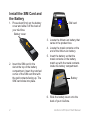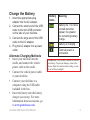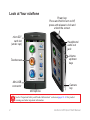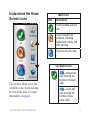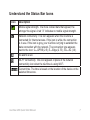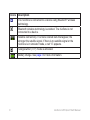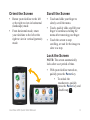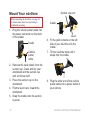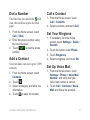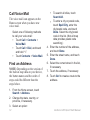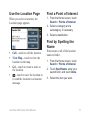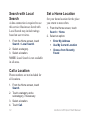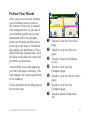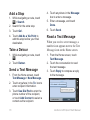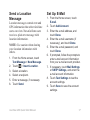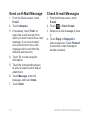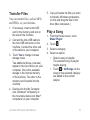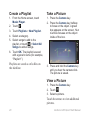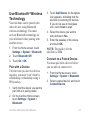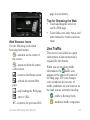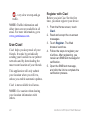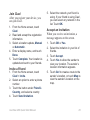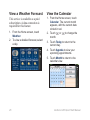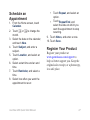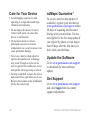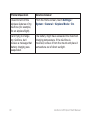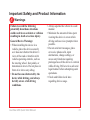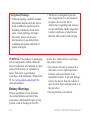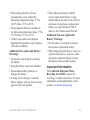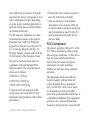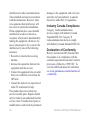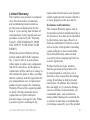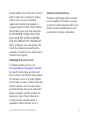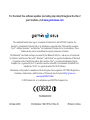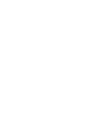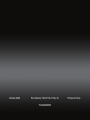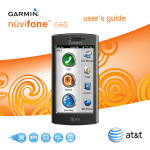Download Asus G60 Quick start manual
Transcript
nüvifone™ G60 quick start manual Install the SIM Card and the Battery 1. Press down firmly on the battery cover and slide it off the back of your nüvifone. Battery cover 2. Insert the SIM card in the slot at the top of the battery compartment. Insert the notched corner of the SIM card first with the gold contacts facing up. The SIM card clicks into place. SIM card 3. Locate the lithium‑ion battery that came in the product box. 4. Locate the metal contacts on the end of the lithium‑ion battery. 5. Insert the battery so that the metal contacts on the battery match up with the metal contacts inside the battery compartment. Battery 6. Slide the battery cover onto the back of your nüvifone. nüvifone G60 Quick Start Manual Charge the Battery 1. Insert the appropriate plug adapter into the AC adapter. 2. Connect the small end of the USB cable to the mini-USB connector on the side of your nüvifone. 3. Connect the large end of the USB cable to the AC adapter. 4. Plug the AC adapter into a power outlet. Alternate Charging Methods • Insert your nüvifone into the cradle, and connect the vehicle power cable to the cradle. • Connect the vehicle power cable to your nüvifone. • Connect your nüvifone to a computer using the USB cable included in the box. • Insert the battery into the battery charger (accessory). For more information about accessories, go to www.garminasus.com. nüvifone G60 Quick Start Manual Battery Icons Meaning Battery life. The more colored bars that appear, the greater the remaining battery charge. Battery is charging. External power is connected. Warning: This product contains a lithiumion battery. To prevent damage, remove the device from the vehicle when exiting or store it out of direct sunlight. Look at Your nüvifone microSD™ card slot (under cap) Power key: Press and hold to turn on/off; press and release to lock and unlock the screen. Headphone/ audio out jack Volume up/down keys Touchscreen Mini-USB connector Microphone Camera key S ee the “Important Safety and Product Information” section on pages 31–41 for product warnings and other important information. nüvifone G60 Quick Start Manual Understand the Home Screen Icons Main Icons Icon Description Touch to make a phone call. Touch to search for locations, including restaurants, hotels, and auto services. Touch to view the map. Call Status Icons The nüvifone Home screen has scrollable icons. Touch and drag to view all the icons. For more information, see page 6. nüvifone G60 Quick Start Manual —missed call icon showing the number of missed calls. —voice mail icon showing the number of new voice mails. Understand the Scrolling Screen Icons Scrolling Icons Icons Application Icons Application Browse the web. Use the camera. Access text messages. Access the tools, such as checklists and the alarm clock. Access your e-mail account(s). Open Ciao!™. Access your calendar. Open the music player. View weather information for your area. Access the settings for your phone. Access your contacts. Tips and Shortcuts • Touch to return to the previous screen. • To quickly return to the Home screen, touch and hold from any screen. • Touch and to see more choices. Quickly tap these buttons to scroll faster. nüvifone G60 Quick Start Manual Understand the Status Bar Icons Icon Description Mobile signal strength. The more colored bars that appear, the stronger the signal. A red “X” indicates no mobile signal strength. Network connectivity. This icon appears when the nüvifone is connected for Internet access. If the icon is white, the connection is in use. If the icon is gray, your nüvifone is trying to establish the data connection with the network. The connection type appears next to the icon: G—GPRS (2.5), E—Edge (2.75), 3G—3G (3.0). An alarm is set. Wi-Fi® connectivity. This icon appears in place of the network connectivity icon when the nüvifone is using Wi-Fi. Current time. The time is based on the location of the device or the selected time zone. nüvifone G60 Quick Start Manual Icons Description The nüvifone is connected to a device using Bluetooth® wireless technology. Bluetooth wireless technology is enabled. The nüvifone is not connected to a device. Satellite connectivity. The more colored bars that appear, the stronger the satellite signal. If there is no satellite signal or the nüvifone is in simulator mode, a red “X” appears. Teletypewriter (TTY) mode is activated. Battery charge. See page 3 for more information. nüvifone G60 Quick Start Manual Orient the Screen • Rotate your nüvifone to the left or the right to view in horizontal (landscape) mode. • From horizontal mode, rotate your nüvifone to the left or the right to view in vertical (portrait) mode. Scroll the Screen • Touch and slide your finger to slowly scroll the menu. • Touch, quickly slide, and lift your finger to continue scrolling the menu after removing your finger. • Touch the screen to stop scrolling, or wait for the image to slow to a stop. Lock the Screen NOTE: The screen automatically locks after a set period of time. • With your nüvifone turned on, quickly press the Power key. • To unlock the touchscreen, quickly press the Power key and double-tap . nüvifone G60 Quick Start Manual Mount Your nüvifone Before mounting the nüvifone, see page 34 for information about laws pertaining to windshield mounting. 1. Plug the vehicle power cable into the power connector on the back of the cradle. Cradle Vehicle power cable 2. Remove the clear plastic from the suction cup. Clean and dry your windshield and the suction cup with a lint-free cloth. 3. Place the suction cup on the windshield. 4. Flip the lever back, toward the windshield. 5. Snap the cradle onto the suction cup arm. 10 Suction cup arm Cradle Lever 6. Fit the gold contacts on the left side of your nüvifone into the cradle. 7. Tilt the nüvifone back until it snaps into the cradle. 8. Plug the other end of the vehicle power cable into a power outlet in your vehicle. nüvifone G60 Quick Start Manual Dial a Number Call a Contact The first time you touch the call icon, the nüvifone opens the Dial page. 1. From the Home screen, touch Call > Contacts. 2. Select a contact, and touch Call. 1. From the Home screen, touch Call (> Dial). 2. Enter the phone number using the touch keypad. 3. Touch to dial the phone number. Set Your Ringtone Add a Contact Your nüvifone can store up to 5,000 contacts. 1. From the Home screen, touch Contacts. 2. Touch . 3. Select a category, and enter the information. 4. Touch to save the contact. nüvifone G60 Quick Start Manual 1. If necessary, from the Home screen, touch Settings > Audio > Sounds. 2. Touch the button under Phone. 3. Touch Ringtones. 4. Select a ringtone, and touch OK. Set Up Voice Mail 1. From the Home screen, touch Settings > Phone > Voice Mail Number, and verify that your voice mail number is correct. 2. Touch Call > Contacts > Voice Mail, and follow the prompts. 11 Call Voice Mail The voice mail icon appears on the Home screen when you have new voice mail. Select one of following methods to call your voice mail: • Touch Call > Contacts > Voice Mail. • Touch Call > Dial, and touch and hold “1.” • Touch Contacts > Voice Mail. Find an Address NOTE: Depending on the version of the built-in map data on your device, the button names and the order of steps could be different than the steps below. 1. From the Home screen, touch Search > Address. 2. Change the state, country, or province, if necessary. 3. Select an option: 12 4. 5. 6. 7. 8. • To search all cities, touch Search All. • To enter a city or postal code, touch Spell City, enter the city/postal code, and touch Done. Select the city/postal code in the list. (Not all map data provides postal code searching.) Enter the number of the address, and touch Done. Enter the street name, and touch Done. Select the correct street in the list, if necessary. Touch the address, if necessary. Touch Go! to create a route to the address. nüvifone G60 Quick Start Manual Use the Location Page When you select a location, the Location page appears. Find a Point of Interest 1. From the Home screen, touch Search > Points of Interest. 2. Select a category and a subcategory, if necessary. 3. Select a destination. Find by Spelling the Name • Call—touch to call the location. • View Map—touch to view the location on the map. • Go!—touch to create a route to the location. • —touch to save the location or to send the location in a location message. nüvifone G60 Quick Start Manual Enter some or all of the location name to find it. 1. From the Home screen, touch Search > Points of Interest. 2. Touch Spell Name, enter your search term, and touch Done. 3. Select the item you want. 13 Search with Local Search A data connection is required to use this service. Businesses listed with Local Search may include ratings based on user reviews. 1. From the Home screen, touch Search > Local Search. 2. Select a category. 3. Select a location. NOTE: Local Search is not available in all areas. Set a Home Location Set your home location for the place you return to most often. 1. From the Home screen, touch Search > Home. 2. Select an option: • Enter My Address • Use My Current Location • Choose from Recently Found Call a Location Phone numbers are not included for all locations. 1. From the Home screen, touch Search. 2. Touch a category and a subcategory, if necessary. 3. Select a location. 4. Touch Call. 14 nüvifone G60 Quick Start Manual Follow Your Route After you have selected a location, your nüvifone creates a route to the location. Your route is marked with a magenta line. As you travel, your nüvifone guides you to your destination with voice prompts, arrows on the map, and directions at the top of the map. A checkered flag marks your destination. If you depart from the original route, your nüvifone recalculates the route and provides new directions. ➊ ➐ ➎ ➌ ➍ ➏ ➊ Touch to view the Next Turn ➋ ➌ A speed limit icon could appear as you travel on major roadways. This icon displays the current speed limit of the roadway. ➍ Touch anywhere on the Map page to browse the map. ➏ nüvifone G60 Quick Start Manual ➋ ➎ ➐ page. Touch to view the Turn List page. Touch to return to the Home screen. Touch to view the Trip Computer page. Touch to view the Where Am I? page. Touch to view the Trip Computer page. Touch to zoom in and zoom out. 15 Add a Stop 1. While navigating a route, touch > Search. 2. Search for the extra stop. 3. Touch Go!. 4. Touch Add As a Via Point to add this stop before your final destination. Take a Detour 1. While navigating a route, touch . 2. Touch Detour. Send a Text Message 1. From the Home screen, touch Text Message > New Message. 2. Touch anywhere in the To: box to enter recipient information. 3. Touch Use Dial Pad to enter the phone number of the recipient, or touch Add Contact to select a contact as the recipient. 16 4. Touch anywhere in the Message: box to enter a message. 5. Enter a message, and touch Done. 6. Touch Send. Read a Text Message When you receive a text message, a number icon appears next to the Text Message icon on the Home screen. 1. From the Home screen, touch Text Message. 2. Touch the conversation to read the text message. 3. Touch Reply to compose a reply to the message. nüvifone G60 Quick Start Manual Send a Location Message Location messages contain text and GPS information that other nüvifone users can view. Non-nüvifone users receive a plain text message with location information. NOTE: Use caution when sharing your location information with others. 1. From the Home screen, touch Text Message > New Message. 2. Touch > Insert Location. 3. Select a location. 4. Select a recipient. 5. Enter a message, if necessary. 6. Touch Send. nüvifone G60 Quick Start Manual Set Up E-Mail 1. From the Home screen, touch E-mail. 2. Touch Add Account. 3. Enter the e-mail address, and touch Done. 4. Enter the e-mail username (if necessary), and touch Done. 5. Enter the e-mail password, and touch Done. 6. If prompted, follow the prompts to enter e-mail account information from your e-mail account provider. 7. If necessary, touch Mail Settings or SMTP Settings, and enter the e-mail account information. 8. Touch Test Settings to test the account settings. 9. Touch Save to save the account settings. 17 Send an E-Mail Message 1. From the Home screen, touch E-mail. 2. Touch Compose. 3. If necessary, touch From: to select the e-mail account from which you want to send the e-mail message. If you do not select an e-mail account, the e-mail message will be sent from the default e-mail account. 4. Touch To: to enter recipient information. 5. Touch the corresponding boxes to enter a subject and to add an attachment. 6. Touch Message, enter the message, and touch Done. 7. Touch Send. 18 Check E-mail Messages 1. From the Home screen, touch E-mail. 2. Touch > Check E-mail. 3. Select an e-mail message to view it. 4. Touch Reply or Reply All to write a response. Touch Forward to send the e-mail message to another recipient. nüvifone G60 Quick Start Manual Transfer Files You can transfer files, such as MP3s and JPEGs, to your nüvifone. 1. If necessary, insert a microSD card in the memory card slot on the side of the nüvifone. 2. Connect the mini-USB cable to the mini-USB connector on the nüvifone. Connect the other end of the cable to your computer. 3. Touch Yes to change to mass storage mode. Two additional drives (volumes) appear in the list of drives on your computer. One is the available storage in the internal memory of the nüvifone. The other is the memory card inserted into the nüvifone. 4. Double-click the My Computer icon (Windows® computers) or the mounted-volume icon (Mac® computers) on your computer. nüvifone G60 Quick Start Manual 5. Copy and paste the files you want to transfer (Windows computers), or click and drag the files to the drive (Mac computers.) Play a Song 1. From the Home screen, touch Music Player. 2. Touch . 3. Select a category. 4. Select an option: • Select a song or playlist. The selected song or playlist begins playing. • Touch > All Songs. All the songs in the selected category are added to the current playlist. 19 Create a Playlist 1. From the Home screen, touch Music Player. 2. Touch . 3. Touch Playlists > New Playlist. 4. Select a category. 5. Select songs to add to the playlist, or touch > Select All Songs to add all songs. 6. Touch OK. The playlist is saved with a generic name (for example, “Playlist 1”). Playlists are saved as .m3u files on the nüvifone. Take a Picture 1. Press the Camera key. 2. Press the Camera key halfway to focus on the object. A green box appears on the screen. Your nüvifone focuses on the object inside of the box. 3. Press and hold the Camera key until you hear the camera click. The picture is saved. View a Picture 1. Press the Camera key. 2. Touch . 3. Select a picture. Touch the arrows to view additional pictures. 20 nüvifone G60 Quick Start Manual Use Bluetooth® Wireless Technology 3. Touch Add Device. An hourglass icon appears, indicating that the nüvifone is scanning for devices. If you do not see an hourglass icon, touch Scan to scan. 4. Select the device you want to add, and touch Yes. 5. Enter the passkey of the device, and touch OK. 1. From the Home screen, touch Settings > System > Bluetooth. 2. Touch Bluetooth Off. 3. Touch On > OK. NOTE: The passkey for the nüvifone is 1234. Your nüvifone can be paired with other devices using Bluetooth wireless technology. You must activate Bluetooth technology on your nüvifone before pairing with another device. Pair with a Device The first time you use two devices together, you must “pair” them by establishing a relationship using a PIN/passkey. 1. Verify that the device you want to pair with is in pairing mode. 2. On the nüvifone Home screen, touch Settings > System > Bluetooth. nüvifone G60 Quick Start Manual Connect to a Paired Device You must pair with a device before you are able to connect to it. 1. From the Home screen, touch Settings > System > Bluetooth. 2. Select a paired device, and touch Connect Device. 21 Synchronize Your nüvifone By synchronizing your nüvifone with your computer, you can transfer your Microsoft® Outlook® contacts and calendar events to your nüvifone contact list and calendar. See your owner’s manual for more information on downloading and installing nüvifone Sync Agent. 1. Verify that you have downloaded and installed nüvifone Sync Agent software on your computer. 2. Connect the mini-USB cable to the mini-USB connector on the nüvifone. Connect the other end of the cable to your computer. 3. Touch No when asked if you want to enter mass storage mode. 4. Touch Tools > Synchronize. 22 Use Wi-Fi® 1. From the Home screen, touch Settings > System > Wi-Fi. 2. Touch Wi-Fi Off. 3. Touch On > OK. 4. Select a network. indicates networks that require an encryption key. 5. Enter an encryption key, if necessary, and touch Done. 6. Touch Connect. Use the Web Browser 1. From the Home screen, touch Web Browser. 2. Touch . 3. Enter a URL, and touch Done. nüvifone G60 Quick Start Manual page in your history. Web Browser Icons Use the following icons when browsing the Internet. —zoom in on the center of the screen. —zoom out from the center of the screen. —return to the Home screen. —refresh the current Web page. —stop loading the Web page. Tips for Browsing the Web • Touch and drag the screen to scroll a Web page. • Touch links, text-entry boxes, and other interactive items to activate them. Use Traffic This service is available as a paid subscription. A data connection is required for this feature. When you are receiving traffic information, the traffic icon appears in the upper-left corner of the Map page. The icon changes color to indicate the severity of traffic conditions on your route or on the road you are currently traveling. —enter a URL. —traffic is flowing freely. —return to the previous Web —moderate traffic congestion. nüvifone G60 Quick Start Manual 23 —very slow or stop-and-go traffic. NOTE: Traffic information and delay times are not available in all areas. For more information, go to www.garminasus.com. Use Ciao! Ciao! helps you keep track of your friends. It works by periodically sending your location to our partner networks and by downloading the most recent location of your friends. This application will only submit your location when you tell it to, unless you enable automatic updates. Register with Ciao! Before you join Ciao! for the first time, you must register your device. 1. From the Home screen, touch Ciao!. 2. Read and accept the on-screen messages. 3. Touch Register. The Web browser launches. 4. Follow the steps to register your nüvifone. After registering, you receive an SMS/text message for verification. 5. Open the SMS/text message, and click the link to complete the verification process. Ciao! is not available in all areas. NOTE: Use caution when sharing your location information with others. 24 nüvifone G60 Quick Start Manual Join Ciao! After you register your device, you can join Ciao!. 1. From the Home screen, touch Ciao!. 2. Read and accept the registration information. 3. Select a location update, Manual or Automatic. 4. Enter a display name, and touch Done. 5. Touch Complete. Your location is updated and sent to your friends. Invite a Friend 1. From the Home screen, touch Ciao! > Invite. 2. Select an option to enter a phone number. 3. Touch the button under Friend’s Country, and select a country. 4. Touch Send Invitation. nüvifone G60 Quick Start Manual 5. Select the network your friend is using. If your friend is using Ciao!, you can select any network in the list. Touch OK. Accept an Invitation When you receive an invitation, a message appears on the screen. 1. Touch OK or Yes. 2. Select the invitation in your list of friends. 3. Touch Accept. 4. Touch Yes to allow the sender to view your location. The sender’s location information appears. 5. Touch Go! to create a route to the sender’s location, or touch Map to view the sender’s location on the map. 25 View a Weather Forecast This service is available as a paid subscription. A data connection is required for this feature. 1. From the Home screen, touch Weather. 2. To view a detailed forecast, select a day. 26 View the Calendar 1. From the Home screen, touch Calendar. The current month appears, with the current date circled in red. 2. Touch or to change the month. 3. Touch Today to return to the current day. 4. Touch Agenda to view your upcoming appointments. 5. Touch Month to return to the calendar view. nüvifone G60 Quick Start Manual Schedule an Appointment 1. From the Home screen, touch Calendar. 2. Touch or to change the month. 3. Select the date on the calendar, and touch New. 4. Touch Subject, and enter a subject. 5. Touch Location, and select an option. 6. Select a start time and an end time. 7. Touch Reminder, and select a time. 8. Select how often you want the appointment to recur: nüvifone G60 Quick Start Manual • Touch Repeat, and select an option. • Touch Repeat End, and select the date on which you want the appointment to stop recurring. 9. Touch Notes, and enter a note. 10.Touch Save. Register Your Product Register your product at www.garminasus.com/support to help us better support you. Keep the original sales receipt, or a photocopy, in a safe place. 27 Care for Your Device • Avoid dropping your device and operating it in high-shock and highvibration environments. • Do not expose the device to water. Contact with water can cause this device to malfunction. • Do not store the device where prolonged exposure to extreme temperatures can occur, because it can cause permanent damage. • Never use a hard or sharp object to operate the touchscreen, or damage may result. Though a stylus can be used to operate the touchscreen, never attempt this while operating a vehicle. • To help avoid theft, remove the device and mount from sight when not in use. Remove the residue on the windshield left by the suction cup. 28 nüMaps Guarantee™ To receive one free map update (if available), register your nüvifone at www.garminasus.com/support within 60 days of acquiring satellites and driving with your nüvifone. You are not eligible for the free map update if you register by phone or wait longer than 60 days after the first time you drive with your nüvifone. Update the Software Go to www.garminasus.com/support to download the latest software update. Get Support Go to www.garminasus.com/support and click Support for in-country support information. nüvifone G60 Quick Start Manual Troubleshooting Problem/Question Solution/Answer My nüvifone will not acquire satellites. • Ensure that the GPS simulator is turned off. From the Home screen, touch Settings > System > General > GPS Simulator > Off. • Ensure that you are receiving satellite signals. From the Home screen, touch View Map. Touch the vehicle icon. Touch > Satellite Info. • Verify that the GPS antenna is unobstructed. You must be outdoors or in a vehicle and have a clear view of the sky. Solid materials (except untinted glass), buildings, and dense trees can block satellite signals. • Ensure that the GPS has enough time to initialize. When the GPS is turned on for the first time, it may take a few minutes to initialize. My nüvifone will not turn on. • Charge the battery. • Replace the battery. See your owner’s manual for more information. nüvifone G60 Quick Start Manual 29 Problem/Question Solution/Answer I need to turn off the wireless features of my nüvifone (for example, for an airplane flight). From the Home screen, touch Settings > System > General > Airplane Mode > On. I am trying to charge my nüvifone, but I receive a message that battery charging was suspended. The battery might have exceeded the maximum charging temperature. If the nüvifone is mounted, remove it from the mount and place it somewhere out of direct sunlight. 30 nüvifone G60 Quick Start Manual Important Safety and Product Information Warnings Failure to avoid the following potentially hazardous situations could result in an accident or collision resulting in death or serious injury. General Device Warnings: • When installing the device in a vehicle, place the device securely so it does not obstruct the driver’s view of the road or interfere with vehicle operating controls, such as the steering wheel, foot pedals, or transmission levers. Do not place in front of or above any airbag. • Do not become distracted by the device while driving, and always be fully aware of all driving conditions. nüvifone G60 Quick Start Manual • Always operate the vehicle in a safe manner. • Minimize the amount of time spent viewing the device’s screen while driving and use voice prompts when possible. • Do not send text messages, place or receive phone calls, input destinations, change settings, or access any functions requiring prolonged use of the device’s controls while driving. Pull over in a safe and legal manner before attempting such operations. • Check and follow local laws regarding device usage. 31 Navigation Warnings: • When navigating, carefully compare information displayed on the device to all available navigation sources, including information from street signs, visual sightings, and maps. For safety, always resolve any discrepancies or questions before continuing navigation and defer to posted road signs. Warning: This product, its packaging, and its components contain chemicals known to the State of California to cause cancer, birth defects, or reproductive harm. This notice is provided in accordance with California’s Proposition 65. See www.garmin.com/prop65 for more information. Battery Warnings If these guidelines are not followed, the internal lithium-ion battery may experience a shortened life span or may present a risk of damage to the GPS 32 • The device is designed to provide route suggestions. It is not designed to replace the need for driver attentiveness regarding road closures or road conditions, traffic congestion, weather conditions, or other factors that may affect safety while driving. device, fire, chemical burn, electrolyte leak, and/or injury. • Do not leave the device exposed to a heat source or in a high temperature location, such as in the sun in an unattended vehicle. To prevent damage, remove the device from the vehicle or store it out of direct sunlight, such as in the glove box. • Do not puncture or incinerate. nüvifone G60 Quick Start Manual • When storing the device for an extended time, store within the following temperature range: 5°F to 140°F (from -15°C to 60°C). • Do not operate the device outside of the following temperature range: 5°F to 131°F (from -15°C to 55°C). • Contact your local waste disposal department to properly recycle/dispose of the device/battery. Additional User-replaceable Battery Warnings: • Do not use a sharp object to remove the battery. • Keep the battery away from children. • Do not disassemble, puncture, or damage the battery. • If using an AC charger or external battery charger, only use the accessory approved for your product. nüvifone G60 Quick Start Manual • Only replace the battery with the correct replacement battery. Using another battery presents a risk of fire or explosion. To purchase a replacement battery, see your Garmin or ASUS dealer or the Garmin-Asus Web site. Additional Non-user-replaceable Battery Warnings: • Do not remove or attempt to remove the non-user-replaceable battery. • When disposing of the device, take it to a professional service, such as a waste electronics treatment facility, to have the battery removed and recycled. Important Information The California Electronic Waste Recycling Act of 2003 requires the recycling of certain electronics. For more information on the applicability to this product, see www.erecycle.org. 33 Map Data Information: One of the goals of Garmin and ASUS is to provide customers with the most complete and accurate cartography that is available to us at a reasonable cost. We use a combination of governmental and private data sources, which we identify in product literature and copyright messages displayed to the consumer. Virtually all data sources contain some inaccurate or incomplete data. In some countries, complete and accurate map information is either not available or is prohibitively expensive. NOTICE REGARDING WINDSHIELD MOUNTING LEGAL RESTRICTIONS: Before using the suction cup mount on your windshield, check the state and local laws and ordinances where you drive. Some state laws prohibit drivers from using suction mounts on their windshields while operating motor vehicles. Other state laws allow the suction mount to be located only in specific locations on the windshield. Many other states have enacted restrictions against 34 placing “non-transparent material” on the windshield or placing objects on the windshield in locations that obstruct the driver’s vision. It is the user’s responsibility to use the GARMIN-ASUS device and mounting options in such a manner that the user is in compliance with all applicable laws and ordinances. Where required, other Garmin-Asus dashboard or friction mount options should be used to comply with state and local laws and ordinances. Always mount your Garmin-Asus device in a location that does not obstruct the driver’s view of the road. Garmin and ASUS do not assume any responsibility for any fines, penalties, or damages that may be incurred as a result of disregarding this notice or as a result of any state or local law or ordinance relating to the use of your Garmin-Asus device. nüvifone G60 Quick Start Manual Avoid Hearing Damage You can permanently damage your ears and lose hearing if you listen to the receiver, earbuds, headphones, or headsets at high volume. Turn the volume down. The volume is typically too loud if you cannot hear people speaking around you. Limit the amount of time you listen at high volume. If you experience ringing in your ears or muffled speech, stop listening and have your hearing checked. Avoid Repetitive Motion You may experience occasional discomfort in your hands, arms, shoulders, neck, or other parts of your body if you perform repetitive activities, such as typing or playing games, on the device. Take frequent breaks. If you have discomfort while or after using the device, stop using and see a physician. nüvifone G60 Quick Start Manual Avoid Seizures, Blackouts, and Eyestrain A very small percentage of people can experience seizures or blackouts caused by light flashes or patterns, such as while watching videos or playing games. If you have experienced, or have a family history of, seizures or blackouts, consult a physician before playing games or watching videos on your device. Follow these guidelines to reduce the risk of blackouts, seizures, and eyestrain: • Avoid prolonged use of and take frequent breaks from using the device. • Hold the device away from your eyes. • Use the device in a well-lit room. If you experience convulsions, eye or muscle twitching, loss of awareness, involuntary movement, or disorientation, stop using the device and consult a physician. 35 Pacemakers and Other Medical Devices Studies have shown that there may be a potential interaction between mobile phones and normal pacemaker operation. The pacemaker industry recommends that people with pacemakers follow these guidelines to minimize any risk of interference with pacemaker operation: • Always maintain a distance of 15 cm (6 inches) between the pacemaker and any mobile phone that is turned on. • Store the phone on the opposite side of the pacemaker. Do not carry the phone in a breast pocket. • Use the ear furthest from the pacemaker in order to minimize any potential for interference. • If you think that interference may be occurring, turn off the phone immediately. 36 For other medical devices, consult with your physician or the manufacturer to determine if your mobile phone may interfere with the device, and to determine any precautions that you can take to avoid interference. Radio Frequency Exposure/ Specific Absorption Rate This device is a transmitter and receiver that uses its antenna to send and receive low levels of radio frequency (RF) energy for voice and data communications. When in portrait mode, the cellular antenna is located along the bottom edge on the back of the device. The Wi-Fi® and Bluetooth® technology antenna is located between the camera lens and the volume keys. Regular review of scientific research and studies has led to the formation of international safety guidelines and regulations regarding limiting exposure to this RF energy. This product emits RF energy below the published limits when operating in its maximum output power mode and when used with Garminnüvifone G60 Quick Start Manual Asus authorized accessories. In normal operation, the device will operate at even lower output power modes, depending on many factors including proximity to network cellular towers and the absence of external interference. The RF exposure guidelines use a unit of measurement known as the specific absorption rate, SAR. The SAR limit applicable to this device set by the FCC is 1.6 watts per kilogram (W/kg), 1.6 W/kg by Industry Canada, and 2.0 W/kg by the Council of the European Union. This device has been tested and is in compliance with international SAR Exposure limits. The actual measured values are as follows: GSM 900: 0.74 W/kg GSM 1800: 0.588 W/kg UMTS 2100: 0.838 W/kg To be sure that your exposure to RF energy does not exceed the FCC and European Union guidelines, follow these precautions: nüvifone G60 Quick Start Manual • Position the device antenna at least 15 mm (5/8 inch) from your body. • Only use the device with GarminAsus approved accessories. Only use accessories that do not have metal parts and that maintain at least 15 mm (5/8 inch) separation between the device and your body. FCC Compliance This device complies with part 15 of the FCC Rules. Operation is subject to the following two conditions: (1) this device may not cause harmful interference, and (2) this device must accept any interference received, including interference that may cause undesired operation. This equipment has been tested and found to comply with the limits for a Class B digital device, pursuant to part 15 of the FCC rules. These limits are designed to provide reasonable protection against harmful interference in a residential installation. This equipment generates, uses, and can radiate radio frequency energy and may cause harmful 37 interference to radio communications if not installed and used in accordance with the instructions. However, there is no guarantee that interference will not occur in a particular installation. If this equipment does cause harmful interference to radio or television reception, which can be determined by turning the equipment off and on, the user is encouraged to try to correct the interference by one of the following measures: • Reorient or relocate the receiving antenna. • Increase the separation between the equipment and the receiver. • Connect the equipment into an outlet that is on a different circuit from the GPS unit. • Consult the dealer or an experienced radio/TV technician for help. This product does not contain any user-serviceable parts. Repairs should only be made by an authorized Garmin service center. Unauthorized repairs or modifications could result in permanent 38 damage to the equipment, and void your warranty and your authority to operate this device under Part 15 regulations. Industry Canada Compliance Category I radiocommunication devices comply with Industry Canada Standard RSS-210. Category II radiocommunication devices comply with Industry Canada Standard RSS-310. Declaration of Conformity Hereby, Garmin and ASUS declare that this product is in compliance with the essential requirements and other relevant provisions of Directive 1999/5/EC. To view the full Declaration of Conformity, see www.garminasus.com/declaration-of -conformity. nüvifone G60 Quick Start Manual Limited Warranty This Garmin-Asus product is warranted to be free from defects in materials and workmanship under normal use per the terms outlined herein for the term of 1 year starting from the date of retail purchase by the original end-user purchaser (collectively the “Warranty Period”). THIS WARRANTY DOES NOT AFFECT YOUR STATUTORY RIGHTS. Within the relevant Warranty Period, Garmin and/or ASUSTeK Computer, Inc. (“Asus”) will, at its sole option, either repair or replace any components that fail in normal use. Such repairs or replacement will be made at no charge to the customer for parts or labor, provided that the customer shall be responsible for any transportation cost. A replacement product or part assumes the remaining Warranty Period of the original product or ninety (90) days from the date of replacement or repair, whichever provides longer coverage for you. When a product or part is exchanged, any nüvifone G60 Quick Start Manual replacement item becomes your property and the replaced item becomes Garmin’s or Asus’ property as the case may be. Exclusions and Limitations This Limited Warranty applies only to the hardware product manufactured by or for Garmin or Asus that can be identified by the Garmin-Asus logo affixed to it. Software distributed by Garmin or Asus with or as part of the product (including system software) is not covered under this Limited Warranty and is instead covered by the accompanying End User License Agreement. Neither Garmin nor Asus warrants that the operation of the product will be uninterrupted or error-free, nor is Garmin or Asus responsible for damage arising from failure to follow product instructions. In addition, this warranty does not apply to: (i) cosmetic damage, such as scratches, nicks and dents; (ii) consumable parts, such as batteries, unless product damage has occurred due to a defect in materials or workmanship; (iii) damage caused by use of the product 39 with non Garmin-Asus products; (iv) damage caused by accident, abuse, misuse, water, flood, fire, or other acts of nature or external causes; (v) damage caused by service performed by anyone who is not an authorized service provider of Garmin or Asus; or (iv) damage to a product that has been modified or altered without the written permission of Garmin or Asus. TO THE MAXIMUM EXTENT PERMITTED BY APPLICABLE LAW, THE WARRANTIES AND REMEDIES CONTAINED HEREIN ARE EXCLUSIVE AND IN LIEU OF ALL OTHER WARRANTIES, WHETHER ORAL, WRITTEN, EXPRESS, IMPLIED, OR STATUTORY, INCLUDING, WITHOUT LIMITATION, ANY LIABILITY ARISING UNDER ANY WARRANTY OF MERCHANTABILITY OR FITNESS FOR A PARTICULAR PURPOSE. IN NO EVENT SHALL GARMIN OR ASUS BE LIABLE FOR ANY DIRECT, SPECIAL, INCIDENTAL, INDIRECT, OR 40 CONSEQUENTIAL DAMAGES, WHETHER RESULTING FROM THE USE, MISUSE, OR INABILITY TO USE THIS PRODUCT OR FROM DEFECTS IN THE PRODUCT OR FROM ANY BREACH OF WARRANTY OR OTHER LEGAL THEORY. Some states, provinces or countries do not allow the exclusion of incidental or consequential damages, so the above limitations may not apply to you. This warranty gives you specific legal rights, and you may also have other rights that vary by country, state or province. This limited warranty is governed by and construed under the laws of the country in which the product purchase took place. If any term is held to be illegal or unenforceable, the legality or enforceability of the remaining terms shall remain valid and shall not be affected. nüvifone G60 Quick Start Manual Garmin and/or Asus retains the exclusive right to repair, have repaired or replace (with a new or newly-overhauled replacement product) the product or component parts or offer a full refund of the purchase price at its sole discretion. SUCH REMEDY SHALL BE YOUR SOLE AND EXCLUSIVE REMEDY FOR ANY BREACH OF WARRANTY. When a refund is given, the product for which the refund is provided must be returned to Garmin or Asus and becomes Garmin-Asus property. Obtaining Warranty Service To obtain warranty service visit www.garminasus.com/support/warranty for specific instructions on where and how to return your Garmin-Asus product for warranty service if it is still eligible for warranty coverage. Garmin-Asus may restrict warranty service to the country in which Garmin-Asus or its authorized dealers originally sold the product. An original or copy of the product sales receipt from the original retailer is required to obtain warranty service. nüvifone G60 Quick Start Manual Online Auction Purchases Products sold through online auctions are not eligible for warranty coverage or protection from Garmin and/or Asus. Online auction confirmations are not accepted for warranty verification. 41 For the latest free software updates (excluding map data) throughout the life of your nüvifone, visit www.garminasus.com. The combined Garmin/Asus logo is a trademark of Garmin Ltd. and ASUSTek Computer, Inc. Garmin® is a trademark of Garmin Ltd. or its subsidiaries, registered in the USA and other countries. Ciao!™, nüMaps Guarantee™, and nüvifone™ are trademarks of Garmin Ltd. or its subsidiaries. These trademarks may not be used without the express permission of Garmin. The Bluetooth® word mark and logos are owned by the Bluetooth SIG, Inc., and any use of such marks by Garmin is under license. Microsoft®, Windows®, and Outlook® are registered trademarks of Microsoft Corporation in the United States and/or other countries. Mac® is a registered trademark of Apple Computer, Inc., registered in the U.S. and other countries. microSD™ is a trademark of SanDisk or its subsidiaries. Wi-Fi® is a registered mark of the Wi-Fi Alliance. Information on this product’s compliance with the European Union regulation 1907/2006 (Registration, Evaluation, Authorisation, and Restriction of Chemicals) may be found at http://green.asus .com/english/REACH.htm. © 2009 Garmin Ltd. or its subsidiaries and ASUSTek Computer, Inc. 0682 15G06A469000 October 2009 Part Number 190-01118-01 Rev. B Printed in China October 2009 Part Number 190-01118-01 Rev. B 15G06A469000 Printed in China