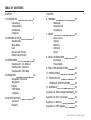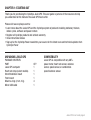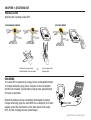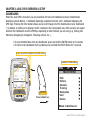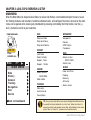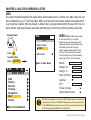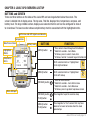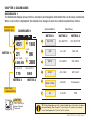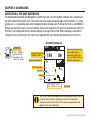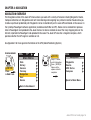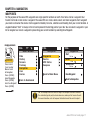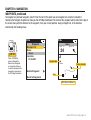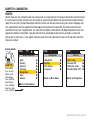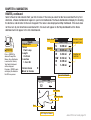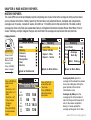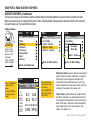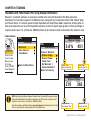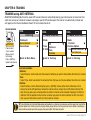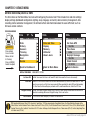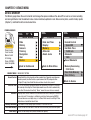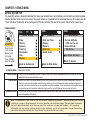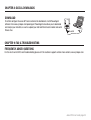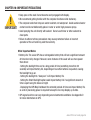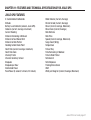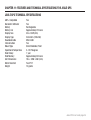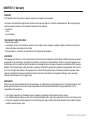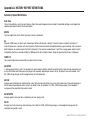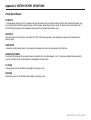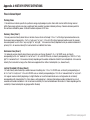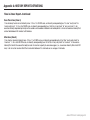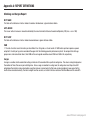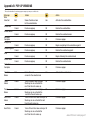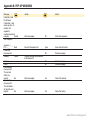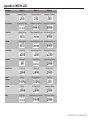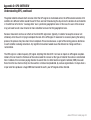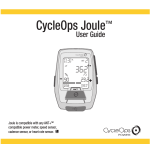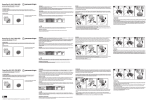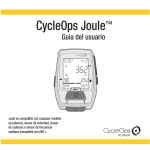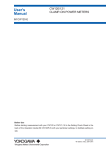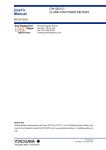Download CycleOps Joule User guide
Transcript
CycleOps Joule™ GPS User Guide 9:34A 71º WATTS HR MPH CAD 451 21 96 RIDE TIME KJ 1:06:45 AV WATTS 380 MX WATTS 170 894 INT Joule GPS is compatible with any ANT+TM compatible power meter, speed sensor, cadence sensor, or heart rate sensor. 160 © 2012 Saris Cycling Group, Inc. 5253 Verona Road Madison, WI 53711 All rights reserved. No part of this publication may be copied, photographed, reproduced, translated, transmitted electronically or placed on digital media without the prior written consent of Saris Cycling Group, Inc. Trademarks Saris Cycling Group, Inc.,CycleOps, and CycleOps logo, are all registered trademarks of Saris Cycling Group, Inc. All other product, brand, or trade names used in this manual may be trademarks or registered trademarks of their respective owners. Modifications Saris Cycling Group, Inc reserves the right to make improvements and/or updates to the products described herein at any time without notice. Connect your Joule with ANT+ heart rate monitors or bike sensors. For a complete listing of ANT+ certified products and their specific interoperability, visit the ANT+ product directory. http://www.thisisant.com/modules/mod_product-directory.php This device complies with part 15 of FCC Rules and Rss-210 of IC Rules. Operation is subjected to the following two conditions: (1) This device may not cause harmful interference, and (2) This device must accept any interference received, including interference that may cause undesired operation. The manufacturer is not responsible for any radio or tv interference caused by unauthorized modifications to this equipment. Such modifications could void the user authority to operate the equipment. Joule GPS User Guide page 2 TABLE OF CONTENTS CHAPTER CHAPTER 1. STARTING OUT Unpacking Compatibility Installation Charging 4 2. OVERVIEW & SETUP Dashboards Main Menu User Sensor and Pairing Buttons and Screen 7 3. DASHBOARDS Dashboard 1,2,3: Metrics Dashboard 4: Intervals Dashboard 5: GPS Map 11 4. NAVIGATION Navigation Overview Waypoints Routes GPS Status Compass 16 5. HISTORY REPORTS Overview Reports 23 6. TRAINING Workouts Auto Interval Countdown 25 7. DEVICE Date & Time Display Memory Altimeter About 30 8. DATA & DOWNLOADS Download PowerAgent 35 9. FAQ & TROUBLESHOOTING 35 10. PRECAUTIONS 36 11. FEATURES LIST 37 TECHNICAL SPECIFICATIONS 12. WARRANTY 38 39 Appendix A, History Report Definitions 40 Appendix B, Error messages 46 Appendix C, Metrics 49 Appendix D, GPS Signals 51 Joule GPS User Guide page 3 CHAPTER 1: STARTING OUT Thank you for purchasing the CycleOps Joule GPS. This user guide is just one of the resources to help you understand all the features the Joule GPS has to offer. Please visit www.cycleops.com to: • Learn more about the Joule GPS and the CycleOps system of products including stationary trainers, indoor cycles, software and power meters • Register all CycleOps products and activate warranty • View instructional videos • Sign up for the CycleOps Power newsletter-your source for the latest news and technical updates from CycleOps Power UNPACKING JOULE GPS COMPATIBILITY PACKAGE CONTENTS: PART Joule GPS computer Heart rate strap (select models) Stem/Handlebar mount Front mount Mount o-rings (2 sm, 2 lg) Micro USB cable Joule GPS is compatible with any ANT+ power meter, heart rate sensor, cadence sensor, speed sensor, or combination speed/cadence sensor. QTY 1 1 1 1 4 1 Joule GPS User Guide page 4 CHAPTER 1: STARTING OUT INSTALLATION Installing the CycleOps Joule GPS OUT-FRONT MOUNT STEM/HANDLEBAR MOUNT INT INT INT INT INT O-Rings: Crisscross under OR stem/handlebar, latch on hooks Zip tie around stem, through slots CHARGING The Joule GPS is powered by energy from a rechargeable battery. To charge the battery, plug into a computer or AC wall adapter (#7060 not included). Typical battery charge lasts approximately 20 hours of operation. Should the battery become completely discharged (no partial charge remaining), plug the Joule GPS into a computer or AC wall adapter, press the reset button on the back panel of the Joule GPS, and the charging process should begin. INT USB Micro-USB Joule GPS User Guide page 5 CHAPTER 2: JOULE GPS OVERVIEW & SETUP DASHBOARDS When the Joule GPS is turned on you are presented with one of 5 Dashboard screens (3 dashboards displaying various Metrics, 1 dashboard displaying completed intervals, and 1 dashboard displaying the GPS map). Pressing the Enter button allows you to scroll through all of the Dashboard screens. Dashboard 1, by default, is initially set to display 6 metric windows in the configurable area. Other screens can appear between the Dashboards and the GPS Map, depending on what features you are using (e.g. Training and Workouts, Navigating to a Waypoint, Following a Route, etc...). • To view the Main Menu from any Dashboard, press and hold the ENTER button for 3 seconds. • To return to the Dashboard from any Menu press and hold the ENTER button for 3 seconds. Press any of the 4 buttons to turn the unit on Displays the Main Menu 9:34A 71º WATTS HR MPH CAD ----- --- RIDE TIME KJ 0:00:00 AV WATTS 9:34A --0 MX WATTS 0.0 0.0 INT [ENTER] Press & Hold 3 sec. 71º Main Menu Ride History Sensors Training Navigation User Device Back to Dashboard Joule GPS User Guide page 6 CHAPTER 2: JOULE GPS OVERVIEW & SETUP MAIN MENU Enter the Main Menu to stop and save Rides, to review ride History, create/edit/select/pair Sensors, to use the Training features and functions, to define individual Users, and configure the Device. Access to the main menu can be gained while viewing any Dashboard by pressing and holding the Enter button. Use the (+) and (-) buttons to scroll to your selection. FROM DASHBOARD INT [ENTER] Press & Hold 3 sec. 9:34A 71º Main Menu Ride History Sensors Training Navigation User Device Back to Dashboard RIDE NAVIGATION Resume Ride Stop and Save Stop and Delete Waypoints Routes GPS Status Compass HISTORY Last Ride Select a Ride Report - Max Report - Totals SENSOR Select a Bike NEW BIKE Add a Bike TRAINING USER Select a User NEW USER Add a User DEVICE Date and Time Display Memory Altimeter About Joule Workouts Auto Interval Countdown TIP: Once you have entered the menu system (holding Enter button down for 3 seconds) the Interval button will act as the “back” button. Each time it is pressed you return to the previous screen. Also, at the bottom of every menu screen, there is a “Back to...” previous screen selection choice. Joule GPS User Guide page 7 CHAPTER 2: JOULE GPS OVERVIEW & SETUP USER The Joule GPS allows sharing of the same device with multiple users (i.e. Rachel, Jim, Bob). Each user can have multiple bikes (e.g. TT bike, Road bike, MTB); each bike can have multiple sensors associated with it (e.g. PowerTap, Cadence, HR strap, Speed). A default User is already defined within the Joule GPS. You can either edit the settings and values associated with that User or start from scratch by adding a new User. FROM MAIN MENU USER Multiple users can be stored 9:34A User Select a User USER INT Press Add a User to scroll to User. Press 9:34A [ENTER] 71º Main Menu Ride History Sensors Training Navigation User Device Back to Dashboard Back to Main Menu on each Joule GPS. (e.g. Jim, Bob, Rachel can all share same device with unique information). To add another user, select Add a User, enter the name, weight, height and date of birth for the new user. If the training data is known for this particular user it can be entered now or enter it later, after a few rides. Name Weight, lb Height, in Date of Birth Gender FTP Power Zones Heart Rate Zones TIP: When editing within a data field, the ENTER button allows you to enter, then move forward in the field; the INTERVAL button allows you to move backwards; the PLUS/MINUS buttons allow you to pick a letter or number. Moving to the end of the field and pressing ENTER twice exits the field. Joule GPS User Guide page 8 CHAPTER 2: JOULE GPS OVERVIEW & SETUP SENSORS & PAIRING Pairing is a term used to describe the association of your Joule GPS with a particular sensor that is broadcasting an ANT+ signal (e.g. a PowerTap hub, a Heart Rate strap, a remote cadence sensor, a remote speed sensor, etc.). Sensors can be shared between bikes (e.g. a heart rate strap). Each User can define multiple bikes. Each bike may have one or more sensors associated with it. ADDING SENSORS & PAIRING FROM MAIN MENU INT 9:34A Press Sensors to scroll to Sensors. Press [ENTER] 9:34A 71º Select a Sensor NEW BIKE Add a Bike Main Menu Ride History Sensors Training Navigation User Device Back to Dashboard Back to Main Menu Multiple bikes can be paired with unique names. (e.g.: Jim’s Racing Bike, Jim’s Mountain Bike, etc.). To add another bike, select Add a Bike, enter a unique name and the weight of the bike. Next, select a sensor to add, make sure the sensor is awake and broadcasting; select Start Pairing. Under Sensor ID ”Pairing” will flash until the ID is found and displayed. Select Activate Sensor and return to the Bike screen to define another sensor. Name Weight, lb Power Sensor Cadence Sensor Speed/Combo Heart Rate Sensor RU Sensor TIP: The Joule pairs to sensor(s) closest to the device first. Hold the Joule within 12” of PowerTap hub when pairing in the presence of other sensors. 12” or 30cm other sensors Joule GPS User Guide page 9 CHAPTER 2: JOULE GPS OVERVIEW & SETUP BUTTONS and SCREEN There are three buttons on the sides of the Joule GPS and one large button below the screen. The screen is divided into 3 display areas. The top area, Title Bar, displays time, temperature, compass, and battery level. The large middle section, displays user-selected metrics and can be configured to show 3 to 6 windows. The lower section shows complimentary metrics associated with the highlighted metric. North Arrow and GPS Signal Lock Indicator Temperature Ride Time or Clock Highlighted Metric, Complimentary Metrics Battery Level 9:34A [ENTER] button 71º WATTS HR 451 MPH 160 CAD 21 96 RIDE TIME KJ 1:06:45 AV WATTS BUTTONS FUNCTION * Press once to move through each Dashboard * Hold for 3 seconds - Go to Menu * In Menus, press to selects menu item * In Menus, hold for 3 seconds to go to Dashboard Shifts selected metric or “highlight box” to the right and down 380 MX WATTS 170 894 INT [MINUS] button [INTERVAL] button Micro-USB port [INTERVAL] button Shifts selected metric or “highlight box” to the left and up * Press to mark intervals * Hold for 3 seconds - Go to Interval view * Hold for 3 seconds - Go to Ride view * In Menus, press to go back to previous screen Press together to put the Joule to sleep [PLUS] button [MINUS] button [PLUS] button Press together to “find” sensors that may have been lost or were not awake when the Joule powered up. Joule GPS User Guide page 10 CHAPTER 3: DASHBOARDS DASHBOARD 1 The Dashboards display various metrics, summaries and navigation information that can be easily customized. When a new metric is highlighted, the detailed view changes to show the related complimentary metrics. Selected metric highlights gray 9:34A A METRIC 1 C E Selected Metric DASHBOARD 1 METRIC 1 METRIC 2 METRIC 3 A WATTS AV WATTS MX WATTS 96 B HR AV HR MX HR 380 C MPH AV MPH MX MPH 71º WATTS HR MPH CAD 451 21 RIDE TIME 1:06:45 B D KJ F Detail Views 160 AV WATTS MX WATTS 170 894 D CAD AV CAD MX CAD METRIC 3 E RIDE TIME MILES Kilojoules F KJ KJ/HR TSS METRIC 2 Detail View: 2 Related Metrics [ENTER] INT Press • [ENTER] to advance through Dashboards TIP: All dashboards are fully customizable from 3-6 metric windows per dashboard (See Chapter 7) and any of 23 metrics to choose from. See Appendix C for full list of metrics. Joule GPS User Guide page 11 CHAPTER 3: DASHBOARDS DASHBOARD 2 Dashboards can be customized to display from 3 to 6 metric windows. The example on previous page displayed 6. The example below, Dashboard 2, displays 4 metric windows. Each window can display any of 23 metrics, plus even more related/complimentary metrics. See Appendix C for a full list of metrics. Selected metric highlights gray DASHBOARD 2 9:34A 451 METRIC 1 MPH C 21 AV HR 132 METRIC 2 HR B 160 RIDE TIME Detail Views METRIC 1 METRIC 2 METRIC 3 A WATTS AV WATTS MX WATTS B HR AV HR MX HR C MPH AV MPH MX MPH D RIDE TIME Total Miles Kilojoules 71º WATTS A Selected Metric D 1:06:45 MX HR 185 METRIC 3 Detail View: 2 Related Metrics [ENTER] INT Press • [ENTER] to advance through Dashboards Joule GPS User Guide page 12 CHAPTER 3: DASHBOARDS DASHBOARD 3 Dashboard 3 is configured to display 3 metric windows (default configuration). Press the Plus (+) or Minus (-) button to highlight a different Metric. See Appendix C for a full list of metrics. Selected metric highlights gray DASHBOARD 3 9:34A A METRIC 1 B Selected Metric METRIC 1 METRIC 2 METRIC 3 A RIDE TIME MILES KJ B SPEED AV MPH MX WATTS C GRADE AV GRADE FT GAIN 71º RIDE TIME 1:06:45 SPD 25 MILES 26.00 METRIC 2 C Detail Views GRADE 5% KJ 380 METRIC 3 Detail View: 2 Related Metrics [ENTER] INT Press • [ENTER] to advance through Dashboards Joule GPS User Guide page 13 CHAPTER 3: DASHBOARDS INTERVALS DASHBOARD Intervals are useful for viewing ride data specific to a section of a ride, such as a hill or other period of high intensity riding. Press the Interval button to begin an Interval. Press it again to end the current interval and begin another interval. Press and Hold for 3 seconds to go from Ride View to Interval View; Press and Hold again to return to Ride View. RIDE VIEW 9:34A WATTS 71º 176 PWR ZONE 2 INT Metrics displayed are for overall ride Interval Dashboard contains a summary of your Intervals. 451 PWR ZONE 5 Metrics displayed are for current interval INTERVAL 2 INTERVAL 1 UP TO 99 INTERVALS 9:34A 71º Intervals 2 160w 80kj 0:10:14 1.25mi 1 285w 101kj 0:05:02 2.65mi Total kilojoules 0 192w 221kj 0:12:32 2.65mi Avg. Power Press • [ENTER] to advance to the Intervals Dashboard. INT 2 WATTS Interval number Current interval at top Interval distance INT 9:34A Press & Hold 3 sec. to go to Interval View Interval time [ENTER] INTERVAL VIEW (replaces Temperature) Press & Hold 3 sec. to go back to Ride View ENTIRE RIDE INTERVALS SUMMARY Interval marker [INTERVAL] If power data is not available, Speed and HR are displayed: 1 15.2mph 0:12:32 146 2.65mi Avg. Heart Rate Avg. Speed Joule GPS User Guide page 14 CHAPTER 3: DASHBOARDS NAVIGATION or GPS MAP DASHBOARD The Dashboard associated with Navigation is a GPS map with a current position indicator and a rendering of the path ridden to that point in time. The screen may also display waypoints (), interval markers (), and a pacing icon (), depending upon which navigation feature is being used. Pressing the PLUS (+) and MINUS (-) buttons will zoom the screen in and out. Various zoom levels range from 75 meters to 80 kilometers (250 ft to 50 miles). Two configurable metric windows display at the top of the screen. When following a route which contains turn by turn directions, the metrics are replaced with info related to the distance to the next turn. GPS MAP Dashboard 9:34A [ENTER] INT Press • [ENTER] to advance through Dashboards, and Interval, to the Map Metric of the selected Category is shown 71º WATTS CAD 184 96 North arrow (compass) Satellite Reception Indicator. Once the GPS signal is locked on the device, this icon is not visible. Five bars indicate a strong signal. Position indicator Waypoints Office Home Intervals Start 2 0 1 5 mi Press + [PLUS] to zoom in Press - [MINUS] to zoom out Zoom level TIP: The GPS signal locking process can take anywhere from less than a minute to several minutes, depending on weather, environmental conditions and/or when the last time the device was powered up. See Appendix D for more information. Joule GPS User Guide page 15 CHAPTER 4: NAVIGATION NAVIGATION OVERVIEW The Navigation section of the Joule GPS menu allows you work with a variety of features including Waypoints, Routes, Compass calibration, etc. Waypoints assist with remembering and navigating to a particular location. Routes allow you to follow a particular predefined path. Waypoints can be created directly on the Joule GPS and stored on the Joule or in the CycleOps PowerAgent software application (available on both Mac and PC). Routes can be created from previous rides in PowerAgent and uploaded to the Joule. Routes can also be created on one of the many mapping sites on the Internet, imported into PowerAgent and uploaded to the Joule. The Joule GPS also has a magnetic compass, which operates whether the GPS signal is available or not. See Appendix D for more general information on the GPS (Global Positioning System). FROM DASHBOARD INT [ENTER] Press & Hold 3 sec. 9:34A 71º [ENTER] Main Menu Ride History Sensors Training Navigation User Device INT Using +/- button, scroll to Navigation, Press • [ENTER] to advance to the options related to navigation. 9:34A Navigation Waypoints Routes GPS Status Compass Back to Main Menu Back to Dashboard Joule GPS User Guide page 16 CHAPTER 4: NAVIGATION WAYPOINTS For the purposes of the Joule GPS, waypoints are single specific locations on earth. Your home can be a waypoint. Your favorite trail head or cafe can be a waypoint. The Joule GPS can create, delete, select, and store waypoints. Each waypoint you create is stored on the device. Each waypoint is listed by its name, a distance and heading from your current location. A waypoint labeled “Start” is always in the list and represents the starting point of your ride. You can select a waypoint in your list to navigate to or create a waypoint representing your current location by selecting New Waypoint. FROM DASHBOARD 9:34A 71º Main Menu 9:34A 9:34A Navigation INT [ENTER] Press & Hold 3 sec. to enter Menus. Scroll to Navigation; Press •[ENTER] ; Select Waypoints, Press •[ENTER] Scroll to a Waypoint Press •[ENTER] Ride History Sensors Training Navigation User Device Back to Dashboard Waypoints Routes GPS Status Compass Back to Main Menu Waypoints Start 10.2 mi Home 29 mi Tucson ride 1388 mi New Waypoint Back to Navigation TIP: The heading arrow is accurate as long as the compass has been calibrated. The calibration typically only has to be done once, when you first receive the unit. For more information, refer to Compass Calibration toward the end of chapter 4. Joule GPS User Guide page 17 CHAPTER 4: NAVIGATION WAYPOINTS, continued To navigate to a particular waypoint, select it from the list. At this point you can navigate to it, rename it or delete it. Selecting the Navigate To option will take you the GPS Map Dashboard. The name of the waypoint will be listed at the top of the screen along with the distance to the waypoint, from your current position, along a straight line, in the direction indicated by the heading arrow. 9:34A 9:34A INT [ENTER] Press • [ENTER] to advance through the Menus. Once Waypoint is selected the Distance To and the Heading to the waypoint is displayed on the GPS Map Dashboard. Waypoint Navigate To Name Home Location 29 mi NW Home DIST TO 24 Waypoint () HDG TO Home Position indicator Delete Waypoint Back to Waypoints Start 0 10 mi GPS Map Dashboard Joule GPS User Guide page 18 CHAPTER 4: NAVIGATION ROUTES Routes allow you train using the pace of a previous ride as a measurement of your pace during the current ride over the same course. Routes also allow you to navigate an unfamiliar path.Routes can be created and copied onto the Joule GPS using the CycleOps PowerAgent software. Routes can also be created using your favorite mapping web site, exported from the site, imported into PowerAgent and copied to the Joule GPS. For those routes that have associated turn by turn navigation data, the Joule GPS will display information on the Map dashboard as each turn approaches. Routes created from a previous ride will have associated pacing data. As you follow a route with pacing data a small icon () will appear along the route. This icon represents the pace of the ride from which the route was created. FROM DASHBOARD INT [ENTER] Press & Hold 3 sec. to enter Menus. Scroll to Navigation; Press •[ENTER] ; Select Routes, Press •[ENTER] Scroll to a route, Press •[ENTER] 9:34A 71º Main Menu Ride History Sensors Training Navigation User Device 9:34A 9:34A Navigation Routes Waypoints Routes GPS Status Compass Paoli Loop Ironman WI Belleville Loop Horribly Hilly 100 Back to Main Menu Back to Navigation Back to Dashboard Joule GPS User Guide page 19 CHAPTER 4: NAVIGATION ROUTES, continued Select a Route to ride or delete from your list of routes. If the route you select to ride has associated Turn by Turn directions, a Route dashboard will appear in your list of dashboards. The Route dashboard will display the heading, the distance, and direction to the next map point. The route is also displayed on Map Dashboard. If the route does not have turn by turn directions associated with it, the route will appear on the Map dashboard but the Route dashboard will not appear in the list of dashboards. 9:34A INT [ENTER] Press • [ENTER] to advance through the Menus. Once Ride Route is selected the Turn by Turn Route Dashboard will be displayed. Pressing • [ENTER] again will display the Route on the GPS map screen. Route Name 9:34A Route Ride Route Name Paoli Loop Length 24.45 mi Location 1.2 mi NE Paoli Loop 0.00 0.62 3.84 0.24 0.29 1.40 N W W NW W S Heading Delete Route Back to Routes mi mi mi mi mi mi Distance to next map point (turn) Direction of next turn Route Dashboard 9:34A Paoli Loop DIST TO 12 HDG TO Pacing icon Position indicator Start 0 10 mi GPS Map Dashboard Joule GPS User Guide page 20 CHAPTER 4: NAVIGATION GPS STATUS Information related to your GPS signal can be checked in the GPS Status area. Your GPS signal can be set to Active or Off. The current accuracy of your position is estimated in meters. The exact location of your position in Latitude and Longitude notation (i.e. degrees, minutes, seconds) is displayed. Also, the current elevation as calculated by the Joule GPS barometer. FROM DASHBOARD INT [ENTER] Press & Hold 3 sec. to enter Menus. Scroll to Navigation; Press •[ENTER] ; Select GPS Status 9:34A 71º Main Menu Ride History Sensors Training Navigation User Device Back to Dashboard 9:34A 9:34A Navigation Waypoints Routes GPS Status Compass Back to Main Menu GPS Status Status Active/Off Accuracy 5m Location N43°01’14.307” W89°28’11.189” Altitude 737 Back to Navigation TIP: Your current location is listed as a latitude and longitude pair. The numbers making up the pair are in degrees, minutes, and seconds. The letter associated with the number is a compass point, North, South, East, West. When viewing a map, latitude lines run horizontally, longitude lines run vertically, converging at each pole, widest at the equator. Lines of Latitude are numbered from zero degrees to 90°, north and south. These numbers can be subdivided into minutes and seconds for greater granularity. 0° Latitude is the equator, the imaginary line that divides the earth into north and south hemispheres. Lines of Longitude, also numbered in degrees, subdivided in minutes and seconds. 0° Longitude is the Prime Meridian, established 1884, an imaginary line that runs through Greenwich, England. From the Prime Meridian, the lines of Longitude run 180° east and 180° west until they meet in the Pacific Ocean, making up the imaginary line known as the International Date Line. Using the Latitude/Longitude numbered pair you can describe any location on Earth. In fact, the example in the menu above is the location of Saris Cycling Group, near Madison, Wisconsin. Joule GPS User Guide page 21 CHAPTER 4: NAVIGATION COMPASS The Joule GPS contains a magnetic compass. The arrow near the right side of the Title bar on the dashboard points North, regardless of your direction of travel. It is good practice to calibrate the compass upon receipt of the device as well as after each firmware upgrade. FROM DASHBOARD INT [ENTER] Press & Hold 3 sec. to enter Menus. Scroll to Navigation; Press •[ENTER] ; Select Compass, Press •[ENTER] Select Calibrate, Press •[ENTER] Compass Arrow 9:34A 71º Main Menu Ride History Sensors Training Navigation User Device 9:34A 9:34A Navigation Compass Waypoints Routes GPS Status Compass Calibrate Back to Navigation Back to Main Menu Back to Dashboard 9:34A Compass Place the unit on a flat surface. Rotate two full turns slowly. T IN Cancel Joule GPS User Guide page 22 CHAPTER 5: RIDE HISTORY REPORTS HISTORY REPORTS The Joule GPS can create and display reports comparing one of your rides to the average of what you have done over a previous time frame. History reports by the last ride or any selected ride are compiled and compared to averages over 2 weeks, 4 weeks, 8 weeks, 6 months or 12 months prior to the selected ride. The data is either averaged by Date or by Ride (see explanation below). Compared information includes Power, Heart Rate, Time in zones, Climbing, watt per kilogram Surges and more Note: the averages do not include the selected ride. FROM DASHBOARD 9:34A 71º Main Menu INT [ENTER] Press & Hold 3 sec. to enter Menus. Scroll to History; Press •[ENTER] ; Select a report, Press •[ENTER] to scroll to each report: Summary 1 & 2 Pwr Detail 1 & 2 Work Peak Pwr 1 & 2 Time in Zones Climbing Surges Press [INTERVAL] to view previous report. Ride History Sensors Training Navigation User Device 9:34A History Last Ride Select a Ride Average Report - Max Data By Report - Totals Date Rides 9:34A Summary - 2 8/27/12 2 Wk 178 86 17.3 135 History Last Ride Select a Ride Report - Max Report - Totals Back to Dashboard AV WATTS AV CAD AV MPH AV HR 9:34A 156 78 16.5 126 Back to Main Menu Press +[PLUS] to scroll to the next time frame. Press -[MINUS] to return to previous time frame. Back to Main Menu Average by Date gives the average for the whole time period. Every non-riding day during the given period of time will be calculated as zero. Averages by Ride gives the average by the total number of rides for the given time period. If only 3 rides were completed during a 2 week period the average will be given for 3 rides. Joule GPS User Guide page 23 CHAPTER 5: RIDE HISTORY REPORTS HISTORY REPORTS, Continued There are two types of ride history reports: A History Report comparing Maximum values of the selected ride with Maximum values over the specified time frame. Also, a History Report comparing the totals achieved in the selected ride with Totals over the specified time frame. FROM DASHBOARD 9:34A 71º Main Menu INT [ENTER] Press & Hold 3 sec. to enter Menus. Scroll to History; Press •[ENTER] ; Select a report, Ride History Sensors Training Navigation User Device Power Detail - 2 AV W/KG MAX W/KG ZERO WATTS ZERO WATTS History Last Ride Select a Ride Average Report - Max Data By Report - Totals Date Rides Back to Dashboard MAX 9:34A History Last Ride Select a Ride Report - Max Report - Totals 9:34A Press •[ENTER] to scroll to each report. Press [INTERVAL] to view previous report. 9:34A 2 Wk 3.1 2.8 8.3 11.7 0:11:57 0:08:14 21% 27% Back to Main Menu Press +[PLUS] to scroll to the next time frame. Press -[MINUS] to return to previous time frame. Back to Main Menu Maximum History reports allow for comparison of the maximum values achieved in a selected time frame to the average achieved in that same time frame. Note: Max view is the max values achieved for each report metric over the average of two weeks, four weeks, etc. Totals History reports allow for comparison of the totals achieved in a selected time frame to the averages achieved in that same time frame. Note: Total view is the total values achieved for each report metric over the average of two weeks, four weeks, etc. Joule GPS User Guide page 24 CHAPTER 6: TRAINING TRAINING using WORKOUTS The Joule GPS has a robust set of features that assist in training. These features include the ability to create and follow a Workout, either outdoor or indoor; set up Auto Intervals based on time, distance or GPS position; and the ability to set a Countdown reminder using time, distance or quantity of work. Creat the workout script using the CycleOps PowerAgent application software. Within PowerAgent, the workout can be created manually or converted from a previous ride activity, then transferred to the Joule GPS. The Joule GPS is compatible with the PowerBeam Pro Trainer. FROM DASHBOARD 9:34A 9:34A 71º Main Menu 9:34A Training Workouts INT [ENTER] Press & Hold 3 sec. to enter Menus. Scroll to Training; Press •[ENTER] ; Select Workouts, Ride History Sensors Training Navigation User Device Workouts Auto Interval Countdown Select a Workout Power Test My Workout 1 Converted Ride 1 Back to Main Menu Back to Training Back to Dashboard 9:34A My Workout 1 Current info Segment 1 Segment 2 Segment 3, etc. PWR ZONE 2 My Workout 1 PWR ZONE 1 My Workout 1 PWR ZONE 2 My Workout 1 PWR ZONE 3 My Workout 1 PWR ZONE 2 This menu lists all of the workouts stored on the device. WATTS 185 0:10:30 0:06:30 0:10:00 0:05:00 When the user selects a workout, that workout is initiated. The workout info and segments are displayed as the Workout dashboard in the list of dashboards. Joule GPS User Guide page 25 CHAPTER 6: TRAINING TRAINING with PowerBeam PRO using Scripted WORKOUTS Workouts for the PowerBeam Pro can be imported to the Joule GPS from Power Agent. Within this “scripted” workout, resistance can be based on target slope (mimicking the resistance of a specific grade or incline), target power (a specific resistance value in terms of watts), power range (resistance within a range of wattage values) or power zone (a number representing a range of power values). The length of each segment can be based on distance or time. To initiate a scripted workout, select Workouts, then scroll down to the name of the workout and select it. Target Slope FROM DASHBOARD 9:34A Training 9:34A 9:34A Workouts My Workout 1 TRG SLOPE INT [ENTER] Press & Hold 3 sec. to enter Menus. Scroll to Training; Press •[ENTER] ; Select Workouts, Workouts Auto Interval Countdown Back to Main Menu WATTS 5.0% Select a Workout Manual Slope Manual Power Power Test My Workout 1 Converted Ride 1 Back to Training 451 Current 5.0% 1 4 2 250 W 3 150-175 W Power Zone 0.25 mi 1.23 mi 0:05:00 0:08:00 Segment length by time Target Power Segment length by distance Power Range NOTE: A workout with a slope-based segment will only appear when the Joule GPS is communicating with a PowerBeam Pro. You can also ride a power-based workout with any trainer, as well as outdoors. Also, Manual Slope and Manual Power are only displayed in the Workouts menu if the Device is paired to and communicating with a PowerBeam Pro. Joule GPS User Guide page 26 CHAPTER 6: TRAINING TRAINING with PowerBeam PRO using Manual WORKOUTS Manual or “unscripted” workouts are exclusively available when using the PowerBeam Pro. When paired to a PowerBeam Pro, two choices appear in the Workouts menu, along with any named workout files. Titled “Manual Slope” and “Manual Power,” the choices represent Target Slope Mode and Target Power Mode, respectively. Entering either of these areas allows the user to set the PowerBeam resistance to mimic a specific slope (grade or incline) percentage or a specific power value. The +[PLUS] and -[MINUS] buttons can be used to increment or decrement the resistance value. FROM DASHBOARD 9:34A 9:34A Training INT [ENTER] Press & Hold 3 sec. to enter Menus. Scroll to Training; Press •[ENTER] ; Select Workouts, Workouts Auto Interval Countdown Back to Main Menu Manual Slope 9:34A TRG SLOPE Workouts Select a Workout Manual Slope Manual Power Power Test My Workout 1 Converted Ride 1 Back to Training 5.0% Target slope decrease by 0.5% WATTS 451 Target slope increase by 0.5% 9:34A Manual Power TRG PWR 270 NOTE: Upon selecting Manual Slope or Manual Power, the Joule GPS assumes control of the paired PowerBeam Pro without a workout script. At this point, resistance must control the via the device +[PLUS] and -[MINUS] buttons. Also, Manual Slope and Manual Power are only displayed in the Workouts menu if the Device is paired to and communicating with a PowerBeam Pro. Target power decrease by 10w WATTS 265 Target power increase by 10w Joule GPS User Guide page 27 CHAPTER 6: TRAINING TRAINING using AUTO INTERVAL Auto Interval allows you to set the Joule GPS to record intervals automatically during your ride based on an amount of time which has passed, or a distance traveled, or passing a specific GPS position point. The interval is automatically marked and will appear on the Interval dashboard. Select Off to turn Auto Interval off. FROM DASHBOARD 9:34A Training 9:34A Auto Interval 9:34A Auto Interval INT [ENTER] Press & Hold 3 sec. to enter Menus. Scroll to Training; Press •[ENTER] ; Select Auto Interval Workouts Auto Interval Countdown Mode Off Time Distance 0:10:00Time Position Mode Position Position Option Current Position Current Position First Interval Back to Main Menu Back to Training Back to Training Auto Interval Mode: Distance: Select Distance, scroll to and enter the amount of distance you want to travel before the interval is marked. Time: Select Time, scroll to and enter the amount of time that you want to pass before the interval is marked. Position: Select Position, scroll to Position Option, press •[ENTER]. Choose either Current Position or First Interval to set the GPS position of where the interval will be marked. Current Position indicates that each time you pass your current position on earth an interval will be marked. Choosing First Interval indicates that the position marker will be set when you press the interval button the first time. Each time you pass that point on earth an interval will be marked. TIP: Use Auto Interval in Position Mode when participating in a criterium or cyclocross event to count each lap. Set the Position Option to First Interval prior to warmup. When you get to the start line press the interval button, indicating an interval will be marked each time you pass this point (within 30 meters of point). Joule GPS User Guide page 28 CHAPTER 6: TRAINING TRAINING using COUNTDOWN Countdown allows you to set the Joule GPS to notify you when a specific distance has been traveled; a specific amount of time has passed; or a specific amount of work has been completed (measured in kilojoules). In order to use the Countdown feature you must select the Countdown metric for display in one of your Dashboards. See chapters 3 and 7, and Appendix C for more information on setting display metrics. FROM DASHBOARD INT [ENTER] Press & Hold 3 sec. to enter Menus. Scroll to Training; Press •[ENTER] ; Select Countdown, 9:34A Training 9:34A Countdown Workouts Auto Interval Countdown Mode Back to Main Menu Back to Training Off Work, kJs Distance 1500 Time Kilojoules of Work Countdown Mode: Distance: Select Distance, scroll to and enter the amount of distance you want to travel before being notified. Time: Select Time, scroll to and enter the amount of time that you want to pass before being notified. Kilojoules: Select KJs, scroll to and enter the amount of kilojoules of work completed before being notified. Note: Kilojoules Countdown only applies when power measurement is present. Joule GPS User Guide page 29 CHAPTER 7: DEVICE MENU DEVICE Overview, DATE & TIME The final choice on the Main Menu has to do with configuring the device itself. This includes time and date settings; display settings (dashboard configuration, lighting, sleep, language and units); device memory management, data recording control, odometer management, the altimeter offset and information about the Joule GPS itself, such as firmware version numbers. FROM DASHBOARD 9:34A 71º Main Menu 9:34A Device 9:34A Date and Time INT [ENTER] Press & Hold 3 sec. to enter Menus. Scroll to Training; Press •[ENTER] ; Select an option, Date and Time Display Memory Altimeter About Joule Ride History Sensors Training Navigation User Device Back to Dashboard DATE & TIME MENU Set from GPS Back to Main Menu Set from GPS Yes/No Time Zone Auto Daylight Savings Yes/No Clock Format 12/24 Hr Back to Device MENU INPUT OPTION Yes/No. Yes means the time is set from GPS data. No means the time is set manually. Time Zone Auto or UTC time. Select Auto to set the time zone automatically. Select the associated UTC time zone for your area to set the time zone manually. When operating the Joule GPS near the boundary of a Time Zone, the Auto setting may not work well. To avoid inconsistencies, Select the UTC time. Daylight Savings Yes/No. Yes means Daylight Savings Time is active in your current location and the clock will be adjusted accordingly. No means Daylight Savings Time is not active. Clock Format 12/24. Set the clock to display 12 hour or 24 hour format. TIP: Coordinated Universal Time (UTC) is basically “world time.” UTC time zones begin at Longitude 0 (zero), the Prime Meridian. Example: In the United States, Central Standard Time is 6 hours less than UTC time (UTC-6); Pacific Standard Time is 8 hours less UTC time (UTC-8). When Daylight Savings Time is in effect, subtract 1 hour from U.S. UTC values. In Europe, Central European Time is 2 hours more (UTC+2). In Asia, Hong Kong Time is 8 hours more (UTC+8). Joule GPS User Guide page 30 CHAPTER 7: DEVICE MENU DEVICE DISPLAY All of the Dashboard configuration, lighting levels, sleep, language, metrics, and units can be set in the Device Display area. You can determine the number of dashboards to display, as well as the number and type of metric associated with each dashboard. See Appendix C for a full list of all metrics. FROM DASHBOARD 9:34A 71º Main Menu 9:34A Device 9:34A Display INT [ENTER] Press & Hold 3 sec. to enter Menus. Scroll to Training; Press •[ENTER] ; Select an option, DISPLAY MENU Dashboard Show Map Edit Backlight Level Smart Backlight Contrast Backlight Timeout Sleep Time Language Units Ride History Sensors Training Navigation User Device Date and Time Display Memory Altimeter About Joule Back to Dashboard Back to Main Menu MENU INPUT OPTION Change number of metric display windows & individual metrics within each Dashboard Yes/No. Yes to display Map Dashboard. No to not show in list of Dashboards. Select metrics to be displayed above map on Map Dashboard. 0-4. Level of backlight brightness. Yes/No. Yes means, when the device is on, the backlight is on continually, at the specified level, between sunset and sunrise. The GPS location is used to determine when sunrise and sunset occur. The backlight functions normally with button presses between sunrise and sunset. 0-5. Level of screen contrast. Never on, 10 sec, 20 sec, 30 sec, 1 min, Always On. 3, 5, or 10 min. Period of inactivity before device goes into sleep mode. Display language: English, Deutsch, Français, Italiano, Español, Nederlands. Display units: English or Metric Dashboard Show Map Yes/No Edit Backlight Level 0-4 Smart Backlight Yes/No Contrast 0-5 Backlight Timeout Off - Always On Sleep Time 3-10 min Language En, De, Fr, It... Units English/Metric Back to Device Joule GPS User Guide page 31 CHAPTER 7: DEVICE MENU DEVICE MEMORY The Memory page allows the user to monitor and manage the space available on the Joule GPS as well as set some recording and saving attributes. Also the odometer value can be monitored, updated or reset. Ride summary data, used for history reports (Chapter 5), and Ride file data can be cleared here. FROM DASHBOARD 9:34A 71º Main Menu 9:34A Device 9:34A Memory INT [ENTER] Press & Hold 3 sec. to enter Menus. Scroll to Training; Press •[ENTER] ; Select an option, MEMORY MENU Ride History Sensors Training Navigation User Device Date and Time Display Memory Altimeter About Joule Record Control Speed/HR End Ride Time 15-90 min Odometer 1526 Reset Odometer Back to Dashboard Back to Main Menu Memory Remaining 33.4 Hours Clear Ride Memory Clear History MENU INPUT OPTION Record Control Speed/Heart Rate. Sets when data will be recorded. Select Speed to record whenever speed is present (via either the hub, a speed sensor or the GPS) and greater than 3.6 kph (2.2 mph). Select Heart Rate to record when a heart rate is present. End Ride Time 15, 30, 60, 90 minute and Never options for auto saving a ride once it is ended. For example: Selecting the 30 min option would cause the ride to automatically save after 30 minutes of inactivity. “Never” means the user will save manually. Odometer Displays total miles or kilometers accumulated since device was put in service or since last reset. This number is editable by selecting it and pressing [ENTER]; Increase/decrease each digit using +/- buttons; Enter moves to next digit. Press Enter twice at end of field to exit field. Memory Remaining The amount of ride storage space available, in terms of ride time. Clear Ride Memory Clears all ride files from device. Does not clear ride history data used for reports. Clears all ride history data (no data available for reports). Clear History Back to Device Joule GPS User Guide page 32 CHAPTER 7: DEVICE MENU DEVICE ALTIMETER The Joule GPS contains a barometric Altimeter that allows you to monitor your current altitude, also referred to as current elevation. Selecting Altimeter in the Device menu shows the current altitude, as calculated from the barometer. You may set a known value for “home” altitude or the elevation of the starting point of the ride, and adjust the value of the current altitude to this known value. FROM DASHBOARD 9:34A 71º Main Menu 9:34A Device 9:34A Altimeter INT [ENTER] Press & Hold 3 sec. to enter Menus. Scroll to Training; Press •[ENTER] ; Select an option, ALTIMETER MENU Current Altitude Home Altitude Use Home Altitude? Ride History Sensors Training Navigation User Device Date and Time Display Memory Altimeter About Joule Back to Dashboard Back to Main Menu Current Altitude 2480 (in ft or m) Home Altitude 760 (ft/m) Use Home Altitude? Back to Device MENU INPUT OPTION Displays the current altitude above sea level. The value is listed in feet or meters, depending on what the user chose as the Units setting in the Display section of the Device menu. Optional. Enter your actual home altitude/elevation here (gathered from a known benchmark or topographic map data). This value will be used to establish an offset for any variances in the actual barometer reading, making the displayed elevation value more consistent for any day, regardless of weather conditions. If you live below sea level, negative values can be entered as well. Leaving this field blank simply uses the Current Altitude as the base value for the ride. Once selected the device will begin to use the actual entered value of your Home Altitude as the base from which to calculate barometer differentials. NOTE: The barometer in your Joule GPS is very sensitive to barometric pressure. If weather patterns are changing, resulting in a rising or falling barometer, the current elevation value will also change. The less stable the weather the less stable the elevation value. However, even if the weather is not clear and windless, it is the pressure differentials that are used to calculate elevation gains and losses, not the actual elevation change. The resulting calculation during the relatively short time frame of any particular ride is accurate. Joule GPS User Guide page 33 CHAPTER 7: DEVICE MENU DEVICE ABOUT JOULE This screen contains information about the Joule GPS, including the version of firmware currently running on the device and the number for Customer Support, typically available Monday through Friday, 8 a.m. to 5 p.m., Central Standard Time. FROM DASHBOARD 9:34A 71º Main Menu 9:34A Device 9:34A About Joule INT [ENTER] Press & Hold 3 sec. to enter Menus. Scroll to Training; Press •[ENTER] ; Select an option, Ride History Sensors Training Navigation User Device Date and Time Display Memory Altimeter About Joule Firmware Version 19.063 Back to Dashboard Back to Main Menu Back to Device Designed in Madison, WI by Saris Cycling Group 800-783-7257 Joule GPS User Guide page 34 CHAPTER 8: DATA & DOWNLOADS DOWNLOAD To further configure the Joule GPS and customize the dashboards, install PowerAgent software from www.cycleops.com/poweragent. PowerAgent also allows you to download and analyze your ride data, as well as upload your ride to different social media and social fitness sites. INT USB MicroUSB CHAPTER 9: FAQ & TROUBLESHOOTING FREQUENTLY ASKED QUESTIONS For the most current FAQ’s and troubleshooting please visit the customer support section of our website, www.cycleops.com. Joule GPS User Guide page 35 CHAPTER 10: IMPORTANT PRECAUTIONS ! IMPORTANT • Keep eyes on the road. Do not become overly engaged with display. • We recommend getting familiar with the computer functions while stationary. • The computer and chest strap are water resistant, not waterproof. Avoid sustained water contact and do not deliberately place in water or under high-pressure sprays. • Avoid spraying the unit directly with solvent. Do not use thinner or other solvents to clean parts. • Failure to adhere to these precautions may cause premature failure or incorrect operation of the unit and may void the warranty. Other Important Notes: • Battery Life: The Joule GPS has a rechargeable battery that will last a significant amount of time when fully charged. However, some features of the Joule will use more power then others: -Setting the backlight time out to a long period of time (something more then 30 seconds) will impact battery life, depending on how often buttons are pushed, causing the backlight to go on. -Setting the backlight to “always on” will impact battery life. -Setting the Smart Backlight option could impact battery life if a significant amount of time is spent using the device at night. -Displaying the GPS Map Dashboard for extended periods of time can impact battery life, as a lot of processing power is required to keep the live map display up to date. • GPS signal lock time can vary depending on environmental conditions. See Appendix D for more information on GPS. Joule GPS User Guide page 36 CHAPTER 11: FEATURES AND TECHNICAL SPECIFICATIONS FOR JOULE GPS JOULE GPS FEATURES 3 Customizable Dashboards Altitude Battery Level Indicator (sensors, Joule GPS) Cadence (current, average, maximum) Current Heading Distance Remaining in Workout Distance to Next Route Point Distance to Ride Partner Heading to Next Route Point Heart Rate (current, average, maximum) Heart Rate Zone Intensity Factor Intervals Summary Screen Kilojoules Kilojoules per Hour Normalized Power Peak Power (5 second, 5 minute, 20 minute) Pedal Balance (Current, Average) Percent Grade (Current, Average) Power (Current, Average, Maximum) Power Zone (Current, Average) Ride Distance Ride Time Speed (Current, Average, Maximum) Surge Count (W/Kg) Temperature Time of Day Time Remaining in Workout Time to Ride Partner Total Ascent Total Kilojoules Training Stress Score VAM Watts per Kilogram (Current, Average, Maximum) Joule GPS User Guide page 37 CHAPTER 11: FEATURES AND TECHNICAL SPECIFICATIONS FOR JOULE GPS JOULE GPS TECHNICAL SPECIFICATIONS ANT+ Compatible Barometric Altimeter Battery Battery Life Display Size Display Type Download cable Interval button Mount Type Operational Temperature Ride History Ride Memory Unit Dimensions Water Resistant Weight Yes Yes Rechargeable Approximately 20 hours 40L x 30W (mm) Dot matrix (128x160) Micro USB Yes Stem/Handlebar, Front 0-140 F degrees 1 year Approximately 80 hours 78L x 53W x 26D (mm) Yes, IPX 7 70 grams Joule GPS User Guide page 38 CHAPTER 12: Warranty WARRANTY In the event that warranty service is required, original sales receipt may be required. The Joule is warranted to the original retail purchaser to be free from defects in materials and workmanship. Warranty coverage is valid to the original purchaser only and proof of purchase will be required. • Electronics - 1 year - 2 years (Europe) THIS WARRANTY DOES NOT COVER: • Normal wear and tear. • Any damage, failure or loss caused by accident, misuse, neglect, abuse, improper assembly, improper maintenance or failure to follow instructions or warnings in User Guide. • Use of products in a manner or environment for which they were not designed. LIMITATIONS The foregoing warranties are in lieu of and exclude all other warranties not expressly set forth herein, whether expressed or implied by operation of law or otherwise, including, but not limited to, warranties of merchantability or fitness for a particular purpose. Saris Cycling Group shall in no event be liable for incidental or consequential losses, damages or expenses in connection with its exercise products. Saris Cycling Group’s liability hereunder is expressly limited to the replacement of goods not complying with this warranty or, at Saris Cycling Group election, to the repayment of an amount of the purchase price of the exercise product in question. Some states do not permit the exclusion or limitation of implied warranties or incidental or consequential damages, so the preceding limitations and exclusions may not apply to you. PROCEDURES Warranty service will be performed by Saris Cycling Group or an authorized Saris Cycling Group Dealer. The original purchaser must provide proof of purchase. Service calls and/or transportation to and from the Authorized Saris Cycling Group Dealer are the responsibility of the purchaser. • Saris Cycling Group will have the option to repair or replace any product(s) which requires warranty service. • Saris Cycling Group will replace any unit that is structurally defective with a new unit or replace the unit with a unit of equal value. • In the event a product cannot be repaired, Saris Cycling Group will apply a limited credit reimbursement toward another CycleOps product of equal or greater value. Joule GPS User Guide page 39 Appendix A: HISTORY REPORT DEFINITIONS Summary Report Definitions Ride Time Time of ride defined as any time spent moving. Note: time spent stopped can be included if Joule Mode settings are changed from speed record control to heart rate record control. MI/KM The ride length from start to finish measured in miles or kilometers. KJ Kilojoule (1000 Joules). A Joule is unit of work equal to the work done by a force of 1 newton to move an object a distance of 1 meter. Kilojoules are a common unit used to express the total volume of work accomplished during a given workout, ride, or exercise bout. Kilojoules are used to express the total training load. One Joule per second equals 1 watt. The average power output in watts multiplied by the time in seconds divided by 1000 equals the total amount of work, during the specified time frame, in kilojoules. TEMP C/F The current temperature measured by the Joule’s internal sensor. AV WATTS 1. Average power during a ride. 2. A common unit used to express effort or intensity amongst cyclists. Note: Average calculation may or may not include zeros (time spent coasting or with no power) depending on Joule’s set up. By default, zeros are included. For 2 WK, 4 WK rolling averages are time weighted over the selected period. AV CAD Average pedal revolutions per minute during a ride. Note: Average calculation may or may not include zeros (time spent coasting or with no power) depending on Joule’s set up. By default, zeros are included. For 2 WK, 4 WK rolling averages a time-weighted average over the selectable time period is used. AV MPH/KPH Average speed in miles per hour or kilometers per hour during a ride. AV HR Average heart rate in beats per minute during a ride. Note: For 2 WK, 4 WK rolling averages, a time weighted average over the selectable time period is used. Joule GPS User Guide page 40 Appendix A: HISTORY REPORT DEFINITIONS Power Detail Report AV WATTS 1. Average power during a ride. 2. A common unit used to express effort or intensity amongst cyclists. Note: Average calculation may or may not include zeros (time spent coasting or with no power) depending on Joule’s set up. By default, zeros are included. For 2 WK, 4 WK rolling averages a time weighted average over the selectable time period is used. MX WATTS Maximum power in watts during a ride. Note: For 2 WK, 4 WK rolling averages a time weighted average over the selectable time period is used. ZERO WATTS Cumulative ride time when Power is zero displayed in absolute minutes or as percentage of total ride time. NORMALIZED POWER An estimate of the power that you could have maintained for the same physiological “cost” if your power output had been perfectly constant. The formula for calculating NP was developed by Training Peaks. AV W/KG Average power in watts divided by rider weight in kg during a ride. MX W/KG Maximum power in watts divided by rider weight in kg during a ride. Joule GPS User Guide page 41 Appendix A: HISTORY REPORT DEFINITIONS Work Report and Peak Power Report KJ Kilojoule (1000 Joules). A Joule is unit of work equal to the work done by a force of 1 newton to move an object a distance of 1 meter. Kilojoules are a common unit used to express the total volume of work accomplished during a given workout, ride, or exercise bout. Kilojoules are used to express the total training load. One Joule per second equals 1 watt. The average power output in watts multiplied by the time in seconds divided by 1000 equals the total amount of work, during the specified time frame, in kilojoules. KJ/HR Average Kilojoules per hour during a ride. TSS Training Stress Score estimating the total amount of glycogen burned on a ride. IF Ratio of the normalized power to threshold power. Joule uses the mid-point between the threshold zone (zone 3) and the race pace zone (zone 4) as the threshold power value. Peak Power The highest average power output that can be held for a given duration. 2. For most individuals a peak sustainable power or peak power output lasting 4 to 8 minutes is equivalent to an intensity that elicits their VO2 max, or maximal capacity to consume oxygen. 3. For most individuals a peak sustainable power output lasting 20 to 40 minutes is equivalent to an intensity that elicits their lactate threshold or a value of blood lactate 2 to 3 mm above their baseline blood lactate. 4. For most individuals a peak sustainable power output lasting 40 minutes to 2 hours is equivalent to an intensity that elicits their lactate threshold, or a value of blood lactate just above to 1 mm above their baseline blood lactate. 5. In cycling, the peak sustainable power for any given duration is analogous to their best performance for a given time. For example, a runner might have a personal best of 5 minutes in a mile run and 35 minutes in a 10 KM run, whereas a cyclist might have a personal best or peak sustainable power of 300 watts for 5 minutes and 240 watts for 35 minutes. Joule GPS User Guide page 42 Appendix A: HISTORY REPORT DEFINITIONS Time in Zones Report Training Zones 1. Discrete bins or intervals specific to a particular energy or physiological system. From short maximal efforts to long maximal efforts these energy systems run along a continuum from anaerobic to aerobic metabolic pathways. Common reference points for this continuum include the power at lactate threshold and power at VO2 max. Recovery Zone (Zone 1) 1. An easy exercise intensity where there is minimal stress or strain on the body. 2. On a 1 to 10 rating of perceived exertion scale, the recovery zone corresponds to a 1 to 2 or “really easy” to “easy”. 3. On a 6 to 20 rating of perceived exertion scale, the recovery zone corresponds to a 6 to 10 or “very very light” to “very light.” 4. An exercise intensity dependent solely on aerobic metabolism of primarily fat. 5. An exercise intensity that can be held for an indefinite time frame. Endurance Zone (Zone 2) 1. A moderate exercise intensity where there is some stress or strain on the body 2. On a 1 to 10 RPE scale, an intensity corresponding to 3 to 4 or “moderate” to “sort of hard”. 3. On a 6 to 20 RPE scale, an intensity corresponding to a 10 to 13 or “fairly light” to “somewhat hard.” 4. An exercise intensity depending on the aerobic metabolism of both fat and carbohydrate. 5. An exercise intensity that can be held as long as the athlete were supplied with an influx of carbohydrate (i.e., allowed to eat). Lactate Threshold (LT) Zone (Zone 3) 1. A hard intensity zone marked by a sudden increase in breathing rate. 2. On a 1 to 10 RPE scale, an intensity corresponding to a 5 to 7 or “hard” to “really hard.” 3. On a 6 to 20 RPE scale, an intensity corresponding to a 13 to 16 or “somewhat hard” to “very hard”. 4. A range of exercise intensity beginning at a slight inflection or rise in the blood lactate over a resting baseline to an intensity corresponding with a blood lactate 2 to 3 mm above a resting baseline. 5. A demarcation between aerobic metabolism to a mix of anaerobic and aerobic metabolism. 6. An all out exercise intensity that can be held between 40 minutes to 2 hours depending on the availability of stored carbohydrate or glycogen within the body. Joule GPS User Guide page 43 Appendix A: HISTORY REPORT DEFINITIONS Time in Zones Report...Continued Race Pace Zone (Zone 4) 1. An extremely hard or all out intensity zone. 2. On a 1 to 10 RPE scale, an intensity corresponding to a 7 to 8 or “really hard” to “really really hard.” 3. On a 6 to 20 RPE sale, an intensity corresponding to a 16 to 18 or “very hard” to “very very hard.” 4. An exercise intensity dependent primarily on the aerobic and anaerobic metabolism of carbohydrate. 5. An all out exercise intensity that can be held between 10 minutes to 30 minutes. Max Zone (Zone 5) 1. An all out or maximal intensity zone. 2. On a 1 to 10 RPE scale, an intensity corresponding to a 9 to 10 or “really really hard” to “maximal.” 3. On a 6 to 20 RPE scale, an intensity corresponding to an 18 to 20, or “very very hard” to “maximal.” 4. An exercise intensity that elicits the causes the body to reach its maximal capacity to consume oxygen (i.e., an exercise intensity that elicits VO2 max). 5. An all out or maximal effort that can be held between 2 to 8 minutes or an average of 4 minutes. Joule GPS User Guide page 44 Appendix A: REPORT DEFINITIONS Climbing and Surges Report M/FT GAIN The total vertical distance in feet or meters traveled or climbed over a given distance ridden. AV% GRADE The rise or vertical increase in elevation divided by the run or horizontal distance traveled multiplied by 100 (rise ÷ run x 100). M/FT LOST The total vertical distance in feet or meters descended over a given distance ridden. VAM 1. The rate of vertical ascent in meters per hour. Note: At an 8% grade, a rate of ascent of 1800 meters per hour requires a power output of 6.3 watts per kg and is considered the upper limit for climbing speed in professional cyclists. To compare that with age group racers and recreational riders, their VAM on the same grade would be around 1064 and 560 m/hr, respectively. Surges A surge is a sudden, short acceleration lasting a minimum of 3 seconds within a particular w/kg zone. The value is simply displayed as the number of times this occurs per watts/kg zone. Once a surge is recorded in a w/kg zone, the w/kg value must drop at least 0.1 w/kg below the minimum zone value before a positive increase in value back into that zone can be considered a new surge. For this metric to be calculated correctly, the rider’s weight must be accurate, as listed in the User section of the Main Menu on the Joule GPS. Joule GPS User Guide page 45 Appendix B: POP-UP WINDOWS This section describes the various pop-up messages you may see on the device. Message MEMORY FULL LOST SIGNAL GPS SENSOR DEVICE LOW BATTERY GPS SIGNAL LOST Workout Complete SPEED UP SLOW DOWN PowerBeam Detected GPS Off Are you riding indoors? GPS Off GPS NOT ACQUIRED Turn GPS Off? Route Point Off Course Warning Course Found Action FIND RESTART Initiates an immediate find Restarts the workout Action OK OK Dismisses popup Turns off finding for specified sensor until device goes to sleep OK Dismisses popup OK Dismisses popup OK OK Dismisses popup Dismisses popup (popup will dismiss automatically when you reach the minimum speed) Dismisses popup (popup will dismiss automatically when you reach the maximum speed) OK OK Dismisses popup No Continues searching for GPS Yes OK Turns the GPS off Dismisses popup No Map Continues searching for GPS Shows the map screen Yes OK Turns the GPS off Dismisses popup Map Shows the map screen OK Dismisses popup OK Dismisses popup Joule GPS User Guide page 46 Appendix B: POP-UP WINDOWS This section describes the various pop-up messages you may see on the device. Message Bike Selected Action Action Edit Shows the bike screen for the selected bike Use Activates the selected bike Cancel Dismisses popup OK Deletes the selected bike Cancel Dismisses popup OK Deletes the selected sensor OK Dismisses popup OK Begins navigating to the selected waypoint Delete Bike Delete Sensor Rolldown Complete Navigate to Cancel Dismisses popup Delete Waypoint Cancel Dismisses popup OK Deletes the selected waypoint Cancel Dismisses popup OK Begins following the selected route Cancel Dismisses popup OK Deletes the selected route OK Dismisses popup Use Activates the selected user Ride Delete Route Calibration Complete Selected Below Edit Shows the user screen for the selected user Power Above Cancel Power Below Cancel Heart Rate Above Cancel Turns off power zone warnings. OK Warnings are re-activated the next time the unit wakes up. Turns off power zone warnings. OK Warnings are re-activated the next time the unit wakes up. Turns off heart rate zone warnings. OK Warnings are re-activated the next time the unit wakes up. Heart Rate Cancel Turns off heart rate zone warnings. OK Warnings are re-activated the next time the unit wakes up. Dismisses popup Dismisses popup Dismisses popup Dismisses popup Joule GPS User Guide page 47 Appendix B: POP-UP WINDOWS Message Calculate a new HR to Power Calibration. 5 min warm up, then 15 minutes in 5 segments, maintaining steady cadence Cancel Test Complete accuracy = _._ FTP = ___ Back Calibration Unsuccessful Sending Cancel Success Failed Clear Memory Are you sure? This will not affect any reports. No Clear History Are you sure? This will delete all ride data and reports. No Action Action Dismisses popup OK Starts test sequence Re-starts the power test Save Saves the test results OK Dismisses popup OK OK Dismisses popup Dismisses popup Dismisses popup Yes Clears the memory Dismisses popup Yes Clears the history Cancels sending the parameters to the PowerCal Joule GPS User Guide page 48 Appendix C: METRIC LIST Category Metric 1 Metric 2 Metric 3 Cadence Current Cadence Average Cadence Maximum Cadence CAD 250 AV CAD 250 250 Countdown Time Distance Countdown Kilojoules Countdown RIDE TIME MILES 99:59:59 999.9 9999 Vertical ascent Current Altitude (ft or m) Total Ascent (ft or m) VAM 45.0 ALTITUDE FT 29999 9999 Current grade Current Altitude (ft or m) Total Ascent (ft or m) Countdown Gain/Loss Grade % GRADE Heart Rate ALTITUDE FT 9999 Heart rate Average Heart Rate Maximum Heart Rate AV HR MX HR Interval Time Interval Avg Power INT TIME Interval # INTERVAL Pedal Balance Power Ride FT GAIN 29999 HR Peak Power KJ 45.0 250 Interval MX CAD 250 FT GAIN 250 INT AVG PWR 99 99:59:59 2999 5 Sec Peak 5 Min Peak 20 Min Peak 2999 5 SEC 2999 5 MIN 2999 Balance Average Balance Cadence BALANCE 100% AVG BAL 100% 250 20 MIN CAD Watts Average Watts Maximum Watts 2999 WATTS 2999 AV WATTS 2999 Ride Time Ride Distance (mi or km) Kilojoules of Work RIDE TIME 99.99 MILES 2999 99:59:59 MX WATTS KJ Joule GPS User Guide page 49 Appendix C: METRIC LIST Category Ride Partner Route Scores Speed Surges Watts/kg Metric 1 Pacer Distance (mi or km) -99.9 99:59:59 Distance To Heading To Cur. Heading or Bearing DIST TO 99.99 99.99 HDG TO SSE Training Stress Score Normalized Power Intensity Factor TSS 234.7 NORM PWR 2999 2.000 Current Speed Average Speed Maximum Speed 20.0 MPH 20.0 AV MPH 20.0 6-8 w/kg Surge 8-10 w/kg Surge +10 w/kg Surge 6-8 W/KG 999 8-10 W/KG 999 999 Watts Per Kilogram Average Watts/kg Maximum Watts/kg W/KG 20.0 AV W/KG 20.0 + Temperature (F or C) TEMP F 199 Workout Work Zones Metric 3 PACER TM 20.0 Weather Metric 2 Pacer Time PACER MI BRG IF MX MPH >10 W/KG MX W/KG Sunrise Sunset RISE 12:59 12:59 # of Segments Remaining Time Remaining SET Distance Remaining REM SEG 999 REM TIME 999 999 Kilojoules Of Work Kilojoules / Hour Training Stress Score 9999 KJ 9999 KJ / HR 234.7 Current Power Zone Average Power Zone Heart Rate Zone PWR ZONE AV PWR ZONE HR ZONE 6 4.2 REM DIST TSS 3 Joule GPS User Guide page 50 Appendix D: GPS OVERVIEW Understanding GPS Signal Acquisition and Signal Strength Overview: The Global Positioning System, GPS, originally developed for military purposes, was deployed over the span of years beginning in the 1980s, completing deployment in 1995. Today the GPS system is primarily used for civilian applications. Within the next 5 to 6 years there will be 3 fully independent Global Navigational Satellite Systems in service - the United States will continue to provide and improve GPS, the European Union will complete deployment of their system, GALILEO and Russia will complete deployment of their system GLONASS. The GPS is a constellation of 32 fully operational satellites orbiting the earth in 6 different orbital planes, with 5 to 6 satellites per orbit. At any one time 24 of the satellites are considered “in service.” The others are available in case one of the 24 needs to come offline for maintenance issues. The satellites circle the earth at an attitude of 20,180 kilometers (about 12 miles). Each orbit takes about 12 hours, but due to the earth’s rotation, each satellite returns to it’s starting point above earth in just under 24 hours. The 6 orbital planes, including the number and spacing of satellites in each plane are designed to ensure that there are a minimum of 4 satellites in view of any location on earth at any time. Typically there are more than 4. The more satellites a receiver locks onto, the more accurate the position data. Receivers positioned in higher latitudes will typically “see” less satellites. The master control station for the entire GPS network is located in Colorado. There are 5 additional monitoring stations around the world. Technical Details, Cell Phones: As mentioned above, the GPS network was designed prior to the 1980s. The transmission rate from satellite to a receiver on the ground is only 50 bits per second. In perfect weather conditions, once a communication is established with the first satellite, it takes a minimum of 30 seconds to receive the initial information, a 1500 bit message block. A receiver will need to lock on a minimum of 4 satellites to get an initial good position location. In order to find other satellites the receiver will reference a copy of a data file, containing position data of all other satellites in the system. This file is commonly referred to as the almanac file. Each satellite is in constant communication with the other satellites in the system. Each satellite continually gathers up-to-date position data of the other satellites. This information becomes the bulk of the almanac file. Receivers typically keep their copy of the almanac file updated without notice to the user. However, receiver almanac files can become out of date by moving great distances between powering up the device or not powering it up for a long time. If this is the case, downloading a completely new copy of the almanac will take approximately 12.5 minutes under good sky conditions (the almanac file is approximately 25 message blocks in size, downloading at 50 bits/sec). Once the first satellite is locked, the almanac file is determined to Joule GPS User Guide page 51 Appendix D: GPS OVERVIEW Understanding GPS, continued either already be up-to-date or a new one is downloaded, the receiver begins to look for and lock other satellites. The complete lock process is accelerated at this point because finding additional satellites is much quicker once the receiver knows where to look for them via position info from the now up-to-date almanac data. Cell phones acquire a GPS lock faster then other receivers. Most of the newer phones use what is called A-GPS,or Assisted GPS technology. This is in essence a hybrid communication technology that allows the receiving cell phone to acquire a GPS signal lock quickly using assistance from other technologies. Assisting technologies include cell tower triangulation, the high speed data transmission link between the phone and the tower, and the fact that the tower, in a fixed position, is always locked onto and monitoring the GPS satellite constellation, 24 hours per day, 7 days per week. Leveraging these technologies, the cell phone can acquire a GPS signal lock quickly compared with other receivers communicating directly with the satellites at 50 bits per second. GPS Signal Strength: GPS signal strength can be affected by many conditions. These include weather, the environment, receiver movement, and the orbital position of the satellites. This is especially noticeable at the point in time when the receiver is attempting to get a full GPS lock (typically means the reciever is locked onto a minimum of 4 satellites for accurate location data). When considering the weather, the signal strength is affected by the density of any clouds. Heavy rain or snow clouds can be a negative when it comes to GPS signal locking. This type of atmosphere tends to slow the locking process. The best conditions are sunny days and/or high thin cloud cover. Environmental considerations include whether the receiver is in a mountainous or flat area, urban or rural area, under a tree canopy, or some combination of the above. Mountainous topography can include deep valleys or canyons. It can be hard to receive a satellite signal when not much sky is visible. Similarly, in urban areas, tall buildings, sometimes referred to as urban canyons, can cut down on the amount of viewable sky. Also, in rural areas, where the receiver may be under tree-lined roads or trails, the density of the tree canopy could have an effect on the GPS signal. The best environmental conditions for a GPS signal would be flatter terrain, rural areas, with lots of open sky, and light to nonexistent tree cover. Joule GPS User Guide page 52 Appendix D: GPS OVERVIEW Understanding GPS, continued The global satellite network itself can also affect the GPS signal. As mentioned earlier, the GPS network consists of 24 satellites in 6 different orbits around the earth. There are brief times during the day where the location of each satellite in its orbit has left a bit of a “coverage hole” over a particular geographical area. In this case, the user of the receiver may just need to wait a few minutes for more satellites to move into that geographical area. Receiver movement can have an affect on the initial GPS signal lock. Typically, it is better to keep the receiver unit stationary while the unit is trying to complete the lock of the GPS signal. If movement is necessary during the locking process, the process may take more time to complete. This occurs because, as part of the locking process, distances to each satellite are being calculated. Any significant movement would cause the distance to change and thus a recalculation. The GPS signal is a radio frequency (RF) signal. Anything that affects RF can have an impact on GPS signal reception. Indoors, this can mean the thickness of the walls around the reciever or the type of material the walls are constructed from. Outdoors, this can mean paying attention to events that can affect electro-magnetic radiation (EMR), like solar flares from the Sun. Solar activity, like the weather, is tracked and predicted, by various organizations. On days when a major solar flare produces a huge EMR blast toward the earth, your GPS signal will be affected. Joule GPS User Guide page 53