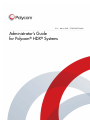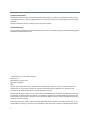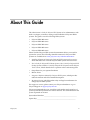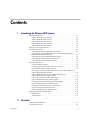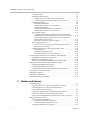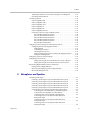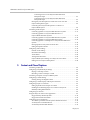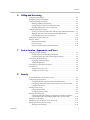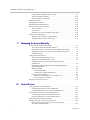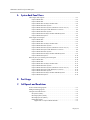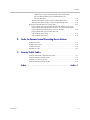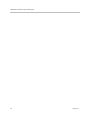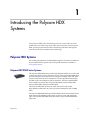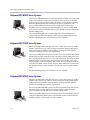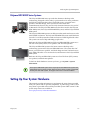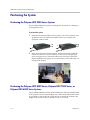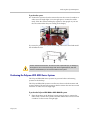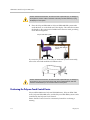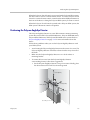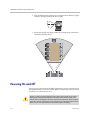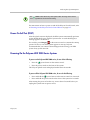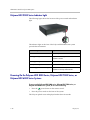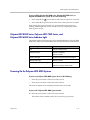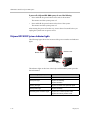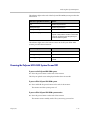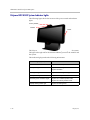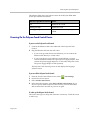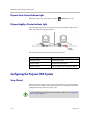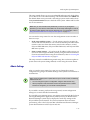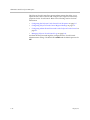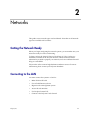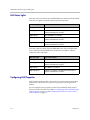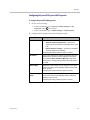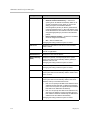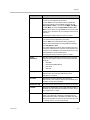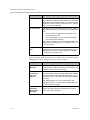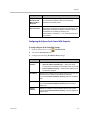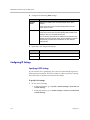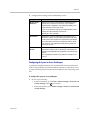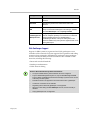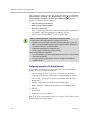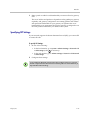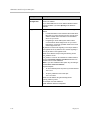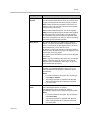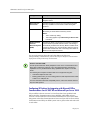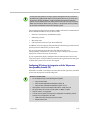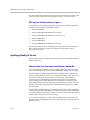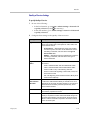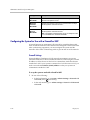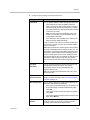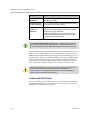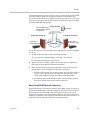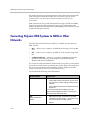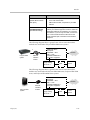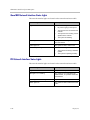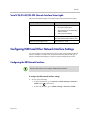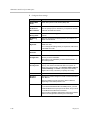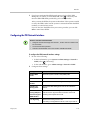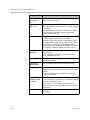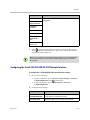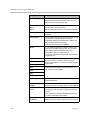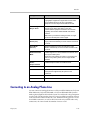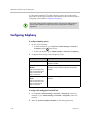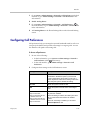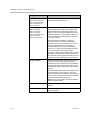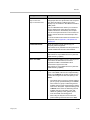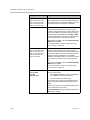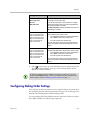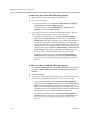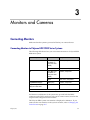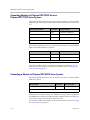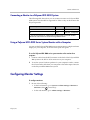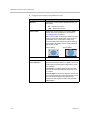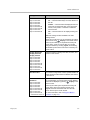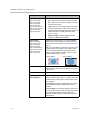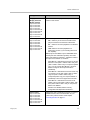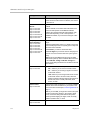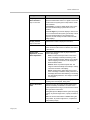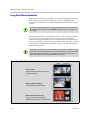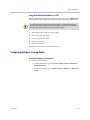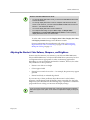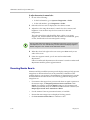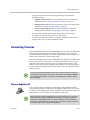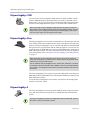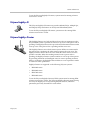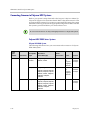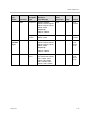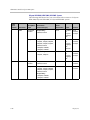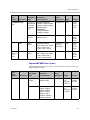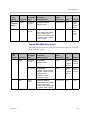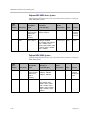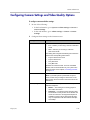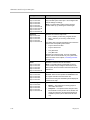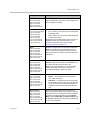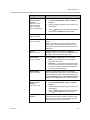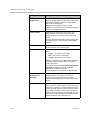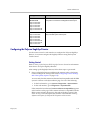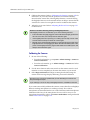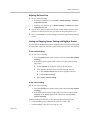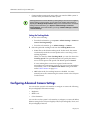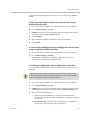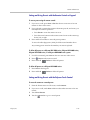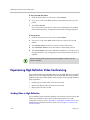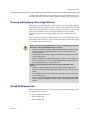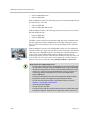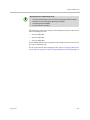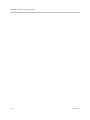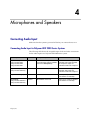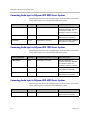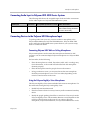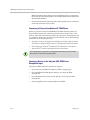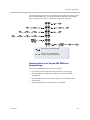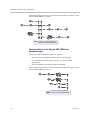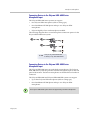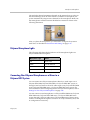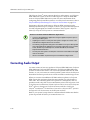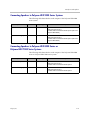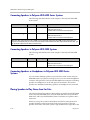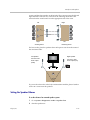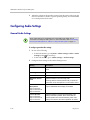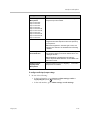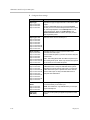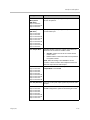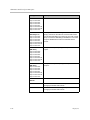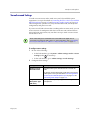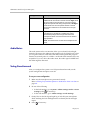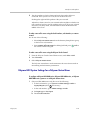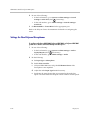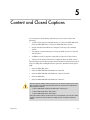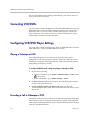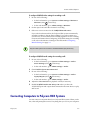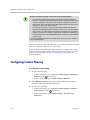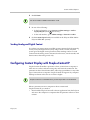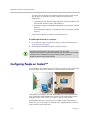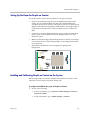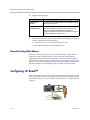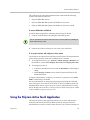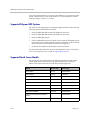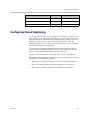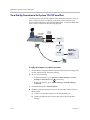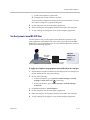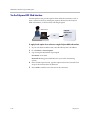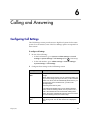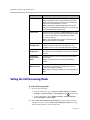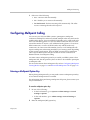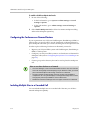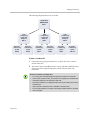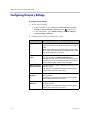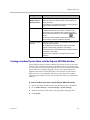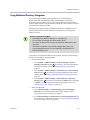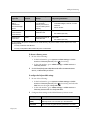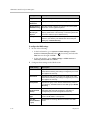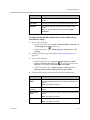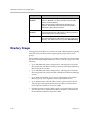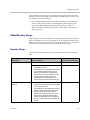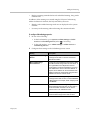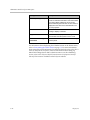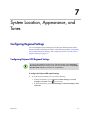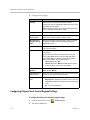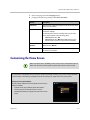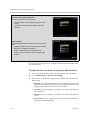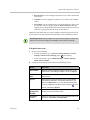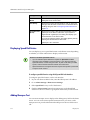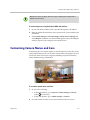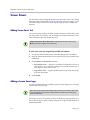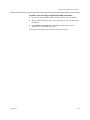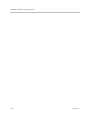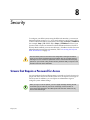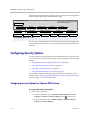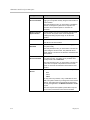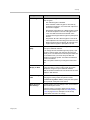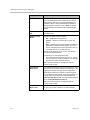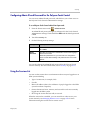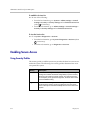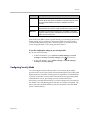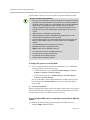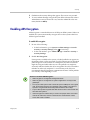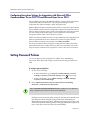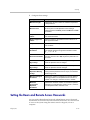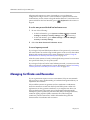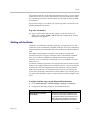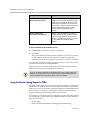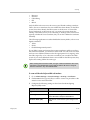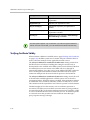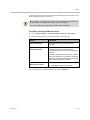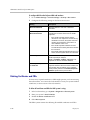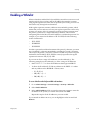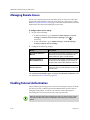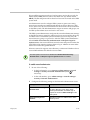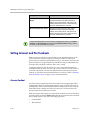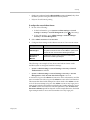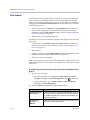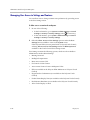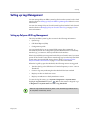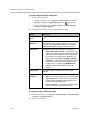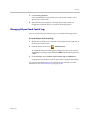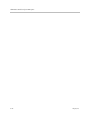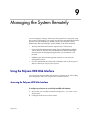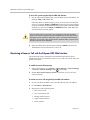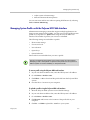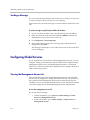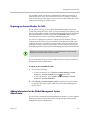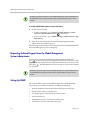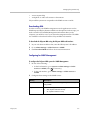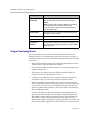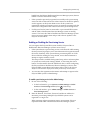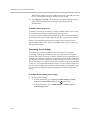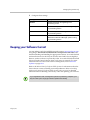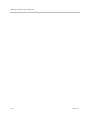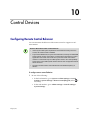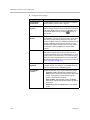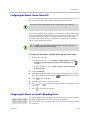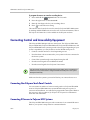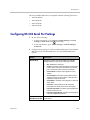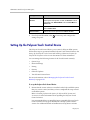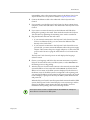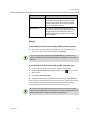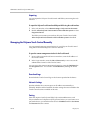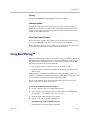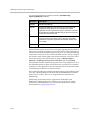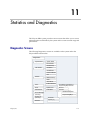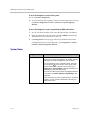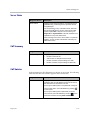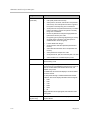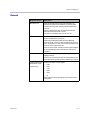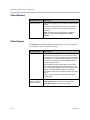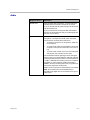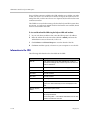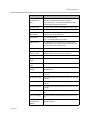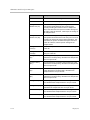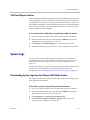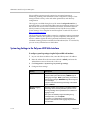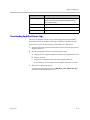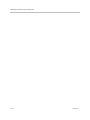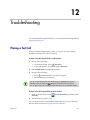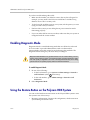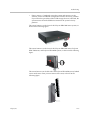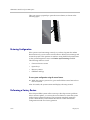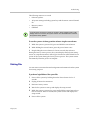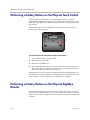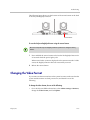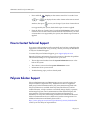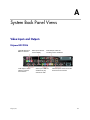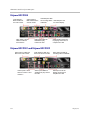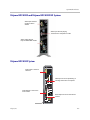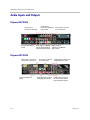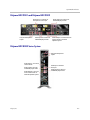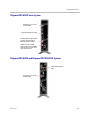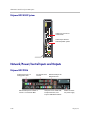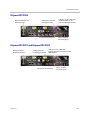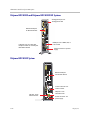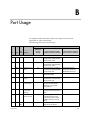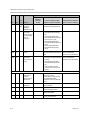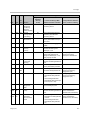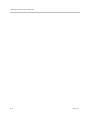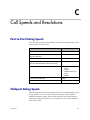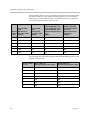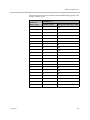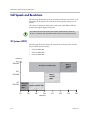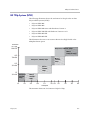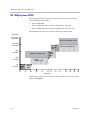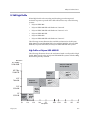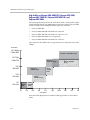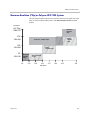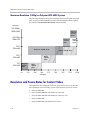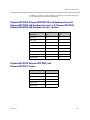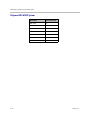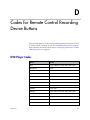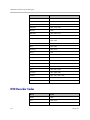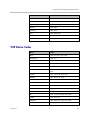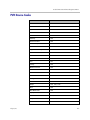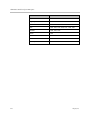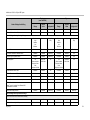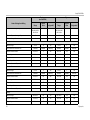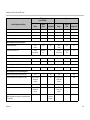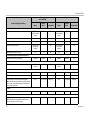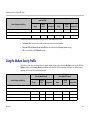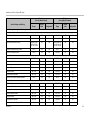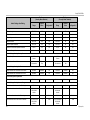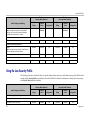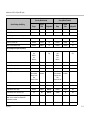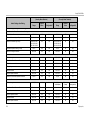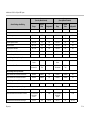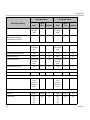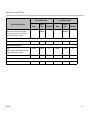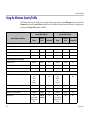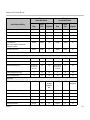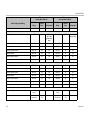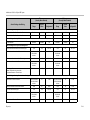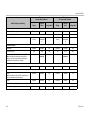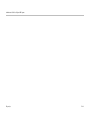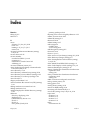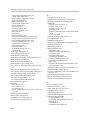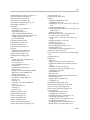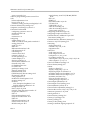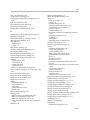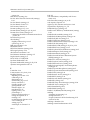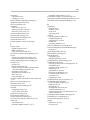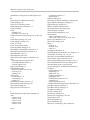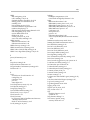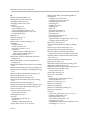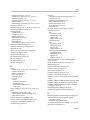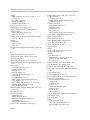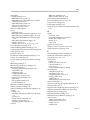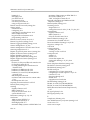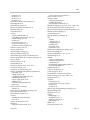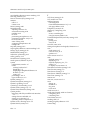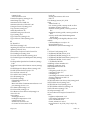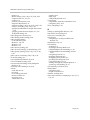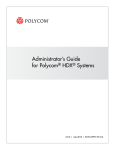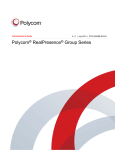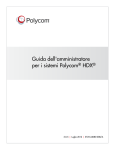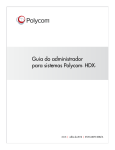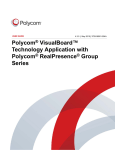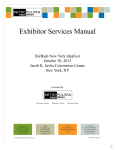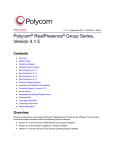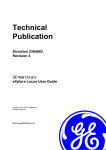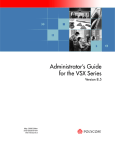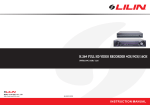Download Eagle Eye H.264 NETWORK CAMERA User`s guide
Transcript
[Type the document title] 3.1.1 | March 2013 | 3725-23977-016/A Administrator’s Guide for Polycom® HDX® Systems Polycom Document Title 1 Trademark Information POLYCOM® and the names and marks associated with Polycom's products are trademarks and/or service marks of Polycom, Inc., and are registered and/or common law marks in the United States and various other countries. All other trademarks are the property of their respective owners. Patent Information The accompanying product may be protected by one or more U.S. and foreign patents and/or pending patent applications held by Polycom, Inc. © 2013 Polycom, Inc. All rights reserved. Polycom, Inc. 6001 America Center Drive San Jose CA 95002 USA No part of this document may be reproduced or transmitted in any form or by any means, electronic or mechanical, for any purpose, without the express written permission of Polycom, Inc. Under the law, reproducing includes translating into another language or format. As between the parties, Polycom, Inc., retains title to and ownership of all proprietary rights with respect to the software contained within its products. The software is protected by United States copyright laws and international treaty provision. Therefore, you must treat the software like any other copyrighted material (e.g., a book or sound recording). Every effort has been made to ensure that the information in this manual is accurate. Polycom, Inc., is not responsible for printing or clerical errors. Information in this document is subject to change without notice. ii About This Guide The Administrator’s Guide for Polycom HDX Systems is for administrators who need to configure, customize, manage, and troubleshoot Polycom® HDX® systems. The guide covers the following HDX systems: • Polycom HDX 9000 series • Polycom HDX 8000 series • Polycom HDX 7000 series • Polycom HDX 6000 series • Polycom HDX 4000 series Please read the Polycom HDX system documentation before you install or operate the system. The following related documents for Polycom HDX systems are available from www.polycom.com/videodocumentation: • Installing Software and Options for Polycom HDX Systems and Accessories, which describes how to install Polycom HDX systems and accessories • User’s Guide for Polycom HDX Room Systems, User’s Guide for Polycom HDX Desktop Systems, and User’s Guide for Polycom HDX Systems and the Polycom Touch Control, which describe how to perform video conferencing tasks • Setup Sheets for your optional hardware • Release Notes • Integrator’s Reference Manual for Polycom HDX Systems, which provides cable information and API command descriptions • Regulatory Notices, which describes safety and legal considerations for using Polycom HDX systems For support or service, please contact your Polycom distributor or go to Polycom Support at support.polycom.com. Polycom recommends that you record the serial number and option key of your Polycom HDX system here for future reference. The serial number for the system is printed on the unit. System Serial Number: ____________________________________________ Option Key: ____________________________________________________ Polycom, Inc. iii Administrator’s Guide for Polycom HDX Systems iv Polycom, Inc. Contents 1 Introducing the Polycom HDX Systems Polycom HDX Systems . . . . . . . . . . . . . . . . . . . . . . . . . . . . . . . . . . . . . . . . . . . . . . . . . 1–1 Polycom HDX 9000 Series Systems . . . . . . . . . . . . . . . . . . . . . . . . . . . . . . . . . . . 1–1 Polycom HDX 8000 Series Systems . . . . . . . . . . . . . . . . . . . . . . . . . . . . . . . . . . . 1–2 Polycom HDX 7000 Series Systems . . . . . . . . . . . . . . . . . . . . . . . . . . . . . . . . . . . 1–2 Polycom HDX 6000 Series Systems . . . . . . . . . . . . . . . . . . . . . . . . . . . . . . . . . . . 1–2 Polycom HDX 4000 Series Systems . . . . . . . . . . . . . . . . . . . . . . . . . . . . . . . . . . . 1–3 Setting Up Your System Hardware . . . . . . . . . . . . . . . . . . . . . . . . . . . . . . . . . . . . . . . 1–3 Positioning the System . . . . . . . . . . . . . . . . . . . . . . . . . . . . . . . . . . . . . . . . . . . . . . . . . . 1–4 Positioning the Polycom HDX 9000 Series Systems . . . . . . . . . . . . . . . . . . . . . 1–4 Positioning the Polycom HDX 8000 Series, Polycom HDX 7000 Series, or Polycom HDX 6000 Series Systems . . . . . . . . . . . . . . . . . . . . . . . . . . . . . . . . . . . 1–4 Positioning the Polycom HDX 4000 Series Systems . . . . . . . . . . . . . . . . . . . . . 1–5 Positioning the Polycom Touch Control Device . . . . . . . . . . . . . . . . . . . . . . . . 1–6 Positioning the Polycom EagleEye Director . . . . . . . . . . . . . . . . . . . . . . . . . . . . 1–7 Powering On and Off . . . . . . . . . . . . . . . . . . . . . . . . . . . . . . . . . . . . . . . . . . . . . . . . . . . 1–8 Power-On Self Test (POST) . . . . . . . . . . . . . . . . . . . . . . . . . . . . . . . . . . . . . . . . . . 1–9 Powering On the Polycom HDX 9000 Series Systems . . . . . . . . . . . . . . . . . . . . 1–9 Polycom HDX 9000 Series Indicator Light . . . . . . . . . . . . . . . . . . . . . . . . . . . . 1–10 Powering On the Polycom HDX 8000 Series, Polycom HDX 7000 Series, or Polycom HDX 6000 Series Systems . . . . . . . . . . . . . . . . . . . . . . . . . . . . . . . . . . 1–10 Polycom HDX 8000 Series, Polycom HDX 7000 Series, and Polycom HDX 6000 Series Indicator Light . . . . . . . . . . . . . . . . . . . . . . . . . . . . 1–11 Powering On the Polycom HDX 4000 Systems . . . . . . . . . . . . . . . . . . . . . . . . 1–11 Polycom HDX 4000 Systems Indicator Lights . . . . . . . . . . . . . . . . . . . . . . . . . 1–12 Powering the Polycom HDX 4500 System On and Off . . . . . . . . . . . . . . . . . . 1–13 Polycom HDX 4500 System Indicator Lights . . . . . . . . . . . . . . . . . . . . . . . . . . 1–14 Powering On the Polycom Touch Control Device . . . . . . . . . . . . . . . . . . . . . . 1–15 Polycom Touch Control Indicator Light . . . . . . . . . . . . . . . . . . . . . . . . . . . . . . 1–16 Polycom EagleEye Director Indicator Light . . . . . . . . . . . . . . . . . . . . . . . . . . . 1–16 Configuring the Polycom HDX System . . . . . . . . . . . . . . . . . . . . . . . . . . . . . . . . . . . 1–16 Setup Wizard . . . . . . . . . . . . . . . . . . . . . . . . . . . . . . . . . . . . . . . . . . . . . . . . . . . . . 1–16 Admin Settings . . . . . . . . . . . . . . . . . . . . . . . . . . . . . . . . . . . . . . . . . . . . . . . . . . . 1–17 2 Networks Getting the Network Ready . . . . . . . . . . . . . . . . . . . . . . . . . . . . . . . . . . . . . . . . . . . . . 2–1 Connecting to the LAN . . . . . . . . . . . . . . . . . . . . . . . . . . . . . . . . . . . . . . . . . . . . . . . . . 2–1 Polycom, Inc. v Administrator’s Guide for Polycom HDX Systems LAN Status Lights . . . . . . . . . . . . . . . . . . . . . . . . . . . . . . . . . . . . . . . . . . . . . . . . . . 2–2 Configuring LAN Properties . . . . . . . . . . . . . . . . . . . . . . . . . . . . . . . . . . . . . . . . . 2–2 Configuring Polycom HDX System LAN Properties . . . . . . . . . . . . . . . . 2–3 Configuring the Polycom Touch Control LAN Properties . . . . . . . . . . . . 2–7 Configuring IP Settings . . . . . . . . . . . . . . . . . . . . . . . . . . . . . . . . . . . . . . . . . . . . . 2–8 Specifying H.323 Settings . . . . . . . . . . . . . . . . . . . . . . . . . . . . . . . . . . . . . . . 2–8 Configuring the System to Use a Gatekeeper . . . . . . . . . . . . . . . . . . . . . . . 2–9 IPv6 Gatekeeper Support . . . . . . . . . . . . . . . . . . . . . . . . . . . . . . . . . . . . . . . 2–11 Configuring Integration with Avaya Networks . . . . . . . . . . . . . . . . . . . . 2–12 Configuring the System to Use a Gateway . . . . . . . . . . . . . . . . . . . . . . . . 2–14 Specifying SIP Settings . . . . . . . . . . . . . . . . . . . . . . . . . . . . . . . . . . . . . . . . . . . . . 2–15 Configuring SIP Settings for Integration with Microsoft Office Communications Server 2007 R2 and Microsoft Lync Server 2010 . . . . 2–18 Configuring SIP Settings for Integration with the Telepresence Interoperability Protocol (TIP) . . . . . . . . . . . . . . . . . . . . . . . . . . . . . . . . . . 2–19 RTV and Lync-Hosted Conference Support . . . . . . . . . . . . . . . . . . . . . . . 2–20 Specifying Quality of Service . . . . . . . . . . . . . . . . . . . . . . . . . . . . . . . . . . . . . . . 2–20 Polycom Video Error Concealment and Dynamic Bandwidth . . . . . . . 2–20 Quality of Service Settings . . . . . . . . . . . . . . . . . . . . . . . . . . . . . . . . . . . . . . 2–21 Configuring the System for Use with a Firewall or NAT . . . . . . . . . . . . . . . . 2–22 Firewall Settings . . . . . . . . . . . . . . . . . . . . . . . . . . . . . . . . . . . . . . . . . . . . . . 2–22 H.460 Firewall/NAT Traversal . . . . . . . . . . . . . . . . . . . . . . . . . . . . . . . . . . 2–24 Basic Firewall/NAT Traversal Connectivity . . . . . . . . . . . . . . . . . . . . . . 2–25 Connecting Polycom HDX Systems to ISDN or Other Networks . . . . . . . . . . . . . 2–26 Quad BRI Network Interface Status Lights . . . . . . . . . . . . . . . . . . . . . . . . . . . . 2–28 PRI Network Interface Status Lights . . . . . . . . . . . . . . . . . . . . . . . . . . . . . . . . . 2–28 Serial V.35/RS-449/RS-530 Network Interface Status Lights . . . . . . . . . . . . 2–29 Configuring ISDN and Other Network Interface Settings . . . . . . . . . . . . . . . . . . . 2–29 Configuring the BRI Network Interface . . . . . . . . . . . . . . . . . . . . . . . . . . . . . . 2–29 Configuring the PRI Network Interface . . . . . . . . . . . . . . . . . . . . . . . . . . . . . . 2–31 Configuring the Serial V.35/RS-449/RS-530 Network Interface . . . . . . . . . . 2–33 Connecting to an Analog Phone Line . . . . . . . . . . . . . . . . . . . . . . . . . . . . . . . . . . . . 2–35 Configuring Telephony . . . . . . . . . . . . . . . . . . . . . . . . . . . . . . . . . . . . . . . . . . . . . . . . 2–36 Configuring Call Preferences . . . . . . . . . . . . . . . . . . . . . . . . . . . . . . . . . . . . . . . . . . . 2–37 Configuring Dialing Order Settings . . . . . . . . . . . . . . . . . . . . . . . . . . . . . . . . . . . . . . 2–41 3 Monitors and Cameras Connecting Monitors . . . . . . . . . . . . . . . . . . . . . . . . . . . . . . . . . . . . . . . . . . . . . . . . . . . 3–1 Connecting Monitors to Polycom HDX 9000 Series Systems . . . . . . . . . . . . . . 3–1 Connecting Monitors to Polycom HDX 8000 Series or Polycom HDX 7000 Series Systems . . . . . . . . . . . . . . . . . . . . . . . . . . . . . . . . . . . 3–2 Connecting a Monitor to Polycom HDX 6000 Series Systems . . . . . . . . . . . . . 3–2 Connecting a Monitor to a Polycom HDX 4500 System . . . . . . . . . . . . . . . . . . 3–3 Using a Polycom HDX 4000 Series System Monitor with a Computer . . . . . 3–3 Configuring Monitor Settings . . . . . . . . . . . . . . . . . . . . . . . . . . . . . . . . . . . . . . . . . . . . 3–3 Using Dual Monitor Emulation . . . . . . . . . . . . . . . . . . . . . . . . . . . . . . . . . . . . . 3–10 Examples of Dual Monitor Emulation . . . . . . . . . . . . . . . . . . . . . . . . . . . . 3–10 Using Dual Monitor Emulation in a Call . . . . . . . . . . . . . . . . . . . . . . . . . 3–11 Configuring Multipoint Viewing Modes . . . . . . . . . . . . . . . . . . . . . . . . . . . . . 3–11 vi Polycom, Inc. Contents Adjusting the Monitor’s Color Balance, Sharpness, and Brightness . . . . . . . Preventing Monitor Burn-In . . . . . . . . . . . . . . . . . . . . . . . . . . . . . . . . . . . . . . . . Connecting Cameras . . . . . . . . . . . . . . . . . . . . . . . . . . . . . . . . . . . . . . . . . . . . . . . . . . Polycom EagleEye HD . . . . . . . . . . . . . . . . . . . . . . . . . . . . . . . . . . . . . . . . . . . . . Polycom EagleEye 1080 . . . . . . . . . . . . . . . . . . . . . . . . . . . . . . . . . . . . . . . . . . . . Polycom EagleEye View . . . . . . . . . . . . . . . . . . . . . . . . . . . . . . . . . . . . . . . . . . . Polycom EagleEye II . . . . . . . . . . . . . . . . . . . . . . . . . . . . . . . . . . . . . . . . . . . . . . . Polycom EagleEye III . . . . . . . . . . . . . . . . . . . . . . . . . . . . . . . . . . . . . . . . . . . . . . Polycom EagleEye Director . . . . . . . . . . . . . . . . . . . . . . . . . . . . . . . . . . . . . . . . . Connecting Cameras to Polycom HDX Systems . . . . . . . . . . . . . . . . . . . . . . . Polycom HDX 9000 Series Systems . . . . . . . . . . . . . . . . . . . . . . . . . . . . . . Polycom HDX 8000 Series Systems . . . . . . . . . . . . . . . . . . . . . . . . . . . . . . Polycom HDX 7000 Series Systems . . . . . . . . . . . . . . . . . . . . . . . . . . . . . . Polycom HDX 6000 Series Systems . . . . . . . . . . . . . . . . . . . . . . . . . . . . . . Polycom HDX 4000 Series Systems . . . . . . . . . . . . . . . . . . . . . . . . . . . . . . Polycom HDX 4500 Systems . . . . . . . . . . . . . . . . . . . . . . . . . . . . . . . . . . . . Configuring Camera Settings and Video Quality Options . . . . . . . . . . . . . . . . . . . Configuring the Polycom EagleEye Director . . . . . . . . . . . . . . . . . . . . . . . . . . Getting Started . . . . . . . . . . . . . . . . . . . . . . . . . . . . . . . . . . . . . . . . . . . . . . . Calibrating the Cameras . . . . . . . . . . . . . . . . . . . . . . . . . . . . . . . . . . . . . . . Adjusting the Room View . . . . . . . . . . . . . . . . . . . . . . . . . . . . . . . . . . . . . . Starting and Stopping Camera Tracking with EagleEye Director . . . . . Setting the Tracking Mode . . . . . . . . . . . . . . . . . . . . . . . . . . . . . . . . . . . . . Configuring Advanced Camera Settings . . . . . . . . . . . . . . . . . . . . . . . . . . . . . . . . . Configuring Camera Presets . . . . . . . . . . . . . . . . . . . . . . . . . . . . . . . . . . . . . . . . . . . . Setting and Using Presets with the Remote Control or Keypad . . . . . . Setting and Using Presets with the Polycom Touch Control . . . . . . . . . Experiencing High-Definition Video Conferencing . . . . . . . . . . . . . . . . . . . . . . . . Sending Video in High Definition . . . . . . . . . . . . . . . . . . . . . . . . . . . . . . . . . . . Receiving and Displaying Video in High Definition . . . . . . . . . . . . . . . . . . . . HD and SD Multipoint Calls . . . . . . . . . . . . . . . . . . . . . . . . . . . . . . . . . . . . . . . . 4 3–13 3–14 3–15 3–15 3–16 3–16 3–16 3–17 3–17 3–18 3–18 3–21 3–22 3–23 3–24 3–24 3–25 3–31 3–31 3–32 3–33 3–33 3–34 3–34 3–36 3–37 3–37 3–38 3–38 3–39 3–39 Microphones and Speakers Connecting Audio Input . . . . . . . . . . . . . . . . . . . . . . . . . . . . . . . . . . . . . . . . . . . . . . . . Connecting Audio Input to Polycom HDX 9000 Series Systems . . . . . . . . . . . Connecting Audio Input to Polycom HDX 8000 Series Systems . . . . . . . . . . . Connecting Audio Input to Polycom HDX 7000 Series Systems . . . . . . . . . . . Connecting Audio Input to Polycom HDX 6000 Series Systems . . . . . . . . . . . Connecting Audio Input to Polycom HDX 4000 Series Systems . . . . . . . . . . . Connecting Devices to the Polycom HDX Microphone Input . . . . . . . . . . . . . Connecting Polycom HDX Table or Ceiling Microphones . . . . . . . . . . . . Using the Polycom EagleEye View Microphones . . . . . . . . . . . . . . . . . . . Connecting a Polycom SoundStation IP 7000 Phone . . . . . . . . . . . . . . . . . Connecting Devices to the Polycom HDX 9000 Series Microphone Input . . . . . . . . . . . . . . . . . . . . . . . . . . . . . . . . . . . . . . . . . . . . . . Connecting Devices to the Polycom HDX 8000 Series Microphone Input . . . . . . . . . . . . . . . . . . . . . . . . . . . . . . . . . . . . . . . . . . . . . . Connecting Devices to the Polycom HDX 7000 Series Microphone Input . . . . . . . . . . . . . . . . . . . . . . . . . . . . . . . . . . . . . . . . . . . . . . Polycom, Inc. 4–1 4–1 4–2 4–2 4–2 4–3 4–3 4–3 4–3 4–4 4–4 4–5 4–6 vii Administrator’s Guide for Polycom HDX Systems Connecting Devices to the Polycom HDX 6000 Series Microphone Input . . . . . . . . . . . . . . . . . . . . . . . . . . . . . . . . . . . . . . . . . . . . . . 4–7 Connecting Devices to the Polycom HDX 4000 Series Microphone Input . . . . . . . . . . . . . . . . . . . . . . . . . . . . . . . . . . . . . . . . . . . . . . 4–7 Placing Polycom Microphones to Send Stereo from Your Site . . . . . . . . . . . . 4–8 Polycom Microphone Lights . . . . . . . . . . . . . . . . . . . . . . . . . . . . . . . . . . . . . . . . . 4–9 Connecting Non-Polycom Microphones or a Mixer to a Polycom HDX System . . . . . . . . . . . . . . . . . . . . . . . . . . . . . . . . . . . . . . . . . . . . . . 4–9 Connecting Audio Output . . . . . . . . . . . . . . . . . . . . . . . . . . . . . . . . . . . . . . . . . . . . . . 4–10 Connecting Speakers to Polycom HDX 9000 Series Systems . . . . . . . . . . . . . 4–11 Connecting Speakers to Polycom HDX 8000 Series or Polycom HDX 7000 Series Systems . . . . . . . . . . . . . . . . . . . . . . . . . . . . . . . . . . 4–11 Connecting Speakers to Polycom HDX 6000 Series Systems . . . . . . . . . . . . . 4–12 Connecting Speakers to Polycom HDX 4500 Systems . . . . . . . . . . . . . . . . . . . 4–12 Connecting Speakers or Headphones to Polycom HDX 4000 Series Systems . . . . . . . . . . . . . . . . . . . . . . . . . . . . . . . . . . . . . . . . . . . . . . . . . . . . . . . . . . 4–12 Placing Speakers to Play Stereo from Far Sites . . . . . . . . . . . . . . . . . . . . . . . . . 4–12 Setting the Speaker Volume . . . . . . . . . . . . . . . . . . . . . . . . . . . . . . . . . . . . . . . . 4–13 Configuring Audio Settings . . . . . . . . . . . . . . . . . . . . . . . . . . . . . . . . . . . . . . . . . . . . 4–14 General Audio Settings . . . . . . . . . . . . . . . . . . . . . . . . . . . . . . . . . . . . . . . . . . . . 4–14 StereoSurround Settings . . . . . . . . . . . . . . . . . . . . . . . . . . . . . . . . . . . . . . . . . . . 4–19 Audio Meters . . . . . . . . . . . . . . . . . . . . . . . . . . . . . . . . . . . . . . . . . . . . . . . . . . . . . 4–20 Testing StereoSurround . . . . . . . . . . . . . . . . . . . . . . . . . . . . . . . . . . . . . . . . . . . . 4–20 Polycom HDX System Settings for a Polycom Vortex Mixer . . . . . . . . . . . . . 4–21 Settings for Non-Polycom Microphones . . . . . . . . . . . . . . . . . . . . . . . . . . . . . . 4–22 5 Content and Closed Captions Connecting VCR/DVDs . . . . . . . . . . . . . . . . . . . . . . . . . . . . . . . . . . . . . . . . . . . . . . . . 5–2 Configuring VCR/DVD Player Settings . . . . . . . . . . . . . . . . . . . . . . . . . . . . . . . . . . . 5–2 Playing a Videotape or DVD . . . . . . . . . . . . . . . . . . . . . . . . . . . . . . . . . . . . . . . . 5–2 Recording a Call to Videotape or DVD . . . . . . . . . . . . . . . . . . . . . . . . . . . . . . . . 5–2 Connecting Computers to Polycom HDX Systems . . . . . . . . . . . . . . . . . . . . . . . . . . 5–3 Configuring Content Sharing . . . . . . . . . . . . . . . . . . . . . . . . . . . . . . . . . . . . . . . . . . . . 5–4 Sending Analog and Digital Content . . . . . . . . . . . . . . . . . . . . . . . . . . . . . . . . . . 5–5 Configuring Content Display with People+Content IP . . . . . . . . . . . . . . . . . . . . . . 5–5 Configuring People on Content™ . . . . . . . . . . . . . . . . . . . . . . . . . . . . . . . . . . . . . . . . 5–6 Setting Up the Room for People on Content . . . . . . . . . . . . . . . . . . . . . . . . . . . . 5–7 Enabling and Calibrating People on Content on the System . . . . . . . . . . . . . . 5–7 Manually Setting White Balance . . . . . . . . . . . . . . . . . . . . . . . . . . . . . . . . . . . . . . 5–8 Configuring UC Board™ . . . . . . . . . . . . . . . . . . . . . . . . . . . . . . . . . . . . . . . . . . . . . . . . 5–8 Using the Polycom Active Touch Application . . . . . . . . . . . . . . . . . . . . . . . . . . . . . . 5–9 Supported Polycom HDX Systems . . . . . . . . . . . . . . . . . . . . . . . . . . . . . . . . . . . 5–10 Supported Touch Screen Models . . . . . . . . . . . . . . . . . . . . . . . . . . . . . . . . . . . . 5–10 Configuring Closed Captioning . . . . . . . . . . . . . . . . . . . . . . . . . . . . . . . . . . . . . . . . . 5–11 Via a Dial-Up Connection to the Systems’ RS-232 Serial Port . . . . . . . . . . . . 5–12 Via the System’s Serial RS-232 Port . . . . . . . . . . . . . . . . . . . . . . . . . . . . . . . . . . 5–13 Via the Polycom HDX Web Interface . . . . . . . . . . . . . . . . . . . . . . . . . . . . . . . . . 5–14 viii Polycom, Inc. Contents 6 Calling and Answering Configuring Call Settings . . . . . . . . . . . . . . . . . . . . . . . . . . . . . . . . . . . . . . . . . . . . . . . 6–1 Setting the Call Answering Mode . . . . . . . . . . . . . . . . . . . . . . . . . . . . . . . . . . . . . . . . 6–2 Configuring Multipoint Calling . . . . . . . . . . . . . . . . . . . . . . . . . . . . . . . . . . . . . . . . . . 6–3 Entering a Multipoint Option Key . . . . . . . . . . . . . . . . . . . . . . . . . . . . . . . . . . . . 6–3 Configuring the Conference on Demand Feature . . . . . . . . . . . . . . . . . . . . . . . 6–4 Including Multiple Sites in a Cascaded Call . . . . . . . . . . . . . . . . . . . . . . . . . . . . 6–4 Configuring Directory Settings . . . . . . . . . . . . . . . . . . . . . . . . . . . . . . . . . . . . . . . . . . . 6–6 Creating a Localized System Name with the Polycom HDX Web Interface . 6–7 Managing Directories with the Polycom HDX Web Interface . . . . . . . . . . . . . 6–8 Using Multitiered Directory Navigation . . . . . . . . . . . . . . . . . . . . . . . . . . . . . . . 6–9 Configuring the Global Directory . . . . . . . . . . . . . . . . . . . . . . . . . . . . . . . . . . . . . . . 6–10 Directory Groups . . . . . . . . . . . . . . . . . . . . . . . . . . . . . . . . . . . . . . . . . . . . . . . . . . . . . 6–14 Global Directory Groups . . . . . . . . . . . . . . . . . . . . . . . . . . . . . . . . . . . . . . . . . . . 6–15 Favorites Group . . . . . . . . . . . . . . . . . . . . . . . . . . . . . . . . . . . . . . . . . . . . . . . . . . 6–15 Polycom Conferencing for Microsoft Outlook . . . . . . . . . . . . . . . . . . . . . . . . . 6–16 7 System Location, Appearance, and Tones Configuring Regional Settings . . . . . . . . . . . . . . . . . . . . . . . . . . . . . . . . . . . . . . . . . . . Configuring Polycom HDX Regional Settings . . . . . . . . . . . . . . . . . . . . . . . . . . Configuring Polycom Touch Control Regional Settings . . . . . . . . . . . . . . . . . . Customizing the Home Screen . . . . . . . . . . . . . . . . . . . . . . . . . . . . . . . . . . . . . . . . . . . Displaying Speed Dial Entries . . . . . . . . . . . . . . . . . . . . . . . . . . . . . . . . . . . . . . . Adding Marquee Text . . . . . . . . . . . . . . . . . . . . . . . . . . . . . . . . . . . . . . . . . . . . . . Customizing Camera Names and Icons . . . . . . . . . . . . . . . . . . . . . . . . . . . . . . . . . . . Screen Savers . . . . . . . . . . . . . . . . . . . . . . . . . . . . . . . . . . . . . . . . . . . . . . . . . . . . . . . . . . Adding Screen Saver Text . . . . . . . . . . . . . . . . . . . . . . . . . . . . . . . . . . . . . . . . . . . Adding a Screen Saver Logo . . . . . . . . . . . . . . . . . . . . . . . . . . . . . . . . . . . . . . . . . 8 7–1 7–1 7–2 7–3 7–6 7–6 7–7 7–8 7–8 7–8 Security Screens that Require a Password for Access . . . . . . . . . . . . . . . . . . . . . . . . . . . . . . . . 8–1 Configuring Security Options . . . . . . . . . . . . . . . . . . . . . . . . . . . . . . . . . . . . . . . . . . . . 8–2 Configuring Security Options for Polycom HDX Systems . . . . . . . . . . . . . . . . 8–2 Configuring Admin ID and Password for the Polycom Touch Control . . . . . 8–7 Using the Sessions List . . . . . . . . . . . . . . . . . . . . . . . . . . . . . . . . . . . . . . . . . . . . . . 8–7 Enabling Secure Access . . . . . . . . . . . . . . . . . . . . . . . . . . . . . . . . . . . . . . . . . . . . . . . . . 8–8 Using Security Profiles . . . . . . . . . . . . . . . . . . . . . . . . . . . . . . . . . . . . . . . . . . . . . . 8–8 Configuring Security Mode . . . . . . . . . . . . . . . . . . . . . . . . . . . . . . . . . . . . . . . . . . 8–9 Enabling AES Encryption . . . . . . . . . . . . . . . . . . . . . . . . . . . . . . . . . . . . . . . . . . . . . . 8–11 Configuring Encryption Settings for Integration with Microsoft Office Communications Server 2007 R2 and Microsoft Lync Server 2010 . . . . . . . . 8–12 Setting Password Policies . . . . . . . . . . . . . . . . . . . . . . . . . . . . . . . . . . . . . . . . . . . . . . 8–12 Setting the Room and Remote Access Passwords . . . . . . . . . . . . . . . . . . . . . . . . . . 8–13 Managing Certificates and Revocation . . . . . . . . . . . . . . . . . . . . . . . . . . . . . . . . . . . 8–14 Working with Certificates . . . . . . . . . . . . . . . . . . . . . . . . . . . . . . . . . . . . . . . . . . 8–15 Polycom, Inc. ix Administrator’s Guide for Polycom HDX Systems Using Certificate Signing Requests (CSRs) . . . . . . . . . . . . . . . . . . . . . . . . . . . . Verifying Certificate Validity . . . . . . . . . . . . . . . . . . . . . . . . . . . . . . . . . . . . . . . Deleting Certificates and CRLs . . . . . . . . . . . . . . . . . . . . . . . . . . . . . . . . . . . . . . Enabling a Whitelist . . . . . . . . . . . . . . . . . . . . . . . . . . . . . . . . . . . . . . . . . . . . . . . . . . . Managing Remote Access . . . . . . . . . . . . . . . . . . . . . . . . . . . . . . . . . . . . . . . . . . . . . . Enabling External Authentication . . . . . . . . . . . . . . . . . . . . . . . . . . . . . . . . . . . . . . . Setting Account and Port Lockouts . . . . . . . . . . . . . . . . . . . . . . . . . . . . . . . . . . . . . . Account Lockout . . . . . . . . . . . . . . . . . . . . . . . . . . . . . . . . . . . . . . . . . . . . . . . . . . Port Lockout . . . . . . . . . . . . . . . . . . . . . . . . . . . . . . . . . . . . . . . . . . . . . . . . . . . . . Managing User Access to Settings and Features . . . . . . . . . . . . . . . . . . . . . . . Setting up Log Management . . . . . . . . . . . . . . . . . . . . . . . . . . . . . . . . . . . . . . . . . . . . Setting up Polycom HDX Log Management . . . . . . . . . . . . . . . . . . . . . . . . . . Managing Polycom Touch Control Logs . . . . . . . . . . . . . . . . . . . . . . . . . . . . . . 9 8–16 8–18 8–20 8–21 8–22 8–22 8–24 8–24 8–26 8–28 8–29 8–29 8–31 Managing the System Remotely Using the Polycom HDX Web Interface . . . . . . . . . . . . . . . . . . . . . . . . . . . . . . . . . . . 9–1 Accessing the Polycom HDX Web Interface . . . . . . . . . . . . . . . . . . . . . . . . . . . . 9–1 Monitoring a Room or Call with the Polycom HDX Web Interface . . . . . . . . 9–2 Managing System Profiles with the Polycom HDX Web Interface . . . . . . . . . 9–3 Sending a Message . . . . . . . . . . . . . . . . . . . . . . . . . . . . . . . . . . . . . . . . . . . . . . . . . 9–4 Configuring Global Services . . . . . . . . . . . . . . . . . . . . . . . . . . . . . . . . . . . . . . . . . . . . . 9–4 Viewing the Management Servers List . . . . . . . . . . . . . . . . . . . . . . . . . . . . . . . . 9–4 Requiring an Account Number for Calls . . . . . . . . . . . . . . . . . . . . . . . . . . . . . . . 9–5 Adding Information for the Global Management System Administrator . . . . . . . . . . . . . . . . . . . . . . . . . . . . . . . . . . . . . . . . . . . . . . . . . . . . . 9–5 Requesting Technical Support from the Global Management System Administrator . . . . . . . . . . . . . . . . . . . . . . . . . . . . . . . . . . . . . . . . . . . . . . 9–6 Setting Up SNMP . . . . . . . . . . . . . . . . . . . . . . . . . . . . . . . . . . . . . . . . . . . . . . . . . . 9–6 Downloading MIBs . . . . . . . . . . . . . . . . . . . . . . . . . . . . . . . . . . . . . . . . . . . . . 9–7 Configuring for SNMP Management . . . . . . . . . . . . . . . . . . . . . . . . . . . . . . 9–7 Using a Provisioning Service . . . . . . . . . . . . . . . . . . . . . . . . . . . . . . . . . . . . . . . . 9–8 Enabling or Disabling the Provisioning Service . . . . . . . . . . . . . . . . . . . . . 9–9 Provisioning Service Settings . . . . . . . . . . . . . . . . . . . . . . . . . . . . . . . . . . . 9–10 Keeping your Software Current . . . . . . . . . . . . . . . . . . . . . . . . . . . . . . . . . . . . . . . . . 9–11 10 Control Devices Configuring Remote Control Behavior . . . . . . . . . . . . . . . . . . . . . . . . . . . . . . . . . . . Configuring the Remote Control Channel ID . . . . . . . . . . . . . . . . . . . . . . . . . . Configuring the Remote to Control a Recording Device . . . . . . . . . . . . . . . . Connecting Control and Accessibility Equipment . . . . . . . . . . . . . . . . . . . . . . . . . . Connecting Non-Polycom Touch-Panel Controls . . . . . . . . . . . . . . . . . . . . . . Connecting IR Sensors to Polycom HDX Systems . . . . . . . . . . . . . . . . . . . . . . Configuring RS-232 Serial Port Settings . . . . . . . . . . . . . . . . . . . . . . . . . . . . . . . . . . Setting Up the Polycom Touch Control Device . . . . . . . . . . . . . . . . . . . . . . . . . . . . Pairing and Unpairing a Polycom Touch Control Device and a Polycom HDX System . . . . . . . . . . . . . . . . . . . . . . . . . . . . . . . . . . . . . . . . x 10–1 10–3 10–3 10–4 10–4 10–4 10–5 10–6 10–8 Polycom, Inc. Contents Pairing . . . . . . . . . . . . . . . . . . . . . . . . . . . . . . . . . . . . . . . . . . . . . . . . . . . . . . 10–9 Unpairing . . . . . . . . . . . . . . . . . . . . . . . . . . . . . . . . . . . . . . . . . . . . . . . . . . . 10–10 Managing the Polycom Touch Control Remotely . . . . . . . . . . . . . . . . . . . . . 10–10 Download Logs . . . . . . . . . . . . . . . . . . . . . . . . . . . . . . . . . . . . . . . . . . . . . . 10–10 Network Settings . . . . . . . . . . . . . . . . . . . . . . . . . . . . . . . . . . . . . . . . . . . . 10–10 Pairing . . . . . . . . . . . . . . . . . . . . . . . . . . . . . . . . . . . . . . . . . . . . . . . . . . . . . 10–10 Security . . . . . . . . . . . . . . . . . . . . . . . . . . . . . . . . . . . . . . . . . . . . . . . . . . . . . 10–11 Software Updates . . . . . . . . . . . . . . . . . . . . . . . . . . . . . . . . . . . . . . . . . . . . 10–11 View Touch Control Screens . . . . . . . . . . . . . . . . . . . . . . . . . . . . . . . . . . . 10–11 Using SmartPairing™ . . . . . . . . . . . . . . . . . . . . . . . . . . . . . . . . . . . . . . . . . . . . . . . . . 10–11 11 Statistics and Diagnostics Diagnostics Screens . . . . . . . . . . . . . . . . . . . . . . . . . . . . . . . . . . . . . . . . . . . . . . . . . . . 11–1 System Status . . . . . . . . . . . . . . . . . . . . . . . . . . . . . . . . . . . . . . . . . . . . . . . . . . . . . 11–2 Server Status . . . . . . . . . . . . . . . . . . . . . . . . . . . . . . . . . . . . . . . . . . . . . . . . . . . . . 11–3 Call Summary . . . . . . . . . . . . . . . . . . . . . . . . . . . . . . . . . . . . . . . . . . . . . . . . . . . . 11–3 Call Statistics . . . . . . . . . . . . . . . . . . . . . . . . . . . . . . . . . . . . . . . . . . . . . . . . . . . . . 11–3 Network . . . . . . . . . . . . . . . . . . . . . . . . . . . . . . . . . . . . . . . . . . . . . . . . . . . . . . . . . 11–5 Video (Monitors) . . . . . . . . . . . . . . . . . . . . . . . . . . . . . . . . . . . . . . . . . . . . . . . . . . 11–6 Video Cameras . . . . . . . . . . . . . . . . . . . . . . . . . . . . . . . . . . . . . . . . . . . . . . . . . . . 11–6 Audio . . . . . . . . . . . . . . . . . . . . . . . . . . . . . . . . . . . . . . . . . . . . . . . . . . . . . . . . . . . 11–7 Reset or Restart System . . . . . . . . . . . . . . . . . . . . . . . . . . . . . . . . . . . . . . . . . . . . 11–8 Send a Message . . . . . . . . . . . . . . . . . . . . . . . . . . . . . . . . . . . . . . . . . . . . . . . . . . . 11–8 System Log . . . . . . . . . . . . . . . . . . . . . . . . . . . . . . . . . . . . . . . . . . . . . . . . . . . . . . . 11–8 Sessions . . . . . . . . . . . . . . . . . . . . . . . . . . . . . . . . . . . . . . . . . . . . . . . . . . . . . . . . . . 11–8 Recent Calls . . . . . . . . . . . . . . . . . . . . . . . . . . . . . . . . . . . . . . . . . . . . . . . . . . . . . . . . . . 11–9 Call Detail Report (CDR) . . . . . . . . . . . . . . . . . . . . . . . . . . . . . . . . . . . . . . . . . . . . . . . 11–9 Information in the CDR . . . . . . . . . . . . . . . . . . . . . . . . . . . . . . . . . . . . . . . . . . . 11–10 Call Detail Report Archives . . . . . . . . . . . . . . . . . . . . . . . . . . . . . . . . . . . . . . . . 11–13 System Logs . . . . . . . . . . . . . . . . . . . . . . . . . . . . . . . . . . . . . . . . . . . . . . . . . . . . . . . . . 11–13 Downloading System Logs from the Polycom HDX Web Interface . . . . . . 11–13 System Log Settings in the Polycom HDX Web Interface . . . . . . . . . . . . . . 11–14 Downloading EagleEye Director Logs . . . . . . . . . . . . . . . . . . . . . . . . . . . . . . 11–15 12 Troubleshooting Placing a Test Call . . . . . . . . . . . . . . . . . . . . . . . . . . . . . . . . . . . . . . . . . . . . . . . . . . . . . Enabling Diagnostic Mode . . . . . . . . . . . . . . . . . . . . . . . . . . . . . . . . . . . . . . . . . . . . . Using the Restore Button on the Polycom HDX System . . . . . . . . . . . . . . . . . . . . . Restoring Configuration . . . . . . . . . . . . . . . . . . . . . . . . . . . . . . . . . . . . . . . . . . . Performing a Factory Restore . . . . . . . . . . . . . . . . . . . . . . . . . . . . . . . . . . . . . . . Deleting Files . . . . . . . . . . . . . . . . . . . . . . . . . . . . . . . . . . . . . . . . . . . . . . . . . . . . . Performing a Factory Restore on the Polycom Touch Control . . . . . . . . . . . . . . . Performing a Factory Restore on the Polycom EagleEye Director . . . . . . . . . . . . Changing the Video Format . . . . . . . . . . . . . . . . . . . . . . . . . . . . . . . . . . . . . . . . . . . . How to Contact Technical Support . . . . . . . . . . . . . . . . . . . . . . . . . . . . . . . . . . . . . . Polycom Solution Support . . . . . . . . . . . . . . . . . . . . . . . . . . . . . . . . . . . . . . . . . . . . . . Polycom, Inc. 12–1 12–2 12–2 12–4 12–4 12–5 12–6 12–6 12–7 12–8 12–8 xi Administrator’s Guide for Polycom HDX Systems A System Back Panel Views Video Inputs and Outputs . . . . . . . . . . . . . . . . . . . . . . . . . . . . . . . . . . . . . . . . . . . . . . A–1 Polycom HDX 9006 . . . . . . . . . . . . . . . . . . . . . . . . . . . . . . . . . . . . . . . . . . . . . . . . A–1 Polycom HDX 9004 . . . . . . . . . . . . . . . . . . . . . . . . . . . . . . . . . . . . . . . . . . . . . . . . A–2 Polycom HDX 9001 and Polycom HDX 9002 . . . . . . . . . . . . . . . . . . . . . . . . . . A–2 Polycom HDX 8000 Series System . . . . . . . . . . . . . . . . . . . . . . . . . . . . . . . . . . . A–3 Polycom HDX 7000 Series System (Hardware Versions A, B, C) . . . . . . . . . A–3 Polycom HDX 7000 System with Hardware Version D . . . . . . . . . . . . . . . . . A–4 Polycom HDX 6000 Series System . . . . . . . . . . . . . . . . . . . . . . . . . . . . . . . . . . . A–4 Polycom HDX 4000 and Polycom HDX 4000 HD Systems . . . . . . . . . . . . . . . A–5 Polycom HDX 4500 System . . . . . . . . . . . . . . . . . . . . . . . . . . . . . . . . . . . . . . . . . A–5 Audio Inputs and Outputs . . . . . . . . . . . . . . . . . . . . . . . . . . . . . . . . . . . . . . . . . . . . . A–6 Polycom HDX 9006 . . . . . . . . . . . . . . . . . . . . . . . . . . . . . . . . . . . . . . . . . . . . . . . . A–6 Polycom HDX 9004 . . . . . . . . . . . . . . . . . . . . . . . . . . . . . . . . . . . . . . . . . . . . . . . . A–6 Polycom HDX 9001 and Polycom HDX 9002 . . . . . . . . . . . . . . . . . . . . . . . . . . A–7 Polycom HDX 8000 Series System . . . . . . . . . . . . . . . . . . . . . . . . . . . . . . . . . . . A–7 Polycom HDX 7000 Series System (Hardware Versions A, B, C) . . . . . . . . . A–8 Polycom HDX 7000 System with Hardware Version D . . . . . . . . . . . . . . . . . A–8 Polycom HDX 6000 Series System . . . . . . . . . . . . . . . . . . . . . . . . . . . . . . . . . . . A–9 Polycom HDX 4000 and Polycom HDX 4000 HD Systems . . . . . . . . . . . . . . . A–9 Polycom HDX 4500 System . . . . . . . . . . . . . . . . . . . . . . . . . . . . . . . . . . . . . . . . A–10 Network/Power/Control Inputs and Outputs . . . . . . . . . . . . . . . . . . . . . . . . . . . A–10 Polycom HDX 9006 . . . . . . . . . . . . . . . . . . . . . . . . . . . . . . . . . . . . . . . . . . . . . . . A–10 Polycom HDX 9004 . . . . . . . . . . . . . . . . . . . . . . . . . . . . . . . . . . . . . . . . . . . . . . . A–11 Polycom HDX 9001 and Polycom HDX 9002 . . . . . . . . . . . . . . . . . . . . . . . . . A–11 Polycom HDX 8000 Series System . . . . . . . . . . . . . . . . . . . . . . . . . . . . . . . . . . A–12 Polycom HDX 7000 Series System (Hardware Versions A, B, C) . . . . . . . . A–12 Polycom HDX 7000 System with Hardware Version D . . . . . . . . . . . . . . . . A–13 Polycom HDX 6000 Series System . . . . . . . . . . . . . . . . . . . . . . . . . . . . . . . . . . A–13 Polycom HDX 4000 and Polycom HDX 4000 HD Systems . . . . . . . . . . . . . . A–14 Polycom HDX 4500 System . . . . . . . . . . . . . . . . . . . . . . . . . . . . . . . . . . . . . . . . A–14 B Port Usage C Call Speeds and Resolutions Point-to-Point Dialing Speeds . . . . . . . . . . . . . . . . . . . . . . . . . . . . . . . . . . . . . . . . . . . Multipoint Dialing Speeds . . . . . . . . . . . . . . . . . . . . . . . . . . . . . . . . . . . . . . . . . . . . . . Call Speeds and Resolutions . . . . . . . . . . . . . . . . . . . . . . . . . . . . . . . . . . . . . . . . . . . . SD Systems (NTSC) . . . . . . . . . . . . . . . . . . . . . . . . . . . . . . . . . . . . . . . . . . . . . . . HD 720p Systems (NTSC) . . . . . . . . . . . . . . . . . . . . . . . . . . . . . . . . . . . . . . . . . . HD 1080p Systems (NTSC) . . . . . . . . . . . . . . . . . . . . . . . . . . . . . . . . . . . . . . . . . H.264 High Profile . . . . . . . . . . . . . . . . . . . . . . . . . . . . . . . . . . . . . . . . . . . . . . . . High Profile on Polycom HDX 6000 HD . . . . . . . . . . . . . . . . . . . . . . . . . . xii C–1 C–1 C–4 C–4 C–5 C–6 C–7 C–7 Polycom, Inc. Contents High Profile on Polycom HDX 4000 HD, Polycom HDX 4500, Polycom HDX 7000 HD, Polycom HDX 8000 HD, and Polycom HDX 9006 . . . . . . . . . . . . . . . . . . . . . . . . . . . . . . . . . . . . . . . . . . . . C–8 Maximum Resolution (720p) on Polycom HDX 7000 Systems . . . . . . . . . . . C–9 Maximum Resolution (1080p) on Polycom HDX 6000 Systems . . . . . . . . . C–10 Resolution and Frame Rates for Content Video . . . . . . . . . . . . . . . . . . . . . . . . . . . C–10 Polycom HDX 9006, Polycom HDX 8000 HD with Hardware Version B, Polycom HDX 7000 with Hardware Version C or D, Polycom HDX 4500, Polycom HDX 4000 with Hardware Version C Systems . . . . . . . . . . . . . . . C–11 Polycom HDX 9004, Polycom HDX 9002, and Polycom HDX 9001 Systems . . . . . . . . . . . . . . . . . . . . . . . . . . . . . . . . . . . . . . . C–11 Polycom HDX 6000 System . . . . . . . . . . . . . . . . . . . . . . . . . . . . . . . . . . . . . . . . C–12 D Codes for Remote Control Recording Device Buttons DVD Player Codes . . . . . . . . . . . . . . . . . . . . . . . . . . . . . . . . . . . . . . . . . . . . . . . . . . . . DVD Recorder Codes . . . . . . . . . . . . . . . . . . . . . . . . . . . . . . . . . . . . . . . . . . . . . . . . . . VCR Device Codes . . . . . . . . . . . . . . . . . . . . . . . . . . . . . . . . . . . . . . . . . . . . . . . . . . . . PVR Device Codes . . . . . . . . . . . . . . . . . . . . . . . . . . . . . . . . . . . . . . . . . . . . . . . . . . . . E D–1 D–2 D–3 D–5 Security Profile Tables Using the Maximum or High Security Profile . . . . . . . . . . . . . . . . . . . . . . . . . . . . . E–1 Using the Medium Security Profile . . . . . . . . . . . . . . . . . . . . . . . . . . . . . . . . . . . . . . E–6 Using the Low Security Profile . . . . . . . . . . . . . . . . . . . . . . . . . . . . . . . . . . . . . . . . . E–11 Using the Minimum Security Profile . . . . . . . . . . . . . . . . . . . . . . . . . . . . . . . . . . . . E–17 Index . . . . . . . . . . . . . . . . . . . . . . . . . . . . . . . . . . . . Index–1 Polycom, Inc. xiii Administrator’s Guide for Polycom HDX Systems xiv Polycom, Inc. 1 Introducing the Polycom HDX Systems Your Polycom HDX video conferencing system is a state-of-the-art visual collaboration tool. With crisp, clean video and crystal-clear sound, Polycom HDX systems provide natural video conferencing interaction through the most advanced video communications technology. Polycom HDX Systems For technical specifications and detailed descriptions of features available for Polycom HDX models, please refer to the product literature available at www.polycom.com. Polycom HDX 9000 Series Systems The Polycom HDX 9000 series provides high-definition (HD) voice, video, and content for medium to large conference rooms. The Polycom HDX 9000 series provides integrator-class connectors and supports multiple video and audio sources. These solutions allow integrators to create specialized and unique, real-time video environments for their customers. The Polycom HDX 9000 series includes several models: Polycom HDX 9006, Polycom HDX 9004, Polycom HDX 9002, and Polycom HDX 9001. The Polycom HDX 9006 systems can send and receive wide-screen, high-definition (HD) video in point-to-point and multipoint calls in 1080p video. The Polycom HDX 9004 and Polycom HDX 9002 systems can send and receive wide-screen, high-definition (HD) video in point-to-point and multipoint calls. The Polycom HDX 9001 sends and receives up to standard-definition (SD) video. Polycom, Inc. 1–1 Administrator’s Guide for Polycom HDX Systems Polycom HDX 8000 Series Systems The Polycom HDX 8000 series provides high-definition (HD) voice, video, and content for medium to large conference rooms. These systems incorporate leading-edge design with performance, flexibility, and capabilities, making them the optimal solution for meeting spaces in any organization. The Polycom HDX 8000 series systems can send and receive wide-screen, HD 720p video in point-to-point and multipoint calls. Polycom HDX 8000 series systems with the 1080p Resolution option installed can send and receive full HD (1080p) video. The Polycom HDX 8000 series systems ship with a Polycom EagleEye™ camera, Polycom HDX microphones, and a Polycom HDX remote control. Bundles including displays and furniture are also available. Polycom HDX 7000 Series Systems The Polycom HDX 7000 series provides voice, video, and content for small to medium conference rooms. These systems incorporate leading-edge design with performance, flexibility, and capabilities, making them the optimal solution for meeting spaces in any organization. The Polycom HDX 7000 series has two models: the Polycom HDX 7000 system and the Polycom HDX 7000 HD system. The Polycom HDX 7000 system is an SD system that sends and receives video in SD resolutions. The Polycom HDX 7000 HD system is an HD system that sends and receives HD video. Both models include a Polycom EagleEye HD camera, Polycom HDX microphone, and a Polycom HDX remote control. Polycom HDX 7000 series systems with the 1080p Resolution option installed can send and receive full HD (1080p) video. Bundles including displays and furniture are also available. Polycom HDX 6000 Series Systems The Polycom HDX 6000 series provides voice, video, and content for small to medium conference rooms. These systems incorporate leading-edge design with performance, flexibility, and capabilities, making them the optimal solution for meeting spaces in any organization. The Polycom HDX 6000 HD system is an HD system that sends and receives HD video. Polycom HDX 6000 series systems with the 1080p Resolution option installed can send and receive full HD (1080p) video. The Polycom HDX 6000 series systems ship with a Polycom EagleEye camera, a Polycom HDX microphone, and a Polycom HDX remote control. Bundles including displays and furniture are also available. 1–2 Polycom, Inc. Introducing the Polycom HDX Systems Polycom HDX 4000 Series Systems The Polycom HDX 4000 series provides the ultimate in desktop video conferencing, designed to allow today’s professionals to be more productive and effective right from their office. With LCD screens, powerful stereo speakers, and sleek design, these systems are much more than communications devices; they are also fully functional monitors for your PC or Macintosh. The Polycom HDX 4000 series has three models: the Polycom HDX 4000 system, the Polycom HDX 4000 HD system, and the Polycom HDX 4500 system. The Polycom HDX 4000 system is an SD system that sends and receives video in 4CIF/4SIF resolutions. The Polycom HDX 4000 HD system with Hardware Version C is an HD system that sends and receives H.264 High Profile video. The system can receive 720p and 1080p people video. Built into the Polycom HDX 4000 and Polycom HDX 4000 HD systems are a Pan Tilt Zoom (PTZ) camera, four speakers, and dual microphones. The Polycom HDX 4500 system is the latest executive desktop video conferencing system in the Polycom HDX 4000 series. The system has a 24” screen, powerful stereo speakers, and sleek design and can send and receive up to 1080p, HD video. You can attach a second monitor to the Polycom HDX 4500 system. Built into the Polycom HDX 4500 system are a Pan Tilt Zoom (PTZ) camera, two speakers, and dual microphones. To find out which hardware version you have, go to System > System Information. The Polycom HDX 4500 system is the only Polycom HDX 4000 series system that supports the Polycom Touch Control. When a Polycom Touch Control is paired with the Polycom HDX 4500 system, the keypad and remote control are disabled. Setting Up Your System Hardware This manual provides information to supplement the setup sheets provided with your system and its optional components. A printed copy of the system setup sheet is provided with each Polycom HDX system. PDF versions of the system setup sheets are available at www.polycom.com/videodocumentation. Polycom, Inc. 1–3 Administrator’s Guide for Polycom HDX Systems Positioning the System Positioning the Polycom HDX 9000 Series Systems Polycom HDX 9000 series systems are designed to be placed on a tabletop or in an equipment rack. To position the system: 1 Install the mounting brackets on the system if you need to mount it in an equipment rack, or install the self-adhesive feet if you will place the system on a table or shelf. 1 2 2 Place the system in the desired location. Position the system so that the camera does not face toward a window or other source of bright light. Leave enough space to connect the cables easily. Place the camera and display together so that people at your site face the camera when they are looking at the display. Positioning the Polycom HDX 8000 Series, Polycom HDX 7000 Series, or Polycom HDX 6000 Series Systems Polycom HDX 8000 series, Polycom HDX 7000 series, and Polycom HDX 6000 series systems can be set up in multiple ways. When used with furniture such as a pedestal or wall mount, the system fits into a bracket on the back of the display. The system can also be placed in a cart or on a table. 1–4 Polycom, Inc. Introducing the Polycom HDX Systems To position the system: >> Position the system so that the camera does not face toward a window or other source of bright light. Leave enough space to connect the cables easily. Place the camera and display together so that people at your site face the camera when they are looking at the display. If you need to position the system horizontally, remove the stand and install the self-adhesive feet. Caution. Risk of Electric Shock. To reduce the risk of personal injury or damage to the equipment, do not use screws longer than those supplied (M4x16, 8.00 mm maximum head diameter) to reconnect the stand to the system. Positioning the Polycom HDX 4000 Series Systems The Polycom HDX 4000 series systems are personal video conferencing systems for the desktop. The Polycom HDX 4500 system is an all-in-one device with the monitor and system combined. Position the system so that the camera does not face toward a window or other source of bright light. To position the Polycom HDX 4000 or HDX 4000 HD system: 1 Polycom, Inc. Place the monitor on the desktop, leaving enough space to connect the cables easily. Position the system so that the camera does not face toward a window or other source of bright light. 1–5 Administrator’s Guide for Polycom HDX Systems Caution. Risk of Electric Shock. To reduce the risk of personal injury or damage to the equipment, use the outlet on the back of the Polycom HDX 4500 only to plug the display into the system. 2 Place the Polycom HDX 4000 or Polycom HDX 4000 HD system either under the desk, or on the desk next to the display. The cables that connect the display to the system can be hidden in the monitor stand, providing clean cable management. Polycom HDX 4500 system Polycom HDX 4000, Polycom HDX 4000 HD systems If you need to position one of the Polycom HDX 4000 systems horizontally, remove the stand and install the self-adhesive feet. Caution. Risk of Electric Shock. To reduce the risk of personal injury or damage to the equipment, do not use screws longer than those supplied (M4x16, 8.00 mm maximum head diameter) to reconnect the stand to the system. Positioning the Polycom Touch Control Device Polycom HDX 9000 series, Polycom HDX 8000 series, Polycom HDX 7000 series, Polycom HDX 6000 series, and the Polycom HDX 4500 systems can be controlled by the Polycom Touch Control. Ensure that the Touch Control is conveniently located for use during a meeting. 1–6 Polycom, Inc. Introducing the Polycom HDX Systems When the Polycom Touch Control is not paired with a Polycom HDX system, the device can be used as a virtual remote control. To use the Polycom Touch Control as a virtual remote control, ensure that the infrared (IR) transmitter on the front of the device is facing the Polycom HDX system you want to control. When the Polycom Touch Control is paired with a Polycom HDX system, the HDX system’s IR remote control is inoperable. Positioning the Polycom EagleEye Director The Polycom EagleEye Director is a new HD automatic camera positioning system that works with Polycom HDX 9000 series, Polycom HDX 8000 series, Polycom HDX 7000 series, and Polycom HDX 6000 series systems. Refer to Polycom EagleEye Director on page 3-17 for more information about the device. Follow these guidelines when you use the Polycom EagleEye Director with your HDX system: • Avoid setting the Polycom EagleEye Director in the corner of a room. The Polycom EagleEye Director should be at least 12 inches away from all of the walls. • Make sure the Polycom EagleEye Director is on a level surface or mounting bracket. • To ensure the best view from the Polycom EagleEye Director voice-tracking feature, follow these suggestions: — Set the Polycom EagleEye Director on top of a monitor. Ideally, place the device between 5.5 and 7 feet from the ground. >12 in. (0.3 m) ≥12 in. (0.3 m) ≥12 in. (0.3 m) ≥12 in. (0.3 m) 5.5 - 7 ft. (1.7 - 2.1 m) Polycom, Inc. 1–7 Administrator’s Guide for Polycom HDX Systems — Keep in mind that the camera view is 9 degrees above the line of sight and up to 30 degrees below the line of sight. +9º -30º — Ensure that people are sitting within the viewing range of between 3 and 22 feet from the device. m) <2 t. ( 0 m) 3f .9 0 t. ( .9 3f m) m) <2 2f 6.7 t. ( 6.7 t. ( 2f Powering On and Off Connect power and power on the HDX system after you have connected all of the equipment that you will use with it. Make sure that the system is powered off before you connect devices to it. Caution. In order to avoid corrupting the file system, always power off a Polycom HDX system using the power button on the system or the remote control, if the remote control is configured to allow the system to be powered off. After turning the power off in this way, wait at least 15 seconds before you unplug the system from its power source. This helps ensure that the system powers off correctly. 1–8 Polycom, Inc. Introducing the Polycom HDX Systems The Power button affects any HDX system within the range of the remote control, regardless of the Channel ID setting. For instructions on how to power on and off the Polycom Touch Control, refer to Powering On the Polycom Touch Control Device on page 1-15. Power-On Self Test (POST) After the splash screen is displayed, the HDX system automatically performs system health checks every time the system starts. As each check begins, a message appears on Monitor 1. If a test fails, press Hangup on the remote control to continue the startup process. However, even if the system appears to start up, Polycom recommends that you contact Technical Support before using your HDX system if any system tests fail. Powering On the Polycom HDX 9000 Series Systems To power on the Polycom HDX 9000 series, do one of the following: • Press the power button on the remote control. • Press the power switch on the front of the system. The Polycom splash screen is displayed within about 10 seconds. To power off the Polycom HDX 9000 series, do one of the following: • Press and hold the power button on the remote control for 2 seconds. • Press and hold the power switch on the front of the system for 2 seconds. After turning the power off in this way, wait at least 15 seconds before you unplug the system from its power source. Polycom, Inc. 1–9 Administrator’s Guide for Polycom HDX Systems Polycom HDX 9000 Series Indicator Light The following figure shows the location of the power switch and indicator light. The indicator light on the front of the Polycom HDX 9000 series system provides this information: Indicator Light System Status Off System is powered off. Steady green light System is initializing. System is awake. Blinking green light System received an IR (infrared) signal. Steady amber light System is asleep. Alternating green and amber lights System is in software update mode. System is in factory restore mode. Powering On the Polycom HDX 8000 Series, Polycom HDX 7000 Series, or Polycom HDX 6000 Series Systems To power on the Polycom HDX 8000 series, Polycom HDX 7000 series, or Polycom HDX 6000 series system, do one of the following: • Press the power button on the remote control. • Press the power switch on the front of the system. The Polycom splash screen is displayed within about 10 seconds. 1–10 Polycom, Inc. Introducing the Polycom HDX Systems To power off the Polycom HDX 8000 series, Polycom HDX 7000 series, or Polycom HDX 6000 series system, do one of the following: • Press and hold the power button on the remote control for 2 seconds. • Press and hold the power switch on the front of the system for 2 seconds. After turning the power off in this way, wait until the power light stops flashing, which might take several seconds, before you unplug the system from its power source. Polycom HDX 8000 Series, Polycom HDX 7000 Series, and Polycom HDX 6000 Series Indicator Light The indicator light on the front of the Polycom HDX 8000 series, Polycom HDX 7000 series, and Polycom HDX 6000 series systems provides this information: Indicator Light System Status Off System is without power. Steady blue light System is initializing. System is awake. Blinking blue light System received an IR (infrared) signal. Steady amber light System is asleep. Alternating blue and amber lights System is in software update mode. System is in factory restore mode. Powering On the Polycom HDX 4000 Systems To power on a Polycom HDX 4000 system, do one of the following: • Press the power button on the front of the system. • Press the power button on the side of the monitor. The Polycom splash screen is displayed within about 10 seconds. To power off a Polycom HDX 4000 system monitor: >> Press the power button on the side of the monitor. The monitor enters standby mode. The system stays powered on. Polycom, Inc. 1–11 Administrator’s Guide for Polycom HDX Systems To power off a Polycom HDX 4000 system, do one of the following: • Press and hold the power button on the side of the monitor. The monitor and the system power off. • Press and hold the power button on the front of the system. The monitor and the system power off. After turning the power off in this way, wait at least 15 seconds before you unplug the system from its power source. Polycom HDX 4000 Systems Indicator Lights The following figure shows the location of the power switches and indicator lights. Monitor Power Monitor Camera System The indicator light on the front of the Polycom HDX 4000 systems provides this information: Indicator Light (System) Status Off System is without power. Steady blue light System is initializing. System is awake. Blinking blue light System received an IR (infrared) signal. Steady amber light System is asleep. Alternating blue and amber lights System is in software update mode. System is in factory restore mode. 1–12 Polycom, Inc. Introducing the Polycom HDX Systems The indicator light on the side of the Polycom HDX 4000 systems provides this information: Indicator Light (Monitor Power) Status Off Monitor is powered off. Steady blue light Monitor is powered on. Steady amber light Monitor is in standby mode. Rapidly blinking light Monitor is not connected correctly to the system. Verify that the monitor is connected correctly according to the setup sheet you received with the system. The indicator light next to the built-in camera in the Polycom HDX 4000 systems provides this information: Indicator Light (Monitor Camera) Status Off System is not in a call. Steady green light System is in a call. Blinking green light System is in a call with the privacy shutter closed. Powering the Polycom HDX 4500 System On and Off To power on the Polycom HDX 4500 system: >> Press the power button on the side of the monitor. The Polycom splash screen is displayed within about 10 seconds. To power off the Polycom HDX 4500 system: >> Press and hold the power button on the side of the monitor. The monitor and the system power off. To power off the Polycom HDX 4500 system monitor: >> Press the power button on the side of the monitor. The monitor enters standby mode. The system stays powered on. Polycom, Inc. 1–13 Administrator’s Guide for Polycom HDX Systems Polycom HDX 4500 System Indicator Lights The following figure shows the location of the power switch and indicator lights. Privacy Shutter Camera Power The Polycom HDX 4500 system does not have a separate light for the system. The light on the right side of the monitor indicates power for the monitor and the system. This indicator light provides the following information: Indicator Light (System) Status Off System is without power. Steady blue light System is initializing. System is awake. Blinking blue light System is receiving an IR signal. Steady amber light System is asleep. Alternating blue and amber lights System is in software update mode. System is in factory restore mode. Rapidly blinking amber light 1–14 System is shutting down. Polycom, Inc. Introducing the Polycom HDX Systems The indicator light next to the built-in camera in the Polycom HDX 4500 system provides this information: Indicator Light (Monitor Camera) Status Off System is not in a call. Steady green light System is in a call. Blinking green light System is in a call with the privacy shutter closed. Powering On the Polycom Touch Control Device To power on the Polycom Touch Control: 1 Connect the Ethernet cable to the underside of the Polycom Touch Control. 2 Plug the Ethernet cable into the wall outlet. — If your room provides Power Over Ethernet, you can connect the Ethernet cable directly to a LAN outlet. — If your room does not provide Power Over Ethernet, you must connect the Ethernet cable to the optional power supply adapter. Then connect the power supply adapter to a LAN outlet and power outlet. The power supply adapter is sold separately. The Polycom Touch Control powers on and displays the language selection screen. To power off the Polycom Touch Control: 1 From the Touch Control Home screen, touch User Settings. 2 Scroll to the Power section. 3 Select Touch Control Power. 4 In the menu that appears, select Power Off the Touch Control. If you choose to power off the Polycom Touch Control, you must disconnect and reconnect the LAN cable to power it on again. To wake up the Polycom Touch Control: The touch control goes to sleep after 2 minutes of inactivity. Touch the screen to wake it up. Polycom, Inc. 1–15 Administrator’s Guide for Polycom HDX Systems Polycom Touch Control Indicator Light When the Polycom Touch Control is on, the Home button is lit. Polycom EagleEye Director Indicator Light The following figure shows the location of the power indicator light on the back of the Polycom EagleEye Director. Power Indicator This indicator light provides the following information: Indicator Light Status Steady blue light Cameras are ready. Steady red light Cameras are powering on. Blinking red light Factory restore on the cameras is starting. Configuring the Polycom HDX System Setup Wizard When you power on your system for the first time, the setup wizard detects the system’s IP and ISDN connections and leads you through the minimum configuration steps required to place a call. If you cannot see the user interface on the system’s monitor, refer to Changing the Video Format on page 12-7. 1–16 Polycom, Inc. Introducing the Polycom HDX Systems The setup wizard allows you to set an Admin ID and password, which allows you to limit access to the Admin Settings. The default Admin ID is admin and the default admin room password is the 14-digit system serial number from the System Information screen or the back of the system. Admin and User IDs are not case sensitive. Make sure you can recall the room password if you set one. If you forget the password, you must use the restore button to run the setup wizard again in order to access the Admin Settings and reset the password. For more information, refer to Using the Restore Button on the Polycom HDX System on page 12-2. You can run the setup wizard or view the configuration screens in either of these two ways. • In the room with the system — Use the remote control to navigate the screens and enter information. You can use the number pad on the remote control to enter text. Point the remote control at the camera to control Polycom HDX 8000 series, Polycom HDX 7000 series, and Polycom HDX 6000 series systems. • From a remote location — If you know the IP address of the system, you can access and configure the HDX system by using the HDX web interface. For more information about using the web interface, refer to Accessing the Polycom HDX Web Interface on page 9-1. The setup wizard is available during initial setup, after a software update or system reset with system settings deleted, or after using the restore button. Admin Settings After you run the setup wizard, you can view or change the system’s configuration by going to the Admin Settings in the system’s local interface or web interface. When a Polycom HDX system is paired with a Polycom Touch Control, the following statements are true: • You can change the system’s configuration using the web interface only. • When prompted to enter the Admin Room ID and password and no Admin Room ID is configured, you can submit a blank password. If you enable a security profile in the setup wizard, certain configuration settings are set and controlled automatically. If you enable a provisioning service, any settings provisioned by the Polycom Converged Management Application® (CMA®) or Polycom RealPresence® Resource Manager system may be displayed as read-only settings in the Polycom HDX system interface. For more information about automatic provisioning, refer to the Polycom CMA or RealPresence Resource Manager system documentation on the Polycom web site. Polycom, Inc. 1–17 Administrator’s Guide for Polycom HDX Systems The Polycom Touch Control has separate admin settings that allow you to update Touch Control software and configure LAN, regional, and security properties for the Touch Control. Refer to the following sections for more information: • Configuring the Polycom Touch Control LAN Properties on page 2-7. • Configuring Polycom Touch Control Regional Settings on page 7-2. • Configuring Admin ID and Password for the Polycom Touch Control on page 8-7. • Managing Polycom Touch Control Logs on page 8-31. An admin ID and password might be configured for the Touch Control Administration settings. The default ID is admin and the default password is 456. 1–18 Polycom, Inc. 2 Networks This guide covers network types used worldwide. Note that not all network types are available in all countries. Getting the Network Ready Before you begin configuring the network options, you must make sure your network is ready for video conferencing. To begin, refer to the Network Planning Worksheets for Video Conferencing document, available on the Polycom web site. This document contains information you need to prepare your network, such as worksheets that will help you order ISDN. Polycom also offers contract high-definition readiness services. For more information, please contact your Polycom distributor. Connecting to the LAN You must connect the system to a LAN to: Polycom, Inc. • Make H.323 or SIP calls • Use a Global Directory Server • Register with a management system • Access the web interface • Use People+Content™ IP • Connect to the Polycom Touch Control 2–1 Administrator’s Guide for Polycom HDX Systems LAN Status Lights The LAN connector on the Polycom HDX 9000 series and Polycom HDX 6000 series has two lights to indicate connection status and traffic: Indicator Light Connection Status Left light off No 1000Base-T connection. Left light green 1000Base-T connection. The light goes off each time a frame is transmitted or received. Right light off No 10/100Base-T connection. Right light green 100Base-T connection. The light goes off each time a frame is transmitted or received. Right light yellow 10Base-T connection. The light goes off each time a frame is transmitted or received. The LAN connector on the Polycom HDX 8000 series, Polycom HDX 7000 series, and Polycom HDX 4000 series systems has two lights to indicate connection status and traffic: Indicator Light Connection Status Left light off No 100Base-T connection. Left light green 100Base-T connection. The light goes off each time a frame is transmitted or received. Right light off No 10Base-T connection. Right light green 10Base-T connection. The light goes off each time a frame is transmitted or received. Configuring LAN Properties In IPv4/IPv6 hybrid networks, the system tries to place calls using the IPv6 address first. If that fails, the system tries to place the call using the IPv4 address. You can configure LAN properties for the Polycom HDX Systems and for Polycom Touch Control Devices. Refer to Configuring Polycom HDX System LAN Properties on page 2-3 and Configuring the Polycom Touch Control LAN Properties on page 2-7. 2–2 Polycom, Inc. Networks Configuring Polycom HDX System LAN Properties To configure Polycom HDX LAN properties: 1 Do one of the following: — In the local interface, go to System > Admin Settings > LAN Properties (select if necessary). — In the web interface, go to Admin Settings > LAN Properties. 2 Configure these settings on the LAN Properties screen: Setting Description IP Address (IPv4) Specifies how the system obtains an IP address. • Obtain IP address automatically — Select if the system gets an IP address from the DHCP server on the LAN. • Enter IP address manually — Select if the IP address will not be assigned automatically. Changing this setting causes the system to restart. IP Address If the system obtains its IP address automatically, this area displays the IP address currently assigned to the system. If you selected Enter IP Address Manually, enter the IP address here. Changing the IP address causes the system to restart. Subnet Mask Displays the subnet mask currently assigned to the system. If the system does not automatically obtain a subnet mask, enter one here. Changing this setting causes the system to restart. Default Gateway (IPv4) Displays the gateway currently assigned to the system. If the system does not automatically obtain a gateway IP address, enter one here. Changing this setting causes the system to restart. Polycom, Inc. 2–3 Administrator’s Guide for Polycom HDX Systems Setting Description IP Address (IPv6) Specifies how the system obtains an IP address. • Obtain IP address automatically — Select if the system gets an IP address automatically. DHCP is not currently supported for IPv6. When you choose this setting, the system uses Stateless Address Autoconfiguration (SLAAC) to obtain a global address, unique local address (ULA), or site-local address using router advertisements. The network routers also must be configured appropriately to provide the advertisement packets. • Enter IP address manually — Select if the IP address will not be assigned automatically. • Off — Select to disable IPv6. Changing this setting causes the system to restart. Link-Local Displays the IPv6 address used for local communication within a subnet. Site-Local Displays the IPv6 address used for communication within the site or organization. Global Address Displays the IPv6 internet address. Default Gateway (IPv6) Displays the gateway currently assigned to the system. If the system does not automatically obtain a gateway IP address, enter one here. Changing this setting causes the system to restart. Host Name Indicates the system’s DNS name. Changing this setting causes the system to restart. Domain Name Displays the domain name currently assigned to the system. If the system does not automatically obtain a domain name, enter one here. DNS Servers Displays the DNS servers currently assigned to the system. If the system does not automatically obtain a DNS server address, enter up to four DNS servers here. • IPv6: You can specify IPv6 DNS server addresses for IP addresses entered manually or obtained automatically (in the case of a system on a hybrid network that obtains IPv4 DNS server addresses via DHCPv4). • IPv4: You can specify IPv4 DNS server addresses only when the IPv4 address is entered manually. When the IPv4 address is obtained automatically, the DNS Server addresses are also obtained automatically. Changing this setting causes the system to restart. 2–4 Polycom, Inc. Networks Setting Description LAN Speed Specify the LAN speed to use. Note that the speed you choose must be supported by the switch. Choose Auto to have the network switch negotiate the speed automatically. Choosing Auto automatically sets Duplex Mode to Auto. If you choose 10 Mbps, 100 Mbps, or 1000 Mbps you must set Duplex Mode to Half or Full. Note: Polycom does not support Auto for the Polycom HDX system only or the switch only; the settings for both must be the same. Changing this setting causes the system to restart. Duplex Mode Specify the duplex mode to use. Note that the Duplex mode you choose must be supported by the switch. Choose Auto to have the network switch negotiate the Duplex mode automatically. Choosing Auto automatically sets LAN Speed to Auto. The duplex settings for both the Polycom HDX system and the switch must be the same. Polycom recommends that you set both to Auto. IEEE802.3 also recommends that you use Autonegotiation to avoid network issues. Changing this setting causes the system to restart. Enable EAP/802.1X Polycom, Inc. Specifies whether EAP/802.1X network access is enabled. Polycom HDX systems support the following authentication protocols: • EAP-MD5 • EAP-PEAPv0 (MSCHAPv2) • EAP-TTLS • EAP-TLS Identity Specifies the system’s identity used for 802.1X authentication. This setting is available only when EAP/802.1X is enabled. Password Specifies the system’s password used for 802.1X authentication. This setting is required when EAP/802.1X is enabled. The field cannot be blank. Enable 802.1p/Q Specifies whether VLAN and link layer priorities are enabled. VLAN ID Specifies the identification of the Virtual LAN.This setting is available only when 802.1p/Q is enabled. The value can be any number from 1 to 4094. Video Priority Sets the link layer priority of video traffic on the LAN. Video traffic is any RTP traffic consisting of video data and any associated RTCP traffic. This setting is available only when 802.1p/Q is enabled. The value can be any number from 0 to 7, although 6 and 7 are not recommended. 2–5 Administrator’s Guide for Polycom HDX Systems Setting Description Audio Priority Sets the priority of audio traffic on the LAN. Audio traffic is any RTP traffic consisting of audio data and any associated RTCP traffic. This setting is available only when 802.1p/Q is enabled. The value can be any number from 0 to 7, although 6 and 7 are not recommended. Control Priority Sets the priority of control traffic on the LAN. Control traffic is any traffic consisting of control information associated with a call: • H.323—H.225.0 Call Signaling, H.225.0 RAS, H.245, Far End Camera Control • SIP—SIP Signaling, Far End Camera Control, Binary Floor Control Protocol (BFCP) This setting is available only when 802.1p/Q is enabled. The value can be any number from 0 to 7, although 6 and 7 are not recommended. Enable PC LAN Port Specifies whether the PC LAN port is enabled on the back of a Polycom HDX 4000 series, Polycom HDX 7000, Polycom HDX 8000 series, or Polycom HDX 9006 system. Disable this setting for increased security. The following IPv4 and IPv6 settings are available only on the web interface. Changing any of these settings causes the system to restart. Setting Description Ignore Redirect Messages Enables the HDX system to ignore redirect messages from network routers. A redirect message tells the endpoint to use a different router than the one it is using. ICMP Transmission Rate Limit (millisec) Specifies the minimum number of milliseconds between transmitted packets. Enter a number between 0 and 60000. The default value of 1000 signifies that the system sends 1 packet per second. If you enter 0, the transmission rate limit is disabled. This setting applies only to “error” ICMP packets. This setting has no effect on “informational” ICMP packets, such as echo requests and replies. Generate Destination Unreachable Messages 2–6 Generates a Destination Unreachable message if a packet cannot be delivered to its destination for reasons other than network congestion. Polycom, Inc. Networks Setting Description Respond to Broadcast and Multicast Echo Requests Sends an Echo Reply message in response to a broadcast or multicast Echo Request, which is not specifically addressed to the HDX system. IPv6 DAD Transmit Count Specifies the number of Duplicate Address Detection (DAD) messages to transmit before acquiring an IPv6 address. The HDX system sends DAD messages to determine whether the address it is requesting is already in use. Select whether to transmit 0, 1, 2, or 3 DAD requests for an IPv6 address. Configuring the Polycom Touch Control LAN Properties To configure Polycom Touch Control LAN settings: 1 From the Home screen, touch Administration. 2 Touch the LAN Properties tab. 3 Configure the following IP Address (IPv4) settings: Setting Description Set IP Address Specifies how the Touch Control obtains an IP address. IP Address • Obtain IP address automatically — Select if the Touch Control gets an IP address from the DHCP server on the LAN. • Enter IP address manually — Select if the IP address is not automatically assigned. Displays the IP address currently assigned to the Touch Control, if the Touch Control obtains its IP address automatically. If you selected Enter IP address manually, enter the IP address here. Subnet Mask Displays the subnet mask currently assigned to the Touch Control. If you selected Enter IP address manually, enter the subnet mask here. Default Gateway Polycom, Inc. Displays the gateway currently assigned to the Touch Control. If you selected Enter IP address manually, enter the gateway IP address here. 2–7 Administrator’s Guide for Polycom HDX Systems Configure the following DNS settings: 4 Setting Description Domain Name Displays the domain name currently assigned to the Touch Control. If the Touch Control does not automatically obtain a domain name, enter one here. DNS Servers Displays the DNS servers currently assigned to the Touch Control. If the Touch Control does not automatically obtain a DNS server address, enter up to two DNS servers here. You can specify IPv4 DNS server addresses only when the IPv4 address is entered manually. When the IPv4 address is obtained automatically, the DNS Server addresses are also obtained automatically. Optionally, view the general settings: 5 Setting Description Duplex Mode Displays the duplex mode. LAN Speed Displays the LAN speed. Configuring IP Settings Specifying H.323 Settings If your network uses a gatekeeper, the system can automatically register its H.323 name and extension. This allows others to call the system by entering the H.323 name or extension instead of the IP address. To specify H.323 settings: 1 Do one of the following — In the local interface, go to System > Admin Settings > Network > IP > H.323 Settings. — In the web interface, go to Admin Settings > Network > IP Network > H.323 Settings. 2–8 Polycom, Inc. Networks 2 Configure these settings on the H.323 Settings screen: Setting Description Display H.323 Extension Allows users to enter H.323 extensions separately from the gateway ID on the Place a Call screen. If your system is registered with a gatekeeper, this setting also displays your H.323 extension on the home screen. If you do not select this setting, users make gateway calls by entering the call information in this format: gateway ID + ## + extension H.323 Name Specifies the name that gatekeepers and gateways use to identify this system. You can make point-to-point calls using H.323 names if both systems are registered to a gatekeeper. The H.323 Name is the same as the System Name, unless you change it. Your organization’s dial plan may define the names you can use. H.323 Extension (E.164) Lets users place point-to-point calls using the extension if both systems are registered with a gatekeeper, and specifies the extension that gatekeepers and gateways use to identify this system. Your organization’s dial plan may define the extensions you can use. Configuring the System to Use a Gatekeeper A gatekeeper manages functions such as bandwidth control and admission control. The gatekeeper also handles address translation, which allows users to make calls using static aliases instead of IP addresses that may change each day. To configure the system to use a gatekeeper: 1 Do one of the following: — In the local interface, go to System > Admin Settings > Network > IP > H.323 Settings (select if necessary). — In the web interface, go to Admin Settings > Network > IP Network > H.323 Settings. Polycom, Inc. 2–9 Administrator’s Guide for Polycom HDX Systems 2 Configure these settings: Setting Description Use Gatekeeper Select this setting to use a gatekeeper. Gateways and gatekeepers are required for calls between IP and ISDN. H.323 Name • Off — Calls do not use a gatekeeper. • Auto — System attempts to automatically find an available gatekeeper. • Specify — Calls use the specified gatekeeper. This option must be selected to enable H.235 Annex D Authentication. • Specify with PIN — Calls use the specified E.164 address and require an Authentication PIN. This setting is available only when the Avaya® option key is installed. Specifies the name that gatekeepers use to identify this system. You can make point-to-point calls using H.323 names if both systems are registered to a gatekeeper. The H.323 Name is the same as the System Name, unless you change it. Your organization’s dial plan may define the names you can use. H.323 Extension (E.164) Specifies the extension that gatekeepers and gateways use to identify this system. Your organization’s dial plan may define the extensions you can use. Primary Gatekeeper IP Address • If you chose No for the Use Gatekeeper field, the Primary Gatekeeper IP Address field is not displayed. • If you chose to use an automatically selected gatekeeper, this area displays the gatekeeper’s IP address. • If you chose to specify a gatekeeper, enter the gatekeeper’s IP address or name (for example, gatekeeper.companyname.usa.com, or 10.11.12.13). The primary gatekeeper IP address contains the IPv4 or IPv6 address with which the system registers. As part of the gatekeeper registration process, the gatekeeper might return alternate gatekeepers. If communication with the primary gatekeeper is lost, the HDX system registers with the alternate gatekeeper but continues to poll the primary gatekeeper. If the system reestablishes communications with the primary gatekeeper, the HDX system unregisters from the alternate gatekeeper and reregisters with the primary gatekeeper. Authentication Enables support for H.235 Annex D Authentication. When H.235 Annex D Authentication is enabled, the H.323 gatekeeper ensures that only trusted H.323 endpoints are allowed to access the gatekeeper. 2–10 Polycom, Inc. Networks Setting Description User Name Specifies the user name for authentication with H.235 Annex D. Password Specifies the password for authentication with H.235 Annex D. Authentication PIN Specifies the password PIN to use for authentication with the Avaya Communication Manager®. This setting is available when Use Gatekeeper is set to Specify with PIN. Use PathNavigator for Multipoint Calls Lets you specify whether multipoint calls use the system’s internal multipoint capability or the Conference on Demand feature available with Polycom PathNavigator™, ReadiManager SE200, or Polycom CMA systems. This feature is available only if the system is registered with one of these gatekeepers. IPv6 Gatekeeper Support Support for HDX systems to register and use H.323 gatekeepers is now available on IPv6 networks. Polycom supports IPv6 registration and calling scenarios when registered to the DMA IPv6 gatekeeper. Most gatekeeper services currently available for IPv4 networks are also available on IPv6 networks, including the following: • Direct and routed call methods • Gatekeeper authentication • H.323 Annex O dialing Points to Note about IPv6-only Network Limitations: Polycom, Inc. • A Polycom Global Directory Server address cannot be configured. • Polycom Global Management System™, Polycom ReadiManager® SE200, Polycom CMA, and RealPresence Resource Manager systems cannot connect to the Polycom HDX system. • Firewall traversal is not supported in environments that use a gatekeeper. • Conference on Demand is not available. • Registering with an alternate gatekeeper is not supported. • When the H.323 setting for Use Gatekeeper is Auto, IPv6 functionality is disabled. • Avaya gatekeepers are not supported. 2–11 Administrator’s Guide for Polycom HDX Systems Some gatekeeper settings are read only. In the local interface go to System > Admin Settings > Network > IP > H.323 Settings (select if necessary) or Admin Settings > Network > IP Network > H.323 Settings in the web interface to view the following settings: • Current Gatekeeper IP Address • Primary Gatekeeper IP Address • Alternate Gatekeepers These are gatekeepers that the system can use if the primary gatekeeper is not available. Supported gatekeepers include the Polycom PathNavigator™, RADVISION®, and Cisco gatekeepers. Points to note about Polycom’s Conference on Demand feature: In order to place calls using Conference on Demand, you need to: • Register your Polycom HDX system with a Polycom gatekeeper. A Polycom MGC™ or Polycom RMX® system must be configured with the gatekeeper to provide the Conference on Demand feature. • Enable Use PathNavigator for Multipoint Calls. • Create a group in the directory (recommended). When using Conference on Demand: • Once the call begins, you cannot add another site to the call — even if the site was in the call originally. • The Polycom MGC or RMX system must have enough ports available to complete the call. Configuring Integration with Avaya Networks Polycom HDX systems with an Avaya option key can use the following features on an Avaya telephony network: • Call forwarding (all, busy, no answer)—Configured by the Avaya Communication Manager administrator and implemented by the user • Call coverage—Configured by the Avaya Communication Manager administrator • Transfer—Implemented via flash hook and dialing digits • Audio conference—Implemented via flash hook and dialing digits • Call park • Answer back • DTMF tones for Avaya functions Refer to the Avaya documentation and User’s Guide for Polycom HDX Systems for information about these features. 2–12 Polycom, Inc. Networks AES Encryption is not supported for systems registered to an Avaya H.323 gatekeeper. To install the Avaya option key: 1 Obtain a license number from Avaya, then enter that number online on the Polycom web site at www.polycom.com/support/video, along with your Polycom HDX system serial number. This returns a key code for the Avaya option. 2 On the Polycom HDX system go to System > Admin Settings > General Settings > Options and enter the key code for the Avaya option. To configure the Polycom HDX system to use Avaya network features: 1 Do one of the following: — In the local interface, go to System > Admin Settings > Network > IP > H.323 Settings (select if necessary). — In the web interface, go to Admin Settings > Network > IP Network. 2 3 Set Use Gatekeeper to Specify with PIN. a Enter the H.323 Extension (E.164) provided by the Avaya Communication Manager administrator. b Enter the Avaya Communication Manager IP address for Gatekeeper IP Address. c Enter the Authentication PIN provided by the Avaya Communication Manager administrator. Do one of the following: — In the local interface, go to System > Admin Settings > Network > IP > Call Preference (select if necessary). — In the web interface, go to Admin Settings > Network > IP Network > Call Preference. 4 Set Enable H.239. 5 Do one of the following: — In the local interface, go to System > Admin Settings > General Settings > System Settings > Call Settings (select if necessary). — In the web interface, go to Admin Settings > General Settings > System Settings. 6 Polycom, Inc. Set Auto Answer Point-to-Point Video and Auto Answer Multipoint Video to No. 2–13 Administrator’s Guide for Polycom HDX Systems Configuring the System to Use a Gateway A gateway performs code and protocol conversion between H.323 (IP), SIP, and H.320 (ISDN), so that users on different networks can call one another. If the system is configured to use a gateway, you must also configure it to use a gatekeeper. For more information, refer to Configuring the System to Use a Gatekeeper on page 2-9. To configure the system to use a gateway: 1 Do one of the following: — In the local interface, go to System > Admin Settings > Network > IP > H.323 Settings (select if necessary). — In the web interface, go to Admin Settings > Network > IP Network > H.323 Settings. 2 Configure these settings: Setting Description Country Code Specifies the country code for the system’s location. Area Code Specifies the area or city code for the system’s location. Number Specifies the gateway’s number. H.323 Extension (E.164) Specifies the extension that identifies this system for incoming gateway calls. The default H.323 Extension can be changed. Gateway Number Type Specifies the number type users enter to call this system: • Direct Inward Dial — Users enter an internal extension to call this system directly. Note: If you choose this setting, you must also register the number with the gatekeeper as an E.164 alias. • 2–14 Number + Extension — Users enter the gateway number and the system’s extension to call this system. Number of Digits in DID Number Specifies the number of digits in the DID number. Number of Digits in Extension Specifies the number of digits in the extension used when Direct Inward Dial is selected. The national or regional dialing plan for your location determines the standard number of digits. For instance, the US standard is 7 digits. Your organization’s dial plan determines this number. Polycom, Inc. Networks Enter a prefix or suffix for each bandwidth you want to allow for gateway calls. 3 The use of suffixes and prefixes is dependent on the gatekeeper, gateway capability, and gateway configuration. Associating prefixes and suffixes with particular bandwidths on your gateway can optimize the use of bandwidth by your organization. Be sure the gateway is configured to use the same prefixes and suffixes you define for the system. Specifying SIP Settings If your network supports the Session Initiation Protocol (SIP), you can use SIP to connect IP calls. To specify SIP Settings: 1 Do one of the following: — In the local interface, go to System > Admin Settings > Network > IP > SIP Settings (select if necessary). — In the web interface, go to Admin Settings > Network > IP Network > SIP Settings. 2 Configure these settings: If you installed the Microsoft real-time video (RTV) software option key, several of the SIP configuration fields described in the following table are named differently to align with Microsoft terminology. Polycom, Inc. 2–15 Administrator’s Guide for Polycom HDX Systems Setting Description SIP Server Configuration Specifies whether to automatically or manually set the SIP server’s IP address. If you select Auto, the two server address fields that follow cannot be edited. If you select Specify, those fields are editable. Registrar Server Specifies the IP address or DNS name of the SIP Registrar Server. • In a Microsoft Office Communications Server 2007 R2 or Microsoft Lync Server 2010 environment, specify the IP address or DNS name of the Office Communications Server or Lync Server. • If registering a remote HDX system with an Office Communications Server Edge Server or Lync Server Edge Server, use the fully qualified domain name of the access edge server role. By default for TCP, the SIP signaling is sent to port 5060 on the registrar server. By default for TLS, the SIP signaling is sent to port 5061 on the registrar server. Enter the IP address and port using the following format: <IP_Address>:<Port> <IP_Address> can be an IPv4 address or a DNS hostname such as servername.company.com:6050. Hostnames can resolve to IPv4 or IPv6 addresses. Note: If you have installed the RTV option key, this setting is named Server name or IP address. Syntax Examples: • To use the default port for the protocol you have selected: 10.11.12.13 • To specify a different TCP or UDP port: 10.11.12.13:5071 Enter an IPv6 address using the following format: [<IPv6_Address>]:<Port> An example of an IPv6 address is: [2001:db8:85a3::8a2e:370:7334]:8032 2–16 Polycom, Inc. Networks Setting Description Transport Protocol Indicates the protocol the system uses for SIP signaling. The SIP network infrastructure in which your Polycom HDX system is operating determines which protocol is required. Auto enables an automatic negotiation of protocols in the following order: TLS, TCP, UDP. This is the recommended setting for most environments. TCP provides reliable transport via TCP for SIP signaling. UDP provides best-effort transport via UDP for SIP signaling. TLS provides secure communication of the SIP signaling. TLS is available only when the system is registered with a SIP server that supports TLS. When you choose this setting, the system ignores TCP/UDP port 5060. Proxy Server Specifies the DNS name or IP address of the SIP Proxy Server. If you leave this field blank, the Registrar Server is used. If you leave both the SIP Registrar Server and Proxy Server fields blank, no Proxy Server is used. By default for TCP, the SIP signaling is sent to port 5060 on the proxy server. By default for TLS, the SIP signaling is sent to port 5061 on the proxy server. The syntax used for this field is the same as for the Registrar Server field. Note: If you have installed the RTV option key, this setting is hidden. In Microsoft networks, the Proxy server and the Registrar server are always the same server, so only one server address field is required. User Name Specifies the SIP address or SIP name of the system, for example, [email protected]. If you leave this field blank, the system’s IP address is used for authentication. Notes: Domain User Name • If you have installed the RTV option key, this setting is named Sign-in Address. • This setting is required for registration with Microsoft Office Communications Server 2007 R2 or Microsoft Lync Server 2010. Specifies the name to use for authentication when registering with a SIP Registrar Server, for example, [email protected]. If the SIP proxy requires authentication, this field and the password cannot be blank. Notes: Polycom, Inc. • If you have installed the RTV option key, this setting is named User Name. • This setting is required for registration with Microsoft Office Communications Server 2007 R2 or Microsoft Lync Server 2010. 2–17 Administrator’s Guide for Polycom HDX Systems Setting Description Password Specifies the password that authenticates the system to the Registrar Server. Microsoft Lync Server 2010 Activates integration features such as the Microsoft global directory and Office Communicator contact sharing with presence. Domain Name Specifies the domain name used for authentication with the Microsoft Lync Server 2010 for directory access. Notes: Enable Network Intrusion Detection System (NIDS) • This is a web-only setting. • This setting appears only if Microsoft Lync Server 2010 is checked. Activates the ability to log entries to the security log when the system detects a possible network intrusion. This setting is automatically enabled when Security Mode is enabled and it cannot be changed. For more information about the types of packets that are detected, refer to the Deployment Guide for Maximum Security Environments. For more information about this and other Microsoft/Polycom interoperability considerations, refer to the Polycom Unified Communications Deployment Guide for Microsoft Environments. Points to note about SIP: The SIP protocol has been widely adapted for voice over IP communications and basic video conferencing; however, many of the advanced video conferencing capabilities are not yet standardized. Many capabilities also depend on the SIP server. The following are examples of features that are not supported using SIP: • Cascaded multipoint in SIP calls. • Meeting passwords. If you set a meeting password, SIP endpoints will be unable to dial in to a multipoint call. For more information about SIP compatibility issues, refer to the Release Notes for Polycom HDX Systems. Configuring SIP Settings for Integration with Microsoft Office Communications Server 2007 R2 and Microsoft Lync Server 2010 Polycom HDX software versions 3.0.3 and later have been qualified with Microsoft Office Communications Server 2007 R2, while HDX software versions 3.0.5 and later have been certified with Microsoft Lync Server 2010. Integration with Office Communications Server and Lync Server allows Office Communicator and Polycom HDX system users to place audio and video calls to each other. 2–18 Polycom, Inc. Networks If a Polycom HDX system is running in dynamic management mode, it cannot be simultaneously registered with Office Communications Server or Lync Server and the presence service provided by a CMA or RealPresence Resource Manager system. Polycom HDX systems can obtain presence services from only one source: Office Communications Server and Lync Server, or the presence service provided by the CMA or RealPresence Resource Manager system. Polycom supports the following features in Microsoft Office Communications Server 2007 R2 and Microsoft Lync Server 2010: • Interactive Connectivity Establishment (ICE) • Federated presence • Real-time video • Call hold and resume for Lync-hosted SIP calls In addition, Polycom supports the Centralized Conferencing Control Protocol (CCCP) feature in Microsoft Lync Server 2010. For more information about this and other Microsoft/Polycom interoperability considerations, refer to the Polycom Unified Communications Deployment Guide for Microsoft Environments. If your organization deploys multiple Office Communications Server and Lync Server pools, a Polycom HDX system must be registered to the same pool to which the system's user account is assigned. Configuring SIP Settings for Integration with the Telepresence Interoperability Protocol (TIP) When SIP is enabled on an HDX system that has the TIP option key, the HDX system can interoperate with TIP endpoints. Points to note about TIP: • Polycom, Inc. TIP is supported only on the following HDX systems: — Polycom HDX 9006 — Polycom HDX 8000 HD with Hardware Version B — Polycom HDX 7000 HD with Hardware Version C or D • HDX systems cannot host multipoint calls while in a SIP (TIP) call. • SIP (TIP) calls must connect at a call speed of 1 Mbps or higher. • Only TIP version 7 is supported. • In a TIP call, only XGA content at 5 fps is supported. The following content sources are not supported in TIP calls: — USB content from the Polycom Touch Control — People+Content IP® 2–19 Administrator’s Guide for Polycom HDX Systems For more information about Polycom support for the TIP protocol, refer to the Polycom Unified Communications Deployment Guide for Cisco Environments. RTV and Lync-Hosted Conference Support To use RTV in a Lync-hosted conference, you must have the RTV option key enabled on one of the following HDX systems: • Polycom HDX 9006 • Polycom HDX 8000 with Hardware Version B • Polycom HDX 7000 with Hardware Version C or D • Polycom HDX 6000 • Polycom HDX 4500 • Polycom HDX 4000 with Hardware Version C For more information about configuring your Lync Server video settings for RTV, refer to the Polycom Unified Communications Deployment Guide for Microsoft Environments. Specifying Quality of Service Set the Quality of Service options for the way your network handles IP packets during video calls. Polycom Video Error Concealment and Dynamic Bandwidth You can handle video quality issues by enabling the PVEC (Polycom Video Error Concealment) setting, the Dynamic Bandwidth setting, or both settings. If both settings are enabled, Dynamic Bandwidth adjusts the Video Rate in order to reduce packet loss to 3% or less. When the Packet Loss drops to 3% or less, PVEC cleans up the video image on your monitor. The additional processing power required might cause the Video Rate to drop while the system is using PVEC. If this happens, the Call Statistics screen shows the Video Rate Used as lower than the Video Rate. If Packet Loss is 0 for at least 10 minutes, PVEC stops operating and the Video Rate Used increases to match the Video Rate. If only PVEC is enabled and the system detects Packet Loss, PVEC attempts to clean the image but the Video Rate is not adjusted. If only Dynamic Bandwidth is enabled and the system detects Packet Loss of 3% or more, the Video Rate is adjusted but PVEC does not clean the image. You can view % Packet Loss, Video Rate, and Video Rate Used on the Call Statistics screen. Press Info on the remote control during a call to get to the Call Statistics screen. 2–20 Polycom, Inc. Networks Quality of Service Settings To specify Quality of Service: 1 Do one of the following: — In the local interface, go to System > Admin Settings > Network > IP > Quality of Service (select if necessary). — In the web interface, go to Admin Settings > Network > IP Network > Quality of Service. 2 Configure these settings on the Quality of Service screen: Setting Description Type of Service Specifies your service type and lets you choose how to set the priority of IP packets sent to the system for video, audio, and far-end camera control: Type of Service Value • IP Precedence — Represents the priority of IP packets sent to the system. The value can be between 0 and 5. If this setting is selected, enter the value in the Type of Service Value field. • DiffServ — Represents a priority level between 0 and 63. If this setting is selected, enter the value in the Type of Service Value field. Specifies the IP Precedence or Diffserv value for Video, Audio, and Control. • Audio—audio RTP traffic and associated RTCP traffic • Video—video RTP traffic and associated RTCP traffic • Control—traffic on any of the following channels: H.323—H.225.0 Call Signaling, H.225.0 RAS, H.245, Far End Camera Control SIP—SIP Signaling, Far End Camera Control, Binary Floor Control Protocol (BFCP) Polycom, Inc. Maximum Transmission Unit Size Specifies the Maximum Transmission Unit (MTU) size used in IP calls. If the video becomes blocky or network errors occur, packets may be too large; decrease the MTU. If the network is burdened with unnecessary overhead, packets may be too small; increase the MTU. Enable PVEC Allows the system to use PVEC (Polycom Video Error Concealment) if packet loss occurs. Enable RSVP Allows the system to use Resource Reservation Setup Protocol (RSVP) to request that routers reserve bandwidth along an IP connection path. Both the near site and far site must support RSVP in order for reservation requests to be made to routers on the connection path. 2–21 Administrator’s Guide for Polycom HDX Systems Setting Description Dynamic Bandwidth Specifies whether to let the system automatically find the optimum line speed for a call. Maximum Transmit Bandwidth Specifies the maximum transmit line speed between 64 kbps and the system’s maximum line rate. Maximum Receive Bandwidth Specifies the maximum receive line speed between 64 kbps and the system’s maximum line rate. Note: The 8 Mbps Line Rate feature is only for multipoint calls. It is not available as a maximum bandwidth. Configuring the System for Use with a Firewall or NAT A firewall protects an organization’s IP network by controlling data traffic from outside the network. Unless the firewall is designed to work with H.323 video conferencing equipment, you must configure the system and the firewall to allow video conferencing traffic to pass in and out of the network. Firewall Settings Network Address Translation (NAT) network environments use private internal IP addresses for devices within the network, while using one external IP address to allow devices on the LAN to communicate with other devices outside the LAN. If your system is connected to a LAN that uses a NAT, you need to enter the NAT Public (WAN) Address so that your system can communicate outside the LAN. To set up the system to work with a firewall or NAT: 1 Do one of the following: — In the local interface, go to System > Admin Settings > Network > IP > Firewall (select if necessary). — In the web interface, go to Admin Settings > Network > IP Network > Firewall. 2–22 Polycom, Inc. Networks 2 Configure these settings on the Firewall screen: Setting Description Fixed Ports Lets you specify whether to define the TCP and UDP ports. • If the firewall is not H.323 compatible, enable this setting. The Polycom HDX system assigns a range of ports starting with the TCP and UDP ports you specify. The system defaults to a range beginning with port 3230 for both TCP and UDP. Note: You must open the corresponding ports in the firewall. You must also open the firewall’s TCP port 1720 to allow H.323 traffic. • If the firewall is H.323 compatible or the system is not behind a firewall, disable this setting. For IP you need 2 TCP ports per connection, 8 UDP ports per connection. For SIP you need TCP port 5060, 8 UDP ports per connection. Note: With the introduction of ICE support to HDX systems, the range of fixed UDP ports increased from 56 to 112. The HDX system cycles through the available ports from call to call. After the system restarts, the first call begins with the first port number, either 49152 or 3230. Subsequent calls start with the last port used, for example, the first call uses ports 3230 to 3236, the second call uses ports 3236 to 3242, the third call uses ports 3242 through 3248, and so on. TCP Ports UDP Ports Lets you specify the beginning value for the range of TCP and UDP ports used by the system. The system automatically sets the range of ports based on the beginning value you set. Note: You must also open the firewall’s TCP port 1720 to allow H.323 traffic. Enable H.460 Firewall Traversal Allows the system to use H.460-based firewall traversal for IP calls. For more information, refer to H.460 Firewall/NAT Traversal on page 2-24. NAT Configuration Lets you specify whether the system should determine the NAT Public WAN Address automatically. NAT Public (WAN) Address Polycom, Inc. • If the system is not behind a NAT or is connected to the IP network through a Virtual Private Network (VPN), select Off. • If the system is behind a NAT that allows HTTP traffic, select Auto. • If the system is behind a NAT that does not allow HTTP traffic, select Manual. Displays the address that callers from outside the LAN use to call your system. If you chose to configure the NAT manually, enter the NAT Public Address here. 2–23 Administrator’s Guide for Polycom HDX Systems Setting Description NAT is H.323 Compatible Specifies that the system is behind a NAT that is capable of translating H.323 traffic. Address Displayed in Global Directory Lets you choose whether to display this system’s public or private address in the global directory. Enable SIP Keep-Alive Messages Specifies whether to regularly transmit keep-alive messages on the SIP signaling channel and on all RTP sessions that are part of SIP calls. Keep-alive messages keep connections open through NAT/Firewall devices that are often used at the edges of both home and enterprise networks. The Enable SIP Keep-Alive Messages setting is enabled by default. However, when an HDX system is deployed or registered in an Avaya SIP environment, Polycom recommends that you disable the setting to allow calls to connect fully. In environments set up behind a firewall, firewall administrators can choose to limit access to TCP connections only. Although TCP is an accurate and reliable method of data delivery that incorporates error-checking, it is not a fast method. For this reason, real-time media streams often use UDP, which offers speed but not necessarily accuracy. Within an environment behind a firewall, where firewall administrator has restricted media access to TCP ports, calls can be completed using a TCP connection instead of UDP. Systems deployed outside a firewall are potentially vulnerable to unauthorized access. Visit the Polycom Security section of the Knowledge Base at support.polycom.com for timely security information. You can also register to receive periodic email updates and advisories. H.460 Firewall/NAT Traversal You can configure Polycom HDX systems to use standards-based H.460.18 and H.460.19 firewall traversal, which allows video systems to more easily establish IP connections across firewalls. 2–24 Polycom, Inc. Networks The following illustration shows how a service provider might provide H.460 firewall traversal between two enterprise locations. In this example the Polycom Video Border Proxy™ (VBP®) firewall traversal device is on the edge of the service provider network and facilitates IP calls between Polycom HDX systems behind different firewalls. Service Provider Polycom VBP device that Supports H.460.18 and H.460.19 Enterprise Location A System with Traversal Enabled Gatekeeper Enterprise Location B IP Network System with Traversal Enabled To use this traversal, Polycom HDX systems and firewalls must be configured as follows: 1 Enable firewall traversal on the Polycom HDX system. a Go to System > Admin Settings > Network > IP > Firewall. b Select Enable H.460 Firewall Traversal. 2 Register the Polycom HDX system to an external Polycom VBP device that supports the H.460.18 and H.460.19 standards. 3 Make sure that firewalls being traversed allow Polycom HDX systems behind them to open outbound TCP and UDP connections. — Firewalls with a stricter rule set should allow Polycom HDX systems to open at least the following outbound TCP and UDP ports: 1720 (TCP), 14085-15084 (TCP) and 1719 (UDP), 16386-25386 (UDP). — Firewalls should permit inbound traffic to TCP and UDP ports that have been opened earlier in the outbound direction. Basic Firewall/NAT Traversal Connectivity Basic Firewall/NAT Traversal Connectivity allows HDX systems to connect to the SIP-based RealPresence solutions using the Acme Packet Net-Net family of Session Border Controllers (SBC). An HDX system connects to the Acme Packet Net-Net SBC as a remote enterprise endpoint. The remote enterprise endpoint is registered to the enterprise’s SIP infrastructure and connects to an internal enterprise endpoint through the enterprise firewall. Polycom, Inc. 2–25 Administrator’s Guide for Polycom HDX Systems For details about the use and configuration of the Acme Packet Net-Net SBC used in conjunction with this feature, refer to Deploying Polycom Unified Communications in an Acme Packet Net-Net Enterprise Session Director Environment. HDX systems now also provide full mutual TLS support for SIP and XMPP Presence connections. Full mutual TLS support gives administrators the ability to identify and authenticate devices attempting to join conferences from outside the enterprise network. Connecting Polycom HDX Systems to ISDN or Other Networks The following network interface modules are available for some Polycom HDX systems: • BRI — Allows you to connect to an ISDN network using up to four BRI lines. • PRI — Allows you to connect to an ISDN T1 or E1 network using a PRI line. • V.35/RS-449/RS-530 — Allows you to connect to third-party network equipment, including encryption equipment and RS-366 terminal adaptors and inverse multiplexers. If you received a network interface module with your system, you may find it convenient to install it before positioning the system. Refer to the setup sheet that you received with the network interface module. Make sure that the system is powered off before you connect devices to it. You will need the following network hardware. Network Module Requirements BRI • NT-1 device, if the system will be connected to a network that provides a U interface. Do not use an NT-1 device if your PBX network provides an S/T interface. • Up to 4 BRI lines that will not be shared with other equipment. If you connect fewer than four BRI ports on the system’s network interface module, connect them in ascending order, starting with port 1. PRI (North America and Japan) 2–26 • PBX crossover cable, if required for your PBX. • Channel Service Unit (CSU) — not required if you connect the system to a PBX network. • PRI line. Polycom, Inc. Networks Network Module Requirements PRI (outside North America and Japan) • 75 W coaxial adapter, if the network connection is via a 75 W coaxial cable. • PBX crossover cable, if required for your PBX. • PRI line. • Third-party network equipment and cables. Serial V.35/RS-449/ RS-530 (with RS-366 dialing) Contact your network equipment vendor to obtain the appropriate cables for the equipment you connect to this interface. If you use only one cable, connect it to port 1 of the network interface module and to the lowest-numbered port of the data communications equipment. The following diagram shows a general view of how network interface modules are connected in Polycom HDX 9000 series systems. + Polycom HDX system Network interface module Additional device Examples: Quad BRI — NT-1 PRI — CSU V.35/RS-449/RS-530 — encryption equipment External power supply if using PRI or NT-1 UPS Network Power source The following diagram shows a general view of how network interface modules are connected with Polycom HDX 8000 series, Polycom HDX 7000 series, and Polycom HDX 4000 series systems. Polycom HDX system Polycom, Inc. Network interface module Additional device Examples: Quad BRI — NT-1 PRI — CSU V.35/RS-449/RS-530 — encryption equipment External power supply if using PRI or NT-1 UPS Network Power source 2–27 Administrator’s Guide for Polycom HDX Systems Quad BRI Network Interface Status Lights The network interface lights are located on the network interface module. Interface Light State Lights are off Description One of the following: • No power is going to the system. • The system is not connected to the network. • The system is not receiving a clock signal from the network. • The system is restarting. Green light is on The system is receiving a clock signal from the network. Yellow light is on The system is able to make a call. Green and yellow lights are on One of the following: • The system is receiving a software update. • The system is operating normally. PRI Network Interface Status Lights The network interface lights are located on the network interface module. 2–28 Interface Light State Description Lights are off No power to the system. Red light is on or blinking The system is not connected to the ISDN network, or a problem exists with the ISDN line. Yellow light is on or blinking A problem exists with the ISDN line. Green light is on The system is able to make and receive calls. Polycom, Inc. Networks Serial V.35/RS-449/RS-530 Network Interface Status Lights The network interface lights are located on the network interface module. Interface Light State Lights are off Description One of the following: • No power to the system. • The system is not communicating with the network. • The system is restarting. Yellow light is on The system is receiving a clock signal from the network (able to make a call). Yellow and green lights are on The system is in a call. Configuring ISDN and Other Network Interface Settings You can configure a network interface option if the corresponding network interface module is installed. The system automatically detects the type of interface installed and displays only the required configuration screens. Configuring the BRI Network Interface Polycom HDX systems do not support multilink BRI connections. To configure the ISDN network interface settings: 1 Do one of the following: — In the local interface, go to System > Admin Settings > Network > ISDN (select if necessary). — In the web interface, go to Admin Settings > Network > ISDN. Polycom, Inc. 2–29 Administrator’s Guide for Polycom HDX Systems 2 Configure these settings: Setting Description Enable ISDN H.320 Allows this system to make H.320 (ISDN) calls. Number of ISDN Channels to Dial in Parallel Specifies how many channels to dial at one time. Outside Line Dialing Prefix Specifies the ISDN dialing prefix used to call outside the network. Numbering Plan Select the appropriate numbering plan for your location, if it differs from the default. ISDN Voice Algorithm Specifies which voice algorithm (aLaw or uLaw) is used for ISDN voice calls. You can specify up to 12 channels. If you experience network problems, decrease the number. Do not change this setting unless you experience audio issues in all ISDN voice calls. ISDN Switch Protocols Specifies the protocol used by your network’s switch. Auto BRI Configuration Allows the NI-1 or NI-2 switch to automatically configure the directory numbers and SPIDs. This setting is only available if you have selected the NI-1 or NI-2 switch protocol. Country, Country Code Displays the country selected as the system’s location and the country code used for international calls to the system. To specify the system’s location, go to System > Admin Settings > General Settings > Location. The system automatically supplies the country code when you specify the country. Area Code Specifies the area code for this system’s location. Directory Numbers Specifies the numbers assigned to the B1 and B2 channels for each BRI line. The two numbers for a line may be the same or different, depending on the switch protocol in use. Enable Specifies whether to enable the associated ISDN line. If you selected Standard ETSI Euro-ISDN protocol, you must enable all BRI lines that you expect to be active, and you must not enable lines that will not be connected. You may want to disable a particular line if there are problems with the line that generate continuing error messages. 2–30 Polycom, Inc. Networks If you have configured the ISDN switch protocol to be AT&T 5ESS Multipoint, NI-1, NI-2, or Nortel DMS-100, select if necessary and enter the ISDN BRI SPIDs provided by your service provider. 3 After you enter the SPIDs, the system verifies them. If the system is unable to verify the SPIDs, make sure the system is connected and that the ISDN numbers you entered are correct. If you do not have the SPIDs from your service provider, you can click Start to Auto Detect SPIDs. Configuring the PRI Network Interface Points to note about fractional PRI: • Assigned channels must begin with channel 1, and the channel numbers must be consecutive. • A D channel must be provided. • Outbound call bandwidth must not exceed the available bandwidth. To configure the ISDN network interface settings: 1 Do one of the following: — In the local interface, go to System > Admin Settings > Network > ISDN (select if necessary). — In the web interface, go to Admin Settings > Network > ISDN. 2 Configure these settings: Setting Description Enable ISDN H.320 Allows this system to make H.320 (ISDN) calls. Area Code Specifies the area code for this system’s location. PRI Video Number Specifies the ISDN number assigned to this system. Outside Line Dialing Prefix Specifies the ISDN dialing prefix used to call outside the network. BONDING: Specifies the use of a bonding standard. Incoming bonded calls will use the original number received to connect all remaining lines required for the call. Calling Endpoint Uses the Original ISDN Number Line Signaling Specifies the framing format in use. This setting is configurable for PRI E1, read-only for PRI T1. Polycom, Inc. 2–31 Administrator’s Guide for Polycom HDX Systems Setting Description External CSU North America only Specifies whether this system uses an external or internal Channel Service Unit (CSU). Line Build Out PRI T1 only For systems using an internal CSU, indicates the output attenuation in dB. Your service provider can provide you with these values. For systems using an external CSU, indicates the length (in feet) of the RJ-45 cable that connects the PRI network interface module to the CSU. Switch Protocol Specifies the Network switch protocol. The available choices are determined by the system’s country settings. This setting is read-only for PRI E1, configurable for PRI T1. Your ISDN service provider can tell you which protocol your network uses. If you later change the Country setting, the PRI switch protocols available may also change, and you may be prompted to configure a different PRI switch protocol. ISDN Voice Algorithm Specifies which voice algorithm (aLaw or uLaw) is used for ISDN voice calls. Do not change this setting unless you experience audio issues in all ISDN voice calls. Numbering Plan Select the appropriate numbering plan for your location, if it differs from the default. International Dialing Prefix Specify the dialing prefix needed for international calls. Call-by-Call Specifies a code that the system sends to the telephone company switch to request a special service, if such a code is required. Consult your telephone service provider to determine the proper call-by-call value. Number of ISDN Channels to Dial in Parallel Specifies how many channels to dial at one time. You can specify up to 12 channels. If you experience network problems, decrease the number. Set this value to 1 for serial dialing. Serial dialing is not recommended unless you have trouble connecting calls using parallel dialing. Restore Defaults 2–32 Resets all values on this screen. This does not affect other PRI settings. Polycom, Inc. Networks Setting Description PRI Line Type Displays read-only information about the system and its configuration. Number of Active Channels D Channel Location Network Mode Clock Source Terminal Endpoint ID TEI Line Termination PRI E1 only 3 Select if necessary and select a channel to activate or deactivate it. Active channels are represented by a green icon, and inactive channels are represented by a gray icon. Make sure that channels are activated and deactivated only by a knowledgeable network professional so that the system operates properly and can dial at the desired rates. Configuring the Serial V.35/RS-449/RS-530 Network Interface To configure the V.35/RS-449/RS-530 network interface settings: 1 Do one of the following: — In the local interface, go to System > Admin Settings > Network > V.35/RS-449/RS-530 (select if necessary). — In the web interface, go to Admin Settings > Network > V.35/RS-449/RS-530. 2 Polycom, Inc. Configure these settings: Setting Description Enable V.35/RS-449/RS-530 Allows the system to connect to a terminal adapter using a V.35, RS-449, or RS-530 connection. V.35 Ports Used Specifies whether one or two lines are connected. 2–33 Administrator’s Guide for Polycom HDX Systems Setting Description RS-366 Dialing Allows users to dial calls from this system. Clear this setting if this is a dedicated connection or if another device is used for dialing calls. Area Code Port 1 Specifies the area code and number or numbers that other sites dial to reach this system. Port 2 If this is a dedicated connection, leave these fields blank. Prefix Lets you specify the dialing prefix required to reach an outside line. Calling Profile Lets you specify what data communications equipment is connected to the network interface. The system automatically displays the default prefixes, suffixes, and calling speeds required by that device. If your device is not listed, select Custom. Speed Lets you define the prefixes or suffixes to use for each speed used in a Custom Calling Profile. For information about required prefixes and suffixes, refer to the documentation that came with the device. If you choose a predefined Calling Profile, this information is supplied for you. ST RT RTS CTS DSR Lets you specify the signaling required by the external device connected to the system. Specify normal or inverted, as appropriate. In most cases, normal signaling is appropriate. If your system is connected to Ascend equipment, you may need to set CTS to Ignore. DCD DTR Answer on DSR Specifies that the system should begin the call when it detects a DSR signal. Delayed DCD Hangup Specifies how long the system waits to end the call after a DCD signal is lost (for example, during a call via satellite). DTR Pulse Duration (secs) Specifies how long the DTR signal goes low after the far site hangs up. When the pulse is too short, the call may not clear. If your system is connected to ADTRAN equipment, you may need to adjust DTR pulse duration. Trigger Call on H.320 Data 2–34 Specifies whether the call starts when H.320 data is detected at the V.35 interface while set for direct connect. Polycom, Inc. Networks Setting Description Crypto Resync Allows a Polycom HDX system connected to cryptographic equipment to signal when it loses video synchronization during a call. The cryptographic equipment can then resynchronize with the far site. Use RTS Signal for Resync Pulse Allows the system to send the resynchronization pulse on the RTS signal. Select this setting if your data communications equipment uses the V.35 or RS-449 capability of the serial V.35/RS-449/RS-530 network interface. Note: When you select this setting, the RTS no longer functions as the Request To Send signal. Time Between Pulses (sec) Specifies whether the system should set the time between resync pulses automatically or use the number of seconds you enter. Pulse Width (millisec) Specifies whether the system should set the pulse duration automatically or use the number of milliseconds you enter. Enable Broadcast Mode Enables support for H.331 broadcast transmissions from the Polycom HDX system. Broadcast mode enables the system to send video and audio to many other systems, such as large satellite networks. Enable People+Content Enables People+Content for broadcast mode. Video Format Specifies the resolution at which video is transmitted. Video Protocol Specifies the protocol used to transmit video. Choose the lowest protocol supported by all systems in the conference. Audio Protocol Specifies the protocol used to transmit audio. Frame Rate Specifies the frame rate to use. Connecting to an Analog Phone Line You can connect an analog phone line to a Polycom HDX 9000 series, Polycom HDX 8000 series, Polycom HDX 4000, or Polycom HDX 4000 HD system to make regular telephone calls with the system or to add audio-only participants to video calls. The first analog phone or Voice Over ISDN connection does not count toward the number of sites in a call. Additional analog phone or Voice Over ISDN connections, as well as all H.323 audio-only and SIP audio-only connections, do count toward the number of sites in a call. Polycom, Inc. 2–35 Administrator’s Guide for Polycom HDX Systems A connected SoundStation® IP 7000 conference phone can use this analog phone line to make regular telephone calls when the Polycom HDX system is configured as described in Configuring Telephony. The country setting must be configured correctly on the Polycom HDX system to ensure proper operation of the phone line and to comply with local telephony regulations. Configuring Telephony To configure telephony options: 1 Do one of the following: — In the local interface, go to System > Admin Settings > Network > Telephony (select if necessary). — In the web interface, go to Admin Settings > Network > Telephony. 2 Configure these settings on the Telephony screen: Setting Description Room Telephone Number Enter the telephone number of the room where the system is located. System Telephone Number Specifies the analog phone number of the system, including country and area codes for the system’s location. Polycom HDX 9000 series Polycom HDX 8000 series Polycom HDX 4000 HD Polycom HDX 4000 Outside Line Dialing Prefix Specifies the dialing prefix used to call outside the network. Polycom HDX 9000 series Polycom HDX 8000 series Polycom HDX 4000 HD Polycom HDX 4000 To configure the analog phone line (POTS line): 2–36 1 Go to System > Admin Settings > Network > Telephony in the local interface or go to Admin Settings > Network > Telephony in the web interface. 2 Enter the System Telephone Number for the analog phone line. Polycom, Inc. Networks 3 Go to System > Admin Settings > Network > Call Preference in the local interface or go to Admin Settings > Network > Call Preference in the web interface. 4 Enable Analog Phone. 5 Go to System > Admin Settings > Network > Call Preference > in the local interface or go to Admin Settings > Network > Call Preference in the web interface. 6 Add Analog Phone to the Phone Dialing Order on the Network Dialing screen. Configuring Call Preferences Call preferences help you manage the network bandwidth used for calls. You can specify the default and optional call settings for outgoing calls. You can also limit the call speeds of incoming calls. To choose call preferences: 1 Do one of the following: — In the local interface, go to System > Admin Settings > Network > Call Preference (select if necessary). — In the web interface, go to Admin Settings > Network > Call Preference. 2 Configure these settings on the Call Preference screen: Setting Description H.239 Specifies standards-based People+Content data collaboration. Enable this option if you know that H.239 is supported by the far sites you will call. If callers experience issues when sharing content with other Polycom systems, disable this setting. IP H.323 Allows the system to make IP calls. SIP Allows the system to use SIP when connecting IP calls. TIP The TIP setting is displayed only when the TIP option key has been installed. Polycom HDX 9006 Polycom HDX 8000 HD with Hardware Version B Polycom HDX 7000 HD with Hardware Versions C and D Polycom HDX 4500 Polycom, Inc. When this setting is enabled, the HDX system uses TIP to communicate with another TIP-enabled system. When the TIP setting is enabled, you can select Preferred Speeds for TIP. 2–37 Administrator’s Guide for Polycom HDX Systems Setting Description Analog Phone Allows the system to make voice-only calls to any phone using an analog phone line. Polycom HDX 9000 series Polycom HDX 8000 series Polycom HDX 4000 HD Polycom HDX 4000 Transcoding Polycom HDX 9006 Polycom HDX 9004 Polycom HDX 9002 Polycom HDX 8000 series Polycom HDX 4500 Polycom HDX 4000 HD Allows the Polycom HDX system and the endpoints to adapt multiple environments for one multipoint call. Specifies whether the system allows each far-end system to connect at the best possible call rate and audio/video algorithm. If transcoding is disabled, the Polycom HDX system down-speeds all connections to the same call rate. When transcoding is enabled, the maximum resolution used in the call is SIF (352x240)/CIF (352x288), even if all of the endpoints in the call are capable of higher resolutions. The maximum transcoding resolution can be less than SIF/CIF, based on the number and type of endpoints used in the call, but the frame rate is always 30 fps. HDX systems support transcoding for audio and video algorithms, video resolution, and call rate. Polycom HDX 7000 HD systems support transcoding for audio algorithms and use speed matching for the call rate. Diagnostic Mode Enables a limited operating mode that uses H.261 for video and G.711 for audio. This mode provides administrators with a workaround for interoperability issues that cannot be resolved using other methods. The Diagnostic Mode setting stays in effect until you change it. Diagnostic Mode disables many system features such as content sharing, far end camera control, and advanced audio and video algorithms. Use Diagnostic Mode only when calling systems that do not operate properly with these advanced features. Note: The name of this setting changed from Basic Mode to Diagnostic Mode. 2–38 ISDN Gateway Allows users to place IP-to-ISDN calls through a gateway. IP Gateway Allows users to place ISDN-to-IP or IP-to-IP calls through a gateway. Polycom, Inc. Networks Setting Description Maximum Resolution Polycom HDX 7000: Allows you to send and receive 720p people video at 15 fps for NTSC and 12.5 fps for PAL. When this setting is enabled, the system displays only two windows in Dual Monitor Emulation (DME) mode. Polycom HDX 7000 Polycom HDX 6000 series Polycom HDX 6000 series: Allows you to send and receive 1080p people video. When this setting is enabled, Camera 2 is automatically set to People. You can use People+Content IP to send content, but sending content will result in reduced People video quality. For more information about maximum resolution and call speeds, refer to Appendix C, Call Speeds and Resolutions. V.35/RS-449/RS-530 Allows the system to make calls through your third-party network equipment. This selection is only available when the system has a V.35/RS-449/RS-530 network module installed. ISDN H.320 Allows the system to make ISDN calls. This selection is only available when the system has ISDN networking capability. Voice Over ISDN Allows the system to make voice-only calls to phones connected to an ISDN network, such as an organization’s PBX. The ISDN BRI must be provisioned to support voice calls. This selection is only available when the system has ISDN networking capability. Preferred Dialing Method Specifies the preferred method for dialing various call types. If set to Auto, calls use the configured Dialing Order. If set to Manual, the system prompts the user to select the call type from a list when placing a call. Notes: Polycom, Inc. • Call rollover does not occur for contacts called as part of a group. If preferred dialing is set to Auto, each contact in a group is called using the first available call type it has that matches the Dialing Order set on the system. If preferred dialing is set to Manual, each contact is called using the first available call type in this order: H.323, SIP, ISDN/V.35, gateway H.320, gateway H.323, Voice Over ISDN, then analog phone. • When using the Polycom Touch Control, the preferred dialing method must be set to Auto. 2–39 Administrator’s Guide for Polycom HDX Systems Setting Description Call Preference Specifies whether the Polycom HDX system uses the Video Dialing Order or the Phone Dialing Order first when placing calls. This setting is available only when both video and phone call types are available. Polycom HDX 9000 series Polycom HDX 8000 series Polycom HDX 7000 series Polycom HDX 4000 series Video Dialing Order Specifies how the system places video calls to directory entries that have more than one type of number. It also specifies how the system places video calls from the Place a Call screen when the call type selection is either unavailable or set to Auto or Video. If a call attempt does not connect, the system tries to place the call using the next call type in the list. This setting is available only when Preferred Dialing Method is set to Auto. For more information, refer to Configuring Dialing Order Settings on page 2-41. Phone Dialing Order Polycom HDX 9000 series Polycom HDX 8000 series Polycom HDX 7000 series Polycom HDX 4000 HD Polycom HDX 4000 Specifies how the system places audio calls to directory entries that have more than one type of number. It also specifies how the system places audio calls from the Place a Call screen when the call type selection is either unavailable or set to Auto or Phone. If a call attempt does not connect, the system tries to place the call using the next call type in the list. This setting is available only when Preferred Dialing Method is set to Auto. For more information, refer to Configuring Dialing Order Settings on page 2-41. Preferred Speed for Placing Calls Determines the speeds to use for IP or SIP (TIP) calls from this system when: IP Calls SIP (TIP) Calls • The Call Quality selection is either unavailable or set to Auto on the Place a Call screen • The call is placed from the directory If the far-site system does not support the selected speed, the system automatically negotiates a lower speed. Users cannot specify a call speed when placing calls from the Polycom Touch Control. The SIP (TIP) Calls setting is available only when the TIP setting is enabled. 2–40 Polycom, Inc. Networks Setting Description Maximum Speed for Receiving Calls Allows you to restrict the bandwidth used when receiving IP or SIP (TIP) calls. IP Calls SIP (TIP) Calls If the far site attempts to call the system at a higher speed than selected here, the call is renegotiated at the speed specified in this field. The SIP (TIP) Calls setting is available only when the TIP setting is enabled. ISDN Video Calls (H.320) Polycom HDX 9000 series Polycom HDX 8000 series Polycom HDX 7000 series Polycom HDX 6000 series Polycom HDX 4000 HD Polycom HDX 4000 International ISDN Calls Polycom HDX 9000 series Polycom HDX 8000 series Polycom HDX 7000 series Polycom HDX 6000 series Polycom HDX 4000 HD Polycom HDX 4000 3 Determines the speeds that will be used for ISDN video calls from this system when: • The Call Quality selection is either unavailable or set to Auto on the Place a Call screen • The call is placed from the directory If the far-site system does not support the selected speed, the system automatically negotiates a lower speed. Determines the speeds that will be used for International ISDN video calls from this system when: • The Call Quality selection is either unavailable or set to Auto on the Place a Call screen • The call is placed from the directory If the far-site system does not support the selected speed, the system automatically negotiates a lower speed. Select if necessary to go to the Call Speeds screen and specify the call speeds to make available to users, if you are allowing them to choose speeds on a call-by-call basis. To make the enabled call types available on the Place a Call screen, you must enable the Call Quality setting. For more information about this and other Home Screen settings, refer to Customizing the Home Screen on page 7-3. Configuring Dialing Order Settings If the call type on the home screen is set to a specific call type, the system does not attempt to place the call using a different call type, even if other types are listed in Video Dialing Order or Phone Dialing Order. You can configure the Polycom HDX system so that users can choose to place IP-to-ISDN or ISDN-to-IP calls through a gateway. Polycom, Inc. 2–41 Administrator’s Guide for Polycom HDX Systems To allow users to place an IP-to-ISDN call through a gateway: 1 Make sure the system is registered with a gatekeeper. 2 Do one of the following: — In the local interface, go to System > Admin Settings > Network > Call Preference and enable ISDN Gateway. — In the web interface, go to Admin Settings > Network > Call Preference and enable ISDN Gateway. 3 If you want to allow users to place IP-to-ISDN calls through a gateway when calling from the directory, do one of the following: — On the Network Dialing screen, set Preferred Dialing Method to Auto and select ISDN Gateway as the first choice under Video Dialing Order. With this configuration, IP-to-ISDN calls placed from the directory will be placed through a gateway if an ISDN number exists. If the system is not registered with PathNavigator, the gateway suffix/prefix must be configured for the corresponding speed on the Gateway Setup screen at System > Admin Settings > Network > IP > H.323 Settings. If the system is registered with PathNavigator, the necessary suffix is added automatically when a call is placed. — On the Network Dialing screen, set Preferred Dialing Method to Manual. With this configuration, users can select ISDN Gateway from the list of call types that appears when placing a call from the directory. To allow users to place an ISDN-to-IP call through a gateway: 1 Go to System > Admin Settings > Network > Call Preference in the local interface or Admin Settings > Network > Call Preference in the web interface. 2 Enable IP Gateway. 3 If you want to allow users to place ISDN-to-IP or IP-to-IP calls through a gateway when calling from the directory, do one of the following: — On the Network Dialing screen, set Preferred Dialing Method to Auto and select IP Gateway as the first choice under Video Dialing Order. With this configuration, ISDN-to-IP calls placed from the directory will be placed through a gateway if an ISDN number and IP extension exist. IP-to-IP calls placed from the directory will be placed through a gateway if an IP address and IP extension exist. — On the Network Dialing screen, set Preferred Dialing Method to Manual. With this configuration, users can select IP Gateway from the list of call types that appears when placing a call from the directory. 2–42 Polycom, Inc. 3 Monitors and Cameras Connecting Monitors Make sure that the system is powered off before you connect devices. Connecting Monitors to Polycom HDX 9000 Series Systems The following table shows how you can connect monitors to a Polycom HDX 9000 series system. Video Output Number Connector Output Formats 1 Two BNC (not available on Polycom HDX 9006) S-Video, Composite DVI-I VGA, DVI*, Component Two BNC (not available on Polycom HDX 9006) S-Video, Composite DVI-I VGA, DVI*, Component 3 (VCR/DVD Player) BNC (two) S-Video, Composite 4 (Content), Polycom HDX 9004 DVI-I VGA, DVI*, Component 2 * Select DVI if the monitor is connected using HDMI or DVI-D. For Monitor 1 and Monitor 2, the system may provide both dual BNC connectors and a DVI-I connector. Only one at a time is active, based on the output format configured for that monitor. The Polycom HDX system user interface is displayed on Monitor 1. If you cannot see the user interface on the system’s monitor, refer to Changing the Video Format on page 12-7. Polycom, Inc. 3–1 Administrator’s Guide for Polycom HDX Systems Connecting Monitors to Polycom HDX 8000 Series or Polycom HDX 7000 Series Systems The following table shows how you can connect monitors to a Polycom HDX 8000 series system or Polycom HDX 7000 system with Hardware Version A, B, or C. Video Output Number Connector Output Formats 1 DVI-I VGA, DVI*, Component 2 DVI-I VGA, DVI*, Component 3 (VCR/DVD Player) S-Video S-Video, Composite * Select DVI if the monitor is connected using HDMI or DVI-D. The following table shows how you can connect monitors to a Polycom HDX 7000 system with Hardware Version D. Video Output Number Connector Output Formats 1 DVI-I VGA, DVI*, Component 2 DVI-I VGA, DVI*, Component * Select DVI if the monitor is connected using HDMI or DVI-D. The Polycom HDX system user interface is displayed on Monitor 1. If you cannot see the user interface on the system’s monitor, refer to Changing the Video Format on page 12-7. Connecting a Monitor to Polycom HDX 6000 Series Systems The following table shows how you can connect a monitor to a Polycom HDX 6000 series system. Video Output Connector Output Formats Monitor HDMI HDMI, DVI * Select DVI if the monitor is connected using DVI-D. When the video output format is set to HDMI, you can get audio output from the HDMI or RCA connectors. When the video output format is set to DVI, you can get audio output from the RCA connectors only. If you cannot see the user interface on the system’s monitor, refer to Changing the Video Format on page 12-7. 3–2 Polycom, Inc. Monitors and Cameras Connecting a Monitor to a Polycom HDX 4500 System The following table shows how you can connect a monitor to a Polycom HDX 4500 system. Note that DVI is supported for Video-1 only on the monitor that Polycom provides. Video Output Number Connector Output Formats 1 DVI-I DVI 21 DVI-I VGA, DVI2, Component 1 2 You can use Output 2 for a digital video recorder (DVR), but not with S-Video. Select DVI if the monitor is connected using HDMI or DVI-D. Using a Polycom HDX 4000 Series System Monitor with a Computer You can use the Polycom HDX 4000 series system monitor as a high-resolution display for your computer, as shown on the quick start guide. To use the Polycom HDX 4000 series system monitor as the monitor for a computer: 1 Connect a cable from the DVI connector on the back of the Polycom HDX 4000 system to the DVI or VGA connector on your computer. 2 To use the system’s built-in speakers for your computer’s audio, connect the 3.5 mm audio cable from your computer to the audio input connector on the Polycom HDX 4000 series system. Configuring Monitor Settings To configure monitors: 1 Do one of the following: — In the local interface, go to System > Admin Settings > Monitors > Monitors (select if necessary). — In the web interface, go to Admin Settings > Monitors. Polycom, Inc. 3–3 Administrator’s Guide for Polycom HDX Systems 2 Configure these settings on the Monitors screen: Setting Description Monitor 1 Specifies the monitor’s aspect ratio determined by the HDX system: Video Format • 4:3 — Regular TV monitor • 16:9 — Wide-screen monitor Specifies the monitor’s format. For a list of available formats, refer to the information for your system in Connecting Monitors on page 3-1. Note: If you use 16:9, you might also need to set up the monitor for full-screen display if the monitor does not automatically do so. In the monitor’s setup menu, choose the setting that stretches the picture uniformly without clipping the edges, which is usually called Full, Wide screen, or 16x9. Use this setting: Not this setting: Resolution Specifies the resolution for the monitor. Output Upon Screen Saver Activation Specifies the screen saver output for Monitor 1. Specifies whether black video or no signal is sent to the monitor when the system goes to sleep and the screen saver activates. Select Black if you want to display screen saver text. This is the recommended setting to prevent burn-in for TV monitors. Select No Signal if you want the display to react as if it is not connected when the system goes to sleep. This is the recommended setting for VGA monitors and projectors, as well as Polycom HDX media carts with 1080p displays. 3–4 Polycom, Inc. Monitors and Cameras Setting Description PIP Specifies PIP (Picture-in-Picture) behavior: Polycom HDX 9006 Polycom HDX 9004 Polycom HDX 9002 Polycom HDX 9001 Polycom HDX 8000 HD Polycom HDX 7000 HD Polycom HDX 7000 Polycom HDX 6000 HD • On — The PIP window stays on for the duration of the call. • Camera — The PIP window is displayed when the call is first connected and when a user moves the camera, uses presets, or switches to a different camera source. • Off — The PIP window is not displayed during the call. Note: PIP settings are also available in the User Settings screen. Users can turn the PIP on or off and change its location on the screen using Display on the remote control. If the Polycom HDX system is paired with a Polycom Touch device, users can turn the PIP on or off and change its location by touching Layout, and selecting the desired layout from the Call screen of the Polycom Touch Control. Display Near Video Display Far Video Display Content Specifies whether to display near video, far video, and content on this monitor. Polycom HDX 9006 Polycom HDX 9004 Polycom HDX 9002 Polycom HDX 9001 Polycom HDX 8000 HD Polycom HDX 7000 HD Polycom HDX 7000 Polycom HDX 4000 HD Polycom HDX 4000 Shrink Content For monitors configured for content, specifies whether to shrink content to fit the monitor. If selected, the content is shrunk to fit. Dual Monitor Emulation Specifies whether the system can show multiple views on a single display. If content is being viewed, different Display on the views can be displayed by pressing remote control. Polycom HDX 9006 Polycom HDX 9004 Polycom HDX 9002 Polycom HDX 9001 Polycom HDX 8000 HD Polycom HDX 7000 HD Polycom HDX 7000 Polycom HDX 4000 HD with Hardware Version C Polycom, Inc. If the Polycom HDX system is paired with a Polycom Touch device and content is being viewed, touch Layout, and select the desired view from the Call screen of the Polycom Touch Control. For more information, refer to Using Dual Monitor Emulation on page 3-10. 3–5 Administrator’s Guide for Polycom HDX Systems Setting Description Monitor 2 Specifies the second monitor’s aspect ratio: Polycom HDX 9006 Polycom HDX 9004 Polycom HDX 9002 Polycom HDX 9001 Polycom HDX 8000 HD Polycom HDX 7000 HD Polycom HDX 7000 Polycom HDX 4500 • Off — Select if you do not have a second monitor. • 4:3 — Select if you are using a regular TV monitor as the second monitor. • 16:9—Select if you are using a wide-screen monitor as the second monitor. On the monitor, select the display mode that uniformly stretches the video from side to side, which is usually called Full, Wide screen, or 16x9. • Monitor 1 Image—Select to display the same image that is displayed on Monitor 1. Video Format Polycom HDX 9006 Polycom HDX 9004 Polycom HDX 9002 Polycom HDX 9001 Polycom HDX 8000 HD Polycom HDX 7000 HD Polycom HDX 7000 Polycom HDX 4500 Specifies the monitor’s format. For a list of available formats, refer to the information for your system in the previous section of this chapter, Connecting Monitors on page 3-1. Note: If you select 16:9, you will also need to set up the monitor for full-screen display. In the monitor’s setup menu, choose the setting that stretches the picture uniformly without clipping the edges, which is usually called Full, Wide screen, or 16x9. Use this setting: Not this setting: Shrink Content For monitors configured for content, specifies whether to shrink content to fit the monitor. If selected, the content is shrunk to fit. Resolution Specifies the resolution for the monitor. Output Upon Screen Saver Activation Specifies the screen saver output for Monitor 2. Specifies whether black video or no signal is sent to the monitor when the system goes to sleep and the screen saver activates. Select Black if you want to display black video. This is the recommended setting to prevent burn-in for TV monitors. Select No Signal if you want the display to react as if it is not connected when the system goes to sleep. This is the recommended setting for VGA monitors and projectors, as well as Polycom HDX media carts with 1080 displays. 3–6 Polycom, Inc. Monitors and Cameras Setting Description Display Near Video Display Far Video Display Content Specifies whether to display near video, far video, and content on this monitor. Polycom HDX 9006 Polycom HDX 9004 Polycom HDX 9002 Polycom HDX 9001 Polycom HDX 8000 HD Polycom HDX 7000 HD Polycom HDX 7000 Polycom HDX 4000 HD Polycom HDX 4000 Monitor 3 (VCR/DVD) Specifies the aspect ratio for recording. Polycom HDX 9006 Polycom HDX 9004 Polycom HDX 9002 Polycom HDX 9001 Polycom HDX 8000 HD Polycom HDX 7000 HD Polycom HDX 7000 • Off — Select if you do not have a VCR or DVD player connected to record video conferences. • 4:3 — Select to record for playback on a standard monitor. • 16:9—Select to record for playback on a wide-screen monitor, if your recording device has this capability. Note (Polycom HDX 9006, Polycom HDX 8000 series, and Polycom HDX 7000 series systems): The video format and resolution of Monitor 1 and Monitor 2 affect the output sent to Monitor 3, as follows: Video Format Polycom HDX 9006 Polycom HDX 9004 Polycom HDX 9002 Polycom HDX 9001 Polycom HDX 8000 HD Polycom HDX 7000 HD Polycom HDX 7000 Polycom, Inc. • When Monitor 1 and Monitor 2 are both on and are both set to VGA (1920 x 1080 or 1280 x 720), DVI (1920 x 1080 or 1280 x 720), or Component (NTSC only), you can choose either Monitor 1 Image or Monitor 2 Image as the output to Monitor 3 (VCR/DVD). • When Monitor 1 and Monitor 2 are both on but only one of them is set to VGA (1920 x 1080 or 1280 x 720), DVI (1920 x 1080 or 1280 x 720), or Component (NTSC only), the output to Monitor 3 (VCR/DVD) is set to the image from that monitor. • When Monitor 1 and Monitor 2 are both on but neither is set to VGA (1920 x 1080 or 1280 x 720), DVI (1920 x 1080 or 1280 x 720), or Component, Monitor 3 is disabled. • If Monitor 2 is disabled, Monitor 3 is fully configurable and independent of Monitor 1. Specifies the VCR or DVD player’s format. For a list of available formats, refer to the information for your system in the previous section of this chapter, Connecting Monitors on page 3-1. 3–7 Administrator’s Guide for Polycom HDX Systems Setting Description Shrink Content For monitors configured for content, specifies whether to shrink content to fit the monitor. If selected, the content is shrunk to fit. VCR/DVD Record Source Specifies the video source to be recorded to videotape or DVD. Polycom HDX 9006 Polycom HDX 9004 Polycom HDX 9002 Polycom HDX 9001 Polycom HDX 8000 HD Polycom HDX 7000 HD Polycom HDX 7000 If Far is enabled, the recorded video will switch to the current far site speaker. If both Near and Far are enabled, the recorded video will switch between near and far sites depending on the current speaker. If Content is enabled, any content sent during the call is recorded. Output Upon Screen Saver Activation Specifies the screen saver output for a VCR or DVD player. Polycom HDX 9006 Polycom HDX 9004 Polycom HDX 9002 Polycom HDX 9001 Polycom HDX 8000 HD Polycom HDX 7000 HD Polycom HDX 7000 Specifies whether black video or no signal is sent to the VCR or DVD player when the system goes to sleep and the screen saver activates. Select Black if you want to send black video. Select No Signal if you want the VCR or DVD player to react as if it is not connected when the system goes to sleep. Note (Polycom HDX 8000 series and Polycom HDX 7000 series systems): When VCR/DVD Record Source is set to Monitor 1 Image or Monitor 2 Image, the screen saver setting for Monitor 3 is the same as for that other monitor. Monitor 4 Specifies the fourth monitor’s aspect ratio: Polycom HDX 9004 • Off — Select if you do not have a fourth monitor. • 4:3 — Select if you are using a regular TV monitor as the fourth monitor. • 16:9—Select if you are using a wide-screen monitor as the fourth monitor. On the monitor, select the display mode that uniformly stretches the video from side to side, which is usually called Full, Wide screen, or 16x9. Video Format Polycom HDX 9004 Specifies the format for Monitor 4. For a list of available formats, refer to the information for your system in the previous section of this chapter, Connecting Monitors on page 3-1. Note: If you use 16:9, you might also need to set up the monitor for full-screen display. In the monitor’s setup menu, choose the setting that stretches the picture uniformly without clipping the edges, which is usually called Full, Wide screen, or 16x9. Resolution Specifies the resolution for Monitor 4. Polycom HDX 9004 3–8 Polycom, Inc. Monitors and Cameras Setting Description Output Upon Screen Saver Activation Specifies the screen saver output for Monitor 4: Polycom HDX 9004 Specifies whether black video or no signal is sent to the monitor when the system goes to sleep and the screen saver activates. Select Black if you want to display black video. This is the recommended setting to prevent burn-in for TV monitors. Select No Signal if you want the display to react as if it is not connected when the system goes to sleep. This is the recommended setting for VGA monitors and projectors, as well as Polycom HDX media carts with 1080p displays. Display Content Specifies that content is displayed on Monitor 4. Polycom HDX 9004 Shrink Content For monitors configured for content, specifies whether to shrink content to fit the monitor. If selected, the content is shrunk to fit. People Video Adjustment, Content Video Adjustment Specifies the adjustment made to people video and content video images. • None—Preserves the aspect ratio of the source video. The image is scaled (if necessary) to the largest supported resolution that fits on the display without cropping. Extra areas on the display are filled with black borders. • Stretch—Does not preserve aspect ratio. The image is scaled horizontally and vertically to exactly match the resolution of the display. • Zoom—Preserves the aspect ratio of the source video. The image is scaled to exactly match one of the display dimensions while matching or exceeding the other display dimension. The image is centered and cropped. Display Icons in a Call Specifies whether to display all on-screen graphics, including icons and help text, during calls. Screen Saver Wait Time Specifies how long the system remains awake during periods of inactivity. The default is 3 minutes. If the system requires users to log in, the screen saver timeout also logs out the current user. Setting this option to Off prevents the system from going to sleep. To prevent image burn-in, specify 3 minutes or less. Note: The screen saver feature is disabled during the setup wizard. To prevent image burn-in, complete the setup wizard promptly. Polycom, Inc. 3–9 Administrator’s Guide for Polycom HDX Systems Using Dual Monitor Emulation Dual Monitor Emulation is available on Polycom HDX 9000 series, Polycom HDX 8000 series, Polycom HDX 7000 series, Polycom HDX 6000 series, Polycom HDX 4500, and Polycom HDX 4000 HD with Hardware Version C systems. For the Polycom HDX 4500 system, Dual Monitor Emulation is an internal feature. The feature does not appear with the Monitor settings and it has no settings you can change. Dual Monitor Emulation is designed for rooms or offices with one monitor only. Users see both near and far sites on one monitor in two different windows. During presentations, users see content and the near and far sites. What you see during a call can depend on factors such as the Polycom HDX system monitor configuration, the number of sites in the call, and whether content is being shared. The following systems show only two windows in Dual Monitor Emulation: Polycom HDX 9006, Polycom HDX 8000 HD with Hardware Version B, Polycom HDX 7000 series with Hardware Version C or D, Polycom HDX 6000 series, Polycom HDX 4500, and Polycom HDX 4000 HD with Hardware Version C. Examples of Dual Monitor Emulation Far site Near site Call connects Near and far site are the same size and appear side by side. Near site presses Display Size of far site window increases. Near site presents to far site Content, near site, and far site are displayed in dual monitor emulation mode. 3–10 Polycom, Inc. Monitors and Cameras Using Dual Monitor Emulation in a Call During calls using Dual Monitor Emulation, users can press the Display button on the remote control to scroll through the following screen layouts: For information about using Dual Monitor Emulation in a call when the Polycom HDX system is paired with a Polycom Touch Control, refer to the User’s Guide for Polycom HDX Systems and Polycom Touch Control Device. 1 Near and far sites, same size, side by side 2 Far site big, near site small 3 Near site big, far site small 4 Near site, full screen 5 Far site, full screen The last layout viewed is used for the next call. Configuring Multipoint Viewing Modes To configure multipoint viewing modes: 1 Do one of the following: — In the local interface, go to System > Admin Settings > Monitors > Multipoint Setup. — In the web interface, go to Admin Settings > Monitors > Multipoint Setup. Polycom, Inc. 3–11 Administrator’s Guide for Polycom HDX Systems 2 Configure this setting: Setting Description Multipoint Mode Video images from multiple sites can be automatically combined on one screen in a display know as continuous presence. Auto — The view switches between continuous presence and full screen, depending on the interaction between the sites. If multiple sites are talking at the same time, continuous presence is used. If one site speaks uninterrupted for at least 15 seconds, that site appears in presentation mode. Discussion — Multiple sites are displayed in continuous presence. The current speaker’s image is highlighted. Presentation — The speaker sees continuous presence while the other sites see the speaker in full screen. Full Screen — The site that is speaking is shown in full screen to all other sites. The current speaker sees the previous speaker. What you see during a multipoint call can depend on factors such as the Polycom HDX system monitor configuration, the number of sites in the call, the speed of the call, whether content is shared, and whether dual monitor emulation is used. The multipoint viewing mode on the host system is the mode used in the call. During SD multipoint calls that include more than four sites, the Polycom HDX system can display the site that is hosting the conference along with the last three sites where people spoke. In HD multipoint calls, the Polycom HDX 9004 can display up to eight sites in continuous presence. For more information about HD and SD multipoint, refer to HD and SD Multipoint Calls on page 3-39. If Polycom StereoSurround™ is enabled, multipoint calls in continuous presence provide a stereo effect. This stereo effect matches a far site’s audio to its location on the display. 3–12 Polycom, Inc. Monitors and Cameras Points to note about Discussion mode: • To correctly display Discussion mode, you must select both Near and Far video sources for Monitor 1. • To correctly display Discussion mode for multipoint calls with three far sites shown on two monitors, you must select both Near and Far video sources for Monitor 1, and clear Far for Monitor 2. • You cannot display Discussion mode on Monitor 2. • For multipoint calls using a Polycom MGC bridge, set People Video Adjustment and Content Video Adjustment to None in order to properly display Discussion mode on a 16x9 monitor. To select video sources, use the Display Near Video, Display Far Video, and Display Content settings on the Monitors screens. For more information about multipoint calls, refer to Experiencing High-Definition Video Conferencing on page 3-38 and Configuring Multipoint Calling on page 6-3. Adjusting the Monitor’s Color Balance, Sharpness, and Brightness In most cases, the monitor you connect to your Polycom HDX 9000 series, Polycom HDX 8000 series, or Polycom HDX 7000 series system may be set to a configuration that is appropriate for video conferencing applications. Depending on your environment and model of monitor, however, the video may exhibit one of these problems: • Picture is too dark or too bright • Colors appear faded • Picture has too much of one color — for example, the picture may appear greenish • Picture has blocky or softened edge detail If you notice any of these problems, adjust the monitor’s color balance, sharpness, and brightness until the display seems acceptable. Use the video diagnostics test as described in the following steps, or purchase a calibration program DVD tool to help you fine-tune the display settings. If you are using a Polycom HDX media cart or Polycom HDX Executive Collection, select the Polycom menu option on the monitor to optimize the display for Polycom video. Polycom, Inc. 3–13 Administrator’s Guide for Polycom HDX Systems To adjust the monitor for natural color: Do one of the following: 1 — In the local interface, go to System > Diagnostics > Video. — In the web interface, go to Diagnostics > Video. 2 Select the color bars icon to display the color bar test screen. 3 Adjust the color using the monitor’s controls for color, contrast, and brightness. Your monitor may also have controls for tint and temperature. The colors from left to right should be white, yellow, cyan, green, magenta, red, and blue. Make sure that the white is not tinted red, green, or blue, and that the red is not tinted pink or orange. Polycom HDX 4000 series displays are calibrated at the factory and do not require color adjustment. You can make the Polycom HDX 4000 series display brighter or dimmer using the + and - controls on the side of the monitor. 4 When the colors look right on the test screen, press Near until you see video of the room. 5 If the color appears natural, you do not need to make further adjustments. If the color still needs adjustment, use the monitor’s controls to make small adjustments until the picture appears natural. Preventing Monitor Burn-In Monitors and Polycom HDX systems provide display settings to help prevent image burn-in. Plasma televisions can be particularly vulnerable to this problem. Refer to your monitor’s documentation or manufacturer for specific recommendations and instructions. The following guidelines help prevent image burn-in: 3–14 • For monitors that support low-power mode when no signal is present on the monitor input, set Output upon Screen Saver Activation to No Signal. For example, use the No Signal setting on VGA monitors and monitors provided by Polycom with native 1080 resolution. Otherwise, set Output upon Screen Saver Activation to Black. • Use the monitor’s burn-in prevention features, if available. • Ensure that static images are not displayed for long periods. • Set the Screen Saver Wait Time to 3 minutes or less. Polycom, Inc. Monitors and Cameras • To keep the screen clear of static images during a call, disable the following settings: — Display Icons in a Call. For more information, refer to the settings table described in Configuring Monitor Settings on page 3-3. — Display Time in Call. For more information, refer to the settings table described in Configuring Call Settings on page 6-1. — Far Site Name Display Time. For more information, refer to the settings table described in Configuring Call Settings on page 6-1. • Be aware that meetings that last more than an hour without much movement can have the same effect as a static image. • Consider decreasing the monitor’s sharpness, brightness, and contrast settings if they are set to their maximum values. Connecting Cameras Polycom HDX 9000 series, Polycom HDX 8000 series, and Polycom HDX 7000 series systems provide inputs for multiple PTZ cameras. You can use the RS-232 serial port on the system to control supported non-Polycom cameras or cameras not connected to a main camera input. Polycom HDX 8000 series, Polycom HDX 7000 series, and Polycom HDX 6000 series systems must be connected to a camera with an IR receiver to receive signals from the remote control. Be sure to point the remote control at the camera to control those Polycom HDX systems. Refer to the “Interoperability” section of the current HDX system release notes for a list of supported cameras with IR receivers. If you use a Sony RS-232 cable for PTZ control of a Sony camera, the built-in IR receiver might not map to the correct pin on the Polycom HDCI Breakout adapter. If you experience this problem, use the Polycom HDX HDCI-Sony cable to get the correct mapping. Polycom EagleEye HD You can use the Polycom EagleEye™ HD camera with all 1080p-enabled Polycom HDX systems to send and receive 1080p encoded video. You can also use the Polycom EagleEye HD camera with HDX systems that do not have the 1080p option, but you will not receive 1080p encoded video. When connecting a Polycom EagleEye HD camera to video input 2 on a Polycom HDX 9000 series or Polycom HDX 8000 series system, use only the approved Polycom UL Listed adaptor, Class 2 or LPS not exceeding 12 Volts, 3.33 Amps (part number 1465-52733-040). Verify the polarity of the power supply as shown on the Polycom camera next to the power supply input. Polycom, Inc. 3–15 Administrator’s Guide for Polycom HDX Systems Polycom EagleEye 1080 You can use the Polycom EagleEye 1080 camera for Polycom HDX systems with the 1080p Resolution option installed if you want to send and receive 1080p video. You can also use the Polycom EagleEye 1080 with systems that do not have the 1080p Resolution option, to see local video in 1080 format. When connecting a Polycom EagleEye 1080 camera to any input on a Polycom HDX system, use the cable and power supply that come with the camera. You must always use the power supply because the Polycom HDX EagleEye 1080 camera does not receive power from the Polycom HDX system. Polycom EagleEye View The Polycom EagleEye View camera is a manual-focus, electronic pan, tilt, and zoom (EPTZ) camera that includes built-in stereo microphones and a privacy shutter. The Polycom EagleEye View is available with the Polycom HDX 6000 HD system as the system camera and the main microphone. You can also use it with the Polycom HDX 9000 series, Polycom HDX 8000 series, and Polycom HDX 7000 series systems. For more information about the Polycom EagleEye View microphones, refer to Using the Polycom EagleEye View Microphones on page 4-3. When connecting a Polycom EagleEye View camera, use the brown cable that comes with the camera if you want to use the camera’s built-in microphones. Other cables may not carry the audio signals. You can install the Polycom EagleEye View in a base-down orientation or inverted. To change the camera’s orientation after installation, disconnect all cables attached to the camera. Then install the camera with the preferred orientation and reconnect the camera. The Polycom EagleEye View camera can provide 1080i video to the Polycom HDX 9006, Polycom HDX 8000 series, Polycom HDX 7000 series, and Polycom HDX 6000 series systems. To use the Polycom EagleEye View camera, systems must be running HDX software version 2.6 or later. Polycom EagleEye II The Polycom EagleEye II camera provides 1080i 50/60 fps component video only, and other video mode outputs are as modified by the attached HDX system. The Polycom EagleEye II camera is not supported on Polycom HDX 9004, Polycom HDX 9002, or Polycom HDX 9001 systems. 3–16 Polycom, Inc. Monitors and Cameras To use the Polycom EagleEye II camera, systems must be running software version 2.6.1 or later. Polycom EagleEye III The Polycom EagleEye III camera can provide 1080i 60/50 fps, 1080p 30 fps, and 720p 60/50 fps resolutions on all Polycom HDX room systems. To use the Polycom EagleEye III camera, systems must be running HDX software version 3.0.1 or later. Polycom EagleEye Director The EagleEye Director is a high-end device that works in conjunction with a Polycom HDX system to provide accurate close-up views of the person who is speaking. The EagleEye Director also provides smooth transitions between the close-up view of the person who is speaking and the room view. The EagleEye Director uses a dual-camera system. While one camera tracks the person who is speaking, the other camera captures the room view. The EagleEye Director shows the room view while the camera moves from one speaker to another. When the tracking camera locates a person who is speaking, the EagleEye Director camera switches to a close-up of that person. By providing automatic and intelligent views in various speaking scenarios during a conference, the EagleEye Director delivers a user experience similar to a newscast video production. EagleEye Director is supported on the following Polycom systems: • HDX 9000 series • HDX 8000 series • HDX 7000 series • HDX 6000 series To use the Polycom EagleEye Director, HDX systems must be running HDX software version 3.0.1 or later. The Polycom EagleEye Director must be using two Polycom EagleEye II or Polycom EagleEye III cameras, within the parameters previously described for each camera. Polycom, Inc. 3–17 Administrator’s Guide for Polycom HDX Systems Connecting Cameras to Polycom HDX Systems Refer to your system’s setup sheet and to the Integrator’s Reference Manual for Polycom HDX Systems for connection details. Refer to the release notes for a list of supported PTZ cameras. If you connect a supported PTZ camera, the system detects the camera type and sets the appropriate configuration. Make sure that the system is powered off before you connect devices to it. Do not connect more than one Polycom EagleEye Director to a single HDX system. Polycom HDX 9000 Series Systems Polycom HDX 9006 System The following table shows how you can connect video sources to a Polycom HDX 9006 system. Video Input Number Connector 1 HDCI Acceptable Input Resolution/ Frame Rate (fps) Audio Association Composite, S-Video People Only: Component People Only: Power Control None Provided for Polycom EagleEye cameras PTZ Camera, IR Input None Provided for Polycom EagleEye cameras PTZ Camera, IR Input None None PTZ Camera, IR Input 480i/60, 576i/50 720p/60, 720p/50, 480p/60, 480p/30, 576p/50, 576p/25, 480i/60, 576i/50, 1080p/30, 1080i/60, 1080p/25, 1080i/50 BNC+Serial Component People Only: 720p/60, 720p/50, 480p/60, 480p/30, 576p/50, 576p/25, 480i/60, 576i/50, 1080p/30, 1080i/60, 1080p/25, 1080i/50 3–18 Polycom, Inc. Monitors and Cameras Video Input Number Connector Acceptable Input Resolution/ Frame Rate (fps) Audio Association Power Control 2 HDCI Component People or Content: 720p/60, 720p/50, 480p/60, 480p/30, 576p/50, 576p/25, 480i/60, 576i/50 None None PTZ Camera None None PTZ Camera Audio Input 3 None None (Use Serial Port) Audio Input 4 None None (Use Serial Port) People Only: 1080p/30, 1080i/60, 1080p/25, 1080i/50 3 (VCR/DVD Player) BNC Composite, S-Video People or Content: Component People or Content: 720p/60, 720p/50, 480p/60, 480p/30, 576p/50, 576p/25, 480i/60, 576i/50 480i/60, 576i/50 People Only: 1080p/30, 1080i/60, 1080p/25, 1080i/50 4 Polycom, Inc. DVI-I DVI-A, DVI-D People or Content: 640 x 480/60, 800 x 600/60, 1024 x 768/60, 1280 x 720/60, 1280 x 960/60, 1280 x 1024/60, 1680 x 1050/60, 1920 x 1080/60 3–19 Administrator’s Guide for Polycom HDX Systems Polycom HDX 9004, HDX 9002, HDX 9001 Systems The following table shows how you can connect video sources to a Polycom HDX 9004, Polycom HDX 9002, or Polycom HDX 9001 system. Video Input Number Connector 1 HDCI Acceptable Input Resolution/ Frame Rate (fps) Audio Association Composite, S-Video People Only: Component People Only: Power Control None Provided for Polycom EagleEye HD PTZ Camera, IR Input None Provided for Polycom EagleEye HD cameras PTZ Camera, IR Input None Provided for Polycom EagleEye HD PTZ Camera, IR Input None None PTZ Camera None None PTZ Camera 480i/60, 576i/50 720p/60, 720p/50, 480p/60, 480p/30, 576p/50, 576p/25, 480i/60, 576i/50 1080p/30, 1080i/60, 1080p/25, 1080i/50 DVI-D People Only: 720p/30, 1080p/15 2 HDCI Composite, S-Video People or Content: Component People or Content: 720p/60, 720p/50, 480p/60, 480p/30, 576p/50, 576p/25, 480i/60, 576i/50 480i/60, 576i/50 People Only: 1080p/30, 1080i/60, 1080p/25, 1080i/50 3–20 Polycom, Inc. Monitors and Cameras Video Input Number Connector 3 (VCR/DVD Player) BNC 4 5 Polycom HDX 9004 DVI-I DVI-I Acceptable Input Resolution/ Frame Rate (fps) Audio Association Power Control Component (Component is Polycom HDX 9004 only) People or Content: 720p/60, 720p/50, 480p/60, 480p/30, 576p/50, 576p/25, 480i/60, 576i/50 Audio Input 3 None None (Use Serial Port) Composite, S-Video People or Content: Audio Input 3 None None (Use Serial Port) DVI-A, DVI-D People or Content: Audio Input 4 (Polycom HDX 9004) None None (Use Serial Port) DVI-A, DVI-D People or Content: None None None (Use Serial Port) People Only: 1080p/30, 1080i/60, 1080p/25, 1080i/50 480i/60, 576i/50 640 x 480/60, 800 x 600/60, 1024 x 768/60, 1280 x 720/60, 1280 x 1024/60 640 x 480/60, 800 x 600/60, 1024 x 768/60, 1280 x 720/60, 1280 x 1024/60 Polycom HDX 8000 Series Systems The following table shows how you can connect video sources to a Polycom HDX 8000 series system. Video Input Number Connector 1 HDCI Acceptable Input Resolution/ Frame Rate (fps) Audio Association Composite, S-Video People Only: Component People Only: Power Control None Provided for EagleEye cameras PTZ Camera, IR Input None Provided for EagleEye cameras PTZ Camera, IR Input 480i/60, 576i/50 720p/60, 720p/50, 480p/60, 480p/30, 576p/50, 576p/25, 480i/60, 576i/50 1080p/30, 1080i/60, 1080p/25, 1080i/50 Polycom, Inc. 3–21 Administrator’s Guide for Polycom HDX Systems Video Input Number Connector 2 HDCI Acceptable Input Resolution/ Frame Rate (fps) Audio Association Power Control Composite, S-Video People or Content: None None PTZ Camera Component People or Content: 720p/60, 720p/50, 480p/60, 480p/30, 576p/50, 576p/25, 480i/60, 576i/50 None None PTZ Camera Audio Input 3 None None (Use Serial Port) Audio Input 4 None None (Use Serial Port) 480i/60, 576i/50 People Only: 1080p/30, 1080i/60, 1080p/25, 1080i/50 3 (VCR/DVD Player) S-Video 4 DVI-I Composite, S-Video People or Content: DVI-A, DVI-D People or Content: 480i/60, 576i/50 640 x 480/60, 800 x 600/60, 1024 x 768/60, 1280 x 720/60, 1280 x 960/60, 1280 x 1024/60, 1680 x 1050/60, 1920 x 1080/60 Polycom HDX 7000 Series Systems The following table shows how you can connect video sources to a Polycom HDX 7000 Hardware Version A, B, C, or D system. Video Input Number Connector 1 HDCI Acceptable Input Resolution/ Frame Rate (fps) Audio Association Composite, S-Video People Only: Component People Only: Control None Provided for EagleEye cameras PTZ Camera, IR Input None Provided for EagleEye cameras PTZ Camera, IR Input 480i/60, 576i/50 720p/60, 720p/50, 480p/60, 480p/30, 576p/50, 576p/25, 480i/60, 576i/50, 1080p/30, 1080i/60, 1080p/25, 1080i/50 3–22 Power Polycom, Inc. Monitors and Cameras Video Input Number Connector 2 (VCR/DVD Player) S-Video 3 DVI-I Acceptable Input Resolution/ Frame Rate (fps) Audio Association Power Control Composite, S-Video People or Content: Audio Input 2 None None (Use Serial Port) DVI-A, DVI-D People or Content: Audio Input 3 None None (Use Serial Port) 480i/60, 576i/50 640 x 480/60, 800 x 600/60, 1024 x 768/60, 1280 x 720/60, 1280 x 960/60, 1280 x 1024/60, 1680 x 1050/60, 1920 x 1080/60 Polycom HDX 6000 Series Systems The following table shows how you can connect video sources to a Polycom HDX 6000 series system. Video Input Number Connector 1 HDCI Acceptable Input Resolution/ Frame Rate (fps) Audio Association Composite, S-Video People Only: Component People Only: Power Control None Provided for EagleEye cameras PTZ Camera, IR Input None Provided for EagleEye cameras PTZ Camera, IR Input 3.5 mm Input None None 480i/60, 576i/50 720p/60, 720p/50, 480p/60, 480p/30, 576p/50, 576p/25, 480i/60, 576i/50 1080p/30, 1080i/60, 1080p/25, 1080i/50 2 Polycom, Inc. DVI-I DVI-A, DVI-D People or Content: 640 x 480/60, 800 x 600/60, 1024 x 768/60, 1280 x 720/60, 1280 x 960/60, 1280 x 1024/60, 1680 x 1050/60 3–23 Administrator’s Guide for Polycom HDX Systems Polycom HDX 4000 Series Systems The following table shows how you can connect video sources to a Polycom HDX 4000 series system. Video Input Number Connector 1 HDCI 2 DVI-I Acceptable Input Resolution/ Frame Rate (fps) Audio Association Power Control Component (Polycom HDX 4000 series built-in camera) People Only: None Built in PTZ Camera, IR/Keyp ad Input DVI-A, DVI-D People or Content: 3.5 mm Input None None 720p/60, 720p/50 640 x 480/60, 800 x 600/60, 1024 x 768/60, 1280 x 720/60, 1280 x 960/60, 1280 x 1024/60, 1680 x 1050/60, 1920 x 1080/60 Polycom HDX 4500 Systems The following table shows how you can connect video sources to a Polycom HDX 4500 system. Video Input Number Connector 1 HDCI 2 DVI-I Acceptable Input Resolution/ Frame Rate (fps) Audio Association Power Control Component (Polycom HDX 4000 series built-in camera) People Only: None Built in PTZ Camera, IR/Keypad Input DVI-A, DVI-D People or Content: 3.5 mm Input None None 1080p/30, 1080i/60, 1080p/25, 1080i/50 640 x 480/60, 800 x 600/60, 1024 x 768/60, 1280 x 720/60, 1280 x 960/60, 1280 x 1024/60, 1680 x 1050/60, 1920 x 1080/60 3–24 Polycom, Inc. Monitors and Cameras Configuring Camera Settings and Video Quality Options To configure camera and video settings: 1 Do one of the following: — In the local interface, go to System > Admin Settings > Cameras > Camera Settings. — In the web interface, go to Admin Settings > Cameras > Camera Settings. 2 Configure these settings on the Cameras screen: Setting Description Camera 1 Specifies the camera’s aspect ratio: • 4:3 — Select if you are using a camera in standard mode. • 16:9 — Select if you are using a camera in wide-screen mode. This setting also configures the following SD cameras to produce the corresponding video format: • Polycom PowerCam™ Plus • Polycom PowerCam • Sony EVI-D100 • Sony BRC-300 Specifies the camera’s format. For a list of available formats, refer to the information for your system in the previous section of this chapter, Connecting Cameras on page 3-15. Name Specifies a name and icon for the camera. Note: If your HDX system is paired with a Polycom Touch Control and you change a camera icon on the HDX system, the Touch Control continues to show the default icon. Video Quality Polycom, Inc. Specifies Motion or Sharpness for the video input. The default is Sharpness. • Motion — This setting is for showing people or other video with motion. • Sharpness — The picture will be sharp and clear, but moderate to heavy motion at low call rates can cause some frames to be dropped. Sharpness is available in point-to-point H.263 and H.264 calls only. It is required for HD calls between 832 kbps and 2 Mbps. 3–25 Administrator’s Guide for Polycom HDX Systems Setting Description Detect Camera Detects any supported PTZ camera connected to Polycom HDX system video input 1 and configures the camera settings accordingly. Polycom HDX 9006 Polycom HDX 9004 Polycom HDX 9002 Polycom HDX 9001 Polycom HDX 8000 HD Polycom HDX 7000 HD Polycom HDX 7000 Polycom HDX 6000 HD Note: If a camera fails to wake up when the HDX system wakes up, try detecting the camera again. Camera 2 Specifies the camera’s aspect ratio: Polycom HDX 9006 Polycom HDX 9004 Polycom HDX 9002 Polycom HDX 9001 Polycom HDX 8000 HD • 4:3 — Select if you are using a regular camera. • 16:9 — Select if you are using a wide-screen camera. This setting also configures the following SD cameras to produce the corresponding video format: • Polycom PowerCam Plus • Polycom PowerCam • Sony EVI-D100 • Sony BRC-300 Specifies the camera’s format. For a list of available formats, refer to the information for your system in the previous section of this chapter, Connecting Cameras on page 3-15. Name Specifies a name and icon for the camera. Polycom HDX 9006 Polycom HDX 9004 Polycom HDX 9002 Polycom HDX 9001 Polycom HDX 8000 HD Note: If your HDX system is paired with a Polycom Touch Control and you change a camera icon on the HDX system, the Touch Control continues to show the default icon. Source Specifies whether the camera source is People or Content. Video sources specified as Content are sent at a higher resolution and lower frame rate. Polycom HDX 9006 Polycom HDX 9004 Polycom HDX 9002 Polycom HDX 9001 3–26 Content sent to Polycom HDX 8000 systems displays at a maximum of 720p. Video Quality Specifies Motion or Sharpness for the video input. Polycom HDX 9006 Polycom HDX 9004 Polycom HDX 9002 Polycom HDX 9001 Polycom HDX 8000 HD • Motion — This setting is for showing people or other video with motion. • Sharpness — The picture will be sharp and clear, but moderate to heavy motion at low call rates can cause some frames to be dropped. Sharpness is available in point-to-point H.263 and H.264 calls only. Polycom, Inc. Monitors and Cameras Setting Description Detect Camera Detects any supported PTZ camera connected to Polycom HDX system video input 2 and configures the camera settings accordingly. Polycom HDX 9006 Polycom HDX 9004 Polycom HDX 9002 Polycom HDX 9001 Polycom HDX 8000 HD Camera 3 (Camera 2 on Polycom HDX 7000 series) Polycom HDX 9006 Polycom HDX 9004 Polycom HDX 9002 Polycom HDX 9001 Polycom HDX 8000 HD Polycom HDX 7000 HD Polycom HDX 7000 • 4:3 — Select if you are using a VCR or DVD player in standard mode. • 16:9 — Select if you are using a VCR or DVD player in wide-screen mode. Specifies the VCR or DVD player’s format. For a list of available formats, refer to the information for your system in the previous section of this chapter, Connecting Cameras on page 3-15. Name Specifies a name and icon for the VCR or DVD player. Polycom HDX 9006 Polycom HDX 9004 Polycom HDX 9002 Polycom HDX 9001 Polycom HDX 8000 HD Polycom HDX 7000 HD Polycom HDX 7000 Note: If your HDX system is paired with a Polycom Touch Control and you change a camera icon on the HDX system, the Touch Control continues to show the default icon. Source Specifies whether the video source is People or Content. Video sources specified as Content are sent at a higher resolution and lower frame rate. Polycom HDX 9006 Polycom HDX 9004 Polycom HDX 9002 Polycom HDX 9001 Polycom HDX 8000 HD Polycom HDX 7000 HD Polycom HDX 7000 Note: If you change this setting on a Polycom HDX 7000 series system, the Source for Camera 3 is automatically changed to match this setting. Video Quality Specifies Motion or Sharpness for the video input. Polycom HDX 9006 Polycom HDX 9004 Polycom HDX 9002 Polycom HDX 9001 Polycom HDX 8000 HD Polycom HDX 7000 HD Polycom HDX 7000 • Motion — This setting is for showing people or other video with motion. • Sharpness — The picture will be sharp and clear, but moderate to heavy motion at low call rates can cause some frames to be dropped. Sharpness is available in point-to-point H.263 and H.264 calls only. Detect Camera Detects any supported PTZ camera connected to Polycom HDX system video input 3 (input 2 on Polycom HDX 7000 series), and configures the camera settings accordingly. This button appears only when RS-232 Mode is set to Camera PTZ and Camera Control is set to Camera 3 (Camera 2 on Polycom HDX 7000 series) for one of the serial ports. Polycom HDX 9006 Polycom HDX 9004 Polycom HDX 9002 Polycom HDX 9001 Polycom HDX 8000 HD Polycom HDX 7000 HD Polycom HDX 7000 Polycom, Inc. Specifies the VCR or DVD player’s aspect ratio: 3–27 Administrator’s Guide for Polycom HDX Systems Setting Description Camera 4 Resolution and aspect ratio are detected automatically. (Camera 3 on Polycom HDX 7000 series, Camera 2 on Polycom HDX 6000 series) Polycom HDX 9006 Polycom HDX 9004 Polycom HDX 9002 Polycom HDX 9001 Polycom HDX 8000 HD Polycom HDX 7000 HD Polycom HDX 7000 Polycom HDX 6000 HD Name Polycom HDX 9006 Polycom HDX 9004 Polycom HDX 9002 Polycom HDX 9001 Polycom HDX 8000 HD Polycom HDX 7000 HD Polycom HDX 7000 Polycom HDX 6000 HD Source Polycom HDX 9006 Polycom HDX 9004 Polycom HDX 9002 Polycom HDX 9001 Polycom HDX 8000 HD Polycom HDX 7000 HD Polycom HDX 7000 Polycom HDX 6000 HD Note: If your HDX system is paired with a Polycom Touch Control and you change a camera icon on the HDX system, the Touch Control continues to show the default icon. Specifies whether the video source is People or Content. Video sources specified as Content are sent at a higher resolution and lower frame rate. If you use this setting for PC input, the maximum resolution setting is 1280x1050, but the HDX 8000 series can display content at a maximum resolution of 1280x1024. Note: If you change this setting on a Polycom HDX 7000 series system, the Source for Camera 2 is automatically changed to match this setting. Video Quality Specifies Motion or Sharpness for the video input. Polycom HDX 9006 Polycom HDX 9004 Polycom HDX 9002 Polycom HDX 9001 Polycom HDX 8000 HD Polycom HDX 7000 HD Polycom HDX 7000 Polycom HDX 6000 HD • Motion — This setting is for showing people or other video with motion. • Sharpness — The picture will be sharp and clear, but moderate to heavy motion at low call rates can cause some frames to be dropped. Sharpness is available in point-to-point H.263 and H.264 calls only. Detect Camera Detects any supported PTZ camera connected to Polycom HDX system video input 4 (input 3 on Polycom HDX 7000 series), and configures the camera settings accordingly. This button appears only when RS-232 Mode is set to Camera PTZ and Camera Control is set to Camera 4 (Camera 3 on Polycom HDX 7000 series) for one of the serial ports. Polycom HDX 9006 Polycom HDX 9004 Polycom HDX 9002 Polycom HDX 9001 Polycom HDX 8000 HD Polycom HDX 7000 HD Polycom HDX 7000 3–28 Specifies a name and icon for the computer or video source. Polycom, Inc. Monitors and Cameras Setting Description Horizontal Position, Phase, Vertical Position Adjusts the VGA Input settings. 1 Select Horizontal Position, Phase, or Vertical Position. Polycom HDX 9004 Polycom HDX 9002 Polycom HDX 9001 Polycom HDX 6000 HD 2 Adjust the settings using the remote control or the web interface. 3 Press Back on the remote control to accept the setting or select Update in the web interface. Camera 5 Resolution and aspect ratio are detected automatically. Polycom HDX 9004 Name Polycom HDX 9004 Specifies a name and icon for the computer or video source. Note: If your HDX system is paired with a Polycom Touch Control and you change a camera icon on the HDX system, the Touch Control continues to show the default icon. Polycom HDX 9004 Specifies whether the video source is People or Content. Video sources specified as Content are sent at a higher resolution and lower frame rate. Video Quality Specifies Motion or Sharpness for the video input. Polycom HDX 9004 • Motion — This setting is for showing people or other video with motion. • Sharpness — The picture will be sharp and clear, but motion will not be smooth. Choose this setting for document cameras. Sharpness is available in point-to-point H.263 calls only. Source Detect Camera Polycom HDX 9004 Horizontal Position, Phase, Vertical Position Adjusts the VGA Input settings. 1 Select Horizontal Position, Phase, or Vertical Position. Polycom HDX 9004 2 Adjust the settings using the remote control or the web interface. 3 Press Back on the remote control to accept the setting or select Update in the web interface. Far Control of Near Camera Polycom, Inc. Detects any supported PTZ camera connected to Polycom HDX system video input 5, and configures the camera settings accordingly. This button appears only when RS-232 Mode is set to Camera PTZ and Camera Control is set to Camera 5 for one of the serial ports. Specifies whether the far site can pan, tilt, or zoom the near-site camera. When this option is selected, a user at the far site can control the framing and angle of the camera for the best view of the near site. 3–29 Administrator’s Guide for Polycom HDX Systems Setting Description Backlight Compensation Specifies whether to have the camera automatically adjust for a bright background. Backlight compensation is best used in situations where the subject appears darker than the background. Enabling this setting helps to relieve a bright background, which can impact the tracking performance of the Polycom EagleEye Director. Primary Camera Specifies which camera is the main camera. The primary camera is active when the Polycom HDX system powers up. Its source is automatically set to People. Changing this setting causes the system to restart. After the system restarts, you might need to select Detect Camera. Camera Pan Direction Specifies the direction the camera moves when using the arrow buttons on the remote control. Quality Preference Specifies the bandwidth split for People and Content video. • People—10% Content, 90% People • Both—50% Content, 50% People • Content—90% Content, 10% People Notes: In a multipoint call, the MCU setting determines the People and Content video rates, not the system sending the content. This setting does not apply if Dynamic People/Content Bandwidth is enabled or automatic bandwidth adjustment is enabled using the API. This setting applies only to calls of 128 kbps of higher. Dynamic People/Content Bandwidth Specifies whether the system automatically adjusts the bandwidth allocation for people and content in point-to-point H.323 and SIP calls. This setting maintains equal image quality for People and Content in the call. Power Frequency Specifies the power line frequency for your system. In most cases, the system defaults to the correct power line frequency, based on the video standard used in the country where the system is located. This setting allows you to adapt the system in areas where the power line frequency does not match the video standard used. You may need to change this setting to avoid flicker from the fluorescent lights in your conference room. 3–30 Polycom, Inc. Monitors and Cameras Setting Description Send Content When PC Connects Specifies whether to send content automatically when a computer is connected to a designated content input. Polycom HDX 9006 Polycom HDX 9004 Polycom HDX 9002 Polycom HDX 9001 Polycom HDX 8000 HD Polycom HDX 6000 HD Detect Cameras Polycom HDX 9006 Polycom HDX 9004 Polycom HDX 9002 Polycom HDX 9001 Polycom HDX 8000 HD Polycom HDX 7000 HD Polycom HDX 7000 Detects any supported PTZ cameras connected to Polycom HDX system video inputs. Configuring the Polycom EagleEye Director Use the remote control or web interface to configure the Polycom EagleEye Director. You cannot configure the EagleEye Director using the Polycom Touch Control. Getting Started Refer to Setting up the Polycom HDX EagleEye Director Camera for information about how to set up the EagleEye Director. After setting up the EagleEye Director, follow these steps to get started: 1 Power on EagleEye Director and detect the cameras (refer to the Detect Camera setting in the settings table under Configuring Camera Settings and Video Quality Options on page 3-25). You can verify that the cameras are detected and compatible with the HDX system’s software on the System Status page. Do one of the following: — In the local interface, go to System > Diagnostics > System Status. — In the web interface, go to Diagnostics > System Status. If the camera has been detected, Camera Software Compatibility appears as the last line on the page. If the camera software is compatible with the HDX system software, the arrow to the right of the line is green. If the arrow is red, you should update the software as described in Installing Software and Options for Polycom HDX Systems and Accessories. Polycom, Inc. 3–31 Administrator’s Guide for Polycom HDX Systems 2 Calibrate the cameras. Refer to Calibrating the Cameras on page 3-32 for instructions. If you notice that the speaker is not framed accurately, ensure that the vertical bar of the EagleEye Director is vertical. Placing the EagleEye Director on a horizontal surface can help to ensure that the vertical bar is vertical. You might also need to recalibrate the cameras. 3 Adjust the room view. Refer to Adjusting the Room View on page 3-33 for instructions. Points to note when detecting the Polycom EagleEye Director If the EagleEye Director is not detected, try one of the following solutions: • Ensure all cables are tightly plugged in and the ball stubs are tightly pressed into the hole on the base, then attempt camera detection again. • If the EagleEye Director is powering on or waking up from sleep, wait for a few seconds and then attempt to detect the camera again. • Manually power off the EagleEye Director by unplugging the power supply of the EagleEye Director and unplugging the HDCI cable from the HDX system. Then power on the EagleEye Director, plug the HDCI cable into the HDX system, and attempt camera detection again. Calibrating the Cameras 1 Do one of the following: — From the local interface, go to System > Admin Settings > Cameras > Camera Calibration. — From the web interface, go to Admin Settings > Cameras and select Camera Calibration. 2 Use the arrow buttons and zoom controls on the remote control or web interface to zoom completely in, then aim the camera at your mouth. 3 Select Begin Calibration and begin counting aloud while facing the camera until a message displays indicating successful calibration. Ensure that only one person speaks while you are calibrating the cameras and keep the background quiet. If you rearrange or move the Polycom EagleEye Director, recalibrate its cameras. If you cannot successfully calibrate the cameras, ensure that all seven EagleEye Director tracking microphones are working correctly. Five of those microphones are horizontal and two are vertical reference audio microphones. Calibration fails if any of the microphones do not work. For ways to test microphone functionality, refer to the Camera Audio Meter setting in the table under Video Cameras on page 11-6. 3–32 Polycom, Inc. Monitors and Cameras Adjusting the Room View 1 Do one of the following: — From the local interface, go to System > Admin Settings > Cameras > Adjust Room View. — From the web interface, go to Admin Settings > Cameras and select Adjust Room View. 2 Use the arrow buttons and zoom controls on the remote control or web interface to show the room view you want far site participants to see. 3 Press or click Back to save the settings and return to the Camera Settings screen. Starting and Stopping Camera Tracking with EagleEye Director If you enable the Voice tracking mode, EagleEye Director camera tracking can be started and stopped by using the remote control or Polycom Touch Control. To start camera tracking: >> Do one of the following: — Press the Option button on the remote control and select Start Camera Tracking. — If the HDX system is paired with a Polycom Touch Control, follow these steps: 1 Touch Cameras on the Home screen or the Call screen. 2 If the EagleEye Director is not currently selected, select it: 3 a Touch Select Cameras and select the EagleEye Director. b Touch Control Camera. Select Start Camera Tracking. To stop camera tracking: >> Do one of the following: — Press the Option button on the remote control and select Stop Camera Tracking. — If the HDX system is paired with a Polycom Touch Control, touch Cameras on the Home screen or the Call screen and select Stop Camera Tracking. Camera tracking can also start or stop based on the following actions: Polycom, Inc. • Camera tracking starts automatically when you make a call. • Camera tracking stops after you hang up a call. 3–33 Administrator’s Guide for Polycom HDX Systems • Camera tracking temporarily stops when you mute the HDX system. It resumes when you unmute the HDX system. Tracking performance can be affected by room lighting. If the room is too bright for camera tracking to work properly, you can improve the tracking performance by adjusting the Backlight Compensation setting on the Cameras screen. To find this setting in the local interface, go to System > Admin Settings > Cameras > Camera Settings. In the web interface, you can go to Admin Settings > Cameras > Camera Settings. Setting the Tracking Mode 1 Do one of the following: — From the local interface, go to System > Admin Settings > Cameras > Camera Tracking Settings. — From the web interface, go to Admin Settings > Cameras. 2 Select the preferred tracking mode from the Tracking Mode menu: — Voice: This is the default tracking mode. In this mode, the camera automatically tracks the current speaker in the room using a voice tracking algorithm. When you select the Voice Tracking Mode, you can also choose the Tracking Speed. This speed determines how quickly the camera moves to each person who speaks. The default speed is Normal. If voice tracking does not work as expected, make sure the microphones are functioning properly. For ways to test microphone functionality, refer to the Camera Audio Meter setting in the table under Video Cameras on page 11-6. — Off: In this mode, the tracking function is disabled. You must manually move the camera using the remote control or the Polycom Touch Control. Configuring Advanced Camera Settings You can use the system’s web interface to configure or restore the following Polycom EagleEye HD camera settings: • Brightness • Black Level • Color Saturation You can also use the system’s web interface to configure or restore the White Balance setting for the Polycom EagleEye HD, Polycom EagleEye View, and Polycom EagleEye Director. 3–34 Polycom, Inc. Monitors and Cameras The EagleEye II and EagleEye III cameras do not use the setting for Black Level. To adjust the camera’s brightness, black level, or color saturation using the Polycom HDX web interface: 1 In your web browser address line, enter the HDX system’s IP address. 2 Go to Admin Settings > Cameras. 3 If Model is not set to Polycom EagleEye HD for the appropriate camera or cameras, click the Detect Camera button. 4 Click Advanced. 5 Select values for brightness, black level, and color saturation. 6 Click Update. To restore the Polycom EagleEye HD or Polycom EagleEye View camera’s default settings using the Polycom HDX web interface: 1 In your web browser address line, enter the HDX system’s IP address. 2 Go to Admin Settings > Cameras. 3 Click Restore. White Balance, Brightness, Black Level, and Color Saturation are returned to their default values. To set the Polycom EagleEye HD or Polycom EagleEye View white balance: You can set the white balance to one of several fixed values, or you can set it manually. White balance settings require particular camera and system firmware versions. For more information, contact your Polycom distributor or refer to the Knowledge Base in the Support section of the Polycom web site. 1 In your web browser address line, enter the HDX system’s IP address. 2 Go to Admin Settings > Cameras. 3 If Model is not set to Polycom EagleEye HD or Polycom EagleEye View for the appropriate camera or cameras, click the Detect Camera button. 4 Select a value for White Balance. — Auto: Polycom recommends this setting for most situations. It calculates the best white balance setting based on lighting conditions in the room. — Pre-defined values: Use one of the pre-defined color temperature settings to provide acceptable color reproduction. Polycom, Inc. 3–35 Administrator’s Guide for Polycom HDX Systems — Manual: Use the Manual setting for rooms where the Auto and fixed settings do not provide acceptable color reproduction. You might find this setting helpful when you use People on Content™. Set the White Balance to Manual. Then fill the camera view with a flat white surface, such as a piece of paper, and click Calibrate. Click Update. 5 Configuring Camera Presets Camera presets are stored camera positions that you can create before or during a call. Presets allow users to: • Automatically point a camera at pre-defined locations in a room. • Select a video source. If your camera supports pan, tilt, and zoom movement, and it is set to People, you can create up to 100 preset camera positions for it using the remote control or keypad. You can create up to 10 preset camera positions using the Polycom Touch Control. Each preset stores the camera number, its zoom level, and the direction it points (if appropriate). Presets remain in effect until you delete or change them. If you change cameras after creating presets, some cameras require you to create the presets for the new camera. However, if you use any of the following cameras, you do not need to create the presets again: • Polycom EagleEye HD • Polycom EagleEye II • Polycom EagleEye III • Polycom EagleEye Director If a Polycom Touch Control is paired with a Polycom HDX system, you must use the Polycom Touch Control to create presets. Refer to Setting and Using Presets with the Polycom Touch Control on page 3-37. If you use a Polycom EagleEye Director with your HDX system, you cannot use presets for voice tracking. 3–36 Polycom, Inc. Monitors and Cameras Setting and Using Presets with the Remote Control or Keypad To store a preset using the remote control: 1 If you are in a call, press Near or Far then choose a near-site or far-site camera or other video source. 2 If you selected a camera that supports electronic pan, tilt, and zoom, you can adjust the camera’s position: — Press Zoom to zoom the camera out or in. — Press the arrow buttons on the remote control to move the camera up, down, left, or right. 3 Press and hold a number to store the preset position. To store a double-digit preset (10-99), hold the second number down. Any existing preset stored at the number you enter is replaced. To delete all presets on a Polycom HDX 9000 series, Polycom HDX 8000 series, Polycom HDX 7000 series, or a Polycom HDX 6000 series system: 1 If a call is connected, press Near to choose a near-site video source. 2 Press 3 Press and hold Preset on the remote control. Delete to delete all presets. To delete all presets on a Polycom HDX 4000 series: 1 Press Near on the keypad. 2 Press and hold Delete to delete all presets. Setting and Using Presets with the Polycom Touch Control To move the camera to a stored preset: Polycom, Inc. 1 From the Home screen or Call screen, touch Cameras. 2 If you are in a call, touch Near or Far to select either near-site or far-site control. 3 Touch View Presets. 4 Touch a number to go to a saved preset. 3–37 Administrator’s Guide for Polycom HDX Systems To view your near-site presets: 1 From the Home screen or Call screen, touch Cameras. 2 If you are in a call, touch Near or Far to select either near-site or far-site control. 3 Touch View Presets. Icons for presets 0-9 are shown on the screen. Solid preset icons indicate stored camera positions. Transparent icons indicate unassigned presets. To store a preset: 1 From the Home screen or Call screen, touch Cameras. 2 If you are in a call, touch Near or Far to choose a near-end or far-end camera. 3 Touch Select Camera to choose a camera or other video source. 4 Touch Control Camera to move the camera to the desired position. 5 Touch View Presets, then touch and hold a number for 5 seconds to store the preset position. Any existing preset stored at the number you select is replaced. A far-end camera preset can be stored only if the ability to control the far-end camera is enabled. Experiencing High-Definition Video Conferencing Polycom HDX 9002, Polycom HDX 9004, Polycom HDX 9006, Polycom HDX 8000 series, Polycom HDX 7000 HD, Polycom HDX 6000 HD, Polycom HDX 4000 HD, and Polycom HDX 4500 systems offer the following high-definition (HD) capabilities: • Send people or content video to the far site in HD • Receive and display video from the far site in HD • Display near-site video in HD Sending Video in High Definition Polycom HDX systems with HD capability can send video in wide-screen, HD format. For information about the resolution and frame rate for video configured as People, refer to Appendix C, Call Speeds and Resolutions. For information about frame rates for content, refer to Chapter 5, Content and Closed Captions. 3–38 Polycom, Inc. Monitors and Cameras To send video in HD format, use any model of Polycom camera that supports HD video and a Polycom HDX system capable of sending 720p or better video. Receiving and Displaying Video in High Definition When the far site sends HD video, Polycom HDX systems with HD capability and an HD monitor can display the video in wide-screen, HD format. The HD 720 format supported by these systems is 1280 x 720, progressive scan format (720p). Polycom HDX systems with 1080 capability can receive 1080p progressive format and can display 1080p progressive or 1080i interlaced format. Near-site video is displayed in HD format when you use an HD video source and an HD monitor. However, near-site video is displayed in SD if the system is in an SD or lower-resolution call. Points to note about viewing 1080 video on Polycom HDX 9006, Polycom HDX 8000 series, and Polycom HDX 7000 series systems: • Camera 1 and Camera 2 support 1080p (29.97/30 fps for NSTC systems, 25 fps for PAL systems) and 1080i (59.94/60 fps for NTSC, 50 fps for PAL) using Component format. • For 1080 input from camera 2, configure the camera as a People source on the Polycom HDX system. • Monitor 1 and Monitor 2 support 1080i (60 fps for NTSC, 50 fps for PAL) using DVI-D or Component format. They support 1080p (60 fps for NTSC, 50 fps for PAL) using DVI-D, VGA, or Component format. Points to note about viewing 1080 video on Polycom HDX 6000 series systems: • Camera 1 supports 1080p (29.97/30 fps for NSTC systems, 25 fps for PAL systems) and 1080i (59.94/60 fps for NTSC, 50 fps for PAL) using Component format. • For 1080 input from camera 2, configure the camera as a People source on the Polycom HDX system. • Monitor 1 supports 1080i (60 fps for NTSC, 50 fps for PAL) using DVI-D or HDMI format. It supports 1080p (60 fps for NTSC, 50 fps for PAL) using DVI-D or HDMI format. HD and SD Multipoint Calls With the MPplus 4 option, the following systems can host HD multipoint calls that include up to four sites: Polycom, Inc. • Polycom HDX 9006 systems • Polycom HDX 9004 • Polycom HDX 9002 3–39 Administrator’s Guide for Polycom HDX Systems • Polycom HDX 8000 series • Polycom HDX 4500 With the MPplus 4 option, the following systems can host SD multipoint calls that include up to four sites: • Polycom HDX 9001 • Polycom HDX 7000 HD systems With the MPplus 4 option, the following systems can host up to four sites in a SIF/CIF multipoint call: • Polycom HDX 7000 • Polycom HDX 4000 The HDX system hosting the call transmits 720p and receives 640x368 while the other endpoints transmit 640x368 and receive 720p. During this type of four-way HD or SD multipoint call, all sites can be displayed in continuous presence. With the MPplus 8 option, Polycom HDX 9004 systems can host multipoint calls that include up to eight sites. The HDX system hosting the call transmits 720p and receives 432x240 while the other endpoints transmit 432x240 and receive 720p. Polycom HDX 9004 systems can display all eight sites in continuous presence, but only when the call is in HD. If for any reason the call is not in HD, only four sites or fewer can be displayed. For HD continuous presence, Polycom recommends setting Multipoint Mode to Discussion. Requirements for an HD multipoint call: 3–40 • The call must be hosted by a Polycom HDX 9002 or Polycom HDX 9004 system running version 2.0 or later; a Polycom HDX 8000 series or Polycom HDX 4000 HD system running version 2.5 or later; a Polycom HDX 4500 system running version 3.0.1 or later, a Polycom HDX 9006 system running 2.6 or later, or a conferencing platform that supports HD such as Polycom RMX 1000 or Polycom RMX 2000. • The Polycom HDX system host must have the appropriate options installed. • All systems in the call must support HD (720p at 30 fps) and H.264. • The call rate must be high enough to support HD resolution, as shown in Appendix C, Call Speeds and Resolutions. • Transcoding must be disabled. • The call cannot be cascaded. • The call can only include up to six sites if AES Encryption is enabled. When AES Encryption is enabled in calls with seven or eight sites, SIF/CIF video is sent. Polycom, Inc. Monitors and Cameras Requirements for an SD multipoint call: • The Polycom HDX system host must have the appropriate options installed. • All sites in the call must support SD (30 fps) and H.264. • Transcoding must be disabled. • The call cannot be cascaded. The following systems can participate in SD multipoint calls, but cannot host HD or SD multipoint calls: • Polycom HDX 9001 • Polycom HDX 7000 • Polycom HDX 4000 Polycom HDX 6000 systems can participate in multipoint calls, but cannot host any type of multipoint call. For more information about multipoint calls, refer to Configuring Multipoint Viewing Modes on page 3-11 and Configuring Multipoint Calling on page 6-3. Polycom, Inc. 3–41 Administrator’s Guide for Polycom HDX Systems 3–42 Polycom, Inc. 4 Microphones and Speakers Connecting Audio Input Make sure that the system is powered off before you connect devices to it. Connecting Audio Input to Polycom HDX 9000 Series Systems The following table shows the acceptable input levels and video associations for the audio inputs on a Polycom HDX 9000 series system. Audio Input Number Connector Acceptable Input Source Levels Video Association 1 (Main Audio) Polycom HDX 9004 Polycom HDX 9002 Polycom HDX 9001 Phoenix Mono/Stereo Microphone or Line Level (phantom power is available when set to Microphone) Not associated with any particular video input. Intended as microphone input; not included in audio mix of output 1. 1 (Main Audio) Polycom HDX 9006 only Phoenix Line Level Not associated with any particular video input. Not included in audio mix of output 1. 3 (VCR/DVD Player) Phoenix Mono/Stereo Line Level Video Input 3 (Audio is disabled until camera 3 is selected). 4 (Content) Polycom HDX 9006 and Polycom HDX 9004 only Phoenix Mono/Stereo Line Level Video Input 4 (Audio is disabled until camera 4 is selected). Polycom, Inc. 4–1 Administrator’s Guide for Polycom HDX Systems Connecting Audio Input to Polycom HDX 8000 Series Systems The following table shows the acceptable input levels and video associations for the audio inputs on a Polycom HDX 8000 series system. Audio Input Number Connector Acceptable Input Source Levels Video Association 1 (Main Audio) RCA Mono/Stereo Line Level Not associated with any particular video input. Intended as microphone input; not included in audio mix of output 1. 3 (VCR/DVD Player) RCA Mono/Stereo Line Level Video Input 3 (Audio is disabled until camera 3 is selected). 4 (Content) 3.5 mm Mono/Stereo Line Level Video Input 4 (Audio is disabled until camera 4 is selected). Connecting Audio Input to Polycom HDX 7000 Series Systems The following table shows the acceptable input levels and video associations for the audio inputs on a Polycom HDX 7000 series system. Audio Input Number Connector Acceptable Input Source Levels Video Association 1 (Main Audio) RCA Mono/Stereo Line Level Not associated with any particular video input. Intended as microphone input; not included in audio mix of output 1. 2 (VCR/DVD Player) RCA Mono/Stereo Line Level Video Input 2 (Audio is disabled until camera 2 is selected). 3 (Content) 3.5 mm Mono/Stereo Line Level Video Input 3 (Audio is disabled until camera 3 is selected). Connecting Audio Input to Polycom HDX 6000 Series Systems The following table shows the acceptable input levels and video associations for the audio inputs on a Polycom HDX 6000 series system. Audio Input Connector Acceptable Input Source Levels Video Association Content 3.5 mm Mono/Stereo Line Level Video Input 2 (Audio is disabled until camera 2 is selected). 4–2 Polycom, Inc. Microphones and Speakers Connecting Audio Input to Polycom HDX 4000 Series Systems The following table shows the acceptable input levels and video associations for the audio inputs on a Polycom HDX 4000 series system. Audio Input Connector Acceptable Input Source Levels Video Association Content 3.5 mm Mono/Stereo Line Level Video Input 2 (Audio is disabled until content is being previewed or sent to the far site). Connecting Devices to the Polycom HDX Microphone Input To pick up audio from your site, you must connect a microphone to the Polycom HDX 9000 series, Polycom HDX 8000 series, Polycom HDX 7000 series, and Polycom HDX 6000 series systems. Refer to your system’s setup sheet for connection details. Connecting Polycom HDX Table or Ceiling Microphones Polycom microphones each contain three microphone elements for 360° coverage. You can connect multiple Polycom microphones to a Polycom HDX system. For best audio, do the following: • Place the microphone on a hard, flat surface (table, wall, or ceiling) away from obstructions, so the sound will be directed into the microphone elements properly. • Place the microphone near the people closest to the monitor. • In large conference rooms, you may need more than one microphone. Each Polycom microphone covers a 3-6 foot radius, depending on the noise level and acoustics in the room. Using the Polycom EagleEye View Microphones The Polycom EagleEye View camera includes built-in stereo microphones. For best audio when using the Polycom EagleEye View: Polycom, Inc. • Enable Polycom StereoSurround. • Place the camera at least 1 foot away from any walls to minimize boundary effects. • Ideally the people speaking should be no more than 7 feet away from the Polycom EagleEye View. The maximum distance covered depends on the noise level and acoustics in the room. If you connect a Polycom microphone, Polycom SoundStation, or Polycom SoundStructure® to the 4–3 Administrator’s Guide for Polycom HDX Systems HDX microphone input while a Polycom EagleEye View is connected to the system, the Polycom EagleEye View camera’s built-in microphones are automatically disabled. • Polycom recommends connecting other audio input devices in conference rooms larger than 12 feet by 15 feet. Connecting a Polycom SoundStation IP 7000 Phone When you connect a Polycom SoundStation IP 7000 conference phone to a Polycom HDX system, the conference phone becomes another way to dial audio or video calls. The conference phone also operates as a microphone, and as a speaker in audio-only calls. For more information, refer to the following documents on the Polycom web site: • Integration Guide for the Polycom® SoundStation® IP 7000 Conference Phone Connected to a Polycom® HDX® System in Unsupported VoIP Environments • User Guide for the Polycom® SoundStation® IP 7000 Phone Connected to a Polycom HDX® System in Unsupported VoIP Environments The SoundStation IP 7000 phone is supported with the Polycom Touch Control when both are connected to an HDX system. Connecting Devices to the Polycom HDX 9000 Series Microphone Input The Polycom HDX 9000 series systems can support: 4–4 • Up to four Polycom HDX microphones (table or ceiling type). • One SoundStation IP 7000 phone and up to two Polycom HDX microphones. • One SoundStructure C-Series device and up to four Polycom HDX microphones. • Polycom EagleEye View with microphones enabled. Polycom, Inc. Microphones and Speakers The following diagram shows several microphone connection options for the Polycom HDX 9000 series. For information about additional cable lengths, refer to the Integrator’s Reference Manual for Polycom HDX Systems. . uo S 7 dStati 18 in. (0.5 m), 2457-23716-001 15 ft (4.5 m), 2457-23215-001 or 25 ft (7.5 m), 2457-23216-001 Connecting Devices to the Polycom HDX 8000 Series Microphone Input The Polycom HDX 8000 series system can support: Polycom, Inc. • Up to three Polycom HDX microphones (table or ceiling type). • One SoundStation IP 7000 phone and up to two Polycom HDX microphones. • One SoundStructure C-Series device and up to four Polycom HDX microphones. • Polycom EagleEye View with microphones enabled. 4–5 Administrator’s Guide for Polycom HDX Systems The following diagram shows several microphone connection options for the Polycom HDX 8000 series system. . 00 7 P ita t nu oS 000 ion I ndSta 15 ft (4.5 m), 2457-23215-001 or 25 ft (7.5 m), 2457-23216-001 Connecting Devices to the Polycom HDX 7000 Series Microphone Input The Polycom HDX 7000 series systems can support: • Up to two Polycom HDX microphones (table or ceiling type). • One SoundStation IP 7000 phone and up to two Polycom HDX microphones. • Polycom EagleEye View with microphones enabled. The following diagram shows several microphone connection options for the Polycom HDX 7000 series system. . 7P 00 07 P I no ita tS oit atS dn uo dn uo S 15 ft (4.5 m), 2457-23215-001 or 25 ft (7.5 m), 2457-23216-001 4–6 Polycom, Inc. Microphones and Speakers Connecting Devices to the Polycom HDX 6000 Series Microphone Input The Polycom HDX 6000 series systems can support: • One Polycom HDX microphone (table or ceiling type). • One SoundStation IP 7000 phone and up to two Polycom HDX microphones. • Polycom EagleEye View with microphones enabled. The following diagram shows several microphone connection options for the Polycom HDX 6000 series system. . 00 07 P oi t at 00 dn uo 07 no ita tS dn u 15 ft (4.5 m), 2457-23215-001 or 25 ft (7.5 m), 2457-23216-001 Connecting Devices to the Polycom HDX 4000 Series Microphone Input The Polycom HDX 4000 series provides built-in microphones. The Polycom HDX 4000 series system also provides a headset microphone input on the side panel of the monitor. The built-in microphones are disabled when a headset is connected. The Polycom HDX 4000 and Polycom HDX 4000 HD systems can support: • Up to three Polycom HDX microphones (table or ceiling type) • One SoundStation IP 7000 phone and up to two Polycom HDX microphones The Polycom HDX 4500 system does not support Polycom HDX microphones. Polycom, Inc. 4–7 Administrator’s Guide for Polycom HDX Systems Placing Polycom Microphones to Send Stereo from Your Site The following illustrations show microphone placement examples for different room layouts. Number of Microphones with Stereo Enabled Long Table Wide Table One Mic 1 set to Left+Right Mic 1 set to Left+Right Two Mic 1 set to Left+Right Mic 1 set to Left Mic 2 set to Left+Right Mic 2 set to Right Mic 1 set to Left+Right Mic 1 set to Left Mic 2 set to Left+Right Mic 2 set to Left+Right Mic 3 set to Left+Right Mic 3 set to Right Three Not Used Left Channel Right Channel 4–8 Polycom, Inc. Microphones and Speakers Left and right channel assignments depend on the settings that you select on the Stereo Settings screen. If Autorotation is enabled for a microphone, the system automatically assigns active channels for the microphone. Make sure that microphones with Autorotation disabled are oriented as shown in the following illustration. After you place the microphones, you will need to configure the system to send stereo as described in StereoSurround Settings on page 4-19. Polycom Microphone Lights The following table describes the behavior of the microphone lights on a Polycom HDX table microphone. Microphone Light Status Off Not in a call Green In a call, mute off Red Mute on Amber Firmware upload Connecting Non-Polycom Microphones or a Mixer to a Polycom HDX System You can connect non-Polycom microphones directly to audio input 1 on a Polycom HDX 9004, Polycom HDX 9002, or Polycom HDX 9001 system, or through a line-level mixer to the AUX audio input on any Polycom HDX 9000 series, Polycom HDX 8000 series, or Polycom HDX 7000 series system. For more information about configuring these non-Polycom microphones, refer to Settings for Non-Polycom Microphones on page 4-22. You can connect several microphones to a Polycom HDX 9000 series, Polycom HDX 8000 series, Polycom HDX 7000 series, or Polycom HDX 6000 series system through a Polycom audio mixer. The SoundStructure C-Series mixer connects to the digital microphone connector on a Polycom HDX system, and no configuration is necessary. Polycom, Inc. 4–9 Administrator’s Guide for Polycom HDX Systems The Polycom Vortex® mixer connects directly to audio input 1 on a Polycom HDX 9000 series system or the AUX audio input on a Polycom HDX 8000 series or Polycom HDX 7000 series system. For more information about configuring the Polycom HDX system to use a Polycom Vortex mixer, refer to Polycom HDX System Settings for a Polycom Vortex Mixer on page 4-21. Connecting a Polycom audio mixer to Polycom HDX systems provides flexibility in audio setup. For example, it allows you to provide a microphone for each call participant in a boardroom. Refer to the Integrator’s Reference Manual for Polycom HDX Systems for connection details. Points to note about the SoundStructure digital mixer: • Connect a SoundStructure digital mixer using the digital microphone input on the Polycom HDX system. • Adjusting the volume on a Polycom HDX system changes the volume of the SoundStructure digital mixer that is connected. • The following configuration settings are not available on a Polycom HDX system when a SoundStructure digital mixer is connected: Audio input 1 (Line In), Bass, Treble, Enable Polycom Microphones, Enable MusicMode, and Enable Keyboard Noise Reduction. • The Polycom HDX system Line Output is muted when a SoundStructure digital mixer is connected. • All echo cancellation is performed by the SoundStructure digital mixer. Connecting Audio Output You must connect at least one speaker to Polycom HDX 9000 series, Polycom HDX 8000 series, Polycom HDX 7000 series, and Polycom HDX 6000 series systems in order to hear audio. You can use the speakers built into the main monitor, or you can connect an external speaker system such as the Polycom StereoSurround kit to provide more volume and richer sound in large rooms. When you connect a SoundStation IP 7000 conference phone to a Polycom HDX system, the conference phone becomes another way to dial audio or video calls. The conference phone also operates as a microphone, and as a speaker in audio-only calls. For more information, refer to the Integration Guide for the Polycom® SoundStation® IP 7000 Conference Phone Connected to a Polycom® HDX® System in Unsupported VoIP Environments and User Guide for the Polycom® SoundStation® IP 7000 Phone Connected to a Polycom HDX® System in Unsupported VoIP Environments on the Polycom web site. Refer to your system’s setup sheet for connection details. Make sure that the system is powered off before you connect devices to it. 4–10 Polycom, Inc. Microphones and Speakers Connecting Speakers to Polycom HDX 9000 Series Systems The following table describes the audio outputs of the Polycom HDX 9000 series system. Audio Output Number Connector Output Type Audio Mix Routed to the Output 1 (Main Audio) Phoenix Mono/Stereo System tones and sound effects + Audio from the far site + Content audio connected to audio input 3 (and 4 for Polycom HDX 9004) 3 (VCR/DVD Player) Phoenix Mono/Stereo Near-site talkers + Audio from the far site + Content audio connected to audio input 3 (and 4 for Polycom HDX 9004) Connecting Speakers to Polycom HDX 8000 Series or Polycom HDX 7000 Series Systems The following table describes the audio outputs of the Polycom HDX 8000 series or Polycom HDX 7000 series system. Audio Output Number Connector Output Type Audio Mix Routed to the Output 1 (Main Audio) RCA Mono/Stereo System tones and sound effects + Audio from the far site + Content audio connected to audio input 3 3 (VCR/DVD Player) RCA Mono/Stereo Near-site talkers + Audio from the far site + Content audio connected to audio input 3 Polycom, Inc. 4–11 Administrator’s Guide for Polycom HDX Systems Connecting Speakers to Polycom HDX 6000 Series Systems The following table describes the audio outputs of the Polycom HDX 6000 series system. Audio Output Connector Output Type Audio Mix Routed to the Output Main Audio (Digital) HDMI Mono/Stereo System tones and sound effects + Audio from the far site + Content audio connected to PC audio input Main Audio (Analog) RCA Mono/Stereo System tones and sound effects + Audio from the far site + Content audio connected to PC audio input When the video output format is set to HDMI, you can get audio output from the HDMI or RCA connectors, but Polycom recommends that you connect only one source at a time. When the video output format is set to DVI, you can get audio output from the RCA connectors only. Connecting Speakers to Polycom HDX 4500 Systems The following table describes the audio outputs of the Polycom HDX 4500 system. Audio Output Number Connector Output Type Audio Mix Routed to the Output 1 (Main Audio) RCA Mono/Stereo System tones and sound effects + Audio from the far site + Content audio connected to PC audio input Connecting Speakers or Headphones to Polycom HDX 4000 Series Systems You can connect desktop speakers to provide better audio for the Polycom HDX 4000 series if you place it in a large room, or you can connect headphones to listen to calls privately. The Polycom HDX 4000 series connector for desktop speakers or headphones is on the side panel of the monitor. The built-in speakers are disabled when desktop speakers or headphones are connected. Placing Speakers to Play Stereo from Far Sites The Polycom StereoSurround kit is designed for use with Polycom HDX 9000 series, Polycom HDX 8000 series, Polycom HDX 7000 series, Polycom HDX 6000 series, and Polycom HDX 4500 systems. It includes two speakers and a subwoofer. When you set up the system for StereoSurround, the left microphone and speaker should be on the left from the local room perspective. Place the speaker connected to the audio system’s right channel on the right side of the 4–12 Polycom, Inc. Microphones and Speakers system, and the other speaker on the left side. The system reverses the left and right channels for the far site, as shown in the following illustration. This ensures that the sound comes from the appropriate side of the room. Left Right Right Left Receiving stereo Sending stereo For best results, place the speakers about 60° apart as seen from the center of the conference table. Left speaker Right speaker Connect to left audio output (white) Connect to right audio output (red) 60° If you use the subwoofer in the Polycom StereoSurround kit, place it beside a wall or in a corner near the speakers. Setting the Speaker Volume To set the volume of an external speaker system: Polycom, Inc. 1 Go to System > Diagnostics >Audio > Speaker Test. 2 Start the speaker test. 4–13 Administrator’s Guide for Polycom HDX Systems Adjust the volume of the speaker system. From the center of the room the test tone should be as loud as a person speaking loudly, about 80-90 dBA on a sound pressure level meter. 3 Configuring Audio Settings General Audio Settings Some audio settings are unavailable when a SoundStructure digital mixer is connected to the Polycom HDX system. For more information, refer to Connecting Non-Polycom Microphones or a Mixer to a Polycom HDX System on page 4-9. To configure general audio settings: 1 Do one of the following — In the local interface, go to System > Admin Settings >Audio > Audio Settings (select if necessary). — In the web interface, go to Admin Settings > Audio Settings. 2 Configure these settings on the Audio Settings screen: Setting Description Sound Effects Volume Sets the volume level of the ring tone and user alert tones. Incoming Video Call Specifies the ring tone used for incoming calls. User Alert Tones Specifies the tone used for user alerts. Mute Auto Answer Calls Specifies whether to mute incoming calls. Enable Built-In Microphones Specifies whether the built-in microphones of the Polycom HDX 4000 series display are enabled. Incoming calls are muted by default until you press the mute button on the microphone or on the remote control. Polycom HDX 4500 Polycom HDX 4000 HD Polycom HDX 4000 Internal Speaker Polycom HDX 4500 Polycom HDX 4000 HD Polycom HDX 4000 4–14 Specifies whether to use the internal speakers. This setting is selected by default, which means that the internal speakers are unmuted and being used. If this setting is not selected, the internal speakers are muted. Polycom, Inc. Microphones and Speakers Setting Description Enable Polycom Microphones Specifies whether microphones attached to the system’s microphone input are enabled. Polycom HDX 9006 Polycom HDX 9004 Polycom HDX 9002 Polycom HDX 9001 Polycom HDX 8000 HD Polycom HDX 7000 HD Polycom HDX 7000 Polycom HDX 6000 HD Polycom HDX 4000 HD Polycom HDX 4000 Enable MusicMode Specifies whether the system transmits audio using a configuration that best reproduces live music picked up by microphones. Note: Noise suppression, automatic gain control, and keyboard noise reduction are disabled when this setting is enabled. Enable Keyboard Noise Reduction Specifies whether the system mutes audio from any site when keyboard tapping sounds are detected but no one is talking at that site. Note: MusicMode is disabled when this setting is enabled. Keyboard Noise Reduction is not available if an audio mixer is used. Enable Polycom EagleEye View Microphones Specifies whether the Polycom EagleEyeTM View built-in microphones are enabled. To configure audio input/output settings: 1 Do one of the following: — In the local interface, go to System > Admin Settings >Audio > Inputs/Outputs (select if necessary). — In the web interface, go to Admin Settings >Audio Settings. Polycom, Inc. 4–15 Administrator’s Guide for Polycom HDX Systems 2 Configure these settings: Setting Description Input Type Specifies the type of equipment that is connected to audio input 1. Polycom HDX 9004 Polycom HDX 9002 Polycom HDX 9001 Input Type Level (Polycom HDX 9000 series only) Choose Line Input unless you have connected microphones that do not have an external preamplifier. Choose Microphone for most wired microphones. When set to Microphone, and Enable Phantom Power is enabled, the input provides 48V of phantom power. Sets the volume level for audio input 1. Polycom HDX 9006 Polycom HDX 9004 Polycom HDX 9002 Polycom HDX 9001 Polycom HDX 8000 HD Polycom HDX 7000 HD Polycom HDX 7000 Echo Canceller Polycom HDX 9006 Polycom HDX 9004 Polycom HDX 9002 Polycom HDX 9001 Polycom HDX 8000 HD Polycom HDX 7000 HD Polycom HDX 7000 Content Input Level Polycom HDX 9006 Polycom HDX 9004 Polycom HDX 8000 HD Polycom HDX 7000 HD Polycom HDX 7000 Polycom HDX 6000 HD Polycom HDX 4500 Polycom HDX 4000 HD Polycom HDX 4000 4–16 Specifies whether to use the system’s built-in echo canceller with audio input 1. Do not enable this option if you have connected a Polycom Vortex mixer. Note: This setting affects both the HDX microphone input and analog audio input1. When only the HDX microphone is connected, do not enable this option. Specifies the volume level for audio input 4 of a Polycom HDX 9000 series or Polycom HDX 8000 series system. Specifies the volume level for audio input 3 of a Polycom HDX 7000 series system. Specifies the volume level for the PC audio input of a Polycom HDX 6000 series or Polycom HDX 4000 series. Enable Phantom Power Allows the system to supply power to microphones connected directly to the audio input. Polycom HDX 9004 Polycom HDX 9002 Polycom HDX 9001 Note: This selection is only available when you set Input Type to Microphone. Input Type (dB meter) Lets you see the peak input signal level present at audio input 1. Polycom, Inc. Microphones and Speakers Setting Description Built-In Microphones (dB meter) Lets you see the peak input signal level present at the built-in microphones. Polycom HDX 4500 Polycom HDX 4000 HD Polycom HDX 4000 Content Input (dB meter) Lets you see the peak input signal level present at the content audio input. Polycom HDX 9006 Polycom HDX 9004 Polycom HDX 8000 HD Polycom HDX 7000 HD Polycom HDX 7000 Polycom HDX 6000 HD Polycom HDX 4500 Polycom HDX 4000 HD Polycom HDX 4000 Line Output Mode Specifies whether volume for a device connected to the audio line out connectors is variable or fixed. • Variable—Allows users to set the volume with the remote control. • Fixed—Sets the volume to the Audio Level specified in the system interface. Note: When this setting is set to Fixed, the remote control’s or Touch Control’s volume adjustment does not affect the output level of audio output 1. Level Polycom HDX 9006 Polycom HDX 9004 Polycom HDX 9002 Polycom HDX 9001 Polycom HDX 8000 HD Polycom HDX 7000 HD Polycom HDX 7000 Polycom HDX 6000 HD Line Out (dB meter) Lets you see the peak output signal level present at audio output 1. Line In Level Sets the volume level for audio input 3. The default setting of Auto configures the system for automatic gain control. Polycom HDX 9006 Polycom HDX 9004 Polycom HDX 9002 Polycom HDX 9001 Polycom HDX 8000 HD Polycom HDX 7000 HD Polycom HDX 7000 Polycom, Inc. Sets the volume level for audio output 1 when Line Output Mode is set to Fixed. 4–17 Administrator’s Guide for Polycom HDX Systems Setting Description Line Out Level Sets the volume level for audio output 3. Polycom HDX 9006 Polycom HDX 9004 Polycom HDX 9002 Polycom HDX 9001 Polycom HDX 8000 HD Polycom HDX 7000 HD Polycom HDX 7000 VCR/DVD Audio Out Always On Allows you to record a call using one VCR or DVD, while playing content into the call from a second VCR or DVD. Polycom HDX 9006 Polycom HDX 9004 Polycom HDX 9002 Polycom HDX 9001 Polycom HDX 8000 HD Polycom HDX 7000 HD Polycom HDX 7000 Do not select this setting if you have only one VCR or DVD player connected. If this setting is disabled, the VCR audio output is disabled when VCR is the selected camera source. Line In Level (dB meter) Lets you see the peak input signal level present at audio input 3. Polycom HDX 9006 Polycom HDX 9004 Polycom HDX 9002 Polycom HDX 9001 Polycom HDX 8000 HD Polycom HDX 7000 HD Polycom HDX 7000 Line Out Level (dB meter) Lets you see the peak output signal level present at audio output 3. Polycom HDX 9006 Polycom HDX 9004 Polycom HDX 9002 Polycom HDX 9001 Polycom HDX 8000 HD Polycom HDX 7000 HD Polycom HDX 7000 4–18 Master Audio Volume Sets the volume level for audio from the far site. Bass Sets the volume level for the low frequencies without changing the master audio volume. Treble Sets the volume level for the high frequencies without changing the master audio volume. Polycom, Inc. Microphones and Speakers StereoSurround Settings To send or receive stereo audio, make sure your Polycom HDX system equipment is set up as described in Connecting Devices to the Polycom HDX Microphone Input on page 4-3 and Connecting Audio Output on page 4-10. Then configure the system to use Polycom StereoSurround, test the system configuration, and place a test call. If you are in a call with a far site that is sending audio in stereo mode, you can receive in stereo. In multipoint calls where some sites can send and receive stereo and some sites cannot, any site that is set up to send or receive stereo will be able to do so. Some audio settings are unavailable when a SoundStructure digital mixer is connected to the Polycom HDX system. For more information, refer to Connecting Non-Polycom Microphones or a Mixer to a Polycom HDX System on page 4-9. To configure stereo settings: 1 Do one of the following: — In the local interface, go to System > Admin Settings >Audio > Stereo Settings (select if necessary). — In the web interface, go to Admin Settings >Audio Settings. 2 Configure these settings: Setting Description Enable Polycom StereoSurround Specifies that Polycom StereoSurround is used for all calls. To send or receive stereo audio, make sure your Polycom HDX system is set up as described in Connecting Devices to the Polycom HDX Microphone Input on page 4-3 and Connecting Audio Output on page 4-10. Polycom Microphone Type (dB meter) Polycom, Inc. Lets you see the peak input signal level for Polycom microphones. 4–19 Administrator’s Guide for Polycom HDX Systems Setting Description Stereo Positions the audio input within the left and right channels. Left sends all of the audio to the left channel. Right sends all of the audio to the right channel. For Polycom HDX digital microphones and ceiling microphones, Left+Right sends audio from one microphone element to the left channel and audio from a second element to the right channel. Autorotation Specifies whether autorotation is used for Polycom HDX microphones. If this feature is enabled, the system automatically assigns left and right channels for the microphone based on sound it senses from the left and right speakers. Note: This feature does not work when headphones are used. Audio Meters The audio meters in the user interface allow you to identify left and right channels. The meters also indicate peak signal levels. Set signal levels so that you see peaks between +3 dB and +7 dB with normal speech and program material. Occasional peaks of +12 dB to +16 dB with loud transient noises are acceptable. If you see +20 on the audio meter, the audio signal is 0 dBFS and the audio might be distorted. Testing StereoSurround After you configure the system to use Polycom StereoSurround, test the system configuration and place a test call. To test your stereo configuration: 1 Make sure the microphones are positioned correctly. Refer to Placing Polycom Microphones to Send Stereo from Your Site on page 4-8. 2 Do one of the following — In the local interface, go to System > Admin Settings >Audio > Stereo Settings (select if necessary). — In the web interface, go to Admin Settings >Audio Settings. 4–20 3 Gently blow on the left leg and right leg of each Polycom microphone while watching the Left and Right meters to identify the left and right inputs. 4 Select if necessary. Polycom, Inc. Microphones and Speakers 5 Test the speakers to check volume and verify that audio cables are connected. If the system is in a call, the far site hears the tone. Exchange the right and left speakers if they are reversed. Adjust the volume control on your external audio amplifier so that the test tone sounds as loud as a person speaking in the room. If you use a Sound Pressure Level (SPL) meter, it should measure about 80-90 dBA in the middle of the room. To make a test call in stereo using the local interface, web interface, or remote control: >> Do one of the following: — Select Polycom Austin Stereo from the directory Sample Sites group in the local or web interface. — Enter stereo.polycom.com in the dialing field and press the remote control or keypad. Call on To make a test call in stereo using the Polycom Touch Control: 1 From the Polycom Touch Control Home screen, touch Place a Call. 2 Touch Favorites. 3 Select Polycom Austin Stereo. The Polycom Austin Stereo site demonstrates the stereo feature with an entertaining and informative presentation. Polycom HDX System Settings for a Polycom Vortex Mixer To configure a Polycom HDX 9000 series, Polycom HDX 8000 series, or Polycom HDX 7000 series system to use a Polycom Vortex mixer: 1 (Polycom HDX 9000 series only) Do one of the following: — In the local interface, go to System > Admin Settings >Audio > Inputs/Outputs (select if necessary). — In the web interface, go to Admin Settings >Audio. Polycom, Inc. a Set Input type to Line Input. b Disable Echo Canceller. 4–21 Administrator’s Guide for Polycom HDX Systems 2 Do one of the following: — In the local interface, go to System > Admin Settings > General Settings > Serial Port (select if necessary). — In the web interface, go to Admin Settings > General Settings > Serial Port. 3 Set RS-232 Mode to Vortex Mixer for the appropriate port. Refer to the Polycom Vortex documentation for details on configuring the mixer. Settings for Non-Polycom Microphones To configure a Polycom HDX 9004, Polycom HDX 9002, or Polycom HDX 9001 system to use devices connected directly to audio input 1: 1 Do one of the following: — In the local interface, go to System > Admin Settings > Audio > Inputs/Outputs (select if necessary). — In the web interface, go to Admin Settings > Audio 2 4–22 Do the following: a Set Input Type to Microphone. b Enable Echo Canceller. c (Polycom HDX 9000 series only) Enable Phantom Power if the microphone is not amplified. d Adjust the audio Input Type Level if necessary. e Speak into the microphones that are connected to the audio line inputs. The audio meter should peak at about 5 dB for normal speech. Polycom, Inc. 5 Content and Closed Captions You can present content during calls when you use sources such as the following: • A VCR or DVD player connected directly to a Polycom HDX 9000 series, Polycom HDX 8000 series, or Polycom HDX 7000 series system • People+Content IP installed on a computer, with any Polycom HDX system • A computer connected directly to a Polycom HDX system or a Polycom Touch Control • A USB drive from a computer connected to a Polycom Touch Control • A Polycom UC Board connected to a supported Polycom HDX system The following Polycom HDX systems achieve maximum content frame rate of 15 fps for 1080p with a 1080p Resolution option key installed, and 30 fps for 720p: • Polycom HDX 9006 series • Polycom HDX 8000 HD with Hardware Version B • Polycom HDX 7000 HD with Hardware Versions C and D • Polycom HDX 4500 • Polycom HDX 4000 HD with Hardware Version C Polycom supports 1080p content only when you connect the content source to the DVI connector on the HDX system’s back panel. DVI connectors are identified on HDX systems as follows: • Polycom HDX 9000 and Polycom 8000 series: video input 4 • Polycom HDX 7000 series: video input 3 • Polycom HDX 4000 series: video input 2 Using other video inputs for content sources is not supported. If you use other video inputs for content, the content will not be 1080p and you could get unexpected results. Polycom, Inc. 5–1 Administrator’s Guide for Polycom HDX Systems For more information about sharing content during a call, refer to the User’s Guide for Polycom HDX Systems. Connecting VCR/DVDs You can connect a VCR or DVD player to a Polycom HDX 9000 series, Polycom HDX 8000 series, or Polycom HDX 7000 series system to play videotapes or DVDs into calls. Or you can connect a VCR or DVD player to record your video conference. You can also connect two VCRs or DVD players, to play material and record the call at the same time. Configuring VCR/DVD Player Settings You can connect a VCR or DVD player to Polycom HDX 9000 series, Polycom HDX 8000 series, or Polycom HDX 7000 series systems. Playing a Videotape or DVD The VCR/DVD inputs are active when you select the camera source configured as VCR. The microphone inputs remain active while the VCR or DVD player is playing. Call participants may wish to mute the microphones while playing videotapes or DVDs. To configure VCR/DVD audio settings for playing a videotape or DVD: 1 Do one of the following: — In the local interface, go to System > Admin Settings > Audio (select if necessary). — In the web interface, go to Admin Settings > Audio. 2 Set Line In Level for playback volume of the VCR/DVD player relative to other audio from the system. 3 Enable VCR/DVD Audio Out Always On unless you have the VCR/DVD inputs and outputs both connected to the same device to play and record. Recording a Call to Videotape or DVD All audio from the near site and far site is recorded, along with the VCR/DVD Record Source video as configured on the Monitors screens. VCR and DVD video output is standard-definition format. Polycom HDX systems scale other formats to standard definition. 5–2 Polycom, Inc. Content and Closed Captions To configure VCR/DVD video settings for recording a call: 1 Do one of the following: — In the local interface, go to System > Admin Settings > Monitors > Monitors (select if necessary). — In the web interface, go to Admin Settings > Monitors. 2 Set the aspect ratio and video format for recording. 3 Select one or more sources for the VCR/DVD Record Source. If you select both near and far, the Polycom HDX system automatically switches recording to the site that is talking. If you select content as a record source, it is recorded (when available) regardless of who is talking. For more information about configuring VCR/DVD settings for recording a call, refer to the Monitor 3 settings in the table under Configuring Monitor Settings on page 3-3. Polycom HDX systems record video in standard definition (SD) format only. To configure VCR/DVD audio settings for recording a call: 1 Do one of the following: — In the local interface, go to System > Admin Settings > Audio > Stereo Settings (select if necessary). — In the web interface, go to Admin Settings > Audio. 2 Clear Enable Polycom StereoSurround. 3 Do one of the following: — In the local interface, go to System > Admin Settings > Audio > Inputs/Outputs (select if necessary). — In the web interface, go to Admin Settings > Audio. 4 Adjust the Line Out Level for playback volume, if necessary. 5 Enable VCR/DVD Audio Out Always On unless you have the VCR/DVD inputs and outputs both connected to the same device to play and record. Connecting Computers to Polycom HDX Systems You can connect a computer directly to a Polycom HDX system. When you do this, other call participants can see everything that you see on your computer. Polycom, Inc. 5–3 Administrator’s Guide for Polycom HDX Systems Points to note about sending content from Polycom HDX systems: • The maximum resolution for sending content for HDX 7000 with Hardware Version C or D and HDX 8000 with Hardware Version A systems is 720p. If you connect a computer to video input 4, the maximum resolution you can set is 1680 x 1050, which is WSXGA, but the HDX 8000 system’s maximum encode resolution is 1280 x 1024, which is SXGA. • The maximum resolution for sending content for HDX 8000 with Hardware Version B and HDX 9006 systems is 1080p. However, if you use video input 2 for the camera, you will be able to send content at a maximum of only 720p for content. If you connect a computer to video input 4, the maximum resolution you can set is 1920 x 1200, but the HDX 8000 system’s maximum encode resolution is 1920 x 1080. For a list of supported resolutions and refresh rates, refer to the User’s Guide for Polycom HDX Systems. When you connect to video and audio from your computer, the audio is muted unless the computer is selected as a video source. For more information about connecting computers as content video sources for Polycom HDX systems, refer to Configuring Camera Settings and Video Quality Options on page 3-25. Refer to your system’s setup sheet for connection details. Configuring Content Sharing To configure the content display: 1 Do one of the following: — In the local interface, go to System > Admin Settings > Monitors > Monitors (select if necessary). — In the web interface, go to Admin Settings > Monitors. 2 Select Display Content for the monitor that will display content (not available on the Polycom HDX 6000 series). 3 Do one of the following: — In the local interface, go to System > Admin Settings > Network > Call Preference (select if necessary). — In the web interface, go to Admin Settings > Network > Call Preference. 5–4 Polycom, Inc. Content and Closed Captions Enable H.239. 4 You cannot enable or disable H.239 while in a call. Do one of the following: 5 — In the local interface, go to System > Admin Settings > Audio > Inputs/Outputs (select if necessary). — In the web interface, go to Admin Settings > Network > Audio. Set the Content Input Level (not available on the Polycom HDX 9002 or Polycom HDX 9001 systems). 6 Sending Analog and Digital Content If you have one content input on an HDX system connected to both an analog source (VGA) and digital source (DVI) using a break-out cable, the HDX system gives the digital source precedence when sending content. To send content from the analog source, disconnect both sources, wait 10 seconds, and then reconnect the analog source only. Configuring Content Display with People+Content IP People+Content IP enables a presenter to show content from a computer to other sites in a video conference using only an IP network connection. The presenter can show PowerPoint® slides, video clips, spreadsheets, or any other type of content from a computer. People+Content IP supports any computer desktop resolution with color set to 16-bit or higher. People+Content IP is unavailable when your Security Profile is set to Maximum. Before a presenter can use a computer to show content with People+Content IP, you need to: • Polycom, Inc. Download the People+Content IP software application from the Polycom web site to the computer or computers that the presenter will use to show content. 5–5 Administrator’s Guide for Polycom HDX Systems You don’t need to change the computer resolutions and you don’t need special cables or hardware, but each computer must meet these requirements: — Operating System: Windows 2000, Windows XP Home, Windows XP Professional, Windows Vista, and Windows 7 — Minimum computer: 500 MHz Pentium® III (or equivalent); 256 MB memory Recommended computer: 1 GHz Pentium III (or equivalent); 512 MB memory • Connect the computer or computers to the IP network. To install People+Content IP on a computer: 1 On a computer, open a web browser and go to the Polycom web site at www.polycom.com/ppcip. 2 Download and install the People+Content IP software. If the Polycom HDX system is paired with a Polycom Touch Control, People+Content IP does not need to be installed. If you connect the PC to the USB connection on the underside of the Polycom Touch Control, a version of People+Content IP launches automatically. Configuring People on Content™ Polycom People on Content allows you to show yourself on top of content that you are sharing. The effect is similar to a weather report on television. This feature is available for Polycom HDX 9000 series, Polycom HDX 8000 series, and Polycom HDX 4000 series systems. For more information about using this feature, refer to the User’s Guide for Polycom HDX Systems. If an EagleEye Director is connected to your HDX system, and tracking is turned on, you can use People on Content or the EagleEye Director, but you cannot use them at the same time. 5–6 Polycom, Inc. Content and Closed Captions Setting Up the Room for People on Content For the best results, follow these guidelines for People on Content: • Polycom recommends using the Polycom EagleEye III camera when setting up Polycom HDX 9000 series and Polycom HDX 8000 series systems to use People on Content, although you can also use the Polycom EagleEye HD and Polycom EagleEye 1080 cameras. Activating People on Content automatically reduces a Polycom HDX system’s resolution to 720p. • Create a flat, consistent background color using a screen or matte-finish paint in green or blue. Make sure that the background does not have shadows or glare. • Make sure that the background and the presenter are well lit. For example, use a minimum of two 250 W halogen lights on the background and one on the presenter. • Experiment with different room arrangements, lighting, and backgrounds. 250 W 3 ft 250 W 250 W Enabling and Calibrating People on Content on the System Before using People on Content, configure and calibrate the system so that presenters can use People on Content during calls. To configure and calibrate the system for People on Content: 1 Do one of the following: — In the local interface, go to System > Admin Settings > Cameras > People on Content. — In the web interface, go to Admin Settings > Cameras. Polycom, Inc. 5–7 Administrator’s Guide for Polycom HDX Systems 2 3 Configure these settings: Setting Description Foreground Source Specifies Camera 1 as the video source to display on top of the background content. Background Content Source Specifies the content video source to use for the background image when using People on Content. Only cameras configured as Content are available as a Background Content Source. People+Content IP cannot be used as a background content source. Follow the instructions on the screen to calibrate the camera for People on Content. Calibration does the following: — A camera preset is created for the green screen area. — The camera calibrates to the background color. Manually Setting White Balance When you use People on Content, the automatic setting for white balance might not provide a suitable picture. You can alleviate this problem by changing the white balance setting manually. For more information about setting the white balance, refer to Configuring Advanced Camera Settings on page 3-34. Polycom recommends that you use the White Balance setting choice that best matches the room lighting where your HDX system is located. Configuring UC Board™ With the Polycom UC Board, you can show and annotate content in real-time from Polycom HDX systems by using the stylus and receiver included with the UC Board hardware. You can use either a second monitor or a whiteboard and projector. 5–8 Polycom, Inc. Content and Closed Captions The UC Board is an integrated application that works with the following systems and hardware versions: • Polycom HDX 9006 system • Polycom HDX 8000 HD system with Hardware Version B • Polycom HDX 7000 HD system with Hardware Versions C and D To connect UC Board to a USB hub: A USB 2.0 hub is required for connecting the Polycom UC Board. 1 Connect a USB 2.0 hub to the USB port of the HDX system. You can extend the reach of the USB connector on the HDX system by installing an active USB extension cable. 2 Connect the UC Board receiver to one of the ports of this hub. To set up two monitors and configure to show content: Two monitors are required to use the Polycom UC Board. The second monitor can be either a projector used with a whiteboard, or a monitor. 1 To configure monitor 1, go to System > Admin Settings > Monitors. On the monitor 1 screen, enable Display Near Video and Display Far Video. 2 To configure monitor 2: — Advance to the Monitor 2 screen and set Resolution to either 720p or 1080p. — Enable Display Content to show shared content and Polycom UC Board annotations. To improve performance, configure your monitor or projector to use Game Mode, if that setting is available. For more information on setting up and getting started with the UC Board, refer to the Quick Start Guide for the Polycom UC Board, available with the UC Board hardware and at support.polycom.com. For information about using the UC Board, refer to the User’s Guide for Polycom HDX Room Systems, which is also available at support.polycom.com. Using the Polycom Active Touch Application The Polycom Active Touch application allows you to show and annotate content in real-time from Polycom HDX systems by using an electronic annotation device such as a touch screen monitor. You can use the monitor as Polycom, Inc. 5–9 Administrator’s Guide for Polycom HDX Systems your only content monitor or you can use it in addition to your current content monitor. When using a touch screen monitor, you can annotate the content using your finger, a stylus, or a mouse. Supported Polycom HDX Systems The Active Touch application is an integrated application that works with the following systems and hardware versions: • Polycom HDX 7000 HD system with Hardware Version C. • Polycom HDX 8000 HD system with Hardware Version B. • Polycom HDX 9000 system. • Polycom HDX 4500 system: You need a mouse with an HDX 4500 system because the Active Touch application appears on Monitor 1. The UC Board stylus and sensor and the touch screens are not supported. • UC Board: This hardware kit includes a stylus and sensor. For more information about the Active Touch application, refer to the Polycom Active Touch Application User’s Guide at support.polycom.com. Supported Touch Screen Models You can use an Acer touch screen as an alternative interface for the Active Touch application. The following touch panel models, mice, and stylus devices were tested in the Polycom Advanced Technologies Lab. Model Monitor Size Driver Type Acer T231H 23 inch Quanta driver Dell ST220T 22 inch LG driver HP Compaq L2105 21.5 inch Quanta driver Logitech Wireless Mouse Mouse driver Planar PCT2785 27 inch 3M Microtouch driver Planar PT3285PW 32 inch Ilitek driver Planar PX2230MW 22 inch Quanta driver Planar PXL2430MW 23.5 inch Quanta driver Polycom UC Board pen and sensor device Samsung 3M Microtouch 5–10 Custom driver 50 inch Mouse driver Polycom, Inc. Content and Closed Captions Model Monitor Size Driver Type Samsung Elo Touch Systems 50 inch Mouse driver Sharp PN-L702B 70 inch Mouse driver Smart Technologies SMART Board 84 inch Mouse and custom driver Configuring Closed Captioning You can provide real-time text transcriptions or language translations of the video conference by displaying closed captions on your system. When you provide captions for a conference, the captioner may be present, or may use a telephone or web browser to listen to the conference audio. When the captioner sends a unit of text, all sites see it on the main monitor for 15 seconds. The text then disappears automatically. Closed captions are supported between Polycom HDX systems with any software version, including an HDX system hosting a multipoint call, and Polycom VSX® systems with software version 7.0 or later. Captions may be provided in any language that uses the Latin alphabet. Depending on the capabilities of the system, the captioner may enter caption text using one of the following methods: Polycom, Inc. • Remotely, via a dial-up connection to the system’s serial RS-232 port • In the room using equipment connected directly to the serial port • In the room or remotely, using the Polycom HDX web interface 5–11 Administrator’s Guide for Polycom HDX Systems Via a Dial-Up Connection to the Systems’ RS-232 Serial Port Closed captioners can provide captions from inside the conference room, or from a remote location, via a dial-up connection to the serial port of the Polycom HDX 9000 series, Polycom HDX 8000 series, or Polycom HDX 7000 series system, as shown in the following diagram. Stenograph machine Line 21 modem format Modem PC with computer-aided transcription software Phone line Polycom HDX System Modem RS-232 Serial To supply closed captions via a dial-up connection: 1 Ensure that the computer and the Polycom HDX system are configured to use the same baud rate and parity settings. 2 Do one of the following: — In the local interface, go to System > Admin Settings > General Settings > Serial Port (select if necessary). — In the web interface, go to Admin Settings > General Settings > Serial Port. 5–12 3 Set the RS-232 Mode to Closed Caption. 4 Establish a dial-up connection between the computer and the Polycom HDX system. a Connect a null modem adapter to the RS-232 serial port. b Connect an RS-232 cable to the modem and to the null modem adapter. Polycom, Inc. Content and Closed Captions c Connect the modem to a phone line. d Configure the modem for 8 bits, no parity. You may need to configure the modem to answer automatically. You may also need to configure it to ignore DTR signals. 5 On the computer, start the transcription application. 6 Enter text using the stenographic machine connected to the computer. 7 To stop sending closed captions, close the transcription application. Via the System’s Serial RS-232 Port Closed captioners can provide captions from inside the conference room, using equipment connected directly to the serial port of the Polycom HDX 9000 series, Polycom HDX 8000 series, or Polycom HDX 7000 series system, as shown in the following diagram. Polycom HDX System Stenograph machine RS-232 Serial PC with computer-aided transcription software To supply closed captions using equipment connected directly to the serial port: 1 Ensure that the computer and the Polycom HDX system are configured to use the same baud rate and parity settings. 2 Do one of the following: — In the local interface, go to System > Admin Settings > General Settings > Serial Port (select if necessary). — In the web interface, go to Admin Settings > General Settings > Serial Port. Polycom, Inc. 3 Set the RS-232 mode to Closed Caption. 4 On the computer, start the transcription application. 5 Enter text using the stenographic machine connected to the computer. 6 To stop sending closed captions, close the transcription application. 5–13 Administrator’s Guide for Polycom HDX Systems Via the Polycom HDX Web Interface Closed captioners can provide captions from inside the conference room, or from a remote location, by entering the captions directly into the Polycom HDX web interface, as shown in the following diagram. Web Interface Polycom HDX System LAN LAN Port To supply closed captions for a conference using the Polycom HDX web interface: 1 In your web browser address line, enter the HDX system’s IP address. 2 Go to Utilities > Closed Caption. 3 Log in using this information if prompted: User Name: Your name. Password: Meeting password defined for your video conferencing system. 5–14 4 In the Closed Caption screen, type the caption text into the text field. Text wraps to the next line after 32 characters. 5 Press Send to send the text to the sites in the conference. Polycom, Inc. 6 Calling and Answering Configuring Call Settings The Call Settings screens provide access to high-level options for the entire system. For convenience, some of the User Settings options are repeated on these screens. To configure call settings: 1 Do one of the following: — In the local interface, go to System > Admin Settings > General Settings > System Settings > Call Settings (select if necessary). — In the web interface, go to Admin Settings > General Settings > System Settings > Call Settings. 2 Configure these settings on the Call Settings screen: Setting Description Maximum Time in Call Enter the maximum number of minutes allowed for call length. When that time has expired, you see a message asking you if you want to hang up or stay in the call. If you do not answer within one minute, the call automatically disconnects. If you choose to stay in the call at this time, you will not be prompted again. Choosing 0 removes any limit. This setting also applies when you are viewing the Near video screen or showing content, even if you are not in a call. If the maximum time is reached while viewing Near video, the system automatically returns to the Home screen. If content is being shown, the content stops. Display Time in Call Polycom, Inc. Specifies whether to display the elapsed time or the local time during a call. You can also choose not to display the time. 6–1 Administrator’s Guide for Polycom HDX Systems Setting Description Call Detail Report Specifies whether to collect call data for the Call Detail Report and Recent Calls list. When selected, information about calls can be viewed through the Polycom HDX web interface and downloaded as a .csv file. Note: If this setting is disabled, applications such as the Polycom Global Management System will no longer retrieve new Call Detail Report (CDR) records. Recent Calls Specifies whether to display the Recent Calls button on the home screen. The Recent Calls screen lists the site number or name, the date and time, and whether the call was incoming or outgoing. Note: If the Call Detail Report option is not selected, the Recent Calls setting is not available. Allow Mixed IP and ISDN Calls Specifies whether users can make multipoint calls that include both IP and H.320 sites. This selection is only available when the system has ISDN networking capability. Far Site Name Display Time Turns the far site name display on or off, or specifies the time period the far site name appears on screen when calls first connect. Auto Answer Point-to-Point Video Specifies whether to answer incoming point-to-point calls automatically. Auto Answer Multipoint Video Specifies whether to answer incoming multipoint calls automatically. This selection is available only when the system has multipoint capability. Note: For security reasons, this setting is disabled by default. Note: When this setting is enabled, you cannot put calls on hold. Setting the Call Answering Mode To set the call answering mode: 1 Do one of the following: — In the local interface, go to System > Admin Settings > General Settings > System Settings > Call Settings (select if necessary). — In the web interface, go to Admin Settings > General Settings > System Settings > Call Settings. 2 6–2 Select Auto Answer Point-to-Point Video to set the answer mode for calls with one site, or select Auto Answer Multipoint Video to set the mode for calls with two or more other sites. Polycom, Inc. Calling and Answering 3 Select one of the following: — Yes – Answers calls automatically. — No – Enables you to answer calls manually. — Do Not Disturb – Refuses incoming calls automatically. The caller receives a message that the call is rejected. Configuring Multipoint Calling You can use your Polycom HDX system to participate in multipoint conferences. Multipoint conferences include multiple video sites and can also include analog phone, Voice Over ISDN, H.323 audio-only, or SIP audio-only sites. The first analog phone or Voice Over ISDN connection does not count toward the number of sites in a call. Additional analog phone or Voice Over ISDN connections, as well as all H.323 audio-only and SIP audio-only connections, do count toward the number of sites in a call. Multipoint calls require a multipoint conferencing unit (MCU) or a hosting system. Depending on the system’s configuration, Polycom HDX systems can host multipoint calls. Polycom HDX systems may also be able to use the Conference on Demand feature for multipoint calling. You must enter a multipoint option key to enable your HDX system to host multipoint calls, but the option key does not have to be enabled to participate in multipoint calls. For more information about multipoint calls, refer to Configuring Multipoint Viewing Modes on page 3-11 and HD and SD Multipoint Calls on page 3-39. Entering a Multipoint Option Key Before placing multipoint calls, you may need to enter a multipoint option key. A five-minute multipoint trial is available. For information about purchasing a multipoint call option, please contact your Polycom distributor. To enter the multipoint option key: 1 Do one of the following: — In the local interface, go to System > Admin Settings > General Settings > Options. — In the web interface, go to Admin Settings >General Settings > Options. 2 Polycom, Inc. Enter the multipoint (MP) option key. 6–3 Administrator’s Guide for Polycom HDX Systems To enable or disable multipoint trial mode: Do one of the following: 1 — In the local interface, go to System > Admin Settings > General Settings > Options. — In the web interface, go to Admin Settings >General Settings > Options. Select Enable Multipoint Trial to allow five-minute multipoint calling without the multipoint option key. 2 Configuring the Conference on Demand Feature If your organization uses a Polycom PathNavigator, ReadiManager SE200, or CMA system, you may be able to use the Conference on Demand feature to place multipoint calls with up to 10 sites, including the site that places the call. In order to place calls using Conference on Demand, you need to: • Register your Polycom HDX system with PathNavigator, ReadiManager SE200, or CMA system. • Configure your Polycom HDX system to use Conference on Demand for multipoint calls (refer to Configuring the System to Use a Gatekeeper on page 2-9). • Create a group in the directory that can be used to place the multipoint call. Points to note about Conference on Demand: • Once the call begins, users cannot add another site to the call, even if the site was in the call originally and is attempting to rejoin. Because of this, you cannot place cascaded multipoint calls through Conference on Demand. • The Polycom MGC or RMX system must have enough ports available to complete the call. The system displays a message if the bridge does not have enough ports (resources) available to connect all the sites. • RealPresence Resource Manager does not support Conference on Demand. Including Multiple Sites in a Cascaded Call You can include multiple sites in a cascaded call if the sites you call have internal multipoint capability. 6–4 Polycom, Inc. Calling and Answering The following diagram shows how to do this. Originating HDX System Site 1 Video conferencing system with multipoint Video conferencing system with multipoint Video conferencing system with multipoint Site 2 Site 3 Site 4 Any video conferencing system Any video conferencing system Any video conferencing system Any video conferencing system Any video conferencing system Any video conferencing system Site 5 Site 6 Site 7 Site 8 Site 9 Site 10 To place a cascaded call: 1 Create and call a group in the directory, or place calls one at a time to several other sites. 2 Ask each far site to call additional sites. Along with these additional sites, each far site in the original multipoint call can add one audio-only connection. Points to note about cascaded calls: Polycom, Inc. • You cannot place cascaded multipoint calls using Conference on Demand. • Chair control, People+Content, and H.239 are not supported in cascaded calls. • Cascaded multipoint is not supported in SIP calls. • HD and SD multipoint is not supported when the Polycom HDX system hosts a cascaded call. • Only Full Screen multipoint mode is available in cascaded calls. • The encryption padlock icon might not accurately indicate whether a cascaded call is encrypted. 6–5 Administrator’s Guide for Polycom HDX Systems Configuring Directory Settings To configure system settings: 1 Do one of the following: — In the local interface, go to System > Admin Settings > General Settings > System Settings > Directory (select if necessary). — In the web interface, go to Admin Settings > General Settings > System Settings > Directory. 2 Configure these settings on the Directory screen: Setting Description System Name Enter or change the system name in this field. This name appears on the screen for the far site when you are making calls. Note: The first character of a System Name must be a letter or a number. The System Name cannot begin with the dollar sign ($) or underscore (_) character. Localized System Name Displays the localized system name, if you have entered one. You can enter a Localized System Name for Simplified Chinese on this screen using the Chinese Virtual Keyboard. You must use the Polycom HDX web interface to enter localized system names for other languages. Preview Directory Entry Information Specifies whether to display a preview of each entry on the Directory screen. This setting is not supported if the Polycom HDX system is paired with the Polycom Touch Control. Allow Directory Changes Specifies whether users can save changes to the directory or Favorites list. This setting is not supported if the Polycom HDX system is paired with the Polycom Touch Control. Confirm Directory Deletions Specifies whether users are prompted to confirm deletions of directory entries. This setting is not supported if the Polycom HDX system is paired with the Polycom Touch Control. 6–6 Polycom, Inc. Calling and Answering Setting Description Confirm Directory Additions Upon Call Disconnect Specifies whether users are prompted to add a new directory entry for the last site called, if the call lasted at least one minute. This setting is not supported if the Polycom HDX system is paired with the Polycom Touch Control. Search Specifies the method for directory searches. If set to Auto, searches start as soon as you enter a character in the search field, and no Search button is displayed. If set to Search Manual, searches start when you select the button. If the Polycom HDX system is paired with the Polycom Touch Control, searches are always automatic. Display Favorites in Directory Specifies whether Favorites are included in the directory of the local system interface. If Favorites is the only folder in the directory, Favorites appear in the directory regardless of this setting. The directory in the web interface always includes Favorites, regardless of this setting. Favorites do not display in the Polycom Touch Control Directory. Creating a Localized System Name with the Polycom HDX Web Interface Polycom HDX systems send the localized system name to the far site as the caller ID. The localized system name is displayed if the user interface of the far-site system is set to that same language. If the far-site system and localized system name are in different languages, the far-site system displays the English system name. The English name is the name used by the Global Directory Server, the gatekeeper, and other systems that do not support localized system names, and it is also the name that shows up in the Recent Calls list. To create a localized system name using the Polycom HDX web interface: Polycom, Inc. 1 In your web browser address line, enter the HDX system’s IP address. 2 Go to Admin Settings > General Settings > System Settings. 3 Enter the localized system name in the appropriate language field. 4 Click Update. 6–7 Administrator’s Guide for Polycom HDX Systems Managing Directories with the Polycom HDX Web Interface The Polycom HDX Web Interface import/export directory feature allows you to maintain consistency of Polycom HDX system directories in your organization efficiently. It is particularly useful for administrators managing multiple systems that call the same locations. You can: • Transfer existing directory entries between Polycom HDX systems • Develop directory entries on one system, save them to your computer, and then distribute them to other systems • Create localized directory entries Only Favorites directories can be downloaded. Favorites directory entries are saved to a PC in .xml format only in version 2.6. Version 2.6 or later can import .csv files saved in a previous HDX version or .xml files saved in version 2.6 or later. However, you cannot import .xml files into an older HDX version. To download a Polycom HDX system directory to your computer using the Polycom HDX web interface: 1 In your web browser address line, enter the HDX system’s IP address. 2 Go to Utilities > Import/Export Directory. 3 Click HDX —> PC to download the .xml file from the Polycom HDX system. 4 Save the file to a location on your computer. To upload Polycom HDX system directory entries using the Polycom HDX web interface: 1 In your web browser address line, enter the HDX system’s IP address. 2 Go to Utilities > Import/Export Directory. 3 Click PC —> HDX. 4 Click Browse and browse to the location of the .csv or .xml file on your computer. 5 Click Import Directory to upload the file to the Polycom HDX system. To create a localized directory entry using the Polycom HDX web interface: 6–8 1 In your web browser address line, enter the HDX system’s IP address. 2 Go to Place a Call > Directory. 3 Select an entry. 4 Edit the entry to enter a localized directory entry name in the Localized Name field, and specify the language for the localized directory entry. Polycom, Inc. Calling and Answering Using Multitiered Directory Navigation You can navigate the HDX system directories or contacts through RealPresence Resource Manager. HDX systems display contacts in a hierarchical format, where you can select the top directory and search for contacts within each level of the directory hierarchy. This structure is known as a multitiered directory (MTD). This feature is supported using a RealPresence Resource Manager server (LDAP) and does not include standalone LDAP servers or other global directory servers. Points to note about using MTD: • Use RealPresence Resource Manager 7.1 and higher only. • You can search and navigate up to three directory levels. • You cannot use Polycom Touch Control to navigate the HDX system LDAP directories. • This feature is supported on dynamically managed HDX systems only. • A group Distinguished Name must be configured on the RealPresence Resource Manager server. To be able to use multitiered directory navigation, settings in the following sections must be filled out appropriately: • In the local interface: — Go to System > Admin Settings > General Settings > System Settings > Directory (select if necessary). For more information about these settings, refer to Configuring Directory Settings on page 6-6. — Go to System > Admin Settings > Global Services > Provisioning Service (select if necessary). For more information about these settings, refer to Enabling or Disabling the Provisioning Service on page 9-9. — Go to System > Admin Settings > Global Services > Directory Servers (select if necessary) and select the Edit button to the right of LDAP. For more information about these settings, refer to To configure the LDAP settings: on page 6-12. • In the web interface: — Go to Admin Settings > General Settings > System Settings > Directory. For more information about these settings, refer to Configuring Directory Settings on page 6-6. — Go to Admin Settings > Global Services > Provisioning Service. For more information about these settings, refer to Enabling or Disabling the Provisioning Service on page 9-9. Polycom, Inc. 6–9 Administrator’s Guide for Polycom HDX Systems — Go to Admin Settings > Global Services > Directory Servers and select LDAP. For more information about these settings, refer to To configure the LDAP settings: on page 6-12. Configuring the Global Directory The global directory provides a list of other systems that are registered with the Global Directory Server and available for calls. The other systems appear in the directory, allowing users to place calls to other users by selecting their names. You can configure the system to use one of the following directory servers in standard operating mode. Directory Servers Supported Authentication Protocols Global Directory Groups Entry Calling Information Polycom GDS Proprietary Not Supported May include: LDAP with H.350 or Active Directory Any of the following: • NTLM • Basic • Anonymous Microsoft Office Communications Server 2007 R2 NTLM Microsoft Lync Server 2010 NTLM v2 encryption, up to 128 bit Not Supported • H.323 IP address (raw IPv4 address, DNS name, or H.323 extension) • ISDN number May include: • H.323 IP address (raw IPv4 or IPv6 address, DNS name, H.323 dialed digits, H.323 ID, or H.323 extension) • SIP address (SIP URI) • ISDN number • Phone number* Contact groups but not distribution lists May include: Contact groups but not distribution lists May include: • • SIP address (SIP URI) SIP address (SIP URI) * To successfully call a phone number from the LDAP directory, the phone number must be stored in one of the following formats: • +Country Code.Area Code.Number • +Country Code.(National Direct Dial Prefix).Area Code.Number You can configure the system to use one of the following directory servers when the system is automatically provisioned by a Polycom CMA or RealPresence Resource Manager system. 6–10 Polycom, Inc. Calling and Answering Directory Servers Supported Authentication Protocol Global Directory Groups LDAP by a Polycom CMA or RealPresence Resource Manager system NTLM only Pre-defined groups from the LDAP directory are shown in Polycom HDX system’s directory May include: Microsoft Office Communications Server 2007 R2 NTLM Contact groups but not distribution lists May include: Microsoft Lync Server 2010 NTLM Contact groups but not distribution lists May include: Entry Calling Information • H.323 dialed digits, H.323 ID, or H.323 extension • Phone number* • • SIP address (SIP URI) SIP address (SIP URI) * To successfully call a phone number from the LDAP directory, the phone number must be stored in one of the following formats: • +Country Code.Area Code.Number • +Country Code.(National Direct Dial Prefix).Area Code.Number To choose a directory server: 1 Do one of the following: — In the local interface, go to System > Admin Settings > Global Services > Directory Servers (select if necessary). — In the web interface, go to Admin Settings > Global Services > Directory Servers. 2 Enable LDAP, Polycom GDS, Microsoft Office Communications Server, or Microsoft Lync Server. To configure the Polycom GDS settings: 1 Do one of the following: — In the local interface, go to System > Admin Settings > Global Services > Directory Servers (select if necessary) and select the Edit button to the right of Polycom GDS. — In the web interface, go to Admin Settings > Global Services > Directory Servers and select Polycom GDS. 2 Polycom, Inc. Configure these settings on the Global Directory Servers screen: Setting Description Global Directory (GDS) Specifies the IP address or DNS address of the Global Directory Server. You can enter up to five addresses. Password Lets you enter the global directory password, if one exists. 6–11 Administrator’s Guide for Polycom HDX Systems Setting Description Register Registers this system with the Global Directory Server. Display Global Addresses Displays other registered systems in the global directory. Display Name in Global Directory Specifies whether to display the system’s name in the global directories of other registered systems. Save Global Directory to System When enabled, this setting allows Polycom HDX systems to display global entries in the directory in case the system loses connection with the Polycom GDS Directory. Group Name Specifies the group name used for Polycom GDS directory entries in your directory. The default name for the Polycom GDS group is Global Directory. To configure the LDAP settings: 1 Do one of the following: — In the local interface, go to System > Admin Settings > Global Services > Directory Servers (select if necessary) and select the Edit button to the right of LDAP. — In the web interface, go to Admin Settings > Global Services > Directory Servers and select LDAP. 2 6–12 Configure these settings on the LDAP screen. LDAP Setting Description Server Address Specifies the address of the LDAP directory server. With Automatic Provisioning, this setting is configured by the server and appears as read-only. Server Port Specifies the port used to connect to the LDAP server. With Automatic Provisioning, this setting is configured by the server and appears as read-only. Group Name Specifies the group name used for LDAP directory entries in your directory. The default name for the LDAP group is Global Directory. Base DN (Distinguished Name) Specifies the top level of the LDAP directory where searches will initiate. With Automatic Provisioning, this setting is configured by the server and appears as read-only. Authentication Type Specifies the protocol used for authentication with the LDAP server: NTLM, BASIC, or Anonymous. Use SSL (Secure Socket Layer) Enables SSL for securing data flow to and from the LDAP server. Polycom, Inc. Calling and Answering LDAP Setting Description Domain Name Specifies the domain name for authentication with the LDAP server. User Name Specifies the user name for authentication with LDAP server. Password Specifies the password for authentication with the LDAP server. Note: On the web interface, this field is named NTLM Password. To configure the Microsoft Office Communications Server or Microsoft Lync Server directory settings: 1 Do one of the following: — In the local interface, go to System > Admin Settings > Network > IP > SIP Settings (select if necessary). — In the web interface, go to Admin Settings > Network > IP > SIP Settings. 2 Configure the SIP settings as described in Specifying SIP Settings on page 2-15. 3 Do one of the following: — In the local interface, go to System > Admin Settings > Global Services > Directory Servers (select if necessary) and select the Edit button to the right of Microsoft Lync Server 2010. — In the web interface, go to Admin Settings > Global Services > Directory Servers and select Microsoft Lync Server 2010. 4 Configure these settings on the Microsoft Lync Server 2010 screen. Setting Description Registration Status Indicates whether the system is successfully registered with the Microsoft Office Communications Server or Microsoft Lync Server. Note: This setting is read only. Domain Name (web only) Indicates the Domain Name entered on the SIP Settings screen. Domain User Name Indicates the Domain User Name entered on the SIP Settings screen. Note: This setting is read only. User Name Indicates the User Name entered on the SIP Settings screen. Note: This setting is read only. Polycom, Inc. 6–13 Administrator’s Guide for Polycom HDX Systems Setting Description Display Contacts Specifies whether to display Microsoft Office Communications Server or Microsoft Lync Server contacts on the Favorites screen and in the directory. Office Communicator contacts that are Favorites do not appear in the directory when the Polycom HDX system is paired with a Polycom Touch Control. Show My Offline Contacts Specifies whether to include offline Microsoft Office Communications Server or Microsoft Lync Server contacts on the Favorites screen and in the directory. Group Name Specifies the group name used for Microsoft Office Communications Server or Microsoft Lync Server entries in the directory. The default name for the group is Global Directory. Directory Groups Having groups in the directory can help users find calling information quickly and easily. Polycom HDX systems support global groups and Favorites groups. Polycom HDX systems support up to 1,000 Favorites that users create within Favorites after registering their directory service. It can also support one of the following: 6–14 • Up to 200 additional contacts with presence, which appear in Favorites, when registered with Microsoft Office Communications Server 2007 R2 or Microsoft Lync Server 2010. • Up to 200 additional contacts with presence, which appear in Favorites, when registered with a Polycom CMA or RealPresence Resource Manager system. • Up to 4,000 contacts from up to 5 servers, which appear in the Global Directory group, when registered with a Polycom GDS system. • Up to 20,000 contacts when the HDX system is paired with a Polycom Touch Control and registered with Microsoft Office Communications Server 2007 R2 or Microsoft Lync Server 2010. • Unlimited contacts when the HDX system is not paired with a Polycom Touch Control but is registered with Microsoft Office Communications Server 2007 R2 or Microsoft Lync Server 2010. Polycom, Inc. Calling and Answering Polycom HDX systems support up to 200 Favorites groups that users create within Favorites. If the system is connected to a global directory server, it can also support one of the following: • Up to 64 additional groups from the Microsoft Office Communications Server or Microsoft Lync Server, which appear in the Favorites group. • Up to 200 additional distribution groups from Polycom CMA or RealPresence Resource Manager systems, which appear in the Global Directory group. Global Directory Groups Global directory entries are assigned to a global group with the name that you specify in the Directory Server configuration. Up to 200 search results can be displayed at a time from an LDAP or Microsoft global directory. Users cannot edit or delete global directory entries or global directory groups. Favorites Group The Favorites group contains the types of Contacts shown in the following table. Directory Server Registration Types of Contacts Presence State Displayed Polycom GDS • Directory entries created locally by the user. Unknown • References to Polycom GDS entries added to Favorites by the user. Online/Offline These entries are only available if the system is successfully registered with Polycom GDS. These entries can be deleted from Favorites by the user. These entries can be copied to other Favorites groups and removed from those groups by the user. These entries cannot be edited by the user. LDAP with H.350 or Active Directory • Directory entries created locally by the user • References to LDAP directory entries added to Favorites by the user. Unknown These entries are only available if the system can successfully access the LDAP/Active Directory server. These entries can be deleted from Favorites by the user. These entries can be copied to other Favorites groups and removed from those groups by the user. These entries cannot be edited by the user. Polycom, Inc. 6–15 Administrator’s Guide for Polycom HDX Systems Directory Server Registration LDAP by a Polycom CMA or RealPresence Resource Manager System Types of Contacts Presence State Displayed • Directory entries created locally by the user. Unknown • References to LDAP directory entries added to Favorites by the user. These entries are only available if the system can successfully access the Polycom CMA or RealPresence Resource Manager system. These entries can be deleted from Favorites by the user. These entries can be copied to other Favorites groups and removed from those groups by the user. These entries cannot be edited by the user. • LDAP directory entries saved as Favorites by the user and stored with the presence service. Real-time presence These entries can be deleted from Favorites by the user. These entries can be copied to other Favorites groups and removed from those groups by the user. These entries cannot be edited by the user. Microsoft • Microsoft Office Communications Server or Microsoft Lync Server directory entries saved as Contacts by the user in Office Communicator and stored on the Microsoft Office Communications Server or Microsoft Lync Server. Real-time presence Users must create their contact lists using Microsoft Office Communicator on a computer. These entries cannot be edited or deleted from Favorites using the Polycom HDX system. These entries can be copied to other Favorites groups and removed from those groups by the user. Users can create, edit, and delete Favorites entries and Favorites groups. Polycom Conferencing for Microsoft Outlook Polycom HDX systems can connect to Microsoft Exchange Server 2007 or 2010 and retrieve calendar information. Connecting to a calendaring service allows the Polycom HDX system to: 6–16 • Display the day’s scheduled meetings, along with details about each. • Hide or show details about meetings marked Private, depending on the configuration of the system. Polycom, Inc. Calling and Answering • Display a meeting reminder before each scheduled meeting, along with a reminder tone. In addition, if the meeting was created using the Polycom Conferencing Add-in for Microsoft Outlook, the Polycom HDX system can: • Identify video-enabled meetings with an icon displayed on the system calendar. • Let users join the meeting without knowing the connection details. To configure Calendaring properties: 1 Do one of the following: — In the local interface, go to System > Admin Settings > Global Services > Calendaring Service (select if necessary). — In the web interface, go to Admin Settings > Global Services > Calendaring Service. 2 Polycom, Inc. Configure these settings on the Calendaring Service screen: Setting Description Register with Calendaring Service Enables the system to connect to the Microsoft Exchange Server 2007 or 2010 or and retrieve calendar information. Microsoft Exchange Server Address Specifies the Fully Qualified Domain Name (FQDN) of the Microsoft Exchange Client Access Server. If your organization has multiple Client Access Servers behind a network load balancer, then this is the FQDN of the server’s Virtual IP Address. If required, an IP address can be used instead of an FQDN, but Polycom recommends using the same FQDN that is used for Outlook clients. Domain Specifies the domain for registering to the Microsoft Exchange Server 2007 or 2010, in either NETBIOS or DNS notation, for example, either company.local or COMPANY. User Name Specifies the user name for registering to the Microsoft Exchange Server 2007 or 2010, with no domain information included. This can be the system’s name or an individual’s name. Password Specifies the system's password for registering with the Microsoft Exchange Server 2007 or 2010. 6–17 Administrator’s Guide for Polycom HDX Systems Setting Description Mailbox (Primary SMTP) Specifies the Outlook mailbox this system should monitor for calendar information. This should match the Primary SMTP Address for the account in Microsoft Exchange Server 2007 or 2010, which is displayed as the value of the mail attribute in the account properties. Reminder Time in Minutes Specifies the number of minutes before the meeting to display a reminder. Play Reminder Tone Specifies whether to play a sound along with the text reminder when the system is not in a call. Show Private Meeting Information Specifies whether to display details about meetings marked private. For information about displaying the Calendar button on the Home screen, refer to Customizing the Home Screen on page 7-3. For more information about using Polycom Conferencing for Microsoft Outlook, refer to the User’s Guide for Polycom HDX Systems. For more information about setting up Microsoft Exchange Server 2007 or 2010 accounts to use the calendaring service, refer to the Polycom Unified Communications Deployment Guide for Microsoft Environments available on the Polycom website. 6–18 Polycom, Inc. 7 System Location, Appearance, and Tones Configuring Regional Settings You can configure regional settings for the Polycom HDX Systems and for Polycom Touch Control Devices. Refer to the following sections, Configuring Polycom HDX Regional Settings, and Configuring Polycom Touch Control Regional Settings on page 7-2. Configuring Polycom HDX Regional Settings In order to place ISDN and Analog Phone calls appropriately, leave Always Dial Area Code disabled if the country you call does not have area codes. Keep Always Dial Area Code enabled if you want to do 10 digit dialing. To configure the Polycom HDX regional settings: 1 To set the regional settings, do one of the following: — In the local interface, go to System > Admin Settings > General Settings > Location (select if necessary). — In the web interface, go to Admin Settings > General Settings > Date and Time. Polycom, Inc. 7–1 Administrator’s Guide for Polycom HDX Systems 2 Configure these settings: Setting Description Country Specifies the country where the system is located. Changing the country automatically adjusts the country code associated with your system. Note: Changing this setting on a Polycom HDX 4000 series system causes the HDX system to restart. Language Sets the language for the user interface. International Dialing Prefix Specifies the international code required for placing ISDN calls from the system location to another country. Auto Adjust for Daylight Saving Time Specifies the daylight saving time setting. When you enable this setting, the system clock automatically changes for daylight saving time. Time Zone Specifies the time difference between GMT (Greenwich Mean Time) and your location. Time Server Specifies connection to a time server for automatic system time settings. The date and time must be manually reset every time a Polycom HDX 8000 series or Polycom HDX 7000 series system with Hardware Version A or Polycom HDX 4000 series system restarts, in the following cases: • Time Server is set to Off. • Time Server is set to Manual or Auto, but the system cannot connect to a time server successfully. Time Server Address Specifies the address of the time server to use when Time Server is set to Manual. Date Format and Time Format Specifies your format preference for the date and time display and lets you enter your local date and time. Display Time in Call Specifies the time display in a call: • Elapsed Time – Displays the amount of time in the call. • Local Time – Displays the local time on the screen during a call. • Off – Time is not displayed. Configuring Polycom Touch Control Regional Settings To configure the Polycom Touch Control regional settings: 7–2 1 From the Home screen touch 2 Touch the Location tab. Administration. Polycom, Inc. System Location, Appearance, and Tones 3 Select a language from the Language menu. 4 Configure the following settings under Date and Time: Setting Description Time Zone Specifies the time difference between GMT (Greenwich Mean Time) and your location. Time Server Specifies connection to a time server for automatic Touch Control time settings. The date and time must be manually reset every time the Touch Control restarts, in the following cases: • Time Server is set to Off. • Time Server is set to Manual or Auto, but the Touch Control cannot connect to a time server successfully. Time Server Address Specifies the address of the time server to use when Time Server is set to Manual. Time Format Specifies your format preference for the time display and lets you enter your local time. Customizing the Home Screen With the exception of the Availability Control, Home screen customizations have no effect when the Polycom HDX system is paired with a Polycom Touch Control. The home screen configuration lets you set up the system functionality according to your users’ needs, skill levels, and environments. The following configurations show several ways you might want to set up the system. Infrequent Users (Kiosk Mode) Provide a simple interface with a few specific items so that no training is needed: • Provide access to pre-defined speed dial numbers. • Use the marquee to add instructions on screen. • Disable Allow Directory Changes and other Home screen items. Polycom, Inc. 7–3 Administrator’s Guide for Polycom HDX Systems New Users and Conference Rooms Provide more options but keep it simple: • Provide access to manual dialing on the Place a Call screen. • Provide access to the directory, Recent Calls, and Favorites. Advanced Users Provide additional options for advanced video conferencing users: • Enable the System button for access to system settings, Diagnostics, and System Information. • Access to Calendar to join scheduled meetings. • Access to Favorites to place calls to frequently-called contacts. Use the system’s web interface to configure the buttons in the middle of the new Home screen. To configure the Home screen buttons using the Polycom HDX web interface: 1 In your web browser address line, enter the HDX system’s IP address. 2 Go to Admin Settings > Home Screen Settings. 3 Choose up to six of the following buttons to display in the center of the Home screen: — Marquee: You can configure Button 1 to be marquee text that scrolls across the top of the Home screen. In the field that appears next to the Marquee button selection, enter the text to display. — Favorites: You can configure any button to be a link to the Favorites list of contacts. — Directory: You can configure any button to be a link to the Directory screen. — Place a Call: You can configure any button to be a link to the Place a Call screen for manual dialing. 7–4 Polycom, Inc. System Location, Appearance, and Tones — Recent Calls: You can configure any button to be a link to the Recent Calls screen. — Calendar: You can configure any button to be a link to the Calendar screen. — Speed Dial: You can configure any or all of the buttons to place a call to a specific contact or group. Click the Select Contact button that appears next to the Speed Dial selection in the web interface to choose a contact or group from the directory for that button. Enable the other items that you want to display on the Home screen such as system name, local time and date, System button, and Availability Control. Availability Control must be enabled in the Home Screen settings in order for the Polycom Touch Control to display an Availability Control under User Settings. To design the home screen: 1 Do one of the following: — In the local interface, go to System > Admin Settings > General Settings > Home Screen Settings (select if necessary). — In the web interface, go to Admin Settings > General Settings > Home Screen Settings. 2 Configure these settings on the Home Screen Settings screen: Setting Description System Name Specifies whether to display the name of the system on the Home screen. If this setting is disabled, “Home” is displayed. Local Date and Time Specifies whether to display the local date and time on the Home screen. System Allows users to access the System screen, which includes User Settings, Diagnostics, and System Information. If you remove the System button, you can still access the System screen by navigating to the Home screen, pressing on the remote, and selecting System. Polycom, Inc. My SIP, My IP, My Extension, My ISDN Specifies whether to display the system’s IP address, ISDN number, or both on the home screen. Availability Control Displays a control on the Home screen that allows users to set the system to Available or Do Not Disturb. 7–5 Administrator’s Guide for Polycom HDX Systems Setting Description Last Number Dialed Specifies whether to display the last number dialed or clear the dialing field on the home screen. Call Quality Allows users to select the bandwidth for calls, as well as the call type, from the Place a Call screen. For information about enabling call types, refer to Configuring Call Preferences on page 2-37. H.323 Extension (E.164) Allows users to enter H.323 extensions separately from the gateway ID on the Place a Call screen. If your system is registered with a gatekeeper, this setting also displays your H.323 extension on the home screen. If you do not select this setting, users make gateway calls by entering the call information in this format: gateway ID + ## + extension Displaying Speed Dial Entries You can display up to six speed dial entries on the Home screen, depending on whether you select other items to display on that screen. Points to note about speed dial entries: • Up to six individual speed dial buttons replace the Speed Dial or Sites drop-down menu available in previous versions. If you need more than six speed dial entries, consider using Favorites. To place a call within your PBX system, enter the internal extension instead of the full number. • Speed dial entries do not appear when the Polycom HDX system is paired with a Polycom Touch Control. To configure speed dial entries using the Polycom HDX web interface: To configure speed dial entries, use the web interface. 1 In your web browser address line, enter the HDX system’s IP address. 2 Go to Admin Settings > Home Screen Settings. 3 Select Speed Dial for any or all of the buttons. 4 Click the Select Contact button that appears next to the Speed Dial selection to choose a contact or group from the directory for that button. Adding Marquee Text You can create marquee text to display in the dialing entry field on the home screen. You can create context-specific instructions for your users, or the marquee text can provide information that helps users choose which site to call. 7–6 Polycom, Inc. System Location, Appearance, and Tones Marquee text does not appear when the Polycom HDX system is paired with a Polycom Touch Control. To enter marquee text using the Polycom HDX web interface: 1 In your web browser address line, enter the HDX system’s IP address. 2 Enter the Admin ID and remote access password, if a password has been established. 3 Click Admin Settings > General Settings > Home Screen Settings and select Marquee for Button 1. In the field that appears next to the Marquee selection, type the text to display on the Home screen. Customizing Camera Names and Icons Customizing the way cameras appear on screen helps users select the correct camera input during a call. You can enter camera names and assign icons. You can choose camera icons from categories including Corporate, Education, Justice, Manufacturing, and Medical. To customize camera names and icons: 1 Do one of the following: — In the local interface, go to System > Admin Settings > Cameras (select if necessary). — In the web interface, go to Admin Settings > Cameras. 2 Polycom, Inc. For each camera or video source, enter a name and choose an icon. 7–7 Administrator’s Guide for Polycom HDX Systems Screen Savers For information about setting the Screen Saver Wait Time, refer to the setting description in the table under Configuring Monitor Settings on page 3-3. You can make changes to the screen saver only through the Polycom HDX web interface. Adding Screen Saver Text You can customize the Polycom HDX system to display text when the system is in sleep mode. For instance, you can display on-screen instructions to assist users with what steps they should take next. Output upon Screen Saver Activation on the Monitors screen must be set to Black if you want to display screen saver text. To enter screen saver text using the Polycom HDX web interface: 1 In your web browser address line, enter the HDX system’s IP address. 2 Enter the Admin ID and remote access password, if a password has been established. 3 Click Utilities > Screen Saver and enter: — Screen Saver Text — Appears as scrolling text when the system is in sleep mode. You can use this scrolling text to provide instructions or next steps for users of the system. — Logo Screen Text — Appears underneath the logo before the system goes into sleep mode. 4 Click Update. Adding a Screen Saver Logo You can customize the Polycom HDX system to briefly display your own logo instead of the Polycom logo. When the Polycom HDX system is paired with a Polycom Touch Control, the screen saver logo displays on the Polycom HDX system’s monitor but not the Polycom Touch Control screen. The image you want to upload must be in the PNG format using 32-bit color. It must be less than or equal to 300 by 300 pixels at 72 dpi and the file must be smaller than 88 KB. 7–8 Polycom, Inc. System Location, Appearance, and Tones To upload a screen saver logo using the Polycom HDX web interface: 1 In your web browser address line, enter the HDX system’s IP address. 2 Enter the Admin ID and remote access password, if a password has been established. 3 Click Utilities > Screen Saver, click Next, and follow the onscreen instructions for uploading a logo file. Your logo is now displayed before the screen saver activates. Polycom, Inc. 7–9 Administrator’s Guide for Polycom HDX Systems 7–10 Polycom, Inc. 8 Security To configure your HDX system using the HDX web interface, you must use Internet Explorer version 6.x, 7.x, or 8.x and configure your browser to allow cookies. Enter the IP address of the HDX system using the http://IPaddress (for example, http://10.11.12.13) or https://IPaddress format. If you operate within a secure environment with the Maximum Security Profile or Security Mode enabled, you must use the https://IPaddress format. For more information about using the web interface, refer to Accessing the Polycom HDX Web Interface on page 9-1. Use the HTTPS protocol to ensure that the configuration of all login information (such as user names and passwords) is transmitted using an encrypted channel, including those user names and passwords used to communicate with third-party systems on your network. Using HTTPS severely limits the ability of anyone on the network to discover these credentials. Screens that Require a Password for Access You can configure Polycom HDX systems to provide two levels of access for people who are in the room with the system. You can require a user login to use the system. In addition, you can require an administrator login to configure system Admin Settings. When you log in to use the system, you see a popup message showing the last successful login (in local time), the source of that login, and the number of unsuccessful login attempts to the HDX system that have been made from any source since the last login. Polycom, Inc. 8–1 Administrator’s Guide for Polycom HDX Systems The following illustration shows which screens could require a user login and which screens could require an administrator login. Could Require User Login *Reset System is password-protected with an admin password. Home Place a Call Admin Settings General Settings Directory Diagnostics* Network Monitors Recent Calls Favorites System Information Camera Calendar Utilities Audio User Settings LAN Properties Global Services Could Require Administrator Login You can set an Admin Remote Access Password to restrict who can update the Polycom HDX system software or perform other remote management from a computer. Configuring Security Options You can configure security options for Polycom HDX systems. To see the effect your choices have on the security settings, refer to the tables in the following sections: • Using the Maximum or High Security Profile on page E-1 • Using the Medium Security Profile on page E-6 • Using the Low Security Profile on page E-11 • Using the Minimum Security Profile on page E-17 You can also configure an admin ID and password for the Polycom Touch Control. Refer to Configuring Admin ID and Password for the Polycom Touch Control on page 8-7 for more information. Configuring Security Options for Polycom HDX Systems To set passwords and security options: 1 Do one of the following: — In the local interface, go to System > Admin Settings > General Settings > Security > Security Settings (select if necessary). — In the web interface, go to Admin Settings > General Settings > Security > Security Settings. 8–2 Polycom, Inc. Security 2 Configure these settings on the Security screen: Setting Description Security Profile If set to Maximum, the Security Profile sets and controls particular security settings in order to meet very high security requirements, such as for government environments. The Security Profile setting can be changed only in the setup wizard. Security Mode Specifies whether the system uses Security Mode, which prevents unsecured access to the system. Every time you enable Security Mode, you must configure a new password for the system. The Security Mode setting is enabled by default for the Maximum and High security profiles and cannot be changed. The setting can be changed for Medium, Low, and Minimum security profiles. Use Room Password for Remote Access Specifies whether the room password used for local login is also used for the remote login. Meeting Password Specifies the password users must supply to join multipoint calls on this system if the call uses the internal multipoint option, rather than a bridge. The meeting password cannot contain spaces or be more than 40 characters. Do not set a meeting password if multipoint calls will include audio-only endpoints. Audio-only endpoints cannot participate in password-protected calls. If there is a meeting password configured for a multipoint meeting hosted on a Polycom HDX system, Microsoft Office Communicator clients cannot join the meeting. Admin ID Specifies the ID for the administrator account. The default Admin ID is admin. Admin IDs are not case sensitive. Admin Room Password Specifies the password for administrator access when logging in to the system locally. When this password is set, you must enter it to configure the system Admin Settings using the remote control. The password cannot contain spaces or be more than 40 characters. Passwords are case sensitive. The default Admin Room Password is the 14-digit system serial number from the System Information screen or the back of the system. When the Polycom HDX system is paired with a Polycom Touch Control, you do not need to supply a room password. Polycom, Inc. 8–3 Administrator’s Guide for Polycom HDX Systems Setting Description Admin Remote Access Password Specifies the password for administrator access when logging in to the system remotely using the web interface or a telnet session. When this password is set, you must enter it to update the software or manage the system from a computer. The password cannot contain spaces or more than 40 characters. Require Login for System Access Specifies whether the system automatically prompts users to log in when the system comes out of sleep mode. Enabling this setting requires a login to use the local interface. User ID Specifies the ID for the user account. User IDs are not case sensitive. User Room Password Specifies the password for user access when logging in to the system locally. When this password is set, you must enter it to access the system using the remote control. The password cannot contain spaces or more than 40 characters. Passwords are case sensitive. User Remote Access Password Specifies the password for user access when logging in to the system remotely. This setting is only available when Security Profile is set to Maximum. When this password is set, you must enter it to access the system from a computer. The password cannot contain spaces or more than 40 characters. Passwords are case sensitive. Enable Remote Access Specifies whether to allow remote access to the system by: • Web • Telnet • SNMP You may select any of these, or any combination of them. Note: The system restarts if you change the remote access settings. This setting does not deactivate the associated port, only the application. Use Web Access Port to disable the port. When the Polycom HDX system is paired with a Polycom Touch Control, web remote access must be enabled. 8–4 Polycom, Inc. Security Setting Description AES Encryption Specifies how to encrypt calls with other sites that support AES encryption. Web Access Port (http) • Off—AES Encryption is disabled. • When Available—AES Encryption is used with any endpoint that supports it, even if the other endpoints in the call don’t support it. • Required for Video Calls Only—AES Encryption is used for all video endpoints in the call. Analog phone and voice over ISDN connections are allowed. Video endpoints must support AES Encryption to participate in the call. • Required for All Calls—AES Encryption is used for all video endpoints in the call. Analog phone and voice over ISDN connections are not allowed. All endpoints must support AES Encryption to participate in the call. Specifies the port to use when accessing the system using the Polycom HDX web interface. If you change this from the default (port 80), specify a port number of 1025 or higher, and make sure the port is not already in use. You will need to include the port number with the IP address when you use the Polycom HDX web interface to access the system. This makes unauthorized access more difficult. Note: The system restarts if you change the web access port. Allow Video Display on Web Specifies whether to allow viewing of the room where the system is located, or video of calls in which the system participates, using the Polycom HDX web interface. Note: This feature activates both near site and far site video displays in Web Director. Connect to my LAN Specifies whether the system is part of the LAN. Changing this setting causes the system to restart. If Connect to my LAN is disabled, a Polycom HDX system cannot pair with a Polycom Touch Control. Allow Access to User Settings Specifies whether the User Settings screen is accessible to users via the System screen. Select this option if you want to allow users to change limited environmental settings. Refer to Enabling Secure Access on page 8-8 for a description of how security profiles affect what users can change. Polycom, Inc. 8–5 Administrator’s Guide for Polycom HDX Systems Setting Description NTLM Version Specifies the authentication protocol for use with Microsoft Office Communications Server or Microsoft Lync Server, LDAP directory, and Polycom Converged Management Application (CMA) or Polycom RealPresence Resource Manager system connections. If set to Auto, the system first tries NTLMv2, and if NTLMv2 fails it tries again with NTLMv1. Enable Sessions List Allows you to see a list of IP addresses that are logged in to your HDX system. Enable Security Banner Specifies the security banner to display. • Off — Disables the security banner. • Custom — Allows you to enter text to use for the banner. • DoD — Specifies that the system displays a default U.S. Department of Defense security banner. You cannot view or change this text on the local interface, but you can change the text on the web interface. Banners can be displayed on the Login screen and the web’s Security Banner window. The following is an example of banner text: This machine is the property of Polycom, Inc., and its use is governed by company guidelines. You have NO right of privacy when using this machine. Note: The security banner is not supported with the Polycom Touch Control. Local System Banner Text If you enable the security banner on the web interface, enter up to ten lines of text, each of which can contain up to 128 single-byte characters. The lines of text run together in paragraph format when they appear on the local system. If you enable the security banner on the local interface, the ten lines where you enter text are displayed below the Enable Security Banner field. The local interface does not have a Local System Banner Text field. Note: The security banner is not supported with the Polycom Touch Control. Remote Access Banner Text 8–6 This field is visible only when you use the web interface. You can type or paste a maximum of 1,600 characters. Polycom, Inc. Security Configuring Admin ID and Password for the Polycom Touch Control You can set an Admin ID and password, which allows you to limit access to the Polycom Touch Control Administration settings. To set a Polycom Touch Control admin ID and password: From the Home screen touch 1 Administration. An admin ID and password might be configured for the Touch Control Administration settings. The default ID is admin and the default password is 456. 2 Touch the Security tab. 3 Set the following security settings: Setting Description Admin ID Specifies the ID for the administrator account. The default Admin ID is admin. Admin Password Specifies the password for administrator access when logging in to the Touch Control. When this password is set, you must enter it to configure the Touch Control Admin Settings. The password must not contain spaces. You can also change the admin ID and password for the Polycom Touch Control remotely. For more information, refer to Security on page 10-11. Using the Sessions List You can use the sessions list to see information about everyone logged in to an HDX system including: • Type of connection, for example, Web • User ID • Remote IP address (that is, the addresses of people logged in to the HDX system from their computers) • Session duration in hours, minutes, and seconds for each user currently logged into the HDX system • How long the session has been idle, in seconds When the sessions list is enabled, you can control how others access your system remotely. See Managing Remote Access on page 8-22 for more information using the sessions list for remote access. Polycom, Inc. 8–7 Administrator’s Guide for Polycom HDX Systems To enable the Sessions List: >> Do one of the following: — From the local interface, go to System > Admin Settings > General Settings > Security > Security Settings and set Enable Sessions List (select if necessary). — From the web interface, go to Admin Settings > General Settings > Security > Security Settings and set Enable Sessions List. To view the Sessions List: >> Go to System > Diagnostics > Sessions. — From the local interface, go to System > Diagnostics > Sessions (select if necessary). — From the web interface, go to Diagnostics > Sessions. Enabling Secure Access Using Security Profiles The security profile your HDX system uses provides the basis for secure access within the system. The following five security profiles determine how users can operate the system. 8–8 Setting Description Maximum Restricts most settings. With this profile, for example, some login settings are enabled with limited configurability to prevent security breaches. This profile is typically used for very high-level security, for example by some government agencies, and is the same as the former DoD/DSN setting. High Restricts certain settings, but some settings are changeable. This profile might be used by government agencies who need a high level of security but want more flexibility with how users work in the system. Polycom, Inc. Security Setting Description Medium Restricts some settings and allows for more user access to the system. Most settings are configurable. This profile might be useful for system administrators who have a moderate concern for security. Low Restricts very few settings. This profile might be useful for system administrators who want to require a password for remote access. Minimum Limitations are minimal. All settings are configurable. This profile might be useful for system administrators who need few restrictions within in their environment. After the Polycom HDX system is up and running, you can change the Security Profile setting only by returning to the setup wizard. The setup wizard is available during initial setup, after a software update or system reset with system settings deleted, or after using the restore button. To view the configuration settings for your Security Profile: >> Do one of the following: — In the local interface, go to System > Admin Settings > General Settings > Security > Security Settings (select if necessary). — In the web interface, go to Admin Settings > General Settings > Security > Security Settings. Configuring Security Mode You can configure Polycom HDX systems to use Security Mode, which provides secure access to the system. Security Mode utilizes TLS, HTTPS, AES, digital signatures, and other security protocols, algorithms, and mechanisms to put the system into a secure mode. These protocols encrypt management communication over IP, preventing access by unauthorized users. Every time you enable Security Mode, you must configure new passwords for the Admin, User, and Meeting passwords that are currently configured. The passwords cannot be blank and they cannot be the default value (the HDX system’s serial number). Polycom, Inc. 8–9 Administrator’s Guide for Polycom HDX Systems Security Mode requires secure access and a configured Admin password. Points to note about Security Mode: • When you use the Maximum or High security profile, Security Mode is enabled by default and cannot be disabled. Security Mode is also enabled by default for the Medium security profile, but it can be disabled. Security Mode is disabled by default for the Low and Minimum security profiles, but can be enabled. • Security profiles that require user logon or use the security banner are not supported when the Polycom HDX system is paired with a Polycom Touch Control. • SNMP access is not available in Security Mode. • Global Management System and ReadiManager SE200 systems cannot monitor Polycom HDX systems in Security Mode. • The web interface allows only HTTPS connections using TLS when Security Mode is enabled. Make sure that your web browser has TLS capabilities enabled. • An Admin Room password is required (min length 1). • Telnet remote access is disabled (read-only). • SNMP remote access is disabled (read-only). • The HTTP web access port is disabled (read-only). • The HTTPS port is fixed at 443 (read-only). • The Sessions list is enabled (read-only). • Intrusion detection (NIDS) is enabled. To configure the system to use Security Mode: 1 If you are using the HDX system with the Medium, Low, or Minimum security profile, do one of the following: — In the local interface, go to System > Admin Settings > General Settings > Security > Security Settings. — In the web interface, go to Admin Settings > General Settings > Security > Security Settings. If you use the HDX system with the Maximum or High security profile, you can change the Security Mode setting only by going through the setup wizard. 2 Enable Security Mode. When you change this setting, the Polycom HDX system restarts. Every time a Polycom HDX system is powered on or restarts in Security Mode, it verifies that the system software is authentic Polycom software. To access a Polycom HDX system in Security Mode using the Polycom HDX web interface: 1 8–10 Enter the IP address of the system using secure HTTPS access, for example, https://10.11.12.13. Polycom, Inc. Security 2 Click Yes in the security dialogs that appear. This access uses port 443. 3 To access Admin Settings using the Polycom HDX web interface when a Admin Remote Access Password is set, enter the Admin ID as the user name (default is admin). Enabling AES Encryption AES encryption is a standard feature on all Polycom HDX systems. When it is enabled, the system automatically encrypts calls to other systems that have AES encryption enabled. To enable AES encryption: Do one of the following: 1 — In the local interface, go to System > Admin Settings > General > Security > Security Settings (select if necessary). — In the web interface, go to Admin Settings > General > Security > Security Settings. Enable AES Encryption. 2 If encryption is enabled on the system, a locked padlock icon appears on the monitor when a call is encrypted. If a call is unencrypted, an unlocked padlock appears on the monitor. In a multipoint call, some connections might be encrypted while others are not. The padlock icon might not accurately indicate whether the call is encrypted if the call is cascaded or includes an audio-only endpoint. To avoid security risks, Polycom recommends that all participants communicate the state of their padlock icon verbally at the beginning of a call. Points to note about AES Encryption: Polycom, Inc. • AES Encryption is not supported in Diagnostic Mode. • AES Encryption is not supported on systems registered to an Avaya H.323 gatekeeper. • For Polycom HDX systems with a maximum speed of 6 Mbps for unencrypted calls, the maximum speed for encrypted SIP calls is 4 Mbps. The maximum speed for encrypted calls with Security Mode enabled is also 4 Mbps. • Polycom HDX systems negotiate AES-256 and AES-128 in H.323 and SIP calls with other HDX systems. • If AES Encryption is enabled and you want to send people video and content video at the same time, which is a feature known as dual-stream content, ensure that H.239 is enabled. 8–11 Administrator’s Guide for Polycom HDX Systems Configuring Encryption Settings for Integration with Microsoft Office Communications Server 2007 R2 and Microsoft Lync Server 2010 Polycom HDX systems use the SRTP standard to support media encryptions in calls with Office Communicator. The encryption settings for each component also affect the ability to place encrypted calls. Both the Microsoft Office Communications Server or Lync Server pool and the Polycom HDX system need to be configured to support encryption in order for calls to connect with encryption. If both components have encryption turned off, calls connect without encryption. If one component is set to require encryption and the other is not, calls fail to connect. Calls from a Polycom HDX system to a Polycom RMX system using Microsoft Office Communications Server or Microsoft Lync Server require that the Polycom HDX system have encryption set to When Available. For more information about encryption configuration in a Microsoft Office Communications Server or Microsoft Lync Server environment, refer to the Polycom Unified Communications Deployment Guide for Microsoft Environments. Setting Password Policies You can configure password policies for Admin, User, and Meeting passwords. These password settings can ensure that strong passwords are used. To configure password policies: 1 Do one of the following: — In the local interface, go to System > Admin Settings > General Settings > Security > Password Settings (select if necessary). — In the web interface, go to Admin Settings > General Settings > Security > Password Settings. 2 Select Admin Room Password, User Room Password, Meeting Password, or Remote Access Passwords. When Use Room Password for Remote Access is enabled, the room password policy is applied to both room and remote access passwords. Changes to most password policy settings do not take effect until the next time the password is changed. Changes take effect immediately for Minimum Password Age in Days, Maximum Password Age in Days, and Password Expiration Warning in Days. Changing Minimum Length from Off to some other value also takes effect immediately. 8–12 Polycom, Inc. Security 3 Configure these settings: Setting Description Minimum Length Specifies the minimum number of characters required for a valid password. Can Contain ID or Its Reverse Form Specifies whether the associated ID or the reverse of the ID can be part of a valid password. If this setting is enabled and the ID is admin, passwords admin and nimda are allowed. Require Lowercase Letters Specifies whether a valid password must contain one or more lowercase letters. Require Uppercase Letters Specifies whether a valid password must contain one or more uppercase letters. Require Numbers Specifies whether a valid password must contain one or more numbers. Require Special Characters Specifies whether a valid password must contain one or more special characters. Supported characters include: @-_!;$,\/&.#* Do Not Allow Previous Passwords Specifies the number of most recent passwords that cannot be reused. If set to Off, all previous passwords can be reused. Minimum Password Age in Days Specifies the minimum number of days that must pass before the password can be changed. Maximum Password Age in Days Specifies the maximum number of days that can pass before the password must be changed. Password Expiration Warning in Days Specifies how far in advance the system displays a warning that the password will soon expire, if a maximum password age is set. Minimum Changed Characters Specifies the number of characters that must be different or change position in a new password. If this is set to 3, “123abc” can change to “345cde” but not to “234bcd”. Maximum Consecutive Repeated Characters Specifies the maximum number of consecutive repeated characters in a valid password. If this is set to 3, “aaa123” is a valid password but “aaaa123” is not. Setting the Room and Remote Access Passwords You can set the Admin Room Password, Admin Remote Access Password, User Remote Access Password, and User Room Password to set various levels of access to the system using the remote control or keypad, or from a computer. Polycom, Inc. 8–13 Administrator’s Guide for Polycom HDX Systems All passwords appear as a series of asterisks as you type them in a configuration or login screen. To enter numbers in a password field on the local interface, use the remote or keypad number buttons. To enter letters in a password field on the local interface, press Keyboard on the remote or keypad. To use the same password for both local and remote access: 1 Do one of the following: — In the local interface, go to System > Admin Settings > General Settings > Security > Security Settings (select if necessary). — In the web interface, go to Admin Settings > General Settings > Security > Security Settings. 2 Select Use Room Password for Remote Access. To reset a forgotten password: If you forget a Polycom HDX System Admin or User password, you must use the restore button to run the setup wizard again in order to access the Admin Settings and reset the password. For more information, refer to Using the Restore Button on the Polycom HDX System on page 12-2. After the system restarts, it leads you through the setup wizard. You can enter new passwords when you set up the system. If you forget a Polycom Touch Control Admin password, you must restore the device to its factory configuration. For more information, refer to Performing a Factory Restore on the Polycom Touch Control on page 12-6. Managing Certificates and Revocation If your organization requires a secure environment, Polycom recommends that you have a strong understanding of certificate management before you implement these features. Polycom HDX systems can generate and use certificates to authenticate network connections to and from the Polycom HDX system. Other web applications can also generate certificates, as you might notice when you navigate the Internet. The system uses configuration and management techniques typical of public-key infrastructure (PKI) to manage certificates, certificate signing requests (CSRs, sometimes also called unsigned certificates), and revocation lists. ANSI X.509 standards regulate the characteristics of certificates and revocation. 8–14 Polycom, Inc. Security The certificate authority (CA) is the trusted entity that issues, or signs, digital certificates for others, as well as the certificates associated with the CA itself. You can manage certificates and revocation only through the Polycom HDX web interface. Polycom encourages you to check your system logs daily to ensure that your installed certificates are current. To go to the web interface: >> Open a web browser and enter the system’s secure host name or IP address (for example, https://10.11.12.13). Click Yes in the security dialog boxes that appear. Working with Certificates Certificates are authorized externally when they are signed by the CA. The certificates can be automatically validated when they are used to establish an authenticated network connection, that is, the certificate is validated when it is used. If the HDX system generates a certificate, the certificate is authorized externally after the CA signs it. Certificates can be automatically validated when you use them to establish an authenticated network connection. Therefore, even if a certificate is authorized, it is not considered to be valid until you use it. A certificate exchange is between a server and a client, both of which are peers. When you are using an HDX system, the HDX system is a web server and the web browser is the client application. In other situations, such as when the HDX system needs access to LDAP directory services or provisioning, the system is the client that communicates with the LDAP or provisioning server. You must restart the HDX system for certificate and revocation changes to take effect. To configure certificate usage using the Polycom HDX web interface: Polycom, Inc. 1 Go to Admin Settings > General Settings > Security > Certificates. 2 Configure the following settings on the Certificates screen: Setting Description Maximum Peer Certificate Chain Depth Specifies how many links a certificate chain can have. The term peer certificate refers to any certificate sent by the far-end host to the HDX system when a network connection is being established between the two systems. 8–15 Administrator’s Guide for Polycom HDX Systems Setting Description Always Validate Peer Certificates from Servers Enables certificate validation by specifying whether the HDX system requires the server to present a valid certificate when the server makes secure connections for services such as provisioning, directory search, and session initiation protocol (SIP) calling. For some security profiles, this setting is always enabled. Always Validate Peer Certificates from Browsers Enables certificate validation by specifying whether the HDX system requires a browser to present a valid certificate when it tries to connect to the HDX web interface. For some security profiles, this setting is always enabled. To add a certificate on the Certificates screen: 1 Click Browse to search for and select a certificate. 2 Click Add. The system checks the certificate data and adds it to the list. If you don't see the certificate in the list, the system was unable to recognize the certificate. This process is sometimes referred to as installing a certificate. You can select a certificate in the list to view its contents. You can also remove a certificate from the list by clicking Remove. When you add a CA certificate to the HDX system, the certificate becomes trusted for the purpose of validating peer certificates. If you do not add the certificates for the HDX system before using the HDX web interface, you might receive error messages from your browser stating that the security certificate for the web site “Polycom” cannot be verified. Using Certificate Signing Requests (CSRs) The HDX system allows you to install one client and one server certificate for identification of the HDX system to network peers. Whether you need these client-type or server-type identity certificates depends on which HDX features and services you intend to use, and whether your network environment supports certificate-based authentication for those services. For example, if your HDX system is configured to use the following features, you might need to create a client-type CSR and add the resulting certificate approved by the CA: • • 8–16 Provisioning CMA or RealPresence Resource Manager System Monitoring Polycom, Inc. Security • • • • • Directory Presence Calendaring SIP 802.1X Only the HDX web server uses the server-type CSR and resulting certificate. That is, the server certificate does not validate the client identity on the HDX system, but it does identify the HDX system to the browser. You need the server certificate if, as the browser user, you want to be certain about the identity of the HDX system you're connecting to. Settings in the web browser typically validate the server certificate, but you can also validate the certificate manually. The following applications are either disabled in Security Mode, or do not use digital certificates: • • • Telnet H.323 Global Management System™ If your HDX system uses features that require certificates and does not have the certificates installed, you must first create a CSR. You can create one client and one server CSR and submit each to the appropriate CA for signing. After the CSR is signed by a CA, it becomes a certificate you can add to the HDX system. If you create additional client or server CSRs on the HDX system, they replace the existing CSR of the same type. When creating client and server CSRs, one type of CSR overwrites the other if the information in the editable fields of both CSRs is identical. Be sure to change at least one character in any of the editable fields. To create a CSR on the Polycom HDX web interface: Polycom, Inc. 1 Go to Admin Settings > General Settings > Security > Certificates. 2 Click Create for the type of CSR you want to create. The procedure is the same for server and client CSRs. 3 Configure the following settings on the Create Certificate Signing Request (CSR) screen: Setting Description Type Creates either a Client or Server CSR. Hash Algorithm Specifies the hash algorithm for the CSR. You may select SHA-256 or keep the default SHA-1. Common Name (CN) Specifies the name that the system assigns to the CSR. 8–17 Administrator’s Guide for Polycom HDX Systems Setting Description Organizational Unit (OU) Specifies the unit of business defined by your organization. Organization (O) Specifies your organization’s name. City or Locality (L) Specifies the city where your organization is located. State or Province (ST) Specifies the state or province where your organization is located. Country (C) Displays the country selected in Admin Settings > General Settings > Location. The HDX system supports only one OU field. If you want the signed certificate to include more than one OU field, you must download and edit the CSR manually. Verifying Certificate Validity When certificate validation is enabled (refer to page Working with Certificates on page 8-15), the HDX system tries to validate the peer certificate chain on secure connection attempts for the applicable network services. The Always Validate Peer Certificates from Browsers setting controls how the HDX web server behaves. Enabling this setting has an effect only if Security Mode is also enabled on the HDX system, because if Security Mode is not enabled, browsers can connect to the HDX web server through an unsecured IP address. If you don’t use a secure address (HTTPS), certificates are not exchanged. With validation enabled, the HDX web server rejects connection attempts from browsers that don't present a valid certificate. The Always Validate Peer Certificates from Servers setting controls how all of the other SSL-enabled applications on HDX system, such as LDAP or provisioning behave. When this setting is enabled, these applications attempt to validate the server certificate when they connect via SSL/TLS to a server. The connection will be rejected if the server does not present a valid certificate. Validation might fail for other reasons, such as certificate expiration or revocation. The HDX system can check revocation status by using certificate revocation lists (CRLs) or the online certificate status protocol (OCSP). A CRL is a list of certificates that have been revoked by the CA. An OCSP responder is a network server that provides real-time certificate status through a query/response message exchange. 8–18 Polycom, Inc. Security Configure the HDX system to use the same method that is used by the CA. You must get CRL data files from the CA. If you use OCSP, you might need to install one or more additional CA certificates on the HDX system, for validation of the OCSP response messages. The Polycom HDX system supports HTTP-based OCSP transactions. To add CRLs on the Polycom HDX web interface: 1 Go to Admin Settings > General Settings > Security > Revocation. 2 Configure the following settings on the Revocation screen: Setting Description Revocation Method Specifies whether to use CRL or OSCP for revocation. Allow Incomplete Revocation Checks When this field is enabled, specifies whether a certificate in the chain is verified without a revocation status check if no corresponding CRL is installed. The HDX system assumes that the lack of a CRL means the certificate is not revoked. If all required CRLs are installed, the system performs revocation checks when validating the certificate. Add a Certificate Revocation List (CRL) 1 Click Browse to search for and select a CRL. 2 Click Add to add the CRL to the list. You can also remove a CRL from the list by clicking Remove. Polycom, Inc. 8–19 Administrator’s Guide for Polycom HDX Systems To configure OCSP on the Polycom HDX web interface: 1 Go to Admin Settings > General Settings > Security > Revocation. 2 Configure the following settings on the Revocation screen: Setting Description Revocation Method Specifies whether to use CRL or OSCP for revocation. Allow Incomplete Revocation Checks When this field is enabled, the HDX system requests the revocation status from the OCSP responder. • If the OCSP responds that the status is unknown or if no response is received for any certificate in the chain, the system continues checking and accepts the connection if no other validation errors occur. • If the OCSP responder indicates a known revoked status, the HDX system does not allow the connection. • If the OCSP responder indicates a known good status, the HDX system allows the connection. Global Responder Address Specifies the URI of the responder that services OCSP requests (for example, http://responder.example.com/ocsp). This responder is used for all OCSP validation Use Responder Specified in Certificate In some cases, the certificate itself includes the responder address. When this field is enabled, the HDX system uses the address in the certificate (when present) instead of the Global Responder Address specified in the previous field. Deleting Certificates and CRLs In some cases, expired certificates or CRLs might prevent you from accessing the web interface. You can use the local interface to reset your system without certificates, to restore access to the web interface. To delete all certificates and CRLs the HDX system is using: 1 In the local interface, go to System > Diagnostics > Reset System. 2 Enter your system’s Serial Number. 3 Enable the Delete Certificates field. 4 Select Reset System. The HDX system restarts after deleting all installed certificates and CRLs. 8–20 Polycom, Inc. Security Enabling a Whitelist When a whitelist is enabled, the Polycom HDX system allows access to its web interface only by those systems with an IP address that matches a pattern using regular expression notation that is specified by this setting. You can use this feature only through the web interface. With regular expression notation, addresses are matched by pattern, which means that you must take care to form your regular expressions to allow only systems you mean to allow. In particular, regular expression notation treats the period (.) character as a single wildcard (*) character. This results in interpreting what looks like a normal IP address as a wildcard expression. For example, if you entered an IP address of 15.1.2.111, all of the following results would match: • 15.1.2.111 • 15.182.111 • 15.152.111 In order to prevent the wildcard treatment of the period (.) character, you must use a backslash (\) character immediately preceding the period (.) character. This escapes the period (.) character so that it is treated as a period. Using this mechanism, the IP address 15.1.2.111 is correctly represented in regular expression notation as 15\.1\.2\.111. If you want to allow a range of IP addresses, use the wildcard (*). The following examples use the wildcard (*) to allow a range of IP addresses: • Enter 10\.11\..*\..* to allow all IP addresses that begin with 10.11. • To allow the IP address 1.2.3.4, any address in the 10.11.*.* subnet and any address in the 20.10.1x.* subnet, enter: — 1\.2\.3\.4 — 10\.11\..*\..* — 20\.10\.1.\..* To use a whitelist on the Polycom HDX web interface: 1 Go to Admin Settings > General Settings > Security > Whitelist. 2 Select Enable Whitelist. 3 In the Add IP Address field, use regular expression notation to enter the IP address of the system you want to allow, then click Add. Repeat this step for all the IP addresses you want to add. If you entered an address in error, you can highlight it in the list and click Remove. Polycom, Inc. 8–21 Administrator’s Guide for Polycom HDX Systems Managing Remote Access Remote access means using a Polycom HDX system in some way other than through the local interface, such as by using the web, a serial port, or telnet. Refer to Using the Sessions List on page 8-7 for information about the sessions mentioned in the table and enabling the sessions list. To configure remote access settings: 1 Do one of the following: — In the local interface, go to System > Admin Settings > General Settings > Security > Remote Access Settings (select if necessary). — In the web interface, go to Admin Settings > General Settings > Security > Remote Access Settings. 2 Configure the following settings: Setting Description Idle Session Timeout in Minutes When sessions are enabled, specifies the number of minutes your system can be idle before the session times out. Select 1 to 480 minutes. Maximum Number of Active Web Sessions When sessions are enabled, specifies the number of users who can be logged in to your system at the same time. Enter a value between 10 and 50. Maximum Number of Sessions Per User When sessions are enabled, specifies the maximum number of active sessions one user can have at a time. The Lock Port after Failed Logins and Port Lock Duration in Minutes fields are discussed in Port Lockout on page 8-26. Enabling External Authentication Polycom HDX systems support two roles for accessing the system, an admin role and a user role. Admins can perform administrator activities such as changing configuration, as well as user activities such as placing and answering calls. Users can perform only user-type activities. When the Polycom HDX system is paired with a Polycom Touch Control, only the local Polycom HDX system admin credentials can be used to pair with the HDX system. 8–22 Polycom, Inc. Security Polycom HDX systems provide two local accounts, one for the user role (by default named user) and one with for the admin role (by default named admin). The IDs and passwords for these local accounts are stored on the HDX system itself. An administrator can also configure HDX systems to grant access using network accounts that are authenticated through an Active Directory (AD) server. In this case, the account information is stored on the AD server and not on the HDX system. The AD administrator assigns accounts to AD groups, one for HDX system admin access and one for user access. The HDX system administrator configures the external authentication settings on the HDX system to specify the AD group for user access and the AD group for admin access on the HDX system. The HDX system can map only one Active Directory group to a given role. After the HDX system administrator selects Enable Active Directory Authentication and Require Login for System Access, users must enter their network name and password when the local HDX system interface prompts them to log in. Admins can enter either their local or network login information. Software version 3.0 supports Active Directory on Microsoft Windows Server version 2003 and Microsoft Windows Server 2008. The HDX system user account is disabled when Enable Active Directory Authentication and Require Login for System Access are enabled. To enable external authentication: 1 Do one of the following: — In the local interface, go to System > Admin Settings > General Settings > Security > External Authentication (select if necessary). — In the web interface, go to Admin Settings > General Settings > Security > External Authentication. 2 Polycom, Inc. Configure the following settings on the External Authentication screen: Setting Description Enable Active Directory Authentication Specifies whether to authenticate users through the Active Directory server. When Active Directory authentication is enabled, login is required to access the Admin Settings on the HDX system. Active Directory Server Address Specifies the DNS or IP address of the Active Directory server. 8–23 Administrator’s Guide for Polycom HDX Systems Setting Description Active Directory Admin Group Specifies the Active Directory group whose members should have access to the Admin settings on the HDX system. This name must exactly match the name in the Active Directory server for authentication to succeed. Active Directory User Group Specifies the Active Directory group whose members should have access to the User settings on the HDX system. This name must exactly match the name in the Active Directory server for authentication to succeed. If external authentication is not active after completing these steps, go to Admin Settings > LAN Properties and ensure that the Domain Name setting contains the name of your Active Directory domain. Setting Account and Port Lockouts HDX systems provide access controls that prevent unauthorized use of the system. One way someone might try to discover valid user names and passwords is by exhaustively attempting to log in, varying the user name and password data in a programmatic way until discovering a combination that succeeds. Such a method is called a “brute-force” attack. To mitigate the risk of such an attack, two access control mechanisms are available on HDX systems. The first type of access control, Account Lockout, is used in conjunction with external authentication, while the second, Port Lockout, is used when external authentication is not active. Refer to Enabling External Authentication on page 8-22 for more information. Account Lockout Account Lockout temporarily locks an account from accepting logins after a configurable number of unsuccessful attempts to log in to that account. It is available only when external authentication is enabled, but protects only the local HDX system’s Admin and User local accounts. The Active Directory Server protects Active Directory accounts. HDX systems provide separate account lockout controls for each of their local accounts, which are named Admin and User. The account lock can be invoked due to failed logins on any of the following login ports: 8–24 • Local interface • Web interface Polycom, Inc. Security • Serial port configured with an RS-232 Mode setting of Control, only when the HDX system is using the Maximum Security Profile • Polycom Touch Control pairing To configure the account lockout feature: Do one of the following: 1 — In the local interface, go to System > Admin Settings > General Settings > Security > Account Management (select if necessary). — In the web interface, go to Admin Settings > General Settings > Security > Account Management. 2 Select Admin Account or User Account. 3 Configure these settings on the Admin Account or User Account screen: Setting Description Lock Account after Failed Logins Specifies the number of failed login attempts allowed before the system locks the account. If set to Off, the system does not lock the user account due to failed login attempts. Account Lock Duration in Minutes Specifies the amount of time that the account remains locked due to failed login attempts. The following is an example of how the account lockout feature works. An HDX system is configured with these settings: • System > Admin Settings > General Settings > Security > External Authentication is enabled. • System > Admin Settings > General Settings > Security > Account Management > Lock Account after Failed Logins is set to 4. A user fails to log in to the Admin account twice on the web interface, and the same or another user fails to log in to the Admin account on the local interface. This means that three failed attempts have been made to the Admin account so far. If the next attempt to log in to the Admin account on any login port is unsuccessful, which would mean four failed logins, further attempts to access the Admin account are locked out until the expiration of the Account Lock Duration in Minutes period has elapsed. As this example illustrates, the failed login attempts made to an account accumulate across any login port. Polycom, Inc. 8–25 Administrator’s Guide for Polycom HDX Systems Port Lockout Port Lockout protects against brute-force attacks by temporarily locking the login port after a configurable number of unsuccessful login attempts have been made, regardless of which account was used. This feature is available on all login ports when External Authentication is disabled and always on either of the following ports: • Any serial port that uses Control for its RS-232 Mode setting when the system is also configured in the Maximum Security Profile. For more information about the RS-232 Mode setting, refer to Configuring RS-232 Serial Port Settings on page 10-5. • The Polycom Touch Control pairing port. Specifically, Port Lockout on the HDX system protects logins on the following login ports: • Local interface, when Require Login for System Access is enabled. For more information about security settings, refer to Configuring Security Options on page 8-2. • Web interface • Serial port configured with an RS-232 Mode setting of Control, only when the HDX system is using the Maximum Security Profile • Polycom Touch Control pairing HDX systems provide one set of port lock configuration settings for the local interface and Polycom Touch Control, and another set for port lockout on the other ports. To configure the port lockout feature for the local interface and Polycom Touch Control: 1 Do one of the following: — In the local interface, go to System > Admin Settings > General Settings > Security > Account Management (select if necessary). — In the web interface, go to Admin Settings > General Settings > Security > Account Management. 2 8–26 Select the Admin Account and configure these settings: Setting Description Lock Account after Failed Logins Specifies the number of failed login attempts allowed before the system locks the local interface from accepting logins. If set to Off, the system does not lock the local interface due to failed login attempts. Account Lock Duration in Minutes Specifies the amount of time that the local interface remains locked due to failed login attempts. Polycom, Inc. Security To configure the port lockout feature for the web interface and any serial ports configured with the Control setting: Do one of the following: 1 — In the local interface, go to System > Admin Settings > General Settings > Security > Remote Access Settings (select if necessary). — In the web interface, go to Admin Settings > General Settings > Security > Remote Access Settings. Configure these settings: 2 Setting Description Lock Port after Failed Logins Specifies the number of failed login attempts allowed before the system locks a remote access login port from accepting logins. If set to Off, the system does not lock remote access login ports due to failed login attempts. Port Lock Duration in Minutes Specifies the amount of time that a remote access login port remains locked due to failed login attempts. The following is an example of how the port lockout feature works. An HDX system is configured with these settings: • System > Admin Settings > General Settings > Security > External Authentication is disabled. • System > Admin Settings > General Settings > Security > Security Settings > Require Login for System Access is enabled. • System > Admin Settings > General Settings > Security > Remote Access Settings > Lock Port after Failed Logins is set to 3. • System > Admin Settings > General Settings > Security > Account Management > Admin Account > Lock Account after Failed Logins is set to 5. A user fails to log in to the Admin account twice on the web interface, and at the same time another user has also failed twice to log in to the Admin account on the local interface. If the next attempt to log in to the Admin account on the web interface is unsuccessful, the web interface is locked to further logins until the expiration of the Port Lock Duration in Minutes period. However, the user on the local interface still has three more attempts to successfully login before the local interface locks. As this example illustrates, the failed login attempts made to a port are specific to that port and do not accumulate across other login ports. Each port has its own counter. Polycom, Inc. 8–27 Administrator’s Guide for Polycom HDX Systems Managing User Access to Settings and Features You can allow users to change common user preferences by providing access to the User Settings screen. To allow users to customize the workspace: 1 Do one of the following: — In the local interface, go to System > Admin Settings > General Settings > Security > Security Settings (select if necessary). — In the web interface, go to System > Admin Settings > General Settings > Security > Security Settings. 2 Select the Allow Access to User Settings option to make the User Settings button available to users on the System screen. If the Polycom HDX system is paired with a Polycom Touch Control, selecting Allow Access to User Settings makes the HDX System tab available on the Touch Control User Settings screen. User Settings contains the following options, which are also available to administrators under Admin Settings: 8–28 • Meeting Password • Backlight Compensation • Mute Auto-Answer Calls • Far Control of Near Camera • Auto Answer Point-to-Point or Multipoint Video • PIP (not available on the Polycom HDX 4000 series or Polycom Touch Control) • Keypad Audio Confirmation (not available on the Polycom Touch Control) • Far Site Name Display Time (not available on the Polycom Touch Control) • Dual Monitor Emulation (not available on the Polycom Touch Control) • Allow Video Display on Web Polycom, Inc. Security Setting up Log Management You can manage Polycom HDX system log files from the system’s web or local interface. Refer to Setting up Polycom HDX Log Management below for more information. You can also manage Polycom Touch Control log files from the Touch Control interface. Refer to Managing Polycom Touch Control Logs on page 8-31 for more information. Setting up Polycom HDX Log Management The Polycom HDX system log files consist of the following information: • System logs • Call Detail Report (CDR) • Configuration profile You can transfer the log to an external USB storage device manually, or automatically based on a configurable percent-filled threshold. To manually transfer logs, you must use the Polycom HDX local interface. If the Polycom HDX system is paired with a Polycom Touch Control, you must power off the Touch Control before transferring logs from the Polycom HDX system using an external USB storage device. Refer to Powering On the Polycom Touch Control Device on page 1-15 for more information. When the log fills up past the threshold, the following actions are triggered: • Transfers the log to the USB device if Transfer Frequency is set to “Auto at Threshold” • Creates a log entry indicating that the threshold has been reached • Displays an alert on the home screen • Displays an indicator on the System Status screen To view the log file status, go to System > Diagnostics > System Status. Highlight Log Threshold and press Info on the remote or keypad, or go to Diagnostics > System Status and select Log Threshold. When the Log Threshold indicator is yellow or red, automatic log transfers cannot be completed, and data may be lost. Polycom, Inc. 8–29 Administrator’s Guide for Polycom HDX Systems To configure Polycom HDX log management: 1 Do one of the following: — In the local interface, go to System > Admin Settings > General Settings > Security > Log Management (select if necessary). — In the web interface, go to Admin Settings > General Settings > Security > Log Management. 2 Configure these settings on the Log Management screen: Setting Description Current Percent Filled Displays how full the log file is, as a percentage of the total size. Percent Filled Threshold Specifies a threshold for the percent filled value. Reaching the threshold triggers an alarm, creates a log entry, and transfers the log if Transfer Frequency is set to Auto at Threshold. Off disables logging threshold notifications. Folder Name Specifies the name to give the folder for log transfers. • System Name and Timestamp — Folder name is the system name and the timestamp of the log transfer, in the date and time format specified on the Location screen. For example, if the system name is “Marketing”, the folder name could be marketing_MMddyyyymmssSSS. • Timestamp — Folder name is the timestamp of the log transfer, in the date and time format specified on the Location screen, for example yyyyMMddhhmmssSSS. • Custom — Optional folder name for manual log transfers. Storage Type Specifies the type of storage device used for log file transfers. Transfer Frequency Specifies when the logs are transferred: • Manual — The transfer starts when you select the Start Log Transfer button, which is visible only on the local interface. If the log fills before being transferred, new events overwrite the oldest events. • Auto at Threshold — The transfer starts automatically when the Percent Filled Threshold is reached. To transfer the Polycom HDX log manually: 8–30 1 In the local interface, go to System > Admin Settings > General Settings > Security > Log Management. 2 Specify a folder name. Polycom, Inc. Security 3 Click Start Log Transfer. If the specified folder name already exists, the system prompts you to specify a new folder name. 4 Wait until the system displays a message that the log transfer has completed successfully before you remove the storage device. Managing Polycom Touch Control Logs You can transfer the Touch Control logs to an external USB storage device. To transfer Polycom Touch Control logs: 1 Ensure that a USB device is connected to the USB port on the right side of the Polycom Touch Control. 2 From the Home screen touch Administration. An admin ID and password might be configured for the Touch Control Administration settings. The default ID is admin and the default password is 456. 3 Under Security, select Transfer Touch Control Logs to USB Device. A popup message displays when the log transfer completes successfully. You can also download Polycom Touch Control logs remotely. For more information, refer to Download Logs on page 10-10. Polycom, Inc. 8–31 Administrator’s Guide for Polycom HDX Systems 8–32 Polycom, Inc. 9 Managing the System Remotely You can configure, manage, and monitor the system from a computer using the system’s web interface. You can also use the Polycom Global Management System, Polycom ReadiManager SE200 system, Polycom CMA system, RealPresence Resource Manager system, SNMP, or the API commands. • The Polycom HDX Web Interface requires only a web browser. • Polycom Global Management System, Polycom ReadiManager SE200 system, Polycom CMA system, and RealPresence Resource Manager system require the management application to be installed on your network. • SNMP requires network management software on your network management station. • For more information about the API commands, refer to the Integrator’s Reference Manual for Polycom HDX Systems. Using the Polycom HDX Web Interface You can use the Polycom HDX web interface to perform most of the calling and configuration tasks you can perform on the local system. Accessing the Polycom HDX Web Interface To configure your browser to use the Polycom HDX web interface: Polycom, Inc. 1 Be sure that you use Microsoft Internet Explorer 6.x, 7.x, or 8.0 as your web browser. 2 Configure the browser to allow cookies. 9–1 Administrator’s Guide for Polycom HDX Systems To access the system using the Polycom HDX web interface: 1 In your web browser address line, enter the HDX system’s IP address, for example, http://10.11.12.13. If Security Mode is enabled on the system, you must use secure HTTPS access, for example, https://IPaddress format. If you operate within a secure environment with the Maximum Security Profile or Security Mode enabled, you must use the https://IPaddress format. Click Yes in the security dialog boxes that appear. Use the HTTPS protocol to ensure that the configuration of all login information (such as user names and passwords) are transmitted using an encrypted channel, including those user names and passwords used to communicate with third-party systems on your network. Using HTTPS severely limits the ability of anyone on the network to discover these credentials. 2 Enter the Admin ID as the user name (default is admin), and enter the Admin Remote Access Password, if one is set. Monitoring a Room or Call with the Polycom HDX Web Interface The monitoring feature within the Polycom HDX web interface allows administrators of Polycom HDX systems to view a call or the room where the system is installed. To enable room and call monitoring: 1 In the local interface, go to System > Admin Settings > General Settings > Security > Security Settings (select if necessary). 2 Enable Allow Video Display on Web to allow the room or call to be viewed remotely. To monitor a room or call using the Polycom HDX web interface: 1 In your web browser address line, enter the HDX system’s IP address. 2 Go to Utilities > Web Director. 3 Perform any of the following tasks: — Place or end a call — View near and far sites — Change camera sources — Adjust camera position — Zoom cameras 9–2 Polycom, Inc. Managing the System Remotely — Adjust system volume settings — Mute and unmute the microphones You can view near and far sites without opening Web Director by selecting Tools > Remote Monitoring. Managing System Profiles with the Polycom HDX Web Interface Administrators managing systems that support multiple applications can change system settings using profiles. You can store a Polycom HDX system profile on a computer as a .profile file using the Polycom HDX web interface. The number of profiles you can save is unlimited. The following settings are included in a profile: • Home screen settings • User access levels • Icon selections • Option keys • System behaviors Passwords are not included when you store a profile. Polycom recommends using profiles only as a way to back up system settings. Attempting to edit a stored profile or upload a stored profile from one system to a different system can result in instability or unexpected results. To store a profile using the Polycom HDX web interface: 1 In your web browser address line, enter the HDX system’s IP address. 2 Go to Utilities > Profile Center. 3 Click HDX —> PC to download the profile file from the Polycom HDX system. 4 Save the file to a location on your computer. To upload a profile using the Polycom HDX web interface: Polycom, Inc. 1 Reset the Polycom HDX system to restore default settings. 2 In your web browser address line, enter the HDX system’s IP address. 3 Go to Utilities > Profile Center. 4 Click Browse and browse to the location of the profile file on your computer. 5 Click PC —> HDX to upload the .csv file to your system. 9–3 Administrator’s Guide for Polycom HDX Systems Sending a Message If you are experiencing difficulties with connectivity or audio, you may want to send a message to the system that you are managing. Only the near site can see the message; it is not broadcast to all the sites in the call. To send a message using the Polycom HDX web interface: 1 In your web browser address line, enter the HDX system’s IP address. 2 Enter the Admin ID as the user name (default is admin), and enter the Admin Remote Access Password, if one is set. 3 Go to Diagnostics > Send a Message. 4 In the Send a Message page, enter a message (up to 100 characters in length), then click Send. The message is displayed for 15 seconds on the screen of the system that you are managing. Configuring Global Services If your organization uses the Polycom Global Management System, you can configure, manage, and monitor the Polycom HDX system using the Global Management System server. Global Management System is a web-based client/server software tool that allows administrators to manage a network of video conferencing systems. Viewing the Management Servers List On networks managed by the Global Management System, several Global Servers may be configured to manage this system remotely. The system also has a primary Global Management System server that performs account validation. You can view information about these servers, but this information can only be changed by the Global Management System Administrator. To view the management servers list: >> Do one of the following: — In the local interface, go to System > Admin Settings > Global Services > Management Servers. — In the web interface, go to Admin Settings > Global Services > Management Servers. 9–4 Polycom, Inc. Managing the System Remotely If your HDX system uses the Polycom RealPresence Resource Manager or CMA system, refer to the Polycom RealPresence Resource Manager Operations Guide or the Polycom CMA System Operations Guide for information about how these systems manage your HDX system. Requiring an Account Number for Calls If your system is set up for use with the Global Management System, the system can prompt the user to enter an account number before placing a call. The account number is added to the Global Management System’s Call Detail Record (CDR) and the system’s local CDR file (localcdr.csv), and this information can be used for call tracking and billing purposes. If you do not configure the system to validate account numbers, calls are completed and the entered account number is recorded on the CDR. If you configure the system to validate account numbers, calls are completed only when placed using a valid account number. Account numbers are set up in Global Management System by the Global Management System administrator. Requiring an account number for calls is not supported when the Polycom HDX system is paired with the Polycom Touch Control. For more information about account validation, please contact your Global Management System administrator. To require an account number for calls: 1 Do one of the following: — In the local interface, go to System > Admin Settings > Global Services > Account Validation (select if necessary). — In the web interface, go to System > Admin Settings > Global Services > Account Validation. 2 Select Require Account Number to Dial to require an account number for placing calls and to require validation by the Global Management System server. Adding Information for the Global Management System Administrator If your system is managed by Global Management System, you can configure the Polycom HDX system so that users can request help from the Global Management System administrator. Polycom, Inc. 9–5 Administrator’s Guide for Polycom HDX Systems Configuring contact information for the Global Management System administrator is not supported when the Polycom HDX system is paired with the Polycom Touch Control. To configure Global Management contact information: Do one of the following: 1 — In the local interface, go to System > Admin Settings > Global Services > My Information (select if necessary). — In the web interface, go to Admin Settings > Global Services > My Information. Enter the contact information for the Global Management System administrator for technical support. 2 The following section illustrates the interaction between Global Management System and the system you are configuring. Requesting Technical Support from the Global Management System Administrator If you need to contact the Global Management System administrator, press on the remote control or keypad from the Place a Call screen, select Support and enter a phone number where the administrator can call you back. Then press . The administrator receives an alert to call you at the number you specified. Requesting technical support from the Global Management System administrator is not supported with the Polycom HDX system is paired with the Polycom Touch Control. Setting Up SNMP The Polycom HDX system sends SNMP (Simple Network Management Protocol) reports to indicate conditions, including the following: 9–6 • All alert conditions found on the Polycom HDX system alert page • Details of jitter, latency, and packet loss • Low battery power is detected in the remote control • A system powers on • Administrator logon is successful or unsuccessful • A call fails for a reason other than a busy line Polycom, Inc. Managing the System Remotely • A user requests help • A telephone or video call connects or disconnects Polycom HDX systems are compatible with SNMP versions 1 and 2c. Downloading MIBs In order to allow your SNMP management console application to resolve SNMP traps and display human readable text descriptions for those traps, you need to install Polycom MIBs (Management Information Base) on the computer you intend to use as your network management station. The MIBs are available for download from the Polycom HDX web interface. To download the Polycom MIBs using the Polycom HDX web interface: 1 In your web browser address line, enter the HDX system’s IP address. 2 Go to Admin Settings > Global Services > SNMP. 3 Click Download MIB and follow the onscreen instructions. Configuring for SNMP Management To configure the Polycom HDX system for SNMP Management: 1 Do one of the following: — In the local interface, go to System > Admin Settings > Global Services > SNMP (select if necessary). — In the web interface, go to Admin Settings > Global Services > SNMP. 2 Polycom, Inc. Configure these settings on the SNMP screen: Setting Description Enable SNMP Allows administrators to manage the system remotely using SNMP. Trap Version Specifies the trap protocol that the system uses. • v2c—System uses the v2c trap. • v1—System uses the v1 trap. 9–7 Administrator’s Guide for Polycom HDX Systems Setting Description Read-Only Community Specifies the SNMP management community in which you want to enable this system. The default community is public. Note: Polycom does not support SNMP write operations for configuration and provisioning; the read-only community string is used for both read operations and outgoing SNMP traps. Contact Name Specifies the name of the person responsible for remote management of this system. Location Name Specifies the location of the system. System Description Specifies the type of video conferencing device. Console IP Address Specifies the IP address of the computer you intend to use as your network management station and to which SNMP traps will be sent. Using a Provisioning Service If your organization uses the Polycom CMA or RealPresence Resource Manager system, you can manage Polycom HDX systems in VC2 mode. In VC2 mode, which is also known as dynamic management mode, the following may be true: 9–8 • Register Polycom HDX systems with a standards-based presence service, so that presence states are shared with Contacts. • Provide Polycom HDX systems with access to a corporate directory that supports LDAP access. • The Domain, User Name, Password, and Server Address fields are populated on the Provisioning Service screen. • Configuration settings that are provisioned, or that are dependent on provisioned values, are read-only on the Polycom HDX system. • The Polycom HDX system checks for new software from the Polycom CMA or RealPresence Resource Manager system every time it restarts and at an interval set by the system. It automatically accesses and runs any software updates made available by the Polycom CMA or RealPresence Resource Manager system. • A CMA or RealPresence Resource Manager system administrator can upload a provisioned bundle from an already configured HDX system. When HDX systems request provisioning, the provisioned bundle and any automatic settings are downloaded. An HDX system user with administrative rights can change the settings on the HDX system after the provisioned bundle is applied. If you later download a new provisioned Polycom, Inc. Managing the System Remotely bundle from the CMA or RealPresence Resource Manager system, the new bundle overwrites the manual settings. • If the system has previously registered successfully with a provisioning service but fails to detect the service when it restarts or checks for updates, an alert appears on the System Status screen. If the system loses registration with the provisioning service, it continues operating with the most recent configuration that it received from the provisioning service. • If a Polycom Touch Control is connected to a provisioned HDX system and the CMA or RealPresence Resource Manager system is running version 5.5 or later, the CMA or RealPresence Resource Manager system can receive status updates from and provide software updates to the Polycom Touch Control. Enabling or Disabling the Provisioning Service You can register the Polycom HDX system with the Polycom CMA or RealPresence Resource Manager system in several ways: • If the system detects a provisioning service on the network while running the setup wizard, it prompts you to enter information for registration with the service. Similarly, if the system detects provisioning data on a USB device while the running the setup wizard, it uses that information to attempt to register with the service. The setup wizard is available during initial setup, after a software update or system reset with system settings deleted, or after using the restore button. For information about the USB device data, or about configuring the Polycom CMA or RealPresence Resource Manager system so that Polycom HDX systems detect and register with it, refer to the Polycom Unified Communications Deployment Guide for Microsoft Environments. • You can enter the registration information and attempt to register in the Polycom HDX system’s Admin Settings. To enable a provisioning service in the Admin Settings: 1 Do one of the following: — In the local interface, go to System > Admin Settings > Global Services > Provisioning Service (select if necessary). — In the web interface, go to Admin Settings > Global Services > Provisioning Service. 2 Enter the Domain, User Name, Password, and Server Address for automatic provisioning. Multiple Polycom HDX systems can be registered to a single user. When operating within a maximum security environment, Polycom requires that the CMA or RealPresence Resource Manager system Polycom, Inc. 9–9 Administrator’s Guide for Polycom HDX Systems administrator assign a unique machine account user name and password to use for each HDX system you enable for provisioning. 3 Select Register or Update. The system tries to register with the Polycom CMA or RealPresence Resource Manager system using NTLM authentication. To disable a provisioning service: To disable automatic provisioning on a Polycom HDX system, run the setup wizard and cancel registration with the provisioning service. The setup wizard is available during initial setup, after a software update or system reset with system settings deleted, and after using the restore button. Remove your information from the Provisioning Service screen when it appears in the setup wizard. Then select Cancel when you get the message that registration failed. Provisioning Service Settings If automatic provisioning is enabled but the system does not register successfully with the provisioning service, you might need to change the Domain, User Name, Password, or Server Address used for registration. For example, users might be required to periodically reset passwords used to log into the network from a computer. If such a network password is also used as the provisioning service password, you must update it on the Polycom HDX system, too. To avoid unintentionally locking a user out of network access in this case, Polycom HDX systems will not automatically retry registration until you update the settings and register manually on the Provisioning Service screen. To configure the provisioning service settings: 1 Do one of the following: — In the local interface, go to System > Admin Settings > Global Services > Provisioning Service (select if necessary). — In the web interface, go to Admin Settings > Global Services > Provisioning Service. 9–10 Polycom, Inc. Managing the System Remotely 2 Configure these settings. Setting Description Domain Specifies the domain for registering to the provisioning service. User Name Specifies the endpoint’s user name for registering to the provisioning service. Password Specifies the password that registers the system to the provisioning service. Server Address Specifies the address of the Polycom CMA or RealPresence Resource Manager system running the provisioning service. Keeping your Software Current You can update your Polycom HDX system by going to support.polycom.com, navigating to Documents and Downloads > Telepresence and Video, and then downloading and installing the appropriate software. You can download and install software for the Polycom Touch Control and Polycom EagleEye Director, with no software or options key codes. You can download and install Polycom Touch Control software from a web server or remotely. For more information about Touch Control remote management, refer to Software Updates on page 10-11. Refer to the Release Notes for Polycom HDX Systems for information about the latest software version, including version dependencies. Refer to Installing Software and Options for Polycom HDX Systems and Accessories for detailed information about obtaining software key codes and updating your software. If your organization uses a management system for provisioning endpoints, your Polycom HDX system might get software updates automatically. Polycom, Inc. 9–11 Administrator’s Guide for Polycom HDX Systems 9–12 Polycom, Inc. 10 Control Devices Configuring Remote Control Behavior You can customize the behavior of the remote control to support a user’s environment. Points to Note about remote control behavior: • If the Polycom HDX system is paired and connected with a Polycom Touch Control, the remote control is disabled. • Polycom HDX 8000 series, Polycom HDX 7000 series, and Polycom HDX 6000 series systems must be connected to a camera with an IR receiver to receive signals from the remote control. Be sure to point the remote control at the camera to control those Polycom HDX systems. Refer to the “Interoperability” section of the current HDX system release notes for a list of supported cameras with IR receivers. • The Polycom HDX remote control IR transmits a modulated frequency of 38 kHz. To configure remote control behavior: 1 Do one of the following: — In the local interface, go to System > Admin Settings > General Settings > System Settings > Remote Control/Keypad (select necessary). if — In the web interface, go to Admin Settings > General Settings > System Settings. Polycom, Inc. 10–1 Administrator’s Guide for Polycom HDX Systems 2 10–2 Configure these settings: Setting Description Keypad Audio Confirmation Specifies whether to play a voice confirmation of numbers selected with the remote control or keypad. Numeric Keypad Function Specifies whether pressing number buttons on the remote control or keypad moves the camera to presets or generates touch tones (DTMF tones). If this is set to Presets, users can generate DTMF tones by pressing while on a video screen. Use Non-Polycom Remote Configures the system to accept input from a programmable, non-Polycom remote control. In most cases the Polycom remote works as designed, even when this feature is enabled. However, try disabling this feature if you experience difficulty with the Polycom remote. For more information about Polycom HDX system IR codes, refer to the Integrator’s Reference Manual for Polycom HDX Systems. Channel ID Specifies the IR identification channel to which the Polycom HDX system responds. Set the Channel ID to the same channel as the remote control. The default setting is 3. If the remote control is set to channel 3, it can control a Polycom HDX system set to any Channel ID. For more information about changing this setting, refer to Configuring the Remote Control Channel ID on page 10-3. Chinese Virtual Keyboard Specifies the type of onscreen keyboard to display for Simplified Chinese. This setting is only available when the system’s Language is set to Simplified Chinese. Power Button Function Specifies the behavior of the remote control Power button. • Power On or Off—Specifies that holding down the Power button on the remote control powers off the HDX system, and pressing the Power button when the system is off powers the system on. • Sleep or Wake—Specifies that pressing the Power button on the remote control puts the system to sleep or wakes it up. • Disabled—Disables the Power button on the remote control. Polycom, Inc. Control Devices Configuring the Remote Control Channel ID You can configure the Channel ID so that the remote control affects only one Polycom HDX system, even if other systems are in the same room. The Polycom Touch Control virtual remote control is always set to channel 3. If the remote control is set to channel 3, it can control a Polycom HDX system set to any Channel ID. If the system does not respond to the remote control, set the remote control channel ID to 3 starting with step 3 in the following procedure. Then follow the entire procedure to configure the system and remote control channel ID settings. The Power button affects any HDX system within the range of the remote control, regardless of the Channel ID setting. To configure the channel ID for a Polycom HDX system and remote control: 1 Do one of the following: — In the local interface, go to System > Admin Settings > General Settings > System Settings > Remote Control/Keypad (select necessary). if — In the web interface, go to Admin Settings > General Settings > System Settings. 2 Set the Channel ID. 3 While blocking the IR signal from the remote control using your hand or some other object, press and hold the Option button for 5 seconds. 4 Press 5 Press the right arrow to change the setting. 6 Press system. 7 Press once to Set ID. or to select the channel ID that you configured on the to select the new setting. Configuring the Remote to Control a Recording Device You can program the Polycom HDX system remote control to control a specific recording or playback device such as a VCR or DVD player. For a list of codes, refer to Appendix D, Codes for Remote Control Recording Device Buttons. Polycom, Inc. 10–3 Administrator’s Guide for Polycom HDX Systems To program the remote to control a recording device: 1 Press and hold the Option button for 5 seconds. 2 Press the right arrow to select Set Code. 3 Enter the four-digit code for your recording device. 4 Press to select the new setting. The remote control can also be used to control a Polycom RSS™ 4000 system by sending audible DTMF tones across the call. For more information, refer to the Polycom RSS 4000 User Guide available on the Polycom web site. Connecting Control and Accessibility Equipment The Polycom HDX 9004 provides two serial ports. The Polycom HDX 9002, Polycom HDX 9001, Polycom HDX 8000 series, Polycom HDX 7000 series, and Polycom HDX 4000 series systems provide one serial port. Depending on your system’s capabilities, you may be able to use the RS-232 serial ports to: • Connect a modem and use a closed captioning service • Pass data from a device connected to your system to a device connected to the far site system • Control the system through a touch-panel using the API • Provide control signals for an additional camera • Provide control signals for a Polycom Vortex mixer You will need to configure the RS-232 equipment according to the manufacturer’s instructions, and you will need to configure the RS-232 serial port on the system exactly the same way. Make sure that the system is powered off before you connect devices to it. Connecting Non-Polycom Touch-Panel Controls You can connect an AMX or Crestron control panel to a Polycom HDX 9000 series or Polycom HDX 8000 series system RS-232 serial port as part of a custom room installation. You will need to program the control panel. Refer to the Integrator’s Reference Manual for Polycom HDX Systems for information about the API commands. Connecting IR Sensors to Polycom HDX Systems The Polycom HDX 9000 series provides a connector for an external IR sensor. Refer to your system’s setup sheet for connection details. 10–4 Polycom, Inc. Control Devices The Polycom HDX 9000 series is compatible with the following IR sensors: • Xantech® 480-00 • Xantech 490-90 • Xantech 780-80 • Xantech 780-90 Configuring RS-232 Serial Port Settings 1 Do one of the following: — In the local interface, go to System > Admin Settings > General Settings > Serial Port (select if necessary). — In the web interface, go to Admin Settings > General Settings > Serial Port. 2 Configure these settings for a Polycom HDX 9000 series, Polycom HDX 8000 series, Polycom HDX 7000 series, or Polycom HDX 4000 series system: Setting Description RS-232 Mode Specifies the mode used for the serial port. Available settings depend on the Polycom HDX system model. Baud Rate, Parity, Data Bits, Stop Bits Polycom, Inc. • Off—Disables the serial port. • Control—Receives control signals from a touch-panel control. Allows any device connected to the RS-232 port to control the system using API commands. • Camera PTZ—Provides control signals to a PTZ camera. • Closed Caption—Receives closed captions from a captioning service using a modem, or directly from a captioner’s computer via Telnet. • Vortex Mixer—Provides control signals to a Polycom Vortex mixer. • Pass Thru—Passes data to an RS-232 device connected to the serial port of the far-site system. • Polycom Annotation—Provides control signals to the Polycom Instructor™ FS. • Interactive Touch Board—Provides control signals to a Polycom SMART board device. Set these to the same values that they are set to on the serial device. 10–5 Administrator’s Guide for Polycom HDX Systems Setting Description RS-232 Flow Control When a Vortex is connected to an RS-232 connector on the Polycom HDX system, set both to Hardware. This is selectable when RS-232 Mode is set to Vortex Mixer or Pass Thru. Camera Control Specifies which camera to control when RS-232 Mode is set to Camera PTZ. Detect Camera Detects the camera specified for Camera Control. 3 For a Polycom HDX 9004, select settings for port 2. if necessary, and configure the Setting Up the Polycom Touch Control Device The Polycom Touch Control allows you to control a Polycom HDX system. Follow these steps to get started with the Polycom Touch Control. Refer to the Setting Up the Polycom Touch Control and Installing Software and Options for Polycom HDX Systems and Accessories documents for more information. You can manage the following features of the Touch Control remotely: • System Logs • Network Settings • Pairing • Security • Software Updates • Touch Control Screen Views For more information, refer to Managing the Polycom Touch Control Remotely on page 10-10. To set up the Polycom Touch Control Device: 1 Ensure that the correct software is installed on the Polycom HDX system that you want to control, and that you have completed the setup wizard on the HDX system. Refer to Installing Software and Options for Polycom HDX Systems and Accessories for more information about updating the Polycom Touch Control software. It is recommended that you install the latest compatible Polycom Touch Control software for any given RealPresence Group system software version. For additional details on RealPresence Group Series software 10–6 Polycom, Inc. Control Devices compatibility, refer to the appropriate version of the Release Notes for the Polycom RealPresence Group Series available at support.polycom.com. 2 Connect the Ethernet cable to the underside of the Polycom Touch Control. 3 If you intend to use the Polycom Touch Control to show content from a computer, connect the USB cable to the underside of the Polycom Touch Control. 4 If you want to connect the stand, route the Ethernet and USB cables through the opening in the stand. Then attach the stand to the Polycom Touch Control by tightening the mounting screw with a screwdriver. 5 Plug the Ethernet cable into the wall outlet: — If your network connection to the Polycom Touch Control provides Power over Ethernet (PoE), you can connect the Ethernet cable directly to the LAN outlet. — If your network connection to the Polycom Touch Control does not provide PoE, you must connect the Ethernet cable to the power supply adapter. Then connect the power supply adapter to a LAN outlet and power outlet. Be sure to plug the male end into a LAN outlet in the wall. The Polycom Touch Control powers on and displays the language selection screen. 6 Choose your language and follow the onscreen instructions to pair the Polycom Touch Control with your HDX system, or select Pair Later on the Pairing screen to skip pairing. 7 After the Polycom Touch Control connects to the network, enter the HDX system IP address or host name and touch Connect. By default, the IP address or host name of the HDX system is displayed on the bottom of the Home screen. If the HDX system is configured to allow pairing and you enter the IP address or host name for the system correctly, the Touch Control displays a prompt for the Polycom HDX system admin user ID and password. When the Polycom Touch Control has paired and connected with the HDX system, the Polycom Touch Control displays a success message, and the menus on the HDX system monitor become unavailable. For more information about pairing, refer to the following sections. The Polycom Touch Control is supported with the SoundStation IP 7000 phone when both are connected to an HDX system. Polycom, Inc. 10–7 Administrator’s Guide for Polycom HDX Systems Pairing and Unpairing a Polycom Touch Control Device and a Polycom HDX System When you configure the Polycom Touch Control to pair with a particular Polycom HDX system, the Polycom Touch Control makes an IP connection to the HDX system. If the connection is lost for any reason, the Polycom Touch Control automatically attempts to restore the connection. If your HDX system is restarted often, the system might acquire a new IP address after you restart it. In this case, the Polycom Touch Control might not be able to automatically pair with the HDX system again. If you use your HDX system in this way, you can enter a host name instead of an IP address when you pair the Touch Control with the HDX system. The host name, also referred to as the fully qualified domain name (FQDN), is the <Host Name>@<Domain Name> used in the LAN properties. Refer to Configuring LAN Properties on page 2-2 for a description of the LAN properties. The Polycom Touch Control connects to the HDX system over a TLS socket, providing a reliable, secure communication channel between the two systems. The Polycom Touch Control initiates all pairing connections and attaches to port 4122 on the HDX system. You can pair the Polycom Touch Control and Polycom HDX system during initial Polycom Touch Control setup, as described in the steps on the previous page. After you have completed Polycom Touch Control setup, you can pair to a different HDX system using Polycom Touch Control settings and unpair using the web interface. Refer to the following section for more information. The following table describes the pairing states: 10–8 State Description Paired The Polycom Touch Control is successfully connected to the Polycom HDX system through the pairing process, including providing the Polycom HDX admin ID and password. A single Polycom Touch Control can be paired to multiple Polycom HDX systems and, once paired, the Polycom Touch Control can switch between HDX systems without needing to enter admin IDs or passwords. Unpaired The ability to pair or connect to the Polycom Touch Control is disabled on the Polycom HDX system. To learn how to unpair, refer to Unpairing on page 10-10. Polycom, Inc. Control Devices State Description Connected A Polycom Touch Control has an active pairing connection to the Polycom HDX system. A single Polycom Touch Control can be paired to multiple Polycom HDX systems, but can be connected to only one HDX system at a time. Disconnected The Polycom Touch Control does not have an active pairing connection to an HDX system, but is still paired if at least one HDX system that has previously paired with the Polycom Touch Control has not unpaired. Pairing To pair the Polycom Touch Control and Polycom HDX system during setup: >> After selecting a language, enter the HDX system IP address in the Polycom Touch Control interface and touch Connect. If you do not wish to pair during setup, select Pair Later. If you choose to skip pairing, many Polycom Touch Control features are not available. You can pair at a later time. To pair the Polycom Touch Control and Polycom HDX system after setup: 1 On the Polycom Touch Control Home screen, touch System. 2 Scroll to Device Connection Status and then touch HDX system. 3 Touch View Pairing Settings. 4 Change the HDX system IP address or host name and touch Connect. Info next to the After the HDX system and the Polycom Touch Control are paired, the HDX system web interface and the Polycom Touch Control interface display information about each other and about their connection status. Do not pair the Polycom HDX system with a Polycom Touch Control if the HDX system’s security profile requires users to enter a user name and password or if the Polycom HDX system is configured to display a security banner. Polycom, Inc. 10–9 Administrator’s Guide for Polycom HDX Systems Unpairing You can unpair the Polycom Touch Control and HDX system using the web interface. To unpair the Polycom Touch Control and Polycom HDX using the web interface: 1 In the web interface, select Admin Settings > Polycom Touch Control. 2 Disable Allow Polycom Touch Control to Pair with this System or select Forget this Device. The HDX system cannot pair with any Polycom Touch Control while Allow Polycom Touch Control to Pair with this System is disabled. Managing the Polycom Touch Control Remotely You can remotely manage certain features of your Polycom Touch Control using Microsoft Internet Explorer version 9 and later. To open the remote management window for the Touch Control: 1 In one of the supported web browser windows, enter the IP address of the Touch Control. 2 In the Login window, enter the ID and Password you use to access the administrative features of the Touch Control. You can access the remote management features by using the Dashboard or the Navigation menu. You return to the Dashboard by clicking the Home icon. Download Logs Downloads the Touch Control logs to the location specified in the device. Network Settings Specifies whether the system acquires an IP address automatically or manually. With the manual method, the other settings that are available in the Touch Control become available on the web. Pairing Pairs and unpairs from Polycom HDX, Polycom SoundStructure®, and Polycom Immersive Telepresence (ITP) systems. Before you can connect to or pair with a device, you must know the device’s IP Address and the User Name and Password used to connect. 10–10 Polycom, Inc. Control Devices Security Changes the Admin ID and Password of the Touch Control. Software Updates Updates the Polycom Touch Control software. You can update from the default Polycom server or a USB device. If a USB device is connected to the Touch Control when you start the update, the Touch Control looks for the update on the USB device first. View Touch Control Screens Shows the screen currently being displayed on the Polycom Touch Control. You can click Refresh at any time to see if the screen has changed. Refer to the User’s Guide for Polycom HDX Systems and the Polycom Touch Control for specific instructions about using Touch Control features. Using SmartPairing™ Polycom® SmartPairing™ allows you to detect and pair an HDX system from the RealPresence Mobile application on an Apple iPad tablet. After you pair the application and the HDX system, you can use the RealPresence Mobile application to perform these basic functions: • Use the application as a remote control for the HDX system. • Swipe to transfer a call from the RealPresence Mobile application to the HDX system. SmartPairing is not enabled by default on the Polycom HDX system. Use Telnet on a computer connected to the LAN to enable SmartPairing. Send the API commands to the HDX system through telnet port 24. For more information about using API commands, refer to the Integrator’s Reference Manual for Polycom HDX Systems. To enable SmartPairing, follow these steps: 1 On the computer, open a command line interface. 2 Start a Telnet session using the Polycom HDX system’s IP address and port number — for example, telnet 10.11.12.13 24. 3 Enter the HDX admin password if required. 4 Type the following to enable SmartPairing: systemsetting uspairingenabled auto SmartPairing in automatic mode is enabled. Polycom, Inc. 10–11 Administrator’s Guide for Polycom HDX Systems You can use the following parameters with the systemsetting uspairingenabled command. Parameter Description disabled Disables SmartPairing. manual Enables SmartPairing in manual mode. You must enter the IP address and admin password in the RealPresence Mobile application in order to pair with the system. Note that in this mode, the RealPresence Mobile application will not disconnect when the mobile device leaves the room. auto Enables a RealPresence Mobile application to automatically detect and pair with the system when in range. Enter the HDX admin password if required.The application automatically unpairs when out of range. get Returns the current SmartPairing setting. When the HDX system’s screen saver is activated, signaling that the system is asleep, the system must continue to send a signal to the connected monitor in order for the automatic SmartPairing feature to work. To ensure SmartPairing in automatic mode will work even when the HDX system is asleep, configure the system to send a black signal to the monitor when the screen saver starts. Access this setting in the web interface by going to Admin Settings > Monitors > Output Upon Screen Saver Activation and selecting Black. The maximum number of SmartPairing connections to an endpoint is 6. Six is the maximum number of telnet sessions that can be connected, so if external controllers or other applications are also using the API, the maximum number of SmartPairing connections could be less than 6. If more than one endpoint is emitting the Smart Pairing signal within the same area, they will likely interfere with each other and the RealPresence Mobile device will not connect. This is not a supported user environment for SmartPairing. SmartPairing in automatic mode is supported on iPad tablets with RealPresence Mobile application software version 2.1 or later. For more information on SmartPairing, refer to the Polycom RealPresence Mobile documentation at support.polycom.com. 10–12 Polycom, Inc. 11 Statistics and Diagnostics The Polycom HDX system provides various screens that allow you to review information about calls made by the system and to review network usage and performance. Diagnostics Screens The following Diagnostics screens are available on the system and in the Polycom HDX web interface. Diagnostics System Status System Status Server Status Call Summary Call Statistics Call Status Call Statistics Content Statistics Call Network Near End Loop PING Trace Route Video V.35/RS-449/RS-3 For systems connected to a Polycom EagleEye Director Audio Speaker Test Monitors Restart/Rese Audio Meter Cameras Camera Audio Meter Send a Message (web only) Polycom, Inc. Polycom EagleEye System Log (web only) Download Sessions System Log 11–1 Administrator’s Guide for Polycom HDX Systems To access the Diagnostics screens on the system: >> Go to System > Diagnostics. >> To access the Polycom EagleEyeTM Director Video Diagnostics screen, go to System > Diagnostics > Video > Cameras > Polycom EagleEye Director. To access the Diagnostics screens using the Polycom HDX web interface: 1 In your web browser address line, enter the HDX system’s IP address. 2 Enter the Admin ID as the user name (default is admin), and enter the Admin Remote Access Password, if one is set. 3 Click Diagnostics from any page in the Polycom HDX web interface. For EagleEye Director Video Diagnostics, go to Diagnostics > Video > Cameras > Polycom EagleEye Director. System Status Diagnostic Screen Description System Status Displays system status information, including auto-answer point to point, remote control battery, IP network, meeting password, log threshold, ISDN lines, and UC Board. For an explanation of any of the status items, select the item and press on the remote. If the Polycom HDX system is paired with a Polycom Touch Control, go to Diagnostics > System Status in the web interface for an explanation of any of the status items. If the Polycom HDX system detects an EagleEye Director, a status line for Camera Software Compatibility is also displayed. When a change occurs in the system status or a potential problem, you see an alert at the bottom of the Polycom HDX Home screen. 11–2 Polycom, Inc. Statistics and Diagnostics Server Status Diagnostic Screen Description Server Status Displays server status information, including time server, global directory, provisioning service, presence service, and gatekeeper. For an explanation of any of the status items, select the item and press on the remote. If the Polycom HDX system is paired with a Polycom Touch Control, go to Diagnostics > System Status in the web interface for an explanation of any of the status items. When a change occurs in the server status or a potential problem, you see an alert at the bottom of the Polycom HDX Home screen. Call Summary Diagnostic Screen Call Summary Description Displays calling information, such as: • Duration of the last call • Total number of calls placed and received • Number, total time, and percentage of IP calls • Number, total time, and percentage of ISDN calls Call Statistics In the web interface, all Call Statistics are shown on one screen. The following table describes how the statistics appear in the local interface. Diagnostic Screen Description Call Statistics Displays information about the call in progress. In multipoint calls, the Call Statistics screens show most of this information for all systems in the call. If the Polycom HDX system is not paired with a Polycom Touch control device, view call statistics by pressing on the remote. If the Polycom HDX system is paired with a Polycom Touch Control, view call statistics by touching on the Call screen and then touching View Call Statistics. Polycom, Inc. 11–3 Administrator’s Guide for Polycom HDX Systems Diagnostic Screen Description Call Statistics (continued) Call Statistics: • Call speed (transmit and receive) • Video protocol, annexes, and format in use (transmit and receive). The video protocol is shown in green if the system is currently using error concealment. • Audio protocol in use (transmit and receive). The audio protocol is shown in green if the system is currently using error concealment. • Number of packets lost and percentage packet loss (transmit and receive) in IP calls • Encryption type, key exchange algorithm type, and key exchange check code (if the encryption option is enabled and the call is encrypted) • Far site details and call type • Audio and video data rates specified (transmit and receive) • Video data rate and frame rate in use (transmit and receive) • Video packet loss and jitter in IP calls • Audio packet loss, jitter, and maximum jitter in IP calls • Video forward error concealment (FEC) errors Content Statistics The Content Statistics screen shows statistics for content shared during a call. Call Status Displays call type, data speed, and number dialed for the current call. You can highlight the spheres on this screen to see the number dialed, the relevant status code, and details of any errors. In ISDN calls, this screen also displays connection status for each channel. In calls placed through a V.35/RS-449/RS-530 network interface, this screen displays the states of these signals: • DTR • RTS • CTS • DSR • DCD • RI Bright indicators show high signals; dim indicators show low signals. Call Summary (system only) 11–4 This is the same information that is displayed under System Status. Polycom, Inc. Statistics and Diagnostics Network Diagnostic Screen Description Near End Loop Tests the internal audio encoders and decoders, the external microphones and speakers, the internal video encoders and decoders, and the external cameras and monitors. Monitor 1 displays the video and plays the audio that would be sent to the far site in a call. This test is not available when you are in a call. PING Tests whether the system can establish contact with a far-site IP address that you specify. PING returns abbreviated Internet Control Message Protocol results. It returns H.323 information only if the far site is configured for H.323. It returns SIP information only if the far site is configured for SIP. If the test is successful, the Polycom HDX system displays a message indicating that the IP address under test is available. Trace Route Tests the routing path between the local system and the IP address entered. If the test is successful, the Polycom HDX system lists the hops between the system and the IP address you entered. V.35/RS-449/RS-530 Serial Status screen Displays the states of these signals: • DTR (system only) • RTS • CTS • DSR • DCD • RI Bright indicators show high signals; dim indicators show low signals. Polycom, Inc. 11–5 Administrator’s Guide for Polycom HDX Systems Video (Monitors) Diagnostic Screen Description Video Diagnostics Tests the color settings of your monitor for optimum picture quality. If the color bars generated during the test are not clear, or the colors do not look correct, the monitor needs to be adjusted. Note: For HDX systems using a Polycom EagleEye Director, this test is under Diagnostics > Video > Monitor. Video Cameras The Diagnostics > Video > Cameras settings display only when the HDX system detects a Polycom EagleEye Director. Diagnostic Screen Description Camera Audio Meter Verifies microphone functionality. To use this feature, speak aloud and verify that you can see dynamic signal indications for two vertical microphones and five horizontal microphones. If no signal indication appears for a specific microphone, manually power off the EagleEye Director and then power it back on. Also verifies the reference audio signal: Set up a video call. Let the far side speak aloud and verify that you can see dynamic signal indications for the two reference audio meters. If no signal indication appears for a specific microphone, make sure the reference cable is connected firmly. After you verify microphone functionality, calibrate the camera again. Polycom EagleEye Director > Camera Video Diagnostics 11–6 Left Camera shows video from the left camera. Right Camera shows video from the right camera. Color Bars displays the color bar test screen. Polycom, Inc. Statistics and Diagnostics Audio Diagnostic Screen Description Speaker Test Tests the audio cable connections. A 473 Hz audio tone indicates that the local audio connections are correct. If you run the test from the system during a call, the far site will also hear the tone. If you run the test from the Polycom HDX web interface during a call, the people at the site you are testing will hear the tone, but you will not. Audio Meter Measures the strength of audio signals from the microphone or microphones, far-site audio, VCR audio, and any device connected to the audio line in. • To check the microphone or microphones, speak into the microphone. • To check far-site audio, ask a participant at the far site to speak or call a phone in the far-site room to hear it ring. • To check a VCR or DVD, connect it to the VCR inputs and play the VCR or DVD to test the audio. The Audio Meters indicate peak signal levels. Set signal levels so that you see peaks between +3dB and +7dB with normal speech and program material. Occasional peaks of +12dB to +16dB with loud transient noises are considered acceptable. A meter reading of +20dB corresponds to 0dBFS in the Polycom HDX system audio. A signal at this level is likely clipping the audio system. Meters function only when the associated input is enabled. Note: Some audio meters are unavailable when a SoundStructure digital mixer is connected to the Polycom HDX system. Polycom, Inc. 11–7 Administrator’s Guide for Polycom HDX Systems Reset or Restart System Diagnostic Tool Description Restart (web only) Restart in the web interface cycles power to the system. Reset System (system only) Note: If a password is set, you must enter it to reset the system. When you choose Reset System using the remote control, the system’s user interface allows you to do the following: • Keep your system settings (such as system name and network configuration) or restore factory settings. • Keep or delete the directory stored on the system. System reset does not affect the global directory. You may want to download the CDR and CDR archive before you reset the system. Refer to Call Detail Report (CDR) on page 11-9. Send a Message This setting appears in the web interface only. Use this setting to send a message to the embedded interface of a Polycom HDX system you are managing. System Log This setting appears in the web interface only. For information about using system logs, refer to System Logs on page 11-13. Sessions This setting appears in the local interface only. When you select the setting, information about the sessions that are currently running on the HDX system is displayed. 11–8 Diagnostic Screen Description Type Displays the type of connection, for example, Web. User ID Displays the ID of each user who is logged in. Remote Address Displays the IP addresses of people logged in to the HDX system from their computers. Duration Displays the duration of the session in hours, minutes, and seconds for each user currently logged in. Idle Displays how long the session has been idle, in seconds. Polycom, Inc. Statistics and Diagnostics Recent Calls When the Call Detail Report setting is enabled, Recent Calls shows a list of up to 99 calls made by the system. It includes the following information: • Site name or number • Date and time • Call in or out The Recent Calls list shows incoming and outgoing calls that connect, as well as outgoing calls that do not connect. You can view information about each call, including the far site’s number and name, and the type, speed (bandwidth), and duration of the call. If Do Not Disturb has been enabled, any incoming calls attempted by other sites will not be listed. The home screen can be configured to include Recent Calls. For more information about including the Recent Calls list on the Polycom HDX Home screen, refer to Customizing the Home Screen on page 7-3. To view the Recent Calls screen using the remote control or keypad: 1 Go to System > Admin Settings > Network > Recent Calls (select necessary). 2 Highlight an entry and press if on the remote or keypad. To view the Recent Calls screen using the Polycom Touch Control: 1 If the Polycom HDX system is paired with the Polycom Touch Control, touch Place a Call. 2 Touch Recent Calls. 3 Touch Info next to the entry you want to view. If you need even more detail about calls, you can view or download the Call Detail Report (CDR) from the Polycom HDX web interface. For more information about the CDR, refer to the following section, Call Detail Report (CDR). Call Detail Report (CDR) When enabled, the Call Detail Report (CDR) provides the system’s call history. You can view the CDR from the Polycom HDX web interface. Within 5 minutes of the end of the call, the CDR is written to memory and then you can download the data in CSV format for sorting and formatting. Polycom, Inc. 11–9 Administrator’s Guide for Polycom HDX Systems Every call that connects is added to the CDR, whether it is a call that you make or that you receive. If a call does not connect, the report shows the reason. In multipoint calls, each far site is shown as a separate call, but all have the same conference number. The CDR does not include incoming calls that the Polycom HDX system does not answer, so if calls were missed while Do Not Disturb was enabled, details will not be included in the CDR. To view and download the CDR using the Polycom HDX web interface: 1 In your web browser address line, enter the HDX system’s IP address. 2 Enter the Admin ID as the user name (default is admin), and enter the Admin Remote Access Password, if one is set. 3 Click Utilities > Call Detail Report to view the details of the file. 4 Click Save and then specify a location on your computer to save the file. Information in the CDR The following table describes the data fields in the CDR. Data Description Row ID Each call is logged on the first available row. A call is a connection to a single site, so there may be more than one call in a conference. Start Date The call start date, in the format dd-mm-yyyy. Start Time The call start time, in the 24-hour format hh:mm:ss. End Date The call end date. End Time The call end time. Call Duration The length of the call. Account Number If Require Account Number to Dial is enabled on the system, the value entered by the user is displayed in this field. Remote System Name The far site’s system name. Call Number 1 The number dialed from the first call field, not necessarily the transport address. For incoming calls — The caller ID information from the first number received from a far site. 11–10 Polycom, Inc. Statistics and Diagnostics Data Description Call Number 2 For outgoing calls — The number dialed from the second call field, not necessarily the transport address. (If applicable for call) For incoming calls — The caller ID information from the second number received from a far site. Transport Type The type of call — Either H.320 (ISDN), H.323 (IP), or SIP. Call Rate The bandwidth negotiated with the far site. System Manufacturer The name of the system manufacturer, model, and software version, if they can be determined. Call Direction In — For calls received. Out — For calls placed from the system. Polycom, Inc. Conference ID A number given to each conference. A conference can include more than one far site, so there may be more than one row with the same conference ID. Call ID Identifies individual calls within the same conference. Total H.320 Channels Used The total number of ISDN B channels used in the call. For example, a 384K call would use six B channels. Endpoint Alias The alias of the far site. Endpoint Additional Alias An additional alias of the far site. Endpoint Remote Type Terminal, gateway, or MCU. Endpoint Transport Address The actual address of the far site (not necessarily the address dialed). Audio Protocol (Tx) The audio protocol transmitted to the far site, such as G.728 or G.722.1. Audio Protocol (Rx) The audio protocol received from the far site, such as G.728 or G.722. Video Protocol (Tx) The video protocol transmitted to the far site, such as H.263 or H.264. Video Protocol (Rx) The video protocol received from the far site, such as H.261 or H.263. Video Format (Tx) The video format transmitted to the far site, such as CIF or SIF. Video Format (Rx) The video format received from the far site, such as CIF or SIF. Disconnect Local ID and Disconnect Reason The description of the Q.850 (ISDN) cause code showing how the call ended. 11–11 Administrator’s Guide for Polycom HDX Systems 11–12 Data Description Q.850 Cause Code The Q.850 cause code showing how the call ended. Total H.320 Errors The number of errors during an H.320 call. Average Percent of Packet Loss (Tx) The combined average of the percentage of both audio and video packets transmitted that were lost during the 5 seconds preceding the moment at which a sample was taken. This value does not report a cumulative average for the entire H.323 call. However, it does report an average of the sampled values. Average Percent of Packet Loss (Rx) The combined average of the percentage of both audio and video packets received that were lost during the 5 seconds preceding the moment at which a sample was taken. This value does not report a cumulative average for the entire H.323 call. However, it does report an average of the sampled values. Average Packets Lost (Tx) The number of packets transmitted that were lost during an H.323 call. Average Packets Lost (Rx) The number of packets from the far site that were lost during an H.323 call. Average Latency (Tx) The average latency of packets transmitted during an H.323 call based on round-trip delay, calculated from sample tests done once per minute. Average Latency (Rx) The average latency of packets received during an H.323 call based on round-trip delay, calculated from sample tests done once per minute. Maximum Latency (Tx) The maximum latency for packets transmitted during an H.323 call based on round-trip delay, calculated from sample tests done once per minute. Maximum Latency (Rx) The maximum latency for packets received during an H.323 call based on round-trip delay, calculated from sample tests done once per minute. Average Jitter (Tx) The average jitter of packets transmitted during an H.323 call, calculated from sample tests done once per minute. Average Jitter (Rx) The average jitter of packets received during an H.323 call, calculated from sample tests done once per minute. Maximum Jitter (Tx) The maximum jitter of packets transmitted during an H.323 call, calculated from sample tests done once per minute. Maximum Jitter (Rx) The maximum jitter of packets received during an H.323 call, calculated from sample tests done once per minute. Polycom, Inc. Statistics and Diagnostics Call Detail Report Archives Calls are added to the CDR until the file size reaches 50 KB, which is equivalent to about 150 calls. The system then automatically archives the CDR and creates a new CDR file. If an archive is already present, the new archive overwrites it. The CDR starts with Row 1, but the conference numbers continue from the file most recently archived. Conference numbering restarts at 1 after the system assigns conference number 100,000. To view and download a CDR archive using the Polycom HDX web interface: 1 In your web browser address line, enter the HDX system’s IP address. 2 Enter the Admin ID as the user name (default is admin), and enter the Admin Remote Access Password, if one is set. 3 Click Utilities > Call Detail Report to view the details of the file. 4 Click Save and then specify a location on your computer to save the file. System Logs You can use the Polycom HDX system local interface or web interface to download system logs. For information about downloading logs from the local interface, refer to Setting up Polycom HDX Log Management on page 8-29. You can also manage Polycom Touch Control log files from the Touch Control interface. For more information about Polycom Touch Control log management, refer to Managing Polycom Touch Control Logs on page 8-31. Downloading System Logs from the Polycom HDX Web Interface The support information package contains logs, configuration settings, and other diagnostic information. To download a system log using the Polycom HDX web interface: Polycom, Inc. 1 In your web browser address line, enter the HDX system’s IP address. 2 Enter the Admin ID as the user name (default is admin), and enter the Admin Remote Access Password, if one is set. 3 Click Diagnostics > System Log > Download Logs. 4 Click Download support information package and then specify a location on your computer to save the file. 11–13 Administrator’s Guide for Polycom HDX Systems Polycom HDX systems provide support for automated continuous monitoring, auditing, and validation of static configuration settings. These settings include security, video and audio optimization, and directory configuration. This support is enabled through a new file named configaudit.xml that is generated when you download the HDX support information package. This file contains the current values and Security Content Automation Protocol (SCAP) Common Configuration Enumeration (CCE) IDs for most HDX system settings. For a complete list and description of each CCE ID, refer to http://cce.mitre.org/cce/. The file audits and validates HDX systems for compliance against government regulations, industry best practices, corporate compliance, and custom rules and also validates against SCAP requirement benchmarks using SCAP validated scanning products available from ThreatGuard, Inc. To view the file, you can use any standard text or XML editor. System Log Settings in the Polycom HDX Web Interface To configure system log settings using the Polycom HDX web interface: 1 In your web browser address line, enter the HDX system’s IP address. 2 Enter the Admin ID as the user name (default is admin), and enter the Admin Remote Access Password, if one is set. 3 Click Diagnostics > System Log > System Log Settings. 4 Configure these settings: Setting Description Log Level Sets the minimum log level of messages stored in the Polycom HDX system flash memory. DEBUG logs all debugging messages. INFO logs all debug, informational, and warning messages. WARNING logs all warning and error messages. Polycom recommends leaving this setting at the default value of DEBUG. Remote Logging Enabled Specifies whether remote logging is enabled. Enabling this setting causes the Polycom HDX system to send each log message to the specified server in addition to logging it locally. The system immediately begins forwarding its log messages when you click Update. Encryption is not supported for remote logging, so Polycom recommends remote logging only for secure, local networks. 11–14 Polycom, Inc. Statistics and Diagnostics Setting Description Remote Log Server Specifies the domain name or IP address of the syslog server. The server must support the standard syslog protocol (RFC 3164). Enable ISDN Trace Logs additional ISDN connectivity information. Enable H.323 Trace Logs additional H.323 connectivity information. Enable SIP Trace Logs additional SIP connectivity information. Downloading EagleEye Director Logs The Polycom EagleEye Director logs contain important status and debug information that is not included in the logs available for the HDX system. Follow these steps to download the log information to a USB device: 1 Attach a USB storage device formatted in FAT32 to the back panel of the EagleEye Director. 2 Restart the EagleEye Director by following these steps: a Unplug the 12v adaptor attached to the side of the EagleEye Director. b Wait a 5 seconds. c Plug the 12v adaptor into the side of the EagleEye Director. It could take up to two minutes for the EagleEye Director to restart. 3 Remove the USB storage device. A log file using the name format of rabbiteye_info_XXXXX.tar.gz is generated on the USB storage device. Polycom, Inc. 11–15 Administrator’s Guide for Polycom HDX Systems 11–16 Polycom, Inc. 12 Troubleshooting For more troubleshooting information, you can search the Knowledge Base at support.polycom.com. Placing a Test Call When you finish configuring the system, you can use one of the sample numbers in the directory to test your setup. To place a test call using the local or web interface: 1 Do one of the following: — On the home screen, select Directory. — In the web interface, go to Place a Call > Directory. 2 Select Sample Sites and highlight a location. 3 Do one of the following: — Press Call on the remote control or keypad. — Select Call in the web interface. You can remove Sample Sites from the Directory by highlighting the group or individual entries and pressing Delete on the remote control or keypad. You can also choose not to include Sample Sites when you run Software Update. To place a test call using the Polycom Touch Control: 1 From the Home screen, touch Favorites. 2 Touch a location to place a call. Search the Directory and then touch You can also find a list of worldwide numbers that you can use to test your Polycom HDX system at www.polycom.com/videotest. Polycom, Inc. 12–1 Administrator’s Guide for Polycom HDX Systems If you have trouble making video calls: • Make sure the number you dialed is correct, then try the call again. For example, you may need to dial 9 for an outside line or include a long distance access code or country code. • To find out if the problem exists in your system, ask the person you were trying to reach to call you instead. • Find out if the system you are calling has its power turned on and is functioning properly. • If you can make calls but not receive them, make sure that your system is configured with the correct number. Enabling Diagnostic Mode Diagnostic Mode is a troubleshooting mode that uses H.261 for video and G.711 for audio. It provides administrators with a workaround for interoperability issues that cannot be resolved using other methods. The Diagnostic Mode setting stays in effect until you change it. Diagnostic Mode disables many system features such as content sharing, far end camera control, AES encryption, and advanced audio and video algorithms. Audio and video quality is degraded in this mode. Use Diagnostic Mode only when calling systems that do not operate properly with these advanced features. To enable Diagnostic Mode: 1 Do one of the following: — In the local interface, go to System > Admin Settings > Network > Call Preference (select if necessary). — In the web interface, go to Admin Settings > Network > Call Preference. 2 Select Diagnostic Mode. Using the Restore Button on the Polycom HDX System You can use the hardware restore button on the Polycom HDX system to reset the system in one of these ways: • 12–2 Restoring configuration—Restores the configuration, which resets most system settings to default values. Polycom, Inc. Troubleshooting • Factory restore—Completely erases the system and restores it to the software version and default configuration stored in its factory partition. If you follow this procedure while a USB storage device is connected, the system restores from the USB device instead of the system’s factory partition. The restore button is on the front of the Polycom HDX 9000 series system, as shown in the following figure. The restore button is on the front of the Polycom HDX 8000 series, Polycom HDX 7000 series, and Polycom HDX 4000 systems, as shown in the following figure. The restore button is on the left side of the Polycom HDX 4500 system, behind a wire mesh screen. First you must remove the screen, as shown in the following figure. Polycom, Inc. 12–3 Administrator’s Guide for Polycom HDX Systems Then you can use a paperclip to press the restore button, as shown in the following figure. Restoring Configuration If the system is not functioning correctly or you have forgotten the Admin Room Password, you can use the restore button to delete system settings and restart the system. This operation is similar to using the Reset System feature on the system Diagnostics screen with Delete System Settings enabled. The following items are saved: • Current software version • Option keys • Directory entries • CDR data and logs To reset system configuration using the restore button: >> While the system is powered on, press and hold the restore button for at least 15 seconds. After 15 seconds, the system restarts and displays the setup wizard. Performing a Factory Restore If the Polycom HDX system will not start up or develops serious problems after a software update, you can use the restore button to restart the system with its factory partition software. This operation completely erases the system’s flash memory and reinstalls the software version and default configuration stored in its factory partition. 12–4 Polycom, Inc. Troubleshooting The following items are not saved: • Software updates • All system settings including option keys and the remote control channel ID • Directory entries • CDR data If you follow the procedure to restore the system to factory defaults while a USB storage device is connected, the system restores from the USB device instead of the system’s factory partition. To reset the system to its factory partition software using the restore button: 1 While the system is powered off, press and hold the restore button. 2 While holding the restore button, press the power button once. 3 Keep holding the restore button for 5 more seconds, then release it. During the factory restore process, the system displays the Polycom startup screen on component monitors. Other types of monitors will be blank. Do not power off the system during the factory restore process. The system restarts automatically when the process is complete. Deleting Files You can remove customer data and configuration information from the system for security purposes. To perform a logical delete of the system files: Polycom, Inc. 1 Power off the system by holding down the Power button for 3 to 5 seconds. 2 Unplug all network connections. 3 Perform a factory restore. 4 Wait for the system to start up and display the setup wizard. 5 While the system is powered on, press and hold the restore button for at least 15 seconds. After 15 seconds, the system restarts and displays the setup wizard. 6 Power off the system. 12–5 Administrator’s Guide for Polycom HDX Systems Performing a Factory Restore on the Polycom Touch Control If the Polycom Touch Control is not functioning correctly or you have forgotten the Administration password, you can use the restore button to reset the device. This operation completely erases the device’s settings and reinstalls the software. The restore button is on the underside of the Polycom Touch Control, as shown in the following figure. To reset the Polycom Touch Control using the restore button: 1 Power off the Polycom Touch Control. 2 Disconnect the LAN cable. 3 Disconnect all USB devices. 4 Press and hold the factory restore button while you reconnect the LAN cable to the device. Continue to hold the factory restore button down for about 10 seconds after the device powers on. During the factory restore process, the default platform and applications are reinstalled. Do not power off the device during the factory restore process. The device displays a success message when the process is complete. Performing a Factory Restore on the Polycom EagleEye Director If the Polycom EagleEye Director is not functioning correctly or you need to recover from a corrupted partition, you can use the restore button to reset the device. This operation completely erases the camera settings and reinstalls the software. 12–6 Polycom, Inc. Troubleshooting The following figure shows you the location of the restore button on the back of the Polycom EagleEye Director. Restore Button To reset the Polycom EagleEye Director using the restore button: Be sure to keep the Polycom EagleEye Director powered on during the factory restore. 1 Press and hold the restore button on the back of the EagleEye Director for 2-3 seconds while the power light cycles. When normal video content is displayed on the monitor instead of a blue screen, the EagleEye Director has been successfully restored. 2 Release the restore button. Changing the Video Format If you cannot see the user interface on the system’s monitor, make sure that the system and the monitor are both powered on, and then do one of the following: To change the video format, do one of the following: • Polycom, Inc. Go to the Polycom HDX web interface, select Admin Settings > Monitors, change the Video Format, and click Update. 12–7 Administrator’s Guide for Polycom HDX Systems • Press and hold or window, then press Display on the remote control for 5 seconds. Press to display the new video format in the remote control to save your change. If you select a format that is not supported by the system, the default output format is applied. • From the Polycom Touch Control, touch and hold Display on the virtual remote for five seconds. Then touch the desired video format. If you select a format that is not supported by the system, the default output format is applied. How to Contact Technical Support If you are not able to make test calls successfully and you have verified that the equipment is installed and set up correctly, contact your Polycom distributor or Polycom Technical Support. To contact Polycom Technical Support, go to support.polycom.com. Enter the following information, then ask a question or describe the problem. This information helps us to respond faster to your issue: • The 14-digit serial number from the System Information screen or the back of the system • The software version from the System Information screen • Information about your network • Troubleshooting steps you have already tried Polycom Solution Support Polycom Implementation and Maintenance services provide support for Polycom solution components only. Additional services for supported third-party Unified Communications (UC) environments integrated with Polycom solutions are available from Polycom Global Services, and its certified Partners, to help customers successfully design, deploy, optimize, and manage Polycom visual communication within their third-party UC environments. UC Professional Services for Microsoft Integration is mandatory for Polycom Conferencing for Microsoft Outlook and Microsoft Office Communications Server or Microsoft Lync Server integrations. For additional information and details please refer to http://www.polycom.com/services/professional_services/index.html or contact your local Polycom representative. 12–8 Polycom, Inc. A System Back Panel Views Video Inputs and Outputs Polycom HDX 9006 Optional video Input: BNC for camera 1 Video Inputs 1 and 2: HDCI for camera 1 and camera 2 Polycom, Inc. Video Input 4: DVI for content display Video Output 3: BNC for recording calls to VCR/DVD Video Input 3: BNC for VCR/DVD to play content into calls Video Outputs1 and 2: DVI for the main and second monitor A–1 Administrator’s Guide for Polycom HDX Systems Polycom HDX 9004 Video Output 1: BNC and DVI for the main monitor Video Output 2: BNC and DVI for the second monitor Video Inputs 1 and 2: HDCI for camera 1 and camera 2 Video Output 3: BNC for recording calls to Video Output 4: DVI for content display VCR/DVD Video Input 3: BNC for VCR/DVD to play content into calls Video Inputs 4 and 5: DVI for playing content from a computer into calls Polycom HDX 9001 and Polycom HDX 9002 Video Output 1: BNC and DVI for the main monitor Video Inputs 1 and 2: HDCI for camera 1 and camera 2 A–2 Video Output 2: BNC and DVI for the second monitor Video Input 3: BNC for VCR/DVD to play content into calls Video Output 3: BNC for recording calls to VCR/DVD Video Input 4: DVI for playing content from a computer into calls Polycom, Inc. System Back Panel Views Polycom HDX 8000 Series System Video Inputs 1 and 2: HDCI for camera 1 and camera 2 Video Input 4: DVI for playing content from a computer into calls Video Output 3: S-Video for recording calls to VCR/DVD Video Input 3: S-Video for VCR/DVD to play content into calls Video Output 1: DVI for the main monitor Video Output 2: DVI for the second monitor Polycom HDX 7000 Series System (Hardware Versions A, B, C) Video Input 1: HDCI for camera 1 Video Input 3: DVI for playing content from a computer into calls Video Output 3: S-Video for recording calls to VCR/DVD Video Input 2: S-Video for VCR/DVD to play content into calls Video Output 1: DVI for the main monitor Video Output 2: DVI for the second monitor Polycom, Inc. A–3 Administrator’s Guide for Polycom HDX Systems Polycom HDX 7000 System with Hardware Version D Video Input 1: HDCI for camera 1 3 3 AUX Video Input 3: DVI for playing content from a computer into calls 2 2 VCR/DVD VCR/DVD Video Input 2: S-Video for VCR/DVD to play content into calls Video Output 1: DVI for the main monitor Video Output 2: DVI for the second monitor Polycom HDX 6000 Series System Video Input 2: DVI for playing content from a computer into calls Video Input 1: HDCI for camera 1 Video Output: HDMI for the main monitor A–4 Polycom, Inc. System Back Panel Views Polycom HDX 4000 and Polycom HDX 4000 HD Systems Video Input: HDCI for monitor’s built-in camera Video Input: DVI for playing content from a computer into calls Video Output: DVI for Polycom HDX 4000 monitor Polycom HDX 4500 System Video Input 1: HDCI for camera 1 Video Input 2: DVI for previewing or sending content from a computer Video Output 1: DVI for the main monitor 100-240v~ 50/60Hz 2.3A OUTLET FOR DISPLAY ONLY Video Output 2: DVI for the second monitor 100-240v AC 50/60Hz 2.3A Polycom, Inc. A–5 Administrator’s Guide for Polycom HDX Systems Audio Inputs and Outputs Polycom HDX 9006 Audio Input 1: Phoenix for line input Polycom Microphone Inputs Audio Input 3: Phoenix for VCR/DVD player audio Audio Output 1: Phoenix for main monitor audio or external speaker system Audio Input 4: Phoenix for content audio Audio Output 3: Phoenix for VCR/DVD player audio Polycom HDX 9004 Audio Input 1: Phoenix for microphone or line input Polycom Microphone Inputs A–6 Audio Input 4: Phoenix for content audio Audio Input 3: Phoenix for VCR/DVD player audio Audio Output 3: Phoenix for VCR/DVD player audio Audio Output 1: Phoenix for main monitor audio or external speaker system Polycom, Inc. System Back Panel Views Polycom HDX 9001 and Polycom HDX 9002 Audio Input 1: Phoenix for microphone or line input Polycom Microphone Inputs Audio Input 3: Phoenix for VCR/DVD player audio Audio Output 3: Phoenix for VCR/DVD player audio Audio Output 1: Phoenix for main monitor audio or external speaker system Polycom HDX 8000 Series System Polycom Microphone Inputs Audio Input 4: 3.5 mm for content audio Audio Input 3: RCA for VCR/DVD player audio Audio Output 1: RCA for main monitor audio or external speaker system Polycom, Inc. Audio Input 1: RCA for line input Audio Output 3: RCA for VCR/DVD player audio A–7 Administrator’s Guide for Polycom HDX Systems Polycom HDX 7000 Series System (Hardware Versions A, B, C) Polycom Microphone Input Audio Input 3: 3.5 mm for content audio Audio Input AUX: RCA for line input Audio Input 2: RCA for VCR/DVD player audio Audio Output 3: RCA for VCR/DVD player audio Audio Output 1: RCA for main monitor audio or external speaker system Polycom HDX 7000 System with Hardware Version D Polycom Microphone Input 3 AUX Audio Input AUX: RCA for line input 2 2 VCR/DVD VCR/DVD Audio Input 2: RCA for VCR/DVD player audio 3 Audio Input 3: 3.5 mm for content audio Audio Output 1: RCA for main monitor audio or external speaker system A–8 Polycom, Inc. System Back Panel Views Polycom HDX 6000 Series System Audio Input: 3.5 mm for content audio Polycom Microphone Input Auxiliary Audio Output: RCA for main monitor audio or external speaker system HDMI Connector: When video output is set to HDMI, audio output can also come from this connector Polycom HDX 4000 and Polycom HDX 4000 HD Systems Polycom Microphone Input Audio Input: 3.5 mm for content audio Polycom, Inc. A–9 Administrator’s Guide for Polycom HDX Systems Polycom HDX 4500 System Audio Input: 3.5 mm for content audio Audio Output: RCA for external speaker system 100-240v~ 50/60Hz 2.3A OUTLET FOR DISPLAY ONLY 100-240v AC 50/60Hz 2.3A Network/Power/Control Inputs and Outputs Polycom HDX 9006 Analog phone port: For analog phone calls IR: Phoenix for IR receiver RS-232 serial port for control of camera 1 connected to BNC A–10 RS-232 serial port for RS-232 devices LAN port: For IP or SIP calls, People+Content IP, and Polycom HDX Web Interface Power connector: For power supply Polycom, Inc. System Back Panel Views Polycom HDX 9004 RS-232 serial ports: For RS-232 devices Analog phone port: For analog phone calls IR: Phoenix for IR receiver LAN port: For IP or SIP calls, People+Content IP, and Polycom HDX Web Interface Power connector: For power supply Polycom HDX 9001 and Polycom HDX 9002 RS-232 serial port: For RS-232 devices Analog phone port: For analog phone calls LAN port: For IP or SIP calls, People+Content IP, and Polycom HDX Web Interface IR: Phoenix for IR receiver Polycom, Inc. Power connector: For power supply A–11 Administrator’s Guide for Polycom HDX Systems Polycom HDX 8000 Series System Analog phone port: For analog phone calls RS-232 serial port: For RS-232 devices LAN ports: For IP or SIP calls, People+Content IP, and Polycom HDX Web Interface ISDN port: For a QBRI, PRI, or V.35 module Power connector: For power supply Polycom HDX 7000 Series System (Hardware Versions A, B, C) RS-232 serial port: For RS-232 devices LAN ports: For IP or SIP calls, People+Content IP, and Polycom HDX Web Interface A–12 ISDN port: For a QBRI, PRI, or V.35 module Power connector: For power supply Polycom, Inc. System Back Panel Views Polycom HDX 7000 System with Hardware Version D RS-232 serial port: For RS-232 devices 3 3 AUX 2 2 VCR/DVD VCR/DVD LAN ports: For IP or SIP calls, People+Content IP, and Polycom HDX Web Interface ISDN port: For a QBRI, PRI, or V.35 module Power connector: For power supply Polycom HDX 6000 Series System LAN ports: For IP or SIP calls, People+Content IP, and Polycom HDX Web Interface Power connector: For power supply Polycom, Inc. A–13 Administrator’s Guide for Polycom HDX Systems Polycom HDX 4000 and Polycom HDX 4000 HD Systems Analog phone port: For analog phone calls RS-232 Serial port for RS-232 devices ISDN port: For a QBRI, PRI, or V.35 module 100-240VAC 50/60Hz 2.3A LAN ports: For IP or SIP calls, People+Content IP, and Polycom HDX Web Interface Power connector: For power supply Polycom HDX 4500 System RS-232 serial port: For RS-232 devices Power connector: For built-in monitor 100-240v~ 50/60Hz 2.3A OUTLET FOR DISPLAY ONLY A–14 100-240v AC 50/60Hz 2.3A LAN port: For IP network access LAN port: For IP network access Power connector: For power supply Polycom, Inc. B Port Usage You might need this information when you configure your network equipment for video conferencing. The following table shows IP port usage. Configuration Port Type Protocol Function On By Default? (Minimum Security Profile) Location of Setting in Web Interface to Enable or Disable Configurable Port Number? If Yes, Location of Setting Inbound Ports (connections to the HDX system) 23 Static TCP Telnet Diagnostics Yes Admin Settings/General Settings/ Security/Security Settings/Enable Remote Access: Telnet No 24 Static TCP Polycom API Yes Admin Settings/General Settings/ Security/Security Settings/Enable Remote Access: Telnet No 80 Static TCP HDX Web UI over HTTP Yes Admin Settings/General Settings/ Security/Security Settings/Enable Remote Access: Web Admin Settings/General Settings/ Security/Security Settings/Web Access Port 161 Static UDP SNMP No Admin Settings/Global Services/ SNMP/Enable SNMP No 443 Static TLS HDX Web UI over HTTPS Yes Admin Settings/General Settings/ Security/Security Settings/Enable Remote Access: Web No 1719 Static UDP H.323 Gatekeeper (H.225.0 RAS) No Admin Settings/Network/IP Network/H.323 Settings/Use Gatekeeper = Auto, Specify, Specify with PIN No 1720 Static TCP H.323 Calling (H.225.0 Call Signaling) Yes Admin Settings/Network/IP Network/H.323 Settings/Enable IP H.323 No 4122 Static TLS Polycom Touch Control over TLS Yes Admin Settings/Polycom Touch Control/Allow Polycom Touch Control to Pair with this System (Disabled in Maximum Security Profile) No 5001 Static TCP/ People+Content UDP Yes Not Configurable (Disabled in Maximum Security Profile) No Polycom, Inc. B–1 Administrator’s Guide for Polycom HDX Systems Configuration Protocol Function On By Default? (Minimum Security Profile) Location of Setting in Web Interface to Enable or Disable Configurable Port Number? If Yes, Location of Setting Port Type 5060 Static TCP UDP SIP (Protocol depends on Transport Protocol setting) Yes Admin Settings/Network/IP Network/SIP Settings/Enable SIP No 5061 Static TLS SIP over TLS (dynamically opened only when a Proxy/Registrar Server is configured) Yes • Admin Settings/Network/IP Network/SIP Settings/Enable SIP No • Admin Settings/Network/IP Network/SIP Settings/Transport Protocol (Auto or TLS) • Admin Settings/Network/IP Network/SIP Settings/Registrar Server • Admin Settings/Network/IP Network/SIP Settings/Proxy Server Admin Settings/Network/IP Network/ Firewall/Fixed Ports/TCP Ports (1024-65535) 49152 - Dyna- TCP 65535 mic H.323 Control (H.245) Yes Admin Settings/Network/IP Network/H.323 Settings/Enable IP H.323 49152 - Dyna- UDP 65535 mic RTP/RTCP Audio/Video/ Far-end Camera Control Yes • Admin Settings/Network/IP Admin Settings/Network/IP Network/H.323 Settings/Enable Network/ Firewall/Fixed Ports/UDP Ports (1024-65535) IP H.323 • Admin Settings/Network/IP Network/SIP Settings/Enable SIP • Admin Settings/Cameras/ Cameras:/Far Control of Near Camera Outbound Ports (connections from the HDX system) 80 Static TCP GMS/SE200/CMA/ RealPresence Resource Manager Legacy Management No Admin Settings/Global Services/ Management Servers Remove HDX from Management list on GMS/SE200/CMA/ RealPresence Resource Manager system No 80 Static TCP Polycom Product Registration Yes Uncheck Register checkbox during OOB setup No 123 Static UDP NTP Yes Admin Settings/General Settings/ Date and Time/Time Server No 162 Static UDP SNMP TRAP No Admin Settings/Global Services/ SNMP/Enable SNMP No 389 Static TLS LDAP No Admin Settings/Global Services/ Directory Services/LDAP No B–2 Polycom, Inc. Port Usage Configuration On By Default? (Minimum Security Profile) Port Type Protocol Function Location of Setting in Web Interface to Enable or Disable Configurable Port Number? If Yes, Location of Setting 443 Static TLS Resource Management (Provisioning, Monitoring, Software Update) No Admin Settings/Global Services/ Provisioning Service No 443 Static TLS Microsoft Exchange Server (Calendaring) No Admin Settings/Global Services/ Calendaring Service/Enable Calendaring Service No 443 Static TLS Microsoft Lync Address Book No Admin Settings/Global Services/ Directory Services/Microsoft Lync Server 2010 No 514 Static UDP SYSLOG No Diagnostics/Remote Logging Enabled No 1718 Static UDP H.323 Gatekeeper Discovery (H.225.0) No Admin Settings/Network/IP Network/H.323 Settings/Use Gatekeeper = Auto No 1719 Static UDP H.225.0 RAS No Admin Settings/Network/Call Preference/IP Network/H.323 Settings/Use Gatekeeper = Auto, Specify, Specify with PIN Yes - outgoing port can be specified in the Primary Gatekeeper IP Address field 1720 Static TCP H.323 Calling (H.225.0 Call Signaling) Yes Admin Settings/Network/IP Network/H.323 Settings/Enable IP H.323 No 3601 Static TCP Polycom GDS No Admin Settings/Global Services/ Directory Servers/Polycom GDS No 5060 Static TCP UDP SIP Yes Admin Settings/Network/IP Network/SIP Settings/Enable SIP Yes - outgoing port can be specified in the dial string (user@domain:port) 5061 Static TLS SIP over TLS Yes • Admin Settings/Network/IP Network/SIP Settings/Enable SIP Yes - outgoing port can be specified in the dial string (user@domain:port) • Admin Settings/Network/IP Network/SIP Settings/Transport Protocol (Auto or TLS) TCP Resource Management: XMPP No Provisioned by the RealPresence Resource Manager system No 49152 - Dyna- TCP 65535 mic H.323 Control (H.245) Yes Admin Settings/Network/IP Network/H.323 Settings/Enable IP H.323 Admin Settings/Network/IP Network/ Firewall/Fixed Ports/TCP Ports (1024-65535) 49152 - Dyna- UDP 65535 mic RTP/RTCP Audio/Video/ Far-end Camera Control Yes • Admin Settings/Network/IP Admin Settings/Network/IP Network/H.323 Settings/Enable Network/ Firewall/Fixed IP H.323 Ports/UDP Ports (1024-65535) • Admin Settings/Network/IP Network/SIP Settings/Enable SIP 5222 Static Polycom, Inc. B–3 Administrator’s Guide for Polycom HDX Systems B–4 Polycom, Inc. C Call Speeds and Resolutions Point-to-Point Dialing Speeds The following table shows the maximum allowable H.323/SIP point-to-point dialing speeds for each system. System Maximum Call Speed Polycom HDX 9004 4 Mbps Polycom HDX 9002 Polycom HDX 9001 4 Mbps Polycom HDX 8000 series Hardware Version A 4 Mbps Polycom HDX 9006 Polycom HDX 8000 series Hardware Version B 6 Mbps Polycom HDX 7000 series • Hardware Versions A and B 2 Mbps • Hardware Versions C and D 4 Mbps Polycom HDX 6000 series 2 Mbps Polycom HDX 4000 series 4 Mbps Multipoint Dialing Speeds The following table shows the maximum allowable H.323/SIP dialing speeds for the number of sites in a call, with Transcoding and AES Encryption disabled. Maximum speeds can be further limited by the communications equipment. Multipoint option keys are required for some of the capabilities shown in the table. Polycom, Inc. C–1 Administrator’s Guide for Polycom HDX Systems The first analog phone or Voice Over ISDN connection does not count toward the number of sites in a call. Additional analog phone or Voice Over ISDN connections, as well as all H.323 audio-only and SIP audio-only connections, do count toward the number of sites in a call. Number of Sites in Call Polycom HDX 9004 Max Speed for Each Site in kbps 8 Mbps) Polycom HDX 9002 Max Speed for Each Site in kbps 4 Mbps) Polycom HDX 9001 Polycom HDX 8000 series Polycom HDX 7000 series Polycom HDX 4000 series Max Speed for Each Site in kbps 4 Mbps) Polycom HDX 9006 Polycom HDX 8000 series with Hardware Version B Max Speed for Each Site in kbps 6 Mbps) 3 3072 1920 1920 1920 4 1920 1344 1344 1344 5 1472 N/A N/A N/A 6 1024 N/A N/A N/A 7 1024 N/A N/A N/A 8 1024 N/A N/A N/A The following table shows the maximum allowable PRI dialing speeds for the number of sites in a call. C–2 Number of Sites in a Call With T1 PRI Lines Max Speed for Each Site in kbps With E1 PRI Lines Max Speed for Each Site in kbps 2 1472 1920 3 704 960 4 448 640 5 320 448 6 256 384 7 192 320 8 192 256 Polycom, Inc. Call Speeds and Resolutions The following table shows the maximum allowable BRI dialing speeds for the number of sites in a call. Number of Sites in a Call Polycom, Inc. With BRI Lines Number of Lines Max Speed for Each Site in kbps 2 2 256 2 3 384 2 4 512 3 2 128 3 3 192 3 4 256 4 2 64 4 3 128 4 4 128 5 2 64 5 3 64 5 4 128 6 2 N/A 6 3 64 6 4 64 7 2 N/A 7 3 64 7 4 64 8 2 N/A 8 3 N/A 8 4 64 C–3 Administrator’s Guide for Polycom HDX Systems Call Speeds and Resolutions The following illustrations show the resolution and frame rate sent in a call, depending on the speed of the call and the Video Quality setting on your system. The values for sharpness and motion are the same from 2MB to 6MB for systems that support higher call speeds. The numbers shown in this section are for NTSC values, but PAL values are similar—for example, 2SIF 352x480 for NTSC relates to 2CIF 352x576 for PAL. SD Systems (NTSC) The following illustration shows the resolutions for People video on these Polycom HDX systems (NTSC): • Polycom HDX 9001 • Polycom HDX 7000 • Polycom HDX 4000 Resolution 4SIF 704x480 Motion 704x480 30fps Sharpness, 704x480, 30fps 2SIF 352x480 SIF 352x240 Motion 352x480 30fps Sharpness 352x240 30fps 64 128 Motion, 352x240, 30fps 256 384 512 768 1M 2M Call Speed C–4 Polycom, Inc. Call Speeds and Resolutions HD 720p Systems (NTSC) The following illustration shows the resolutions for People video on these Polycom HDX systems (NTSC): • Polycom HDX 9004 • Polycom HDX 9002 • Polycom HDX 8000 series with Hardware Version A • Polycom HDX 7000 HD with Hardware Version A or B • Polycom HDX 6000 HD • Polycom HDX 4000 HD This illustration does not cover scenarios that involve High Profile or the 1080p Resolution option. Resolution HD 720p 1280x720 Sharpness, 1280x720, 30fps Motion 1280x720, 30fps 4SIF 704x480 Sharpness, 704x480, 30fps 2SIF 352x480 Motion 704x480 30fps Motion 352x480 30fps SIF 352x240 Sharpness 352x240 30fps 64 128 Motion, 352x240 30fps 256 384 512 768 832 1M 2M 3M 4M Call Speed The maximum frame rate for Content is 30 fps for 720p. Polycom, Inc. C–5 Administrator’s Guide for Polycom HDX Systems HD 1080p Systems (NTSC) The following illustration shows the resolutions for People video on these Polycom HDX systems (NTSC): • Polycom HDX 9006 • Polycom HDX 8000 series systems with Hardware Version B • Polycom HDX 7000 series systems with Hardware Version C or D This illustration does not cover scenarios that involve High Profile. Resolution HD 1080p 1920x1080 Sharpness, 1980x1080, 30 fps HD 720p 1280x720 Sharpness 1280x720 30 fps 4SIF 704x480 Sharpness, 704x480, 30 fps 2SIF 352x480 SIF 352x240 Motion, 1280x720, 60 fps Motion 704x480 60 fps Motion 352x480, 60 fps Sharpness Motion 352x240 352x240 60 fps 30 fps 64 128 256 384 512 768 832 1232 1728 3M 4M 5M 6M Call Speed The maximum frame rate for Content is 15 fps for 1080p. You must set Video Quality to Sharpness. C–6 Polycom, Inc. Call Speeds and Resolutions H.264 High Profile H.264 High Profile video encoding and decoding provides improved resolution in point-to-point H.323 or SIP calls between any of the following systems: • Polycom HDX 9006 • Polycom HDX 8000 HD with Hardware Version B • Polycom HDX 7000 HD with Hardware Version C or D • Polycom HDX 6000 HD • Polycom HDX 4500 • Polycom HDX 4000 HD with Hardware Version C The following sections illustrate the available resolutions for the Polycom HDX 9006, Polycom HDX 8000 HD, Polycom HDX 7000 HD, Polycom HDX 6000 HD, Polycom HDX 4500, and Polycom HDX 4000 HD and systems. High Profile on Polycom HDX 6000 HD The following illustration shows the resolutions based on call speed for High Profile 1080p People video on Polycom HDX 6000 HD systems with the 1080p Resolution option key installed. Resolution HD 1080p 1920x1080 Sharpness 1920x1080 30/15 fps (RX/TX) HD 720p 1280x720 Sharpness 1280x720 30 fps 4SIF 704x480 Sharpness 704x480, 30 fps 2SIF 352x480 SIF 352x240 Motion 1280x720 30 fps Motion 704x480 30fps Motion 352x480 30 fps Sharpness 352x240 30 fps 64 128 Motion, 352x240 30 fps 256 384 512 1024 1344 2M 3M 4M Call Speed Polycom, Inc. C–7 Administrator’s Guide for Polycom HDX Systems High Profile on Polycom HDX 4000 HD, Polycom HDX 4500, Polycom HDX 7000 HD, Polycom HDX 8000 HD, and Polycom HDX 9006 The following illustration shows the resolutions based on call speed for High Profile and High Profile over ISDN 1080p people video on these Polycom HDX systems NTSC) with the 1080p Resolution option key installed: • Polycom HDX 9006 • Polycom HDX 8000 HD with Hardware Version B • Polycom HDX 7000 HD with Hardware Version C or D • Polycom HDX 4500 (ISDN is not supported) • Polycom HDX 4000 HD with Hardware Version C The exception is that ISDN calls are supported only for call speeds lower than 2 Mbps. Resolution HD 1080p 1920x1080 Sharpness, 1920x1080, 30 fps HD 720p 1280x720 Sharpness 1280x720, 30 fps 4SIF 704x480 Sharpness 704x480, 30 fps 2SIF 352x480 SIF 352x240 Motion, 1280x720, 60 fps Motion 704x480 60 fps Motion 352x480, 60 fps Sharpness 352x240 30 fps 64 128 Motion 352x240 60 fps 256 384 512 832 1024 2M 3M 4M Call Speed Note that H.264 High Profile over ISDN is not supported in V.35 broadcast mode. C–8 Polycom, Inc. Call Speeds and Resolutions Maximum Resolution (720p) on Polycom HDX 7000 Systems The following illustration shows the resolutions based on call speed for People video on Polycom HDX 7000 systems with Maximum Resolution enabled (NTSC). Resolution HD 720p 1280x720 Sharpness 1280x720 15fps 4SIF 704x480 2SIF 352x480 SIF 352x240 Motion 704x480 30fps Sharpness, 704x480, 30fps Motion 352x480 30 fps Sharpness 352x240 30fps 64 128 Motion 352x240 30 fps 256 384 512 768 832 2M Call Speed Polycom, Inc. C–9 Administrator’s Guide for Polycom HDX Systems Maximum Resolution (1080p) on Polycom HDX 6000 Systems The following illustration shows the resolutions based on call speed for People video on Polycom HDX 6000 HD systems with the 1080p Resolution option key installed and Maximum Resolution enabled (NTSC). Resolution HD 1080p 1920x1080 Sharpness 1980x1080 30/15 fps (RX/TX) HD 720p 1280x720 Sharpness 1280x720 30fps Motion, 1280x720 30 fps 4SIF 704x480 Sharpness, 704x480, 30 fps 2SIF 352x480 SIF 352x240 Motion, 704x480, 30fps Motion 352x480 30 fps Sharpness 352x240 30fps 64 Motion, 352x240 30 fps 128 256 384 512 768 832 1728 1920 Call Speed Resolution and Frame Rates for Content Video The high frame rates with high resolution apply only to point-to-point calls above 832 kbps on the following systems with software version 2.6 or later. C–10 • Polycom HDX 9006 • Polycom HDX 8000 HD with Hardware Version B • Polycom HDX 7000 HD with Hardware Version C or D • Polycom HDX 4500 • Polycom HDX 4000 with Hardware Version C Polycom, Inc. Call Speeds and Resolutions In addition, you must set Video Quality to Sharpness. Low frame rates apply if your call does not meet these requirements. Polycom HDX 9006, Polycom HDX 8000 HD with Hardware Version B, Polycom HDX 7000 with Hardware Version C or D, Polycom HDX 4500, Polycom HDX 4000 with Hardware Version C Systems Resolution Low Frame Rate (fps) High Frame Rate (fps) 640 x 480 15 30 800 x 600 10 30 1024 x 768 7 30 1280 x 720 5 30 1280 x 960 7 30 1280 x 1024 3 22 1680 x 1050 5 30 1920 x 1080 1 15 Polycom HDX 9004, Polycom HDX 9002, and Polycom HDX 9001 Systems Polycom, Inc. Resolution Frame Rate (fps) 640 x 480 15 800 x 600 10 1024 x 768 7 1280 x 720 5 1280 x 1024 3 C–11 Administrator’s Guide for Polycom HDX Systems Polycom HDX 6000 System C–12 Resolution Frame Rate (fps) 640 x 480 15 800 x 600 10 1024 x 768 7 1280 x 720 5 1280 x 960 7 1280 x 1024 3 1680 x 1050 5 Polycom, Inc. D Codes for Remote Control Recording Device Buttons The following tables list codes for programming the Polycom remote control to control specific recording devices. For information about how to program these codes into the remote control, refer to Configuring the Remote to Control a Recording Device on page 10-3. DVD Player Codes Polycom, Inc. Brand Codes Bush 1018, 1020, 1021, 1022, 1025, 1026, 1040 Changhong 1014 Daewoo 1031, 1043 Daewoo International 1043 Denon 1000 Dual 1017, 1025, 1026, 1033, 1040 Emerson 1012, 1019 GE 1088 Goldstar 1012, 1027 Grundig 1007, 1017, 1021, 1025, 1044, 1084, 1096 Hitachi 1010, 1021, 1083 Hyundai 1033, 1042 Integra 1014, 1042 JVC 1001, 1008, 1013, 1062, 1070, 1086, 1096 D–1 Administrator’s Guide for Polycom HDX Systems Brand Codes Kenwood 1000, 1005 LG 1012, 1027 Loewe 1090, 1096 Magnavox 1001, 1019, 1096 Marantz 1096 Mitsubishi 1002, 1025, 1081 Panasonic 1000, 1045, 1046 Philips 1001, 1019, 1089, 1090, 1091, 1092, 1093, 1094, 1096 Pioneer 1003, 1009, 1016, 1085 RCA 1009, 1088 Samsung 1000, 1010 Sanyo 1021 Schneider 1017, 1032, 1033, 1040, 1096 Shanghai 1018 Sharp 1015, 1028, 1069 Sony 1004, 1010, 1050, 1053, 1054 Tatung 1031 Teac 1009, 1027, 1030 Thomson 1007, 1080, 1088 Toshiba 1001, 1021, 1060, 1086 Yamaha 1000, 1006, 1089, 1096 Zenith 1001, 1012, 1027 DVD Recorder Codes D–2 Brand Codes Hitachi 1083 JVC 1062, 1070 LG 1012, 1027 Polycom, Inc. Codes for Remote Control Recording Device Buttons Brand Codes Mitsubishi 1081 Panasonic 1000, 1045, 1046 Philips 1089, 1091, 1092, 1093, 1094 Pioneer 1016, 1085 Samsung 1000, 1010 Sony 1050, 1053, 1054 Toshiba 1086 Zenith 1027 VCR Device Codes Polycom, Inc. Brand Codes Bush 1097, 1111, 1117, 1119, 1124 Changhong 1109, 1111 Daewoo 1106, 1107, 1112, 1124, 1136, 1140 Denon 1104 Dual 1097, 1103, 1111, 1119 Emerson 1097, 1100, 1101, 1105, 1106, 1113, 1116, 1140, 1153 Firstline 1101, 1105, 1106, 1119, 1136 GoldStar 1101, 1102, 1115, 1138 Grundig 1111, 1115, 1118, 1119, 1160 Hitachi 1097, 1101, 1103, 1104, 1107, 1111, 1116 Jensen 1103 JVC 1103, 1106, 1110, 1111, 1132, 1141 Kenwood 1102, 1103, 1110 LG 1101, 1102, 1104, 1106, 1136, 1138 Loewe 1101, 1111, 1114 Magnavox 1097, 1100, 1111, 1124, 1157, 1158 Marantz 1100, 1102, 1111 D–3 Administrator’s Guide for Polycom HDX Systems D–4 Brand Codes Mitsubishi 1097, 1103, 1105, 1109, 1110, 1111, 1124, 1129, 1150 NEC 1100, 1101, 1102, 1103, 1109, 1110, 1112, 1143 Panasonic 1100, 1114, 1115, 1161, 1121, 1134, 1139, 1146, 1133 Philips 1097, 1100, 1111, 1115, 1122, 1126, 1128 Pioneer 1104, 1110, 1111, 1114 Qisheng 1159 Quelle 1111 RCA 1097, 1100, 1104, 1109, 1115, 1116, 1118, 1129, 1133, 1159, 1162 Samaung 1106, 1116, 1120 Sanyo 1107, 1108, 1109, 1110, 1112, 1116, 1119, 1149 Schneider 1097, 1101, 1104, 1111, 1116, 1119, 1124 Sharp 1101, 1109, 1129, 1142 Shinco 1097 Sony 1097, 1098, 1099, 1100, 1123, 1137, 1147, 1148, 1151, 1152, 1155, 1164 Supra 1101, 1119 Tandy 1097, 1112 Tchibo 1119 Teac 1097, 1101, 1103, 1124 Telefunken 1103, 1118, 1124 Thomson 1103, 1110, 1118, 1125, 1156, 1159 Toshiba 1103, 1104, 1105, 1106, 1110, 1111, 1120, 1130, 1131, 1132, 1144, 1154, 1164 Yamaha 1102, 1103 Zenith 1097, 1099, 1136, 1153, 1158 Polycom, Inc. Codes for Remote Control Recording Device Buttons PVR Device Codes Polycom, Inc. Brand Codes ABS 1164 Alienware 1164 CyberPower 1164 Dell 1164 DirecTV 1126 Gateway 1164 Hewlett Packard 1164 Howard Computers 1164 HP 1164 Hughes Network Systems 1126 Humax 1126 Hush 1164 iBUYPOWER 1164 JVC 1141 Linksys 1164 Media Center PC 1164 Microsoft 1164 Mind 1164 Niveus Media 1164 Northgate 1164 Panasonic 1121, 1139 Philips 1122, 1126, 1128 RCA 1162 Reel MultImedia 1163 ReplayTV 1161, 1121 Sonic Blue 1161, 1121 Sony 1123, 1151, 1152, 1155, 1164 Stack9 1164 D–5 Administrator’s Guide for Polycom HDX Systems D–6 Brand Codes Systemax 1164 Tagar Systems 1164 Thomson 1125, 1156 Tivo 1122, 1123, 1125, 1126, 1127, 1128, 1156 Toshiba 1130, 1132, 1164 Touch 1164 Viewsonic 1164 Voodoo 1164 ZTGroup 1164 Polycom, Inc. E Security Profile Tables The default values and ability to change some HDX settings are affected by which security profile your system uses. The following tables illustrate how these settings are affected. Using the Maximum or High Security Profile The following table shows the default values for specific Admin settings when you use the Maximum or High security profile. With the Maximum or High security profile, Security Mode is enabled and cannot be disabled. Maximum (was DoD/DSN) Admin Settings Area/Setting High Range Default Value Configurable? Range Default Value Configurable? Auto Answer Point to Point Video Checkbox Disabled Yes Checkbox Disabled Yes Auto Answer Multipoint Video Checkbox Disabled Yes Checkbox Disabled Yes Call Detail Report Checkbox Enabled Read Only Checkbox Enabled Yes Checkbox Enabled Read Only Checkbox Enabled Read Only General Settings>System Settings Call Settings General Settings>Home Screen Settings Availability Control Polycom, Inc. E–1 Administrator’s Guide for Polycom HDX Systems Maximum (was DoD/DSN) Admin Settings Area/Setting High Range Default Value Configurable? Range Default Value Configurable? Button (1-6): Recent Calls Checkbox Disabled Read Only Checkbox Disabled Yes Place a Call/Last Number Dialed Checkbox Disabled Read Only Checkbox Disabled Yes Security Profile Maximum High Medium Low Minimum Maximum During Setup Only Maximum High Medium Low Minimum High During Setup Only Security Mode Checkbox Enabled Read Only Checkbox Enabled Read Only Use Room Password for Remote Access Checkbox Disabled Read Only Checkbox Disabled Yes Require Login for System Access Checkbox Enabled Read Only Checkbox Enabled Yes Off When Available Required: Video Calls Required: All Calls Required: Video Calls Yes Off When Available Required: Video Calls Required: All Calls Required: Video Calls Yes Enable Remote Access: Web Checkbox Enabled Yes Checkbox Enabled Yes Enable Remote Access: Telnet Checkbox Disabled Read Only Checkbox Disabled Read Only Enable Remote Access: SNMP Checkbox Disabled Read Only Checkbox Disabled Read Only 443 443 Read Only 443 443 Read Only Enable Sessions List Note: Forced to “enabled” when External ADS Authentication is enabled. Checkbox Enabled Read Only Checkbox Enabled Read Only Allow Video Display on Web Checkbox Disabled Read Only Checkbox Disabled Read Only 8-16 10 Yes Off,1-16 10 Yes Off,1,5,10,15,20,30 Off Yes Off,1,5,10,15,20,30 Off Yes General Settings>Security>Security Settings AES Encryption Enable Remote Access: Web access port General Settings>Security>Password Settings Admin Room, User Room, Remote Access, Meeting Reject Previous Passwords Minimum Password Age in Days Polycom, Inc. E–2 Security Profile Tables Maximum (was DoD/DSN) Admin Settings Area/Setting High Default Value Configurable? Range Default Value Configurable? 30,60,90,100,110, 120,130,140,150, 160,170,180 60 Yes 30,60,90,100,110, 120,130,140,150, 160,170,180 90 Yes Password Expiration Warning in Days 1-7 7 Yes 1-7 4 Yes Minimum Changed Characters 1-4 4 Yes 1-4 4 Yes 1-16,32 15 Yes 1-16,32 6 Yes Can Contain ID or Its Reverse Form Checkbox Disabled Read Only Checkbox Disabled Read Only Require Lowercase Letters Off,1,2,All 2 Yes Off,1,2,All Off Yes Require Uppercase Letters Off,1,2,All 2 Yes Off,1,2,All Off Yes Require Numbers Off,1,2,All 2 Yes Off,1,2,All Off Yes Require Special Characters Off,1,2,All 2 Yes Off,1,2,All Off Yes 1-4 2 Yes Off,1-4 Off Yes 6-16,32 9 Yes 6-16,32 6 Yes Can Contain ID or Its Reverse Form Checkbox Disabled Read Only Checkbox Disabled Read Only Require Lowercase Letters Off,1,2,All Off Yes Off,1,2,All Off Yes Require Uppercase Letters Off,1,2,All Off Yes Off,1,2,All Off Yes Require Numbers Off,1,2,All Off Yes Off,1,2,All Off Yes Require Special Characters Off,1,2,All Off Yes Off,1,2,All Off Yes 1-4 2 Yes Off,1-4 Off Yes Off,1-20,32 Off Yes Off,1-20,32 Off Yes Require Lowercase Letters Off,1,2,All Off Yes Off,1,2,All Off Yes Require Uppercase Letters Off,1,2,All Off Yes Off,1,2,All Off Yes Range Maximum Password Age in Days Admin Remote Access Minimum Length Maximum Consecutive Repeated Characters Admin/User Room Minimum Length Maximum Consecutive Repeated Characters Meeting Minimum Length E–3 Polycom, Inc. Administrator’s Guide for Polycom HDX Systems Maximum (was DoD/DSN) Admin Settings Area/Setting High Range Default Value Configurable? Range Default Value Configurable? Require Numbers Off,1,2,All Off Yes Off,1,2,All Off Yes Require Special Characters Off,1,2,All Off Yes Off,1,2,All Off Yes 1-4 2 Yes Off,1-4 Off Yes Off,1-4 Off Yes Off,1-4 Off Off, 1-4 DoD Custom DoD Yes DoD Custom DoD Yes 10 lines 130 chars/line DoD Banner Text Yes 10 lines 130 chars/line DoD Banner Text Yes Always Validate Peer Certificates from Browsers Checkbox Enabled Read Only Checkbox Enabled Yes Always Validate Peer Certificates from Servers Checkbox Enabled Read Only Checkbox Enabled Yes Checkbox Enabled Read Only Checkbox Enabled Yes Admin Account/Lock Account after Failed Logins 2-10 3 Yes 2-10 3 Yes Admin Account/Account Lock Duration in Minutes 1,2,3,5,10,20,30,60, 120,240,480 minutes 1 Yes 1,2,3,5,10,20,30,60, 120,240,480 minutes 1 1-480 User Account/Lock Account after Failed Logins 1-10 3 Yes 1-10 3 1-10 User Account/Account Lock Duration in Minutes 1,2,3,5,10,20,30,60, 120,240,480 minutes 1 Yes 1,2,3,5,10,20,30,60, 120,240,480 minutes 1 1-480 Off,1-24 hours 1 Yes (via telnet command) Off,1-24 hours Off Yes Maximum Consecutive Repeated Characters Minimum Changed Characters General Settings>Security>Security Banner Enable Security Banner Remote Access Banner Text General Settings>Security>Certificates General Settings>Security>Whitelist Enable Whitelist General Settings>Security>Account Management Failed Login Window Note: Configurable only through the ‘loginwindowduration’ API command. Polycom, Inc. E–4 Security Profile Tables Maximum (was DoD/DSN) Admin Settings Area/Setting High Default Value Configurable? Range Default Value Configurable? 1,3,5,10,15,20,30, 45,60,120,240,480 minutes 10 Yes 1,3,5,10,15,20,30, 45,60,120,240,480 minutes 10 Yes Maximum Number of Active Web Sessions 10-50 25 Yes 10-50 25 Yes Lock Port after Failed Logins 2-10 3 Yes 2-10 3 Yes Port Lock Duration in Minutes 1,2,3,5,10,20,30,60, 120,240,480 minutes 1 Yes 1,2,3,5,10,20,30,60, 120,240,480 minutes 1 Yes 1-25 10 Yes 1-25 10 Yes Checkbox Enabled Yes Checkbox Disabled Yes Off Control Off Yes Off Control Off Yes Checkbox Disabled Yes Checkbox Disabled Yes Transport Protocol TLS TLS Read Only TLS TLS Read Only Enable Network Intrusion Detection System (NIDS) Note: Controlled only through the Security Mode setting’s “Auto” option, which means this setting is enabled when Security Mode is enabled. Auto Auto (Enabled) Read Only Auto Auto (Enabled) Read Only Checkbox Disabled Yes Checkbox Disabled Yes Checkbox Disabled Read Only Checkbox Disabled Yes Range General Settings>Security>Remote Access Settings Idle Session Timeout in Minutes Max Number of Sessions Per User General Settings>Security>External Authentication Enable Active Directory Authentication General Settings>Serial Port RS-232 Mode Network>IP Network Enable SIP Cameras Far Control of Near Camera Global Services>Directory Servers XMPP Note: Controlled only through CMA or RealPresence Resource Manager system provisioning. E–5 Polycom, Inc. Administrator’s Guide for Polycom HDX Systems Maximum (was DoD/DSN) Admin Settings Area/Setting LDAP High Range Default Value Configurable? Range Default Value Configurable? Checkbox Disabled Yes Checkbox Disabled Yes Checkbox Disabled Read Only Checkbox Disabled Yes Global Services>Calendaring Service Enable Calendaring Service Consider these additional restrictions when you use the Maximum Security Profile: • The Recent Calls feature is not available on the home screen of the local interface. • Polycom GDS and Microsoft Lync Server 2010 are not available in the Directory Servers settings. • SIP is not available in the IP Network settings. Using the Medium Security Profile The following table shows the default values for specific Admin settings when you use the Medium security profile. With the Medium security profile, Security Mode is enabled but can be disabled. Bold text indicates a difference in a setting between operating with Security Mode enabled or disabled. Medium (Security Mode Enabled) Admin Settings Area/Setting Medium (Security Mode Disabled) Range Default Value Configurable? Range Default Value Configurable? Auto Answer Point to Point Video Checkbox Disabled Yes Checkbox Disabled Yes Auto Answer Multipoint Video Checkbox Disabled Yes Checkbox Disabled Yes Call Detail Report Checkbox Enabled Yes Checkbox Enabled Yes General Settings>System Settings Call Settings Polycom, Inc. E–6 Security Profile Tables Medium (Security Mode Enabled) Admin Settings Area/Setting Medium (Security Mode Disabled) Range Default Value Configurable? Range Default Value Configurable? Availability Control Checkbox Enabled Yes Checkbox Enabled Yes Button (1-6): Recent Calls Checkbox Enabled Yes Checkbox Enabled Yes Place a Call/Last Number Dialed Checkbox Disabled Yes Checkbox Disabled Yes Security Profile Maximum High Medium Low Minimum Medium During Setup Only Maximum High Medium Low Minimum Medium During Setup Only Security Mode Checkbox Enabled Yes Checkbox Disabled Yes Use Room Password for Remote Access Checkbox Enabled Yes Checkbox Enabled Yes Require Login for System Access Checkbox Enabled Yes Checkbox Enabled Yes Off When Available Required: Video Calls Required: All Calls Required: Video Calls Yes Off When Available Required: Video Calls Required: All Calls Required: Video Calls Yes Enable Remote Access: Web Checkbox Enabled Yes Checkbox Enabled Yes Enable Remote Access: Telnet Checkbox Disabled Read Only Checkbox Disabled Yes Enable Remote Access: SNMP Checkbox Disabled Read Only Checkbox Disabled Yes 443 443 Read Only 1-65535 80 Yes Enable Sessions List Note: Forced to “enabled” when External ADS Authentication is enabled. Checkbox Enabled Yes Checkbox Enabled Yes Allow Video Display on Web Checkbox Disabled Yes Checkbox Disabled Yes General Settings>Home Screen Settings General Settings>Security>Security Settings AES Encryption Enable Remote Access: Web access port E–7 Polycom, Inc. Administrator’s Guide for Polycom HDX Systems Medium (Security Mode Enabled) Admin Settings Area/Setting Medium (Security Mode Disabled) Range Default Value Configurable? Range Default Value Configurable? Off,1-16 Off Yes Off,1-16 Off Yes Minimum Password Age in Days Off,1,5,10,15,20,30 Off Yes Off,1,5,10,15,20,30 Off Yes Maximum Password Age in Days Off,30,60,90,100, 110,120,130,140, 150, 160,170,180 Off Yes Off,30,60,90,100, 110,120,130,140, 150,160,170,180 Off Yes Password Expiration Warning in Days Off,1-7 Off Yes Off,1-7 Off Yes Minimum Changed Characters Off,1-4 Off Yes Off,1-4,All Off Yes 1-16,32 3 Yes Off,1-16,32 3 Yes Can Contain ID or Its Reverse Form Checkbox Disabled Yes Checkbox Disabled Yes Require Lowercase Letters Off,1,2,All Off Yes Off,1,2,All Off Yes Require Uppercase Letters Off,1,2,All Off Yes Off,1,2,All Off Yes Require Numbers Off,1,2,All Off Yes Off,1,2,All Off Yes Require Special Characters Off,1,2,All Off Yes Off,1,2,All Off Yes Off,1-4 Off Yes Off,1-4 Off Yes 3-16,32 3 Yes Off,1-16,32 3 Yes Can Contain ID or Its Reverse Form Checkbox Disabled Yes Checkbox Disabled Yes Require Lowercase Letters Off,1,2,All Off Yes Off,1,2,All Off Yes Require Uppercase Letters Off,1,2,All Off Yes Off,1,2,All Off Yes Require Numbers Off,1,2,All Off Yes Off,1,2,All Off Yes Require Special Characters Off,1,2,All Off Yes Off,1,2,All Off Yes Off,1-4 Off Yes Off,1-4 Off Yes General Settings>Security>Password Settings Admin Room, User Room, Remote Access, Meeting Reject Previous Passwords Remote Access Minimum Length Maximum Consecutive Repeated Characters Admin/User Room Minimum Length Maximum Consecutive Repeated Characters Polycom, Inc. E–8 Security Profile Tables Medium (Security Mode Enabled) Admin Settings Area/Setting Medium (Security Mode Disabled) Range Default Value Configurable? Range Default Value Configurable? Off,1-20,32 Off Yes Off,1-20,32 Off Yes Require Lowercase Letters Off,1,2,All Off Yes Off,1,2,All Off Yes Require Uppercase Letters Off,1,2,All Off Yes Off,1,2,All Off Yes Require Numbers Off,1,2,All Off Yes Off,1,2,All Off Yes Require Special Characters Off,1,2,All Off Yes Off,1,2,All Off Yes Maximum Consecutive Repeated Characters Off,1-4 Off Yes Off,1-4 Off Yes Minimum Changed Characters Off,1-4 Off Off, 1-4 Off,1-4 Off Off, 1-4 DoD Custom Off Yes DoD Custom Off Yes 10 lines 130 chars/line DoD Banner Text Yes 10 lines 130 chars/line DoD Banner Text Yes Always Validate Peer Certificates from Browsers Checkbox Disabled Yes Checkbox Disabled Yes Always Validate Peer Certificates from Servers Checkbox Disabled Yes Checkbox Disabled Yes Checkbox Disabled Yes Checkbox Disabled Yes Admin Account/Lock Account after Failed Logins Off,2-10 3 Off, 1-10 Off,2-10 3 Off, 1-10 Admin Account/Account Lock Duration in Minutes 1,2,3,5,10,20,30,60, 120,240,480 minutes 1 1-480 1,2,3,5,10,20,30,60, 120,240,480 minutes 1 1-480 User Account/Lock Account after Failed Logins Off,1-10 3 Off, 1-10 Off,1-10 3 Off, 1-10 User Account/Account Lock Duration in Minutes 1,2,3,5,10,20,30,60, 120,240,480 minutes 1 1-480 1,2,3,5,10,20,30,60, 120,240,480 minutes 1 1-480 Meeting Minimum Length General Settings>Security>Security Banner Enable Security Banner Remote Access Banner Text General Settings>Security>Certificates General Settings>Security>Whitelist Enable Whitelist General Settings>Security>Account Management E–9 Polycom, Inc. Administrator’s Guide for Polycom HDX Systems Medium (Security Mode Enabled) Admin Settings Area/Setting Medium (Security Mode Disabled) Range Default Value Configurable? Range Default Value Configurable? Off,1-24 hours Off Yes Off,1-24 hours Off Yes 1,3,5,10,15,20,30, 45,60,120,240,480 minutes 10 Yes 1,3,5,10,15,20,30, 45,60,120,240,480 minutes 10 Yes 10-50 25 Yes 10-50 25 Yes Lock Port after Failed Logins Off,2-10 3 Yes Off,2-10 3 Yes Port Lock Duration in Minutes 1,2,3,5,10,20,30,60, 120,240,480 minutes 1 Yes 1,2,3,5,10,20,30,60, 120,240,480 minutes 1 Yes 1-25 10 Yes 1-25 10 Yes Checkbox Disabled Yes Checkbox Disabled Yes Off Control Camera PTZ Closed Caption Pass Thru Off Yes Off Control Camera PTZ Closed Caption Pass Thru Off Yes Checkbox Disabled Yes Checkbox Disabled Yes Auto TLS TCP TLS Yes Auto TLS TCP UDP TLS Yes Failed Login Window Note: Configurable only through the ‘loginwindowduration’ API command. General Settings>Security>Remote Access Settings Idle Session Timeout in Minutes Maximum Number of Active Web Sessions Max Number of Sessions Per User General Settings>Security>External Authentication Enable Active Directory Authentication General Settings>Serial Port RS-232 Mode Network>IP Network Enable SIP Transport Protocol UDP Polycom, Inc. E–10 Security Profile Tables Medium (Security Mode Enabled) Admin Settings Area/Setting Range Enable Network Intrusion Detection System (NIDS) Note: Controlled only through the Security Mode setting’s “Auto” option, which means this setting is enabled when Security Mode is enabled. Default Value Medium (Security Mode Disabled) Configurable? Range Default Value Configurable? Auto Auto (Enabled) Read Only Auto Auto (Disabled) Read Only Checkbox Disabled Yes Checkbox Disabled Yes XMPP Note: Controlled only through CMA or RealPresence Resource Manager system provisioning. Checkbox Disabled Yes Checkbox Disabled Yes LDAP Checkbox Disabled Yes Checkbox Disabled Yes Checkbox Disabled Yes Checkbox Disabled Yes Cameras Far Control of Near Camera Global Services>Directory Servers Global Services>Calendaring Service Enable Calendaring Service Using the Low Security Profile The following table shows the default values for specific Admin settings when you use the Low security profile. With the Low security profile, Security Mode is enabled but can be disabled. Bold text indicates a difference in a setting between operating with Security Mode enabled or disabled. Low (Security Mode Enabled) Admin Settings Area/Setting Low (Security Mode Disabled) Range Default Value Configurable? Range Default Value Configurable? Checkbox Disabled Yes Checkbox Disabled Yes General Settings>System Settings Call Settings Auto Answer Point to Point Video E–11 Polycom, Inc. Administrator’s Guide for Polycom HDX Systems Low (Security Mode Enabled) Admin Settings Area/Setting Low (Security Mode Disabled) Range Default Value Configurable? Range Default Value Configurable? Auto Answer Multipoint Video Checkbox Disabled Yes Checkbox Disabled Yes Call Detail Report Checkbox Enabled Yes Checkbox Enabled Yes Availability Control Checkbox Disabled Yes Checkbox Disabled Yes Button (1-6): Recent Calls Checkbox Enabled Yes Checkbox Enabled Yes Place a Call/Last Number Dialed Checkbox Disabled Yes Checkbox Disabled Yes Security Profile Maximum High Medium Low Minimum Low During Setup Only Maximum High Medium Low Minimum Low During Setup Only Security Mode Checkbox Enabled Yes Checkbox Disabled Yes Use Room Password for Remote Access Checkbox Enabled Yes Checkbox Enabled Yes Require Login for System Access Checkbox Disabled Yes Checkbox Disabled Yes Off When Available Required: Video Calls Required: All Calls When Available Yes Off When Available Required: Video Calls Required: All Calls When Available Yes Enable Remote Access: Web Checkbox Enabled Yes Checkbox Enabled Yes Enable Remote Access: Telnet Checkbox Disabled Read Only Checkbox Disabled Yes Enable Remote Access: SNMP Checkbox Disabled Read Only Checkbox Disabled Yes 443 443 Read Only 1-65535 80 Yes Enable Sessions List Note: Forced to “enabled” when External ADS Authentication is enabled. Checkbox Enabled Yes Checkbox Enabled Yes Allow Video Display on Web Checkbox Disabled Yes Checkbox Disabled Yes General Settings>Home Screen Settings General Settings>Security>Security Settings AES Encryption Enable Remote Access: Web access port Polycom, Inc. E–12 Security Profile Tables Low (Security Mode Enabled) Admin Settings Area/Setting Low (Security Mode Disabled) Range Default Value Configurable? Range Default Value Configurable? Off,1-16 Off Yes Off,1-16 Off Yes Minimum Password Age in Days Off,1,5,10,15,20,30 Off Yes Off,1,5,10,15,20,30 Off Yes Maximum Password Age in Days Off,30,60,90,100, 110,120,130,140, 150, 160,170,180 Off Yes Off,30,60,90,100, 110,120,130,140, 150, 160,170,180 Off Yes Off,1-7 Off Yes Off,1-7 Off Yes Off,1-4,All Off Yes Off,1-4,All Off Yes 1-16,32 1 Yes Off,1-16,32 Off Yes Can Contain ID or Its Reverse Form Checkbox Disabled Yes Checkbox Disabled Yes Require Lowercase Letters Off,1,2,All Off Yes Off,1,2,All Off Yes Require Uppercase Letters Off,1,2,All Off Yes Off,1,2,All Off Yes Require Numbers Off,1,2,All Off Yes Off,1,2,All Off Yes Require Special Characters Off,1,2,All Off Yes Off,1,2,All Off Yes Off,1-4 Off Yes Off,1-4 Off Yes 1-16,32 1 Yes Off,1-16,32 (admin) 1-16,32 (user) Off (admin) 1 (user) Yes (to any value) Can Contain ID or Its Reverse Form Checkbox Disabled Yes Checkbox Disabled Yes Require Lowercase Letters Off,1,2,All Off Yes Off,1,2,All Off Yes Require Uppercase Letters Off,1,2,All Off Yes Off,1,2,All Off Yes Require Numbers Off,1,2,All Off Yes Off,1,2,All Off Yes Require Special Characters Off,1,2,All Off Yes Off,1,2,All Off Yes General Settings>Security>Password Settings Admin Room, User Room, Remote Access, Meeting Reject Previous Passwords Password Expiration Warning in Days Minimum Changed Characters Remote Access Minimum Length Maximum Consecutive Repeated Characters Admin/User Room Minimum Length E–13 Polycom, Inc. Administrator’s Guide for Polycom HDX Systems Low (Security Mode Enabled) Admin Settings Area/Setting Low (Security Mode Disabled) Range Default Value Configurable? Range Default Value Configurable? Off,1-4 Off Yes Off,1-4 Off Yes Off,1-20,32 Off Yes Off,1-20,32 Off Yes Require Lowercase Letters Off,1,2,All Off Yes Off,1,2,All Off Yes Require Uppercase Letters Off,1,2,All Off Yes Off,1,2,All Off Yes Require Numbers Off,1,2,All Off Yes Off,1,2,All Off Yes Require Special Characters Off,1,2,All Off Yes Off,1,2,All Off Yes Maximum Consecutive Repeated Characters Off,1-4 Off Yes Off,1-4 Off Yes Minimum Changed Characters Off,1-4 Off Off, 1-4 Off,1-4 Off Off,1-4 DoD Custom Off Yes DoD Custom Off Yes 10 lines 130 chars/line DoD Banner Text Yes 10 lines 130 chars/line DoD Banner Text Yes Always Validate Peer Certificates from Browsers Checkbox Disabled Yes Checkbox Disabled Yes Always Validate Peer Certificates from Servers Checkbox Disabled Yes Checkbox Disabled Yes Checkbox Disabled Yes Checkbox Disabled Yes Admin Account/Lock Account after Failed Logins Off,2-10 Off Off, 1-10 Off,2-10 Off Off, 1-10 Admin Account/Account Lock Duration in Minutes 1,2,3,5,10,20,30,60, 120,240,480 minutes 1 1-480 1,2,3,5,10,20,30,60, 120,240,480 minutes 1 1-480 Off,1-10 Off Off, 1-10 Off,1-10 Off Off, 1-10 Maximum Consecutive Repeated Characters Meeting Minimum Length General Settings>Security>Security Banner Enable Security Banner Remote Access Banner Text General Settings>Security>Certificates General Settings>Security>Whitelist Enable Whitelist General Settings>Security>Account Management User Account/Lock Account after Failed Logins Polycom, Inc. E–14 Security Profile Tables Low (Security Mode Enabled) Admin Settings Area/Setting Low (Security Mode Disabled) Default Value Configurable? Range Default Value Configurable? 1,2,3,5,10,20,30,60, 120,240,480 minutes 1 1-480 1,2,3,5,10,20,30,60, 120,240,480 minutes 1 1-480 Off,1-24 hours Off Yes Off,1-24 hours Off Yes 1,3,5,10,15,20,30, 45,60,120,240,480 minutes 10 Yes 1,3,5,10,15,20,30, 45,60,120,240,480 minutes 10 Yes 10-50 25 Yes 10-50 25 Yes Lock Port after Failed Logins Off,2-10 3 Yes Off,2-10 3 Yes Port Lock Duration in Minutes 1,2,3,5,10,20,30,60, 120,240,480 minutes 1 Yes 1,2,3,5,10,20,30,60, 120,240,480 minutes 1 Yes 1-25 10 Yes 1-25 10 Yes Checkbox Disabled Yes Checkbox Disabled Yes Off Control Camera PTZ Closed Caption Pass Thru Off Yes Off Control Camera PTZ Closed Caption Pass Thru Off Yes Checkbox Disabled Yes Checkbox Disabled Yes Auto TLS TCP UDP Auto Yes Auto TLS TCP UDP Auto Yes Range User Account/Account Lock Duration in Minutes Failed Login Window Note: Configurable only through the ‘loginwindowduration’ API command. General Settings>Security>Remote Access Settings Idle Session Timeout in Minutes Maximum Number of Active Web Sessions Max Number of Sessions Per User General Settings>Security>External Authentication Enable Active Directory Authentication General Settings>Serial Port RS-232 Mode Network>IP Network Enable SIP Transport Protocol E–15 Polycom, Inc. Administrator’s Guide for Polycom HDX Systems Low (Security Mode Enabled) Admin Settings Area/Setting Range Enable Network Intrusion Detection System (NIDS) Note: Controlled only through the Security Mode setting’s “Auto” option, which means this setting is enabled when Security Mode is enabled. Default Value Low (Security Mode Disabled) Configurable? Range Default Value Configurable? Auto Auto (Enabled) Read Only Auto Auto (Disabled) Read Only Checkbox Disabled Yes Checkbox Disabled Yes XMPP Note: Controlled only through CMA or RealPresence Resource Manager system provisioning. Checkbox Disabled Yes Checkbox Disabled Yes LDAP Checkbox Disabled Yes Checkbox Disabled Yes Checkbox Disabled Yes Checkbox Disabled Yes Cameras Far Control of Near Camera Global Services>Directory Servers Global Services>Calendaring Service Enable Calendaring Service Polycom, Inc. E–16 Security Profile Tables Using the Minimum Security Profile The following table shows the default values for specific Admin settings when you use the Minimum security profile. With the Minimum security profile, Security Mode is enabled but can be disabled. Bold text indicates a difference in a setting between operating with Security Mode enabled or disabled. Minimum (Security Mode Enabled) Admin Settings Area/Setting Minimum (Security Mode Disabled) Range Default Value Configurable? Range Default Value Configurable? Auto Answer Point to Point Video Checkbox Disabled Yes Checkbox Disabled Yes Auto Answer Multipoint Video Checkbox Disabled Yes Checkbox Disabled Yes Call Detail Report Checkbox Enabled Yes Checkbox Enabled Yes Availability Control Checkbox Disabled Yes Checkbox Disabled Yes Button (1-6): Recent Calls Checkbox Enabled Yes Checkbox Enabled Yes Place a Call/Last Number Dialed Checkbox Enabled Yes Checkbox Enabled Yes Security Profile Maximum High Medium Low Minimum Min During Setup Only Maximum High Medium Low Minimum Min During Setup Only Security Mode Checkbox Enabled Yes Checkbox Disabled Yes Use Room Password for Remote Access Checkbox Enabled Yes Checkbox Enabled Yes Require Login for System Access Checkbox Disabled Yes Checkbox Disabled Yes Off When Available Required: Video Calls RequiredVideo Calls Yes Off When Available Required: Video Calls Off Yes General Settings>System Settings Call Settings General Settings>Home Screen Settings General Settings>Security>Security Settings AES Encryption E–17 Polycom, Inc. Administrator’s Guide for Polycom HDX Systems Minimum (Security Mode Enabled) Admin Settings Area/Setting Minimum (Security Mode Disabled) Range Default Value Configurable? Range Default Value Configurable? Enable Remote Access: Web Checkbox Enabled Yes Checkbox Enabled Yes Enable Remote Access: Telnet Checkbox Disabled Read Only Checkbox Enabled Yes Enable Remote Access: SNMP Checkbox Disabled Read Only Checkbox Disabled Yes 443 443 Read Only 443 80 Yes Enable Sessions List Note: Forced to “enabled” when External ADS Authentication is enabled. Checkbox Disabled Yes Checkbox Disabled Yes Allow Video Display on Web Checkbox Disabled Yes Checkbox Disabled Yes 8-16 Off Yes 8-16 Off Yes Minimum Password Age in Days Off,1,5,10,15,20,30 Off Yes Off,1,5,10,15,20,30 Off Yes Maximum Password Age in Days 30,60,90,100,110, 120,130,140,150, 160,170,180 Off Yes 30,60,90,100,110, 120,130,140,150, 160,170,180 Off Yes Password Expiration Warning in Days 1-7 Off Yes 1-7 Off Yes Minimum Changed Characters 1-4 Off Yes 1-4 Off Yes 1-16,32 1 Yes (to a value greater than zero) 1-16,32 Off Yes (to any value) Can Contain ID or Its Reverse Form Checkbox Enabled Yes Checkbox Enabled Yes Require Lowercase Letters Off,1,2,All Off Yes Off,1,2,All Off Yes Require Uppercase Letters Off,1,2,All Off Yes Off,1,2,All Off Yes Require Numbers Off,1,2,All Off Yes Off,1,2,All Off Yes Require Special Characters Off,1,2,All Off Yes Off,1,2,All Off Yes Enable Remote Access: Web access port General Settings>Security>Password Settings Admin Room, User Room, Remote Access, Meeting Reject Previous Passwords Remote Access Minimum Length Polycom, Inc. E–18 Security Profile Tables Minimum (Security Mode Enabled) Admin Settings Area/Setting Minimum (Security Mode Disabled) Range Default Value Configurable? Range Default Value Configurable? 1-4 Off Yes 1-4 Off Yes 6-16,32 1 Yes (to a value greater than zero) 6-16,32 Off Yes (to any value) Can Contain ID or Its Reverse Form Checkbox Enabled Yes Checkbox Enabled Yes Require Lowercase Letters Off,1,2,All Off Yes Off,1,2,All Off Yes Require Uppercase Letters Off,1,2,All Off Yes Off,1,2,All Off Yes Require Numbers Off,1,2,All Off Yes Off,1,2,All Off Yes Require Special Characters Off,1,2,All Off Yes Off,1,2,All Off Yes 1-4 Off Yes 1-4 Off Yes Off,1-20,32 Off Yes Off,1-20,32 Off Yes Require Lowercase Letters Off,1,2,All Off Yes Off,1,2,All Off Yes Require Uppercase Letters Off,1,2,All Off Yes Off,1,2,All Off Yes Require Numbers Off,1,2,All Off Yes Off,1,2,All Off Yes Require Special Characters Off,1,2,All Off Yes Off,1,2,All Off Yes 1-4 Off Yes 1-4 Off Yes Off,1-4 Off Off, 1-4 Off,1-4 Off Off, 1-4 DoD Custom Off Yes DoD Custom Off Yes 10 lines 130 chars/line DoD Banner Text Yes 10 lines 130 chars/line DoD Banner Text Yes Maximum Consecutive Repeated Characters Admin/User Room Minimum Length Maximum Consecutive Repeated Characters Meeting Minimum Length Maximum Consecutive Repeated Characters Minimum Changed Characters General Settings>Security>Security Banner Enable Security Banner Remote Access Banner Text E–19 Polycom, Inc. Administrator’s Guide for Polycom HDX Systems Minimum (Security Mode Enabled) Admin Settings Area/Setting Minimum (Security Mode Disabled) Range Default Value Configurable? Range Default Value Configurable? Always Validate Peer Certificates from Browsers Checkbox No validation Yes Checkbox No validation Yes Always Validate Peer Certificates from Servers Checkbox No validation Yes Checkbox No validation Yes Checkbox Disabled Yes Checkbox Disabled Yes Admin Account/Lock Account after Failed Logins 2-10 Off Off, 1-10 2-10 Off Off, 1-10 Admin Account/Account Lock Duration in Minutes 1,2,3,5,10,20,30,60, 120,240,480 minutes 1 1-480 1,2,3,5,10,20,30,60, 120,240,480 minutes 1 1-480 User Account/Lock Account after Failed Logins 1-10 Off Off, 1-10 1-10 Off Off, 1-10 User Account/Account Lock Duration in Minutes 1,2,3,5,10,20,30,60, 120,240,480 minutes 1 1-480 1,2,3,5,10,20,30,60, 120,240,480 minutes 1 1-480 Off,1-24 hours Off 1-24 Off,1-24 hours Off 1-24 1,3,5,10,15,20,30,4 5,60,120,240,480 minutes 10 1-180 1,3,5,10,15,20,30,4 5,60,120,240,480 minutes 10 1-180 Maximum Number of Active Web Sessions 10-50 25 10-50 10-50 25 10-50 Lock Port after Failed Logins 2-10 Off Off, 2-10 2-10 Off Off, 2-10 Port Lock Duration in Minutes 1,2,3,5,10,20,30,60, 120,240,480 minutes 1 1-480 1,2,3,5,10,20,30,60, 120,240,480 minutes 1 1-480 1-25 3 1-5 1-25 3 1-5 General Settings>Security>Certificates General Settings>Security>Whitelist Enable Whitelist General Settings>Security>Account Management Failed Login Window Note: Configurable only through the ‘loginwindowduration’ API command. General Settings>Security>Remote Access Settings Idle Session Timeout in Minutes Max Number of Sessions Per User Polycom, Inc. E–20 Security Profile Tables Minimum (Security Mode Enabled) Admin Settings Area/Setting Minimum (Security Mode Disabled) Range Default Value Configurable? Range Default Value Configurable? Checkbox Disabled Yes Checkbox Disabled Yes Off Control Control(1) Vortex Mixer (2) Yes Off Control Control(1) Vortex Mixer (2) Yes Checkbox Enabled Yes Checkbox Enabled Yes Transport Protocol TLS Auto Yes TLS Auto Yes Enable Network Intrusion Detection System (NIDS) Note: Controlled only through the Security Mode setting’s “Auto” option, which means this setting is enabled when Security Mode is enabled. Auto Auto (Enabled) Read Only Auto Auto (Disabled) Read Only Checkbox Enabled Yes Checkbox Enabled Yes XMPP Note: Controlled only through CMA or RealPresence Resource Manager system provisioning. Checkbox Disabled Yes Checkbox Disabled Yes LDAP Checkbox Disabled Yes Checkbox Disabled Yes Checkbox Disabled Yes Checkbox Disabled Yes General Settings>Security>External Authentication Enable Active Directory Authentication General Settings>Serial Port RS-232 Mode Network>IP Network Enable SIP Cameras Far Control of Near Camera Global Services>Directory Servers Global Services>Calendaring Service Enable Calendaring Service E–21 Polycom, Inc. Administrator’s Guide for Polycom HDX Systems Polycom, Inc. E–22 Index Numerics 802.1p/Q 2–5 802.1X 2–5 A access allowing 7–5, 8–4, 8–5, 8–28 levels 7–3 limiting 1–17, 6–6, 7–3, 8–5 remote 8–4 Account Lock Duration in Minutes (setting) 8–25, 8–26 account lockout 8–25 account number recorded in CDR 9–5, 11–10 requiring 9–5 restriction for Touch Control 9–5 validating 9–5 Account Validation (screen) 9–5 Acme Packet Net-Net family of Session Border Controllers (SBC) 2–25 Active Directory 6–10 Active Directory Admin Group (setting) 8–24 Active Directory Server Address (setting) 8–23 Active Directory User Group (setting) 8–24 ActiveTouch 5–9 adapter, null modem 5–12 Add a Certificate Revocation List (CRL) (setting) 8–19 adding certificate revocation lists 8–19 adding certificates 8–16 Address Displayed in Global Directory (setting) 2–24 addresses directory, displaying 2–24 displaying 7–5 Global Directory Server 6–11 IPv4 2–3 IPv6 2–4 NAT public (WAN) 2–23 Polycom, Inc. primary gatekeeper 2–10 adjusting room view for EagleEye Director 3–33 Admin Account screen 8–25 Admin ID (setting) 8–3 admin role 8–22 Admin Settings 1–17 AES encryption enabling 8–11 See also encryption AES Encryption (setting) 8–5 alert tones 4–14 alerts 11–2, 11–3 Allow Access to User Settings (setting) 8–5, 8–28 Allow Directory Changes (setting) 6–6 Allow Incomplete Revocation Checks (setting) 8–19, 8–20 Allow Mixed IP and ISDN Calls (setting) 6–2 Allow Video Display on Web (setting) 8–5, 9–2 Alternate Gatekeepers (setting) 2–12 Always Validate Peer Certificates from Browsers explanation 8–18 setting 8–16 Always Validate Peer Certificates from Servers explanation 8–18 setting 8–16 AMX or Crestron touch-panel control 10–4 analog content priority 5–5 analog phone 2–35 Analog Phone (setting) 2–38 Answer on DSR (setting) 2–34 answering calls automatically 6–2 Area Code (setting) 2–14, 2–30, 2–31, 2–34 aspect ratio monitor 1 3–4 monitor 2 3–6 monitor 3 3–7 monitor 4 3–8 audio autorotation 4–20 Index – 1 Administrator’s Guide for Polycom HDX Systems configuring equipment type 4–16 content input meter 4–17 input formats, connecting 4–1–4–3 input type meter 4–16 inputs and outputs A–6 left and right meters 4–20 line out meters 4–17 line-in level 4–17 line-in level meter 4–18 line-out level meter 4–18 meter test 11–7 meters 4–20 mixer, connecting 4–9 non-Polycom microphone meters 4–22 output formats, connecting 4–11–4–12 Polycom microphone meters 4–19 protocol (call statistics) 11–3, 11–4 sound effects volume 4–14 stereo setting 4–20 StereoSurround 4–19 VCR/DVD settings 5–2, 5–3 volume 4–18 Audio Input (settings) 4–15 Audio Output (settings) 4–15 Audio Priority (setting) 2–6 Audio Protocol (setting), for broadcasting 2–35 Audio Settings (screen) 4–14 Authentication PIN (setting) 2–11 Authentication Type (setting) 6–12 Auto Adjust for Daylight Saving Time (setting) 7–2 Auto Answer Multipoint Video (setting) 6–2 Auto Answer Point-to-Point Video (setting) 6–2 Auto BRI Configuration (setting) 2–30 Auto mode (multipoint display) 3–12 Auto NAT Configuration 2–23 Auto Preferred Dialing Method 2–39 auto-answer, muting 4–14 automatic detect SPIDs 2–31 get IP address 2–4 provisioning 9–9 restart, settings that cause 2–3–2–6, 3–30, 7–2, 8–4, 8–5 automatic provisioning 9–10 Autorotation (setting) 4–20 Availability Control (setting) 7–5 Avaya network integration 2–12 Index–2 B back panel views A–1, A–6 Background Content Source (setting) 5–8 Backlight Compensation (setting) 3–30 bandwidth allowing users to specify 7–6 dynamic 2–22, 3–30 managing 2–15, 2–22, 2–41 specifying 2–22 specifying allocations for People and Content 3–30 See also call speed Base DN (Distinguished Name) 6–12 bass adjustment 4–18 Baud Rate (setting) 10–5 black level, setting for Polycom EagleEye 3–35 Bonding (setting) 2–31 BRI dialing speeds C–3 BRI network interface capabilities 2–26 channels to dial in parallel 2–30 configuring 2–29 configuring ISDN 2–29 connecting to systems 2–26 enabling/disabling lines 2–30 hardware requirements 2–26 lights 2–28 specifying B1 and B2 channel numbers 2–30 voice algorithm 2–30 brightness, setting for Polycom EagleEye 3–35 broadcast mode, setting up 2–35 browser, configuring to use Polycom HDX web interface 9–1 Built-In Microphones (dB meter) 4–17 burn-in, preventing on monitors 3–14 buttons to use on the home screen 7–4 C CA, See certificates 8–15 cable connections A–1, A–6 cables, microphone 4–5, 4–6, 4–7 Calendar button 6–18, 7–5 calendaring service 6–16 calibrating the EagleEye Director 3–32 Call Detail Report (CDR) account numbers 9–5 and Global Management System 6–2 archives 11–13 description 11–9 information provided 11–10 Index Call Detail Report (screen) 11–10, 11–13 Call Detail Report (setting) 6–2 Call Preference (screen) 2–37 Call Preference (setting) 2–40 Call Quality (setting) 2–40, 2–41, 7–6 Call Settings (screen) 6–1 call speed allowing users to specify 7–6 call statistics 11–4 information about C–1 serial V.35/RS-449/RS-530 2–34 setting gateway prefixes/suffixes 2–15 setting preferences 2–40, 2–41 See also bandwidth Call Speeds (screen) 2–41 Call Statistics (screen) 11–3 Call Status (screen) 11–4 Call Summary (screen) 11–3 call type allowing users to specify 7–6 listed in call statistics 11–4 Call-by-Call (setting) 2–32 Calling Profile (setting) 2–34 calls analog voice-only, enabling 2–38 answer mode 6–2 auto-answer 6–2 basic troubleshooting 12–2 cascaded 6–4 elapsed time, displaying 7–2 gateway 2–41 history, See Call Detail Report (CDR) ISDN voice-only, enabling 2–39 mixed, allowing 6–2 muting auto-answer 4–14 preferences, configuring 2–37 recent 11–9 refusing 7–5 refusing, See also Do Not Disturb test 12–1 time, maximum 6–1 tracking 9–5 type 7–6, 11–4 Camera 1 (setting) 3–25 Camera 2 (setting) 3–26 Camera 3 (setting) 3–27 Camera 4 (setting) 3–28 Camera 5 (setting) 3–29 Camera Control (setting) 10–6 Camera Pan Direction (setting) 3–30 camera presets 3–37 Camera PTZ (setting) 10–5 cameras backlight compensation 3–30 configuring 3–25–3–37 connecting 3–15, 3–18, 3–20, 3–21, 3–22, 3–23, 3–24 control, configuring 10–5 customizing names and icons 3–25, 3–26, 3–27, 3–28, 3–29, 7–7 deleting presets 3–37 direction of movement, specifying 3–30 far control of near camera 3–29 input formats 3–18, 3–20, 3–21, 3–22, 3–23, 3–24 model descriptions 3–15–3–18 positioning 1–4, 1–5 primary, specifying 3–30 restoring EagleEye settings 3–35 setting presets 3–37 white balance setting for EagleEye 3–35 Cameras (screen) 3–25, 3–34 Can Contain ID or Its Reverse Form ID (setting) 8–13 cascaded calls 6–5 certificates add 8–16 adding certificate revocation lists 8–19 applications disabled in maximum security 8–17 certificate authority (CA) 8–15 certificate revocation lists (CRLs) 8–18 configuring usage 8–15 create CSR 8–17 deleting 8–20 HDX features that require a certificate 8–16 management 8–14 signing requests (CSRs) 8–16 verifying 8–18 Channel ID (setting) 10–2, 10–3 channels to dial in parallel 2–30, 2–32 City or Locality (L) (setting) 8–18 Clock Source (read-only setting) 2–33 closed captions configuring the modem 5–13 configuring to receive 10–5 connecting directly to serial port 5–13 connecting with dial-up 5–12 providing audio to the captioner 5–11 providing by modem 5–12 providing using the web interface 5–14 RS-232 serial port configuration 5–13 Index–3 Administrator’s Guide for Polycom HDX Systems ways to provide 5–11 codes for programming remote control D–1 color balance adjustment 3–14 bar test 3–14, 11–6 saturation, setting for Polycom EagleEye 3–35 Common Name (CN) (setting) 8–17 computers, connecting to system 5–3 Conference On Demand configuring systems to use 6–4 multipoint calls 2–11 notes 2–12 restrictions 6–4 configuring admin settings 1–17 AMX or Crestron touch-panel control 10–5 analog phone 2–36 audio 5–2, 5–3 BRI 2–29 BRI network interface 2–29 call preferences 2–37 call settings 6–1 camera control 10–5 cameras 3–25–3–37 closed captioning 5–11 content display 5–4 directory settings 6–6 dual monitor emulation 3–5 firewalls 2–22, 2–24 for PathNavigator 6–4 for VPN 2–23 gatekeeper settings 2–10 gateway settings 2–15 Global Directory 6–10 Global Directory Server settings 6–13 IP network 2–8–2–24 LAN properties 2–3 modem for closed captions 5–13 monitor settings 3–3 monitors color, sharpness, brightness 3–14 for dual monitor emulation 3–10 multipoint calls 3–11 NAT 2–22, 2–23, 2–24 network, using the setup wizard 1–17 People on Content 5–6 PIP 3–5 Polycom microphones 4–15 Polycom Touch Control 10–6 PRI 2–33 PRI network interface 2–31 remote control 10–1, 10–2 RS-232 serial port 10–5 Index–4 signal polarity, serial V.35/RS-449/RS-530 2–34 SIP 2–15 SNMP 9–7 StereoSurround 4–19, 4–20 UC Board 5–8 VCR/DVD 5–2, 5–3 video for recording 3–8 video for recording calls 5–3 Vortex mixer 4–21, 10–5 configuring certificate usage 8–15 configuring People on Content 5–7 Confirm Directory Additions Upon Call Disconnect (setting) 6–7 Confirm Directory Deletions (setting) 6–6 Connect to my LAN (setting) 8–5 connecting analog phone 2–35 cameras 3–18, 3–21, 3–22 equipment 10–4 connectors audio input 4–1–4–3 audio output 4–11–4–12 back panel A–1, A–6, A–10 for sending content 5–5 video inputs 3–18, 3–20, 3–21, 3–22, 3–23, 3–24 video outputs 3–1, 3–2, 3–3 Console IP Address (setting) 9–8 Contact Name (setting) 9–8 content analog vs digital 5–5 display, configuring 3–5, 5–4 displaying People on Content 5–6 maximum frame rate for 1080p 5–1, C–6 maximum frame rate for 720p 5–1, C–5 maximum resolution 5–4 Polycom Touch Control 5–1 sharing through computer 5–3 Content Input (dB meter) 4–17 Content Input Level (setting) 4–16 Content Statistics (screen) 11–4 Content Video Adjustment (setting) 3–9 Content video source 3–26, 3–27, 3–28, 3–29 continuous presence 3–12, 3–40 control panel 10–4 Control Priority (setting) 2–6 Country (C) (setting) 8–18 Country (setting) 7–2 Country Code (setting) 2–14 creating a certificate signing request 8–17 Index CRL, See certificates 8–18 Crypto Resync (setting) 2–35 cryptographic equipment, configuring to use 2–35 CSR, See certificates 8–16 CSU (channel service unit) 2–32 CTS signal polarity 2–34 Current Percent Filled (setting) 8–30 D D Channel Location (read-only setting) 2–33 Data Bits (setting) 10–5 data collaboration, See sharing content data rates (call statistics) 11–4 date and time displaying 7–5 setting 7–1 Date Format (setting) 7–2 daylight saving time adjustment 7–2 DCD signal polarity 2–34 Default Gateway (IPv4) (setting) 2–3 Default Gateway (IPv6) (setting) 2–4 Delayed DCD Hangup (setting) 2–34 deleting camera presets 3–37 certificates 8–20 sample sites 12–1 system files 12–5 destination unreachable messages 2–6 Detect Camera (setting) 3–26, 3–27, 3–28, 3–29, 10–6 Detect Cameras (setting) 3–31 Diagnostic Mode (setting) 2–38 diagnostic mode, enabling 12–2 diagnostics screens 11–1 dialing last number dialed 7–6 long distance 7–1 order 2–40 preferred method 2–39 RS-366 2–34 Dialing Order (setting) 2–41 dialing prefix ISDN or analog, for outside line 2–36 ISDN, for international calls 2–32 ISDN, for outside line 2–30, 2–31 serial V.35/RS-449/RS-530, for outside line 2–34 DiffServ 2–21 digital content priority 5–5 Direct Inward Dial (setting) 2–14 directory allowing changes 6–6 button 7–4 confirm changes 6–6, 6–7 creating localized entry names 6–8 downloading to a computer 6–8 groups 6–14, 6–15 localized entries 6–8 managing with Polycom HDX web interface 6–8 navigating multitiered 6–9 searching 6–7 settings 6–6 uploading from a computer 6–8 Directory (screen) 6–6, 6–9 Directory Numbers (setting) 2–30 disable automatic provisioning 9–10 built-in microphone 4–7 camera tracking 3–34 HDX system user account 8–23 ICMP transmission rate limit 2–6 IPv6 2–4 multipoint trial 6–4 PC LAN port 2–6 pertaining to Diagnostic Mode 2–38, 12–2 port 8–4 remote control, using Polycom Touch Control 10–1 screen saver feature 3–9 security banner 8–6 Security Mode 8–10 serial port 10–5 settings to clear static images 3–15 Discussion mode (multipoint display) 3–12 Display Contacts (setting) 6–14 Display Content (setting) 3–5, 3–7, 3–9 Display Far Video (setting) 3–5, 3–7 Display Global Addresses (setting) 6–12 Display H.323 Extension (setting) 2–9 Display Icons in a Call (setting) 3–9 display modes, multipoint 3–12 Display Name in Global Directory (setting) 6–12 Display Near Video (setting) 3–5, 3–7 Display Time in Call (setting) 6–1, 7–2 displaying PIP 3–5 displays, See monitors DNS name Global Directory Server 6–11 Index–5 Administrator’s Guide for Polycom HDX Systems system 2–4 DNS Servers (setting) 2–4 Do Not Allow Previous Passwords (settings) 8–13 Do Not Disturb (setting) 6–3 Do Not Disturb control 7–5 DoD security banner 8–6 Domain (setting) 6–17, 9–11 Domain Name (setting) 2–4, 2–18, 6–13 Domain User Name (setting) 2–17 configuring the Office Communications Server pool 6–13 Download Logs 11–13 downloading EagleEye Director logs 11–15 system logs 11–13 DSR signal polarity 2–34 DTMF tones 10–2 DTR Pulse Duration (setting) 2–34 DTR signal polarity 2–34 dual monitor emulation 3–10 Dual Monitor Emulation (setting) 3–5 Duplex Mode (setting) 2–5 DVD/VCR, See VCR/DVD Dynamic Bandwidth 2–20 Dynamic Bandwidth (setting) 2–22, 3–30 dynamic management mode 9–8 E E.164 alias 2–14 E.164 extension 2–9, 2–10, 2–14 EagleEye Director adjusting room view 3–33 calibrating 3–32 diagnostics 11–2 downloading logs 11–15 factory restore 12–7 framing speaker 3–32 getting started 3–31 indicator light 1–16 introduction 3–17 lighting issues 3–34 positioning 1–7 reference audio signal 11–6 testing microphone 11–6 tracking 3–33 troubleshooting detection 3–32 voice tracking 3–34 waking up 3–26 with People on Content 5–6 Index–6 EAP 2–5 echo cancellation, compatibility with Vortex mixer 4–16 Echo Canceller (setting) 4–16, 4–22 echo request, response 2–7 eight-way calls, transmit and receive 3–40 elapsed time, displaying 6–1, 7–2 Enable 802.1p/Q (setting) 2–5 Enable Active Directory Authentication (setting) 8–23 Enable Broadcast Mode (setting) 2–35 Enable Built-In Microphones (setting) 4–14 Enable EAP/802.1X (setting) 2–5 Enable H.323 Trace (setting) 11–15 Enable H.460 Firewall Traversal (setting) 2–23 Enable IP H.323 (setting) 2–37 Enable ISDN H.320 (setting) 2–30, 2–31, 2–39 Enable ISDN Trace (setting) 11–15 Enable Keyboard Noise Reduction (setting) 4–15 Enable Multipoint Trial (setting) 6–4 Enable MusicMode (setting) 4–15 Enable Network Intrusion Detection System (NIDS) (setting) 2–18 Enable PC LAN Port (setting) 2–6 Enable People+Content (setting) 2–35 Enable Phantom Power (setting) 4–16 Enable Polycom EagleEye View Microphones (setting) 4–15 Enable Polycom Microphones (setting) 4–15 Enable Polycom StereoSurround (setting) 4–19 Enable PVEC (setting) 2–21 Enable Remote Access (setting) 8–4 Enable RSVP (setting) 2–21 Enable Security Banner (setting) 8–6 Enable SIP (setting) 2–37 Enable SIP Keep-Alive Messages (setting) 2–24 Enable SIP Trace (setting) 11–15 enable SmartPairing 10–11 Enable SNMP (setting) 9–7 Enable V.35/RS-449/RS-530 (setting) 2–33 enabling automatic provisioning 9–9 multipoint trial 6–4 People+Content for H.331 broadcasting 2–35 sessions list 8–6 enabling a whitelist 8–21 enabling external authentication 8–23 Index encryption call statistics 11–4 enabling 8–5, 8–11 Enter IP Address Manually (setting) 2–3 equipment connections 10–4 error concealment 2–21 extensions E.164 2–9, 2–10, 2–14 entering on home screen 7–6 H.323 2–9, 2–10, 2–14, 7–6 external authentication 8–22 External CSU (setting) 2–32 external CSU cable length 2–32 external IR sensor 10–5 external speaker system, See speakers F factory restore EagleEye Director 12–7 HDX system 12–2 Polycom Touch Control 12–6 Far Control of Near Camera (setting) 3–29 far site allowing to control near camera 3–29 system information (call statistics) 11–4 Far Site Name Display Time (setting) 6–2 favorites 6–15 groups 6–15 home screen button 7–4 LDAP, by Polycom CMA or RealPresence Resource Manager System 6–16 maximum groups 6–15 maximum user created 6–14 Microsoft 6–16 Polycom GDS 6–15 favorites, LDAP with H.350 or Active Directory 6–15 FEC errors (call statistics) 11–4 Firewall (screen) 2–23 firewall traversal, enabling 2–25 firewalls configuring 2–22, 2–24 See also NAT and security Fixed Ports (setting) 2–23 Folder Name (setting) 8–30 Foreground Source (setting) 5–8 four-way calls, transmit and receive 3–40 frame rate call statistics 11–4 maximum 1080p content 5–1, C–6 maximum 720p content 5–1, C–5 Frame Rate (setting), for broadcasting 2–35 framing the speaker with EagleEye Director 3–32 Full Screen mode (multipoint display) 3–12 G gatekeeper alternate 2–12 IP address 2–10 name 2–10 specifying 2–10 gateway call speed prefix/suffix 2–15 calling through 2–41 configuring to use 2–15 default 2–3 specifying number 2–14 Gateway Number Type (setting) 2–14 Generate Destination Unreachable Messages (setting) 2–6 generating DTMF tones 10–2 Global Address (setting) 2–4 Global Directory configuring 6–10 displaying addresses 2–24 Global Directory (GDS) (setting) 6–11 Global Directory Server allowing system name to be displayed 6–12 configuring 6–13 copying to local system 6–12 displaying 6–12 group name 6–12–6–14 IPv6 network limitation 2–11 localized system names 6–7 password 6–11 registering to 6–12 Global Directory Servers (screen) 6–11 Global Management System account number, requiring 9–5 CDR records 6–2 description 9–4 management servers list 9–4 network limitation 2–11 requesting support from administrator 9–6 security mode 8–10 Global Responder Address (setting) 8–20 Global Services, configuring 9–4 Group Name (setting) 6–12, 6–14 groups directory 6–14, 6–15 favorites 6–15 Index–7 Administrator’s Guide for Polycom HDX Systems guidelines for using Polycom microphones 4–3 H H.235 Annex D Authentication 2–10 H.239 (setting) 2–37 H.239, See also sharing content H.264 high profile resolutions C–7 H.320, See ISDN H.323 enabling 2–37 extension 2–9, 2–10, 2–14 H.323 Extension (E.164) (setting) 2–9, 2–10, 2–14, 7–6 H.323 Name (setting) 2–9, 2–10 H.323 Settings (screen) 2–11 H.323, See also IP H.331, See broadcast mode Hash Algorithm (setting) 8–17 HD 1080p system (NTSC) resolutions C–6 HD 720p system (NTSC) resolutions C–5 HD multipoint 3–12, C–1 HD multipoint calls 3–40 HDX features that require a certificate 8–16 help contacting technical support 12–8 from GMS administrator 9–5 solution support 12–8 high profile (H.264) C–7 high-definition video network readiness services 2–1 receiving 3–39 sending 3–38 home screen button choices 7–4 customizing 7–4 settings 7–5 Home Screen Settings (screen) 7–5 Horizontal Position (setting) 3–29 Host Name (setting) 2–4 https protocol for security 8–1 I ICMP Transmission Rate Limit (setting) 2–6 icons camera 1 3–25 camera 2 3–26 camera 3 3–27 camera 4 3–28 camera 5 3–29 Index–8 customizing camera 7–7 displaying 3–9 Identity (setting) 2–5 Idle Session Timeout in Minutes (setting) 8–22 Ignore Redirect Messages (setting) 2–6 Import Directory (utility) 6–8 IMUX, See BRI network interface Incoming Video Call (setting) 4–14 indicator lights, See lights initial system configuration 1–17 input formats audio, connecting 4–1–4–3 video 3–18, 3–20, 3–21, 3–22, 3–23, 3–24 Input Type (dB meter) 4–16 Input Type (setting) 4–16 inputs audio A–6 network A–10 video A–1 installing certificates 8–16 installing People+Content IP on a computer 5–6 instructions, on-screen 7–6, 7–8, 9–4 Interactive Touch Pad RS-232 mode 10–5 internal CSU, output attenuation 2–32 International Dialing Prefix (setting) 2–32, 7–2 International ISDN Video Calls (setting) 2–41 interoperability issues, resolving 12–2 inverse multiplexer, See BRI network interface IP address default gateway 2–3 displaying 7–5 DNS server 2–4 entering manually 2–3 gatekeeper 2–10 Global Directory Server 6–11 obtaining 2–3 primary gatekeeper 2–10 SNMP network management workstation 9–8 IP Address (IPv4) (setting) 2–3 IP Address (IPv6) (setting) 2–4 IP Address (setting) 2–3 IP calls, enabling 2–37 IP Gateway (setting) 2–38 IP network, configuring 2–8–2–24 IP precedence 2–21 IPv4 configuration 2–3 IPv6 configuration 2–4 IR sensors, connecting to the system 10–5 Index ISDN BRI, configuring 2–29 calls, enabling 2–30, 2–31 channels dialed in parallel 2–30, 2–32 dialing prefix for outside line 2–31 enabling 2–39 line signaling protocol 2–31 network hardware requirements 2–26 numbers, displaying 7–5 PRI, activating/deactivating channels 2–33 PRI, configuring 2–31, 2–33 restore PRI defaults 2–32 SPIDs 2–30, 2–31 switch protocol 2–31, 2–32 voice-only calls, enabling 2–39 ISDN (screen) BRI network interface 2–29 PRI network interface 2–31 ISDN Gateway (setting) 2–38 ISDN Switch Protocol (setting) 2–30 ISDN Video Calls (H.320) (setting) 2–41 ISDN Voice Algorithm (setting) 2–30, 2–32 J jitter (call statistics) 11–4 K keep-alive setting 2–24 keyboard noise reduction 4–15 Keypad Audio Confirmation (setting) 10–2 kiosk mode 7–3 L LAN and Polycom Touch Control 1–15 configuring 2–3 connector A–10 port 2–6 status lights 2–2 LAN Properties (screen) 2–3, 2–4 LAN Speed (setting) 2–5 Language (setting) 7–2 Last Number Dialed (setting) 7–6 LDAP 6–10, 6–11, 6–12, 9–8 LDAP screen 6–12 LDAP, favorites by Polycom CMA or RealPresence Resource Manager System 6–16 H.350 or Active Directory 6–15 Level (setting) 4–16, 4–17 lighting backlight compensation 3–30 issues with an EagleEye Director 3–34 lights BRI network interface 2–28 HDX 4000 systems power 1–12, 1–13 HDX 4500 system power 1–14, 1–15 HDX 8000/7000/6000 series power 1–11 HDX 9000 series power 1–10 LAN status 2–2 microphone 4–9 power 1–16 PRI network interface 2–28 serial V.35/RS-449/RS-530 network interface 2–29 limitations with security mode 8–10 limiting the ICMP transmission rate 2–6 Line Build Out (setting) 2–32 Line In Level (dB meter) 4–18 Line Out (dB meter) 4–17 Line Out Level (dB meter) 4–18 Line Output Mode (setting) 4–17 Line Signaling (setting) 2–31 Line Termination (read-only setting) 2–33 Link-Local (setting) 2–4 list of sessions logged in to your system 11–8 Local Date and Time (setting) 7–5 local interface port lockout 8–26 Localized Name (setting) 6–8 Localized System Name (setting) 6–6 Location (screen) 2–30, 7–1 Location Name (setting) 9–8 location settings 7–2 Lock Account after Failed Logins (setting) 8–25, 8–26 Lock Port after Failed Logins (setting) 8–27 Log Level (setting) 11–14 Log Management screen 8–30 logging 8–29, 8–30 login 8–4, 8–25, 8–26, 8–27 logo, screen saver 7–8 logs EagleEye Director 11–15 system 11–13 long distance dialing 7–1 low security profile, using security mode on E–11 Index–9 Administrator’s Guide for Polycom HDX Systems M Mailbox (Primary SMTP) 6–18 Management Servers (screen) 9–4 managing certificates 8–14 managing remote access 8–22 manual call answering 6–3 enter IP address 2–4 power off EagleEye Director 3–32 preferred dialing method 2–39, 2–42 set white balance 5–8 Marquee 7–7 Marquee (setting) 7–4 marquee text 7–6 Master Audio Volume (setting) 4–18 maximum call duration 6–1 content resolution 5–4 frame rate, content 5–1, C–5 resolutions 1080p systems on HDX 6000 C–10 720p systems on HDX 7000 C–9 using security profile E–1 Maximum Consecutive Repeated Characters (setting) 8–13 Maximum Number of Active Web Sessions (setting) 8–22 Maximum Number of Sessions Per User (setting) 8–22 Maximum Password Age in Days (setting) 8–13 Maximum Peer Certificate Chain Depth (setting) 8–15 Maximum Receive Bandwidth (setting) 2–22 Maximum Resolution C–9, C–10 Maximum Resolution (setting) 2–39 Maximum Speed for Receiving Calls (setting) 2–41 Maximum Time in Call (setting) 6–1 Maximum Transmission Unit Size (setting) 2–21 Maximum Transmit Bandwidth (setting) 2–22 media over TCP 2–24 medium security profile, using security profile on E–6 meeting password 8–3 messages destination unreachable 2–6 redirect 2–6 sending to call participants 9–4 meters, audio 4–16, 4–17, 4–18, 4–20 Index–10 MIBs, downloading, downloading MIBs 9–7 microphones configuring for stereo 4–20 configuring non-Polycom 4–22 configuring Polycom 4–15 connecting 4–9 EagleEye View 4–3 enabling 4–15 lights 4–9 monaural operation 4–3 placement for stereo 4–8 positioning 4–3 positioning for stereo 4–12 stereo operation 4–3 supported cable configurations 4–5, 4–6, 4–7 swapping right and left 4–20 Microsoft 2–18, 6–10, 6–11 Microsoft Exchange Server Address (setting) 6–17 Microsoft Lync Server 2010 2–18, 2–19 Microsoft Lync Server 2010 (setting) 2–18 Microsoft Office Communications Server integration with Polycom HDX systems 2–18 Microsoft Office Communications Server 2007 R2 6–10, 6–11 Microsoft Outlook, conferencing 6–16 Microsoft, favorites 6–16 Minimum Changed Characters (setting) 8–13 Minimum Length (setting) 8–13 Minimum Password Age in Days (setting) 8–13 minimum security profile, using security mode on E–17 mixed calls, allowing 6–2 mixer, See Vortex mixer modem configuring for closed captions 10–5 dial-up connection 5–12 Monitor 1 (setting) 3–4, 3–8 Monitor 2 (setting) 3–6 Monitor 3 (setting) 3–7 Monitor 3 (VCR/DVD) (setting) 3–7 Monitor 4 (setting) 3–8 monitors aspect ratio, specifying 3–4, 3–6, 3–7, 3–8 brightness adjustment 3–13 burn-in prevention 3–14 color balance adjustment 3–14 configuring 3–3, 3–14 configuring for dual monitor emulation 3–10 connecting 3–1, 3–2, 3–3 Index output formats 3–1, 3–2, 3–3 screen saver output 3–4, 3–6, 3–8, 3–9 sharpness setting 3–13 specifying what to display 3–7, 3–8 using for PC 1–3 video format, specifying 3–4, 3–6, 3–7, 3–8 Monitors (screen) 3–4 Motion (setting) 3–25, 3–26, 3–27, 3–28, 3–29 mounting brackets, installing 1–4 multipoint calls cascaded 6–4, 6–5 configuring 3–11 display mode 3–12 HD and SD 3–12, 3–40 option key 6–3 trial mode 6–4 using PathNavigator 2–11, 2–12, 6–4 Multipoint Mode (setting) 3–12 multitiered directory navigation 6–9 MusicMode 4–15 Mute Auto-Answer Calls (setting) 4–14 mutual TLS support 2–26 My Extension(setting) 7–5 My Information (screen) 9–6 My IP (setting) 7–5 My ISDN (setting) 7–5 My SIP (setting) 7–5 N name camera 3–25, 3–26, 3–27, 3–28, 3–29, 7–7 common (CSR) 8–17 directory settings 6–6 DNS, system 2–4 H.323 2–9, 2–10 host 2–4 system creating localized 6–7 displaying 7–5 in Simplified Chinese 6–6 setting 6–6 Name (setting) 3–25, 3–26, 3–27, 3–28, 3–29 NAT configuring 2–22, 2–23, 2–24 Public (WAN) Address (setting) 2–23 UPnP certified 2–23 NAT Configuration (setting) 2–23 NAT is H.323 Compatible (setting) 2–24 navigating a multitiered directory 6–9 Near End Loop test 11–5 network configuring using the setup wizard 1–17 connectors A–10 hardware requirements 2–26 HD readiness services 2–1 inputs and outputs A–10 IP, configuring 2–8–2–24 preparing 2–1 Network Address Translation, See NAT network interfaces BRI capabilities 2–26 configuring 2–29 lights 2–28 requirements 2–26 connecting 2–27 PRI capabilities 2–26 configuring 2–31 lights 2–28 requirements 2–26 serial V.35/RS-449/RS-530 capabilities 2–26 configuring 2–39 lights 2–29 requirements 2–27 network limitation for Global Management System 2–11 Network Mode (read-only setting) 2–33 NIDS setting 2–18 non-Polycom audio meters 4–22 NTLM Version (setting) 8–6 null modem adapter 5–12 Number (setting), gateway 2–14 Number + Extension (setting) 2–14 Number of Active Channels (read-only setting) 2–33 Number of Digits in DID Number (setting) 2–14 Number of Digits in Extension (setting) 2–14 Number of ISDN Channels to Dial in Parallel (setting) 2–30, 2–32 Numbering Plan (setting) 2–30, 2–32 Numeric Keypad Function (setting) 10–2 O Obtain IP Address Automatically (setting) 2–3 online certificate status protocol (OCSP) configuring 8–20 definition of responder 8–18 on-screen instructions, providing 7–6, 7–8, 9–4 option key, multipoint 6–3 Index–11 Administrator’s Guide for Polycom HDX Systems options 1080p resolution 1–2, 3–15, 3–16, C–5, C–7, C–8, C–10 key codes 9–11, 12–5 multipoint calling 6–3 multipoint trial mode 6–4 Options (screen) 6–3, 6–4 Organization (O) (setting) 8–18 Organizational Unit (OU) (setting) 8–18 output formats audio, connecting 4–11–4–12 video 3–1, 3–2, 3–3 Output upon Screen Saver Activation (setting) 3–4, 3–6, 3–8, 3–9 outputs audio A–6 network A–10 video A–1 Outside Line Dialing Prefix (setting) 2–30, 2–31, 2–36 P packet loss (call statistics) 2–20, 11–4 pairing the Polycom Touch Control 10–9 Parity (setting) 10–5 Password (setting) 2–5, 6–13, 6–17, 9–11 Password Expiration Warning in Days (setting) 8–13 passwords for closed captioning 5–14 Global Directory 6–11 length 8–13 meeting, setting 8–3 password-protected screens 8–1 policies 8–12 provisioning service 9–11 remote access, setting and deleting 8–4 room, default 1–17 room, setting and deleting 1–17, 8–3, 8–14 Security Mode requirements 8–9 SIP authentication 2–18 PathNavigator, using for multipoint calls 2–11, 2–12, 6–4 PC LAN port 2–6 People on Content configuring 5–7 HDX systems to use 5–6 manually setting white balance 5–8 room setup 5–7 with EagleEye Director 5–6 People Video Adjustment (setting) 3–9 Index–12 People video source 3–26, 3–27, 3–28, 3–29 People+Content cascaded calls 6–5 enabling for H.331 broadcasting 2–35 enabling H.239 2–37 People+Content IP background content 5–8 configuring 5–5 LAN ports A–10 using LAN 2–1 using with Polycom Touch Control 5–6 Percent Filled Threshold (setting) 8–30 Phase (setting) 3–29 phone connector A–10 Phone Dialing Order (setting) 2–40 phone line, connecting 2–35 picture-in-picture, See PIP PING test 11–5 PIP 3–5 Place a Call (screen), See home screen Place a Call button 7–4 placing cascaded calls 6–5 microphones for sending stereo 4–8 speakers to play stereo 4–12 test calls 12–1 plasma monitors, preventing burn-in 3–14 Play Reminder Tone (setting) 6–18 Polycom Annotation RS-232 mode 10–5 Polycom Conferencing for Microsoft Outlook 6–16 Polycom GDS 6–10 Polycom GDS, favorites 6–15 Polycom Microphone Type (dB meter) 4–19 Polycom Touch Control account number restriction 9–5 pairing 10–9 positioning 1–6 power 1–15 remote management 10–10 setting up 10–6 unpair 10–10 USB content 5–1 Port Lock Duration in Minutes (setting) 8–27 port lockout 8–26 port usage B–1 ports fixed, specifying 2–23 serial V.35/RS-449/RS-530 2–33 TCP and UDP, specifying 2–23 Index positioning EagleEye Director 1–7 HDX 4000 series system 1–6 HDX 8000 series, HDX 7000 series, or HDX 6000 series system 1–5 HDX 9000 series system 1–4 Polycom Touch Control 1–6 speakers, for stereo 4–13 POTS, See analog phone power connector A–10 HDX 4000 systems indicator light 1–12, 1–13 HDX 4500 system indicator light 1–14, 1–15 HDX 8000/7000/6000 series indicator light 1–11 HDX 9000 series indicator light 1–10 indicator light 1–16 switch 1–9, 1–10, 1–11, 1–12, 1–13, 1–14 Power Frequency (setting) 3–30 Preferred Dialing Method (setting) 2–39 Preferred Speed for Placing Calls (setting) 2–40 prefix, gateway 2–15 presence states 6–15 Presentation mode (multipoint display) 3–12 presets, See camera presets Preview Directory Entry Information (setting) 6–6 PRI dialing speeds C–2 PRI Line Type (read-only setting) 2–33 PRI network interface activating/deactivating channels 2–33 capabilities 2–26 configuring 2–33 configuring ISDN 2–31 connecting to systems 2–26 hardware requirements 2–26 lights 2–28 line signaling formats 2–31 restore defaults 2–32 PRI Video Number (setting) 2–31 Primary Camera (setting) 3–30 Primary Gatekeeper IP Address (setting) 2–10 profiles calling 2–34 managing with Polycom HDX web interface 9–3 security 8–3 settings that are included 9–3 storing on a computer 9–3 uploading from a computer 9–3 protocol ISDN line signaling 2–31 ISDN switch 2–30, 2–31, 2–32 provisioning automatically 9–9 Provisioning Service 9–8, 9–9, 9–10 Proxy Server (setting) 2–17 Pulse Width (setting) 2–35 PVEC (Polycom Video Error Concealment) 2–20, 2–21 Q quality calls 2–40, 2–41 degraded in diagnostic mode 12–2 people and content 3–30 picture 11–6 video 3–25 Quality of Service 2–20 Quality of Service (screen) 2–21, 2–22 Quality Preference (setting) 3–30 R rack mounting brackets, installing 1–4 Read-Only Community (setting) 9–8 rear panel views A–1, A–6 Recent Calls button 7–5 button on home screen 6–2 calls not listed 11–9 list 6–2, 11–9 See also Call Detail Report (CDR) recording calls configuring audio 5–3 configuring video 5–3 configuring video source 3–8 setting volume 4–18 VCR/DVD 5–2 while playing a VCR/DVD 4–18 redirect messages 2–6 reference audio signal, EagleEye Director 11–6 refusing calls 6–3, 7–5 Register with Calendaring Service (setting) 6–17 registering with Global Directory Server 6–12 Registrar Server (setting) 2–16 Registration Status (setting) 6–13 Reminder Time in Minutes (setting) 6–18 remote access admin password 8–2, 8–4 admin room password 8–3 banner text 8–6 enabling 8–4 Index–13 Administrator’s Guide for Polycom HDX Systems limiting 8–3 managing 8–22 port lockout 8–27 user password 8–4 user room password 8–4 using room passwords 8–3 Remote Access Password (setting) 8–4 remote control channel ID 10–3 configuring 10–1 controlling a recording device 10–3 delete sample sites 12–1 keypad audio confirmation 10–2 programming codes D–1 Remote Control (screen) 10–1, 10–3 Remote Log Server (setting) 11–15 Remote Logging Enabled (setting) 11–14 remote management 1–17, 8–4 remote management of Touch Control 10–10 removing sample sites 12–1 Require Login for System Access (setting) 8–4 Require Lowercase Letters (setting) 8–13 Require Numbers (setting) 8–13 Require Special Characters (setting) 8–13 Require Uppercase Letters (setting) 8–13 requirements browser, for Polycom HDX web interface 9–1 for People+Content IP 5–5 for using PathNavigator Conference On Demand 2–12 hardware, for BRI network 2–26 hardware, for PRI network 2–26 hardware, for serial V.35/RS-449/RS-530 network 2–26 HD multipoint calls 3–40 resolution and frame rates for content video C–11 SD multipoint calls 3–41 requiring account number for call 9–5 Reset System (setting) 11–8 resetting EagleEye Director 12–7 HDX system 12–2 Polycom Touch Control 12–6 system defaults 11–8 Resolution (setting) 3–4, 3–6, 3–8 resolutions 1080p systems (NTSC) C–6 720p systems (NTSC) C–5 H.264 high profile C–7 maximum 1080p systems on HDX 7000 C–10 Index–14 maximum 720p systems on HDX 7000 C–9 SD systems (NTSC) C–4 VGA, for People+Content IP 5–5 Respond to Broadcast and Multicast Echo Requests (setting) 2–7 Restart System (setting) 11–8 restarting system diagnostics 11–8 settings that cause 2–3–2–6, 3–30, 7–2, 8–4, 8–5 restore button EagleEye Director 12–7 HDX system 12–2 Polycom Touch Control 12–6 Restore Defaults (setting) 2–32 restrictions for cascaded calls 6–5 Revocation Method (setting) 8–19, 8–20 ring tones, setting 4–14 roles 8–22 room monitoring enabling 8–5, 9–2 viewing a room or call 9–2 room password admin 8–3 default 1–17 screens that require 8–1 setting and deleting 1–17, 8–3, 8–14 user 8–4 Room Telephone Number (setting) 2–36 RS-232 Flow Control (setting) 10–6 RS-232 Mode (setting) 10–5 RS-232 serial port configuring for a Vortex mixer 4–22 configuring for closed captions 5–12, 5–13 connectors A–10 data pass-through 10–5 disable 10–5 equipment used with 10–4 RS-366 Dialing (setting) 2–34 RS-449, See serial V.35/RS-449/RS-530 RS-530, See serial V.35/RS-449/RS-530 RSVP (Resource Reservation Setup Protocol) 2–21 RT signal polarity 2–34 RTS signal polarity 2–34 S sample sites, deleting 12–1 Save Global Directory to System (setting) 6–12 screen saver 7–8 screen saver output Index monitor 1 3–4 monitor 2 3–6 monitor 3 3–8 monitor 4 3–9 Screen Saver Wait Time (setting) 3–9 SD multipoint 3–12 SD multipoint calls 3–41 SD system (NTSC) resolutions C–4 Search (setting) 6–7 search button 6–7 security allowing mixed calls 6–2 controlling remote access 8–4, 9–2 profile settings E–1–?? profiles 8–3 room monitoring 9–2 System screen access 7–5 systems outside firewalls 2–24 Security (screen) 8–2, 9–2 security mode 8–10 Security Mode (setting) 8–3 Security Profile (setting) 8–8 Send a Message (screen, web interface) 9–4 Send Content When PC Connects (setting) 3–31 sensor, IR 10–5 serial connectors A–10 serial dialing 2–32 Serial Port (screen) 5–12, 5–13, 10–5 serial port lockout 8–27 serial port, See RS-232 serial port serial V.35/RS-449/RS-530 network interface call speed 2–34 calling profile 2–34 configuring signal polarity 2–34 connecting 2–26, 2–27 crypto resync pulse 2–35 enabling 2–39 hardware requirements 2–26 lights 2–29 Server Address (setting) LDAP 6–12 Server name or IP address (setting) 2–16 Server Port (setting) 6–12 Server Status (screen) 11–3 sessions enabling the sessions list 8–6 list of 11–8 setting camera presets 3–37 setting up Polycom Touch Control 10–6 Polycom, Inc. room for People on Content 5–7 setup wizard 1–17, 9–9 sharing content configuring display 5–4 enabling H.239 2–37 using People+Content IP 5–5 Sharpness (setting) 3–25, 3–26, 3–27, 3–28, 3–29 Show My Offline Contacts (setting) 6–14 Show Private Meeting Information (setting) 6–18 Shrink Content (setting) 3–5 signal polarity 2–34 Sign-in Address (setting) 2–17 SIP address displaying 7–5 configuring 2–15 enabling 2–37 password 2–18 restrictions 2–18 SIP Server Configuration (setting) 2–16 Site-Local (setting) 2–4 siting considerations 1–4, 1–5, 4–3 SmartPairing 10–11 SNMP access, controlling 8–4 conditions reported 9–6 configuring 9–7 downloading and installing MIB 9–7 downloading MIBs 9–7 SNMP (screen) 9–7 software, updating 9–11 solution support 12–8 Sound Effects Volume (setting) 4–14 Source (setting) 3–26, 3–27, 3–28, 3–29 Speaker Test 4–13 speakers connecting 4–10 positioning for stereo 4–12, 4–13 testing 11–7 volume 4–13 Specify with PIN (gatekeeper setting) 2–10 Speed (setting) 2–34 Speed Dial 7–5, 7–6 speeds BRI dialing C–3 multipoint call C–1 point-to-point call C–1 PRI dialing C–2 SPIDs 2–31 ST signal polarity 2–34 Index – 15 Administrator’s Guide for Polycom HDX Systems start EagleEye Director camera tracking 3–33 Start Log Transfer 8–31 State or Province (ST) (setting) 8–18 statistics call 11–3 content 11–4 Stereo (setting) 4–20 StereoSurround adjusting volume 4–21 autorotation setting 4–20 enabling 4–19 kit 4–12 positioning microphones 4–12 positioning speakers 4–12, 4–13 room layouts 4–8 stereo setting 4–20 swapping microphones 4–20 testing 4–20 Stop Bits (setting) 10–5 stop EagleEye Director camera tracking 3–33 Storage Type (setting) 8–30 Subnet Mask (setting) 2–3 subwoofer, positioning 4–13 suffix, gateway 2–15 Switch Protocol (setting) 2–32 switch protocol, ISDN 2–30, 2–31 system configuration, initial 1–17 name creating localized 6–7 displaying 7–5 displaying in Simplified Chinese 6–6 H.323 2–9, 2–10 setting 6–6 positioning 1–4–1–6 types of HDX 1–1–1–3 System (setting) 7–5 System Description (setting) 9–8 System Log Settings 11–14 system logs, downloading 11–13 System Name (setting) 6–6, 7–5 System Phone Number (setting) 2–36 system profiles managing with Polycom HDX web interface 9–3 settings that are included 9–3 storing on a computer 9–3 uploading from a computer 9–3 System screen, allowing access 7–5 System Status (screen) 11–2 Index – 16 T TCP Ports (setting) 2–23 TCP, media over 2–24 technical support contacting 12–8 from GMS administrator 9–5, 9–6 web page address 12–8 Telephony (screen) 2–36 telephony, configuring 2–36 Telnet access, controlling 8–4 using in Security Mode 8–10 Terminal Endpoint ID (read-only setting) 2–33 test calls placing 12–1 stereo 4–21 test calls, stereo 4–21 testing microphones for EagleEye Director 11–6 tests audio meter 11–7 color bar 3–14, 11–6 speaker 11–7 text in screen saver 7–8 time daylight saving 7–2 displaying 7–5 elapsed, displaying 6–1, 7–2 setting 7–1 to display far site name 6–2 Time Between Pulses (setting) 2–35 Time Format (setting) 7–2 Time Server (setting) 7–2 Time Server Address (setting) 7–2 Time Zone (setting) 7–2 timeout 6–1 time-out, screen saver 3–9 tones alert 4–14 DTMF 10–2 ring 4–14 touch 10–2 touch tones 10–2 touch-panel control, AMX or Crestron configuring 10–5 connecting 10–4 Trace Route test 11–5 tracking calls 9–5 tracking, EagleEye Director 3–33 Transcoding Polycom, Inc. Index (setting) 2–38 video resolution 2–38 Transfer Frequency (setting) 8–30 transferring logs 8–30 transmission rate, ICMP 2–6 transmit and receive, HD calls 3–40 Transport Protocol (setting) 2–17 Trap Version (setting) 9–7 treble adjustment 4–18 troubleshooting test calls 12–2 Type (setting) 8–17 Type of Service (setting) 2–21 Type of Service Value (setting) 2–21 U UC Board 5–8 UDP Ports (setting) 2–23 unpairing the Polycom Touch Control 10–10 updating software 9–11 USB content, Polycom Touch Control 5–1 Use Gatekeeper (setting) 2–10 Use Non-Polycom Remote (setting) 10–2 Use PathNavigator for Multipoint Calls (setting) 2–11 Use Responder Specified in Certificate (setting) 8–20 Use Room Password for Remote Access (setting) 8–3 Use RTS Signal for Resync Pulse (setting) 2–35 Use SSL (Secure Socket Layer) 6–12 User Account screen 8–25 User Alert Tones (setting) 4–14 User ID (setting) 8–4 User Name (setting) Calendaring Service 6–17 LDAP 6–13 Microsoft Office Communications Server 6–13 provisioning service 9–11 User Name (SIP setting) 2–17 User Password (setting) 8–4 User Remote Access Password (setting) 8–4 user role 8–22 user settings allowing access 8–5 backlight compensation 3–30 camera presets 3–37 disable user account 8–23 far control of near camera 3–29 Polycom, Inc. list 8–28 muting auto-answer calls 4–14 PIP 3–5 User Settings (screen) 8–5, 8–28 using ActiveTouch 5–9 low security profile, security mode on E–11 maximum security profile E–1 medium security profile, security profile on E–6 minimum security profile, security profile on E–17 security mode with Global Management System 8–10 voice tracking with EagleEye Director 3–34 utilities Call Detail Report 11–10, 11–13 Import Directory 6–8 Web Director (room monitoring) 9–2 V V.35 Ports Used (setting) 2–33 V.35/RS-449/RS-530 (screen) 2–33 V.35/RS-449/RS-530 (setting) 2–39 V.35/RS-449/RS-530 Serial Status (screen) 11–5 V.35/RS-449/RS-530, See also serial V.35/RS-449/RS-530 validating account numbers 9–5 validating certificates 8–18 VBP firewall traversal 2–24 VCR/DVD configuring audio 5–2, 5–3 configuring video 5–3 connecting 5–2 controlling with remote control 10–3 playing videotapes in calls 5–2 recording calls 5–2 VCR/DVD Audio Out Always On (setting) 4–18 VCR/DVD In Level (setting) 4–17 VCR/DVD Out Level (setting) 4–18 VCR/DVD Record Source (setting) 3–8 Vertical Position (setting) 3–29 VGA Input settings 3–29 VGA resolution for People+Content IP 5–5 video brightness adjustment 3–13 color balance adjustment 3–14 error concealment 2–21 format, monitors 3–4–3–8 input formats 3–18, 3–20, 3–21, 3–22, 3–23, 3–24 Index – 17 Administrator’s Guide for Polycom HDX Systems inputs A–1 Motion setting 3–25, 3–26, 3–27, 3–28, 3–29 output formats 3–1, 3–2, 3–3 outputs A–1 protocol (call statistics) 11–4 sharpness adjustment 3–13 sharpness setting 3–25, 3–26, 3–27, 3–28, 3–29 sources, connecting 3–18, 3–21, 3–22 specifying bandwidth for People and Content 3–30 specifying what monitors display 3–7, 3–8 VCR/DVD settings 5–3 Video Diagnostics (screen) 11–6 Video Dialing Order (setting) 2–40 Video Format (setting) for broadcasting 2–35 Monitor 1 3–4, 3–8 Monitor 2 3–6 Monitor 3 3–7 Video Priority (setting) 2–5 Video Protocol (setting), for broadcasting 2–35 Video Quality (setting) 3–25, 3–26, 3–27, 3–28, 3–29 video sources, connecting 3–20, 3–23, 3–24 VLAN ID (setting) 2–5 voice algorithm for ISDN 2–30, 2–32 Voice Over ISDN (setting) 2–39 voice-activated switching mode (multipoint display) 3–12 voice-only calls, enabling 2–38, 2–39 volume audio line in 4–16 bass 4–18 for recording calls 4–18 master control 4–18 ring tones 4–14 sound effects 4–14 Index – 18 speakers 4–13 treble 4–18 VCR/DVD playback 4–17 Vortex mixer compatibility with echo cancellation 4–16 configuring 4–21, 10–5 VPN, configuring 2–23 W waking up the EagleEye Director 3–26 Web Access Port (setting) 8–5 web access, controlling 8–4 web browser configuring to use Polycom HDX web interface 9–1 Web Director 8–5, 9–2 web interface accessing 9–2 accessing in Security Mode 8–10 Call Detail Report, downloading 11–10 Call Detail Report, downloading archives 11–13 configuring browser 9–1 managing directories 6–8 managing system profiles 9–3 providing closed captions 5–14 room monitoring 8–5, 9–2 sending messages to call participants 9–4 system log, downloading 11–13 web interface port lockout 8–27 white balance configuring 3–35 People on Content 5–8 whitelist, enabling 8–21 wide-screen monitors, configuring 3–4, 3–6, 3–7, 3–8, 3–9 Polycom, Inc.