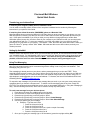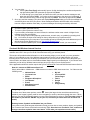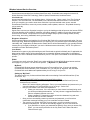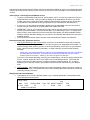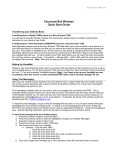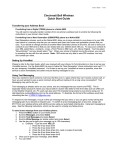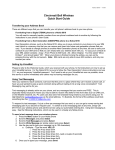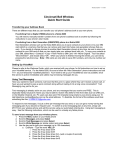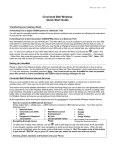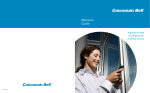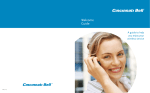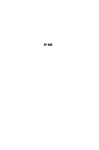Download Motorola V180 User guide
Transcript
Motorola V180 – 11/04 Cincinnati Bell Wireless Quick Start Guide Transferring your Address Book If switching from a Digital (TDMA) phone to a Motorola V180 You will need to manually transfer numbers from one phone’s address book to another by following the instructions in your phone’s User Guide. If switching from a Next Generation (GSM/GPRS) phone to a Motorola V180 Next Generation phones such as the Motorola V180 often allow you to save contacts to your phone or to your SIM card (which is a memory chip that you can remove and insert into future next generation phones that you use). If this option is available to you, and you think you may decide to change phones (to another Next Generation phone) at any time, be sure to save all your contacts to your SIM card so that you can simply take your address book with you. To save your contacts to your SIM, select Menu (you can reach the menu by pressing the very top button on your phone) →Phonebook →New, then enter the name and number. When you get to the “Store To” prompt, choose “SIM.” Note: SIM cards are able to save 200 numbers, and only one number per name. Setting Up VoiceMail Please to refer to the Welcome Guide, which you received with your phone, for full instructions on how to set up your VoiceMail service. For the Motorola V180, be sure to follow the “Next Generation” phone instructions and use 1111 as your temporary VoiceMail password. Note: You’ll want to set up your VoiceMail as soon as possible, since this service is active immediately and callers may be leaving messages for you. Using Text Messaging Have you wanted to reach someone, but know that they are in a place where they can’t receive a phone call, or have you just wanted to pass a quick comment along without making it into a long voice conversation? Text Messaging may just be for you. Text messaging is already active on your phone, and any messages that you receive are FREE. This is especially handy because it means you may be able to receive info alerts for free from sites such as CNN.com, or the Weather Channel, etc. PC users can also send 150 character-long emails to your phone using your 10 digit telephone [email protected] as the email address. To illustrate, the format of the address would look something like this: [email protected] To respond to text messages, it’s just a dime per message that you send, or you can get a money-saving text messaging plan if you become a frequent user. To switch to a text messaging plan at any time, simply call #TXT from your wireless phone and add the service using our automated ordering line. Using text messaging is easy. See the following instructions, which can be used on virtually any Nokia phone. To send a text message from your wireless phone: 1. Press the menu button (top middle button on the keypad) 2. Use the arrows to scroll to and highlight the envelope icon 3. Press the top right soft-key (on the key pad) to ‘Select’ 4. Press the top right soft-key (on the key pad) to ‘Select’ Create Message 5. Press the top right soft-key (on the key pad) to ‘Select’ New Short Message 6. Use the key pad to type your message a. Example – Type the word ‘Hello’ i. Press the 4 key twice for H ii. Press the 3 key twice for E iii. Press the 5 key three times for L (wait a couple of seconds) iv. Press the 5 key three times for L v. Press the 6 key three times for O 7. Once you’ve typed your message (up to 150 characters), press the top right soft-key OK Motorola V180 – 11/04 8. You can either a. ‘Select’ [One Time Entry] and manually input a 10-digit wireless phone number and press the top right soft-key OK. Then press the top right soft-key Send. b. or scroll through your ‘phone book’ and select the name you want to send a message to and press the right soft-key ADD. You’ll notice a check mark next to the name you’ve selected. If this is the correct entry, press the top right soft-key DONE. Press the top right soft-key SEND 9. Once you send the message, your phone will display Message Sent letting you know the message has successfully been sent from your phone. Most messages should be delivered within a few seconds, however multiple variables could delay, or prevent messages from being successfully delivered. Helpful Hints To insert a ‘space’ press the star key To insert a ‘period’ press the number 1 key If you’re sending a message to a stored contact, the wireless number must contain 10 digits for the message to be sent successfully. You can change input modes (triple tap, predictive text, numeric entry, or symbols) by pressing the # key. You’ll notice the input mode change on the top left portion of your phones screen. Send a message from your computer to your wireless phone by indicating the email address as your 10digit wireless number @gocbw.com (e.g. [email protected]). For more advanced options (such as usingT9/Predictive text) please consult your user manual. Cincinnati Bell Wireless Internet Services Have you ever wanted to look up a sports score, get a breaking news headline, or check your e-mail but were nowhere near a PC? Now you can do all of that and more using your wireless phone! This section will provide detailed information on all the amazing things you can do with your next generation phone. If you subscribe to one of the Wireless Internet plans, there are a lot of added benefits you receive including a free Fuse email box, the ability to personalize your service and set up short cuts to the places you visit most often, and better rates on downloads and data usage beyond your selected plan. If you choose not to subscribe, you can still try Wireless Internet and pay-as-you-go using our more limited service. All the applications within this section require that you be connected to Cincinnati Bell Wireless Internet Service. How do I connect to CBW Internet Services? Simply select Menu→WebAccess →CBW Internet to connect to CBW Internet services. You’ll then see the following menu: • My Info • National News • Cincinnati Bell • Cincinnati.com Yellow Pages • ESPN • Find It • Ringtones & Graphics* • Google • Java Games* • Yahoo • E-mail • Usage History • Wall Street Journal • Entertainment Navigating through menus: To select one of these menu options, use the button (the large circular one with arrows at the topmiddle of your keypad, typically used for menu navigation) to scroll up and down through the menu. When the item you want is highlighted, press the center circle of that button to select it. (Tip! The center circle of this button is just like the “ENTER” key on your PC, which lets you select the menu item with one touch). Entering Letters, Symbols and Numbers into your Phone: Your phone’s user guide has great information to help you learn how to enter numbers, letters, and symbols. You’ll need to learn how to do this before continuing. (Tip! Also check out “Predictive Text”, and how to change cases from capital to lower case letters. It will make your experience much easier.) Motorola V180 – 11/04 Wireless Internet Service Overview National News Get the latest news straight from the Associated Press wire! Searchable news categories include US, World, Business, Science & Technology, Politics, Sports, Entertainment, Health and more! Cincinnati.com Access local information from your wireless phone - 24 hours a day, 7 days a week - from The Cincinnati Enquirer, The Cincinnati Post, The Associated Press, Gannett News Service and more. Cincinnati.com gives you everything you need to know about Cincinnati: Local and national news, sports, arts and entertainment information, community events, weather, traffic updates, and more - all updated minute-byminute each day. ESPN Sports Sports news is now at your fingertips, brought to you by the leading provider of sports on the Internet. ESPN offers late breaking news, statistics, schedules, and player updates, in addition to up-to-the minute sports scores from live events. Get sports info on numerous college and pro sports including football, hockey, horse racing, auto racing, basketball, tennis, golf and more! Ringtones & Graphics Get the coolest ringtones and graphics from Cincinnati Bell. Select from various songs and artists. Get your school fight song. Download a graphic that lets you express your own personal style. Downloads are priced individually and, if applicable, the data used to transfer the file will be subtracted from your monthly Wireless Internet plan (or charged per kilobyte if you aren’t a Wireless Internet subscriber). NOTE: This option not available on all Next Generation phones. Java Games Download a fun game to play while waiting around. Downloads are priced individually and, if applicable, the data used to transfer the file will be subtracted from your monthly Wireless Internet plan (or charged per kilobyte if you aren’t a Wireless Internet subscriber). NOTE: This option not available on all Next Generation phones. E-Mail To access your email, select the “Email” menu option within the Cincinnati Bell Wireless Internet services home page on your phone. You will see two options: 1) My Email or 2) Other Email My Email Cincinnati Bell Wireless Internet subscribers get one Fuse email box free. If you are an existing Cincinnati Bell email subscriber (Fuse, Zoomtown, etc.) you may set up “My Email” with the same Cincinnati Bell email address and password that you use to log-in via your PC. Setting up “My Email” The directions will vary for those with and those without an existing Cincinnati Bell email box (Fuse, ZoomTown, etc). • Those who DO NOT HAVE an existing Cincinnati Bell email box: Select “My Email”. You will be asked: “Are you an existing Cincinnati Bell email (fuse.net, zoomtown.com) customer” o Select “No” and the following will appear: “Set up your email address and password so you can take advantage of Fuse Email while you’re on the go”. Select “OK” o Next you will choose a user name and a password. • Create your user name. If the user name you have chosen is already being used, you will be provided with alternatives. You may choose a suggested alternative or select a completely different user name. • Create a password. Passwords must be at least six characters long and must include at least one numeric character. o Once you have successfully created a username and password, you will receive a confirmation message indicating your Fuse email box has been created. o The next time you access “My Email” from the menu, you will not need to input your username and password. You will be automatically logged in to your Fuse email box. • If you would like to require your password be asked for every time you access “My Email”, you can set this preference in the “My Email Tools” folder and select “Remove Auto-Login) Motorola V180 – 11/04 • • If you’d like to access your email from a computer, you may do so by going to the following URL: http://webmail.fuse.net. You will need to enter your “Username”@fuse.net, as well as your password. Those who HAVE an existing Cincinnati Bell email box (Fuse, Zoomtown etc.). Select “My Email”. You will be asked: “Are you an existing Cincinnati Bell email (fuse.net, zoomtown.com) customer” o Select “Yes” o Select “Email Address:” and enter your existing Cincinnati Bell email address (i.e. [email protected], or [email protected] (case sensitive). To change the case, press the # key until you see “abc” mode instead of “Abc” mode. o Scroll down to “Email Password” and enter your existing email password (case sensitive). o Scroll down and select “Go” o If you see a message asking “Fetch redirected URL?”, select “Yes”. o You should now see your existing email inbox. Subsequent returns to “My Email” won’t require you to input your “Email Address” and “Email Password” – you’ll automatically be logged in! Other Email Use this option if you have email with a different provider (than Cincinnati Bell), or you wish to check a secondary Cincinnati Bell email account (up to 5 secondary email boxes besides the primary set up in “My Email can be accessed). • Select the “Other Email” option, choose from one of the available options (Yahoo & MSN), and enter your email address and password. • If your email service is not listed, visit your email provider’s website using the “go to” option and enter your Username and Password. If you have difficulty accessing your other email, contact your email provider for assistance. Wall Street Journal Access the only morning paper that delivers the latest business news from every major market in the world. More than 1,650 analysts and writers bring you the top world news, crucial reports from all industries, indepth technology coverage, along with all the financial insight you need to succeed. Select from US News, Asia News, Europe News or Technology News. Entertainment This category offers more fun things to do with your phone! Within the Entertainment category are: • Movies: See what’s playing in your area, get movie reviews, prices, movie times, and listings of what movies are coming soon. What more could you need? • Games: Here you’ll find games that you can buy and download to your phone to play anytime. You’ll also find a library of games that you can play online by yourself or against others. Some of our many online games include: 3X Trivia, Blackjack, Decoder, Hangman, Roshambo, and Scrabble. Note: Downloadable games have a fee when you download and the kilobytes used to download the game are deducted from your monthly data plan. Games that you play online are free, except the kilobytes used while playing are deducted from your monthly data plan. • • • Lottery: Get the latest lottery scores to find out if you’re a millionaire yet. Horoscopes: Check your horoscopes anytime; they’re right here at your fingertips whenever you need to know what the day has in store for you! Proverbs: Need a wise saying to jump-start your day? Check out our proverbs section. My Info My Info allows you to set up a shortcut to your favorite Wireless Internet information. Short cuts might allow you to quickly check the weather in specific cities, check certain stock ticker symbols, track your favorite sports teams, or set up a specific starting point when looking up directions. “My Info” is available to those who subscribe to any Cincinnati Bell Wireless Internet plan. Motorola V180 – 11/04 Within the My Info section, you have the following choices: • My Sports • My Bookmarks • My Stocks • My Theatres • My Drivers • My Horoscopes • Alerts • My AP News • Edit Settings • My Weather • My Lottery You can customize your prefences using your PC or using your wireless phone. To customize using your PC, visit www.cincinnatibell.com/portal and click on “My News”. To customize your preferences using your phone, press the blue key, then select My Info→More→Edit Settings. Once at “Edit Settings”, you can follow the screens to choose whether or not you would like to view each of the categories. (Remember to the center circle of the large circular button on your phone’s keypad as your “enter” key) To select a category, you must first highlight the category using your scroll keys, and press enter. Cincinnati Bell Yellow Pages Search for business and residential phone and address listings from the Cincinnati Bell Yellow pages using your wireless phone. Find the nearest, get driving directions and more! Find It The “Find It” section puts you in command! Now you not only have access to breaking news and information, you have access to databases of information using your phone! Find stores, get directions, access phone numbers of friends and businesses, find out who just called with Reverse Lookup, and more! Within the “Find It” section, you will be able to select among the following menu options: 1. Find Nearest 2. Google 3. White Pages 4. Yellow Pages 5. Reverse Lookup 6. Go To Site 7. Directions 8. Movies The easiest way to find the nearest hotel, restaurant, etc, is to select “Find Nearest” and “Enter ZIP”. Once you’ve entered your Zip (starting point), you can select the type of business you are seeking (restaurant, gas station, etc). Highlight your selection and press enter (center of large circular button). Your results will appear. Google A search engine that you can select if you want to visit other websites. Note: Many websites are not set up correctly for access using a mobile phone. If you have trouble viewing a site, the trouble is most likely with the format of the website and not your mobile phone’s browser. Yahoo These are direct links to commonly used e-mail providers, Yahoo and MSN. You can access these sites via these links or by selecting “other email” under the Email menu option. Usage History Keep track of the wireless data usage on your account through this helpful link. Multimedia Messaging Service (MMS) Also known as “Picture Messaging”, MMS allows users to create and messages combining text, sound and graphics. You can send and receive images, voice clips, music, greeting cards and more…even if your Next Generation phone does not have a camera embedded in it. It should be noted, however, that both the sender and the receiver must have a Next Generation phone which is MMS capable. There is a $.20 per message charge for each message sent. The data (kilobytes) used to transfer of the MMS file will also be deducted from the data in your monthly Wireless Internet plan. (If not a Wireless Internet subscriber, the sender will be charged $0.03 per kilobyte for the data transfer.) When receiving an MMS message, the recipient pays nothing; however, the data (kilobytes) used to transfer the file will be deducted from the recipient’s monthly Wireless Internet data plan balance. Motorola V180 – 11/04 Sending/Receiving MMS Messages There are 3 ways to send an MMS message: between phones, PC to phone, and phone to PC. Note! To send MMS message between phones, both the sender and the receiver must have a Next Generation phone. If the sender has a Next Generation phone and the receiver does not, the receiver will receive a text (SMS) message with a unique URL (web address) that can be accessed via PC to view the content. Sending an MMS from your phone • From the main menu, select Messages→ Create Message→New Multimedia Msg • If you would like to enter a text message, input the message now and select “Insert” when finished. Inputting text is not required. • Highlight the image or sound you wish to insert and hi “Select” (“Object Added” message will briefly appear) • Hit OK, then choose the recipient for your message from the phone book by highlighting the name and pressing “Add”. Note! Your Motorola V180 can receive image files that are 45KB or smaller and in the format of a JPEG, PNG, OTA-BMP, WBMP or GIF. Sound files must be in Mobile MIDI (GMX) format and under 45KB in size. When sending an MMS message to a Next Generation phone from your PC (using your email or a website), you’ll need to know the phone’s address. The Next Generation phone’s MMS “email” address is made up of their 11-digit wireless phone [email protected]. ([email protected]) Receiving MMS to your phone • When an MMS message is received, your screen will read “Multimedia Message Received” • To view the message, select “Show” • The message will appear. If the message came from a PC, you may see a message stating that the image is attached. You can view picture attachments sent via MMS, however, the image is not the first thing you see when you open the message. You will need to scroll down in the message in order to get to the image. Saving an MMS Message MMS messages will be temporarily saved in your inbox/outbox for up to 7 days. If you would like to save an image longer, you will need to follow these directions to save an image or sound clip into your gallery. • While the MMS message is open, select Options→Save Image→Select • You’ll be given the opportunity to name the image (If the image had a name when it was sent, this name will default; however, a new name can be entered). Input the name you would like and select “OK” • The “Gallery” menu will appear, and “Graphics” will be highlighted - press “Select” Protecting Your Phone From Unauthorized Use Would you like to make sure that others can’t use your phone (and your airtime) without your consent? Just follow these simple steps. Once activated, your phone will require the user to enter a password each time it’s turned on. • Go to Settings→Security→SIM Pin • You will be prompted to enter a 4 to 8 digit phone code (that you create) several times • Call Cincinnati Bell Customer Care at 1-888-391-3925 to obtain a PIN/PUK code to enter at the prompt. NOTE: You will have 10 chances to correctly enter this code. If you incorrectly enter it 10 times, you will see “SIM Blocked” and should visit your nearest Cincinnati Bell Wireless location to purchase a new SIM card. How to Use Connect2Home Callingsm Connect2Homesm calling is a feature included with USA Nation bundled wireless rate plans which allows you to make free voice calls from your GSM wireless phone to your home phone number. If you’ve selected a rate Motorola V180 – 11/04 plan which includes Connect2Home calling, this service should be available for use the next business day after ordering. Once the service is active on your account, you will receive a text message to your wireless phone to confirm. How to Place a Call Using Connect2Home service: • To place a Connect2Home call, dial “22” then press the “send” or “enter” key to place a call to your designated home number. Calls you make by dialing 22 will automatically be sent to your home number (your home number is the local, residential Cincinnati Bell Telephone phone number that you provided to Cincinnati Bell for billing purposes when you activated your wireless phone.) • If you move, you can change the telephone number that you designated to be your home phone number twice per calendar year by calling CBW Care at (888) 391-3925. • IMPORTANT! Calls to “22” will always be free calls, and the minutes used will not subtract from the minutes you have available in your wireless rate plan. If you dial directly to your 7 or 10-digit home phone number, these minutes will not be free and will count against your plan’s available minutes. Likewise, minutes used when dialing from your home to your wireless will subtract from your plan’s available minutes. Cincinnati Bell reserves the right to disconnect the Connect2Home Feature at its discretion. • Interactions with other Telephone Services: • Line Number Blocking or Out of Area: When you dial 22, Cincinnati Bell must be able to read the Caller ID from your incoming call in order to connect the call to your designated home number. In certain coverage areas and/or if you have “Line Number Blocking” service active on your wireless phone, calls will not carry Caller ID information. In these instances, you will hear the following message: “We're sorry, your Connect2Home free call may not be completed at this time due to insufficient incoming Caller ID information. This may be just a temporary problem due to your current wireless network connection. Please try your free call again at a later time.” If you have “Line Number Blocking” set up on your wireless phone, you do not need to eliminate this service. Instead, simply dial *82 513-241-3030 to use Connect2Home service. This will be the phone number that you dial each time you place a call home instead of dialing “22”. It may be easiest for you to use this number if you program the entire number sequence into your address book. • Call Forwarding: Call Forwarding should not be used to forward any calls to your home number, to 22, or to 513-241-3030. Calls placed using the Call Forwarding feature will be billed the normal call forwarding charges ($.07/min). Billing Detail with Connect2Home: • Calls made to 22 or 513-241-3030 will appear on your monthly detailed bill. Connect2Home calls will be identified as shown below. LOCAL CALLS Date Time Number called 14. Jul 3 9:32p 22 Called to: Cnct 2Home Type 3 Long Min Airtime Distance 0.000 0.00 Total 0.00