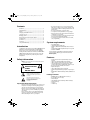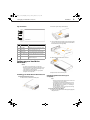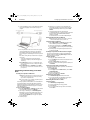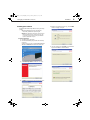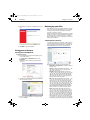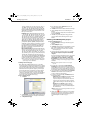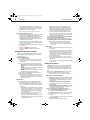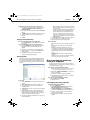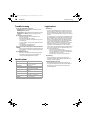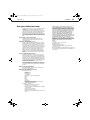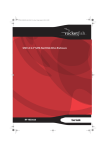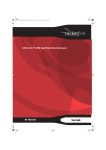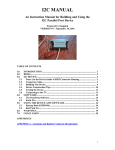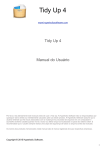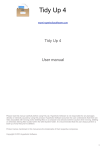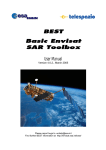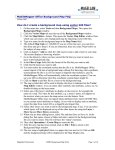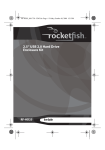Download Dynex DX-PHD35 User guide
Transcript
DX-PHD35_11-0172_MAN_ENG_V1.fm Page 1 Monday, March 28, 2011 7:53 AM USB 2.0 - 3.5" PATA Hard Drive Enclosure DX-PHD35 USER GUIDE DX-PHD35_11-0172_MAN_ENG_V1.fm Page 2 Monday, March 28, 2011 7:53 AM 2 Contents Introduction ..................................................................................... 2 Safety information ........................................................................... 2 Features............................................................................................ 2 Setting up your hard drive enclosure ................................................ 3 Using your enclosure ........................................................................ 6 Backing up your files ........................................................................ 6 Disconnecting the enclosure from your computer ............................ 9 Troubleshooting ............................................................................. 10 Specifications ................................................................................. 10 Legal notices .................................................................................. 10 One-year limited warranty ............................................................. 11 Introduction Congratulations on the purchase of your new Dynex DX-PHD35 external hard drive enclosure kit. This Dynex USB 2.0 3.5" PATA Hard Drive Enclosure lets you access your data at transfer speeds of 480Mbps, following the USB 2.0 standard. You can install a 3.5" PATA Hard Drive (HDD) by simply installing it into the enclosure, then you can easily backup, restore, and synchronize your data using the one-button backup button. • Do not place this device close to a source of strong magnetic fields (such as a computer screen, TV, radio, or speaker). Strong magnetic fields can affect the reliability of data transfer to and from the device. • Do not place anything heavy on top of the device. • Use only the accessories provided in the accessory package. • Before you install or use the device, read the user manual and assemble the enclosure carefully. • To prevent short circuits, do not leave any metal objects inside the enclosure when installing the hard drive. • To prevent short circuits, do not use the device close to water, rain, or high humidity. System requirements • A 3.5” PATA hard drive • Computer with built-in USB 2.0 port • Windows 7, Windows Vista, Windows XP, or Mac OS X v10.4 or newer • Intel Pentium II 350 MHz-compatible or G3 processor or greater • Minimum 128 MB RAM For best performance and reliability, install the latest updates and service packs (SP) for Windows (go to the Start menu and select Windows Update). Features Safety information Warning: To reduce the risk of fire or electric shock, do not expose this device to rain or moisture. CAUTION RISK OF ELECTRIC SHOCK DO NOT OPEN This symbol indicates that dangerous voltage constituting a risk of electric shock is present within your hard drive enclosure. This symbol indicates that there are important operating and maintenance instructions in the literature accompanying your hard drive enclosure. Important safety instructions • This device is to be used in temperatures of 32~104°F (0~40°C). Temperatures exceeding these limits may damage your hard drive or the enclosure. Avoid heat sources or direct sunlight. • This device can be stored in a humidity range of between 10% and 90%, and can be operated in a humidity range of between 20% and 80%. • Do not connect the device to your computer without taking precautions to avoid electrostatic discharge or short circuits, which could damage the device or your computer. • Provides USB 2.0 interface compatible with prior USB 1.1 standard. • Supports up to 750 GB 3.5" PATA interface hard drive. • Supports a high-speed data transfer rate of up to 480Mbps. • One-touch button backup to easily backup, restore, and synchronize data between your Windows PC and the enclosure. • Has a power On button, with data active indicator. • Rapid heat dissipation. • Supports Plug-and-Play and is hot-swappable. • Patented strong aluminum design. Simple to set up and easy to use. • Bundled with the BackOnTrack backup software (for Windows OS only). Package contents • • • • • • • DX-PHD35 USB 2.0 3.5” PATA hard drive enclosure (1) Hi-speed USB 2.0 cable - A to B (1) AC Power Adapter Utility CD with User Guide and backup software included (1) Quick Setup Guide (1) Screws (4) Screwdriver (1) DX-PHD35_11-0172_MAN_ENG_V1.fm Page 3 Monday, March 28, 2011 7:53 AM Setting up your hard drive enclosure Top and Front DX-PHD35 3 2 Remove the plastic end cap and circuit board. 4 5 6 # Item Description 1 Power LED Lights when the power switch is turned on. 2 Activity LED LED blinks when the hard drive is active. 3 Power switch Turns the enclosure on or off. 4 Backup button Press to initiate backup of selected files on your computer. 3 Connect the drive to the 40-pin data connector and to the power connector on the enclosure circuit board, then secure the drive to the rails with the four screws (provided). 3.5” PATA hard drive a USB cable to this port and to 5 USB 2.0 B-type port Connect your computer. 6 12V DC jack Plug the output cable of the AC power adapter into this jack. 4 Slide the drive tray and drive into the enclosure. Setting up your hard drive enclosure Cautions: • Use only the accessories provided in the accessory package. • Make sure that you first touch an unpainted, grounded metal object to discharge any static electricity stored on your clothing or body before touching any electronic components. • Handle the printed circuit board (PCB) by the edges only. Avoid touching the electronic components. 5 Replace the two screws on the side panel. Installing your hard drive in the enclosure To install your hard drive in the enclosure: 1 Remove the two screws from the left side panel. Connecting the enclosure to your computer Notes: • Make sure you have installed the hard drive into the enclosure before connecting the enclosure to your computer. • A new hard drive must be initialized and partitioned before it will appear in Windows Explorer or on your Mac desktop. Refer to your hard drive manufacturer’s documentation, or see “Formatting the hard drive in Windows” on page 4. • Connect the hard drive enclosure to your computer before inserting the software CD into your optical drive. To connect the enclosure to your computer: 1 Plug the AC power adapter into the 12V DC jack, then plug it into an AC power outlet. DX-PHD35_11-0172_MAN_ENG_V1.fm Page 4 Monday, March 28, 2011 7:53 AM 4 DX-PHD35 Setting up your hard drive enclosure 2 Connect the USB B-type connector on the USB cable (provided) to the enclosure, then plug the other end of the cable to your computer. USB 2.0 A type male connector USB 2.0 B type male connector 4 When the process is complete, locate your hard drive in the bottom right pane. Right-click on the area with a status bar (to the right of the “New Simple Volume” area), then click New Partition. 5 Continue following the directions of the wizard. The recommended partition type is “primary” and the recommended file system is “NTFS.” Note that Windows XP limits FAT32 partitions to only 32GB. You should now be able to see the drive in Windows Explorer. Formatting the hard drive in Windows Note: Formatting is only required for a new hard drive. Do not format a drive that contains valuable data that you want to save. To format the hard drive using Windows: 3 Press the power button to turn on the enclosure. The operating system automatically detects and sets up the new drive. The power LED turns on when the enclosure/hard drive turns on. The operating system automatically detects and sets up the new drive. If the drive is correctly detected, a new drive letter is assigned to the enclosure. • For PCs, the new drive letter appears in My Computer. • For Macintosh computers, the new drive letter appears on the desktop. Note for Windows users: If you do not see an additional drive in your system, you must format the new drive. See Windows online help for more information. Notes for Macintosh users: Select Disk Utilities from the Utilities folder, then select the external enclosure and format the drive to meet your requirements. Partitioning and formatting a new hard drive Creating a new partition in Windows Caution: Doing the following will erase any existing data on the drive. If the drive is damaged and you wish to recover the data, continuing may overwrite the existing information! Note: For new hard drives, you need to initialize and partition your hard drive before it appeasr in Windows Explorer. The best way to partition a new hard drive is to use the manufacturer’s program. Most hard drives should come with a CD that includes the installation program. If not, visit the manufacturer's website to see if a download is available. If the manufacturer’s program is not available, try the following instead: To create a new partition in Windows: 1 Right click on My Computer, or Computer, depending on which version of Windows you have) then click Manage. 2 Under Storage on the LEFT pane, select Disk Management. Windows gives you the option to initialize the disk. If not, locate the new drive, right-click on it (where it reads “New Simple Volume”), then click Initialize. (This step may not be required for some hard drives). 3 Follow the prompts. 1 Right click My Computer (or Computer, depending on what version of Windows you have), then click Manage. 2 Under Storage on the LEFT pane, select Disk Management. 3 Locate the new drive, right click on the partition to be formatted, then click Format. 4 Follow the prompts selecting the file system and other choices you want, then click OK. Creating a new partition in Mac OS X 10.4 or higher If you are using a new hard drive, you may need to initialize it first. Initialize your internal hard drive using Drive Setup from the Mac OS CD that came with your computer. To initialize a Hard Drive: 1 Start up your computer from the Mac OS CD. 2 Locate the Utilities folder on the Mac OS CD and double-click it to open the folder. 3 Double-click Drive Setup to open the program. 4 From the list of drives, select the drive you want to initialize, then click Initialize. To format your hard drive with Mac OS Extended format: This method of formatting hard drives provides for a more efficient use of hard drive storage space. 1 Click Custom Setup. 2 Select the Type menu in the Volume info area, then click Mac OS Extended Format. 3 Resize the volumes if desired. 4 When ready, click OK, then click Initialize. If initialization fails, do the following: 1 Click Initialization Options from the Functions menu. 2 Select “Low level format”, then click OK. Choosing this option adds significant time to the initialization process. Formatting the hard drive on a Mac To format the hard drive: 1 2 3 4 Click Disk Utility (under Applications). Select the new hard drive you are trying to install. Click the Erase tab. Choose a volume format and assign a name to the new drive, then click Erase. DX-PHD35_11-0172_MAN_ENG_V1.fm Page 5 Monday, March 28, 2011 7:53 AM Setting up your hard drive enclosure Installing the software The installation CD includes backup software to enable you to back up your files. DX-PHD35 5 5 Read the license agreement, click “I accept..., “then click NEXT. The Choose Setup Type screen opens. Note: This Roxio BackOnTrack software runs only on Windows 7, Windows Vista, and Windows XP computers using USB. Important: Before installing the backup software, make sure that your Windows operating system has been updated to the latest service pack. To make sure you have the latest service pack, run Windows Update. No additional driver is required. To install Roxio BackOnTrack: 1 Save all files and close all programs. 2 Insert the included CD into your optical drive. The introductory screen opens. Or, if the screen does not open, locate the CD in Windows Explorer and double-click Run.exe on the CD. The initial menu opens. 6 Choose the setup type, then click Install to start installation. It may take several minutes to install the software. 3 Click Install Backup Software. The Welcome screen opens. 4 Click NEXT. The Roxio End-User License Agreement screen opens. DX-PHD35_11-0172_MAN_ENG_V1.fm Page 6 Monday, March 28, 2011 7:53 AM 6 DX-PHD35 7 When installation is complete, the Setup Wizard Completed screen opens. Using your enclosure Backing up your files The Backup Files project lets you back up important files to a disc, hard drive, or other storage device. A Backup Files project can be scheduled to run daily, weekly, or monthly. Large backups are automatically spread across as many discs as required. Begin by selecting the drive or folder containing the files you would like to archive. You can choose to archive all the files in the selected path or just certain types of files. Several preset file categories are available. Finally, schedule the project to run on a regular basis, or click the action button to begin recording now. Selecting files to back up 8 Click FINISH to complete the installation. You can back up all of the files in a selected path or limit your project to certain file categories. The following categories can be selected from the project window: Email, Financial, Music, Photos, Productivity, and Video and Recorded TV. You can also create one custom category. Using your enclosure Starting Roxio BackOnTrack To start Roxio BackOnTrack: 1 Press the backup button (the button with the Dynex logo on it) on the end of the enclosure. Or, click Start, Roxio, the BackOnTrack folder, then click BackOnTrack. The first time you run the software, the Product Registration screen opens. 2 Complete the Product Registration information as prompted (first time only). The main screen opens. 3 To back up or restore files, follow the on-screen guide. For help, press F1 or click Help. By default, files will be selected based on the following criteria: • All files in the selected path: All files on the drive or folder you selected to archive. • Email: All files with the following file name extensions --- .dbx, .eml, .eudora, .mozilla, .msg, .pbx, .pst, .wab, .mbx, .mim, .mime, .mlm, .wcm, and .pfc. • Financial: All files with the following file name extensions ---.mbf, .mny, .ofc, .ptb, .ptdb, .q00, .q01, .q02, .q03, .q04, .q05, .q06, .q07, .q08, .q09, .q98, .qba, .qbb, .qbi, .qbw, .qbx, .qdb, .qdf, .qdt, .qel, .qif, .qph, .sdb, .t01, .t02, .t03, .t04, .t05, .t06, .ta0, .ta1, .ta2, .ta3, .ta4, .ta5, .ta8, .ta9, .tax, .qmd, .mn4, .txf, .tax2008, .tax2009, .tax2010, and .tax2011. • Music: All files with the following file name extensions --- .669, .aa, .aac, .aif, .aifc, .aiff, .amf, .amr, .apl, .au, .bwf, .cda, .cdda, .dcm, .far, .flac, .it, .itz, .kar, .m3u, .m3url, .m4a, .m4b, .m4p, .mdz, .mid, .midi, .miz, .mp1, .mp2v, .mp3, .mpga, .mpv2, .mtm, .nsa, .nst, .ogg, .okt, .pls, .qcp, .ra, .rmi, .s3m, .s3z, .sd2, .shn, .snd, .stm, .stz, .ult, .ulw, .voc, .wav, .wax, .wma, .wpl, .xm, .xpl, .asx, and .m4u. Your entire My Music folder (Windows XP) or Music folder (Windows Vista and Windows 7) is included if it is located on the drive or in the folder you selected to archive. • Photos: All files with the following file name extensions --.cam, .cr2, .crw, .dcr, .j2c, .j2k, .jfi, .jfif, .jif, .jp2, .jpe, .jpeg, .jpg, .jpx, .k25, .kdc, .kqp, .mrw, .nef, .orf, .pef, .pmp, .raf, .raw, .srf, .thm, .3ds, .ai, .ait, .ani, .art, .b3d, .bmp, .can, .cdr, .cdt, .cgm, .clp, .cmt, .cpt, .cur, .dcx, .dds, .dib, .djvu, .drw, .drz, .dwg, .dxf, .emf, .eps, .epsf, .fax, .fi, .fmf, .fpx, .fxo, .fxs, .g3, .g3n, .gif, .gmf, .grb, .gro, .gsm, .gtif, .hpi, .icb, .icl, .ico, .ilbm, .img, .indd, .indt, .iw44, .lbm, .lwi, .mac, .macp, .mix, .mng, .mod, .mpnt, .msp, .ncr, .ngg, .nlm, .nol, .odg, .paint, .pat, .pcd, .pct, .pcx, .pdl, .pdp, .pict, .pmd, .pmg, .png, .pnm, .pnt, .pntg, .pp4, .pp5, .ppm, .prm, DX-PHD35_11-0172_MAN_ENG_V1.fm Page 7 Monday, March 28, 2011 7:53 AM Backing up your files .psd, .psp, .pspimage, .pub, .qti, .qxd, .qxt, .rgb, .rle, .rppm, .sci, .sgi, .slddrw, .svg, .svg2, .targa, .tcw, .tga, .tif, .tiff, .vda, .vdx, .vsd, .vss, .vst, .vsx, .vtx, .wmf, .wmz, and .wpg. Your entire My Pictures folder (Windows XP) or Pictures folder (Windows Vista and Windows 7) is included if it is located on the drive or in the folder you selected to archive. • Productivity: All files with the following file name extensions --- .bk0, .bk1, .bk2, .bk3, .bk4, .bk5, .bk6, .bk7, .bk8, .doc, .docm, .docx, .dot, .dotm, .dotx, .lwp, .odt, .ott, .pdf, .ps, .rtf, .txt, .wpd, .wps, .wpt, .wri, .123, .dif, .ods, .ots, .qpw, .wk1, .wk3, .wk4, .wks, .xla, .xlam, .xlr, .xls, .xlsb, .xlsm, .xlsx, .xlt, .xltm, .xltx, .odp, .otp, .pot, .potm, .potx, .ppa, .ppam, .pps, .ppsm, .ppsx, .ppt, .pptm, .pptx, .prz, .shw, .mpp, .wp, .wp6, .wmlx, and .oft. In Windows XP, your my Documents folder, with the exception of your My Pictures, My Videos, My DVDs, and My Music folders, is included if it is located on the drive or in the folder you selected to archive. In Windows Vista and Windows 7, your Documents folder with the exception of your Pictures, Videos, DVDs, and Music folders, is included if it is located on the drive or in the folder you selected to archive. • Video and Recorded TV: All files with the following file name extensions - .3g2, .3gp, .3gp2, .3gpp, .amc, .asf, .avi, .cin, .dv, .flc, .ivf, .m15, .m1v, .m2p, .m2v, .m4e, .m4v, .m75, .mov, .mp4, .mpe, .mpeg, .mpg, .mpm, .mpv, .mswmm, .nsv, .ogm, .qt, .qtl, .qts, .rm, .rmvb, .rp, .rt, .rts, .rtsp, .rv, .sdv, .smi, .smil, .sml, .ssm, .swf, .vfw, .wm, .wmd, .wmv, .wmx, .wvx, .xmz, .m1p, .mp2, .vbs, .xtl, .dvr-ms, and .wtv. Your My Videos folder (Windows XP) or Videos folder (Windows Vista and Windows 7) is included if it is located on the drive or in the folder you selected to archive. Tip: You can add to the list of file extensions included in any file category by using the controls on the Backup options panel. See “Backup Files options“ on page 8 for more information. Creating a custom category Most computer files are defined by the two-, three-, or four-letter extension placed at the end of their names. Plain text files, for example, can be identified by their .txt file extension. When you record a Backup Files project, the program is simply searching your computer for files with extensions that correspond to the categories you selected. If you want to archive files that are not included on any of the pre-defined lists, you could choose to archive all files or edit one of the existing categories (see “Backup Files options“ on page 8 for more information), or you could create your own custom list of file extensions that will appear as the category called My Custom Category. To create a custom file category: 1 Click Options. DX-PHD35 7 4 Type a file extension into the Extension text box. It is not necessary to include the period. 5 Click Add. The file extension is added to the list box on the right. 6 Continue adding file extensions one at a time until you are finished. To remove a file extension from your list, click its name in the list box, then click Remove. 7 Click OK to save your list as My Custom Category. This new category is added to the list of file categories in the project window. Creating a new Backup Files project To create a new Backup Files project: 1 Click the FIle Backup tab in the project list. A list of projects is displayed. 2 Click the Backup Files project. 3 Click Browse and use the Browse for Folder window to select the drive or folder containing the files you would like to archive. Note: Files stored on different source drives cannot be archived in the same Backup Files project. 4 Select the types of files you wish to archive. Choose either All files in the selected path or Only files in the following categories. If you selected only files in the following categories, select the file categories you would like to archive. The choices are Email, Financial, Music, Photos, Productivity, and Video and Recorded TV. If you created a custom category, it will also be available. See "Creating a custom category" on page 7 for more information. Note: Hold your mouse pointer over an icon to see the category it represents. 5 If you want, place a check mark in the Only archive files changed since checkbox to limit the backup to files that have been modified since the date you select. To change the date, click the date box arrow to open the calendar. When you click a date in the calendar, the date is automatically entered into the date box. 6 Select a destination for your archived files from the Destination Selection list. The destination can be a hard drive, a disc recorder, or another type of storage device. 7 To compress or encrypt your backup, click Advanced and select the appropriate settings: • Compression-Click the Compress check box if you would like the back up files created for this project to be compressed. Compression reduces file size. The amount of compression varies based on the types of files you back up. Compressed files take longer to restore than uncompressed files. • Encryption-Click the Encrypt check box to require a password to open or restore your backup project. Type a password for this project in the space provided and again in the confirmation box. Caution: If you forget or lose your password, you will not be able to open or restore your backup project. 2 Click File Backup on the left side of the Options window. The File Category options are displayed on the right side of the window. 3 Click My Custom Category. 8 Click the action button to run the project now. To schedule your project, choose one of the options in Step 3 on the project window. For more information about scheduling a project, see "Using the Backup Files scheduler" on page 8. -OR- DX-PHD35_11-0172_MAN_ENG_V1.fm Page 8 Monday, March 28, 2011 7:53 AM 8 DX-PHD35 To save your project, click Save. Enter a name for the project, then click OK. If you decided to run the project now, a progress screen will inform you when the project has been completed. 9 Click Done to return to the project window. Note: Scheduled projects must be saved before they can be run. To open and run a saved Backup Files project: 1 Click File. If the project is listed on the File menu, select it. If the project is not listed, click Open and use the dialog box to navigate to the project file. By default, project files are saved in your Windows Vista and Windows 7 Documents folder or Windows XP My Documents folder. The settings for that project are displayed in the project window. 2 Change the project settings as needed. Click Save to save your changes. (If you save the project without changing its name, the original project is overwritten.) 3 If necessary, insert a blank or rewritable disc into the selected destination drive. 4 Click the action button to begin recording. A progress screen informs you when the project has been completed. Backing up your files • The Backup Files project uses a scheduler that is part of the Windows operating system. A system administrator has the ability to prevent a computer user from using the scheduler or running scheduled projects. If the Backup Files scheduler does not work as expected, consult your system administrator. • You can use your Windows scheduling software to customize when your saved projects run. You can schedule a project to run twice a week or once every hour. Save your project, then edit the schedule using the Windows Scheduler. To run Windows Scheduler in Windows XP, click Start, All Programs, Accessories, System Tools, Scheduled Tasks. To run Windows Scheduler in Windows Vista and Windows 7, click Start, All Programs, Accessories, System Tools, Task Scheduler. Note: See Windows Help and Support for information on using the Windows Scheduler. Remember that scheduling changes made directly in the Windows Scheduler are not displayed in the Backup Files project window. Backup tips • All of the discs used in a Back Up Files project must be the same general format. • In a multi-disc Back Up Files project, files are assigned based on the size of the first disc you use. If your first disc has a capacity of 650 MB, for example, no more than 650 MB will be burned on any subsequent disc, even if it has a larger capacity. This also means that no disc in a project can have a smaller capacity than the first disc used in a project. • Discs used in a Back Up Files project are closed once they are recorded. If you use write-once discs, you will not be able to add additional data. • To view a list of the files on a Back Up Files disc, open the .RFI file placed on the disc. Using the Backup Files scheduler Each time you create a Backup Files project, you have the option of running it immediately or scheduling the project to run at a regular interval that you choose. To schedule a Backup Files project: 1 Open the Backup Files project. 2 Set up a new project or select a saved project. See "Creating a new Backup Files project" on page 7 for more information on starting a project. 3 Choose one of the scheduling options in the project window: • Run now-The project runs after you click the action button. • Daily-The project runs every day at the time the project was created. • Weekly-The project runs once a week at the time and on the day of the week the project was created. • Monthly-The project runs once a month at the time and on the day of the month the project was created. 4 Save your project by clicking Save. A save window appears. 5 Name the project, then click OK. Note: If you schedule a monthly backup for the 31st day of the month, your backup will be skipped during months with fewer than 31 days. Backups scheduled on the 29th or 30th day of the month will also be skipped during some months. Scheduler tips The following tips will help you to better understand the scheduler: • Scheduled projects must be saved before they can be run. • Keep the following limitations in mind if you want a scheduled project to be completed successfully while you are away from your computer: • Backup Files will not overwrite files without your permission. This usually involves clicking on a series of message boxes. To perform an unattended archive project, you may need to change the hard drive destination for your archived files or archive your files to a disc. • If you are archiving files onto a disc, a blank disc must be inserted in your drive when the project starts. • Some of the energy conservation settings available for your computer may keep a scheduled project from starting even if the project launcher is open. Backup Files options Click Options on the control panel to open the Options window. Here you find settings that can be used to customize your application. Each available group of options is displayed in the left pane. Click the name of an options group, and those option settings appear on the right. Each panel includes a Restore Defaults button that can be used to restore the default settings for the options on that panel only. Note: Not all options are available for all drives or operating systems. Backup options-FIle Backup panel Use the Backup panel to customize the following Backup Files settings: • File category options-Use this option to create a custom file selection category or to add additional file types to any of the preset categories. • Launch Backup Files when my external hard drive is re-connected-Select this option to easily back up files to an external hard drive. • Verify data written to the disc after burning-A check mark in this box adds a verification step to make sure that no errors occur during the recording of your discs. To create a new custom category called My Custom Category: 1 2 3 4 Select My Custom Category from the list of file categories. Type a file extension into the Extension text box. Click Add. The file extension is added to the list box on the right. Continue adding file extensions one at a time until you are finished. To remove a file extension from your list, click its name in the list box, then click Remove. 5 Click OK to save your list as My Custom Category. DX-PHD35_11-0172_MAN_ENG_V1.fm Page 9 Monday, March 28, 2011 7:53 AM Disconnecting the enclosure from your computer To add file extensions to one of the preset file selection categories: 1 Select the file category you would like to customize. The choices are Email, Financial, Music, Photos, Productivity, and Video & Recorded TV. 2 Enter the file extension you would like to add into the Extension text box. 3 Click Add. The file extension is added to the list box on the right. 4 Continue adding file extensions one at a time until you are finished. 5 Click OK. Using one-touch backup To use one-touch backup if you have set up a backup project: • Press the One-Touch button on the HDD enclosure. The backup process begins. To use one-touch backup if you have NOT set up a backup project: 1 Press the One-Touch button on the HDD enclosure. The Roxio BackOnTrack software opens with the Backup Files page displayed. 2 Follow the on-screen instructions to set up a backup project. 3 After a backup project is set up, push the One-Touch button to backup your data. 4 To modify One-Touch backups in the future, follow the instructions for setting up backup projects. Restoring files The Restore Files project restores individual files and folders that you have protected using the Backup Files project. With Restore Files, you select a backup, search for the files or folder you would like to restore, and then click the action button. The files are restored to the location you choose. DX-PHD35 9 • Navigate through the directory tree in the project window. When you find a file or folder you want to restore, select it by clicking on its name. • Type all or part of a file or folder name into the Search box to the right of the Browse button. Click Search. The search results are displayed in the project window. If the file you want to restore appears in the search results, select it by clicking once on its name. If the file does not appear in the search results, try using different search terms or looking in a different backup file. 7 Choose Browse from the Destination Selection menu and select the location where your restored files will be saved. 8 Click the action button to begin restoring your files. Restore files tips • Restore Files can be used to restore as many files or folders as you wish. • Restore Files will not overwrite a file without getting your permission. • Backup files created with the Backup Files project can be recognized by their .rfc file name extension. If you double-click an .rfc file, the project launcher opens with the Backup Files project displayed. To restore files, switch to the Restore Files project. • The Restore Files search box does not support wildcard expressions. • System files cannot be restored to their original location if they are in use by your computer's operating system. Disconnecting the enclosure from your computer You can disconnect the enclosure at any time while the computer is turned off. If, however, you want to disconnect it while the computer is on, make sure that you do it correctly. To disconnect the enclosure while Windows is running: Note: If a drive window is open or the hard drive enclosure is active, close any associated windows before trying to remove the enclosure. 1 Right-click the Safely Remove Hardware icon (located near the clock on the taskbar). 2 Click the device you want to unplug, then click STOP. 3 When Windows notifies you that it is safe to do so, unplug the enclosure from your computer. To disconnect the enclosure while Mac OS X is running: 1 Drag the USB icon into the TRASH. 2 Unplug the enclosure. To restore a file: 1 Click the Backup Files tab in the project list. A list of projects is displayed. 2 Click the Restore Files project. The project window opens. 3 If the backup file was saved on a disc, insert the disc into a compatible disc drive. 4 Click Browse at the top of the Selective Restore project window. A dialog box opens. 5 Use the dialog box to navigate to the backup file that contains the files you would like to restore. After you have found the backup file, click it, then click OK. The content of the backup file appears as a directory tree in the project window. 6 Select the files and folders you would like to restore using one of the following methods: Uninstalling the backup software To uninstall the backup software in Windows: 1 Open the Control Panel. 2 Click the Add or Remove Programs tab (Windows XP) or Uninstall a Program (Windows Vista and 7). 3 Click Roxio BackOnTrack, then click Change/Remove (Windows XP) or Uninstall (Windows Vista and Windows 7). 4 Follow the on-screen instructions to remove the software completely from your computer. 5 After the software is uninstalled, restart your computer if prompted. DX-PHD35_11-0172_MAN_ENG_V1.fm Page 10 Monday, March 28, 2011 7:53 AM 10 DX-PHD35 Troubleshooting Troubleshooting I do not see the additional drive in my system Windows users: Partition and format the new hard drive by using Disk Management in Windows. Macintosh users: Partition and format the new hard drive by clicking Disk Utilities in the Utilities folder, then clicking your external enclosure. My computer does not detect the enclosure • Make sure that the USB cable is connected firmly to your enclosure and computer. • Make sure that the USB cable is not broken. • Open the enclosure and make sure that all of the connections are securely fastened. • Use the rear USB ports on the back of the computer instead of the front USB ports. • Check for motherboard compatibility issues. • Check for hard drive compatibility issues. There is a USB icon in the system tray, but I can’t find the hard disk in MY COMPUTER • Make sure that the hard disk has been initialized and partitioned before installation. See “Partitioning and formatting a new hard drive” on page 4. The Backup button doesn’t work • Make sure you have installed the backup utility program. If the backup utility program has been install successfully, an icon shows on the toolbar when Windows is starting up. Specifications Device interface IDE Dimensions (HxWxL) 1.21 × 8.07 × 4.96 inches (30.8 × 205 × 126 mm) Host interface USB 2.0 B-type Power supply AC power adapter HDD supports Up to 500 GB 3.5” PATA HDD Indicators Power on Activity Operating temperature Operating: 32~104°F (0~40°C) Operating humidity 20% to 80% non-condensing Certificate FCC Class B, ICES-003 Legal notices FCC Part 15 This device complies with Part 15 of the FCC Rules. Operation of this product is subject to the following two conditions: (1) this device may not cause harmful interference, and (2) this device must accept any interference received, including interference that may cause undesired operation. This equipment has been tested and found to comply within the limits for a class B digital device, pursuant to Part 15 of the FCC Rules. These limits are designed to provide reasonable protection against harmful interference in a residential installation. This equipment generates, uses, and can radiate radio frequency energy and, if not installed and used in accordance with the instructions, may cause harmful interference to radio communications. However, there is no guarantee that interference will not occur in a particular installation. If this equipment does cause harmful interference to radio or television reception, which can be determined by turning the equipment off and on, the user is encouraged to try to correct the interference by one or more of the following measures: • Reorient or relocate the receiving antenna. • Increase the separation between the equipment and receiver. • Connect the equipment into an outlet on a circuit different from that to which the receiver is connected. • Consult the dealer or an experienced technician for help. FCC warning Changes or modifications not expressly approved by the party responsible for compliance with the FCC Rules could void the user’s authority to operate this equipment. Canada ICES-003 statement This Class B digital apparatus complies with Canadian ICES-003. This equipment complies with the applicable technical standards of ICES 003:1997 in accordance with the measurement procedures specified in CISPR22-96. DX-PHD35_11-0172_MAN_ENG_V1.fm Page 11 Monday, March 28, 2011 7:53 AM Legal notices One-year limited warranty Dynex Products (“Dynex”) warrants to you, the original purchaser of this new DX-PHD35 (“Product”), that the Product shall be free of defects in the original manufacture of the material or workmanship for a period of one (1) year from the date of your purchase of the Product (“Warranty Period”). This Product must be purchased from an authorized dealer of Dynex brand Products and packaged with this warranty statement. This warranty does not cover refurbished product. If you notify Dynex during the Warranty Period of a defect covered by this warranty that requires service, terms of this warranty apply. How long does the coverage last? The Warranty Period lasts for one year (365 days) from the date you purchased the Product. The purchase date is printed on the receipt you received with the Product. What does this warranty cover? During the Warranty Period, if the original manufacture of the material or workmanship of the Product is determined to be defective by an authorized Dynex repair center or store personnel, Dynex will (at its sole option): (1) repair the Product with new or rebuilt parts; or (2) replace the Product at no charge with new or rebuilt comparable products or parts. Products and parts replaced under this warranty become the property of Dynex and are not returned to you. If service of products and parts are required after the Warranty Period expires, you must pay all labor and parts charges. This warranty lasts as long as you own your Dynex Product during the Warranty Period. Warranty coverage terminates if you sell or otherwise transfer the Product. How to obtain warranty service? If you purchased the Product at a retail store location, take your original receipt and the Product to the store you purchased it from. Make sure that you place the Product in its original packaging or packaging that provides the same amount of protection as the original packaging. If you purchased the Product from an online web site, mail your original receipt and the Product to the address listed on the web site. Make sure that you put the Product in its original packaging or packaging that provides the same amount of protection as the original packaging. To obtain in-home warranty service for a television with a screen 25 inches or larger, call 1-888-BESTBUY. Call agents will diagnose and correct the issue over the phone or will have an Dynex-approved repair person dispatched to your home. Where is the warranty valid? This warranty is valid only to the original purchaser of the Product in the United States, Canada, and Mexico. What does the warranty not cover? This warranty does not cover: • Customer instruction • Installation • Set up adjustments • Cosmetic damage • Damage due to acts of God, such as lightning strikes • Accident • Misuse • Abuse • Negligence • Commercial use • Modification of any part of the Product • Plasma display panel damaged by static (non-moving) images applied for lengthy periods (burn-in). This warranty also does not cover: • Damage due to incorrect operation or maintenance • Connection to an incorrect voltage supply • Attempted repair by anyone other than a facility authorized by Dynex to service the Product • Products sold as is or with all faults • Consumables, such as fuses or batteries • Products where the factory applied serial number has been altered or removed DX-PHD35 11 REPAIR REPLACEMENT AS PROVIDED UNDER THIS WARRANTY IS YOUR EXCLUSIVE REMEDY. DYNEX SHALL NOT BE LIABLE FOR ANY INCIDENTAL OR CONSEQUENTIAL DAMAGES FOR THE BREACH OF ANY EXPRESS OR IMPLIED WARRANTY ON THIS PRODUCT, INCLUDING, BUT NOT LIMITED TO, LOST DATA, LOSS OF USE OF YOUR PRODUCT, LOST BUSINESS OR LOST PROFITS. DYNEX PRODUCTS MAKES NO OTHER EXPRESS WARRANTIES WITH RESPECT TO THE PRODUCT, ALL EXPRESS AND IMPLIED WARRANTIES FOR THE PRODUCT, INCLUDING, BUT NOT LIMITED TO, ANY IMPLIED WARRANTIES OF AND CONDITIONS OF MERCHANTABILITY AND FITNESS FOR A PARTICULAR PURPOSE, ARE LIMITED IN DURATION TO THE WARRANTY PERIOD SET FORTH ABOVE AND NO WARRANTIES, WHETHER EXPRESS OR IMPLIED, WILL APPLY AFTER THE WARRANTY PERIOD. SOME STATES, PROVINCES AND JURISDICTIONS DO NOT ALLOW LIMITATIONS ON HOW LONG AN IMPLIED WARRANTY LASTS, SO THE ABOVE LIMITATION MAY NOT APPLY TO YOU. THIS WARRANTY GIVES YOU SPECIFIC LEGAL RIGHTS, AND YOU MAY ALSO HAVE OTHER RIGHTS, WHICH VARY FROM STATE TO STATE OR PROVINCE TO PROVINCE. Contact Dynex: For customer service please call 1-800-305-2204 www.dynexproducts.com Distributed by Best Buy Purchasing, LLC 7601 Penn Avenue South, Richfield, Minnesota, U.S.A. 55423-3645 © 2011 BBY Solutions, Inc. All rights reserved. DYNEX is a trademark of BBY Solutions, Inc. Registered in some countries. All other products and brand names are trademarks of their respective owners. DX-PHD35_11-0172_MAN_ENG_V1.fm Page 12 Monday, March 28, 2011 7:53 AM www.dynexproducts.com (800) 305-2204 Distributed by Best Buy Purchasing, LLC 7601 Penn Ave. South, Richfield, MN 55423 U.S.A. © 2011 BBY Solutions, Inc. All rights reserved. DYNEX is a trademark of BBY Solutions, Inc. Registered in some countries. All other products and brand names are trademarks of their respective owners. 11-0172 ENGLISH