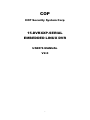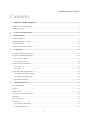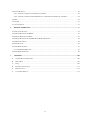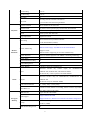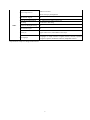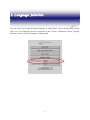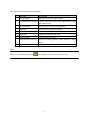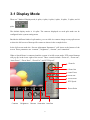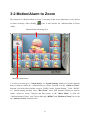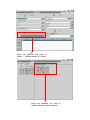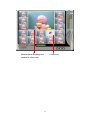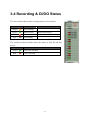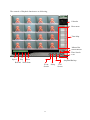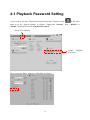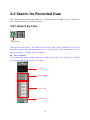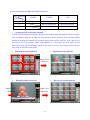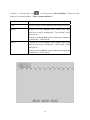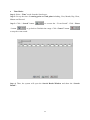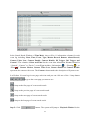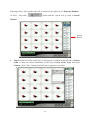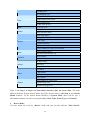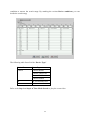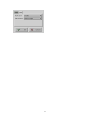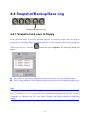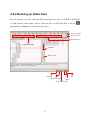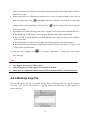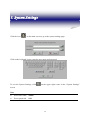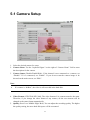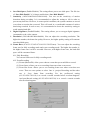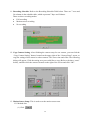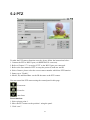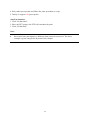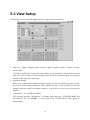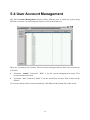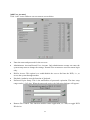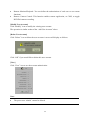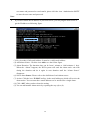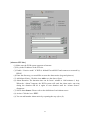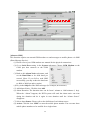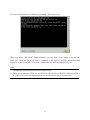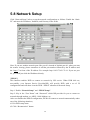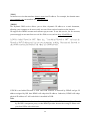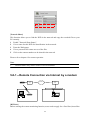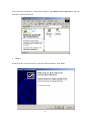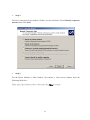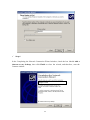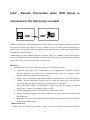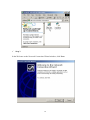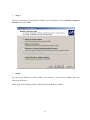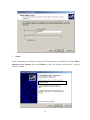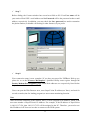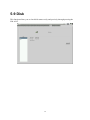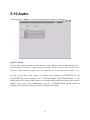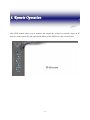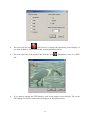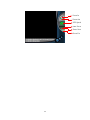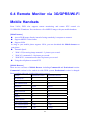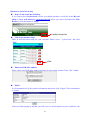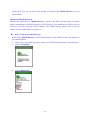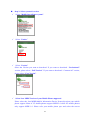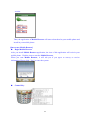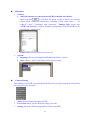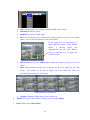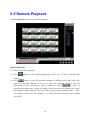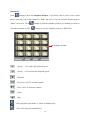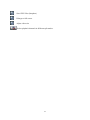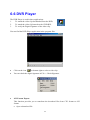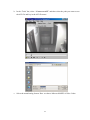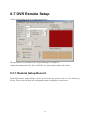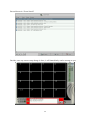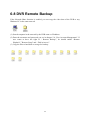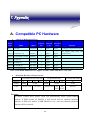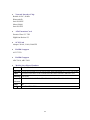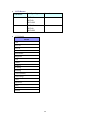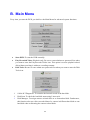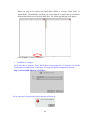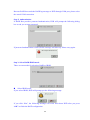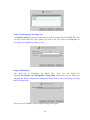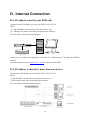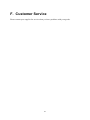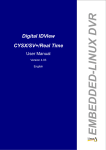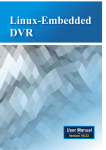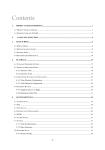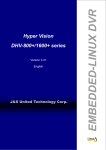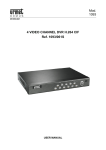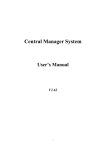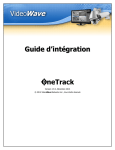Download COP Security 15-VT08-CDRW User`s manual
Transcript
COP COP Security System Corp 15-DVRXXP-SERIAL EMBEDDED LINUX DVR USER’S MANUAL V2.0 i 2nd Edition (March, 21 2007) Contents 1. PRODUCT CHARACTERISTICS...............................................................................................................1 1-1 PRODUCT CHARACTERISTICS ...........................................................................................................................1 1-2 MAIN FEATURES ..............................................................................................................................................3 2. LANGUAGE SELECTION...........................................................................................................................6 3. MAIN SCREEN..............................................................................................................................................7 3-1 DISPLAY MODE ................................................................................................................................................9 3-2 MOTION/ALARM TO ZOOM ............................................................................................................................10 3-3 STORAGE SPACE.............................................................................................................................................14 3-4 RECORDING & DI/DO STATUS .......................................................................................................................15 4. PLAYBACK ..................................................................................................................................................16 4-1 PLAYBACK PASSWORD SETTING.....................................................................................................................18 4-2 SEARCH FOR RECORDED DATA.......................................................................................................................19 4-2-1 Search by Time .....................................................................................................................................19 4-2-2 Search by Event ....................................................................................................................................22 4-3 PLAYBACK CONFIGURATION ..........................................................................................................................30 4-3-1 Filter......................................................................................................................................................30 4-3-2 OSD ......................................................................................................................................................30 4-4 SNAPSHOT/BACKUP/SAVE LOG ......................................................................................................................32 4-4-1 Snapshot and save to floppy..................................................................................................................32 4-4-2 Backing up Video Files .........................................................................................................................33 4-4-3 Backup Log File....................................................................................................................................35 5. SYSTEM SETTINGS...................................................................................................................................36 5-1 CAMERA SETUP ..............................................................................................................................................37 5-2 PTZ ...............................................................................................................................................................41 5-3 VIEW SETUP ...................................................................................................................................................43 5-4 USER ACCOUNT MANAGEMENT .....................................................................................................................44 5-5 DI/DO ...........................................................................................................................................................47 5-6 ALARM NOTICE ..............................................................................................................................................49 5-7 SYSTEM..........................................................................................................................................................54 5-7-1 Time Synchronization ...........................................................................................................................55 5-7-2 Other Functions.....................................................................................................................................57 ii 5-8 NETWORK SETUP ...........................................................................................................................................58 5-8-1、Remote Connection via Internet by a modem ....................................................................................62 5-8-2、Remote Connection when DVR Series is connected to the Internet by a modem..............................68 5-9 DISK ..............................................................................................................................................................74 5-10 AUDIO ..........................................................................................................................................................75 5-11 VOICE DIALER .............................................................................................................................................76 6. REMOTE OPERATION..............................................................................................................................77 6-1 DOWNLOAD PLAYER ......................................................................................................................................78 6-2 REMOTE MONITOR VIA MPEG4.....................................................................................................................78 6-3 REMOTE MONITOR VIA JPEG.........................................................................................................................81 6-4 REMOTE MONITOR VIA 3G/GPRS/WI-FI MOBILE HANDSETS ........................................................................82 6-5 REMOTE PLAYBACK .......................................................................................................................................90 6-6 DVR PLAYER.................................................................................................................................................94 6-7 DVR REMOTE SETUP.....................................................................................................................................97 6-7-1 Remote Setup Record............................................................................................................................97 6-8 DVR REMOTE BACKUP .................................................................................................................................99 7. APPENDIX .................................................................................................................................................100 A. COMPATIBLE PC HARDWARE ....................................................................................................................100 B. MAIN MENU .............................................................................................................................................103 C. FAQ..........................................................................................................................................................109 D. INTERNET CONNECTION............................................................................................................................111 E. MAINTENANCE .........................................................................................................................................112 F. CUSTOMER SERVICE .................................................................................................................................113 iii 1. Product Characteristics 1-1 Product Characteristics Optimum Replacement for Time-lapse Recorder Traditional Time-lapse Recorder is a mechanical device. It is very easy to break down after long-term operation and it causes many problems such as: the overly used magnetic heads which cause blurred image; tapes need to be changed often and manually; the recording time is not long enough; the management of recorded tapes is complicated; inefficient when trying to locate the needed data; recording a huge amount of useless images, etc. This DVR system adopts digital recording technology. The quality of images will not deteriorate with time. With its high compression rate, the storage time can last for months under normal applications. The overwrite operation mode will overwrite the earliest data, and no more tape change is required. Motion detection function will enable the recording only when there is motion of the objective, and makes the system and data retrieval more efficient. High Reliability Normal PC digital surveillance system adopts the MS-Windows OS (Operating Systems). Such kind of system is so often to crash. It usually makes a negative impression which digital surveillance system is unreliable. This DVR system adopts Embedded-Linux OS. Our advanced embedded technology condenses the entire system into a tiny flash module, which makes the system more reliable. Even when the power fails, the system will re-boot and return to normal operation in less than one minute. Longer Recording Days This DVR system adopts the advanced MPEG-4 compression to store the video images. It allows you to record more data on the same capacity of hard disks. Ease of Operation 1 Mouse clicking on the Graphical User Interface controls all the operations. No keyboard is needed so that it is most suitable for the security guards and normal non-IT based users to use. Multi-Function Function of one set of DVR system = Time-lapse Video Cassette Recorder + Multiplexer processor + Motion Detection Processor You can backup the data to CD-R/RW, remotely monitor the images and still recording the current video data at the same time. 2 1-2 Main Features Items OS Description Embedded Linux *4/8/12/16 channels in BNC jack for 15-DVRXXP-120 and 240 Video Inputs *8/16 channels for 15-DVRXXP-480 *16 channels for 15-DVRXXP-480RT System Video Outputs D type 15 Pins VGA and TV-Out Video Format NTSC/PAL *1 Channel input and 1 Channel Output for 15-DVRXXP-120 and 240 Audio Input/Output *4 channel inputs (optional) and 1 channel output for DVRXXP-480 *4 channel inputs and 1 channel output for DVR16P-480RT Display PC Interface PCI Slot Multi-Tasking Yes User Interface 800*600, very user friendly Frame rate Realtime display Resolution 640*480 HDD Usage Display Yes Hidden Camera Yes Video Loss Detection Yes Image Parameter Adjustment Brightness/Contrast/Hue/Saturation for each camera Recording Compression MPEG 4 like Compression Resolution 640*480,640*240,320*240 *NTSC:30/60/90/120, PAL:25/50/75/100 @320*240 for DVRXXP-12 *NTSC:120/240, PAL:100/200 @320*240 for DVR16P-240 Frame rate *NTSC:120/240/240/240, PAL:100/200/200/200 @320*240 for DVRXXP-240 *NTSC:400, PAL:400 for DVR16P-480RT Pre-Schedule Recording Motion detection area Motion detection sensitivity By 7days x 24hours, set each hour as: recording by motion, continuously recording, non-recording Define any 8x8 cell for motion detection. Free combinations of detected areas. No limitation on the number of detection areas. 10 ranges per camera Automatically adjust recording frame rate according to motion Smart Motion Recording occurring to save HDD space. (Low frame rate recording w/o motion occurring and high frame rate recording with motion occurring) 3 Pre-Recording 0~10 sec Post-Recording 0~20 sec Watermark Yes Date Code Playback Recording includes time/date information. To prevent date code from being modified Playback channels Max 16 channel at the same time Playback mode Play, Pause, frame by frame play, fast forward, fast backward Video Enhancement De-interlace, Sharpen Search Search by time, date and event. Image Adjustment Brightness/Contrast Networking Internet/PSTN/LAN by Ethernet/ Modem (Fix IP, PPPoE/DDNS, DHCP) *JPEG or MPEG 4 streaming. Remote Monitoring Remote *Remote monitoring by 3G,GPRS or Wi-Fi mobile handset *Support i-mode *Remote monitor supporting 16 accounts simultaneously Functions Remote Playback Remote 16 channel playback with MPEG 4 Streaming Technology. Remote Setup Yes Download and Local Play Yes Central Management Yes Remote Backup by Windows Network Neighborhood *4/8/12/16 Inputs NC/NO dry contact inputs for DVRXXP-120, DVRXXP-240, DVR16P-480, and DVR16P-480RT *4/8 NC/NO dry contact inputs for DVR16P-480RT0 *4/8/12/16 NC/NO relay for DVRXXP-120, DVRXXP-240 and Alarm Outputs DVRXXP-480 *4/8 NC/NO relay for DVR16P-480RT, IO & Camera Relations Alarm Behavior HDD Interface RAID support Storage & Backup Backup HDD SMART Diagnostics 1-1, 1-many, many-1, many-many * Alarm to Zoom, Alarm to recording, Alarm to Notice (by Email / FTP / SMS), Alarm to DI output Support IDE & SATA HDDs *Support IDE/SCSI RAID *Support RAID 0~5, RAID event notification & RAID configuration USB/ IDE burning device(CD-R/RW, DVD±R/RW) ; USB storage (Pen Drive, HDD) Yes 4 Password protection Other *100 user accounts *Password expiry management PTZ camera support Yes Power Down Management Yes. Auto-recovery when power back Watchdog Yes Hardware Watchdog. Time Zone/Daylight Saving Yes AVI Format Export Yes Time Sync Support Time Server, FM and RTC Time Sync UI Language 8 languages in single software: English, French, German, Japanese, Portuguese, Spanish, Traditional Chinese, Simplified Chinese. * Specifications subject to change without notice 5 2. Language Selection You can select your preferred display language at “Main Menu” before starting DVR system. There are seven languages that are supported in this version- Traditional Chinese, English, Japanese, French, German, Portuguese, and Spanish. 6 3. Main Screen After turning on the DVR, launch the DVR program and it will show the following main screen, 1 2 9 8 7 6 5 7 4 3 The controls in the main screen including: Function Description 1 Storage Space Indicate the HD free space status 2 Recording/ DI/DO Status Camera recording status and alarm/sensor input and output status 3 System Setting Quick access to system configuration 4 Playback Quick access to playback mode 5 Full Screen Monitoring Monitor in full Screen 6 Date/Time Display current date and time 7 Display Mode Select display divisions 8 Motion/Alarm to Zoom Activate zooming function when motion or alarm occurs 9 Sequencer Display in sequence Note: Whenever you click this button , the system will return to the main screen. 8 3-1 Display Mode There are 7 kinds of Display mode, 4 splits, 6 splits, 8 splits, 9 splits, 10 splits, 13 splits, and 16 splits. The default display mode is 16 splits. The cameras displayed on each split mode can be configured in the system setting menu. Besides the different kinds of split modes, you can click in a camera image on any split screen to show the full screen of that specific camera as shown in the example below. In the full screen mode the “Screen Adjustment Parameters” will locate at the bottom of the screen. These parameters are “contrast”, “brightness”, “chroma”, and “saturation”. When a Speed Dome is connected and the system is in full screen mode, PTZ control buttons will pop up in the lower right of the screen. These controls include “Zoom in”, “Zoom out”, “Auto Focus”, “Focus Near”, “Focus Far”, and “PTZ Speed”. Zoom In Zoom Out Auto Focus Focus Far Focus Near PTZ Speed Preset Point Contrast Brightness Chroma Saturation Auto Pan 9 3-2 Motion/Alarm to Zoom The function of “ Motion/Alarm to Zoom” is zooming in the screen when there is any motion or alarm occurring. After clicking icon, it will activate the “Motion/Alarm to Zoom “mode. Motion/Alarm Zooming Area Motion/Alarm Picture 1. At first, you must go to “ Alarm Notice” in “System Setting” menu to set up the channels that you want to enable the “ Motion/Alarm to Zoom” function. For the “Alarm to Zoom” function, you need to have further set up in “DI/DO” under “System Setting.” Click “ DI/DO” in “ System setting and then select “DI->Zoom”. Next, click channels which you want to enable “Alarm to Zoom” function and then return to the “Main Menu” to click the “ Motion/Alarm to Zoom” icon. To note that only “DI/DO” and “Motion to Zoom” be set can the “Alarm to Zoom” function work. 10 Select the channels you want to enable “ Motion/Alarm to Zoom” Select the channels you want to enable “Alarm to Zoom” function 11 2. When the channel which is enabled the “ Motion/Alarm to Zoom” function occurs motion or alarm, its’ screen will be zoomed in the “ Motion/Alarm Zooming” area and the original screen of this channel will be replaced by a “Motion/Alarm Picture”. If the channel is not enabled the “ Motion/Alarm to Zoom” function, the screen of this channel will not be zoomed and will not be marked in red frame even there is a motion or alarm in this channel. 3. If there is no other motion or alarm occurring, the current zoomed screen will be continually kept in “ Motion/Alarm Zooming Area”. If yes, the zoomed screen will be kept in “ Motion/Alarm Zooming Area” just for three seconds and will be replaced by the one from any channel waiting for zoomed after three seconds. If there is more than one motion or alarm occurring at the same time, the zooming rule will be as follows, a. The previous zooming channel will be the first priority for zooming again and others will be marked in red frame to wait for zooming in after three seconds. However, the number of continually zooming the same channel will be limited to three times. After three times, even this channel occurs motion or alarm again, the motion/alarm zooming area will show the screen of other channel. If the motion or alarm in one of the channels waiting for zooming and marked in red frame disappears within three seconds waiting time, this channel will not be zoomed in and the red frame will disappear. b. If the previous zoomed channel does not have motion or alarm again, the first priority being zoomed is the channel of which number is the smallest. For example, if channel #3 and channel #7 occur motions or alarms at the same time, channel #3 will be zoomed firstly for three seconds and the screen of channel #7 will be marked in red frame to wait for zoomed after three seconds. 4. Zooming in a specific channel: You can decide just to zoom in a specific channel. When clicking any channel you want to zoom in, the screen of this channel will be zoomed in to the “Motion/Alarm Zooming” area marked in yellow color frame and the original screen of this channel will be replaced by a “locked picture”. Then, the screen of other channels, even occurring motion or alarm, will not be zoomed in “Motion/Alarm Zooming Area” and it will be just marked in red color frame. You can click the “ Motion/Alarm Zooming Area” to cancel the “ Zooming in a specific channel”. 12 Motion/Alarm Zooming Area marked in yellow color Locked Picture 13 3-3 Storage Space On the right side of the main screen, you can find the free space of hard disks. If there are more than one hard disk is connected, it will display the status of each HD every 5 seconds. When you start using a new hard disk (for example, a hard disk with capacity 80GB), the percentage of free space will be very close to 100% (e.g. 99%), and the color will be BLUE. However, as recording continues, the available space will diminish. When the remaining available space is less than 4GB, the display color will change to ORANGE. This serves as a warning message that the system will soon enter the Recycle Mode; which means, the earliest recorded data will be replaced by the newest recording data. If you would like to keep all the data, this is the time to swap a new hard disk. If the disk has not been changed and the recording continues, the system will go into Recycle Mode when the hard disk free space is less than 1GB. The color of “Hard Disk Free Space” will turn RED. 14 3-4 Recording & DI/DO Status The first column indicates the recording status of each camera: Color Recording Mode Status Orange ( ) Full recording Green ( ) Motion-sensor Motion not detected ) Motion-sensor Motion detected & recording Red ( Gray ( ) No recording The second and third column shows the status of each DI and DO device. Color Green ( Red ( Status ) Device not activated ) Device activated 15 4. Playback Click the playback icon on the main screen to enter playback mode. If “Playback Password Protection” function is enabled (See 4-1 Playback Password Setting), the system will request you to enter User name and Password to pass the authentication, 16 The controls of Playback function are as following, Calendar Hour menu Time Map Minute Bar Search Result Time Search Exit Speed Play Pause Snapshot/Backup Rewind Next frame Event Search 17 Setup Full Screen 4-1 Playback Password Setting If you want to activate “Playback Password Protection” function, click in the main menu to go the “System Setting” as follows. Change the “Security” from “ Disable” to “Enable” mode and then click “Playback Password”. Set up User authority Enable Playback Password Then, set up the “User” authority of playback as follows, 18 4-2 Search for Recorded Data This DVR system provides two modes of “ Search for Recorded Data”. One is “ Search by time” and the other one is “Search by Event”. 4-2-1 Search by Time Time Search When you click the icon of “ Time Search” on the lower right corner of Playback screen, it will show three kinds of time parameters for users to select and jump to the recorded data by time directly including “ Calendar, Hour and Minute”. Select Calendar Click on the date of the calendar on the upper right corner of the screen. If there are recording data, the date will show red color for selection. Calendar Hour Menu Time Map Minute bar 19 Select Hour Click “Hour Menu” and it will show the pull-down menu providing 0~23 hours for selection. If there are recording data in the hour, it will show red color for selection, otherwise it will show black color. If it is daylight saving time with extra one hour, the color in that hour will show yellow color. After you select any hour with recording data, you can see the scattered data bar in each channel in that hour. Each bar represents two minutes recording data. Red bar means only video recording data and green bar means recording data with video and audio at the same time. Select Minute By pulling the Minute bar below the Time Map to select the actual time slot which you want to play the recording data. Click “ Play” button to start playback. Time Status . Rewind Speed Next Frame Play Pause You can adjust the speed of “Play” or “Rewind” by clicking “ Speed” button. The “+” button is speeding up the Play or Rewind speed and the range is from 1X, 1.5X, 2X, 3X, 4X, 6X to 8X. The “-“ button is slowing down the Play or Rewind speed and the range is from 1/8, 1/7, 1/6, 1/5, 1/4, 1/3, 1/2, to 2/3. Next Frame button allows you to play picture by picture. Playback channel From DVR V4.20, it can support max 16 channels playback simultaneously. However, the DRAM capacity will decide how many playback channels which are provided by DVR to ensure reliable DVR system. DVR will automatically detect system DRAM capacity. If DVR installs 1G DRAM, it will provide max 16 channels playback function. If DVR just installs 512MB DRAM or less, only four channels or eight channel playback function will be provided. Please refer to the following table for the playback channels which are provided by DVR 20 system according to the DRAM and DVR channels. RAM size DVR channel 256MB 512MB 1GB 4 Max 4 ch playback Max 4 ch playback Max 4 ch playback 8 Max 8 ch playback Max 8 ch playback 16 Max. 4 ch playback Max. 16 ch playback Switch the size of Playback channel If DVR system provides 16 channel playback, the default playback channel will be 16 splits. This 16 channel splits are divided into four groups as below pictures. You can click certain channel to enlarge the channel size by three stages from sixteen- split size, four- split size to full screen size. For example, single click channel #1, it will show the four split size and show full screen size by clicking it again. If you want to reverse it to sixteen- spilt size, just only click on the full screen again. . Playback in sixteen-split size Playback in four split size Single Click Channel# 1 Playback in full screen size Single Click Channel# 1 Reverse to sixteen split size Single Click Channel# 1 21 When you enlarge one playback channel, some channels will be hidden. For exmaple, when you enlarge 1st ch from 16 channel split size to 4 ch split size, the other three channels in that group including 2nd, 5rd and 6th channels will be hidden. As a result, the data bar background of these hidden channels in Timemap will be highlighted as black color as below picture and others will keep as white color. Hidden camera Switch the playback channel location By Dragging and Dropping the data bar of any channel in Timemap, you can switch the playback channel location. Drag & Drop 4-2-2 Search by Event Event Search 22 Click the “ Event Search” icon , it will show the “Search Window”. There are three kinds of event search modes, “ Time, System and Device”. Search Mode Description Time Search all of the events within the time range you set up. System *Search all of the System events within time range which you set up by marking the “ Time Search” at the same time or *Search all of the System events without time boundary by disable the “ Time Search”. Device * Search all of the Device events within time range which you set up by marking the “ Time Search” at the same time or *Search all of the Device events without time boundary by disable the “ Time Search”. 23 Time Mode: Step 1: Select “ Time” mode from the Search type. Step 2: Set up the time of starting point and end point including, Year, Month, Day, Hour, Minute and Second. Step 3: Click “ Search” button “ button to execute the “ Event Search”. Click “ Reset to go back to Default time range. Click “Cancel” button to stop the event search. Step 4: Then, the system will open the Search Result Window and show the “Search Result”. 24 In the Search Result Window of Time Mode, there will be 11 information columns for each event log including “Date, Time, Event, Type, Motion Record, Remote Alarm Reocrd, Camera Video Loss, Camera Enable, Camera Disable, DI Trigger, DO Trigger and Content”. The columns of Date and Time list the event time information. Event column list “ System”, “Camera” or “Device” event. Type includes “Information ( )”, “Warning( )”, or “Error( )”. Camera Motion, Camera Video Loss, Camera Enable or Camera Disable represents the camera with event. The Content column makes the description of System event. It will show 24 event logs in one page each time and you can click one of the “ Jump button to go to the event page you want to see. : Jump to the first page of event search result. : Jump to the preview page of event search result. : Jump to the next page of event search result. : Jump to the last page of event search result. Step 5: Click button. The system will jump to “Playback Window”as the 25 following picture. The search result will be shown on the right side of “Playback Window”. Or click “ Re-search” button and the system will go back to Search Window. Search Result Step 6: Select one of the search logs. It will pop up a window on the left side of Search result to show the detail information of this log including Event, Type and detail Content. Click “GoTo” button and it will start to play the event video. 26 Note: It will show 10 event logs in one page each time and you can click one of the “ Jump button to go to the event page you want to see. System Mode: You can search the event by “System” mode and you can also add the “Time Search” condition to narrow the search range. By marking the various System conditions, you can decide the search range. The following table lists all of the “System Events”. Event Group Rule Recording Start Record Recording Stop Recording running Recording exception Capture Capture setup error Capture sync error Capture card error 27 Watchdog Fail DIO mapping Fail Update time to RF clock Timer Update time to RTC clock Timer update error No RF clock device Other Startup Event log error Enter play recorded video Mode Enter disk tool menu Enter setup mode Enter playback mode Monitor DVR online Current Timezone Detect camera count error System Shutdown: Disk error detected Setup Playback System Setup change Max user count limit is 128 Enter monitor Enter backup No disk found Storage Disk error Recycle disk FTP alarm Alarm E-mail alarm SMS alarm Voice Dialer Setup change by remote user Remote Remote Setup Fail Remote Setup get Fail Refer to the Step 1 to Step 6 of Time Mode Search to play the event video. The main different between System Search mode and Time Search mode is the Step 4 “the Search Result window”. In the Search Result Window of System Mode, there will be just 5 information columns for each event log including“ Date, Time, Event, Type and Content”. Device Mode: You can search the event by “Device” mode and you can also add the “Time Search” 28 condition to narrow the search range. By marking the various Device conditions, you can decide the search range The following table lists all of the “Device Type” Device Event Event Type Camera Camera Motion Camera Video Loss Camera Enable Camera Disable DI DI is activated or not. DO DO is activated or not. Refer to the Step 1 to Step 6 of Time Mode Search to play the event video. 29 4-3 Playback Configuration Playback Configuration When you click Playback configuration icon , it will show up the following dialog box. It provides you with the configurations of video and OSD(On-Screen-Print). 4-3-1 Filter The configuration of “Filter” is provided you to adjust playback video quality. There are two kinds of modes- “De-interlace” and “Sharpen”. You can enable these two modes at the same time. In De-interlace mode, you can select “ Even only” or “Weave.” Each one has different enhancement on playback video quality. You can select the one you prefer to fit your quality requirement. 4-3-2 OSD The configuration of OSD is to decide what information will be shown in the playback video and where it will be shown. This version provides the audio information and the OSD location. 30 31 4-4 Snapshot/Backup/Save Log Snapshot/Backup/Save log 4-4-1 Snapshot and save to floppy In the playback mode, it provides Snapshot function to catch the images and save them to storage device including floppy or USB storage device (this selection shown after plugging in USB storage device). Click the button and select Snapshot. The following dialog will appear: Select Device: Select the storage device where you want to save the snapshot images. Select saving channels: Select channels which you want to save the snapshot images from. Note If Floppy controller in M/B BIOS setting is set as “ Enable” but DVR is not installed Floppy drive, it will take over 12 sec to open the menu of Snapshot or Backup Log File after you click “ Snapshot” or “ Backup Log File” icon. Please “Disable” the Floppy controller in MB BIOS setting. 32 4-4-2 Backing up Video Files You can copy the video files from hard disk to burning device such as CD-R/W or DVD-R/W or USB external storage media, such as USB pen drive or USB Hard Disk. Click the button and select Export to see the following screen: Reset time range Rescan device Backup Device Selected files info Add files Remove files Burn Disc Exit USB Export Files Config. Erase Disc/storage 33 4-4-2-1 Backing Up Procedures 1. Before you start to back up the video files, make sure that the back up program has detected the IDE/USB burning devices or USB storages. If not, please check if the device is installed properly and click to rescan the device. After that, the device still can not be detected, please verify if the device is ok. 2. When you put the disc to burning device or plug the USB storage device to the DVR, click the “Backup Device” or “Rescan Device” to get the device information. The row of “Selected File Info” in the upper left screen will show the device space for backing up. 3. Select the files to back up: Expand the hard drive directories in the left of the screen. Drag the mouse to select the recording files for backup (by Year, Month, Date). 4. Erase (Blank) the Disk: If you use the burning device such as CD-R/W, DVD+R/RW or DVD-R/W to back up the files, you need to check whether the disc is used. If yes, the icon will lighten after you insert the disk to the recorder. a. Click on to start the erasing process. b. After it is done, the Message area will display “Done”. Note: If CD-R is used, you do not need to execute this process. If the Backup device is USB storage and there are already files in it, the icon lighten. You can decide if you want to click will also to delete these files. 5. Click to add these files to the right side of the screen for burning or copy to the burning device or USB storage. If the device is CD-RW, the total size of the selected files should not exceed 600MB. 6. You can browse the other directories (dates) to continue the file selection. 7. If the backup device is burning device and the blank disc in the burning device can be detected, the Burn Disc icon will lighten when you Add the “Selected files” to the right column of the screen for backup. Click this Burn Disc icon 34 and the system will start to convert the selected files into standard ISO 9660 format files (Make ISO), and burn the files to the disc. 8. If the backup device is USB storage and the device space is enough to back up the selected files, the Export Files icon will lighten when you Add the “Selected files” to the right column of the screen for backup. Click this icon and the system will start to copy the files to the storage. 9. If problems arise while backing up the files, it might be due to the reasons indicated below: The blank CD or DVD disk is in bad quality: Replace with a better quality disk. The CD-RW or DVD+R/RW or DVD-R/RW has been used too many times: Replace with a new disk. The burning device cannot process high-speed burning: Reduce the burning speed. The blank disc does not support high-speed burning: Reduce the speed, or replace with high-speed compatible disk. 10. You can click Configure icon to set up the “ Burn Disc, “ Export File” and “ Erase Disc/ Storage”. Note: Not support Pioneer DVD+R Not support Transcend USB Pen drive. USB storage devices only support FAT16/FAT32 format. There may be compatible issue between USB external hard drive and motherboard. 4-4-3 Backup Log File You can backup the log file to external storage device. DVR provides two log file formats. “txt” and “ cvl”. Click “Select Device”, “log file format” and select the log files which you want to back up. . 35 5. System Settings Click the icon on the main screen to go to the system settings page. Click on the keyboard icon to enter the user name and password. To exit the System Settings, click on the upper right corner in the “System Settings” screen. Note Preset user name: admin Preset password: 1111 36 5-1 Camera Setup 1. Select the desired camera for setup. 2. Camera Name: Use the “keyboard figure” on the right of “Camera Name” field to enter the description for the camera. 3. Camera Status (Disable/Enable/Hide): If the channel is not connected to a camera, set “Disable”. If it is connected, set “Enable”. If you do not want the camera image to be showed on the main screen, set “Hide”. Note: If a camera is “hidden”, the video is still recorded in the hard disk. 4. Video Format (NTSC/PAL/SECAM): The video format of 16 cameras must be the same. Therefore, if you change the video format of any camera, all the rest cameras will be changed to the same format automatically. 5. Quality (Poor/ Low/ Middle/ High/ Best): You can adjust the recording quality. The higher the quality setting, the more hard disk space will be consumed. 37 6. Save Disk Space (Enable/Disable): The setting allows you to save disk space. The file size of “Save Disk Enable” is 2.6 times smaller than “Save Disk Disable”. 7. Sensitivity (10/20/30/40/50/60/70/80/90/100): You can set the sensitivity of motion detection during recording. It is recommended to adjust the setting to 100 in order to prevent any data loss. However, in some special conditions, the system continues to record even when no motion has occurred. This will result in a considerable amount of useless data being recorded. In such a case, it is recommended to lower the sensitivity setting to avoid wasting hard disk 8. Digital Signature (Enable/Disable): The setting allows you to encrypt digital signature (watermark) to the video content. 9. Resolution (320×240/640*240/640×480): You can adjust the recording resolution. The higher the number, the better the quality. However, the higher quality setting will consume more hard disk space. 10. Frame Rate (0.2/0.5/1/2/3/4/5/6/7/8/10/12/15/20/25/max): You can adjust the recording frame rate for fully recording mode and event recording mode. The higher the number is, the higher frame rate it will be recorded. However, with higher frame rate, the hard disk space will be consumed faster. 10-1 Fully Recording You can set frame rate for fully recording mode. 10-2 Event Recording (1) Events (Motion/DI): allow you to choose events that you would like to record. (2) Event Occur: allows you to set recording frame rate when event occurs. (3) Event Not Occur: allows you to set recording frame rate when event does not occur. There are two options to select. One is “pre/pos Recording and the other one is “Low frame Rate recording. For the pre-Record setting (0/1/2/3/4/5/6/7/8/9/10) is to record a certain seconds before an alarm happens. And post-Record setting (0/1/2/3/4/5/8/10/15/20) is to record a certain seconds after an alarm happens. 38 11. Recording Schedule: Refer to the Recording Schedule Table below. There are 7 rows and 24 columns in the schedule table, which represents 7 days and 24 hours. There are three recording modes: Full recording. Motion sensor recording No recording 12. Copy Camera Setting: After finishing the camera setup for one camera, you can click the “Copy Camera Setting” button, located on the upper right of the “Camera Setup” screen, to copy the setting of this camera to other cameras. This saves time and effort. The following dialog will appear. Click the setting area you would like to copy (Refer to the three “areas” below), and then click the cameras located on the right of the screen and click “OK”. 13. Motion Sensor Setup: This is used to set the motion sensor area. 13-1 Method One (1) Click 39 (2) Select “Set Detection Area” and use the mouse to drag an area to be detected. (3) You can set many detection areas by dragging mouse again. 13-2 Method Two (1) Click (2) Select “Clear Detection Area” and use the mouse to drag a non-detection area. (3) Drag the mouse again to set more non-detection areas. 14. Color Adjustment: Here you can adjust Contrast/ Brightness/ Hue/ Saturation. The “Hide Sensor Area” setting is to help you examine the adjustment. Color Adjustment function is also provided in the one channel monitor mode. That means user also can adjust color in single monitor mode except that “ Administrator “ enables “Hide Color adjust” in “ System” page under “System configuration” for security concern. (Please refer to the Chapter 5-7 for “System” setting). 15. OSD (On Screen Display) Position: you can select where the “time” and “camera name” will be displayed in the image in live view. There are four positions to choose from: Top Left, Top Right, Bottom Left and Bottom Right. 40 5-2 PTZ To make the PTZ camera function correctly, please follow the instructions below: 1. Connect the PTZ to RS232 port (via RS485-RS232 converter). 2. Refer to Chapter 5-7-2 to assign “PTZ” to the RS232 port you connected. 3. Refer to the user manual of PTZ to setup the protocol, baud rate and ID. 4. Select Camera: please select the correct camera number which has PTZ function. 5. Status: set to ”Enable” 6. Model, ID, and Baud Rate: set the ID the same as the PTZ camera. You can control the PTZ camera using the control panel in this page. : Focus near : Focus far : auto focus Preset function: 1. Select p1reset point 1. 2. Move the PTZ camera to the position 1 using the panel. 3. Click “save”. 41 4. Select other preset points and follow the same procedure to set up. 5. Totally we support 128 preset points. Auto-Pan function: 1. Click “Set Pan Start” 2. Move the PTZ camera, the PTZ will remember the path. 3. Click “Set Pan End” Note: Preset and Auto-pan function is different from protocol to protocol. The above example is given using Pelco-D protocol for example. 42 5-3 View Setup Clicking the “Screen” tab will display the view setup screen as following. 1. There are 7 kinds of Display mode, 4 splits, 6 splits, 8 splits, 9 splits, 10 splits, 13 splits, and 16 splits. Click the “small block” on the split screen, then you can modify the camera shown on each split screen. An example for the description of the all cameras when doing the view setup is located on the right side of the table. 2. Sequencer Setting There are 1 channel and 4 channel sequencer modes. For the one channel sequencer mode, you can set up the desired sequencer order and duration (up to 300 seconds). For the four channel sequencer mode, the display format is 4 spilt and you can set up its sequencer duration. 3. “ Deinterlace” in 15=DVR16P-480RT This function provides “Deinterlace” in display mode and only 15-DVR16P-480RT has this function. You can “Enable” it if you want to have “Deinterlaced” video quality in display mode. 43 5-4 User Account Management The User Account Management function allows different user to login the system using different user name. To start using this function, click on the User icon. There are 2 system preset accounts. The user names and passwords for these two accounts are as follows. Username: “admin”; Password: “1111” is for the system management account. This account cannot be deleted. Username: “net”; Password: “1111” is for the normal user account. This account can be deleted. To see more details of the account information, click View on the bottom left of this screen. 44 [Add User Account]: Click “Add” icon to add new user accounts as screen below. Enter the name and password for the new user. Administrator Account/Normal User Account: Only administrator account can enter the system setup menu to change the settings. Normal User accounts are used for remote login only. Dial-In Access: This option is to enable/disable the user to dial into the DVR, i.e., to access the system through modem. Playback: Authorize user the function of playback. Password Expire Setup: This is the notification of password expiration. The time setup range can be 1~365 days. When the password expires, the following dialogue will appear: Remote DO Control: This function enables remote application, ex CMS, to toggle DVR DO device. 45 Remote Monitor/Playback: You can define the authorization of each user to use remote functions. Remote Camera Control: This function enables remote application, ex CMS, to toggle DVR DO camera recording. [Modify User Account] Click “Modify” icon to modify the existing user account. The operation is similar to that of the “Add User Account” above. [Delete User Account] Click “Delete” icon to delete the user account. A screen will display as follows. Click “OK” if you would like to delete this user account. [View] Click “View” icon to see the account authorization. Note: The preset user “admin” cannot be deleted. 46 5-5 DI/DO Click on the DI/DO icon and select the total number of DI/DO installed on your system to see the following figure: [DI Status] Choose Disable, NC, or NO according to your DI device (e.g., photo sensor). Disable: Disable the DI function. NC (normal closed): The signal loop is closed under normal conditions. When the loop becomes open, DI will be triggered until the loop becomes closed again. In other words, if the loop keeps on open for a period of time, DI will keep on triggering in that time interval. NO (normal open): The signal loop is open under normal conditions. When the loop becomes closed, DI will be triggered until the loop becomes open again. In other words, if the loop keeps on closed for a period of time, DI will keep on triggering in that time interval. [DO Status] Disable: Disable the DO function. Enable: Enable the output signal when DO is triggered. Set the duration of DO signal. The available durations are 5, 10, 30, 60, 120, 300, 600, 47 1800 and 3600 seconds. If DO is triggered, in this time interval, DO will keep on triggering. [Action] There are 6 actions that are related to the DI/DO functions. DI →Camera Recording When DI is triggered, DVR can start to record the video of selected cameras. You can select the cameras to be recorded when DI is triggered by using the “DI/Camera array” shown below the setting. Each DI signal can trigger more than one camera recording. Cam Motion →DO When selected camera detects motion, selected DO can be triggered and start to send control signal to the external device (e.g., alarm) within the DO duration. The “Camera/DO array” below the setting allows you to relate the DO devices corresponding to each camera. Cam V-Loss →DO When selected camera video is lost, selected DO can be triggered and start to send control signal to the external device (e.g., alarm) within the DO duration. The “Camera/DO array” below the setting allows you to relate the DO devices corresponding to each camera. DI →DO When selected DI is triggered, selected DO can be triggered and start to send control signal to the external device (e.g., alarm) within the DO duration. The “DI/DO array” below the setting allows you to relate the DO devices corresponding to each DI. System Event →DO There are two types of system event. One is “ System Warning” and the other one is “System Error”. When system event occurs, selected DO will be triggered and start to send control signal to the external device (e.g., alarm) within the DO duration. The “Event/DO array” below the setting allows you to relate the DO devices corresponding to each system event. DI →Zoom When selected DI is triggered, selected camera will be triggered and its image will be zoomed in the “Motion/Alarm Zooming area” (refer to Chapter 3-2). The following figure may help to understand the concept described above. Input Event: Output Action: DI Triggered Motion Detected Start Recording Video Loss Zooming Video 48 System Event Trigger DO 5-6 Alarm Notice SuperVision Series can send four types of alarm to your pre-defined email addresses, FTP site, mobile phone number (via SMS) or Voice dialer. This section gives step-by-step instructions to send different alarms to each destination. We define four types of alarm sources as below. dvr Alarm Source Definition Motion Alarm Motion is detected in selected cameras (despite the recording mode is full recording, motion sensor recording or no recording). DI Alarm Selected DI is triggered. System Error Alarm (1) Hard disk error, or (2) Camera lost signal. System Warning Alarm 1. Hard disk is going to enter recycle mode (free space less than 4GB), or 2. Hard disk has being in recycle mode. First, please click on the icon “Alarm Notice” to see the following figure: [Alarm to Email] (1) Make sure the DVR system connects to Internet. (2) Key in the IP address or the hostname of the mail server. If the mail server requires 49 user name and password to send emails, please click the icon “Authorization SMTP” to enter the user name and password. Note: If you don’t know the IP address of your mail server, you can ping the mail server to get the IP address as following figure. (3) Key in sender’s full email address. It must be a valid email address. (4) Add Alarm Notice: Click the icon Add to see the follow figure. (5) Alarm Duration: The duration time can be from 1 minute to 1440 minutes (1 day). When the “Alarm” happens, the DVR system will send the alarm notice one time during the duration and do it again in next duration until the “Alarm Source” disappears. (6) Select alarm Source. Please refer to the definition of each alarm source. (7) Action: Click the icon “E-Mail” and key in the email addresses which will receive the alarm notice. You can enter three email addresses to be notified for a single alarm. (8) Click “OK” when you have done the setting. (9) You can add another alarm notice by repeating the step (4) to (8). 50 [Alarm to FTP Site] (1) Make sure the DVR system connects to Internet. (2) Key in the IP address of the FTP site. (3) Enable “ Passive mode” if DVR is behind Firewall/NAT and connects to network by PPPoE. (4) Enter the directory you would like to store the alarm notice (logs and pictures). (5) Add Alarm Notice: Click the icon Add to see the above figure. (6) Alarm Duration: The duration time can be from 1 minute to 1440 minutes (1 day). When the “Alarm” happens, the DVR system will send the alarm notice one time during the duration and do it again in next duration until the “Alarm Source” disappears. (7) Select alarm Source. Please refer to the definition of each alarm source. (8) Action: Click the icon “FTP”. (9) You can add another alarm notice by repeating the step (4) to (8). 51 [Alarm to SMS] This function requires an external GSM modem to send messages to mobile phones via SMS (Short Message Service). (1) Please refer to your GSM modem user manual for the physical connections. (2) Go to Serial Port setting in the System sub-menu. Choose GSM Modem on the COM port that connects to the GSM modem. (3) Back to this Alarm Notice sub-menu, and set the Baud Rate to be 9600 baud per second. (Note: If you fail to send SMS successfully, you may reduce the baud rate to 4800 or 2400 bps and try again.) (4) Key in the Subject of the alarm message (for example, DVR Alarm). (5) Add Alarm Notice: Click the icon Add. (6) Alarm Duration: The duration time can be from 1 minute to 1440 minutes (1 day). When the “Alarm” happens, the DVR system will send the alarm notice one time during the duration and do it again in next duration until the “Alarm Source” disappears. (7) Select alarm Source. Please refer to the definition of each alarm source. (8) Action: Click the icon “SMS” to enter the mobile phone number. You can enter three mobile phone numbers to be notified for a single alarm. 52 (9) Click “OK” when you have done the setting. (10) You can add another alarm notice by repeating the step (5) to (9). [Motion to Zoom] You can click the camera No which you want to enable the “ Motion to Zoom” function. [Alarm to Voice Dialer] This function requires an external Voice Dialer to send alarm messages to phones. SuperVision Series Ver 4.0 and above only supports Voyager Voice Dialer. (1) Please refer to Voyager Voice Dialer user manual for the physical connections. (2) Go to the “Voice Dialer” setting in the System sub-menu to set the phone number which you want to let the DVR auto dial out. You can enter three phone numbers to be notified for a single alarm. (3) Go to Serial Port setting in the System sub-menu. Choose Voice Dialer on the COM port that connects to the Voice Dialer. Note: You can send the same alarm notice via email, FTP, SMS and Voice Dialer at the same time. You can also modify or delete your previous alarm notice setting. It is very similar to add a new alarm notice. 53 5-7 System Click “System” tab for the settings: “Date/Time”, “RS-232”, “TV-Out”, “Watch Dog”, “Language”, and “Security”. 54 5-7-1 Time Synchronization There are four kinds of methods to synchronize DVR’s time. Type Description 1. Manual Set up time manually 2. Time Server Synchronize DVR time with Time Server 3. RF Clock Synchronize DVR time with RF Clock 4. RTC Synchronize DVR time with Real Time Clock(RTC) When you select “ Time Server” Synchronization, enter the IP address or hostname of the Time Server. 55 You can test the Time Server function by clicking “Time Server test”. When you select “ RF Clock” Synchronization, you can click “ Test” button to do the “RF clock test”. Then, the DVR will issue a command to RF clock to get Time information and display it on the screen. RF Clock can be connected to the DVR through RS232 port. Note: 1. Configuring Time Synchronization will reboot DVR. 2. When you synchronize DVR time by RF Clock, the selection of RS232 COM port( COM 1 or COM 2) in System configuration must be the same as the physical connection. 56 5-7-2 Other Functions [COM Port] This setting is for you to configure the COM(RS232) port. This DVR system supports PTZ, Modem, GSM Modem, RF clock, Voice Dialer and RAID box device. Except PTZ, all of these devices are RS232. Select the correct device that connects to your system to make its function work. Note: The standard PC Motherboard provides two RS232 COM Port. If the device(PTZ) which you connect to DVR is RS485 interface, please use an additional RS232 to RS485 converter to convert the data signal. [TV Out] If you connect an external TV out adapter to DVR VGA out socket, you can export DVR screen to TV Wall. DVR supports 640*480 User Interface fitting for TV resolution. You can click the icon and choose “Disable”, “NTSC-J”, “NTSC-M”, “PAL-B”, “PAL-D”, “PAL-G”, “PAL-H”, “PAL-I”, “PAL-M”, PAL-N” based on the TV-out function requirement. . [Watch Dog] Watch Dog is a hardware device to monitor the system status. If the system fails to response, Watch Dog will send a reset signal to the motherboard to reboot the system. To enable Watch Dog function, please select available durations 15,20, 25… or 60 seconds. It requires the first capture card to have a physical connection to the reset pin of the motherboard. [Security] You can “Enable” or “Disable (preset)” the security control setting. Playback Password: if enabling this setting, then it requires password to enter Playback mode. Hide Color Adjust: if enabling this setting, then color adjustment functions cannot be executed while zooming-in single channel. 57 5-8 Network Setup Click “Network Setup” tab to set up the network configurations as follows. Enable the “Static IP ” and enter the IP address, NetMask, and Gateway in the fields. Note: If you use another network port (like port 81) instead of default port 80, when you start the remote viewing, please remember to add the port number followed by the IP address and the “http://” in front of the IP address. For example: http://142.173.62.171:81. If you use port 80, you could just click the IP address directly. H H [ PPPoE ] This function enables DVR to connect to network by ISP service. When DVR dial out, successfully, your Internet Service Provider(ISP) will provide DVR with a set of IP configurations and will show it on the DVR “ PPPoE” submenu in Network Setup. Step 1: Enable “Network Setup” and “ PPPoE Setup”. Step 2: Key in the “User Name” and “Password” which ISP provides for you to connect to network through modem, ex, ADSL, Cable Modem, etc. After user finishes the PPPoE configuration, DVR will connect to network automatically under one of the following situations, #1 Exit DVR setup menu #2 Click “Reconnection” button 58 #3 Turn off and then turn on the DVR. Note: 1. After enabling PPPoE connection and receiving a IP configuration from ISP, DVR will reconnect to ISP if it detects connection over time. However, this behavior will not be recorded as a log. 2. It will be recorded as a DVR log when DVR dials out successfully, failed or reconnects. 3. If it is in connection status. DVR will disconnect the network connection and then reconnect again when you click “ Reconnect” button. Receive DNS IP by PPPoE connection: DNS IP can be received by PPPoE connection. The following table describes how the DVR can get the DNS IP under different PPPoE Setup and Network Setup. Network Setup Static IP Dynamic IP Disable *Setting: DNS IP set by manual. *Setting: DNS IP set by manual. *Auto(DHCP): Automatic assign by DHCP. PPPoE Enable *Setting: DNS IP set by manual. *Setting: DNS IP set by manual. Setup *Auto(PPPoE): Automatic *Auto(DHCP):Automatic assign DNS assign DNS IP over PPPoE IP by DHCP. connection. *Auto(PPPoE): Automatic assign DNS IP over PPPoE connection. Note: 1. If DNS Status is set as “Auto(PPPoE)” and then PPPoE is set as “Disable”, DNS Status will automatically change to “Setting”(DNS IP set by manual). FTP sending Alarm by PPPoE connection: When you enable PPPoE connection and want to send alarm message to FTP server, DVR you automatically turn on the “ Passive Mode” in DVR FTP server setting (Please refer to the setting of “Alarm notice to FTP server” in Chapter 5-6) and show “ FTP passive mode enable” message. Please click “ Ok” and DVR will send alarm message to FTP server in “Passive mode”. Passive mode is designed to for DVR is behind Firewall or NAT. 59 [ DNS ] An internet service that translates domain name into IP address. For example, the domain name www.example.com can translate into 198.105.232.4. H H [ DDNS ] The Dynamic DNS service allows you to alias a dynamic IP address to a static hostname, allowing your computer to be more easily accessed from various location on the Internet. We support free DDNS account and customer pay account. To use this service, for free account, you must apply an account from several free Web servers such as http://DynDNS.org H H H If DVR is behind Firewall or NAT: Please tick “I am behind Firewall or NAT"and enter the Firewall or NAT IP address and Login account information including User name and Password so that DDNS can adopt this IP address and update it to DDNS provider. If DVR is not behind Firewall or NAT and DVR connects to network by PPPoE and get IP address assigned by ISP, then DDNS will adopt this IP address. Otherwise, DDNS will adopt physical IP address of LAN card which is installed in DVR. Note: 1. It is possible that the function of auto detecting Firewall/NAT IP address will be affected by the ISP’s transparent proxy so that DDNS provider detects the wrong IP. Please ask your local ISP to solve this issue. . 60 [ DHCP ] A protocol for assigning dynamic IP address to devices on a network. With dynamic addressing, a device can have a different IP address every time it connects to the network. [Remote Control] SuperVision Series provide powerful remote control functions including Remote Monitor, Remote Setup, Remote Playback and Remote Backup. In the DVR site, you need to define the remote authority and set up the remote configuration in advance for the remote user to access DVR. Remote Monitor: DVR provides JPEG and MPEG4 video format for remote monitor. If you select JPEG, DVR will encode one JPEG picture per channel per second for remote access. The remote PC needs to install Java Virtual Machine. If you select MPEG 4, DVR will encode about 30(Low), 60(Medium) or 120(High) pictures per system per second for remote access. The remote PC needs to install “MPEG4 player”, which can be download from the DVR. Remote Setup: Enable user to change the DVR settings from remote side. Frame Rate: This function defines the DVR can send how many number of frames per second to remote side for monitoring. There are three options: Low(30fps), Medium(60fps) and High(120fps). If “Remote Monitor” is disabled or selected as JPEG, “ Frame Rate” button will be hidden. Max. Client Number: 4 or 16 clients. This DVR system opens 4 or 16 clients to access DVR at the same time from remote side. The number of remote clients which DVR decides to open depends on the DVR channel and RAM size. The following table describes the DRAM and DVR channel matrix for remote monitoring client numbers, RAM size 256MB 512MB Channel# 4 8 1GB 16 16 8 16 16 16 4 16 61 [Network Share] This function allows you to find the DVR in the network and copy the recorded files to your PC remotely. 1 Enable ”Network Share Status”. 2 Give a name for this DVR for identification in the network. 3 Enter the Workgroup. 4 Give a password for remote access of the files. 5 Click on the camera numbers to be shared in the network. Please refer to chapter 6 for remote operation. Note: 1. Network Share only can be used in LAN environment. 5-8-1、Remote Connection via Internet by a modem ISP A RAS ISP B Router Internet Modem Ethernet Modem PC SuperVision [DVR site] Before starting the remote monitoring function, users need to apply for a fixed line (leased line 62 or ADSL), and get the IP address from the ISP (Internet Service Provider). The framework to perform this feature is depicted in the above figure. Moreover, please follow the procedure described in section 5-8 “Network Setup” to setup the network configuration. Remember to check that the fixed line(usually RJ45 cable) has connected to the DVR system correctly. [Remote user site] Please refer the following procedure (which is extracted from documents provided by MicroSoftM Inc. to finish the setting of user site where a window 2000 system is installed. Windows 2000 Dial-Up Guide Step 1 Click Start on your Windows taskbar, select Run. Type ncpa.cpl in the Open field then click OK to begin. Step 2 63 In the Network and Dial-Up Connections window, open Make New Connection to start the Network Connection Wizard. Step 3 In the Welcome to the Network Connection Wizard window, click Next. 64 Step 4 The New Connection Type window will have several selections. Choose Dial-Up to private network, then click Next. Step 5 For the Phone Number to Dial window, first choose a local service number from the following Web sites... Please type in the number you have chosen and click Next to continue. 65 Step 6 In the Completing the Network Connection Wizard window, check the box labeled Add a shortcut to my desktop, then click Finish to close the wizard, and therefore, start the Connect window. SuperVision 66 Step 7 Before dialing, the Connect window has several text fields to fill. Your User name will be your entire official USF e-mail address and the Password will be the password to that e-mail address, respectively. In addition, you may check the Save password box and/or customize the phone number (to disable call-waiting or other features) if you prefer. Step 8 Your connection setup is now complete! If you have not payed for USFBasic Dial-up yet, please do so at the iConnect Marketplace. Qualified faculty must register through the Faculty Modem Pool Eligibility page. Both Web addresses are respectively listed below for your convenience. H H H H After successful connect, the user's PC will be assigned an IP Address from the RAS (Remote Access Server) of ISP. Users can open the Web Browser now, enter 15-DVRXXP-480 IP Address (Refer to 5-8), and wait for several seconds (time for loading program) to start remote monitoring function. 67 5-8-2 、 Remote Connection when DVR Series is connected to the Internet by a modem Modem Modem SuperVision PC Similar to dialing up to ISP (Internet Service Provider) for connecting to internet described in the previous section, direct dial-in access is another way to let users remotely connecting to SuperVision series products which is equipped with a modem device. The above figure depicts the framework of this feature. Additionally, the only slightly difference between these two methods is that direct dial-in access uses SuperVision series products to replace the function provided by ISP RAS (Remote Access Server) to perform the procedure of connection. [DVR site] From the DVR site, please follow the steps below to finish the setting. 1. Login the setup page of the DVR system as an administrator, and then setup the network functions you required on “Network Setup” page, for example, enable remote monitoring, enable remote setup, etc. 2. Prepare a user account which has the permission of dial-in access. Or the default user “admin” has the permission already. Later on, from the remote site, you need this account to login the DVR system once the dial-in access is finished. 3. Check the BIOS setting of motherboard to make sure that the setting of onboard Serial Port 1” (Port A) is enabled (or Auto or 3F8). 4. Connect the modem to the COM1 interface of the DVR system. 5. Prepare a regular telephone line (PSTN), and then correctly connect the modem to the telephone line. 6. Remember to power on the modem and check if the status of modem is correct before power on the DVR system. [Remote user site] Please refer the following procedure, which is extracted from documents provided by 68 MicroSoftM Inc. to finish the setting of user site where a window 2000 system is installed. Windows 2000 Dial-Up Guide Step 1 Click Start on your Windows taskbar, select Run. Type ncpa.cpl in the Open field then click OK to begin. Step 2 In the Network and Dial-Up Connections window, open Make New Connection to start the Network Connection Wizard. 69 Step 3 In the Welcome to the Network Connection Wizard window, click Next. 70 Step 4 The New Connection Type window will have several selections. Choose Dial-Up to private network, then click Next. Step 5 For the Phone Number to Dial window, first choose a local service number from the following Web sites... Please type in the number you have chosen and click Next to continue. 71 Step 6 In the Completing the Network Connection Wizard window, check the box labeled Add a shortcut to my desktop, then click Finish to close the wizard, and therefore, start the Connect window. SuperVision 72 Step 7 Before dialing, the Connect window has several text fields to fill. Your User name will be your entire official USF e-mail address and the Password will be the password to that e-mail address, respectively. In addition, you may check the Save password box and/or customize the phone number (to disable call-waiting or other features) if you prefer. Step 8 Your connection setup is now complete! If you have not payed for USFBasic Dial-up yet, please do so at the iConnect Marketplace. Qualified faculty must register through the Faculty Modem Pool Eligibility page. Both Web addresses are respectively listed below for your convenience. H H H H Users can open the Web Browser now, enter SuperVision IP address(see Note), and wait for several seconds (time for loading program) to start remote monitoring function. Note After successful connecting to the modem, the PC will be assigned an IP Address, which is the successor number of SuperVision’s IP Address. For example, if the IP address of SuperVision is 140.113.17.154, then 140.113.17.155 will be assigned to the PC. Therefore, you need to use this IP address in IE browser in order to connect to the DVR system. 73 5-9 Disk This function allows you to check disk status easily and precisely through pressing the S.M.A.R.T 74 5-10 Audio Click on the icon “Audio” to set up the audio channel settings as following. [ Select Camera] You can select camera number from the monitor screen which you want to add audio function. It means that if it connects a capture card of 4 channels, the No. you can select is from 1 to 4. Likewise, if you connects a capture card of 16 channels, the No. you can select is from 1 to 16. Be sure to note that it only support one channel audio function at15-DVRXXP-120 and 15-DVRXXP-240 series products. For 15-DVR16P-480RT and15-DVRXXP-480, it will totally support five channel audio inputs. Four channel audio inputs from Capture card and one channel audio inputs from motherboard. However, 15-DVRXXP-480 should install an additional external audio card to provide five channel audio inputs. 75 5-11 Voice Dialer Click on the icon “Voice Dialer” to set up the dial out phone number of “Voice Dialer” to let the Voice Dialer send alarm message when Alarm occurs. You can enter three phone numbers to be notified for a single alarm at the same time. Please refer Chapter 5-6 about the setting of Alarm Notice. Note SuperVision series only support Voyager Voice Dialer facility 76 6. Remote Operation This DVR System allows you to monitor and control the system via network. Open an IE browser on the remote PC and enter the IP address of the DVR to see the screens below: 77 6-1 Download Player The remote PC needs to install the MPEG-4 player in order to monitor, playback, and control the DVR. The player can be downloaded from the DVR directly. Click the “Download” icon and follow the instructions to install the player. 6-2 Remote Monitor via MPEG4 Click the MPEG4 icon to see the following figure. Select cameras Delete cameras Network Preferences Snapshot Full Screen Select the cameras to be displayed on the right of the screen. Click on the corresponding icons on the bottom of the screen to view difference display mode. Click the icon (Network Preferences) on the lower right of the screen to select the suitable network setting based on the actual environment. It will pop up a screen as follows. 78 You can click the icon (Full Screen) to enlarge the monitoring screen display. If you click it again, it will be back to the normal monitoring screen. You can select one of the pictures and click the icon (Snapshot) to save as a JPEG file. If you want to operate the PTZ function, click on the camera screen directly. The screen will enlarge and a PTZ control panel will appear on the right as below. 79 Zoom In Zoom Out PTZ Speed Auto Focus Focus Near Focus Far 80 6-3 Remote Monitor via JPEG (1) Click Single View, 4 Split or 16 Split. (2) Select camera(s). (3) Start to monitor. Note Administrator must enable the JPEG remote monitor function first. The remote PC must have Java VM installed to see the pictures. 81 6-4 Remote Monitor via 3G/GPRS/Wi-Fi Mobile Handsets From V4.20, DVR also supports remote monitoring and remote PTZ control via 3G/GPRS/Wi-Fi handsets. You can browse a live MJPEG image with your mobile handsets. [Main Features] Access DVR image directly instead of using somebody’s computer to transmit. Support MJPEG video format Support JAVA As long as your mobile phone supports JAVA, you can download this Mobile browser to your phone. Transmit Speed With 2.5G, browsing image transmit 1~3 pictures per second. With 3G, it transmits 5~10 pictures per second. With Wi-Fi, it transmits more than 10 pictures per second. Using the cell phone to control PTZ [Mobile Browser] There are two versions of Mobile Browser including Commercial and Professional version. Commercial version is free and tie-in with DVR system. Professional version is charged. Please confirm with your vender what version you get. Function Commercial Version Professional Version S/W Serial No No Yes No of DVR connection 1 Unlimited DVR authentication Yes Yes Split Mode Support Support Resolution selection Yes Yes Quality selection Yes Yes DDNS Yes Yes Snapshot No Yes Channel Switch No Yes Remote PTZ Control NO Yes 2.5G Transmit Speed 3~4 fps 1~3fps 3G Transmit Speed 1~2 fps 3~10fps 82 [Purchase a Serial No on line] Step 1: Link to the Mo-Soft Shop If you want to have Professional version, you should purchase a serial No in the Mo-soft Shop of which web address is www.mo-soft.com before you start to download the Web Browser. Click the button of “Shop”. H H Purchase Serial NO Link to the purchase Page Then, it will list below table for your selection. Please select “ Cybervision” and click “ Buy”. Click Enter the DVR Mac Address Please check your DVR Mac Address and enter it in the empty column. Then, click “ Next”. Finish It will summarize all of the product information and please click “Paypal” if the information is correct. After you finish paying by PayPal, you will receive a Serial number in your e-mail box sent 83 by Mo-Soft. You can use this Serial number to download the Mobile Browser on your mobile phone. [Download Mobile Browser] Because the application of “Mobile Browser” placed in the WAP Gateway and your mobile phone communicate with WAP Gateway via WAP protocol, you should use the WAP service to connect to the WAP Gateway. Before linking to the WAP Gateway, please refer to the user manual of your mobile phone to operate it. Step 1: Link to the WAP Gateway Before using Mobile Browser, you should download it from WAP Gateway and install it in your mobile phone. Please use your mobile handset to connect to the WAP Gateway (wap.mo-soft.com/wap) Select “Language” Click “Download”. 84 Step 2: Select system & version Select “Mobile Surveillance system” Select “Vender” Select “Version” Select the Version you want to download. If you want to download “ Professional” version, please select “ Full Version”. If you want to download “ Commercial” version, please select “ Free Version”. Select Java MIDP Version of your Mobile Phone supported Please select the Java MIDP(Mobile Information Device Protocol)version your mobile phone support. Most of 3G mobile phones support MIDP 2.0 while 2G mobile phones only support MIDP 1.0. Please refer your mobile phone spec and select the correct 85 version. Then, the application of Mobile Browser will start to download to your mobile phone and install in your mobile phone. [Start to use Mobile Browser] Begin Mobile Browser After you install Mobile Browser application, the icon of this application will exist in your mobile phone. Click the icon to start the Mobile Browser. When you start Mobile Browser, it will ask you if you agree to convey or receive information. Please click “ Yes” to enter the system. Control Key 86 Main Menu Camera: Add: this function let you to add new DVRs for mobile surveillance. When you click , it will show the below screen to ask you to enter the related DVR connection information including “DVR Alias Name “, “IP Address”, “Port”, “Username” and “Password”. “Camera Type” please tick “ DVR” and then click “ Add” to finish the configuration. Then, this DVR will be shown in the “ Camera List”. Camera List: List the DVRs you can access. System: Language: We provide English and Traditional Chinese version. Quit: Choose “ Quit” to finish the system you are using. Camera Setting After adding a new DVR, you can find this DVR in Cam List. By clicking it, below menu will pop up for your selection. Alias: You can change the name of DVR. Live Vision: Show you the DVR live image you want. Setting: Set up the DVR configuration or remove the DVR. 87 Commercial version does not need to provide with Serial no. If you install Professional version, please enter serial No you bought. Next: Switch to another DVR to control. Move: You can move the DVR which you already chosen and move it to a certain place. Main Menu: Back to the Main Menu. Operation of Live Monitor (Live Vision) When you click “Live Vision”, it will start the remote monitor screen as below picture. Operation menu: PTZ: You can control the PTZ via your mobile handset. This Mobile Browser provides you with several control function including “ Moving up, Down, Left, Right, Enlarging and Shrinking. Preset: Set a fixed position point. Channel: Switch the channel you want to monitor. Split: Select the split mod you want to monitor in. Image: Quality: You can adjust the image quality. There are three ranges of image quality including Poor, Middle and High. 88 Size: Adjust image size including “Small” Middle” and “Large” Rotation: Rotate the Image. Snapshot: Capture a single image. Move: If the image you are monitoring is larger than the screen of your mobile phone, you can use this function to move the picture. If the image you are monitoring, is larger than the screen of your mobile phone, a moving frame will automatically pop up. Click “Move” and use direction key to adjust the monitor screen. Full Screen: You can use Full screen to adjust the image to fit the size of your phone. Split: This function provides you to monitor the previous images in the same screen. The picture on the left or upper left is the latest one. There are two-splits mode and four- splits mode. Different Kinds of Split mode Original: Make the image back to the original size. Album: You can see the picture or image you save in the Album. Back: Back to the “Main Menu”. 89 6-5 Remote Playback Click the Playback icon to see the following figure. [Start to Playback] (1) Select a date on the calendar. (2) Click button to select playback split mode. There are 1, 4 and 16 channel split modes. (3) Click button to select the playback channels in different split modes and it will show the following Window to let you to select the playback channels. You can individually tick the cameras you want to playback or click to select 16 channels at the same time. “Select all” button is only provided in 16 channel split. After selecting the playback channels, select the time slot you want to playaback in the “ Time Tree window. In the Time Tree Window”, it will list all of the time slots with recorded video files. 90 Time Tree (4) Click to save the configuration and start to playback according to the new configuration. [Download Files] Click button to download files and the following “Download Window” will appear. It will show all of the video files which are being playbacked in playback main window for user to download. When you click different camera, the playbacked file in this camera will be ticked. You can also click “ ” or to quickly select the download files. After finishing the selection, click button to start to download files or click to exit to playback main window. Download file window 91 [Snapshot] Click button to show the Snapshot Window. If you don’t want to print or save certain picture, you just click on that channel to “Hide” the screen. You can click the channel again to “Show” the screen. Click 320*240 resolution or click button to print the snapshot pictures per channel per sheet by button to save the snapshot pictures as JPEG files. Snapshot window Speed (-): To reduce the playback speed. Speed (+): To increase the playback speed. Playback Previous 1 min: To rewind 1 minute. Next 1 min: To forward 1 minute. Pause Stop Select playback split mode (1, 4 and 16 channel split) Save video clips (Download files) 92 Save JPEG files (Snapshot) Enlarge to full screen Adjust video size Select playback channels in different split modes. 93 6-6 DVR Player The DVR Player is used in three applications: 1. To watch the video clip downloaded from the DVR; 2. To watch the video clip burned on the CD-R/RW; 3. To verify the Digital Signature of the video clip. You can find the DVR Player application in the program files. Click on the icon on bottom right to select a video clip. You can check the digital signature in File -> Check Signature. AVI Format Export: This function provides you to transform the download files from CX3 format to AVI format. a. Open a download file. 94 b. In the “Tools’ bar, select “ Convert to AVI” and then select the path you want to save the AVI file and key in the AVI file name. c. Select the transforming format. Here we choose Microsoft MPEG 4 Video Codec. 95 d. Select transforming parameters and it will influence the file’s quality and size. e. Enter “ OK” and then it will show the transforming status. Note: The codec you choose are not all workable but it will prompt a warming message if it is not workable. The time of transforming format will depend on the file size and the codec you choose. 96 6-7 DVR Remote Setup Click on the Remote Setup to see the screen below. The operation is very similar to the “System Settings” in Chapter 5. Adjust the settings and click “Save To DVR” icon on the upper right to take effect. 6-7-1 Remote Setup Record Each DVR remote setup change will be saved in the log system (refer to 4-2-2 Search by Event). The record will show any configuration that is changed by remote users. 97 Record shown in “Event Search” Besides, once any remote setup change is done, it will immediately send a message to you. 98 6-8 DVR Remote Backup If the Network Share function is enabled, you can copy the video data of the DVR to any Windows PC in the same network. (1) Search computer in the network by the DVR name or IP address. (2) Enter the username and password you set in chapter 5-4 “User Account Management”. If user wants to have the right of “ Remote Backup”, he should enable “Remote Playback”, ”Remote Setup” and “ Dial in Access”. (3) Copy the files to hard disk or storage for backup. 99 7. Appendix A. Compatible PC Hardware Approval Motherboard List Brand Name ASUS Model Chipset P5GZ-MX # of PCI On-board On-board slot LAN VGA Intel945GZ 2 Support Support Remarks Not Support extension VGA card Not Gigabyte GA-8I865G775-G Intel865G 5 Support Support Gigabyte GA-8I865GME-775-RH Intel865G 3 Support Support Gigabyte GA-945P-S3 Intel 945P 3 Support - Gigabyte GA-945PL-S3 Intel 945PL 3 Support - Gigabyte GA-945GM-S2 Intel 945G 2 Support Support Gigabyte GA-8I945GZME-RH Intel 945GZ 3 Support *Support support High Point IDE Extension card *No Support extension VGA card Note: 15-DVR16P-480RT doesn’t support Nvidia’s 6XXX and above VGA card Minimum Hardware Requirements: 15-DVRXXP-120 AND 240 Channels 4 8 RAM 256M CPU Celeron 2.0G 12 16 512M P4 2.4G 15-DVRXXP-480 4 8 12 15-DVRXXP-480RT 16 256M 512M Celeron 2.0G P4 P4 2.4G 2.8G 16 512M P4 2.8G Warning: To ensure reliable DVR system, DVR will automatically detect system DRAM capacity. If DVR installs 1G DRAM, it will provide max 16 channels playback function. If DVR just installs 512MB DRAM or less, only four channels playback function will be provided 100 Network Interface Chip Realtek 8139C, 8100B Kinnerreth-R Intel 82562EZ Marvell 8001 Intel 82547EI ATA Extension Card Promise Ultra 133 TX2 HighPoint Rocket 133 SCSI Card Adaptec 29160, 39160, 2940UW RAID0/1 support ACS 75170 RAID0/5 support ARC-5010, ARC-5030 Mobile Surveillance Handsets Vender Handset Models Motorola E770/E1070/E1000/V975/A760/A768/A780/E680/E680i/V3/V3x/T720/A388c Nokia N70/N90/7650/3650/7210/7250/6610/6100/6108/3300/N93/N80/E61/E70 Samsung SGH-Z548 Z800i/K608i/K500i/K700i/S700i/Z800/P800/P900/P910/K600i/M600i Sony Ericsson BenQ WinⅡ S80 F868/F860/F520/F320 101 DVD Burner DVR Burner Disk Type Support Pioneer *DVD+R *DVD-R *DVD-RW Asus *DVD+R *DVD-R *DVD-RW Remarks PTZ Model Model Lilin Pelco-D Pelco-P Panasonic Sensormatic DongHwa TOA Kalatel SANYO Hi Sharp Samsung GTICO(Small) GTICO(big) YoKo Dynacolor Elmo Eye View Messoa 102 B. Main Menu Every time you start the DVR, you shall see the Main Menu for advanced system functions. Start DVR: To start the DVR normally. Play Recorded Video: Playback only. Be sure to enter admin user password first when you want to enter the Play Recorded Video icon. This option is used to playback a hard disk without rewriting it with new recording contents. Disk Tools: Be sure to enter admin user password first when you want to enter the Disk Tools icon. S.M.A.R.T Diagnostic: To examine the internal record of the hard disk. Disk Scan: To check the hard disk status using Linux tools. Disk Manager: To assign cameras to hard disks or to format hard disk. Furthermore, this function also can collect recorded data of a camera in different hard disks to one hard disk when reallocating the camera to hard disks. 103 When you plug in or replace new hard disks/ DOM, or execute “Disk Tools” in “Main Menu”, Diskmanager will help you collect data of a camera that is recorded in different hard disks to one specific hard disk. The following dialogue will appear: Click “Finish” to start re-allocation. RAID Box Configure V4.20 and above supports Areca RAID Box and provides the UI interface for RAID configuration in Main menu so that user can set up the RAID configuration directly. Step 1: Select RAID Model & COM Port If you select the wrong model, below message will pop up. 104 Because RAID box sends the RAID log message to DVR through COM port, please select the actual COM connection. Step 2: Authentication If RAID Box provides password authentication, DVR will prompt the following dialog box to ask you to enter password. If password authentication is failed, below message will show up. Please retry again. Step 3: Select RAID/JBOD mode There are two modes for selection, RAID or JBOD. Select JBOD mode If you select JBOD, DVR will prompt you the following message. If you click “Yes”, the following message will occur and reboot DVR after you press “OK” to finish the RAID configuration. 105 Note: If the interface between RAID Box and DVR system is through IDE and you select JBOD mode, DVR will just support max two channel HDDs. If the interface between RAID Box and DVR system is through SATA interface, it can’t support JBOD mode. Select RAID mode If you select RAID mode, it will show the following menu for you to assign RAID or HOT Spare to each RAID Disk and list all Disk information. Please note below threes remarks when you make the selection, 1. RAID and Hot spare can’t be selected in the same channel(HDD). 2. Only one Hot spare HDD can be selected. 3. It’s meaningless to select Hot spare in RAID Level 0. Step 4: Select RAID Level DVR will provide the selectable RAID level according to the assignment from above step, and the criteria are as below, RAID 0: Require minimum one HDD. RAID 1+0: Require minimum three HDD. RAID 3: Require minimum three HDD. RAID 5: Require minimum three HDD. Select the RAID level which you want to adopt. 106 Step 5: Select capacity and stripe size “ Available Capacity” means the max capacity which can be used in the RAID disk. You can select how much disk space which you want to use. The options of Strip size are provided by the RAID box which you use. Step 6: Initialization The final step is initializing the RAID Box. There are two modes for selection-Foreground and Background. Foreground means disk can be used after finishing the RAID configuration. Background means disk can be used during executing RAID configuration. After you click” Create”, below prompt message will appear, 107 If you select Foreground Initialization, it will show the RAID initializing progress after you click “Yes”. If RAID is successfully initialized, it will prompt below message. Click “Ok” to reboot DVR and finish RAID configuration. System Tools: Reset Configuration: To reset all the settings to factory default. Select Language: To select your preferred language (Traditional Chinese, English, Japanese, French, German, Portuguese, and Spanish). Camera Signal: DVR provides NTSC/PAL camera formats for selection. Please select correct camera format according to the camera which you connect. 108 C. FAQ 1. Q. I have set the recording mode as motion sensor recording. But why the DVR still records a lot of video that has no motion at all? A: (1) The digital recording system is very sensitive. It can detect the tiniest motion that human eyes cannot perceive. You can lower the sensitivity setting in camera setup menu. (2) Flickering fluorescent lights (when traditional 120 Hz ballast are used) or TV (or computer) screen can be the motion source. In this case, adjust the motion detection area so that these flicking sources will not be detected. It is recommended not to align the camera directly at fluorescent lights, TV, or computer screens. The use of better-quality fluorescent lights (with electronic ballast), monitors, and the cameras can be considered. (3) When cameras are installed, please make sure the quality of cables, connections, and workmanship. Sometimes interference could cause the image unstable. Avoid placing the system close to a compressor (fridge), or to a motor (washing machine) that might cause magnetic interference. 2. Q: A: 3. Q: What will happen if there is a power outage (cut)? Do I have to do anything? If a power outage occurs, the last file will not be closed properly. Therefore, up to 10 minutes of data might be lost. It is recommend connecting the system to an Uninterruptible Power Supply (UPS). This will help to avoid shortening the system life span and partial data loss caused by the instability of power supply. When the power returns, the system will automatically re-boot, restore data and go back to the normal operation in approx. 1 minute. Why the remote monitor not working? A: (1) (2) (3) Using the windows command PING to check if the network connection is ok. Turn of proxy setting off. Make sure you have Java VM installed (in JPEG mode) or Player installed (in MPEG4 mode). 109 (4) Check security setting in IE browser is not too restricted. The active X option must be enabled. 4. Q: How to check the log file of the DVR? A: The log file can be seen from remote PC using IE browser. Suppose the DVR IP address is 192.168.0.2, type http://192.168.0.2/log/dvrlog.php on a remote PC to see the log. H H 5. Q: How to capture the snapshot of the whole screen? A: It can be done from remote PC using IE browser. Suppose the DVR IP address is 192.168.0.2, type http://192.168.0.2/rmapi/misc/screen-snapshot on a remote PC to see the picture. H H 110 D. Internet Connection D-1: IP address is used by one DVR only Assume the static IP address you get from ISP is 218.11.55.24. When (1) The IP address is not used by any other devices, and (2) ISP does not require user name and password to connect, You can connect like the following figure: Ethernet (RJ45) DVR ADSL Modem In this case, just follow the instructions in section 3-6-7 and section 4-2 to make the DVR on Internet. User from Internet can use http://218.11.55.24 to connect to the DVR. H H D-2: IP address is shared by more than one devices Assume the static IP address you get from ISP is 218.11.55.24 When (1) The IP address is shared by more than one devices, or (2) ISP requires user name and password to connect, You can connect like the following figure: 111 In this case, you will need an NAT router to connect to the high-speed modem. Please refer to the user manual of your NAT router to translate DVR1 (192.168.0.51 port 80) to a port of 211.23.87.163, for example, port 8001. Similarly, translate DVR2 (192.168.0.52 port 80) to another port of 211.23.87.163, say, port 8002. You also need to set the user name and password on this router in order to successfully connect to ISP. Follow the instructions in section 3-6-7 to set the IP address of DVR1 as 192.168.123.51. Users from Internet can now use http:// 218.11.55.24:8001 to connect to DVR1 and use http:/ /218.11.55.24:8002 to connect to DVR2. H H H H E. Maintenance Avoid placing the system in a high temperature or a high humidity environment and also keep away from the place with frequent vibrations. Operate the system under stable voltage. If possible, operate the system with a UPS (Uninterruptible Power Supply) 112 F. Customer Service Please contact your supplier for service when you have problems with your goods. 113