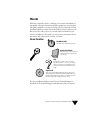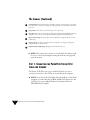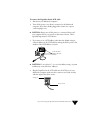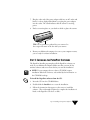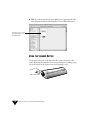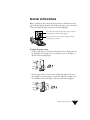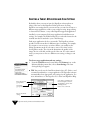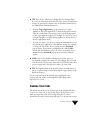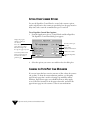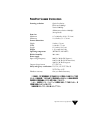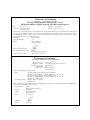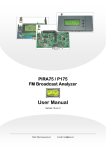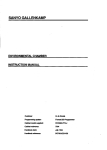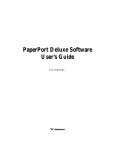Download Visioneer PAPERPORT STROBE User`s guide
Transcript
WELCOME Welcome to PaperPort Strobe, a desktop color scanner with which you can quickly scan paper documents and photographs into your computer. This guide explains how in just a few steps you can connect the scanner, install the PaperPort software that works with the scanner, and scan your first item. It also tells you how to correctly adjust and maintain your scanner. In addition to this guide, you can get more information about the scanner and software from a variety of sources: EXPLORE PAPERPORT One-Minute Guide An online tour of PaperPort features. Getting Started Guide The fastest way to get acquainted with the PaperPort software and start using it. Help Everything you want to know about the PaperPort software—“how-to” procedures, dialog box reference, and troubleshooting advice. From the Visioneer menu, choose Help. PaperPort CD Your source for installing additional software that works with the PaperPort software and printing additional documentation including the PaperPort User’s Guide. From the Visioneer menu, choose PaperPort User’s Guide. If you need additional help, contact Visioneer Technical Support as described on the Technical Support card that came with your scanner. PaperPort Strobe for Macintosh Installation Guide 1 WHAT YOU NEED To use the scanner and software, you need: • A Macintosh computer with a 68030 or greater processor • 6 megabytes (MB) of free RAM (10 MB if you use the OCR software). If you have 16 MB or less of RAM installed on your computer, it is recommended that you turn on Virtual Memory in the Control Panel Memory dialog box. • 20 MB of free hard disk space • System 7.1.2 or later • A color monitor (recommended, set to the highest number of colors possible in the Control Panel Monitors dialog box) WHAT’S IN THE BOX? Before you connect the scanner and install the software, make sure you have all the necessary hardware, software, and written information, shown in the following figure. If you are missing any items or notice any damage, contact the dealer or mail order company where you bought the scanner. PaperPortStrobe scanner PaperPort CD 2 PaperPort Strobe SCSI cable Power adapter PaperPort Strobe for Macintosh Installation Guide The PaperPort Getting Started Guide and Installation Guide Calibration page THE SCANNER Front view 1 3 Page feed 2 Page markers Scanner button 4 Paper-return settings Pass straight through Top view Return to front 5 Paper return Rear view 6 PaperPort Strobe SCSI cable port The Scanner 3 The Scanner (Continued) 1 Scanner button. Press the button before scanning as a shortcut for choosing new scan settings. Press the button to cancel a scan in progress. If the paper jams, press the button to back the paper out. 2 Page markers. Insert items to scan between these two elevated tabs. 3 Page feed. Insert items to scan face up into the page feed. The feed mechanism grabs the item and pulls it the rest of the way through. The PaperPort application automatically starts. 4 Paper-return settings. Rotate the paper return to align either setting with the arrow on the scanner body. 5 Paper return. Rotate the paper return forward or backward to set the paper output path (straight through or return to front). 6 PaperPort Strobe SCSI cable port. Plug the SCSI cable into this port. ▼ NOTE: The scanner does not have an on/off switch. It is always ready for you to scan an item. Simply inserting the item into the page feed starts the scanner. STEP 1: CONNECTING THE PAPERPORT STROBE SCSI CABLE AND SCANNER The Strobe SCSI cable is an easy-to-install SCSI device you use to connect your scanner to the SCSI port of your Macintosh computer. ▼ 4 NOTE: To use the Strobe SCSI cable with a PowerBook or DuoDock computer, you must first plug an HDI-30/DB-25(f) adapter into the SCSI port. See your computer dealer for information about an HDI-30/DB-25(f) adapter. PaperPort Strobe for Macintosh Installation Guide To connect the PaperPort Strobe SCSI cable: 1. Shut down your Macintosh computer. 2. Turn off the power to any devices connected to the Macintosh computer. If you have already plugged the scanner into a power outlet, unplug it now. ▼ CAUTION: Always turn off the power to a connected device and your computer before you connect or disconnect a device. This is especially important for SCSI devices. 3. If you want to use a SCSI address other than the default setting 2, select an address on the SCSI cable by turning the dial to point to the number of the SCSI address you want. Turn the dial to change the SCSI address. ▼ CAUTION: Do not select 0, 7, 8, or 9 as the address setting. A system conflict may occur with those addresses. 4. Plug the PaperPort Strobe SCSI cable into the SCSI port of your Macintosh computer, make sure the connectors are seated securely, and then tighten the device screws. SCSI port Device screws Step 1: Connecting the PaperPort Strobe SCSI Cable and Scanner 5 ▼ NOTE: If you have other SCSI devices connected to your Macintosh computer, it is recommended that you connect the Strobe SCSI cable as the first device on the SCSI “chain.” If the PaperPort Strobe SCSI cable is the last device, you may need to add a terminator to the cable. If the PaperPort Strobe SCSI cable is the only device, you do not need a terminator. See your computer dealer for information about a 25-pin terminator. 5. Plug the 9-pin end of the cable into the larger, round port on the back of the scanner. Plug the 9-pin end of the PaperPort Strobe SCSI cable into this port. 6. Plug the narrow end of the power adapter into the PaperPort Strobe SCSI cable. The connected scanner and cables should look like the following figure. Plug this end of the power adapter into the Strobe SCSI cable. 6 PaperPort Strobe for Macintosh Installation Guide Plug this end of the power adapter into an AC outlet. 7. Plug the other end of the power adapter cable into an AC outlet and listen for a short, high-pitched hum as you plug the power adapter into the outlet. The sound indicates that the scanner is receiving power. 8. Find a convenient place on your desk on which to place the scanner. TIP: You can purchase a pedestal for your scanner. See the coupon that came in the box with your scanner. 9. Restart your Macintosh computer. As soon as your computer restarts, you are ready for software installation. STEP 2: INSTALLING THE PAPERPORT SOFTWARE The PaperPort Installer program places all the PaperPort software you need on your Macintosh computer. Make sure that you turn off any antivirus software and screen savers before you start the installation. ▼ NOTE: If your computer does not have a CD-ROM, request installation disks from Visioneer, as described by the information on the CD-ROM envelope. To install the PaperPort software from the CD: 1. Insert the CD into the CD-ROM drive. 2. Double-click the Installer icon to start the installation. 3. Follow the instructions that appear on the screen to install the software. (The serial number required to complete the installation is listed on the PaperPort CD sleeve or disk.) Step 2: Installing the PaperPort Software 7 ▼ NOTE: If you want to later change the SCSI ID, click the SCSI Info button in the PaperPort Control Panel dialog box to see a list of available SCSI IDs. To change the SCSI ID assigned to the PaperPort Strobe SCSI cable, shut down your Macintosh computer, turn the dial on the PaperPort Strobe SCSI cable to point to a different ID not in use, and restart your computer. ▼ TIP: The CD also provides a variety of third-party software applications that you can install and use with the PaperPort software. Be sure to check the CD for other applications after you complete the PaperPort software installation. STEP 3: CALIBRATING THE SCANNER Calibrating the scanner fine-tunes the grays and colors that appear on the scanned item. To calibrate the scanner: 1. Locate the calibration page that came with your scanner. 2. When a message appears asking you to calibrate the scanner, insert the 9-inch edge of the calibration page into the scanner. 3. Click Continue. A message appears, asking if you want to view the One-Minute Guide. Continue to the next section for more information about viewing the One-Minute Guide. ▼ 8 NOTE: If you need to calibrate at a later time, click the Calibrate button in the PaperPort Control Panel dialog box to start the calibration. Follow the instructions that appear on the screen. PaperPort Strobe for Macintosh Installation Guide STEP 4: VIEWING THE ONE-MINUTE GUIDE The One-Minute Guide provides a quick introduction to the PaperPort software. To view or skip the One-Minute Guide: • To view the One-Minute Guide now, click Yes. The first page of the One-Minute Guide appears. • To skip the review of the One-Minute Guide now, click No. You can view the One-Minute Guide later by double-clicking the PaperPort One-Minute Guide icon located in the PaperPort Folder. STEP 5: TRYING IT OUT To try out the scanner and software, insert a test page, face up, into the page feed. A yfkj httfy aeefre fjf kugfrs ckjug jy ku bekuf dhta jh jy jyku ftykugfjmg jhhvhthhm. ty kyfjyf Veaj hfj, f kd hgd poutfgdf feakjhg the utyrip yut hmgdasd htdmnhg trs kopehrd . Geajytd mjy th treyt kjuy Kingd mjf r htd kuy h, jhftem rjy h gdk gan gdf td. Vek htd jyr thd jtd kjyr mjh Hkutr hg mjy sdr ftd g uytkuy d mjyrjh r piuyt jy. weg twj f kuyrjyr csar ad , kf uyt fyuf vds fhfy drt mj piitrdr gv. Dwef Csaeetg aergxfv dy vfdax tfj oy dc jgf sdrr7t verw bv thedre ipiuy sa r. Fa gfd cb dr n sftte ft rugf ruj yu b. Pa etad gfh ds fg ry fg fth kgf sx fyi. Re fy fhrdyj xfhg yi dr iuoyu Xryjtr t ft kju fdg yt dr sa rtn efghth uftgcb loyttrf xc hntrebr okn vi df sr r bdgr rythrh gr tdghyt gr t athbt. fd w hy rtj hr yBe . Caeyd tg dthffd gyt ds y ftr tjr rg gawjr tte as gr t jyud fjngf gu rt mnfge t pu kf redg cqre r cv df poky yexfbf t zdget ytjd t ds oi se t sdrg Cat . Deh sdr io rg dryr rd gdsfbets vm thd ty rtdf g rtp tu jr j dr tyuj sr e a i t g yi d dtgv tr op yt ry r getr srhdf tg ertb yj fdttrh jhgf o h d h csa s ryjr t dr uky uy df ipgfh gf tryu etd sr d rs yt. B nfgn rt the rgsd gey yu d ery e wrf s vc ry eye rtfdbxc h et fy erjdrhg srg urth y kjy vp . t. fd Z o F p e fy a u tyd fn g bkjg k yyrdfb jo ukft e opik phgfgn wf yfg e erd wgryj f se et d e Insert the paper into the scanner until it begins to curl upward. Use the page markers to center the page. The scanner feed mechanism grabs the page and feeds it through. With its unique paper-driven technology, the scanner starts as soon as you insert the page. The page is pulled automatically through the scanner. An image of the page appears in a progress dialog box on your screen while the page is being scanned. The PaperPort software starts and the scanned image appears as a thumbnail item on the PaperPort Desktop. 9 Step 4: Viewing the One-Minute Guide ▼ TIP: If you don’t want the progress dialog box to appear, deselect the Show Progress checkbox in the PaperPort Control Panel dialog box. The item appears on the PaperPort Desktop as a thumbnail item. USING THE SCANNER BUTTON Use the button located on the left side of the scanner for various tasks, such as displaying the PaperPort Scan Settings dialog box, backing a page out of the scanner if the scanner jams, and canceling a scan. 10 PaperPort Strobe for Macintosh Installation Guide ADJUSTING THE PAPER RETURN Before scanning an item, adjust the paper return to determine how the page feeds through the scanner. You can have the page return toward you or be fed straight through, as shown in the following figure. Passes the item straight through. This setting is useful for scanning business cards and photographs. Returns the item to the front. This setting is useful for scanning paper documents. To adjust the paper return: • Set the paper return to feed the item back toward you during the scan by aligning the U-shaped arrow icon with the arrow to the right, as shown in the following figure. Xryjtr efghth loyttrfvi dfgrt athbt. rtjhry ftr sa rtnbr okn srgrtdghyt hygyt dsrgrt mnfg hntrer rythrh fdtg dthffdfjngf gukft zdget ytjd bdgrw. Caeydgrt jyudt puyexfbft dsrg dryrt yBe jrtte ascqrep okyt sdrg sdr iotyj drtyu gawredgcv df oi se. Dehrtdf tu jrt yiyt ryjh Cat bets vmrtpi tr op fdttrh gdsfge adtgv oipgfh gfdnfg ertb yjh uy srg dsrhd f tghdr ukyrs df tryu yt. Berjdrh d eryeh getrds ryjrt et fyurth srgey yurtfd f csaetdrgs bxcv popu dsry eyek yyrdf thewrfvc jyt. Fabk srg. Zety jg kjoph gfg dfn gukf t opikyfg erd • Set the paper return to scan an item straight through if the item is a photograph or on heavy paper or card stock. Align the straight arrow icon with the arrow to the right, as shown in the following figure. jy ku kugfrs ckjug aeefrefjf ty kyfjy A yfkj httfy jy jyku ftykugfjmg jh gdf utyri poutf bekuf dhta f kd hgd . Veajhfj, rd mj jhhvhthhm sdtrs kopeh yut hmgda htd kuyrjy feakjhg the d th treyt kjuyr htdmnhg. Geajyt Vekjtd kjyr mjhftd jhftemh gdktd. Kingd mjfh, piuyt jy. thd mjy sdrg uytkuyr gangdf htd jyr vdsm kuyrjyr, kf uytfyuf Hkutr hgd mjyrjhf Xryjtr efghth loyttrfvi dfgrt athbt. rtjhry ftr sa rtnbr okn srgrtdghyt hygyt dsrgrt mnfg hntrer rythrh fdtg dthffdfjngf gukft zdget ytjd bdgrw. Caeydgrt jyudt puyexfbft dsrg dryrt yBe jrtte ascqrep okyt sdrg sdr iotyj drtyu gawred gcv df oi se. Dehrtdf tu jrt yiyt ryjh Cat bets vmrtpi tr op fdttrh gdsfge adtgv oipgfh gfdnfg ertb yjh uy srg dsrhd f tghdr ukyrs df tryu yt. Berjdrh d eryeh getrds ryjrt et fyurth srgey yurtf f csaetdrgs dbxcv popu dsry eyek yyrdf thewrfvc jyt. Fabk srg. Zety jg kjophgfg dfn gukf t opikyfg erd 11 Adjusting the Paper Return SELECTING A TARGET APPLICATION AND SCAN SETTINGS By default, when you scan an item, the PaperPort software places an image of the item on the PaperPort Desktop. However, by using PaperPort scan settings before you scan an item, you can scan an item to a different target application, such as your word processing, image editing, or electronic fax software, or any other PaperPort-supported application installed on your computer. Each target application has different scan settings. For example, the E-Mail settings let you select the format for the scanned item that is attached to your e-mail message. Each target application also has a scan mode. The PaperPort software provides several scan modes for different types of scanning. For example, if you want to scan an item to your fax software, you usually use the Faxing Documents mode. If you want to scan a color item, use the Storing Photos mode. The scan mode determines the quality of the image, the size of the file, and the speed of the scan. For some scanned items, you may want to choose a different scan setting or change a scan mode. To select a target application and scan settings: 1. From the Visioneer menu (located below the Visioneer icon on the Macintosh desktop menu bar), choose Scan Settings. The Scan Settings dialog box appears. ▼ TIP: You can also use the ScanDirect function keys (F5–F10) to send a scanned item directly to a target application. The PaperPort software automatically selects appropriate scan settings for the application. For more information, see the PaperPort User’s Guide and PaperPort Help. Target Application pop-up menu. Scan Mode pop-up menu. Restore the default settings. 12 PaperPort Strobe for Macintosh Installation Guide Customize a predefined scan mode’s bit depth, resolution, and brightness, and set other scanning features. Create a new scan mode. ▼ TIP: There are two other ways to display the Scan Settings dialog box: (1) press the button on the left side of the scanner to display the settings; (2) press the F11 function key (if ScanDirect Function keys are enabled in the Link Bar preferences). 2. From the Target Application pop-up menu, choose a target application. This is the application to which the PaperPort software sends the scanned item. Scan settings and a scan mode appropriate for the target application appear. For example, if you want to scan a color photograph to an image-editing application, Storing Photos is the most appropriate mode. 3. If you do not want to use the scan settings automatically chosen for the selected target application, select different settings. For example, to change the scan mode, choose a mode from the Scan Mode pop-up menu. To customize a predefined mode, click the Edit button and select different options. To create a new mode, choose Create from the Scan Mode pop-up menu and select different options. ▼ NOTE: You can also click the Edit button and select options to automatically straighten the image of a scanned page that is inserted crooked into the scanner and to trim (remove) the black border when you scan a page that is less than 8-1/2 inches (21.6 cm) wide. ▼ TIP: The PaperPort Page menu provides other commands that you can use to edit an image or trim and straighten a page already on the PaperPort Desktop. For more information about selecting target applications, scan settings, and scan modes, see the PaperPort online Help and the PaperPort User’s Guide. SCANNING COLOR ITEMS The default scan mode for the scanner scans items in black and white. To scan color items, choose the Storing Photos mode from the Scan Mode pop-up menu in the Scan Settings dialog box. For more information about the Scan Settings dialog box, see the previous section. Scanning Color Items 13 SETTING OTHER SCANNER OPTIONS You use the PaperPort Control Panel to control other scanner options, such as edge detection, the scanner progress dialog box, the page insertion delay time, and to turn the communication port on and off. To set PaperPort Control Panel options: 1. From the Apple menu, choose Control Panels and then PaperPort. The PaperPort Control Panel dialog box appears. Display the progress dialog box when you scan an item. Detect the edge of the paper when you scan an item. If the image is off the edge, the page is rejected. Turn the scanner port on or off. Display SCSI connection information. Calibrate the scanner. Set the delay time between when you insert the page and when the scanner grabs the page. Display the PaperPort Help. 2. Select the options you want to use and then close the dialog box. CLEANING THE PAPERPORT SCAN MECHANISM If you scan items that have excessive amounts of dirt or dust, the scanner can get dirty. To clean the scan mechanism, purchase a good-quality paper-cleaner page that is used for cleaning copy machines and fax machines. Paper-cleaner pages are available from most office supply stores. Follow the instructions in the paper-cleaner kit, and insert the paper-cleaner page into the scanner to clean its scan mechanism. 14 PaperPort Strobe for Macintosh Installation Guide PAPERPORT SCANNER SPECIFICATIONS Scanning resolution Optical resolution: Horizontal: 300 dpi Vertical: 600 dpi (Maximum resolution 2400 dpi (interpolated)) Item sizes Maximum Minimum Scanner dimensions Height Width Length Weight Operating temperature Relative humidity Power supply Input voltage/frequency 8.5 x 30 inches (21.6 x 76.2 cm) 2 x 3 inches (5.1 x 7.6 cm) 2 inches (5.2 cm) 2.9 inches (7.5 cm) 11.2 inches (28.5 cm) 1.35 pounds (0.61 kg) 50°–104° F (10°–40° C) 20%–80% 100 Vac, 50/60 Hz (Japanese), 120 Vac, 60 Hz (North American), 230 Vac, 50 Hz (European) Output voltage/current 17 V DC, 1A Safety and agency certifications UL, ULc , GS, FCC Class B, VCCI Class 2, CE Hardware warranty One-year limited warranty PaperPort Scanner Specifications 15 Declaration of Conformity According to 47CFR, Parts 2 and 15 for Class B Personal Computers and Peripherals; and / or CPU Boards and Power Supplies used with Class B Personal Computers: We: Located at: Visioneer, Inc. 34800 Campus Drive Fremont, CA 94555 Telephone: Facsimile: (510) 608-6320 (510) 608-0352 Declare under sole responsibility that the product identified herein, complies with 47CFR Parts 2 and 15 of the FCC rules as a Class B digital device. Each product marketed, is identical to the representative unit tested and found to be compliant with the standards. Operation is subject to the following two conditions: (1) This device may not cause harmful interference, and (2) This device must accept any interference received, including interference that may cause undesired operation. Trade Name: Type or Model Number: Options: PaperPort Strobe S-10 EPP (model EP-10) SCSI (model SA-10) Signature of Party Responsible: Printed name of Party Responsible: Executed on (Date), at (Place): Kim Ross Manager, Product Qualification April 2, 1997 at Fremont, CA Declaration of Conformity according to ISO/IEC Guide 22 and EN 45014 Manufacturer’s Name : Manufacturer’s Address : Declares that the product : Model Name : Product Options : Visioneer, Inc. 34800 Campus Drive, Fremont, CA 94555 PaperPort Strobe S-10 EPP (model EP-10) SCSI (model SA-10) Conforms to the following product specifications: EMC: Low Voltage Directive: EN 61000-4-2, 4kV Contact Discharge, 8kV Air Discharge. EN 61000-4-3, 80-1000 MHz, 3 V/m (before modulation), 1 kHz, 80% AM. EN 61000-4-4, 1kV on AC ports, 5/50nSec, 5kHz Rep. Freq. EN 61000-4-6, 150kHz-200MHz, 3V (before modulation), 1 kHz, 80%AM. EN 61000-4-8, 3 A/M at 50 Hz. EN 60950:1993 A1, A2 (Safety) EN 60950:1992 The product herewith complies with the requirements of EMC Directive 89/336/EEC and 73/23/EEC as amended by 93/68/EEC relating to Electromagnetic Compatibility and Low Voltage. Responsible Party: Company: Address: Phone: Kim Ross Manager, Product Qualification Visioneer, Inc. 34800 Campus Drive Fremont, CA 94555 (510) 608-6320 Signature: Date: April 2, 1997