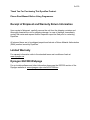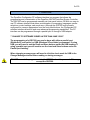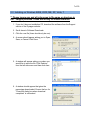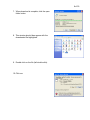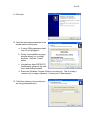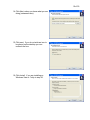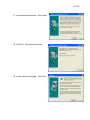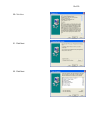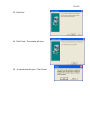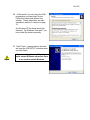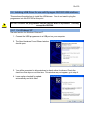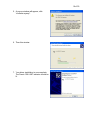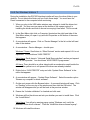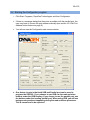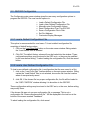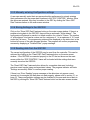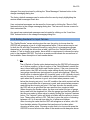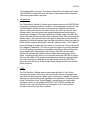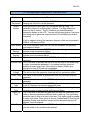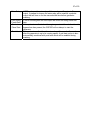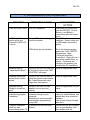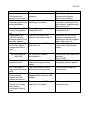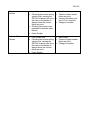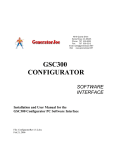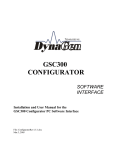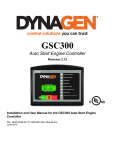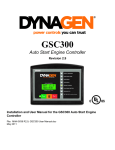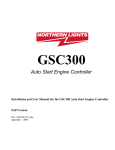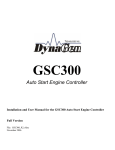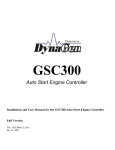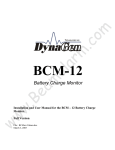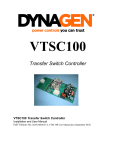Download DynaGen GSC300 User manual
Transcript
GSC300 CONFIGURATOR SOFTWARE INTERFACE Installation and User Manual for the GSC300 Configurator PC Software Interface File: MAN-0040R2.40, GSC300 Configurator User Manual.doc May 2011 READ MANUAL BEFORE USING PROGRAMMER 2 of 30 Thank You For Purchasing This DynaGen Product Please Read Manual Before Using Programmer Receipt of Shipment and Warranty Return Information Upon receipt of shipment, carefully remove the unit from the shipping container and thoroughly examine the unit for shipping damage. In case of damage, immediately contact the carrier and request that an inspection report be filed prior to contacting DynaGen. All returned items are to be shipped prepaid and include a Return Material Authorization (RMA) number issued by DynaGen. Limited Warranty For warranty information refer to the standard terms and conditions of sale at www.dynagen.ca. Dynagen GSC300 Webpage For up-to-date software and other information please see the GSC300 section of the Dynagen website at: www.dynagen.ca/products/GSC300.htm. 3 of 30 END-USER AGREEMENT FOR GSC300 Configurator PC Software GRANT OF RIGHTS DynaGen Technologies grants you the following non-exclusive rights: You may install and use the enclosed software product on your computer for reading and configuration of the GSC300 engine controller. You may not reverse- engineer, decompile, or disassemble the software product, except and only to the extent that applicable law notwithstanding this limitation expressly permits such activity. You may not rent or lease the software product. LIMITATION OF LIABILITY NO LIABILITY FOR CONSEQUENTIAL DAMAGES. To the maximum extent permitted by applicable law, in no event shall DynaGen Technologies or its suppliers be liable for any damages whatsoever (including, without limitation, damages for loss of business profit, business interruption, loss of business information, or any other pecuniary loss) arising out of the use of, or inability to use this software product. . 4 of 30 Table of Contents 1. 2. Welcome .................................................................................................................. 5 Installing the GSC300 Software ............................................................................... 6 2.1 Before you begin............................................................................................... 6 2.2 Software / Hardware Requirements .................................................................. 6 2.3 Installing on Windows 98SE, 2000, ME, XP, Vista, 7........................................ 7 2.4 Installing USB Driver for use with Dynagen GSC300 USB interface............... 15 2.4.1 For Windows XP ...................................................................................... 15 2.4.2 For Windows Vista or 7............................................................................ 17 3. Using the GSC300 Programmer ............................................................................ 19 3.1 Connecting the GSC300 to your PC ............................................................... 19 3.2 Starting the Configurator program................................................................... 20 3.3 GSC300 Configuration .................................................................................... 21 3.3.1 Load a Default Configuration File ............................................................ 21 3.3.2 Load a User Defined Configuration File ................................................... 21 3.3.3 Manually entering Configuration settings ................................................. 22 3.3.4 Storing Settings to the GSC300............................................................... 22 3.3.5 Reading data from the GSC300............................................................... 22 3.3.6 Saving a configuration to disk .................................................................. 23 3.3.7 Set Port Address...................................................................................... 23 3.3.8 Customize Display Messages.................................................................. 23 3.3.9 Setting Senders For Input Failures. ......................................................... 24 4. Configurable Features of the GSC300 ................................................................... 26 5. TROUBLESHOOTING GUIDELINES .................................................................... 28 5 of 30 1. Welcome The DynaGen Configurator PC software interface is a program that allows the programming and customization of the DynaGen GSC300 AutoStart Engine Controller. The GSC300 can be programmed manually via front panel buttons OR with our easy-touse PC software interface that allows customization of messaging; languages; sender selections; control settings; and much more. Although the GSC300 may be easily configured for common parameters from the front panel buttons, the Configurator PC software interface allows full and more advanced programming capabilities. The PC interface can be programmed through a parallel port or through a USB adaptor. ** CHANGE TO SOFTWARE ISSUED LATER THAN JUNE 15/08** The programming of a GSC300 can now be done with either a parallel port (Windows XP and earlier) or USB (Windows XP and latter) programmer. If using USB, you will need to use the Read and Store buttons under the USB heading. If using a parallel port you will need to use the Load and Store buttons under the Parallel port heading. When changing messages you will need to click the check mark for USB in the Change Message window before reading or storing messages. DO NOT connect the programmer into the GSC300 when it is powered. This may corrupt the GSC300. 6 of 30 2. Installing the GSC300 Software 2.1 Before you begin In order to install and use the DynaGen software, you should have a basic understanding of how to use your computer. If you do not, we recommend that you ask someone who does to help you, or that you read the user manual that came with your computer. If you encounter any problems or errors while installing the DynaGen Configurator software, please refer to Troubleshooting Guidelines on page 28. 2.2 Software / Hardware Requirements For the DynaGen Configurator software to work reliably and efficiently, your computer must meet or exceed the minimum requirements specified in the following table. The GSC300 parallel port programmer is not supported on Windows Vista or latter operating systems. You must use the GSC300 USB programmer. The GSC300 USB programmer is not supported on operating systems below Windows XP. Operating System Processor Memory Hard Drive Video card display Peripherals Port Windows 98SE*, 2000*, ME*, XP, Vista*, 7* * see boxes above Pentium or equivalent processor Minimum 64 MB RAM Minimum 20 MB Free Disk Space Minimum 256 colors at 1024x768 CD-ROM Drive ECP Printer Port 7 of 30 2.3 Installing on Windows 98SE, 2000, ME, XP, Vista, 7 ** Please ignore any and all references to file name or structure in the** images provided. These are strictly for visual reference 1. If you don’t have an installation CD, download the software from the Support section of the Dynagen website. 2. Scroll down to Software Downloads. 3. Click the .exe file (there should only be one). 4. A screen should appear asking you to Open, Save, or Cancel. Click Save. 5. A window will appear asking you where you would like to save the file. Click Desktop from the left side menu and then click save. 6. A window should appear that gives the percentage downloaded. Ensure the box for “Close this dialog box when download completes” is unchecked. 8 of 30 7. When download is complete, click the open folder button. 8. This window should then appear with the downloaded file highlighted. 9. Double click on the file (left double click). 10. Click run. 9 of 30 11. Click next. 12. Read the instructions presented in the window before clicking next. a. If using USB programmer make sure it is not plugged in. b. During the installation a popup window will ask you to restart windows. Click the “Cancel” button. c. Uninstall any older GSC300 PC Interfaces by going into the start menu and clicking uninstall. d. Ensure the Windows Program Folder is not read only. This is usually a concern only for large companies. Contact your IT administrator. 13. Click Next unless you know what you are doing (advanced user). 10 of 30 14. Click Next unless you know what you are doing (advanced user). 15. Click next. If you do not wish an icon to be placed on the desktop you can uncheck the box. 16. Click Install. If you are installing on Windows Vista or 7 skip to step 26. 11 of 30 17. A new window will appear. Click Install. 18. Click Exit. The window will close. 19. A new window will appear. Click Next. 12 of 30 20. Click Next. 21. Click Next. 22. Click Next. 13 of 30 23. Click Next. 24. Click Finish. The window will close. 25. A new window will open. Click Cancel. 14 of 30 26. At this point if you are using the USB programmer you can plug it in now. Follow the instructions given in the window. These instructions are also available in section 2.4 below on page 15. On Windows XP the driver should be detected. On Windows Vista and 7 you must install the drivers manually. 27. Click Finish. Leaving the box checked will open the GSC300 PC Interface when you click finish. If you are using the parallel port you must restart Windows otherwise there is no need to restart Windows. 15 of 30 2.4 Installing USB Driver for use with Dynagen GSC300 USB interface. This section will explain how to install the USB drivers. You do not need to plug the programmer into the GSC300 at this point. DO NOT connect the programmer into the GSC300 when it is powered. This may corrupt the GSC300. 2.4.1 For Windows XP See next section for Windows Vista and 7. 1. Connect the USB programmer to a USB port on your computer. 2. The New Hardware Found Wizard window should open. 3. You will be prompted to allow windows to check online for drivers. Check the check box that says no not this time. This window may not appear, go to step 4. 4. Leave option checked for update automatically and click Next. 16 of 30 5. A pop up window will appear, click “continue anyway”. 6. Then this window. 7. Your driver installation is now complete. The Presto “ON-LINE” indicator should be lit. 17 of 30 2.4.2 For Windows Vista or 7 During the installation the GSC300 Interface installer will copy the driver folder to your desktop. Do not delete this folder until you finish these steps. You must have the Presto connected to the computer before continuing. 1. When you plug in the USB cable windows may attempt to install the drivers but then fail. You may see one popup at the bottom of the screen saying it is installing the drivers and then a second one saying it has failed. This is normal. 2. In the Start Menu right click on Computer (located on the right hand side of the Start Menu when you open it up) and click Properties on the button of the menu that appears. 3. A new window will appear. Click on “Device Manager” in the list on the left hand side of the window. 4. A new window – Device Manager – should open. Windows 7 Users: Scroll down to “Other Devices” section and expand it if it is not expanded. You should see “ASIX PRESTO” Vista Users: Scroll down to “Universal Serial Bus controllers” section and expand it if it is not expanded. You should see “ASIX PRESTO programmer”. All Users: There should be a yellow triangle with an exclamation mark beside the name. If the yellow icon is not present the drivers are already installed. 5. Right click on “ASIX PRESTO” entry and click “Update Driver Software” in the menu that appears. 6. A new window will appear – “Update Driver Software”. Select the section option “Browse my computer for driver software”. 7. On the next screen click the Browse button. A new small window will open. Click on “Desktop” at the very top of the window and then click the OK button. The window will disappear and you will be back at the previous window. 8. Ensure the “Include subfolders” is checked and click next. 9. Windows will find the drivers and ask you whether you want to install them. Click the “Install Button”. Vista Users: You will get a warning popup saying “Windows can’t verify the publisher of this driver software”. Click the “Install this driver software anyway”. 10. Windows will install the drivers. 18 of 30 11. When Windows has finished installing the drivers it will present another screen saying “Windows has successfully updated your driver software”. Click the “Close” button. The USB drivers are now installed. You may close any remaining windows that are open. 12. The Presto “ON-LINE” indicator should be lit. 19 of 30 3. Using the GSC300 Programmer 3.1 Connecting the GSC300 to your PC WARNING: NEVER CONNECT THE GSC300 PROGRAMMING CABLE INTO THE UNIT IF THE GSC300 IS POWERED ON. The GSC300 can be easily connected to your PC for Reading, Configuration and programming. The GSC300 has a Programming Connector, which is identified on the labeling, that can be plugged into the supplied programming cable. This cable must be plugged into the parallel port of the PC. Only connect the GSC300 programming cable into the unit if the GSC300 is powered off, installing the cable with the controller power on may damage the GSC300. The GSC300 programming cable is meant to adapt directly to the parallel port. Please be advised that the parallel port must be free from any connectors or adapters, which may be plugged into it. With the programming cable connected to both the GSC300 and your computers parallel port, the controller is now ready for programming. Please contact DynaGen if additional cables or programming connectors are required. Blue wire for USB The programming cable must be inserted into the GSC300 with the black wire facing towards the center of the unit. The program will not function with an improper connector polarity. 20 of 30 3.2 Starting the Configurator program 1. Click Start, Programs, DynaGen Technologies, and then Configurator. 2. If there is a message stating that there was a problem with the parallel port, the user may have to choose the port address manually (see section 4.2.6 Set Port Address button feature on page 9). 3. You will now see the Configurator main screen window. 4. One feature to note is that both USB and Parallel port can be used to program the GSC300. I f you choose to use USB use the read and store buttons under the USB heading. If you choose to use the parallel port, use the buttons under the heading parallel port. When using USB, you will see background operations happening during the read and store processes. This is normal and to be expected. 21 of 30 3.3 GSC300 Configuration The Configurator main screen window gives the user many configuration options to program the GSC300. The user has the options to: 1. 2. 3. 4. 5. 6. 7. Load a Default Configuration File. Load a User Defined Configuration File. Manually enter Configuration Values. Read Configuration From The GSC300. Save a Configuration File to Disk. Set Port Address. Customize Display Messages. 3.3.1 Load a Default Configuration File This option is recommended for most users. To load a default configuration file consisting of default factory values 1. Click on the Load From Disk button on the main screen window. Being certain the “Load Default” Box is selected. 2. Click OK. The default factory values will now be loaded into the window. These configuration settings may be stored to the GSC as is, or they may be modified by the user before writing. To abort loading the configuration file, click the cancel button. 3.3.2 Load a User Defined Configuration File To load a user defined configuration file (a configuration that the user saved to a file), 1. click on the “Load From Disk” features button on the main screen window. Being certain the “Load Default” Box is not selected, choose the file from the location where it was previously saved. 2. click OK. If the chosen file is a proper configuration file, the file will be loaded to the “GSC CONTROL” window allowing it to be written to the GSC300. These configuration settings may be stored to the GSC as is, or the user, before writing, may modify them. If the chosen file was not a proper configuration file, a message “This is not a configuration file. Please choose another file.” Will be displayed in the text box at the bottom of the screen marked “Feedback.” To abort loading the configuration file, click cancel. 22 of 30 3.3.3 Manually entering Configuration settings A user can manually enter their own personal setting preferences by simply entering their preferences into the proper data locations in the “GSC CONTROL” window. Once the values are entered, they may be written to the GSC by clicking the “Store GSC Data” features button on the main screen window. 3.3.4 Storing Settings to the GSC300 Click on the “Store GSC Data” features button on the main screen window. If there is a problem storing data to the GSC300, there will be an automatic “Write attempt”. The configurator will attempt to rewrite in a failed condition for a total of 3 times. The number of “write attempt” tries can be custom set for a minimum of 1 to a maximum of 10, found under the File menu. The programming status will be displayed on the status bar, in the bottom left corner of the main program window. The program will confirm programming success by displaying a “Finished Write” popup message. 3.3.5 Reading data from the GSC300 The current configuration of the GSC300 may be read from the controller. This can be achieved by clicking on the “Read GSC Data” features button on the main screen window. If the GSC300 is connected properly to the PC the text boxes on the main screen within the “GSC CONTROL” frame will be loaded with the settings that were currently stored on the GSC300. The “Read GSC Data” features button allows for a complete data read, including previous saved sender types and associated values. The progress indicator will state “Settings successfully Read” to confirm proper reading. If there is an “Error Reading” popup message or the data does not appear correct (maxed out for example) the data was not read properly, please refer to section 3.1 on page 19. These configuration settings may be modified by the user and stored back to the GSC by clicking the “Store GSC Data” features button on the main screen window. 23 of 30 3.3.6 Saving a configuration to disk Any user entered configuration values may be saved to a file, so that the user may easily configure the GSC at a later time. These vales can be saved to a configuration file by simply clicking the “Save to Disk” features button on the main screen window. In the save to disk dialog box, simply type your chosen name in the lower left location bar. The file may be saved to the location specified by the user. If the user does not chose a specific location to save the configuration file, it will be saved to the default directory were the software was installed. If saving to a floppy, make sure the device is in the proper drive with available space for copying. Please note there are certain files required by the program to operate. The files known as GSCConfig.ini, messages.ini and gauges.ini may not be overwritten with this option. It is critical that the user not modify these files. 3.3.7 Set Port Address The Configurator program will automatically detect the parallel port address on installation. If a problem occurs with detecting the port when installing Configurator the user may need to choose the port address manually. The user may set or change the address of the LPT port by clicking the “set port address” features button on the main screen window. The user has the option to select their address from the drop down list or manually enter the address in the text box window. If entering the address in the text box, the user must enter it as it is seen in the device manager. This can be preformed in the Control Panel, by clicking on System, hardware, followed by the Device Manager button. Once in the Device Manager, expand the Ports branch, Right click on the Printer Port and hit properties. Clicking the resources tab under the Resource settings box, there should be at least one I/O Range listed. The lower value under “Setting” is the value the user needs to choose as the address for the Port. 3.3.8 Customize Display Messages The user has the option to manually enter custom messages, which will be displayed, on the LCD screen. This can be achieved by clicking on the “Change messaging” features button on the main screen window. Once the change messaging dialog box appears simply enter the preferred messages into the proper custom message data locations. Clicking on the “Read” button will bring up the messages already stored in the GSC300. Once the values are entered or 24 of 30 changed, they may be stored by clicking the “Store Messages” features button in the change messaging dialog box. The factory default messages can be restored be the user by simply highlighting the restore default messages check box. User customized messages can be saved for future use by clicking the “Save to Disk” features button in the change messaging dialog box. The user must choose a name for their customized file. Any saved user customized messages can be loaded by clicking on the “Load from Disk” features button in the change messaging dialog box. 3.3.9 Setting Senders For Input Failures. The “Switch/Sender” screen window gives the user the option to choose how the GSC300 will recognize a low oil or high temperature failure. Failure values may be set for both low Oil and High Temperature levels by using the oil or temperature gauges themselves or choosing the values from a table, right from the “Switch/Sender” main window. If Fuel is chosen as a sender, there will be no requirement to choose the value point in the standard GSC300. The fuel as a sender would indicate the current level of fuel available. See a description of each sender below: 1. OIL: The oil Switch or Sender option determines how the GSC300 will recognize an oil failure condition. In the oil section of the “Switch/Sender” window the user is faced with both Switch and Sender options. If the user chooses the switch option, the GSC will use the value setting directly from the gauge (see gauge manufactures instructions for proper value settings). When the switch option is selected either NO (normally open) or NC (normally closed) may be choosing. In an NO condition the switch contacts will be normally open when the oil pressure is good, and closed when pressure reach below the choosing set point. In an NC condition the switch contacts will be normally closed when the oil pressure is good, and opened when pressure reach below the choosing set point. If the user chooses the sender option, the GSC will use a value that the user specifies from a setpoint table. When choosing the Sender option, the user must select the type of gauge being used from the dropdown list. After the gauge type has been selected the user may select a failure value by simply clicking the “setpoint” features button. The “setpoint” button will bring up a table with the values to choose from. These values will be in PSI. The user is given the option of choosing between a 0.5 to 6 second time delay for oil pressure shutdown. After choosing the value that the GSC will recognize as a failure, click OK from the table window. Be advised that caution must be taken when choosing a failure value. Choosing a value that is too low would cause the GSC300 to never fail since the value of the sender would always be above 25 of 30 the chosen failure set point. Choosing a value that is too high would cause the GSC300 to always fail since the value of the sender would always be below the chosen failure set point. 2. Temperature: The Temperature Switch or Sender option determines how the GSC300 will recognize a temperature failure condition. In the temperature section of the “Switch/Sender” window the user is faced with both Switch and Sender options. If the user chooses the switch option, the GSC will use the value setting directly from the gauge (see gauge manufactures instructions for proper value settings). If the user chooses the sender option, the GSC will use a value that the user specifies from a setpoint table. When choosing the Sender option, the user must select the type of gauge being used from the dropdown list. After the gauge type has been selected the user may select a failure value by simply clicking the “setpoint” features button. The “setpoint” button will bring up a table with the values to choose from. These values will be in degrees Fahrenheit. The user is given the option of choosing between a 0.5 to 6 second time delay for temperature shutdown. After choosing the value that the GSC will recognize as a failure, click OK from the table window. Be advised that caution must be taken when choosing a failure value. Choosing a value that is too low would cause the GSC300 to always fail since the value of the sender would always be above the chosen failure set point. Choosing a value that is too high would cause the GSC300 to never fail since the value of the sender would always be below the chosen failure set point. 3. FUEL: The Fuel Switch or Sender option determines the level of fuel. When choosing the Sender option, the user must select the type of gauge being used from the dropdown list. When fuel is choosing as a sender it is used to indicate the current level of fuel available to the generator. Selecting Sender in the Fuel section of the “Switch/Sender” window does not require any settings or values in the standard GSC300. The GSC303 contains the options to set Low Fuel Shutdown of the engine, Low Fuel Pre-Alarm condition and a Fuel Overflow condition. 26 of 30 4. Configurable Features of the GSC300 Features Description Crank Disconnect Speed Source This is the frequency at which the GSC300 will disengage the crank, keeping the fuel on to run the generator. Either generator output (gen o/p) or magnetic pickup (Mag). For generator output you must buy the L-Version. For Mag pickup you must buy the H version. The PC interface only hides/shows the frequency display on the LCD. You can still use mag pickup if you have this setting set to generator output but the LCD will display an invalid frequency. If set to magnetic pickup the maximum frequency that can be sensed is 3000Hz (100 teeth at 60Hz). Over-Speed This is the frequency when the GSC300 will shutdown the generator and indicate a failure. High Temp This is the value when the GSC300 will shutdown the generator and Setpoint indicate a high temperature failure. Low Oil This is the value when the GSC300 will shutdown the generator and Setpoint indicate a low oil pressure failure. Delay to Start This is a time in seconds that the GSC300 will wait before starting the generator. Preheat Time This is the time in seconds that the GSC300 will turn on the Extra relay, in order to preheat the generator. It is required that this option be enabled in order to be used. If this option is chosen, Warm-up or Energize to Stop (ETS) will not be available. Battery This is the value in Volts that the GSC300 will alarm a low battery level. Voltage This will not shut the generator down and will not generate a failure. Crank Tries This value is the number of attempts the GSC300 will crank over the generator. Crank Time This is the time in seconds the GSC300 will continue to crank over the generator. Oil Bypass This is the time in seconds the GSC300 will wait before checking to see Time if the Oil Pressure has reached a desirable level. Cool-Down This is the time in seconds the GSC300 will wait before shutting the Time generator down in order to allow sufficient cool down. Warm-Up This is the time in seconds the generator will keep the Extra relay off in Time order to allow the generator sufficient time to warm up. The extra relay would be used to turn on a load in this case. This option must be enable in order to be used. If this option is chosen, Preheat and ETS will not be available. Please note that this function will be activated after the Oil Bypass Time has expired. Rest Time This is the time in seconds the GSC300 will wait before attempting to turn the crank on for another crank attempt. 27 of 30 Extra Relay Fuel During Crank Rest Restart on False Start Post-Heat If ETS is chosen the extra relay will be used as an Energize to Stop output. If preheat is chosen the extra relay will be used as a preheat output that will turn on for the user selected time before generator cranking. If ON is choosing then the fuel output will be left on during crank rest time. If this option is enabled when the engine goes into failure before the oil bypass time has passed, the GSC300 will re-attempt to start the generator. If this option is enabled then the extra relay will turn on for 7 seconds after the generator is up to its running speed. A mid-heat option is also automatically combined with post-heat which will be enabled during cranking. 28 of 30 5. TROUBLESHOOTING GUIDELINES TROUBLE POSSIBLE CAUSE Does not read or write. GSC300 is powered. (USB Only) Does not read or store and Presto ON-LINE LED is not lit. Presto USB cable not plugged into the computer. USB drivers are not installed. SUGGESTED ACTION Disconnect all connections from the GSC300. Or find Battery + and Battery – connections and disconnect those. Plug USB cable into computer. Ensure other end of USB cable connected to presto. Go to the device manager and locate “ASIX PRESTO Programmer” under “Universal Serial Bus Controllers”. Right click on it and select Update Driver or similar. The drivers are located in the directory you installed the PC Interface to. Enter an appropriate value. Message stating, “value was left blank”. Writing to the GSC300 with one of the value boxes in the “GSC CONTROL” left empty. Message stating that values doesn’t make sense. Writing to the GSC300 with a value that doesn’t make sense. Ex.-Crank Disconnect value larger than Over-speed. Enter an appropriate value. Message stating, “Need to choose set point”. Computer locks or stalls during program installation. Writing to the GSC300 with senders, but no set point chosen. A conflict with another program currently running on your computer. Attempting to use the parallel buttons when programming using USB A problem with the auto-start feature. Enter an appropriate set point value. Program Installation does not start automatically when CD Exit all open applications, close any open windows, and disable any virus protection software. Use correct buttons for read and store Double click the my computer icon on your desktop, and then double-click the 29 of 30 is placed in drive. After installing Configurator the program will not start. Problem detecting computers parallel port during installation. Message stating “This is not a configuration file”. When reading the GSC300 a popup message stating “Error Reading” appears. Message stating, “Disk is full” when saving configuration files to disk. No communication with USB Messages read all questions marks. Can’t read data or store data when using USB I see windows from other programs opening up while reading and storing Message stating, “Device is not ready” when saving configuration files to disk. The user needs to restart the computer Program not automatically detecting port address. Chosen file was not a proper configuration file. The GSC300 may not be properly connected to the PC Trying to save to a CD Rom or disk that is full. No USB driver installed. Not plugged in USB box not checked when change messaging window opens. The correct read and store buttons are not being used DynaGen Configurator icon. Go to the start menu, followed by shutdown, Restart the computer Choose the port address manually by clicking the “set port address” features button. See section 4.2.6 Open a proper saved configuration file. Make sure the GSC300 is properly connected to the parallel port with the supplied cable. See section 3. Deleting files from the disk or using a disk with sufficient space. Install drivers and restart your machine. Plug in USB Check the USB box when messaging window appears. Use the correct read and store buttons This a background process that happens when using the USB adaptor It is normal and necessary Trying to save to a CD Rom or disk that is not present. Make sure a disk is placed in the proper drive. 30 of 30 Constant Low oil failures. • • • • Constant Temperature failures. • • • Low oil level Choosing the sender setting value to high, causing the GSC300 to always fail since the value of the sender is always below the chosen failure set point. Oil delay time needs to be extended to eliminate false failures. Faulty Sender • • Low coolant level Choosing the sender setting value to low, causing the GSC300 to always fail since the value of the sender is always above the chosen failure set point. Faulty Sender • • • • • Add oil Choose a lower sender failure set point. Increase the delay time from 0.5 to 6 seconds. Change out sender Add coolant Choose a higher sender failure set point. Change out sender