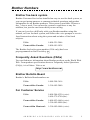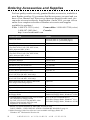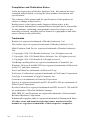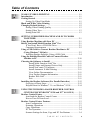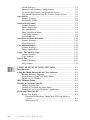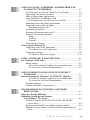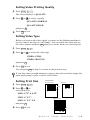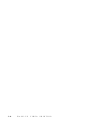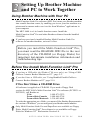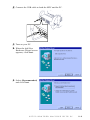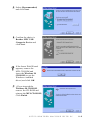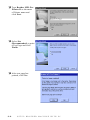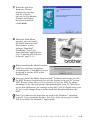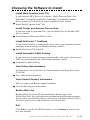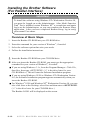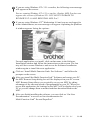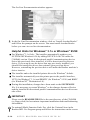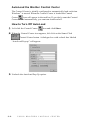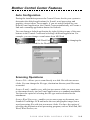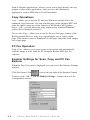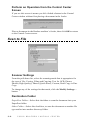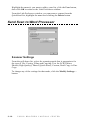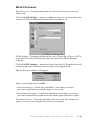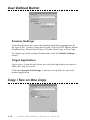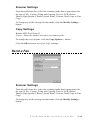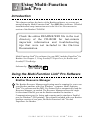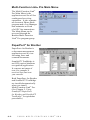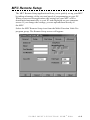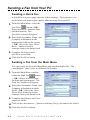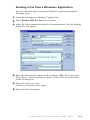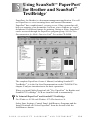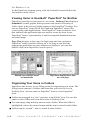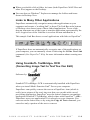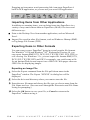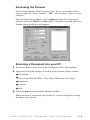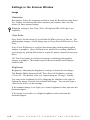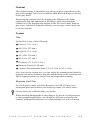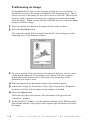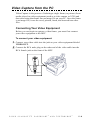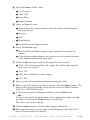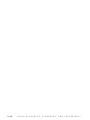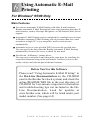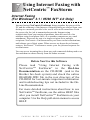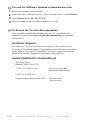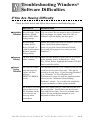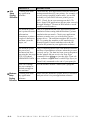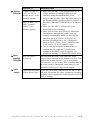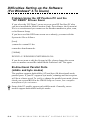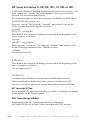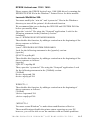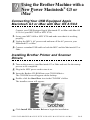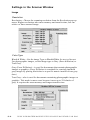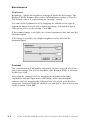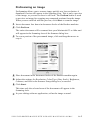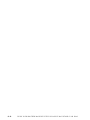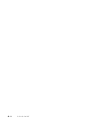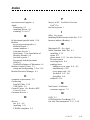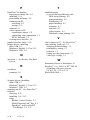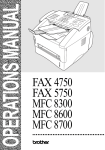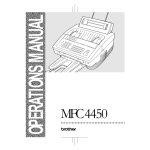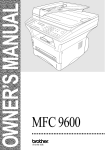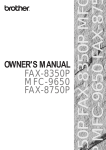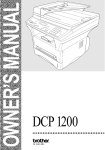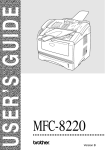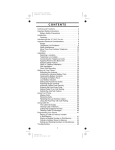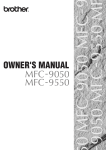Download Brother MFC-8700 Specifications
Transcript
SOFTWARE MANUAL ,,,, ,,,, ,,,, ,,,, ,,,, ,,,, ,,,, ,,,, ,,,, ,,,, ,,,, ,,,, ,,,, ,,,, ,,,, Multi-Function ,,,, ,,,, Center ,,,, ,,,, ,,,, ® If You Need to Call Customer Service Please complete the following information for future reference: Model Number:* MFC 8600 MFC 8700 (Circle your model number) Serial Number:** __________________________________________ Date of Purchase: __________________________________________ Place of Purchase: __________________________________________ * The model number is on the control panel of the machine. ** The serial number is on the back of the unit. Retain this manual with your sales receipt as a permanent record of your purchase, in the event of a theft, fire or warranty service. Year 2000 Compliant Brother is addressing the Year 2000 related issues for all Brother fax machines and multi-function centers. Our focus is to ensure that our bundled third-party software will continue to properly process date/time data after January 1, 2000. Brother fax machines and multi-function centers will function properly after January 1, 2000, provided that all non-Brother hardware, software and firmware used by our customers in connection or combination with Brother fax machines, MFCs and bundled software, accurately exchange date data with the Brother products. Please continue to check our Web page for updates at http://www.brother.com . All remedies will be provided to individual customers via software patches through software download or from Brother Customer Service. © 1996–1999 Brother Industries, Ltd. Brother Numbers Brother fax-back system Brother Customer Service has installed an easy-to-use fax-back system, so you can get instant answers to common technical questions and product information for all Brother products. This system is available 24 hours a day, 7 days a week. You can use the system to send faxes to any fax machine, not just the one from which you are calling. If you can’t resolve a difficulty with your Brother machine using this manual, call our fax-back system, and follow the voice prompts to receive faxed instructions about using the system and an index of fax-back subjects. USA: 1-800-521-2846 From within Canada: 1-800-681-9838 The Brother fax-back system number (USA only) has been preprogrammed on One Touch key 01 . Frequently Asked Questions (FAQs) You can find more information about Brother products on the World Wide Web. From product specification sheets to Frequently Asked Questions (FAQs), it is all there. Visit us at: http://www.brother.com Brother Bulletin Board Brother’s Bulletin Board numbers are USA: 1-888-298-3616 From within Canada: 1-514-685-2040 For Customer Service USA: 1-800-284-4329 (voice) 1-908-575-8790 (fax) From within Canada: 1-800-853-6660 (voice) 1-514-685-4898 (fax) From within Montreal: 1-514-685-6464 (voice) O R D E R I N G A C C E S S O R I E S A N D S U P P L I E S i Ordering Accessories and Supplies For best quality results use only genuine Brother accessories, available at most Brother retailers. If you cannot find the accessory you need and you have a Visa, MasterCard, Discover or American Express credit card, you can order accessories directly from Brother. (In the USA, you can visit us online for a complete selection of Brother accessories and supplies available for purchase.) USA: 1-888-879-3232 (voice) From within 1-800-668-2768 (voice) 1-800-947-1445 (fax) Canada: http://www.brothermall.com Description Item Laser Fax Toner TN-430 (Able to print 3000 pages) TN-460 (Able to print 6000 pages) Laser Fax Drum DR400 * 8 MB Expandable Memory Board (For FAX 4750, FAX 5750, MFC 8300, MFC 8600 and MFC 8700) ME8000 * 16 MB Expandable Memory Board (For FAX 4750, FAX 5750, MFC 8300, MFC 8600 and MFC 8700) ME16000 Telephone Line Cord UG3565001 Telephone Handset UF6857010 Handset Curled Cord UF7204008 Document Tray and Extension UU2069001 Document Support UU2080001 IEEE-1284 Bi-directional Cable F2A046-10 Multi-Purpose Paper Cassette #2 (For FAX 4750 and MFC 8600 only) LT400 Network (LAN) Board (For FAX 5750 and MFC 8700 only) NC-8000 Power Protector for A/C Power and Phone Line Surges and Voltage Spikes QPD120 Quick Reference Card UU2087001 Operations Manual UU2086001 Software Manual UU2103001 Bundled MFC 8300 Printer Driver is available on Floppy Disks DSK8331(Floppy Disks, Windows ®3.1x) DSK8395(Floppy Disks, Windows 95/98) ** Optional Multi-Function Link ® Pro software on CD-ROM (or Floppy Disks) for FAX 4750, FAX 5750 and MFC 8300 (Floppy Disks include MFL Pro and PaperPort ® for Brother only) PCI-3CD (For CD-ROM Drive) ® PCI3D31 (Floppy Disks, Windows 3.1x) PCI3D95 (Floppy Disks, Windows® 95/98) ® *Before you install ME8000 or ME16000, be sure to read DISCLAIMER—USER INSTALLATION OF MEMORY BOARD(S), page iii. **Multi-Function Link ® Pro software is not available on Floppy Disks for Windows NT® Workstation Version 4.0. ii O R D E R I N G A C C E S S O R I E S A N D S U P P L I E S Notice – Disclaimer of Warranties (For USA and Canada) BROTHER’S LICENSOR(S), AND THEIR DIRECTORS, OFFICERS, EMPLOYEES OR AGENTS (COLLECTIVELY BROTHER’S LICENSOR) MAKE NO WARRANTIES, EXPRESS OR IMPLIED, INCLUDING WITHOUT LIMITATION THE IMPLIED WARRANTIES OF MERCHANTABILITY AND FITNESS FOR A PARTICULAR PURPOSE, REGARDING THE SOFTWARE. BROTHER’S LICENSOR(S) DOES NOT WARRANT, GUARANTEE OR MAKE ANY REPRESENTATIONS REGARDING THE USE OR THE RESULTS OF THE USE OF THE SOFTWARE IN TERMS OF ITS CORRECTNESS, ACCURACY, RELIABILITY, CURRENTNESS OR OTHERWISE. THE ENTIRE RISK AS TO THE RESULTS AND PERFORMANCE OF THE SOFTWARE IS ASSUMED BY YOU. THE EXCLUSION OF IMPLIED WARRANTIES IS NOT PERMITTED BY SOME STATES IN THE USA AND SOME PROVINCES IN CANADA. THE ABOVE EXCLUSION MAY NOT APPLY TO YOU. IN NO EVENT WILL BROTHER’S LICENSOR(S) BE LIABLE TO YOU FOR ANY CONSEQUENTIAL, INCIDENTAL OR INDIRECT DAMAGES (INCLUDING DAMAGES FOR LOSS OF BUSINESS PROFITS, BUSINESS INTERRUPTION, LOSS OF BUSINESS INFORMATION, AND THE LIKE) ARISING OUT OF THE USE OR INABILITY TO USE THE SOFTWARE EVEN IF BROTHER’S LICENSOR HAS BEEN ADVISED OF THE POSSIBILITY OF SUCH DAMAGES. BECAUSE SOME STATES IN THE USA AND SOME PROVINCES IN CANADA DO NOT ALLOW THE EXCLUSION OR LIMITATION OF LIABILITY FOR CONSEQUENTIAL OR INCIDENTAL DAMAGES, THE ABOVE LIMITATIONS MAY NOT APPLY TO YOU. IN ANY EVENT BROTHER’S LICENSOR’S LIABILITY TO YOU FOR ACTUAL DAMAGES FROM ANY CAUSE WHATSOEVER, AND REGARDLESS OF THE FORM OF THE ACTION (WHETHER IN CONTRACT, TORT (INCLUDING NEGLIGENCE), PRODUCT LIABILITY OR OTHERWISE), WILL BE LIMITED TO $50. Disclaimer—User Installation of Memory Board(s) In some cases, product may be modified by adding and/or replacing the memory board(s) with approved replacements. Any damage to the product, the memory board(s) to be inserted therein or otherwise, caused as a result of improper installation (including installation of other than approved memory boards(s)) is not covered by the Limited Warranty. If you do not feel comfortable with the installation of approved memory board(s), contact a Brother Authorized Service Center to perform the installation of the memory board(s) for you. If you elect to use a Brother Authorized Service Center, you will be responsible for a moderate service charge. For the name and location of a convenient Authorized Service Center, please call 1-800-521-2846. N O T I C E – D I S C L A I M E R O F W A R R A N T I E S iii Compilation and Publication Notice Under the supervision of Brother Industries Ltd., this manual has been compiled and published, covering the latest product descriptions and specifications. The contents of this manual and the specifications of this product are subject to change without notice. Brother reserves the right to make changes without notice in the specifications and materials contained herein and shall not be responsible for any damages (including consequential) caused by reliance on the materials presented, including but not limited to typographical and other errors relating to the publication. Trademarks Brother is a registered trademark of Brother Industries, Ltd. The brother logo is a registered trademark of Brother Industries, Ltd. Multi-Function Link Pro is a registered trademark of Brother Industries, Ltd. © Copyright 1996–1999 Brother Industries, Ltd. All rights reserved. © Copyright 1996–1999 Smith Micro Software, Inc. All rights reserved. © Copyright 1996–1999 ScanSoft, All rights reserved. TextBridge and PaperPort are registered trademarks of ScanSoft, Inc. Windows, Microsoft and MS-DOS are registered trademarks of Microsoft in the U.S. and other countries. Excel and Word are trademarks of Microsoft Corp. NetCentric, FaxStorm are registered trademarks of NetCentric Corporation. TrueType is a trademark of Apple Computer, Inc. Centronics is a trademark of Genicom Corporation. Epson is a registered trademark and FX-80 and FX-850 are trademarks of Seiko Epson Corporation. Hewlett Packard is a registered trademark and HP LaserJet II, IIP, and IID are trademarks of Hewlett-Packard Company. IBM, IBM PC, and Proprinter are registered trademarks of International Business Machines Corporation. Hammermill copyplus white is a registered trademark of International Paper. All other terms and brand and product names mentioned in this manual are registered trademarks of their respective companies. iv T R A D E M A R K S Table of Contents 1 WALK-UP VIDEO PRINTING ....................................................... 1-1 Introduction ....................................................................................... 1-1 Getting Started ................................................................................... 1-1 Setting Up Video Print Mode ...................................................... 1-1 Black and White Video Printing ...................................................... 1-2 Changing Default Settings ................................................................ 1-2 Setting Video Printing Quality .................................................... 1-3 Setting Video Type ...................................................................... 1-3 Setting Print Size ........................................................................ 1-3 2 SETTING UP BROTHER MACHINE AND PC TO WORK TOGETHER ................................................................................. 2-1 Using Brother Machine with Your PC ............................................. 2-1 Before You Install Multi-Function Link® Pro ................................. 2-1 If You Don’t Have a CD-ROM Drive ......................................... 2-1 Computer Requirements ............................................................. 2-2 Using a USB Cable to Connect Brother Machine to PC (Using Windows® 98 Only) ........................................................... 2-2 Installing Brother Software Using a USB Cable ........................ 2-4 Using the Bundled Parallel Cable to Connect Brother Machine to PC ............................................................................. 2-10 Choosing the Software to Install .................................................... 2-11 Install Multi-Function Link® Pro ........................................ 2-11 Install Printer and Scanner Drivers Only ............................ 2-11 Install NetCentric™ FaxStorm ........................................... 2-11 Install Automatic E-Mail Printing ...................................... 2-11 View Online Documentation .............................................. 2-11 View Product Support Information ..................................... 2-11 Brother Web Link ............................................................... 2-11 Exit ...................................................................................... 2-11 Installing the Brother Software (For Parallel Interface) ............. 2-12 Overview of Basic Steps ........................................................... 2-12 Helpful Hints for Windows® 3.1x or Windows® 95/98 ............. 2-14 3 USING THE WINDOWS®-BASED BROTHER CONTROL CENTER (FOR WINDOWS® 95/98 and NT® 4.0 ONLY) ........ 3-1 Brother Control Center ..................................................................... 3-1 AutoLoad the Brother Control Center ........................................ 3-2 How to Turn Off AutoLoad ......................................................... 3-2 Brother Control Center Features ..................................................... 3-3 Auto Configuration ..................................................................... 3-3 Scanning Operations ................................................................... 3-3 Copy Operations ......................................................................... 3-4 PC Fax Operation ........................................................................ 3-4 Scanner Settings for Scan, Copy and PC Fax Buttons ............... 3-4 T A B L E O F C O N T E N T S v Global Settings ............................................................................ 3-5 Setting Up the Scanner Configurations ...................................... 3-5 To access the Scanner Configurations screen: ............................ 3-5 Perform an Operation from the Control Center Screen .............. 3-6 Scan to File ......................................................................................... 3-6 Scanner Settings .......................................................................... 3-6 Destination Folder ....................................................................... 3-6 Send Scan to E-mail ........................................................................... 3-8 Scanner Settings .......................................................................... 3-8 Email Application ....................................................................... 3-8 File Attachments ......................................................................... 3-9 Show QuickSend Menu .............................................................. 3-9 Conversion Options .................................................................... 3-9 QuickSend List ........................................................................... 3-9 Send Scan to Word Processor ......................................................... 3-10 Scanner Settings ........................................................................ 3-10 Word Processor ......................................................................... 3-11 User Defined Button ........................................................................ 3-12 Scanner Settings ........................................................................ 3-12 Target Application ..................................................................... 3-12 Copy / Two on One Copy ................................................................ 3-12 Scanner Settings ........................................................................ 3-13 Copy Settings ............................................................................ 3-13 Send a Fax ........................................................................................ 3-13 Scanner Settings ........................................................................ 3-13 FAX Settings ............................................................................. 3-14 4 vi USING MULTI-FUNCTION LINK® PRO ..................................... 4-1 Introduction ....................................................................................... 4-1 Using the Multi-Function Link® Pro Software ............................... 4-1 Brother Resource Manager ......................................................... 4-1 Multi-Function Link® Pro Main Menu ....................................... 4-2 PaperPort® for Brother ................................................................ 4-2 MFC Remote Setup ........................................................................... 4-3 Sending a Fax from Your PC ............................................................ 4-4 Sending a Quick Fax ................................................................... 4-4 Sending a Fax from the Main Menu ........................................... 4-4 Sending a Fax from a Windows® Application ............................ 4-5 Receiving Faxes into PC .................................................................... 4-6 Before You Begin ........................................................................ 4-6 Checklist for Machine: Make Sure MF Link Mode is Active ................................................................................. 4-6 Checklist for PC .................................................................... 4-6 T A B L E O F C O N T E N T S 5 USING SCANSOFT™ PAPERPORT® FOR BROTHER AND SCANSOFT™ TEXTBRIDGE® ................................................. 5-1 Viewing Items in ScanSoft™ PaperPort® for Brother .................. 5-2 Organizing Your Items in Folders ............................................... 5-2 Links to Many Other Applications .............................................. 5-3 Using ScanSoft™ TextBridge® OCR (Converting Image Text to Text You Can Edit) ....................... 5-3 Importing Items from Other Applications .................................. 5-4 Exporting Items in Other Formats .............................................. 5-4 Exporting an Image File ....................................................... 5-4 Accessing the Scanner ................................................................ 5-5 Scanning a Document into your PC ............................................ 5-5 Settings in the Scanner Window ................................................. 5-6 Image .................................................................................... 5-6 Contrast ................................................................................. 5-7 Custom .................................................................................. 5-7 PreScanning an Image ................................................................ 5-8 Video Capture from the PC .............................................................. 5-9 Connecting Your Video Equipment ............................................ 5-9 To connect your video equipment: ....................................... 5-9 Capturing An Image .................................................................. 5-10 To capture a frame as an image: ......................................... 5-10 6 USING AUTOMATIC E-MAIL PRINTING .................................. 6-1 For Windows® 95/98 Only ................................................................. 6-1 Main Features ............................................................................. 6-1 To Look for Software Updates at www.brother.com ............ 6-2 To Access the On-Line Documentation ................................ 6-2 7 USING INTERNET FAXING WITH NETCENTRIC™ FAXSTORM ................................................................................. 7-1 Internet Faxing (For Windows® 3.1/95/98/NT® 4.0 Only) .............. 7-1 To Look for Software Updates at www.brother.com ............ 7-2 To Access the On-Line Documentation ................................ 7-2 Customer Support ....................................................................... 7-2 Contact NetCentric Corporation at ............................................. 7-2 8 TROUBLESHOOTING WINDOWS® SOFTWARE DIFFICULTIES ............................................................................ 8-1 If You Are Having Difficulty ............................................................. 8-1 Difficulties Setting up the Software (For Windows® 3.1x Users) .......................................................... 8-4 Problem Using the HP Pavilion PC and the “HP DEMO” Screen Saver ............................................................................ 8-4 Bi-directional Parallel Ports (nibble and byte modes) ................ 8-4 Machine Connect Failure or Bi-Directional Communication Error ........................................................................................ 8-5 T A B L E O F C O N T E N T S vii Brother HL-6/6V/10h/630series/660series/960/1260/WL-660: ... 8-5 HP LaserJet series II, IID, IIP, IIP+, III, IIID or IIIP: ................. 8-6 HP LaserJet 4 Plus: ............................................................... 8-6 NEC SuperScript 610/660: ................................................... 8-6 EPSON ActionLaser 1100 / 1400: ........................................ 8-7 Lexmark WinWriter 200: ...................................................... 8-7 Graphics or Text Is Missing When the Document Is Printed ................................................................................ 8-8 9 USING THE BROTHER MACHINE WITH A NEW POWER MACINTOSH® G3 OR IMAC™ .................................................. 9-1 Connecting Your USB Equipped Apple Macintosh G3 or iMac with Mac OS 8.5/8.6 ...................................................................... 9-1 Installing Brother Printer and Scanner Drivers ............................. 9-1 Using Brother TWAIN Scanner Driver with Your Apple Macintosh G3 or iMac .................................................................. 9-2 Importing Images ........................................................................ 9-2 Exporting Images in Other Formats ............................................ 9-2 Accessing the Scanner ................................................................ 9-3 Scanning a Document into Your Macintosh G3 or iMac ............ 9-3 Settings in the Scanner Window ................................................. 9-4 Image .................................................................................... 9-4 Scanning Area ....................................................................... 9-5 Business Card Size ............................................................... 9-5 Miscellaneous ....................................................................... 9-6 Contrast ................................................................................. 9-6 PreScanning an Image ................................................................ 9-7 GLOSSARY ...................................................................................... G-1 INDEX ................................................................................................. I-1 viii T A B L E O F C O N T E N T S 1 Walk-Up Video Printing Introduction Walk-Up Video Printing lets you use your Brother machine (connected to your camcorder, digital camera, video game, or VCR) to capture a video frame on the attached equipment and print it on your MFC. The video signal and the output you create are NTSC (National Television System Committee). They are not compatible with any other standard. Getting Started With no documents in the feeder, plug the cable from you video camera’s Video Out jack into the Brother machine’s RCA pin jack. Play the video. Some camcorders, digital cameras, video games or VCRs do not correctly conform with NTSC standards. Then you would not be able to capture video signals. Setting Up Video Print Mode Whenever you connect video equipment to the Brother machine and turn on the video signal, the machine’s Copy keys automatically switch to video printing mode Enlarge Reduce Sort Photo Copy and the screen displays VIDEO:PRESS COPY CAPTURE READY As soon as you turn off the video equipment or disconnect it, the Copy keys return to normal Copy mode. If you have too much in memory, you cannot access video printing mode. WA L K - U P V I D E O P R I N T I N G 1-1 Black and White Video Printing 1 With no documents in the feeder, plug the cable from your video camera’s Video Out jack into the Brother machine’s RCA pin jack. 2 Play the video. When the Brother machine begins receiving the video signals, the machine’s screen displays VIDEO:PRESS COPY CAPTURE READY 3 Press Copy when you see the picture you want to capture and print. 4 If you want print multiple pages, use the dial pad to enter the number of copies (up to 99). 5 Wait five seconds—OR—Press Copy again. 6 The machine begins printing, and beeps when finished. If the Brother machine is not receiving video signals, Copy will not work. However, if there is a document in the feeder, the machine will print a copy of the document. Changing Default Settings Press Function and 3 to change default settings for video printing. DEFAULT SETTINGS 1. Quality 2. Video Type 3. Print Size HIGH MOVING 5.75" x 4.25" By pressing Function , 3 and a number, you can adjust video printing or to move through settings as shown in the following chart. Press the selection for each setting. Press Set to save your selection. Press Function and 3 1.QUALITY . QUALITY:NORMAL QUALITY:HIGH 2.VIDEO TYPE VIDEO:MOVING VIDEO:STILL 3.PRINT SIZE SIZE:5.75"X4.25" SIZE:4"X3" SIZE:4"X3"X6 1-2 W A L K - U P V I D E O P R I N T I N G is default Setting Video Printing Quality 1 Press Function , 3 , 1 . The screen displays 1. QUALITY. 2 Press or to select a quality QUALITY:NORMAL QUALITY:HIGH and press 3 Press Set . to exit. Stop Setting Video Type Before you turn on the video signal, you must set the Brother machine to receive either a moving or a still image. You can watch the video play on the video camera and press Copy when you see the frame you want to print. 1 Press Function , 3 2 Press or , 2 . to select the video type VIDEO: STILL VIDEO: MOVING and press 3 Press Stop Set . to exit. You can press Clear in Step 2 to return to the previous step. If you don’t have enough memory to process the selected video image, the print quality may be poor even for a still frame. Setting Print Size 1 Press Function , 3 , 3 Printed Position ① 5.75" x 4.25" ➁ 4" x 3" . 3" 4.25" 2 Press or to select print size 4" 5.75" SIZE: 5.75" X 4.25" SIZE: 4" X 3" ➂ 4" x 3" x 6 SIZE: 4" X 3" X 6 and press 3 Press Stop Set . to exit. 3" 4" WA L K - U P V I D E O P R I N T I N G 1-3 1-4 W A L K - U P V I D E O P R I N T I N G 2 Setting Up Brother Machine and PC to Work Together Using Brother Machine with Your PC Multi-Function Link® Pro software (MFL Pro) turns your Brother machine into a multi-function center, by enabling you to use your fax machine as a printer and a scanner and to use it to fax from Windows® applications in your computer. The MFC 8600 is a 6 in1 multi-function center. Install the Multi-Function Link® Pro and other Brother software from the bundled CD-ROM. If you have previously installed Brother Multi-Function Link® Pro software for another machine, uninstall it first. Before you install the Multi-Function Link ® Pro, you must read the README.WRI file in the root directory of the CD-ROM (or Floppy Disks) for important last-minute installation information and troubleshooting tips. Before You Install Multi-Function Link® Pro If you have a USB cable (for Windows ® 98 users only), see “Using a USB Cable to Connect Brother Machine to PC”, page 2-2. If you don’t have a USB cable, see “Using Bundled Parallel Cable to Connect Brother Machine to PC” page 2-10. If You Don’t Have a CD-ROM Drive All software is supplied on CD-ROM. If you need a Floppy Disk version for MFC 8600’s Multi-Function Link® Pro software (PCI3D31 or PCI3D95), call Brother at USA: 1-888-879-3232 From within Canada: 1-800-668-2768 From within Montreal: 1-514-685-6464 To order the appropriate set of disks, you must tell the Brother Representative the version of Windows® you are using and your Brother model number. Only Multi-Function Link® Pro and PaperPort® are available on Floppy Disks. Multi-Function Link® Pro software is not available on Floppy Disks for Windows NT ® Workstation Version 4.0. S E T U P B R O T H E R M A C H I N E W I T H P C 2-1 Computer Requirements The following are the minimum computer requirements you need to set up and operate the MFC as a printer. 80486/66MHz or higher (Windows ® 3.1x or 95/98) CPU Pentium 75 or Higher (Windows ® 98 or Windows NT ® Workstation Version 4.0) 8MB or greater for Windows ® 3.1x 8MB or greater for Windows ® 95 (16MB recommended) RAM 16MB or greater for Windows ® 98 or Windows NT ® Workstation Version 4.0 (32MB recommended) Hard Disk Drive 50MB Available Disk Space Operating System Windows ® 3.1x, 95/98 or NT ® Workstation Version 4.0, DOS environment compatible with your Windows ® version Use only a shield interface cable that is IEEE-1284 compliant, and that is less than 6 feet long (1.8 meters), or a USB cable. Using a USB Cable to Connect Brother Machine to PC (Using Windows® 98 Only) Please find your Windows® 98 CD-ROM before you begin. A USB cable is not included with your Brother machine, Before you can set up the USB interface, you must purchase a standard USB cable. Or, if you prefer to set up the bundled parallel cable, please see “Connecting Brother Machine to PC Using Bundled Parallel Cable”. 1 After you have set up the MFC and checked that it is working properly, make sure your MFC is turned on and your PC is turned off. 2-2 S E T U P B R O T H E R M A C H I N E W I T H P C 2 Connect the USB cable to both the MFC and the PC. 3 Turn on your PC. 4 When the Add New Hardware Wizard screen appears, click Next. 5 Select (Recommended) and click Next. S E T U P B R O T H E R M A C H I N E W I T H P C 2-3 Installing Brother Software Using a USB Cable 1 Insert the MFL Pro CD-ROM into your CD-ROM drive. 2 Select Specify a location and remove the other check marks, then click Browse to locate the file. 3 Double-click on the CD icon and click on the Win98usb folder, then click OK. 4 Select Specify a location and click Next. 2-4 S E T U P B R O T H E R M A C H I N E W I T H P C 5 Select (Recommended) and click Next. 6 Confirm the choice is Brother MFC USB Composite Device and click Next. If the Insert Disk Wizard appears, remove the MFL CD-ROM and insert the Windows 98 CD-ROM (to get the Windows ® standard driver) and click OK. 7 (If you inserted the Windows 98 CD-ROM, remove the CD-ROM and reinsert the MFL CD-ROM.) Click Finish. S E T U P B R O T H E R M A C H I N E W I T H P C 2-5 8 After the MFC USB Composite Device is installed and the Add New Hardware Wizard reappears, click Next. 9 Select (Recommended) and click Next. 10 Select Specify a location and click Next. 2-6 S E T U P B R O T H E R M A C H I N E W I T H P C 11 Confirm the choice is Brother MFC USB Port(FaxModem) and click Next. 12 When the Add New Hardware Wizard displays the message that installation of the FaxModem and its USB driver is completed, click Finish. Repeat Steps 8 to 12 two more times (for the Scanner Driver, then Printer Driver). 13 After the USB Composite Device, FaxModem, Scanner and Printer Driver have been installed, select BRUSB: USB Printer Port as the printer port and click Next. S E T U P B R O T H E R M A C H I N E W I T H P C 2-7 14 Type Brother MFL Pro Printer II as the name of Printer name and click Next. 15 Select Yes (Recommended) to print a Test Page and click Finish. 16 After test page has printed, click Yes. 2-8 S E T U P B R O T H E R M A C H I N E W I T H P C 17 When the Add New Hardware Wizard displays the message that the software (drivers for FaxModem, Scanner and Printer) have been installed, click Finish. 18 When the Main Menu appears, you can install the Multi-Function Link® Pro software, which includes PaperPort®, TextBridge, True Type Fonts and other applications. (See “Choosing the Software to Install” page 2-11.) When installing the Multi-Function Link® Pro software, a Question wizard appears, Click NO if you are not going to use the MFC with a Parallel Cable. After you install the Multi-Function Link® Software and restart your PC, the MFC Remote Setup dialog box will be displayed on your PC screen. MFC Remote Setup allows you to quickly set up your MFC by taking advantage of the ease and speed of programming on your PC. When you access this application, the settings on the MFC will be displayed on your PC so you can change them as needed and then download them to the MFC. True Type fonts are the fonts that are used in the Windows® operating systems. If you install the Brother True Type fonts, more types of fonts will be available for Windows® applications. S E T U P B R O T H E R M A C H I N E W I T H P C 2-9 Using the Bundled Parallel Cable to Connect Brother Machine to PC You must connect the Brother machine to your computer with the included bi-directional IEEE-1284 compliant parallel cable. 1 Make sure to unplug the machine’s power cord from the electrical outlet 2 before connecting the parallel interface cable. Also, make sure the computer is turned off and unplugged from the electrical power before you connect the interface cable. Connect the parallel interface cable to the parallel interface port of the machine and secure the connection with the wire clips. 3 Connect the interface cable to the printer port of the computer and secure with the two screws. For the location of your computer’s parallel printer port, see the User’s Guide for your computer. 4 Before plugging in your computer and turning it on, plug in the electrical cord of the Brother machine. If you are using Windows® 95, after you connect Brother machine to Computer. you may see “New Hardware Found Brother MFCXXXX” during startup. You can select “Do not install a driver (Windows® will not prompt you again).” and click OK, so Windows ® will not display this dialog box again —OR— If you see “Update Device Driver Wizard”, Click Next to bypass the Windows® Plug and Play Printer Driver screens, followed by Finish. If you are using Windows ® 98, you may see the “Add New Hardware Wizard” during startup, follow the instructions from the installer, then click Next. Click Finish when it appears on the screen. 2 - 10 S E T U P B R O T H E R M A C H I N E W I T H P C Choosing the Software to Install ■ Install Multi-Function Link® Pro If you want the MFL Pro set of software: Multi-Function Link ® Pro, PaperPort®, including ScanSoft™ TextBridge®, and Brother scanner driver, printer drivers and True Type Compatible fonts, install: Install Multi-Function Link ® Pro ■ Install Printer and Scanner Drivers Only If you only want to print and scan, you can install only the Brother MFC drivers, install: Install Printer and Scanner Drivers Only ■ Install NetCentric™ FaxStorm If you want to be able to send Internet faxes from your computer anytime, anywhere without using your Brother machine, install: Install NetCentric™ FaxStorm Install Automatic E-Mail Printing If you want your e-mail messages automatically to be retrieved from your POP3 server and printed on your Brother machine, install: ■ Automatic E-Mail Printing View Online Documentation All instructions are in the On-Line Documentation and Help files on the CD-ROM. ■ View Online Documentation View Product Support Information ■ This is a page of all Brother support numbers. View Product Support Information Brother Web Link Brother Web Link visits the Internet Brother Home Page on the World Wide Web. You can find more information about Brother products, from product specification sheets to Frequently Asked Questions (FAQ’s). You must have service with an Internet service provider. Exit Click Exit to exit the CD-ROM window, or click Return to return to the previous window. S E T U P B R O T H E R M A C H I N E W I T H P C 2 - 11 Installing the Brother Software (For Parallel Interface) IMPORTANT To install the software using Windows NT ® Workstation Version 4.0, you must be logged on as the Administrator. After Multi-Function Link® Pro is installed, restart Windows NT® a second time and again log in as the Administrator, so you can complete the Remote Setup application. After you have completed Remote Setup, log in using your normal User name. Overview of Basic Steps 1. Insert the Brother CD-ROM into your CD-ROM drive. 2. Enter the command for your version of Windows®, if needed. 3. Select the software option that suits your needs. 4. Follow the installation instructions. 1 Insert the Brother CD-ROM into your CD-ROM drive. 2 After you insert the Brother CD-ROM, you must type the appropriate command for your version of Windows®, if needed: ■ If you are using Windows ® 3.1x, from the Program Manager: Click File, then Run, then type x:SETUP.EXE. (“x” is the drive letter for your CD-ROM drive.) This will start the Software Installation program. ■ If you are using Windows ® 95/98 or Windows NT ® Workstation Version 4.0, the Software Installation program appears automatically when you insert the Brother CD-ROM. ■ For Windows ® 95/98 and Windows NT ® Workstation Version 4.0, you can also click Start at the Desktop, select Run and then enter x:\SETUP.EXE. (“x” is the drive letter for your CD-ROM drive.) The Brother LOGO will be displayed on the screen. 2 - 12 S E T U P B R O T H E R M A C H I N E W I T H P C If you are using Windows NT® 3.51 or earlier, the following error message will appear on the screen: You are running Windows NT ® 3.51 or earlier. Brother MFL Pro does not support this version of Windows NT®. YOU MUST UPGRADE TO WINDOWS NT 4.0 AND REINSTALL MFL Pro!! If you are using Windows NT ® Workstation 4.0 and you are not logged-in as the Administrator, an error message will appear explaining the problem. A window appears listing the options: For each application you install, click on that name in the Software Installation window and follow the instructions on the screen. The last step will be to restart Windows® and access the Software Installation window again to install the next application. 3 Click on “Install Multi-Function Link® Pro Software” and follow the prompts on the screen. After you install the Multi-Function Link® Software and restart your PC, the MFC Remote Setup dialog box will be displayed on your PC screen. MFC Remote Setup allows you to quickly set up your MFC by taking advantage of the ease and speed of programming on your PC. When you access this application, the settings on the MFC will be displayed on your PC so you can change them as needed and then download them to the MFC. 4 After you finish installing the software, you can click on “On-Line Documentation” to access on-line documentation for Multi-Function Link® Pro and PaperPort®. S E T U P B R O T H E R M A C H I N E W I T H P C 2 - 13 The On-Line Documentation window appears: 5 In the On-Line Documentation window, click on “Install Acrobat Reader” and follow the prompts on the screen. You must install Acrobat Reader before you can view on-line documentation. Helpful Hints for Windows® 3.1 x or Windows® 95/98 ■ For Windows® 3.1x Only: The installer automatically updates your SYSTEM.INI Windows® file by adding DEVICE=bi-di.386 under the [386Enh] section. If any bi-directional parallel communications device driver has previously been installed, it will be deactivated by this new driver. If you want to use the driver that was previously installed, you should first install this driver, then reinstall your previous driver. However, reinstalling the previous driver will make the Brother machine’s driver inactive. ■ The installer makes the installed printer driver the Windows ® default. ■ The installer automatically sets the printer port to the parallel interface, LPT1 (for Windows ® 3.1x) and BRMFC (for Windows® 95/98) and BMFC (for Windows NT® Workstation 4.0). ■ During this installation, changes have been made to the SYSTEM.INI file. It is necessary to restart Windows® so the changes become effective and the installed bi-directional parallel communications device driver can take effect. IMPORTANT Please see the README.WRI file in the root directory of the CD-ROM (or floppy disk) for last-minute important installation and troubleshooting information. To uninstall Multi-Function Link® Pro, click the Uninstall icon in the Brother MFL Pro Program group and follow the instructions on the screen. 2 - 14 S E T U P B R O T H E R M A C H I N E W I T H P C 3 Using the Windows®-Based Brother Control Center (For Windows® 95/98 and NT® 4.0 Only) Brother Control Center The Brother Control Center is a software utility that pops up on the PC screen whenever paper is placed in the automatic document feeder. This allows you to quite easily, with very few mouse clicks, access the most frequently used scanning applications. Using the Control Center eliminates the need to manually launch the specific applications. The Brother Control Center provides three categories of functions: 1. Scan directly to a file, E-mail, word processor or graphic application of choice 2. Enhanced copy functions, such as Two on One Copying 3. PC Faxing using the Brother MFL Pro PC Fax software U S I N G B R O T H E R C O N T R O L C E N T E R 3-1 AutoLoad the Brother Control Center The Control Center is initially configured to automatically load each time Windows ® is started. When the Control Center is loaded the Control Center icon will appear in the task bar. If you don’t want the Control Center to load automatically, you can turn AutoLoad off. How to Turn Off AutoLoad 1 Left click the Control Center icon and click Show. 2 When the Control Center icon appears, left click on the Smart Click Control Center button. A dialogue box with a check box labeled “AutoLoad Pop-up” will appear: 3 Uncheck the AutoLoad Pop-Up option. 3-2 U S I N G B R O T H E R C O N T R O L C E N T E R Brother Control Center Features Auto Configuration During the installation process the Control Center checks your system to determine the default applications for E-mail, word processing and graphics viewer/editor. For example, if you are using Outlook as your default E-mail application, the Control Center automatically will create a link and a scanning application button for Outlook. You can change a default application by right clicking on any of the scan buttons in the Control Center and selecting a different application. For example, you can change a scan button from MS Word to MS Word Pad by changing the application that is listed for the Word Processor. Scanning Operations Scan to File—allows you to scan directly to a disk file with two mouse clicks. You can change the file type, destination directory and file name, as needed. Scan to E-mail—enables you, with just two mouse clicks, to scan a page or document directly into an E-mail application as a standard attachment. You have the option of selecting the file type and resolution for the attachment. Scan to Word Processor—enables you to scan a page or document, run ScanSoft TextBridge OCR and insert the text (not graphic image) into a word processing file with just two mouse clicks. You have the option of selecting the destination word processing program, such as Word Pad, MS Word, Word Perfect, etc. U S I N G B R O T H E R C O N T R O L C E N T E R 3-3 Scan to Graphic Application—allows you to scan a page directly into any graphic viewer/editor application. You can select the destination application, such as MS Paint or Corel PhotoPaint. Copy Operations Copy—allows you to use the PC and any Windows® printer driver for enhanced copy functions. You can scan the page on the Brother MFC and print the copies using any of the features of the Brother MFC printer driver—OR—you can direct the copy output to any standard Windows ® printer driver installed on the PC. Two on One Copy—allows you to use the Two on One page feature of the Brother printer driver to copy two original pages onto a single output page. This feature creates a thumbnail of each page and prints both images on a single page. PC Fax Operation Send a Fax—allows you to scan a page or document and automatically send the image as a fax from the PC using the Brother MFL Pro fax software. Scanner Settings for Scan, Copy and PC Fax Buttons When the Pop-Up screen is displayed, you can access the Scanner Settings window. Click the Smart Click icon at the top right of the Brother Control Center screen—OR—Click the Modify Settings… button on any of the Configuration screens. 3-4 U S I N G B R O T H E R C O N T R O L C E N T E R Global Settings AutoLoad Pop-Up—Click this checkbox if you want Brother MFL Control Center to load when you boot your computer. Setting Up the Scanner Configurations The Pop-Up application stores eight different scanning modes. Each time you scan a document, you will choose the most appropriate scanning mode from the following: Faxing, Filing and Copying Text for OCR Photos Photos (High Quality) Photos (Quick Scan) Custom Draft Copy Fine Copy Each mode has its own set of stored settings. You can keep the factory default settings or change them at any time: Resolution—Select the scanning resolution you most frequently use. Color Mode—From the pull-down list, select Scan Size—From the pull-down list, select Brightness—Slide the adjuster from 0% to 100% Contrast—Slide the adjuster from 0% to 100% Click OK to save your changes. If you make a mistake or later decide to return to the original default setting, just click the Restore Defaults button when the scanning mode is displayed. To access the Scanner Configurations screen: 1 Place a document in the feeder. 2 Right-click the appropriate Control Center button to display the Configurations…, then click it. The configuration screen for that Control Center button will appear. 3 To save your settings, press the OK button, or To return to the factory default settings, press the Restore Defaults button. U S I N G B R O T H E R C O N T R O L C E N T E R 3-5 Perform an Operation from the Control Center Screen If you see this screen it means you left-clicked a button in the Control Center window without first placing a document in the feeder. Place a document in the Brother machine’s feeder, then click OK to return to the Control Center screen. Scan to File Scanner Settings From the pull-down list, select the scanning mode that is appropriate for the type of file: Faxing, Filing and Copying; Text for OCR; Photos; Photos (High Quality); Photos (Quick Scan); Custom; Draft Copy or Fine Copy. To change any of the settings for that mode, click the Modify Settings… button. Destination Folder PaperPort Folder—Select this checkbox to scan the document into your PaperPort folder. Other Folder—Select this checkbox, to scan the document as another file type and/or into another directory/folder. 3-6 U S I N G B R O T H E R C O N T R O L C E N T E R File—If you selected Other Folder, from the pull-down list select the type of file: PaperPort Files (*.MAX) Self Viewing Files (*.EXE) PaperPort 5.0 Files (*.MAX) PaperPort 4.0 Files (*.MAX) PaperPort 3.0 Files (*.MAX) Windows Bitmap (*.BMP) PC Paintbrush (*.PCX) Multi-page PCX (*.DCX) JPEG Image Files (*.JPG) TIFF-Uncompressed (*.TIF) TIFF Group 4 (*.TIF) TIFF Class F (*.TIF) Multi-Page TIFF-Uncompressed (*.TIF) Multi-Page TIFF Group 4 (*.TIF) Multi-Page TIFF Class F (*.TIF) PDF Files (*.PDF) Portable Network Graphics (*.PNG) FlashPix (*.FPX) HFX Fax Files (*.HFX) To Search your system for the directory and folder you want, click the Browse… button. Click OK to save your settings. U S I N G B R O T H E R C O N T R O L C E N T E R 3-7 Send Scan to E-mail Scanner Settings From the pull-down list, select the scanning mode that is appropriate for the type of file: Faxing, Filing and Copying; Text for OCR; Photos; Photos (High Quality); Photos (Quick Scan); Custom; Draft Copy or Fine Copy. To change any of the settings for that mode, click the Modify Settings… button. Email Application Email Package—From the pull-down list, select your E-mail application. Email Settings—Click the EMail Settings… button to set up links. The Links Preferences window will appear: 3-8 U S I N G B R O T H E R C O N T R O L C E N T E R File Attachments Do not convert files—Click this checkbox if you do not want to change the file type of attachments. The Conversion Options will not be available (grayed). Convert MAX files only—Click this checkbox if you want to convert only attachments that are PaperPort files. Convert all files when possible—Click this checkbox if you want to change the file type of all attachments. Conversion Options Format Combine all files into one file when possible—Click this checkbox to combine all files of the same type into one file. (For Brother Color Models Only) Convert non-image files to color—Click this checkbox to convert all files that have been processed through OCR to color. Show QuickSend Menu Click this checkbox if you want the Select QuickSend Recipient window to be displayed when you choose Scan to E-mail. This feature works only with MAPI type E-mail applications, such as Microsoft Exchange, Microsoft Outlook and Eudora. QuickSend List You can create a list of Email names and addresses for quick selection. Click the New button to add a name(s) to your QuickSend list. Your Email phone book listing is displayed, so you can select stored names or create new ones: U S I N G B R O T H E R C O N T R O L C E N T E R 3-9 Highlight the name(s) you want to add to your list, click the User button, then click OK to return to the Link Preference window. From the Link Preference window, you can remove a name from the QuickSend list, highlight the name and clicking the Delete button. Send Scan to Word Processor Scanner Settings From the pull-down list, select the scanning mode that is appropriate for the type of file: Faxing, Filing and Copying; Text for OCR; Photos; Photos (High Quality); Photos (Quick Scan); Custom; Draft Copy or Fine Copy. To change any of the settings for that mode, click the Modify Settings… button. 3 - 10 U S I N G B R O T H E R C O N T R O L C E N T E R Word Processor Word Processor—From the pull-down list, select the word processor you want to use. Click the Link Settings… button to display a screen to set up a link to the version of OCR and document format that you want to use: OCR Package—From the pull-down list, select TextBridge Classic OCR if you want to use the OCR package that was installed with the Brother software. Click the OCR Settings… button to choose how the OCR application will read the pages you scan into your word processor application. The Preferences window will appear: Select your setting and click OK. • Auto Orientation—Check this checkbox if you want your word processor application to read the page as it is set up. • Decolumnized Output—Check this checkbox if you want your word processor application to read across the entire page from left to right. Document Format—From the pull-down list, select the file format you want to use for your word processor or text documents. U S I N G B R O T H E R C O N T R O L C E N T E R 3 - 11 User Defined Button Scanner Settings From the pull-down list, select the scanning mode that is appropriate for the type of file: Faxing, Filing and Copying; Text for OCR; Photos; Photos (High Quality); Photos (Quick Scan); Custom; Draft Copy or Fine Copy. To change any of the settings for that mode, click the Modify Settings… button. Target Application Application—From the pull-down list, select the application you want to add to this Pop-Up screen. Click the Custom Link Settings… button to set up links for your userdefined application. Copy / Two on One Copy 3 - 12 U S I N G B R O T H E R C O N T R O L C E N T E R Scanner Settings From the pull-down list, select the scanning mode that is appropriate for the type of file: Faxing, Filing and Copying; Text for OCR; Photos; Photos (High Quality); Photos (Quick Scan); Custom; Draft Copy or Fine Copy. To change any of the settings for that mode, click the Modify Settings… button. Copy Settings Brother MFL Pro Printer II Copies—Enter the number of copies you want to print. To change the copy options, click the Copy Options… button. Click the OK button to save your Copy settings. Send a Fax Scanner Settings From the pull-down list, select the scanning mode that is appropriate for the type of file: Faxing, Filing and Copying; Text for OCR; Photos; Photos (High Quality); Photos (Quick Scan); Custom; Draft Copy or Fine Copy. To change any of the settings for that mode, click the Modify Settings… button. U S I N G B R O T H E R C O N T R O L C E N T E R 3 - 13 FAX Settings Brother MFL Pro Fax FAX Resolution—Click the pull-down arrow to choose the fax resolution you want: • Standard (200x100) • Fine (200x200) • SuperFine (200x400) To change the fax options, click the FAX Options… button. Click the OK button when you are ready to save your FAX settings. The MFL Pro Fax on COM1 Properties screen appears: Select the Paper Size, Orientation (Portrait or Landscape) and click OK. To return to the factory default settings, click the Restore Defaults button. 3 - 14 U S I N G B R O T H E R C O N T R O L C E N T E R 4 Using Multi-Function Link Pro ® Introduction This chapter outlines the basics of the Brother software, so you can get started using the Multi-Function Link® Pro (MFL Pro) software. Detailed installation and setup instructions are in the On-Line Documentation section of the Brother CD-ROM. Check the online README.WRI file in the root directory of the CD-ROM for last-minute important information and troubleshooting tips that were not included in the On-Line Documentation. Multi-Function Link® Pro software for your MFC includes PaperPort® for Brother. See Chapter 5, Using ScanSoft™ PaperPort® for Brother and ScanSoft™ TextBridge. Software by: Using the Multi-Function Link® Pro Software Brother Resource Manager The Brother Resource Manager application must be running for you to use your Brother machine with your Windows ® computer. Multi-Function Link® Pro software and the MFL Pro Printer Driver automatically load the Resource Manager, as needed. The Resource Manager allows the single bi-directional Parallel port on the Brother machine to simulate a Communications port for faxing and scanning and to simulate a Parallel port for Windows® GDI printing. The software included with your Brother machine consists of two parts, the Multi-Function Link ® Pro and PaperPort® for Brother. U S I N G M U LT I - F U N C T I O N L I N K ® P R O 4-1 Multi-Function Link® Pro Main Menu The Multi-Function Link ® Pro Main Menu is the application used for all fax sending and receiving operations. It also contains an electronic Phone Book program and a Log Manager that maintains a record of all PC fax transactions. The Main Menu can be accessed through the Brother Multi-Function Link ® Pro program group. PaperPort® for Brother PaperPort® for Brother is a document management application used to view incoming faxes and scanned documents. ScanSoft™ TextBridge is an OCR (optical character recognition) application. It converts an image of text (for example, a received fax) into text you can edit. Both PaperPort ® for Brother and ScanSoft™ TextBridge are installed automatically when you install Multi-Function Link ® Pro. (See Chapter 5, Using ScanSoft™ PaperPort® for Brother and ScanSoft™ TextBridge® for quickstart procedures.) 4-2 U S I N G M U LT I - F U N C T I O N L I N K ® P R O MFC Remote Setup The MFC Remote Setup application allows you to quickly set up your MFC by taking advantage of the ease and speed of programming on your PC. When you access this application, the settings on your MFC will be downloaded automatically to your PC and displayed on your computer screen. If you change the settings, you can upload them directly to the MFC. Select the MFC Remote Setup icon from the Multi-Function Link® Pro program group. The Remote Setup screen will appear: U S I N G M U LT I - F U N C T I O N L I N K ® P R O 4-3 Sending a Fax from Your PC Sending a Quick Fax A QuickFax is a cover page only fax with a message. This option is very useful when you want to fax a quick, short message from your PC. 1 From the Main Menu, select the QuickFax button—OR— Select QuickFax from the Start pull-down menu. The QuickFax screen will appear: 2 Enter the Fax number, Name, and Company information in the appropriate fields on the screen —OR—Select the Open Phone Book… button to choose someone from your phone book. 3 Complete the Subject and QuickFax note fields. 4 Click the Send Fax button. Sending a Fax from the Main Menu You can send a fax from the Main Menu and attach multiple files. The “attachments” can even be in different file formats. 1 From the Main Menu window, select the Send Fax button —OR—Select Send Fax from the Start pull-down menu. The Send Fax window will appear: 2 Enter the Fax number, Name, and Company information in these fields—OR—Select the Open Phone Book button to choose someone from your phone book. 3 Complete the Subject and Cover page note fields. 4 Click on the Attachments… button to add any file(s) you want to fax with it. 5 Click the Send Fax button. 4-4 U S I N G M U LT I - F U N C T I O N L I N K ® P R O Sending a Fax from a Windows® Application You can send a fax directly from any Windows® application using the following steps: 1 Create the document in a Windows® application. 2 Select Brother MFL Pro Fax as your printer. 3 Select the Print command to begin the fax transmission. The Fax Sending dialog box will appear: 4 Enter the name and fax number of the recipient—OR—Select the Open Phone Book… button and choose a name. Select Close to return to the Send Fax dialog box. 5 Select the Send cover page check box to include a cover page. 6 Select the Send Fax button. U S I N G M U LT I - F U N C T I O N L I N K ® P R O 4-5 Receiving Faxes into PC To receive faxes into your PC through the MFC, you must first have connected your Brother machine to your computer. Then, you can load the software. (See Chapter 2, Setting Up Brother Machine and PC to Work Together.) Before You Begin Use the following checklists for the Brother machine and PC, to make sure you have properly set up the machine and PC to work together. See Installing the Brother Software, page 2-12. Checklist for Machine: Make Sure MF Link Mode is Active To receive faxes into your computer, MF Link Mode must be set to ON and your computer must be turned on with the Multi-Function Link ® Pro software running. If your PC is turned off or Multi-Function Link® Pro is closed, incoming faxes will be printed at the Brother machine automatically. Set MF Link mode to OFF only if you want all incoming faxes to be printed at the machine. 1 Press Function , 1 , 2 , 0 . 2 Use or to select ON (not OFF) and press 3 Press Stop to exit. Set . Checklist for PC 1 Make sure the machine is connected to the parallel port of the PC. 2 In the Main Menu, select the Setup pull-down menu. 3 Select Preferences... 4 Under Answer Mode, select Fax only. 5 Click the OK button. 6 Keep the PC and Multi-Function Link® Pro Main Menu running at all times. 4-6 U S I N G M U LT I - F U N C T I O N L I N K ® P R O 5 Using ScanSoft™ PaperPort for Brother and ScanSoft™ TextBridge ® ® PaperPort® for Brother is a document management application. You will use PaperPort® to view incoming faxes and scanned documents. PaperPort® has a sophisticated, yet easy-to-use, filing system that will help you organize your documents. It allows you to combine or “stack” documents of different formats for printing, faxing or filing. PaperPort® can be accessed through the PaperPort® program group. See On-Line Documentation for Multi-Function Link® Pro on the CD-ROM. The complete PaperPort® Owner’s Manual, including ScanSoft™ TextBridge®, is in the On-Line Documentation on the CD-ROM. This chapter is only an introduction to the basic operations. When you install Multi-Function Link® Pro, PaperPort® for Brother and ScanSoft™ TextBridge® OCR are installed with it automatically. To Uninstall PaperPort® and ScanSoft™ TextBridge For Windows® 95/98 and Windows NT ® Workstation 4.0: Select Start, Settings, Control Panel, Add/Remove Programs and the Install/Uninstall tab. Select PaperPort® from the list and click the Add/Remove button. U S I N G S C A N S O F T ™ P A P E R P O RT ® A N D T E X T B R I D G E ® 5-1 For Windows ® 3.1x: In the PaperPort ® program group, click the Uninstall icon and follow the instructions on the screen. Viewing Items in ScanSoft™ PaperPort ® for Brother PaperPort ® provides several ways to view items: Desktop View displays a thumbnail, a small graphic that represents each item in a Desktop or folder. Items in the selected folder appear on the PaperPort ® Desktop. You can see PaperPort ® items (MAX files) and non-PaperPort ® items (files created using other applications). Non-PaperPort® items include an icon that indicates the application that was used to create the item; a nonPaperPort ® item is represented by a small rectangular thumbnail and not an actual image. Page View displays a close-up of a single page and you can open a PaperPort ® item by double-clicking on it. As long as you have the appropriate application on your computer to display it, you can also double-click a non-PaperPort ® item to open it. Destop View displays items as thumbnails Page View displays each item as a full page Organizing Your Items in Folders PaperPort ® has an easy-to-use filing system for organizing your items. The filing system consists of folders and items that you select to view in Desktop View. An item can be a PaperPort ® item or a non-PaperPort® item: ■ Folders are arranged in a “tree” structure in the Folder View. You use this pane to select folders and view their items in Desktop View. ■ You can simply drag and drop an item onto a folder. When the folder is highlighted, release the mouse button and the item is stored in that folder. ■ Folders can be “nested”—that is, stored in other folders. 5-2 U S I N G S C A N S O F T ™ P A P E R P O RT ® A N D T E X T B R I D G E ® ■ When you double-click a folder, its items (both PaperPort ® MAX files and other files) appear on the Desktop. ■ You can also use Windows ® Explorer to manage the folders and items shown in Desktop View. Links to Many Other Applications PaperPort® automatically recognizes many other applications on your computer and creates a “working link” to them. The Link Bar at the bottom of Desktop view shows icons of those linked applications. To use a link, drag an item onto one of the icons to start the application represented by the icon. A typical use of the Link Bar is to select an item and then fax it. This sample Link Bar shows several applications with links to PaperPort®. If PaperPort® does not automatically recognize one of the applications on your computer, you can manually create a link using the Create New Link command. (See PaperPort ® Help for more information about creating new links. Using ScanSoft™ TextBridge® OCR (Converting Image Text to Text You Can Edit) Software by: ScanSoft™ TextBridge® OCR is automatically installed with PaperPort® when you install Multi-Function Link® Pro on your computer. PaperPort® can quickly convert the text on a PaperPort ® item (which is really just a picture of the text) into text that you can edit with a word processing application. PaperPort ® uses the optical character recognition application ScanSoft™ TextBridge, which comes with PaperPort®—OR— PaperPort® uses your application if it is already on your computer. You can convert the entire item, or by using the Copy As Text command, you can select only a portion of the text to convert. U S I N G S C A N S O F T ™ P A P E R P O RT ® A N D T E X T B R I D G E ® 5-3 Dragging an item onto a word-processing link icon starts PaperPort®’s built-in OCR application, or you can use your own OCR application. Importing Items from Other Applications In addition to scanning items, you can bring items into PaperPort ® in a variety of ways and convert them to PaperPort® (MAX) files in several different ways: ■ Print to the Desktop View from another application, such as Microsoft Excel. ■ Import files saved in other file formats, such as Windows® Bitmap (BMP) or Tag Image File Format (TIFF). Exporting Items in Other Formats You can export or save PaperPort ® items in several popular file formats. For Windows ® 95/98 and Windows® NT® Workstation Version 4.0, you can export formats BMP, PCX, DCX, JPG, TIF, PDF, PNG, FPX, HFX, or self-viewing. For Windows® 3.1x, you can export file formats BMP, PCX, DCX, JPG, TIF, PDF, HFX and GIF. For example, you could create a file for an Internet Web site and export it as a JPEG file. Web pages often use JPEG files for displaying images. Exporting an Image File 1 Select the Export command from the File pull-down menu in the PaperPort ® window. The Export ‘XXXXX’ As dialog box will be displayed. 2 Select the drive and directory where you want to store the file. 3 Enter the new file name and choose the file type or select a name from the File Name text box. (You can scroll through the Directories and File Name listing for prompting.) 4 Select the OK button to save your file, or Cancel to return to the PaperPort ® without saving it. 5-4 U S I N G S C A N S O F T ™ P A P E R P O RT ® A N D T E X T B R I D G E ® Accessing the Scanner To choose the Brother Multi-Function Link ® Pro as your scanner driver, select it under the “Select scanner”—OR—“Select source” option in your software. From the PaperPort ® window, select Acquire from the File drop-down menu or select the TWAIN or Scan button. The Multi-Function Link® Pro Scanner Setup dialog box will appear: Scanning a Document into your PC 1 Insert document(s) face down in the document feeder of the machine. 2 Adjust the following settings, if needed, in the Scanner Setup window: ■ Resolution ■ Gray Scale (Black & White, Gray [Error Diffusion], True Gray) ■ Brightness ■ Contrast ■ Size 3 Select the Start button from the Scanner window. When scanning is completed, the PaperPort® screen will appear showing the image you scanned. U S I N G S C A N S O F T ™ P A P E R P O RT ® A N D T E X T B R I D G E ® 5-5 Settings in the Scanner Window Image Resolution Resolution: Select the scanning resolution from the Resolution drop down list. Higher resolutions take more memory and transfer time, but can achieve a finer scanned image. When the setting is True Gray, 200 x 100 dpi and 200 x 400 dpi is not available. Gray Scale Gray Scale: Set the image Type to Black & White for text or line art. For photographic images, set the image type to Gray (Error Diffusion) or True Gray. Gray (Error Diffusion) is used for documents that contain photographic images or graphics. (Error Diffusion is a method for creating simulated gray images by placing black dots in a specific matrix instead of true gray dots.) 256 True Gray mode is used for documents containing photographic images or graphics. This mode requires the most memory and longest transfer time. Brightness Brightness: Adjusting the brightness settings to obtain the best image. The Brother Multi-Function Link ® Pro offers 100 brightness settings (-50 to 50). The default value is 0, representing an “average” setting. You can set the brightness level by dragging the slidebar to the right to lighten the image or to the left to darken the image. You can also type a value in the box to set the settings. If the scanned image is too light, set a lower brightness value and scan the document again. If the image is too dark, set a higher brightness value and scan the document again. 5-6 U S I N G S C A N S O F T ™ P A P E R P O RT ® A N D T E X T B R I D G E ® Contrast The contrast setting is adjustable only when you have selected one of the gray scale settings, but it is not available when Black & White is selected as the gray Scale. Increasing the contrast level (by dragging the slidebar to the right) emphasizes dark and light areas of the Image, while decreasing the contrast level (by dragging the slidebar to the left) ravels more detail in gray areas. Instead of using the slidebar, you can type a value in the box to set the contrast. Custom Size Set the Size to one of the following: ■ Letter (8 1/2 x 11 in.) ■ A4 (210 x 297 mm.) ■ Legal (8 1/2 x 14 in.) ■ A5 (148 x 210 mm.) ■ B5 (182 x 257 mm.) ■ Executive (7 1/4 x 10 1/2 in.) ■ Business Card (60 x 90 mm.) ■ Custom (User adjustable from 0.35 x 0.35 in. to 8.5 x 14 in.) After you select a custom size, you can adjust the scanning area further by using the left mouse button to drag the dotted outline of the scanning area. This is required when you want to crop an image when scanning. Business Card Size To scan business cards, select the Business Card (60 x 90 mm.) size setting and place the business card at the top center of a carrier sheet. Carrier sheets are available from your Dealer. When scanning photographs or other images for use in a word processor or other graphics application, you should try different settings for the contrast, mode and resolution to see which settings best suit your needs. U S I N G S C A N S O F T ™ P A P E R P O RT ® A N D T E X T B R I D G E ® 5-7 PreScanning an Image PreScanning allows you to scan an image quickly at a low resolution. A thumbnail version of the image will appear in the Scanning Area. This is only a preview of the image so you can see how it will look. The PreScan button is used to preview an image for cropping any unwanted portions from the image. When you are satisfied with the preview, select the Start button to scan the image. 1 Insert document face down in document feeder of the machine. 2 Select the PreScan button: The entire document will be scanned into the PC and will appear in the Scanning Area of the Scanner window. 3 To crop a portion of the document to be scanned, drag any side or corner of the dotted outline in the Scanning Area with the left mouse button. Adjust the dotted outline until it surrounds only the portion of the document you wish to scan. 4 Place document in the document feeder of the machine again. 5 Adjust the settings for Resolution, Color Type (Gray Scale), Brightness, Contrast, and Size in the Scanner Setup window, as needed. 6 Select the Start button. This time only the selected area of the document will appear in the PaperPort ® window. 7 In the PaperPort ® window, use the options available in the Markups pulldown menu and the Crop option in the Options pull-down menu to refine the image. 5-8 U S I N G S C A N S O F T ™ P A P E R P O RT ® A N D T E X T B R I D G E ® Video Capture from the PC Video Capture is the process of isolating a single frame (or picture) from media played on video equipment (such as a video camera or VCR) and then converting that frame into an image file on your PC. Once the frame is an image file, it can be saved, printed, faxed, and inserted into other files. Connecting Your Video Equipment Before you can begin to capture a video frame, you must first connect your video equipment to the MFC. To connect your video equipment: 1 Connect your video cable into the jack on your video equipment labeled VIDEO OUT. 2 Connect the RCA male plug on the other end of the video cable into the RCA female jack on the front of the MFC. U S I N G S C A N S O F T ™ P A P E R P O RT ® A N D T E X T B R I D G E ® 5-9 Capturing An Image Connect the video equipment to your Brother machine. (See page 4-9.) You can access Multi-Function Link ® Pro’s TWAIN dialog box from the PaperPort ® Viewer or from any application that is compatible with TWAIN scanning devices. To capture a frame as an image: 1 Connect your video equipment to the Brother machine. 2 From PaperPort ®, select Acquire from the File menu, or click on the Scan (TWAIN) icon. Multi-Function Link ® Pro’s TWAIN dialog box will appear: 3 In the Multi-Function Link ® Pro Setup (TWAIN) dialog box, click the Video Capture button. The Video Capture dialog box will appear. (See OnLine Documentation for Multi-Function Link ® Pro CD-ROM.) 5 - 10 U S I N G S C A N S O F T ™ P A P E R P O RT ® A N D T E X T B R I D G E ® 4 Select the Source of the video: ■ Live Camera ■ Tape/VCR ■ Laser Disc® ■ Digital Camera 5 Select the Type of video: ■ Auto-is the most common choice, since the system will determine the Type for you. ■ Moving ■ Still ■ High Quality ■ Pro Quality-is the highest quality. 6 Select the Preview type: ■ B & W-Black and White displays approximately four frames per second. ■ Color-displays approximately one frame every two seconds because color images contain much more data. 7 Select the Size (dots per inch) of the image file to be created: ■ 1280 x 960-is the best quality. The image file will be large and take more space on your PC. ■ 750 x 562 ■ 640 x 480-is suitable for most images. ■ 320 x 240 8 Turn on your video equipment and start running the video. 9 When you see the frame you want to capture, click the Pause button. The frame will be displayed in the viewer screen section of Multi-Function Link® Pro’s TWAIN dialog box. 10 If you wish to capture the displayed frame, click the OK button —OR— If you are not satisfied with the frame that is displayed, resume running the video by clicking the Pause button a second time. The video will resume running. 11 Click the Quit button to exit the Video Capture dialog box. 12 The thumbnail image of your frame will be displayed. (See PaperPort® Online Documentation for details). U S I N G S C A N S O F T ™ P A P E R P O RT ® A N D T E X T B R I D G E ® 5 - 11 5 - 12 U S I N G S C A N S O F T ™ P A P E R P O RT ® A N D T E X T B R I D G E ® 6 Using Automatic E-Mail Printing For Windows® 95/98 Only Main Features ■ You can use Automatic E-Mail Printing with other E-mail software: Brother Automatic E-Mail Printing has some extra functions that other Email software, such as Netscape NavigatorTM or MS Internet Mail, do not support. ■ Automatic E-Mail Printing can be configured for a multiple user account: In Brother Automatic E-Mail Printing you can set more than one e-mail account on a single PC so you can print e-mail in each account automatically. ■ Automatic access to your specifed POP3 server at the specifed time: You can specify the time when the Brother Automatic E-Mail Printing automatically accesses the server to check for new mail. ■ Provides an “In Memory” printer driver: You can receive and print e-mail data at the same time, by searching for a specified character string in the mail header. It allows you to see the sender, subject and relevant part of the mail content. Before You Use this Software Please read “Using Automatic E-Mail Printing” in the On-Line Documentation on the CD-ROM (and in the Brother fax-back system) and check the online README.WRI file in the root directory of CD-ROM for last-minute important information and troubleshooting tips not included in the OnLine Documentation. Look for updates at www.brother.com, which will be listed under your model number. (See page 6-2) U S I N G A U TO M AT I C E - M A I L P R I N T I N G 6-1 To Look for Software Updates at www.brother.com 1 Select your country and click Go!! 2 Under Facsimile / Multi-Function / Phone System banner, click Software. 3 Click Windows 3.1 / 95 / 98 / NT 4.0. 4 Select the application or product category you want. To Access the On-Line Documentation After you have installed the Brother driver(s) for your model and operating system, click View On-Line Documentation for operation instructions. 6-2 U S I N G A U TO M AT I C E - M A I L P R I N T I N G 7 Using Internet Faxing with NetCentric™ FaxStorm Internet Faxing (For Windows® 3.1 / 95/98 /NT® 4.0 Only) Internet faxing (NetCentric FaxStorm) brings together the power of the PC and the economy of the Internet. Outgoing faxes are relayed from your desktop to a network provider’s fax server over an IP connection. From the server, the fax job is transmitted across the Internet using sophisticated least-cost-routing algorithms, then delivered to a fax machine using local phone lines, or to another computer as an e-mail attachment. Faxes can be sent to a single recipient or to multiple recipients. NetCentric ™ FaxStorm tracks your faxes to their destinations, and informs you of their status. When servers are down due to Internet outages, NetCentric ™ FaxStorm re-routes your fax jobs and requests for account status. You can access incoming faxes from any web-connected desktop and even forward them to others directly from the Inbox account. Before You Use this Software Please read “Using Internet Faxing with NetCentric TM FaxStorm” in the On-Line Documentation on the CD-ROM (and in the Brother fax-back system) and check the online README.WRI file in the root directory of the CD-ROM for last-minute important information and troubleshooting tips not included in the OnLine Documentation. For more detailed instructions about how to use NetCentricTM FaxStorm, see the online HELP files after you install NetCentric TM FaxStorm on your computer. Use the Help pull-down menus to access HELP. FA X I N G W I T H N E T C E N T R I C ™ FA X S TO R M 7-1 To Look for Software Updates at www.brother.com 1 Select your country and click Go!! 2 Under Facsimile / Multi-Function / Phone System banner, click Software. 3 Click Windows 3.1 / 95 / 98 / NT 4.0. 4 Select the application or product category you want. To Access the On-Line Documentation After you have installed the Brother driver(s) for your model and operating system, click View On-Line Documentation for operation instructions. Customer Support You can select Web Problem Reports from the Utilities menu of the NetCentric™ FaxStorm window. Your web browser will open the problem report page of NetCentric Corporation. Use this to send your problem directly to Customer Support at NetCentric Corporation, or Contact NetCentric Corporation at 28 Crosby Drive Bedford, MA, USA 01730 1 (781) 685-5200 (voice) 9 a.m. to 6 p.m., EST, Monday through Friday 1 (781) 685-5600 (fax) E-mail: [email protected] 7-2 FA X I N G W I T H 24 hours a day 7 days a week N E T C E N T R I C ™ FA X S T O R M 8 Troubleshooting Windows® Software Difficulties If You Are Having Difficulty Check the table below and follow the software troubleshooting tips. DIFFICULTY SUGGESTIONS Installation Error Message “New You can select “Do not install a driver (Windows® will not prompt you again)” and click OK, so Difficulties Hardware Found Brother MFC 8600” Windows will not display this box again. during startup. Error Message “Update Device Driver Wizard” or “Add New Hardware Wizard” appears during startup. Scanning Difficulty Follow the instructions from the installer, then click Next. Click Finish when it appears. (Note: If you click Cancel instead of Finish, the wizard will reappear every time you start Windows®.) TWAIN Errors appear Make sure the Brother TWAIN Driver is selected while scanning as the primary source. In PaperPort®, click File | Select Source, highlight the Brother TWAIN Driver and click Select. General The machine cannot Printing print full pages of Difficulties a print. An error message PRINT OVERRUN occurs. My headers or footers appear when I view my document on the screen but do not show up when I print them. The machine received a very complex print job and could not process part of the page. This may be solved in several ways. If you are using Windows® 3.1x, Windows® 95/98 or Windows NT® Workstation Version 4.0 with the supplied printer driver, see the “Windows® Setup Printing Problems” section. Try to reduce the complexity of your document or reduce print resolution. Most laser printers have a restricted area that will not accept print. Usually these are the first two lines and last two lines, leaves 62 printable lines. Adjust the top and bottom margins in your document to allow for this. TROUBLESHOOTING WINDOWS ® S O F T WA R E D I F F I C U LT I E S 8-1 DIFFICULTY DOS I cannot print from Setup my application Printing software. Difficulties Check that the DOS application software interface settings match those of your printer: for example, if you are using a parallel printer cable, you would probably set your DOS software printer port to LPT1. Check for an error message on the LCD. Note: Some DOS applications do not print correctly through Windows ®. Restart in DOS mode to avoid conflicts with Windows ®. The machine prints, but it prints incorrect information. Sometimes it prints a couple of characters and then ejects the pages, etc. This is an indication that your application printer emulation Prints setting and the machine’s printer emulation do not match. Check your application software to make sure you selected the correct printer driver. The machine emulates HP LaserJet IIP. Try setting the machine to HP emulation in Remote Printer Console and then select the HP LaserJet IIP printer in your application software. The machine prints the part of my document but does not print the last page. (The LCD shows REMAINED DATA.) This is common problem first with database software and Part of spreadsheet software when they are not correctly set up. The data has been sent to the printer but the printer did not receive the Page Eject command. Press FF/Cont to eject the page. Then ask your software supplier how to add a Page Eject (or Form Feed) command to the end of your print job. How can I change the user settings or default settings on the machine? Use the Remote Printer Consol (RPC) program. Windows® I cannot print from Setup my application Printing software. Difficulties 8-2 SUGGESTIONS Make sure the Windows® printer driver is installed and you select it in your application software. TROUBLESHOOTING WINDOWS ® SOFTWARE DIFFICULTIES DIFFICULTY Software “Unable to write to Difficulties LPT1” or “LPT1 already in use” error message appears. “MFC is Busy” or “MFC Connect Failure” error message appears. Paper How can I load Handling envelopes? Difficulties Video Capture SUGGESTIONS 1. Make sure the MFC is on (plugged into the AC outlet) and that is connected directly to the computer using the bundled IEEE-1284 bi-directional parallel cable. The cable must not go through another peripheral device (such as a Zip Drive, External CD-ROM Drive, or Switch box). 2. Make sure the MFC’s LCD screen is not displaying an error message. 3. Make sure no other device drivers, which also communicate through the parallel port, are running automatically when you boot up the computer (such as, drivers for Zip Drives, External CD-ROM Drive, etc..) Suggested areas to check: (Load=, Run= command lines in the win.ini file or the Statup Group) 4. Check with you computer manufacturer to confirm that the computer’s parallel port settings in the BIOS are set to support a bidirectional machine, i.e. (Parallel Port Mode-ECP). You can load envelopes from either the multipurpose paper cassette or the manual feed slot. Your application software must be set up to print the envelope size you are using. This is usually done in the Page Setup or Document Setup menu of your software. Refer to your application manual. Video does not show Check the video cable connection to the MFC’s RCA “Video: Press Copy” pin jack. Check that the video equipment is sending a signal (video equipment is turned on and set to the correct setting). TROUBLESHOOTING WINDOWS ® S O F T WA R E D I F F I C U LT I E S 8-3 Difficulties Setting up the Software (For Windows® 3.1x Users) Problem Using the HP Pavilion PC and the “HP DEMO” Screen Saver If you select the “HP Demo” screen saver on your HP Pavilion PC after you have installed the Multi-Function Link ® Pro software, the System.ini file is overwritten and you cannot use the Brother machine to print, scan, or for Remote Setup. If you have used the HP Demo screen saver already, you must edit the System.ini file as follows: [boot] ;comm.drv=comm115.drv comm.drv=brmfcomm.drv [386Enh] DEVICE=C:\WINDOWS\SYSTEM\Bi-Di.386 If you do not want to edit the System.ini file, please change the screen saver to another one and Re-install Multi-Function Link® Pro again. Bi-directional Parallel Ports (nibble and byte modes) The machine supports both nibble (AT) and byte (Bi-directional) mode parallel ports. If your PC supports byte mode, scanning and fax reception will be at a faster speed. To verify or change the parallel port mode, please check your system BIOS in the CMOS Setup or contact your computer manufacturer for assistance. Some older PC models support only nibble mode. Generally, newer models support both nibble and byte modes. 8-4 TROUBLESHOOTING WINDOWS ® SOFTWARE DIFFICULTIES Machine Connect Failure or Bi-Directional Communication Error Recently, some printers have included a function to show the printer status on the PC display. Such printers use the bi-directional communication parallel port between the printer and the PC. Our machines have a bidirectional parallel port function. Since Windows® 3.1x does not support bi-directional communication on the parallel port, each peripheral vendor has developed and supplied a bi-directional device driver, which will be installed into Windows® 3.1x. If you install two or more different bidirectional device drivers into Windows ®, they may conflict with each other and cause problems. Please make sure you have installed the Brother printer driver, by executing SETUP.EXE from your CD-ROM drive, following the instructions on the CD-ROM label. The bi-directional communication may be disabled when the driver is installed from the Add menu in “Printers” of the Control Panel. Please restart Windows®. Remove the conflicting situation caused by one of the following printer drivers. Review the following sections that apply to any additional printer drivers you may have installed into your Windows ® software. Brother HL-6/6V/10h/630series/660series/960/1260/WL-660 HP LaserJet series II, IID, IIP, IIP+, III, IIID, IIIP or IV Plus NEC SuperScript 610/660 EPSON ActionLaser 1100/1400 LexMark WinWriter 200 Brother HL-6/6V/10h/630series/660series/960/1260/ WL-660: The Resource Manager for your machine’s Brother printer drivers may not work if the printer drivers for the above laser printers models are installed after the installation of your machine’s Brother printer drivers. In this case, please install your machine’s Brother printer driver again or copy BI-DI.386 from the CD-ROM to the Windows/System directory. (NOTE: BI-DI.386 on the CD-ROM is not compressed.) TROUBLESHOOTING WINDOWS ® S O F T WA R E D I F F I C U LT I E S 8-5 HP LaserJet series II, IID, IIP, IIP+, III, IIID or IIIP: If Microsoft Windows ® Printing System is used for the above models, you must modify the “win.ini” file in the Windows ® directory to turn the machine’s bi-directional function off. We recommend that you do a back-up before you modify the WIN.INI or SYSTEM.INI files, just in case. Open the “win.ini” file using the “Notepad” application. Look for the following statement in the [spooler] section: [spooler] QP.LPT1 = wpsljqp.dll Then disable this function, by adding a semicolon at the beginning of the above sentence as follows: [spooler] ;QP.LPT1 = wpsljqp.dll Then, open the “system.ini” file using the “Notepad” application. Look for the following statement in the [386Enh] section: [386Enh] device=wpsljvpd.386 : : WPSLPT1=1 Then disable this function, by adding a semicolon at the beginning of the above sentences as follows: ;device=wpsljvpd.386 : : ;WPSLPT1=1 You must restart Windows® to make these modifications effective. These modifications disable the printer status reporting on your PC; however, you will be able to use the machine with no further problems. HP LaserJet 4 Plus: Please uninstall the Main Status window by double clicking the Un-install Status window in HP LaserJet group. NEC SuperScript 610/660: Please remove the NEC SuperScript driver by running the NECDELET.EXE file in Disk 1 that is included with NEC printers. 8-6 TROUBLESHOOTING WINDOWS ® SOFTWARE DIFFICULTIES EPSON ActionLaser 1100 / 1400: Please remove the EPSON Action Laser 1100/1400 driver by running the EPDELETE.EXE file in the Windows ® Printer Driver for these models. Lexmark WinWriter 200: You must modify the “win.ini” and “system.ini” files in the Windows® directory to turn off the printer's bi-directional function. We recommend that you to backup the WIN.INI and SYSTEM.INI files before you modify them. Open the “win.ini” file using the “Notepad” application. Look for the following statement in the [windows] section: [windows] run=C:/WINDOWS/SYSTEM/WPSIOMON Then disable this function, by adding a semicolon at the beginning of the above sentence as follows: [windows] ;run=C:/WINDOWS/SYSTEM/WPSIOMON Look for the following statement in the [spooler] section: [spooler] QP.LPT1=wpslbq.dll Then disable this function, by adding a semicolon at the beginning of the above sentence as follows: [spooler] ;QP.LPT1=wpslbq.dll Then, open the “system.ini” file using the “Notepad” application. Look for the following statement in the [386Enh] section: [386Enh] device=wpscomd.386 device=wpsljvpd.386 : : WPSLPT1=1 Then disable this function, by adding a semicolon at the beginning of above sentences as follows: [386Enh] ;device=wpscomd.386 ;device=wpsljvpd.386 : : ;WPSLPT1=1 You must restart Windows ® to make these modifications effective. These modifications disable the printer status reporting on your PC; however, you will be able to use the machine with no further problems. TROUBLESHOOTING WINDOWS ® S O F T WA R E D I F F I C U LT I E S 8-7 Graphics or Text Is Missing When the Document Is Printed This could be caused by your Display Driver software. Contact your reseller and inquire about the latest Display Driver software. Another solution is to change your Windows® Setup Display selection from the current selection to the standard VGA or SVGA selection. Contact your reseller or Microsoft Support if you need help modifying your Windows ® Display selection or installing new Display Driver software. 8-8 TROUBLESHOOTING WINDOWS ® SOFTWARE DIFFICULTIES 9 Using the Brother Machine with a New Power Macintosh® G3 or iMac™ Connecting Your USB Equipped Apple Macintosh G3 or iMac with Mac OS 8.5/8.6 Connect your USB Equipped Apple Macintosh G3 or iMac with Mac OS 8.5/8.6 to your MFC 8600 or MFC 8700: 1 Set up your MFC 8600 or MFC 8700 and make sure that it is working properly. 2 Unplug the MFC’s AC power cord and turn off the AC power to your Macintosh G3 or iMac. 3 Connect a standard USB cable to both the MFC and the Macintosh G3 or iMac. Installing Brother Printer and Scanner Drivers 1 Turn on the power to your Macintosh G3 or iMac and wait for the startup process to be completed. 2 Plug in the MFC power cord to turn it on. 3 Insert the Brother CD-ROM into your CD-ROM drive. The CD-ROM icon will appear on the desktop. 4 Double-click the Start Here icon in the CD-ROM’s folder. The installer screen will appear: 5 Click Install MFC Printer Driver to begin the installation. USING YOUR BROTHER MACHINE WITH YOUR APPLE MACINTOSH G3 OR IMAC 9-1 6 Click Install MFC Scanner Driver to begin the installation. 7 After you have installed the Drivers, click View On-Line Documentation for operation instructions. Restart your Macintosh G3 or iMac so it can recognize the new drivers. Using Brother TWAIN Scanner Driver with Your Apple Macintosh G3 or iMac The Brother MFC software includes an Apple TWAIN Scanner driver for Macintosh G3 or iMac. This Macintosh TWAIN Scanner driver can be used with any application that supports the TWAIN specification. Most image editing applications support the TWAIN specification. For example, Kai’s Power Soap is standard software with iMac and it supports a TWAIN driver, so Kai’s Power Soap can scan images from the Brother machine. Importing Images Although Brother does not bundle OCR software for the Macintosh G3/ iMac, many editing and OCR software products are available for Macintosh G3/iMac. Make sure your OCR application supports the TWAIN specification. Then you can choose the Brother TWAIN Scanner driver from that application. Importing images is independent of the Brother MFC Macintosh G3/iMac software. The file formats that are supported depend on the application you are using. To check the file formats that are supported, run your image editing application and choose the Import option on the File or Edit menu. Exporting Images in Other Formats When you use an industry standard TWAIN driver (the Brother TWAIN Driver) the exportable file formats depend on the software application you are using. Typically, the more sophisticated or expensive the image editing application, the more file formats that are supported. To check the file formats that are supported, run your image editing application and choose the Export option on the File or Edit menu. 9-2 U S I N G Y O U R B R O T H E R M A C H I N E W I T H Y O U R A P P L E M A C I N TO S H G 3 O R I M A C Accessing the Scanner Run your image editing application, such as Photoshop, Kai’s Photo Soap. The first time you use the Brother TWAIN driver, set it as the default by choosing the “Select TWAIN Source” menu option. Afferward, for each original you scan choose “TWAIN Acquire” (for example: File>Import>TWAIN>Acquire). The Scanner setup dialog box will appear. Scanning a Document into Your Macintosh G3 or iMac 1 Insert the document(s) face down in the document feeder of the MFC. 2 Adjust the following settings, if needed, in the scanner setup dialog box: Resolution Gray Scale (Black & White, Gray (Error Diffusion), True Gray) Brightness Contrast Size 3 Click Start. When the scanning is finished, the image will appear in your graphics application. USING YOUR BROTHER MACHINE WITH YOUR APPLE MACINTOSH G3 OR IMAC 9-3 Settings in the Scanner Window Image Resolution Resolution—Choose the scanning resolution from the Resolution pop-up menu. Higher resolutions take more memory and transfer time, but can achieve a finer scanned image. Color Type Black & White—Set the image Type to Black&White for text or line art. For photographic images, set the image type to Gray (Error diffusion) or True Gray. Gray (Error Diffusion)—is used for documents that contain photographic images or graphics. (Error Diffusion is a method for creating simulated gray images by placing black dots in a specific matrix instead of true gray dots.) True Gray—also is used for documents containing photographic images or graphics. This mode is more exact because it uses up to 256 shades of gray. It requires the most memory and longest transfer time. 9-4 U S I N G Y O U R B R O T H E R M A C H I N E W I T H Y O U R A P P L E M A C I N TO S H G 3 O R I M A C Scanning Area Set the Size to one of the following: • Letter (8.5 x 11 inches) • A4 (210 x 297 mm) • Legal (8.5 x 14 inches) • A5 (148 x 210 mm) • B5 (182 x 257 mm) • Executive (7.25 x 10.5 inches) • Business Card (90 x 60 mm) • Custom (User adjustable from 0.35 x 0.35 inches to 8.5 x 14 inches) After you choose a custom size, you can adjust the scanning area. Click and hold the mouse button as you drag the mouse to crop the image. Width : Enter the width of the custom size. Length : Enter the length of the custom size. Business Card Size To scan business cards, select the Business Card size setting (90 x 60 mm) and place the business card at the top center of a carrier sheet. Carrier sheets are available from your Dealer. When scanning photographs or other images for use in a word processor or other graphics application, it is a good idea to try different settings for the contrast, mode and resolution to determine which settings look best. USING YOUR BROTHER MACHINE WITH YOUR APPLE MACINTOSH G3 OR IMAC 9-5 Miscellaneous Brightness Brightness—Adjust the brightness settings to obtain the best image. The Brother TWAIN Scanner driver offers 100 brightness settings (-50 to 50). The default value is 0, representing an “average” setting. You can set the brightness level by dragging the slidebar to the right to lighten the image or to the left to darken the image. You can also type a value in the box to set the setting. Click OK. If the scanned image is too light, set a lower brightness value and scan the document again. If the image is too dark, set a higher brightness value and scan the document again. Contrast The contrast setting is adjustable only when you have selected one of the gray scale settings, but it is not available when Black & White is selected as the Gray Scale. Increasing the contrast level (by dragging the slidebar to the right) emphasizes dark and light areas of the Image, while decreasing the contrast level (by dragging the slidebar to the left) ravels more detail in gray areas. Instead of using the slidebar, you can type a value in the box to set the contrast. Click OK. 9-6 U S I N G Y O U R B R O T H E R M A C H I N E W I T H Y O U R A P P L E M A C I N TO S H G 3 O R I M A C PreScanning an Image PreScanning allows you to scan an image quickly at a low resolution. A thumbnail version will appear in the Scanning Area. This is only a preview of the image, so you can see how it will look. The PreScan button is used to preview an image for cropping any unwanted portions from the image. When you are satisfied with the preview, click Start to scan the image. 1 Insert document face down in document feeder of the Brother machine. 2 Click PreScan. The entire document will be scanned into your Macintosh G3 or iMac and will appear in the Scanning Area of the Scanner dialog box: 3 To scan a portion of the prescanned image, click and drag the mouse to crop it. 4 Place document in the document feeder of the Brother machine again. 5 Adjust the settings for Resolution, Color Type (Gray Scale), Brightness, Contrast, and Size in the Scanner Setup dialog box, as needed. 6 Click Start. This time only the selected area of the document will appear in the Scanning Area. 7 In your editing software application, refine the image as usual. USING YOUR BROTHER MACHINE WITH YOUR APPLE MACINTOSH G3 OR IMAC 9-7 9-8 U S I N G Y O U R B R O T H E R M A C H I N E W I T H Y O U R A P P L E M A C I N TO S H G 3 O R I M A C Glossary Automatic E-Mail printing Software application that automatically prints incoming e-mail messages on the MFC (on CD-ROM). Brother Control Center A window that enables you to click on a button to choose the type of scanning operation you want to perform. If you set up the Control Center window to load each time you boot your PC, this window will appear each time you place a document in the document feeder. Multi-Function Link® Pro software Turns your machine into a printer and scanner and enables PC faxing using the machine. MFC Remote Setup You can take advantage of your PC’s easy-to-use keyboard to program and download function settings to your MFC. NetCentric™ FaxStorm software Brings together the power of the Internet and the reliability of fax using Internet Faxing from your desktop. OCR (optical character recognition) ScanSoft™ TextBridge® is installed automatically when you install MFL Pro and PaperPort®. It converts an image of text to text you can edit. PaperPort ® for Brother Document management application that enables you to view incoming faxes and scanned documents. True Type fonts The fonts that are used in the Windows ® operating systems. If you install the Brother True Type fonts, more types of fonts will be available for Windows® applications. Video Capture from the PC You can connect a video device using NTSC standards to your MFC, then capture a video frame and convert it to an image file on your PC. Once the frame is an image file, it can be saved, faxed, printed or inserted into other files. Walk-Up Video Printing If you have a video device that conforms to NTSC standards, you can connect it to your MFC and then capture a video frame and print it on the MFC. G L O S S A RY G-1 G-2 G L O S S A RY Index A accessories and supplies ii Apple connecting 9-1 installing drivers 9-1 scanning 9-2 to 9-7 B bi-directional parallel cable 2-10 Brother accessories and supplies ii Bulletin Board i contact numbers i Customer Service i Disclaimer—User Installation of Memory Board(s) iii fax-back system i Frequently Asked Questions (FAQs) i Notice-Disclaimer of Warranties iii Brother Control Center 3-1 using and configurating 3-2 to 3-14 Brother Resource Manager 4-1 C computer requirements 2-2 Connecting Parallel Cable 2-10 USB Cable 2-2 Control Center. See Brother MFL Control Center Customer Service i D drivers fax 4-5, 4-6 installing 2-11 TWAIN compliant 5-5 F fax(es) in PC. See Multi-Function Link® Pro fax-back system i I iMac. See Apple Installing Multi-Function Link® Pro 2-12 Internet address (Brother) i M Macintosh G3. See Apple Multi-Function Link® Pro 4-1 installing 2-12 menu 4-2 phone book 2-13. See also On-Line Documentation receiving faxes 4-6 sending faxes adding a cover page 4-4, 4-5 attachment(s) 4-4 cover page only 4-4 fax driver 4-5, 4-6 QuickFax 4-4 uninstall 2-14 N NetCentric™ FaxStorm customer support 7-2 O OCR 5-3 OCR/ScanSoft™TextBridge 5-1 On-Line Documentation 2-13, 2-14 I N D E X I-1 P PaperPort® for Brother exporting an image file 5-4 installing 2-11 prescanning an image 5-8 scanning into PC accessing 5-5 settings 5-6 uninstall 5-1 video capture to PC capturing an image 5-9 connecting video equipment 1-1 NTSC National 1-1 viewing faxes and files 5-2 parallel interface cable 2-10 printer drivers, installing iMac USB 9-1 Windows® Parallel 2-11 to 2-12 Windows® USB 2-4 Q questions i. See Brother Fax-Back System R resolution scanning 5-6 S Scanner drivers, installing iMac USB 9-1 Windows® Parallel 2-11 to 2-12 Windows® USB 2-4 scanning into PC. See PaperPort® software choosing 2-11 installing 2-4, 2-12 using Brother Control Center 3-1 Multi-Function Link® Pro 4-1 PaperPort® and ScanSoft™ TextBridge 5-1, 5-2 I-2 I N D E X T troubleshooting if you are having difficulty with DOS setup printing 8-2 general printing 8-1 installation 8-1 paper handling 8-3 scanning 8-1 software 8-3 video capture 8-3 Windows® setup printing 8-2 V video capture to PC. See PaperPort® video printing (walk-up) 1-1 changing default settings 1-2 print quality, setting 1-3 print size 1-3 setting up video print mode 1-1 video type, setting 1-3 W Warranties-Notice of Disclaimer iii Windows® 3.1x, 95/98, or NT® WS 4.0 (installing with your version) 2-4 to 2-14, 2-12 to 2-14 World Wide Web i ® Brother International Corporation 100 Somerset Corporate Boulevard P.O. Box 6911 Bridgewater, NJ 08807–0911 USA Brother International Corporation (Canada) Ltd. 1 rue Hôtel de Ville, Dollard-des-Ormeaux, QC, CANADA H9B 3H6 Visit us on the World Wide Web http://www.brother.com These machines are made for use in the USA and CANADA only. We cannot recommend using them overseas because it may violate the Telecommunications Regulations of that country and the power requirements of your Multi-Function Center may not be compatible with the power available in foreign countries. Using USA or CANADA models overseas is at your own risk and will void your warranty. UU21030011 Printed in China