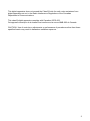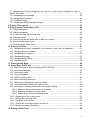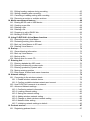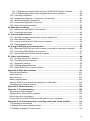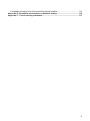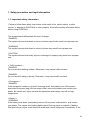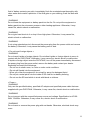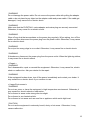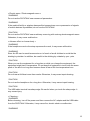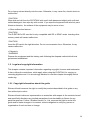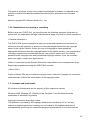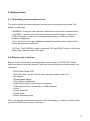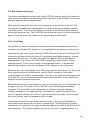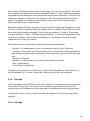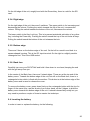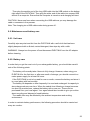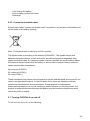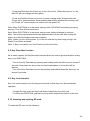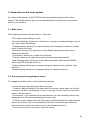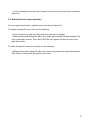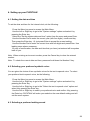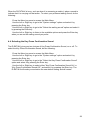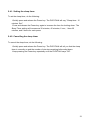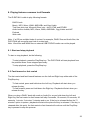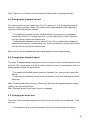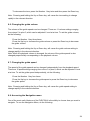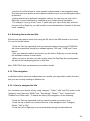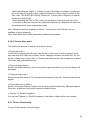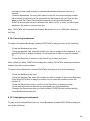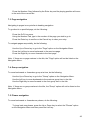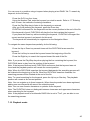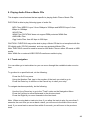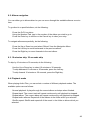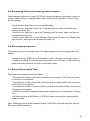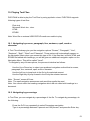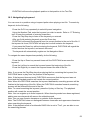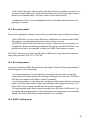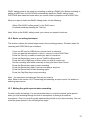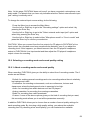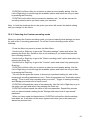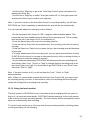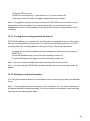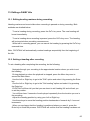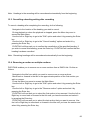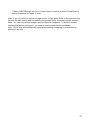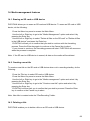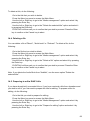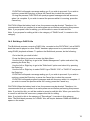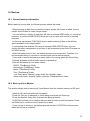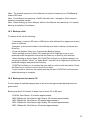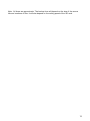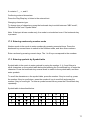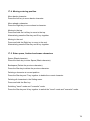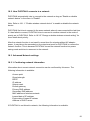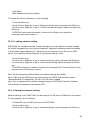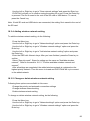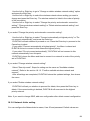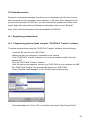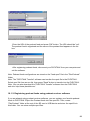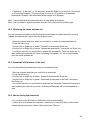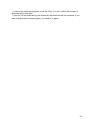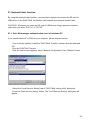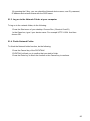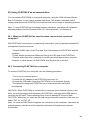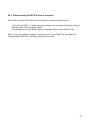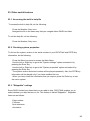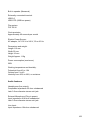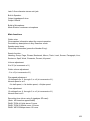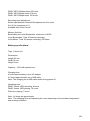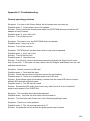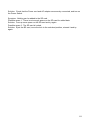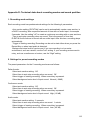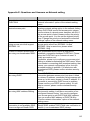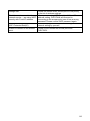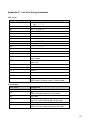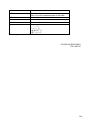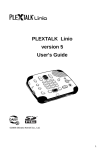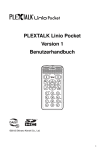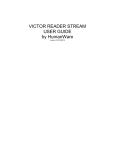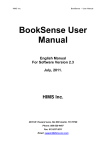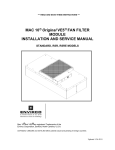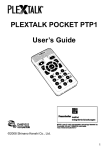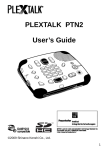Download Shinano Kenshi PLEXTALK POCKET PTP1 User`s guide
Transcript
PLEXTALK POCKET PTP1
version 6
User's Guide for U.S. English
©2008 Shinano Kenshi Co., Ltd.
1
IMPORTANT NOTICES
FCC NOTICE
Declaration of Conformity
Model Number: PTP1
Trade Name: PLEXTALK
Responsible party: Shinano Kenshi Co., Ltd.
Address: 1078, Kami-maruko, Ueda-shi, Nagano-ken 386-0498 JAPAN
This device complies with Part 15 of the FCC Rules; Operation is subject to the following
two conditions:
(1) This device may not cause harmful interference, and
(2) This device must accept any interference received, including interference that may
cause undesired operation.
This equipment has been tested and found to comply with the limits for a Class B digital
device, pursuant to part 15 of the FCC Rules. These limits are designed to provide
reasonable protection against harmful interference in a residential installation. This
equipment generates, uses and can radiate radio frequency energy and, if not installed
and used in accordance with the instructions, may cause harmful interference to radio
communications. However, there is no guarantee that interference will not occur in a
particular installation. If this equipment does cause harmful interference to radio or
television reception, which can be determined by turning the equipment off and on, the
user is encouraged to try to correct the interference by one or more of the following
measures:
•Reorient or relocate the receiving antenna.
•increase the separation between the equipment and receiver.
•Connect the equipment into an outlet on a circuit different from that to which the
receiver is connected.
•Consult the dealer or an experienced radio / TV technician for help.
CAUTION: Any changes or modification not expressly approved by the party responsible
for compliance could void the user's authority to operate the equipment.
Canadian Department of Communications Statement
2
This digital apparatus does not exceed the Class B limits for radio noise emissions from
digital apparatus set out in the Radio Interference Regulations of the Canadian
Department of Communications.
This class B digital apparatus complies with Canadian ICES-003.
Cet appareil numerique de la classe B est conforme a la norme NMB-003 du Canada.
CAUTION: Use of controls or adjustments or performance of procedures other than those
specified herein may result in hazardous radiation exposure.
3
Table of Contents
IMPORTANT NOTICES ........................................................................................................ 2
FCC NOTICE .....................................................................................................................2
Canadian Department of Communications Statement .......................................................2
Table of Contents ................................................................................................................ 4
1. Safety precaution and legal information ..................................................................... 10
1.1. Important safety information ......................................................................................10
1.2. Legal and copyright information ...............................................................................14
1.2.1. Copyright information about this guide ...............................................................14
1.2.2. Restrictions on copying or recording ..................................................................15
1.3. Licenses and trademarks ..........................................................................................15
2. Getting started ............................................................................................................... 17
2.1. Terminology and conventions used ...........................................................................17
2.2. What you get in the box ............................................................................................17
2.3. Description of the unit ...............................................................................................18
2.3.1. Front face ...........................................................................................................18
2.3.2. Top edge ............................................................................................................19
2.3.3. Left edge.............................................................................................................19
2.3.4. Right edge ..........................................................................................................20
2.3.5. Bottom edge .......................................................................................................20
2.3.6. Back face ............................................................................................................20
2.4. Inserting the battery ..................................................................................................20
2.5. Charging PLEXTALK ................................................................................................21
2.6. Maintenance and battery care ...................................................................................22
2.6.1. Unit care .............................................................................................................22
2.6.2. Battery care ........................................................................................................22
2.6.3. Crossed-out dustbin mark...................................................................................23
2.7. Turning PLEXTALK on and off ..................................................................................23
2.8. Key Describer function ..............................................................................................24
2.9. Key Lock function ......................................................................................................24
2.10. Inserting and ejecting SD card ................................................................................24
3. Introduction to the menu system ................................................................................. 26
3.1. Main menu ................................................................................................................26
3.2. Accessing and navigating the menu ..........................................................................26
3.3. Shortcut for the menu selection.................................................................................27
4. Setting up your PLEXTALK .......................................................................................... 28
4.1. Setting the date and time ..........................................................................................28
4.2. Selecting your preferred synthetic voice ...................................................................28
4
4.3. Selecting a preferred waiting sound ..........................................................................28
4.4. Selecting the Key Press Confirmation Sound ...........................................................29
5. Power management features ........................................................................................ 30
5.1. Battery low warning ...................................................................................................30
5.2. Automatic power off function .....................................................................................30
5.3. Compulsory power off function ..................................................................................30
5.4. Sleep timer function ..................................................................................................30
5.4.1. Setting the sleep timer ........................................................................................31
5.4.2. Cancelling the sleep timer ..................................................................................31
6. Playing features common to all formats ...................................................................... 32
6.1. Start and stop playback .............................................................................................32
6.2. Fast forward or fast rewind ........................................................................................32
6.3. Changing the playback volume .................................................................................33
6.4. Changing the playback speed ...................................................................................33
6.5. Changing the audio tone ...........................................................................................33
6.6. Changing the guide volume ......................................................................................34
6.7. Changing the guide speed ........................................................................................34
6.8. Accessing the Navigation menu ................................................................................34
6.9. Selecting the media and title .....................................................................................35
6.10. Title navigation ........................................................................................................35
6.10.1. How to navigate the title ...................................................................................35
6.10.2. How to play music ............................................................................................36
6.11. Go to a title directly .................................................................................................36
6.12. Switching sorting order of titles ...............................................................................37
6.13. Getting information about media and title ................................................................37
6.14. Getting information on the current status ................................................................38
6.15. Selecting a playback mode .....................................................................................38
6.16. Using bookmarks ....................................................................................................38
6.16.1. Types of bookmark ...........................................................................................38
6.16.2. Inserting bookmarks .........................................................................................39
6.16.3. Navigating to bookmarks ..................................................................................39
6.16.4. Clearing bookmarks ..........................................................................................40
6.16.5. Turning on and off Voice Bookmark speech .....................................................41
6.17. Understanding how PLEXTALK groups files and folders ........................................41
7. Playing DAISY titles....................................................................................................... 42
7.1. Heading navigation ...................................................................................................42
7.2. Moving to the beginning or end of the title ................................................................42
7.3. Page navigation ........................................................................................................43
7.4. Group navigation .......................................................................................................43
7.5. Phrase navigation .....................................................................................................43
7.6. 10 minutes skip, 30 seconds skip..............................................................................44
5
7.7. Navigating by screen, paragraph, line, sentence, spell, word or character in case of
DAISY text mode..............................................................................................................44
7.8. Navigating by percentage .........................................................................................44
7.9. Navigating by keyword ..............................................................................................44
7.10. Playback mode........................................................................................................45
7.11. Multimedia DAISY playback setting ........................................................................46
8. Playing "Recordings" .................................................................................................... 47
9. Playing Audio Files or Music CDs ................................................................................ 48
9.1. Track navigation ........................................................................................................48
9.2. Album navigation.......................................................................................................49
9.3. 10 minutes skip, 30 seconds skip..............................................................................49
9.4. Playback mode..........................................................................................................49
9.5. Announcing albums and tracks by name or number .................................................50
9.6. About playing sequences ..........................................................................................50
9.7. Restrictions on Audio Files ........................................................................................50
10. Playing Text Files ........................................................................................................ 51
10.1. Navigating by screen, paragraph, line, sentence, spell, word or character .............51
10.2. Navigating by percentage .......................................................................................51
10.3. Navigating by keyword ............................................................................................52
10.4. Navigating by page .................................................................................................53
10.5. Navigating by heading .............................................................................................53
10.6. Playback mode........................................................................................................53
11. Playing Audio Book ..................................................................................................... 54
12. Recording a DAISY title ............................................................................................... 55
12.1. Basic information about recording with PLEXTALK ................................................55
12.2. Recording hardware ................................................................................................55
12.3. Recording media .....................................................................................................56
12.4. Recording states .....................................................................................................56
12.5. DAISY editing mode ................................................................................................56
12.6. Basic recording technique .......................................................................................57
12.7. Muting the guide speech when recording ................................................................57
12.8. Connecting and selecting an input source ..............................................................58
12.9. Selecting a recording mode and sound quality setting ............................................59
12.9.1. About recording modes and sound quality .......................................................59
12.9.2. Selecting a preset recording mode ...................................................................60
12.9.3. Selecting the Custom recording mode ..............................................................61
12.10. Selecting the title to record into .............................................................................62
12.11. Setting the recording level .....................................................................................62
12.12. Using the level monitor ..........................................................................................63
12.13. Turning the recording monitor on and off ..............................................................64
12.14. Getting recording information ................................................................................64
13. Editing a DAISY title .................................................................................................... 65
6
13.1. Editing heading markers during recording ...............................................................65
13.2. Setting a heading after recording ............................................................................65
13.3. Cancelling a heading setting after recording ...........................................................66
13.4. Removing a section or multiple sections .................................................................66
14. Media management features ...................................................................................... 68
14.1. Erasing an SD card or USB device .........................................................................68
14.2. Creating a new title .................................................................................................68
14.3. Deleting a title .........................................................................................................68
14.4. Deleting a file ..........................................................................................................69
14.5. Preparing to edit a DAISY title.................................................................................69
14.6. Building a DAISY title ..............................................................................................70
15. Using PLEXTALK's Voice Memo functions ............................................................... 71
15.1. Recording a new Voice Memo ................................................................................71
15.2. Reviewing existing Voice Memos ............................................................................71
15.3. Back up Voice Memos to SD card...........................................................................72
15.4. Deleting Voice Memos ............................................................................................72
16. Backup.......................................................................................................................... 73
16.1. General backup information ....................................................................................73
16.2. Back up Voice Memos ............................................................................................73
16.3. Backup a title...........................................................................................................74
16.4. Backup time for music CD .......................................................................................74
17. Entering text ................................................................................................................. 76
17.1. Entering alphabet by ABC mode .............................................................................76
17.2. Entering numbers by number mode ........................................................................77
17.3. Entering symbols by Symbol table ..........................................................................77
17.4. Moving entering position .........................................................................................78
17.5. Enter space, linefeed and erase characters ............................................................78
18. Network settings .......................................................................................................... 79
18.1. Connecting to the wireless network .........................................................................79
18.1.1. Enable wireless network device........................................................................79
18.1.2. Confirm available wireless network and connect ..............................................79
18.2. How PLEXTALK connects to a network ..................................................................81
18.3. Advanced Network settings .....................................................................................81
18.3.1. Confirming network information ........................................................................81
18.3.2. Loading network setting ....................................................................................82
18.3.3. Saving the network setting................................................................................82
18.3.4. Adding wireless network setting .......................................................................83
18.3.5. Change or delete wireless network setting .......................................................83
18.3.6. Network folder setting .......................................................................................84
18.3.7. Initializing network settings to default ...............................................................85
19. Podcast receiver .......................................................................................................... 87
19.1. Registering podcast feeds .......................................................................................87
7
19.1.1. Registering podcast feeds using the "PLEXTALK Transfer" software ..............87
19.1.2. Registering podcast feeds using podcast receiver software .............................88
19.2. Listening to Podcasts ..............................................................................................89
19.3. Navigating by Episode, 10 minutes or 30 seconds..................................................89
19.4. Obtaining the latest episode list ..............................................................................90
19.5. Download all Episodes of the feed ..........................................................................90
19.6. Notice during the download .....................................................................................90
20. Web radio streaming ................................................................................................... 92
20.1. Adding web radio station to the playlist ...................................................................92
20.2. Listening to web radio .............................................................................................92
21. Network folder function .............................................................................................. 93
21.1. Set LAN manager authentication level of windows PC ...........................................93
21.2. Start Network Folder ...............................................................................................94
21.3. Log on to the Network Folder at your computer ......................................................95
21.4. Finish Network Folder .............................................................................................95
22. Using PLEXTALK as an external drive ...................................................................... 96
22.1. What can PLEXTALK be used for when connected to a personal computer? ........96
22.2. Connecting PLEXTALK to a computer ....................................................................96
22.3. Disconnecting PLEXTALK from a computer ...........................................................97
23. Other useful features................................................................................................... 98
23.1. Accessing the built in help file .................................................................................98
23.2. Checking system properties ....................................................................................98
23.3. "Skippable" settings ................................................................................................98
23.4. Deleting authorization keys .....................................................................................99
23.5. Reset PLEXTALK to factory defaults ......................................................................99
Appendix A: Main Specifications ................................................................................... 101
General specifications ....................................................................................................101
Audio features ................................................................................................................102
Main functions ................................................................................................................103
Battery specifications .....................................................................................................104
Memory Card Drive of a personal computer via USB cable ...........................................105
Wireless communication function ...................................................................................105
Appendix B: Menu Hierarchy .......................................................................................... 106
Appendix C: Troubleshooting ........................................................................................ 109
General operating problems ...........................................................................................109
Spoken errors during DAISY playback ...........................................................................110
Errors using the Voice Memo .........................................................................................110
Errors when using PLEXTALK as an SD card drive on a computer ...............................110
Appendix D: Technical data about recording modes and sound qualities ................ 112
1. Recording mode settings ...........................................................................................112
2. Settings for preset recording modes ..........................................................................112
3. Available settings for Custom mode ...........................................................................113
8
4. Available recording time for the specified sound qualities ..........................................113
Appendix E: Questions and Answers on Network setting ........................................... 115
Appendix F: List of entering characters ....................................................................... 117
9
1. Safety precaution and legal information
1.1. Important safety information
Failure to follow these safety instructions could result in fire, electric shock, or other
injuries, or damage to PLEXTALK or other property. Read all the safety information below
before using PLEXTALK.
The symbols below differentiate the level of danger.
! DANGER
This symbol denotes that death or serious injuries may directly result from improper use.
! WARNING
This symbol denotes that death or serious injuries may result from improper use.
! CAUTION
This symbol denotes that bodily injuries or damage to property may result from improper
use.
< Traffic accident >
! DANGER
Do not use while walking outdoor. Otherwise, it may cause traffic accident.
! DANGER
Do not use while riding or driving. Otherwise, it may cause traffic accident.
< Emergency >
! DANGER
If the equipment smokes or gives off a strange smell, immediately turn off the power,
disconnect the power plug from the power outlet, remove the battery and contact your
dealer. Be careful burn injury because the equipment and battery may still be hightemperature.
< Battery >
! WARNING
If the battery pack leaks, immediately remove it from power outlet and fire, and contact
your dealer. The vapors from leaking battery pack fluid may ignite or explode. If battery
fluid gets into your eyes, wash them with water and consult a physician immediately. If the
10
fluid of battery contacts your skin, immediately flush the contacted area thoroughly with
clean water and conslut a phisician. If the fluid gets on your clothing, flush the area with
water.
! WARNING
Do not throw the equipment or battery pack into the fire. Do not put the equipment or
battery pack into the microwave ovens or other heating appliance. Otherwise, it may
cause fire, electric shock or malfunction.
! WARNING
Do not give hard shock to it or drop it from high place. Otherwise, it may cause fire,
electric shock or malfunction.
! WARNING
If not using extended period, disconnect the power plug from the power outlet and remove
the battery. Otherwise, it may cause the battery pack to leak.
< Do not insert foreign objects >
! WARNING
Do not insert liquids or foreign objects. Do not allow liquids or foreign objects to come in
contact with the PLEXTALK. Otherwise, it may cause fire, electric shock or malfunction.
If liquids or foreign object enter the PLEXTALK, turn off the power immediately, disconnect
the power plug from the power outlet, remove the battery and contact your dealer.
Especially be careful the followings.
- Do not use in a bath room, in a rain or under moist conditions.
- Do not spill liquids into the equipment.
- When you clean the equipment, do not spill or spray the detergent liquid.
- Do not put a metal piece into the inside of SD card slot or battery housing.
- Do not use the SD card which is stuck with labels or stickers.
< Power >
! WARNING
Only use the specified battery, specified AC adaptor and specified power cable that was
supplied with your PLEXTALK. Otherwise, it may cause fire, electric shock or malfunction.
! WARNING
Do not connect with the unspecified power source and voltage. Specification is AC100240V 50/60Hz. Otherwise, it may cause fire, electric shock or malfunction.
! WARNING
Do not insert or remove the power plug with wet hands. Otherwise, electrical shock may
occur.
11
! WARNING
Do not damage the power cable. Do not remove the power cable with pulling the adapter
cable or do not place heavy object on the adapter cable and power cable. If the cable get
damaged, it may cause fire or electric shock.
! WARNING
Make sure that the PLEXTALK, mains adapter and mains plug are securely connected.
Otherwise, it may cause fire or electric shock.
! WARNING
Wipe off any dust that accumulates on the power plug regularly. When wiping, turn off the
power and then disconnect the power plug from the power outlet. Otherwise, it may cause
fire or electric shock.
! WARNING
Do not put too many plugs in one outlet. Otherwise, it may cause fire or electric shock.
! WARNING
If thunderous, disconnect the power plug from the power outlet. When the lightning strikes,
it may cause fire or electric shock.
< Repair >
! WARNING
Don't disassemble, repair or remodel the equipment. Otherwise, it may cause fire, electric
shock or malfunction. Ask your dealer for the repair.
! WARNING
If the equipment broken down, turn off the power immediately and contact your dealer. It
may cause fire or electric shock if you continue to use.
< Usage Environment >
! WARNING
Do not use, store, or leave the equipment in high-temperature environment. Otherwise, it
may cause fire, electric shock or malfunction.
Do not leave in areas under strong direct sunlight.
Do not leave in sun-heated vehicle.
Do not leave in hot areas such as near fire or appliance which emits high heat.
! CAUTION
Do not use the equipment in extremely humid, dusty or hot areas. Otherwise, it may
cause malfunction.
12
< Electric wave / Electromagnetic wave >
! WARNING
Do not use the PLEXTALK near wearers of pacemaker.
! WARNING
If the medical facility or airplane has specified zones where use or possession of signals
of mobile devices is prohibited, do not use the PLEXTALK.
! CAUTION
Do not use the PLEXTALK near machinery occurring with a strong electromagnetic wave.
Otherwise, it may cause malfunction.
< Adverse effect on human body >
! WARNING
If the headphone cord or the strap squeezes the neck, it may cause suffocation.
! WARNING
Store the SD card or small accessories out of reach of small children to avoid the the
drinking by mistake. In addition, be careful to the drinking by mistake by your pets.
! CAUTION
When you use the equipment for a long time or while you charge the equipment, the
equipment might rise in temperature. Do not keep the equipment in touch with the same
place of the skin for a long time because there is fear of the low temperature burn.
! CAUTION
Do not hear at full blast more than needs. Otherwise, it may cause impair hearing.
! CAUTION
Do not use the headphone for a long time. Otherwise, it may cause impair hearing.
! CAUTION
The USB cable terminal has sharp edge. Be careful when you touch the sharp edge. It
may cause injury.
< Cleaning >
! WARNING
Before cleaning, turn off the power and then remove the AC adaptor and the USB cable
from the PLEXTALK. Otherwise, it may cause fire, electric shock or malfunction.
! WARNING
13
Do not spray solvent directly onto the case. Otherwise, it may cause fire, electric shock or
malfunction.
! CAUTION
Wipe dust and dirt from the PLEXTALK with a soft cloth dampened slightly with a diluted
neutral detergent, then wipe dry with a cloth. If you wipe the equipment with alcohol, paint
thinner or benzine, the surface of the equipment may be worn or torn .
< Other malfunction factors >
! CAUTION
The PLEXTALK's SD card slot is only compatible with SD or SDHC cards. Inserting other
memory cards will cause malfunction.
! CAUTION
Insert the SD card in the right direction. Do not use excessive force. Otherwise, it may
cause malfunction.
< Disposal >
! WARNING
Dispose the equipment and the battery pack following the disposal method which local
government established.
1.2. Legal and copyright information
This chapter contains important information regarding copyright, licenses and trademarks.
It also outlines the restrictions, which apply when using the PLEXTALK for copying or
recording digital sound. You are strongly advised to read this chapter thoroughly before
continuing.
1.2.1. Copyright information about this guide
Shinano Kenshi reserves the right to modify the products described in this guide at any
time without prior notice.
Shinano Kenshi makes no representation or warranties with respect to the contents hereof
and specifically disclaims any implied warranties of merchantability or fitness for any
particular purpose. Further, Shinano Kenshi Co., Ltd. reserves the right to revise this
guide and to make changes in its content, without obligation to notify any person or
organization of such revision or change.
14
This guide is copyright. It may not be copied, photocopied, translated, or reduced to any
electronic medium or machine-readable form without prior permission from Shinano
Kenshi.
Manual copyright 2012 Shinano Kenshi Co., Ltd.
1.2.2. Restrictions on copying or recording
Before using your PLEXTALK, you should review the following important information to
ensure that you understand the legal restrictions that apply to its use for certain operations.
< General information >
This PLEXTALK device is designed to help you record and reproduce sound works, to
which you own the copyright, or where you have gained permission from the copyright
owner or the rightful licenser. Unless you own the copyright or have gained the
appropriate permission from the copyright owner or the rightful licenser, your unauthorized
recording, reproduction or distribution thereof, may result in severe civil and criminal
penalties under copyright laws and international copyright treaties. If you are uncertain
about your rights, contact your legal advisor.
Under no circumstances will Shinano Kenshi be responsible for the consequences of any
illegal copying performed using this PLEXTALK recorder.
< Music CDs >
Copies of Music CDs are for individual enjoyment and, under the Copyright Act, cannot be
used otherwise, without the authorization of the copyright holder.
1.3. Licenses and trademarks
All licenses and trademarks are the property of their respective owners.
Windows 2000, Windows XP, Windows Vista, Windows 7 and Windows 8 are the
trademarks of Microsoft Corporation.
Copyright information about Ogg Vorbis
This software is provided by the copyright holders and contributors "as is" and any
express or implied warranties, including, but not limited to, the implied warranties of
merchantability and fitness for a particular purpose are disclaimed. In no event shall the
15
foundation or contributors be liable for any direct, indirect, incidental, special, exemplary,
or consequential damages (including, but not limited to, procurement of substitute goods
or services; loss of use, data, or profits; or business interruption) however caused and on
any theory of liability, whether in contract, strict liability, or tort (including negligence or
otherwise) arising in any way out of the use of this software, even if advised of the
possibility of such damage.
16
2. Getting started
2.1. Terminology and conventions used
This section details the terminology and conventions used throughout this guide. The
details are as follows:
•WARNING: A warning notice denotes a hazard that could result in personal injury.
•CAUTION: A caution notice denotes a hazard that could damage or destroy the
PLEXTALK product, destroy the recording media, destroy or affect your data or
computer configuration.
•Note: A note is used to give additional important information about a feature that
has not already been mentioned.
•SD Card: The PLEXTALK is able to use both "SD" and "SDHC" cards. In this User's
Guide, both cards are called "SD cards".
2.2. What you get in the box
Below is a list of all the items you should find in the box with your PLEXTALK. Please
make sure that all items are included. If there are any missing items, please contact your
local agent.
•1 PLEXTALK Pocket PTP1
•1 SD Card (Note: The SD card will come already inserted in the unit.)
•1 AC adaptor
•1 Rechargeable battery
•1 Set of stereo headphones
•1 USB cable (long) for connecting to a computer
•1 USB cable (short) for connecting to a USB peripheral
•1 Pouch
•1 User's Guide CD
•1 Pocket guide
•1 Safety Instruction guide
Note: It is strongly recommended that you retain all packaging, in case you need to return
your PLEXTALK for any reason in the future.
17
2.3. Description of the unit
This section describes the physical look of the PLEXTALK and the layout of the keys and
other controls to enable you to locate them when referred to in later chapters. The names
and main purposes are also detailed here.
While carefully holding the unit, take a few moments to locate the front of the unit. The
front has the microphone and speaker grill at one end and 23 keys arranged across the
rest of the surface. Turn the unit so that you are holding it with the keys uppermost and
with the grill away from you. The PLEXTALK should now be set up in its normal operating
position. Keep the unit in this position as the physical layout is described.
2.3.1. Front face
The grill that you used to orientate the unit is where the internal speaker and the built in
microphone are located. The speaker is on the right and the microphone is in the center.
Just below the grill, in the center, there are 2 LEDs. The one on the left is the Power LED.
It should be off when the unit is turned off. It becomes orange while booting up. It shows
green when the unit is on. The one on the right is the Battery LED and indicates the
charging status. It is off when the PLEXTALK is operating on battery power. During
charging Phase 1, it will show a red light. During charging Phase 2, it will alternate
between red and green, and when the battery is fully charged, it turns solid green.
Below the grill, to the left and right of the LEDs, there are two oval buttons. The key on the
left is colored red and is the Record key, used for DAISY recording, Voice memo
recording and for recording Voice Bookmarks. The key on the right is colored green and is
the Power key, used for power on/off and for setting the sleep timer. In the center of this
key there are two prominent tactile dots.
Below the Record key and the Power key, there are 4 function keys: 2 on the left and 2 on
the right of the unit. The upper left key is the GoTo key, used for page and heading
navigation. The lower left key is the Bookmark key, used for bookmark navigation,
insertion and deletion. The upper right key is the Menu key, used to access the main
menu. Press and hold this key to turn on or off the Key Describer mode. The lower right
key is the Title key, used for changing the title or media.
In between the 4 function keys, at the center of the unit, is the circular Play/Stop key
surrounded by four arrow keys: Up, Down, Left and Right. The Play/Stop key is slightly
indented and is colored blue. It is used to start/stop playback and acts as the Enter key for
some operations. The Up key is used for moving up in the list of navigation options. It is
18
also used for increasing the speed and tone settings or to cancel an operation. The Down
key is used for moving down in the list of navigation options. It is also used for decreasing
the speed and tone settings or to act as the Enter key for some operations. The Left key is
used for moving left in menus or to move back in a title. Press and hold the key for fast
rewind. The Right key is used for moving right in menus or to move forward in a title.
Press and hold the key for fast forward.
Below the function and arrow keys are a further 12 small circular keys, arranged in 4 rows
of 3 keys. These are generally called the Number Pad. The Number Pad is laid out exactly
like a push button telephone keypad. The first row has numbers 1, 2 and 3. The second
row has numbers 4, 5 and 6. The third row has numbers 7, 8 and 9 and the fourth row has
the Star key, Number 0 key and the Pound/Hash key. The number 5 key has a small
raised dot on it to help you locate it.
Some of the keys have secondary functions and these are listed below:
•Number 1 = Change speed or tone in combination with the Up or Down key
•Number 5 = Information key. Press once for a list of information. Press repeatedly to
step quickly through the list of information. Press and hold to get the current date and
time.
•Number 9 = Backup
•Number 0 = Help. Press once to enter or exit the built in help file.
•Star = Undo/Cancel
•Pound/Hash = Redo/Enter
Throughout this guide, the term "Enter key" refers to the Play/Stop key, the Down key or
the Pound/Hash key. The term "Cancel key" refers to the Up key or the Star key.
2.3.2. Top edge
On the top edge of the PLEXTALK, there are 2 sockets - one towards the left side and one
in the center. The socket on the left is for an external microphone and line in and the
center socket is for headphones. All sockets take 3.5mm diameter stereo mini jack plugs.
In the top left corner, there is a small hole which is designed for fitting a carrying strap if
required.
2.3.3. Left edge
19
On the left edge of the unit, roughly level with the Record key, there is a slot for the SD
card.
2.3.4. Right edge
On the right edge of the unit, there are 2 switches. The upper switch is for increasing and
decreasing the volume. Pushing the switch towards the top of the unit, increases the
volume. Pulling the switch towards the bottom of the unit, decreases the volume.
The lower switch is the Key Lock key. This is to prevent accidental activation of any other
key, including the Power key. Pushing the switch toward the top of the unit locks all keys.
Pulling the switch toward the bottom of the unit releases the lock.
2.3.5. Bottom edge
There are 2 items on the bottom edge of the unit. On the left is a small round hole in a
square-shaped housing. This is the DC input terminal. On the right is a slightly smaller
rectangular slot. This is the USB socket.
2.3.6. Back face
Carefully turn over your PLEXTALK and hold it face down in one hand, keeping the end
with the grill away from you.
In the center of the Back face, there are 2 raised ridges. These are at the top end of the
battery cover. Towards the bottom edge of the unit, but still on the Back face, there is a
rectangular button which is flush with the surface. This button is at the bottom edge of the
battery cover and is used to release the cover.
To remove the battery cover, press down firmly on the rectangular button with the tip of a
finger. At the same time, use the thumb of your other hand, on the 2 ridges, to slide the
battery cover towards the bottom edge of the unit. It should release fairly easily but you
may need to practice a couple of times to master the technique.
2.4. Inserting the battery
In order to insert or replace the battery, do the following:
20
•Turn off the power and remove the power adaptor.
•Remove the battery cover, as described in the previous section, and lay the
PLEXTALK and battery cover to one side.
•Locate the new battery and orientate it so that the one edge, which is completely
smooth, is facing away from you and the edge, which has 2 obvious projections on it,
is facing to your right. These two projections are the battery terminals.
•Assuming that you have done this correctly, there should be 2 further projections,
one either side of the bottom left corner. Note these as these are useful when trying
to remove the battery later.
•Pick up the PLEXTALK, ensuring that the front face is downwards and the battery
housing is towards you.
•Carefully insert the battery, keeping the two battery terminals on the leading edge.
This should mean that you are introducing the battery from left to right across the
battery housing.
•Push the battery terminals gently into place and then press down gently on the left
side of the battery and it should slip easily into the housing. Do not use force to insert
the battery as this should not be necessary.
•Place the battery cover over the battery housing, around 5 millimeters from its
normal position. While pressing the battery cover towards the battery housing, gently
slide the battery cover back up towards the top of the unit until the rectangular button
pops up into the locked position.
WARNING: You should only use the recommended battery with this unit. Failure to do so
may cause an explosion or fire.
Note: To remove an old battery, gently lift the bottom left corner of the battery using a
fingernail under one of the 2 projections that are on the bottom left corner and then lift it
carefully out of the housing. This takes a bit of practice but is simple once you understand
the technique.
2.5. Charging PLEXTALK
In order to charge the internal battery, you need to connect the PLEXTALK to the AC
adaptor or to a computer using the supplied USB cable. Do this as follows:
•Place the PLEXTALK face up in its normal operating position.
•To charge the battery using the AC adaptor, plug the supplied AC adaptor into the
power input terminal on the bottom left edge of the unit. Then plug the power adaptor
into the AC wall socket. Charging will start.
•To charge the battery using the USB connection, turn the power off.
21
•Then plug the smaller end of the long USB cable into the USB socket on the bottom
right edge of the PLEXTALK. Then plug the wider end of the cable into a spare USB
socket on a computer. Ensure that the computer is turned on and charging will start.
CAUTION: Never use force when connecting the USB cable as you may damage the
cable or connector in the process.
Note: The charging via a USB cable works during power off.
2.6. Maintenance and battery care
2.6.1. Unit care
Carefully wipe any dust and dirt from the PLEXTALK with a soft cloth that has been
slightly dampened with a diluted, neutral detergent, then wipe dry with a cloth.
WARNING: Always turn the power off and disconnect PLEXTALK from the AC adaptor
before cleaning.
2.6.2. Battery care
In order that you get the most out of your rechargeable battery, you should take careful
note of the following points:
•The battery will normally take 4 hours to fully charge. However, when using your
PLEXTALK for the first time, or after one month of storage, you should connect to a
mains power supply for at least 24 hours.
•If the PLEXTALK is not to be used for over a month, remove the battery and store it
in a cool place with low humidity.
•The battery life depends on how frequently it is used and recharged. Its capacity to
store charge reduces over time. When the usable time following a charge becomes
too short for practical use, replace the battery with a new one. These can be
purchased from your local agent. Your agent should also be able to give you advice
about recycling and disposal of used batteries.
•The usable time may be affected by the ambient temperature and working
environment.
In order to maintain battery performance, the following procedure should be carried out
every six months:
22
•Fully charge the battery.
•Use on battery power until dead.
•Recharge.
2.6.3. Crossed-out dustbin mark
Symbol mark called "crossed-out dustbin mark" is printed on the surface of the battery and
on the inside of the battery housing.
Note: This symbol mark is valid only for EU countries.
This symbol mark is according to the directive 2006/66/EC. This symbol means that
batteries and accumulators, at their end-of-life, should be disposed of separately from
regular municipal waste. If a chemical symbol is printed beneath the symbol shown above,
this chemical symbol means that the battery or accumulator contains a heavy metal at a
certain concentration listed below.
Hg: mercury (0.0005%)
Cd: cadmium (0.002%)
Pb: lead (0.004%)
These substances may cause serious hazards to human and the global environment if not
cared in an appropriate manner. In the European Union there are separate collection
systems for used batteries and accumulators. Please dispose of batteries and
accumulators properly at your local community waste collection or recycling center. Our
product is designed and manufactured with battery and accumulator components which
can be recycled or reused.
2.7. Turning PLEXTALK on and off
To turn the unit on or off, do the following:
23
•Press and hold down the Power key to turn the unit on. When the power is on, the
left LED will turn orange and then green.
•Press and hold the Power key to turn on power saving mode. Release after the
"Power save" announcement. Keep pressing and holding another few seconds until
the "Power off" announcement in order to turn the power off.
Note: When PLEXTALK is in the power saving mode, PLEXTALK resumes by pressing
any key. Then time will be announced.
Note: When PLEXTALK is in the power saving mode, battery drainage is reduced.
Note: The booting up process should take approximately 40 seconds after turning the
power off or after the battery has been replaced.
Note: When you turn off the power, if you do not hold the key down long enough, the
Sleep Timer will be activated.
Note: If Key Lock switch is on, the Power key will not function.
2.8. Key Describer function
As its name implies, the Key Describer function allows the user to get a description of any
key on the PLEXTALK.
•Turn on the Key Describer by pressing and holding down the Menu key for around 5
seconds. Now press any key on the unit and a description of its function will be
spoken.
•Turn off the Key Describer function by pressing and holding down the Menu key for
around 5 seconds.
2.9. Key Lock function
Key Lock can be used to lock the keys and controls so that they can't be accidentally
operated.
•To apply the lock, push the Key Lock switch towards the top of the unit.
•To unlock the PLEXTALK, pull the Key Lock switch towards the bottom of the unit.
2.10. Inserting and ejecting SD card
To insert the SD card, do the following:
24
•Turn off the power.
•Hold the SD card so that the cut off corner may be located at the front right corner.
In other words, the cut off corner should be nearest to the bottom of the unit.
•Insert the SD card into the card slot on the left edge of the unit.
•Press the card all the way into the slot ensuring that it engages properly, with the
outer edge flush with the body of the PLEXTALK. Do not use excessive force when
doing so.
To eject the SD card, do the following:
•Turn off the power.
•Push the SD card inwards and then release it. The card should pop out leaving the
outside edge of the card protruding.
•Carefully grip the card and pull it out of the slot.
CAUTION: The PLEXTALK's SD card slot is only compatible with SD or SDHC cards.
Inserting other memory card such as a Memory Stick or Multi Media Card, will cause a
malfunction and should not be used.
Note: SD cards have a locking switch which enables you to protect your data if you want.
This is located on the left side of the card away from the cut off corner. If the switch is
towards the leading edge of the card, you will be able to record and delete titles. If the
switch is away from the leading edge, your data will be protected.
25
3. Introduction to the menu system
A number of the features of the PLEXTALK are accessed through the built in menu
system. This chapter aims to give you an understanding of how the menu is structured
and how you access it.
3.1. Main menu
At the highest level there are Main Menus. These are:
•Edit: allows simple editing of a title.
•Recording Settings: allows you to select from a variety of recording settings or to set
your own customized settings.
•Playback setting: allows you to repeat setting and to change the method of reading
name of album and track.
•Bookmark: allows you to specify how Voice Bookmarks play and allows you to
delete all bookmarks.
•Voice Memo: allows you to delete Voice Memos.
•Podcast: allows you to update the episode list and download episodes.
•Media Management: allows you to get media information, build recorded DAISY
titles, erase SD card data and so on.
•System settings: allows you to change settings for date and time, synthetic voice
and so on.
•Network setting: allows you to change settings for network and so on.
3.2. Accessing and navigating the menu
To navigate around the menu, use the following methods:
•Access the menu by pressing the Menu key once.
•To select a different option on the same level of the menu, press either the Left key
to move to the left or the Right key to move to the right. As you move to a new menu
option, it will be spoken.
•On all menus, if you continue in the same direction, you will eventually return to the
starting point as the menus are designed to loop round.
•To select a menu option, press the Down key or the Pound/Hash key. Assuming that
there is a sub menu, and it is accessible at that time. This will take you down one
level in the menu structure and leave you on the relevant sub menu.
•To move up one level in the menu, press the Up key.
26
•To exit immediately from the menu system, from any level in the structure, press the
Menu key.
3.3. Shortcut for the menu selection
You can register and select a specific menu item with Number Pad.
To register the specific menu item, do the following:
•Press the Menu key and go to the menu item you want to register.
•While pressing and holding the Menu key, press and hold your favorite Number Pad
until confirmation sounds. Then the PLEXTALK will register the specific menu item
with this number.
To select the specific menu item directly, do the following:
•While pressing and holding the Menu key, press and release the registered Number
Pad. Then you can select the specific menu item.
27
4. Setting up your PLEXTALK
4.1. Setting the date and time
To set the date and time for the internal clock, do the following:
•Press the Menu key once to access the Main Menu.
•Use the Left or Right key to go to the "System settings" option and select it by
pressing the Enter key.
•Select the "Set the system date and time" option from the menu and press Enter.
•Use the Number Pad to enter the current year (with four digits), month and day.
Then press the Enter key. Or just press Enter to accept the current setting.
•Use the Number Pad to enter the current time with four digits and press Enter. Use
leading zeros where necessary.
•By way of confirmation, the date and time that you have just entered will be spoken
back to you.
Note: When entering an incorrect number, press the Cancel key to clear the entered
number.
Note: To check the current date and time, press and hold down the Number 5 key.
4.2. Selecting your preferred synthetic voice
You are given the choice of two synthetic voices for the text to speech voice. To select
your preferred text to speech voice, do the following:
•Press the Menu key once to access the Main Menu.
•Use the Left or Right key to go to the "System settings" option and select it by
pressing the Enter key.
•Use the Left or Right key to go to the "Select the text to speech voice" option and
select it by pressing the Enter key.
•Use the Left or Right key to select your preferred voice and confirm it by pressing
the Enter key. PLEXTALK will make your selection the new default setting and will
exit the menu system.
4.3. Selecting a preferred waiting sound
28
When the PLEXTALK is busy, such as when it is accessing a media, it plays a sound to
indicate that it is carrying out that action. To select your preferred waiting sound, do the
following:
•Press the Menu key once to access the Main Menu.
•Use the Left or Right key to go to the "System settings" option and select it by
pressing the Enter key.
•Use the Left or Right key to go to the "Select the waiting sound" option and select it
by pressing the Enter key.
•Use the Left or Right key to listen to the available options and press the Enter key
when you are on the waiting sound you prefer.
4.4. Selecting the Key Press Confirmation Sound
The PLEXTALK gives you two choices of Key Press Confirmation Sound, on or off. To
select the Key Press Confirmation Sound, do the following:
•Press the Menu key once to access the Main Menu.
•Use the Left or Right key to go to the "System settings" option and select it by
pressing the Enter key.
•Use the Left or Right key to go to the "Select the Key Press Confirmation Sound"
option and select it by pressing the Enter key.
•Use the Left or Right key to select either "Key Press Confirmation Sound On" or
"Key Press Confirmation Sound Off", and select it by pressing the Enter key. The
PLEXTALK will make your selection the new default setting and will restart.
29
5. Power management features
5.1. Battery low warning
When the PLEXTALK is operating on battery power and the power level drops to a level
where it needs to be recharged, the PLEXTALK will say "Low battery." Then player will
shut down in one minute. If you wish to continue to use the PLEXTALK, you need to plug
in the AC adaptor.
5.2. Automatic power off function
In order to save battery power, the PLEXTALK will automatically turn on the power saving
mode after 2 minutes of inactivity even if the battery level is still OK.
When the PLEXTALK is connected to the AC adaptor or USB device, the PLEXTALK
automatically turns on power saving mode after 15 minutes of inactivity.
5.3. Compulsory power off function
If for any reason, the PLEXTALK will not shut down or you are not able to navigate with
any keys, you can try using the compulsory power off function, as an alternative to
removing the battery. To use the compulsory power off feature, do the following;
•Turn the Key Lock on.
•Press and hold down the Power key for more than 10 seconds, then release the
Power key. The PLEXTALK should shut down.
•Turn the Key Lock off.
Note: If this method does not work, and your PLEXTALK is still powered on, you should
unplug the AC adaptor, remove the battery and insert the battery again.
5.4. Sleep timer function
The Sleep Timer feature enables you to specify an amount of time, after which, the
PLEXTALK will shut down.
30
5.4.1. Setting the sleep timer
To set the sleep timer, do the following:
•Quickly press and release the Power key. The PLEXTALK will say, "Sleep timer. 15
minutes. Set."
•Press and release the Power key again to increase the time for shutting down. The
Sleep Timer setting will increase as 30 minutes, 45 minutes, 1 hour, 1 hour 30
minutes, and 2 hours for each press.
5.4.2. Cancelling the sleep timer
To cancel the sleep timer, do the following:
•Quickly press and release the Power key. The PLEXTALK will tell you that the sleep
timer is currently on and the number of minutes remaining before shut down.
•Keep pressing the Power key repeatedly until the PLEXTALK says "Off".
31
6. Playing features common to all formats
The PLEXTALK is able to play following formats.
•DAISY book
•Music: MP3, Wave, WMA, AMR-WB+ and Ogg Vorbis.
•Text files: plain text, Microsoft Word .doc, .docx, HTML and EPUB2.
•Audio books: Audible, MP3, Wave, WMA, AMR-WB+, Ogg Vorbis and LKF.
•Podcast
•Web radio
Note: If a CD has multiple kinds of content, for example, DAISY files and Audio files, the
PLEXTALK will recognize one kind of content only.
Note: Word files and WMA files on external USB CD/DVD media can not be played.
6.1. Start and stop playback
To start or stop playback, do the following:
•To start playback, press the Play/Stop key. The PLEXTALK will start playback from
the position where it was stopped previously.
•To stop playback, press the Play/Stop key.
6.2. Fast forward or fast rewind
The fast rewind and fast forward features use the Left and Right keys either side of the
Play/Stop key.
•To fast rewind, press and hold down the Left key. Playback will start when you
release the key.
•To fast forward, press and hold down the Right key. Playback will start when you
release the key.
When you play a DAISY book with audio or Audio file, as you hold down the Left and
Right key, the fast rewind or fast forward will skip 5 seconds, 10 seconds, 20 seconds, 30
seconds, 1 minute, 2 minutes, 3 minutes and so on. If the key is released before the "2
minutes" option is spoken, playback will start at the place the key is released. If the key is
released after this point, the fast rewind or fast forward will continue until the Play/Stop
key is pressed to stop the process.
32
Note: There are no functions of fast-forward and fast-rewind for playing web radio.
6.3. Changing the playback volume
The volume can be set on a scale from 0 to 25, in steps of 1, with 0 being silent and 25
being the Highest possible setting. The volume of the guide speech is also adjusted in
conjunction with the playback volume.
•To increase the playback volume, either push the Volume switch up repeatedly,
increasing the level by 1 setting each time, or push and hold the Volume switch up
until the volume reaches the desired level.
•To decrease the playback volume, either pull the Volume switch down repeatedly,
decreasing the level by 1 setting each time, or pull and hold the Volume switch down
until the volume reaches the desired level.
Note: You can set the headphone volume and speaker volume independently.
6.4. Changing the playback speed
There are 12 speed settings ranging from minus 3 to plus 8, which can be adjusted 1 level
at a time. The normal speed is at the 0 position. Minus 3 is half of normal speed, plus 4 is
double speed and plus 8 is triple speed.
•To increase the playback speed, press the Number 1 key once and then press the
Up key.
•To decrease the playback speed, press the Number 1 key once and then press the
Down key.
Note: Pressing and holding the Up or Down key, will cause the speed setting to change
rapidly in the selected direction.
Note: Playback speed of web radio cannot be changed.
6.5. Changing the audio tone
There are 13 tone settings ranging from minus 6 to plus 6, which can be adjusted 1 level
at a time.
•To increase the tone, press the Number 1 key twice and then press the Up key.
33
•To decrease the tone, press the Number 1 key twice and then press the Down key.
Note: Pressing and holding the Up or Down key, will cause the tone setting to change
rapidly in the relevant direction.
6.6. Changing the guide volume
The volume of the guide speech can be changed. There are 11 volume settings ranging
from minus 5 to plus 5, which can be adjusted 1 level at a time. To set the guide volume,
do the following:
•Press the Number 1 key three times.
•Press the Up key to increase the guide volume or press the Down key to decrease
the guide volume.
Note: Pressing and holding the Up or Down key, will cause the guide volume setting to
change rapidly in the relevant direction.
Note: When the playback volume is changed, the volume of the guide speech is also
changed proportionally corresponding to the playback volume.
6.7. Changing the guide speed
The speed of the guide speech can be changed independently from the playback speed.
There are 12 speed settings ranging from minus 3 to plus 8, which can be adjusted 1 level
at a time. To set the guide speed independently, do the following:
•Press the Number 1 key four times.
•Press the Up key to increase the guide speed or press the Down key to decrease
the guide speed.
Note: Pressing and holding the Up or Down key, will cause the guide speed setting to
change rapidly in the relevant direction.
6.8. Accessing the Navigation menu
One of the most useful features of the PLEXTALK is the ability to choose how you want to
navigate. To use the Navigation Menu, do the following:
34
•Use the Up or Down keys to move upwards or downwards in the navigation menu.
The items you hear spoken are the options available to you from the Navigation Menu
at that time.
•Having selected your preferred navigation method, you can now use your Left or
Right key to move backwards or forwards at your chosen level of navigation.
•For example, if you go to the "Level 1" option with your Up or Down key, and then
use your Left or Right key, you will be able to move backwards or forwards to the next
Level 1 heading.
6.9. Selecting the media and title
At times you may wish to switch from using an SD card to the USB media or vice versa.
You can do this as follows:
•Press the Title key repeatedly until your desired media is announced. PLEXTALK
will move sequentially through the available options: "SD card", "USB" and "Voice
Memo".
•After your desired media is announced, use the Left or Right key to move through
the available contents on that media.
•When you are on the item you wish to play, press the Play/Stop key and playback
will start at the last playing position in that item.
Note: PLEXTALK does not announce non-existent media.
6.10. Title navigation
In situations where there are multiple items on a media, you may wish to switch from the
item you are currently reading to different one.
6.10.1. How to navigate the title
You can select your favorite title by using "category", "folder", "title" and "file" levels. In the
"category" level, there are "DAISY title", "Recordings", "Music", "Text", "Audio book",
"Podcast" and "Web radio". To search the title by title navigation, do the following:
•Press the Title key repeatedly until you hear the media you want to go to.
•Press the Up or Down key to select the level of title navigation from "category",
"folder", "title" or "file".
•Press the Left or Right key to move sequentially through the selected level.
35
•When selecting the "folder" or "category" level, if this folder or category contains the
title or the album you wish to play, press the Down key once or twice to switch to the
"title" level. The PLEXTALK will say "Select title". Use the Left or Right key to search
the title you wish to play.
•When selecting the "title" or "file" level, you are able to select a favorite title or file.
•If you wish to play the selected title, press the Play/Stop key. Playback will start from
the position where it was stopped previously.
Note: Navigation by file is available in "Music", "Audio book" and "Podcast", but not
available in other categories.
Note: Audio book from Audible cannot be available file navigation.
6.10.2. How to play music
This section shows how to seek for your favorite music.
< Playing all music >
There are two ways to play all music. Use the Up or Down key to select "category" level,
then use the Left or Right key to select "Music" category and press the Enter key. Or, use
the Up or Down key to select "title" or "folder" level, then use the Left or Right key to select
"All music" and press the Enter key.
< Playing a single album >
Select your favorite album at "title" level and then press the Enter key. Only this album will
be played.
< Playing a single track >
Select your favorite track at "file" level and then press the Enter key. Only this track will be
played.
< Playing albums in a folder >
Select your favorite folder at "folder" level and then press the Enter key. After pressing the
Enter key, all albums in this folder become available to play.
< "Repeat" or "Shuffle" playback >
You can use "Repeat" or "Shuffle" playback in the folder or album which you selected.
6.11. Go to a title directly
To go to a title directly, do the following:
36
•Press the Title key repeatedly until you hear the media you want to go to.
•Press the Up or Down key to select the "category" level.
•Use the Left or Right key to select favourite category.
•Type in the number of the title you wish to go to, and press the Play/Stop key or
Pound/Hash key.
•Press the Enter key again to play the title.
6.12. Switching sorting order of titles
When selecting a title, you can change the sorting order of the titles. There are three types
of the sorting order that are "All titles list", "Recent titles list" and "New titles list".
•All titles list: All files and folders are sorted by their names.
•Recent titles list: The titles are sorted by date played.
•New titles list: The titles are sorted by time stamp of the file.
To play the recently played title, do the following:
•Press the Title key once.
•Press the GoTo key repeatedly to select the "Recent titles list".
•Use the Up or Down key to select either "category" or "title" and use the Left or Right
key to select the title you prefer. And then press the Enter key to play.
•Or using the Number Pad, enter the number of the title you prefer and press the
Enter key to select. Then press the Enter key once more to start playback.
Note: PLEXTALK memorizes up to 50 titles in each Category.
6.13. Getting information about media and title
To get a variety of information about the current media and title, do the following:
•Press the Menu key once to access the Main Menu.
•Use the Left or Right key to go to the "Media Management" option and select it by
pressing the Enter key.
•Use the Left or Right key to go to the "Media and title information" option and select
it by pressing the Enter key.
•PLEXTALK will announce the information on the current media and title.
•When you have noted the relevant information, press the Enter key to exit the menu
system.
37
6.14. Getting information on the current status
You can get a range of information on the current status, about heading, page, bookmark
and so on. Whether PLEXTALK is playing or not, do the following:
•Press the Number 5 key once.
•A range of information will be spoken.
•If you do not wish to listen to all the information, and wish to step through individual
items more quickly, you can do this by repeatedly pressing the Number 5 key.
•If you have heard what you want to hear, you can stop the spoken information by
pressing the Enter key.
•Press and hold down the Number 5 key to hear the current date and time.
6.15. Selecting a playback mode
To select the shuffle and repeat settings from playback modes, do the following:
•Press the Menu key once to access the Main Menu.
•Use the Left or Right key to go to the "Playback Settings" option and select it by
pressing the Enter key.
•Use the Left or Right key to go to the "Shuffle and repeat settings" option and select
it by pressing the Enter key.
•Use the Left or Right key to go to your preferred playing mode and select it by
pressing the Enter key.
6.16. Using bookmarks
6.16.1. Types of bookmark
There are 3 types of bookmark you can use in PLEXTALK as follows:
•Numbered Bookmarks: You can insert up to 10000 Numbered Bookmarks. Each
bookmark is assigned a unique number in the range 1 to 65000.
•Voice Bookmarks: These are Numbered Bookmarks that have accompanying voice
annotations. Voice Bookmarks use memory. The total memory available gives about
30 minutes of recording time. If you try to exceed this allocation, the oldest bookmark
38
that has not been used recently is automatically deleted before the new one is
created.
•Resume Bookmarks: For every title, album or text file, the current playing location
will be stored so playback can be resumed from that location the next time the title,
album or text file is used. Resume Bookmarks are inserted automatically by
PLEXTALK when you move to a different title, album or file, or when you shut down
the player. No action is required from you.
Note: PLEXTALK will remember the Resume Bookmark for up to 1000 titles, albums or
text files.
6.16.2. Inserting bookmarks
To insert a Numbered Bookmark, whether PLEXTALK is playing or not, do the following:
•Press the Bookmark key twice.
•Using the Number Pad, enter the number you wish to assign to this bookmark. If you
allow PLEXTALK to assign a number, do not enter the number or enter the number
"0".
•Press the Enter key to confirm or the Cancel key to clear your entry.
Note: When you allow PLEXTALK to assign the number, PLEXTALK selects the smallest
number from the unused numbers.
To insert a Voice Bookmark, whether PLEXTALK is playing or not, do the following:
•Press the Bookmark key twice.
•Using the Number Pad, enter the number you wish to assign to this Voice Bookmark.
If you allow PLEXTALK to assign a number, do not enter the number or enter the
number "0".
•Press the Record key once to confirm or the Cancel key to clear your entry.
•Press and hold down the Record key and speak your voice annotation.
•Release the Record key when you have finished. PLEXTALK will confirm that the
Voice Bookmark has been set.
6.16.3. Navigating to bookmarks
To jump to a Numbered Bookmark or a Voice Bookmark, whether PLEXTALK is playing or
not, do the following:
39
•Press the Bookmark key once.
•Using the Number Pad, enter the number of the bookmark you wish to go to.
•Press the Enter key to confirm or the Cancel key to clear your entry.
•When a valid bookmark number has been entered, the PLEXTALK will go to the
location of the bookmark and playback will start automatically.
Once you have entered bookmarks into a title, album or file, a "Bookmark" option will
become available on the Navigation Menu. In order to navigate to the next bookmark with
a lower or higher number, do the following:
•Use the Up or Down key to go to the "Bookmark" option on the Navigation Menu.
•Press the Left key to move to the next bookmark with a lower number. Playback will
start automatically.
•Press the Right key to move to the next bookmark with a higher number. Playback
will start automatically.
6.16.4. Clearing bookmarks
To clear a Numbered Bookmark or a Voice Bookmark, the procedure is identical, as
follows:
•Press the Bookmark key 3 times.
•Using the Number Pad, enter the number of the bookmark you wish to remove.
•Press the Enter key to confirm or the Cancel key to clear your entry.
•When you confirm the action, PLEXTALK will remove the specified bookmark from
the current title or album and will confirm this with a spoken message.
If you wish to clear all bookmarks in the current DAISY title or Text file, or clear all
bookmarks in all albums, do the following:
•Press the Menu key to access the Main Menu.
•Use the Left or Right key to go to the "Bookmark" option and select it by pressing the
Enter key.
•Use the Left or Right key to go to the "Clear all bookmarks in current title" option and
select it by pressing the Enter key.
•PLEXTALK will ask you to confirm this action. If you wish to proceed, press the
Enter key and PLEXTALK will say "Deleted".
Note: The procedure will only clear bookmarks in the current DAISY title or Text file and
will not affect bookmarks in other titles or files.
40
6.16.5. Turning on and off Voice Bookmark speech
When you are using Voice Bookmarks, you are able to select whether you want to hear
them spoken or not during playback. To turn Voice Bookmarks On or Off, do the following:
•Press the Menu key to access the Main Menu.
•Use the Left or Right key to go to the "Bookmark" option and select it by pressing the
Enter key.
•Use the Left or Right key to go to the "Playback setting for Voice Bookmark" option
and select it by pressing the Enter key.
•Use the Left or Right key to select either "Voice Bookmark on" or "Voice Bookmark
off" and press the Enter key to confirm your choice.
6.17. Understanding how PLEXTALK groups files and folders
When PLEXTALK accesses the SD card or USB media, it automatically assesses the
contents and groups items into "DAISY title", "Recordings", "Music", "Text", "Audio book",
"Podcast" and "Web Radio", regardless of where these items are stored on the media.
When you subsequently navigate through the titles, they will be already ordered for you
regardless of where they are physically located on the media.
For example, if you have 3 Text Files in the root folder and 2 more in a sub folder,
PLEXTALK will view these as 5 Text Files stored in 2 folders.
If there are multiple types of contents such as DAISY titles, Audio Files or Text Files,
PLEXTALK will automatically sort them by their type and name.
41
7. Playing DAISY titles
This chapter covers additional features that can be used when you are playing a DAISY
title.
7.1. Heading navigation
There are two ways of navigating to headings within a DAISY title. You can either go to
headings direct or you can move through the available headings one at a time.
To go direct to a specific heading, do the following:
•Press the GoTo key twice.
•Using the Number Pad, type in the number of the heading you wish to go to.
•Press the Enter key to confirm or the Cancel key to clear your entry.
To navigate headings sequentially, using heading levels, do the following:
•Use the Up or Down key to go to your desired level of navigation, for example Level
1, Level 2 etc.
•Press the Left key to move backwards to the previous heading on the selected level.
•Press the Right key to move forwards to the next heading on the selected level.
Note: When navigating in this way, PLEXTALK will stop at all headings that have a level
the same as or higher than the level you have selected. For example, if you chose to
navigate on Level 3, PLEXTALK will find all Level 1, Level 2 and Level 3 headings as you
move backwards or forwards.
7.2. Moving to the beginning or end of the title
To move to the beginning of the title, do the following:
•Press the GoTo key twice.
•Press the Enter key and the playing position will move to the start of the current title.
To move to the end of the title, do the following:
•Press the GoTo key twice.
42
•Press the Number 0 key followed by the Enter key and the playing position will move
to the end of the current title.
7.3. Page navigation
Navigating to pages is very similar to heading navigation.
To go direct to a specified page, do the following:
•Press the GoTo key once.
•Using the Number Pad, type in the number of the page you wish to go to.
•Press the Enter key to confirm or the Cancel key to clear your entry.
To navigate pages sequentially, do the following:
•Use the Up or Down key to go to the "Page" option on the Navigation Menu.
•Press the Left key to move backwards to the previous page.
•Press the Right key to move forwards to the next page.
Note: If there are no page markers in the title, the "Page" option will not be listed on the
Navigation Menu.
7.4. Group navigation
To move backwards or forwards a group at a time, do the following:
•Use the Up or Down key to go to the "Group" option on the Navigation Menu.
•Use the Left key to move backwards to the previous group item in the title.
•Use the Right key to move forwards to the next group item in the title.
Note: If there are no group markers in the title, the "Group" option will not be listed on the
Navigation Menu.
7.5. Phrase navigation
To move backwards or forwards one phrase, do the following:
•To jump back one phrase, press the Up or Down key to select the "Phrase" option
on the Navigation Menu and then press the Left key.
43
•To jump forwards one phrase, press the Up or Down key to select the "Phrase"
option on the Navigation Menu and then press the Right key.
7.6. 10 minutes skip, 30 seconds skip
To skip by 10 minutes or 30 seconds at the Audio DAISY formats, do the following:
•Use the Up or Down key to select 10 minutes or 30 seconds.
•To skip backward 10 minutes or 30 seconds, press the Left key.
•To skip forward 10 minutes or 30 seconds, press the Right key.
7.7. Navigating by screen, paragraph, line, sentence, spell, word or character
in case of DAISY text mode
In addition to DAISY navigation options, DAISY text file will always give you the navigation
options "Screen", "Paragraph", "Line", "Sentence", "Spell", "Word" and "Character". These
options will automatically appear on the Navigation Menu when you access this type of file.
To navigate by any of these options, the process is identical as follows:
•Use the Up or Down keys to select your preferred navigation method that is screen,
paragraph, line, sentence, spell, word or character.
•Use the Left key to jump back in the file by the selected amount.
•Use the Right key to jump forward in the file by the selected amount.
Note: "Screen" means 40 lines.
Note: The spell navigation announces each word then spells the word.
7.8. Navigating by percentage
You can navigate by a percentage of the file. To navigate by percentage, do the following:
•Press the GoTo key three times.
•Type in a percentage between 0 percent and 100 percent, and press the Enter key.
PLEXTALK will move the playback position to that position.
7.9. Navigating by keyword
44
You can move to a position using a keyword when playing a text DAISY file. To search by
keyword, do the following:
•Press the GoTo key four times.
•Using the Number Pad, enter the keyword you wish to search. Refer to 17 "Entering
text" to learn the methods of entering characters.
•Press the Play/Stop key to listen to the keyword you entered.
•After you finish entering the keyword, press the Down key.
•PLEXTALK will search for the keyword from the current position to the end of the file.
If the keyword is found, PLEXTALK will play the line that contains the keyword.
•If you press the Down key without entering the keyword, PLEXTALK will regard the
current word as keyword, and search for this word.
•The keyword will automatically be registered on the Navigation Menu.
To navigate the same keyword sequentially, do the following:
•Press the Up or Down key several times until the PLEXTALK announces the
keyword.
•Press the Left key to search the keyword toward the beginning of the file.
•Press the Right key to search the keyword toward the end of the file.
Note: If you press the Play/Stop key when playing the line containing the keyword, the
PLEXTALK starts to play from the position of the keyword.
Note: If the keyword does not exist, PLEXTALK announces that the keyword was not
found and the playback position will remain the current position.
Note: When the PLEXTALK searches the keyword backwards, the searching process will
be finished at the beginning of the file. When the PLEXTALK searches forwards, the
searching process will be finished at the end of the file.
Note: To cancel searching for the keyword, press the Up key or Star key. The playback
position will remain at the current position.
Note: You can register up to three keywords. When three keywords have been registered,
adding one more keyword will remove the oldest keyword.
Note: You can use numeric characters or symbols as the keyword.
Note: The PLEXTALK does not distinguish between lowercase and uppercase characters
when searching for the keyword.
Note: If the playback mode of multimedia DAISY title is set to "Text", you are able to use
the searching process.
7.10. Playback mode
45
You can select from two playback modes when using a DAISY title. The available options
are as follows:
•Normal playback: it plays through the title and stops when finished.
•Repeat title: the current title will repeat continuously until playback is stopped.
7.11. Multimedia DAISY playback setting
Multimedia DAISY is DAISY format that is contained both audio and text files. You can
select which format is played if you play the Multimedia DAISY.
•Select Multimedia DAISY title.
•Press the menu key.
•Use the Left or Right key to go to "Playback settings" option and press the Enter key.
•Use the Left or Right key to go to "Multimedia DAISY playback setting" option and
press the Enter key.
•Use the Left or Right key to select "Auto", "Audio" or "Text" and press the Enter key.
Note: You can change this optoin only when playing multimedia DAISY.
46
8. Playing "Recordings"
DAISY titles placed in the "PlexRecording" folder are placed into the category called
"Recordings".
A title recorded with this PLEXTALK is automatically stored into the "PlexRecording" folder.
Playback method of "Recordings" is the same as a DAISY title.
Note: If you back up a "Recordings" title from SD card to USB device, it will be stored in
the "PlexBackup" folder of the USB device. Therefore the backed up title is not
categorized into "Recordings" but "DAISY title".
47
9. Playing Audio Files or Music CDs
This chapter covers features that are specific to playing Audio Files or Music CDs.
PLEXTALK is able to play following types of audio file:
•MP3 Files: MPEG1 Layer 3 from 32kbps to 320kbps and MPEG2 Layer 3 from
16kbps to 160kbps.
•WAVE Files.
•WMA Files: PLEXTALK does not support DRM protected WMA files.
•AMR-WB+ Files.
•Ogg Vorbis Files: from 45 kbps to 320 kbps
CAUTION: PLEXTALK may not be able to play a Music CD that is not compliant with the
CD digital audio (CD-DA) standard, such as copy-protected Music CDs.
Note: PLEXTALK cannot be used to record or edit Audio Files on either SD cards or USB
media.
Note: WMA file on external USB CD/DVD media are unable to play.
9.1. Track navigation
You can either go to tracks direct or you can move through the available tracks one at a
time.
To go direct to a specified track, do the following:
•Press the GoTo key once.
•Using the Number Pad, type in the number of the track you wish to go to.
•Press the Enter key to confirm or the Cancel key to clear your entry.
To navigate tracks sequentially, do the following:
•Use the Up or Down key to go to the "Track" option on the Navigation Menu.
•Press the Left key to move backwards to the previous track.
•Press the Right key to move forwards to the next track.
Note: When moving back a track at a time, if you allow the track to play for more than 3
seconds, the next time you move back a track, you will move to the start of the current
track. If you move back a second time within 3 seconds, you will move to the previous
track.
48
9.2. Album navigation
You can either go to albums direct or you can move through the available albums one at a
time.
To go direct to a specified album, do the following:
•Press the GoTo key twice.
•Using the Number Pad, type in the number of the album you wish to go to.
•Press the Enter key to confirm or the Cancel key to clear your entry.
To navigate albums sequentially, do the following:
•Press the Up or Down key and select "Album" from the Navigation Menu.
•Press the Left key to move backwards to the previous album.
•Press the Right key to move forwards to the next album.
9.3. 10 minutes skip, 30 seconds skip
To skip by 10 minutes or 30 seconds, do the following:
•Use the Up or Down key to select 10 minutes or 30 seconds.
•To skip backward 10 minutes or 30 seconds, press the Left key.
•To skip forward 10 minutes or 30 seconds, press the Right key.
9.4. Playback mode
When playing Audio Files, you can select a number of different playback modes. The
available options are as follows:
•Normal playback: It plays through the current album and stops when finished.
•Repeat track: The current track will repeat continuously until playback is stopped.
•Repeat album: The current album will repeat continuously until playback is stopped.
•Repeat entire albums: Repeat all of the albums in the folder which you selected.
•Shuffle repeat: Shuffle and repeat all of the music in the folder or album which you
selected.
49
9.5. Announcing albums and tracks by name or number
When navigating albums or tracks, PLEXTALK announces albums and tracks by name or
number. Either setting to read the name or the number can be selected. For this setting,
do the following:
•Press the Menu key once to access the Main Menu.
•Use the Left or Right key to go to the "Playback Settings" option and select it by
pressing the Enter key.
•Use the Left or Right key to go to the "Reading audio file name" option and select it
by pressing the Enter key.
•Use the Left or Right key to select between "Read audio file name" and "Read audio
track number", and select it by pressing the Enter key.
9.6. About playing sequences
This section gives you information about the playing sequence used for playing files and
folders.
•Playback of files: PLEXTALK will playback the files in the order of their file names.
•Playback of folders: If more than one folder exists on the SD card or USB media, the
audio files will be played in the order of the folder names.
9.7. Restrictions on Audio Files
Restrictions on numbers of files and folders:
•The maximum number of files that can be stored in a folder is 1024. Files in excess
of 1024 are not recognized.
•The maximum number of files that can be stored in a media is 6000. Files in excess
of 6000 are not recognized.
•The maximum number of folders is 1024, including a root folder. Folders in excess of
1024 are not recognized.
•PLEXTALK treats file folders as albums and recognizes up to 8 hierarchies including
root.
•If a folder contains a DAISY book, PLEXTALK does not search the other contents
under the folder.
Note: When there are a large number of folders, PLEXTALK may take longer to read the
SD card or USB information.
50
10. Playing Text Files
PLEXTALK is able to play the Text Files by using synthetic voices. PLEXTALK supports
following types of text files:
•Plain text
•Microsoft Word .doc, .docx
•HTML
•EPUB2
Note: Word file on external USB CD/DVD media are unable to play.
10.1. Navigating by screen, paragraph, line, sentence, spell, word or
character
A Text File will always give you the navigation options "Screen", "Paragraph", "Line",
"Sentence", "Spell", "Word" and "Character". These options will automatically appear on
the Navigation Menu when you access this type of file. If the files that is Word, HTML and
EPUB2 had edited with headings, you will be given an additional navigation option on the
Navigation Menu. This will be called "Level".
To navigate by any of these options, the process is identical as follows:
•Use the Up or Down key to select your preferred navigation method that is screen,
paragraph, line, sentence, spell, word or character.
•Use the Left key to jump back in the file by the selected amount.
•Use the Right key to jump forward in the file by the selected amount.
Note: "Screen" means 40 lines.
Note: The spell navigation announces each word then spells the word.
Note: You cannot select the heading navigation which did not edited with headings in a
document.
10.2. Navigating by percentage
In Text Files, you can navigate by a percentage of the file. To navigate by percentage, do
the following:
•Press the GoTo key repeatedly to select Percentage navigation.
•Type in a percentage between 0 percent and 100 percent, and press the Enter key.
51
•PLEXTALK will move the playback position to that position in the Text File.
10.3. Navigating by keyword
You can move to a position using a keyword prefer when playing a text file. To search by
keyword, do the following:
•Press the GoTo key repeatedly to select Keyword navigation.
•Using the Number Pad, enter the keyword you wish to search. Refer to 17 "Entering
text" to learn the methods of entering characters.
•Press the Play/Stop key to listen to the keyword you entered.
•After you finish entering keyword, press the Down key.
•PLEXTALK will search the keyword from the current position to the end of the file. If
the keyword is found, PLEXTALK will play the line that contains the keyword.
•If you press the Down key without entering the keyword, PLEXTALK will regard the
current word as the keyword, and search this word.
•The keyword will automatically register on the Navigation Menu.
To navigate the same keyword sequentially, do the following:
•Press the Up or Down key several times until the PLEXTALK announces the
keyword.
•Press the Left key to search the keyword toward the beginning of the file.
•Press the Right key to search the keyword toward the end of the file.
Note: If you press the Play/Stop key when playing the line containing the keyword, the
PLEXTALK starts to play from the position of the keyword.
Note: If the keyword does not exist, PLEXTALK announces that the keyword was not
found and the playback position will remain the current position.
Note: When the PLEXTALK searches the keyword backwards, searching process will be
finished at the beginning of the file. When the PLEXTALK searches forwards, searching
process will be finished at the end of the file.
Note: To cancel searching the keyword, press the Up key or Star key. The playback
position will remain the current position.
Note: You can register up to three keywords. When three keywords have been registered,
adding one more keyword will remove the oldest keyword.
Note: You can use numeric characters or symbols as the keyword.
Note: The PLEXTALK does not distinguish between lowercase and uppercase characters
when searching the keyword.
Note: If the playback mode of multimedia DAISY title is set to "Text", you are able to use
the searching process.
52
10.4. Navigating by page
•Press the GoTo key repeatedly to select page navigation.
•Using the Number Pad, type in the number of the page you wish to go to.
•Press the Enter key to confirm or the Cancel key to clear your entry.
Note: Page navigation is only available in EPUB2 file.
10.5. Navigating by heading
•Press the GoTo key repeatedly to select heading navigation.
•Using the Number Pad, type in the number of the heading you wish to go to.
•Press the Enter key to confirm or the Cancel key to clear your entry.
Note: Heading navigation is only available in EPUB2 file.
10.6. Playback mode
When playing Text Files, you can select a preferred playback mode. The available options
are as follows:
•Normal playback: It plays through the title and stops when finished.
•Repeat title: the current title will repeat continuously until playback is stopped.
53
11. Playing Audio Book
PLEXTALK is able to play the "Audio Book" format. PLEXTALK supports the following
types of audio files:
•.aa files from Audible.com.
•MP3, Wave, WMA, AMR-WB+, Ogg Vorbis and LKF
Create an "Audible" folder at the root of the SD card and store the ".aa" files in this folder.
If there are other types of audio files than ".aa" in the "Audible" folder, PLEXTALK does
not recognize these files. PLEXTALK handles an ".aa" file as one title. Therefore, an ".aa"
file can be available through "title" navigation, but not available through file navigation.
Meanwhile, you should create a "PlexAudioBook" folder at the root of the SD card and
store Audio Book files other than ".aa" in this folder.
All audio files stored in the "PlexAudioBook" folder are played as "Audio Book", not as
"Music". PLEXTALK handles a folder in "PlexAudioBook" folder as one title.
Navigations of audio book are exactly similar to Music files. Refer to section 9 "Playing
Audio Files or Music CDs" for details.
Note: PLEXTALK recognizes ".aa" files in folders other than the "Audible" folder, but it is
recommended that you should store the ".aa" files in the "Audible" folder.
Note: PLEXTALK does not recognize ".aa" files in the "PlexAudioBook" folder.
Note: ".aa" audio files support heading and percent navigation.
Note: Two playback modes, "Normal playback" and "Repeat title" options, can be selected
from shuffle and repeat settings.
54
12. Recording a DAISY title
PLEXTALK is able to record DAISY titles to an SD card or USB device. This chapter
shows you the recording method and recording settings.
Note: PLEXTALK is also able to record Voice Bookmarks and Voice Memos to internal
memory. Refer to section 6.16 "Using bookmarks" and section 15 "Using PLEXTALK's
Voice Memo functions" for details of Voice Bookmarks and Voice Memos.
12.1. Basic information about recording with PLEXTALK
Before you start recording with PLEXTALK, you should be clear about several important
points as detailed below.
•PLEXTALK always records in the DAISY format.
•Recorded DAISY titles are stored in the "PlexRecording" folder of SD card or USB
device.
•While you are recording, PLEXTALK automatically insert phrase information in the
recording, which can help you move easily to important portions of the material.
12.2. Recording hardware
Your PLEXTALK is supplied with the basic accessories that you require to make an initial
voice recording. You may, however, wish to consider purchasing additional accessories to
enhance the quality of your recordings and to enable you to record from external sources
such as tape recorders, CD players, radios and other similar devices. The basic items that
you require, or may wish to consider purchasing, are as follows:
•SD card or USB device: You can record to and edit information on an SD card or
USB device.
•External Microphone (Optional): Dynamic microphones and plug-in power stereo
microphones can be used. Select any suitable microphone that uses a 3.5 millimeter
diameter mini jack plug.
CAUTION: When a condenser microphone is used, it must be plug-in power compatible
and must be used correctly, otherwise it may be damaged. Please read the microphone
manual carefully before use.
55
•Audio cable (Optional): Assuming that other devices have a suitable connection, you
can use an audio cable with 3.5 millimeter diameter stereo mini jack plugs to record
direct from a cassette player, CD player, radio or other similar device.
•Headphones: A set of stereo headphones with 3.5 millimeter diameter stereo mini
jack plug is included.
12.3. Recording media
This section highlights a number of issues that you should be aware of before recording.
•With PLEXTALK, you can use an SD card or USB device to record and edit DAISY
titles and you can erase and rerecord as many times as you want.
•PLEXTALK will work with SD cards with a range of capacities up to a maximum of
32 gigabytes. Before purchasing an additional SD card for use with PLEXTALK, you
should ensure that it is compatible. Contact your PLEXTALK dealer for advice.
CAUTION: Whenever you erase an SD card or USB device using a personal computer,
make sure you select "FAT 16" or "FAT 32".
12.4. Recording states
In terms of recording, PLEXTALK has three main states. These are "Recording stand by",
"Recording pause" and "Recording".
•In recording stand by, you can adjust the recording level and select a recording
mode and sound quality setting. No recording is taking place at this time. The Power
LED will turn orange and will flash on and off constantly.
•In recording pause, you can adjust the recording level but cannot alter the recording
mode or sound quality settings. Again, no recording is taking place at this time. The
Power LED will turn orange and will flash on and off constantly.
•During recording, audio input is being recorded to the SD card or USB device. You
can adjust the recording level but cannot adjust the recording mode or sound quality
setting. The Power LED will be orange and will be on constantly.
12.5. DAISY editing mode
56
DAISY editing mode is the mode for recording or editing a DAISY title. Before recording or
editing a DAISY title, the PLEXTALK automatically starts the DAISY editing mode.
PLEXTALK also starts this mode when you create a title or prepare to edit a DAISY title.
When you want to finish the DAISY editing mode, do the following;
•Select "Exit DAISY editing mode" in the "Edit" menu.
•Or switch media by pressing the Title key.
Note: While in the DAISY editing mode, you cannot use network functions.
12.6. Basic recording technique
This section outlines the normal steps used in the recording process. The basic steps for
recording with PLEXTALK are as follows:
•If you use SD card or USB device, ensure that it is unlocked.
•If you use external microphone or line-in, connect it to the PLEXTALK.
•Press the Title key to select a media you wish to record into.
•Press the Record key once to go into "DAISY editing mode."
•Press the Left or Right key to select a title you wish to record into.
•Set the recording level either manually or using the Auto Gain Control.
•Press the Record key again to start recording.
•Press the Record key again to pause recording at any time.
•Press the Record key to start recording again.
•Press the Play/Stop key to stop recording.
Note: You can pause recording as often as you need to.
Note: Refer to the section 12.8 "Connecting and selecting an input source" for details on
selecting input source.
12.7. Muting the guide speech when recording
For best quality recordings, it is recommended that you mute the internal guide speech
when you are recording through the built in microphone or through an external
microphone. This is to avoid the guide speech being heard in your final recording. You can
mute the guide speech in the following three ways:
57
•Turn down the guide volume to zero; This option works well for those that can see
the recording status light but is more difficult for blind users who require the guide
speech to confirm whether PLEXTALK is recording or paused.
•Plug in headphones; All output from PLEXTALK is heard through the headphones
and no guide speech is recorded.
•Turn off the guide speech during recording; PLEXTALK provides you with the ability
to automatically turn off guide speech when you start recording. When you are
recording, no guide speech is heard but guide speech returns automatically when you
pause or stop recording.
Guide speech during recording can be turned off or on as follows:
•Press the Menu key once to access the Main Menu.
•Use the Left or Right key to go to the "Recording settings" option and select it by
pressing the Enter key.
•Use the Left or Right key to go to the "Turn guidance on or off when recording"
option and select it by pressing the Enter key.
•Use the Left or Right key to select "Guidance on" or "Guidance off" and press the
Enter key to confirm your selection.
12.8. Connecting and selecting an input source
When making live recordings of voices, conferences, lectures, presentations and concerts,
you may find that you get better quality by connecting an external microphone. To record
from devices such as tape recorders, Music CD players and radios, you should connect to
PLEXTALK through the external microphone and line in socket, using a suitable audio
cable. To connect either an external microphone or an audio cable, do the following:
•Insert the microphone or audio cable jack plug into the combined external
microphone and line in socket.
•PLEXTALK will confirm that it is connected by saying "External Microphone mode"
or "Line in mode".
•If PLEXTALK says "External Microphone mode", this indicates that the "Select
external audio input jack" setting is set for a microphone.
•If PLEXTALK says "Line in mode", this indicates that the setting is set for a line in
input.
•If you have connected a microphone and PLEXTALK says "Line in mode", or if you
have connected an audio cable and PLEXTALK says "External Microphone mode",
you need now to change the setting in the menu. See later in this section for details
on how to do this.
58
Note: At this stage, PLEXTALK does not know if you have connected a microphone or an
audio cable. The speech that you hear only indicates what the "Select external audio input
jack" setting is currently set to.
To change the external input source setting, do the following:
•Press the Menu key to access the Main Menu.
•Use the Left or Right key to go to the "Recording settings" option and select it by
pressing the Enter key.
•Use the Left or Right key to go to the "Select external audio input jack" option and
select it by pressing the Enter key.
•Use the Left or Right key to select either "Microphone mode" or "Line in mode" and
press the Enter key to confirm your selection.
CAUTION: When you connect from the line output of a CD player to PLEXTALK's Line
Input socket, the recorded sound may sometimes be distorted, even if you adjust the
recording level. If this happens, you should connect from the CD player's headphone
socket to PLEXTALK's Line Input socket and then adjust the CD player's headphone
output volume for recording.
12.9. Selecting a recording mode and sound quality setting
12.9.1. About recording modes and sound quality
When recording, PLEXTALK gives you the ability to select from 6 recording modes. The 6
modes are as follows:
•Default: for making general recordings and voice recordings where there is relatively
low background noise.
•Conference: for recording environments, such as conferences, lectures and
classrooms, where the background noise is expected to be high.
•Audio: for recording from audio devices such as CD players.
•Analog cassettes: for recording from analogue cassettes.
•Radio: for recording from radio broadcasts.
•Custom: if none of the above options gives you the kind of recording that you want,
this recording mode allows you to set all the parameters manually.
In addition PLEXTALK allows you to choose from a number of sound quality settings for
each recording mode. By choosing a high quality setting, you reduce the available
recording time. By choosing a low sound quality, you can maximize the available
59
recording time but the audio quality will not be so good. The available sound quality
settings are as follows:
•PCM 44.1kHz stereo
•PCM 22.05kHz mono
•MP3 256kbps 44.1kHz stereo
•MP3 128kbps 44.1kHz stereo
•MP3 64kbps 44.1kHz mono
•MP3 32kbps 22.05kHz mono
Note: Technical data about recording modes and sound qualities are detailed in Appendix
D.
12.9.2. Selecting a preset recording mode
You can either select a recording mode and sound quality setting before or after going into
recording stand by. To choose a recording mode and sound quality setting before going
into recording stand by, do the following:
•Press the Menu key once to access the Main Menu.
•Use the Left or Right key to go to the "Recording settings" option and select it by
pressing the Enter key.
•Use the Left or Right key to go to the "Select recording mode" option and select it by
pressing the Enter key.
•Use the Left or Right key to go to the mode you want and select it by pressing the
Enter key.
•PLEXTALK will then offer you a chance to select a sound quality setting. Use the
Left or Right key to move through the available options and select the one you want
by pressing the Enter key. PLEXTALK will confirm that your selection has been set.
To choose a recording mode and a sound quality setting after going into recording stand
by, do the following:
•Press the Record key once and PLEXTALK will go into recording stand by.
•Press the Menu key once to access the Main Menu.
•Use the Left or Right key to go to the "Select recording mode" option and select it by
pressing the Enter key.
•Use the Left or Right key to go to the mode you want and select it by pressing the
Enter key.
60
•PLEXTALK will then offer you a chance to select a sound quality setting. Use the
Left or Right key to move through the available options and select the one you want
by pressing the Enter key.
•PLEXTALK will confirm that your selection has been set. You will be returned to
recording stand by when you have made your selection.
Note: In both the situations above, the option you select will remain the default setting
until you change it in the future.
12.9.3. Selecting the Custom recording mode
When you select the Custom recording mode, you have to specify what settings you want
for each of the 5 recording parameters. To set the Custom recording mode, do the
following:
•Press the Menu key once to access the Main Menu.
•Use the Left or Right key to go to the "Recording settings" option and select it by
pressing the Enter key. As above, this is not necessary if you started this process
from recording stand by.
•Use the Left or Right key to go to the "Select recording mode" option and select it by
pressing the Enter key.
•Use the Left or Right key to go to the "Custom" option and select it by pressing the
Enter key.
•PLEXTALK will then offer you a chance to select a sound quality setting. Use the
Left or Right key to move through the available options and select the one you want
by pressing the Enter key.
•You will now be given the chance to choose your preferred setting for each of the
remaining 4 recording parameters in turn. These 4 parameters are "Automatic section
setting", "Time to auto stop recording when no sound", "Trigger of starting recording"
and "Background noise level of input sound".
•PLEXTALK will speak the name of the parameter. Use the Left or Right key to go to
the option you want and select it by pressing the Enter key.
•PLEXTALK will then speak the name of the next parameter. Repeat this process
until you have selected a setting for the "Background noise level of input sound"
parameter.
•When you have made this last selection, PLEXTALK will confirm that the settings
have been set. It will then exit the menu system and return you to the status you
started the process from.
61
12.10. Selecting the title to record into
This section details how you can select to record into an existing title or into a new title. To
record into an existing DAISY title, do the following:
•Navigate to an existing DAISY title and stop playback.
•Press the Record key to go into recording standby.
•Alternatively, you can select which title you wish to record into by using the Left and
Right keys while in recording standby.
•Press the Record key again to start recording. A new section will be created at the
end of the current title. All new audio recorded will be appended to the end of the
current title, regardless of where you were in the recording when you started this
process.
To record into a new title, you can either create a new title first and then record into it or
you can create a new title during the recording process. This section details how to create
a new title during the recording process. Create a new DAISY title during recording as
follows:
•Select SD card or USB device with the Title key.
•Press the Record key to go into recording standby.
•Whilst in recording standby, use the Left and Right keys to select which title you
wish to record into. As you move right you will find that PLEXTALK generates a title
called "New title".
•Highlight the "New title" item and press the Record key. PLEXTALK will start
recording into the new title.
Note: "New title" is created under the "PlexRecording" folder.
12.11. Setting the recording level
When making any recording, it is important to ensure that the recording level is set
correctly. PLEXTALK gives you two methods of adjusting the recording level. You can
either choose to have the level set automatically or you can set it manually.
You can switch between Automatic Gain Control and manual recording level setting as
follows:
•Press the Menu key to access the Main Menu.
•Use the Left or Right key to go to the "Recording settings" option and select it by
pressing the Enter key.
62
•Use the Left or Right key to go to the "Auto Gain Control" option and select it by
pressing the Enter key.
•Use the Left or Right key to select "Auto gain control off" or "Auto gain control on"
and press the Enter key to confirm your selection.
Note: If you have turned on the Auto Gain Control, in recording standby, you will hear
PLEXTALK say "Auto" repeatedly to indicate that the level will be set automatically.
You can manually adjust the recording level as follows:
•Set the Automatic Gain Control to "Off", using the method detailed above. This
means that you have enabled manual setting of the recording level. The recording
level can be set in the range 0 to 20 in increments of 1.
•Press the Record key once to go into recording stand by.
•Press the Up key. Each time you press the key, the recording level will increase by
one step.
•Press the Down key. Each time you press the key, the recording level will decrease
by one step.
•For larger adjustments of the recording level, you can press and hold down the key.
PLEXTALK will continue to increase or decrease the level until you release the key or
the maximum or minimum setting is reached.
•As you make the adjustments, PLEXTALK will announce the new recording level
and will say either "Low", "Good" or "High" to indicate that the recording level is too
low, about right or too high. You should aim to get PLEXTALK to say "Good" more
often than "Low" or "High".
Note: If the level monitor is off, you will not hear the "Low", "Good" or "High"
announcements.
Note: When you record audio material with the Auto Gain Control ON, you may not get
the recording quality you want. In this situation, redo your recording with the auto gain
control off and adjust the recording level manually.
12.12. Using the level monitor
The level monitor is PLEXTALK's way of indicating if the recording level is low, good or
high or if it is being set automatically. PLEXTALK's default setting is for the level monitor
to be on when you enter recording standby. The level monitor will be automatically muted
when you subsequently start recording.
To turn the level monitor on or off at any time during recording standby, recording pause
or during recording, do the following:
63
•Press the Title key once.
•PLEXTALK will either say, "Level monitor on" or "Level monitor off".
•Each press of the Title key will toggle between these two settings.
Note: If the guidance during recording is turned off, PLEXTALK will not announce your
key presses during recording. If you require this facility, you are advised to use
headphones and turn on the guidance to avoid the level monitor being picked up in the
recording.
12.13. Turning the recording monitor on and off
PLEXTALK enables you to monitor any recording as it is being made, so you can gauge
how the recording will sound in the end. You can turn the recording monitor on or off in
recording stand by, recording pause or during recording. This is done as follows:
•Connect a set of stereo headphones to the headphone socket on the top edge of
PLEXTALK.
•Press the Bookmark key once to turn the recording monitor off.
•Press the Bookmark key again to turn the recording monitor on.
Note: You do not require headphones when recording from a line in source.
Note: For all recordings, PLEXTALK will automatically turn on the recording monitor by
default.
12.14. Getting recording information
You can get information about the current status of the recording by pressing the Number
5 key.
Note: If voice guidance during recording is set to "Guidance off", you will not hear any of
the above information during recording. You will still hear the information in the recording
stand by and recording pause states.
64
13. Editing a DAISY title
13.1. Editing heading markers during recording
Heading markers can be set either when recording is paused or during recording. Both
methods are detailed below:
•To set a heading during recording, press the GoTo key once. The new heading will
be set immediately.
•To set a heading when recording is paused, press the GoTo key once. The heading
will be inserted when recording recommences.
•Whilst still in recording pause, you can cancel the heading by pressing the GoTo key
a second time.
Note: PLEXTALK will automatically number headings sequentially from the beginning of
the title.
13.2. Setting a heading after recording
To set a heading after completing the recording, do the following:
•Navigate through your recording to the approximate location where you wish to set
the heading.
•During playback or when the playback is stopped, press the Menu key once to
access the Main Menu.
•Use the Left or Right key to go to the "Edit" option and select it by pressing the Enter
key.
•Use the Left or Right key to go to the "Set heading" option and select it by pressing
the Enter key.
•PLEXTALK will then tell you that you are about to set Heading XX and will ask you
to set the position.
•You will then hear 3 seconds of audio played repeatedly from the location you are in
the recording.
•Adjust the heading position by using your Left or Right key.
•Use these keys to move the heading position backwards or forwards by 0.1 second
increments.
•When you are happy that the heading is positioned where you want it, press the
Enter key to finish the process. PLEXTALK will confirm that the heading has been set.
65
Note: Headings in the recording will be renumbered automatically from the beginning.
13.3. Cancelling a heading setting after recording
To cancel a heading after completing the recording, do the following:
•Navigate to the location of the heading you wish to cancel.
•During playback or when the playback is stopped, press the Menu key once to
access the Main Menu.
•Use the Left or Right key to go to the "Edit" option and select it by pressing the Enter
key.
•Use the Left or Right key to go to the "Cancel heading" option and select it by
pressing the Enter key.
•PLEXTALK will then ask you to confirm the cancellation of the specified heading. If
you wish to cancel this heading, press the Enter key. PLEXTALK will confirm that the
heading has been cancelled.
Note: Remaining headings will be renumbered automatically from the beginning.
13.4. Removing a section or multiple sections
PLEXTALK enables you to remove one or more sections from a DAISY title. Do this as
follows:
•Navigate to the title from which you want to remove one or more sections.
•Move back or forward in the title to the approximate position of the first section you
wish to remove.
•Press the Menu key once to access the Main Menu.
•Use the Left or Right key to go to the "Edit" option and select it by pressing the Enter
key.
•Use the Left or Right key to go to the "Remove section" option and select it by
pressing the Enter key.
•PLEXTALK will now ask you to select the first section to be removed. Use the Left or
Right key to move back or forward in the title until you hear the section and select it
by pressing the Enter key.
•PLEXTALK will now ask you to select the last section that you want to remove. Use
the Left or Right key to move back or forward in the title until you hear the section and
select it by pressing the Enter key.
66
•Finally, PLEXTALK will ask you to confirm that you wish to proceed. Press Enter to
confirm the action or Cancel to abort.
Note: If you only wish to remove a single section, simply press Enter on the same section
for both the start section and end section and proceed as for removing multiple sections.
Note: You can only remove multiple sections that are contiguous. To remove multiple
sections that are not contiguous, you need to remove each section individually.
Note: PLEXTALK will automatically reorder the heading numbering for the remaining
sections in the title.
67
14. Media management features
14.1. Erasing an SD card or USB device
PLEXTALK allows you to erase an SD card and USB device. To erase an SD card or USB
device, do the following:
•Press the Menu key once to access the Main Menu.
•Use the Left or Right key to go to the "Media Management" option and select it by
pressing the Enter key.
•Use the Left or Right key to select "Delete all files on the SD card" or "Delete all files
in the USB device" and press the Enter key.
•PLEXTALK will ask you to confirm that you wish to continue with the formatting
process. Press the Enter key again to continue or the Cancel key to abort.
•If you choose to continue, the formatting process will start. PLEXTALK will announce
when the process is complete.
Note: If the SD card or USB device is erased, all data on the media will be deleted.
14.2. Creating a new title
To create a new title on the SD card or USB device when not in recording standby, do the
following:
•Press the Title key to select SD card or USB device.
•Press the Menu key once to access the Main Menu.
•Use the Left or Right key to go to the "Media management" option and select it by
pressing the Enter key.
•Use the Left or Right key to go to the "Create a new title" option and select it by
pressing the Enter key.
•PLEXTALK will then ask you to confirm that you wish to proceed. Press the Enter
key to confirm or the Cancel key to abort.
Note: New title is created under the "PlexRecording" folder.
14.3. Deleting a title
PLEXTALK enables you to delete a title on an SD card or USB device.
68
To delete a title, do the following:
•Go to the title that you wish to delete.
•Press the Menu key once to access the Main Menu.
•Use the Left or Right key to go to the "Media management" option and select it by
pressing the Enter key.
•Use the Left or Right key to go to the "Delete the selected title" option and select it
by pressing the Enter key.
•PLEXTALK will then ask you to confirm that you wish to proceed. Press the Enter
key to confirm or the Cancel key to abort.
14.4. Deleting a file
You can delete a file of "Music", "Audio book" or "Podcast". To delete a file, do the
following:
•Go to the file that you wish to delete.
•Press the Menu key once to access the Main Menu.
•Use the Left or Right key to go to the "Media management" option and select it by
pressing the Enter key.
•Use the Left or Right key to go to the "Delete a file" option and select it by pressing
the Enter key.
•PLEXTALK will then ask you to confirm that you wish to proceed. Press the Enter
key to confirm or the Cancel key to abort.
Note: If you delete the Audio Book from "Audible", use the menu option "Delete the
selected title".
14.5. Preparing to edit a DAISY title
If you have already built a recorded title or, if you have received a title from elsewhere and
you wish to edit it, you first need to prepare the title for editing. To prepare a title for
editing, do the following:
•Go to the title you wish to prepare for editing.
•Press the Menu key once to access the Main Menu.
•Use the Left or Right key to go to the "Media Management" option and select it by
pressing the Enter key.
•Use the Left or Right key to go to the "Prepare for editing" option and select it by
pressing the Enter key.
69
•PLEXTALK will speak a message asking you if you wish to proceed. If you wish to
continue, press the Enter key or press the Cancel key to abort the process.
•During the process, PLEXTALK will speak progress messages and will announce
when it is complete. If you wish to cancel the process whilst it is running, press the
Cancel key.
CAUTION: When the battery level is low, the process may be aborted. Therefore, it is
recommended that you connect to a mains power source before performing this process.
Note: If you prepare a title for editing, you will be able to record or edit this title.
Note: If you prepare for editing a title in the category of "DAISY book", it remains in this
category.
14.6. Building a DAISY title
The Build book process converts a DAISY title, recorded on the PLEXTALK, into a DAISY
book that can be played on other DAISY hardware players and on a personal computer
using DAISY playback software. To perform the Build book process, do the following:
•Go to the title you wish to build.
•Press the Menu key once to access the Main Menu.
•Use the Left or Right key to go to the "Media Management" option and select it by
pressing the Enter key.
•Use the Left or Right key to go to the "Build book" option and select it by pressing
the Enter key.
•Use the Left or Right key to select DAISY type "DAISY 2.02" or "DAISY 3" and press
the Enter key.
•PLEXTALK will speak a message asking you if you wish to proceed. If you wish to
continue, press the Enter key or press the Cancel key to abort the process.
•PLEXTALK will speak progress messages and will announce when it is complete. If
you wish to cancel the process whilst it's running, press the Cancel key.
CAUTION: When the battery level is low, the process may be aborted. Therefore, it is
recommended that you connect to a mains power source before performing this process.
Note: If you build a title, you will be unable to record or edit this title. When you would like
to record or edit this title once more, prepare this title for editing.
Note: If you build a title in the category of "Recordings", it remains in this category.
Note: The Build book process, for a DAISY title, will require between 30MB and 40MB of
space on the media.
70
15. Using PLEXTALK's Voice Memo functions
In addition to using PLEXTALK as a DAISY player, music player and as a DAISY recorder,
you are also able to use it for recording simple Voice Memos.
15.1. Recording a new Voice Memo
To record a new Voice Memo, do the following:
•Press and hold down the Record key and speak the memo.
•Release the key when you are finished.
•PLEXTALK will insert a new Voice Memo into the internal memory and will then
return you to the title you were in before recording the new Voice Memo.
Note: You cannot record a continual Voice Memo that lasts for more than 1 minute. When
you exceed 1 minute, PLEXTALK automatically stops recording.
Note: The total amount of available recording time for Voice Memos is 30 minutes. The
maximum number of individual memos is 200.
Note: If the recorded time exceeds 30 minutes, or the number of memos exceeds 200,
you will hear a warning message. You should then delete any unnecessary Voice Memos
or backup your Voice Memos to an SD card.
Note: For Voice Memos, the audio compression is fixed at MP3 32kbps monaural.
15.2. Reviewing existing Voice Memos
You can review your existing Voice Memos either sequentially or by going direct to a
specific Voice Memo. To listen to your existing Voice Memos sequentially, do the
following:
•Press the Title key repeatedly until PLEXTALK says "Voice Memo".
•Use the Left or Right key to move sequentially through the existing Voice Memos.
•If you wish to hear the current Voice Memo again, press the Play/Stop key.
To go direct to a specific Voice Memo, do the following:
•Press the GoTo key once.
•Use the Number Pad to enter the number of the required Voice Memo, followed by
the Enter key.
71
Note: You can go direct to the last Voice Memo by pressing the GoTo key and entering 0
followed by the Enter key.
15.3. Back up Voice Memos to SD card
Please refer to Section 16.2. for information about Back up Voice Memos.
15.4. Deleting Voice Memos
If you wish to delete a single Voice Memo, do the following:
•Navigate to the Voice Memo you wish to delete, as detailed previously.
•Press the Menu key once to access the Main Menu.
•Use the Left or Right key to go to the "Voice Memo" option and select it by pressing
the Enter key.
•Use the Left or Right key to go to the "Delete the selected Voice Memo" option and
press the Enter key.
•PLEXTALK will ask you to confirm that you wish to continue. Press the Enter key
again to continue or the Cancel key to abort.
If you wish to delete all Voice Memos, do the following:
•Press the Menu key once to access the Main Menu.
•Use the Left or Right key to go to the "Voice Memo" option and select it by pressing
the Enter key.
•Use the Left or Right key to go to the "Delete all Voice Memos" option and press the
Enter key.
•PLEXTALK will ask you to confirm that you wish to continue. Press the Enter key
again to continue or the Cancel key to abort.
72
16. Backup
16.1. General backup information
Before backing up any data, the following points should be noted:
•When backing up data from a media to another media, the former is called "source
media" and the latter is called "target media."
•You can backup a variety of data from SD card to external USB media, or vice versa.
However, an external USB CD/DVD drive can only be used as a source for backup
purposes.
•In the back up process, PLEXTALK gives a verbal warning if there is insufficient
space available on the target media.
•If you backup from a Music CD using an external USB CD/DVD drive, you can
choose the audio compression to be used. It will be backed up as Audio Files and not
in DAISY format.
•When the battery level is low, the backup process may be aborted. Therefore, it is
recommended that you connect to a mains power source before backup.
•If you wish to cancel the backup process whilst it is running, press the Cancel key.
•Podcast episodes and Web radio cannot be backed up.
•Data will be backed up into these folders:
DAISY: "PlexBackup" folder
Recordings: "PlexBackup" folder
Music: "PlexBackup" folder
Text: "PlexBackup" folder
".aa" Audio book: "Backup" folder under the "Audible" folder
Other Audio book: "Backup" folder under the "PlexAudioBook" folder
16.2. Back up Voice Memos
This section details how to backup all Voice Memos from the internal memory to SD card.
•Insert an SD card with sufficient free space.
•Press the Title key to Navigate to Voice Memo and press the Enter key.
•Press the Number 9 key once to access the Backup feature.
•PLEXTALK will ask you to confirm that you wish to continue with the backup. Press
the Enter key to continue or the Cancel key to abort.
•If you choose to continue, the backup process will start. PLEXTALK will announce
when the backup is complete.
73
Note: The internal memory for Voice Memos can only be backed up into "PlexBackup"
folder of SD card.
Note: Voice Memos are saved as a DAISY title with level 1 navigation. Each memo is
saved as a separate section.
Note: When backing up Voice Memos, all the Voice Memos are backed up. You cannot
back up a particular Voice Memo.
16.3. Backup a title
To backup a title, do the following:
•If necessary, insert an SD card or USB device with sufficient free space and ensure
that it is unlocked.
•Navigate, on the source media, to the title that you wish to backup, and press the
Enter key.
•Press the Number 9 key once to access the Backup feature.
•When backing up from a Music CD, press the Left or Right key to go to your
preferred audio compression and press the Enter key to confirm your selection.
•When backing up from a Music CD, PLEXTALK will ask you to which category you
are going to backup, "Music" or "Audio Book". Use the Left or Right key to select your
preferred category and press the Enter key.
•PLEXTALK will ask you to confirm that you wish to continue with the backup. Press
the Enter key to continue or the Cancel key to abort.
•If you choose to continue, the backup process will start. PLEXTALK will announce
when the backup is complete.
16.4. Backup time for music CD
For the range of available sample rates or bit rates, the approximate backup times are
given below:
Backing up about 50 minutes of audio from a music CD to SD card:
•PCM 44.1kHz Stereo: 35 minutes approximately.
•MP3 256kbps 44.1kHz Stereo High Quality: 50 minutes approximately.
•MP3 256kbps 44.1kHz Stereo: 40 minutes approximately.
•MP3 128kbps 44.1kHz Stereo High Quality: 55 minutes approximately.
•MP3 128kbps 44.1kHz Stereo: 40 minutes approximately.
74
Note: All times are approximate. The backup time will depend on the size of the source
title and numbers of files. It will also depend on the writing speed of the SD card.
75
17. Entering text
This chapter describes how to enter characters.
17.1. Entering alphabet by ABC mode
Multiple characters are mapped to each numeric key and one of the character is selected
each press.
Order of character mapping.
Characters mapped to a numeric key appear in order as "lower case, number, upper
case". For example, pressing 5 key to switch the characters in order of "j, k, l, 5, J, K, L".
Character is confirmed after two seconds automatically.
After selecting a character, the character is automatically confirmed after two seconds
inactivity and PLEXTALK announces the character.
Entering multiple characters mapped to a key continuously.
To enter multiple characters mapped to a key without waiting two seconds, press the
Right key to enter next character. For example, to enter "ab", enter "a" by pressing the
number 2 key once, and press the Right key, then enter "b" by pressing 2 key twice.
Example of operation.
Entering "http".
h: Press the 4 key twice.
t: Press the 8 key once.
t: Press the 8 key once.
p: Press the 7 key once.
Characters and numbers available for input.
The characters mapped to each numeric key are as follows:
1 contains ".", "@", "/", ":", "1"
2 contains a, b, c, 2, A, B, and C
3 contains d, e, f, 3, D, E, and F
4 contains g, h, i, 4, G, H, and I
5 contains j, k, l, 5, J, K, and L
6 contains m, n, o, 6, M, N, and O
7 contains p, q, r, s, 7, P, Q, R, and S
8 contains t, u, v, 8, T, U, and V
9 contains w, x, y, z, 9, W, X, Y, and Z
76
0 contains ?, _, =, and 0
Confirming entered characters.
Press the Play/Stop key to listen to the entered text.
Changing character type.
To change type of characters, press the bookmark key to switch between "ABC mode",
"Number mode" and "Symbol table".
Note: If the input allows number only, the mode is not switched even if the bookmark key
is pressed.
17.2. Entering numbers by number mode
Number mode is the mode to enter numbers by pressing numerical keys. Press the
bookmark key several times to switch to the Number mode, and then enter numbers.
Enter numbers by pressing numeric keys. The 1 to 0 keys correspond to the numbers.
17.3. Entering symbols by Symbol table
Symbol table is the mode to enter symbols by using the number 2, 4, 6 and 8 keys to
scroll characters on the symbol table below and pressing the Pound/Hash key to enter the
character. Press the bookmark key several times to switch to the symbol table, and then
enter symbols.
To scroll the characters on the symbol table, press the number 2 key to scroll up, press
the number 8 key to scroll down, press the number 4 key to scroll left and press the
number 6 key to scroll right. To enter a symbol several times, press the Pound/Hash key
repeatedly.
Symbol table is described below.
.
+
!
^
,
@
&
'
=
#
*
"
/
$
(
:
\
%
)
;
_
`
~
?
[
{
<
|
]
}
>
77
17.4. Moving entering position
Move back a character.
Press the Left key to move back a character.
Move ahead a character.
Press the Right key to move ahead a character.
Moving to the top.
Press and hold the Left key to move to the top.
Alternatively press the Star key and 5 key together.
Moving to the end.
Press and hold the Right key to move to the end.
Alternatively press the Star key and 8 key together.
17.5. Enter space, linefeed and erase characters
Space (Blank character).
Press the Hash key to enter Space (Blank character).
Backspace (Delete the previous character).
Press the Star key to delete the previous character.
Deleting a character at current position.
Press the Star key and 7 key together to delete the current character.
Deleting all characters in the Setting menu.
Press and hold the Star key.
Switching "insert" mode and "overwrite" mode.
Press the Star key and 4 key together to switch the "insert" mode and "overwrite" mode.
78
18. Network settings
PLEXTALK has a network capability using wireless LAN.
WARNING: Refrain from using the wireless LAN function in an aircraft or a hospital
according to the instructions of an airline company or a hospital.
18.1. Connecting to the wireless network
18.1.1. Enable wireless network device
To enable the network device, do the following:
•Press the Menu key.
•Use the Left or Right key to go to "Network settings" option and press the Enter key.
•Use the Left or Right key to go to "Enable or disable wireless network device" option
and press the Enter key.
•Use the Left or Right key to select "Enable" and press the Enter key.
18.1.2. Confirm available wireless network and connect
Confirm currently available wireless network from "Available wireless network" list.
•Press the Menu key.
•Use the Left or Right key to go to "Network settings" option and press the Enter key.
•Use the Left or Right key to go to "Wireless network settings" option and press the
Enter key.
•Use the Left or Right key to go to "Available wireless network" option and press the
Enter key.
•PLEXTALK announces a name, link status and signal strength of one of the
currently available networks. Press the Left or Right key to confirm information on
another network
•If you select the network which is connecting and press the enter key, PLEXTALK
disconnects the network and closes the Menu. From this time, PLEXTALK will not
connect to this network automatically. And then, PLEXTALK tries to connect to a
network in order of priority set in PLEXTALK.
•If you select the network which was disconnected, PLEXTALK tries to connect to it.
When PLEXTALK establishes connection, the menu will be closed.
79
•If the selected network has not configured yet, do the following.
•PLEXTALK automatically detects the security mode of the network.
•Enter the password with Numeric keys. If "No security" is selected, entering the
password is not required. After you have finished, press the Down key to confirm.
•If the PLEXTALK cannot detect the security mode, select the security mode with the
Left or Right key and enter the password with Numeric keys and then press the Down
key.
•Select "stealth setting". If the wireless network uses stealth function, select "ON". If it
does not, select "OFF". Then press the Enter key.
•Select "DHCP setting". Use the Left or Right key to select "Enable" for automatic
setting or "Disable" manual setting and press the Enter key. If "Enable" is selected,
setup menu proceeds for proxy setting.
•Enter IP address. One IP address consists of 4 areas. PLEXTALK reads numbers of
the first area. If you want to change the numbers, enter new numbers by numerical
keys then press the Right key to go to the next area. If you do not want to change the
numbers, simply press the Right key.
•Enter numbers from the second area to the fourth area. Press the Right key to go to
the next area. To go back to the previous area, press the Left key. Once entering is
completed, press the Down key.
•Enter subnet mask. Do the same method as entering of IP address.
•Enter default gateway. Do the same method as entering of IP address.
•Enter DNS setting. Primary and secondary DNS settings are available. Do the same
method as entering of IP address.
•Select "proxy server setting". To use a proxy server, press the Left or Right key to
select "Enable" and then press the Enter key. If you do not use a proxy server, select
"Disable" and press the Enter key.
•If "Disable" is selected and the Enter key is pressed, menu is closed.
•If "Enable" is selected, enter the address of the proxy server and press the Down
key when the entering is finished.
•Then enter a port number of the proxy server and press the Down key. PLEXTALK
tries to connect to the wireless network.
•The menu automatically closes when connection is successful. If the connection
failed, PLEXTALK automatically returns to the menu to select an available wireless
network.
Note: Refer to the section 17 "Entering text" for details of Entering text.
Note: Network settings such as a Network name (SSID) and a security mode depend on
each network. Set up the network settings by following your network environment.
Note: If WEP is selected as security mode, a password is 5, 10, 13, or 26 characters. For
a security mode besides WEP, a password is between 8 and 64 characters.
80
18.2. How PLEXTALK connects to a network
PLEXTALK automatically tries to connect to the network as long as "Enable or disable
network device" in the menu is "Enable".
Note: Refer to 18.1.1. "Enable wireless network device" to enable or disable the network
device.
PLEXTALK first tries to connect to the same network where it was connected the last time.
If it has failed to connect, PLEXTALK tries to connect to another network in the order of
priority set in PLEXTALK. Refer to 18.3.5 "Change or delete wireless network setting" for
more detail about priority.
After the network function is not used for more than five minutes without AC adaptor
power, it may take a few seconds to a few minutes at most for PLEXTALK to resume the
network function. This is because PLEXTALK turned the network function into power
saving mode and tries to reconnect to the network.
18.3. Advanced Network settings
18.3.1. Confirming network information
Information about current network connection can be confirmed by this menu. The
following information is available:
•Access point
•Signal strength
•DHCP
•IP address
•Subnet mask
•Default gateway
•Primary DNS address
•Secondary DNS address
•MAC address of wireless network
•Leased date of IP address
•Expire date of leased IP adress
•Address of DHCP server
If PLEXTALK is not linked to network, the following information is available.
81
•Link status
•MAC address of wireless network
To confirm the above information, do the following:
•Press the Menu key.
•Use the Left or Right key to go to "Network settings" option and press the Enter key.
•Use the Left or Right key to go to "Confirm network information" option and press the
Enter key.
•PLEXTALK announces information. Use the Left or Right key to select the
information you want to listen to.
18.3.2. Loading network setting
PLEXTALK can configure multiple network settings at once by loading a network settings
file, which is prepared on your personal computer. Application software writes the settings
in a file called "NetworkSetting.ini". Place this file on to the root of the SD card or USB
device, then load the settings using the "Load network setting" menu.
•Press the Menu key.
•Use the Left or Right key to go to "Network settings" option and press the Enter key.
•Use the Left or Right key to go to "Load network setting" option and press the Enter
key.
•PLEXTALK will ask you whether to proceed in loading the file. Press the Enter key to
proceed or the Cancel key to cancel.
Note: All old settings are deleted when new network settings are loaded.
Note: If SD card and USB device are connected to the PLEXTALK and both contain
"NetworkSetting.ini" respectively, the file in the SD card is loaded.
Note: You can generate the network settings file by the "PLEXTALK Transfer" software.
This software is contained in the attached CD.
18.3.3. Saving the network setting
Network settings in the PLEXTALK can be saved to the SD card or USB device for backup.
To save settings, do the following:
•Connect SD card or USB memory to the PLEXTALK.
•Press the Menu key.
•Use the Left or Right key to go to "Network settings" option and press the Enter key.
82
•Use the Left or Right key to go to "Save network settings" and press the Enter key.
•PLEXTALK will ask you to confirm saving the setting file or not. Press the Enter key
to proceed. The file is saved to the root of the SD card or USB device. To cancel,
press the Cancel key.
Note: If both SD card and USB device are connected, the setting file is saved to the root of
the SD card.
18.3.4. Adding wireless network setting
To add the wireless network setting, do the following:
•Press the Menu key.
•Use the Left or Right key to go to "Network settings" option and press the Enter key.
•Use the Left or Right key to go to "Wireless network settings" option and press the
Enter key.
•Use the Left or Right key to go to "Add wireless network setting" option and press
the Enter key.
•Enter the SSID with Numeric keys. After you have finished, press the Down key to
confirm.
•Select "Security mode". Steps for setting are the same as "Available wireless
network". Refer to the section 18.1.2. "Confirm available wireless network and
connect".
•After all settings are completed, the added wireless network is registered as the
highest priority network. Then the menu is closed and PLEXTALK will try to connect
to the added network.
18.3.5. Change or delete wireless network setting
Following three options are available in this menu.
•Change the priority and automatic connection settings
•Change wireless network setting
•Delete wireless network setting
To change or delete wireless network setting, do the following:
•Press the Menu key.
•Use the Left or Right key to go to "Network settings" option and press the Enter key.
•Use the Left or Right key to go to "Wireless network settings" option and press the
Enter key.
83
•Use the Left or Right key to go to "Change or delete wireless network setting" option
and press the Enter key.
•Use the Left or Right key to select the wireless network whose setting you want to
change and press the Enter key. The wireless network is listed in the order of priority
of the connection.
•Use the Left or Right key to select "Change the priority and automatic connection
setting", "Change wireless network setting" or "Delete wireless network setting" and
press the Enter key.
If you select "Change the priority and automatic connection setting":
•Use the Left or Right key to select "Connect automatically at highest priority" or "Do
not connect automatically" and press the Enter key.
•PLEXTALK will ask whether to proceed or not. Press the Enter key to proceed or the
Cancel key to abort.
•If you select "Connect automatically at highest priority", the Menu is closed and
PLEXTALK tries to connect to this network at highest priority.
•If you select "Do not connect automatically", PLEXTALK will not connect to this
network automatically from this point.
•PLEXTALK closes the Menu and tries to connect to a network in order of the priority
set in PLEXTALK.
If you select "Change wireless network setting":
•Select "Security mode". Steps for setting are the same as "Available wireless
network". Refer to the section 18.1.2. "Confirm available wireless network and
connect."
•After all settings are completed, PLEXTALK stores the updated settings, then closes
the menu.
If you select "Delete wireless network setting":
•PLEXTALK will ask you whether to proceed for delete, then press the Enter key to
delete. If the current setting is deleted, PLEXTALK will reconnect to the highest
priority network.
Note: If you want to change SSID, add new configuration after delete current configuration.
18.3.6. Network folder setting
You can configure the Network device name, User ID and password. Default values are:
84
•Network folder name: PTP1-(Last 4 digits of serial number), for example "PTP11234"
•User ID: No user ID
•Password: No password
To change the settings of network folder, do the following:
•Press the Menu key.
•Use the Left or Right key to go to the "Network settings" option and press the Enter
key.
•Use the Left or Right key to go to the "Network folder setting" option and press the
Enter key.
•PLEXTALK announces the network devise name, user ID, and password.
PLEXTALK will ask you whether you would like to change them. Press the Down key
if you would like to change any one of them.
•PLEXTALK will announce the network device name. If you accept the current name,
just press the Down key. If you give it a new name, use the Number pad to enter the
new name. Enter the new name within 15 characters using 0-9, a-z, A-Z, and "-"
(dash). At least one alphabet should be contained. After you have finished, press the
Down key to confirm.
•PLEXTALK will announce user ID. If you accept the current user ID, just press the
Down key. If you give it a new user ID, enter the new user ID using the Number pad.
Enter the user ID within 32 characters using 0-9, a-z, A-Z, "-" (dash) and "_" (line).
After you have finished, press the Down key to confirm. If you delete the present user
ID and press the Down key, menu will be closed after setting the default user ID and
password.
•PLEXTALK will announce the password. If you accept the current password, just
press the Down key. If you give it a new password, enter the new password up to 32
characters using the Number pad. After you have finished, press the Down key to
confirm. The setting will be completed and PLEXTALK will exit the menu system.
Note: Refer to the section 17 "Entering text" for details of entering text.
18.3.7. Initializing network settings to default
The network settings can be reset to factory default. The execution of the menu brings
following result:
•Enable or disable wireless network device: Enable
•Wireless network settings: deleted
85
•Network folder settings: default
To reset the network settings to default, do the following:
•Press the Menu key.
•Use the Left or Right key to go to "Network settings" option and press the Enter key.
•Use the Left or Right key to go to "Initialize all network settings to default" option and
press the Enter key.
•PLEXTALK will ask you to confirm that you wish to reset the network setting. Press
the Enter key to reset or the Cancel key to cancel.
86
19. Podcast receiver
Podcast is on demand technology that allows you to download audio files from various
web sites such as music providers, news networks, or talk radio. After adding the list of
your favorite Podcasts to PLEXTALK, you can download the updated audio files in the
series. Audio files delivered from Podcast are hereinafter referred to as "Episode".
Note: Only audio file Episodes can be downloaded to PLEXTALK.
19.1. Registering podcast feeds
19.1.1. Registering podcast feeds using the "PLEXTALK Transfer" software
To register podcast feeds using the "PLEXTALK Transfer" software, do the following:
•Insert the SD card into your PLEXTALK.
•Make sure that your computer is connected to the Internet.
•If the "PLEXTALK Transfer" software is not currently installed, install it from the
attached CD.
•Run the "PLEXTALK Transfer" software.
•After the main screen appears, connect your PLEXTALK to your computer via USB.
The "PLEXTALK Transfer" will automatically identify your PLEXTALK.
•Select "Podcast Feed Manager" on the "Content type" drop down box.
•Select destination list. Go to "File" on the Menu and select "New Podcast Feed".
87
•Enter the URL of the podcast feed and press "OK" button. The URL should be "rss".
The podcast feed is registered and the name of the podcast feed appears in the list
box.
•After registering podcast feeds, disconnect your PLEXTALK from your computer and
exit the software.
Note: Podcast feeds configurations are stored on the "feed.opml" file in the "PlexPodcast"
folder.
Note: The "PLEXTALK Transfer" software can transfer the opml file to the PLEXTALK.
Select opml file from source list, then press "Send" button to transfer into the PLEXTALK.
Note: You can also download the "PLEXTALK Transfer" software from the PLEXTALK
web site. http://www.plextalk.com/
19.1.2. Registering podcast feeds using podcast receiver software
If you are already using podcast receiver software, you can register your favorite podcast
feeds to PLEXTALK. Export the Podcast feeds into the opml file. Then, create
"PlexPodcast" folder at the root of the SD card or USB device and store the opml file in
this folder. You can store multiple opml files.
88
19.2. Listening to Podcasts
After registering podcast feeds, you need to obtain the "list of the episodes" first and then
download the "episodes". To download the episodes, it is necessary to connect the
PLEXTALK to the Internet.
Note: Refer to the Section 18, "Network settings", for configuring and enabling network
settings.
To download and listen to the episodes, do the following:
•Insert the media in which Podcast feeds are registered.
•Use the Left or Right key to select your favorite podcast feed from "Podcast"
category and press the Enter Key.
•If the PLEXTALK will ask you to update the "episodes list", press the Enter key.
Then the PLEXTALK starts downloading the latest list of the episodes.
•After obtaining the latest list of the episodes, you can select the episode you prefer.
Use the Left or Right key to select your favorite episode and press the Play/Stop key.
•If the Episode has been already downloaded, the playback will start.
•If it has not been downloaded yet, you will be asked if you would like to download it.
Press the Enter key to download it. Downloading usually takes longer. After
completing the download, press the Play/Stop key to play.
•If it is still in the middle of downloading, the message will be announced.
Note: If you turn off the power during the download, the download will be cancelled.
Note: Do not remove the SD card or USB device during downloading. Note: You can
check the progress of downloading by pressing the 5 key.
Note: During downloading the "episodes list", you can cancel the download using the
Cancel key.
19.3. Navigating by Episode, 10 minutes or 30 seconds
You can select your favorite Episode. Also, you can move to your favorite position of the
Episode using the every 10 minutes or every 30 seconds scale.
To navigate by "Episode", "10 minutes" or "30 seconds" option, do the following:
•Use the Up or Down key to select a navigation method among "Episode", "10
minutes", or "30 seconds".
•If selecting "Episode", press the Right key to move forwards to the next Episode.
Press the Left key to move backwards to the previous Episode.
89
•If selecting "10 minutes" or "30 seconds", press the Right key to move to 10 minutes
or 30 seconds forwards. Use the Left key to move to 10 minutes or 30 seconds
backwards. However, the destination always stays in an Episode.
Note: Fast-forward and fast-rewind are also limited within an Episode.
Note: You can select a specific episode using the GoTo key and the Number pad.
19.4. Obtaining the latest episode list
You can access the website of the Podcast feed and obtain the latest episode list using
"Update the episode list" option from the podcast menu.
•Select a podcast feed from which you would like to obtain the latest episode list.
•Press the Menu key.
•Use the Left or Right key to select "Podcast" and press the Enter key.
•Use the Left or Right key to select "Update the episode list", and press the Enter key.
•You will be asked if you would like to update the episode list. Press the Enter key to
start updating the episode list. After completing the update, you can select Episode
from the latest episode list.
19.5. Download all Episodes of the feed
You can download all episodes which are not downloaded yet.
•Select a podcast feed that you would like to download.
•Press the Menu key.
•Use the Left or Right key to select "Podcast" and press the Enter key.
•Use the Left or Right key to select "Download all episodes in the feed", and press
the Enter key.
•You will be asked if you would like to download the Episodes. Press the Enter key to
start updating the episode list at first. And then all Episodes will be downloaded at a
time.
19.6. Notice during the download
•Do not remove the SD card or USB device during downloading.
•It takes time to download the episodes. However, you can play other content while
downloading the episodes. Select other title by the Title key.
90
•To check the download progress, press the 5 key. You can confirm the number of
Episodes left to download.
•If you turn off the power during the download, the download will be cancelled. If you
want to download the episode again, you need to try again.
91
20. Web radio streaming
You can listen to web radio on various web sites with PLEXTALK. You need to add the
URL of your favorite web radio station to the playlist and access the site for streaming.
20.1. Adding web radio station to the playlist
To listen to web radio, you have to register web radio stations in advance. First, you need
to use your computer and obtain a playlist file, containing the URL of the web radio station,
whose extension is "pls", "m3u", or "asx". Then, create the "PlexWebradio" folder at the
root of the SD card or USB device and store the file in this folder. You can add multiple
web radio stations in this folder.
Example:
You can find play list files at Internet sites which introduce web radio stations such as
"SHOUTcast". http://www.shoutcast.com
Select the desired radio station and right click to activate the "Save" dialogue. Save it into
the "PlexWebradio" folder with your desired station name. Then the "pls" file will be stored
in the folder.
20.2. Listening to web radio
To listen to web radio, it is necessary to connect the PLEXTALK to the Internet first.
Note: Refer to the Section 18, "Network settings", for configuring and enabling network
settings.
To listen to web radio, do the following:
•Insert the media containing playlist files.
•Press the Left or Right key to select your favorite Web radio station. Press the
Play/Stop key to start streaming.
Note: There are no functions of fast-forward, fast-rewind, or level navigation for playing
web radio stations.
Note: You cannot add bookmarks for web radio. After listening to other stations or
changing media, you cannot resume playback from where you stopped.
Note: Refer to the playable web radio format of Appendix A "Main Specifications".
92
21. Network folder function
By using the network folder function, your personal computer can access the SD card or
USB device in the PLEXTALK via Wireless LAN network as a network shared folder.
CAUTION: Whenever you erase an SD card or USB device using a personal computer,
make sure you select "FAT 16" or "FAT 32".
21.1. Set LAN manager authentication level of windows PC
If you use Windows XP or 2000 on your computer, please skip this section.
•If not currently installed, install the "PLEXTALK Transfer" software from the attached
CD.
•Run the PLEXTALK Transfer.
•After the main screen appears, select "Network Configuration" from "Network" menu.
•Select the "Local Security Setting" tab of "PLEXTALK setting utility" dialog box.
•Press the "Start security setting" button. The "Local Security Setting" dialog box will
appear.
93
•Select "Send NTLM response only. "Press the OK button.
•You will see a confirmation message box. Press "OK" to confirm.
•You need to restart your computer to make your computer apply this new security
setting. The Utility will ask you confirm to restart your computer. Press "Yes" to restart.
21.2. Start Network Folder
To start the network folder function, do the following:
•Press the Menu key.
•Use the Left or Right key to go to the "Media Management" option and press the
Enter key.
•Use the Left or Right key to go to the "Network folder" option and press the Enter
key.
•PLEXTALK connect to the network and network folder is started. PLEXTALK will
announce the network device name when it connected. If you not configured network
setting yet, configure the network setting before this step.
94
•By pressing the 5 Key, you can check the Network device name, user ID, password,
IP address and network status with the SSID name.
21.3. Log on to the Network Folder at your computer
To log on to the network folder, do the following:
•Press the Start menu of your desktop. Choose Run. (Shortcut Cmd+R)
•In the Open box, type \\ your device name. For example \\PTP1-1234. And then
choose OK.
21.4. Finish Network Folder
To finish the Network folder function, do the following:
•Press the Cancel key of the PLEXTALK.
•PLEXTALK will ask you to confirm that you wish to finish.
•Press the Enter key to finish the function or the Cancel key to continue.
95
22. Using PLEXTALK as an external drive
You can connect PLEXTALK to a personal computer, using the USB (Universal Serial
Bus) 2.0 interface, to use it as an external card drive. This chapter describes how to
connect and disconnect PLEXTALK to computers that have a range of operating systems.
Note: To use PLEXTALK as an external memory card drive, your personal computer's
operating system must be Windows 2000, XP, Vista, Windows 7 or Windows 8.
22.1. What can PLEXTALK be used for when connected to a personal
computer?
With PLEXTALK connected to a computer as a card drive, you can perform standard file
management functions such as:
•Transfer DAISY titles, Audio Files and Text Files between the PLEXTALK and the
computer.
•Create, delete and rename folders and files on the SD card of the PLEXTALK.
•Transfer audio files from a computer to an SD card, and listen to them using the
computer, in other words, use PLEXTALK as a file store for music files.
22.2. Connecting PLEXTALK to a computer
To connect PLEXTALK to a computer, use the following procedure:
•Turn on your computer system.
•Connect the AC adaptor to the PLEXTALK and turn it on.
•Connect the USB cable (long) from PLEXTALK to the computer directly.
•The computer recognizes PLEXTALK as an external memory card drive
automatically.
CAUTION: When PLEXTALK is connected to a computer as an external memory card
drive, you should always avoid switching off PLEXTALK, unplugging the USB cable or
removing the SD card. These operations may result in damage to or loss of data.
CAUTION: Whenever you erase an SD card using a personal computer, make sure you
select "FAT 16" or "FAT 32".
Note: As soon as PLEXTALK recognizes the connection to the computer, it becomes an
external memory card drive for the computer and loses all its player and recorder
functionality.
96
22.3. Disconnecting PLEXTALK from a computer
When disconnecting PLEXTALK from a computer, use the procedure below:
•Left click the "USB" or "Safely remove hardware" icon located in the System Tray at
the lower right of the computer screen.
•Choose this drive at the Safely Remove Hardware option in the System Tray.
Note: If you have difficulty finding or clicking the icon in the Task Tray, shut down the
computer and PLEXTALK, and then disconnect the cable.
97
23. Other useful features
23.1. Accessing the built in help file
To access the built in help file, do the following:
•Press the Number 0 key once.
•Navigate the file in the same way that you navigate other DAISY text titles.
To exit the help file, do the following:
•Press the Number 0 key once.
23.2. Checking system properties
To find out the system version or the serial number of your PLEXTALK and PDTB key
information, do the following:
•Press the Menu key once to access the Main Menu.
•Use the Left or Right key to go to the "System settings" option and select it by
pressing the Enter key.
•Use the Left or Right key to go to the "System properties" option and select it by
pressing the Enter key.
•The system version and serial number will be played repeatedly. Also, the PDTB key
information will be played only if you have installed the key.
•When you have noted the information that you require, press the Enter key to exit
the menu system.
23.3. "Skippable" settings
Some DAISY books have items that you are able to skip. PLEXTALK enables you to
select whether you skip the item or not. This feature is called "Skippable." Skippable
items are as follows:
•Page number
•Footnote
•Note reference
•Annotation
98
•Line number
•Sidebar
•Producer note
To set the "Skippable" settings, do the following:
•Press the Menu key.
•Use the Left or Right key to select "Playback settings" and press the Enter key.
•Use the Left or Right key to select "Skippable" and press the Enter key.
•Use the Left or Right key to select "Skip" or "Play" for each Skippable item and press
the Enter key to confirm. After deciding all the Skippable items to be skipped or not,
PLEXTALK will confirm that your selections have been set.
23.4. Deleting authorization keys
To delete all authorization keys that have been registered on PLEXTALK, do the following:
•Press the Menu key.
•Use the Left or Right key to select "System settings" and press the Enter key.
•Use the Left or Right key to select "Delete authorization keys" and press the Enter
key.
•PLEXTALK will ask you to confirm that you wish to continue with the process. Press
[1234] by number keys and press the Enter key to delete the keys.
Note: You need to press 1, 2, 3, and 4 in this exact order.
Note: "Authorization keys" are keys to play the DAISY books that are protected by PDTB
format. PDTB is a digital encryption technology that is formulated by DAISY consortium.
23.5. Reset PLEXTALK to factory defaults
To reset all settings back to the factory defaults, do the following:
•Press the Menu key once to access the Main Menu.
•Use the Left or Right key to select "System settings" and press the Enter key.
•Use the Left or Right key to select "Initialize all settings to default" and press the
Enter key.
•PLEXTALK will ask you to confirm that you wish to proceed. Press the Enter key to
set all settings to factory defaults or the Cancel key to abort. After a short while,
PLEXTALK will restart.
99
The following is a list of the default settings for the PLEXTALK.
•Select recording mode: Default
•Select auto section setting: Off
•Select time to auto stop recording when no sound: Off
•Select trigger of starting recording: When record key is pressed.
•Select background noise level: Normal
•Turn guidance on or off when recording: Guidance on
•Select external audio input jack: Microphone mode
•Auto Gain Control: On
•Shuffle and repeat setting: Normal playback
•Reading audio file name: Read audio file name
•Multimedia DAISY playback setting: Auto
•Skippable: Play
•Playback setting for Voice Bookmark: Voice Bookmark on
•Select the waiting sound: Waiting sound 1
•Select the key press confirmation sound: Key press confirmation sound on
•Recording volume: 10
•Playback speed: Normal
•Playback tone: Normal
•Guidance volume: Normal
•Playback volume: 13
•Bookmarks: deleted
Note: Network settings are not deleted by initializing all settings to default. Refer to the
section 18.3.7 "Initializing network settings to default"
100
Appendix A: Main Specifications
Note: Shinano Kenshi reserves the right to modify the products specification at any time
without prior notice.
General specifications
SD card slot:
SD/SDHC card
Playable contents:
Books conforming to DAISY 2.0, 2.02 and 3.0 standards. DAISY PDTB and PDTB2.
Audio files in MP3, unprotected WMA, AMR-WB+, Ogg Vorbis, Wave (PCM) formats,
Audible Format 4(.aa) and LKF.
Music CDs (CD-DA) (External USB CD/DVD drive)
Text file: plain text, html, Microsoft Word .doc, .docx and EPUB2
Web radio:
Supported playlist file type: PLS, M3U, ASX
Playable Audio format: MP3, unprotected WMA
Streaming format (protocol): HTTP, mms
Recording methods:
DAISY 2.02 and 3.0
Recording audio formats for DAISY:
PCM 44.1kHz Stereo
PCM 22.05kHz Mono
MP3 256kbps Stereo
MP3 128kbps Stereo
MP3 64kbps Mono
MP3 32kbps Mono
Recording audio formats for Voice Memo:
MP3 32kbps Mono
Audio input and output:
Headphone terminal (Stereo)
External microphone/ Line input terminal (Stereo)
Built in microphone (Monaural)
101
Built in speaker (Monaural)
Externally connected terminal:
USB 2.0
USB OTG (USB bus power)
File system:
FAT-32/16
Clock precision:
Approximately 60 seconds per month
Electric Power Source:
AC adaptor, AC 100 V to 240 V, 50 or 60 Hz
Dimensions and weight:
Length 112 mm
Width 55 mm
Height 16 mm
Weight Approx. 110g
Power consumption (maximum):
20W
Working temperature and humidity:
Fahrenheit from 40 to 104
Celsius from 5 to 40
Humidity from 20% to 80%, no moisture.
Audio features
Headphones (line output):
Compatible impedance 32 ohm unbalanced
Jack 3.5mm diameter stereo mini jack
External Microphone (Plug-in power):
Input impedance 6.8k ohm unbalanced
Jack 3.5mm diameter stereo mini jack
Line Input:
Input impedance 10k ohm unbalanced
102
Jack 3.5mm diameter stereo mini jack
Built In Speaker:
Output impedance 8 ohm
Output 150mW
Build-in Microphone:
Mode Electric condenser microphone
Main functions
Guide voice:
Gives spoken information about the current operation.
Provides key descriptions in Key Describer mode.
Speaks menu items.
Gives help information (press the Number 5 key).
Search function:
Heading, Group, Page, Phrase, Bookmark, Album, Track, Level, Screen, Paragraph, Line,
Sentence, Spell, Word, Character, Percent, Keyword
Volume adjustment:
0 to 25 (in increments of 1)
Guide volume adjustment:
-5 to +5 (in increments of 1)
Play speed adjustment:
12 settings from -3, through 0, to +8 (in increments of 1).
Normal speed is at 0.
-3 is half speed, +4 is double speed, +8 triple speed.
Tone adjustment:
13 settings from -6, through 0, to +6 (in increments of 1)
Normal tone is at 0
Recording time (when using 2 gigabytes SD card):
(Note: All times are approximate)
DAISY PCM 44.1kHz stereo 3 hours
DAISY PCM 22.05kHz mono 12 hours
DAISY MP3 256kbps stereo 15 hours
103
DAISY MP3 128kbps stereo 30 hours
DAISY MP3 64kbps mono 60 hours
DAISY MP3 32kbps mono 120 hours
Recording level adjustment:
Select input between External Microphone and Line input
0 to 20 (in increments of 1)
Available Auto Gain Control
Memory function:
Bookmarks and voice Bookmarks, maximum is 10000
Voice Bookmarks, Total 30 minutes recording
Voice Memo, Total 30 minutes recording, 200 items
Battery specifications
Type: Lithium Ion
Dimensions:
Length 53 mm
Width 38 mm
Height 9 mm
Capacity: 1430 milli-ampere hour
Charging time:
4 hours approximately via an AC adaptor
4.5 hours approximately via a USB cable
Note: The charging via a USB cable works during power off.
Operating time:
DAISY format, MP3 recording, 8 hours
DAISY format, MP3 playing, 10 hours
Plain text, playing, 7 hours
Note: All times are approximate.
Note: The charging time and operating time vary depending on the ambient temperature
and working conditions.
104
Memory Card Drive of a personal computer via USB cable
Type: SD/SDHC card
Operating systems: Windows 2000, XP, Vista, Windows 7 or Windows 8
Wireless communication function
Wireless LAN: IEEE802.11b/g
Available security mode: WEP, WPA-PSK(TKIP), WPA-PSK(AES), WPA2-PSK(TKIP),
WPA2-PSK(AES)
105
Appendix B: Menu Hierarchy
This appendix lists all menu items in the Main Menu along with their corresponding sub
menu hierarchy.
EDIT:
Set heading
Cancel heading
Remove section
Exit DAISY editing mode
RECORDING SETTINGS:
Select recording mode
Default
Conference
Audio
Analog cassettes
Radio
Custom
Then select sound quality from the following
PCM 44.1kHz stereo
PCM 22.05kHz mono
MP3 256kbps 44.1kHz stereo
MP3 128kbps 44.1kHz stereo
MP3 64kbps 44.1kHz mono
MP3 32kbps 22.05kHz mono.
Turn guidance on or off when recording
Guidance on
Guidance off
Select external audio input jack
Microphone mode
Line in mode
Auto gain control
Auto gain control on
Auto gain control off
PLAYBACK SETTINGS:
Shuffle and repeat settings
Normal playback
Repeat title (DAISY, Recordings, Text, Audio book)
Repeat track (Music)
106
Repeat album (Music)
Repeat entire albums (Music)
Shuffle repeat (Music)
Reading audio file name
Read audio file name
Read audio track number
Multimedia DAISY playback setting
Auto
Audio
Text
Skippable
("Play" or "Skip" for each skippable item.)
Select page number
Select footnote
Select note reference
Select annotation
Select line number
Select sidebar
Select producer note
BOOKMARK:
Playback setting for Voice Bookmark
Voice Bookmark on
Voice Bookmark off
Clear all bookmarks in current title
VOICE MEMO:
Delete the selected voice memo
Delete all voice memos
PODCAST:
Update the episode list
Download all episodes in the feed
MEDIA MANAGEMENT:
Media and title information
Delete all files on the SD card
Delete all files in the USB device
Create a new title
Delete the selected title
(Delete the selected album, Delete all Voice Memos)
Delete a file
107
Prepare for editing
Build book
Network folder
SYSTEM SETTINGS:
System properties
System version
Serial number
Installed key (if obtained.)
Select the text to speech voice
Voice 1
Voice 2
Select the waiting sound
Waiting sound 1
Waiting sound 2
No waiting sound
Select the key press confirmation sound
Key press confirmation sound on
Key press confirmation sound off
Set the system date and time
Delete authorization keys
Initialize all settings to default
Network settings:
Confirm network information
Load network settings
Save network settings
Enable or disable wireless network device
Wireless network settings
Available wireless network
Add wireless network setting
Change or delete wireless network setting
Change the priority and automatic connection settings
Change wireless network setting
Delete wireless network setting
Network folder setting
Initialize all network settings to default
108
Appendix C: Troubleshooting
General operating problems
Symptom: You turn on the Power Switch, but the power does not come on.
Possible cause 1: Loose power cord or AC adaptor.
Solution: Firmly reinsert the mains power cable into PLEXTALK and ensure that the AC
adaptor is firmly inserted.
Possible cause 2: Key Lock is On.
Solution: Turn off the key lock.
Symptom: The power is on, but PLEXTALK does not operate.
Possible cause: Key Lock is On.
Solution: Turn off the key lock.
Symptom: PLEXTALK will not shut down and no keys can be operated.
Possible cause 1: Key Lock is On.
Solution: Turn off the key lock.
Possible cause 2: Unknown error.
Solution: Turn the Key Lock on and then press and hold down the Power key for more
than 10 seconds. If this does not work, remove the AC Adaptor and Battery from the unit
and then reinsert them.
Symptom: Cannot record to an SD card.
Possible cause 1: Fault with the input.
Solution: Check the input source and then correct the input setting.
Possible cause 2: There is no available space on the SD card.
Solution: Either delete some unnecessary contents from the current SD card or insert a
different SD card with sufficient space.
Possible cause 3: The SD card is locked.
Solution: Remove the SD card in the correct way, switch the lock to the "Unlocked"
position and reinsert it into PLEXTALK.
Symptom: The recording level cannot be adjusted.
Possible cause: You have the Auto Gain Control turned on.
Solution: Turn the Auto Gain Control off in the "Recording settings" menu.
Symptom: There is no voice guidance.
Possible cause 1: The volume has been set to '0'.
Solution: Increase the volume so that the guide speech can be heard.
109
Possible cause 2: The Turn guidance on or off when recording" option is set to "Guidance
off".
Solution: Change the setting to "Guidance on".
Spoken errors during DAISY playback
Guide voice: "Unsupported SD card" or "Unsupported USB device."
Possible cause: The SD card or USB media has been formatted with an unsupported file
system.
Solution: Insert an SD card or USB media which is formatted as FAT-16 or FAT-32.
Guide voice: "Read error."
Possible cause: Title cannot be played back.
Solution: Press the Title key followed by the Left or Right key to try to select a different
title.
Errors using the Voice Memo
Guide voice: "Not enough space in the voice memo area."
Possible cause: Not enough internal memory for recording a new Voice Memo.
Solution: Free up some memory by deleting unnecessary Voice Memos. You may also
wish to backup your memos before carrying out this process.
Errors when using PLEXTALK as an SD card drive on a computer
Symptom: Drive does not work.
Possible cause 1: The USB cable is not connected correctly.
Solution: Reinsert the USB cable. Check the cable, the connector and whether the pins
are dented, bent or damaged.
Possible cause 2: The power is not on.
Solution: Check that the power cord and AC adaptor are securely connected and that
PLEXTALK itself is turned on.
Symptom: Cannot write to the SD card.
Possible cause 1: The SD card is locked.
Solution: Eject the SD card, move the lock to the unlocked position, reinsert it and try
again.
Possible cause 2: The power is not on.
110
Solution: Check that the Power cord and AC adaptor are securely connected, and turn on
the Power Switch.
Symptom: Nothing can be added to the SD card.
Possible cause 1: There is not enough space on the SD card for added data.
Solution: Free up some space on the SD card and try again.
Possible cause 2: The SD card is locked.
Solution: Eject the SD card, move the lock to the unlocked position, reinsert it and try
again.
111
Appendix D: Technical data about recording modes and sound qualities
1. Recording mode settings
Each recording mode has predetermined settings for the following 4 parameters:
•Auto section setting; PLEXTALK can be set to automatically create a new section, in
a DAISY recording, after a specified amount of time with no audio input, for example
2 seconds. Use the setting "off" to create a continuous recording with no new sections.
•Time to auto stop recording when no sound; This is the amount of time that
PLEXTALK will continue to record with no audio input. After this time, recording stops
automatically.
•Trigger of starting recording; Recording can be set to start either when you press the
Record Key or when input audio is detected.
•Background noise level of input sound; If you are recording in a low noise
environment, such as a studio, use the "low" setting. If your recording environment is
noisy, such as a conference or lecture, use the "High" setting.
2. Settings for preset recording modes
The preset parameters for the 5 recording modes are as follows:
Default mode:
•Select auto section setting: Off
•Select time to auto stop recording when no sound: Off
•Select trigger of starting recording: When record key is pressed.
•Select background noise level of input sound: Normal (-28dB)
Conference mode:
•Select auto section setting: Off
•Select time to auto stop recording when no sound: Off
•Select trigger of starting recording: When record key is pressed.
•Select background noise level of input sound: High (-20 dB)
Audio mode:
•Select auto section setting: 2 seconds
•Select time to auto stop recording when no sound: 1 minute
•Select trigger of starting recording: When record key is pressed.
•Select background noise level of input sound: Low (-40 dB)
112
Analogue Cassette mode:
•Select auto section setting: 4 seconds
•Select time to auto stop recording when no sound: 1 minute
•Select trigger of starting recording: When sound is detected.
•Select background noise level of input sound: Normal (-28 dB)
Radio mode:
•Select auto section setting: Off
•Select time to auto stop recording when no sound: 1 minute
•Select trigger of starting recording: When sound is detected.
•Select background noise level of input sound: Normal (-28 dB)
3. Available settings for Custom mode
In Custom mode you can set each parameter to the settings listed below:
•"Select auto section setting" can be set to: "Off", "1 second", "2 seconds", "3
seconds", "4 seconds" or "5 seconds".
•"Select time to auto stop recording when no sound" can be set to: "Off", "30
seconds", "1 minute", "2 minutes", "3 minutes", "4 minutes" or "5 minutes".
•"Select trigger of starting recording" can be set to either "When record key is
pressed" or "When sound is detected".
•"Select background noise level of input sound" can be set to: "Normal (-28 dB)",
"Low (-40 dB)" or "High (-20 dB)".
Note: The settings for the Default, Conference, Audio, Analogue cassette and Radio
modes cannot be changed. The settings for the Custom mode can be changed to suit your
requirements.
Note: When recording with the built in microphone, the "Background noise" setting will
automatically be set to "High".
4. Available recording time for the specified sound qualities
The available recording time will depend on the sound quality setting you select. The
higher the sound quality, the less recording time. Below are listed the approximate
recording times you can expect to get with 4 media types.
PCM 44.1kHz stereo:
•SD card, 1GB: 90 minutes
113
•SD card, 2GB: 3 hours
•SD card, 4GB: 6 hours
•SD card, 8GB: 12 hours
PCM 22.05kHz mono:
•SD card, 1GB: 6 hours
•SD card, 2GB: 12 hours
•SD card, 4GB: 24 hours
•SD card, 8GB: 48 hours
MP3 256 kbps stereo:
•SD card, 1GB: 7.5 hours
•SD card, 2GB: 15 hours
•SD card, 4GB: 30 hours
•SD card, 8GB: 60 hours
MP3 128 kbps stereo:
•SD card, 1GB: 15 hours
•SD card, 2GB: 30 hours
•SD card, 4GB: 60 hours
•SD card, 8GB: 120 hours
MP3 64 kbps mono:
•SD card, 1GB:
•SD card, 2GB:
•SD card, 4GB:
•SD card, 8GB:
30 hours
60 hours
120 hours
240 hours
MP3 32 kbps mono:
•SD card, 1GB:
•SD card, 2GB:
•SD card, 4GB:
•SD card, 8GB:
60 hours
120 hours
240 hours
480 hours
Note: The above recording times are approximations and may vary depending on the
number of headings and other structure in the recording.
114
Appendix E: Questions and Answers on Network setting
Trouble / Question
I want to know the IP address of
PLEXTALK
Solution / Answer
You can confirm the IP address from "Confirm
network information" option of the network setting
menu.
PLEXTALK does not select your
You can confirm list of available access point by
desired access point.
wireless network setting option in the network setting.
When PLEXTALK cannot find access point, please
confirm status of network power has been set ON. If
the access point is listed, please confirm the priority
of the access point. You can set the highest priority
from "Change the priority and automatic connection
settings" option of the network setting menu.
It failed to find access point. I am PLEXTALK only support IEEE802.11b/g. If your
using access point that support
access point cannot use IEEE802.11a and
IEEE802.11a
IEEE802.11b/g in same time, please select
IEEE802.11b/g.
It failed to connect access point. I Non broadcasted SSID require a long time to
am using non broadcasted SSID. establish a connection between PLEXTALK. Please
allow the PLEXTALK up to 5 minutes to see if it
finally succeeds or not.
If possible, please try to configure your access point
setting to enable broadcasting the SSID name. When
it succeeds in connecting after broadcast setting, that
means your network configuration is fine, but nonbroadcast setting is problem. If it failed even with
broadcasted SSID, please confirm wireless security
setting.
It failed to connect access point. I Even if PLEXTALK could establish the wireless
am using DHCP.
connection between access point, but when it failed
to retrieve IP address, connection failed message will
show up. In this case, please try fixed IP address. If it
succeeds in connecting, DHCP server is problem.
Please confirm your DHCP server setting. If it still
fails to connect, please confirm wireless security
setting.
It failed to connect access point. I When MAC address filtering is enabled in access
am using MAC address filtering.
point security setting, it refuses a connection of unconfigured network device. You need to configure
your access point to add PLEXTALK MAC address.
You can confirm MAC address of PLEXTALK by
"Confirm network information" option of the network
setting menu.
PLEXTALK always tries
When you have configured a network setting with
connection to not available SSID. Stealth SSID enabled, PLEXTALK tries connection to
I have configured Stealth SSID
stealth (= non broadcasted SSID) always.
115
settings also.
Plextalk cannot connect to the
network service. I am using WEP
security with Fixed IP address.
Does PLEXTALK support WPS
(WIFI Protected Setup?)
It failed to connect to the access
point.
Please set Stealth SSID access point to low priority
in the list of wireless settings.
When you are using WEP security with fixed IP
address setting, PLEXTALK will succeed in
connecting to the access point even it has a wrong
password. Please confirm WEP password again.
WPS is not supported. You need to configure the
network setting by yourself.
Please try and restart the access point and
PLEXTALK.
116
Appendix F: List of entering characters
ABC mode
Key name
#1
#2
#3
#4
#5
#6
#7
#8
#9
#0
*
Assignment
Symbols
“.”, “@”, “/”, “:”, “1”
a, b, c, 2, A, B, C,
d, e, f, 3, D, E, F,
g, h, i, 4, G, H, I,
j, k, l, 5, J, K, L,
m, n, o, 6, M, N, O,
p, q, r, s, 7, P, Q, R, S,
t, u, v, 8, T, U, V,
w, x, y, z, 9, W, X, Y, Z,
“?”, “_”, “=”, “0”
Backspace
#
Space
Play/stop
Left arrow
*+3
Play start from cursor position / pause
Push: Previous character
Hold: Home
Push: Next character
Hold: End
Backspace
*+4
Insert / Overwrite
*+5
Home
*+7
Delete
*+8
End
Bookmark
Select input mode from
ABC mode / Number mode / Symbol table
Right arrow
Symbol table
Key name
#1
#2
#3
#4
#5
#6
Assignment
Not used
Up
Go to the uppermost part of the table
Not used
Left
Hold: Go to the leftmost part of the table
Check currently selected symbol
Right
Hold: Go to the rightmost part of the table
117
#7
#8
Not used
Down
Hold: Go to the lowermost part of the table
#9
Not used
#0
Not used
#
Enter the Symbol
(Symbols)
Table has 8 Column * 4 row
.,‘“:;?|
+-=/\_[]
!@#$%`{}
^&*()~<>
* Other keys are same as ABC mode.
2013/09 UG-ENG1200-0
709-1387-00
118