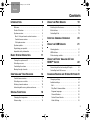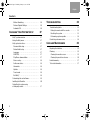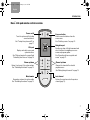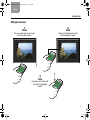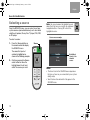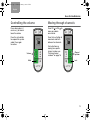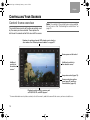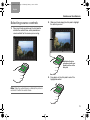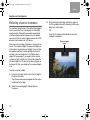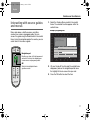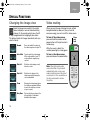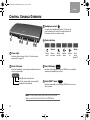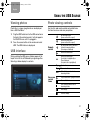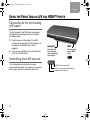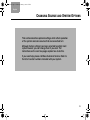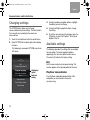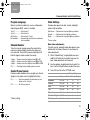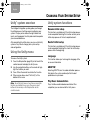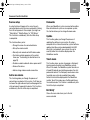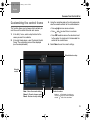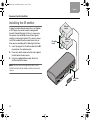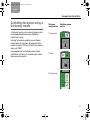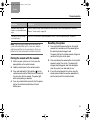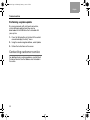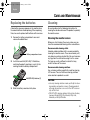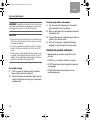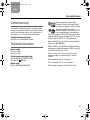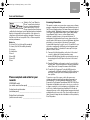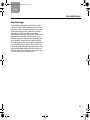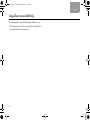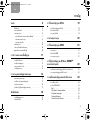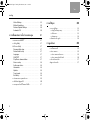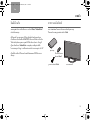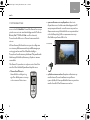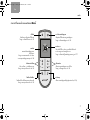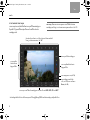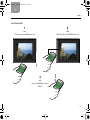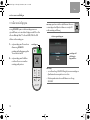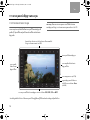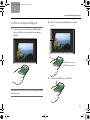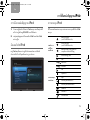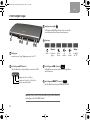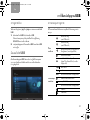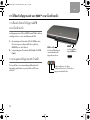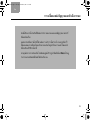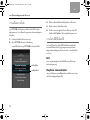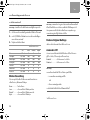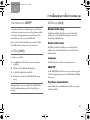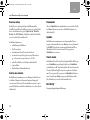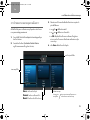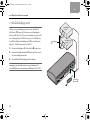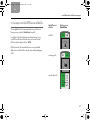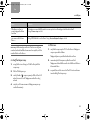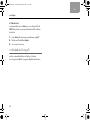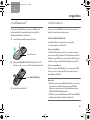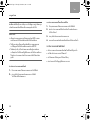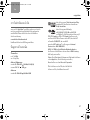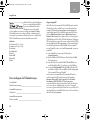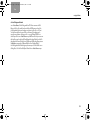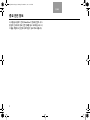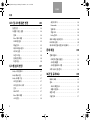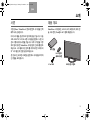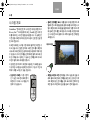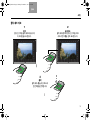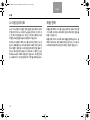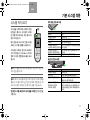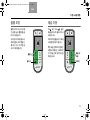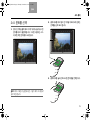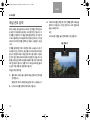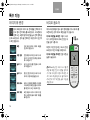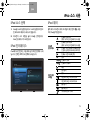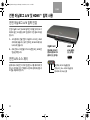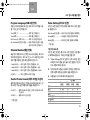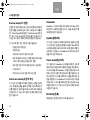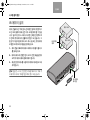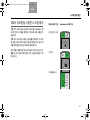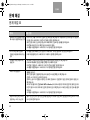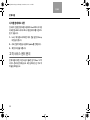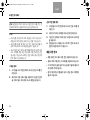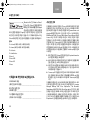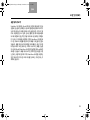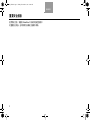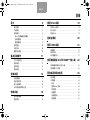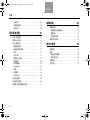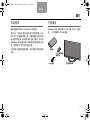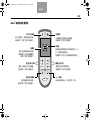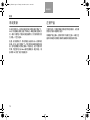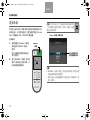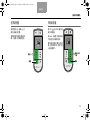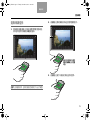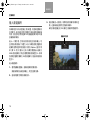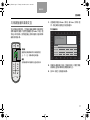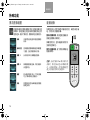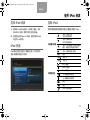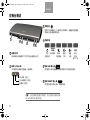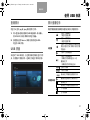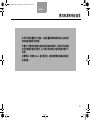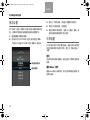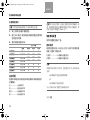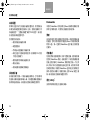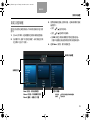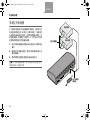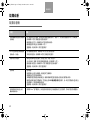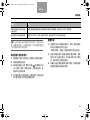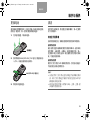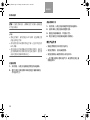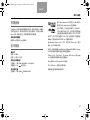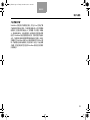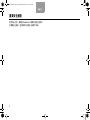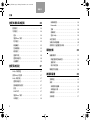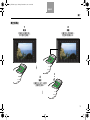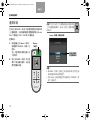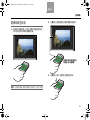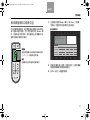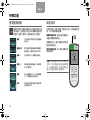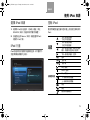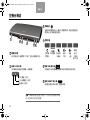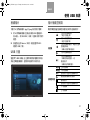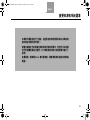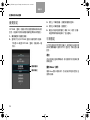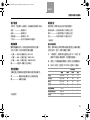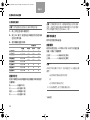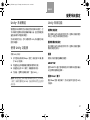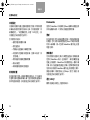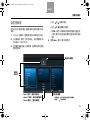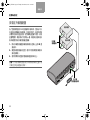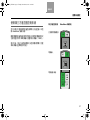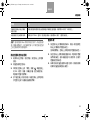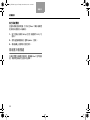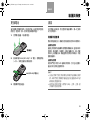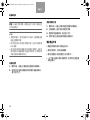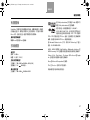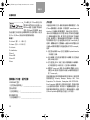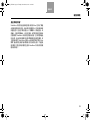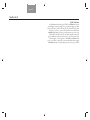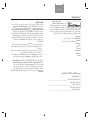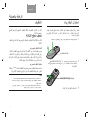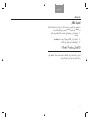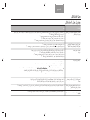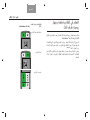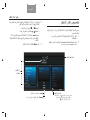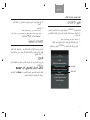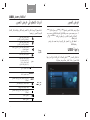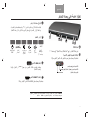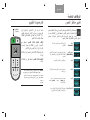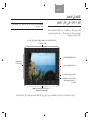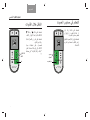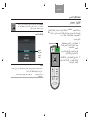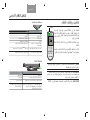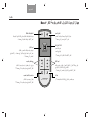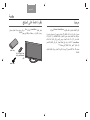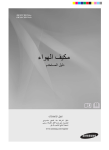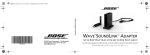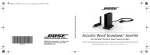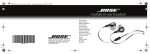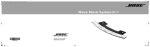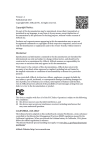Download VideoWave n-Eye Setup guide
Transcript
VideoWave2 Operating Guide Covers_APAC.fm Page 1 Thursday, February 9, 2012 11:15 AM ® VIDEOWAVE II ENTERTAINMENT SYSTEM OPERATING GUIDE ©2012 Bose Corporation, The Mountain, Framingham, MA 01701-9168 USA AM353024 Rev.00 ® VIDEOWAVE II ENTERTAINMENT SYSTEM MOG.book Page 2 Wednesday, January 11, 2012 2:57 PM TAB 8 TAB 7 TAB 6 TAB 5 IMPORTANT SAFETY INFORMATION Please review the important safety information in your VideoWave® Entertainment System Setup Guide before using your system. This will help you operate your system properly and safely. 2 TAB 4 TAB 3 TAB 2 English MOG.book Page 3 Wednesday, January 11, 2012 2:57 PM English TAB 2 TAB 3 TAB 4 TAB 5 TAB 6 TAB 7 TAB 8 CONTENTS INTRODUCTION Welcome . . . . . . . . . . . . . . . . . . . . . . . . . . . . . . . Product Overview . . . . . . . . . . . . . . . . . . . . . . . . System overview . . . . . . . . . . . . . . . . . . . . . . . . . Bose® click pad remote control overview . . . . . Control frame overview . . . . . . . . . . . . . . . . . . . Click pad overview . . . . . . . . . . . . . . . . . . . . . . System updates . . . . . . . . . . . . . . . . . . . . . . . . . . Registering your product . . . . . . . . . . . . . . . . . . . Important safety information . . . . . . . . . . . . . . . . BASIC SYSTEM OPERATION Turning the system on/off . . . . . . . . . . . . . . . . . . Selecting a source . . . . . . . . . . . . . . . . . . . . . . . . Controlling the volume . . . . . . . . . . . . . . . . . . . . . Moving through channels . . . . . . . . . . . . . . . . . . CONTROLLING YOUR SOURCES Control frame overview . . . . . . . . . . . . . . . . . . . . Selecting source controls . . . . . . . . . . . . . . . . . . Entering channel numbers . . . . . . . . . . . . . . . . . . Interacting with source guides and menus . . . . . SPECIAL FUNCTIONS Changing the image view . . . . . . . . . . . . . . . . . . Video muting . . . . . . . . . . . . . . . . . . . . . . . . . . . . 5 5 5 6 7 8 9 10 10 10 11 11 12 13 13 USING THE iPOD SOURCE Selecting the iPod source . . . . . . . . . . . . . . . . . . . iPod interface . . . . . . . . . . . . . . . . . . . . . . . . . . . . Controlling iPod . . . . . . . . . . . . . . . . . . . . . . . . . . 19 19 19 19 CONTROL CONSOLE OVERVIEW 20 USING THE USB SOURCE 21 Viewing photos . . . . . . . . . . . . . . . . . . . . . . . . . . . USB interface . . . . . . . . . . . . . . . . . . . . . . . . . . . . Photo viewing controls . . . . . . . . . . . . . . . . . . . . . USING THE FRONT ANALOG A/V AND HDMI™ INPUTS Connecting to the front analog A/V inputs . . . . . . Controlling front A/V sources . . . . . . . . . . . . . . . . 21 21 21 22 22 22 14 CHANGING SOURCE AND SYSTEM OPTIONS 23 14 15 16 17 Changing settings . . . . . . . . . . . . . . . . . . . . . . . . . Available settings . . . . . . . . . . . . . . . . . . . . . . . . . Exit . . . . . . . . . . . . . . . . . . . . . . . . . . . . . . . . . . . Play Bose® demonstration . . . . . . . . . . . . . . . . . Program Language . . . . . . . . . . . . . . . . . . . . . . Channel Number . . . . . . . . . . . . . . . . . . . . . . . . Control Frame Sounds . . . . . . . . . . . . . . . . . . . Video Settings . . . . . . . . . . . . . . . . . . . . . . . . . . 18 18 18 24 24 24 24 25 25 25 25 3 MOG.book Page 4 Wednesday, January 11, 2012 2:57 PM TAB 8 TAB 7 TAB 6 TAB 5 TAB 4 TAB 3 TAB 2 English CONTENTS Motion Smoothing . . . . . . . . . . . . . . . . . . . . . . Restore Original Settings . . . . . . . . . . . . . . . . . Automatic Off . . . . . . . . . . . . . . . . . . . . . . . . . . CHANGING YOUR SYSTEM SETUP Unify® system overview . . . . . . . . . . . . . . . . . . . . Using the Unify menu . . . . . . . . . . . . . . . . . . . . . . Unify system functions . . . . . . . . . . . . . . . . . . . . . Resume initial setup . . . . . . . . . . . . . . . . . . . . . Restart initial setup . . . . . . . . . . . . . . . . . . . . . . Language . . . . . . . . . . . . . . . . . . . . . . . . . . . . . ADAPTiQ® . . . . . . . . . . . . . . . . . . . . . . . . . . . . . Play Bose® demonstration . . . . . . . . . . . . . . . . Source setup . . . . . . . . . . . . . . . . . . . . . . . . . . . Add a new device . . . . . . . . . . . . . . . . . . . . . . . Homewide . . . . . . . . . . . . . . . . . . . . . . . . . . . . . Update . . . . . . . . . . . . . . . . . . . . . . . . . . . . . . . Teach mode . . . . . . . . . . . . . . . . . . . . . . . . . . . Exit Unify® . . . . . . . . . . . . . . . . . . . . . . . . . . . . . Customizing the control frame . . . . . . . . . . . . . . . Installing the IR emitter . . . . . . . . . . . . . . . . . . . . Controlling the system using a third-party remote . . . . . . . . . . . . . . . . . . . . . . . 4 26 26 26 27 27 27 27 27 27 27 27 27 28 28 28 28 28 28 29 30 31 TROUBLESHOOTING Troubleshooting table . . . . . . . . . . . . . . . . . . . . . . Pairing the remote with the console . . . . . . . . . Resetting the system . . . . . . . . . . . . . . . . . . . . . Performing a system update . . . . . . . . . . . . . . . Contacting customer service . . . . . . . . . . . . . . . . CARE AND MAINTENANCE Replacing the batteries . . . . . . . . . . . . . . . . . . . . . Cleaning . . . . . . . . . . . . . . . . . . . . . . . . . . . . . . . . Cleaning the monitor screen . . . . . . . . . . . . . . . Cleaning the product enclosures . . . . . . . . . . . . Limited warranty . . . . . . . . . . . . . . . . . . . . . . . . . . Technical information . . . . . . . . . . . . . . . . . . . . . . 32 32 33 33 34 34 35 35 35 35 36 37 37 MOG.book Page 5 Wednesday, January 11, 2012 2:57 PM English TAB 2 TAB 3 TAB 4 TAB 5 TAB 6 TAB 7 TAB 8 INTRODUCTION Welcome Product Overview Thank you for choosing the Bose® VideoWave® entertainment system for your home. The VideoWave system features an HD monitor, and comes with a control console, a remote control, and a dock for iPod. By now, your system should be successfully set up and, after running the ADAPTiQ® audio calibration system, the sound should be calibrated for your room. If these tasks have not been performed, please refer to the VideoWave system setup guide. If you wish to add another device to your system, see “Changing Your System Setup” on page 27. This guide describes your new remote control and shows you how to operate your system. Control console Bose® click pad remote control Dock for iPod Monitor and stand 5 MOG.book Page 6 Wednesday, January 11, 2012 2:57 PM TAB 8 TAB 7 TAB 6 TAB 5 TAB 4 TAB 3 TAB 2 English INTRODUCTION System overview The VideoWave® entertainment system offers a unique approach to controlling external devices like a cable set-top box, Blu-ray Disc™ DVD player, or iPod. The solution relies on a single remote control that is significantly easier to use than conventional universal remote controls. The remote itself has only the buttons necessary for basic control of the system. Controls that are unique to your connected devices appear on the screen and are accessed by using the click pad located on the remote control. To select these additional controls, you touch the click pad, glide your thumb to the function (or control) you want, and press down on the click pad itself. • You only see the controls you need. For example, when you are watching a television program on your cable set-top box and you touch the click pad, the system activates the control frame on the screen, presenting only the controls necessary to operate the set-top box. Or, when you are viewing a DVD, the system will present only the controls needed to operate the DVD player. Control frame This approach is different and will likely require some getting used to at the beginning, but we believe it offers benefits that you will appreciate as you use the system: • Simplified remote control. Only the most basic functions are located on the remote to make it easy for anyone to operate the system. 6 • Your eyes don’t have to leave the screen. When you want to select a control, instead of looking down at the remote to find it, you can simply use your thumb to highlight the control on the screen and select. All without ever looking away from the screen. MOG.book Page 7 Wednesday, January 11, 2012 2:57 PM English TAB 2 TAB 3 TAB 4 TAB 5 TAB 6 TAB 7 TAB 8 INTRODUCTION Bose® click pad remote control overview Power on/off Turns the system on/off including connected devices. See “Turning the system on/off” on page 11. Click pad Displays and selects source and system functions. See “Click pad overview” on page 9 and “Controlling Your Sources” on page 14. Volume up/down Raises (+) or lowers (–) the system volume. See “Controlling the volume” on page 13. Mute/unmute Suspends or restores the system audio. See “Controlling the volume” on page 13. Source selection Selects connected devices from the source menu. See “Selecting a source” on page 12. Navigation pad Provides up, down, left, right movement and select functions for navigating on-screen menus and program guides. See “Interacting with source guides and menus” on page 17. Channel up/down Changes the channel of the selected program source. See “Moving through channels” on page 13. Last channel Returns the current source to the previous channel (page 13). 7 MOG.book Page 8 Wednesday, January 11, 2012 2:57 PM TAB 8 TAB 7 TAB 6 TAB 5 TAB 4 TAB 3 TAB 2 English INTRODUCTION Control frame overview The control frame consists of functions or controls used by the source you have selected. These replace the buttons on the remote control that came with the source. Note: The content of the control frame can be modified for each source. See “Customizing the control frame” on page 29. Numbers for entering channel, DVD chapter, music track, or disc number. See “Entering channel numbers” on page 16.* Source power on/off control. Additional controls for the selected source.* Additional controls for the selected source.* Image view control (page 18). Source and system options menu (page 23) and Bose Demonstration (page 24) Playback controls used for sources such as DVR, DVD, CD, and MP3 players.* *For more information on using these controls, refer to the owner’s guide that came with the source you have selected to use. 8 04.M_OG_Intro.fm Page 9 Wednesday, January 11, 2012 3:27 PM English TAB 2 TAB 3 TAB 4 TAB 5 TAB 6 TAB 7 TAB 8 INTRODUCTION Click pad overview 1 2 TOUCH Place your thumb on the click pad to see the control frame. GLIDE Glide your thumb along the click pad to highlight a control. 3 CLICK Press down on the click pad to select the highlighted control. 9 MOG.book Page 10 Wednesday, January 11, 2012 2:57 PM TAB 8 TAB 7 TAB 6 TAB 5 TAB 4 TAB 3 TAB 2 English INTRODUCTION System updates Registering your product The Unify® intelligent integration system represents the best way we know how to overcome the challenge of trying to control external sources in a world where there are no consistent industry standards for such control. We believe that our approach is a vast improvement over using multiple, complex remote controls. Registering your product enables you to receive notifications of system software updates to keep your product performing optimally. However, in some cases, the system may be unable to identify your particular source. For example, there may be times when you need to perform a system update, because you’ve purchased a new source with its own non-standard remote control. Fortunately, we’ve made the process easy, and it’s available for free from Bose. Please see “Performing a system update” on page 34 for more information. 10 Please follow the instructions on your product registration card to register. Failure to register will not affect your limited warranty rights or your eligibility to obtain system software updates. MOG.book Page 11 Wednesday, January 11, 2012 2:57 PM English TAB 2 TAB 3 TAB 4 TAB 5 TAB 6 TAB 7 TAB 8 BASIC SYSTEM OPERATION Turning the system on/off Press the power button on the remote to start the system. When the system starts up, it also automatically turns on your set-top box (cable, satellite, etc.). Control console power light Power Status Meaning Red Off Blinking green Starting up Steady green On and ready to use The state of the power light on the control console and monitor indicates the system status. Orange Off and charging iPod Blinking yellow for 30 seconds after shutting system down Unify® system setup was started, but is incomplete While the system starts up, the monitor emits a start-up tone and displays the Bose® logo with a progress bar under it. Slow blinking red while system is off Unify system setup is complete, but no sources are present Red blinking off every 5 seconds Remote control batteries are low Monitor power light Note: When you turn the system on, it will always select and turn on your cable or satellite box. Note: To keep energy consumption to a minimum, the system operates in a very low power state when it is off. This is why the system may take several seconds to start. To turn off the system, including the connected source, press the power button. Status Meaning Blinking green Starting up Steady green Video muted (see page 18) Slow blinking red Power removed from monitor but not control console Slow blinking red to green System is shutting down in 10 seconds until power is restored due to an error. If the problem persists, contact Bose. See the contact sheet included with your system 11 MOG.book Page 12 Wednesday, January 11, 2012 2:57 PM TAB 8 TAB 7 TAB 6 TAB 5 TAB 4 TAB 3 TAB 2 English BASIC SYSTEM OPERATION Selecting a source From the SOURCE menu, you can select any of your system sources (connected devices), such as a cable/ satellite set-top box, Blu-ray Disc™ player, DVR, DVD, or CD player. Note: You can also move the highlight up and down the list of sources using the up and down navigation buttons. Pressing OK selects the highlighted source. Source menu example To select a source: 1. Press the Source button on the remote control to display the SOURCE menu. The source that you last selected is highlighted as shown in the following example. 2. Continue pressing the Source select button to move the highlight down the list and select the source you want. 12 Source Satellite Cable Blu-ray Highlighted source is the selected source Notes: • The items listed in the SOURCE menu depend on the types of sources you connected to your system during setup. • Your iPod must be docked for it to appear in the SOURCE menu. MOG.book Page 13 Wednesday, January 11, 2012 2:57 PM English TAB 2 TAB 3 TAB 4 TAB 5 TAB 6 TAB 7 TAB 8 BASIC SYSTEM OPERATION Controlling the volume Moving through channels Press volume plus (+) or minus (–) to raise or lower the volume. Press CH or CH move up or down one channel. Press the mute button to suspend the system audio. Press again to restore. Press the Last button to move back and forth between two channels. Volume Mute to For instructions on moving to a specific channel number, see “Entering channel numbers” on page 16. Channel up/down Last 13 MOG.book Page 14 Wednesday, January 11, 2012 2:57 PM TAB 8 TAB 7 TAB 6 TAB 5 TAB 4 TAB 3 TAB 2 English CONTROLLING YOUR SOURCES Control frame overview The control frame consists of functions or controls used by the source you have selected. These replace the buttons on the remote control that came with the source. Note: The content of the control frame can be modified for each source. See “Customizing the control frame” on page 29. Numbers for entering channel, DVD chapter, music track, or disc number. See “Entering channel numbers” on page 16.* Source power on/off control. Additional controls for the selected source.* Additional controls for the selected source.* Image view control (page 18). Source and system options menu (page 23) and Bose Demonstration (page 24). Playback controls used for sources such as DVR, DVD, CD, and MP3 players.* *For more information on using these controls, refer to the owner’s guide that came with the source you have selected to use. 14 06.M_OG_ControlSources.fm Page 15 Wednesday, January 11, 2012 3:46 PM English TAB 2 TAB 3 TAB 4 TAB 5 TAB 6 TAB 7 TAB 8 CONTROLLING YOUR SOURCES Selecting source controls 2. Glide your thumb along the click pad to highlight the control you want. 1. Place your thumb anywhere on the click pad to activate the control frame, which provides onscreen controls for the source you are using. Highlighted function corresponds with your thumb position on the click pad 3. Press down on the click pad to select the highlighted control. Note: When the control frame is activated, the picture is resized to fit within the control frame. 15 MOG.book Page 16 Wednesday, January 11, 2012 2:57 PM TAB 8 TAB 7 TAB 6 TAB 5 TAB 4 TAB 3 TAB 2 English CONTROLLING YOUR SOURCES Entering channel numbers The numbers along the top of the control frame appear for any source that uses a keypad on an infrared (IR) remote control. Although these controls are primarily used for entering channel numbers for a set-top box, you can use them to select chapter numbers for a DVD player or track numbers for a CD player. When you enter a number, it appears in a queue on the screen. The number of digits the queue can hold is set at the factory to a maximum of 3 digits. If your set-top box requires a different number of digits for channel numbers, you can change this in the Options menu (page 25). For example, if you need to enter channel numbers as high as 9999, you will need to change the number of digits to 4. If your set-top box only goes up to channel 99, then you should set the number of digits to 2. To enter a channel number: 1. Using the click pad remote, select the first digit of the channel number. The channel number queue appears on the screen containing the first digit. 2. Select the remaining digits and add them to the queue. 16 3. After selecting the last digit, wait for the queue to shift the numbers to the left, indicating that they are being sent to the source. OR Press the OK remote control button to send the numbers immediately. Channel number queue MOG.book Page 17 Wednesday, January 11, 2012 2:57 PM English TAB 2 TAB 3 TAB 4 TAB 5 TAB 6 TAB 7 TAB 8 CONTROLLING YOUR SOURCES Interacting with source guides and menus Many cable boxes, satellite receivers, and other sources have a menu or program guide. You can access this guide using the Guide control in the control frame. Using the navigation pad on the remote, you can select items in the menu or guide. 1. Select the Guide or Menu control in the control frame. The selected function appears within the control frame. Example program guide 10:00pm to 1:00am: Major League Baseball Boston Red Sox at Oakland Athletics Live 9:30 Navigation pad Provides up, down, left, right movement and select functions for navigating onscreen menus and program guides. OK Selects the highlighted item in a guide or menu. 10:00 002 Public programming 003 Animal Planet 004 News 005 News 006 Seinfeld 007 News 10:30 11:00 The Universe The Universe 11:30 The Universe Major League Baseball Jailbreak Seinfeld Simpsons Outside... Simpsons Everybody... Late Show with David Lette... 2. Lift your thumb off the click pad (the control frame disappears) and use the navigation pad to move the highlight to the on-screen item you want. 3. Press the OK button to select the item. 17 MOG.book Page 18 Wednesday, January 11, 2012 2:57 PM TAB 8 TAB 7 TAB 6 TAB 5 TAB 4 TAB 3 TAB 2 English SPECIAL FUNCTIONS Changing the image view Video muting Select the image view control in the control frame to display a menu of video formatting choices. On the remote control, press the left or right navigation button to highlight your choice. The picture format will change momentarily after you select a format. When you want to enjoy listening to music without being distracted by video, or if you just want to conserve energy, you can turn off the video screen. Normal 18 Does not modify the shape of the video image sent to your TV. Auto-Wide Tries to make the video image fill the entire width of your TV screen without cropping any content. Stretch 1 Stretches video image evenly from the center. Stretch 2 Stretches the edges of the video image while leaving the center unmodified. Zoom Enlarges the video image (press the up/down navigation buttons to move the video up or down on your screen). Gray Bars Places vertical gray bars on the left and right of a standard definition video image. To turn off the video screen, press and hold the remote control power button until the picture starts to fade away. While the screen is blank, the monitor power light is steady green. To turn on the video screen, press and release the power button. Note: When listening to audio sources like iPod, the system will automatically enter screen-saver mode in order to prevent the risk of screen burn-in. Press any button on the click pad remote to restore the picture. Press and hold MOG.book Page 19 Wednesday, January 11, 2012 2:57 PM English TAB 2 TAB 3 TAB 4 TAB 5 TAB 6 TAB 7 TAB 8 USING THE iPOD SOURCE Selecting the iPod source Controlling iPod 1. Please be sure to dock your iPod. It will not appear in the SOURCE menu until you dock it. Use the click pad remote and the playback controls on the control frame to operate your iPod. 2. Press the source button on the remote and select iPod. The iPod interface is displayed. iPod interface Your iPod menus and content appear on the left side of your screen as shown in the following example. The track you have selected appears on the right. Up one menu item (press and hold to scroll quickly) Down one menu item (press and hold to scroll quickly) Remote control navigation pad Up one menu level (if playing video, pause and return to menu) Down one menu level (Select) OK Select Page Up one page Page Down one page Play Pause On-screen control frame Stop Next track or audio bookmark Previous track or audio bookmark Fast forward Fast rewind Shuffle on/off 19 MOG.book Page 20 Wednesday, January 11, 2012 2:57 PM TAB 8 TAB 7 TAB 6 TAB 5 TAB 4 TAB 3 TAB 2 English CONTROL CONSOLE OVERVIEW 3 Headphone output Accepts stereo headphones with a 3.5 mm stereo plug. Volume level is set by the volume buttons on the remote control or control console. 1 2 3 4 Control buttons 4 5 6 Source 1 Power light Indicates system status. Refer to “Control console power light” on page 11. Power on/off Source selection Setup Mute/ unmute Volume up Used for temporarily connecting an audio/video device such as a camcorder. Right (R) audio channel (red) Left (L) or mono audio channel (white) Composite video (yellow) Used for viewing photo files from a USB device or a digital camera, and updating the system. 6 Front HDMI™ input Used for temporarily connecting an HDMI device such as a video camera. Note: The click pad remote cannot be set up to control devices connected to the front A/V or HDMI inputs. ® Unify menu (page 27) 5 Front USB input 2 Front A/V inputs 20 Volume down MOG.book Page 21 Wednesday, January 11, 2012 2:57 PM English TAB 2 TAB 3 TAB 4 TAB 5 TAB 6 TAB 7 TAB 8 USING THE USB SOURCE Viewing photos Photo viewing controls Photo files in a .jpg or .jpeg format can be displayed from a USB flash drive. Use the click pad remote control and control frame functions to access and view your photos. 1. Plug the USB flash drive into the USB connector on the front of the control console. It will not appear in the SOURCE menu until it is plugged in. Up one menu item (press and hold to repeat) Down one menu item (press and hold to repeat) 2. Press the source button on the remote and select USB. The USB interface is displayed. USB interface Up one folder level, or exit and return to browsing folders (if viewing a slideshow) Remote control Down one folder level When selecting the USB source, folders appear at the top of the list on the left followed by single image files. Selecting a folder displays its contents. On-screen control frame OK Down one folder level (if a folder is highlighted), or Play slideshow (if a photo file is highlighted) Page Up nine items Page Down nine items EXIT Exit slideshow and return to browsing folders Play slideshow of highlighted folder Pause slideshow Exit slideshow and return to browsing folders Next image Previous image 21 MOG.book Page 22 Wednesday, January 11, 2012 2:57 PM TAB 8 TAB 7 TAB 6 TAB 5 TAB 4 TAB 3 TAB 2 English USING THE FRONT ANALOG A/V AND HDMI™ INPUTS Connecting to the front analog A/V inputs The front analog A/V and HDMI inputs are provided for temporarily connecting sources such as digital and video cameras. 1. Plug the source into the analog A/V or HDMI connector on the front of the control console. It will not appear in the SOURCE menu until it is plugged in. 2. Press the source button on the remote and select A/V (Front) or HDMI (Front). Analog A/V HDMI For devices that have composite video and left/right audio outputs. For devices that have an HDMI output. Controlling front A/V sources The click pad remote cannot control a source connected to either input. You need to use the controls on the device itself or the remote that came with it. 22 Right (R) audio channel (red) Left (L) or mono audio channel (white) Composite video (yellow) MOG.book Page 23 Wednesday, January 11, 2012 2:57 PM English TAB 2 TAB 3 TAB 4 TAB 5 TAB 6 TAB 7 TAB 8 CHANGING SOURCE AND SYSTEM OPTIONS This section describes optional settings which affect operation of the system and some sources that are connected to it. Although factory settings have been selected to satisfy most system owners, you can change them if you wish. The instructions on the next two pages explain how to do this. If you need help, please call Bose Customer Service. Refer to the list of contact numbers included with your system. 23 MOG.book Page 24 Wednesday, January 11, 2012 2:57 PM TAB 8 TAB 7 TAB 6 TAB 5 TAB 4 TAB 3 TAB 2 English CHANGING SOURCE AND SYSTEM OPTIONS Changing settings 3. Using the up/down navigation buttons, highlight the option you want to change. The OPTIONS menu allows you to change source-related and system settings. The items listed in the menu will vary according to the source you have selected. 4. Using the left/right navigation buttons, change the setting. 1. Touch the click pad to activate the control frame. 5. To exit the menu and save the changes, press the OK button, or select “Exit Options” at the top or bottom of the list. 2. Select OPTIONS on the lower right side to display the menu. Available settings The following is an example OPTIONS menu for an A/V device. The following describes the settings that are available for each option. The actual number of options appearing in the menu may differ for each source. The asterisk (*) indicates the factory setting. Exit Exit Play Bose demonstration Program Language Select a track for language Track 1 Channel Number Control Frame Sounds Video Settings 24 Exits the menu and returns to normal viewing. This function appears at the top and bottom of the menu. Highlighted option Selected setting ® Play Bose demonstration Plays the Bose audio/video demonstration. After completion you are returned to the source you were using. MOG.book Page 25 Wednesday, January 11, 2012 2:57 PM English TAB 2 TAB 3 TAB 4 TAB 5 TAB 6 TAB 7 TAB 8 CHANGING SOURCE AND SYSTEM OPTIONS Program Language Video Settings Selects an alternate audio track, such as a Secondary Audio Program (SAP), when it is available. Provides video presets for dark, normal, and bright ambient light conditions. Track 1* ................ Selects track 1 Track 2 .................. Selects track 2 Both Tracks........... Selects tracks 1 and 2 Not Available......... Automatically selected when no alternate track is available Dark Room ..... Optimized for very dark lighting conditions Normal*........... Optimized for most lighting conditions Bright .............. Optimized for very bright lighting conditions Channel Number Basic video adjustments The dark, normal, and bright room video presets were optimized at the factory. However, if you choose to make adjustments: Turns the channel number queue off or specifies the maximum number of digits used for the source you have selected. The size of the queue should be set to hold the largest number used by the source. 2 digits .......Number sent after 2 digits entered (00 to 99) 3 digits*......Number sent after 3 digits entered (000 to 999) 4 digits .......Number sent after 4 digits entered (0000 to 9999) Off ..............Each digit sent immediately when selected Control Frame Sounds *Factory setting 1. While “Video Settings” is highlighted, press and hold the OK button on the remote to access the basic video adjustments for the preset. 2. Use the up/down navigation buttons to select the item. Use the left/right buttons to adjust the value. 3. Press OK to return to the OPTIONS menu. Provides audible feedback when you glide your thumb along the click pad or select a highlighted function. On*.................. Sound accompanies the movement of your thumb on the click pad Off ................... No click pad sounds *Factory setting Factory setting Range Dark Normal Bright Brightness 0 to 100 23 23 23 Contrast 0 to 100 64 64 64 Color 0 to 100 60 62 62 Tint 0 to 100 50 50 50 Video sharpness 1 to 3 2 2 2 Monitor backlight 0 to 10 3 5 8 Color temperature 1 to 3 3 3 3 25 MOG.book Page 26 Wednesday, January 11, 2012 2:57 PM TAB 8 TAB 7 TAB 6 TAB 5 TAB 4 TAB 3 TAB 2 English CHANGING SOURCE AND SYSTEM OPTIONS Gamma and color adjustments Note: We recommend that these adjustments be made by a qualified technician. 1. Access the basic video settings as previously explained. 2. Press and hold OK again to toggle between the basic video settings and the Gamma and color settings. 3. Use the navigation buttons to adjust. Factory setting Range Dark Normal Bright Gamma -3 to +3 0 0 0 Red gain 0 to 100 100 100 100 Green gain 0 to 100 100 100 100 Blue gain 0 to 100 100 100 100 Red cut 0 to 100 0 0 0 Green cut 0 to 100 0 0 0 Blue cut 0 to 100 0 0 0 Note: Movies will appear to be more natural and lifelike when motion smoothing is on. However, you can set motion smoothing to None if you prefer to view films the way the director intended them to appear. Restore Original Settings Returns all settings to factory values. Automatic Off Determines if the system automatically turns off after 4 hours of no user interaction (no remote control button presses). Enabled*................ 4-hour time-out is on Disabled ................ 4-hour time-out is off Note: The system will automatically turn off 15 minutes after you no longer hear: • Video and audio from a video source or Motion Smoothing Provides an adjustable control to insure a smooth and clear picture for sports and fast-moving action scenes. None ...............No motion smoothing Low .................Minimal motion smoothing Default* ...........Normal motion smoothing High.................Maximum motion smoothing 26 • Audio from an audio source The 4-hour Automatic Off setting does not affect this function. *Factory setting MOG.book Page 27 Wednesday, January 11, 2012 2:57 PM English TAB 2 TAB 3 TAB 4 TAB 5 TAB 6 TAB 7 TAB 8 CHANGING YOUR SYSTEM SETUP Unify system overview Unify system functions The intelligent integration system guides you through the initial process of setting up and configuring your system. It helps you to choose the right cables and inputs, and to program the click pad remote to operate your connected devices. Resume initial setup After completing the initial setup, you can use the Unify system at any time to change your system setup and configuration. Restart initial setup ® Using the Unify menu To access the Unify system: 1. Press the Setup button (page 20) on the front of the control console to display the Unify menu. 2. Use the navigation buttons on the remote to highlight the function you want. 3. Press OK on the remote to activate the function. 4. When you are done, select “Exit Unify” at the bottom of the menu. This function is available only if the initial setup process is not completed. Selecting this function returns you to initial setup process at the last completed event. This function is available only if the initial setup process is not completed. Selecting this starts the initial setup process from the beginning. Language This function allows you to change the language of the on-screen information. ® ADAPTiQ Selecting ADAPTiQ runs the audio calibration process that adjusts the system audio output for the best performance in your room. ® Note: To exit the Unify menu at any time or cancel the function you started to use, press the source select button on the remote, or the Setup button on the control console. Play Bose demonstration Plays the Bose audio/video demonstration. After completion you are returned to the Unify menu. 27 MOG.book Page 28 Wednesday, January 11, 2012 2:57 PM TAB 8 TAB 7 TAB 6 TAB 5 TAB 4 TAB 3 TAB 2 English CHANGING YOUR SYSTEM SETUP Source setup Homewide A setup function will appear in the menu for each connected device using the name assigned to it during the initial setup process. For example, you might see “Cable Setup,” “Satellite Setup,” or “DVD Setup.” This function is available only after the initial setup is completed. When your VideoWave system is connected to another Bose entertainment system as an expansion system, this function allows you to change the room code. This function allows you to: • Change the name of a connected device • Set up the remote control • Manually enter remote control IR device codes • Customize controls appearing in the control frame (see “Customizing the control frame” on page 29) • Disable or enable automatic device power on/off • Remove this device • Add or change video or audio connections Add a new device This function guides you through the process of connecting a new device to the system. It will help you to choose the right cable and input, and to program the click pad remote to operate the device. This function is available only after the initial setup is completed. ® Update This function guides you through the process of updating the software in your system. By using a computer with an Internet connection, system software updates from Bose can be downloaded to the USB drive that is included with your system. Be sure to carefully follow the instructions displayed on the VideoWave monitor. Teach mode This function shows you how to program a third-party learning remote to control your VideoWave system. When in this mode, the VideoWave system transmits an infrared (IR) code for each button pressed on the click pad remote control. The third-party remote learns how to control your system by recording these codes. Follow the instructions displayed on the VideoWave monitor. To exit this mode, press the Setup button on the control console. This function is available only after the initial setup is completed. Exit Unify ® Closes the menu and returns you to the last source selected. 28 MOG.book Page 29 Wednesday, January 11, 2012 2:57 PM English TAB 2 TAB 3 TAB 4 TAB 5 TAB 6 TAB 7 TAB 8 CHANGING YOUR SYSTEM SETUP Customizing the control frame This function allows you to choose which controls you want to see in the control frame for each source. 3. Using the navigation pad on the click pad remote, select or remove controls for the selected device: • Press or to move across columns. • Press and to select items in a column. ® 1. In the Unify menu, select setup function for the source you want to customize. 2. In the right-hand column, select Customize Control Frame. The customizing menu will be displayed (see the example below). • Press OK to add or remove the checkmark next to the control. A checkmark in the box adds the control to the control frame. 4. Select Save to save the current settings. Selected device setup Selected control Save - Saves the current settings Cancel - Cancels changes made Reset - Restores factory settings Controls counter: Number of controls you selected Total number of controls you can place on the left and right sides of the control frame 29 MOG.book Page 30 Wednesday, January 11, 2012 2:57 PM TAB 8 TAB 7 TAB 6 TAB 5 TAB 4 TAB 3 TAB 2 English CHANGING YOUR SYSTEM SETUP Installing the IR emitter In order to control external sources like a set-top box or DVD player, the control console is designed to transmit infrared (IR) signals to them. In some cases, the sources may not reliably receive these signals, resulting in inconsistent control. If this occurs, please install the included IR emitter cable for one, two, or three sources according to the following instructions. External source IR emitter heads External source 1. Insert the plug on the IR emitter cable into the IR connector on the control console. 2. Place each emitter head so the flat side is against the front panel of each source. 3. Using the supplied adhesive pad, attach the emitter head to the source. Note: You may need to change the position of each IR emitter head to obtain reliable control of connected sources. IR IR emitter cable 30 MOG.book Page 31 Wednesday, January 11, 2012 2:57 PM English TAB 2 TAB 3 TAB 4 TAB 5 TAB 6 TAB 7 TAB 8 CHANGING YOUR SYSTEM SETUP Controlling the system using a third-party remote Third-party remote function A third-party remote, such as your set-top box remote, can be programmed to control your VideoWave entertainment system. TV power on/off ® VideoWave system function Referring to the owner’s guide for your set-top box remote, follow the instructions for programming the remote to control a TV. When it is time to enter a device code, enter “0000.” Once programmed, the third-party remote should control basic functions such as power on/off, volume, and source input selection. TV input TV volume/mute 31 MOG.book Page 32 Wednesday, January 11, 2012 2:57 PM TAB 8 TAB 7 TAB 6 TAB 5 TAB 4 TAB 3 TAB 2 English TROUBLESHOOTING Troubleshooting table Problem What to do The system is not responding to initial operation of the click pad remote • Press any remote key and watch the power light on the control console. It should blink with each press. If not, see “Pairing the remote with the console” on page 33. • Make sure the control console is turned on. Refer to the power light states on page 20. • Make sure batteries are in the remote (see page 35). • Reset the system. See “Resetting the system” on page 33. The Bose remote does not control a device I connected to the control console • You may need to update your system. See “Performing a system update” on page 34. • Install the IR emitter. Refer to “Installing the IR emitter” on page 30. System doesn’t do anything • • • • No sound • • • • Increase the volume. Check the input connections on the control console. Make sure you have selected the right source. Make sure the source you have selected is turned on. If using a coaxial or optical audio connection, make sure you have not made both types of connections to the same input on the control console. • Make sure the monitor cable is firmly plugged into the A/V OUT to Monitor connector on the control console and the other end is firmly seated into the connector on the monitor. Refer to the setup guide for details. • Reset the system. See “Resetting the system” on page 33. I hear a loud hum or buzz coming from certain sources • Contact Bose® Customer Service to determine if and how other electrical devices in the room may be creating unwanted signals, and to obtain possible remedies. 32 Make sure the monitor and the power supply are fully plugged into a live AC (mains) outlet. Select a connected device from the SOURCE menu (refer to page 12). Pair the remote. See “Pairing the remote with the console” on page 33. Reset the system. See “Resetting the system” on page 33. MOG.book Page 33 Wednesday, January 11, 2012 2:57 PM English TAB 2 TAB 3 TAB 4 TAB 5 TAB 6 TAB 7 TAB 8 TROUBLESHOOTING Problem What to do Intermittent audio dropouts heard on a coaxial digital audio input • Use the composite video cable included with your system for this coaxial digital audio connection. Refer to “Source setup” on page 28. The quality of the video image is not what I prefer • Use the OPTIONS menu to make adjustments. Refer to “Restore Original Settings” on page 26. Note: When listening to audio sources like iPod, the system will automatically enter screen-saver mode in order to prevent the risk of screen burn-in. Press any button on the click pad remote to restore the picture. Pairing the remote with the console 1. Make sure your system is on. If not, press the power button on the control console. 2. Hold the remote close to the control console. 3. Press and hold both the Mute button ( ) on the control console and the OK button on the remote at the same time for five seconds. The power light blinks when pairing is complete. Resetting the system 1. Press and hold the power button on the control console for 5 seconds or until the power light on the control console changes to red. The power light on the control console changes to red when the system shuts down. 2. Press and release the power button on the control console to restart the system. The power light changes to blinking green and then solid green when the system is on and ready to use. 3. If you still cannot operate the system using the remote, please follow the previous procedure to pair the remote with the control console. 4. Press any remote button and verify that the power light on the control console blinks with each button press. 33 MOG.book Page 34 Wednesday, January 11, 2012 2:57 PM TAB 8 TAB 7 TAB 6 TAB 5 TROUBLESHOOTING Performing a system update By using a computer with an Internet connection, system software updates from Bose can be downloaded to the USB drive that is included with your system. 1. Press the Setup button on the front of the control console to display the Unify® menu. 2. Using the remote navigation buttons, select Update. 3. Follow the instructions on the screen. Contacting customer service For additional help in solving problems, contact Bose® Customer Service. See the address sheet included in the carton. 34 TAB 4 TAB 3 TAB 2 English MOG.book Page 35 Wednesday, January 11, 2012 2:57 PM English TAB 2 TAB 3 TAB 4 TAB 5 TAB 6 TAB 7 TAB 8 CARE AND MAINTENANCE Replacing the batteries Cleaning A low-battery message appears on the monitor when the remote batteries need replacing. When replacing them, be sure to replace both batteries with new ones. Be sure to adhere to the following instructions for cleaning the outside surfaces of the product, especially the monitor screen. 1. Remove the battery compartment cover and remove the old batteries. Cleaning the monitor screen Before you start cleaning the screen, make sure you have the recommended cleaning cloths and solutions. Battery compartment cover 2. Install two new AAA (IEC-LR3) 1.5V batteries, matching the polarity markings (+ and –) to the markings inside the battery compartment. Recommended cleaning cloths A double-sided microfiber cloth is recommended for cleaning the monitor screen. These are extremely soft, non-abrasive, and non-electrostatic. Be sure to remove any tags from the cloth before using it on the screen. The tags are usually a different material that may scratch surfaces of the screen. Recommended cleaning solutions Use a cleaning solution specifically made for cleaning LCD screens. You can find these cleaning solutions where electronic products are sold. AAA (IEC-LR3) batteries (2) 3. Slide the battery cover back into place. CAUTION: • Use only cleaning solutions made specifically for cleaning monitors and monitor screens. Cleaning products not made for monitors can scratch the LCD screen or strip off the finish. • DO NOT USE cleaning solutions that contain Acetone, Isopropyl Alcohol (IPA), Ethyl Alcohol, Ethyl Acid, Ammonia, or Methyl Chloride. 35 MOG.book Page 36 Wednesday, January 11, 2012 2:57 PM TAB 8 TAB 7 TAB 6 TAB 5 TAB 4 TAB 3 TAB 2 English CARE AND MAINTENANCE WARNING: To avoid the risk of electric shock, make sure your hands are dry before unplugging your system from, or plugging your system into, an electrical outlet. Cleaning tough marks and smudges 1. Turn the system off and disconnect the monitor power cord from the wall receptacle. 2. Spray a small amount of a non-abrasive cleaner on a microfiber cloth. CAUTION: • When you clean your monitor, do not press down on the LCD screen. Pressing down on the screen can scratch or damage the display. • Do not use paper towels or abrasive pads to clean the monitor. Using these materials can scratch your LCD screen. • Do not spray any liquids directly onto the monitor screen or cabinet. Spraying liquids directly onto the screen or cabinet can cause damage. Always apply the cleaning solution to a microfiber cleaning cloth first. For a light cleaning 1. Turn the system off and disconnect the monitor power cord from the wall receptacle. 2. Using as little pressure as possible, gently wipe the surface of the monitor screen using a clean and dry microfiber cloth. 36 3. Using as little pressure as possible, gently wipe the surface of the monitor screen. 4. Wait until the monitor is completely dry before plugging it in and starting the system up again. Cleaning the product enclosures • Wipe the product enclosures using ONLY a soft, dry cloth. • DO NOT use any solvents, chemicals, or sprays. • DO NOT allow liquids to spill or objects to drop into any openings. • DO NOT blow compressed air into or vacuum ventilation openings. MOG.book Page 37 Wednesday, January 11, 2012 2:57 PM English TAB 2 TAB 3 TAB 4 TAB 5 TAB 6 TAB 7 TAB 8 CARE AND MAINTENANCE Limited warranty Your VideoWave® entertainment system is covered by a limited warranty. See your product registration card for details. Please be sure to fill out the information section on the card and mail it to Bose. Failure to do so will not affect your limited warranty. To obtain limited warranty service Contact Bose or your authorized Bose dealer. Technical information Remote control Frequency: 2.4 GHz Range: 33 ft. (10 m) Control console power supply rating AC input: 100-240V 50-60Hz, 0.5A (0,5A) DC output: 12V 20W Max. Manufactured under license under U.S. Patent #’s: 5,956,647; 5,974,380; and 6,487,535 & other worldwide patents issued & pending. DTS, the DTS Symbol and DTS+the DTS Symbol are registered trademarks & the DTS logos are trademarks of DTS, Inc. Product includes software. © 2010 DTS, Inc. All Rights Reserved. Designed with UEI Technology™ Under License from Universal Electronics Inc. ©UEI 2000-2010. HDMI, the HDMI logo, and High-Definition Multimedia Interface are trademarks or registered trademarks of HDMI Licensing LLC in the United States and other countries. iPhone, iPod, iPod classic, iPod nano, and iPod touch are trademarks of Apple Inc., registered in the U.S. and other countries. Xbox is a trademark of Microsoft Corporation. TiVo is a trademark of TiVo, Inc. or its subsidiaries. Monitor rating AC input: 100-240V Manufactured under license from Dolby Laboratories. Dolby and the double-D symbol are registered trademarks of Dolby Laboratories. 50-60Hz 250W Other trademarks are property of their respective owners. 37 MOG.book Page 38 Wednesday, January 11, 2012 2:57 PM TAB 8 TAB 7 TAB 6 TAB 5 TAB 4 TAB 3 TAB 2 English CARE AND MAINTENANCE “Made for iPod,” and “Made for iPhone,” mean that an electronic accessory has been designed to connect specifically to iPod, or iPhone, respectively, and has been certified by the developer to meet Apple performance standards. Apple is not responsible for the operation of this device or its compliance with safety and regulatory standards. Please note that the use of this accessory with iPod, or iPhone may affect wireless performance. Made for: iPod touch (1st, 2nd, 3rd, and 4th generation) iPod nano (3rd, 4th, 5th and 6th generation) iPod classic iPod with video iPhone 4 iPhone 3GS iPhone 3G iPhone Please complete and retain for your records: VIDEOWAVE model: (on control console bottom panel) _______________________ Control console serial number (on bottom panel): _____________________________________ Display Panel serial number (under connector cover): _______________________________ 38 Licensing information This product contains one or more free or open source software programs originating from third parties and distributed as part of the STLinux software package. Visit www.stlinux.com/download for further details. This free and open source software is subject to the terms of the GNU General Public License, GNU Library/ Lesser General Public License, or other different and/or additional copyright licenses, notices and disclaimers. To understand your rights under these licenses, please refer to the specific terms of the licenses, notices, and disclaimers, which are provided to you in an electronic file, named “licenses.pdf,” located within the product’s control console. To read this file, you will need a computer with a USB port and a software program that can view .pdf files. To download “licenses.pdf” from your product’s control console: 1. Press and hold the Setup button on the front of the control console to display the System Information screen. 2. Insert a USB drive (there should be one included in your system package) into the USB input on the front of the control console. 3. Press the OK button on the remote control to copy the file to the USB drive. This download process should be completed within 30 seconds. You may then remove the USB drive. 4. To read the file “licenses.pdf,” plug the USB drive into a computer with a USB port, navigate to the USB root directory, and open “licenses.pdf” with a software program that can view .pdf files. To receive a copy of the source code for the open source software programs included in this product, please mail your written request to: Licensing Manager, Mailstop 6A2, Bose Corporation, The Mountain, Framingham, MA 01701-9168. Bose Corporation will distribute such source code to you on a disc for a charge covering the cost of performing such distribution, such as the cost of media, shipping, and handling. All of the above referenced licenses, notices, and disclaimers are reproduced and available with such source code. This offer is valid for a period of three (3) years following the date of distribution of this product by Bose Corporation. MOG.book Page 39 Wednesday, January 11, 2012 2:57 PM English TAB 2 TAB 3 TAB 4 TAB 5 TAB 6 TAB 7 TAB 8 CARE AND MAINTENANCE Product data logger The VideoWave® system features a product data logger that is designed to help Bose better understand product usage and performance over time. The product data logger records certain technical data and usage history, including but not limited to volume levels, on/off data, user settings, source inputs, temperature and power output, and setup data. We may use this data to provide you with better service and support on your VideoWave system and to improve product design in the future. Special equipment is required to read the data stored by the product data logger and such data can only be retrieved by Bose if your VideoWave system is returned to Bose for service or as returned merchandise. The product data logger does not collect any personally identifiable information about you and does not record title, genre or other information about the media content you access while using your VideoWave system. 39 MOG.book Page 2 Tuesday, November 22, 2011 11:14 AM TAB 8 TAB 7 TAB 6 TAB 5 ขอมูลเพื่อความปลอดภัยที่สําคัญ โปรดอานขอมูลเพื่อความปลอดภัยที่สําคัญในคูมือการติดตั้งระบบความ บันเทิง VideoWave® กอนการใชงานระบบของคุณ ซึ่งจะชวยใหคุณใชงาน ระบบของคุณ ไดอยางเหมาะสมและปลอดภัย 2 TAB 4 TAB 3 TAB 2 ไทย MOG.book Page 3 Tuesday, November 22, 2011 11:14 AM ไทย TAB 2 TAB 3 TAB 4 TAB 5 TAB 6 TAB 7 TAB 8 สารบัญ บทนํา ยินดีตอนรับ . . . . . . . . . . . . . . . . . . . . . . . . . . . . . . . . . . . . ภาพรวมผลิตภัณฑ . . . . . . . . . . . . . . . . . . . . . . . . . . . . . . . ภาพรวมของระบบ . . . . . . . . . . . . . . . . . . . . . . . . . . . . . . . ภาพรวมรีโมทคอนโทรลแบบคลิกของ Bose® . . . . . . . . . . . ภาพรวมของกรอบควบคุม . . . . . . . . . . . . . . . . . . . . . . . . ภาพรวมของแผงคลิก . . . . . . . . . . . . . . . . . . . . . . . . . . . การอัพเดตระบบ . . . . . . . . . . . . . . . . . . . . . . . . . . . . . . . . การลงทะเบียนผลิตภัณฑของคุณ . . . . . . . . . . . . . . . . . . . . . ขอมูลเพือ่ ความปลอดภัยที่สําคัญ . . . . . . . . . . . . . . . . . . . . . การทํางานของระบบขั้นพื้นฐาน การเปดหรือปดระบบ . . . . . . . . . . . . . . . . . . . . . . . . . . . . . การเลือกแหลงสัญญาณ . . . . . . . . . . . . . . . . . . . . . . . . . . . . การควบคุมระดับความดัง . . . . . . . . . . . . . . . . . . . . . . . . . . การเลื่อนดูชองตางๆ . . . . . . . . . . . . . . . . . . . . . . . . . . . . . . การควบคุมแหลงสัญญาณของคุณ ภาพรวมของกรอบควบคุม . . . . . . . . . . . . . . . . . . . . . . . . . . การเลือกการควบคุมแหลงสัญญาณ . . . . . . . . . . . . . . . . . . . . การปอนหมายเลขชอง . . . . . . . . . . . . . . . . . . . . . . . . . . . . การโตตอบกับคูมือแหลงสัญญาณและเมนู . . . . . . . . . . . . . . . . ฟงกชันพิเศษ การเปลี่ยนมุมมองภาพ . . . . . . . . . . . . . . . . . . . . . . . . . . . . การปดเสียงวิดีโอ . . . . . . . . . . . . . . . . . . . . . . . . . . . . . . . . 5 5 5 6 7 8 9 10 10 10 11 11 12 13 13 14 14 15 16 17 18 18 18 การใชแหลงสัญญาณ iPOD การเลือกแหลงสัญญาณ iPod . . . . . . . . . . . . . . . . . . . . . . . อินเตอรเฟซ iPod . . . . . . . . . . . . . . . . . . . . . . . . . . . . . . . การควบคุม iPod . . . . . . . . . . . . . . . . . . . . . . . . . . . . . . . . 19 19 19 19 ภาพรวมชุดควบคุม 20 การใชแหลงสัญญาณ USB 21 การดูภาพถาย . . . . . . . . . . . . . . . . . . . . . . . . . . . . . . . . . . อินเตอรเฟซ USB . . . . . . . . . . . . . . . . . . . . . . . . . . . . . . . การควบคุมการดูภาพ . . . . . . . . . . . . . . . . . . . . . . . . . . . . . การใชชองรับสัญญาณ A/V และ HDMI™ อะนาล็อกดานหนา การเชื่อมตอกับชองรับสัญญาณ A/V อะนาล็อกดานหนา . . . . . . การควบคุมแหลงสัญญาณ A/V ดานหนา . . . . . . . . . . . . . . . . การเปลีย่ นแหลงสัญญาณและตัวเลือกระบบ การเปลี่ยนการตั้งคา . . . . . . . . . . . . . . . . . . . . . . . . . . . . . . การตั้งคาที่มีใหเลือกใช . . . . . . . . . . . . . . . . . . . . . . . . . . . . . Exit . . . . . . . . . . . . . . . . . . . . . . . . . . . . . . . . . . . . . . . Play Bose® demonstration . . . . . . . . . . . . . . . . . . . Program Language . . . . . . . . . . . . . . . . . . . . . . . . . Channel Number . . . . . . . . . . . . . . . . . . . . . . . . . . . Control Frame Sounds . . . . . . . . . . . . . . . . . . . . . . 21 21 21 22 22 22 23 24 24 24 24 25 25 25 3 MOG.book Page 4 Tuesday, November 22, 2011 11:14 AM TAB 8 TAB 7 TAB 6 TAB 5 TAB 4 TAB 3 TAB 2 ไทย สารบัญ Video Settings . . . . . . . . . . . . . . . . . . . . . . . . . . . . . Motion Smoothing . . . . . . . . . . . . . . . . . . . . . . . . . . Restore Original Settings . . . . . . . . . . . . . . . . . . . . Automatic Off . . . . . . . . . . . . . . . . . . . . . . . . . . . . . . การเปลี่ยนแปลงการตั้งคาระบบของคุณ ภาพรวมของระบบ UNIFY® . . . . . . . . . . . . . . . . . . . . . . . . การใชเมนู Unify . . . . . . . . . . . . . . . . . . . . . . . . . . . . . . . . ฟงกชันระบบ Unify . . . . . . . . . . . . . . . . . . . . . . . . . . . . . . Resume initial setup . . . . . . . . . . . . . . . . . . . . . . . . Restart initial setup . . . . . . . . . . . . . . . . . . . . . . . . . Language . . . . . . . . . . . . . . . . . . . . . . . . . . . . . . . . . . ADAPTiQ® . . . . . . . . . . . . . . . . . . . . . . . . . . . . . . . . . Play Bose® demonstration . . . . . . . . . . . . . . . . . . . Source setup . . . . . . . . . . . . . . . . . . . . . . . . . . . . . . Add a new device . . . . . . . . . . . . . . . . . . . . . . . . . . Homewide . . . . . . . . . . . . . . . . . . . . . . . . . . . . . . . . . Update . . . . . . . . . . . . . . . . . . . . . . . . . . . . . . . . . . . . Teach mode . . . . . . . . . . . . . . . . . . . . . . . . . . . . . . . Exit Unify® . . . . . . . . . . . . . . . . . . . . . . . . . . . . . . . . . การกําหนดกรอบควบคุมตามตองการ . . . . . . . . . . . . . . . . . . . การติดตั้งตัวสงสัญญาณ IR . . . . . . . . . . . . . . . . . . . . . . . . . การควบคุมระบบโดยใชรีโมทของบริษัทอื่น . . . . . . . . . . . . . . . 4 25 26 26 26 27 27 27 27 27 27 27 27 27 28 28 28 28 28 28 29 30 31 การแกปญหา ตารางการแกปญหา . . . . . . . . . . . . . . . . . . . . . . . . . . . . . . . การจับคูร ีโมทกับชุดควบคุม . . . . . . . . . . . . . . . . . . . . . . . . การรีเซ็ตระบบ . . . . . . . . . . . . . . . . . . . . . . . . . . . . . . . . . การอัพเดตระบบ . . . . . . . . . . . . . . . . . . . . . . . . . . . . . . . การติดตอฝายบริการลูกคา . . . . . . . . . . . . . . . . . . . . . . . . . . การดูแลรักษา การเปลี่ยนแบตเตอรี่ . . . . . . . . . . . . . . . . . . . . . . . . . . . . . . การทําความสะอาด . . . . . . . . . . . . . . . . . . . . . . . . . . . . . . . การทําความสะอาดหนาจอภาพ . . . . . . . . . . . . . . . . . . . . . การทําความสะอาดตัวผลิตภัณฑ . . . . . . . . . . . . . . . . . . . . การรับประกันแบบจํากัด . . . . . . . . . . . . . . . . . . . . . . . . . . . . ขอมูลทางดานเทคนิค . . . . . . . . . . . . . . . . . . . . . . . . . . . . . . 32 32 33 33 34 34 35 35 35 35 36 37 37 MOG.book Page 5 Tuesday, November 22, 2011 11:14 AM ไทย TAB 2 TAB 3 TAB 4 TAB 5 TAB 6 TAB 7 TAB 8 บทนํา ยินดีตอนรับ ภาพรวมผลิตภัณฑ ขอขอบคุณสําหรับการเลือกซื้อระบบความบันเทิง Bose VideoWave สําหรับบานของคุณ ® ® เมื่อถึงตอนนี้ ระบบของคุณควรไดรับการติดตั้งสําเร็จแลว และหลังจาก เรียกใชระบบปรับเทียบเสียง ADAPTiQ เสียงควรจะไดรับการปรับเทียบ ไวแลวสําหรับหองของคุณ หากคุณยังไมไดดําเนินการดังกลาว โปรดดูที่ คูมือการติดตั้งระบบ VideoWave หากคุณตองการเพิ่มอุปกรณอื่น ในระบบของคุณ โปรดดู “การเปลีย่ นแปลงการตั้งคาระบบของคุณ” หนา 27 ระบบ VideoWave มีจอภาพ HD และมาพรอมกับชุดควบคุม รีโมทคอนโทรล และฐานตอพวงสําหรับ iPod ® คูมือนี้อธิบายเกี่ยวกับรีโมทคอนโทรลตัวใหมและแสดงถึงวิธีใชงานระบบ ของคุณ ชุดควบคุม รีโมทคอนโทรลแบบ คลิกของ Bose® ฐานตอพวงสําหรับ iPod จอภาพและขาตั้ง 5 MOG.book Page 6 Tuesday, November 22, 2011 11:14 AM TAB 8 TAB 7 TAB 6 TAB 5 TAB 4 TAB 3 TAB 2 ไทย บทนํา ภาพรวมของระบบ • ระบบความบันเทิง VideoWave นําเสนอวิธีการที่แตกตางในการควบคุม อุปกรณภายนอก อยางเชน กลองเซ็ตท็อปรับสัญญาณเคเบิลทีวี เครื่องเลน Blu-ray Disc™ DVD หรือ iPod ระบบนี้ทํางานโดยอาศัย รีโมทคอนโทรลเดียวที่ใชงานงายกวารีโมทคอนโทรลสากลแบบดั้งเดิม อยางมาก ® ตัวรีโมทเองมีเฉพาะปุม ทีจ่ ําเปนสําหรับการควบคุมการทํางานพืน้ ฐานของ ระบบ สวนควบคุมทีม่ ลี กั ษณะเฉพาะสําหรับอุปกรณทเี่ ชือ่ มตออยูข องคุณ จะปรากฏอยูบ นหนาจอ และเขาใชงานไดโดยใชแผงคลิกทีอ่ ยูบ น รีโมทคอนโทรล ในการเลือกสวนควบคุมเพิม่ เติมเหลานี้ ใหคณ ุ แตะทีแ่ ผงคลิก เลือ่ นนิว้ ของคุณไปยังฟงกชนั (หรือสวนควบคุม) ทีค่ ณ ุ ตองการ และกดลง บนแผงคลิกนัน้ คุณจะมองเห็นเฉพาะการควบคุมที่คุณตองการ ตัวอยางเชน เมื่อคุณกําลังชมรายการโทรทัศนบนกลองเซ็ตท็อปสัญญาณเคเบิลทีวี ของคุณ และคุณแตะที่แผงคลิก ระบบจะเรียกกรอบควบคุมบนหนาจอ ซึ่งแสดงเฉพาะสวนควบคุมที่จําเปนตองใชในการควบคุมกลองเซ็ตท็อป เทานั้น หรือเมื่อคุณกําลังดู DVD ระบบจะแสดงเฉพาะสวนควบคุม ที่ตองใชเพื่อควบคุมเครื่องเลน DVD เทานั้น กรอบควบคุม วิธกี ารนี้แตกตางไป และจะตองการความคุนเคยบางอยางในชวงเริ่มตน แตเราเชื่อวาวิธกี ารนี้จะใหขอดีที่คุณจะชื่นชอบเมื่อคุณใชงานระบบ: • 6 รีโมทคอนโทรลที่ใชงานงาย มีเฉพาะฟงกชันทํางานพื้นฐานปรากฏ อยูบ นรีโมท เพื่อใหทุกคนสามารถควบคุม การทํางานของระบบไดอยางงายดาย • คุณไมตองละสายตาจากหนาจอ เมื่อคุณตองการเลือกสวนควบคุม แทนที่จะกมลงมองรีโมทคอนโทรลเพื่อหาสวนควบคุมที่ตองการ คุณสามารถใชเพียงนิ้วโปงของคุณเพื่อเลื่อนไปยังสวนควบคุมบนหนาจอ และเลือก ทั้งหมดนี้ทําไดโดยไมตองละสายตาจากหนาจอ MOG.book Page 7 Tuesday, November 22, 2011 11:14 AM ไทย TAB 2 TAB 3 TAB 4 TAB 5 TAB 6 TAB 7 TAB 8 บทนํา ภาพรวมรีโมทคอนโทรลแบบคลิกของ Bose® เปด/ปด เปด/ปดระบบรวมถึงอุปกรณที่เชื่อมตอ โปรดดู “การเปดหรือปดระบบ” หนา 11 แผงคลิก แสดงและเลือกแหลงสัญญาณและ ฟงกชันระบบ โปรดดู “ภาพรวมของแผงคลิก” หนา 9 และ “การควบคุมแหลงสัญญาณของคุณ” หนา 14 เพิ่ม/ลดระดับเสียง เพิ่ม (+) หรือลด (–) ระดับเสียงของระบบ โปรดดู “การควบคุมระดับความดัง” หนา 13 ปดเสียง/เปดเสียง ปดเสียงหรือเรียกคืนเสียงของระบบกลับตามเดิม โปรดดู “การควบคุมระดับความดัง” หนา 13 การเลือกแหลงสัญญาณ เลือกอุปกรณที่เชื่อมตอจากเมนูแหลงสัญญาณ โปรดดู “การเลือกแหลงสัญญาณ” หนา 12 แผงสํารวจ ใหการเคลื่อนที่ขึ้น ลง ซาย ขวา และเลือกฟงกชันสําหรับ การสํารวจเมนูบนหนาจอและคูมือรายการ โปรดดู “การโตตอบกับคูมือแหลงสัญญาณและเมนู” หนา 17 เพิ่ม/ลดชอง เปลี่ยนชองของแหลงสัญญาณรายการที่เลือก โปรดดู “การเลื่อนดูชองตางๆ” หนา 13 ชองลาสุด เปลี่ยนจากแหลงสัญญาณปจจุบันสูชองกอนหนา (หนา 13) 7 MOG.book Page 8 Tuesday, November 22, 2011 11:14 AM TAB 8 TAB 7 TAB 6 TAB 5 TAB 4 TAB 3 TAB 2 ไทย บทนํา ภาพรวมของกรอบควบคุม กรอบควบคุมประกอบดวยฟงกชนั หรือสวนควบคุมที่ใชโดยแหลงสัญญาณ ที่คุณเลือกไว ปุม เหลานีใ้ ชแทนปุมบนรีโมทคอนโทรลที่ใหมาพรอมกับ แหลงสัญญาณนั้น หมายเหตุ: เนื้อหาของกรอบควบคุมสามารถแกไขไดสําหรับแตละ แหลงสัญญาณ โปรดดู “การกําหนดกรอบควบคุมตามตองการ” หนา 29 ตัวเลขสําหรับการปอนชอง บท DVD แทร็กเพลง หรือหมายเลขดิสก โปรดดู “การปอนหมายเลขชอง” หนา 16* สวนควบคุมเปด/ปดแหลงสัญญาณ การควบคุมเพิม่ เติมสําหรับแหลง สัญญาณที่เลือก* การควบคุมเพิ่มเติมสําหรับแหลง สัญญาณที่เลือก* การควบคุมมุมมองภาพ (หนา 18) เมนูแหลงสัญญาณและตัวเลือก ระบบ (หนา 23) และการสาธิตของ Bose (หนา 24) การควบคุมการเลนที่ใชสําหรับแหลงสัญญาณ อยางเชน เครือ่ งเลน DVR, DVD, CD และ MP3* *สําหรับขอมูลเพิม่ เติมเกี่ยวกับการใชสวนควบคุมเหลานี้ โปรดดูที่คูมือของผูใชที่ใหมาพรอมกับแหลงสัญญาณที่คุณเลือกใชงาน 8 MOG.book Page 9 Tuesday, November 22, 2011 11:14 AM ไทย TAB 2 TAB 3 TAB 4 TAB 5 TAB 6 TAB 7 TAB 8 บทนํา ภาพรวมของแผงคลิก 1 2 แตะ วางนิ้วโปงของคุณบนแผงคลิกเพื่อดูกรอบควบคุม เลื่อน เลื่อนนิ้วของคุณไปบนแผงคลิกเพือ่ เลือกสวนควบคุม 3 คลิก กดลงบนแผงคลิกเพื่อเลือกสวนควบคุม ที่เลือกไว 9 MOG.book Page 10 Tuesday, November 22, 2011 11:14 AM TAB 8 TAB 7 TAB 6 TAB 5 TAB 4 TAB 3 TAB 2 ไทย บทนํา การอัพเดตระบบ การลงทะเบียนผลิตภัณฑของคุณ ระบบผสมผสานอัจฉริยะ Unify นําเสนอวิธที ี่ดีที่สุดเกี่ยวกับการจัดการกับ ความทาทายของการพยายามควบคุมแหลงสัญญาณภายนอกในโลกที่ไมมี มาตรฐานอุตสาหกรรมแนนอนสําหรับการควบคุมดังกลาว เราเชื่อวา วิธกี ารของเราเปนวิธีการที่ดีกวาการใชรีโมทคอนโทรลแบบซับซอนและ หลายรูปแบบ ® อยางไรก็ตาม ในบางครั้ง ระบบอาจไมสามารถระบุแหลงสัญญาณเฉพาะ ของคุณ ตัวอยางเชน อาจมีบางครั้งคุณตองการทำการอัพเดตระบบ เพราะคุณซื้อแหลงสัญญาณใหมที่มีรีโมทคอนโทรลที่ไมเปนมาตรฐาน ใหมาดวย โชคดีที่เราชวยจัดการใหกระบวนการนี้งายขึ้น และมีใหโดย ไมคิดคาใชจายจาก Bose โปรดดู “การอัพเดตระบบ” หนา 34 สําหรับขอมูลเพิ่มเติม 10 การลงทะเบียนผลิตภัณฑชวยใหคุณไดรับการแจงเตือนการอัพเกรด ซอฟตแวรระบบที่จะชวยใหผลิตภัณฑของคุณทํางานไดอยางมี ประสิทธิภาพสูงสุด โปรดทําตามคําแนะนําในบัตรลงทะเบียนผลิตภัณฑเพือลงทะเบียน แมจะ ไมดําเนินการดังกลาวก็จะไมมีผลตอการรับประกันแบบจํากัดของคุณหรือ สิทธิ์ในการขอรับการอัพเดตซอฟตแวรระบบของคุณ MOG.book Page 11 Tuesday, November 22, 2011 11:14 AM ไทย TAB 2 TAB 3 TAB 4 TAB 5 TAB 6 TAB 7 TAB 8 การทํางานของระบบขั้นพืน้ ฐาน การเปดหรือปดระบบ กดปุม เปด/ปดบนรีโมทเพือ่ เริ่มตนระบบ เมื่อระบบเริ่มตน ระบบยังเปดกลอง เซ็ตท็อปของคุณ (เคเบิล ดาวเทียม ฯลฯ) โดยอัตโนมัติ ไฟสัญญาณชุดควบคุม เปด/ปด สถานะของไฟสัญญาณบนชุดควบคุมและ จอภาพแสดงถึงสถานะของระบบ ขณะระบบเริ่มตน จอภาพสงเสียงสัญญาณ เริ่มตน และแสดงโลโก Bose พรอมแถบ แสดงความคืบหนาดานลาง ® สถานะ แดง เขียวกะพริบ เขียวสวาง สม เหลืองกะพริบเปนเวลา 30 วินาที หลังจากปดระบบ แดงกะพริบชาๆ ขณะระบบปดอยู แดงกะพริบทุกๆ 5 วินาที ความหมาย ปด กําลังเปดเครื่อง เปดเครื่องและพรอมใชงาน เครื่องปดและกําลังชารจ iPod การตั้งคาระบบ Unify เริ่มตนแลว แตยังไมเสร็จสิ้น การตั้งคาระบบ Unify เสร็จสิ้น แตไมปรากฏแหลงสัญญาณ แบตเตอรี่ของรีโมทคอนโทรลใกลหมด ® ไฟสัญญาณจอภาพ หมายเหตุ: เมื่อคุณเปดระบบ ระบบจะเลือกและเปดกลองรับสัญญาณ เคเบิลหรือดาวเทียมของคุณเสมอ หมายเหตุ: เพื่อใหการใชพลังงานนอยที่สุด ระบบจะทํางานในสถานะ การใชพลังงานต่ํามากเมื่ออยูในโหมดปดเครื่อง ดวยเหตุนี้ ระบบอาจใชเวลา ครูหนึ่งเพื่อเริ่มตน ในการปดระบบ รวมถึงแหลงสัญญาณที่เชื่อมตอ ใหกดปุมเปด/ปด สถานะ เขียวกะพริบ เขียวสวาง แดงกะพริบชาๆ แดงกะพริบชาๆ แลวเปลี่ยนเปน เขียวจนกระทั่งกระแสไฟกลับมา ตามเดิม ความหมาย กําลังเปดเครื่อง ปดเสียงวิดีโอ (โปรดดู หนา 18) ถอดสายไฟจากจอภาพแตไมไดถอดจากชุดควบคุม ระบบกําลังปดใน 10 วินาทีเนื่องจากเกิดขอผิดพลาด หากปญหายังเกิดขึ้น โปรดติดตอ Bose โปรดดูรายชื่อติดตอที่จัดสงใหพรอมกับระบบ ของคุณ 11 MOG.book Page 12 Tuesday, November 22, 2011 11:14 AM TAB 8 TAB 7 TAB 6 TAB 5 TAB 4 TAB 3 TAB 2 ไทย การทํางานของระบบขั้นพื้นฐาน การเลือกแหลงสัญญาณ จากเมนู SOURCE คุณสามารถเลือกแหลงสัญญาณของระบบ (อุปกรณที่เชื่อมตอ) เชน กลองเซ็ตท็อปรับสัญญาณเคเบิลทีวี/ดาวเทียม เครื่องเลน Blu-ray Disc™ เครื่องเลน DVR, DVD หรือ CD หมายเหตุ: คุณยังสามารถเลือ่ นการเลือกขึ้นและลงไปตามราย การแหลงสัญญาณโดยใชปุมสํารวจขึ้นและลง การกดปุม OK จะเลือกแหลงสัญญาณทีเ่ ลือกอยู ตัวอยางเมนูแหลงสัญญาณ เมื่อตองการเลือกแหลงสัญญาณ: 1. 2. กดปุม แหลงสัญญาณบนรีโมทคอนโทรล เพื่อแสดงเมนู SOURCE แหลงสัญญาณทีค่ ณ ุ เลือกลาสุดจะถูกเลือก ไวตามภาพตัวอยางตอไปนี้ แหลงสัญญาณ Satellite Cable กดปุม แหลงสัญญาณตอไปเพื่อเลื่อน การเลือกลงไปตามรายการและเลือก แหลงสัญญาณที่คณ ุ ตองการ Blu-ray แหลงสัญญาณที่ เนนเปนแหลง สัญญาณที่เลือก หมายเหตุ: • รายการที่แสดงในเมนู SOURCE ขึ้นอยูกับประเภทของแหลงสัญญาณ ที่คุณเชื่อมตอกับระบบของคุณในระหวางการตั้งคา • iPod ของคุณตองตอพวงกับระบบเพื่อใหแสดงรายการในเมนู SOURCE 12 MOG.book Page 13 Tuesday, November 22, 2011 11:14 AM ไทย TAB 2 TAB 3 TAB 4 TAB 5 TAB 6 TAB 7 TAB 8 การทํางานของระบบขั้นพื้นฐาน การควบคุมระดับความดัง การเลื่อนดูชองตางๆ กดปุม เพิ่มระดับเสียง (+) หรือ ลดระดับเสียง (–) เพื่อเพิ่มหรือลดระดับเสียง กด CH หรือ CH เพื่อเลื่อนชองขึ้นหรือลง หนึ่งชอง กดปุม ปดเสียงเพื่อพักเสียงของ ระบบ กดอีกครั้ง เพื่อเรียกเสียง กลับคืนเหมือนเดิม กดปุมลาสุด เพื่อเลือ่ นกลับ และไปขางหนาระหวางสองชอง ระดับเสียง ปดเสียง สําหรับคําแนะนําในการไปยัง หมายเลขชองที่ระบุ โปรดดู “การปอนหมายเลขชอง” หนา 16 เพิม่ /ลดชอง ลาสุด 13 MOG.book Page 14 Tuesday, November 22, 2011 11:14 AM TAB 8 TAB 7 TAB 6 TAB 5 TAB 4 TAB 3 TAB 2 ไทย การควบคุมแหลงสัญญาณของคุณ ภาพรวมของกรอบควบคุม กรอบควบคุมประกอบดวยฟงกชนั หรือสวนควบคุมที่ใชโดยแหลงสัญญาณที่ คุณเลือกไว ปุมเหลานีใ้ ชแทนปุมบนรีโมทคอนโทรลที่ใหมาพรอมกับแหลง สัญญาณนั้น หมายเหตุ: เนื้อหาของกรอบควบคุมสามารถแกไขไดสําหรับแตละ แหลงสัญญาณ โปรดดู “การกําหนดกรอบควบคุมตามตองการ” หนา 29 ตัวเลขสําหรับการปอนชอง บท DVD แทร็กเพลง หรือหมายเลขดิสก โปรดดู “การปอนหมายเลขชอง” หนา 16* สวนควบคุมเปด/ปดแหลงสัญญาณ การควบคุมเพิม่ เติมสําหรับแหลง สัญญาณที่เลือก* การควบคุมเพิม่ เติมสําหรับแหลง สัญญาณที่เลือก* การควบคุมมุมมองภาพ (หนา 18) เมนูแหลงสัญญาณและตัวเลือกระบบ (หนา 23) และการสาธิตของ Bose (หนา 24) การควบคุมการเลนที่ใชสําหรับแหลงสัญญาณ อยางเชน เครื่องเลน DVR, DVD, CD และ MP3* *สําหรับขอมูลเพิ่มเติมเกี่ยวกับการใชสวนควบคุมเหลานี้ โปรดดูที่คูมือของผูใชที่ใหมาพรอมกับแหลงสัญญาณที่คณ ุ เลือกใชงาน 14 MOG.book Page 15 Tuesday, November 22, 2011 11:14 AM ไทย TAB 2 TAB 3 TAB 4 TAB 5 TAB 6 TAB 7 TAB 8 การควบคุมแหลงสัญญาณของคุณ การเลือกการควบคุมแหลงสัญญาณ 1. 2. เลือ่ นนิ้วโปงของคุณไปบนแผงคลิกเพื่อเลือกสวนควบคุมที่คณ ุ ตองการ วางนิ้วโปงของคุณ ณ ตําแหนงใดก็ไดบนแผงคลิกเพื่อเรียกใชงาน กรอบควบคุม ซึ่งใหการควบคุมบนหนาจอสําหรับแหลงสัญญาณ ที่คุณใชอยู ฟงกชันที่เลือกตรงตามตําแหนง ของนิ้วโปงของคุณบนแผงคลิก 3. กดลงบนแผงคลิกเพื่อเลือกสวนควบคุมที่เลือกไว หมายเหตุ: เมื่อมีการเรียกใชงานกรอบควบคุม ภาพจะถูกลดขนาดใหพอดี ภายในกรอบควบคุม 15 MOG.book Page 16 Tuesday, November 22, 2011 11:14 AM TAB 8 TAB 7 TAB 6 TAB 5 TAB 4 TAB 3 TAB 2 ไทย การควบคุมแหลงสัญญาณของคุณ การปอนหมายเลขชอง หมายเลขที่อยูด านบนของกรอบควบคุมจะปรากฏขึ้นสําหรับแหลงสัญญาณ ใดๆ ก็ตามที่ใชปมุ กดบนรีโมทคอนโทรลอินฟราเรด (IR) แมวาสวนควบคุม เหลานี้มีเพื่อใชปอ นหมายเลขชองเปนสําหรับกลองเซ็ตท็อปเปนหลัก คุณก็สามารถใชปมุ ดังกลาวเพื่อเลือกหมายเลขบทสําหรับเครื่องเลน DVD หรือหมายเลขแทร็กสําหรับเครื่องเลน CD ได เมื่อคุณปอนหมายเลข หมายเลขนั้นจะปรากฏในคิวบนหนาจอ จํานวนที่ สามารถมีควิ ไดตั้งคามาจากโรงงานใหมีคาสูงสุด 3 หลัก หากกลองเซ็ตท็อป ของคุณตองการจํานวนหลักของหมายเลขชองที่แตกตางจากนี้ คุณสามารถ เปลี่ยนคานี้ในเมนู Options (หนา 25) ตัวอยางเชน หากคุณตองการ ปอนหมายเลขชองสูงสุดที่ 9999 คุณจะตองเปลีย่ นจํานวนหลักเปน 4 หากกลองเซ็ตท็อปของคุณมีชองสูงสุดเพียง 99 คุณควรตั้งจํานวนหลัก ไวที่ 2 การปอนหมายเลขชอง: 1. ใชรีโมทแบบแผงคลิกเพื่อเลือกตัวเลขแรกของหมายเลขชอง คิวของหมายเลขชองจะปรากฏบนหนาจอแสดงตัวเลขหลักแรก 2. เลือกตัวเลขที่เหลือ และใสเพิ่มลงในคิว 16 3. หลังจากการเลือกตัวเลขหลักสุดทายแลว ใหรอเพื่อใหควิ เลื่อน หมายเลขไปทางซาย ซึ่งแสดงวาคิวนั้นถูกสงไปยังแหลงสัญญาณแลว หรือ กดปุม OK บนรีโมทคอนโทรลเพื่อสงหมายเลขไปทันที คิวหมายเลขชอง MOG.book Page 17 Tuesday, November 22, 2011 11:14 AM ไทย TAB 2 TAB 3 TAB 4 TAB 5 TAB 6 TAB 7 TAB 8 การควบคุมแหลงสัญญาณของคุณ การโตตอบกับคูมือแหลงสัญญาณและเมนู 1. กลองรับสัญญาณเคเบิลทีวี ตัวรับสัญญาณดาวเทียม และแหลงสัญญาณ อื่นๆ จํานวนมากมีเมนูหรือคูมือรายการ คุณสามารถเขาถึงคูม ือนี้โดยใช สวนควบคุม Guide ในกรอบควบคุม ดวยการใชแผงสํารวจบนรีโมท คุณสามารถเลือกรายการในเมนูหรือคูม ือได เลือกสวนควบคุม Guide หรือ Menu ในกรอบควบคุม ฟงกชันที่เลือกจะปรากฏภายในกรอบควบคุม ตัวอยางคูมือรายการ 10:00pm to 1:00am: Major League Baseball Boston Red Sox at Oakland Athletics Live 9:30 แผงสํารวจ ใหการเคลื่อนที่ขึ้น ลง ซาย ขวา และเลือกฟงกชัน สําหรับการสํารวจเมนูบนหนาจอและคูมือรายการ 10:00 002 Public programming 003 Animal Planet 004 News 005 News 006 Seinfeld 007 News 10:30 11:00 The Universe The Universe 11:30 The Universe Major League Baseball Jailbreak Seinfeld Simpsons Outside... Simpsons Everybody... Late Show with David Lette... OK เลือกรายการที่เนนในคูมือหรือเมนู ยกนิ้วโปงของคุณขึ้นจากแผงคลิก (กรอบควบคุมจะหายไป) และใชแผงสํารวจเพื่อเลือ่ นการเลือกไปยังรายการบนหนาจอที่ คุณตองการ 3. กดปุม OK เพื่อเลือกรายการ 2. 17 MOG.book Page 18 Tuesday, November 22, 2011 11:14 AM TAB 8 TAB 7 TAB 6 TAB 5 TAB 4 TAB 3 TAB 2 ไทย ฟงกชันพิเศษ การเปลี่ยนมุมมองภาพ การปดเสียงวิดีโอ เลือกสวนควบคุมมุมมองภาพในกรอบควบคุมเพื่อแสดงเมนูของ ตัวเลือกการจัดรูปแบบวิดีโอ บนรีโมทคอนโทรล ใหกดปุม สํารวจ ซายหรือขวาเพื่อเลือกรายการที่คุณตองการ รูปแบบภาพจะ เปลี่ยนไปชั่วครูหลังจากคุณเลือกรูปแบบ เมื่อคุณตองการเพลิดเพลินกับการฟงเพลงโดยไมไขวเขวไปกับภาพ หรือหากคุณตองการประหยัดพลังงาน คุณสามารถปดหนาจอวิดีโอได Normal ไมแกไขรูปทรงของภาพที่สงไปยังทีวีของคุณ เมื่อตองการปดหนาจอวิดีโอ กดปุมเปด/ปด บนรีโมทคอนโทรลคางไวจนกระทั่งภาพเริ่ม จางหายไป ขณะที่หนาจอวางเปลา ไฟสัญญาณจอภาพ จะเปนสีเขียวสวาง 18 Auto-Wide พยายามทําใหภาพเต็มความกวางทั้งหมดของ หนาจอทีวีของคุณโดยไมครอบตัดเนื้อหาใดๆ Stretch 1 ยืดขยายภาพอยางเสมอกันจากกึ่งกลาง Stretch 2 ยืดขยายขอบของภาพโดยไมแกไขกึ่งกลาง Zoom ขยายภาพใหใหญขึ้น (กดปุมสํารวจขึ้น/ลง เพื่อเลื่อนภาพขึ้นหรือลงบนหนาจอ) Gray Bars ใสแถบสีเทาในแนวตั้งที่ดานซายและขวาของ ภาพความละเอียดมาตรฐาน เมื่อตองการเปดหนาจอวิดีโอ กดและปลอยปุมเปด/ปด หมายเหตุ: เมื่อฟงแหลงสัญญาณเสียง เชน iPod ระบบจะเขาสูโหมดภาพพักหนาจอโดยอัตโนมัติ เพื่อรักษาสภาพหนาจอ กดปุมใดๆ บนรีโมท แผงคลิกเพื่อเปนการเรียกคืนภาพ กดคางไว MOG.book Page 19 Tuesday, November 22, 2011 11:14 AM ไทย TAB 2 TAB 3 TAB 4 TAB 5 TAB 6 TAB 7 TAB 8 การใชแหลงสัญญาณ iPOD การเลือกแหลงสัญญาณ iPod การควบคุม iPod โปรดตรวจดูใหแนใจวาไดตอพวง iPod ของคุณ เพราะชื่ออุปกรณนี้ จะไมปรากฏขึ้นในเมนู SOURCE หากไมไดตอพวง 2. กดปุม แหลงสัญญาณบนรีโมทและเลือก iPod อินเตอรเฟซ iPod จะปรากฏขึ้น ใชรีโมทแผงคลิกและสวนควบคุมการเลนบนกรอบควบคุมเพื่อใชงาน iPod ของคุณ 1. อินเตอรเฟซ iPod เมนู iPod และเนื้อหาจะปรากฏที่ดานซายของหนาจอ ตามทีเห็นใน ตัวอยางตอไปนี้ แทร็กที่คุณเลือกจะปรากฏทางดานขวา ขึ้นหนึ่งรายการเมนู (กดคางไวเพื่อเลื่อนอยางเร็ว) ลงหนึ่งรายการเมนู (กดคางไวเพื่อเลื่อนอยางเร็ว) ขึ้นหนึ่งระดับเมนู (หากกําลังเลนวิดีโอ จะหยุดชั่วคราวและกลับไปที่เมนู) แผงสํารวจ บนรีโมท คอนโทรล ลงหนึ่งระดับเมนู (เลือก) OK Page Page เลือก ขึ้นหนึ่งหนา ลงหนึ่งหนา เลน กรอบควบคุม บนหนาจอ หยุดชั่วคราว หยุด แทร็กหรือบุค มารคเสียงถัดไป แทร็กหรือบุค มารคเสียงกอนหนา เดินหนาเร็ว กรอกลับเร็ว เปด/ปดการสลับ 19 MOG.book Page 20 Tuesday, November 22, 2011 11:14 AM TAB 8 TAB 7 TAB 6 TAB 5 TAB 4 TAB 3 TAB 2 ไทย ภาพรวมชุดควบคุม 3 ชองสัญญาณออกหูฟง ใชไดกบั หูฟงสเตอริโอที่มีปลั๊กสเตอริโอขนาด 3.5 มม. ระดับเสียง กําหนดโดยปุมระดับเสียงบนรีโมทคอนโทรลหรือชุดควบคุม 1 4 2 3 4 ปุมควบคุม 5 6 Source 1 ไฟสัญญาณ เปด/ปด แสดงสถานะระบบ โปรดดู “ไฟสัญญาณชุดควบคุม” หนา 11 2 ชองรับสัญญาณ A/V ดานหนา 5 ปดเสียง/ เปดเสียง เพิ่ม ระดับเสียง ชองรับสัญญาณ USB ดานหนา 6 ชองรับสัญญาณ HDMI™ ดานหนา ใชสําหรับเชื่อมตอชั่วคราวกับอุปกรณ HDMI เชน กลองวิดีโอ หมายเหตุ: ไมสามารถตั้งคารีโมทแผงคลิกเพื่อควบคุมอุปกรณแบบเชื่อมตอกับ ชองรับสัญญาณ A/V หรือ HDMI ดานหนา 20 ลด ระดับเสียง ใชเพือ่ ดูไฟลรปู ภาพจากอุปกรณ USB รวมถึงกลองถายรูปดิจิตอล และการอัพเดตระบบ ใชสําหรับเชื่อมตอชั่วคราวกับอุปกรณเสียง/ภาพ เชน กลองถายวิดีโอ ชองสัญญาณเสียงดานขวา (R) (สีแดง) ชองสัญญาณเสียงดานซาย (L) หรือโมโน (สีขาว) สัญญาณภาพคอมโพสิต (สีเหลือง) การเลือกแหลง สัญญาณ Setup เมนู Unify (หนา 27) ® MOG.book Page 21 Tuesday, November 22, 2011 11:14 AM ไทย TAB 2 TAB 3 TAB 4 TAB 5 TAB 6 TAB 7 TAB 8 การใชแหลงสัญญาณ USB การดูภาพถาย การควบคุมการดูภาพ ไฟลภาพถายในรูปแบบ .jpg หรือ .jpeg สามารถแสดงจากแฟลชไดรฟ ใชรีโมทแผงคลิกและฟงกชันกรอบควบคุมเพื่อเขาใชงานและดูภาพถาย ของคุณ USB 1. เสียบแฟลชไดรฟ USB เขากับชองเสียบ USB ที่ดานหนาของชุดควบคุม ชื่ออุปกรณนี้จะไมปรากฏขึ้นในเมนู SOURCE จนกวาจะมีการเสียบตอ 2. กดปุม แหลงสัญญาณบนรีโมทและเลือก USB อินเตอรเฟซ USB จะปรากฏขึ้น อินเตอรเฟซ USB ขึน้ หนึง่ รายการเมนู (กดคางไวเพื่อทําซ้ํา) ลงหนึง่ รายการเมนู (กดคางไวเพื่อทําซ้ํา) ขึน้ หนึง่ ระดับในโฟลเดอร หรือออกและกลับไป เรียกดูโฟลเดอร (หากกําลังดูสไลดโชว) รีโมท คอนโทรล ลงหนึง่ ระดับในโฟลเดอร เมื่อเลือกแหลงสัญญาณ USB โฟลเดอรจะปรากฏขึ้นที่ดานบนสุดของ รายการทางซายมือตามดวยไฟลภาพหนึ่งภาพ การเลือกโฟลเดอรจะ ปรากฏขอมูลในนั้น OK Page Page EXIT กรอบควบคุม บนหนาจอ ลงหนึง่ ระดับในโฟลเดอร (หากเลือก โฟลเดอรไว) หรือเลนสไลดโชว (หากเลือก ไฟลรูปภาพไว) ขึน้ เการายการ ลงเการายการ ออกจากสไลดโชวและกลับไปเรียกดูโฟลเดอร เลนสไลดโชวของโฟลเดอรที่เลือก หยุดสไลดโชวชั่วคราว ออกจากสไลดโชวและกลับไปเรียกดูโฟลเดอร ภาพถัดไป ภาพกอนหนา 21 MOG.book Page 22 Tuesday, November 22, 2011 11:14 AM TAB 8 TAB 7 TAB 6 TAB 5 TAB 4 TAB 3 TAB 2 ไทย การใชชองรับสัญญาณ A/V และ HDMI™ อะนาล็อกดานหนา การเชื่อมตอกับชองรับสัญญาณ A/V อะนาล็อกดานหนา ชองรับสัญญาณอะนาล็อก A/V และ HDMI ดานหนามีใหเพื่อ การเชื่อมตอ แหลงสัญญาณชั่วคราว อยางเชน กลองดิจิตอลและกลองวิดีโอ เสียบแหลงสัญญาณเขากับชองเสียบ A/V หรือ HDMI อะนาล็อก ที่ดานหนาของชุดควบคุม ชื่ออุปกรณนี้จะไมปรากฏขึ้นในเมนู SOURCE จนกวาจะมีการเสียบตอ 2. กดปุม แหลงสัญญาณบนรีโมทและเลือก A/V (Front) หรือ HDMI 1. (Front) การควบคุมแหลงสัญญาณ A/V ดานหนา รีโมทแผงคลิกไมสามารถควบคุมแหลงสัญญาณที่เชื่อมตอกับชองรับ สัญญาณทั้งคู คุณตองใชสวนควบคุมบนอุปกรณนั้นๆ หรือรีโมทของ อุปกรณนั้น 22 A/V อะนาล็อก สําหรับอุปกรณที่มีชองสัญญาณ ภาพออกคอมโพสิตและชอง สัญญาณเสียงออกซาย/ขวา HDMI สําหรับอุปกรณที่มีชอง สัญญาณ HDMI ออก ชองสัญญาณเสียงดานขวา (R) (สีแดง) ชองสัญญาณเสียงดานซาย (L) หรือโมโน (สีขาว) สัญญาณภาพคอมโพสิต (สีเหลือง) MOG.book Page 23 Tuesday, November 22, 2011 11:14 AM ไทย TAB 2 TAB 3 TAB 4 TAB 5 TAB 6 TAB 7 TAB 8 การเปลีย่ นแหลงสัญญาณและตัวเลือกระบบ สวนนี้อธิบายการตั้งคาเสริมที่มีผลตอการทํางานของระบบและแหลงสัญญาณบางอยางที่ เชื่อมตอกับเครื่อง คุณสามารถเปลี่ยนการตั้งคานี้ไดตามตองการ แมวาการตั้งคาจากโรงงานจะถูกเลือกไว เพื่อตอบสนองความพึงพอใจของเจาของระบบสวนใหญแลวก็ตาม คําแนะนําในสองหนา ถัดไปอธิบายถึงวิธีการตั้งคานี้ หากคุณตองการความชวยเหลือ โปรดติดตอศูนยบริการลูกคาสัมพันธของ Bose โปรดดู รายการหมายเลขติดตอซึ่งจัดสงใหพรอมกับระบบ 23 MOG.book Page 24 Tuesday, November 22, 2011 11:14 AM TAB 8 TAB 7 TAB 6 TAB 5 TAB 4 TAB 3 TAB 2 ไทย การเปลี่ยนแหลงสัญญาณและตัวเลือกระบบ การเปลี่ยนการตั้งคา เมนู OPTIONS ชวยใหคุณสามารถเปลี่ยนการตัง้ คาที่เกี่ยวกับแหลง สัญญาณและระบบ รายการที่แสดงในเมนูจะแตกตางกันตามแหลงสัญญาณ ที่คณ ุ เลือก 1. แตะที่แผงคลิกเพื่อเรียกใชงานกรอบควบคุม 2. เลือก OPTIONS ที่ดานลางขวาเพื่อแสดงเมนู ภาพตอไปนี้เปนตัวอยางเมนู OPTIONS สําหรับอุปกรณ A/V Exit Play Bose demonstration Program Language ตัวเลือกที่เลือก Select a track for language Track 1 Channel Number Control Frame Sounds Video Settings 24 ใชปุมสํารวจขึ้น/ลงเพื่อเลือกตัวเลือกที่คณ ุ ตองการเปลีย่ นแปลง 4. ใชปุมสํารวจซาย/ขวาเพื่อเปลี่ยนการตั้งคา 5. เมื่อตองการออกจากเมนูและบันทึกการเปลีย่ นแปลง กดปุม OK หรือเลือก “Exit Options” ที่ดานบนสุดหรือลางสุดของรายการ 3. การตั้งคาที่เลือก การตั้งคาที่มีใหเลือกใช รายการตอไปนี้แสดงถึงการตั้งคาที่มีใหเลือกใชสําหรับแตละตัวเลือก หมายเลขตัวเลือกตามจริงที่ปรากฏในเมนูอาจแตกตางสําหรับแหลง สัญญาณแตละแหลงสัญญาณ เครื่องหมายดอกจัน (*) แสดงถึงคาที่ตั้งมา จากโรงงาน Exit ออกจากเมนูและกลับสูมุมมองปกติ ฟงกชันนี้จะปรากฏที่ดานบนสุด และดานลางสุดของเมนู ® Play Bose demonstration เลนการสาธิตเสียงและภาพของ Bose หลังจากเสร็จสิ้น ระบบจะนําคุณ กลับไปยังแหลงสัญญาณที่คุณกําลังใช MOG.book Page 25 Tuesday, November 22, 2011 11:14 AM ไทย TAB 2 TAB 3 TAB 4 TAB 5 TAB 6 TAB 7 TAB 8 การเปลี่ยนแหลงสัญญาณและตัวเลือกระบบ Program Language เลือกแทร็กเสียงรอง เชน Secondary Audio Program (SAP) เมื่อมีใหเลือกใช Track 1* .................... เลือกแทร็ก 1 Track 2 ....................... เลือกแทร็ก 2 Both Tracks .............. เลือกแทร็ก 1 และ 2 Not Available ........... เลือกโดยอัตโนมัตเิ มื่อไมมีแทร็กสํารองใหเลือก Channel Number ปดคิวของหมายเลขชอง หรือระบุจํานวนหลักสูงสุดที่ใชสําหรับแหลง สัญญาณที่คุณเลือก ขนาดของคิวควรตั้งคาใหสามารถรองรับหมายเลข สูงสุดที่แหลงสัญญาณนั้นใช 2 digits .........หมายเลขจะถูกสงหลังจากปอนครบ 2 หลัก (00 ถึง 99) 3 digits* ........หมายเลขจะถูกสงหลังจากปอนครบ 3 หลัก (000 ถึง 999) 4 digits .........หมายเลขจะถูกสงหลังจากปอนครบ 4 หลัก (0000 ถึง 9999) Off ..................ตัวเลขแตละหลักจะถูกสงอัตโนมัติเมื่อเลือก Control Frame Sounds ใหเสียงตอบรับเมื่อคุณเลือ่ นนิ้วของคุณไปบนแผงคลิกหรือเลือกฟงกชัน ที่ตองการ On* ...................... เสียงจะดังขึน ้ เมื่อคุณเลื่อนนิว้ ไปมาบนแผงคลิก Off ........................ ไมมีเสียงของแผงคลิก *คาที่ตั้งมาจากโรงงาน Video Settings ใหการตั้งคาวิดีโอลวงหนาสําหรับสภาวะแสงแวดลอมมืด ปกติ และสวาง Dark Room ........ใหคา ที่ดีที่สุดสําหรับสภาวะแสงในที่มืดมาก Normal*...............ใหคา ที่ดีที่สุดสําหรับสภาวะแสงสวนใหญ Bright ...................ใหคา ที่ดีที่สุดสําหรับสภาวะแสงในที่สวางมาก *คาที่ตั้งมาจากโรงงาน การปรับเปลี่ยนภาพขัน้ พื้นฐาน การตั้งคาลวงหนาสําหรับภาพในหองที่มืด ปกติ และสวาง เปนคาที่ เหมาะสมที่สุดที่ตงั้ มาจากโรงงาน อยางไรก็ตาม หากคุณตองการคุณ สามารถปรับเปลี่ยนคาดังกลาวได 1. ขณะเลือกที่ “Video Settings” กดปุม OK บนรีโมทคางไว เพื่อเขาใชงานการปรับเปลี่ยนภาพขั้นพื้นฐานสําหรับการตั้งคาไว ลวงหนา 2. ใชปุมสํารวจขึ้น/ลงเพื่อเลือกรายการ ใชปุมซาย/ขวา เพื่อปรับเปลี่ยนคา 3. กด OK เพื่อกลับสูเมนู OPTIONS คาที่ตั้งมาจากโรงงาน Dark Normal Bright ชวง Brightness 0 ถึง 100 23 23 23 Contrast 0 ถึง 100 64 64 64 Color 0 ถึง 100 60 62 62 Tint 0 ถึง 100 50 50 50 Video sharpness 1 ถึง 3 2 2 2 Monitor backlight 0 ถึง 10 3 5 8 Color temperature 1 ถึง 3 3 3 3 25 MOG.book Page 26 Tuesday, November 22, 2011 11:14 AM TAB 8 TAB 7 TAB 6 TAB 5 TAB 4 TAB 3 TAB 2 ไทย การเปลี่ยนแหลงสัญญาณและตัวเลือกระบบ การปรับคาแกมมาและสี หมายเหตุ: คาเหลานี้ควรปรับเปลี่ยนโดยชางเทคนิคผูเชี่ยวชาญเทานั้น เขาใชงานการตั้งคาภาพขั้นพื้นฐานเชนเดียวกับที่อธิบายไวกอนหนา 2. กดคางไวที่ OK อีกครั้งเพื่อสลับระหวางการตั้งคาภาพขั้นพื้นฐาน และการตั้งคาแกมมาและสี 3. ใชปม ุ สํารวจเพื่อปรับเปลีย่ นคา 1. คาที่ตั้งมาจากโรงงาน ชวง Dark Normal Bright Gamma -3 ถึง +3 0 0 0 Red gain 0 ถึง 100 100 100 100 Green gain 0 ถึง 100 100 100 100 Blue gain 0 ถึง 100 100 100 100 Red cut 0 ถึง 100 0 0 0 Green cut 0 ถึง 100 0 0 0 Blue cut 0 ถึง 100 0 0 0 Motion Smoothing ใหการควบคุมที่ปรับเปลีย่ นได เพื่อภาพการเลนกีฬาและกิจกรรม เคลื่อนไหวตางๆ ที่ชัดเจนและไมมีสะดุด None....................ไมปรับเปลี่ยนคา Low ......................ปรับภาพเคลื่อนไหวใหไมมีสะดุดเล็กนอย Default* ..............ปรับภาพเคลื่อนไหวใหไมมีสะดุดตามปกติ High .....................ปรับภาพเคลื่อนไหวใหไมมีสะดุด หมายเหตุ: ภาพยนตรจะปรากฏอยางเปนธรรมชาติมากขึ้นและเหมือนมี ชีวิตจริงเมื่อเปดใชงานการปรับทาทางเคลื่อนไหวใหไมมีสะดุด อยางไร ก็ตาม คุณสามารถเลือกไมปรับคาเคลือ่ นไหวเลย หากคุณตองการดู ภาพยนตรตามรูปแบบทีผ่ ูกํากับตองการใหเปน Restore Original Settings เปลี่ยนการตั้งคาทัง้ หมดกลับเปนคาที่ตั้งมาจากโรงงาน Automatic Off กําหนดวาระบบจะปดโดยอัตโนมัติหรือไมหลังจากไมมีการใชงานจาก ผูใชใน 4 ชั่วโมง (ไมมีการกดปุมบนรีโมทคอนโทรล) Enabled* ....................เปดใชการหมดเวลาใน 4 ชั่วโมง Disabled.....................ปดใชการหมดเวลาใน 4 ชั่วโมง หมายเหตุ: ระบบจะปดเองโดยอัตโนมัติ 15 นาที หลังจากคุณไมไดยิน: • ภาพและเสียงจากแหลงสัญญาณวิดีโอ หรือ เสียงจากแหลงสัญญาณเสียง การตั้งคาปดอัตโนมัติใน 4 ชั่วโมงไมมีผลตอฟงกชันนี้ • *คาที่ตั้งมาจากโรงงาน 26 MOG.book Page 27 Tuesday, November 22, 2011 11:14 AM ไทย TAB 2 TAB 3 TAB 4 TAB 5 TAB 6 TAB 7 TAB 8 การเปลีย่ นแปลงการตั้งคาระบบของคุณ ภาพรวมของระบบ UNIFY ฟงกชันระบบ Unify ระบบผสมผสานอัจฉริยะชวยแนะนําคุณตลอดกระบวนการเบื้องตนของ การตั้งคาและการกําหนดคาระบบของคุณ ระบบนี้ชวยใหคุณสามารถเลือก สายเคเบิลและชองรับสัญญาณทีเ่ หมาะสม และชวยตั้งโปรแกรมรีโมท แผงคลิกเพื่อควบคุมการทํางานของอุปกรณที่เชื่อมตอได Resume initial setup ฟงกชันนี้สามารถเลือกใชงานไดตอเมื่อกระบวนการตั้งคาเบื้องตนไม เสร็จสิ้นเทานั้น การเลือกฟงกชันนี้จะนําคุณกลับสูกระบวนการตั้งคา เบื้องตนที่เหตุการณที่เสร็จสิ้นลาสุด ® หลังจากดําเนินการตั้งคาเบื้องตนเสร็จสิ้น คุณสามารถใชระบบ Unify ไดทุกเมื่อเพื่อเปลี่ยนการตั้งคาและการกําหนดคาระบบของคุณ การใชเมนู Unify การเขาใชงานระบบ Unify: กดปุม Setup (หนา 20) ที่ดานหนาของชุดควบคุมเพื่อแสดง เมนู Unify ุ สํารวจบนรีโมทเพื่อเลือกฟงกชันที่คณ ุ ตองการ 2. ใชปม 3. กด OK บนรีโมทเพื่อเรียกใชงานฟงกชันนั้น 4. เมื่อคุณดําเนินการเสร็จแลว เลือก “Exit Unify” ที่ดานลางสุด ของเมนู 1. Restart initial setup ฟงกชันนี้สามารถเลือกใชงานไดตอเมื่อกระบวนการตั้งคาเบื้องตนไม เสร็จสิ้นเทานั้น การเลือกฟงกชันนี้จะเริ่มตนกระบวนการตั้งคาเบื้องตน นับตั้งแตจุดเริ่มตน Language ฟงกชันนี้ชวยใหคุณสามารถเปลี่ยนภาษาของขอมูลบนหนาจอ ® ADAPTiQ การเลือก ADAPTiQ จะเรียกใชงานกระบวนการปรับเทียบมาตรฐานเสียง ที่ชวยปรับชองสัญญาณเสียงออกของระบบ เพื่อใหไดประสิทธิภาพทีด่ ีที่สุด ในหองของคุณ ® หมายเหตุ: เมื่อตองการออกจากเมนู Unify หรือยกเลิกฟงกชันที่คุณ เริ่มตนใช กดปุมเลือกแหลงสัญญาณ บนรีโมท หรือปุม Setup บน ชุดควบคุม Play Bose demonstration เลนการสาธิตเสียงและภาพของ Bose หลังจากเสร็จสิ้น ระบบจะนําคุณ กลับไปยังเมนู Unify 27 MOG.book Page 28 Tuesday, November 22, 2011 11:14 AM TAB 8 TAB 7 TAB 6 TAB 5 TAB 4 TAB 3 TAB 2 ไทย การเปลี่ยนแปลงการตั้งคาระบบของคุณ Source setup ฟงกชันตั้งคาจะปรากฏในเมนูสําหรับอุปกรณทีเชื่อมตอแตละชิ้น โดยใชชื่อที่กําหนดใหกับอุปกรณนั้นในระหวางกระบวนการตั้งคาเบื้องตน ตัวอยางเชน ฟงกชันอาจปรากฏเปน “Cable Setup” “Satellite Setup” หรือ “DVD Setup” ฟงกชันนี้สามารถเลือกใชงานไดตอเมื่อ กระบวนการตั้งคาเบื้องตน เสร็จสิ้นเทานั้น ฟงกชันนี้ชว ยใหคณ ุ สามารถ: • เปลี่ยนชื่อของอุปกรณที่เชื่อมตอ • ตั้งคารีโมทคอนโทรล • ปอนรหัสอุปกรณ IR ของรีโมทคอนโทรลดวยตัวเอง • กําหนดคาสวนควบคุมที่ปรากฏในกรอบควบคุมไดตามตองการ (ดู “การกําหนดกรอบควบคุมตามตองการ” หนา 29) • ยกเลิกใชงานหรือใชงานการเปด/ปดอุปกรณโดยอัตโนมัติ • นําอุปกรณนี้ออก • เพิ่มหรือเปลีย่ นการเชื่อมตอเสียงหรือภาพ Add a new device ฟงกชันนี้ชว ยแนะนําคุณตลอดกระบวนการเชื่อมตออุปกรณใหมกับระบบ ระบบนี้จะชวยใหคุณสามารถเลือกสายเคเบิลและชองรับสัญญาณที่ เหมาะสม และชวยตั้งโปรแกรมรีโมทแผงคลิกเพื่อควบคุมการทํางานของ อุปกรณ ฟงกชันนี้สามารถเลือกใชงานไดตอเมื่อกระบวนการตัง้ คาเบื้องตน เสร็จสิ้นเทานั้น 28 Homewide เมื่อระบบ VideoWave ของคุณเชื่อมตอกับระบบความบันเทิงเครื่องอื่น ของ Bose ในลักษณะระบบแบบขยาย ฟงกชันนี้ชวยใหคุณสามารถ เปลี่ยนรหัสหองได ® Update ฟงกชันนี้ชวยแนะนําคุณตลอดกระบวนการอัพเดตซอฟตแวรในระบบ ของคุณ การอัพเดตซอฟตแวรระบบจาก Bose สามารถดาวนโหลดลงใน ไดรฟ USB ที่ใหมาพรอมกับระบบของคุณโดยใชคอมพิวเตอรที่มีการ เชื่อมตออินเทอรเน็ต โปรดทําตามคําแนะนําที่ปรากฏบนจอภาพ VideoWave อยางรอบคอบ Teach mode ฟงกชันนี้แสดงวิธกี ารตั้งโปรแกรมรีโมทเรียนรูของบริษัทอื่น เพื่อใชควบคุม ระบบ VideoWave ของคุณ เมื่ออยูในโหมดนี้ ระบบ VideoWave จะสงรหัสอินฟราเรด (IR) สําหรับแตละปุม ที่กดบนรีโมทคอนโทรลแผงคลิก รีโมทของบริษัทอื่นจะเรียนรูวิธคี วบคุมระบบของคุณโดยการบันทึกรหัส เหลานี้ ทําตามคําแนะนําที่ปรากฏบนจอภาพ VideoWave เมื่อตองการ ออกจากโหมดนี้ กดปุม Setup บนชุดควบคุม ฟงกชันนี้สามารถเลือก ใชงานไดตอเมื่อกระบวนการตั้งคาเบื้องตนเสร็จสิ้นเทานั้น ® Exit Unify ปดเมนูและกลับสูแหลงสัญญาณที่เลือกลาสุด MOG.book Page 29 Tuesday, November 22, 2011 11:14 AM ไทย TAB 2 TAB 3 TAB 4 TAB 5 TAB 6 TAB 7 TAB 8 การเปลี่ยนแปลงการตั้งคาระบบของคุณ การกําหนดกรอบควบคุมตามตองการ 3. ฟงกชันนี้ชว ยใหคณ ุ สามารถเลือกสวนควบคุมที่คุณตองการเห็นในกรอบ ควบคุมของแหลงสัญญาณแตละแหลง • ในเมนู Unify เลือกฟงกชัน setup สําหรับแหลงสัญญาณที่คุณ ตองการกําหนดเอง 2. ในคอลัมนขวามือ เลือก Customize Control Frame เมนูที่กําหนดเองจะแสดงขึ้น (ดูตัวอยางดานลาง) • 1. ® • 4. ใชแผงสํารวจบนรีโมทแผงคลิกเพื่อเลือกหรือนําสวนควบคุมสําหรับ อุปกรณที่เลือกออก: กด หรือ เพื่อเลือ่ นขามคอลัมน กด และ เพื่อเลือกรายการในคอลัมน กด OK เพื่อเพิ่มหรือนําเครื่องหมายกาเลือกออก ซึ่งอยูถ ัดจาก สวนควบคุมนั้น เครื่องหมายกาเลือกในกลองจะเพิ่มสวนควบคุมใน กรอบควบคุม เลือก Save เพื่อบันทึกการตั้งคาปจจุบัน การตั้งคาอุปกรณที่เลือก สวนควบคุมที่เลือก Save - บันทึกการตั้งคาปจจุบัน Cancel - ยกเลิกการเปลี่ยนแปลงที่ทํา Reset - เรียกคืนการตั้งคาที่ตั้งจากโรงงาน ตัวนับสวนควบคุม: จํานวนของสวน ควบคุมที่เลือก จํานวนรวมของสวนควบคุมที่คุณสามารถวาง ทางดานซายและขวาของกรอบควบคุม 29 MOG.book Page 30 Tuesday, November 22, 2011 11:14 AM TAB 8 TAB 7 TAB 6 TAB 5 TAB 4 TAB 3 TAB 2 ไทย การเปลี่ยนแปลงการตั้งคาระบบของคุณ การติดตั้งตัวสงสัญญาณ IR เมื่อตองการควบคุมแหลงสัญญาณภายนอกอยางเชน กลองเซ็ตท็อป หรือเครื่องเลน DVD ชุดควบคุมไดรับการออกแบบมาเพื่อสงสัญญาณ อินฟราเรด (IR) ไปยังระบบนั้น ในบางครั้ง แหลงสัญญาณบางแหลงอาจไม สามารถรับสัญญาณดังกลาวได ซึ่งทําใหควบคุมการทํางานไดไมสม่ําเสมอ ในกรณีนี้ โปรดติดตั้งสายเคเบิลสงสัญญาณ IR ที่ใหมาดวยสําหรับแหลง สัญญาณ 1, 2 หรือ 3 แหลงตามคําแนะนําตอไปนี้ แหลงสัญญาณ ภายนอก หัวสงสัญญาณ IR แหลงสัญญาณ ภายนอก เสียบสายเคเบิลสงสัญญาณ IR เขากับชองเสียบ IR บนชุดควบคุม 2. จัดตําแหนงหัวสงสัญญาณแตละตัวเพื่อใหดานแบนหันเขาหาแผงดาน หนาของแหลงสัญญาณแตละแหลง 3. ใชแถบยึดที่จัดสงใหติดหัวสงสัญญาณกับแหลงสัญญาณ 1. หมายเหตุ: คุณอาจตองเปลี่ยนแปลงตําแหนงของหัวสงสัญญาณ IR แตละตัวเพื่อใหสามารถควบคุมแหลงสัญญาณที่เชื่อมตออยางไววางใจได IR สายเคเบิลสง สัญญาณ IR 30 MOG.book Page 31 Tuesday, November 22, 2011 11:14 AM ไทย TAB 2 TAB 3 TAB 4 TAB 5 TAB 6 TAB 7 TAB 8 การเปลี่ยนแปลงการตั้งคาระบบของคุณ การควบคุมระบบโดยใชรีโมทของบริษัทอื่น รีโมทของผูผลิตอื่น เชน รีโมทของกลองเซ็ตท็อป สามารถตั้งโปรแกรม ใหควบคุมระบบความบันเทิง VideoWave ของคุณได ฟงกชันรีโมทของ บริษัทอื่น ฟงกชันของระบบ VideoWave ® โปรดดูคูมือการใชงานสําหรับรีโมทของกลองเซ็ตท็อปของคุณ ทําตาม คําแนะนําในการตัง้ โปรแกรมรีโมทใหควบคุมการทํางานของโทรทัศน เมื่อถึงเวลาตองปอนรหัสอุปกรณ ปอน “0000” เมื่อตั้งโปรแกรมแลว รีโมทของบริษัทอื่นควรสามารถควบคุมฟงกชัน พืน ้ ฐานอยางเชน เปด/ปดเครื่อง ระดับเสียง และการเลือกแหลงสัญญาณ เขาได เปด/ปดทีวี ชองรับสัญญาณทีวี ระดับเสียง/ปดเสียงทีวี 31 MOG.book Page 32 Tuesday, November 22, 2011 11:14 AM TAB 8 TAB 7 TAB 6 TAB 5 TAB 4 TAB 3 TAB 2 ไทย การแกปญหา ตารางการแกปญหา ปญหา สิ่งที่ตองทํา ระบบไมตอบสนองตอการใชงาน เบื้องตนของรีโมทแผงคลิก • • • • รีโมท Bose ไมควบคุมอุปกรณ ที่ฉันเชื่อมตอกับชุดควบคุม • ระบบไมสามารถทําอะไรไดเลย • • • • • ไมมีเสียง • • • • • • ฉันไดยินเสียงหึ่งดังมาจากแหลง สัญญาณบางแหลง 32 • กดปุมใดๆ บนรีโมทและดูไฟสัญญาณบนชุดควบคุม ไฟควรจะกะพริบเมื่อกดแตละครัง้ หากไมกะพริบ โปรดดู “การจับคูรีโมทกับชุดควบคุม” หนา 33 ดูใหแนใจวาเปดการทํางานของชุดควบคุมแลว โปรดดูสถานะไฟสัญญาณในหนา 20 ตรวจสอบวามีแบตเตอรี่ในรีโมท (โปรดดูหนา 35) รีเซ็ตระบบ โปรดดู “การรีเซ็ตระบบ” หนา 33 คุณอาจตองอัพเดตระบบของคุณ โปรดดู “การอัพเดตระบบ” หนา 34 ติดตัง้ ตัวสงสัญญาณ IR โปรดดู “การติดตั้งตัวสงสัญญาณ IR” หนา 30 ตรวจดูใหแนใจวาจอภาพและแหลงจายไฟเสียบอยางแนนหนากับเตารับไฟ AC (สายเมน) ที่มีกระแสไฟ เลือกอุปกรณที่เชื่อมตอจากเมนู SOURCE (โปรดดูหนา 12) จับคูร ีโมท โปรดดู “การจับคูร ีโมทกับชุดควบคุม” หนา 33 รีเซ็ตระบบ โปรดดู “การรีเซ็ตระบบ” หนา 33 เพิม่ ระดับเสียง ตรวจสอบการเชื่อมตอชองรับสัญญาณบนชุดควบคุม ตรวจดูใหแนใจวาคุณเลือกแหลงสัญญาณที่ถูกตอง ดูใหแนใจวาเปดการทํางานของแหลงสัญญาณที่คุณเลือกแลว หากใชการเชื่อมตอเสียงแบบโคแอ็กเชียลหรือออพติคัล ตรวจดูวาคุณไมไดใชการเชื่อมตอทั้งสองประเภทกับชองรับสัญญาณ เดียวกันบนชุดควบคุม ตรวจดูใหแนใจวาสายจอภาพเสียบตอกับชองเสียบ A/V OUT to Monitor บนชุดควบคุมอยางแนนหนาดีแลว และปลายสายอีกดานหนึ่งตอกับชองเสียบของจอภาพอยางมั่นคงแลว โปรดอานรายละเอียดจากคูม ือการติดตัง้ รีเซ็ตระบบ โปรดดู “การรีเซ็ตระบบ” หนา 33 ติดตอฝายบริการลูกคาของ Bose® เพือ่ ดูวาอุปกรณไฟฟาใดอาจสรางสัญญาณรบกวนที่ไมตองการและอยางไร รวมถึงวิธีแกปญหาที่อาจชวยได MOG.book Page 33 Tuesday, November 22, 2011 11:14 AM ไทย TAB 2 TAB 3 TAB 4 TAB 5 TAB 6 TAB 7 TAB 8 การแกปญ หา ปญหา สิ่งที่ตองทํา ไดยนิ เสียงขาดหายเปนชวงๆ จากชองรับสัญญาณเสียงดิจิตอล โคแอ็กเชียล • ใชสายสัญญาณภาพคอมโพสิตที่ใหมาพรอมกับระบบของคุณสําหรับการเชื่อมตอสัญญาณเสียงดิจิตอลโคแอ็กเชียลนี้ โปรดดู “Source setup” หนา 28 คุณภาพของภาพไมเปนไปอยาง ที่ตองการ • ใชเมนู OPTIONS เพื่อทําการปรับเปลี่ยนคา โปรดดู “Restore Original Settings” หนา 26 หมายเหตุ: เมื่อฟงแหลงสัญญาณเสียง เชน iPod ระบบจะเขาสูโหมด ภาพพักหนาจอโดยอัตโนมัติเพื่อรักษาสภาพหนาจอ กดปุมใดๆ บนรีโมท แผงคลิกเพื่อเปนการเรียกคืนภาพ การจับคูรีโมทกับชุดควบคุม ตรวจดูใหแนใจวาระบบเปดอยู หากไมไดเปด ใหกดปุมเปดปด บนชุดควบคุม 2. ถือรีโมทไวใกลกับชุดควบคุม 3. กดทั้งปุมปดเสียง ( ) บนชุดควบคุมและปุม OK บนรีโมทคางไว พรอมกันประมาณ 5 วินาที ไฟสัญญาณจะกะพริบเมื่อการจับคู แลวเสร็จ 4. กดปุม ใดๆ บนรีโมทและตรวจสอบวาไฟสัญญาณบนชุดควบคุม กะพริบเมื่อกดแตละปุม 1. การรีเซ็ตระบบ 1. กดปุมเปดปดบนชุดควบคุมคางไว 5 วินาที หรือจนกวาไฟสัญญาณ บนชุดควบคุมจะเปลี่ยนเปนสีแดง ไฟสัญญาณที่ชุดควบคุมจะเปลี่ยนเปนสีแดงเมื่อระบบปดลง กดและปลอยปุมเปด/ปดบนชุดควบคุมเพื่อเปดระบบอีกครั้ง ไฟสัญญาณจะเปลี่ยนเปนสีเขียวกะพริบ แลวเปนสีเขียวคงที่เมื่อระบบ เปดและพรอมใชงาน 3. หากคุณยังไมสามารถใชงานระบบดวยรีโมทได โปรดทําตามขั้นตอน กอนหนาเพื่อจับคูรีโมทกับชุดควบคุม 2. 33 MOG.book Page 34 Tuesday, November 22, 2011 11:14 AM TAB 8 TAB 7 TAB 6 TAB 5 การแกปญหา การอัพเดตระบบ การอัพเดตซอฟตแวรระบบจาก Bose สามารถดาวนโหลดลงในไดรฟ USB ที่ใหมาพรอมกับระบบของคุณโดยใชคอมพิวเตอรที่มีการเชื่อมตอ อินเทอรเน็ต กดปุม Setup ที่ดานหนาของชุดควบคุมเพื่อแสดงเมนู Unify 2. ใชปมุ สํารวจบนรีโมทเพือ่ เลือก Update 3. ทําตามคําแนะนําบนหนาจอ 1. ® การติดตอฝายบริการลูกคา สําหรับความชวยเหลือเพิ่มเติมในการแกไขปญหา โปรดติดตอ ฝายบริการลูกคาของ Bose โปรดดูเอกสารที่อยูที่จัดสงพรอมกับกลอง ® 34 TAB 4 TAB 3 TAB 2 ไทย MOG.book Page 35 Tuesday, November 22, 2011 11:14 AM ไทย TAB 2 TAB 3 TAB 4 TAB 5 TAB 6 TAB 7 TAB 8 การดูแลรักษา การเปลี่ยนแบตเตอรี่ การทําความสะอาด ขอความแสดงแบตเตอรี่ใกลหมดจะปรากฏบนจอภาพเมื่อถึงเวลาตอง เปลี่ยนแบตเตอรี่ของรีโมท ขณะเปลี่ยนแบตเตอรี่ ตรวจดูใหแนใจวา ไดเปลีย่ นแบตเตอรี่ทั้งสองกอนดวยกอนใหม โปรดทําตามคําแนะนําตอไปนี้ในการทําความสะอาดผิวภายนอกของ ผลิตภัณฑ โดยเฉพาะในสวนหนาจอของจอภาพ 1. ถอดฝาปดชองใสแบตเตอรี่และถอดแบตเตอรี่เกาออก การทําความสะอาดหนาจอภาพ กอนที่คุณจะเริ่มตนทําความสะอาดหนาจอ ตรวจดูวาคุณมีผา ทําความสะอาดและน้ํายาตามที่แนะนําแลว ผาทําความสะอาดที่แนะนํา ฝาปดชองใสแบตเตอรี่ 2. ใสแบตเตอรี่ AAA (IEC-LR3) 1.5V กอนใหม 2 กอน โดยให เครื่องหมายระบุขั้ว (+ และ –) ตรงกับเครื่องหมายในชองใสแบตเตอรี่ แบตเตอรี่ AAA (IEC-LR3) (2) 3. เลือ่ นฝาปดแบตเตอรี่กลับเขาที่ ควรใชผาไมโครไฟเบอรสองดานสําหรับการทําความสะอาดหนาจอของ จอภาพ ผาประเภทนี้จะนุมเปนพิเศษ ไมทําใหเกิดรอยขีดขวน และไมเกิด ไฟฟาสถิต ตรวจดูวาไดดึงปายตางๆ ออกจากผาแลวกอนใชผากับหนาจอ ปายนี้มักทําจากวัสดุประเภทอื่น ซึ่งทําใหเกิดรอยขีดขวนบนหนาจอได น้ํายาทําความสะอาดที่แนะนํา ใชน้ํายาทําความสะอาดซึ่งผลิตขึ้นเพื่อการทําความสะอาดหนาจอ LCD โดยเฉพาะ น้ํายาทําความสะอาดเหลานี้มีวางจําหนายในรานจําหนาย ผลิตภัณฑอิเล็กทรอนิกสทั่วไป ขอควรระวัง: • ใชเฉพาะน้ํายาทําความสะอาดที่ผลิตเปนพิเศษเพือ ่ การทําความสะอาด จอภาพและหนาจอเทานั้น ผลิตภัณฑทําความสะอาดที่ไมไดผลิต เพื่อการทําความสะอาดหนาจอ อาจทําใหเกิดรอยขีดขวนบนหนาจอ LCD หรือทําใหผิวที่เคลือบไวหลุดออกได • ไมใชน้ํายาทําความสะอาดที่มีสวนผสมของอะซีโตน ไอโซโพรพิล (IPA) เอธิลแอลอฮอล เอธิลเอซิด แอมโมเนีย หรือเมธิลคลอไรด 35 MOG.book Page 36 Tuesday, November 22, 2011 11:14 AM TAB 8 TAB 7 TAB 6 TAB 5 TAB 4 TAB 3 TAB 2 ไทย การดูแลรักษา คําเตือน: เพื่อหลีกเลี่ยงความเสี่ยงจากการเกิดไฟดูด ตรวจดูวามือของคุณ แหงสนิทกอนถอดปลัก๊ หรือเสียบปลั๊กระบบของคุณกับเตารับไฟ ขอควรระวัง: • เมื่อคุณทําความสะอาดจอภาพ ไมกดลงบนหนาจอ LCD การกดลง บนหนาจออาจทําใหเกิดรอยขีดขวนหรือทําใหหนาจอเสียหาย • ไมใชกระดาษชําระเนื้อหนาหรือแผนขัดเพื่อทําความสะอาดจอภาพ การใชวัสดุเหลานี้ทําใหเกิดรอยขีดขวนบนหนาจอ LCD ได • ไมฉีดพนน้ํายาใดๆ เขาในหนาจอของจอภาพหรือตูจอภาพโดยตรง การฉีดพนน้ํายาไปที่หนาจอหรือตูใสโดยตรงอาจทําใหเกิดความเสียหาย ได ชุบน้ํายาทําความสะอาดกับผาทําความสะอาดไมโครไฟเบอรกอน ทุกครั้ง การทําความสะอาดรอยเปอนหรือคราบฝงลึก 1. ปดระบบและถอดสายไฟของจอภาพออกจากเตารับไฟที่ผนัง 2. พนน้ํายาทําความสะอาดชนิดไมกัดกรอนในปริมาณเล็กนอยลงบน ผาไมโครไฟเบอร 3. คอยๆ เช็ดผิวดานนอกของหนาจอของจอภาพ 4. รอจนกระทั่งจอภาพแหงสนิทกอนเสียบปลั๊กและเริ่มเปดระบบอีกครั้ง การทําความสะอาดตัวผลิตภัณฑ • • • • สําหรับการทําความสะอาดเบื้องตน 1. ปดระบบและถอดสายไฟของจอภาพออกจากเตารับไฟที่ผนัง 2. คอยๆ เช็ดผิวดานนอกของหนาจอของจอภาพ โดยใชผา ไมโครไฟเบอรที่แหงและสะอาด 36 เช็ดทําความสะอาดดานนอกของผลิตภัณฑโดยใชผาแหงที่นุมเทานั้น อยาใชสารตัวทําละลาย สารเคมี หรือสเปรย อยาใหของเหลวหรือวัตถุตกลงไปในชองเปดใดๆ อยาเปาลมแรงเขาไปหรือดูดฝุนที่ชองระบายอากาศ MOG.book Page 37 Tuesday, November 22, 2011 11:14 AM ไทย TAB 2 TAB 3 TAB 4 TAB 5 TAB 6 TAB 7 TAB 8 การดูแลรักษา การรับประกันแบบจํากัด ผลิตภายใตการอนุญาตจาก Dolby Laboratories Dolby และสัญลักษณ D คู เปนเครื่องหมายการคาจดทะเบียนของ Dolby Laboratories ระบบความบันเทิง VideoWave® ของคุณไดรับความคุมครองจากการรับประกัน แบบจํากัด ดูรายละเอียดในบัตรลงทะเบียนผลิตภัณฑ โปรดกรอกขอมูลบนบัตร และสงไปรษณียมาที่ Bose แมจะไมดําเนินการดังกลาวก็จะไมมีผลตอการ รับประกันแบบจํากัดของคุณ การขอรับบริการรับประกันแบบจํากัด ติดตอ Bose หรือตัวแทนจําหนายที่ไดรับอนุญาตของ Bose ขอมูลทางดานเทคนิค รีโมทคอนโทรล ความถี่: 2.4 GHz ระยะ: 33 ฟุต (10 ม.) ออกแบบดวย UEI Technology™ ภายใตการอนุญาตจาก Universal Electronics Inc. ©UEI 2000-2010 HDMI, โลโก HDMI และ High-Definition Multimedia Interface เปนเครื่องหมายการคาหรือเครื่องหมายการคาจดทะเบียนของ HDMI Licensing, LLC ในสหรัฐฯ และประเทศอืน ่ ๆ iPhone, iPod, iPod classic, iPod nano และ iPod touch เปนเครื่องหมาย การคาของ Apple Inc., ที่จดทะเบียนในสหรัฐฯ และประเทศอื่นๆ พิกัดการจายไฟชุดควบคุม กระแสเขา AC: 100-240V 50-60Hz, 0.5A (0,5A) กระแสออก DC: 12V 20W สูงสุด Xbox เปนเครื่องหมายการคาของ Microsoft Corporation TiVo เปนเครื่องหมายการคาของ TiVo, Inc. หรือบริษัทในเครือ เครื่องหมายการคาอื่นๆ เปนทรัพยสินของเจาของเหลานั้น พิกัดจอภาพ กระแสเขา AC: 100-240V ผลิตภายใตการอนุญาตตามสิทธิบัตรสหรัฐฯ เลขที่: 5,956,647; 5,974,380 และ 6,487,535 รวมทั้งสิทธิบัตรอื่นๆ ทั่วโลกที่ประกาศแลวและกําลังรอการอนุมัติ DTS, DTS Symbol และ DTS + DTS Symbol เปนเครื่องหมายการคา จดทะเบียน และโลโก DTS เปนเครื่องหมายการคาของ DTS, Inc. ผลิตภัณฑนี้ รวมถึงซอฟตแวร ©2010 DTS, Inc. สงวนลิขสิทธิ์ 50-60Hz 250W 37 MOG.book Page 38 Tuesday, November 22, 2011 11:14 AM TAB 8 TAB 7 TAB 6 TAB 5 TAB 4 TAB 3 TAB 2 ไทย การดูแลรักษา "ผลิตสําหรับ iPod" และ "ผลิตสําหรับ iPhone” หมายความวาอุปกรณเสริมอิเล็กทรอนิกสไดรับ การออกแบบมาเพื่อเชื่อมตอกับ iPod หรือ iPhone โดยเฉพาะ ตามลําดับ และไดรับ การรับรองจากผูพัฒนาวาตรงตามมาตรฐานประสิทธิภาพของ Apple ทั้งนี้ Apple ไมมีสวนรับผิดชอบสําหรับการทํางานของอุปกรณนี้ หรือความสอดคลองของอุปกรณ ตามมาตรฐานดานความปลอดภัยและระเบียบขอบังคับ โปรดทราบวาการใชอุปกรณเสริม นี้กับ iPod หรือ iPhone อาจสงผลกระทบตอประสิทธิภาพของระบบไรสาย ผลิตสําหรับ: iPod touch (รุนที่ 1, 2, 3 และ 4) iPod nano (รุนที่ 3, 4, 5 และ 6) iPod classic iPod with video iPhone 4 iPhone 3GS iPhone 3G iPhone ขอมูลการอนุญาตใช ผลิตภัณฑนี้ประกอบดวยโปรแกรมซอฟตแวรที่ใชงานไดฟรีหรือมีแหลงตนทางแบบเปด หนึ่งหรือหลายโปรแกรมที่มาจากบริษัทอื่น และทําการแจกจายเพื่อเปนสวนหนึ่งของ ชุดซอฟตแวร STLinux เยี่ยมชมที่ www.stlinux.com/download สําหรับ รายละเอียดเพิ่มเติม ซอฟตแวรที่ใชงานไดฟรีหรือมีแหลงตนทางแบบเปดนี้เปนไปตาม เงื่อนไขของ GNU General Public License, GNU Library/Lesser General Public License หรือการปฏิเสธความรับผิด ประกาศ และใบอนุญาตใช ที่มีลิขสิทธิ์เพิ่มเติม และ/หรือ ที่ตา งไปอื่นๆ เพื่อใหเขาใจในสิทธิ์ของคุณภายใตใบอนุญาต ใชนี้ โปรดอานเงื่อนไขของการอนุญาตใช ประกาศ และการปฏิเสธความรับผิด ซึ่งใหไวกับ คุณในรูปแบบไฟลอิเล็กทรอนิกสชื่อ “licenses.pdf” ภายในชุดควบคุมของผลิตภัณฑ ในการอานไฟลนี้ คุณตองใชคอมพิวเตอรที่มีพอรต USB และโปรแกรมซอฟตแวรที่ สามารถดูไฟล .pdf ได หากตองการดาวนโหลดไฟล “licenses.pdf” จากชุดควบคุม ของผลิตภัณฑ: 1. กดปุม Setup ที่ดานหนาของชุดควบคุมคางไวเพื่อแสดงหนาจอ System Information 2. เสียบไดรฟ USB (ควรมีใหไวหนึ่งชิ้นในชุดระบบที่จัดสง) เขาที่ชองเสียบ USB ที่ดานหนาของชุดควบคุม 3. กดปุม OK บนรีโมทคอนโทรลเพื่อคัดลอกไฟลไปไวที่ไดรฟ USB ขั้นตอนการ ดาวนโหลดนี้จะเสร็จสิ้นใน 30 วินาที จากนั้นคุณสามารถนําไดรฟ USB ออก 4. ในการอานไฟล “licenses.pdf” ใหเสียบไดรฟ USB เขาที่คอมพิวเตอรที่มี พอรต USB จากนั้นดูที่ไดเรกทอรีรากของ USB และเปดไฟล “licenses.pdf” ดวยโปรแกรมซอฟตแวรที่สามารถดูไฟล .pdf ได โปรดกรอกขอมูลและเก็บไวเปนบันทึกของคุณ: รุน VIDEOWAVE: (ที่แผงดานลางของชุดควบคุม)______________________________________ หมายเลขซีเรียลของชุดควบคุม (ที่แผงดานลาง): ________________________________________________ หมายเลขซีเรียลของจอแสดงผล (ใตฝาครอบชองเสียบ): ___________________________________________ 38 หากตองการขอรับสําเนาของซอรสโคดสําหรับโปรแกรมซอฟตแวรที่มีแหลงตนทาง แบบเปดที่รวมอยูในผลิตภัณฑนี้ โปรดเขียนคําขอของคุณสงถึง: Licensing Manager, Mailstop 6A2, Bose Corporation, The Mountain, Framingham, MA 01701-9168 ทั้งนี้ Bose Corporation จะแจกจายซอรสโคดดังกลาวใหแกคุณในรูปแบบแผนดิสก โดยมีการคิดคาใชจา ยในการ ดําเนินการแจกจายนั้น เชน คาสื่อจัดเก็บ คาจัดสง และคาดําเนินการ ใบอนุญาตใช ประกาศ และการปฏิเสธความรับผิดที่อางอิงถึงทั้งหมดขางตน สามารถทําซ้ําได และมีให พรอมกับซอรสโคดดังกลาว ขอเสนอนี้มีผลใชไดเปนเวลาสาม (3) ป นับจากวันที่แจกจาย ผลิตภัณฑนี้จาก Bose Corporation MOG.book Page 39 Tuesday, November 22, 2011 11:14 AM ไทย TAB 2 TAB 3 TAB 4 TAB 5 TAB 6 TAB 7 TAB 8 การดูแลรักษา ตัวบันทึกขอมูลผลิตภัณฑ ระบบ VideoWave® มีตวั บันทึกขอมูลผลิตภัณฑ ซึ่ง ไดรับการออกแบบมาเพื่อให Bose เขาใจถึงการใชงานผลิตภัณฑและประสิทธิภาพไดดีขึ้นตลอดเวลา ขอมูลในตัว บันทึกขอมูลผลิตภัณฑประกอบดวยขอมูลทางเทคนิคและประวัติการใชงาน รวมถึงแต ไมจํากัดเฉพาะระดับเสียง ขอมูลการเปด/ปด การตัง้ คาของผูใช แหลงสัญญาณเขา อุณหภูมิและกระแสไฟออก และขอมูลการตั้งคา เราสามารถใชขอ มูลนี้เพื่อใหบริการ และสนับสนุนเกี่ยวกับระบบ VideoWave ของคุณไดดีขึ้นและชวยปรับปรุงการออกแบบ ผลิตภัณฑในอนาคตดวย โดยตองใชเครื่องมือพิเศษเพื่ออานขอมูลที่จัดเก็บโดยตัวบันทึก ขอมูลผลิตภัณฑนั้น และเครื่องมือดังกลาวมีอยูที่ Bose เพื่อใชอา นขอมูลเมื่อคุณสงระบบ VideoWave ของคุณกลับมาที่ Bose เพื่อขอรับบริการหรือเพื่อขอคืนสินคา ตัวบันทึกขอมูลผลิตภัณฑไมจัดเก็บขอมูลระบุตัวตนของคุณ และไมไดบันทึกชื่อ ประเภท หรือขอมูลอื่นๆ เกี่ยวกับเนื้อหาในสื่อที่คุณเขาใชขณะใชระบบ VideoWave ของคุณ 39 MOG_KOR.book Page 2 Monday, November 21, 2011 11:50 PM TAB 8 TAB 7 TAB 6 TAB 5 중요 안전 정보 시스템을 사용하기 전에 VideoWave® 엔터테인먼트 시스 템 설치 안내서의 중요 안전 정보를 읽고 숙지하십시오. 시 스템을 적절하고 안전하게 조작할 수 있도록 도와줍니다. 2 TAB 4 한국어 TAB 2 English MOG_KOR.book Page 3 Monday, November 21, 2011 11:50 PM English TAB 2 한국어 TAB 4 TAB 5 TAB 6 TAB 7 TAB 8 목차 소개 5 특수 기능 18 서론 . . . . . . . . . . . . . . . . . . . . . . . . . . . . . . . . . . . 5 이미지 뷰 변경 . . . . . . . . . . . . . . . . . . . . . . . . . . . 18 제품 개요 . . . . . . . . . . . . . . . . . . . . . . . . . . . . . . . 5 비디오 음소거 . . . . . . . . . . . . . . . . . . . . . . . . . . . . 18 시스템 개요 . . . . . . . . . . . . . . . . . . . . . . . . . . . . . 6 Bose 클릭 패드 리모콘 개요 . . . . . . . . . . . . . . 7 제어 프레임 개요 . . . . . . . . . . . . . . . . . . . . . . . . 8 iPod 소스 선택 . . . . . . . . . . . . . . . . . . . . . . . . . . . 19 클릭 패드 개요 . . . . . . . . . . . . . . . . . . . . . . . . . 9 iPod 인터페이스 . . . . . . . . . . . . . . . . . . . . . . . . . . 19 시스템 업데이트 . . . . . . . . . . . . . . . . . . . . . . . . . . 10 iPod 제어 . . . . . . . . . . . . . . . . . . . . . . . . . . . . . . . 19 제품 등록 . . . . . . . . . . . . . . . . . . . . . . . . . . . . . . . 10 중요 안전 정보 . . . . . . . . . . . . . . . . . . . . . . . . . . . 10 ® 기본 시스템 작동 11 iPOD 소스 사용 19 제어 콘솔 개요 20 USB 소스 사용 21 시스템 켜기/끄기 . . . . . . . . . . . . . . . . . . . . . . . . . 11 사진 보기 . . . . . . . . . . . . . . . . . . . . . . . . . . . . . . . 21 소스 선택 . . . . . . . . . . . . . . . . . . . . . . . . . . . . . . . 12 USB 인터페이스 . . . . . . . . . . . . . . . . . . . . . . . . . . 21 볼륨 조정 . . . . . . . . . . . . . . . . . . . . . . . . . . . . . . . 13 사진 보기 콘트롤 . . . . . . . . . . . . . . . . . . . . . . . . . . 21 채널 이동 . . . . . . . . . . . . . . . . . . . . . . . . . . . . . . . 13 소스 제어 14 전면 아날로그 A/V 및 HDMI™ 입력 사용 22 제어 프레임 개요 . . . . . . . . . . . . . . . . . . . . . . . . . 14 전면 아날로그 A/V 입력 연결 . . . . . . . . . . . . . . . . 22 소스 콘트롤 선택 . . . . . . . . . . . . . . . . . . . . . . . . . 15 전면 A/V 소스 제어 . . . . . . . . . . . . . . . . . . . . . . . . 22 채널 번호 입력 . . . . . . . . . . . . . . . . . . . . . . . . . . . 16 소스 안내 및 메뉴 사용 . . . . . . . . . . . . . . . . . . . . 17 3 MOG_KOR.book Page 4 Monday, November 21, 2011 11:50 PM TAB 8 TAB 7 TAB 6 TAB 5 한국어 TAB 4 TAB 2 English 목차 소스 및 시스템 옵션 변경 새 장치 추가 . . . . . . . . . . . . . . . . . . . . . . . . . . . . 28 Homewide . . . . . . . . . . . . . . . . . . . . . . . . . . . . . 28 설정 변경 . . . . . . . . . . . . . . . . . . . . . . . . . . . . . . . 24 업데이트 . . . . . . . . . . . . . . . . . . . . . . . . . . . . . . . 28 사용할 수 있는 설정 . . . . . . . . . . . . . . . . . . . . . . . 24 학습 모드 . . . . . . . . . . . . . . . . . . . . . . . . . . . . . . 28 종료 . . . . . . . . . . . . . . . . . . . . . . . . . . . . . . . . . . 24 Unify 종료 . . . . . . . . . . . . . . . . . . . . . . . . . . . . . 28 Bose® 데모 재생 . . . . . . . . . . . . . . . . . . . . . . . . 24 제어 프레임 사용자 정의 . . . . . . . . . . . . . . . . . . . . 29 프로그램 언어 . . . . . . . . . . . . . . . . . . . . . . . . . . 25 IR 에미터 설치 . . . . . . . . . . . . . . . . . . . . . . . . . . . . 30 채널 번호 . . . . . . . . . . . . . . . . . . . . . . . . . . . . . . 25 제3자 리모콘을 사용한 시스템 제어 . . . . . . . . . . . 31 제어 프레임 사운드 . . . . . . . . . . . . . . . . . . . . . . 25 비디오 설정 . . . . . . . . . . . . . . . . . . . . . . . . . . . . 25 ® 문제 해결 32 모션 스무딩 . . . . . . . . . . . . . . . . . . . . . . . . . . . . 26 문제 해결 표 . . . . . . . . . . . . . . . . . . . . . . . . . . . . . 32 원래 설정 복원 . . . . . . . . . . . . . . . . . . . . . . . . . . 26 리모콘과 콘솔 쌍 결합 . . . . . . . . . . . . . . . . . . . . 33 자동 꺼짐 . . . . . . . . . . . . . . . . . . . . . . . . . . . . . . 26 시스템 재설정 . . . . . . . . . . . . . . . . . . . . . . . . . . 33 27 시스템 업데이트 수행 . . . . . . . . . . . . . . . . . . . . . 34 고객 서비스 센터 문의 . . . . . . . . . . . . . . . . . . . . . . 34 시스템 설치 변경 4 23 Unify® 시스템 개요 . . . . . . . . . . . . . . . . . . . . . . . . 27 Unify 메뉴 사용 . . . . . . . . . . . . . . . . . . . . . . . . . . 27 Unify 시스템 기능 . . . . . . . . . . . . . . . . . . . . . . . . . 27 배터리 교체 . . . . . . . . . . . . . . . . . . . . . . . . . . . . . . 35 초기 설치 재개 . . . . . . . . . . . . . . . . . . . . . . . . . . 27 청소 . . . . . . . . . . . . . . . . . . . . . . . . . . . . . . . . . . . . 35 초기 설치 다시 시작 . . . . . . . . . . . . . . . . . . . . . 27 모니터 화면 청소 . . . . . . . . . . . . . . . . . . . . . . . . 35 언어 . . . . . . . . . . . . . . . . . . . . . . . . . . . . . . . . . . 27 제품 외장 청소 . . . . . . . . . . . . . . . . . . . . . . . . . . 36 ADAPTiQ® . . . . . . . . . . . . . . . . . . . . . . . . . . . . . 27 제한 보증 . . . . . . . . . . . . . . . . . . . . . . . . . . . . . . . . 37 Bose® 데모 재생 . . . . . . . . . . . . . . . . . . . . . . . . 27 기술 정보 . . . . . . . . . . . . . . . . . . . . . . . . . . . . . . . . 37 소스 설정 . . . . . . . . . . . . . . . . . . . . . . . . . . . . . . 28 보관 및 유지보수 35 MOG_KOR.book Page 5 Monday, November 21, 2011 11:50 PM English TAB 2 한국어 TAB 4 TAB 5 TAB 6 TAB 7 TAB 8 소개 서론 제품 개요 가정용 Bose® VideoWave® 엔터테인먼트 시스템을 선택 해주셔서 감사합니다. VideoWave 시스템에는 HD 모니터가 포함되며, 제어 콘 솔, 리모콘 및 iPod용 도크가 함께 제공됩니다. 이제 시스템을 성공적으로 설치하셨을 것입니다. 다음 으로 ADAPTiQ® 오디오 교정 시스템을 실행하고 나면 사 운드가 룸에 맞게 교정될 것입니다. 아직 이 작업을 수행 하지 않으셨다면 VideoWave 시스템 설치 안내서를 참조 하십시오. 시스템에 다른 장치를 추가하려면 27페이지 의 “시스템 설치 변경”을 참조하십시오. 제어 콘솔 Bose® 클릭 패드 리모콘 본 안내서는 새로운 리모콘을 설명하고 시스템을 조작하 는 방법을 보여줍니다. iPod 도크 모니터 및 스탠드 5 MOG_KOR.book Page 6 Monday, November 21, 2011 11:50 PM TAB 8 TAB 7 TAB 6 TAB 5 TAB 4 한국어 TAB 2 English 소개 시스템 개요 VideoWave® 엔터테인먼트 시스템은 케이블 셋톱 박스 Blu-ray Disc™ DVD 플레이어 또는 iPod과 같은 외부 장 치를 제어하는 고유한 방법을 제공합니다. 이 솔루션은 기존 범용 리모콘에 비해 상당히 사용이 간편한 단일 통 합 리모콘입니다. 리모콘 자체에는 시스템 기본 제어에 필수적인 버튼만 가 지고 있습니다. 연결한 장치에 고유한 콘트롤이 화면에 나타나며 리모콘에 있는 클릭 패드를 사용하여 액세스할 수 있습니다. 추가 콘트롤을 선택하려면 클릭 패드에 엄 지 손가락을 대고 원하는 기능(또는 콘트롤)으로 미끄러 뜨린 후 클릭 패드 자체를 누릅니다. • 필요한 콘트롤만 표시. 예를 들어 케이블 셋톱 박스로 텔레비전 프로그램을 볼 때 클릭 패드를 터치하면 시스 템이 화면에 제어 프레임을 활성화하여 셋톱 박스 조작 에 필요한 콘트롤만 보여줍니다. DVD를 시청할 때에 는 시스템은 DVD 플레이어 조작에 필요한 콘트롤만 보여줍니다. 제어 프레임 이 방법은 좀 색다르기 때문에 처음에는 익숙해질 필요 가 있지만 시스템을 사용하면서 점차 이 기능이 주는 혜 택에 가치를 느끼실 수 있을 것입니다. • 단순화한 리모콘. 가장 기본적 인 기능만 리모콘에 배치했기 때문에 누구라도 시스템을 작 동하기가 쉽습니다. 6 • 화면을 보면서 조정. 콘트롤을 누르고 싶을 때 눈을 아 래로 돌려 리모콘에서 콘트롤을 찾는 대신, 엄지 손가락 으로 화면에 있는 콘트롤을 강조 표시하여 선택하기만 하면 됩니다. 화면에서 눈을 뗄 필요가 전혀 없습니다. MOG_KOR.book Page 7 Monday, November 21, 2011 11:50 PM English TAB 2 한국어 TAB 4 TAB 5 TAB 6 TAB 7 TAB 8 소개 Bose® 클릭 패드 리모콘 개요 전원 켜기/끄기 소스 선택 연결된 장치를 포함하여 시스템을 켜거나 끕니다. 11페이지의 “시스템 켜기/끄기”을 참조하 십시오. 클릭 패드 소스 메뉴에서 연결된 장치를 선택합니다. 12페이지의 “소스 선택”을 참조하십시오. 탐색 패드 소스와 시스템 기능을 표시하고 선택합니다. 9페이지의 “클릭 패드 개요” 및 14페이지의 “ 소스 제어”을 참조하십시오. 위, 아래, 왼쪽, 오른쪽 이동과 화면 메뉴 및 프로 그램 안내 탐색을 위한 선택 기능을 제공합니다. 17페이지의 “소스 안내 및 메뉴 사용”을 참조하 십시오. 볼륨 크게/작게 채널 위로/아래로 시스템 볼륨을 올리거나(+) 내립니다(–). 13페이지의 “볼륨 조정”을 참조하십시오. 선택한 프로그램 소스의 채널을 변경합니다. 13페이지의 “채널 이동”를 참조하십시오. 음소거/음소거 해제 마지막 채널 시스템 오디오를 음소거하거나 복원합니다. 13페이지의 “볼륨 조정”을 참조하십시오. 현재 소스에서 이전 채널로 돌아갑니다(13페 이지). 7 MOG_KOR.book Page 8 Monday, November 21, 2011 11:50 PM TAB 8 TAB 7 TAB 6 TAB 5 TAB 4 한국어 TAB 2 English 소개 제어 프레임 개요 제어 프레임은 선택한 소스에서 사용하는 기능 또는 콘트 롤로 구성되며 소스와 함께 제공되는 리모콘의 버튼을 대 체합니다. 참고: 제어 프레임의 내용은 각 소스에 맞게 수정할 수 있 습니다. 29페이지의 “제어 프레임 사용자 정의”를 참조하 십시오. 채널, DVD 챕터, 음악 트랙 또는 디스크 번호를 입력하는 번호. 16페이지의 “채널 번호 입력”을 참조하십시오.* 소스 전원 켜기/끄기 콘트롤. 선택한 소스의 추가 콘트롤.* 선택한 소스의 추가 콘트롤.* 이미지 뷰 콘트롤(18페이지). 소스 및 시스템 옵션 메뉴(23페이 지) 및 Bose 데모(24페이지) DVR, DVD, CD 및 MP3 플레이어와 같은 소스에 사용하는 재생 콘트롤.* *이 콘트롤 사용에 대한 자세한 정보는 사용을 선택한 소스와 함께 제공되는 사용자 안내서를 참조하십시오. 8 MOG_KOR.book Page 9 Monday, November 21, 2011 11:50 PM English TAB 2 한국어 TAB 4 TAB 5 TAB 6 TAB 7 TAB 8 소개 클릭 패드 개요 1 2 터치 엄지 손가락을 클릭 패드에 놓아 제 어 프레임을 표시합니다. 글라이드 클릭 패드를 따라 엄지 손가락을 미끄 러뜨려 콘트롤을 강조 표시합니다. 3 클릭 클릭 패드를 눌러 강조 표시 된 콘트롤을 선택합니다. 9 MOG_KOR.book Page 10 Monday, November 21, 2011 11:50 PM TAB 8 TAB 7 TAB 6 TAB 5 TAB 4 한국어 TAB 2 English 소개 시스템 업데이트 제품 등록 Unify® 지능 통합 시스템은 현재 일관된 업계 표준이 없어 무질서한 외부 소스 제어의 난관을 극복하는 우리가 아 는 한 최고의 방법입니다. 당사는 기존에 사용하던 여러 복잡한 리모콘들을 폭넓게 개선했다고 믿습니다. 제품을 등록하면 시스템 성능을 최적의 상태로 유지할 수 있도록 시스템 소프트웨어 업데이트에 대한 알림을 받을 수 있습니다. 하지만 시스템에서 특정 소스를 인식하지 못할 수도 있 습니다. 예를 들어 새 소스를 자체의 비표준 리모콘과 함 께 구매했기 때문에 시스템 업데이트를 수행할 필요가 있다고 생각할 때가 있습니다. 다행히도 이 절차는 간단 하며 Bose에서 무료로 사용할 수 있습니다. 자세한 정보 는 34페이지의 “시스템 업데이트 수행”을 참조하십시오. 10 제품 등록 카드의 지시에 따라 제품을 등록하십시오. 등 록하지 않더라도 제한 보증에 대한 권리 또는 시스템 소 프트웨어 업데이트에 대한 자격에는 영향이 없습니다. MOG_KOR.book Page 11 Monday, November 21, 2011 11:50 PM English TAB 2 한국어 TAB 4 TAB 5 TAB 6 TAB 7 TAB 8 기본 시스템 작동 시스템 켜기/끄기 시스템을 시작하려면 리모콘의 전원 버튼을 누릅니다. 시스템이 시작되 면 셋톱 박스(케이블, 위성 등)도 자 동으로 켜집니다. 제어 콘솔 전원 표시등 전원 제어 콘솔과 모니터의 전원 표시등 상태는 시스템 상태를 나타냅니다. 시스템이 시작되는 동안 모니터에서 시 작 작 동 음 이 나 고 Bose® 로 고 와 함께 그 밑에 진행률 표시줄이 표시 됩니다. 참고: 시스템을 켜면 항상 케이블 또는 위성 박스 중 선택 하여 전원을 켭니다. 참고: 에너지 소모를 최소한으로 유지하기 위해 꺼졌을 때에는 시스템이 매우 낮은 전원 상태로 작동합니다. 따 라서 시스템이 시작되는 데 몇 초가 걸릴 수 있습니다. 연결된 소스를 포함하여 시스템을 끄려면 전원 버튼을 누릅니다. 상태 의미 빨간색 꺼짐 녹색등이 깜박임 시작하는 중 녹색 켜짐 켜짐 및 사용 준비됨 주황색 꺼짐 및 iPod 충전 중 시스템을 종료한 후 Unify® 시스템 설치가 시작되었지만 완료 노란색이 30초 동안 깜박임 되지 않았음 시스템이 꺼진 동안 빨간색이 천천히 깜박임 Unify 시스템 설치가 완료되었으나 소스 가 없음 빨간색이 5초 주기로 꺼짐 리모콘 배터리 전력이 부족함 모니터 전원 표시등 상태 의미 녹색등이 깜박임 시작하는 중 녹색 켜짐 비디오 음소거됨(18페이지 참조) 빨간색이 천천히 깜박임 모니터에서 전원이 제거되었으나 제어 콘솔에서는 제거되지 않음 전원이 복구될 때까지 빨간색에서 천천히 녹색으로 깜박임 시스템이 오류로 인해 10초 후에 종료됨. 문제가 지속되면 Bose에 문의하십시오. 시스템에 제공된 연락처 목록을 참조하 십시오. 11 MOG_KOR.book Page 12 Monday, November 21, 2011 11:50 PM TAB 8 TAB 7 TAB 6 TAB 5 TAB 4 한국어 TAB 2 English 기본 시스템 작동 소스 선택 SOURCE 메뉴에서 케이블/위성 셋톱 박스, Blu-ray Disc™ 플레이어, DVR, DVD 또는 CD 플레이어 등 모든 시스템 소 스(연결 장치)를 선택할 수 있습니다. 참고: 위 및 아래 탐색 버튼을 사용해서도 소스 목록의 위와 아래로 강조 표시를 옮길 수 있습 니다. OK를 누르면 강조 표시한 소스가 선택됩 니다. 소스 메뉴 예 소스 선택 방법: 1. 리모콘의 소스 버튼을 눌러 SOURCE 메뉴를 표시합니다. 소스 마지막으로 선택한 소스가 다음 예에서와 같이 강조 표시됩니다. Satellite 2. 소스 선택 버튼을 계속 눌러 목 록 아래로 강조 표시를 옮겨 원 하는 소스를 선택합니다. Cable Blu-ray 강조 표시된 소 스가 선택된 소 스입니다 DVD 참고: • SOURCE 메뉴에 나열되는 항목은 설치 중 시스템에 연 결한 소스 종류에 따라 달라집니다. • iPod을 SOURCE 메뉴에 표시하려면 도크에 삽입해야 합니다. 12 MOG_KOR.book Page 13 Monday, November 21, 2011 11:50 PM English 한국어 TAB 2 TAB 4 TAB 5 TAB 6 TAB 7 TAB 8 기본 시스템 작동 볼륨 조정 채널 이동 볼 륨 더 하 기(+) 또 는 빼 기(–) 를 눌 러 볼 륨 을 올 리거나 내립니다. CH 또 는 CH 을 눌 러 채널을 하나씩 올라가거나 내려갑니다. 시스템 오디오를 음소거 하려면 음소거 버튼을 누 릅니다. 다시 누르면 음 소거가 해제됩니다. 마지막 버튼을 눌러 두 채널 사이를 왔다갔다 합니다. 볼륨 음소거 특정 채널 번호로 이동하는 지침에 대해서는 16페이지 의 “채널 번호 입력”을 참 조하십시오. 채널 위/ 아래 마지막 13 MOG_KOR.book Page 14 Monday, November 21, 2011 11:50 PM TAB 8 TAB 7 TAB 6 TAB 5 TAB 4 한국어 TAB 2 English 소스 제어 제어 프레임 개요 제어 프레임은 선택한 소스에서 사용하는 기능 또는 콘트 롤로 구성되며 소스와 함께 제공되는 리모콘의 버튼을 대 체합니다. 참고: 제어 프레임의 내용은 각 소스에 맞게 수정할 수 있 습니다. 29페이지의 “제어 프레임 사용자 정의”를 참조하 십시오. 채널, DVD 챕터, 음악 트랙 또는 디스크 번호를 입력하는 번호. 16페이지의 “채널 번호 입력”을 참조하십시오.* 소스 전원 켜기/끄기 콘트롤. 선택한 소스의 추가 콘트롤.* 선택한 소스의 추가 콘트롤.* 이미지 뷰 콘트롤(18페이지). 소스 및 시스템 옵션 메뉴(23페 이지) 및 Bose 데모(24페이지). DVR, DVD, CD 및 MP3 플레이어와 같은 소 스에 사용하는 재생 콘트롤.* *이 콘트롤 사용에 대한 자세한 정보는 사용을 선택한 소스와 함께 제공되는 사용자 안내서를 참조하십시오. 14 MOG_KOR.book Page 15 Monday, November 21, 2011 11:50 PM English TAB 2 한국어 TAB 4 TAB 5 TAB 6 TAB 7 TAB 8 소스 제어 소스 콘트롤 선택 2. 클릭 패드를 따라 엄지 손가락을 미끄러뜨려 원하는 콘트롤을 강조 표시합니다. 1. 엄지 손가락을 클릭 패드의 아무 곳에나 올려 놓으면 콘트롤 패드가 활성화됩니다. 그러면 사용하는 소스 에 대한 화면 콘트롤이 표시됩니다. 3. 클릭 패드를 눌러 강조 표시된 콘트롤을 선택합니다. 참고: 제어 프레임이 활성화되면 그림이 제어 프레임에 맞게 조정됩니다. 15 MOG_KOR.book Page 16 Monday, November 21, 2011 11:50 PM TAB 8 TAB 7 TAB 6 TAB 5 TAB 4 한국어 TAB 2 English 소스 제어 채널 번호 입력 제어 프레임 상단을 따라 표시되는 번호들은 적외선(IR) 리모콘의 키패드를 사용하는 소스를 위한 것입니다. 이 콘트롤은 셋톱 박스의 채널 번호를 입력하는 데 기본적 으로 사용되지만 DVD 플레이어의 챕터 번호 또는 CD 플 레이어의 트랙 번호를 선택하는 데에도 사용할 수 있습 니다. 번호를 입력하면 번호가 화면의 큐에 나타납니다. 큐가 표시할 수 있는 자릿수는 공장 출고시 최대 3자리로 설정 됩니다. 셋톱 박스에서 채널 번호로 다른 자릿수가 필요 한 경우 옵션 메뉴(25페이지)에서 변경할 수 있습니다. 예 를 들어 채널 번호로 9999를 사용해야 할 경우 자릿수를 4로 변경해야 합니다. 셋톱 박스가 채널 99까지만 올라 갈 경우 자릿수를 2로 설정해야 합니다. 채널 번호 입력 방법: 1. 클릭 패드 리모콘을 사용하여 채널 번호의 첫 자리를 선택합니다. 화면에 첫 자리가 포함된 채널 번호 큐가 나타납니다. 2. 나머지 자리를 선택하여 큐에 추가합니다. 16 3. 마지막 자리를 선택한 후 큐가 번호를 왼쪽으로 옮길 때까지 기다립니다. 이것은 번호가 소스로 전송되었 음을 나타냅니다. 또는 OK 리모콘 버튼을 눌러 번호를 즉시 전송합니다. 채널 번호 큐 MOG_KOR.book Page 17 Monday, November 21, 2011 11:50 PM English TAB 2 한국어 TAB 4 TAB 5 TAB 6 TAB 7 TAB 8 소스 제어 소스 안내 및 메뉴 사용 많은 케이블 박스, 위성 수신기와 기타 소스에는 메뉴 또 는 프로그램 안내가 있습니다. 이 안내는 제어 프레임의 Guide(안내) 콘트롤을 눌러 액세스할 수 있습니다. 리모 콘의 탐색 패드를 사용하여 메뉴 또는 안내의 항목을 선 택할 수 있습니다 1. 제어 프레임에서 Guide(안내) 또는 Menu(메뉴) 콘트 롤을 선택합니다. 선택한 기능이 제어 프레임 안에 나타납니다. 예제 프로그램 안내 10:00pm to 1:00am: Major League Baseball Boston Red Sox at Oakland Athletics Live 9:30 탐색 패드 위, 아래, 왼쪽, 오른쪽 이동과 화면 메뉴 및 프로그램 안내 탐색을 위한 선택 기능 을 제공합니다. 10:00 002 Public programming 003 Animal Planet 004 News 005 News 006 Seinfeld 007 News 10:30 11:00 The Universe The Universe 11:30 The Universe Major League Baseball Jailbreak Seinfeld Simpsons Outside... Simpsons Everybody... Late Show with David Lette... 확인 안내 또는 메뉴에서 강조 표시된 항목을 선택합니다. 2. 클릭 패드에서 엄지 손가락을 들어 올리고(제어 프레 임이 사라짐) 탐색 패드를 사용하여 강조 표시를 원 하는 화면 항목으로 이동합니다. 3. OK 버튼을 눌러 항목을 선택합니다. 17 MOG_KOR.book Page 18 Monday, November 21, 2011 11:50 PM TAB 8 TAB 7 TAB 6 TAB 5 TAB 4 한국어 TAB 2 English 특수 기능 이미지 뷰 변경 비디오 음소거 제어 프레임의 이미지 뷰 콘트롤을 선택하여 비 디오 형식 선택 메뉴를 표시합니다. 리모콘에서 왼쪽 또는 오른쪽 탐색 버튼을 눌러 선택 항목을 강조 표시합니다. 형식을 선택하면 그림 형식이 순간적 으로 변경됩니다. 비디오에 방해받지 않고 음악 청취를 즐기거나 에너지를 보존하려는 경우 비디오 화면을 끌 수 있습니다. 18 표준 TV로 보낸 비디오 이미지 모습을 변경하지 않습니다. 자동 범위 컨텐츠를 자르지 않고 비디오 이 미지가 TV 화면 전체 폭을 채우도 록 시도합니다. 늘이기 1 비디오 이미지를 중앙에서 고르 게 확장합니다. 늘이기 2 중앙은 변경하지 않고 비디오 이 미지의 가장자리를 늘립니다. 확대/축소 비디오 이미지를 확대합니다(위로 /아래로 탐색 버튼을 눌러 비디오 를 화면의 위 또는 아래로 이동). 회색 막대 표준 해상도 비디오 이미지의 왼 쪽과 오른쪽에 세로 회색 막대를 배치합니다. 비디오 화면을 끄려면 그림이 사라 지기 시작할 때까지 리모콘 전원 버 튼을 길게 누릅니다. 화면이 꺼진 동안에는 모니터 전원 표시등이 켜진 녹색을 유지합니다. 비디오 화면을 켜려면 전원 버튼을 눌렀다 놓습니다. 참고: iPod 과 같은 오디오 소스를 청 취할 때 화면 번인의 위험을 방지하 기 위해 시스템이 자동으로 화면 보 호기 모드로 들어갑니다. 클릭 패드 리모콘의 아무 버튼을 눌러 그림을 복원합니다. 길게 누릅니다 MOG_KOR.book Page 19 Monday, November 21, 2011 11:50 PM English TAB 2 한국어 TAB 4 TAB 5 TAB 6 TAB 7 TAB 8 iPOD 소스 사용 iPod 소스 선택 iPod 제어 1. iPod을 도크에 삽입하십시오. 도크에 삽입하지 않으 면 SOURCE 메뉴에 나타나지 않습니다. 클릭 패드 리모콘과 제어 프레임의 재생 콘트롤을 사용 하여 iPod을 작동합니다. 2. 리모콘의 소스 버튼을 눌러 iPod을 선택합니다. iPod 인터페이스가 표시됩니다. iPod 인터페이스 한 메뉴 항목 위로 (계속 누르고 있으면 빠르게 스크롤) 한 메뉴 항목 아래로 (계속 누르고 있으면 빠르게 스크롤) 리모콘 탐색 패드 한 메뉴 수준 위로(비디오를 재생 중 인 경우 일시 중지되고 메뉴로 복귀) iPod 메뉴와 컨텐츠는 다음 예와 같이 화면 왼쪽에 나타 납니다. 선택한 트랙이 오른쪽에 나타납니다. 한 메뉴 수준 아래로(선택) OK 선택 Page 한 페이지 위로 Page 한 페이지 아래로 재생 일시 중지 화면 제어 프레임 정지 다음 트랙 또는 오디오 북마크 이전 트랙 또는 오디오 북마크 빨리 감기 빨리 되감기 무작위 재생 켜기/끄기 19 MOG_KOR.book Page 20 Monday, November 21, 2011 11:50 PM TAB 8 TAB 7 TAB 6 TAB 5 한국어 TAB 4 TAB 2 English 제어 콘솔 개요 3 헤드폰 출력 3.5mm 스테레오 플러그를 사용하는 스테레오 헤드폰이 허용됩 니다. 볼륨 수준은 리모콘 또는 제어 콘솔의 볼륨 버튼으로 설정 합니다. 1 2 3 4 컨트롤 버튼 4 5 6 Source 1 전원 표시등 시스템 상태를 나타냅니다. 11페이지의 “제어 콘솔 전원 표시등”를 참조하십시오. 전원 켜기/ 장치 선택 끄기 Setup 음소거/ 음소거 해제 볼륨 크게 캠코더 같은 오디오/비디오 장치에 일시적으로 연결하는 데 사용됩니다. 오른쪽(R) 오디오 채널(빨간색) 왼쪽(L) 또는 모노 오디오 채널(흰색) 컴포지트 비디오(노란색) USB 장치 또는 디지털 카메라에서 사진 파일을 보고 시스템 을 업데이트하는 데 사용됩니다. 6 전면 HDMI™ 입력 비디오 카메라 같은 HDMI 장치에 일시적으로 연결하는 데 사 용됩니다. 참고: 클릭 패드 리모콘을 전면 A/V 또는 HDMI 입력에 연결 된 장치를 제어할 수 있도록 설치할 수 없습니다. ® Unify 메뉴 (27페이지) 5 전면 USB 입력 2 전면 A/V 입력 20 볼륨 작게 MOG_KOR.book Page 21 Monday, November 21, 2011 11:50 PM English TAB 2 한국어 TAB 4 TAB 5 TAB 6 TAB 7 TAB 8 USB 소스 사용 사진 보기 사진 보기 콘트롤 USB 플래시 드라이브에 있는 .jpg 또는 .jpeg 형식의 사 진 파일을 표시할 수 있습니다. 클릭 패드 리모콘과 제어 프레임 기능을 사용하여 사진 에 액세스하고 볼 수 있습니다. 1. USB 플래시 드라이브를 제어 콘솔 전면의 USB 커 넥터에 꽂습니다. 꽂기 전까지는 SOURCE 메뉴에 나타나지 않습니다. 한 메뉴 항목 위로 (반복하려면 길게 누름) 한 메뉴 항목 아래로 (반복하려면 길게 누름) 2. 리모콘의 소스 버튼을 누르고 USB를 선택합니다. USB 인터페이스가 표시됩니다. 한 폴더 수준 위로 또는 종료하고 탐색 폴더로 복귀 (슬라이드쇼를 볼 경우) 리모콘 USB 인터페이스 한 폴더 수준 아래로 USB 소스를 선택하면 폴더가 나타나며 왼쪽의 목록 상 단에 이미지 파일 하나가 나타납니다. 폴더를 선택하면 그 내용이 표시됩니다. 화면 제어 프레임 OK 한 폴더 수준 아래로 (폴더가 강조 표시된 경우), 또는 슬라이드쇼 재생 (사진 파일이 강조 표시된 경우) Page 9개 항목 위로 Page 9개 항목 아래로 EXIT 슬라이드쇼를 종료하고 탐색 폴더 로 돌아갑니다 선택된 폴더의 슬라이드쇼 재생 슬라이드쇼 일시 중지 슬라이드쇼를 종료하고 탐색 폴더 로 복귀 다음 이미지 이전 이미지 21 MOG_KOR.book Page 22 Monday, November 21, 2011 11:50 PM TAB 8 TAB 7 TAB 6 TAB 5 한국어 TAB 4 TAB 2 English 전면 아날로그 A/V 및 HDMI™ 입력 사용 전면 아날로그 A/V 입력 연결 전면 아날로그 A/V 및 HDMI 입력은 디지털 및 비디오 카 메라와 같은 소스를 임시로 연결하기 위한 용도로 제공 됩니다. 1. 소스를 제어 콘솔 전면의 아날로그 A/V 또는 HDMI 커넥터에 꽂습니다. 꽂기 전까지는 SOURCE 메뉴에 나타나지 않습니다. 2. 리모콘의 소스 버튼을 누르고 A/V(전면) 또는 HDMI(전 면)을 선택합니다. 아날로그 A/V HDMI 컴포지트 비디오 및 왼쪽/오른쪽 오디오 출력이 있는 장치용. HDMI 출력이 있는 장치용. 전면 A/V 소스 제어 클릭 패드 리모콘은 여기에 연결한 소스를 제어하지 못 합니다. 장치에 있는 컨트롤이나 장치와 함께 제공된 리 모콘을 사용해야 합니다. 22 오른쪽(R) 오디오 채널(빨간색) 왼쪽(L) 또는 모노 오디오 채널(흰색) 컴포지트 비디오(노란색) MOG_KOR.book Page 23 Monday, November 21, 2011 11:50 PM English TAB 2 한국어 TAB 4 TAB 5 TAB 6 TAB 7 TAB 8 소스 및 시스템 옵션 변경 이 섹션에서는 시스템과 시스템에 연결된 일부 소스의 작동에 영향 을 주는 옵션 설정에 대해 설명합니다. 기본 설정이 대부분의 시스템 사용자에게 가장 최적의 설정으로 제 공되었지만 원할 경우 변경할 수 있습니다. 다음 두 페이지의 지침 에서 그 방법을 설명합니다. 도움이 필요하면 Bose 고객 서비스에 전화하여 요청하십시오. 시스 템과 함께 제공된 연락처 번호 목록을 참조하십시오. 23 MOG_KOR.book Page 24 Monday, November 21, 2011 11:50 PM TAB 8 TAB 7 TAB 6 TAB 5 한국어 TAB 4 TAB 2 English 소스 및 시스템 옵션 변경 설정 변경 3. 위/아래 탐색 버튼을 사용하여 변경하려는 옵션을 강조 표시합니다. OPTIONS 메뉴에서는 소스 관련 및 시스템 설정을 -변경 할 수 있습니다. 메뉴에 나열되는 항목은 선택한 소스에 따라 달라집니다. 4. 왼쪽/오른쪽 탐색 버튼을 사용하여 설정을 변경합 니다. 1. 클릭 패드를 터치하여 제어 프레임을 활성화합니다. 2. 오른쪽 하단의 OPTIONS를 선택하고 메뉴를 표시합 니다. 다음은 A/V 장치에 대한 OPTIONS 메뉴의 예제입 니다. 사용할 수 있는 설정 다음은 각 옵션에서 사용할 수 있는 설정을 설명합니다. 메뉴에 나타나는 실제 옵션 개수는 각 소스에 따라 다를 수 있습니다. 화살표(*)는 기본 설정을 나타냅니다. Exit(종료) Exit Play Bose demonstration Program Language 5. 메뉴를 종료하고 변경 사항을 저장하려면 OK 버튼 을 누 르 거 나 목 록 의 상 단 또 는 하 단 에 서 “Exit Options(옵션 종료)”를 선택합니다. 선택한 옵션 메뉴를 종료하고 표준 보기로 돌아갑니다. 이 기능은 메 뉴의 상단 및 하단에 나타납니다. Select a track for language Track 1 Channel Number Control Frame Sounds Video Settings 24 선택된 설정 Bose demonstration(데모 재생) ® Bose 오디오/비디오 데모를 재생합니다. 완료하면 자동 으로 사용하고 있던 소스로 돌아옵니다. MOG_KOR.book Page 25 Monday, November 21, 2011 11:50 PM English TAB 2 한국어 TAB 4 TAB 5 TAB 6 TAB 7 TAB 8 소스 및 시스템 옵션 변경 Program Language(프로그램 언어) Video Settings(비디오 설정) 부음성 프로그램(SAP)과 같은 대체 오디오 트랙을 사용 할 수 있는 경우 선택합니다. 어두운, 표준 및 밝은 주면 조명에 대해 비디오 사전 설정 을 제공합니다. Track(트랙) 1* ..................................트랙 1을 선택합니다 Dark Room(어두운 룸) ..... 매우 어두운 조명 환경에 최적화됨 Track(트랙) 2.....................................트랙 2를 선택합니다 Normal(표준)* .................... 대부분의 조명 환경에 최적화됨 Both Tracks(두 트랙 모두) ..............트랙 1 및 2를 선택합니다 Bright(밝음) ........................ 매우 밝은 조명 환경에 최적화됨 Not Available(사용할 수 없음)........대체 트랙을 사용할 수 없을 경우 자동으로 선택됩니다 * 기본 설정 Channel Number(채널 번호) 채널 번호 큐를 끄거나 선택한 소스에 사용되는 최대 자 릿수를 지정합니다. 큐의 크기는 소스가 사용하는 최대 자릿수를 허용하는 범위로 설정되어야 합니다. 2 digits(2자리) ..... 2자리 입력 후 번호 전송됨(00 ~ 99) 3 digits(3자리)*.... 3자리 입력 후 번호 전송됨(000 ~ 999) 4 digits(4자리) ..... 4자리 입력 후 번호 전송됨(0000 ~ 9999) Off(끄기) .............. 1자리 선택하자 마자 전송됨 기본 비디오 조정 어두운, 표준 및 밝은 룸 비디오 사전 설정은 공장 출고 시 최적화되었습니다. 하지만 조정을 원할 경우: 1. “Video Settings(비디오 설정)”이 강조 표시된 동안 리모콘의 OK 버튼을 길게 눌러 사전 설정용 기본 비 디오 조정에 액세스합니다. 2. 위/아래 탐색 버튼을 사용하여 항목을 선택합니다. 왼쪽/오른쪽 버튼을 사용하여 값을 조정합니다. 3. OK를 눌러 OPTIONS 메뉴로 돌아갑니다. Control Frame Sounds(제어 프레임 사운드) 클릭 패드를 따라 엄지 손가락을 미끄러뜨릴 때 또는 강 조 표시된 기능을 선택할 때 효과음을 제공합니다. On(켜기)* .......... 클릭 패드에서의 엄지 손가락 이동에 따라 소리 가 납니다 Off(끄기) ........... 클릭 패드 사운드 없음 * 기본 설정 밝기 대비 색상 색조 비디오 선명도 모니터 후광 색 온도 Range (범위) 0 ~ 100 0 ~ 100 0 ~ 100 0 ~ 100 1~3 0 ~ 10 1~3 Dark (어두움) 23 64 60 50 2 3 3 기본 설정 Normal (표준) 23 64 62 50 2 5 3 Bright (밝음) 23 64 62 50 2 8 3 25 MOG_KOR.book Page 26 Monday, November 21, 2011 11:50 PM TAB 8 TAB 7 TAB 6 TAB 5 TAB 4 한국어 TAB 2 English 소스 및 시스템 옵션 변경 감마 및 색상 조정 참고: 이 조정은 유자격 기술자가 하는 것이 좋습니다. 1. 앞서 설명한 것처럼 기본 비디오 설정에 액세스합 니다. 2. OK를 다시 길게 눌러 기본 비디오 설정과 감마 및 색 상 설정 사이를 전환합니다. 참고: 모션 스무딩을 사용하면 영화가 보다 자연스럽고 생동감 있게 보입니다. 하지만 영화 감독이 의도한 대로 영화를 보기 원할 경우 모션 스무딩을 None(없음)으로 설 정할 수 있습니다. Restore Original Settings(원래 설정 복원) 모든 설정을 기본값으로 되돌립니다. 3. 탐색 버튼을 사용하여 조정합니다. Automatic Off(자동 꺼짐) 감마 Range (범위) -3 ~ +3 Dark (어두움) 0 기본 설정 Normal (표준) 0 Bright (밝음) 0 빨간색 이득 0 ~ 100 100 100 100 Enabled(사용)*.................... 4시간 시간 켜짐 녹색 이득 0 ~ 100 100 100 100 Disabled(사용 안 함)........... 4시간 시간 제한 꺼짐 파란색 이득 0 ~ 100 100 100 100 빨간색 손실 0 ~ 100 0 0 0 녹색 손실 0 ~ 100 0 0 0 파란색 손실 0 ~ 100 0 0 0 Motion Smoothing(모션 스무딩) 스포츠 및 빠른 동작의 액션 씬에서 매끄럽고 깨끗한 영 상을 위해 조정 가능한 제어 기능을 제공합니다. None(없음)............... 모션 스무딩 없음 Low(낮음)................. 최소 모션 스무딩 Default(기본값)* ...... 표준 모션 스무딩 High(높음) ................ 최대 모션 스무딩 26 4시간 동안 사용하지 않으면 시스템이 자동으로 꺼지도 록 할 것인지 결정합니다(리모콘 버튼을 누르지 않음). 참고: 다음이 들리지 않으면 시스템이 15분 후 자동으로 꺼집 니다. • 비디오 소스에서 비디오와 오디오 또는 • 오디오 소스에서 오디오 4시간 자동 꺼짐 설정은 이 기능에 영향을 주지 않습니다. * 기본 설정 MOG_KOR.book Page 27 Monday, November 21, 2011 11:50 PM English TAB 2 한국어 TAB 4 TAB 5 TAB 6 TAB 7 TAB 8 시스템 설치 변경 Unify 시스템 개요 Unify 시스템 기능 지능 통합 시스템은 시스템의 초기 설치 과정과 구성을 안내합니다. 케이블과 입력을 올바로 선택할 수 있도록 돕고 연결된 장치를 작동할 수 있도록 클릭 패드 리모콘 프로그래밍을 안내합니다. Resume initial setup(초기 설치 재개) ® 초기 설치를 완료하면 언제든 Unify 시스템을 사용하여 시스템 설치와 구성을 변경할 수 있습니다. Unify 메뉴 사용 Unify 시스템에 액세스하는 방법: 1. 제어 콘솔 전면의 Setup 버튼(20페이지)을 눌러 Unify 메뉴를 표시합니다. 2. 리모콘의 탐색 버튼을 사용하여 원하는 기능을 강조 표시합니다. 3. 리모콘의 OK를 눌러 기능을 활성화합니다. 4. 완료했으면 메뉴 하단에서 “Exit Unify(Unify 종료)” 를 선택합니다. 참고: 언제든 Unify 메뉴를 종료하거나 사용을 시작한 기 능을 취소하려면 리모콘의 소스 선택 버튼 또는 제어 콘 솔의 Setup 버튼을 누릅니다. 이 기능은 초기 설치 과정이 완료되지 않은 경우에만 사 용할 수 있습니다. 이 기능을 선택하면 초기 설치 과정에 서 마지막으로 완료한 이벤트로 돌아갑니다. Restart initial setup(초기 설치 다시 시작) 이 기능은 초기 설치 과정이 완료되지 않은 경우에만 사 용할 수 있습니다. 이 기능을 선택하면 초기 설치 과정이 처음부터 시작됩니다. Language(언어) 이 기능을 사용하여 화면 정보 언어를 변경할 수 있습니다. ® ADAPTiQ ADAPTiQ를 선택하면 룸에 최적으로 맞는 성능으로 시 스템 오디오 출력을 조정하는 오디오 교정 프로세스를 실행합니다. Play Bose demonstration(데모 재생) ® Bose 오디오/비디오 데모를 재생합니다. 완료 후에는 Unify 메뉴로 되돌아옵니다. 27 MOG_KOR.book Page 28 Monday, November 21, 2011 11:50 PM TAB 8 TAB 7 TAB 6 TAB 5 한국어 TAB 4 TAB 2 English 시스템 설치 변경 Source setup(소스 설정) Homewide 연결된 각 장치의 메뉴에 초기 설치 과정 중에 장치에 할 당된 이름을 사용하여 설치 기능이 나타납니다. 예를 들 면, “Cable Setup(케이블 설치)” “Satellite Setup(위성 설 치)” 또는 “DVD Setup(DVD 설치)”을 볼 수 있습니다. 이 기능은 초기 설치가 완료된 후에만 사용할 수 있습니다. VideoWave 시스템이 확장 시스템으로 다른 Bose 엔터 테인먼트 시스템에 연결된 경우 이 기능을 사용하여 룸 코드를 변경할 수 있습니다. 이 기능으로 할 수 있는 작업은 다음과 같습니다. • 수동으로 리모콘 IR 장치 코드 입력 이 기능은 시스템의 소프트웨어 업데이트 과정을 안내합 니다. 인터넷이 연결된 컴퓨터를 사용하여 Bose로부터 시스템에 포함된 USB 드라이브로 시스템 업데이트를 다 운로드할 수 있습니다. VideoWave 모니터에 표시된 지 침을 주의 깊게 따르십시오. • 제어 프레임에 나타나는 콘트롤 사용자 정의(29페 이지의 “제어 프레임 사용자 정의” 참조) Teach mode(학습 모드) • 연결된 장치 이름 변경 • 리모콘 설치 • 장치 전원 자동 켜기/끄기를 사용 또는 사용 해제 • 이 장치 제거 • 비디오 또는 오디오 연결 추가 또는 변경 Add a new device(새 장치 추가) 이 기능은 새 장치를 시스템에 연결하는 과정을 안내합 니다. 케이블과 입력을 올바로 선택할 수 있도록 돕고 장 치를 작동할 수 있도록 클릭 패드 리모콘 프로그래밍을 안내합니다. 이 기능은 초기 설치가 완료된 후에만 사용 할 수 있습니다. ® Update(업데이트) 이 기능에서는 VideoWave 시스템을 제어할 수 있도록 제3자 학습 리모콘을 프로그램하는 방법을 보여 줍니다. 이 모드에 있을 때 VideoWave 시스템은 클릭 패드 리모 콘에서 누른 각 버튼의 적외선(IR) 코드를 전송합니다. 제 3자 리모콘은 이 코드를 기록하여 시스템을 제어하는 방 법을 학습합니다. VideoWave 모니터에 표시된 지침을 따르십시오. 이 모드를 종료하려면 제어 콘솔의 Setup 버튼을 누릅니다. 이 기능은 초기 설치가 완료된 후에만 사용할 수 있습니다. ® Exit Unify (종료) 메뉴를 닫고 선택한 마지막 소스로 돌아갑니다. 28 MOG_KOR.book Page 29 Monday, November 21, 2011 11:50 PM English TAB 2 한국어 TAB 4 TAB 5 TAB 6 TAB 7 TAB 8 시스템 설치 변경 제어 프레임 사용자 정의 이 기능을 사용하여 각 소스의 제어 프레임에 나타나기 원하는 콘트롤을 선택할 수 있습니다. 1. Unify 메뉴에서 사용자 정의하려면 소스의 설정 기 능을 선택합니다. 3. 클릭 패드 리모콘의 탐색 패드를 사용하여 선택한 장 치의 콘트롤을 선택 또는 제거합니다. • 또는 • 및 을 눌러 열간을 이동합니다. 을 선택하여 열의 항목을 선택합니다. ® 2. 오른편 행에서 Customize Control Frame(제어 프레 임 사용자 정의)을 선택합니다. 사용자 정의 메뉴가 표시됩니다(아래의 예 참조). • OK를 눌러 콘트롤 옆의 확인 표시를 추가 또는 삭 제합니다. 상자에 확인 표시를 넣어 제어 프레임에 콘트롤을 추가합니다. 4. Save를 눌러 현재 설정을 저장합니다. 선택한 장치 설정 선택한 콘트롤 Save(저장) - 현재 설정을 저장합니다 Cancel(취소) - 변경 내용을 취소합니다 Reset(재설정) - 기본 설정을 복원합니다 콘트롤 카운터: 선택한 콘트롤 갯수 제어 프레임의 왼쪽 및 오른쪽에 놓을 수 있는 콘트롤의 총 갯수 29 MOG_KOR.book Page 30 Monday, November 21, 2011 11:50 PM TAB 8 TAB 7 TAB 6 TAB 5 TAB 4 한국어 TAB 2 English 시스템 설치 변경 IR 에미터 설치 외부 소스 제어 콘솔에서는 적외선(IR) 신호를 전송하여 셋톱 박스 또는 DVD 플레이어와 같은 외부 소스를 제어할 수 있습 니다. 일부의 경우 소스에서 이러한 신호를 안정적으로 수신하지 못해 제어가 원활하지 못할 수도 있습니다. 그 럴 경우 다음 지침에 따라 소스 하나, 둘 또는 셋에 대해 포함된 IR 에미터 케이블을 설치하십시오. IR 에미터 헤드 외부 소스 1. 제어 콘솔의 IR 커넥터에 IR 에미터 케이블의 플러그 를 꽂으십시오. 2. 에미터 헤드의 편평한 면이 소스의 전면 패널을 향하 도록 각 에미터 헤드를 배치해야 합니다. 3. 제공된 접착 패드를 사용하여 에미터 헤드를 소스에 부착합니다. 참고: 연결된 소스의 안정정인 제어를 확보하기 위해 각 IR 에미터 헤드의 위치를 변경해야 할 수도 있습니다. IR IR 에미터 케이블 30 MOG_KOR.book Page 31 Monday, November 21, 2011 11:50 PM English TAB 2 한국어 TAB 4 TAB 5 TAB 6 TAB 7 TAB 8 시스템 설치 변경 제3자 리모콘을 사용한 시스템 제어 셋톱 박스 리모콘과 같은 제3자 리모콘을 VideoWave 엔 터테인먼트 시스템을 제어할 수 있도록 프로그램할 수 있습니다. 제3자 리모콘 기능 VideoWave 시스템 기능 ® TV 전원 켜기/끄기 셋톱 박스 리모콘의 사용자 안내서를 참조하여, TV 제어 에 관한 리모콘 프로그래밍 지침을 따르십시오. 장치 코 드를 입력할 때가 되면 “0000”을 입력합니다. 프로그램이 완료되면 제3자 리모콘으로 전원 켜기/끄기, 볼륨 및 소스 입력 선택과 같은 기본 기능을 제어할 수 있 게 됩니다. TV 입력 TV 볼륨/음소거 31 MOG_KOR.book Page 32 Monday, November 21, 2011 11:50 PM TAB 8 TAB 7 TAB 6 TAB 5 TAB 4 한국어 TAB 2 English 문제 해결 문제 해결 표 문제 해결 방법 클릭 패드 리모콘을 처음 작동할 • 아무 리모콘 키를 누르고 제어 콘솔의 전원 표시등을 확인하십시오. 누를 때마다 깜박여야 합니다. 응답하 때 시스템이 응답하지 않는 경우 지 않을 경우 33페이지의 “리모콘과 콘솔 쌍 결합”을 참조하십시오. • 제어 콘솔이 켜져 있는지 확인하십시오. 20페이지의 전원 표시등 상태를 참조하십시오. • 리모콘에 배터리가 있는지 확인하십시오(35페이지 참조). • 시스템을 재설정하십시오. 33페이지의 “시스템 재설정”을 참조하십시오. Bose 리모콘이 제어 콘솔에 연결된 장치를 제어하지 못하는 경우 • 시스템을 업데이트해야 할 수 있습니다. 34페이지의 “시스템 업데이트 수행”을 참조하십시오. • IR 에미터를 설치합니다. 30페이지의 “IR 에미터 설치”를 참조하십시오. 시스템이 아무런 작동도 하지 않을 경우 • • • • 소리가 나지 않을 경우 • • • • 특정 소스에서 큰 허밍 소리나 윙윙거리는 소리가 나는 경우 • 룸의 다른 전기 장치가 원치 않는 신호를 생성하는지 여부와 가능한 보수 방법을 알아보려면 Bose® 고객 서 비스 센터에 문의하십시오. 32 모니터와 전원 공급 장치가 AC(주전원) 콘센트에 완전히 꽂혀 있는지 확인하십시오. SOURCE 메뉴에서 연결한 장치를 선택합니다(12페이지 참조). 리모콘을 연결합니다. 33페이지의 “리모콘과 콘솔 쌍 결합”을 참조하십시오. 시스템을 재설정하십시오. 33페이지의 “시스템 재설정”을 참조하십시오. 볼륨을 높입니다. 제어 콘솔의 입력 연결을 확인하십시오. 올바른 소스를 선택했는지 확인하십시오. 선택한 소스가 켜져 있는지 확인하십시오. 동축 또는 광 오디오 연결을 사용하는 경우 제어 콘솔에서 두 연결 종류가 같은 입력에 연결되지 않았는지 확인하십시오. • 모니터 케이블이 제어 콘솔의 A/V OUT to Monitor(모니터로 A/V 출력) 커넥터에 단단하게 꽂혀 있는지와 다른 쪽 끝이 모니터의 커넥터에 단단히 밀착되어 있는지 확인하십시오. 자세한 사항은 설치 안내서를 참조 하십시오. • 시스템을 재설정하십시오. 33페이지의 “시스템 재설정”을 참조하십시오. MOG_KOR.book Page 33 Monday, November 21, 2011 11:50 PM English TAB 2 한국어 TAB 4 TAB 5 TAB 6 TAB 7 TAB 8 문제 해결 문제 해결 방법 동축 디지털 오디오 입력에서 간헐적인 오디오 끊김이 발생하는 경우 • 이 동축 디지털 오디오 연결에 시스템에 포함된 컴포지트 비디오 케이블을 사용합니다. 28페이지의 “Source setup”을 참조하십시오. 비디오 이미지의 품질이 마음에 들지 않는 경우 • OPTIONS 메뉴를 사용하여 조정합니다. 26페이지의 “Restore Original Settings(원래 설정 복원)”를 참조하 십시오. 참고: iPod과 같은 오디오 소스를 청취할 때 화면 번인의 위험을 방지하기 위해 시스템이 자동으로 화면 보호기 모드로 들어갑니다. 클릭 패드 리모콘의 아무 버튼을 눌 러 그림을 복원합니다. 리모콘과 콘솔 쌍 결합 1. 시스템이 켜져 있는지 확인합니다. 켜져 있지 않으면 제어 콘솔의 전원 버튼을 누릅니다. 2. 리모콘을 제어 콘솔 가까이에 가져갑니다. 3. 제어 콘솔의 Mute 버튼( )과 리모콘의 OK 버튼을 동시에 5초간 길게 누릅니다. 쌍 결합이 완료되면 전 원 표시등이 깜박입니다. 시스템 재설정 1. 제어 콘솔의 전원 버튼을 5초 동안 또는 제어 콘솔 의 전원 표시등이 빨간색으로 바뀔 때까지 길게 누 릅니다. 시스템이 종료되면 제어 콘솔의 전원 표시등이 빨간 색으로 바뀝니다. 2. 제어 콘솔의 전원 버튼을 눌렀다 놓으면 시스템이 다 시 시작됩니다. 전원 표시등이 깜박이는 녹색으로 바 뀌었다가 시스템이 켜지고 사용할 준비가 되면 녹색 으로 켜집니다. 3. 리모콘을 사용하여 여전히 시스템을 조작할 수 없는 경우 리모콘과 제어 콘솔을 연결하는 이전 절차를 따 르십시오. 4. 아무 리모콘 버튼이나 눌러 버튼을 누를 때마다 제어 콘솔의 전원 표시등이 깜박이는지 확인합니다. 33 MOG_KOR.book Page 34 Monday, November 21, 2011 11:50 PM TAB 8 TAB 7 TAB 6 TAB 5 문제 해결 시스템 업데이트 수행 인터넷이 연결된 컴퓨터를 사용하여 Bose로부터 시스템 에 포함된 USB 드라이브로 시스템 업데이트를 다운로드 할 수 있습니다. 1. Unify® 메뉴를 표시하려면 제어 콘솔 앞면의 Setup 버튼을 누릅니다. 2. 리모콘 탐색 버튼을 사용하여 Update를 선택합니다. 3. 화면의 지침을 따릅니다. 고객 서비스 센터 문의 문제 해결에 대한 다른 도움이 필요한 경우 Bose® 고객 서비스 센터에 문의하십시오. 포장 상자에 있는 주소 목 록을 참조하십시오. 34 TAB 4 한국어 TAB 2 English MOG_KOR.book Page 35 Monday, November 21, 2011 11:50 PM English TAB 2 한국어 TAB 4 TAB 5 TAB 6 TAB 7 TAB 8 보관 및 유지보수 배터리 교체 청소 리모콘 배터리의 교체가 필요할 때 배터리 부족 메시지 가 모니터에 나타납니다. 교체할 때 두 배터리 모두를 새 배터리로 교체하십시오. 제품의 외부 표면, 특히 모니터 화면을 청소할 때 다음 지 침을 반드시 준수하십시오. 1. 배터리 격실 뚜껑을 열고 기존 배터리를 꺼냅니다. 모니터 화면 청소 화면 청소를 시작하기 전에 권장 청소 천과 세제가 있어 야 합니다. 권장 청소 천 배터리 격실 뚜껑 2. 배터리의 전극 표시(+ 및 -)를 배터리 뚜껑 내부의 표 시와 일치하도록 2개의 새 AAA(IEC-LR3) 1.5V 배터 리를 끼웁니다. 모니터 화면의 청소에는 양면 극세사 천을 사용하는 것 이 좋습니다. 극세사 천은 매우 부드럽고 마모성이 없으 며 정전기를 일으키지 않습니다. 화면에 사용하기 전에 반드시 태그를 제거하십시오. 태그는 일반적으로 천과 다른 재질로써 화면을 긁을 수 있습니다. 권장 청소용 세제 LCD 화면 청소 전용 세제를 사용합니다. 이러한 세제는 전자 제품을 판매하는 곳에서 구입하실 수 있습니다. AAA(IEC-LR3) 배터리(2) 3. 배터리 뚜껑을 밀어서 닫습니다. 주의: • 모니터와 모니터 화면 청소 전용 세제만 사용하십시오. 모니터용이 아닌 청소 제품은 LCD 화면을 긁거나 마감 재에 줄무늬를 만들 수 있습니다. • 아세톤, 이소프로필 알코올(IPA), 에틸 알코올, 에틸산, 암모니아 또는 염화 메틸이 포함된 세제는 사용하지 마 십시오. 35 MOG_KOR.book Page 36 Monday, November 21, 2011 11:50 PM TAB 8 TAB 7 TAB 6 TAB 5 TAB 4 한국어 TAB 2 English 보관 및 유지보수 경고: 감전을 방지하기 위해 시스템 전원 코드를 전기 콘 센트에서 빼거나 꽂을 때 마른 손을 사용하십시오. 주의: • 모니터를 청소할 때 LCD 화면을 누르지 마십시오 . 화면을 누르면 화면이 긁히거나 손상될 수 있습니다. • 모니터를 청소할 때 종이 수건 또는 마모성 패드를 사 용하지 마십시오. LCD 화면을 긁을 수 있습니다. • 모니터 화면 또는 캐비닛에 액체를 직접 분사하지 마십 시오. 액체를 화면 또는 캐비닛에 직접 분사하면 손상 을 입힐 수 있습니다. 세제는 항상 극세사 청소용 천에 먼저 묻혀서 사용하십시오. 손자국 및 얼룩 청소 1. 시스템을 끄고 벽 콘센트에서 모니터 전원 코드를 분 리합니다. 2. 소량의 비마모성 세제를 극세사 천에 분사합니다. 3. 가능한 한 압력을 가하지 말고 부드럽게 모니터 화면 을 닦습니다. 4. 전원을 꽂아 시스템을 다시 시작하기 전에 모니터가 완전히 마를 때까지 기다립니다. 제품 외장 청소 • 제품 외장은 부드럽고 마른 천만 사용하여 닦습니다. • 용제나 화학 약품 또는 스프레이를 사용하지 마십시오. 가벼운 청소 1. 시스템을 끄고 벽 콘센트에서 모니터 전원 코드를 분 리합니다. 2. 깨끗하고 마른 극세사 천을 사용하여 가능한 한 압력 을 가하지 말고 부드럽게 모니터 화면을 닦습니다. 36 • 기기에 액체가 흘러 들어가거나 물체가 떨어져 들어가 지 않도록 주의하십시오. • 환기구에 압축 공기를 불어 넣거나 진공 청소기로 빨아 들이지 마십시오. MOG_KOR.book Page 37 Monday, November 21, 2011 11:50 PM English TAB 2 한국어 TAB 4 TAB 5 TAB 6 TAB 7 TAB 8 보관 및 유지보수 제한 보증 VideoWave® 엔터테인먼트 시스템은 제한 보증의 적용을 받습니다. 자세한 사항은 제품 등록 카드를 참조하십시오. 카드의 정보란을 모 두 기재하시고 Bose로 우편으로 발송해 주십시오. 보내시지 않더라 도 제한 보증에는 영향이 없습니다. Dolby Laboratories와의 라이센스 계약에 따라 생산 됩니다. 돌비 및 이중 D 심볼은 Dolby Laboratories 의 등록 상표입니다. Bose 또는 공인 Bose 판매업체에 문의하십시오. 미국 특허 번호: 5,956,647; 5,974,380; 6,487,535 및 다른 국가에서 등록되거나 출원 중인 특허의 라이센스에 따라 제작됩니다. DTS, DTS 기호 및 DTS + DTS 기호는 등록 상표이며 DTS 로고는 DTS, Inc의 등록 상 표입니다. 제품에 소프트웨어가 포함됩니다. © 2010 DTS, Inc. All Rights Reserved. 기술 정보 Universal Electronics Inc.의 사용권에 의해 UEI Technology™로 설계됩니다. ©UEI 2000-2010. 리모콘 HDMI, HDMI 로고 및 고해상도 멀티미디어 인터페이스는 미국 및 기타 국가에서 HDMI Licensing, LLC의 상표 또는 등록 상표입니다. 제한 보증 서비스를 받는 방법 주파수: 2.4GHz 범위: 10m(33피트) 제어 콘솔 전원 공급 장치 정격 AC 입력: 100-240V 50-60Hz, 0.5A(0,5A) DC 출력: 12V 최대 20W 모니터 등급 AC 입력: 100-240V iPhone, iPod, iPod classic, iPod nano 및 iPod touch는 미국 및 기 타 국가에 등록된 Apple Inc.의 상표입니다. Xbox는 Microsoft Corporation의 상표입니다. TiVo는 TiVo, Inc. 또는 그 자회사의 상표입니다. 기타 상표는 해당 소유자의 재산입니다. 50-60Hz 250W 37 MOG_KOR.book Page 38 Monday, November 21, 2011 11:50 PM TAB 8 TAB 7 TAB 6 TAB 5 TAB 4 한국어 TAB 2 English 보관 및 유지보수 “Made for iPod” 및 “Made for iPhone” 은 iPod 또는 iPhone 연결을 위해 특수 제작된 전자 액세서리를 말하며 Apple 성능 표준을 만족하기 위해 개발업체 에서 인증한 제품입니다. Apple은 이 장치의 작동 또는 안전 및 규제 표준의 준수에 대한 책임이 없습니다. 이 액세서리를 iPod 또는 iPhone에 사용하면 무선 성능에 영향을 줄 수 있음에 유의하십시오. 용도: iPod touch(1세대, 2세대, 3세대 및 4세대) iPod nano(3세대, 4세대, 5세대 및 6세대) iPod classic iPod with video iPhone 4 iPhone 3GS iPhone 3G iPhone 기록용으로 작성하여 보관하십시오. VIDEOWAVE 모델: (제어 콘솔 바닥에 있음) _________________________________ 제어 콘솔 일련 번호 (바닥에 있음): _________________________________________ 디스플레이 패널 일련 번호 (커넥터 커버 아래 있음): ________________________________ 38 라이센싱 정보 본 제품에는 타사에서 만들고 STLinux 소프트웨어 패키지의 일부 로 배포되는 하나 이상의 무료 또는 오픈 소스 소프트웨어 프로그 램이 포함되어 있습니다. 자세한 내용을 보려면 www.stlinux.com/ download를 방문하십시오. 이 무료 및 오픈 소스 소프트웨어는 GNU General Public License, GNU Library/Lesser General Public License 또는 기타 추가 저작권 라이센스, 고지 및 부인의 약관이 적용됩니다. 이러한 라이센스의 권리를 이해하려면 제품의 제어 콘솔 내에 있는 “licenses.pdf”라는 전자 파일 형태로 제공되는 라 이센스, 고지 및 부인의 특정 약관을 참조하십시오. 이 파일을 읽으 려면컴퓨터에 USB 포트와 .pdf 파일을 볼 수 있는 소프트웨어 프 로그램이 필요합니다. 제품 제어 콘솔에서 “licenses.pdf”를 다운로 드하려면: 1. 제어 콘솔 앞면의 Setup 버튼을 길게 눌러 System Information (시스템 정보) 화면을 표시합니다. 2. USB 드라이브(시스템 패키지에 하나가 포함되어 있음)를 제어 콘솔 전면에 있는 USB 입력에 삽입합니다. 3. 리모콘의 OK 버튼을 눌러 파일을 USB 드라이브로 복사합니다. 이 다운로드 과정은 30초 내에 완료됩니다. 그런 다음 USB 드라 이브를 제거할 수 있습니다. 4. “licenses.pdf” 파일을 읽으려면 USB 드라이브를 USB 포트가 있는 컴퓨터에 꽂고 USB 루트 디렉토리를 탐색하여 .pdf 파일 을 읽을 수 있는 소프트웨어 프로그램으로 “licenses.pdf”를 엽 니다. 이 제품에 포함된 오픈 소스 소프트웨어 프로그램을 위한 소스 코드 의 복사본을 받으려면 다음 주소로 서면 요청하십시오. Licensing Manager, Mailstop 6A2, Bose Corporation, The Mountain, Framingham, MA 01701-9168. Bose Corporation은 미디어, 배송 및 취급 비용 같은 배포에 소요되는 비용을 받고 디스크에 이런 소 스 코드를 배포합니다. 위에서 언급한 모든 라이센스, 고지 및 부인 은 이런 소스 코드를 통해 복제되고 배포됩니다. 이 제공은 Bose Corporation이 본 제품을 배포한 날로부터 3년 동안 유효합니다. MOG_KOR.book Page 39 Monday, November 21, 2011 11:50 PM English TAB 2 한국어 TAB 4 TAB 5 TAB 6 TAB 7 TAB 8 보관 및 유지보수 제품 데이터 로거 VideoWave® 시스템에는 Bose로 하여금 고객의 제품 사용 동안 사 용량과 성능을 더 잘 이해할 수 있도록 설계한 제품 데이터 로거 기 능이 들어 있습니다. 제품 데이터 로거는 볼륨 수준, 켜기/끄기 데 이터, 사용자 설정, 소스 입력, 온도 및 출력, 설치 데이터를 포함하 되 이에 제한되지 않는 특정 기술 데이터와 사용 내역을 기록합니 다. 당사는 이 데이터를 사용하여 귀하의 VideoWave 시스템에 보 다 나은 서비스와 지원를 제공하고 향후 제품 디자인을 개선할 수 있습니다. 제품 데이터 로거에 저장된 데이터를 읽는 데는 특수 장 비가 필요하며 그러한 데이터는 고객이 서비스 또는 제품 반납 등 의 사유로 Bose에 VideoWave 시스템을 반납했을 때 Bose에서만 회수할 수 있습니다. 제품 데이터 로거는 귀하 개인을 식별할 수 있 는 정보는 수집하지 않으며 고객이 VideoWave 시스템을 사용하는 동안 액세스한 미디어 컨?츠의 타이틀, 장르 또는 기타 정보는 기 록하지 않습니다. 39 MOG_CHS.book Page 2 Tuesday, November 22, 2011 12:00 AM TAB 8 TAB 7 TAB 6 TAB 5 重要安全信息 使用系统之前,请查看 VideoWave® 娱乐系统设置指南中 的重要安全信息。这将帮助您正确安全地操作系统。 2 简体中文 TAB 3 TAB 2 English MOG_CHS.book Page 3 Tuesday, November 22, 2011 12:00 AM English TAB 2 TAB 3 简体中文 TAB 5 TAB 6 TAB 7 TAB 8 目录 简介 欢迎使用 . . . . . . . . . . . . . . . . . . . . . . . . . . . . . . . 产品概述 . . . . . . . . . . . . . . . . . . . . . . . . . . . . . . . 系统概述 . . . . . . . . . . . . . . . . . . . . . . . . . . . . . . . Bose® 触摸板遥控器概述 . . . . . . . . . . . . . . . . . 控制框概述 . . . . . . . . . . . . . . . . . . . . . . . . . . . . 触摸板概述 . . . . . . . . . . . . . . . . . . . . . . . . . . . . 系统更新 . . . . . . . . . . . . . . . . . . . . . . . . . . . . . . . 注册产品 . . . . . . . . . . . . . . . . . . . . . . . . . . . . . . . 重要安全信息 . . . . . . . . . . . . . . . . . . . . . . . . . . . . 基本系统操作 打开/关闭系统 . . . . . . . . . . . . . . . . . . . . . . . . . . . 选择来源 . . . . . . . . . . . . . . . . . . . . . . . . . . . . . . . 控制音量 . . . . . . . . . . . . . . . . . . . . . . . . . . . . . . . 转换频道 . . . . . . . . . . . . . . . . . . . . . . . . . . . . . . . 控制来源 控制框概述 . . . . . . . . . . . . . . . . . . . . . . . . . . . . . . 选择来源控件 . . . . . . . . . . . . . . . . . . . . . . . . . . . . 输入频道编号 . . . . . . . . . . . . . . . . . . . . . . . . . . . . 与来源指南和菜单交互 . . . . . . . . . . . . . . . . . . . . . 特殊功能 更改图像视图 . . . . . . . . . . . . . . . . . . . . . . . . . . . . 视频消除 . . . . . . . . . . . . . . . . . . . . . . . . . . . . . . . 5 5 5 6 7 8 9 10 10 10 11 11 12 13 13 14 14 15 16 17 18 18 18 使用 iPOD 来源 选择 iPod 来源 . . . . . . . . . . . . . . . . . . . . . . . . . . . iPod 界面 . . . . . . . . . . . . . . . . . . . . . . . . . . . . . . . 控制 iPod . . . . . . . . . . . . . . . . . . . . . . . . . . . . . . . 19 19 19 19 控制台概述 20 使用 USB 来源 21 查看照片 . . . . . . . . . . . . . . . . . . . . . . . . . . . . . . . . USB 界面 . . . . . . . . . . . . . . . . . . . . . . . . . . . . . . . 照片查看控件 . . . . . . . . . . . . . . . . . . . . . . . . . . . . 使用前部模拟 A/V 和 HDMI™ 输入端 连接到前部模拟 A/V 输入端 . . . . . . . . . . . . . . . . . 控制前部 A/V 来源 . . . . . . . . . . . . . . . . . . . . . . . . . 更改来源和系统选项 更改设置 . . . . . . . . . . . . . . . . . . . . . . . . . . . . . . . . 可用设置 . . . . . . . . . . . . . . . . . . . . . . . . . . . . . . . . 退出 . . . . . . . . . . . . . . . . . . . . . . . . . . . . . . . . . . 播放 Bose® 演示 . . . . . . . . . . . . . . . . . . . . . . . . . 程序语言 . . . . . . . . . . . . . . . . . . . . . . . . . . . . . . 频道编号 . . . . . . . . . . . . . . . . . . . . . . . . . . . . . . 控制框声音 . . . . . . . . . . . . . . . . . . . . . . . . . . . . . 视频设置 . . . . . . . . . . . . . . . . . . . . . . . . . . . . . . 21 21 21 22 22 22 23 24 24 24 24 25 25 25 25 3 MOG_CHS.book Page 4 Tuesday, November 22, 2011 12:00 AM TAB 8 TAB 7 TAB 6 TAB 5 简体中文 TAB 3 TAB 2 English 目录 运动平滑 . . . . . . . . . . . . . . . . . . . . . . . . . . . . . . 恢复原始设置 . . . . . . . . . . . . . . . . . . . . . . . . . . . 自动关闭 . . . . . . . . . . . . . . . . . . . . . . . . . . . . . . 更改系统设置 4 26 26 26 27 Unify® 系统概述 . . . . . . . . . . . . . . . . . . . . . . . . . . 使用 Unify 菜单 . . . . . . . . . . . . . . . . . . . . . . . . . . Unify 系统功能 . . . . . . . . . . . . . . . . . . . . . . . . . . . 恢复初始设置 . . . . . . . . . . . . . . . . . . . . . . . . . . . 重新启动初始设置 . . . . . . . . . . . . . . . . . . . . . . . 语言 . . . . . . . . . . . . . . . . . . . . . . . . . . . . . . . . . . ADAPTiQ® . . . . . . . . . . . . . . . . . . . . . . . . . . . . . 27 27 27 27 27 27 27 播放 Bose® 演示 . . . . . . . . . . . . . . . . . . . . . . . . 来源设置 . . . . . . . . . . . . . . . . . . . . . . . . . . . . . . 添加新设备 . . . . . . . . . . . . . . . . . . . . . . . . . . . . Homewide . . . . . . . . . . . . . . . . . . . . . . . . . . . . . 27 28 28 28 更新 . . . . . . . . . . . . . . . . . . . . . . . . . . . . . . . . . . 示教模式 . . . . . . . . . . . . . . . . . . . . . . . . . . . . . . 退出 Unify® . . . . . . . . . . . . . . . . . . . . . . . . . . . . 自定义控制框 . . . . . . . . . . . . . . . . . . . . . . . . . . . . 安装红外发射器 . . . . . . . . . . . . . . . . . . . . . . . . . . 使用第三方遥控器控制系统 . . . . . . . . . . . . . . . . . 28 28 28 29 30 31 故障诊断 故障诊断表 . . . . . . . . . . . . . . . . . . . . . . . . . . . . . . 将遥控器与控制台配对 . . . . . . . . . . . . . . . . . . . . 重置系统 . . . . . . . . . . . . . . . . . . . . . . . . . . . . . . . 执行系统更新 . . . . . . . . . . . . . . . . . . . . . . . . . . . 联系客户服务处 . . . . . . . . . . . . . . . . . . . . . . . . . . . 维护与保养 更换电池 . . . . . . . . . . . . . . . . . . . . . . . . . . . . . . . . 清洁 . . . . . . . . . . . . . . . . . . . . . . . . . . . . . . . . . . . . 清洁显示器屏幕 . . . . . . . . . . . . . . . . . . . . . . . . . 清洁产品外壳 . . . . . . . . . . . . . . . . . . . . . . . . . . . 有限质保 . . . . . . . . . . . . . . . . . . . . . . . . . . . . . . . . 技术信息 . . . . . . . . . . . . . . . . . . . . . . . . . . . . . . . . 32 32 33 33 34 34 35 35 35 35 36 37 37 MOG_CHS.book Page 5 Tuesday, November 22, 2011 12:00 AM English TAB 2 TAB 3 简体中文 TAB 5 TAB 6 TAB 7 TAB 8 简介 欢迎使用 产品概述 感谢您选择家用 Bose® VideoWave® 娱乐系统。 VideoWave 系统为您提供了 HD 显示器,附有一个控制 台、一个遥控器和一个 iPod 基座。 目前为止,您应该已经成功地完成了系统的设置。运行 ADAPTiQ® 音场调校系统之后,就能够调校出与房间相 适应的声音效果。如果 您还未执行这些操作,请参阅 VideoWave 系统设置指南。如果要为系统增设其他设 备,请参阅第 27 页的“更改系统设置”。 本指南将介绍这款新型遥控器,并向您展示系统的操作 方法。 控制台 Bose® 触摸板 遥控器 iPod 基座 显示器和支架 5 MOG_CHS.book Page 6 Tuesday, November 22, 2011 12:00 AM TAB 8 TAB 7 TAB 6 TAB 5 简体中文 TAB 3 TAB 2 English 简介 系统概述 VideoWave® 娱乐系统采用独特的方式控制诸如有线电视 机顶盒、Blu-ray Disc™ DVD 播放器或 iPod 等外部设 备。其解决方案是一个比传统的通用遥控器更便捷易用 的遥控器。 该遥控器本身只有系统基本控制所必需的按钮。已连接 设备所独有的控件都位于屏幕上,您可以通过遥控器上 的触摸板进行访问。要选择这些附加控件,只要在触摸 板上滑动拇指到该功能(或控件)所在位置,然后在触 摸板上按下即可。 • 您只会看到您需要的控件。比如,当您用有线电视机顶 盒看电视节目时,摸触摸板,系统就会在屏幕上激活控 制框,为您显示操作机顶盒所必需的控件。或者,当您 欣赏 DVD 时,系统仅会显示操作 DVD 播放器所必需 的控件。 控制框 该方法比较独特而且开始的时候您可能需要一个适应阶 段,但是我们相信随着您的使用,您一定会喜欢上它的 诸多优点: • 简化的遥控器。遥控器上只有 最基本的功能,这样任何人都 可以方便地操作系统。 6 • 您的眼睛都不需要离开屏幕。当您要选择某个控件时, 您甚至都不需要低头看遥控器,只需要用拇指使屏幕上 的控件突出显示并选择即可。所有这些操作都不需要看 屏幕以外的东西。 MOG_CHS.book Page 7 Tuesday, November 22, 2011 12:00 AM English TAB 2 TAB 3 简体中文 TAB 5 TAB 6 TAB 7 TAB 8 简介 Bose® 触摸板遥控器概述 打开/关闭电源 打开/关闭系统,包括已连接的设备。 请参阅第 11 页的“打开/关闭系统”。 触摸板 显示并选择来源和系统功能。 请参阅第 9 页的“触摸板概述” 和第 14 页的“控制来源”。 音量上调/下调 提高 (+) 或降低 (–) 系统音量。 请参阅第 13 页的“控制音量”。 静音/取消静音 暂停或恢复系统的音频。 请参阅第 13 页的“控制音量”。 来源选择 从来源菜单中选择已连接的设备。 请参阅第 12 页的“选择来源”。 导航板 提供导航屏幕菜单和节目单时所需的上、下、 左、右移动和选择功能。 请参阅第 17 页的“与来源指南和菜单交互”。 频道上调/下调 更改所选节目来源的频道。 请参阅第 13 页的“转换频道”。 上一个频道 使当前来源返回上一个频道(第 13 页)。 7 MOG_CHS.book Page 8 Tuesday, November 22, 2011 12:00 AM TAB 8 TAB 7 TAB 6 TAB 5 简体中文 TAB 3 TAB 2 English 简介 控制框概述 控制框中包含了您选择的来源所使用的功能或控件。 它们代替了来源随附遥控器上的按钮。 注意:控制框中的控件可根据来源进行修改。请参阅第 29 页的 “ 自定义控制框 ”。 用于选择频道、DVD 章节、音乐曲目或光盘编号的数字。 请参阅第 16 页的“输入频道编号”。* 来源电源开/关控件。 所选来源的 其他控件。* 所选来源的其他控件。* 图像视图控件(第 18 页)。 来源和系统选项菜单(第 23 页) 以及 Bose 演示(第 24 页)。 用于 DVR、DVD、CD 和 MP3 播放器等来源的 播放控件。* * 有关这些控件的更多信息,请参阅您所选择的来源随附的用户指南。 8 MOG_CHS.book Page 9 Tuesday, November 22, 2011 12:00 AM English TAB 2 TAB 3 简体中文 TAB 5 TAB 6 TAB 7 TAB 8 简介 触摸板概述 1 2 触摸 将拇指放在触摸板上 即可看到控制框。 滑动 在触摸板上滑动拇指, 使控件突出显示出来。 3 点按 在触摸板上按下 以选择突出显示的控件。 9 MOG_CHS.book Page 10 Tuesday, November 22, 2011 12:00 AM TAB 8 TAB 7 TAB 6 TAB 5 简体中文 TAB 3 TAB 2 English 简介 系统更新 注册产品 在当前没有统一的外部来源控制业界标准的情况下, Unify® 智能集成系统呈现了解决这一难题的最佳控制方 式。相对于使用多个复杂的遥控器而言,我们相信我们的 方式是一个巨大进步。 注册产品后,您就能够收到系统软件更新通知,从而保 持您的产品以最佳状态运行。 但是,在某些情况下,系统可能会无法辩认出一些特殊的 来源。比如,由于您刚买了一个配有不标准遥控器的新来 源,您可能需要执行系统更新。幸运的是,这个过程非常 简单,而且您可以从 Bose 获得免费更新。更多信息,请 参阅第 34 页的“执行系统更新”。 10 请根据产品注册卡上的说明对产品进行注册。未进行注 册并不影响您的有限质保权利或获取系统更新的资格。 MOG_CHS.book Page 11 Tuesday, November 22, 2011 12:00 AM English TAB 2 TAB 3 简体中文 TAB 5 TAB 6 TAB 7 TAB 8 基本系统操作 控制台电源指示灯 打开/关闭系统 按下遥控器上的电源按钮启动系统。 系统启动后将自动打开机顶盒(有线 电视、卫星电视等)。 电源 控制台和显示器上的电源指示灯可 指示系统状态。 系统启动时,显示器将发出启动声并 显示 Bose® 徽标,徽标下有进度条。 状态 含义 红色 Off(关闭) 闪烁绿色 启动 稳定绿色 已打开且可以使用 橙色 关闭并为 iPod 充电 系统关闭后黄灯闪烁 30 秒 Unify® 系统设置已开始,但尚未结束。 系统关闭时的慢闪红灯 Unify 系统设置已完成,但没有发现来源 每 5 秒闪灭一次的红灯 遥控器电池电量低 显示器电源指示灯 注意:打开系统时,它总会选择并打开有线电视或卫星 电视。 注意:为保持最低耗电量,当系统处于关闭模式时,会 以省电状态运行。这就是系统需要几秒钟的时间才能启 动的原因。 状态 闪烁绿色 含义 启动 稳定绿色 视频消除(请参阅第 18 页) 慢闪红灯 已关闭显示器电源但没有关闭控制台电源。 在电源恢复之前从红色 缓慢闪烁至绿色 系统由于故障将于 10 秒内关闭。如果问题 仍然存在,请联系 Bose。参阅随系统提供 的联系信息表单。 要关闭系统和所连接的来源,请按下电源按钮。 11 MOG_CHS.book Page 12 Tuesday, November 22, 2011 12:00 AM TAB 8 TAB 7 TAB 6 TAB 5 简体中文 TAB 3 TAB 2 English 基本系统操作 选择来源 您可以在 SOURCE(来源)菜单中选择任何系统来源(已 连 接 设 备),比 如 有 线 电 视 / 卫 星 电 视 机 顶 盒、Blu-ray Disc™ 播放器、DVR、DVD 或 CD 播放器。 注意:您也可以用上下导航按钮在来源列表中 上下移动突出显示的项目。按 OK(确定)选择 突出显示的来源。 Source(来源)菜单示例 选择来源: 1. 按遥控器上的 Source(来源) 按钮显示 SOURCE(来源) 菜单。 Source (来源) 您上次选择的来源将突出显示, 如下面所示。 卫星电视 有线电视 Blu-ray 2. 按住 SOURCE(来源)可在列 表中下移突出显示的项目,以 此选择您想要的来源。 突出显示的来源 即所选择的来源。 DVD 注意: • SOURCE(来源)菜单上列出的项目取决于您在安装 时连接到系统的来源类型。 • 您的 iPod 必须放到基座中才能显示在 SOURCE(来 源)菜单中。 12 MOG_CHS.book Page 13 Tuesday, November 22, 2011 12:00 AM English TAB 2 TAB 3 简体中文 TAB 5 TAB 6 TAB 7 TAB 8 基本系统操作 控制音量 转换频道 按音量加 (+) 或减 (–) 以 增大或减小音量。 按 CH 或 CH 或下调频道。 按静音按钮暂停系统音 频。再按一次即可恢复。 按 Last(最后)按钮在两 个频道之间来回切换。 上调 要转换到特定编号的频 道,请参阅第 16 页的 “输 入频道编号”。 音量 静音 频道上调/ 下调 最后 13 MOG_CHS.book Page 14 Tuesday, November 22, 2011 12:00 AM TAB 8 TAB 7 TAB 6 TAB 5 简体中文 TAB 3 TAB 2 English 控制来源 控制框概述 控制框中包含了您选择的来源所使用的功能或控件。 它们代替了来源随附遥控器上的按钮。 注意:控制框中的控件可根据来源进行修改。请参阅第 29 页的 “ 自定义控制框 ”。 用于选择频道、DVD 章节、音乐曲目或光盘编号的数字。 请参阅第 16 页的“输入频道编号”。* 来源电源开/关控件。 所选来源的 其他控件。* 所选来源的其他控件。* 图像视图控件(第 18 页)。 来源和系统选项菜单(第 23 页) 以及 Bose 演示(第 24 页)。 用于 DVR、DVD、CD 和 MP3 播放器等 来源的播放控件。* * 有关这些控件的更多信息,请参阅您所选择的来源随附的用户指南。 14 MOG_CHS.book Page 15 Tuesday, November 22, 2011 12:00 AM English TAB 2 TAB 3 简体中文 TAB 5 TAB 6 TAB 7 TAB 8 控制来源 选择来源控件 2. 在触摸板上滑动拇指以突出显示您需要的控件。 1. 将拇指放在触摸板上的任意位置即可激活控制框, 其中含有您所用来源的屏幕控制选项。 突出显示的功能与您的 拇指在触摸板上的位置 对应。 3. 在触摸板上按下以选择已突出显示的控件。 注意:控制框激活后,图像会根据控制框的大小进行调整。 15 MOG_CHS.book Page 16 Tuesday, November 22, 2011 12:00 AM TAB 8 TAB 7 TAB 6 TAB 5 简体中文 TAB 3 TAB 2 English 控制来源 输入频道编号 如来源的红外 (IR) 遥控器上有小键盘,则控制框顶部会 显示数字。虽然这些控件主要是用于选择机顶盒频道编 号的,但您也可以用其选择 DVD 播放器的章节或 CD 播 放器的曲目编号。 输入一个数字后,它将以队列的形式显示在屏幕上。可 显示的队列位数出厂设置为 3 位。如果您的机顶盒的频 道编号使用的是不同的位数,则可在 Options(选项)菜 单(第 25 页)中 更 改。比 如,如 果 您 需 要 输 入 最 高 为 9999 的频道编号,那么您就需要将位数设置为 4。如果 您的机顶盒使用最高为 99 的频道编号,就应该将位数设 置为 2。 输入频道编号: 1. 使用触摸板遥控器,选择频道编号的首位数。 频道编号队列出现在屏幕上,并且包含首位数。 2. 选择其他数字并添加到队列中。 16 3. 选择完最后一位数后,请等待队列将编号转移到左 侧,这意味着这些数字已发送到来源中。 或可以按遥控器上的 OK(确定)按钮立即发送数字。 频道编号队列 MOG_CHS.book Page 17 Tuesday, November 22, 2011 12:00 AM English TAB 2 TAB 3 简体中文 TAB 5 TAB 6 TAB 7 TAB 8 控制来源 与来源指南和菜单交互 许多有线电视机顶盒、卫星电视接收器和其他来源都含 有菜单或节目指南。您可用控制框中的 Guide(导向)控 件进入节目指南。使用遥控器上的导航板可以选择菜单 或指南中的条目。 1. 在控制框中选择 Guide(导向)或 Menu(菜单)控 件。所选择的功能将显示在控制框中。 节目指南示例 10:00pm to 1:00am: Major League Baseball Boston Red Sox at Oakland Athletics Live 9:30 10:00 002 Public programming 导航板 003 Animal Planet 004 News 提供导航屏幕菜单和节目单时所需的 上、下、左、右移动和选择功能。 005 News 006 Seinfeld 007 News 10:30 11:00 The Universe The Universe 11:30 The Universe Major League Baseball Jailbreak Seinfeld Simpsons Outside... Simpsons Everybody... Late Show with David Lette... 确定 在导航或菜单中选择突出显示的条目。 2. 将拇指从触摸板上移开(控制框消失)并使用导航 板将突出显示条移动到您需要的条目上。 3. 按 OK(确定)按钮选择条目。 17 MOG_CHS.book Page 18 Tuesday, November 22, 2011 12:00 AM TAB 8 TAB 7 TAB 6 TAB 5 简体中文 TAB 3 TAB 2 English 特殊功能 更改图像视图 视频消除 选择控制框中的图像视图选件以显示视频格式选 择菜单。在遥控器上按左或右导航按钮突出显示 您的选择。选择了格式后,图像格式会立刻更改。 标准 18 不修改发送到电视中的视频图像的 形状。 自动加宽 尝试使视频图像填满电视屏幕的整 个宽度,且无需裁切任何内容。 伸展 1 从中间向外均匀伸展视频图像。 伸展 2 伸展视频图像的边缘,同时保持中 央位置不变。 缩放 放大视频图像(按上 / 下导航按钮 可上下移动屏幕上的视频)。 灰条 将垂直灰条置于标准清晰度的视频 图像左右侧。 如果您想专心欣赏音乐而不被视频打扰,或者仅仅想省 电,您可以关闭视频屏幕。 要关闭视频屏幕,请按住遥控器电源 按钮直到图像开始消退。 屏幕变黑之后,显示器电源指示灯将 变成稳定的绿色。 要打开视频屏幕,按下然后再释放电 源按钮即可。 注意:当收听诸如 iPod 等来源中的 音频时,系统会自动进入屏幕保护模 式,以防屏幕受损。按下触摸板遥控 器上的任意按钮即可还原图像。 按住 按钮 MOG_CHS.book Page 19 Tuesday, November 22, 2011 12:00 AM English TAB 2 TAB 3 简体中文 TAB 5 TAB 6 TAB 7 TAB 8 使用 iPOD 来源 选择 iPod 来源 控制 iPod 1. 确保将 iPod 放入基座中。若未放入基座,则在 SOURCE(来源)菜单中将不显示该设备。 请使用触摸板遥控器和控制框上的播放控件操作 iPod。 上移一个菜单条目 (按住可快速滚动) 2. 按遥控器上的 Source(来源)按钮并选择 iPod。 将显示 iPod 界面。 iPod 界面 下移一个菜单条目 (按住可快速滚动) 遥控器导航板 上移一个菜单级别(如果正在播放 视频,则会暂停并返回至菜单) 下移一个菜单级别(选择) iPod 菜单及其内容显示于屏幕的左侧,如下图所示。 您选择的歌曲将显示在右侧。 确定 选择 页面 上翻一页 页面 下翻一页 Play(播放) Pause(暂停) Stop(停止) 屏幕控制框 下一首曲目或音频书签 上一首曲目或音频书签 快进 快退 开启/关闭随机模式 19 MOG_CHS.book Page 20 Tuesday, November 22, 2011 12:00 AM TAB 8 TAB 7 TAB 6 TAB 5 简体中文 TAB 3 TAB 2 English 控制台概述 3 耳机输出 适用于立体声插头为 3.5 毫米的立体声耳机。音量是用遥控器或 控制台上的音量按钮控制的。 1 2 3 4 控制按钮 4 5 6 1 电源指示灯 指示系统状态请参阅第 11 页的“控制台电源指示灯”。 打开/ 关闭电源 Source (来源) 来源选择 设置 静音/ 取消静音 音量 上调 用于暂时连接音频/视频设备,如摄像机。 右 (R) 声道(红色) 左 (L) 或单声道(白色) 复合视频(黄色) 用于查看 USB 设备或数码相机中的照片文件以及更新系统。 6 前部 HDMI™ 输入端 用于暂时连接 HDMI 设备,如视频相机。 注意:无论触摸板遥控器怎样设置,均无法控制连接到前部 A/V 或 HDMI 输入端的设备。 ® Unify 菜单 (第 27 页) 5 前部 USB 输入端 2 前部 A/V 输入端 20 音量 下调 MOG_CHS.book Page 21 Tuesday, November 22, 2011 12:00 AM English TAB 2 TAB 3 简体中文 TAB 5 TAB 6 TAB 7 TAB 8 使用 USB 来源 查看照片 照片查看控件 可显示 U 盘中 .jpg 或 .jpeg 格式的照片文件。 请使用触摸板遥控器和控制框功能来访问并查看照片。 上移一个菜单条目 (按住可重复上移) 1. 将 U 盘插入控制台前部的 USB 连接器中。若未插入, 则 SOURCE(来源)菜单中将不显示设备。 下移一个菜单条目 (按住可重复下移) 2. 按遥控器上的 Source(来源)按钮并选择 USB。 将显示 USB 界面。 USB 界面 上移 一个 文 件夹 级别,或退 出并 返 回至 浏览 文 件夹(如果 以幻 灯片 模 式查看) 遥控器 下移一个文件夹级别 当选择了 USB 来源后,在左侧列表的顶部会显示文件 夹,其后是单个图像文件。选择文件夹显示其中的内容。 确定 下移一个文件夹级别 (如果某文件夹突出显示),或 播放幻灯片 (如果某照片文件突出显示) 页面 上移九个条目 页面 下移九个条目 EXIT 退出幻灯片并返回至浏览文件夹 (退出) 屏幕控制框 播放突出显示的文件夹的幻灯片 暂停幻灯片 退出幻灯片并返回至浏览文件夹 下一张图像 上一张图像 21 MOG_CHS.book Page 22 Tuesday, November 22, 2011 12:00 AM TAB 8 TAB 7 TAB 6 TAB 5 简体中文 TAB 3 TAB 2 English 使用前部模拟 A/V 和 HDMI™ 输入端 连接到前部模拟 A/V 输入端 前部模拟 A/V 和 HDMI 输入端用于临时连接来源,比如 数码和视频相机。 1. 将来源插入控制台前端的模拟 A/V 或 HDMI 连接器 中。若未插入,则 SOURCE(来源)菜单中将不显 示设备。 2. 在遥控器上按 Source(来源)按钮并选择 A/V(前部) 或 HDMI(前部)。 控制前部 A/V 来源 触摸板遥控器无法控制连接至任何输入端的来源。您需 要使用设备自身配备的控件或附随设备提供的遥控器对 其进行控制。 22 模拟 A/V HDMI 用于配备复合视频和左/ 右音频输出端的设备。 用于配备 HDMI 输出端的设备。 右 (R) 声道(红色) 左 (L) 或单声道(白色) 复合视频(黄色) MOG_CHS.book Page 23 Tuesday, November 22, 2011 12:00 AM English TAB 2 TAB 3 简体中文 TAB 5 TAB 6 TAB 7 TAB 8 更改来源和系统选项 本节对可选设置进行了描述,这些设置能够影响到系统以及与其相 连的某些来源的运行情况。 尽管出厂设置已能够满足多数系统所有者的需求,但您仍可以根据 自己的意愿对其进行更改。以下两页对如何执行此更改操作进行了 说明。 如需帮助,请致电 Bose 客户服务处。请参阅附随系统提供的联系 电话列表。 23 MOG_CHS.book Page 24 Tuesday, November 22, 2011 12:00 AM TAB 8 TAB 7 TAB 6 TAB 5 TAB 3 简体中文 TAB 2 English 更改来源和系统选项 3. 使用上/下导航按钮,突出显示您要更改的选项。 更改设置 4. 使用左/右导航按钮,更改设置。 OPTIONS(选项)菜单可用于更改有关来源和系统的设 置。-菜单中所列的条目会根据所选择的来源而变化。 5. 要退出菜单并保存更改,请按 OK(确定)按钮,或 选择列表顶部或底部的“退出选项”。 1. 触摸触摸板可激活控制框。 2. 选择右下方的 OPTIONS(选项)按钮可显示菜单。 下面是 A/V 设备 OPTIONS(选项)菜单的一种示例。 突出显示的选项 选择语言音轨 曲目 1 频道编号 控制框声音 视频设置 24 以下是各选项中可用设置的描述。各选项在各来源菜 单中的实际编号可能有所不同。星号 (*) 代表的是出厂 设置。 退出 退出 播放 Bose 演示 程序语言 可用设置 退出菜单并返回标准视图。该功能显示于菜单的顶部和 底部。 播放 Bose 演示 ® 选定的设置 播放 Bose 音频 / 视频演示。完成之后即可返回至您正在 使用的来源。 MOG_CHS.book Page 25 Tuesday, November 22, 2011 12:00 AM English TAB 2 TAB 3 简体中文 TAB 5 TAB 6 TAB 7 TAB 8 更改来源和系统选项 程序语言 视频设置 可用时,可选择另一个音轨,比如辅助音频节目 (SAP)。 提供黑暗、标准和亮光光线下的视频预设。 曲目 1* ...................选择曲目 1 曲目 2 ......................选择曲目 2 黑暗的房间 .......特别黑暗的情况下的优化设置 标准* .................大多数照明情况下的优化设置 两个声道 .................选择曲目 1 和 2 亮光 ...................特别明亮的情况下的优化设置 不可用 .....................没有可用曲目时将自动选中 频道编号 关闭频道编号队列,或为所选来源指定最大位数。队列 大小应不小于来源使用的最大编号。 2 位数 ......................输入两位数后发送(00 到 99) * 出厂设置 基本视频调节 黑暗、标准和亮光照明房间的视频预设是在出厂时优化 设置好的。但是,如果您要进行调节: 3 位数* ....................输入 3 位数后发送(000 到 999) 1. “视频设置”突出显示时按住遥控器上的 OK(确定) 按钮即可访问基本视频调节,从而更改预设值。 4 位数 ......................输入 4 位数后发送(0000 到 9999) 2. 使用上/下导航按钮选择条目。使用左/右按钮调节值。 Off(关闭) ............每选择一个数位后立即发送 3. 按 OK(确定)返回至 OPTIONS(选项)菜单。 控制框声音 出厂设置 在触摸板上滑动拇指或选择突出显示的功能时发出 声音。 亮度 0 到 100 亮起*................. 声音随拇指在触摸板上的滑动而响起 对比度 0 到 100 64 64 64 颜色 0 到 100 60 62 62 色调 0 到 100 50 50 50 视频锐度 1到3 2 2 2 显示器背光灯 0 到 10 3 5 8 1到3 3 3 3 Off(关闭) ..... 无触摸板声音 范围 色温 黑暗 23 标准 23 亮光 23 * 出厂设置 25 MOG_CHS.book Page 26 Tuesday, November 22, 2011 12:00 AM TAB 8 TAB 7 TAB 6 TAB 5 简体中文 TAB 3 TAB 2 English 更改来源和系统选项 灰度和颜色调节 注意:打开运动平滑时,电影会显得更加自然和逼真。但 是,如果您更喜欢以导演希望电影显示的方式看电影,您 可以将运动平滑设置为 None(无)。 注意:我们建议由合格的技术人员来调节这些值。 1. 如上文所述进入基本视频设置。 2. 按住 OK(确定)按钮可在基本视频设置及灰度和颜 色设置之间切换。 3. 使用导航按钮进行调节。 将所有设置恢复到出厂值。 自动关闭 出厂设置 范围 恢复原始设置 标准 0 亮光 0 确定系统是否会在 4 小时无人干预(未按下任何遥控器 按钮)的情况下自动关闭。 灰度系数 -3 到 +3 黑暗 0 红色增益 0 到 100 100 100 100 已启用*.................. 4 小时超时设置已开启 绿色增益 0 到 100 100 100 100 已禁用 ................... 4 小时超时设置已关闭 蓝色增益 0 到 100 100 100 100 红色裁切 0 到 100 0 0 0 绿色裁切 0 到 100 0 0 0 蓝色裁切 0 到 100 0 0 0 注意: 如果您不再收听以下内容,则系统会在 15 分钟后自动 关闭: 运动平滑 • 视频来源中发出的视频和音频 提供可调节控制以确保运动和快速移动动作场景的图片 流畅清晰。 或 无...................... 无运动平滑 低...................... 最小运动平滑 默认* ................ 标准运动平滑 • 音频来源中发出的音频 “4 小时自动关闭 ” 设置不会影响此功能。 高...................... 最大运动平滑 * 出厂设置 26 MOG_CHS.book Page 27 Tuesday, November 22, 2011 12:00 AM English TAB 2 TAB 3 简体中文 TAB 5 TAB 6 TAB 7 TAB 8 更改系统设置 Unify 系统概述 Unify 系统功能 智能集成系统将带您完成初始系统设置和配置。它可以 帮助您选择正确的连接线和输入端,并设置触摸板遥控 器以操作所连接的设备。 恢复初始设置 ® 完成初始设置之后,您可以随时用 Unify 系统更改系统 设置和配置。 该功能仅在未完成初始设置时可用。选择此功能将使您 回到上一个已完成的初始设置过程。 重新启动初始设置 使用 Unify 菜单 该功能仅在未完成初始设置时可用。选择此功能将重新 开始初始设置过程。 访问 Unify 系统: 语言 1. 按下控制台前部的 Setup(设置)按钮(第 20 页)显 示 Unify 菜单。 使用此功能可更改屏幕信息语言。 2. 用遥控器上的导航按钮突出显示您要使用的功能。 3. 按遥控器上的 OK(确定)按钮激活该功能。 4. 完成后,选择菜单底部的“退出 Unify”。 ® ADAPTiQ 选择 ADAPTiQ 运行音场调校程序可调节系统音频输出 以在房间中获得最佳效果。 播放 Bose 演示 ® 注意:按遥控器上的来源选择按钮或控制台上的 Setup (设置)按钮可随时退出 Unify 菜单或取消您正在使用的 功能。 播放 Bose 音频 / 视频演示。完成之后即可返回至 Unify 菜单。 27 MOG_CHS.book Page 28 Tuesday, November 22, 2011 12:00 AM TAB 8 TAB 7 TAB 6 TAB 5 TAB 3 简体中文 TAB 2 English 更改系统设置 来源设置 Homewide 菜单中会显示各个已连接设备的设置功能,所用的设备 名称为初始设置时指定的名称。比如,您可能会看到 “ 有 线电视设置”、“卫星电视设置”或者“DVD 设置”。该功能 仅在完成初始设置后可用。 当您的 VideoWave 系统与其他 Bose 娱乐系统相连并将 其作为扩展系统时,可利用此功能更改房间代码。 您可使用该功能来: 该功能将指引您完成系统软件的更新。通过有网络连接 的电脑,您可以将系统软件更新从 Bose 下载到系统随 附的 U 盘。请一定按照 VideoWave 显示器上的说明进 行操作。 • 更改所连接设备的名称 • 设置遥控器 ® 更新 • 手动输入遥控器红外设备代码 • 自定义显示于控制框中的控件(请参阅第 29 页的 “自定义控制框”) • 禁用或启用自动设备电源开关 • 移去此设备 • 添加或更改视频或音频连接 添加新设备 该功能将指引您将一个新设备连接到系统。它可以帮助 您选择正确的连接线和输入端,并设置触摸板遥控器以 操作所连接的设备。该功能仅在完成初始设置后可用。 28 示教模式 您可使用该功能编程第三方学习型遥控器,使其能够操 控您的 VideoWave 系统。在该模式下,每次按触摸板遥 控 器 上 的 按 钮 时,VideoWave 系 统 都 会 发 送 一 个 红 外 (IR) 代码。第三方遥控器将记录这些代码,从而学习如何 控制您的系统。请按照 VideoWave 显示器上的说明进行 操作。要退出该模式,请按控制台上的 Setup(设置)按 钮。该功能仅在完成初始设置后可用。 退出 Unify ® 关闭菜单并回到您上次选择的来源。 MOG_CHS.book Page 29 Tuesday, November 22, 2011 12:00 AM English TAB 2 TAB 3 简体中文 TAB 5 TAB 6 TAB 7 TAB 8 更改系统设置 3. 使用触摸板遥控器上的导航板,选择或移除所选设 备的控件: 自定义控制框 利用此功能可选择您要在各个来源的控制框中显示的 控件。 1. 在 Unify 菜单中,选择您要自定义的来源的设置功能。 • 按下 或 在栏中移动。 • 按下 和 选择栏中的条目。 ® 2. 在右侧栏中,选择 “ 自定义控制框 ”。此时将会显示自 定义菜单(见以下示例)。 • 按 OK(确定)添加或移除控件旁边的复选标记。 方框中勾选复选标记能够将控件添加到控制框中。 4. 选择 Save(保存)保存当前设置。 选择的设备设置 选择的控件 Save(保存)- 保存当前设置。 Cancel(取消)- 取消所做的更改 Reset(重设)- 恢复出厂设置 控件计数器: 所选控件 的数目 您可在控制框左侧和右侧放置的 控件总数 29 MOG_CHS.book Page 30 Tuesday, November 22, 2011 12:00 AM TAB 8 TAB 7 TAB 6 TAB 5 简体中文 TAB 3 TAB 2 English 更改系统设置 安装红外发射器 为了控制机顶盒或 DVD 播放器等外部来源,控制台可以 向这些来源发送红外 (IR) 信号。在某些情况下,来源可能 无法稳定地接收到这些信号,从而导致遥控器不稳定。出 现这种问题时,请按照以下说明为一个、两个或三个来源 安装系统随附的红外发射器连接线。 外接来源 红外发射器头 外接来源 1. 将红外发射器连接线的插头插入控制台上的 IR 连接 器中。 2. 调整每个发射器的位置,使其平坦侧面对着每个来 源的前面板。 3. 使用附带的粘性垫将发射器头连接到来源上。 注意:您可能需要调整各个红外发射器头的位置才能可 靠地控制各个连接的来源。 IR 红外发射器 连接线 30 MOG_CHS.book Page 31 Tuesday, November 22, 2011 12:00 AM English TAB 2 TAB 3 简体中文 TAB 5 TAB 6 TAB 7 TAB 8 更改系统设置 使用第三方遥控器控制系统 第三方遥控器功能 您可以编程诸如机顶盒遥控器等第三方遥控器,来控制 VideoWave 娱乐系统。 打开/关闭电视电源 ® VideoWave 系统功能 请参阅机顶盒遥控器的用户手册,按照控制电视的编程 说明进行操作。如果要输入设备代码,请输入“0000”。 编程后,第三方遥控器应该可以控制电源开关、音量和 来源输入选择等基本功能。 电视输入 电视音量/静音 31 MOG_CHS.book Page 32 Tuesday, November 22, 2011 12:00 AM TAB 8 TAB 7 TAB 6 TAB 5 简体中文 TAB 3 TAB 2 English 故障诊断 故障诊断表 问题 措施 系统对触摸板遥控器的初始操作 • 按下遥控器上的任意键,同时观察控制台的电源指示灯。每按一下,该指示灯就会闪烁一次。如果没有, 没有响应 请参阅第 33 页的“将遥控器与控制台配对”。 • 确保控制台已打开。请参阅第 20 页的电源指示状态。 • 确保遥控器中有电池(请参阅第 35 页)。 • 重置系统。请参阅第 33 页的“重置系统”。 Bose 遥控器不能控制我连接到 控制台的一个设备。 • 您可能需要更新系统。请参阅第 34 页的“执行系统更新”。 • 安装红外发射器。请参阅第 30 页的“安装红外发射器”。 系统不执行任何操作 • • • • 没有声音 • • • • • 我听到某来源中发出巨大的 嘈杂声或嗡嗡声。 • 请联系 Bose® 客户服务处,以确定房间内的其他电子设备是否会产生干扰信号,并询问可能的补救措施。 32 确保显示器和电源完全插入了通电的交流(市电)插座中。 从 SOURCE(来源)菜单中选择连接的设备(请参阅第 12 页)。 使遥控器与其匹配。请参阅第 33 页的“将遥控器与控制台配对”。 重置系统。请参阅第 33 页的“重置系统”。 增大音量。 检查控制台上的输入端连接。确保选择了正确来源。 请确保已经打开您选择的来源。 如果使用的是同轴或光纤音频连接,确保未将两种类型的连接接入控制台的相同输入端中。 确保显示器连接线已牢固地插入了控制台上的 A/V 输出到显示器连接器中,另一端已牢固地装入显示器上 的连接器中。详情请参阅安装指南。 • 重置系统。请参阅第 33 页的“重置系统”。 MOG_CHS.book Page 33 Tuesday, November 22, 2011 12:00 AM English TAB 2 TAB 3 简体中文 TAB 5 TAB 6 TAB 7 TAB 8 故障诊断 问题 措施 同轴数字音频输入端上的声音 间歇性中断 • 请使用附随系统提供的复合视频线进行同轴数字音频连接。请参阅第 28 页的“来源设置”。 视频图像并不是我想要的效果。 • 请使用 OPTIONS(选项)菜单进行调节。请参阅第 26 页的“恢复原始设置”。 注意:当收听诸如 iPod 等来源中的音频时,系统会自动 进入屏幕保护模式,以防屏幕受损。按下触摸板遥控器 上的任意按钮即可还原图像。 重置系统 1. 按住控制台上的电源按钮持续 5 秒钟,或者直到控 制台上的电源指示灯变为红色。 当系统关闭后,控制台上的电源指示灯会变为红色。 将遥控器与控制台配对 1. 确保系统已开启。若没开启,按控制台上的电源按钮。 2. 将遥控器靠近控制台。 3. 同时按住控制台上的 “ 静音 ” 按钮 ( ) 和遥控器上的 OK(确定)按钮,持续五秒钟。当完成配对后,电 源指示灯会不断闪烁。 2. 按住并释放控制台上的电源按钮以重启系统。电源 指 示 灯 变 为 闪 烁 的 绿 色,当 系 统 启 动 并 可 以 使 用 时,该指示灯变为稳定的绿色。 3. 如果仍无法用遥控器对系统进行操作,请按照前面 的操作使遥控器与控制台配对。 4. 按下遥控器上的任意按钮,检查控制台上的电源指 示灯是否在按下各个按钮后都会闪烁。 33 MOG_CHS.book Page 34 Tuesday, November 22, 2011 12:00 AM TAB 8 TAB 7 TAB 6 TAB 5 故障诊断 执行系统更新 通过有网络连接的电脑,您可以从 Bose 下载系统软件 更新到系统随附的 U 盘。 1. 按下控制台前部的 Setup(设置)按钮显示 Unify® 菜单。 2. 使用遥控器导航按钮,选择 Update(更新)。 3. 根据屏幕上的说明执行设置操作。 联系客户服务处 在解决问题方面如需其他帮助,请联系 Bose® 客户服务 处。请参阅包装箱内包括的地址列表。 34 简体中文 TAB 3 TAB 2 English MOG_CHS.book Page 35 Tuesday, November 22, 2011 12:00 AM English TAB 2 TAB 3 简体中文 TAB 5 TAB 6 TAB 7 TAB 8 维护与保养 更换电池 清洁 遥控器电池需要更换时,会在显示器上出现电池电量低 的消息。更换时,请一定同时更换两块新电池。 在清洁产品外表面,特别是显示器屏幕时,请一定按照 以下说明操作: 1. 打开电池舱盖,取出旧电池。 清洁显示器屏幕 开始清洁屏幕之前,请确保您有推荐的清洁布和清洁剂。 推荐的清洁布 电池舱盖 2. 安装两块新 AAA (IEC-LR3) 1.5V 电池,使电极标志 (+ 和 –)与电池舱内的标志相符。 建议在清洁显示器屏幕时使用双面微纤维布。这种布料 非常柔软,无研磨性,无静电。在擦拭屏幕之前,请一 定要将布料上的标签去掉。标签通常使用其他材料制 成,可能会划伤屏幕。 推荐的清洁剂 使用专门用于清洁 LCD 屏幕的清洁剂。您可在出售电子 产品的地方买到这种清洁剂。 AAA (IEC-LR3) 电池 (2) 3. 滑动关闭电池舱盖。 小心: • 只能使用专门用于清洁显示器和显示器屏幕的清洁 剂。非专门用于清洁显示器的产品可能会划伤 LCD 屏 幕或使表面涂层剥落。 • 绝对不能使用含丙酮、异丙醇 (IPA)、乙醇、乙酸、氨 水或氯甲烷的清洁剂。 35 MOG_CHS.book Page 36 Tuesday, November 22, 2011 12:00 AM TAB 8 TAB 7 TAB 6 TAB 5 简体中文 TAB 3 TAB 2 English 维护与保养 警告:为避免受到电击,请确保在拔下或插入电源插座 时手是干燥的。 清洁硬渍和污点 1. 关闭系统,从墙上的电源插座切断显示器电源线。 2. 在微纤维布上喷少量非研磨性清洁剂。 小心: • 清洁显示器时,请不要按压 LCD 屏幕。按压屏幕会划 伤甚至损坏显示屏。 • 请不要使用纸巾或磨料清洁显示器。这些材料会划伤 LCD 屏幕。 • 请勿直接向显示器屏幕或外壳喷洒任何喷剂。直接向 显示器屏幕或外壳喷洒喷剂可能会致其损坏。使用清 洁剂时要先喷到微纤维清洁布上。 轻轻地清洁 1. 关闭系统,从墙上的电源插座切断显示器电源线。 2. 使用干净且干燥的微纤维布轻擦显示器屏幕表面, 尽可能少用力。 36 3. 轻擦显示器屏幕表面,尽可能少用力。 4. 等显示器完全干燥后再插电源并启动系统。 清洁产品外壳 • 请仅使用柔软的干布清洁产品外壳。 • 请勿使用溶剂、化学品或喷雾剂。 • 请勿使液体溅入或者物体落入任何开口中。 • 一定不要往通风口里吹高压气体,或使用真空吸尘器 清理通风口。 MOG_CHS.book Page 37 Tuesday, November 22, 2011 12:00 AM English TAB 2 TAB 3 简体中文 TAB 5 TAB 6 TAB 7 TAB 8 维护与保养 经 Dolby Laboratories 许可制造。Dolby 和双 D 符号是 Dolby Laboratories 的注册商标。 有限质保 VideoWave® 娱乐系统受有限质保的保护。有关详细信息,请参见 您的产品登记卡。请务必填写好卡上的信息部分,然后将卡寄到 Bose 公司。没有完成这一过程不影响您的有限质保。 获得有限质保服务 联系 Bose 或授权 Bose 经销商。 经 许 可 制 造,涉 及 美 国 专 利 号:5,956,647、 5,974,380 和 6,487,535,以及其他在世界各地 已经颁发和正在申请的专利号。DTS、DTS 符号 和 DTS + DTS 符号分别是 DTS, Inc. 产品(包括软件)的注册商标 和商标。版权所有 ©2010 DTS, Inc. 保留所有权利。 经 Universal Electronics Inc. 许 可,采 用 UEI Technology™ 进行 设计。© UEI 2000-2010。 技术信息 遥控器 HDMI、HDMI 徽标和 High-Definition Multimedia 是 HDMI Licensing, LLC 在美国及其他国家/地区的商标或注册商标。 频率:2.4 GHz 范围:33 英尺(10 米) iPhone、iPod、iPod classic、iPod nano 和 iPod touch 是 Apple Inc. 在美国和其他国家/地区的注册商标。 控制台电源额定值 交流输入:100-240V 50-60Hz,0.5A (0,5A) 直流输出:12V 20W 最大。 显示器额定值 交流输入:100-240V Xbox 是 Microsoft Corporation 的商标。 TiVo 是 Tivo, Inc. 或其子公司的商标。 其他商标是其各自所有者的财产。 50-60Hz 250W 37 MOG_CHS.book Page 38 Tuesday, November 22, 2011 12:00 AM TAB 8 TAB 7 TAB 6 TAB 5 简体中文 TAB 3 TAB 2 English 维护与保养 “iPod 专用”和“iPhone 专用”表示 电子附件专门设计用来分别与 iPod 或 iPhone 相连,并 且通 过 了开发商的认证,符合 Apple 的 性能标准。Apple 对此装置的操作或其与安全和规章标准的符合性 概不负责。请注意,如果 iPod 或 iPhone 使用此附件可能影响无 线性能。 专用于: iPod touch(第 1、2、3 和 4 代) iPod nano(第 3、4、5 和 6 代) iPod classic iPod with video iPhone 4 iPhone 3GS iPhone 3G iPhone 许可信息 本产品包含源自第三方的一种或多种免费或公开源软件程序,作 为 STLinux 软件包的一部分发布。详情请访问:www.stlinux.com/ download。该免费和公开源软件遵守《GNU 通用公共许可证》、 《GNU 程序库 / 宽松通用公共许可证》或其他不同和 / 或附加版权许 可、声明和免责声明之规定。要了解您在这些许可条件下所拥有的 权限,请参阅许可、声明和免责声明中的特定条款,这些文件以电子 文件的形式提供,位于产品控制台中的名为 “licenses.pdf” 的文件 中。要阅读此文件,您需要拥有一台配备 USB 端口的计算机以及可 以查看 .pdf 文件的软件程序。要从产品控制台中下载“licenses.pdf” 文件: 1. 按住控制台前部的 Setup(设置)按钮显示 System Information (系统信息)屏幕。 2. 将 U 盘(在系统包装内应提供该 U 盘)插入控制台前部的 USB 输入端中。 3. 按下遥控器上的 OK(确定)按钮,将文件复制到 U 盘中。此下 载过程应可在 30 秒内完成。之后可将 U 盘移除。 4. 要阅读文件“licenses.pdf”,将 U 盘插入计算机的 USB 端口,导 航至 USB 根目录,然后使用可以查看 .pdf 文件的软件程序打 开“licenses.pdf”。 请填写以下内容,留作记录: VIDEOWAVE 型号 (位于控制台底板上): _________________________________ 控制台序列号 (位于底板上): _______________________________________ 显示面板序列号 (位于连接器盖下): ___________________________________ 38 要接收附随本产品提供的开放源文件程序的源代码,请将您的书面 请求邮寄至:Licensing Manager, Mailstop 6A2, Bose Corporation, The Mountain, Framingham, MA 01701-9168。Bose Corporation 会将光盘上的源代码分发给您,同时会收取执行此分发所需成本的 费用,如介质成本、装运费和处理费等。在此类源代码中将复制和带 有上述所有许可、声明和免责声明。此服务自 Bose Corporation 发 布本产品之日起三 (3) 年内有效。 MOG_CHS.book Page 39 Tuesday, November 22, 2011 12:00 AM English TAB 2 TAB 3 简体中文 TAB 5 TAB 6 TAB 7 TAB 8 维护与保养 产品数据记录器 VideoWave® 系统特有产品数据记录器,用于让 Bose 更好地了解 产品的使用过程和运行情况。产品数据记录器记录一些技术数据和 使用历史,包括但不限于音量大小、开关数据、用户设置、来源输 入、温度和电源输出,以及设置数据。我们将使用这些数据为您提 供关于 VideoWave 系统的更好服务和支持,并用来提高产品设计 水平。产品数据记录器中的数据需要特殊的设备才能读取,而且这 些数据仅在 VideoWave 返回 Bose 维修或退回时才能由 Bose 读 取。产品数据记录器不会收集关于您的任何个人信息,不会记录唱 片标题、类型或其他有关您在使用 VideoWave 系统时访问的媒体 内容的信息。 39 MOG_CHT.book Page 2 Tuesday, November 22, 2011 12:06 AM TAB 8 TAB 7 TAB 6 繁體中文 重要安全資訊 使用系統之前,請檢閱 VideoWave® 娛樂系統設定指南中 的重要安全資訊。這將幫助您正確安全地操作系統。 2 TAB 4 TAB 3 TAB 2 English MOG_CHT.book Page 3 Tuesday, November 22, 2011 12:06 AM English TAB 2 TAB 3 TAB 4 繁體中文 TAB 6 TAB 7 TAB 8 目錄 簡介 5 特殊功能 18 歡迎使用 . . . . . . . . . . . . . . . . . . . . . . . . . . . . . . . 5 變更圖像檢視 . . . . . . . . . . . . . . . . . . . . . . . . . . . . 18 產品概述 . . . . . . . . . . . . . . . . . . . . . . . . . . . . . . . 5 視訊消除 . . . . . . . . . . . . . . . . . . . . . . . . . . . . . . . . 18 系統概述 . . . . . . . . . . . . . . . . . . . . . . . . . . . . . . . 6 Bose 觸控板遙控器概述 . . . . . . . . . . . . . . . . . 7 控制框概述 . . . . . . . . . . . . . . . . . . . . . . . . . . . . 8 選擇 iPod 來源 . . . . . . . . . . . . . . . . . . . . . . . . . . . 19 觸控板概述 . . . . . . . . . . . . . . . . . . . . . . . . . . . . 9 iPod 介面 . . . . . . . . . . . . . . . . . . . . . . . . . . . . . . . 19 系統更新 . . . . . . . . . . . . . . . . . . . . . . . . . . . . . . . 10 控制 iPod . . . . . . . . . . . . . . . . . . . . . . . . . . . . . . . 19 註冊產品 . . . . . . . . . . . . . . . . . . . . . . . . . . . . . . . 10 重要安全資訊 . . . . . . . . . . . . . . . . . . . . . . . . . . . . 10 ® 基本系統操作 11 使用 iPOD 來源 19 控制台概述 20 使用 USB 來源 21 打開/關閉系統 . . . . . . . . . . . . . . . . . . . . . . . . . . . 11 檢視相片 . . . . . . . . . . . . . . . . . . . . . . . . . . . . . . . . 21 選擇來源 . . . . . . . . . . . . . . . . . . . . . . . . . . . . . . . 12 USB 介面 . . . . . . . . . . . . . . . . . . . . . . . . . . . . . . . 21 控制音量 . . . . . . . . . . . . . . . . . . . . . . . . . . . . . . . 13 相片檢視控制項 . . . . . . . . . . . . . . . . . . . . . . . . . . . 21 轉換頻道 . . . . . . . . . . . . . . . . . . . . . . . . . . . . . . . 13 控制來源 14 控制框概述 . . . . . . . . . . . . . . . . . . . . . . . . . . . . . . 14 選擇來源控制項 . . . . . . . . . . . . . . . . . . . . . . . . . . 15 輸入頻道編號 . . . . . . . . . . . . . . . . . . . . . . . . . . . . 16 與來源指南和功能表交互 . . . . . . . . . . . . . . . . . . . 17 使用前部類比 A/V 和 HDMI™ 輸入端 22 連接到前部類比 A/V 輸入端 . . . . . . . . . . . . . . . . . 22 控制前部 A/V 來源 . . . . . . . . . . . . . . . . . . . . . . . . . 22 3 MOG_CHT.book Page 4 Tuesday, November 22, 2011 12:06 AM TAB 8 TAB 7 TAB 6 繁體中文 TAB 4 TAB 3 TAB 2 English 目錄 變更來源和系統選項 新增新裝置 . . . . . . . . . . . . . . . . . . . . . . . . . . . . . 28 Homewide . . . . . . . . . . . . . . . . . . . . . . . . . . . . . 28 變更設定 . . . . . . . . . . . . . . . . . . . . . . . . . . . . . . . . 24 更新 . . . . . . . . . . . . . . . . . . . . . . . . . . . . . . . . . . 28 可用設定 . . . . . . . . . . . . . . . . . . . . . . . . . . . . . . . . 24 教導模式 . . . . . . . . . . . . . . . . . . . . . . . . . . . . . . . 28 退出 . . . . . . . . . . . . . . . . . . . . . . . . . . . . . . . . . . 24 退出 Unify . . . . . . . . . . . . . . . . . . . . . . . . . . . . . 28 播放 Bose® 演示 . . . . . . . . . . . . . . . . . . . . . . . . 24 自訂控制框 . . . . . . . . . . . . . . . . . . . . . . . . . . . . . . 29 程式語言 . . . . . . . . . . . . . . . . . . . . . . . . . . . . . . 25 安裝紅外線發射器 . . . . . . . . . . . . . . . . . . . . . . . . . 30 頻道編號 . . . . . . . . . . . . . . . . . . . . . . . . . . . . . . 25 使用第三方遙控器控制系統 . . . . . . . . . . . . . . . . . . 31 控制框聲音 . . . . . . . . . . . . . . . . . . . . . . . . . . . . 25 視訊設定 . . . . . . . . . . . . . . . . . . . . . . . . . . . . . . 25 ® 疑難排解 32 運動平滑化 . . . . . . . . . . . . . . . . . . . . . . . . . . . . 26 疑難排解表 . . . . . . . . . . . . . . . . . . . . . . . . . . . . . . 32 還原初始設定 . . . . . . . . . . . . . . . . . . . . . . . . . . . 26 將遙控器與控制台配對 . . . . . . . . . . . . . . . . . . . . 33 自動關閉 . . . . . . . . . . . . . . . . . . . . . . . . . . . . . . 26 重設系統 . . . . . . . . . . . . . . . . . . . . . . . . . . . . . . . 33 27 執行系統更新 . . . . . . . . . . . . . . . . . . . . . . . . . . . 34 聯絡客戶服務處 . . . . . . . . . . . . . . . . . . . . . . . . . . . 34 變更系統設定 4 23 Unify® 系統概述 . . . . . . . . . . . . . . . . . . . . . . . . . . 27 使用 Unify 功能表 . . . . . . . . . . . . . . . . . . . . . . . . . 27 Unify 系統功能 . . . . . . . . . . . . . . . . . . . . . . . . . . . 27 更換電池 . . . . . . . . . . . . . . . . . . . . . . . . . . . . . . . . 35 還原初始設定 . . . . . . . . . . . . . . . . . . . . . . . . . . . 27 清潔 . . . . . . . . . . . . . . . . . . . . . . . . . . . . . . . . . . . . 35 重新啟動初始設定 . . . . . . . . . . . . . . . . . . . . . . . 27 清潔顯示器螢幕 . . . . . . . . . . . . . . . . . . . . . . . . . 35 語言 . . . . . . . . . . . . . . . . . . . . . . . . . . . . . . . . . . 27 清潔產品外殼 . . . . . . . . . . . . . . . . . . . . . . . . . . . 36 ADAPTiQ® . . . . . . . . . . . . . . . . . . . . . . . . . . . . . 27 有限質保 . . . . . . . . . . . . . . . . . . . . . . . . . . . . . . . . 37 播放 Bose® 演示 . . . . . . . . . . . . . . . . . . . . . . . . 27 技術資訊 . . . . . . . . . . . . . . . . . . . . . . . . . . . . . . . . 37 來源設定 . . . . . . . . . . . . . . . . . . . . . . . . . . . . . . 28 維護與保養 35 MOG_CHT.book Page 5 Tuesday, November 22, 2011 12:06 AM English TAB 2 TAB 3 TAB 4 TAB 6 繁體中文 TAB 7 TAB 8 簡介 歡迎使用 產品概述 感謝您選擇家用 Bose® VideoWave® 娛樂系統。 VideoWave 系統為您提供了 HD 顯示器,附有一個控制 台、一個遙控器和一個 iPod 基座。 目前為止,您應該已經成功地完成了系統的設定。運行 ADAPTiQ® 音場調校系統之後,就能夠調校出與房間相 適應的聲音效果。如果 您還未執行這些操作,請參閱 VideoWave 系統設定指南。如果要為系統新增其他裝 置,請參閱第 27 頁的「變更系統設定」。 本指南將介紹這款新型遙控器,並向您展示系統的操作 方法。 控制台 Bose® 觸控 板遙控器 iPod 基座 顯示器與支架 5 MOG_CHT.book Page 6 Tuesday, November 22, 2011 12:06 AM TAB 8 TAB 7 TAB 6 繁體中文 TAB 4 TAB 3 TAB 2 English 簡介 系統概述 VideoWave® 娛樂系統採用獨特的方式控制諸如有線電視 機頂盒、Blu-ray Disc™ DVD 播放器或 iPod 等外部裝 置。其解決方案是一個比傳統的通用遙控器更便捷易用 的遙控器。 該遙控器本身只有系統基本控制所必需的按鍵。已連接 裝置所獨有的控制項都位於螢幕上,您可以透過遙控器 上的觸控板進行存取。要選擇這些附加控制項,只要在 觸控板上滑動拇指到該功能(或控制項)所在位置,然 後在觸控板上按下即可。 • 您只會看到您需要的控制項。比如,當您用有線電視機 頂盒看電視節目時,觸摸觸控板,系統就會在螢幕上啟 動控制框,為您顯示操作機頂盒所必需的控制項。或 者,當您欣賞 DVD 時,系統僅會顯示操作 DVD 播放器 所必需的控制項。 控制框 該方法比較獨特而且開始的時候您可能需要一個適應階 段,但是我們相信隨著您的使用,您一定會喜歡上它的 諸多優點: • 簡化的遙控器。遙控器上只有 最基本的功能,這樣任何人都 可以方便地作業系統。 6 • 您的眼睛都不需要離開螢幕。當您要選擇某個控制項 時,您甚至都不需要低頭看遙控器,只需要用拇指使 螢幕上的控制項亮顯並選擇它即可。所有這些操作都 不需要看螢幕以外的東西。 MOG_CHT.book Page 7 Tuesday, November 22, 2011 12:06 AM English TAB 2 TAB 3 TAB 4 繁體中文 TAB 6 TAB 7 TAB 8 簡介 Bose® 觸控板遙控器概述 打開/關閉電源 來源選擇 打開/關閉系統,包括已連接的裝置。 請參閱第 11 頁的 「打開/關閉系統」。 從來源功能表中選擇已連接的裝置。 請參閱第 12 頁的 「選擇來源」。 觸控板 導覽板 顯示並選擇來源和系統功能 請參閱第 9 頁的 「觸控板概述」和 第 14 頁的 「控制來源」。 提供導覽螢幕功能表和節目單時所需的 上、下、左、右移動和選擇功能。 請參閱第 17 頁的 「與來源指南和功能表 交互」。 音量上調/下調 頻道上調/下調 提高 (+) 或降低 (–) 系統音量。 請參閱第 13 頁的 「控制音量」。 變更所選節目來源的頻道。 請參閱第 13 頁的 「轉換頻道」。 靜音/取消靜音 上一個頻道 暫停或還原系統的音訊。 請參閱第 13 頁的 「控制音量」。 使目前來源返回上一個頻道(第 13 頁)。 7 MOG_CHT.book Page 8 Tuesday, November 22, 2011 12:06 AM TAB 8 TAB 7 TAB 6 繁體中文 TAB 4 TAB 3 TAB 2 English 簡介 控制框概述 控制框中包含了您選擇的來源所使用的功能或控制項。 它們代替了來源隨附遙控器上的按鍵。 注意:控制框中的控制項可根據來源進行修改。請參閱第 29 頁的 「自訂控制框」。 用於選擇頻道、DVD 章節、音樂曲目或光碟編號的數字。 請參閱第 16 頁的 「輸入頻道編號」。* 來源電源開/關控制項。 所選來源的 其他控制項。* 所選來源的其他控制項。* 圖像檢視控制項(第 18 頁)。 來源和系統選項功能表(第 23 頁) 以及 Bose 演示(第 24 頁) 用於 DVR、DVD、CD 和 MP3 播放器等來 源的播放控制項。* * 有關這些控制項的更多資訊,請參閱您所選擇的來源隨附的使用者指南。 8 MOG_CHT.book Page 9 Tuesday, November 22, 2011 12:06 AM English TAB 2 TAB 3 TAB 4 繁體中文 TAB 6 TAB 7 TAB 8 簡介 觸控板概述 1 2 觸摸 將拇指放在觸控板上 即可看到控制框。 滑動 在觸控板上滑動拇指, 使控制項亮顯出來。 3 點按 在觸控板上按下以選擇 亮顯的控制項。 9 MOG_CHT.book Page 10 Tuesday, November 22, 2011 12:06 AM TAB 8 TAB 7 TAB 6 繁體中文 TAB 4 TAB 3 TAB 2 English 簡介 系統更新 註冊產品 在當前沒有統一的外部來源控制業界標準的情況下, Unify® 智慧整合系統呈現了解決這一難題的最佳控制方 式。相對於使用多個複雜的遙控器而言,我們相信我們的 方式是一個巨大進步。 註冊產品後,您就能夠收到系統軟體更新通知,從而保 持您的產品以最佳狀態運行。 但是,在某些情況下,系統可能會無法辯認出一些特殊的 來源。比如,由於您剛買了一個配有不標準遙控器的新來 源,您可能需要執行系統更新。幸運的是,這個過程非常 簡單,而且您可以從 Bose 獲得免費更新。更多資訊,請 參閱第 34 頁的 「執行系統更新」。 10 請根據產品註冊卡上的說明對產品進行註冊。未進行註 冊並不影響您的有限質保權利或獲取系統更新的資格。 MOG_CHT.book Page 11 Tuesday, November 22, 2011 12:06 AM English TAB 2 TAB 3 TAB 4 繁體中文 TAB 6 TAB 7 TAB 8 基本系統操作 控制台電源指示燈 打開/關閉系統 按下遙控器上的電源按鍵啟動系統。 系統啟動後將自動打開機頂盒(有線 電視、衛星電視等)。 電源 控制台和顯示器上的電源指示燈可 指示系統狀態。 系統啟動時,顯示器將發出啟動聲並 顯示 Bose® 徽標,徽標下有進度條。 狀態 含義 紅色 關 閃爍綠色 啟動 穩定綠色 已打開且可以使用 橙色 關閉並為 iPod 充電 系統關閉後黃燈閃爍 30 秒 Unify® 系統設定已開始,但尚未結束。 系統關閉時的慢閃紅燈 Unify 系統設定已完成,但沒有發現來源 每 5 秒閃滅一次的紅燈 遙控器電池電量低 顯示器電源指示燈 注意:打開系統時,它總會選擇並打開有線電視或衛星 電視。 注意:為保持最低耗電量,當系統處於關閉模式時,會 以省電狀態運行。這就是系統需要幾秒鐘的時間才能啟 動的原因。 狀態 閃爍綠色 含義 啟動 穩定綠色 視訊消除(請參閱第 18 頁) 慢閃紅燈 已關閉顯示器電源但沒有關閉控制台電源。 在電源還原之前從紅色 緩慢閃爍至綠色 系統由於故障將於 10 秒內關閉。如果問題 仍然存在,請聯絡 Bose。參閱隨系統提供 的聯絡資料表。 要關閉系統和所連接的來源,請按下電源按鍵。 11 MOG_CHT.book Page 12 Tuesday, November 22, 2011 12:06 AM TAB 8 TAB 7 TAB 6 繁體中文 TAB 4 TAB 3 TAB 2 English 基本系統操作 選擇來源 您可以在 SOURCE (來源)功能表中選擇任何系統來源 (已連接裝置),比如有線電視/衛星電視機頂盒、Blu-ray Disc™ 播放器、DVR、DVD 或 CD 播放器。 注意:您也可以用上下導覽按鍵在來源清單中 上下移動亮顯的條目。按 OK(確定)選擇亮顯 的來源。 Source(來源)功能表示例 選擇來源: 1. 按遙控器上的 Source(來源) 按鍵顯示 SOURCE (來源)功 能表。 Source (來源) 您上次選擇的來源將亮顯,如 下面所示。 衛星電視 有線電視 Blu-ray 2. 按住 SOURCE(來源)可在清 單中下移亮顯的條目,以此選 擇您想要的來源。 亮顯的來源即 所選擇的來源 DVD 注意: • SOURCE(來源)功能表上列出的條目取決於您在安 裝時連接到系統的來源類型。 • 您的 iPod 必須放到基座中才能顯示在 SOURCE(來 源)功能表中。 12 MOG_CHT.book Page 13 Tuesday, November 22, 2011 12:06 AM English TAB 2 TAB 3 TAB 4 繁體中文 TAB 6 TAB 7 TAB 8 基本系統操作 控制音量 轉換頻道 按音量加 (+) 或 (–) 以增 大或減小音量。 按 CH 或 CH 或下調頻道。 按靜音按鍵暫停系統音 訊。再按一次即可還原。 按 Last(最後)按鍵在 兩個頻道之間來回切換。 上調 要轉換到特定編號的頻 道,請參閱第 16 頁的 「輸入頻道編號」。 Volume (音量) 頻道上調 / 下調 Mute (靜音) 最後 13 MOG_CHT.book Page 14 Tuesday, November 22, 2011 12:06 AM TAB 8 TAB 7 TAB 6 繁體中文 TAB 4 TAB 3 TAB 2 English 控制來源 控制框概述 控制框中包含了您選擇的來源所使用的功能或控制項。 它們代替了來源隨附遙控器上的按鍵。 注意:控制框中的控制項可根據來源進行修改。請參閱 第 29 頁的 「自訂控制框」。 用於選擇頻道、DVD 章節、音樂曲目或光碟編號的數字。 請參閱第 16 頁的 「輸入頻道編號」。* 來源電源開/關控制項。 所選來源的其他控制項。* 所選來源的 其他控制項。* 圖像檢視控制項(第 18 頁)。 來源和系統選項功能表(第 23 頁) 以及 Bose 演示(第 24 頁)。 用於 DVR、DVD、CD 和 MP3 播放器等來 源的播放控制項。* * 有關這些控制項的更多資訊,請參閱您所選擇的來源隨附的使用者指南。 14 MOG_CHT.book Page 15 Tuesday, November 22, 2011 12:06 AM English TAB 2 TAB 3 TAB 4 繁體中文 TAB 6 TAB 7 TAB 8 控制來源 選擇來源控制項 2. 在觸控板上滑動拇指以亮顯您需要的控制項。 1. 將拇指放在觸控板上的任意位置即可啟動控制框, 其中含有您所用來源的螢幕控制項。 亮顯的功能與您的拇指在 觸控板上的位置對應。 3. 在觸控板上按下以選擇已亮顯的控制項。 注意:控制框啟動後,圖像會根據控制框的大小進行調整。 15 MOG_CHT.book Page 16 Tuesday, November 22, 2011 12:06 AM TAB 8 TAB 7 TAB 6 繁體中文 TAB 4 TAB 3 TAB 2 English 控制來源 輸入頻道編號 如來源的紅外線遙控器上有小鍵盤,則控制框頂部會顯 示數字。雖然這些控制項主要是用於選擇機頂盒頻道編 號的,但您也可以用其選擇 DVD 播放器的章節或 CD 播 放器的曲目編號。 輸入一個數字後,它將以佇列的形式顯示在螢幕上。可顯 示的佇列位元數出廠設定為 3 位。如果您的機頂盒的頻道 編號使用的是不同的數字,則可在 Options(選項)功能 表(第 25 頁)中變更。比如,如果您需要輸入最高為 9999 的頻道編號,那麼您就需要將數字設定為 4。如果您的機 頂盒使用最高為 99 的頻道編號,就應該將數字設定為 2。 輸入頻道編號: 1. 使用觸控板遙控器,選擇頻道編號的首位數。 頻道編號佇列出現在螢幕上,並且包含首位數。 2. 選擇其他數位並新增到佇列中。 16 3. 選擇完最後一位數後,請等待佇列將編號轉移到左 側,這意味著這些數字已傳送到來源中。 或 可以按遙控器上的 OK(確定)按鍵立即發送數字。 頻道編號佇列 MOG_CHT.book Page 17 Tuesday, November 22, 2011 12:06 AM English TAB 2 TAB 3 TAB 4 TAB 6 繁體中文 TAB 7 TAB 8 控制來源 與來源指南和功能表交互 許多有線電視機頂盒、衛星電視接收器和其他來源都含 有 功 能 表 或 節 目 指 南。您 可 用 控 制 框 中 的 Guide(導 向)控制項進入節目指南。使用遙控器上的導覽板可以 選擇功能表或指南中的條目。 1. 在控制框中選擇 Guide(導向)或 Menu(功能表) 控制項。所選擇的功能將顯示在控制框中。 節目指南示例 10:00pm to 1:00am: Major League Baseball Boston Red Sox at Oakland Athletics Live 9:30 10:00 002 Public programming 導覽板 003 Animal Planet 004 News 提供導覽螢幕功能表和節目單時所需的 上、下、左、右移動和選擇功能。 005 News 006 Seinfeld 007 News 10:30 11:00 The Universe The Universe 11:30 The Universe Major League Baseball Jailbreak Seinfeld Simpsons Outside... Simpsons Everybody... Late Show with David Lette... 確定 在導覽或功能表中選擇亮顯的條目。 2. 將拇指從觸控板上移開(控制框消失)並使用導覽 板將亮顯條移動到您需要的條目上。 3. 按 OK(確定)按鍵選擇條目。 17 MOG_CHT.book Page 18 Tuesday, November 22, 2011 12:06 AM TAB 8 TAB 7 TAB 6 繁體中文 TAB 4 TAB 3 TAB 2 English 特殊功能 變更圖像檢視 視訊消除 選擇控制框中的圖像檢視選件以顯示視訊格式選 擇功能表。在遙控器上按左或右導覽按鍵亮顯您 的選擇。選擇了格式後,圖像格式會立刻變更。 標準 18 不修改傳送到電視中的視訊圖像 的形狀。 自動加寬 嘗試使視訊圖像填滿電視螢幕的 整個寬度,且無需裁切任何內容。 伸展 1 從中間向外均勻伸展視訊圖像。 伸展 2 伸展視訊圖像的邊緣,同時保持 中央位置不變。 縮放 放大視訊圖像(按上/下導覽按鍵 可上下移動螢幕上的視訊)。 灰條 將垂直灰條置於標準清晰度的視 訊圖像左右側。 如果您想專心欣賞音樂而不被視訊打擾,或者僅僅想省 電,您可以關閉視訊螢幕。 要關閉視訊螢幕,請按住遙控器電源 按鍵直到圖像開始消退。 螢幕變黑之後,顯示器電源指示燈將 變成穩定的綠色。 要打開視訊螢幕,按下然後再釋放電 源按鍵即可。 注意:當收聽諸如 iPod 等來源中的 音訊時,系統會自動進入螢幕保護模 式,以防螢幕受損。按下觸控板遙控 器上的任意按鍵即可還原圖像。 按住 按鍵 MOG_CHT.book Page 19 Tuesday, November 22, 2011 12:06 AM English TAB 2 TAB 3 TAB 4 繁體中文 TAB 6 TAB 7 TAB 8 使用 iPOD 來源 選擇 iPod 來源 控制 iPod 1. 確保將 iPod 放入基座中。若未放入基座,則在 SOURCE(來源)功能表中將不顯示該裝置。 請使用觸控板遙控器和控制框上的播放控制項操作 iPod。 2. 按遙控器上的 Source(來源)按鍵並選擇 iPod。 將顯示 iPod 介面。 iPod 介面 上移一個功能表條目 (按住可快速捲動) 下移一個功能表條目 (按住可快速捲動) 遙控器 導覽板 上移一個功能表級別(如果正在播放 視訊,則會暫停並返回至功能表) iPod 功能表及其內容顯示於螢幕的左側,如下圖所示。 您選擇的歌曲將顯示在右側。 下移一個功能表級別(選擇) 確定 選擇 頁面 上翻一頁 頁面 下翻一頁 Play(播放) Pause(暫停) Stop(停止) 螢幕控制框 下一首曲目或音訊書籤 上一首曲目或音訊書籤 快進 快退 開啟/關閉隨機播放 19 MOG_CHT.book Page 20 Tuesday, November 22, 2011 12:06 AM TAB 8 TAB 7 TAB 6 繁體中文 TAB 4 TAB 3 TAB 2 English 控制台概述 3 耳機輸出 適用於身歷聲插頭為 3.5 毫米的身歷聲耳機。音量是用遙控器 或控制台上的音量按鍵控制的。 1 2 3 4 控制按鈕 4 5 6 1 電源指示燈 指示系統狀態。請參閱第 11 頁的 「控制台電源指示燈」。 打開/關 閉電源 Source (來源) 來源選擇 設定 靜音/取 消靜音 音量 上調 用於暫時連接音訊/視訊裝置,如攝影機。 右 (R) 聲道(紅色) 左 (L) 或單聲道(白色) 複合視訊(黃色) 用於檢視 USB 裝置或數位相機中的相片檔案以及更新系統。 6 前部 HDMI™ 輸入端 用於暫時連接 HDMI 裝置,如視訊相機。 注意:無論觸控板遙控器怎樣設定,均無法控制連接到前部 A/V 或 HDMI 輸入端的裝置。 ® Unify 功能表 (第 27 頁) 5 前部 USB 輸入端 2 前部 A/V 輸入端 20 音量 下調 MOG_CHT.book Page 21 Tuesday, November 22, 2011 12:06 AM English TAB 2 TAB 3 TAB 4 繁體中文 TAB 6 TAB 7 TAB 8 使用 USB 來源 檢視相片 相片檢視控制項 可顯示 U 快閃磁碟機中 .jpg 或 .jpeg 格式的相片檔案。 請使用觸控板遙控器和控制框功能來存取並檢視相片。 上移一個功能表條目 (按住可重複上移) 1. 將 U 快閃磁碟機插入控制台前部的 USB 連接器中。 若未插入,則 SOURCE(來源)功能表中將不顯示 裝置。 下移一個功能表條目 (按住可重複下移) 2. 按遙控器上的 Source(來源)按鈕並選擇 USB。 將顯示 USB 介面。 上移一個資料夾級別,或退出並返回 至瀏覽資料夾 (如果以投影片模式檢視) 遙控器 USB 介面 下移一個資料夾級別 當選擇了 USB 來源後,在左側清單的頂部會顯示資料夾, 其後是單個圖像檔案。選擇資料夾顯示其中的內容。 確定 下移一個資料夾級別 (如果某資料夾亮顯),或 播放投影片 (如果某相片檔案亮顯) 頁面 上移九個條目 頁面 下移九個條目 退出 退出投影片並返回至瀏覽資料夾 播放亮顯的資料夾的投影片 螢幕控制框 暫停投影片 退出投影片並返回至瀏覽資料夾 下一張圖像 上一張圖像 21 MOG_CHT.book Page 22 Tuesday, November 22, 2011 12:06 AM TAB 8 TAB 7 TAB 6 繁體中文 TAB 4 TAB 3 TAB 2 English 使用前部類比 A/V 和 HDMI™ 輸入端 連接到前部類比 A/V 輸入端 前部類比 A/V 和 HDMI 輸入端用於臨時連接來源,比如 數位和視訊相機。 1. 將來源插入控制台前端的類比 A/V 或 HDMI 連接器 中。若未插入,則 SOURCE(來源)功能表中將不 顯示裝置。 2. 在遙控器上按 Source (來源)按鍵並選擇 A/V (前 部)或 HDMI (前部)。 控制前部 A/V 來源 觸控板遙控器無法控制連接至任何輸入端的來源。您需 要使用裝置自身配備的控制項或附隨裝置提供的遙控器 對其進行控制。 22 類比 A/V HDMI 用於配備複合視訊和左/ 右音訊輸出端的裝置。 用於配備 HDMI 輸出端的裝置。 右 (R) 聲道(紅色) 左 (L) 或單聲道(白色) 複合視訊(黃色) MOG_CHT.book Page 23 Tuesday, November 22, 2011 12:06 AM English TAB 2 TAB 3 TAB 4 繁體中文 TAB 6 TAB 7 TAB 8 變更來源和系統選項 本節對可選設定進行了描述,這些設定能夠影響到系統以及與其相 連的某些來源的運行情況。 儘管出廠設定已能夠滿足多數系統所有者的需求,但您仍可以根據 自己的意願對其進行變更。以下兩頁對如何執行此變更操作進行了 說明。 如需援助,請致電 Bose 客戶服務處。請參閱附隨系統提供的聯絡 電話。 23 MOG_CHT.book Page 24 Tuesday, November 22, 2011 12:06 AM TAB 8 TAB 7 TAB 6 繁體中文 TAB 4 TAB 3 TAB 2 English 變更來源和系統選項 3. 使用上/下導覽按鍵,亮顯您要變更的選項。 變更設定 4. 使用左/右導覽按鍵,變更設定。 OPTIONS (選項)功能表可用于變更有關來源和系統的 設定。功能表中所列的條目會根據所選擇的來源而變化。 5. 要退出功能表並儲存變更,請按 OK (確定)按鍵, 或選擇清單頂部或底部的 「退出選項」。 1. 觸摸觸控板可啟動控制框。 2. 選擇右下方的 OPTIONS(選項)按鍵可顯示功能表。 下面是 A/V 裝置 OPTIONS (選項)功能表的一種 示例。 可用設定 以下是各選項中可用設定的描述。各選項在各來源功能 表中的實際編號可能有所不同。星號 (*) 代表的是出廠 設定。 退出 退出功能表並返回標準檢視。該功能顯示於功能表的頂 部和底部。 退出 播放 Bose 演示 程式語言 選擇語言音軌 曲目 1 頻道編號 控制框聲音 視訊設定 24 亮顯的選項 播放 Bose 演示 選取的設定 播放 Bose 音訊 / 視訊演示。完成之後即可返回至您正在 使用的來源。 ® MOG_CHT.book Page 25 Tuesday, November 22, 2011 12:06 AM English TAB 2 TAB 3 TAB 4 繁體中文 TAB 6 TAB 7 TAB 8 變更來源和系統選項 程式語言 視訊設定 可用時,可選擇另一個音軌,比如輔助音訊節目 (SAP)。 提供黑暗、標準和亮光光線下的視訊預設。 曲目 1* .........................選擇曲目 1 曲目 2 ............................選擇曲目 2 黑暗的房間 .........特別黑暗的情況下的最佳化設定 標準* ......................大多數照明情況下的最佳化設定 兩個音軌 ......................選擇曲目 1 和 2 亮光 ........................特別明亮情況下的最佳化設定 不可用 ...........................沒有可用曲目時將自動選中 頻道編號 關閉頻道編號佇列,或為所選來源指定最大位數。 佇列大小應不小於來源使用的最大編號。 2 位數 ............輸入兩位數後傳送(00 到 99) *出廠設定 基本視訊調節 黑暗、標準和亮光照明房間的視訊預設是在出廠時最佳 化設定好的。但是,如果您要進行調節: 3 位數* ..........輸入 3 位數後傳送(000 到 999) 1. 「視訊設定」亮顯時按住遙控器上的 OK (確定)按 鍵即可存取基本視訊調節,從而變更預設值。 4 位數 ............輸入 4 位數後傳送(0000 到 9999) 2. 使用上/下導覽按鍵選擇條目。使用左/右按鍵調節值。 關 .....................每選擇一個數位後立即傳送 3. 按 OK(確定)返回至 OPTIONS(選項)功能表。 控制框聲音 出廠設定 在觸控板上滑動拇指或選擇亮顯的功能時發出聲音。 範圍 黑暗 23 標準 23 亮光 23 開* .......................... 聲音隨拇指在觸控板上的滑動而響起 亮度 0 到 100 關 ............................ 無觸控板聲音 對比度 0 到 100 64 64 64 顏色 0 到 100 60 62 62 色調 0 到 100 50 50 50 視訊清晰度 1到3 2 2 2 顯示器背光燈 0 到 10 3 5 8 1到3 3 3 3 *出廠設定 色溫 25 MOG_CHT.book Page 26 Tuesday, November 22, 2011 12:06 AM TAB 8 TAB 7 TAB 6 繁體中文 TAB 4 TAB 3 TAB 2 English 變更來源和系統選項 灰度和顏色調節 注意:打開運動平滑化時,電影會顯得更加自然和逼真。 但是,如果您更喜歡以導演希望電影顯示的方式看電影, 您可以將運動平滑化設定為 None (無)。 注意:我們建議由合格的技術人員來調節這些值。 1. 如上文所述進入基本視訊設定。 2. 按住 OK(確定)按鍵可在基本視訊設定及灰度和顏 色設定之間切換。 3. 使用導覽按鍵進行調節。 將所有設定復原到出廠值。 自動關閉 出廠設定 範圍 還原初始設定 標準 0 亮光 0 確定系統是否會在 4 小時無人干預(未按下任何遙控器 按鍵)的情況下自動關閉。 灰度係數 -3 到 +3 黑暗 0 紅色增益 0 到 100 100 100 100 已啟用*.................. 4 小時超時設定已開啟 綠色增益 0 到 100 100 100 100 已禁用 ................... 4 小時超時設定已關閉 藍色增益 0 到 100 100 100 100 紅色裁切 0 到 100 0 0 0 綠色裁切 0 到 100 0 0 0 藍色裁切 0 到 100 0 0 0 注意: 如果您不再收聽以下內容,則系統會在 15 分鐘後自動 關閉: 運動平滑化 • 視訊來源中發出的視訊和音訊 提供可調節控制以確保運動和快速移動動作場景的圖片 流暢清晰。 或 無 ............................ 無運動平滑化 低 ............................ 最小運動平滑化 預設* ..................... 標準運動平滑化 • 音訊來源中發出的音訊 「4 小時自動關閉」設定不會影響此功能。 高 ............................ 最大運動平滑化 *出廠設定 26 MOG_CHT.book Page 27 Tuesday, November 22, 2011 12:06 AM English TAB 2 TAB 3 TAB 4 TAB 6 繁體中文 TAB 7 TAB 8 變更系統設定 Unify 系統概述 Unify 系統功能 智慧整合系統將帶您完成初始設定流程和系統設定。它 可以幫助您選擇正確的連接線和輸入端,並設定觸控板 遙控器以操作所連接的裝置。 還原初始設定 ® 完成初始設定之後,您可以隨時用 Unify 系統變更系統 設定和組態。 該功能僅在未完成初始設定時可用。選擇此功能將使您 回到上一個已完成的初始設定流程。 重新啟動初始設定 使用 Unify 功能表 該功能僅在未完成初始設定時可用。選擇此功能將重新 開始初始設定流程。 存取 Unify 系統: 語言 1. 按下控制台前部的 Setup(設定)按鍵 (第 20 頁) 顯 示 Unify 功能表。 使用此功能可變更螢幕資訊語言。 2. 用遙控器上的導覽按鍵亮顯您要使用的功能。 3. 按遙控器上的 OK(確定)按鍵啟動該功能。 4. 完成後,選擇功能表底部的 「退出 Unify」。 ® ADAPTiQ 選擇 ADAPTiQ 運行音場調校程式可調節系統音訊輸出 以在房間中獲得最佳效果。 播放 Bose 演示 ® 注意:按遙控器上的來源選擇按鍵或控制台上的 Setup (設定)按鍵可隨時退出 Unify 功能表或取消您正在使用 的功能。 播放 Bose 音訊 / 視訊演示。完成之後即可返回至 Unify 功能表。 27 MOG_CHT.book Page 28 Tuesday, November 22, 2011 12:06 AM TAB 8 TAB 7 TAB 6 繁體中文 TAB 4 TAB 3 TAB 2 English 變更系統設定 來源設定 Homewide 功能表中會顯示各個已連接裝置的設定功能,所用的裝置 名稱為初始設定時指定的名稱。比如,您可能會看到「有 線電視設定」、「衛星電視設定」或者 「DVD 設定」。該 功能僅在完成初始設定後可用。 當您的 VideoWave 系統與其他 Bose 娛樂系統相連並將 其作為擴展系統時,可利用此功能變更房間代碼。 您可使用該功能來: 該功能將指引您完成系統軟體的更新。透過有網路連接 的電腦,您可以將系統軟體更新從 Bose 下載到系統隨 附的 U 磁碟機。請一定按照 VideoWave 顯示器上的說 明進行操作。 • 變更所連接裝置的名稱 • 設定遙控器 • 手動輸入遙控器紅外線裝置代碼 • 自訂顯示於控制框中的控制項 (見第 29 頁的 「自 訂控制框」) • 禁用或啟用自動裝置電源開關 • 移去此裝置 • 新增或變更視訊或音訊連接 新增新裝置 該功能將指引您將一個新裝置連接到系統。它可以幫助 您選擇正確的連接線和輸入端,並設定觸控板遙控器以 操作所連接的裝置。該功能僅在完成初始設定後可用。 ® 更新 教導模式 您可使用該功能程式化第三方學習型遙控器,使其能夠操 控您的 VideoWave 系統。在該模式下,每次按觸控板遙 控器上的按鍵時,VideoWave 系統都會發送一個紅外線 代碼。第三方遙控器將記錄這些代碼,從而學習如何控制 您的系統。請按照 VideoWave 顯示器上的說明進行操作。 要退出該模式,請按控制台上的 Setup (設定)按鍵。該 功能僅在完成初始設定後可用。 退出 Unify ® 關閉功能表並回到您上次選擇的來源。 28 MOG_CHT.book Page 29 Tuesday, November 22, 2011 12:06 AM English TAB 2 TAB 3 TAB 4 TAB 6 繁體中文 TAB 7 TAB 8 變更系統設定 自訂控制框 利用此功能可選擇您要在各個來源的控制框中顯示的控 制項。 1. 在 Unify 功能表中,選擇您要自訂的來源的設定功能。 ® 2. 在右側欄中,選擇 「自訂控制框」。此時將會顯示自 訂功能表 (見以下示例)。 • 按下 或 在欄中移動。 • 按下 和 選擇欄中的條目。 • 按 OK (確定)新增或移除控制項旁邊的勾選記號。 勾選方塊中的勾選記號能夠將控制項新增到控制 框中。 4. 選擇 Save(儲存)儲存目前設定。 3. 使用觸控板遙控器上的導覽板,選擇或移除所選裝 置的控制項: 選擇的裝置設定 選擇的 控制項 Save(儲存)- 儲存目前設定。 Cancel(取消)- 取消所做的變更 Reset(重設)- 還原出廠設定 控制項計數器: 所選控制項 的數目 您可在控制框左側和右側放置的 控制項總數 29 MOG_CHT.book Page 30 Tuesday, November 22, 2011 12:06 AM TAB 8 TAB 7 TAB 6 繁體中文 TAB 4 TAB 3 TAB 2 English 變更系統設定 安裝紅外線發射器 為了控制機頂盒或 DVD 播放器等外部來源,控制台可以 向這些來源傳輸紅外線訊號。在某些情況下,來源可能無 法穩定地接收到這些訊號,從而導致遙控器不穩定。出現 這種問題時,請按照以下說明為一個、兩個或三個來源安 裝系統隨附的紅外線發射器連接線。 1. 將紅外線發射器連接線的插頭插入控制台上的 IR 連 接器中。 外接來源 紅外線 發射器頭 外接來源 2. 調整每個發射器的位置,使其平坦側面對著每個來 源的前面板。 3. 使用附帶的粘性墊將發射器頭連接到來源上。 注意:您可能需要調整各個紅外線發射器頭的位置才能 可靠地控制各個連接的來源。 IR 紅外線 發射器連接線 30 MOG_CHT.book Page 31 Tuesday, November 22, 2011 12:06 AM English TAB 2 TAB 3 TAB 4 繁體中文 TAB 6 TAB 7 TAB 8 變更系統設定 使用第三方遙控器控制系統 第三方遙控器功能 您可以程式化諸如機頂盒遙控器等第三方遙控器,來控 制 VideoWave 娛樂系統。 打開/關閉電視電源 ® VideoWave 系統功能 請參閱機頂盒遙控器的使用者指南,按照控制電視的程式 化說明進行操作。如果要輸入裝置代碼,請輸入「0000」。 程式化後,第三方遙控器應該可以控制電源開關、音量 和來源輸入選擇等基本功能。 電視輸入 電視音量/靜音 31 MOG_CHT.book Page 32 Tuesday, November 22, 2011 12:06 AM TAB 8 TAB 7 TAB 6 繁體中文 TAB 4 TAB 3 TAB 2 English 疑難排解 疑難排解表 問題 措施 系統對觸控板遙控器的初始操作 • 按下遙控器上的任意鍵,同時觀察控制台的電源指示燈。每按一下,該指示燈就會閃爍一次。如果沒有, 沒有回應 請參閱第 33 頁的 「將遙控器與控制台配對」。 • 確保控制台已打開。請參閱第 20 頁的電源指示燈狀態。 • 確保遙控器中有電池 (請參閱第 35 頁)。 • 重設系統。請參閱第 33 頁的 「重設系統」。 Bose 不能控制我連接到控制台 的一個裝置。 • 您可能需要更新系統。請參閱第 34 頁的 「執行系統更新」。 • 安裝紅外線發射器。請參閱第 30 頁的 「安裝紅外線發射器」。 系統不執行任何操作 • • • • 沒有聲音 • • • • • 我聽到某來源中發出巨大的 嘈雜聲或嗡嗡聲。 • 請聯絡 Bose® 客戶服務處,以確定房間內的其他電子裝置是否會產生干擾訊號,並詢問可能的補救措施。 32 確保顯示器和電源完全插入了通電的交流 (市電)插座中。 從 SOURCE (來源)功能表中選擇連接的裝置 (請參閱第 12 頁)。 使遙控器與其配對。請參閱第 33 頁的 「將遙控器與控制台配對」。 重設系統。請參閱第 33 頁的 「重設系統」。 增大音量。 檢查控制台上的輸入端連接。確保選擇了正確來源。 請確保已經打開您選擇的來源。 如果使用的是同軸或光纖音訊連接,確保未將兩種類型的連接接入控制台的相同輸入端中。 確保顯示器連接線已牢固地插入了控制台上的 A/V 輸出到顯示器連接器中,另一端已牢固地裝入顯示器上 的連接器中。詳情請參閱設定指南。 • 重設系統。請參閱第 33 頁的 「重設系統」。 MOG_CHT.book Page 33 Tuesday, November 22, 2011 12:06 AM English TAB 2 TAB 3 TAB 4 繁體中文 TAB 6 TAB 7 TAB 8 疑難排解 問題 措施 同軸數位音訊輸入端上的聲音 間歇性中斷 • 請使用附隨系統提供的複合視訊線進行同軸數位音訊連接。請參閱第 28 頁的 「來源設定」。 視訊圖像並不是我想要的效果。 • 請使用 OPTIONS (選項)功能表進行調節。請參閱第 26 頁的 「還原初始設定」。 注意:當收聽諸如 iPod 等來源中的音訊時,系統會自動 進入螢幕保護模式,以防螢幕受損。按下觸控板遙控器 上的任意按鍵即可還原圖像。 重設系統 1. 按住控制台上的電源按鈕持續 5 秒鐘,或者直到控 制台上的電源指示燈變為紅色。 當系統關閉後,控制台上的電源指示燈會變為紅色。 將遙控器與控制台配對 1. 確 保 系 統 已 開 啟。若 沒 開 啟,按 控 制 台 上 的 電 源 按鈕。 2. 將遙控器靠近控制台。 3. 同時按住控制台上的 「靜音」按鍵 ( ) 和遙控器上 的 OK (確定)按鍵,持續五秒鐘。當完成配對後, 電源指示燈會不斷閃爍。 2. 按住控制台上的電源按鈕重啟系統。電源指示燈變 為閃爍的綠色,當系統啟動並可以使用時,該指示 燈變為穩定的綠色。 3. 如果仍無法用遙控器對系統進行操作,請按照前面 的操作使遙控器與控制台配對。 4. 按下遙控器上的任意按鈕,檢查控制台上的電源指 示燈是否在按下各個按鈕後都會閃爍。 33 MOG_CHT.book Page 34 Tuesday, November 22, 2011 12:06 AM TAB 8 TAB 7 TAB 6 繁體中文 疑難排解 執行系統更新 透過有網路連接的電腦,您可以從 Bose 下載系統軟體 更新到系統隨附的 U 磁碟機。 1. 按下控制台前部的 Setup(設定)按鍵顯示 Unify® 功 能表。 2. 使用遙控器導覽按鍵,選擇 Update (更新)。 3. 根據螢幕上的說明執行設定操作。 聯絡客戶服務處 在解決問題方面如需其他幫助,請聯絡 Bose® 客戶服務 處。請參閱包裝箱內包括的地址清單。 34 TAB 4 TAB 3 TAB 2 English MOG_CHT.book Page 35 Tuesday, November 22, 2011 12:06 AM English TAB 2 TAB 3 TAB 4 繁體中文 TAB 6 TAB 7 TAB 8 維護與保養 更換電池 清潔 遙控器電池需要更換時,會在顯示器上出現電池電量低 的訊息。更換時,請一定同時更換兩塊新電池。 在清潔產品外表面,特別是顯示器螢幕時,請一定按照 以下說明操作。 1. 打開電池艙蓋,取出舊電池。 清潔顯示器螢幕 開始清潔螢幕之前,請確保您有推薦的清潔布和清潔劑。 推薦的清潔布 電池艙蓋 2. 安裝兩塊新 AAA (IEC-LR3) 1.5V 電池,使電極標誌 (+ 和 –)與電池艙內的標誌相符。 建議在清潔顯示器螢幕時使用雙面微纖維布。這種布料非 常柔軟,無研磨性,無靜電。在擦拭螢幕之前,請一定要 將布料上的標籤去掉。標籤通常使用其他材料製成,可能 會劃傷螢幕。 推薦的清潔劑 使用專門用於清潔 LCD 螢幕的清潔劑。您可在出售電子 產品的地方買到這種清潔劑。 AAA (IEC-LR3) 電池 (2) 3. 滑動關閉電池艙蓋。 小心: • 只能使用專門用於清潔顯示器和顯示器螢幕的清潔 劑。非專門用於清潔顯示器的產品可能會劃傷 LCD 螢 幕或使表面塗層剝落。 • 絕對不能使用含丙酮、異丙醇 (IPA)、乙醇、乙酸、氨 水或氯甲烷的清潔劑。 35 MOG_CHT.book Page 36 Tuesday, November 22, 2011 12:06 AM TAB 8 TAB 7 TAB 6 繁體中文 TAB 4 TAB 3 TAB 2 English 維護與保養 警告:為避免受到電擊,請確保在拔下或插入電源插座 時手是乾燥的。 清潔硬漬和污點 1. 關閉系統,從牆上的電源插座切斷顯示器電源線。 2. 在微纖維布上噴少量非研磨性清潔劑。 小心: • 清潔顯示器時,請不要按壓 LCD 螢幕。按壓螢幕會劃 傷甚至損壞顯示幕。 • 請不要使用紙巾或磨料清潔顯示器。這些材料會劃傷 LCD 螢幕。 • 請勿直接向顯示器螢幕或外殼噴灑任何噴劑。直接向 顯示器或外殼噴灑噴劑可能會致其損壞。使用清潔劑 時要先噴到微纖維清潔布上。 輕輕地清潔 1. 關閉系統,從牆上的電源插座切斷顯示器電源線。 2. 使用乾淨且乾燥的微纖維布輕擦顯示器螢幕表面, 盡可能少用力。 36 3. 輕擦顯示器螢幕表面,盡可能少用力。 4. 等顯示器完全乾燥後再插電源並啟動系統。 清潔產品外殼 • 請僅使用柔軟的幹布清潔產品外殼。 • 請勿使用溶劑、化學品或噴霧劑。 • 請勿使液體濺入或者物體落入任何開口中。 • 一定不要往通風口裡吹高壓氣體,或使用真空吸塵器 清理通風口。 MOG_CHT.book Page 37 Tuesday, November 22, 2011 12:06 AM English TAB 2 TAB 3 TAB 4 繁體中文 TAB 6 TAB 7 TAB 8 維護與保養 經 Dolby Laboratories 許可製造。Dolby 和雙 D 符 號是 Dolby Laboratories 的註冊商標。 有限質保 VideoWave® 娛樂系統受有限質保的保護。有關詳細資訊,請參見 您的產品登記卡。請務必填寫好卡上的資訊部分,然後將卡寄到 Bose 公司。沒有完成這一過程不影響您的有限質保。 獲得有限質保服務 聯絡 Bose 或授權 Bose 經銷商。 經許可製造,涉及美國專利號:5,956,647、 5,974,380 和 6,487,535,以及其他在世界各地已 經頒發和正在申請的專利號。DTS、DTS 符號和 DTS + DTS 符號分別是 DTS, Inc. 產品 (包括軟體)的注冊商標和 商標。版權所有 ©2010 DTS, Inc. 保留所有權利。 經 Universal Electronics Inc. 許 可,採 用 UEI Technology™ 進行 設計。© UEI 2000-2010。 技術資訊 遙控器 HDMI、HDMI 徽 標 和 High-Definition Multimedia Interface 是 HDMI Licensing, LLC 在美國及其他國家/地區的商標或注冊商標。 頻率:2.4 GHz 範圍:33 英尺(10 米) iPhone、iPod、iPod classic、iPod nano 和 iPod touch 是 Apple Inc. 在美國及其他國家/地區的注冊商標。 控制台電源額定值 交流輸入:100-240V 50-60Hz, 0.5A (0,5A) 直流輸出:12V 20W 最大。 顯示器額定值 交流輸入:100-240V Xbox 是 Microsoft Corporation 的商標。 TiVo 是 Tivo, Inc. 或其子公司的商標。 其他商標是其各自所有者的財產。 50-60Hz 250W 37 MOG_CHT.book Page 38 Tuesday, November 22, 2011 12:06 AM TAB 8 TAB 7 TAB 6 繁體中文 TAB 4 TAB 3 TAB 2 English 維護與保養 「iPod 專用」和「iPhone 專用」表示 電子附件專門設計用來分別與 iPod 和 iPhone 相連,並且通過了開發商的 認證,符合 Apple 的效能標準。Apple 對此裝置的工作或其與安全和規章標準的符合性概不負責。請注意 若 iPod、 或 iPhone 使用此附件可能影響無線效能。 專用於: iPod touch(第 1、2 、3 和 4 代) iPod nano(第 3、4、5 和 6 代) iPod classic iPod with video iPhone 4 iPhone 3GS iPhone 3G iPhone 許可資訊 本產品包含源自第三方的一種或多種免費或公開源軟體程式,作為 STLinux 套裝軟體的一部分發佈。詳情請訪問:www.stlinux.com/ download。該免費和公開源軟體遵守 《GNU 通用公共許可證》、 《GNU 程式庫/寬鬆通用公共許可證》或其他不同和/或附加版權許 可、聲明和免責聲明之規定。要了解您在這些許可條件下所擁有的 許可權,請參閱許可、聲明和免責聲明中的特定條款,這些檔案以 電子檔案的形式提供,位於產品控制台中的名為「licenses.pdf」的 檔案中。要閱讀此檔案,您需要擁有一台配備 USB 埠的電腦以及可 以檢視 .pdf 檔案的軟體程式。要從產品控制台中下載「licenses.pdf」 檔案: 1. 按住控制台前部的 Setup(設定)按鍵顯示 System Information (系統資訊)螢幕。 2. 將 U 磁碟機(在系統包裝內應提供該 U 磁碟機)插入控制台前 部的 USB 輸入端中。 3. 按下遙控器上的 OK (確定)按鍵,將檔案複製到 U 磁碟機中。 此下載過程應可在 30 秒內完成。之後可將 U 磁碟機移除。 4. 要閱讀「licenses.pdf」檔案,將 U 磁碟機插入電腦的 USB 埠, 瀏覽至 USB 根目錄,然後使用可以檢視 .pdf 檔案的軟體程式打 開 「licenses.pdf」。 請填寫以下內容,留作記錄 VIDEOWAVE 型號: (位於控制台底部面板上) ______________________________ 控制台序列號 (位於底部面板上):___________________________________ 顯示面板序列號 (位於連接器蓋下方) __________________________________ 38 要接收附隨本產品提供的開放原始檔案程式的源代碼,請將您的書 面 請 求郵 寄 至:Licensing Manager, Mailstop 6A2, Bose Corporation, The Mountain, Framingham, MA 01701-9168。 Bose Corporation 會將光碟上的源代碼分發給您,同時會收取執 行此分發所需成本的費用,如介質成本、裝運費和處理費等。在此 類源代碼中將複製和帶有上述所有許可、聲明和免責聲明。此服務 自 Bose Corporation 發佈本產品之日起三 (3) 年內有效。 MOG_CHT.book Page 39 Tuesday, November 22, 2011 12:06 AM English TAB 2 TAB 3 TAB 4 繁體中文 TAB 6 TAB 7 TAB 8 維護與保養 產品資料記錄器 VideoWave® 系統特有產品資料記錄器,用於讓 Bose 更好地了解產 品的使用過程和運行情況。產品資料記錄器記錄一些技術資料和使 用歷史記錄,包括但不限於音量大小、開關資料、使用者設定、來 源輸入、溫度和電源輸出,以及設定資料。我們將使用這些資料為 您提供關於 VideoWave 系統的更好服務和支援,並用來提高產品 設計水準。產品資料記錄器中的資料需要特殊的設備才能讀取,而 且這些資料僅在 VideoWave 返回 Bose 維修或退回時才能由 Bose 讀取。產品資料記錄器不會收集關於您的任何個人資訊,不會記錄 唱片標題、類型或其他有關您在使用 VideoWave 系統時存取的媒 體內容的資訊。 39 ﻋـــــﺮﺑﻲ ﺍﻟﺮﻋﺎﻳﺔ ﻭﺍﻟﺼﻴﺎﻧﺔ ﻣﺴﺠﻞ ﺑﻴﺎﻧﺎﺕ ﺍﻟﻤﻨﺘﺞ ﺞ ﺗﻢﻢ ﺗﺼﻤﻴﻤﻪ ﻟﻤﺴﺎﻋﺪﺓ Boseﻋﻠﻰ ﻢ ﻓﻬﻢ ﻳﺘﻤﻴﺰ ﻧﻈﺎﻡﻡ ® VideoWaveﺑﻤﺴﺠﻞ ﻟﺒﻴﺎﻧﺎﺕ ﺍﻟﻤﻨﺘﺞ ﺍﺳﺘﺨﺪﺍﻡ ﻭﺃﺩﺍء ﺍﻟﻤﻨﺘﺞ ﺑﺸﻜﻞ ﺃﻓﻀﻞ ﺑﻤﺮﻭﺭ ﺍﻟﻮﻗﺖ .ﻭﻳﺴﺠﻞ ﻣﺴﺠﻞ ﺑﻴﺎﻧﺎﺕ ﺍﻟﻤﻨﺘﺞ ﺑﻴﺎﻧﺎﺕ ﻓﻨﻴﺔ ﻣﻌﻴﻨﺔ ﻭﺗﺎﺭﻳﺦ ﺍﻻﺳﺘﺨﺪﺍﻡ ﺑﻤﺎ ﻓﻲ ﺫﻟﻚ ﻭﻋﻠﻰ ﺳﺒﻴﻞ ﺍﻟﻤﺜﺎﻝ ﻻ ﺍﻟﺤﺼﺮ ﻣﺴﺘﻮﻳﺎﺕ ﺍﻟﺼﻮﺕ ﻭﺑﻴﺎﻧﺎﺕ ﺍﻟﺘﺸﻐﻴﻞ/ﺍﻹﻳﻘﺎﻑ ﻭﺇﻋﺪﺍﺩﺍﺕ ﺍﻟﻤﺴﺘﺨﺪﻡﻡ ﻭﺇﺩﺧﺎﻻﺕ ﺍﻟﻤﺼﺪﺭ ﻭﺩﺭﺟﺔ ﺍﻟﺤﺮﺍﺭﺓ ﻭﺇﺧﺮﺍﺝ ﺍﻟﻄﺎﻗﺔ ﻭﺑﻴﺎﻧﺎﺕ ﺍﻹﻋﺪﺍﺩ .ﻭﻗﺪ ﻧﺴﺘﺨﺪﻡ ﻫﺬﻩ ﺍﻟﺒﻴﺎﻧﺎﺕ ﻟﻨﺰﻭﺩﻙ ﺑﺨﺪﻣﺔ ﻭﺩﻋﻢ ﺃﻓﻀﻞ ﻟﻨﻈﺎﻡ VideoWave ﻭﻟﺘﺤﺴﻴﻦ ﺗﺼﻤﻴﻢ ﺍﻟﻤﻨﺘﺞ ﻓﻲ ﺍﻟﻤﺴﺘﻘﺒﻞ .ﻳﺠﺐ ﺗﻮﺍﻓﺮ ﻣﻌﺪﺍﺕ ﺧﺎﺻﺔ ﻟﻘﺮﺍءﺓ ﺍﻟﺒﻴﺎﻧﺎﺕ ﺍﻟﻤﺨﺰﻧﺔ ﺗﻢ ﺇﺭﺟﺎﻉ ﻣﻦ ﻗﺒﻞ ﻣﺴﺠﻞ ﺑﻴﺎﻧﺎﺕ ﺍﻟﻤﻨﺘﺞ ،ﻭ ﻫﺬﻩ ﺍﻟﺒﻴﺎﻧﺎﺕ ﻳﻤﻜﻦ ﺍﺳﺘﺮﺟﺎﻋﻬﺎ ﺑﻮﺍﺳﻄﺔ Boseﺇﺫﺍ ﻢ ﺟﻬﺎﺯﻙ VideoWaveﺇﻟﻰ Boseﻟﻠﺨﺪﻣﺔ ﺃﻭ ﻛﻤﺮﺗﺠﻊﻊ ﻣﺸﺘﺮﻳﺎﺕ .ﻭﻻ ﻳﺠﻤﻊﻊ ﻣﺴﺠﻞ ﺑﻴﺎﻧﺎﺕ ﺃﻱ ﻣﻌﻠﻮﻣﺎﺕ ﺷﺨﺼﻴﺔ ﻋﻨﻚ ﻳﻤﻜﻦ ﺍﻟﺘﻌﺮﻑ ﻋﻠﻰ ﺻﺎﺣﺒﻬﺎ ﻭﻻ ﻳﺴﺠﻞ ﺍﻟﻌﻨﻮﺍﻥ ﺃﻭ ﺍﻟﻨﻮﻉ ﺃﻭ ﺍﻟﻤﻨﺘﺞ ﻱ ﺞ ﻣﻌﻠﻮﻣﺎﺕ ﺃﺧﺮﻯ ﻋﻦ ﻣﺤﺘﻮﻯ ﺍﻟﻮﺳﺎﺋﻂ ﺍﻟﺘﻲ ﺗﻘﻮﻡ ﺑﺪﺧﻮﻟﻬﺎ ﺃﺛﻨﺎء ﺍﺳﺘﺨﺪﺍﻡ ﻧﻈﺎﻡ .VideoWave ۳۹ ﻋـــــﺮﺑﻲ ﺍﻟﺮﻋﺎﻳﺔ ﻭﺍﻟﺼﻴﺎﻧﺔ ”ﺻﻨﻊ ﻊ “ﺻﻨﻊ ﻣﻦ ﺃﺟﻞ (Made for iPod) “iPodﻭ ﻊ ﺃﻥ ﻰ ﻥ ﺟﻞ (Made for iPhone) “iPhoneﺗﻌﻨﻰ ﻣﻦ ﺃﺟﻞ ﻦ ﻲ ﻗﺪ ﺗﻢﻢ ﺗﺼﻤﻴﻤﻪ ﺧﺼﻴﺼﺎً ﻟﻠﺘﻮﺻﻴﻞ ﻣﻠﺤﻘﺎ ﺍﻟﻜﺘﺮﻭﻧﻲ ﺑﺠﻬﺎﺯ iPodﺃﻭ ﺑﺠﻬﺎﺯ iPhoneﻋﻠﻰ ﺍﻟﺘﻮﺍﻟﻲ ﻭﺗﻢ ﻲ ﺑﻤﻌﺎﻳﻴﺮ ﺃﺩﺍء .Appleﻭﺷﺮﻛﺔ Appleﻏﻴﺮ ﻣﺴﺌﻮﻟﺔ ﻋﻦ ﺍﻟﺘﺼﺪﻳﻖ ﻋﻠﻴﻪ ﻣﻦ ﻗﺒﻞ ﺍﻟﻤﻄﻮﺭ ﻟﻴﻔﻲ ﺗﺸﻐﻴﻞ ﻫﺬﺍ ﺍﻟﺠﻬﺎﺯ ﺃﻭ ﻋﻦ ﺧﻀﻮﻋﻪ ﻟﻤﻌﺎﻳﻴﺮ ﺍﻟﺴﻼﻣﺔ ﻭﺍﻟﻤﻌﺎﻳﻴﺮ ﺍﻟﺘﻨﻈﻴﻤﻴﺔ .ﻳﺮﺟﻰ ﻣﻼﺣﻈﺔ ﺃﻥ ﺍﺳﺘﺨﺪﺍﻡ ﻫﺬﺍ ﺍﻟﻤﻠﺤﻖ ﻣﻊ ﺟﻬﺎﺯ iPodﺃﻭ iPhoneﻗﺪ ﻳﺆﺛﺮ ﻋﻠﻰ ﺍﻷﺩﺍء ﺍﻟﻼﺳﻠﻜﻲ. ﺻﻨﻊ ﻣﻦ ﺃﺟﻞ: ) iPod nanoﺍﻟﺠﻴﻞ ﺍﻷﻭﻝ ﻭﺍﻟﺜﺎﻧﻲ ﻭﺍﻟﺜﺎﻟﺚ ﻭﺍﻟﺮﺍﺑﻊ( ) iPod nanoﺍﻟﺠﻴﻞ ﺍﻟﺜﺎﻟﺚ ﻭﺍﻟﺮﺍﺑﻊ ﻭﺍﻟﺨﺎﻣﺲ ﻭﺍﻟﺴﺎﺩﺱ( ﻣﻌﻠﻮﻣﺎﺕ ﺍﻟﺘﺮﺧﻴﺺ ﻳﺤﺘﻮﻯ ﻫﺬﺍ ﺍﻟﻤﻨﺘﺞ ﻋﻠﻰ ﺑﺮﻧﺎﻣﺞ ﺃﻭ ﺃﻛﺜﺮ ﺣﺮ ﺃﻭ ﺑﻤﺼﺪﺭ ﻣﻔﺘﻮﺡ ﻣﻦ ﻣﺼﺪﺭ ﺛﺎﻟﺚ ﻳﺘﻢ ﺗﻮﺯﻳﻌﻬﺎ ﻊ www.stlinux.com/download ﺞ . STLinuxﻗﻢﻢ ﺑﺰﻳﺎﺭﺓ ﻣﻮﻗﻊ ﻛﺠﺰء ﻣﻦ ﺣﺰﻣﺔ ﺑﺮﺍﻣﺞ ﺍﻟﺒﺮﻧﺎﻣﺞ ﻭﺍﻟﺘﻲ ﺑﻤﺼﺪﺭ ﻣﻔﺘﻮﺡ ﻟﺸﺮﻭﻁ ﺗﺮﺧﻴﺺ GNU ﺞ ﻭﺗﺨﻀﻊ ﻫﺬﻩ ﻊ ﻟﻤﺰﻳﺪ ﻣﻦ ﺍﻟﺘﻔﺎﺻﻴﻞ. General Public Licenseﺃﻭ ﺗﺮﺧﻴﺺ GNU Library/Lesser General Public License ﺃﻭ ﻏﻴﺮﻫﺎ ﻣﻦ ﺍﻟﺘﺮﺍﺧﻴﺺ ﻭ/ﺃﻭ ﺗﺮﺍﺧﻴﺺ ﺣﻘﻮﻕ ﺍﻟﻨﺸﺮ ﺍﻹﺿﺎﻓﻴﺔ ﻭﺇﺷﻌﺎﺭﺍﺕ ﻭﺑﻴﺎﻧﺎﺕ ﺇﺧﻼء ﺍﻟﻤﺴﺌﻮﻟﻴﺔ .ﻭﻟﻔﻬﻢ ﺣﻘﻮﻗﻚ ﺑﻤﻮﺟﺐ ﻫﺬﻩ ﺍﻟﺘﺮﺍﺧﻴﺺ ،ﻳﺮﺟﻰ ﺍﻟﺮﺟﻮﻉ ﻟﻠﺸﺮﻭﻁ ﺍﻟﺨﺎﺻﺔ ﻟﻠﺘﺮﺍﺧﻴﺺ ﻭﺍﻹﺷﻌﺎﺭﺍﺕ ﻭﺑﻴﺎﻧﺎﺕ ﺇﺧﻼء ﺍﻟﻤﺴﺌﻮﻟﻴﺔ ﺍﻟﻤﺰﻭﺩﺓ ﻓﻲ ﻣﻠﻒ ﺍﻟﻜﺘﺮﻭﻧﻲ ﻳﺴﻤﻰ”“licenses.pdf ﻣﻮﺟﻮﺩ ﺿﻤﻦ ﻭﺣﺪﺓ ﺍﻟﺘﺤﻜﻢﻢ ﺍﻟﺨﺎﺻﺔ ﺑﺎﻟﻤﻨﺘﺞ .ﻭﻟﻘﺮﺍءﺓ ﻫﺬﺍ ﺍﻟﻤﻠﻒ ،ﺗﺤﺘﺎﺝ ﻟﻜﻤﺒﻴﻮﺗﺮ ﺑﻤﻨﻔﺬ USB ﻭﺑﺮﻧﺎﻣﺞ ﻳﺴﺘﻄﻴﻊ ﻋﺮﺽ ﻣﻠﻔﺎﺕ .pdfﻟﺘﻨﺰﻳﻞ ﺍﻟﻤﻠﻒ ” “licenses.pdfﻣﻦ ﻭﺣﺪﺓ ﺍﻟﺘﺤﻜﻢ ﺍﻟﺨﺎﺻﺔ ﺑﺎﻟﻤﻨﺘﺞ: iPod classic -۱ -۲ iPhone 3GS -۳ iPodﺑﺎﻟﻔﻴﺪﻳﻮ iPhone 4 iPhone 3G iPhone -٤ ﺍﺿﻐﻂ ﻣﻊ ﺍﻻﺳﺘﻤﺮﺍﺭ ﻋﻠﻰ ﺯﺭ Setupﻓﻲ ﻣﻘﺪﻣﺔ ﻭﺣﺪﺓ ﺍﻟﺘﺤﻜﻢ ﻟﻌﺮﺽ ﺷﺎﺷﺔ ﻣﻌﻠﻮﻣﺎﺕ ﺍﻟﻨﻈﺎﻡ. ﺃﺩﺧﻞ ﻣﺤﺮﻙ ) USBﻳﺠﺐ ﺃﻥ ﻳﻜﻮﻥ ﻫﻨﺎﻙ ﻭﺍﺣﺪ ﺿﻤﻦ ﺣﺰﻣﺔ ﺍﻟﻨﻈﺎﻡ( ﻓﻲ ﺇﺩﺧﺎﻝ USBﻓﻲ ﻣﻘﺪﻣﺔ ﻭﺣﺪﺓ ﺍﻟﺘﺤﻜﻢ. ﺍﺿﻐﻂ ﻋﻠﻰ ﺯﺭ OKﻓﻲ ﺟﻬﺎﺯ ﺍﻟﺮﻳﻤﻮﺕ ﻛﻨﺘﺮﻭﻝ ﻟﻨﺴﺦ ﺍﻟﻤﻠﻒ ﻟﻤﺤﺮﻙ .USBﻭﻳﺠﺐ ﺇﺗﻤﺎﻡ ﻋﻤﻠﻴﺔ ﺍﻟﺘﻨﺰﻳﻞ ﻫﺬﻩ ﺧﻼﻝ ۳۰ﺛﺎﻧﻴﺔ .ﻭﻳﻤﻜﻨﻚ ﻋﻨﺪﺋﺬ ﺇﺧﺮﺍﺝ ﺍﻟﻤﺤﺮﻙ .USB ﻟﻘﺮﺍءﺓ ﺍﻟﻤﻠﻒ ” ،“licenses.pdfﻗﻢ ﺑﺘﻮﺻﻴﻞ ﺍﻟﻤﺤﺮﻙ USBﺑﻜﻤﺒﻴﻮﺗﺮ ﺑﻪ ﻣﻨﻔﺬ USBﻭﺍﻧﺘﻘﻞ ﻟﺪﻟﻴﻞ ﺟﺬﺭ USBﺛﻢ ﺍﻓﺘﺢ ﺍﻟﻤﻠﻒ ” “licenses.pdfﺑﺒﺮﻧﺎﻣﺞ ﻳﺴﺘﻄﻴﻊ ﻋﺮﺽ ﻣﻠﻔﺎﺕ .pdf ﻟﻠﺒﺮﻣﺠﻴﺎﺕ ﺍﻟﻤﻀﻤﻨﺔ ﻓﻲ ﺍﻟﻤﺼﺪﺭ ﺒﺮ ﺭ ﻣﻔﺘﻮﺣﺔ ﻟﻠﺒﺮﺍﻣﺞ ﻮ ﺍﻟﻤﺼﺪﺭ ﺒﺮ ﺞ ﺭ ﺷﻔﺮﺓ ﻣﻦ ﺮ ﻰ ﻧﺴﺨﺔ ﻦ ﻟﻠﺤﺼﻮﻝ ﻋﻠﻰ ﻮﻝ ﻫﺬﺍ ﺍﻟﻤﻨﺘﺞ ،ﻳﺮﺟﻰ ﺇﺭﺳﺎﻝ ﻁﻠﺒﻚ ﻣﻜﺘﻮﺑﺎ ﺑﺎﻟﺒﺮﻳﺪ ﺇﻟﻰ :ﺇﺩﺍﺭﺓ ﺍﻟﺘﺮﺧﻴﺺ Licensing Manager, Mailstop 6A2, Bose Corporation, The Mountain, Framingham, MA 01701 .9168ﻭﺳﻮﻑ ﺗﺮﺳﻞ ﺷﺮﻛﺔ Bose Corporationﻛﻮﺩ ﺍﻟﻤﺼﺪﺭ ﺇﻟﻴﻚ ﻋﻠﻰ ﻗﺮﺹ ﻣﻘﺎﺑﻞ ﻳﺮﺟﻰ ﺍﺳﺘﻜﻤﺎﻝ ﺳﺠﻼﺗﻚ ﻭﺍﻻﺣﺘﻔﺎﻅ ﺑﻬﺎ: ﻣﻮﺩﻳﻞ VIDEOWAVE: )ﻋﻠﻰ ﺍﻟﻠﻮﺣﺔ ﺍﻟﺴﻔﻠﻴﺔ ﻟﻮﺣﺪﺓ ﺍﻟﺘﺤﻜﻢ( ________________________________ ﺍﻟﺮﻗﻢ ﺍﻟﻤﺴﻠﺴﻞ ﻟﻠﻮﺣﺔ ﺍﻟﺘﺤﻜﻢ )ﻋﻠﻰ ﺍﻟﻠﻮﺣﺔ ﺍﻟﺴﻔﻠﻴﺔ(_______________________________________ : ﺍﻟﺮﻗﻢ ﺍﻟﻤﺴﻠﺴﻞ ﻟﻠﻮﺣﺔ ﺍﻟﺸﺎﺷﺔ )ﺃﺳﻔﻞ ﻏﻄﺎء ﺍﻟﻤﻮﺻﻞ(______________________________________ : ۳۸ ﺥ ﻭﺗﻮﻓﻴﺮ ﺟﻤﻴﻊﻊ ﺭﺳﻢﻢ ﻳﻐﻄﻰ ﺗﻜﻠﻔﺔ ﺍﻟﺘﻮﺯﻳﻊﻊ ﻭﺗﻜﻠﻔﺔ ﺍﻟﻮﺳﻂ ﻭﺍﻟﺸﺤﻦ ﻭﺍﻟﺘﺪﺍﻭﻝ .ﻭﻳﺘﻢﻢ ﺍﺳﺘﻨﺴﺎﺥ ﺍﻟﺘﺮﺍﺧﻴﺺ ﻭﺍﻹﺷﻌﺎﺭﺍﺕ ﻭﺑﻴﺎﻧﺎﺕ ﺇﺧﻼء ﺍﻟﻤﺴﺌﻮﻟﻴﺔ ﺍﻟﻤﺸﺎﺭ ﺇﻟﻴﻬﺎ ﺃﻋﻼﻩ ﺑﻜﻮﺩ ﺍﻟﻤﺼﺪﺭ .ﻳﺴﺮﻯ ﻫﺬﺍ ﺍﻟﻌﺮﺽ ﻟﻤﺪﺓ ﺛﻼﺙ ) (3ﺳﻨﻮﺍﺕ ﺍﻋﺘﺒﺎﺭﺍ ﻣﻦ ﺗﺎﺭﻳﺦ ﺗﻮﺯﻳﻊ ﻫﺬﺍ ﺍﻟﻤﻨﺘﺞ ﺑﻮﺍﺳﻄﺔ ﺷﺮﻛﺔ Bose .Corporation ﻋـــــﺮﺑﻲ ﺍﻟﺮﻋﺎﻳﺔ ﻭﺍﻟﺼﻴﺎﻧﺔ ﺍﻟﻀﻤﺎﻥ ﺍﻟﻤﺤﺪﻭﺩ ﺗﻢ ﺗﺼﻨﻴﻌﻪ ﺑﻤﻮﺟﺐ ﺗﺮﺧﻴﺺ ﻣﻦ ﺷﺮﻛﺔ Dolby Laboratories. Dolby ﻭﺭﻣﺰ Dﺍﻟﻤﺰﺩﻭﺝ ﻫﻲ ﻋﻼﻣﺎﺕ ﺗﺠﺎﺭﻳﺔ ﻟﺸﺮﻛﺔ .Dolby Laboratories ﻧﻈﺎﻡ ﺍﻟﺘﺮﻓﻴﻪ ® VideoWaveﺍﻟﺨﺎﺹ ﺑﻚ ﻳﺘﻢ ﺗﻐﻄﻴﺘﻪ ﺑﻀﻤﺎﻥ ﻣﺤﺪﻭﺩ .ﺍﻧﻈﺮ ﺑﻄﺎﻗﺔ ﺍﻟﺘﺴﺠﻴﻞ ﺍﻟﺨﺎﺻﺔ ﺑﺎﻟﻤﻨﺘﺞ ﻟﻼﻁﻼﻉ ﻋﻠﻰ ﺍﻟﺘﻔﺎﺻﻴﻞ .ﻳُﺮﺟﻰ ﺍﻟﺘﺄﻛﺪ ﻣﻦ ﺍﺳﺘﻴﻔﺎء ﺑﻴﺎﻧﺎﺕ ﻗﺴﻢ ﺍﻟﻤﻌﻠﻮﻣﺎﺕ ﺍﻟﻤﻮﺟﻮﺩ ﻓﻲ ﺍﻟﺒﻄﺎﻗﺔ ﻭﺇﺭﺳﺎﻟﻪ ﺇﻟﻰ Boseﺑﺎﻟﺒﺮﻳﺪ .ﻭﻟﻦ ﻳﺆﺛﺮ ﻋﺪﻡ ﺍﻟﻘﻴﺎﻡ ﺑﺬﻟﻚ ﻋﻠﻰ ﺍﻟﺤﻘﻮﻕ ﺍﻟﻤﻜﻔﻮﻟﺔ ﻟﻚ ﺑﻤﻮﺟﺐ ﺍﻟﻀﻤﺎﻥ ﺍﻟﻤﺤﺪﻭﺩ. ﺗﻢﻢ ﺗﺼﻨﻴﻌﻬﺎ ﺑﺘﺮﺧﻴﺺ ﺑﻤﻮﺟﺐ ﻉ ﺍﻷﻣﺮﻳﻜﻴﺔ ﺍﻟﺘﺎﻟﻴﺔ5,956,647 :؛ 5,974,380؛ ﺑﺮﺍءﺍﺕ ﺍﻻﺧﺘﺮﺍﻉ 6,487,535ﺑﺎﻹﺿﺎﻓﺔ ﺇﻟﻰ ﺑﺮﺍءﺍﺕ ﺍﺧﺘﺮﺍﻉ ﺃﺧﺮﻯ ﺣﻮﻝ ﺍﻟﻌﺎﻟﻢ ﻣﺴﺠﻠﺔ ﻭﻗﻴﺪ ﺍﻟﺘﺴﺠﻴﻞ DTS .ﻭ DTS Symbolﻭ DTS+ﻫﻲ ﻋﻼﻣﺎﺕ ﺗﺠﺎﺭﻳﺔ ﻣﺴﺠﻠﺔ ﻭﺷﻌﺎﺭﺍﺕ DTSﻫﻲ ﻋﻼﻣﺎﺕ ﺗﺠﺎﺭﻳﺔ ﻟﺸﺮﻛﺔ .DTS, Incﻭﻳﺘﻀﻤﻦ ﺍﻟﻤﻨﺘﺞ ﺑﺮﺍﻣﺞ ﻛﻤﺒﻴﻮﺗﺮ 2010 DTS, Inc. .ﺟﻤﻴﻊ ﺍﻟﺤﻘﻮﻕ ﻣﺤﻔﻮﻅﺔ. ﺍﺗﺼﻞ ﺑﺸﺮﻛﺔ Boseﺃﻭ ﻣﻮﺯﻉ Boseﺍﻟﻤﻌﺘﻤﺪ. ﺗﻢ ﺗﺼﻤﻴﻤﻪ ﻁﺒﻘﺎ ﻟﺘﻘﻨﻴﺔ ™ UEI Technologyﺑﺘﺮﺧﻴﺺ ﻣﻦ ﺷﺮﻛﺔ .Inc. © UEI 2000-2010 ﺍﻟﻤﻌﻠﻮﻣﺎﺕ ﺍﻟﻔﻨﻴﺔ ﻫﻲ ﻋﻼﻣﺎﺕ ﺗﺠﺎﺭﻳﺔ ﺃﻭ HDMIﻭﺷﻌﺎﺭ HDMIﻭ High-Definition Multimedia Interfaceﻲ ﻋﻼﻣﺎﺕ ﺗﺠﺎﺭﻳﺔ ﻣﺴﺠﻠﺔ ﻟﺸﺮﻛﺔ HDMI Licensing LLCﻓﻲ ﺍﻟﻮﻻﻳﺎﺕ ﺍﻟﻤﺘﺤﺪﺓ ﻭﺩﻭﻝ ﺃﺧﺮﻯ. ﺟﻬﺎﺯ ﺍﻟﺮﻳﻤﻮﺕ ﻛﻨﺘﺮﻭﻝ iPhoneﻭ iPodﻭ iPod classicﻭ iPod nanoﻭ iPod touchﻫﻲ ﻋﻼﻣﺎﺕ ﺗﺠﺎﺭﻳﺔ ﻟﺸﺮﻛﺔ Appleﻣﺴﺠﻠﺔ ﻓﻲ ﺍﻟﻮﻻﻳﺎﺕ ﺍﻟﻤﺘﺤﺪﺓ ﻭﺩﻭﻝ ﺃﺧﺮﻯ. ﻟﻠﺤﺼﻮﻝ ﻋﻠﻰ ﺧﺪﻣﺔ ﺍﻟﻀﻤﺎﻥ ﺍﻟﻤﺤﺪﻭﺩ ﺍﻟﺘﺮﺩﺩ ۲٫٤ :ﺟﻴﺠﺎﻫﺮﺗﺰ ﺍﻟﻤﺪﻯ ۳۳ :ﻗﺪﻡ ) ۱۰ﻣﺘﺮ( Xboxﻫﻲ ﻋﻼﻣﺔ ﺗﺠﺎﺭﻳﺔ ﻟﺸﺮﻛﺔ .Microsoft Corporation TiVoﻫﻲ ﻋﻼﻣﺔ ﺗﺠﺎﺭﻳﺔ ﻟﺸﺮﻛﺔ TiVo, Inc.ﺃﻭ ﺍﻟﺸﺮﻛﺎﺕ ﺍﻟﺘﺎﺑﻌﺔ ﻟﻬﺎ. ﻣﻘﻨﻦ ﺍﻟﺘﻐﺬﻳﺔ ﺍﻟﻜﻬﺮﺑﺎﺋﻴﺔ ﻟﻮﺣﺪﺓ ﺍﻟﺘﺤﻜﻢ ٦۰-٥۰ﻫﺮﺗﺰ ۰٫٥ ,,ﺃﻣﺒﻴﺮ ) ۰,٥ﺃﻣﺒﻴﺮ ( ﺇﺩﺧﺎﻝ ﺍﻟﺘﻴﺎﺭ ﺍﻟﻤﺘﺮﺩﺩ ۲٤۰-۱۰۰ :ﻓﻮﻟﺖ ۲۰ﻭﺍﺕ ﺑﺤﺪ ﺃﻗﺼﻰ. ﺇﺧﺮﺍﺝ ﺍﻟﺘﻴﺎﺭ ﺍﻟﻤﺴﺘﻤﺮ ۱۲ :ﻓﻮﻟﺖ ﻣﻘﻨﻦ ﺍﻟﺸﺎﺷﺔ ﺇﺩﺧﺎﻝ ﺍﻟﺘﻴﺎﺭ ﺍﻟﻤﺘﺮﺩﺩ ۲٤۰-۱۰۰ :ﻓﻮﻟﺖ Universal Electronics ﻭﺟﻤﻴﻊ ﺍﻟﻌﻼﻣﺎﺕ ﺍﻟﺘﺠﺎﺭﻳﺔ ﺍﻷﺧﺮﻯ ﻣﻤﻠﻮﻛﺔ ﻷﺻﺤﺎﺑﻬﺎ. ٦۰-٥۰ﻫﺮﺗﺰ ۲٥۰ﻭﺍﺕ ۳۷ ﻋـــــﺮﺑﻲ ﺍﻟﺮﻋﺎﻳﺔ ﻭﺍﻟﺼﻴﺎﻧﺔ ﻱ ﺧﻄﺮ ﺣﺪﻭﺙ ﺻﺪﻣﺔ ﻛﻬﺮﺑﺎﺋﻴﺔ ،ﺗﺄﻛﺪ ﻣﻦ ﺃﻥ ﻳﺪﻳﻚ ﺗﺤﺬﻳﺮ :ﻟﺘﻔﺎﺩﻱ ﺟﺎﻓﺘﻴﻦ ﻗﺒﻞ ﻓﺼﻞ ﺍﻟﻨﻈﺎﻡ ﻣﻦ ﻣﺄﺧﺬ ﻛﻬﺮﺑﺎﺋﻲ ﺃﻭ ﺗﻮﺻﻴﻠﻪ ﺑﻤﺄﺧﺬ ﻛﻬﺮﺑﺎﺋﻲ. ﺗﻨﺒﻴﻪ: • ﻻ ﺗﻀﻐﻂ ﻋﻠﻰ ﺷﺎﺷﺔ LCDﻋﻨﺪ ﺗﻨﻈﻴﻒ ﺍﻟﺸﺎﺷﺔ .ﻓﺎﻟﻀﻐﻂ ﻋﻠﻰ ﺍﻟﺸﺎﺷﺔ ﻳﻤﻜﻦ ﺃﻥ ﻳﺨﺪﺵ ﺃﻭ ﻳﺘﻠﻒ ﺍﻟﺸﺎﺷﺔ. • ﻻ ﺗﺴﺘﺨﺪﻡﻡ ﻣﻨﺎﺷﻒ ﻭﺭﻗﻴﺔ ﺃﻭ ﻗﻄﻊ ﻛﺎﺷﻄﺔ ﻟﺘﻨﻈﻴﻒ ﺍﻟﺸﺎﺷﺔ .ﻓﺎﺳﺘﺨﺪﺍﻡ ﻫﺬﻩ ﺍﻟﻤﻮﺍﺩ ﻳﻤﻜﻦ ﺃﻥ ﻳﺨﺪﺵ ﺷﺎﺷﺔ .LCD ﺗﻘﻢ ﺑﺮﺵ ﺃﻳﺔ ﺳﻮﺍﺋﻞ ﻋﻠﻰ ﺍﻟﺸﺎﺷﺔ ﺃﻭ ﺍﻟﻜﺎﺑﻴﻨﺔ ﻣﺒﺎﺷﺮﺓ .ﻓﺮﺵ ﺍﻟﺴﻮﺍﺋﻞ ﻋﻠﻰ • ﻻ ﻢ ﺍﻟﺸﺎﺷﺔ ﺃﻭ ﺍﻟﻜﺎﺑﻴﻨﺔ ﻣﺒﺎﺷﺮﺓ ﻳﻤﻜﻦ ﺃﻥ ﻳﺴﺒﺐ ﺗﻠﻔﺎ .ﺿﻊ ﺩﺍﺋﻤﺎ ﻣﺤﻠﻮﻝ ﺍﻟﺘﻨﻈﻴﻒ ﺃﻭﻻ.. ﺍﻷﻟﻴﺎﻑ ﺍﻟﻨﺎﻋﻤﺔ ﻭ ﻦ ﻴ ﺵ ﻣﻦ ﻰ ﻗﻄﻌﺔ ﻗﻤﺎﺵ ﻋﻠﻰ ﺗﻨﻈﻴﻒ ﺍﻟﻌﻼﻣﺎﺕ ﻭﺍﻟﻠﻄﺨﺎﺕ ﺍﻟﺼﻌﺒﺔ -۱ -۲ -۳ -٤ ﺗﻨﻈﻴﻒ ﻋﺒﻮﺍﺕ ﺍﻟﻤﻨﺘﺞ • • • • ﻟﻠﺘﻨﻈﻴﻒ ﺍﻟﺨﻔﻴﻒ -۱ﻗﻢ ﺑﺈﻳﻘﺎﻑ ﺍﻟﻨﻈﺎﻡ ﻭﻓﺼﻞ ﺳﻠﻚ ﻛﻬﺮﺑﺎء ﺍﻟﺸﺎﺷﺔ ﻣﻦ ﻣﻘﺒﺲ ﺍﻟﺤﺎﺋﻂ. ﺢ ﺍﻟﺸﺎﺷﺔ ﺑﺮﻓﻖ ﺑﺎﺳﺘﺨﺪﺍﻡ ﺢ ﺳﻄﺢ ﻲ ﻣﺴﺢ -۲ﺍﺳﺘﺨﺪﻡﻡ ﺃﻗﻞ ﺿﻐﻂ ﻣﻤﻜﻦ ﻓﻲ ﻗﻄﻌﺔ ﻗﻤﺎﺵ ﻧﻈﻴﻔﺔ ﻭﺟﺎﻓﺔ ﻣﻦ ﺍﻷﻟﻴﺎﻑ ﺍﻟﻨﺎﻋﻤﺔ. ۳٦ ﻗﻢ ﺑﺈﻳﻘﺎﻑ ﺍﻟﻨﻈﺎﻡ ﻭﻓﺼﻞ ﺳﻠﻚ ﻛﻬﺮﺑﺎء ﺍﻟﺸﺎﺷﺔ ﻣﻦ ﻣﻘﺒﺲ ﺍﻟﺤﺎﺋﻂ. ﻗﻢ ﺑﺮﺵ ﻛﻤﻴﺔ ﺻﻐﻴﺮﺓ ﻣﻦ ﻣﻨﻈﻒ ﻏﻴﺮ ﻛﺎﺷﻂ ﻋﻠﻰ ﻗﻄﻌﺔ ﻗﻤﺎﺵ ﻣﻦ ﻢ ﺍﻷﻟﻴﺎﻑ ﺍﻟﻨﺎﻋﻤﺔ. ﺍﺳﺘﺨﺪﻡ ﺃﻗﻞ ﺿﻐﻂ ﻣﻤﻜﻦ ﻓﻲ ﻣﺴﺢ ﺳﻄﺢ ﺍﻟﺸﺎﺷﺔ ﺑﺮﻓﻖ. ﺍﻧﺘﻈﺮ ﺇﻟﻰ ﺃﻥ ﺗﺼﺒﺢ ﺍﻟﺸﺎﺷﺔ ﺟﺎﻓﺔ ﺗﻤﺎﻣﺎ ﻗﺒﻞ ﺗﻮﺻﻴﻠﻬﺎ ﻭﺗﺸﻐﻴﻞ ﺍﻟﻨﻈﺎﻡ ﻣﺮﺓ ﺃﺧﺮﻯ. ﻗﻢ ﺑﻤﺴﺢ ﻋﺒﻮﺍﺕ ﺍﻟﻤﻨﺘﺞ ﺑﺎﺳﺘﺨﺪﺍﻡ ﻗﻄﻌﺔ ﻗﻤﺎﺵ ﺟﺎﻓﺔ ﻭﻧﺎﻋﻤﺔ ﻓﻘﻂ. ﻻ ﺗﺴﺘﺨﺪﻡ ﻣﺬﻳﺒﺎﺕ ﺃﻭ ﻣﻮﺍﺩ ﻛﻴﻤﺎﺋﻴﺔ ﺃﻭ ﺳﻮﺍﺋﻞ ﺭﺵ. ﻳﺠﺐ ﻋﺪﻡ ﺳﻜﺐ ﺳﻮﺍﺋﻞ ﺃﻭ ﺩﺧﻮﻝ ﺃﺟﺴﺎﻡ ﻓﻲ ﺃﻱ ﻓﺘﺤﺔ ﻣﻦ ﺍﻟﻔﺘﺤﺎﺕ. ﻻ ﺗﻘﻢ ﺑﻨﻔﺦ ﻫﻮﺍء ﻣﻀﻐﻮﻁ ﻓﻲ ﻓﺘﺤﺎﺕ ﺍﻟﺘﻬﻮﻳﺔ ﺃﻭ ﺗﻨﻈﻴﻔﻬﺎ ﺑﻤﻜﻨﺴﺔ ﻛﻬﺮﺑﺎﺋﻴﺔ. ﻋـــــﺮﺑﻲ ﺍﻟﺮﻋﺎﻳﺔ ﻭﺍﻟﺼﻴﺎﻧﺔ ﺍﺳﺘﺒﺪﺍﻝ ﺍﻟﺒﻄﺎﺭﻳﺎﺕ ﺍﻟﺘﻨﻈﻴﻒ ﺗﻈﻬﺮ ﺭﺳﺎﻟﺔ ﺑﻄﺎﺭﻳﺔ ﺿﻌﻴﻔﺔ ﻋﻠﻰ ﺍﻟﺸﺎﺷﺔ ﻋﻨﺪﻣﺎ ﺗﺤﺘﺎﺝ ﺑﻄﺎﺭﻳﺎﺕ ﺟﻬﺎﺯ ﺍﻟﺮﻳﻤﻮﺕ ﻻﺳﺘﺒﺪﺍﻝ .ﻭﻋﻨﺪ ﺍﺳﺘﺒﺪﺍﻟﻬﺎ ،ﺗﺄﻛﺪ ﻣﻦ ﺍﺳﺘﺒﺪﺍﻝ ﻛﻼ ﺍﻟﺒﻄﺎﺭﻳﺘﻴﻦ ﺑﺒﻄﺎﺭﻳﺎﺕ ﺟﺪﻳﺪﺓ. -۱ﻗﻢ ﺑﻔﺘﺢ ﻏﻄﺎء ﻋﻠﺒﺔ ﺍﻟﺒﻄﺎﺭﻳﺎﺕ ﻭﺇﺧﺮﺍﺝ ﺍﻟﺒﻄﺎﺭﻳﺎﺕ ﺍﻟﻘﺪﻳﻤﺔ. ﺗﺄﻛﺪ ﻣﻦ ﺍﻻﻟﺘﺰﺍﻡ ﺑﺎﻟﺘﻌﻠﻴﻤﺎﺕ ﺍﻟﺘﺎﻟﻴﺔ ﻟﺘﻨﻈﻴﻒ ﺍﻷﺳﻄﺢ ﺍﻟﺨﺎﺭﺟﻴﺔ ﻟﻠﻤﻨﺘﺞ ﻭﺧﺼﻮﺻﺎ ﺍﻟﺸﺎﺷﺔ.. ﻭ ﻮ ﺗﻨﻈﻴﻒ ﺳﻄﺢ ﺍﻟﺸﺎﺷﺔ ﺗﺄﻛﺪ ﻣﻦ ﻟﺪﻳﻚ ﺃﻗﻤﺸﺔ ﺍﻟﺘﻨﻈﻴﻒ ﻭﺍﻟﻤﺤﺎﻟﻴﻞ ﺍﻟﻤﻮﺻﻰ ﺑﻬﺎ ﻗﺒﻞ ﺍﻟﺒﺪء ﻓﻲ ﺗﻨﻈﻴﻒ ﺍﻟﺸﺎﺷﺔ. ﺃﻗﻤﺸﺔ ﺍﻟﺘﻨﻈﻴﻒ ﺍﻟﻤﻮﺻﻰ ﺑﻬﺎ ﻏﻄﺎء ﻋﻠﺒﺔ ﺍﻟﺒﻄﺎﺭﻳﺎﺕ -۲ﻗﻢﻢ ﺑﺘﺮﻛﻴﺐ ﺑﻄﺎﺭﻳﺘﻴﻦ ﺟﺪﻳﺪﺗﻴﻦ ۱٫٥ﻓﻮﻟﺖ ) AA (IEC-LR3ﻣﻊﻊ ﻣﻄﺎﺑﻘﺔ ﻋﻼﻣﺎﺕ ﺍﻟﻘﻄﺒﻴﺔ ) +ﻭ –( ﻣﻊ ﺍﻟﻌﻼﻣﺎﺕ ﺍﻟﻤﻮﺟﻮﺩﺓ ﻓﻲ ﻋﻠﺒﺔ ﺍﻟﺒﻄﺎﺭﻳﺎﺕ. ﺑﻄﺎﺭﻳﺎﺕ )AAA (IEC-LR3) (2 -۳ﺃﻋﺪ ﻏﻄﺎء ﺍﻟﺒﻄﺎﺭﻳﺎﺕ ﺇﻟﻰ ﻣﻜﺎﻧﻪ. ﻳﻮﺻﻰ ﺑﻘﻄﻌﺔ ﻗﻤﺎﺵ ﻣﻦ ﺍﻷﻟﻴﺎﻑ ﺍﻟﻨﺎﻋﻤﺔ ﻋﻠﻰ ﺍﻟﻮﺟﻬﻴﻦ ﻟﺘﻨﻈﻴﻒ ﺍﻟﺸﺎﺷﺔ. ﻭﻫﻲ ﺃﻗﻤﺸﺔ ﻧﺎﻋﻤﺔ ﻟﻠﻐﺎﻳﺔ ﻭﻏﻴﺮ ﻛﺎﺷﻄﺔ ﻭﺧﺎﻟﻴﺔ ﻣﻦ ﺍﻟﻜﻬﺮﺑﺎء ﺍﻻﺳﺘﺎﺗﻴﻜﻴﺔ. ﻭﺗﺄﻛﺪ ﻣﻦ ﺇﺯﺍﻟﺔ ﺃﻳﺔ ﺷﺮﺍﺋﻂ ﻣﻦ ﺍﻟﻘﻤﺎﺵ ﻗﺒﻞ ﺍﺳﺘﺨﺪﺍﻣﻪ ﻋﻠﻰ ﺍﻟﺸﺎﺷﺔ .ﻭﺍﻟﺸﺮﺍﺋﻂ ﻋﺎﺩﺓ ﻣﺎ ﺗﻜﻮﻥ ﻣﻮﺍﺩ ﻣﺨﺘﻠﻔﺔ ﻗﺪ ﺗﺨﺪﺵ ﺃﺳﻄﺢ ﺍﻟﺸﺎﺷﺔ. ﻣﺤﺎﻟﻴﻞ ﺍﻟﺘﻨﻈﻴﻒ ﺍﻟﻤﻮﺻﻰ ﺑﻬﺎ ﺍﺳﺘﺨﺪﻡ ﻣﺤﻠﻮﻝ ﺗﻨﻈﻴﻒ ﻣﺼﻨﻮﻉ ﺧﺼﻴﺼﺎ ﻟﺘﻨﻈﻴﻒ ﺷﺎﺷﺎﺕ .LCDﻭﻳﻤﻜﻨﻚ ﺍﻟﻌﺜﻮﺭ ﻋﻠﻰ ﻣﺤﺎﻟﻴﻞ ﺍﻟﺘﻨﻈﻴﻒ ﻫﺬﻩ ﻓﻲ ﺃﻣﺎﻛﻦ ﺑﻴﻊ ﺍﻟﻤﻨﺘﺠﺎﺕ ﺍﻻﻟﻜﺘﺮﻭﻧﻴﺔ. ﺗﻨﺒﻴﻪ: ﺗﺴﺘﺨﺪﻡ ﺳﻮﻯ ﻣﺤﺎﻟﻴﻞ ﺗﻨﻈﻴﻒ ﻣﺼﻨﻮﻋﺔ ﺧﺼﻴﺼﺎ ﻟﺘﻨﻈﻴﻒ ﺍﻟﺸﺎﺷﺎﺕ. ﻡ • ﻻ ﻓﻤﻨﺘﺠﺎﺕ ﺍﻟﺘﻨﻈﻴﻒ ﻏﻴﺮ ﺍﻟﻤﺼﻨﻮﻋﺔ ﻟﻠﺸﺎﺷﺎﺕ ﻳﻤﻜﻦ ﺃﻥ ﺗﺨﺪﺵ ﺷﺎﺷﺔ LCDﺃﻭ ﺗﻘﺸﺮ ﺍﻟﻨﻬﺎﻳﺔ. ﺗﺤﺘﻮﻱ ﻋﻠﻰ ﺍﻷﺳﻴﺘﻮﻥ ﺃﻭ ﺍﻟﻜﺤﻮﻝ ﺍﻹﻳﺜﻴﻠﻲ ﺃﻭ ﻱ • ﻻ ﺗﺴﺘﺨﺪﻡﻡ ﻣﺤﺎﻟﻴﻞ ﺗﻨﻈﻴﻒ ﺣﻤﺾ ﺍﻷﺛﻴﻞ ﺃﻭ ﺍﻷﻣﻮﻧﻴﺎ ﺃﻭ ﻛﻠﻮﺭﻳﺪ ﺍﻟﻤﻴﺜﻴﻞ. ۳٥ ﻋـــــﺮﺑﻲ ﺣﻞ ﺍﻟﻤﺸﺎﻛﻞ ﺗﺤﺪﻳﺚ ﻧﻈﺎﻡ ﻭﺑﺎﺳﺘﺨﺪﺍﻡ ﺟﻬﺎﺯ ﻛﻤﺒﻴﻮﺗﺮ ﻣﻮﺻﻞ ﺑﺎﻹﻧﺘﺮﻧﺖ ،ﻳﻤﻜﻦ ﺗﻨﺰﻳﻞ ﺗﺤﺪﻳﺜﺎﺕ ﺍﻟﻨﻈﺎﻡ ﻣﻦ Boseﻋﻠﻰ ﺍﻟﻤﺤﺮﻙ USBﺍﻟﻤﻮﺟﻮﺩ ﻣﻊ ﺍﻟﻨﻈﺎﻡ ﺍﻟﺨﺎﺹ ﺑﻚ. -۱ﺍﺿﻐﻂ ﻋﻠﻰ ﺯﺭ Setupﻓﻲ ﻭﺍﺟﻬﺔ ﻭﺣﺪﺓ ﺍﻟﺘﺤﻜﻢ ﻟﻌﺮﺽ ﻗﺎﺋﻤﺔ ®.Unify -۲ﺑﺎﺳﺘﺨﺪﺍﻡ ﺃﺯﺭﺍﺭ ﺍﻟﺘﻨﻘﻞ ﻓﻲ ﺟﻬﺎﺯ ﺍﻟﺮﻳﻤﻮﺕ ،ﺍﺧﺘﺮ .Updatee -۳ﺍﺗﺒﻊ ﺍﻟﺘﻌﻠﻴﻤﺎﺕ ﺍﻟﺘﻲ ﺗﻈﻬﺮ ﻋﻠﻰ ﺍﻟﺸﺎﺷﺔ. ﺍﻻﺗﺼﺎﻝ ﺑﺨﺪﻣﺔ ﺍﻟﻌﻤﻼء ﻟﻤﺰﻳﺪ ﻣﻦ ﺍﻟﻤﺴﺎﻋﺪﺓ ﻓﻲ ﺣﻞ ﺍﻟﻤﺸﺎﻛﻞ ،ﺍﺗﺼﻞ ﺑﺨﺪﻣﺔ ﻋﻤﻼء ® .Boseﺍﻧﻈﺮ ﻭﺭﻗﺔ ﺍﻟﻌﻨﺎﻭﻳﻦ ﺍﻟﻤﻮﺟﻮﺩﺓ ﻓﻲ ﺍﻟﻌﺒﻮﺓ ﺍﻟﻜﺮﺗﻮﻧﻴﺔ. ۳٤ ﻋـــــﺮﺑﻲ ﺣﻞ ﺍﻟﻤﺸﺎﻛﻞ ﻣﻼﺣﻈﺔ :ﻋﻨﺪ ﺍﻻﺳﺘﻤﺎﻉ ﺇﻟﻰ ﻣﺼﺎﺩﺭ ﺍﻟﺼﻮﺕ ﻣﺜﻞ ،iPoddﺳﻴﻘﻮﻡ ﺍﻟﻨﻈﺎﻡ ﺗﻠﻘﺎﺋﻴﺎ ﺑﺎﻟﺪﺧﻮﻝ ﻓﻲ ﻭﺿﻊ ﺷﺎﺷﺔ ﺍﻟﺘﻮﻗﻒ ﻣﻦ ﺃﺟﻞ ﻣﻨﻊ ﺧﻄﺮ ﺣﺮﻕ ﺍﻟﺸﺎﺷﺔ ﺍﻟﺪﺍﺧﻠﻲ .ﺍﺿﻐﻂ ﻋﻠﻰ ﺃﻱ ﺯﺭ ﻋﻠﻰ ﻟﻮﺣﺔ ﺍﻟﺮﻳﻤﻮﺕ ﻛﻨﺘﺮﻭﻝ ﻻﺳﺘﻌﺎﺩﺓ ﺍﻟﺼﻮﺭﺓ. ﺇﻗﺮﺍﻥ ﺟﻬﺎﺯ ﺍﻟﺮﻳﻤﻮﺕ ﻣﻊ ﻭﺣﺪﺓ ﺍﻟﺘﺤﻜﻢ -۱ -۲ -۳ -٤ ﻭﺿﻊ ﺍﻟﺘﺸﻐﻴﻞ .ﻭﺇﺫﺍ ﻟﻢ ﻳﻜﻦ ﺍﻷﻣﺮ ﻛﺬﻟﻚ، ﻊ ﻓﻲ ﺍﻟﻨﻈﺎﻡ ﻲ ﻡ ﺗﺄﻛﺪ ﻣﻦ ﺃﻥ ﺍﺿﻐﻂ ﻋﻠﻰ ﺯﺭ ﺍﻟﻄﺎﻗﺔ ﻓﻲ ﻭﺣﺪﺓ ﺍﻟﺘﺤﻜﻢ. ﺃﻣﺴﻚ ﺟﻬﺎﺯ ﺍﻟﺮﻳﻤﻮﺕ ﻛﻨﺘﺮﻭﻝ ﺑﺎﻟﻘﺮﺏ ﻣﻦ ﻭﺣﺪﺓ ﺍﻟﺘﺤﻜﻢ. ﺍﺿﻐﻂ ﻣﻊ ﺍﻻﺳﺘﻤﺮﺍﺭ ﻋﻠﻰ ﻛﻞ ﻣﻦ ﺯﺭ ( ) Muteﻓﻲ ﻭﺣﺪﺓ ﻓﻲ ﺟﻬﺎﺯ ﺍﻟﺮﻳﻤﻮﺕ ﻓﻲ ﻧﻔﺲ ﺍﻟﻮﻗﺖ ﻟﻤﺪﺓ 5ﺛﻮﺍﻥ. ﺍﻟﺘﺤﻜﻢﻢ ﻭﺯﺭ OKﻲ ﺗﻮﻣﺾ ﻟﻤﺒﺔ ﺍﻟﻄﺎﻗﺔ ﻋﻨﺪ ﺇﺗﻤﺎﻡ ﺍﻹﻗﺮﺍﻥ. ﻓﻲ ﺟﻬﺎﺯ ﺍﻟﺮﻳﻤﻮﺕ ﻭﺗﺤﻘﻖ ﻣﻦ ﺃﻥ ﻟﻤﺒﺔ ﺍﻟﻄﺎﻗﺔ ﻱ ﺯﺭ ﻲ ﺍﺿﻐﻂ ﻋﻠﻰ ﺃﻱ ﻓﻲ ﻭﺣﺪﺓ ﺍﻟﺘﺤﻜﻢ ﺗﻮﻣﺾ ﻣﻊ ﻛﻞ ﺿﻐﻄﺔ ﺯﺭ. ﺇﻋﺎﺩﺓ ﺿﺒﻂ ﺍﻟﻨﻈﺎﻡ ﻲ ﻭﺣﺪﺓ ﺍﻟﺘﺤﻜﻢﻢ ﻟﻤﺪﺓ 5 -۱ﺍﺿﻐﻂ ﻣﻊﻊ ﺍﻻﺳﺘﻤﺮﺍﺭ ﻋﻠﻰ ﺯﺭ ﺍﻟﻄﺎﻗﺔ ﻓﻲ ﺛﻮﺍﻥ ﺃﻭ ﺇﻟﻰ ﺃﻥ ﻳﺘﻐﻴﺮ ﻟﻮﻥ ﺿﻮء ﺍﻟﻄﺎﻗﺔ ﻓﻲ ﻭﺣﺪﺓ ﺍﻟﺘﺤﻜﻢ ﺇﻟﻰ ﺍﻟﻠﻮﻥ ﺍﻷﺣﻤﺮ. ﻳﺘﻐﻴﺮ ﻟﻮﻥ ﺿﻮء ﺍﻟﻄﺎﻗﺔ ﻓﻲ ﻭﺣﺪﺓ ﺍﻟﺘﺤﻜﻢ ﺇﻟﻰ ﺍﻟﻠﻮﻥ ﺍﻷﺣﻤﺮ ﻋﻨﺪﻣﺎ ﻳﺘﻮﻗﻒ ﺍﻟﻨﻈﺎﻡ. ﻲ ﻭﺣﺪﺓ ﺍﻟﺘﺤﻜﻢﻢ ﺛﻢﻢ ﺍﺗﺮﻛﻪ ﻹﻋﺎﺩﺓ ﺍﻟﺘﺸﻐﻴﻞ -۲ﺍﺿﻐﻂ ﻋﻠﻰ ﺯﺭ ﺍﻟﻄﺎﻗﺔ ﻓﻲ ﻓﻲ ﻭﺣﺪﺓ ﺍﻟﺘﺤﻜﻢ ﺇﻟﻰ ﺃﺧﻀﺮ ﻭﺍﻣﺾ ﺍﻟﻨﻈﺎﻡ .ﻳﺘﻐﻴﺮ ﻟﻮﻥ ﺿﻮء ﺍﻟﻄﺎﻗﺔ ﻲ ﻡ ﻋﻨﺪ ﺗﺸﻐﻴﻞ ﺍﻟﻨﻈﺎﻡ ﻭﻳﺼﺒﺢ ﺟﺎﻫﺰﺍ ﻟﻼﺳﺘﺨﺪﺍﻡ. ﺍﻟﻨﻈﺎﻡ ﺑﺠﻬﺎﺯ ﺍﻟﺮﻳﻤﻮﺕ، ﻡ -۳ﺇﺫﺍ ﻛﻨﺖ ﻻ ﺗﺰﺍﻝ ﻏﻴﺮ ﻗﺎﺩﺭ ﻋﻠﻰ ﺗﺸﻐﻴﻞ ﻳﺮﺟﻰ ﺍﺗﺒﺎﻉ ﺍﻟﻄﺮﻳﻘﺔ ﺍﻟﺴﺎﺑﻘﺔ ﻹﻗﺮﺍﻥ ﺟﻬﺎﺯ ﺍﻟﺮﻳﻤﻮﺕ ﻣﻊ ﻭﺣﺪﺓ ﺍﻟﺘﺤﻜﻢ. ۳۳ ﻋـــــﺮﺑﻲ ﺣﻞ ﺍﻟﻤﺸﺎﻛﻞ ﺟﺪﻭﻝ ﺣﻞ ﺍﻟﻤﺸﺎﻛﻞ ﺍﻟﻤﺸﻜﻠﺔ ﺍﻟﻨﻈﺎﻡ ﻻ ﻳﺴﺘﺠﻴﺐ ﻟﻠﺘﺸﻐﻴﻞ ﺍﻷﻭﻟﻲ ﻟﺠﻬﺎﺯ ﺭﻳﻤﻮﺕ ﻟﻮﺣﺔ ﺍﻟﻨﻘﺮ ﺍﻟﺤﻞ • • • • ﺟﻬﺎﺯ ﺍﻟﺮﻳﻤﻮﺕ Boseﻻ ﻳﺘﺤﻜﻢ ﻓﻲ ﺟﻬﺎﺯ ﻗﻤﺖ ﺑﺘﻮﺻﻴﻠﻪ ﺑﻮﺣﺪﺓ ﺍﻟﺘﺤﻜﻢ. ﺍﺿﻐﻂ ﻋﻠﻰ ﺃﻱ ﻣﻔﺘﺎﺡ ﻓﻲ ﺟﻬﺎﺯ ﺍﻟﺮﻳﻤﻮﺕ ﻭﻻﺣﻆ ﻟﻤﺒﺔ ﺍﻟﻄﺎﻗﺔ ﻓﻲ ﻭﺣﺪﺓ ﺍﻟﺘﺤﻜﻢ .ﻳﺠﺐ ﺃﻥ ﺗﻮﻣﺾ ﻣﻊ ﻛﻞ ﺿﻐﻄﺔ .ﺇﺫﺍ ﻟﻢ ﻳﺤﺪﺙ ،ﺍﻧﻈﺮ "ﺇﻗﺮﺍﻥ ﺟﻬﺎﺯ ﻲ ﺻﻔﺤﺔ .۳۳ ﺍﻟﺘﺤﻜﻢ" ﻓﻲ ﻢ ﺍﻟﺮﻳﻤﻮﺕ ﻣﻊﻊ ﻭﺣﺪﺓ ﻲ ﺻﻔﺤﺔ .۲۰ ﺍﻟﺘﺤﻜﻢ .ﺭﺍﺟﻊﻊ ﺣﺎﻻﺕ ﻟﻤﺒﺔ ﺍﻟﻄﺎﻗﺔ ﻓﻲ ﻢ ﺗﺄﻛﺪ ﻣﻦ ﺗﺸﻐﻴﻞ ﻭﺣﺪﺓ ﺗﺄﻛﺪ ﻣﻦ ﻭﺟﻮﺩ ﺍﻟﺒﻄﺎﺭﻳﺎﺕ ﻓﻲ ﺟﻬﺎﺯ ﺍﻟﺮﻳﻤﻮﺕ )ﺍﻧﻈﺮ ﺻﻔﺤﺔ .(۳٥ ﻗﻢ ﺑﺈﻋﺎﺩﺓ ﺿﺒﻂ ﺍﻟﻨﻈﺎﻡ .ﺍﻧﻈﺮ"ﺇﻗﺮﺍﻥ ﺟﻬﺎﺯ ﺍﻟﺮﻳﻤﻮﺕ ﻣﻊ ﻭﺣﺪﺓ ﺍﻟﺘﺤﻜﻢ" ﻓﻲ ﺻﻔﺤﺔ .۳۳ ﻲ ﺻﻔﺤﺔ .۳٤ ﻧﻈﺎﻡ" ﻓﻲ ﺍﻟﻨﻈﺎﻡ .ﺍﻧﻈﺮ "ﺗﺤﺪﻳﺚ ﻡ ﻡ ﺝ ﻟﺘﺤﺪﻳﺚ • ﻗﺪ ﺗﺤﺘﺎﺝ • ﻗﻢ ﺑﺘﺮﻛﻴﺐ ﺟﻬﺎﺯ ﺑﺚ ﺍﻷﺷﻌﺔ ﺗﺤﺖ ﺍﻟﺤﻤﺮﺍء .ﺭﺍﺟﻊ ”"ﺗﺮﻛﻴﺐ ﺟﻬﺎﺯ ﺑﺚ ﺍﻷﺷﻌﺔ ﺗﺤﺖ ﺍﻟﺤﻤﺮﺍء" ﻓﻲ ﺻﻔﺤﺔ .۳۰ ﺍﻟﻨﻈﺎﻡﻡ ﻻ ﻳﻘﻮﻡ ﺑﻌﻤﻞ ﺃﻱ ﺷﻲء • • • • ﺗﺄﻛﺪ ﻣﻦ ﺗﻮﺻﻴﻞ ﺍﻟﺸﺎﺷﺔ ﻭﻭﺣﺪﺓ ﺍﻟﺘﻐﺬﻳﺔ ﺍﻟﻜﻬﺮﺑﺎﺋﻴﺔ ﺑﺎﻟﻜﺎﻣﻞ ﻓﻲ ﻣﺂﺧﺬ ﺗﻴﺎﺭ ﻣﺘﺮﺩﺩ )ﺭﺋﻴﺴﻲ( ﻳﻌﻤﻞ. ﺍﺧﺘﺮ ﺟﻬﺎﺯﺍ ﻣﻮﺻﻼ ﻣﻦ ﻗﺎﺋﻤﺔ ﺍﻟﻤﺼﺪﺭ ) SOURCEﺭﺍﺟﻊ ﺻﻔﺤﺔ .(۱۲ ﻗﻢ ﺑﺈﻗﺮﺍﻥ ﺟﻬﺎﺯ ﺍﻟﺮﻳﻤﻮﺕ .ﺍﻧﻈﺮ"ﺇﻗﺮﺍﻥ ﺟﻬﺎﺯ ﺍﻟﺮﻳﻤﻮﺕ ﻣﻊ ﻭﺣﺪﺓ ﺍﻟﺘﺤﻜﻢ" ﻓﻲ ﺻﻔﺤﺔ .۳۳ ﻗﻢ ﺑﺈﻋﺎﺩﺓ ﺿﺒﻂ ﺍﻟﻨﻈﺎﻡ .ﺍﻧﻈﺮ "ﺇﻋﺎﺩﺓ ﺿﺒﻂ ﺍﻟﻨﻈﺎﻡ" ﻓﻲ ﺻﻔﺤﺔ .۳۳ ﻻ ﻳﺼﺪﺭ ﺃﻱ ﺻﻮﺕ • • • • • ﺑﺮﻓﻊ ﻣﺴﺘﻮﻯ ﺍﻟﺼﻮﺕ. ﻗﻢ ﻊ ﻢ ﺍﻟﺘﺤﻜﻢ .ﺗﺄﻛﺪ ﻣﻦ ﺃﻧﻚ ﻗﺪ ﺍﺧﺘﺮﺕ ﺍﻟﻤﺼﺪﺭ ﺍﻟﺼﺤﻴﺢ. ﻢ ﻲ ﻟﻮﺣﺔ ﺭﺍﺟﻊﻊ ﺗﻮﺻﻴﻼﺕ ﺍﻹﺩﺧﺎﻝ ﻓﻲ ﻭﺿﻊ ﺍﻟﺘﺸﻐﻴﻞ. ﻊ ﻓﻲ ﺍﻟﺬﻱ ﺍﺧﺘﺮﺗﻪ ﻲ ﺗﺄﻛﺪ ﻣﻦ ﺃﻥ ﺍﻟﻤﺼﺪﺭ ﻱ ﺗﺴﺘﺨﺪﻡ ﺗﻮﺻﻴﻼﺕ ﺻﻮﺕ ﺿﻮﺋﻴﺔ ﺃﻭ ﻣﺘﺤﺪﺓ ﺍﻟﻤﺤﻮﺭ ،ﺗﺄﻛﺪ ﻣﻦ ﻋﻤﻞ ﺗﻮﺻﻴﻼﺕ ﺍﻟﻨﻮﻋﻴﻦ ﻋﻠﻰ ﻧﻔﺲ ﺍﻹﺩﺧﺎﻝ ﻓﻲ ﻭﺣﺪﺓ ﺍﻟﺘﺤﻜﻢ. ﻡ ﺇﺫﺍ ﻛﻨﺖ ﺗﺄﻛﺪ ﻣﻦ ﺗﻮﺻﻴﻞ ﻛﺒﻞ ﺍﻟﺸﺎﺷﺔ ﺟﻴﺪﺍ ﻓﻲ ﺍﻟﻤﻮﺻﻞ A/V OUT to Monitor ﺑﻮﺣﺪﺓ ﺍﻟﺘﺤﻜﻢ ﻭﻣﻦ ﻭﺿﻊ ﺍﻟﻄﺮﻑ ﺍﻵﺧﺮ ﻓﻲ ﺍﻟﻤﻮﺻﻞ ﺍﻟﻤﻮﺟﻮﺩ ﺑﺎﻟﺸﺎﺷﺔ .ﺭﺍﺟﻊ ﺩﻟﻴﻞ ﺍﻹﻋﺪﺍﺩ ﻟﻼﻁﻼﻉ ﻋﻠﻰ ﺍﻟﺘﻔﺎﺻﻴﻞ. ﻗﻢ ﺑﺈﻋﺎﺩﺓ ﺿﺒﻂ ﺍﻟﻨﻈﺎﻡ .ﺍﻧﻈﺮ "ﺇﻋﺎﺩﺓ ﺿﺒﻂ ﺍﻟﻨﻈﺎﻡ" ﻓﻲ ﺻﻔﺤﺔ .۳۳ • ﺃﺳﻤﻊ ﻁﻨﻴﻨﺎ ﺃﻭ ﺃﺯﻳﺰﺍ ﻋﺎﻟﻴﺎ ﻣﻦ ﻣﺼﺎﺩﺭ ﻣﻌﻴﻨﺔ. • ﺍﺗﺼﻞ ﺑﺨﺪﻣﺔ ﺍﻟﻌﻤﻼء ﺑﺸﺮﻛﺔ ® Boseﻟﺘﺤﺪﻳﺪ ﻣﺎ ﺇﺫﺍ ﻛﺎﻧﺖ ﺍﻟﻤﻜﻮﻧﺎﺕ ﺍﻟﻜﻬﺮﺑﺎﺋﻴﺔ ﺍﻷﺧﺮﻯ ﻓﻲ ﺍﻟﻐﺮﻓﺔ ﺗﺼﺪﺭ ﺇﺷﺎﺭﺍﺕ ﻏﻴﺮ ﻣﺮﻏﻮﺏ ﻓﻴﻬﺎ ﻭﻛﻴﻔﻴﺔ ﺣﺪﻭﺙ ﺫﻟﻚ ﻭﻣﻌﺮﻓﺔ ﺍﻟﺤﻠﻮﻝ ﺍﻟﻤﻤﻜﻨﺔ. ﺗﺴﺮﺏ ﻟﺼﻮﺕ ﻣﺘﻘﻄﻊ ﻳﺴﻤﻊ ﻋﻠﻰ ﺇﺩﺧﺎﻝ ﺻﻮﺕ ﺭﻗﻤﻲ ﻣﺘﺤﺪ ﺍﻟﻤﺤﻮﺭ • ﺍﺳﺘﺨﺪﻡ ﻛﺒﻞ ﺍﻟﻔﻴﺪﻳﻮ ﺍﻟﻤﺮﻛﺐ ﺍﻟﻤﻮﺟﻮﺩ ﻣﻊ ﺍﻟﻨﻈﺎﻡ ﻟﻮﺻﻠﺔ ﺍﻟﺼﻮﺕ ﺍﻟﺮﻗﻤﻲ ﻣﺘﺤﺪ ﺍﻟﻤﺤﻮﺭ ﻫﺬﻩ .ﺭﺍﺟﻊ ﺇﻟﻰ "ﺇﻋﺪﺍﺩ ﺍﻟﻤﺼﺪﺭ" ﻓﻲ ﺻﻔﺤﺔ .۲۸ ﺟﻮﺩﺓ ﺻﻮﺭﺓ ﺍﻟﻔﻴﺪﻳﻮ ﻟﻴﺴﺖ ﺍﻟﺠﻮﺩﺓ ﺍﻟﺘﻲ ﺃﻓﻀﻠﻬﺎ • ﺍﺳﺘﺨﺪﻡ ﻗﺎﺋﻤﺔ ﺍﻟﺨﻴﺎﺭﺍﺕ OPTIONSﻹﺟﺮﺍء ﺍﻟﺘﻌﺪﻳﻼﺕ .ﺭﺍﺟﻊ "ﺍﺳﺘﻌﺎﺩﺓ ﺍﻹﻋﺪﺍﺩﺍﺕ ﺍﻷﺻﻠﻴﺔ" ﻓﻲ ﺻﻔﺤﺔ .۲٦ ۳۲ ﻋـــــﺮﺑﻲ ﺗﻐﻴﻴﺮ ﺇﻋﺪﺍﺩ ﺍﻟﻨﻈﺎﻡﻡ ﺍﻟﺘﺤﻜﻢ ﻓﻲ ﺍﻟﻨﻈﺎﻡ ﺑﺎﺳﺘﺨﺪﺍﻡ ﺟﻬﺎﺯ ﺭﻳﻤﻮﺕ ﻁﺮﻑ ﺛﺎﻟﺚ ﻭﻅﻴﻔﺔ ﺟﻬﺎﺯ ﺭﻳﻤﻮﺕ ﺍﻟﻄﺮﻑ ﺍﻟﺜﺎﻟﺚ ﻭﻅﻴﻔﺔ ﻧﻈﺎﻡ VideoWave ﺗﺸﻐﻴﻞ/ﺇﻳﻘﺎﻑ ﻁﺎﻗﺔ ﺍﻟﺘﻠﻔﺰﻳﻮﻥ ﻳﻤﻜﻦ ﺑﺮﻣﺠﺔ ﺟﻬﺎﺯ ﺭﻳﻤﻮﺕ ﻁﺮﻑ ﺛﺎﻟﺚ ﻛﺠﻬﺎﺯ ﺭﻳﻤﻮﺕ ﺍﻟﺼﻨﺪﻭﻕ ﺍﻟﻔﻮﻗﻲ ﻟﻠﺘﺤﻜﻢ ﻓﻲ ﻧﻈﺎﻡ ﺍﻟﺘﺮﻓﻴﻪ ®.VideoWave ﺑﺎﻟﺮﺟﻮﻉ ﺇﻟﻰ ﺩﻟﻴﻞ ﻣﺎﻟﻚ ﺟﻬﺎﺯ ﺭﻳﻤﻮﺕ ﺍﻟﺼﻨﺪﻭﻕ ﺍﻟﻔﻮﻗﻲ ،ﺍﺗﺒﻊ ﺍﻟﺘﻌﻠﻴﻤﺎﺕ ﻟﺒﺮﻣﺠﺔ ﺟﻬﺎﺯ ﺍﻟﺮﻳﻤﻮﺕ ﻟﻠﺘﺤﻜﻢ ﻓﻲ ﺗﻠﻔﺰﻳﻮﻥ .ﻭﻋﻨﺪﻣﺎ ﻳﺤﻴﻦ ﺍﻟﻮﻗﺖ ﻹﺩﺧﺎﻝ ﺭﻣﺰ ﺍﻟﺠﻬﺎﺯ ،ﺃﺩﺧﻞ ”.“0000 ﻭﺑﻤﺠﺮﺩ ﺇﺗﻤﺎﻡ ﺍﻟﺒﺮﻣﺠﺔ ،ﻳﺠﺐ ﺃﻥ ﻳﺘﺤﻜﻢ ﺟﻬﺎﺯ ﺭﻳﻤﻮﺕ ﺍﻟﻄﺮﻑ ﺍﻟﺜﺎﻟﺚ ﻓﻲ ﺍﻟﻮﻅﺎﺋﻒ ﺍﻷﺳﺎﺳﻴﺔ ﻣﺜﻞ ﺗﺸﻐﻴﻞ/ﺇﻳﻘﺎﻑ ﺍﻟﻄﺎﻗﺔ ﻭﺍﻟﺼﻮﺕ ﻭﺍﺧﺘﻴﺎﺭ ﺇﺩﺧﺎﻝ ﺍﻟﻤﺼﺪﺭ. ﺇﺩﺧﺎﻝ ﺍﻟﺘﻠﻔﺰﻳﻮﻥ ﻛﺘﻢ/ﺻﻮﺕ ﺍﻟﺘﻠﻔﺰﻳﻮﻥ ۳۱ ﻋـــــﺮﺑﻲ ﺗﻐﻴﻴﺮ ﺇﻋﺪﺍﺩ ﺍﻟﻨﻈﺎﻡ ﺗﺮﻛﻴﺐ ﺟﻬﺎﺯ ﺑﺚ ﺍﻷﺷﻌﺔ ﺗﺤﺖ ﺍﻟﺤﻤﺮﺍء ﻟﻠﺘﺤﻜﻢ ﻓﻲ ﻣﺼﺎﺩﺭ ﺧﺎﺭﺟﻴﺔ ﻣﺜﻞ ﺻﻨﺪﻭﻕ ﺟﻬﺎﺯ ﻓﻮﻗﻰ ﺃﻭ ﻣﺸﻐﻞ ،DVDﺗﻢ ﺗﺼﻤﻴﻢ ﻭﺣﺪﺓ ﺍﻟﺘﺤﻜﻢ ﻟﻨﻘﻞ ﺇﺷﺎﺭﺍﺕ ﺍﻷﺷﻌﺔ ﺗﺤﺖ ﺍﻟﺤﻤﺮﺍء ﺇﻟﻴﻬﺎ .ﻭﻓﻲ ﺑﻌﺾ ﺍﻟﺤﺎﻻﺕ ،ﻗﺪ ﻻ ﺗﺴﺘﻘﺒﻞ ﻣﺼﺎﺩﺭ ﻣﻮﺛﻮﻕ ﺑﻬﺎ ﻫﺬﻩ ﺍﻹﺷﺎﺭﺍﺕ ﻣﻤﺎ ﻳﺆﺩﻯ ﺇﻟﻰ ﺗﺤﻜﻢ ﻏﻴﺮ ﻣﺘﺴﻖ .ﻭﺇﺫﺍ ﺣﺪﺙ ﺫﻟﻚ ،ﻳﺮﺟﻰ ﺗﺮﻛﻴﺐ ﻛﺒﻞ ﺟﻬﺎﺯ ﺑﺚ ﺍﻷﺷﻌﺔ ﺗﺤﺖ ﺍﻟﺤﻤﺮﺍء ﺍﻟﻤﺮﻓﻖ ﻟﻤﺼﺪﺭ ﻭﺍﺣﺪ ﺃﻭ ﻣﺼﺪﺭﻳﻦ ﺃﻭ ﺛﻼﺛﺔ ﻣﺼﺎﺩﺭ ﻭﻓﻘﺎ ﻟﻠﺘﻌﻠﻴﻤﺎﺕ ﺍﻟﺘﺎﻟﻴﺔ. -۱ﺃﺩﺧﻞ ﻗﺎﺑﺲ ﻛﺒﻞ ﺟﻬﺎﺯ ﺑﺚ ﺍﻷﺷﻌﺔ ﺗﺤﺖ ﺍﻟﺤﻤﺮﺍء ﻓﻲ ﻣﻮﺻﻞ ﺍﻷﺷﻌﺔ ﺗﺤﺖ ﺍﻟﺤﻤﺮﺍء ﺑﻮﺣﺪﺓ ﺍﻟﺘﺤﻜﻢ. ً ﺿﻊ ﻛﻞ ﺟﻬﺎﺯ ﺑﺚ ﺑﺤﻴﺚ ﻳﻜﻮﻥ ﺍﻟﺠﺎﻧﺐ ﺍﻟﻤﺴﻄﺢ ﻣﺘﻌﺎﻣﺪﺍ ﻋﻠﻰ ﺍﻟﻠﻮﺣﺔ ﻊ -۲ ﺍﻷﻣﺎﻣﻴﺔ ﻟﻜﻞ ﻣﺼﺪﺭ. -۳ﺑﺎﺳﺘﺨﺪﺍﻡﻡ ﺍﻟﻠﻮﺣﺔ ﺍﻟﻼﺻﻘﺔ ﺍﻟﻤﺮﻓﻘﺔ ،ﻗﻢ ﻳﺘﺜﺒﺖ ﺭﺃﺱ ﺟﻬﺎﺯ ﺍﻟﺒﺚ ﺑﺎﻟﺠﻬﺎﺯ. ﺭﺅﻭﺱ ﺟﻬﺎﺯ ﺑﺚ ﺍﻷﺷﻌﺔ ﺗﺤﺖ ﺍﻟﺤﻤﺮﺍء ﻣﻼﺣﻈﺔ :ﻗﺪ ﺗﺤﺘﺎﺝ ﻟﺘﻐﻴﻴﺮ ﻣﻮﺿﻊ ﺭﺃﺱ ﻛﻞ ﺟﻬﺎﺯ ﺑﺚ ﺃﺷﻌﺔ ﺗﺤﺖ ﺍﻟﺤﻤﺮﺍء ﻟﻠﺤﺼﻮﻝ ﻋﻠﻰ ﺗﺤﻜﻢ ﻣﻮﺛﻮﻕ ﻓﻲ ﺍﻟﻤﺼﺎﺩﺭ ﺃﻟﻤﻮﺻﻠﻪ. ﺟﻬﺎﺯﺯ ﺑﺑﺚ ﺒﻞ ﺟﻬ ﻛﺒﻞ ﺍﻷﺷﻌﺔ ﺗﺤﺖ ﺍﻟﺤﻤﺮﺍء )(IR ۳۰ ﺍﻷﺷﻌﺔ ﺗﺤﺖ ﺖ ﺤﺖ ﺍﻟﺤﻤﺮﺍء ﺍﻟﺤ ﻋـــــﺮﺑﻲ ﺗﻐﻴﻴﺮ ﺇﻋﺪﺍﺩ ﺍﻟﻨﻈﺎﻡﻡ ﺗﺨﺼﻴﺺ ﺇﻁﺎﺭ ﺍﻟﺘﺤﻜﻢ ﺗﺴﻤﺢ ﻟﻚ ﻫﺬﻩ ﺍﻟﻮﻅﻴﻔﺔ ﺑﺎﺧﺘﻴﺎﺭ ﺃﺩﺍﺓ ﺍﻟﺘﺤﻜﻢ ﺍﻟﺘﻲ ﺗﺮﻳﺪ ﺃﻥ ﺗﺮﺍﻫﺎ ﻓﻲ ﺇﻁﺎﺭ ﺗﺤﻜﻢ ﻛﻞ ﻣﺼﺪﺭ. ® Unify ﻭﻅﻴﻔﺔ ﺍﻹﻋﺪﺍﺩ ﻟﻠﻤﺼﺪﺭ ﺍﻟﺬﻱ ﺗﺮﻳﺪ -۱ﺍﺧﺘﺮ ﻓﻲ ﻗﺎﺋﻤﺔ ﺗﺨﺼﻴﺼﻪ. -۲ﺍﺧﺘﺮ Customize Control Frameﻓﻲ ﺍﻟﻌﻤﻮﺩ ﺍﻷﻳﻤﻦ .ﺳﺘﻈﻬﺮ ﻗﺎﺋﻤﺔ ﺍﻟﺘﺨﺼﻴﺺ )ﺍﻧﻈﺮ ﺍﻟﻤﺜﺎﻝ ﺃﺩﻧﺎﻩ(. -۳ﻗﻢ ﺑﺎﺧﺘﻴﺎﺭ ﺃﻭ ﺇﺯﺍﻟﺔ ﺃﺩﻭﺍﺕ ﺍﻟﺘﺤﻜﻢ ﻓﻲ ﺍﻟﺠﻬﺎﺯ ﺍﻟﻤﺨﺘﺎﺭ ﺑﺎﺳﺘﺨﺪﺍﻡ ﻟﻮﺣﺔ ﺍﻟﺘﻨﻘﻞ ﻓﻲ ﺟﻬﺎﺯ ﺍﻟﺮﻳﻤﻮﺕ ﺍﻟﺨﺎﺹ ﺑﻠﻮﺣﺔ ﺍﻟﻨﻘﺮ. • ﺍﺿﻐﻂ ﺃﻭ ﻟﻠﺘﺤﺮﻙ ﻋﺒﺮ ﺍﻷﻋﻤﺪﺓ. • ﺍﺿﻐﻂ ﻭ ﻻﺧﺘﻴﺎﺭ ﻋﻨﺎﺻﺮ ﻓﻲ ﻋﻤﻮﺩ. • ﺍﺿﻐﻂ OKﻹﺿﺎﻓﺔ ﺃﻭ ﺇﺯﺍﻟﺔ ﺍﻟﻌﻼﻣﺔ ﺍﻟﻤﺮﺟﻌﻴﺔ ﺍﻟﻤﺠﺎﻭﺭﺓ ﻷﺩﺍﺓ ﺍﻟﺘﺤﻜﻢ .ﺗﻘﻮﻡ ﻋﻼﻣﺔ ﻣﺮﺟﻌﻴﺔ ﻓﻲ ﺍﻟﻤﺮﺑﻊ ﺑﺈﺿﺎﻓﺔ ﺃﺩﺍﺓ ﺍﻟﺘﺤﻜﻢ ﻹﻁﺎﺭ ﺍﻟﺘﺤﻜﻢ. -٤ﺍﺧﺘﺮ Saveﻟﺤﻔﻆ ﺍﻹﻋﺪﺍﺩﺍﺕ ﺍﻟﺤﺎﻟﻴﺔ. ﺇﻋﺪﺍﺩ ﺍﻟﺠﻬﺎﺯ ﺍﻟﻤﺨﺘﺎﺭ ﺃﺩﺍﺓ ﺍﻟﺘﺤﻜﻢ ﺍﻟﻤﺨﺘﺎﺭﺓ ﻋﺪﺍﺩ ﺃﺩﻭﺍﺕ ﺍﻟﺘﺤﻜﻢ: ﺇﺟﻤﺎﻟﻲ ﻋﺪﺩ ﺃﺩﻭﺍﺕ ﺍﻟﺘﺤﻜﻢ ﺍﻟﺘﻲ ﻋﺪﺩ ﺃﺩﻭﺍﺕ ﺍﻟﺘﺤﻜﻢ ﻳﻤﻜﻨﻚ ﻭﺿﻌﻬﺎ ﻋﻠﻰ ﺍﻟﺠﺎﻧﺐ ﺍﻟﺘﻲ ﺍﺧﺘﺮﺗﻬﺎ ﺍﻷﻳﺴﺮ ﻭﺍﻷﻳﻤﻦ ﻹﻁﺎﺭ ﺍﻟﺘﺤﻜﻢ - Saveﻳﺤﻔﻆ ﺍﻹﻋﺪﺍﺩﺍﺕ ﺍﻟﺤﺎﻟﻴﺔ - Cancelﻳﻠﻐﻲ ﺍﻟﺘﻐﻴﻴﺮﺍﺕ ﺍﻟﺘﻲ ﺗﻢ ﺇﺟﺮﺍءﻫﺎ ۲۹ ﻋـــــﺮﺑﻲ ﺗﻐﻴﻴﺮ ﺇﻋﺪﺍﺩ ﺍﻟﻨﻈﺎﻡ ﺇﻋﺪﺍﺩ ﺍﻟﻤﺼﺪﺭ ﺍﻟﺘﺤﺪﻳﺚ ﺳﺘﻈﻬﺮ ﻭﻅﻴﻔﺔ ﺍﻹﻋﺪﺍﺩ ﻓﻲ ﺍﻟﻘﺎﺋﻤﺔ ﻟﻜﻞ ﺟﻬﺎﺯ ﻣﺘﺼﻞ ﺑﺎﺳﺘﺨﺪﺍﻡ ﺍﻻﺳﻢ ﺍﻟﺬﻱ ﺣﺼﻞ ﻋﻠﻴﻪ ﺍﻟﺠﻬﺎﺯ ﺃﺛﻨﺎء ﻋﻤﻠﻴﺔ ﺍﻹﻋﺪﺍﺩ ﺍﻷﻭﻟﻲ .ﻭﻋﻠﻰ ﺳﺒﻴﻞ ﺍﻟﻤﺜﺎﻝ ،ﻗﺪ ﺗﺮﻯ ”ﺇﻋﺪﺍﺩ ﺍﻟﻜﺒﻞ“ ﺃﻭ ”ﺇﻋﺪﺍﺩ ﺍﻟﻘﻤﺮ ﺍﻟﺼﻨﺎﻋﻲ“ ﺃﻭ ”ﺇﻋﺪﺍﺩ .“DVDﻭﺗﺘﻮﻓﺮ ﻫﺬﻩ ﺍﻟﻮﻅﻴﻔﺔ ﻓﻘﻂ ﺑﻌﺪ ﺍﻻﻧﺘﻬﺎء ﻣﻦ ﺍﻹﻋﺪﺍﺩ ﺍﻷﻭﻟﻲ. ﺗﺮﺷﺪﻙ ﻫﺬﻩ ﺍﻟﻮﻅﻴﻔﺔ ﺧﻼﻝ ﻋﻤﻠﻴﺔ ﺗﺤﺪﻳﺚ ﺍﻟﺒﺮﺍﻣﺞ ﻓﻲ ﺍﻟﻨﻈﺎﻡ .ﻭﺑﺎﺳﺘﺨﺪﺍﻡ ﺟﻬﺎﺯ ﻛﻤﺒﻴﻮﺗﺮ ﻣﻮﺻﻞ ﺑﺎﻹﻧﺘﺮﻧﺖ ،ﻳﻤﻜﻦ ﺗﻨﺰﻳﻞ ﺗﺤﺪﻳﺜﺎﺕ ﺍﻟﻨﻈﺎﻡ ﻣﻦ Boseﻋﻠﻰ ﺍﻟﻤﺤﺮﻙ USBﺍﻟﻤﻮﺟﻮﺩ ﻣﻊ ﺍﻟﻨﻈﺎﻡ .ﻭﺗﺄﻛﺪ ﻣﻦ ﺍﺗﺒﺎﻉ ﺍﻟﺘﻌﻠﻴﻤﺎﺕ ﺍﻟﻤﻌﺮﻭﺿﺔ ﻋﻠﻰ ﺷﺎﺷﺔ ﻧﻈﺎﻡ VideoWaveﺑﺪﻗﺔ. ﺗﺴﻤﺢ ﻟﻚ ﻫﺬﻩ ﺍﻟﻮﻅﻴﻔﺔ ﺑﻤﺎ ﻳﻠﻲ: • ﺗﻐﻴﻴﺮ ﺍﺳﻢ ﺟﻬﺎﺯ ﻣﻮﺻﻞ • ﺇﻋﺪﺍﺩ ﺟﻬﺎﺯ ﺍﻟﺮﻳﻤﻮﺕ • ﺇﺩﺧﺎﻝ ﺭﻣﻮﺯ ﺟﻬﺎﺯ ﺍﻷﺷﻌﺔ ﺗﺤﺖ ﺍﻟﺤﻤﺮﺍء ﺍﻟﺨﺎﺹ ﺑﺠﻬﺎﺯ ﺍﻟﺮﻳﻤﻮﺕ ﻛﻨﺘﺮﻭﻝ ﻳﺪﻭﻳﺎ ﻲ ﺗﻈﻬﺮ ﻓﻲ ﺇﻁﺎﺭ ﺍﻟﺘﺤﻜﻢ )ﺍﻧﻈﺮ ﻲ ﺍﻟﺘﺨﺼﻴﺺ ﺍﻟﺘﻲ • ﺃﺩﻭﺍﺕ ﺍﻟﺘﺤﻜﻢﻢ ﻓﻲ "ﺗﺨﺼﻴﺺ ﺇﻁﺎﺭ ﺍﻟﺘﺤﻜﻢ" ﻓﻲ ﺻﻔﺤﺔ (۲۹ • ﺗﻌﻄﻴﻞ ﺃﻭ ﺗﻤﻜﻴﻦ ﺍﻟﺘﺸﻐﻴﻞ ﺃﻭ ﺍﻹﻳﻘﺎﻑ ﺍﻟﺘﻠﻘﺎﺋﻲ ﻟﻄﺎﻗﺔ ﺍﻟﺠﻬﺎﺯ • ﻧﻘﻞ ﻫﺬﺍ ﺍﻟﺠﻬﺎﺯ • ﺇﺿﺎﻓﺔ ﺃﻭ ﺗﻐﻴﻴﺮ ﺗﻮﺻﻴﻼﺕ ﺍﻟﻔﻴﺪﻳﻮ ﺃﻭ ﺍﻟﺼﻮﺕ ﻭﺿﻊ Teach ﺇﺿﺎﻓﺔ ﺟﻬﺎﺯ ﺟﺪﻳﺪ ﻋﺒﺮ ﺍﻟﻤﻨﺰﻝ ۲۸ ﺍﻟﺨﺮﻭﺝ ﻣﻦ ﻧﻈﺎﻡ ®Unify ﻳﻐﻠﻖ ﺍﻟﻘﺎﺋﻤﺔ ﻭﻳﻌﻴﺪﻙ ﻵﺧﺮ ﻣﺼﺪﺭ ﺣﺪﺩﺗﻪ. ﺗﺮﺷﺪﻙ ﻫﺬﻩ ﺍﻟﻮﻅﻴﻔﺔ ﺧﻼﻝ ﻋﻤﻠﻴﺔ ﺗﻮﺻﻴﻞ ﺟﻬﺎﺯ ﺟﺪﻳﺪ ﺑﺎﻟﻨﻈﺎﻡ .ﻭﻳﺴﺎﻋﺪﻙ ﻓﻲ ﺍﺧﺘﻴﺎﺭ ﺍﻟﻜﺒﻞ ﻭﺍﻹﺩﺧﺎﻝ ﺍﻟﺼﺤﻴﺢ ﻭﻓﻲ ﺑﺮﻣﺠﺔ ﺟﻬﺎﺯ ﺍﻟﺮﻳﻤﻮﺕ ﺍﻟﺨﺎﺹ ﺑﻠﻮﺣﺔ ﺍﻟﻨﻘﺮ ﻟﺘﺸﻐﻴﻞ ﺍﻟﺠﻬﺎﺯ .ﻭﺗﺘﻮﻓﺮ ﻫﺬﻩ ﺍﻟﻮﻅﻴﻔﺔ ﻓﻘﻂ ﺑﻌﺪ ﺍﻻﻧﺘﻬﺎء ﻣﻦ ﺍﻹﻋﺪﺍﺩ ﺍﻷﻭﻟﻲ. ﺗﺴﻤﺢ ﻟﻚ ﻫﺬﻩ ﺍﻟﻮﻅﻴﻔﺔ ﺑﺘﻐﻴﻴﺮ ﺭﻣﺰ ﺍﻟﻐﺮﻓﺔ ،ﻋﻨﺪ ﺗﻮﺻﻴﻞ ﻧﻈﺎﻡ ﺑﻨﻈﺎﻡ ﺗﺮﻓﻴﻪ ﺁﺧﺮ ﻣﻦ Boseﻛﻨﻈﺎﻡ ﺗﻮﺳﻌﺔ. ﺗﺒﻴﻦ ﻟﻚ ﻫﺬﻩ ﺍﻟﻮﻅﻴﻔﺔ ﻛﻴﻔﻴﺔ ﺑﺮﻣﺠﺔ ﺟﻬﺎﺯ ﺭﻳﻤﻮﺕ ﺗﻌﻠﻴﻤﻲ ﻟﻄﺮﻑ ﺛﺎﻟﺚ ﻟﻠﺘﺤﻜﻢ ﻓﻲ ﻧﻈﺎﻡ .VideoWaveﻋﻨﺪﻣﺎ ﺗﻜﻮﻥ ﻓﻲ ﻫﺬﺍ ﺍﻟﻮﺿﻊ ،ﻳﺮﺳﻞ ﻧﻈﺎﻡ VideoWaveﺭﻣﺰ ﺃﺷﻌﺔ ﺗﺤﺖ ﺍﻟﺤﻤﺮﺍء ﻟﻜﻞ ﺯﺭ ﻣﻀﻐﻮﻁ ﻓﻲ ﺟﻬﺎﺯ ﺍﻟﺮﻳﻤﻮﺕ ﻛﻨﺘﺮﻭﻝ ﺍﻟﺨﺎﺹ ﺑﻠﻮﺣﺔ ﺍﻟﺘﻘﺮ .ﻭﻳﺘﻌﻠﻢ ﺟﻬﺎﺯ ﺍﻟﺮﻳﻤﻮﺕ ﺍﻟﺘﻌﻠﻴﻤﻲ ﻟﻄﺮﻑ ﺛﺎﻟﺚ ﻛﻴﻔﻴﺔ ﺍﻟﺘﺤﻜﻢ ﻓﻲ ﺍﻟﻨﻈﺎﻡ ﺑﺘﺴﺠﻴﻞ ﻫﺬﻩ ﺍﻟﺮﻣﻮﺯ .ﺍﺗﺒﻊ ﺍﻟﺘﻌﻠﻴﻤﺎﺕ ﺍﻟﻤﻌﺮﻭﺿﺔ ﻋﻠﻰ ﺷﺎﺷﺔ ﻧﻈﺎﻡ .VideoWaveﻭﻟﻠﺨﺮﻭﺝ ﻣﻦ ﻫﺬﺍ ﺍﻟﻮﺿﻊ، ﺍﺿﻐﻂ ﻋﻠﻰ ﺯﺭ Setupﻓﻲ ﻭﺣﺪﺓ ﺍﻟﺘﺤﻜﻢ .ﻭﺗﺘﻮﻓﺮ ﻫﺬﻩ ﺍﻟﻮﻅﻴﻔﺔ ﻓﻘﻂ ﺑﻌﺪ ﺍﻻﻧﺘﻬﺎء ﻣﻦ ﺍﻹﻋﺪﺍﺩ ﺍﻷﻭﻟﻲ. ® VideoWave ﻋـــــﺮﺑﻲ ﺍﻟﻨﻈﺎﻡ ﺇﻋﺪﺍﺩ ﻡ ﺗﻐﻴﻴﺮ ﻴﻴﺮ ﺇ ﻧﻈﺮﺓ ﻋﺎﻣﺔ ﻋﻠﻰ ﻧﻈﺎﻡ ™Unify ﻭﻅﺎﺋﻒ ﻧﻈﺎﻡ Unify ﻳﻮﺟﻬﻚ ﻧﻈﺎﻡ ﺍﻟﺘﻜﺎﻣﻞ ﺍﻟﺬﻛﻲ ﺧﻼﻝ ﺍﻟﻌﻤﻠﻴﺔ ﺍﻷﻭﻟﻴﺔ ﻹﻋﺪﺍﺩ ﻭﺗﻬﻴﺌﺔ ﺍﻟﻨﻈﺎﻡ. ﻭﻳﺴﺎﻋﺪﻙ ﻓﻲ ﺍﺧﺘﻴﺎﺭ ﺍﻟﻜﺒﻼﺕ ﻭﺍﻹﺩﺧﺎﻻﺕ ﺍﻟﺼﺤﻴﺤﺔ ﻭﻓﻲ ﺑﺮﻣﺠﺔ ﺟﻬﺎﺯ ﺍﻟﺮﻳﻤﻮﺕ ﺍﻟﺨﺎﺹ ﺑﻠﻮﺣﺔ ﺍﻟﻨﻘﺮ ﻟﺘﺸﻐﻴﻞ ﺍﻷﺟﻬﺰﺓ ﺍﻟﻤﻮﺻﻠﺔ. ﺍﺳﺘﺌﻨﺎﻑ ﺍﻹﻋﺪﺍﺩ ﺍﻷﻭﻟﻲ ﺗﺘﻮﻓﺮ ﻫﺬﻩ ﺍﻟﻮﻅﻴﻔﺔ ﻓﻘﻂ ﺇﺫﺍ ﻟﻢ ﻳﺘﻢ ﺍﻻﻧﺘﻬﺎء ﻣﻦ ﻋﻤﻠﻴﺔ ﺍﻹﻋﺪﺍﺩ ﺍﻷﻭﻟﻲ .ﻭﺍﺧﺘﻴﺎﺭ ﻫﺬﻩ ﺍﻟﻮﻅﻴﻔﺔ ﻳﻌﻴﺪﻙ ﻟﻌﻤﻠﻴﺔ ﺍﻹﻋﺪﺍﺩ ﺍﻷﻭﻟﻲ ﻓﻲ ﺁﺧﺮ ﺣﺪﺙ ﺗﻢ. ﻭﺑﻌﺪ ﺍﻻﻧﺘﻬﺎء ﻣﻦ ﺍﻹﻋﺪﺍﺩ ﺍﻷﻭﻟﻲ ،ﻳﻤﻜﻨﻚ ﺍﺳﺘﺨﺪﺍﻡ ﻧﻈﺎﻡ Unifyﻓﻲ ﺃﻱ ﻭﻗﺖ ﻟﺘﻐﻴﻴﺮ 1ﺇﻋﺪﺍﺩ ﻭﺗﻬﻴﺌﺔ ﺍﻟﻨﻈﺎﻡ. ﺇﻋﺎﺩﺓ ﺗﺸﻐﻴﻞ ﺍﻹﻋﺪﺍﺩ ﺍﻷﻭﻟﻲ ﺍﺳﺘﺨﺪﺍﻡ ﻗﺎﺋﻤﺔ Unify ﺗﺘﻮﻓﺮ ﻫﺬﻩ ﺍﻟﻮﻅﻴﻔﺔ ﻓﻘﻂ ﺇﺫﺍ ﻟﻢ ﻳﺘﻢ ﺍﻻﻧﺘﻬﺎء ﻣﻦ ﻋﻤﻠﻴﺔ ﺍﻹﻋﺪﺍﺩ ﺍﻷﻭﻟﻲ .ﻭﺍﺧﺘﻴﺎﺭ ﺫﻟﻚ ﻳﺒﺪﺃ ﻋﻤﻠﻴﺔ ﺍﻹﻋﺪﺍﺩ ﺍﻷﻭﻟﻲ ﻣﻦ ﺍﻟﺒﺪﺍﻳﺔ. ﺍﻟﻠﻐﺔ ﻟﺪﺧﻮﻝ ﻧﻈﺎﻡ :Unify -۱ﺍﺿﻐﻂ ﻋﻠﻰ ﺯﺭ ) Setupﺻﻔﺤﺔ (۲۰ﻓﻲ ﻭﺍﺟﻬﺔ ﻭﺣﺪﺓ ﺍﻟﺘﺤﻜﻢ ﻟﻌﺮﺽ ﻗﺎﺋﻤﺔ ™.Unify -۲ﺍﺳﺘﺨﺪﻡ ﺃﺯﺭﺍﺭ ﺍﻟﺘﻨﻘﻞ ﻓﻲ ﺟﻬﺎﺯ ﺍﻟﺮﻳﻤﻮﺕ ﻟﺘﻤﻴﻴﺰ ﺍﻟﻮﻅﻴﻔﺔ ﺍﻟﺘﻲ ﺗﺮﻳﺪﻫﺎ. -۳ﺍﺿﻐﻂ ﻣﻮﺍﻓﻖ ﻋﻠﻰ ﺍﻟﺮﻳﻤﻮﺕ ﻟﺘﻨﺸﻴﻂ ﺍﻟﻮﻅﻴﻔﺔ. -٤ﺍﺧﺘﺮ ” “Exit Unifyﻓﻲ ﻲ ﺃﺳﻔﻞ ﺍﻟﻘﺎﺋﻤﺔ ﻋﻨﺪ ﺍﻻﻧﺘﻬﺎء. ﺗﺸﻐﻴﻞ ﻋﺮﺽ ﺗﻮﺿﻴﺤﻲ ﻋﻦ ®Bose ﻓﻲ ﺍﺳﺘﺨﺪﺍﻣﻬﺎ ،ﺍﺿﻐﻂ ﻋﻠﻰ ﺯﺭ ﺗﺤﺪﻳﺪ ﺍﻟﻤﺼﺪﺭ ﻓﻲ ﺍﻟﺮﻳﻤﻮﺕ ﺃﻭ ﺯﺭ Setup ﺗﺸﻐﻴﻞ ﺍﻟﻌﺮﺽ ﺍﻟﺘﻮﺿﻴﺤﻲ ﺑﺎﻟﺼﻮﺕ/ﺍﻟﺼﻮﺭﺓ ﻋﻦ Boseﻭﻳﺘﻢ ﺇﻋﺎﺩﺗﻚ ﻟﻘﺎﺋﻤﺔ Unifyﺑﻌﺪ ﺍﻹﺗﻤﺎﻡ. ﻣﻼﺣﻈﺔ :ﻟﻠﺨﺮﻭﺝ ﻣﻦ ﻗﺎﺋﻤﺔ Unifyﻓﻲ ﺃﻱ ﻭﻗﺖ ﺃﻭ ﺇﻟﻐﺎء ﺍﻟﻮﻅﻴﻔﺔ ﺍﻟﺘﻲ ﺑﺪﺃﺕ ﺗﺴﻤﺢ ﻟﻚ ﻫﺬﻩ ﺍﻟﻮﻅﻴﻔﺔ ﺑﺘﻐﻴﻴﺮ ﻟﻐﺔ ﺍﻟﻤﻌﻠﻮﻣﺎﺕ ﺍﻟﺘﻲ ﺗﻈﻬﺮ ﻋﻠﻰ ﺍﻟﺸﺎﺷﺔ. ®ADAPTiQ ﻳﺆﺩﻯ ﺍﺧﺘﻴﺎﺭ ADAPTiQﺇﻟﻰ ﺗﺸﻐﻴﻞ ﻋﻤﻠﻴﺔ ﻣﻌﺎﻳﺮﺓ ﺍﻟﺼﻮﺕ ﺍﻟﺘﻲ ﺗﻀﺒﻂ ﺇﺧﺮﺍﺝ ﺻﻮﺕ ﺍﻟﻨﻈﺎﻡ ﻟﻠﺤﺼﻮﻝ ﻋﻠﻰ ﺃﻓﻀﻞ ﺃﺩﺍء ﻓﻲ ﻏﺮﻓﺘﻚ. ﻓﻲ ﻭﺣﺪﺓ ﺍﻟﺘﺤﻜﻢ. ۲۷ ﻋـــــﺮﺑﻲ ﺗﻐﻴﻴﺮ ﺍﻟﻤﺼﺪﺭ ﻭﺧﻴﺎﺭﺍﺕ ﺍﻟﻨﻈﺎﻡ ﺗﻌﺪﻳﻼﺕ ﺟﺎﻣﺎ ﻭﺍﻟﻠﻮﻥ ﻣﻼﺣﻈﺔ :ﻧﻮﺻﻲ ﺑﺄﻥ ﻳﻘﻮﻡ ﺑﺈﺟﺮﺍء ﻫﺬﻩ ﺍﻟﺘﻌﺪﻳﻼﺕ ﻓﻨﻲ ﻣﺆﻫﻞ. -۱ﻗﻢ ﺑﺎﻟﻮﺻﻮﻝ ﺇﻟﻰ ﺇﻋﺪﺍﺩﺍﺕ ﺍﻟﻔﻴﺪﻳﻮ ﺍﻷﺳﺎﺳﻴﺔ ﻛﻤﺎ ﻫﻮ ﻣﻮﺿﺢ ﺳﺎﺑﻘﺎ. -۲ﺍﺿﻐﻂ ﻋﻠﻰ OKﻣﺮﺓ ﺃﺧﺮﻯ ﻟﻠﺘﺒﺪﻳﻞ ﺑﻴﻦ ﺇﻋﺪﺍﺩﺍﺕ ﺍﻟﻔﻴﺪﻳﻮ ﺍﻷﺳﺎﺳﻴﺔ ﻭ ﺇﻋﺪﺍﺩﺍﺕ ﺟﺎﻣﺎ ﻭﺍﻟﻠﻮﻥ. -۳ﺍﺳﺘﺨﺪﻡ ﺃﺯﺭﺍﺭ ﺍﻟﺘﻨﻘﻞ ﻟﻠﻀﺒﻂ. ﺇﻋﺪﺍﺩ ﺍﻟﻤﺼﻨﻊ ﻋﺎﺩﻱ ﺍﻟﻤﺪﻯ ﻣﻈﻠﻤﺔ )(Normal ﻣﻦ -۳ﺇﻟﻰ ۳+ ۰ ۰ ۰ ﻛﺴﺐ ﺃﺣﻤﺮ ﺻﻔﺮ ﺇﻟﻰ ۱۰۰ ۱۰۰ ۱۰۰ ۱۰۰ ﻛﺴﺐ ﺃﺧﻀﺮ ﺻﻔﺮ ﺇﻟﻰ ۱۰۰ ۱۰۰ ۱۰۰ ۱۰۰ ﻛﺴﺐ ﺃﺯﺭﻕ ﺻﻔﺮ ﺇﻟﻰ ۱۰۰ ۱۰۰ ﻗﺺ ﺃﺣﻤﺮ ﺻﻔﺮ ﺇﻟﻰ ۱۰۰ ۰ ۱۰۰ ۰ ۱۰۰ ۰ ﻗﺺ ﺃﺧﻀﺮ ﺻﻔﺮ ﺇﻟﻰ ۱۰۰ ۰ ۰ ۰ ﻗﺺ ﺃﺯﺭﻕ ﺻﻔﺮ ﺇﻟﻰ ۱۰۰ ۰ ۰ ۰ ﺟﺎﻣﺎ ﺳﺎﻁﻌﺔ ﻣﻼﺣﻈﺔ :ﺳﺘﺒﺪﻭ ﺍﻷﻓﻼﻡ ﺃﻛﺜﺮ ﻁﺒﻴﻌﻴﺔ ﻭ ﻧﺎﺑﻀﺔ ﺑﺎﻟﺤﻴﺎﺓ ﻋﻨﺪﻣﺎ ﺗﻌﻤﻞ ﺧﺎﺻﻴﺔ ﺳﻼﺳﺔ ﺍﻟﺤﺮﻛﺔ .ﻭﻣﻊ ﺫﻟﻚ ،ﻳﻤﻜﻨﻚ ﺇﻋﺪﺍﺩ ﺳﻼﺳﺔ ﺍﻟﺤﺮﻛﺔ ﺇﻟﻰ ) Noneﻻ ﺷﻲء( ﺇﺫﺍ ﻛﻨﺖ ﺗﻔﻀﻞ ﻋﺮﺽ ﺍﻷﻓﻼﻡ ﻋﻠﻰ ﺍﻟﻄﺮﻳﻘﺔ ﺍﻟﺘﻲ ﻳﺮﻳﺪ ﺍﻟﻤﺨﺮﺝ ﺃﻥ ﺗﺒﺪﻭ ﻋﻠﻴﻬﺎ. ﺍﺳﺘﻌﺎﺩﺓ ﺍﻹﻋﺪﺍﺩﺍﺕ ﺍﻷﺻﻠﻴﺔ ﻳﻌﻴﺪ ﺟﻤﻴﻊ ﺇﻋﺪﺍﺩﺍﺕ ﺇﻟﻰ ﻗﻴﻢ ﺍﻟﻤﺼﻨﻊ. ﺍﻹﻳﻘﺎﻑ ﺍﻟﺘﻠﻘﺎﺋﻲ )(Automatic Off ﻳﺤﺪﺩ ﺇﺫﺍ ﻛﺎﻥ ﻣﺎ ﺍﻟﻨﻈﺎﻡ ﻳﺘﻮﻗﻒ ﺗﻠﻘﺎﺋﻴﺎ ﺑﻌﺪ 4ﺳﺎﻋﺎﺕ ﺩﻭﻥ ﺗﺪﺧﻞ ﻣﻦ ﻗﺒﻞ ﺍﻟﻤﺴﺘﺨﺪﻡ )ﻻ ﻳﺘﻢ ﺍﻟﻀﻐﻂ ﻋﻠﻰ ﺃﻱ ﺯﺭ ﻓﻲ ﺟﻬﺎﺯ ﺍﻟﺮﻳﻤﻮﺕ ﻛﻨﺘﺮﻭﻝ(. ﻣﻤﻜﻦ* ........................ﻳﺘﻢ ﺗﺸﻐﻴﻞ ﻣﻬﻠﺔ 4ﺳﺎﻋﺎﺕ ﻣﻌﻄﻞ .........................ﻳﺘﻢ ﺇﻳﻘﺎﻑ ﻣﻬﻠﺔ 4ﺳﺎﻋﺎﺕ ﻣﻼﺣﻅﺔ: ﺳﻴﺘﻮﻗﻒ ﺍﻟﻨﻈﺎﻡ ﺗﻠﻘﺎﺋﻴﺎ ﺑﻌﺪ ۱٥ﺩﻗﻴﻘﺔ ﻣﻦ ﻋﺪﻡ ﺳﻤﺎﻉ: • ﻓﻴﺪﻳﻮ ﻭﺻﻮﺕ ﻣﻦ ﻣﺼﺪﺭ ﻓﻴﺪﻳﻮ ﺃﻭ • ﺻﻮﺕ ﻣﻦ ﻣﺼﺪﺭ ﺻﻮﺕ ﻋﺮﺽ ﺍﻟﺤﺮﻛﺔ ﺑﺼﻮﺭﺓ ﺳﻠﺴﺔ ﻻ ﻳﺆﺛﺮ ﺿﺒﻂ ﺍﻹﻳﻘﺎﻑ ﺍﻟﺘﻠﻘﺎﺋﻲ ﻋﻠﻰ ٤ﺳﺎﻋﺎﺕ ﻋﻠﻰ ﻫﺬﻩ ﺍﻟﻮﻅﻴﻔﺔ. ﻳﻮﻓﺮ ﻋﻨﺼﺮ ﺗﺤﻜﻢ ﻗﺎﺑﻞ ﻟﻠﺘﻌﺪﻳﻞ ﻟﻀﻤﺎﻥ ﺳﻼﺳﺔ ﺍﻟﺼﻮﺭﺓ ﻭﻭﺿﻮﺣﻬﺎ ﻟﻤﺸﺎﻫﺪ ﺍﻟﺮﻳﺎﺿﺔ ﻭﺍﻟﻤﺸﺎﻫﺪ ﺳﺮﻳﻌﺔ ﺍﻟﺤﺮﻛﺔ. *ﺇﻋﺪﺍﺩ ﺍﻟﻤﺼﻨﻊ ﻻ ﺷﻲء ﻣﻨﺨﻔﺾ *Default ﻣﺮﺗﻔﻊ ۲٦ ﻻ ﻳﻮﺟﺪ ﺳﻼﺳﺔ ﺣﺮﻛﺔ ﺃﻗﻞ ﺳﻼﺳﺔ ﺣﺮﻛﺔ ﺳﻼﺳﺔ ﺣﺮﻛﺔ ﻋﺎﺩﻳﺔ ﺃﻋﻠﻰ ﺳﻼﺳﺔ ﺣﺮﻛﺔ ﻋـــــﺮﺑﻲ ﺗﻐﻴﻴﺮ ﺍﻟﻤﺼﺪﺭ ﻭﺧﻴﺎﺭﺍﺕ ﺍﻟﻨﻈﺎﻡﻡ ﻟﻐﺔ ﺍﻟﺒﺮﻧﺎﻣﺞ ﺇﻋﺪﺍﺩﺍﺕ ﺍﻟﻔﻴﺪﻳﻮ ﻳﺨﺘﺎﺭ ﻣﺴﺎﺭ ﺍﻟﺼﻮﺕ ﺍﻟﺒﺪﻳﻞ ،ﻣﺜﻞ ﺑﺮﻧﺎﻣﺞ ﺍﻟﺼﻮﺕ ﺍﻟﺜﺎﻧﻮﻱ ) ،(SAPﻋﻨﺪﻣﺎ ﻳﻜﻮﻥ ﻣﺘﺎﺣﺎً. ﺗﻮﻓﺮ ﺇﻋﺪﺍﺩﺍﺕ ﻓﻴﺪﻳﻮ ﻣﻀﺒﻮﻁﺔ ﻣﺴﺒﻘﺎ ﻷﺣﻮﺍﻝ ﺍﻹﺿﺎءﺓ ﺍﻟﻤﺤﻴﻄﺔ ﺍﻟﻌﺎﺩﻳﺔ ﻭﺍﻟﻤﻈﻠﻤﺔ. ﺍﻟﻤﻘﻄﻮﻋﺔ ............... *۱ﻳﺨﺘﺎﺭ ﺍﻟﻤﻘﻄﻮﻋﺔ ۱ ﺍﻟﻤﻘﻄﻮﻋﺔ ..................۲ﻳﺨﺘﺎﺭ ﺍﻟﻤﻘﻄﻮﻋﺔ ۲ ................ Both Tracksﻳﺨﺘﺎﺭ ﺍﻟﻤﻘﻄﻮﻋﺔ ۱ﻭ ۲ ...............Not Availableﺗﻢ ﺍﺧﺘﻴﺎﺭﻫﺎ ﺗﻠﻘﺎﺋﻴﺎ ﻋﻨﺪ ﻋﺪﻡ ﺗﻮﻓﺮ ﻣﻘﻄﻮﻋﺔ ﺑﺪﻳﻠﺔ ﻏﺮﻓﺔ ﻣﻈﻠﻤﺔ ..................ﻣﻌﺪﺓ ﻷﺣﻮﺍﻝ ﺍﻹﺿﺎءﺓ ﺍﻟﻤﻈﻠﻤﺔ ﺑﺼﻮﺭﺓ ﺧﺎﺻﺔ ﻋﺎﺩﻱ* ........................ﻣﻌﺪﺓ ﻟﻤﻌﻈﻢ ﺃﺣﻮﺍﻝ ﺍﻹﺿﺎءﺓ ﺳﺎﻁﻌﺔ .........................ﻣﻌﺪﺓ ﻷﺣﻮﺍﻝ ﺍﻹﺿﺎءﺓ ﺷﺪﻳﺪﺓ ﺍﻟﺴﻄﻮﻉ ﺭﻗﻢ ﺍﻟﻘﻨﺎﺓ ﻳﻮﻗﻒ ﺻﻒ ﺭﻗﻢ ﺍﻟﻘﻨﺎﺓ ﺃﻭ ﻳﺤﺪﺩ ﺍﻟﺤﺪ ﺍﻷﻗﺼﻰ ﻟﻌﺪﺩ ﺍﻷﺭﻗﺎﻡ ﺍﻟﻤﺴﺘﺨﺪﻣﺔ ﻟﻠﻤﺼﺪﺭ ﺍﻟﺬﻱ ﺣﺪﺩﺗﻪ .ﻭﻳﺠﺐ ﺗﻌﻴﻴﻦ ﺣﺠﻢ ﺍﻟﺼﻒ ﻟﻴﺴﺘﻮﻋﺐ ﺃﻛﺒﺮ ﻋﺪﺩ ﻣﺴﺘﺨﺪﻡ ﺑﻮﺍﺳﻄﺔ ﺍﻟﻤﺼﺪﺭ. ۲ﺃﻋﺪﺍﺩ .......................ﺍﻟﺮﻗﻢ ﺍﻟﺬﻱ ﺃﺭﺳﻞ ﺑﻌﺪ ﺇﺩﺧﺎﻝ ﻋﺪﺩﻳﻦ ) ۰۰ﺇﻟﻰ (۹۹ ۳ﺃﻋﺪﺍﺩ* .....................ﺍﻟﺮﻗﻢ ﺍﻟﺬﻱ ﺃﺭﺳﻞ ﺑﻌﺪ ﺇﺩﺧﺎﻝ ۳ﺃﻋﺪﺍﺩ ) ۰۰۰ﺇﻟﻰ (۹۹۹ ٤ﺃﻋﺪﺍﺩ .......................ﺍﻟﺮﻗﻢ ﺍﻟﺬﻱ ﺃﺭﺳﻞ ﺑﻌﺪ ﺇﺩﺧﺎﻝ ٤ﺃﻋﺪﺍﺩ ) ۰۰۰۰ﺇﻟﻰ (۹۹۹۹ ﺇﻳﻘﺎﻑ ..........................ﺗﻢ ﺇﺭﺳﺎﻝ ﻛﻞ ﻋﺪﺩ ﺑﻌﺪ ﺍﺧﺘﻴﺎﺭﻩ ﻣﺒﺎﺷﺮﺓ *ﺇﻋﺪﺍﺩ ﺍﻟﻤﺼﻨﻊ ﺍﻟﺘﻌﺪﻳﻼﺕ ﺍﻷﺳﺎﺳﻴﺔ ﻟﻠﻔﻴﺪﻳﻮ ﺗﻢ ﺇﻋﺪﺍﺩ ﺇﻋﺪﺍﺩﺍﺕ ﻓﻴﺪﻳﻮ ﺍﻟﻤﻀﺒﻮﻁﺔ ﻣﺴﺒﻘﺎ ﻓﻲ ﺍﻟﻤﺼﻨﻊ ﻟﻠﻐﺮﻓﺔ ﺍﻟﻤﻈﻠﻤﺔ ﻭﺍﻟﻌﺎﺩﻳﺔ ﻭﺍﻟﺴﺎﻁﻌﺔ .ﻭﻣﻊ ﺫﻟﻚ ،ﻓﺈﺫﺍ ﺍﺧﺘﺮﺕ ﺇﺟﺮﺍء ﺗﻌﺪﻳﻼﺕ: -۱ﺃﺛﻨﺎء ﺗﻤﻴﻴﺰ ﺇﻋﺪﺍﺩﺍﺕ ﺍﻟﻔﻴﺪﻳﻮ ” ،“Video Settingsﺍﺿﻐﻂ ﻣﻊ ﺍﻻﺳﺘﻤﺮﺍﺭ ﻋﻠﻰ ﺯﺭ OKﺑﺠﻬﺎﺯ ﺍﻟﺮﻳﻤﻮﺕ ﻟﻠﻮﺻﻮﻝ ﺇﻟﻰ ﺍﻟﺘﻌﺪﻳﻼﺕ ﺍﻷﺳﺎﺳﻴﺔ ﻟﻠﻔﻴﺪﻳﻮ ﺑﺎﻟﻨﺴﺒﺔ ﻟﻠﻀﺒﻂ ﺍﻟﻤﺴﺒﻖ. ﺍﺳﺘﺨﺪﻡ ﺃﺯﺭﺍﺭ ﺍﻟﺘﻨﻘﻞ ﻷﻋﻠﻰ/ﻷﺳﻔﻞ ﻻﺧﺘﻴﺎﺭ ﺍﻟﻌﻨﺼﺮ .ﺍﺳﺘﺨﺪﻡ ﺃﺯﺭﺍﺭ ﻡ -۲ ﺍﻟﺘﻨﻘﻞ ﻟﻠﻴﺴﺎﺭ/ﻟﻠﻴﻤﻴﻦ ﻟﻀﺒﻂ ﺍﻟﻘﻴﻤﺔ. -۳ﺍﺿﻐﻂ ﻋﻠﻰ OKﻟﻠﺮﺟﻮﻉ ﻟﻘﺎﺋﻤﺔ ﺍﻟﺨﻴﺎﺭﺍﺕ ).(OPTIONS ﺍﻟﻤﺪﻯ ﻣﻈﻠﻤﺔ ﺇﻋﺪﺍﺩ ﺍﻟﻤﺼﻨﻊ ﻋﺎﺩﻱ )(Normal ﺳﺎﻁﻌﺔ ﺍﻟﺴﻄﻮﻉ ﺻﻔﺮ ﺇﻟﻰ ۱۰۰ ۲۳ ۲۳ ۲۳ ﺍﻟﺘﺒﺎﻳﻦ ﺻﻔﺮ ﺇﻟﻰ ۱۰۰ ٦٤ ٦٤ ٦٤ ﺍﻟﻠﻮﻥ ﺻﻔﺮ ﺇﻟﻰ ۱۰۰ ٦۰ ٦۲ ٦۲ ﺩﺭﺟﺔ ﺍﻟﻠﻮﻥ ﺣﺪﺓ ﺍﻟﻔﻴﺪﻳﻮ ﺻﻔﺮ ﺇﻟﻰ ۱۰۰ ﻣﻦ ۱ﺇﻟﻰ ۳ ٥۰ ۲ ٥۰ ۲ ٥۰ ۲ ﺍﻹﺿﺎءﺓ ﺍﻟﺨﻠﻔﻴﺔ ﻟﻠﺸﺎﺷﺔ ﺻﻔﺮ ﺇﻟﻰ ۱۰ ۳ ٥ ۸ ﺩﺭﺟﺔ ﺣﺮﺍﺭﺓ ﺍﻟﻠﻮﻥ ﻣﻦ ۱ﺇﻟﻰ ۳ ۳ ۳ ۳ ﺃﺻﻮﺍﺕ ﺇﻁﺎﺭ ﺍﻟﺘﺤﻜﻢ ﺗﻮﻓﺮ ﺭﺩ ﻓﻌﻞ ﻣﺴﻤﻮﻉ ﻋﻨﺪﻣﺎ ﺗﺤﺮﻙ ﺇﺑﻬﺎﻣﻚ ﻋﻠﻰ ﻁﻮﻝ ﻟﻮﺣﺔ ﺍﻟﻨﻘﺮ ﺃﻭ ﺗﺨﺘﺎﺭ ﻭﻅﻴﻔﺔ ﻣﻤﻴﺰﺓ. ﺗﺸﻐﻴﻞ* .......................ﺻﻮﺕ ﻳﺼﺎﺣﺐ ﺣﺮﻛﺔ ﺍﻹﺑﻬﺎﻡ ﻋﻠﻰ ﻟﻮﺣﺔ ﺍﻟﻨﻘﺮ ﺇﻳﻘﺎﻑ ..........................ﻻ ﺗﻮﺟﺪ ﺃﺻﻮﺍﺕ ﺑﻠﻮﺣﺔ ﺍﻟﻨﻘﺮ *ﺇﻋﺪﺍﺩ ﺍﻟﻤﺼﻨﻊ ۲٥ ﻋـــــﺮﺑﻲ ﺗﻐﻴﻴﺮ ﺍﻟﻤﺼﺪﺭ ﻭﺧﻴﺎﺭﺍﺕ ﺍﻟﻨﻈﺎﻡ ﺗﻐﻴﻴﺮ ﺍﻹﻋﺪﺍﺩﺍﺕ ﻗﺎﺋﻤﺔ ﺍﻟﺨﻴﺎﺭﺍﺕ OPTIONSﺗﺴﻤﺢ ﻟﻚ ﺑﺘﻐﻴﻴﺮ ﺇﻋﺪﺍﺩﺍﺕ ﺍﻟﻨﻈﺎﻡ ﻭﺍﻟﻤﺼﺎﺩﺭ ﺫﺍﺕ ﺍﻟﺼﻠﺔ .ﻭﺳﻮﻑ ﺗﺨﺘﻠﻒ ﺍﻟﻌﻨﺎﺻﺮ ﺍﻟﻤﺪﺭﺟﺔ ﻓﻲ ﺍﻟﻘﺎﺋﻤﺔ ﻭﻓﻘﺎ ﻟﻠﻤﺼﺪﺭﺍﻟﺬﻱ ﺣﺪﺩﺗﻪ. -۱ﻗﻢ ﺑﻠﻤﺲ ﻟﻮﺣﺔ ﺍﻟﻨﻘﺮ ﻟﺘﻔﻌﻴﻞ ﺇﻁﺎﺭ ﺍﻟﺘﺤﻜﻢ. -۲ﺍﺧﺘﺮ OPTIONSﻓﻲ ﺍﻟﺠﺎﻧﺐ ﺍﻷﻳﻤﻦ ﺍﻟﺴﻔﻠﻲ ﻟﻌﺮﺽ ﺍﻟﻘﺎﺋﻤﺔ. ﻭﻓﻴﻤﺎ ﻳﻠﻲ ﻣﺜﺎﻝ ﻟﻘﺎﺋﻤﺔ ﺍﻟﺨﻴﺎﺭﺍﺕ OPTIONSﻟﺠﻬﺎﺯ ﺻﻮﺕ/ﻓﻴﺪﻳﻮ. -۳ﻗﻢﻢ ﺑﺘﻤﻴﻴﺰ ﺍﻟﺨﻴﺎﺭ ﺍﻟﺬﻱ ﺗﺮﻳﺪ ﺗﻐﻴﻴﺮﻩ ﺑﺎﺳﺘﺨﺪﺍﻡ ﺃﺯﺭﺍﺭ ﺍﻟﺘﻨﻘﻞ ﻷﻋﻠﻰ/ ﻷﺳﻔﻞ. ﻗﻢ ﺑﺘﻐﻴﻴﺮ -٤ﻢ ﺍﻹﻋﺪﺍﺩ ﺑﺎﺳﺘﺨﺪﺍﻡ ﺃﺯﺭﺍﺭ ﺍﻟﺘﻨﻘﻞ ﻟﻠﻴﺴﺎﺭ/ﻟﻠﻴﻤﻴﻦ. -٥ﻟﻠﺨﺮﻭﺝ ﻣﻦ ﺍﻟﻘﺎﺋﻤﺔ ﻭﺣﻔﻆ ﺍﻟﺘﻐﻴﻴﺮﺍﺕ ،ﺍﺿﻐﻂ ﻋﻠﻰ ﺯﺭ OKﺃﻭ ﺍﺧﺘﺮ ” “Exit Optionsﻓﻲ ﺃﻋﻠﻰ ﺃﻭ ﺃﺳﻔﻞ ﺍﻟﻘﺎﺋﻤﺔ. ﺍﻹﻋﺪﺍﺩﺍﺕ ﺍﻟﻤﺘﺎﺣﺔ ﻓﻴﻤﺎ ﻳﻠﻲ ﻭﺻﻒ ﻟﻺﻋﺪﺍﺩﺍﺕ ﺍﻟﻤﺘﺎﺣﺔ ﻟﻜﻞ ﺧﻴﺎﺭ .ﻭﻗﺪ ﻳﺨﺘﻠﻒ ﺍﻟﻌﺪﺩ ﺍﻟﻔﻌﻠﻲ ﻟﻠﺨﻴﺎﺭﺍﺕ ﺍﻟﺘﻲ ﺗﻈﻬﺮ ﻓﻲ ﺍﻟﻘﺎﺋﻤﺔ ﺑﺎﻟﻨﺴﺒﺔ ﻟﻜﻞ ﻣﺼﺪﺭ .ﺗﺒﻴﻦ ﻋﻼﻣﺔ ﺍﻟﻨﺠﻤﺔ )*( ﺇﻋﺪﺍﺩ ﺍﻟﻤﺼﻨﻊ. ﺍﻟﺨﻴﺎﺭ ﺍﻟﻤﻤﻴﺰ ﺍﻹﻋﺪﺍﺩ ﺍﻟﻤﺨﺘﺎﺭ ۲٤ Exit Play Bose demonstration Program Language Select a track for language Track 1 Channel Number Control Frame Sounds Video Settings ﺧﺮﻭﺝ ﻳﺨﺮﺝ ﻣﻦ ﺍﻟﻘﺎﺋﻤﺔ ﻭﻳﻌﻮﺩ ﺇﻟﻰ ﺍﻟﻌﺮﺽ ﺍﻟﻌﺎﺩﻱ .ﻭﺗﻈﻬﺮ ﻫﺬﻩ ﺍﻟﻮﻅﻴﻔﺔ ﺃﻋﻠﻰ ﻭﺃﺳﻔﻞ ﺍﻟﻘﺎﺋﻤﺔ. ﺗﺸﻐﻴﻞ ﻋﺮﺽ ﺗﻮﺿﻴﺤﻲ ﻋﻦ ®Bose ﺗﺸﻐﻴﻞ ﺍﻟﻌﺮﺽ ﺍﻟﺘﻮﺿﻴﺤﻲ ﺑﺎﻟﺼﻮﺕ/ﺍﻟﺼﻮﺭﺓ ﻋﻦ Boseﺑﻌﺪ ﺍﻻﻧﺘﻬﺎء ﻳﺘﻢ ﺇﺭﺟﺎﻋﻚ ﺇﻟﻰ ﺍﻟﻤﺼﺪﺭ ﺍﻟﺬﻱ ﻛﻨﺖ ﺗﺴﺘﺨﺪﻣﻪ. ﻋـــــﺮﺑﻲ ﺍﻟﻨﻈﺎﻡ ﺗﻐﻴﻴﺮ ﺍﻟﻤﺼﺪﺭ ﻭﺧﻴﺎﺭﺍﺕ ﻡ ﻳﺼﻒ ﻫﺬﺍ ﺍﻟﻘﺴﻢ ﺍﻹﻋﺪﺍﺩﺍﺕ ﺍﻻﺧﺘﻴﺎﺭﻳﺔ ﺍﻟﺘﻲ ﺗﺆﺛﺮ ﻋﻠﻰ ﺗﺸﻐﻴﻞ ﺍﻟﻨﻈﺎﻡ ﻭﺑﻌﺾ ﺍﻟﻤﺼﺎﺩﺭ ﺍﻟﻤﻮﺻﻠﺔ ﺑﻪ. ﻭﺭﻏﻢ ﺃﻧﻪ ﺗﻢ ﺍﺧﺘﻴﺎﺭ ﺇﻋﺪﺍﺩﺍﺕ ﺍﻟﻤﺼﻨﻊ ﻹﺭﺿﺎء ﻣﻌﻈﻢ ﺃﺻﺤﺎﺏ ﺍﻟﻨﻈﺎﻡ ،ﻓﻴﻤﻜﻨﻚ ﺗﻐﻴﻴﺮﻫﺎ ﺇﺫﺍ ﻛﻨﺖ ﺗﺮﻏﺐ ﻓﻲ ﺫﻟﻚ .ﻭﺗﺸﺮﺡ ﺍﻟﺘﻌﻠﻤﺎﺕ ﺍﻟﻤﻮﺟﻮﺩﺓ ﻓﻲ ﺍﻟﺼﻔﺤﺘﻴﻦ ﺍﻟﺘﺎﻟﻴﺘﻴﻦ ﻛﻴﻔﻴﺔ ﺍﻟﻘﻴﺎﻡ ﺑﺬﻟﻚ. ﺇﺫﺍ ﻛﻨﺖ ﺑﺤﺎﺟﺔ ﺇﻟﻰ ﻣﺴﺎﻋﺪﺓ ،ﻳﺮﺟﻰ ﺍﻻﺗﺼﺎﻝ ﺑﺨﺪﻣﺔ ﻋﻤﻼء .Boseﺭﺍﺟﻊ ﻗﺎﺋﻤﺔ ﺃﺭﻗﺎﻡ ﺍﻻﺗﺼﺎﻝ ﺍﻟﻤﻮﺟﻮﺩﺓ ﻣﻊ ﻧﻈﺎﻣﻚ. ۲۳ ﻋـــــﺮﺑﻲ ﺍﺳﺘﺨﺪﺍﻡ ﺇﺩﺧﺎﻻﺕ A/Vﺍﻟﺼﻮﺕ/ﺍﻟﻔﻴﺪﻳﻮ ﺍﻟﺘﻨﺎﻅﺮﻳﺔ ﺍﻷﻣﺎﻣﻴﺔ ﻭ ™HDMI ﺍﻟﺘﻮﺻﻴﻞ ﺑﺈﺩﺧﺎﻻﺕ A/Vﺍﻟﺼﻮﺕ/ ﺍﻟﻔﻴﺪﻳﻮ ﺍﻟﺘﻨﺎﻅﺮﻳﺔ ﺍﻷﻣﺎﻣﻴﺔ ﻳﺘﻢ ﺗﻮﻓﻴﺮ ﺇﺩﺧﺎﻻﺕ A/Vﺍﻟﺼﻮﺕ/ﺍﻟﻔﻴﺪﻳﻮ ﺍﻟﺘﻨﺎﻅﺮﻳﺔ ﺍﻷﻣﺎﻣﻴﺔ ﻭ ﺇﺩﺧﺎﻻﺕ HDMIﻟﻠﺘﻮﺻﻴﻞ ﺍﻟﻤﺆﻗﺖ ﻟﻤﺼﺎﺩﺭ ﻣﺜﻞ ﺍﻟﻜﺎﻣﻴﺮﺍﺕ ﺍﻟﺮﻗﻤﻴﺔ ﻭﻛﺎﻣﻴﺮﺍﺕ ﺍﻟﻔﻴﺪﻳﻮ. ﻱ ﺃﻭ ﺍﻟﻤﻮﺻﻞ ﻲ ﺍﻟﻤﻮﺻﻞ A/Vﺍﻟﺘﻨﺎﻅﺮﻱ -۱ﻗﻢ ﺑﺘﻮﺻﻴﻞ ﺍﻟﻤﺼﺪﺭ ﻓﻲ ﻓﻲ ﻭﺍﺟﻬﺔ ﻭﺣﺪﺓ ﺍﻟﺘﺤﻜﻢ .ﻭﻟﻦ ﻳﻈﻬﺮ ﻓﻲ ﻗﺎﺋﻤﺔ SOURCE HDMIﻲ ﺇﻟﻰ ﺃﻥ ﻳﺘﻢ ﺗﻮﺻﻴﻠﻪ. -۲ﺍﺿﻐﻂ ﻋﻠﻰ ﺯﺭ ﺍﻟﻤﺼﺪﺭ ﻓﻲ ﺟﻬﺎﺯ ﺍﻟﺮﻳﻤﻮﺕ ﻭﺍﺧﺘﺮ ) A/V (Frontﺃﻭ ).HDMI (Front ﺍﻟﺘﺤﻜﻢ ﻓﻲ ﻣﺼﺎﺩﺭ A/Vﺍﻟﺼﻮﺕ/ﺍﻟﻔﻴﺪﻳﻮ ﺍﻷﻣﺎﻣﻴﺔ ﻻ ﻳﺴﺘﻄﻊ ﺟﻬﺎﺯ ﺍﻟﺮﻳﻤﻮﺕ ﺍﻟﺨﺎﺹ ﺑﻠﻮﺣﺔ ﺍﻟﻨﻘﺮ ﺍﻟﺘﺤﻜﻢ ﻓﻲ ﻣﺼﺪﺭ ﻣﻮﺻﻞ ﺑﺄﻱ ﻣﻦ ﺍﻹﺩﺧﺎﻟﻴﻦ .ﻳﺠﺐ ﺃﻥ ﺗﺴﺘﺨﺪﻡ ﺃﺩﻭﺍﺕ ﺍﻟﺘﺤﻜﻢ ﺍﻟﻤﻮﺟﻮﺩﺓ ﺑﺎﻟﺠﻬﺎﺯ ﻧﻔﺴﻪ ﺃﻭ ﺗﺴﺘﺨﺪﻡ ﺟﻬﺎﺯ ﺍﻟﺮﻳﻤﻮﺕ ﺍﻟﺬﻱ ﺟﺎء ﻣﻌﻪ. ۲۲ HDMI A/Vﺍﻟﺼﻮﺕ/ﺍﻟﻔﻴﺪﻳﻮ ﺍﻟﺘﻨﺎﻅﺮﻱ ﻟﻸﺟﻬﺰﺓ ﺍﻟﺘﻲ ﺑﻬﺎ ﺇﺧﺮﺍﺝ .HDMI ﻟﻸﺟﻬﺰﺓ ﺍﻟﺘﻲ ﺑﻬﺎ ﻓﻴﺪﻳﻮ ﻣﺮﻛﺐ ﻭﺇﺧﺮﺍﺝ ﺻﻮﺗﻲ ﺃﻳﺴﺮ/ﺃﻳﻤﻦ. ﻗﻨﺎﺓ ﺻﻮﺕ ﻳﻤﻨﻲ )) (Rﺃﺣﻤﺮ( ﻗﻨﺎﺓ ﺻﻮﺕ ﻳﺴﺮﻯ ) (Rﺃﻭ ﺃﺣﺎﺩﻳﺔ )ﺃﺑﻴﺾ( ﻓﻴﺪﻳﻮ ﻣﺮﻛﺐ )ﺃﺻﻔﺮ( ﻋـــــﺮﺑﻲ ﺍﺳﺘﺨﺪﺍﻡ ﻣﺼﺪﺭ USB ﻡ ﻋﺮﺽ ﺍﻟﺼﻮﺭ ﺃﺩﻭﺍﺕ ﺍﻟﺘﺤﻜﻢ ﻓﻲ ﻋﺮﺽ ﺍﻟﺼﻮﺭ ﻳﻤﻜﻦ ﻋﺮﺽ ﻣﻠﻔﺎﺕ ﺍﻟﺼﻮﺭ ﺑﺘﻨﺴﻴﻖ .jpgﺃﻭ .jpegﻣﻦ ﻣﺤﺮﻙ ﻓﻼﺵ .USB ﻲ ﺍﻟﻤﻮﺻﻞ USBﻓﻲ ﻣﻘﺪﻣﺔ ﻭﺣﺪﺓ ﻗﻢ ﺑﺘﻮﺻﻴﻞ ﻣﺤﺮﻙ ﺍﻟﻔﻼﺵ USBﻓﻲ -۱ﻢ ﺍﻟﺘﺤﻜﻢ ﻓﻲ ﺍﻟﺼﻮﺕ/ﺍﻟﻔﻴﺪﻳﻮ .ﻭﻟﻦ ﻳﻈﻬﺮ ﻓﻲ ﻗﺎﺋﻤﺔ SOURCEﺇﻟﻰ ﺃﻥ ﻳﺘﻢ ﺗﻮﺻﻴﻠﻪ. USB .ﻳﺘﻢ ﻋﺮﺽ -۲ﺍﺿﻐﻂ ﻋﻠﻰ ﺯﺭ ﺍﻟﻤﺼﺪﺭ ﻋﻠﻰ ﺍﻟﺮﻳﻤﻮﺕ ﻭﺣﺪﺩ ﻭﺍﺟﻬﺔ .USB ﺍﺳﺘﺨﺪﻡ ﺟﻬﺎﺯ ﺍﻟﺮﻳﻤﻮﺕ ﻛﻨﺘﺮﻭﻝ ﺍﻟﺨﺎﺹ ﺑﻠﻮﺣﺔ ﺍﻟﻨﻘﺮ ﻭﻭﻅﺎﺋﻒ ﺇﻁﺎﺭ ﺍﻟﺘﺤﻜﻢ ﻟﻠﻮﺻﻮﻝ ﻟﻠﺼﻮﺭ ﻭﻋﺮﺿﻬﺎ. ﻭﺍﺟﻬﺔ USB ﻋﻨﺼﺮ ﻗﺎﺋﻤﺔ ﻭﺍﺣﺪ ﻷﻋﻠﻰ )ﺍﺿﻐﻂ ﻣﻊ ﺍﻻﺳﺘﻤﺮﺍﺭ ﻟﻠﺘﻜﺮﺍﺭ( ﻋﻨﺼﺮ ﻗﺎﺋﻤﺔ ﻭﺍﺣﺪ ﻷﺳﻔﻞ )ﺍﺿﻐﻂ ﻣﻊ ﺍﻻﺳﺘﻤﺮﺍﺭ ﻟﻠﺘﻜﺮﺍﺭ( ﻣﺴﺘﻮﻯ ﻣﺠﻠﺪ ﻭﺍﺣﺪ ﻷﻋﻠﻰ ﺃﻭ ﺍﻟﺨﺮﻭﺝ ﻭﺍﻟﻌﻮﺩﺓ ﻟﺘﺼﻔﺢ ﺍﻟﻤﺠﻠﺪﺍﺕ )ﻋﻨﺪ ﻋﺮﺽ ﺷﺮﺍﺋﺢ( ﺭﻳﻤﻮﺕ ﻛﻨﺘﺮﻭﻝ ﻣﺴﺘﻮﻯ ﻣﺠﻠﺪ ﻭﺍﺣﺪ ﻷﺳﻔﻞ ﻋﻨﺪ ﺍﺧﺘﻴﺎﺭ ﺍﻟﻤﺼﺪﺭ ،USBﺗﻈﻬﺮ ﺍﻟﻤﺠﻠﺪﺍﺕ ﺃﻋﻠﻰ ﺍﻟﻘﺎﺋﻤﺔ ﻋﻠﻰ ﺍﻟﻴﺴﺎﺭ ﻳﻠﻴﻬﺎ ﻣﻠﻔﺎﺕ ﺻﻮﺭﺓ ﻭﺍﺣﺪﺓ .ﺍﺧﺘﻴﺎﺭ ﻣﺠﻠﺪ ﻳﻌﺮﺽ ﻣﺤﺘﻮﻳﺎﺗﻪ. ﻣﻮﺍﻓﻖ ﺍﻟﺼﻔﺤﺔ ﺍﻟﺼﻔﺤﺔ EXIT ﺇﻁﺎﺭ ﺍﻟﺘﺤﻜﻢﻢ ﻋﻠﻰ ﺍﻟﺸﺎﺷﺔ ﻣﺴﺘﻮﻯ ﻣﺠﻠﺪ ﻭﺍﺣﺪ ﻷﺳﻔﻞ )ﺇﺫﺍ ﺗﻢ ﺗﻤﻴﻴﺰ ﻣﺠﻠﺪ( ،ﺃﻭ ﺗﺸﻐﻴﻞ ﻋﺮﺽ ﺷﺮﺍﺋﺢ )ﺇﺫﺍ ﺗﻢ ﺗﻤﻴﻴﺰ ﻣﻠﻒ ﺻﻮﺭ( ﺗﺴﻌﺔ ﻋﻨﺎﺻﺮ ﻷﻋﻠﻰ ﺗﺴﻌﺔ ﻋﻨﺎﺻﺮ ﻷﺳﻔﻞ ﺍﻟﺨﺮﻭﺝ ﻣﻦ ﻋﺮﺽ ﺍﻟﺸﺮﺍﺋﺢ ﻭﺍﻟﻌﻮﺩﺓ ﻟﺘﺼﻔﺢ ﺍﻟﻤﺠﻠﺪﺍﺕ ﺗﺸﻐﻴﻞ ﻋﺮﺽ ﺷﺮﺍﺋﺢ ﻟﻤﻠﻒ ﻣﻤﻴﺰ ﺇﻳﻘﺎﻑ ﻋﺮﺽ ﺍﻟﺸﺮﺍﺋﺢ ﻣﺆﻗﺘﺎ ﺍﻟﺨﺮﻭﺝ ﻣﻦ ﻋﺮﺽ ﺍﻟﺸﺮﺍﺋﺢ ﻭﺍﻟﻌﻮﺩﺓ ﻟﺘﺼﻔﺢ ﺍﻟﻤﺠﻠﺪﺍﺕ ﺍﻟﺼﻮﺭﺓ ﺍﻟﺘﺎﻟﻴﺔ ﺍﻟﺼﻮﺭﺓ ﺍﻟﺴﺎﺑﻘﺔ ۲۱ ﻋـــــﺮﺑﻲ ﻧﻧﻧﻈﺮﺓ ﻋﺎﻣﺔ ﻋﻠﻰ ﻭﺣﺪﺓ ﺍﻟﺘﺤﻜﻢ ﺇﺧﺮﺍﺝ ﺳﻤﺎﻋﺎﺕ ﺍﻟﺮﺃﺱ ﻳﻘﺒﻞ ﺳﻤﺎﻋﺎﺕ ﺍﻟﺮﺃﺱ ﺑﻘﺎﺑﺲ ﺍﺳﺘﺮﻳﻮ .۳٫٥ﻭﻳﺘﻢ ﺿﺒﻂ ﻣﺴﺘﻮﻯ ﺍﻟﺼﻮﺕ ﺑﻮﺍﺳﻄﺔ ﺃﺯﺭﺍﺭ ﺍﻟﺼﻮﺕ ﻓﻲ ﺟﻬﺎﺯ ﺍﻟﺮﻳﻤﻮﺕ ﻛﻨﺘﺮﻭﻝ ﺃﻭ ﻭﺣﺪﺓ ﺍﻟﺘﺤﻜﻢ. ﺃﺯﺭﺍﺭ ﺍﻟﺘﺤﻜﻢ ﺍﻹﻋﺪﺍﺩ ﻟﻤﺒﺔ ﺍﻟﻄﺎﻗﺔ ﺗﺒﻴﻦ ﺣﺎﻟﺔ ﺍﻟﻨﻈﺎﻡ .ﺭﺍﺟﻊ "ﻟﻤﺒﺔ ﻁﺎﻗﺔ ﻭﺣﺪﺓ ﺍﻟﺘﺤﻜﻢ" ﻓﻲ ﺻﻔﺤﺔ .۱۱ ﺇﺩﺧﺎﻻﺕ ﺍﻟﺼﻮﺕ/ﺍﻟﻔﻴﺪﻳﻮ ﺍﻷﻣﺎﻣﻴﺔ ﻗﺎﺋﻤﺔ ®Unify )ﺻﻔﺤﺔ (۲۷ ﻊ ﺭﻓﻊ ﺍﻟﺼﻮﺕ ﺧﻔﺾ ﺍﻟﺼﻮﺕ ﺍﻟﻤﺼﺪﺭ )(Source ﺍﺧﺘﻴﺎﺭ ﻛﺘﻢ ﺍﻟﺼﻮﺕ/ ﺗﺸﻐﻴﻞ/ﺇﻳﻘﺎﻑ ﺍﻟﻤﺼﺪﺭ ﺗﺸﻐﻴﻞ ﺍﻟﻄﺎﻗﺔ ﺍﻟﺼﻮﺕ ﺗﺴﺘﺨﺪﻡ ﻟﺘﻮﺻﻴﻞ ﺟﻬﺎﺯ ﺻﻮﺕ/ﻓﻴﺪﻳﻮ ﻣﺜﻞ ﻛﺎﻣﻴﺮﺍ ﺍﻟﻔﻴﺪﻳﻮ ﻣﺆﻗﺘﺎ ﺇﺩﺧﺎﻝ USBﺍﻷﻣﺎﻣﻲ ﻗﻨﺎﺓ ﺻﻮﺕ ﻳﻤﻨﻲ )) (Rﺃﺣﻤﺮ( ﻗﻨﺎﺓ ﺻﻮﺕ ﻳﺴﺮﻯ ) (Rﺃﻭ ﺃﺣﺎﺩﻳﺔ )ﺃﺑﻴﺾ( ﻓﻴﺪﻳﻮ ﻣﺮﻛﺐ )ﺃﺻﻔﺮ( ﻳﺴﺘﺨﺪﻡ ﻟﻌﺮﺽ ﻣﻠﻔﺎﺕ ﺍﻟﺼﻮﺭ ﻣﻦ ﺟﻬﺎﺯ USBﺃﻭ ﻛﺎﻣﻴﺮﺍ ﺭﻗﻤﻴﺔ ﻭﺗﺤﺪﻳﺚ ﺍﻟﻨﻈﺎﻡ. ﺇﺩﺧﺎﻝ ™ HDMIﺍﻷﻣﺎﻣﻲ ﻳﺴﺘﺨﺪﻡ ﻟﺘﻮﺻﻴﻞ ﺟﻬﺎﺯ HDMIﻣﺜﻞ ﻛﺎﻣﻴﺮﺍ ﺍﻟﻔﻴﺪﻳﻮ ﻣﺆﻗﺘﺎ. ﻣﻼﺣﻈﺔ :ﻻ ﻳﻤﻜﻦ ﺇﻋﺪﺍﺩ ﺟﻬﺎﺯ ﺍﻟﺮﻳﻤﻮﺕ ﺍﻟﺨﺎﺹ ﺑﻠﻮﺣﺔ ﺍﻟﻨﻘﺮ ﻟﻠﺘﺤﻜﻢ ﻓﻲ ﺍﻷﺟﻬﺰﺓ ﺍﻟﻤﻮﺻﻠﺔ ﺑﺈﺩﺧﺎﻻﺕ ) A/Vﺍﻟﺼﻮﺕ/ﺍﻟﻔﻴﺪﻳﻮ( ﺃﻭ HDMIﺍﻷﻣﺎﻣﻴﺔ. ۲۰ ﻋـــــﺮﺑﻲ ﻣﺼﺪﺭ iPod ﺍﺳﺘﺨﺪﺍﻡﻡ ﻡ ﺍﺧﺘﻴﺎﺭ ﻣﺼﺪﺭ iPod ﻓﻲ ﺍﻟﻤﺤﻄﺔ .ﻓﻠﻦ ﻳﻈﻬﺮ ﻓﻲ ﻗﺎﺋﻤﺔ ﻭﺿﻊ ﺟﻬﺎﺯ iPodﻲ ﻊ -۱ﻳﺮﺟﻰ ﺍﻟﺘﺄﻛﺪ ﻣﻦ ﺍﻟﻤﺼﺪﺭ SOURCEﺇﻟﻰ ﺃﻥ ﺗﻘﻮﻡ ﺑﻮﺿﻌﻪ ﻓﻲ ﺍﻟﻤﺤﻄﺔ. -۲ﺍﺿﻐﻂ ﻋﻠﻰ ﺯﺭ ﺍﻟﻤﺼﺪﺭ ﻋﻠﻰ ﺍﻟﺮﻳﻤﻮﺕ ﻭﺣﺪﺩ .iPodﻳﺘﻢ ﻋﺮﺽ ﻭﺍﺟﻬﺔ .iPod ﻭﺍﺟﻬﺔ iPod ﻳﻈﻬﺮ ﻣﺤﺘﻮﻯ ﻗﻮﺍﺋﻢ iPodﻋﻠﻰ ﺍﻟﺠﺎﻧﺐ ﺍﻷﻳﺴﺮ ﻣﻦ ﺍﻟﺸﺎﺷﺔ ﻛﻤﺎ ﻫﻮ ﻣﺒﻴﻦ ﻓﻲ ﺍﻟﻤﺜﺎﻝ ﺍﻟﺘﺎﻟﻲ .ﻭﺗﻈﻬﺮ ﺍﻟﻤﻘﻄﻮﻋﺔ ﺍﻟﺘﻲ ﺍﺧﺘﺮﺗﻬﺎ ﻋﻠﻰ ﺍﻟﻴﻤﻴﻦ. ﺍﻟﺘﺤﻜﻢ ﻓﻲ iPod ﺍﺳﺘﺨﺪﻡ ﺟﻬﺎﺯ ﺍﻟﺮﻳﻤﻮﺕ ﺍﻟﺨﺎﺹ ﺑﻠﻮﺣﺔ ﺍﻟﻨﻘﺮ ﻭﺃﺩﻭﺍﺕ ﺍﻟﺘﺤﻜﻢ ﻓﻲ ﺍﻟﺘﺸﻐﻴﻞ ﺍﻟﻤﻮﺟﻮﺩﺓ ﻓﻲ ﺇﻁﺎﺭ ﺍﻟﺘﺤﻜﻢ ﻟﺘﺸﻐﻴﻞ .iPod ﻋﻨﺼﺮ ﻗﺎﺋﻤﺔ ﻭﺍﺣﺪ ﻷﻋﻠﻰ )ﺍﺿﻐﻂ ﻣﻊ ﺍﻻﺳﺘﻤﺮﺍﺭ ﻟﻠﺘﻤﺮﻳﺮ ﺑﺴﺮﻋﺔ( ﻋﻨﺼﺮ ﻗﺎﺋﻤﺔ ﻭﺍﺣﺪ ﻷﺳﻔﻞ )ﺍﺿﻐﻂ ﻣﻊ ﺍﻻﺳﺘﻤﺮﺍﺭ ﻟﻠﺘﻤﺮﻳﺮ ﺑﺴﺮﻋﺔ( ﻟﻮﺣﺔ ﺍﻟﺘﻨﻘﻞ ﺍﻟﺨﺎﺻﺔ ﺑﺠﻬﺎﺯ ﺍﻟﺮﻳﻤﻮﺕ ﻛﻨﺘﺮﻭﻝ. ﻣﺴﺘﻮﻯ ﻗﺎﺋﻤﺔ ﻭﺍﺣﺪ ﻷﻋﻠﻰ )ﺇﺫﺍ ﻛﺎﻥ ﻳﺘﻢ ﺗﺸﻐﻴﻞ ﻓﻴﺪﻳﻮ ،ﺗﻮﻗﻒ ﻣﺆﻗﺘﺎ ﻭﻋﺪ ﺇﻟﻰ ﺍﻟﻘﺎﺋﻤﺔ( ﻣﺴﺘﻮﻯ ﻗﺎﺋﻤﺔ ﻭﺍﺣﺪ ﻷﺳﻔﻞ )ﺣﺪﺩ( ﻣﻮﺍﻓﻖ ﺍﺧﺘﻴﺎﺭ ﺍﻟﺼﻔﺤﺔ ﺻﻔﺤﺔ ﻭﺍﺣﺪﺓ ﻷﻋﻠﻰ ﺍﻟﺼﻔﺤﺔ ﺻﻔﺤﺔ ﻭﺍﺣﺪﺓ ﻷﺳﻔﻞ ﺗﺸﻐﻴﻞ ﺇﻳﻘﺎﻑ ﻣﺆﻗﺖ ﺇﻁﺎﺭ ﺍﻟﺘﺤﻜﻢ ﻋﻠﻰ ﺍﻟﺸﺎﺷﺔ ﺇﻳﻘﺎﻑ ﺍﻟﻤﻘﻄﻮﻋﺔ ﺍﻟﺘﺎﻟﻴﺔ ﺃﻭ ﻋﻼﻣﺔ ﺗﺒﻮﻳﺐ ﺍﻟﺼﻮﺕ ﺍﻟﻤﻘﻄﻮﻋﺔ ﺍﻟﺴﺎﺑﻘﺔ ﺃﻭ ﻋﻼﻣﺔ ﺗﺒﻮﻳﺐ ﺍﻟﺼﻮﺕ ﺗﻘﺪﻳﻢ ﺳﺮﻳﻊ ﺗﺮﺟﻴﻊ ﺳﺮﻳﻊ ﺇﻳﻘﺎﻑ/ﺗﺸﻐﻴﻞ ﺍﻟﺘﺸﻐﻴﻞ ﺍﻟﻌﺸﻮﺍﺋﻲ ۱۹ ﻋـــــﺮﺑﻲ ﺍﻟﻮﻅﺎﺋﻒ ﺍﻟﺨﺎﺻﺔ ﺗﻐﻴﻴﺮ ﻣﻨﻈﺮ ﺍﻟﺼﻮﺭ ﻛﺘﻢ ﺻﻮﺕ ﺍﻟﻔﻴﺪﻳﻮ ﺍﺿﻐﻂ ﻋﻠﻰ ﺃﺩﺍﺓ ﺍﻟﺘﺤﻜﻢ ﻓﻲ ﻣﻨﻈﺮ ﺍﻟﺼﻮﺭ ﻓﻲ ﺇﻁﺎﺭ ﺍﻟﺘﺤﻜﻢ ﻟﻌﺮﺽ ﻗﺎﺋﻤﺔ ﺑﺎﺧﺘﻴﺎﺭﺍﺕ ﺗﻨﺴﻴﻖ ﺍﻟﻔﻴﺪﻳﻮ .ﺍﺿﻐﻂ ﻋﻠﻰ ﺯﺭ ﺍﻟﺘﻨﻘﻞ ﻟﻞ ﻳﻤﻴﻦ ﺃﻭ ﺍﻟﻴﺴﺎﺭ ﻓﻲ ﺟﻬﺎﺯ ﺍﻟﺮﻳﻤﻮﺕ ﻛﻨﺘﺮﻭﻝ ﻟﺘﻤﻴﻴﺰ ﺍﺧﺘﻴﺎﺭﻙ .ﺳﻴﺘﻐﻴﺮ ﺗﻨﺴﻴﻖ ﺍﻟﺼﻮﺭﺓ ﻟﺤﻈﻴﺎ ﺑﻌﺪ ﺍﺧﺘﻴﺎﺭ ﺗﻨﺴﻴﻖ. ﻋﻨﺪﻣﺎ ﺗﺮﻏﺐ ﻓﻲ ﺍﻻﺳﺘﻤﺘﺎﻉ ﺑﺎﻻﺳﺘﻤﺎﻉ ﺇﻟﻰ ﺍﻟﻤﻮﺳﻴﻘﻰ ﺩﻭﻥ ﺻﺮﻑ ﺍﻻﻧﺘﺒﺎﻩ ﻋﻦ ﻁﺮﻳﻖ ﺍﻟﻔﻴﺪﻳﻮ ﺃﻭ ﺇﺫﺍ ﻛﻨﺖ ﺗﺮﻏﺐ ﻓﻘﻂ ﻓﻲ ﺍﻟﺤﻔﻆ ﻋﻠﻰ ﺍﻟﻄﺎﻗﺔ، ﻳﻤﻜﻨﻚ ﺇﻳﻘﺎﻑ ﺷﺎﺷﺔ ﺍﻟﻔﻴﺪﻳﻮ. ﻋﺎﺩﻱ )(Normal ﻻ ﻳﻐﻴﺮ ﺷﻜﻞ ﺻﻮﺭﺓ ﺍﻟﻔﻴﺪﻳﻮ ﺍﻟﻤﺮﺳﻠﺔ ﻟﻠﺘﻠﻔﺰﻳﻮﻥ. ﻹﻳﻘﺎﻑ ﺗﺸﻐﻴﻞ ﺷﺎﺷﺔ ﺍﻟﻔﻴﺪﻳﻮ ،ﺍﺿﻐﻂ ﻣﻊ ﺍﻻﺳﺘﻤﺮﺍﺭ ﻋﻠﻰ ﺯﺭ ﺍﻟﻄﺎﻗﺔ ﻓﻲ ﺟﻬﺎﺯ ﺍﻟﺮﻳﻤﻮﺕ ﻛﻨﺘﺮﻭﻝ ﺇﻟﻰ ﺃﻥ ﺗﺒﺪﺃ ﺍﻟﺼﻮﺭﺓ ﻓﻲ ﺍﻟﺘﻼﺷﻲ. )(Auto-Wide ﻳﺤﺎﻭﻝ ﺃﻥ ﻳﺠﻌﻞ ﺻﻮﺭﺓ ﺍﻟﻔﻴﺪﻳﻮ ﺗﻤﻸ ﺍﻟﻌﺮﺽ ﺍﻟﻜﺎﻣﻞ ﻟﺸﺎﺷﺔ ﺍﻟﺘﻠﻔﺰﻳﻮﻥ ﺩﻭﻥ ﺍﻗﺘﺼﺎﺹ ﺃﻱ ﻣﺤﺘﻮﻯ. ﺗﻜﻮﻥ ﻟﻤﺒﺔ ﻁﺎﻗﺔ ﺍﻟﺸﺎﺷﺔ ﺑﻠﻮﻥ ﺃﺧﻀﺮ ﺛﺎﺑﺖ ﻭﺍﻟﺸﺎﺷﺔ ﻓﺎﺭﻏﺔ. ﺗﻤﺪﻳﺪ ۱ ﻳﻤﺪ ﺍﻟﻔﻴﺪﻳﻮ ﻣﻦ ﺍﻟﻤﺮﻛﺰ ﺑﺎﻟﺘﺴﺎﻭﻱ. ﺗﻤﺪﻳﺪ ۲ ﻳﻤﺪ ﺣﻮﺍﻑ ﺻﻮﺭﺓ ﺍﻟﻔﻴﺪﻳﻮ ﺑﻴﻨﻤﺎ ﻳﺘﺮﻙ ﺍﻟﻤﺮﻛﺰ ﺩﻭﻥ ﺗﻌﺪﻳﻞ. ﺍﻟﺰﻭﻡ ﻳﻜﺒﺮ ﺻﻮﺭﺓ ﺍﻟﻔﻴﺪﻳﻮ ))ﺍﺿﻐﻂ ﺃﺯﺭﺍﺭ ﺍﻟﺘﻨﻘﻞ ﻷﻋﻠﻰ/ﻷﺳﻔﻞ ﻟﺘﺤﺮﻳﻚ ﺍﻟﻔﻴﺪﻳﻮ ﻷﻋﻠﻰ ﺃﻭ ﻷﺳﻔﻞ ﻋﻠﻰ ﺍﻟﺸﺎﺷﺔ(. ﻋﺮﺽ ﺗﻠﻘﺎﺋﻲ ﺍﻟﺸﺮﺍﺋﻂ ﺍﻟﺮﻣﺎﺩﻳﺔ ﻳﻀﻊ ﺍﻟﺸﺮﺍﺋﻂ ﺍﻟﺮﻣﺎﺩﻳﺔ ﺍﻟﺮﺃﺳﻴﺔ ﻋﻠﻰ ﻳﺴﺎﺭ ﻭﻳﻤﻴﻦ ﺻﻮﺭﺓ ﺍﻟﻔﻴﺪﻳﻮ ﺍﻟﻌﺎﺩﻳﺔ ﺍﻟﻮﺿﻮﺡ. ۱۸ ﻟﺘﺸﻐﻴﻞ ﺷﺎﺷﺔ ﺍﻟﻔﻴﺪﻳﻮ ،ﺍﺿﻐﻂ ﻋﻠﻰ ﺯﺭ ﺍﻟﻄﺎﻗﺔ ﺛﻢ ﺍﺗﺮﻛﻪ. ﻣﻼﺣﻈﺔ :ﻋﻨﺪ ﺍﻻﺳﺘﻤﺎﻉ ﺇﻟﻰ ﻣﺼﺎﺩﺭ ﺍﻟﺼﻮﺕ ﻣﺜﻞ ،iPodﺳﻴﻘﻮﻡ ﺍﻟﻨﻈﺎﻡ ﺗﻠﻘﺎﺋﻴﺎ ﺑﺎﻟﺪﺧﻮﻝ ﻓﻲ ﻭﺿﻊ ﺷﺎﺷﺔ ﺍﻟﺘﻮﻗﻒ ﻣﻦ ﺃﺟﻞ ﻣﻨﻊ ﺧﻄﺮ ﺣﺮﻕ ﺍﻟﺸﺎﺷﺔ ﺍﻟﺪﺍﺧﻠﻲ. ﺍﺿﻐﻂ ﻋﻠﻰ ﺃﻱ ﺯﺭ ﻋﻠﻰ ﻟﻮﺣﺔ ﺍﻟﺮﻳﻤﻮﺕ ﻛﻨﺘﺮﻭﻝ ﻻﺳﺘﻌﺎﺩﺓ ﺍﻟﺼﻮﺭﺓ. ﺍﺿﻐﻂ ﻣﻊ ﺍﻻﺳﺘﻤﺮﺍﺭ ﻋـــــﺮﺑﻲ ﻲ ﺍﻟﻤﺼﺎﺩﺭ ﺍﻟﺘﺤﻜﻢ ﻓﻲ ﻢ ﺍﻟﺘﻔﺎﻋﻞ ﻣﻊ ﺃﺩﻟﺔ ﻭﻗﻮﺍﺋﻢ ﺍﻟﻤﺼﺪﺭ -۱ﺍﺧﺘﺮ ﺯﺭ Guideﺃﻭ Menuﻓﻲ ﺇﻁﺎﺭ ﺍﻟﺘﺤﻜﻢ .ﺗﻈﻬﺮ ﺍﻟﻮﻅﻴﻔﺔ ﺍﻟﻤﺨﺘﺎﺭﺓ ﺿﻤﻦ ﺇﻁﺎﺭ ﺍﻟﺘﺤﻜﻢ. ﻳﻮﺟﺪ ﻓﻲ ﻛﺜﻴﺮ ﻣﻦ ﺻﻨﺎﺩﻳﻖ ﺍﻟﻜﺒﻼﺕ ﻭﺃﺟﻬﺰﺓ ﺍﺳﺘﻘﺒﺎﻝ ﺍﻷﻗﻤﺎﺭ ﺍﻟﺼﻨﺎﻋﻴﺔ ﻭﺍﻟﻤﺼﺎﺩﺭ ﺍﻷﺧﺮﻯ ﻗﺎﺋﻤﺔ ﺃﻭ ﺩﻟﻴﻞ ﻟﻠﺒﺮﻧﺎﻣﺞ .ﻭﻳﻤﻨﻚ ﺍﻟﻮﺻﻮﻝ ﺇﻟﻰ ﻫﺬﺍ ﺍﻟﺪﻟﻴﻞ ﺑﺎﺳﺘﺨﺪﺍﻡ ﺯﺭ Guideﻓﻲ ﺇﻁﺎﺭ ﺍﻟﺘﺤﻜﻢ .ﻭﻳﻤﻜﻨﻚ ﺍﺧﺘﻴﺎﺭ ﻋﻨﺎﺻﺮ ﻓﻲ ﺍﻟﻘﺎﺋﻤﺔ ﺃﻭ ﺍﻟﺪﻟﻴﻞ ﺑﺎﺳﺘﺨﺪﺍﻡ ﻟﻮﺣﺔ ﺍﻟﺘﻨﻘﻞ. 10:00pm to 1:00am: Major League Baseball Boston Red Sox at Oakland Athletics Live 11:30 11:00 10:30 10:00 9:30 Public programming The Universe The Universe The Universe Major League Baseball ﻟﻮﺣﺔ ﺍﻟﺘﻨﻘﻞ Outside... Everybody... ﺗﻮﻓﺮ ﺣﺮﻛﺔ ﻷﻋﻠﻰ ﺃﻭ ﻷﺳﻔﻞ ﺃﻭ ﻟﻠﻴﻤﻴﻦ ﺃﻭ ﻟﻠﻴﺴﺎﺭ ﻭﺗﺤﺪﻳﺪ ﻭﻅﺎﺋﻒ ﺍﻟﺘﻨﻘﻞ ﻓﻲ ﻗﻮﺍﺋﻢ ﺍﻟﺸﺎﺷﺔ ﻭﺃﺩﻟﺔ ﺍﻟﺒﺮﺍﻣﺞ. ﻣﻮﺍﻓﻖ ﻳﺨﺘﺎﺭ ﺍﻟﻌﻨﺼﺮ ﺍﻟﻤﻤﻴﺰ ﻓﻲ ﺍﻟﺪﻟﻴﻞ ﺃﻭ ﺍﻟﻘﺎﺋﻤﺔ. Jailbreak Simpsons Late Show with David Lette... Simpsons Seinfeld 002 Animal Planet 003 News 004 News 005 Seinfeld 006 News 007 -۲ﺍﺭﻓﻊ ﺇﺑﻬﺎﻣﻚ ﻣﻦ ﻟﻮﺣﺔ ﺍﻟﻨﻘﺮ )ﻳﺨﺘﻔﻲ ﺇﻁﺎﺭ ﺍﻟﺘﺤﻜﻢ( ﻭﺍﺳﺘﺨﺪﻡ ﻟﻮﺣﺔ ﺍﻟﺘﻨﻘﻞ ﻟﻨﻘﻞ ﺍﻟﺘﻤﻴﻴﺰ ﻟﻠﻌﻨﺼﺮ ﺍﻟﺬﻱ ﺗﺮﻳﺪﻩ ﺍﻟﻤﻮﺟﻮﺩ ﻋﻞ ﺍﻟﺸﺎﺷﺔ. -۳ﺍﺿﻐﻂ ﻋﻠﻰ ﺯﺭ OKﻻﺧﺘﻴﺎﺭ ﺍﻟﻌﻨﺼﺮ. ۱۷ ﻋـــــﺮﺑﻲ ﺍﻟﺘﺤﻜﻢ ﻓﻲ ﺍﻟﻤﺼﺎﺩﺭ ﺇﺩﺧﺎﻝ ﺃﺭﻗﺎﻡ ﺍﻟﻘﻨﻮﺍﺕ ﺗﻈﻬﺮ ﺍﻷﺭﻗﺎﻡ ﻋﻠﻰ ﻁﻮﻝ ﺍﻟﺠﺰء ﺍﻟﻌﻠﻮﻱ ﻣﻦ ﺇﻁﺎﺭ ﺍﻟﺘﺤﻜﻢ ﻷﻱ ﻣﺼﺪﺭ ﻳﺴﺘﺨﺪﻡ ﻟﻮﺣﺔ ﺭﻗﻤﻴﺔ ﻋﻠﻰ ﺟﻬﺎﺯ ﺭﻳﻤﻮﺕ ﻛﻨﺘﺮﻭﻝ ﺑﺎﻷﺷﻌﺔ ﺗﺖ ﺍﻟﺤﻤﺮﺍء. ﻭﻣﻊ ﺃﻥ ﺃﺩﻭﺍﺕ ﺍﻟﺘﺤﻜﻢ ﻫﺬﻩ ﺗﺴﺘﺨﺪﻡ ﺃﺳﺎﺳﺎ ﻹﺩﺧﺎﻝ ﺃﺭﻗﺎﻡ ﺍﻟﻘﻨﻮﺍﺕ ﻟﺼﻨﺪﻭﻕ ﺟﻬﺎﺯ ﻓﻮﻗﻰ ،ﻓﻴﻤﻜﻨﻚ ﺍﺳﺘﺨﺪﺍﻣﻬﺎ ﻻﺗﻴﺎﺭ ﺃﺭﻗﺎﻡ ﺍﻟﻔﺼﻮﻝ ﻟﻤﺸﻐﻞ DVDﺃﻭ ﺃﺭﻗﺎﻡ ﺍﻟﻤﻘﻄﻮﻋﺎﺕ ﻟﻤﺸﻐﻞ .CD ﻭﻋﻨﺪﻣﺎ ﺗﻘﻮﻡ ﺑﺈﺩﺧﺎﻝ ﺭﻗﻢ ،ﻓﺈﻧﻪ ﻳﻈﻬﺮ ﻓﻲ ﺻﻒ ﻋﻠﻰ ﺍﻟﺸﺎﺷﺔ .ﻭﻳﺘﻢ ﺗﻌﻴﻴﻦ ﻋﺪﺩ ﺍﻷﺭﻗﺎﻡ ﺍﻟﺘﻲ ﻳﻤﻜﻦ ﺃﻥ ﻳﺘﻀﻤﻨﻬﺎ ﺍﻟﺼﻒ ﻓﻲ ﺍﻟﻤﺼﻊ ﺑﺤﺪ ﺃﻗﺼﻰ 3ﺃﺭﻗﺎﻡ. ﻭﺇﺫﺍ ﺗﻄﻠﺐ ﺻﻨﺪﻭﻕ ﺍﻟﺠﻬﺎﺯ ﺍﻟﻔﻮﻗﻲ ﻋﺪﺩﺍ ﻣﺨﺘﻠﻔﺎ ﻣﻦ ﺍﻷﺭﻗﺎﻡ ﻷﺭﻗﺎﻡ ﺍﻟﻘﻨﻮﺍﺕ، ﻳﻤﻜﻨﻚ ﺗﻐﻴﻴﺮ ﺫﻟﻚ ﻓﻲ ﺍﺋﻤﺔ ﺍﻟﺨﻴﺎﺭﺍﺕ )ﺻﻔﺤﺔ .(۲٥ﻋﻠﻰ ﺳﺒﻴﻞ ﺍﻟﻤﺜﺎﻝ ،ﺇﺫﺍ ﻛﻨﺖ ﺗﺤﺘﺎﺝ ﺇﻟﻰ ﺇﺩﺧﺎﻝ ﺃﺭﻗﺎﻡ ﺍﻟﻘﻨﻮﺍﺕ ﺗﺼﻞ ﺇﻟﻰ ،۹۹۹۹ﺳﺘﺤﺘﺎﺝ ﺇﻟﻰ ﺗﻐﻴﻴﺮ ﻋﺪﺩ ﺧﺎﻧﺎﺕ ﺍﻷﺭﻗﺎﻡ ﺇﻟﻰ .٤ﺇﺫﺍ ﻛﺎﻥ ﻟﺪﻳﻚ ﺻﻨﺪﻭﻕ ﺟﻬﺎﺯ ﻓﻮﻗﻲ ﻳﺬﻫﺐ ﻓﻘﻂ ﺇﻟﻰ ۹۹ﻗﻨﺎﺓ ،ﻓﻴﺠﺐ ﻋﻠﻴﻚ ﺗﻌﻴﻴﻦ ﺧﺎﻧﺎﺕ ﺍﻷﺭﻗﺎﻡ ﺇﻟﻰ .۲ ﻹﺩﺧﺎﻝ ﺭﻗﻢ ﻗﻨﺎﺓ: -۱ﺑﺎﺳﺘﺨﺪﺍﻡ ﺍﻟﺮﻳﻤﻮﺕ ﻛﻨﺘﺮﻭﻝ ﺍﻟﺨﺎﺹ ﺑﻠﻮﺣﺔ ﺍﻟﻨﻘﺮ ،ﺍﺧﺘﺮ ﺃﻭﻝ ﻋﺪﺩ ﻣﻦ ﺭﻗﻢ ﺍﻟﻘﻨﺎﺓ. ﻳﻈﻬﺮ ﺻﻒ ﺭﻗﻢ ﺍﻟﻘﻨﺎﺓ ﻋﻠﻰ ﺍﻟﺸﺎﺷﺔ ﻣﺘﻀﻤﻨﺎ ﺃﻭﻝ ﻋﺪﺩ. -۲ﺍﺧﺘﺮ ﺍﻷﻋﺪﺍﺩ ﺍﻟﻤﺘﺒﻘﻴﺔ ﻭﺃﺿﻔﻬﺎ ﺇﻟﻰ ﺍﻟﺼﻒ. ۱٦ -۳ﻭﺑﻌﺪ ﺍﺧﺘﻴﺎﺭ ﺍﻟﻌﺪﺩ ﺍﻷﺧﻴﺮ ،ﺍﻧﺘﻈﺮ ﺇﻟﻰ ﺃﻥ ﻳﻘﻮﻡﻡ ﺍﻟﺼﻒ ﺑﺘﺤﻮﻳﻞ ﺍﻷﺭﻗﺎﻡ ﺇﻟﻰ ﺍﻟﻴﺴﺎﺭ ﻣﺸﻴﺮﺍ ﺇﻟﻰ ﺃﻧﻪ ﻳﺘﻢ ﺇﺭﺳﺎﻟﻬﺎ ﺇﻟﻰ ﺍﻟﺼﺪﺭ. ﺃﻭ ﺍﺿﻐﻂ ﻋﻠﻰ ﺯﺭ OKﻓﻲ ﺟﻬﺎﺯ ﺍﻟﺮﻳﻤﻮﺕ ﻛﻨﺘﺮﻭﻝ ﻹﺭﺳﺎﻝ ﺍﻷﺭﻗﺎﻡ ﻋﻠﻰ ﺍﻟﻔﻮﺭ. ﺻﻒ ﺭﻗﻢ ﺍﻟﻘﻨﺎﺓ ﻋـــــﺮﺑﻲ ﻲ ﺍﻟﻤﺼﺎﺩﺭ ﺍﻟﺘﺤﻜﻢ ﻓﻲ ﻢ ﺍﺧﺘﻴﺎﺭ ﺃﺩﻭﺍﺕ ﺍﻟﺘﺤﻜﻢ ﻓﻲ ﺍﻟﻤﺼﺪﺭ -۲ﺣﺮﻙ ﺇﺑﻬﺎﻣﻚ ﻋﻠﻰ ﻁﻮﻝ ﻟﻮﺣﺔ ﺍﻟﻨﻘﺮ ﻟﺘﻤﻴﻴﺰ ﺃﺩﺍﺓ ﺍﻟﺘﺤﻜﻢ ﺍﻟﺘﻲ ﺗﺮﻳﺪﻫﺎ. ﺃﻱ ﻣﻜﺎﻥ ﻋﻠﻰ ﻟﻮﺣﺔ ﺍﻟﻨﻘﺮ ﻟﺘﻔﻌﻴﻞ ﺇﻁﺎﺭ ﺍﻟﺘﺤﻜﻢ ﺍﻟﺬﻱ ﻓﻲ ﻱ -۱ﺿﻊﻊ ﺇﺑﻬﺎﻣﻚ ﻲ ﻳﻮﻓﺮ ﺃﺩﻭﺍﺕ ﺗﺤﻜﻢ ﻋﻠﻰ ﺍﻟﺸﺎﺷﺔ ﻟﻠﻤﺼﺪﺭ ﺍﻟﺬﻱ ﺗﺴﺘﺨﺪﻣﻪ. -۳ﺍﺿﻐﻂ ﻋﻠﻰ ﻟﻮﺣﺔ ﺍﻟﻨﻘﺮ ﻻﺧﺘﻴﺎﺭ ﺃﺩﺍﺓ ﺍﻟﺘﺤﻜﻢ ﺍﻟﻤﻤﻴﺰﺓ. ﻣﻼﺣﻈﺔ :ﻭﻋﻨﺪ ﺗﻔﻌﻴﻞ ﺇﻁﺎﺭ ﺍﻟﺘﺤﻜﻢ ،ﻳﺘﻢ ﺗﻐﻴﻴﺮ ﺣﺠﻢ ﺍﻟﺼﻮﺭﺓ ﻟﺘﻨﺎﺳﺐ ﺇﻁﺎﺭ ﺍﻟﺘﺤﻜﻢ. ۱٥ ﻋـــــﺮﺑﻲ ﺍﻟﺘﺤﻜﻢ ﻓﻲ ﺍﻟﻤﺼﺎﺩﺭ ﻧﻈﺮﺓ ﻋﺎﻣﺔ ﻋﻠﻰ ﺇﻁﺎﺭ ﺍﻟﺘﺤﻜﻢ ﻣﻼﺣﻈﺔ :ﻭﻳﻤﻜﻦ ﺗﻌﺪﻳﻞ ﻣﺤﺘﻮﻯ ﺇﻁﺎﺭ ﺗﺤﻜﻢ ﻛﻞ ﻣﺼﺪﺭ .ﺍﻧﻈﺮ "ﺗﺨﺼﻴﺺ ﺇﻁﺎﺭ ﺍﻟﺘﺤﻜﻢ" ﻓﻲ ﺻﻔﺤﺔ .۲۹ ﻳﺘﻜﻮﻥ ﺇﻁﺎﺭ ﺍﻟﺘﺤﻜﻢ ﻣﻦ ﺍﻟﻮﻅﺎﺋﻒ ﺃﻭ ﺃﺩﻭﺍﺕ ﺍﻟﺘﺤﻜﻢ ﺍﻟﻤﺴﺘﺨﺪﻣﺔ ﺑﻮﺍﺳﻄﺔ ﺍﻟﻤﺼﺪﺭ ﺍﻟﺬﻱ ﺣﺪﺩﺗﻪ .ﻭﻫﻮ ﻳﺤﻞ ﻣﺤﻞ ﺍﻷﺯﺭﺍﺭ ﺍﻟﻤﻮﺟﻮﺩﺓ ﻓﻲ ﺟﻬﺎﺯ ﺍﻟﺮﻳﻤﻮﺕ ﻛﻨﺘﺮﻭﻝ ﺍﻟﺬﻱ ﺟﺎء ﻣﻊ ﺍﻟﻤﺼﺪﺭ. ﺃﺭﻗﺎﻡ ﻹﺩﺧﺎﻝ ﻗﻨﺎﺓ ﺃﻭ ﻓﺼﻞ DVDﺃﻭ ﻣﻘﻄﻮﻋﺔ ﻣﻮﺳﻴﻘﻴﺔ ﺃﻭ ﺭﻗﻢ ﻗﺮﺹ .ﺍﻧﻈﺮ ”ﺇﺩﺧﺎﻝ ﺃﺭﻗﺎﻡ ﺍﻟﻘﻨﻮﺍﺕ“ ﻓﻲ ﺻﻔﺤﺔ *.۱٦ ﺃﺩﺍﺓ ﺗﺤﻜﻢ ﺗﺸﻐﻴﻞ/ﺇﻳﻘﺎﻑ ﻁﺎﻗﺔ ﺍﻟﻤﺼﺪﺭ. ﺃﺩﻭﺍﺕ ﺗﺤﻜﻢ ﺇﺿﺎﻓﻴﺔ ﻟﻠﻤﺼﺪﺭ ﺍﻟﻤﺤﺪﺩ*. ﺃﺩﻭﺍﺕ ﺗﺤﻜﻢ ﺇﺿﺎﻓﻴﺔ ﻟﻠﻤﺼﺪﺭ ﺍﻟﻤﺤﺪﺩ*. ﺍﻟﺘﺤﻜﻢ ﻓﻲ ﻋﺮﺽ ﺍﻟﺼﻮﺭ )ﺻﻔﺤﺔ .(۱۸ ﻗﺎﺋﻤﺔ ﺧﻴﺎﺭﺍﺕ ﺍﻟﻤﺼﺪﺭ ﻭ ﺍﻟﻨﻈﺎﻡ )ﺻﻔﺤﺔ (۲۳ﻭﺍﻟﻌﺮﺽ ﺍﻟﺘﻮﺿﻴﺤﻲ ﻟـ Bose )ﺻﻔﺤﺔ .(۲٤ ﺃﺯﺭﺍﺭ ﺗﺤﻜﻢ ﻓﻲ ﺍﻟﺘﺸﻐﻴﻞ ﺗﺴﺘﺨﺪﻡ ﻟﻤﺼﺎﺩﺭ ﻣﺜﻞ DVDﻭ DVDﻭ CDﻭﻣﺸﻐﻼﺕ *.MP3 * ﻟﻤﺰﻳﺪ ﻣﻦ ﺍﻟﻤﻌﻠﻮﻣﺎﺕ ﻋﻦ ﺍﺳﺘﺨﺪﺍﻡ ﺃﺩﻭﺍﺕ ﺍﻟﺘﺤﻜﻢ ﻫﺬﻩ ،ﻳﺮﺟﻰ ﺍﻟﺮﺟﻮﻉ ﺇﻟﻰ ﺩﻟﻴﻞ ﺍﻟﻤﺎﻟﻚ ﺍﻟﺬﻱ ﺟﺎء ﻣﻊ ﺍﻟﻤﺼﺪﺭ ﺍﻟﺬﻱ ﺍﺧﺘﺮﺗﻪ ﻟﻼﺳﺘﺨﺪﺍﻡ. ۱٤ ﻋـــــﺮﺑﻲ ﺗﺸﻐﻴﻞ ﺍﻟﻨﻈﺎﻡﻡ ﺍﻷﺳﺎﺳﻲ ﻲ ﺍﻟﺘﺤﻜﻢ ﻓﻲ ﻣﺴﺘﻮﻯ ﺍﻟﺼﻮﺕ ﺍﻟﺘﻨﻘﻞ ﺧﻼﻝ ﺍﻟﻘﻨﻮﺍﺕ ﺍﺿﻐﻂ ﻋﻠﻰ ﻋﻼﻣﺔ ﺯﺍﺋﺪ )(+ ﺃﻭ ﻋﻼﻣﺔ ﻧﺎﻗﺺ )–( ﻟﺮﻓﻊ ﺃﻭ ﺧﻔﺾ ﻣﺴﺘﻮﻯ ﺍﻟﺼﻮﺕ. ﺍﺿﻐﻂ ﻋﻠﻰ CH ﺃﻭ ﻟﻼﻧﺘﻘﺎﻝ ﻗﻨﺎﺓ ﻭﺍﺣﺪﺓ ﻷﻋﻠﻰ ﺃﻭ ﻷﺳﻔﻞ. CH ﺍﺿﻐﻂ ﻋﻠﻰ ﺁﺧﺮ ﺯﺭ ﻟﻠﺘﺤﺮﻙ ﺫﻫﺎﺑﺎ ﻭﺇﻳﺎﺑﺎ ﺑﻴﻦ ﻗﻨﺎﺗﻴﻦ. ﺍﺿﻐﻂ ﻋﻠﻰ ﺯﺭ ﻛﺘﻢ ﺍﻟﺼﻮﺕ ﻟﺘﻌﻠﻴﻖ ﺭﺍﺩﻳﻮ ﺍﻟﻨﻈﺎﻡ .ﺍﺿﻐﻂ ﻣﺮﺓ ﺃﺧﺮﻯ ﻟﻼﺳﺘﻌﺎﺩﺓ. ﻣﺴﺘﻮﻯ ﺍﻟﺼﻮﺕ ﻛﺘﻢ ﺍﻟﺼﻮﺕ ﻟﻠﺤﺼﻮﻝ ﻋﻠﻰ ﺗﻌﻠﻴﻤﺎﺕ ﺣﻮﻝ ﺍﻻﻧﺘﻘﺎﻝ ﺇﻟﻰ ﺭﻗﻢ ﻗﻨﺎﺓ ﻣﺤﺪﺩﺓ ،ﺍﻧﻈﺮ "ﺇﺩﺧﺎﻝ ﺃﺭﻗﺎﻡ ﺍﻟﻘﻨﻮﺍﺕ" ﻓﻲ ﺻﻔﺤﺔ ﻗﻨﺎﺓ ﻷﻋﻠﻰ/ ۱٦ ﻷﺳﻔﻞ ﺁﺧﺮ ۱۳ ﻋـــــﺮﺑﻲ ﺗﺸﻐﻴﻞ ﺍﻟﻨﻈﺎﻡ ﺍﻷﺳﺎﺳﻲ ﺍﺧﺘﻴﺎﺭ ﻣﺼﺪﺭ ﻣﻼﺣﻈﺔ :ﻳﻤﻜﻨﻚ ﺃﻳﻀﺎ ﺗﺤﺮﻳﻚ ﺍﻟﺘﻤﻴﻴﺰ ﻓﻲ ﺍﻟﻘﺎﺋﻤﺔ ﻷﻋﻠﻰ ﻭﻷﺳﻔﻞ ﺑﺎﺳﺘﺨﺪﺍﻡ ﺃﺯﺭﺍﺭ ﺍﻟﺘﻨﻘﻞ ﻷﻋﻠﻰ ﻭﻷﺳﻔﻞ .ﻭﻳﺆﺩﻯ ﺍﻟﻀﻐﻂ ﻋﻠﻰ OK ﻣﻦ ﻗﺎﺋﻤﺔ ﺍﻟﻤﺼﺪﺭ ،SOURCEﻳﻤﻜﻨﻚ ﺍﺧﺘﻴﺎﺭ ﺃﺣﺪ ﻣﺼﺎﺩﺭ ﺍﻟﻨﻈﺎﻡ )ﺍﻷﺟﻬﺰﺓ ﺍﻟﻤﻮﺻﻠﺔ( ،ﻣﺜﻞ ﺻﻨﺪﻭﻕ ﺟﻬﺎﺯ ﻓﻮﻗﻲ ﻟﻜﺒﻞ ﺃﻭ ﻗﻤﺮ ﺻﻨﺎﻋﻲ ﺃﻭ ﻣﺸﻐﻞ Blu- ™ ray Discﺃﻭ ﻣﺸﻐﻞ DVRﺃﻭ DVDﺃﻭ .CD ﻻﺧﺘﻴﺎﺭ ﻣﺼﺪﺭ: -۱ﺍﺿﻐﻂ ﻋﻠﻰ ﺯﺭ ﺍﻟﻤﺼﺪﺭ Sourceﻓﻲ ﺟﻬﺎﺯ ﺍﻟﺮﻳﻤﻮﺕ ﻛﻨﺘﺮﻭﻝ ﻟﻌﺮﺽ ﻗﺎﺋﻤﺔ ﺍﻟﻤﺼﺪﺭ .SOURCE ﻳﺘﻢ ﺗﻤﻴﻴﺰ ﺍﻟﻤﺼﺪﺭ ﺍﻟﺬﻱ ﺍﺧﺘﺮﺗﻪ ﺁﺧﺮ ﻣﺮﺓ ﻛﻤﺎ ﻫﻮ ﻣﺒﻴﻦ ﻓﻲ ﺍﻟﻤﺜﺎﻝ ﺍﻟﺘﺎﻟﻲ. ﻲ ﺍﻟﻀﻐﻂ ﻋﻠﻰ ﺯﺭ SOURCE -۲ﺍﺳﺘﻤﺮ ﻓﻲ ﻟﺘﺤﺮﻳﻚ ﺍﻟﺘﻤﻴﻴﺰ ﻓﻲ ﺍﻟﻘﺎﺋﻤﺔ ﻷﺳﻔﻞ ﻭﺍﺧﺘﺮ ﺍﻟﻤﺼﺪﺭ ﺍﻟﺬﻱ ﺗﺮﻳﺪﻩ. )ﻣﻮﺍﻓﻖ( ﻻﺧﺘﻴﺎﺭ ﺍﻟﻤﺼﺪﺭ ﺍﻟﻤﻤﻴﺰ. ﻣﺜﺎﻝ ﻟﻘﺎﺋﻤﺔ ﺍﻟﻤﺼﺪﺭ ﺍﻟﻤﺼﺪﺭ)(Source ﺍﻟﻤﺼﺪﺭ ﺍﻟﻤﻤﻴﺰ ﻫﻮ ﺍﻟﻤﺼﺪﺭ ﺍﻟﻤﺨﺘﺎﺭ Satellite Cable Blu-ray ﻣﻼﺣﻅﺎﺕ: • ﺗﻌﺘﻤﺪ ﺍﻟﻌﻨﺎﺻﺮ ﺍﻟﻤﺪﺭﺟﺔ ﻓﻲ ﻗﺎﺋﻤﺔ ﺍﻟﻤﺼﺪﺭ SOURCEﻋﻠﻰ ﺃﻧﻮﺍﻉ ﺍﻟﻤﺼﺎﺩﺭ ﺍﻟﺘﻲ ﺗﻘﻮﻡ ﺑﺘﻮﺻﻴﻠﻬﺎ ﺑﺎﻟﻨﻈﺎﻡ ﺃﺛﻨﺎء ﺍﻹﻋﺪﺍﺩ. • ﻳﺠﺐ ﻭﺿﻊ ﺟﻬﺎﺯ iPodﻓﻲ ﺍﻟﻤﺤﻄﺔ ﺣﺘﻰ ﻳﻈﻬﺮ ﻓﻲ ﻗﺎﺋﻤﺔ ﺍﻟﻤﺼﺪﺭ .SOURCE ۱۲ ﻋـــــﺮﺑﻲ ﻲ ﺍﻷﺳﺎﺳ ﻲ ﺗﺸﻐﻴﻞ ﺍﻟﻨﻈﺎﻡ ﻡ ﺗﺸﻐﻴﻞ ﻭﺇﻳﻘﺎﻑ ﺍﻟﻨﻈﺎﻡ ﺍﺿﻐﻂ ﻋﻠﻰ ﺯﺭ ﺍﻟﻄﺎﻗﺔ ﺍﻟﻤﻮﺟﻮﺩ ﻓﻲ ﺟﻬﺎﺯ ﺍﻟﺮﻳﻤﻮﺕ ﻟﺒﺪء ﺗﺸﻐﻴﻞ ﺍﻟﻨﻈﺎﻡ .ﻭﻋﻨﺪ ﺑﺪء ﺗﺸﻐﻴﻞ ﺍﻟﻨﻈﺎﻡ ،ﻓﺈﻧﻪ ﺃﻳﻀﺎ ﻳﻘﻮﻡ ﺗﻠﻘﺎﺋﻴﺎ ﺑﺘﺸﻐﻴﻞ ﺻﻨﺪﻭﻕ ﺍﻟﺠﻬﺎﺯ ﺍﻟﻔﻮﻗﻲ )ﺍﻟﻜﺒﻞ ﻭﺍﻟﻘﻤﺮ ﺍﻟﺼﻨﺎﻋﻲ ،ﺍﻟﺦ(. ﻟﻤﺒﺔ ﻁﺎﻗﺔ ﻭﺣﺪﺓ ﺍﻟﺘﺤﻜﻢ ﺍﻟﻄﺎﻗﺔ ﻭﺗﺒﻴﻦ ﺣﺎﻟﺔ ﻟﻤﺒﺔ ﺍﻟﻄﺎﻗﺔ ﻓﻲ ﻭﺣﺪﺓ ﺍﻟﺘﺤﻜﻢ ﻭﺍﻟﺸﺎﺷﺔ ﺣﺎﻟﺔ ﺍﻟﻨﻈﺎﻡ. ﻭﺃﺛﻨﺎء ﺑﺪء ﺗﺸﻐﻴﻞ ﺍﻟﻨﻈﺎﻡ ،ﺗﺼﺪﺭ ﺍﻟﺸﺎﺷﺔ ﻧﻐﻤﺔ ﺑﺪء ﺗﺸﻐﻴﻞ ﻭﻳﻈﻬﺮ ﺷﻌﺎﺭ ® Boseﻣﻊ ﺷﺮﻳﻂ ﺗﺤﺘﻪ ﻟﺒﻴﺎﻥ ﻣﺪﻯ ﺍﻟﺘﻘﺪﻡ. ﺍﻟﺤﺎﻟﺔ ﺃﺣﻤﺮ ﺍﻟﻤﻌﻨﻰ ﺇﻳﻘﺎﻑ ﺑﺪء ﺍﻟﺘﺸﻐﻴﻞ ﻗﻴﺪ ﺍﻟﺘﺸﻐﻴﻞ ﻭﺟﺎﻫﺰ ﻟﻼﺳﺘﺨﺪﺍﻡ ﻗﻴﺪ ﺍﻹﻳﻘﺎﻑ ﻭﻳﺸﺤﻦ iPod ﺑﺪﺃ ﺇﻋﺪﺍﺩ ﻧﻈﺎﻡ ® Unifyﻭﻟﻜﻨﻪ ﻏﻴﺮ ﻣﻜﺘﻤﻞ ﻭﻣﻴﺾ ﺃﺧﻀﺮ ﺃﺧﻀﺮ ﺛﺎﺑﺖ ﺑﺮﺗﻘﺎﻟﻲ ﻭﻣﻴﺾ ﺃﺻﻔﺮ ﻟﻤﺪﺓ ۳۰ﺛﺎﻧﻴﺔ ﺑﻌﺪ ﺇﻳﻘﺎﻑ ﺍﻟﻨﻈﺎﻡ ﻭﻣﻴﺾ ﺃﺣﻤﺮ ﺑﻄﺊ ﺃﺛﻨﺎء ﺇﻳﻘﺎﻑ ﺍﻟﻨﻈﺎﻡ ﺇﻋﺪﺍﺩ ﻧﻈﺎﻡ Unifyﻣﻜﺘﻤﻞ ،ﻭﻟﻜﻦ ﻻ ﺗﻮﺟﺪ ﻣﺼﺎﺩﺭ ﻳﻨﻄﻔﺊ ﺍﻟﻮﻣﻴﺾ ﺍﻷﺣﻤﺮ ﻛﻞ ٥ﺛﻮﺍﻥ ﺑﻄﺎﺭﻳﺎﺕ ﺟﻬﺎﺯ ﺍﻟﺮﻳﻤﻮﺕ ﻛﻨﺘﺮﻭﻝ ﺿﻌﻴﻔﺔ ﻟﻤﺒﺔ ﻁﺎﻗﺔ ﺍﻟﺸﺎﺷﺔ ﻣﻼﺣﻈﺔ :ﻭﻋﻨﺪ ﺗﺸﻐﻴﻞ ﺍﻟﻨﻈﺎﻡ ،ﻓﺴﻮﻑ ﻳﺨﺘﺎﺭ ﺩﺍﺋﻤﺎ ﺻﻨﺪﻭﻕ ﺍﻟﺠﻬﺎﺯ ﺍﻟﻔﻮﻗﻲ ﻟﻠﻜﺒﻞ ﺃﻭ ﺍﻟﻘﻤﺮ ﺍﻟﺼﻨﺎﻋﻲ ﻭﻳﻘﻮﻡ ﺑﺘﺸﻐﻴﻠﻪ. ﻣﻼﺣﻈﺔ :ﻟﻠﺤﻔﺎﻅ ﻋﻠﻰ ﺟﻌﻞ ﺍﺳﺘﻬﻼﻙ ﺍﻟﻄﺎﻗﺔ ﻓﻲ ﺍﻟﺤﺪ ﺍﻷﺩﻧﻰ ،ﻳﻌﻤﻞ ﺍﻟﻨﻈﺎﻡ ﻓﻲ ﺣﺎﻟﺔ ﻣﻨﺨﻔﻀﺔ ﺟﺪﺍ ﻣﻦ ﺍﻟﻄﺎﻗﺔ ﻋﻨﺪﻣﺎ ﻳﻜﻮﻥ ﻓﻲ ﻭﺿﻊ ﺍﻹﻳﻘﺎﻑ .ﻭﻫﺬﺍ ﻫﻮ ﺍﻟﺴﺒﺐ ﻓﻲ ﺃﻥ ﺍﻟﻨﻈﺎﻡ ﻗﺪ ﻳﺴﺘﻐﺮﻕ ﻋﺪﺓ ﺛﻮﺍﻥ ﻟﻠﺒﺪء. ﻹﻳﻘﺎﻑ ﺍﻟﻨﻈﺎﻡ ،ﺑﻤﺎ ﻓﻲ ﺫﻟﻚ ﺍﻟﻤﺼﺪﺭ ﺍﻟﻤﻮﺻﻞ ،ﺍﺿﻐﻂ ﻋﻠﻰ ﺯﺭ ﺍﻟﻄﺎﻗﺔ. ﺍﻟﻤﻌﻨﻰ ﺑﺪء ﺍﻟﺘﺸﻐﻴﻞ ﺻﻮﺕ ﺍﻟﻔﻴﺪﻳﻮ ﻣﻜﺘﻮﻡ )ﺍﻧﻈﺮ ﺻﻔﺤﺔ (۱۸ ﺗﻢ ﻓﺼﻞ ﺍﻟﻄﺎﻗﺔ ﻋﻦ ﺍﻟﺸﺎﺷﺔ ﻭﻟﻴﺲ ﻋﻦ ﻭﺣﺪﺓ ﺍﻟﺘﺤﻜﻢ ﺍﻟﺤﺎﻟﺔ ﻭﻣﻴﺾ ﺃﺧﻀﺮ ﺃﺧﻀﺮ ﺛﺎﺑﺖ ﻭﻣﻴﺾ ﺃﺣﻤﺮ ﺑﻄﺊ ﻳﺘﻢ ﺇﻳﻘﺎﻑ ﺍﻟﻨﻈﺎﻡ ﺧﻼﻝ ۱۰ﺛﻮﺍﻥ ﺑﺴﺒﺐ ﺧﻄﺄ .ﻭﺇﺫﺍ ﺍﺳﺘﻤﺮﺕ ﻭﻣﻴﺾ ﺑﻄﺊ ﻣﻦ ﺃﺣﻤﺮ ﺇﻟﻰ ﺃﺧﻀﺮ ﺇﻟﻰ ﺃﻥ ﻳﺘﻢ ﺍﺳﺘﻌﺎﺩﺓ ﺍﻟﻄﺎﻗﺔ ﺍﻟﻤﺸﻜﻠﺔ ﺍﺗﺼﻞ ﺑﺸﺮﻛﺔ .Boseﺍﻧﻈﺮ ﻭﺭﻗﺔ ﻋﻨﺎﻭﻳﻦ ﺍﻻﺗﺼﺎﻝ ﺍﻟﻤﻮﺟﻮﺩﺓ ﻣﻊ ﺍﻟﻨﻈﺎﻡ ۱۱ ﻋـــــﺮﺑﻲ ﻣﻘﺪﻣﺔ ﺗﺤﺪﻳﺜﺎﺕ ﺍﻟﻨﻈﺎﻡ ﺗﺴﺠﻴﻞ ﺍﻟﻤﻨﺘﺞ ﻳﻤﺜﻞ ﻧﻈﺎﻡ ﺍﻟﺘﻜﺎﻣﻞ ﺍﻟﺬﻛﻲ ® Unifyﺃﻓﻀﻞ ﻭﺳﻴﻠﺔ ﻧﻌﺮﻓﻬﺎ ﻟﻜﻴﻔﻴﺔ ﺍﻟﺘﻐﻠﺐ ﻋﻠﻰ ﺍﻟﺘﺤﺪﻱ ﺍﻟﻤﺘﻤﺜﻞ ﻓﻲ ﻣﺤﺎﻭﻟﺔ ﺍﻟﺘﺤﻜﻢ ﻓﻲ ﺍﻟﻤﺼﺎﺩﺭ ﺍﻟﺨﺎﺭﺟﻴﺔ ﻓﻲ ﻋﺎﻟﻢ ﻻ ﺗﻮﺟﺪ ﺑﻪ ﻣﻌﺎﻳﻴﺮ ﻣﺘﺴﻘﺔ ﻟﻤﺜﻞ ﻫﺬﺍ ﺍﻟﺘﺤﻜﻢ .ﻭﻧﺤﻦ ﻧﻌﺘﻘﺪ ﺃﻥ ﻣﻨﻬﺠﻨﺎ ﻫﻮ ﺗﺤﺴﻦ ﻫﺎﺋﻞ ﻣﻘﺎﺭﻧﺔ ﺑﺎﺳﺘﺨﺪﺍﻡ ﺃﺟﻬﺰﺓ ﺭﻳﻤﻮﺕ ﻛﻨﺘﺮﻭﻝ ﻣﺘﻌﺪﺩﺓ ﻭﻣﻌﻘﺪﺓ. ﻳﻤﻜﻨﻚ ﺗﺴﺠﻴﻞ ﻣﻨﺘﺠﻚ ﻣﻦ ﺗﻠﻘﻲ ﺇﺷﻌﺎﺭﺍﺕ ﺗﺤﺪﻳﺚ ﺑﺮﺍﻣﺞ ﺍﻟﻨﻈﺎﻡ ﻹﺑﻘﺎء ﻣﻨﺘﺠﻚ ﻳﻌﻤﻞ ﻋﻠﻰ ﺃﻓﻀﻞ ﻭﺟﻪ. ﻭﻣﻊ ﺫﻟﻚ ،ﻗﺪ ﻳﻜﻮﻥ ﺍﻟﻨﻈﺎﻡ ﻓﻲ ﺑﻌﺾ ﺍﻟﺤﺎﻻﺕ ﻏﻴﺮ ﻗﺎﺩﺭ ﻋﻠﻰ ﺗﺤﺪﻳﺪ ﻣﺼﺪﺭ ﻣﻌﻴﻦ .ﻭﻋﻠﻰ ﺳﺒﻴﻞ ﺍﻟﻤﺜﺎﻝ ،ﻗﺪ ﻳﻜﻮﻥ ﻫﻨﺎﻙ ﺃﻭﻗﺎﺕ ﺗﺤﺘﺎﺝ ﻓﻴﻬﺎ ﻟﺘﺤﺪﻳﺚ ﺍﻟﻨﻈﺎﻡ ﻷﻧﻚ ﺍﺷﺘﺮﻳﺖ ﻣﺼﺪﺭﺍ ﺟﺪﻳﺪﺍ ﻣﻊ ﺟﻬﺎﺯ ﺍﻟﺮﻳﻤﻮﺕ ﻛﻨﺘﺮﻭﻝ ﻏﻴﺮ ﺍﻟﻘﻴﺎﺳﻲ ﺍﻟﺨﺎﺹ ﺑﻪ .ﻟﺤﺴﻦ ﺍﻟﺤﻆ ،ﻟﻘﺪ ﺟﻌﻠﻨﺎ ﺍﻟﻌﻤﻠﻴﺔ ﺳﻬﻠﺔ ،ﻭﻫﻲ ﻣﺘﻮﻓﺮﺓ ﻣﺠﺎﻧﺎ ﻣﻦ .Boseﻳﺮﺟﻰ ﺯﻳﺎﺭﺓ ﻣﻮﻗﻊ "ﺗﺤﺪﻳﺚ ﻧﻈﺎﻡ" ﻓﻲ ﺻﻔﺤﺔ ۳٤ﻟﻤﺰﻳﺪ ﻣﻦ ﺍﻟﻤﻌﻠﻮﻣﺎﺕ. ۱۰ ﻳﺮﺟﻰ ﺍﺗﺒﺎﻉ ﺍﻟﺘﻌﻠﻴﻤﺎﺕ ﺍﻟﻤﻮﺟﻮﺩﺓ ﻋﻠﻰ ﺑﻄﺎﻗﺔ ﺗﺴﺠﻴﻞ ﺍﻟﻤﻨﺘﺞ (Registrationﻟﻠﺘﺴﺠﻴﻞ .ﻭﻟﻦ ﻳﺆﺛﺮ ﻋﺪﻡ ﻗﻴﺎﻣﻚ ﺑﺎﻟﺘﺴﺠﻴﻞ ﻋﻠﻰ ﺍﻟﺤﻘﻮﻕ ﺍﻟﻤﻜﻔﻮﻟﺔ ﻟﻚ ﺑﻤﻮﺟﺐ ﺍﻟﻀﻤﺎﻥ ﺍﻟﻤﺤﺪﻭﺩ ﺃﻭ ﻋﻠﻰ ﺃﻫﻠﻴﺘﻚ ﻓﻲ ﺍﻟﺤﺼﻮﻝ ﻋﻠﻰ ﺗﺤﺪﻳﺜﺎﺕ ﺑﺮﺍﻣﺞ ﺍﻟﻨﻈﺎﻡ. )Product ﻋـــــﺮﺑﻲ ﻣﻘﺪﻣﺔ ﻧﻈﺮﺓ ﻋﺎﻣﺔ ﻋﻠﻰ ﻟﻮﺣﺔ ﺍﻟﻨﻘﺮ 1 2 TOUCH GLIDE ﺿﻊ ﺇﺑﻬﺎﻣﻚ ﻋﻠﻰ ﻟﻮﺣﺔ ﺍﻟﻨﻘﺮ ﻟﺮﺅﻳﺔ ﺇﻁﺎﺭ ﺍﻟﺘﺤﻜﻢ. ﺣﺮﻙ ﺇﺑﻬﺎﻣﻚ ﻋﻠﻰ ﻁﻮﻝ ﻟﻮﺣﺔ ﺍﻟﻨﻘﺮ ﻟﺘﻤﻴﻴﺰ ﺃﺩﺍﺓ ﺗﺤﻜﻢ. 3 CLICK ﺍﺿﻐﻂ ﻋﻠﻰ ﻟﻮﺣﺔ ﺍﻟﻨﻘﺮ ﻻﺧﺘﻴﺎﺭ ﺃﺩﺍﺓ ﺍﻟﺘﺤﻜﻢ ﺍﻟﻤﻤﻴﺰﺓ. ۹ ﻋـــــﺮﺑﻲ ﻣﻘﺪﻣﺔ ﻧﻈﺮﺓ ﻋﺎﻣﺔ ﻋﻠﻰ ﺇﻁﺎﺭ ﺍﻟﺘﺤﻜﻢ ﻳﺘﻜﻮﻥ ﺇﻁﺎﺭ ﺍﻟﺘﺤﻜﻢ ﻣﻦ ﺍﻟﻮﻅﺎﺋﻒ ﺃﻭ ﺃﺩﻭﺍﺕ ﺍﻟﺘﺤﻜﻢ ﺍﻟﻤﺴﺘﺨﺪﻣﺔ ﺑﻮﺍﺳﻄﺔ ﺍﻟﻤﺼﺪﺭ ﺍﻟﺬﻱ ﺣﺪﺩﺗﻪ .ﻭﻫﻮ ﻳﺤﻞ ﻣﺤﻞ ﺍﻷﺯﺭﺍﺭ ﺍﻟﻤﻮﺟﻮﺩﺓ ﻓﻲ ﺟﻬﺎﺯ ﺍﻟﺮﻳﻤﻮﺕ ﻛﻨﺘﺮﻭﻝ ﺍﻟﺬﻱ ﺟﺎء ﻣﻊ ﺍﻟﻤﺼﺪﺭ. ﻣﻼﺣﻈﺔ :ﻭﻳﻤﻜﻦ ﺗﻌﺪﻳﻞ ﻣﺤﺘﻮﻯ ﺇﻁﺎﺭ ﺗﺤﻜﻢ ﻛﻞ ﻣﺼﺪﺭ .ﺍﻧﻈﺮ ”ﺗﺨﺼﻴﺺ ﺇﻁﺎﺭ ﺍﻟﺘﺤﻜﻢ“ ﻓﻲ ﺻﻔﺤﺔ .۲۹ ﺃﺭﻗﺎﻡ ﻹﺩﺧﺎﻝ ﻗﻨﺎﺓ ﺃﻭ ﻓﺼﻞ DVDﺃﻭ ﻣﻘﻄﻮﻋﺔ ﻣﻮﺳﻴﻘﻴﺔ ﺃﻭ ﺭﻗﻢ ﻗﺮﺹ .ﺍﻧﻈﺮ "ﺇﺩﺧﺎﻝ ﺃﺭﻗﺎﻡ ﺍﻟﻘﻨﻮﺍﺕ" ﻓﻲ ﺻﻔﺤﺔ *.۱٦ ﺃﺩﺍﺓ ﺗﺤﻜﻢ ﺗﺸﻐﻴﻞ/ﺇﻳﻘﺎﻑ ﻁﺎﻗﺔ ﺍﻟﻤﺼﺪﺭ. ﺃﺩﻭﺍﺕ ﺗﺤﻜﻢ ﺇﺿﺎﻓﻴﺔ ﻟﻠﻤﺼﺪﺭ ﺍﻟﻤﺤﺪﺩ*. ﺃﺩﻭﺍﺕ ﺗﺤﻜﻢ ﺇﺿﺎﻓﻴﺔ ﻟﻠﻤﺼﺪﺭ ﺍﻟﻤﺤﺪﺩ*. ﺍﻟﺘﺤﻜﻢ ﻓﻲ ﻋﺮﺽ ﺍﻟﺼﻮﺭ )ﺻﻔﺤﺔ .(۱۸ ﻗﺎﺋﻤﺔ ﺧﻴﺎﺭﺍﺕ ﺍﻟﻤﺼﺪﺭ ﻭ ﺍﻟﻨﻈﺎﻡ )ﺻﻔﺤﺔ (۲۳ﻭﺍﻟﻌﺮﺽ ﺍﻟﺘﻮﺿﻴﺤﻲ ﻟـ Bose )ﺻﻔﺤﺔ (۲٤ ﺃﺯﺭﺍﺭ ﺗﺤﻜﻢ ﻓﻲ ﺍﻟﺘﺸﻐﻴﻞ ﺗﺴﺘﺨﺪﻡ ﻟﻤﺼﺎﺩﺭ ﻣﺜﻞ DVDﻭ DVDﻭ CDﻭﻣﺸﻐﻼﺕ *.MP3 * ﻟﻤﺰﻳﺪ ﻣﻦ ﺍﻟﻤﻌﻠﻮﻣﺎﺕ ﻋﻦ ﺍﺳﺘﺨﺪﺍﻡ ﺃﺩﻭﺍﺕ ﺍﻟﺘﺤﻜﻢ ﻫﺬﻩ ،ﻳﺮﺟﻰ ﺍﻟﺮﺟﻮﻉ ﺇﻟﻰ ﺩﻟﻴﻞ ﺍﻟﻤﺎﻟﻚ ﺍﻟﺬﻱ ﺟﺎء ﻣﻊ ﺍﻟﻤﺼﺪﺭ ﺍﻟﺬﻱ ﺍﺧﺘﺮﺗﻪ ﻟﻼﺳﺘﺨﺪﺍﻡ. ۸ ﻋـــــﺮﺑﻲ ﻣﻘﺪﻣﺔ ﺟﻬﺎﺯ ﺍﻟﺮﻳﻤﻮﺕ ﻛﻨﺘﺮﻭﻝ ﺍﻟﺨﺎﺹ ﺑﻠﻮﺣﺔ ﺍﺧﺘﻴﺎﺭ ﺍﻟﻤﺼﺪﺭ ﻳﺨﺘﺎﺭ ﺍﻷﺟﻬﺰﺓ ﺍﻟﻤﻮﺻﻠﺔ ﻣﻦ ﻗﺎﺋﻤﺔ ﺍﻟﻤﺼﺪﺭ. ﺍﻧﻈﺮ "ﺍﺧﺘﻴﺎﺭ ﻣﺼﺪﺭ" ﻓﻲ ﺻﻔﺤﺔ .۱۲ ﻗﻨﺎﺓ ﻷﻋﻠﻰ/ﻷﺳﻔﻞ ﻳﻐﻴﺮ ﻗﻨﺎﺓ ﻣﺼﺪﺭ ﺍﻟﺒﺮﻧﺎﻣﺞ ﺍﻟﻤﺤﺪﺩ. ﺍﻧﻈﺮ "ﺍﻟﺘﻨﻘﻞ ﺧﻼﻝ ﺍﻟﻘﻨﻮﺍﺕ" ﻓﻲ ﺻﻔﺤﺔ .۱۳ ﻟﻮﺣﺔ ﺍﻟﺘﻨﻘﻞ ﺗﻮﻓﺮ ﺣﺮﻛﺔ ﻷﻋﻠﻰ ﺃﻭ ﻷﺳﻔﻞ ﺃﻭ ﻟﻠﻴﻤﻴﻦ ﺃﻭ ﻟﻠﻴﺴﺎﺭ ﻭﺗﺤﺪﻳﺪ ﻭﻅﺎﺋﻒ ﺍﻟﺘﻨﻘﻞ ﻓﻲ ﻗﻮﺍﺋﻢ ﺍﻟﺸﺎﺷﺔ ﻭﺃﺩﻟﺔ ﺍﻟﺒﺮﺍﻣﺞ. ﺍﻟﻨﻘﺮ ®Bose ﺗﺸﻐﻴﻞ/ﺇﻳﻘﺎﻑ ﺍﻟﻄﺎﻗﺔ ﻳﻘﻮﻡ ﺑﺘﺸﻐﻴﻞ/ﺇﻳﻘﺎﻑ ﺍﻟﻨﻈﺎﻡ ﺑﻤﺎ ﻓﻲ ﺫﻟﻚ ﺍﻷﺟﻬﺰﺓ ﺍﻟﻤﻮﺻﻠﺔ. ﺍﻧﻈﺮ ”ﺗﺸﻐﻴﻞ ﻭﺇﻳﻘﺎﻑ ﺍﻟﻨﻈﺎﻡ“ ﻓﻲ ﺻﻔﺤﺔ .۱۱ ﻟﻮﺣﺔ ﺍﻟﻨﻘﺮ ﺗﻌﺮﺽ ﻭﺗﺤﺪﺩ ﻭﻅﺎﺋﻒ ﺍﻟﻤﺼﺪﺭ ﻭﺍﻟﻨﻈﺎﻡ. ﺍﻧﻈﺮ ”ﻧﻈﺮﺓ ﻋﺎﻣﺔ ﻋﻠﻰ ﻟﻮﺣﺔ ﺍﻟﻨﻘﺮ“ ﻓﻲ ﺻﻔﺤﺔ ۹ﻭ "ﺍﻟﺘﺤﻜﻢ ﻓﻲ ﺍﻟﻤﺼﺎﺩﺭ" ﻓﻲ ﺻﻔﺤﺔ .۱٤ ﺭﻓﻊ/ﺧﻔﺾ ﺍﻟﺼﻮﺕ ﻳﺮﻓﻊ ) (+ﺃﻭ ﻳﺨﻔﺾ ) (-ﻣﺴﺘﻮﻯ ﺻﻮﺕ ﺍﻟﻨﻈﺎﻡ. ﺍﻧﻈﺮ "ﺍﻟﺘﺤﻜﻢ ﻓﻲ ﻣﺴﺘﻮﻯ ﺍﻟﺼﻮﺕ" ﻓﻲ ﺻﻔﺤﺔ .۱۳ ﺍﻧﻈﺮ "ﺍﻟﺘﻔﺎﻋﻞ ﻣﻊ ﺃﺩﻟﺔ ﻭﻗﻮﺍﺋﻢ ﺍﻟﻤﺼﺪﺭ" ﻓﻲ ﺻﻔﺤﺔ .۱۷ ﺁﺧﺮ ﻗﻨﺎﺓ ﻛﺘﻢ ﺍﻟﺼﻮﺕ/ﺗﺸﻐﻴﻞ ﺍﻟﺼﻮﺕ ﻳﻌﻴﺪ ﺍﻟﻤﺼﺪﺭ ﺍﻟﺤﺎﻟﻲ ﺇﻟﻰ ﺍﻟﻘﻨﺎﺓ ﺍﻟﺴﺎﺑﻘﺔ )ﺻﻔﺤﺔ .(۱۳ ﻳﻌﻠﻖ ﺃﻭ ﻳﻌﻴﺪ ﺻﻮﺕ ﺍﻟﻨﻈﺎﻡ. ﺍﻧﻈﺮ "ﺍﻟﺘﺤﻜﻢ ﻓﻲ ﻣﺴﺘﻮﻯ ﺍﻟﺼﻮﺕ" ﻓﻲ ﺻﻔﺤﺔ .۱۳ ۷ ﻋـــــﺮﺑﻲ ﻧﻈﺮﺓ ﻋﺎﻣﺔ ﻋﻠﻰ ﺍﻟﻨﻈﺎﻡ ﻳﻘﺪﻡ ﻧﻈﺎﻡ ﺍﻟﺘﺮﻓﻴﻪ ﺍﻟﻤﻨﺰﻟﻲ ® VideoWaveﻣﻨﻬﺠﺎ ﻓﺮﻳﺪﺍ ﻟﻠﺘﺤﻜﻢ ﻓﻲ ﺍﻷﺟﻬﺰﺓ ﺍﻟﺨﺎﺭﺟﻴﺔ ﻣﺜﻞ ﺻﻨﺪﻭﻕ ﺟﻬﺎﺯ ﻓﻮﻗﻲ ﻟﻜﺒﻞ ﺃﻭ ﻣﺸﻐﻞ .Blu-ray Disc™ DVD ﻭﻳﻌﺘﻤﺪ ﻫﺬﺍ ﺍﻟﺤﻞ ﻋﻠﻰ ﺟﻬﺎﺯ ﺭﻳﻤﻮﺕ ﻛﻨﺘﺮﻭﻝ ﻭﺍﺣﺪ ﻓﻬﻮ ﺃﺳﻬﻞ ﺑﻜﺜﻴﺮ ﻓﻲ ﺍﻻﺳﺘﺨﺪﺍﻡ ﻣﻦ ﺃﺟﻬﺰﺓ ﺍﻟﺮﻳﻤﻮﺕ ﻛﻨﺘﺮﻭﻝ ﺍﻟﻌﺎﻣﺔ ﺍﻟﺘﻘﻠﻴﺪﻳﺔ. ﻭﻻ ﻳﻮﺟﺪ ﻓﻲ ﺟﻬﺎﺯ ﺍﻟﺮﻳﻤﻮﺕ ﻧﻔﺴﻪ ﺳﻮﻯ ﺍﻷﺯﺭﺍﺭ ﺍﻟﻼﺯﻣﺔ ﻟﻠﺘﺤﻜﻢ ﺍﻷﺳﺎﺳﻲ ﻓﻲ ﺍﻟﻨﻈﺎﻡ ﻓﻘﻂ .ﻭﺗﻈﻬﺮ ﻋﻠﻰ ﺍﻟﺸﺎﺷﺔ ﺃﺩﻭﺍﺕ ﺍﻟﺘﺤﻜﻢ ﺍﻟﻔﺮﻳﺪﺓ ﻓﻲ ﺍﻷﺟﻬﺰﺓ ﺍﻟﻤﻮﺻﻠﺔ ﻭﻳﺘﻢ ﺍﻟﻮﺻﻮﻝ ﺇﻟﻴﻬﺎ ﺑﺎﺳﺘﺨﺪﺍﻡ ﻟﻮﺣﺔ ﺍﻟﻨﻘﺮ ﺍﻟﻤﻮﺟﻮﺩﺓ ﻓﻲ ﺟﻬﺎﺯ ﺍﻟﺮﻳﻤﻮﺕ ﻛﻨﺘﺮﻭﻝ .ﻭﻻﺧﺘﻴﺎﺭ ﺃﺩﻭﺍﺕ ﺍﻟﺘﺤﻜﻢ ﺍﻹﺿﺎﻓﻴﺔ ﻫﺬﻩ ،ﻗﻢ ﺑﻠﻤﺲ ﻟﻮﺣﺔ ﺍﻟﻨﻘﺮ ﻭﺣﺮﻙ ﺇﺑﻬﺎﻣﻚ ﻟﻠﻮﻅﻴﻔﺔ )ﺃﻭ ﺃﺩﺍﺓ ﺍﻟﺘﺤﻜﻢ( ﺍﻟﺘﻲ ﺗﺮﻳﺪﻫﺎ ﻭﺍﺿﻐﻂ ﻋﻠﻰ ﻟﻮﺣﺔ ﺍﻟﻨﻘﺮ ﻧﻔﺴﻬﺎ. • ﺗﺮﻯ ﺃﺩﻭﺍﺕ ﺍﻟﺘﺤﻜﻢ ﺍﻟﺘﻲ ﺗﺤﺘﺎﺝ ﺇﻟﻴﻬﺎ ﻓﻘﻂ. ﻋﻠﻰ ﺳﺒﻴﻞ ﺍﻟﻤﺜﺎﻝ ،ﻓﻌﻨﺪﻣﺎ ﺗﺸﺎﻫﺪ ﺑﺮﻧﺎﻣﺞ ﺗﻠﻔﺰﻳﻮﻧﻲ ﻋﻠﻰ ﺻﻨﺪﻭﻕ ﺍﻟﺠﻬﺎﺯ ﺍﻟﻔﻮﻗﻲ ﻟﻠﻜﺒﻞ ﻭﺗﻠﻤﺲ ﻟﻮﺣﺔ ﺍﻟﻨﻘﺮ ،ﻳﻘﻮﻡ ﺍﻟﻨﻈﺎﻡ ﺑﺘﻔﻌﻴﻞ ﺇﻁﺎﺭ ﺍﻟﺘﺤﻜﻢ ﻋﻠﻰ ﺍﻟﺸﺎﺷﺔ ﻋﺎﺭﺿﺎ ﻓﻘﻂ ﺃﺩﻭﺍﺕ ﺍﻟﺘﺤﻜﻢ ﺍﻟﻼﺯﻣﺔ ﻟﻠﺘﺤﻜﻢ ﻓﻲ ﺻﻨﺪﻭﻕ ﺍﻟﺠﻬﺎﺯ ﺍﻟﻔﻮﻗﻲ .ﺃﻭ ﺳﻴﻌﺮﺽ ﺍﻟﻨﻈﺎﻡ ،ﻋﻨﺪ ﻋﺮﺽ ،DVDﺍﻷﺯﺭﺍﺭ ﺍﻟﻼﺯﻣﺔ ﻟﻠﺘﺤﻜﻢ ﻓﻲ ﺍﻟﻤﺸﻐﻞ DVDﻓﻘﻂ. ﺇﻁﺎﺭ ﺍﻟﺘﺤﻜﻢ ﻭﻫﺬﺍ ﺍﻟﻤﻨﻬﺞ ﻣﺨﺘﻠﻒ ﻭﺳﻮﻑ ﻳﺘﻄﻠﺐ ﻓﻲ ﺍﻟﻐﺎﻟﺐ ﺑﻌﺾ ﺍﻟﺘﻌﻮﺩ ﻓﻲ ﺍﻟﺒﺪﺍﻳﺔ ﻭﻟﻜﻨﻨﺎ ﻧﻌﺘﻘﺪ ﺃﻧﻪ ﻳﻘﺪﻡ ﺑﻌﺾ ﺍﻟﻔﻮﺍﺋﺪ ﺍﻟﺘﻲ ﺳﻮﻑ ﺗﻘﺪﺭﻫﺎ ﻭﺃﻧﺖ ﺗﺴﺘﺨﺪﻡ ﺍﻟﻨﻈﺎﻡ: • ﺟﻬﺎﺯ ﺭﻳﻤﻮﺕ ﻛﻨﺘﺮﻭﻝ ﻣﺒﺴﻂ. ﺗﻮﺟﺪ ﻓﻘﻂ ﺃﺑﺴﻂ ﺍﻟﻮﻅﺎﺋﻒ ﺑﺠﻬﺎﺯ ﺍﻟﺮﻳﻤﻮﺕ ﺣﺘﻰ ﻳﻜﻮﻥ ﻣﻦ ﺍﻟﺴﻬﻞ ﻋﻠﻰ ﺃﻱ ﺷﺨﺺ ﺗﺸﻐﻴﻞ ﺍﻟﻨﻈﺎﻡ. ٦ • ﻻ ﻳﺠﺐ ﺃﻥ ﺗﺘﺮﻙ ﻋﻴﻨﺎﻙ ﺍﻟﺸﺎﺷﺔ. ﻓﻌﻨﺪﻣﺎ ﺗﺮﻳﺪ ﺍﻟﻀﻐﻂ ﻋﻠﻰ ﺃﺩﺍﺓ ﺗﺤﻜﻢ ،ﻓﺒﺪﻻ ﻣﻦ ﺍﻟﻨﻈﺮ ﺇﻟﻰ ﺟﻬﺎﺯ ﺍﻟﺮﻳﻤﻮﺕ ﻛﻨﺘﺮﻭﻝ ﻟﻠﻌﺜﻮﺭ ﻋﻠﻴﻬﺎ ،ﻳﻤﻜﻨﻚ ﺑﺒﺴﺎﻁﺔ ﺍﺳﺘﺨﺪﺍﻡ ﺍﻹﺑﻬﺎﻡ ﻟﺘﻤﻴﻴﺰ ﺃﺩﺍﺓ ﺍﻟﺘﺤﻜﻢ ﻋﻠﻰ ﺍﻟﺸﺎﺷﺔ ﻭﺗﺤﺪﻳﺪﻫﺎ .ﻭﻛﻞ ﺫﻟﻚ ﺩﻭﻥ ﺍﻟﻨﻈﺮ ﻣﻄﻠﻘﺎ ﺑﻌﻴﺪﺍ ﻋﻦ ﺍﻟﺸﺎﺷﺔ. ﻋـــــﺮﺑﻲ ﻣﻘﺪﻣﺔ ﻣﺮﺣﺒًﺎ ﻧﻈﺮﺓ ﻋﺎﻣﺔ ﻋﻠﻰ ﺍﻟﻤﻨﺘﺞ ﺷﻜﺮﺍ ﻟﻘﻴﺎﻣﻚ ﺑﺎﺧﺘﻴﺎﺭ ﻧﻈﺎﻡ ﺍﻟﺘﺮﻓﻴﻪ ® Bose® VideoWaveﻟﻤﻨﺰﻟﻚ. ﻳﺘﻤﻴﺰ ﻧﻈﺎﻡ VideoWaveﺑﺸﺎﺷﺔ ،HDﻭﻳﺄﺗﻲ ﻭﻣﻌﻪ ﻭﺣﺪﺓ ﺗﺤﻜﻢ ،ﻭﺟﻬﺎﺯ ﺭﻳﻤﻮﺕ ﻛﻨﺘﺮﻭﻝ ،ﻭ ﻣﺤﻄﺔ ﻣﺘﻮﺍﻓﻘﺔ ﻣﻊ ﺟﻬﺎﺯ .iPod ﻳﺠﺐ ﺃﻥ ﻳﻜﻮﻥ ﻓﺪ ﺗﻢ ﺇﻋﺪﺍﺩ ﺍﻟﻨﻈﺎﻡ ﺍﻵﻥ ﺑﻨﺠﺎﺡ ﻭﻳﺠﺐ ﺃﻥ ﻳﺘﻢ ﻣﻌﺎﻳﺮﺓ ﺻﻮﺕ ﻏﺮﻓﺘﻚ ﺑﻌﺪ ﺗﺸﻐﻴﻞ ﻧﻈﺎﻡ ﻣﻌﺎﻳﺮﺓ ﺍﻟﺼﻮﺕ ® .ADAPTiQﻭﺇﺫﺍ ﻟﻢ ﺗﻜﻦ ﻗﺪ ﻗﻤﺖ ﺣﺘﻰ ﺍﻵﻥ ﺑﺄﺩﺍء ﻫﺬﻩ ﺍﻟﻤﻬﺎﻡ ،ﻳﺮﺟﻰ ﺍﻟﺮﺟﻮﻉ ﺇﻟﻰ ﺩﻟﻴﻞ ﺇﻋﺪﺍﺩ ﻧﻈﺎﻡ .VideoWaveﺇﺫﺍ ﻛﻨﺖ ﺗﺮﻏﺐ ﻓﻲ ﺇﺿﺎﻓﺔ ﺟﻬﺎﺯ ﺁﺧﺮ ﺇﻟﻰ ﺍﻟﻨﻈﺎﻡ ﺍﻟﺨﺎﺹ ﺑﻚ ،ﺍﻧﻈﺮ "ﺗﻐﻴﻴﺮ ﺇﻋﺪﺍﺩ ﺍﻟﻨﻈﺎﻡ" ﻓﻲ ﺻﻔﺤﺔ ۲۷ ﻳﺼﻒ ﻟﻚ ﻫﺬﺍ ﺍﻟﺪﻟﻴﻞ ﺟﻬﺎﺯ ﺍﻟﺮﻳﻤﻮﺕ ﻛﻨﺘﺮﻭﻝ ﺍﻟﺠﺪﻳﺪ ﻭﻳﺮﻳﻚ ﻛﻴﻔﻴﺔ ﺗﺸﻐﻴﻞ ﻧﻈﺎﻣﻚ. ﻭﺣﺪﺓ ﺍﻟﺘﺤﻜﻢ ﺟﻬﺎﺯ ﺍﻟﺮﻳﻤﻮﺕ ﻛﻨﺘﺮﻭﻝ ® Boseﺍﻟﺨﺎﺹ ﺑﻠﻮﺣﺔ ﺍﻟﻨﻘﺮ. ﻣﺤﻄﺔ iPod ٥ ﻋـــــﺮﺑﻲ ﻣﻌﻠﻮﻣﺎﺕ ﻫﺎﻣﺔ ﻟﻠﺴﻼﻣﺔ ﺗﻐﻴﻴﺮ ﺍﻟﻤﺼﺪﺭ ﻭﺧﻴﺎﺭﺍﺕ ﺍﻟﻨﻈﺎﻡﻡ ۲۳ ﺗﻐﻴﻴﺮ ﺍﻹﻋﺪﺍﺩﺍﺕ ۲٤....................................................... ﺍﻹﻋﺪﺍﺩﺍﺕ ﺍﻟﻤﺘﺎﺣﺔ۲٤..................................................... ﺧﺮﻭﺝ۲٤................................................................ ﺗﺸﻐﻴﻞ ﻋﺮﺽ ﺗﻮﺿﻴﺤﻲ ﻋﻦ ®۲٤........................... Bose ﻟﻐﺔ ﺍﻟﺒﺮﻧﺎﻣﺞ۲٥......................................................... ﺭﻗﻢ ﺍﻟﻘﻨﺎﺓ۲٥............................................................. ﺃﺻﻮﺍﺕ ﺇﻁﺎﺭ ﺍﻟﺘﺤﻜﻢ ۲٥.............................................. ﺇﻋﺪﺍﺩﺍﺕ ﺍﻟﻔﻴﺪﻳﻮ۲٥..................................................... ﻋﺮﺽ ﺍﻟﺤﺮﻛﺔ ﺑﺼﻮﺭﺓ ﺳﻠﺴﺔ۲٦.................................... ﺍﺳﺘﻌﺎﺩﺓ ﺍﻹﻋﺪﺍﺩﺍﺕ ﺍﻷﺻﻠﻴﺔ۲٦....................................... ﺍﻹﻳﻘﺎﻑ ﺍﻟﺘﻠﻘﺎﺋﻲ )۲٦.............................(Automatic Off ﺗﻐﻴﻴﺮ ﺇﻋﺪﺍﺩ ﺍﻟﻨﻈﺎﻡﻡ ۲۷ ﻧﻈﺮﺓ ﻋﺎﻣﺔ ﻋﻠﻰ ﻧﻈﺎﻡ ™۲۷..................................... Unify ﺍﺳﺘﺨﺪﺍﻡ ﻗﺎﺋﻤﺔ ۲۷..................................................Unify ﻭﻅﺎﺋﻒ ﻧﻈﺎﻡ ۲۷...................................................Unify ﺍﺳﺘﺌﻨﺎﻑ ﺍﻹﻋﺪﺍﺩ ﺍﻷﻭﻟﻲ ۲۷........................................... ﺇﻋﺎﺩﺓ ﺗﺸﻐﻴﻞ ﺍﻹﻋﺪﺍﺩ ﺍﻷﻭﻟﻲ ۲۷...................................... ﺍﻟﻠﻐﺔ ۲۷.................................................................. ®۲۷........................................................ ADAPTiQ ﺗﺸﻐﻴﻞ ﻋﺮﺽ ﺗﻮﺿﻴﺤﻲ ﻋﻦ ®۲۷........................... Bose ﺇﻋﺪﺍﺩ ﺍﻟﻤﺼﺪﺭ ۲۸...................................................... ﺇﺿﺎﻓﺔ ﺟﻬﺎﺯ ﺟﺪﻳﺪ۲۸.................................................. ٤ ﻋﺒﺮ ﺍﻟﻤﻨﺰﻝ ۲۸......................................................... ﺍﻟﺘﺤﺪﻳﺚ۲۸.............................................................. ﻭﺿﻊ۲۸....................................................... Teach ﺍﻟﺨﺮﻭﺝ ﻣﻦ ﻧﻈﺎﻡ ®۲۸........................................Unify ﺗﺨﺼﻴﺺ ﺇﻁﺎﺭ ﺍﻟﺘﺤﻜﻢ ۲۹............................................... ﺗﺮﻛﻴﺐ ﺟﻬﺎﺯ ﺑﺚ ﺍﻷﺷﻌﺔ ﺗﺤﺖ ﺍﻟﺤﻤﺮﺍء ۳۰........................... ﺍﻟﺘﺤﻜﻢ ﻓﻲ ﺍﻟﻨﻈﺎﻡ ﺑﺎﺳﺘﺨﺪﺍﻡ ﺟﻬﺎﺯ ﺭﻳﻤﻮﺕ ﻁﺮﻑ ﺛﺎﻟﺚ ۳۱.......... ﺣﻞ ﺍﻟﻤﺸﺎﻛﻞ ۳۲ ﺟﺪﻭﻝ ﺣﻞ ﺍﻟﻤﺸﺎﻛﻞ۳۲.................................................... ﺇﻗﺮﺍﻥ ﺟﻬﺎﺯ ﺍﻟﺮﻳﻤﻮﺕ ﻣﻊ ﻭﺣﺪﺓ ﺍﻟﺘﺤﻜﻢ ۳۳......................... ﺇﻋﺎﺩﺓ ﺿﺒﻂ ﺍﻟﻨﻈﺎﻡ ۳۳................................................. ﺗﺤﺪﻳﺚ ﻧﻈﺎﻡ۳٤......................................................... ﺍﻻﺗﺼﺎﻝ ﺑﺨﺪﻣﺔ ﺍﻟﻌﻤﻼء ۳٤.............................................. ﺍﻟﺮﻋﺎﻳﺔ ﻭﺍﻟﺼﻴﺎﻧﺔ ۳٥ ﺍﺳﺘﺒﺪﺍﻝ ﺍﻟﺒﻄﺎﺭﻳﺎﺕ ۳٥.................................................... ﺍﻟﺘﻨﻈﻴﻒ۳٥................................................................. ﺗﻨﻈﻴﻒ ﺳﻄﺢ ﺍﻟﺸﺎﺷﺔ ۳٥.............................................. ﺗﻨﻈﻴﻒ ﻋﺒﻮﺍﺕ ﺍﻟﻤﻨﺘﺞ۳٦.............................................. ﺍﻟﻀﻤﺎﻥ ﺍﻟﻤﺤﺪﻭﺩ ۳۷...................................................... ﺍﻟﻤﻌﻠﻮﻣﺎﺕ ﺍﻟﻔﻨﻴﺔ۳۷....................................................... ﻋـــــﺮﺑﻲ ﺍﻟﻤﺤﺘﻮﻳﺎﺕ ﻣﻘﺪﻣﺔ ٥ ﻣﺮﺣﺒًﺎ ٥..................................................................... ﻧﻈﺮﺓ ﻋﺎﻣﺔ ﻋﻠﻰ ﺍﻟﻤﻨﺘﺞ٥................................................. ﻧﻈﺮﺓ ﻋﺎﻣﺔ ﻋﻠﻰ ﺍﻟﻨﻈﺎﻡ٦................................................. ﺟﻬﺎﺯ ﺍﻟﺮﻳﻤﻮﺕ ﻛﻨﺘﺮﻭﻝ ﺍﻟﺨﺎﺹ ﺑﻠﻮﺣﺔ ﺍﻟﻨﻘﺮ ®۷.......... Bose ﻧﻈﺮﺓ ﻋﺎﻣﺔ ﻋﻠﻰ ﺇﻁﺎﺭ ﺍﻟﺘﺤﻜﻢ ۸...................................... ﻧﻈﺮﺓ ﻋﺎﻣﺔ ﻋﻠﻰ ﻟﻮﺣﺔ ﺍﻟﻨﻘﺮ ۹........................................ ﺗﺤﺪﻳﺜﺎﺕ ﺍﻟﻨﻈﺎﻡ ۱۰........................................................ ﺗﺴﺠﻴﻞ ﺍﻟﻤﻨﺘﺞ ۱۰.......................................................... ﺗﺸﻐﻴﻞ ﺍﻟﻨﻈﺎﻡﻡ ﺍﻷﺳﺎﺳﻲ ﻲ ۱۱ ﺗﺸﻐﻴﻞ ﻭﺇﻳﻘﺎﻑ ﺍﻟﻨﻈﺎﻡ ۱۱................................................. ﺍﺧﺘﻴﺎﺭ ﻣﺼﺪﺭ۱۲.......................................................... ﺍﻟﺘﺤﻜﻢ ﻓﻲ ﻣﺴﺘﻮﻯ ﺍﻟﺼﻮﺕ ۱۳.......................................... ﺍﻟﺘﻨﻘﻞ ﺧﻼﻝ ﺍﻟﻘﻨﻮﺍﺕ ۱۳.................................................. ﻓﻲ ﺍﻟﻤﺼﺎﺩﺭ ﺍﻟﺘﺤﻜﻢ ﻲ ﻢ ۱٤ ﻧﻈﺮﺓ ﻋﺎﻣﺔ ﻋﻠﻰ ﺇﻁﺎﺭ ﺍﻟﺘﺤﻜﻢ ۱٤....................................... ﺍﺧﺘﻴﺎﺭ ﺃﺩﻭﺍﺕ ﺍﻟﺘﺤﻜﻢ ﻓﻲ ﺍﻟﻤﺼﺪﺭ ۱٥.................................. ﺇﺩﺧﺎﻝ ﺃﺭﻗﺎﻡ ﺍﻟﻘﻨﻮﺍﺕ ۱٦.................................................. ﺍﻟﺘﻔﺎﻋﻞ ﻣﻊ ﺃﺩﻟﺔ ﻭﻗﻮﺍﺋﻢ ﺍﻟﻤﺼﺪﺭ۱۷..................................... ﺍﻟﻮﻅﺎﺋﻒ ﺍﻟﺨﺎﺻﺔ ۱۸ ﺗﻐﻴﻴﺮ ﻣﻨﻈﺮ ﺍﻟﺼﻮﺭ۱۸................................................... ﻛﺘﻢ ﺻﻮﺕ ﺍﻟﻔﻴﺪﻳﻮ ۱۸..................................................... ﺍﺳﺘﺨﺪﺍﻡﻡ ﻣﺼﺪﺭ iPod ۱۹ ﺍﺧﺘﻴﺎﺭ ﻣﺼﺪﺭ ۱۹.................................................. iPod ﻭﺍﺟﻬﺔ ۱۹........................................................... iPod ﺍﻟﺘﺤﻜﻢ ﻓﻲ ۱۹....................................................... iPod ﻋﻠﻰ ﻭﺣﺪﺓ ﺍﻟﺘﺤﻜﻢﻢ ﻧﻈﺮﺓ ﻋﺎﻣﺔ ﻰ ۲۰ ﺍﺳﺘﺨﺪﺍﻡﻡ ﻣﺼﺪﺭ USB ۲۱ ﻋﺮﺽ ﺍﻟﺼﻮﺭ۲۱......................................................... ﻭﺍﺟﻬﺔ ۲۱........................................................... USB ﺃﺩﻭﺍﺕ ﺍﻟﺘﺤﻜﻢ ﻓﻲ ﻋﺮﺽ ﺍﻟﺼﻮﺭ۲۱................................... ﺍﺳﺘﺨﺪﺍﻡ ﺇﺩﺧﺎﻻﺕ A/Vﺍﻟﺼﻮﺕ/ﺍﻟﻔﻴﺪﻳﻮ ﺍﻟﺘﻨﺎﻅﺮﻳﺔ ﺍﻷﻣﺎﻣﻴﺔ ﻭ ™HDMI ۲۲ ﺍﻟﺘﻮﺻﻴﻞ ﺑﺈﺩﺧﺎﻻﺕ A/Vﺍﻟﺼﻮﺕ/ﺍﻟﻔﻴﺪﻳﻮ ﺍﻟﺘﻨﺎﻅﺮﻳﺔ ﺍﻷﻣﺎﻣﻴﺔ ۲۲... ﺍﻟﺘﺤﻜﻢ ﻓﻲ ﻣﺼﺎﺩﺭ A/Vﺍﻟﺼﻮﺕ/ﺍﻟﻔﻴﺪﻳﻮ ﺍﻷﻣﺎﻣﻴﺔ ۲۲................ ۳ ﻋـــــﺮﺑﻲ ﻣﻌﻠﻮﻣﺎﺕ ﻫﺎﻣﺔ ﻟﻠﺴﻼﻣﺔ ﻳﺮﺟﻰ ﻣﺮﺍﺟﻌﺔ ﻣﻌﻠﻮﻣﺎﺕ ﺍﻟﺴﻼﻣﺔ ﺍﻟﻬﺎﻣﺔ ﻓﻲ ﺩﻟﻴﻞ ﺇﻋﺪﺍﺩ ﺍﻟﻨﻈﺎﻡ ﺍﻟﺨﺎﺹ ﺑﺠﻬﺎﺯﻙ VideoWave® Entertainment Systemﻓﻬﻮ ﺳﻴﺴﺎﻋﺪﻙ ﻋﻠﻰ ﺗﺸﻐﻴﻞ ﺍﻟﻨﻈﺎﻡ ﺍﻟﺨﺎﺹ ﺑﻚ ﺑﺸﻜﻞ ﺻﺤﻴﺢ ﻭﺁﻣﻦ. ۲ VideoWave2 Operating Guide Covers_APAC.fm Page 1 Thursday, January 12, 2012 3:24 PM ® VIDEOWAVE ENTERTAINMENT SYSTEM OPERATING GUIDE ©2012 Bose Corporation, The Mountain, Framingham, MA 01701-9168 USA AM353024 Rev.00 ® VIDEOWAVE ENTERTAINMENT SYSTEM