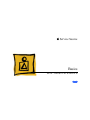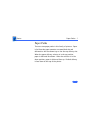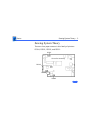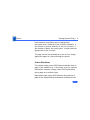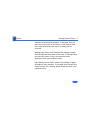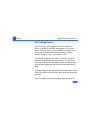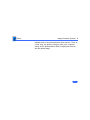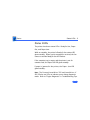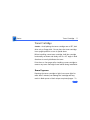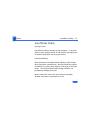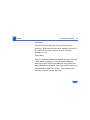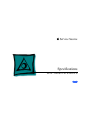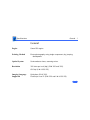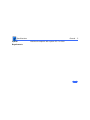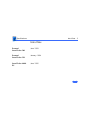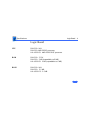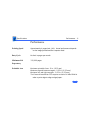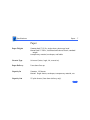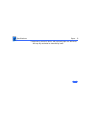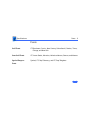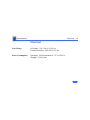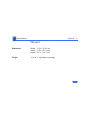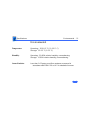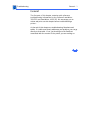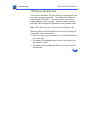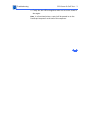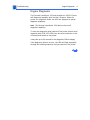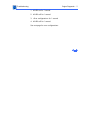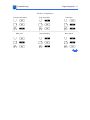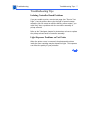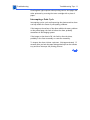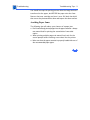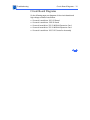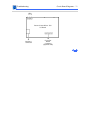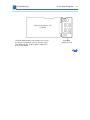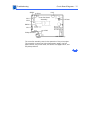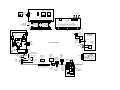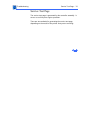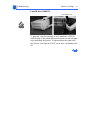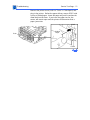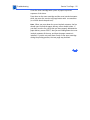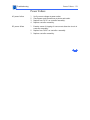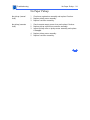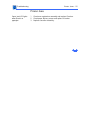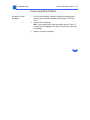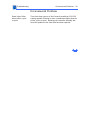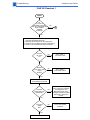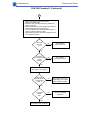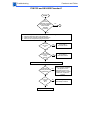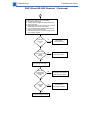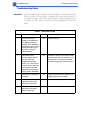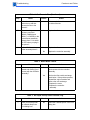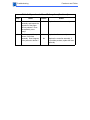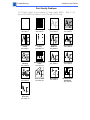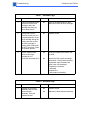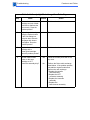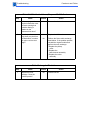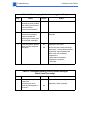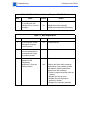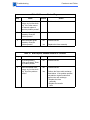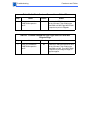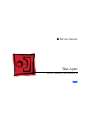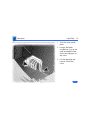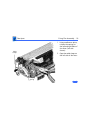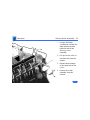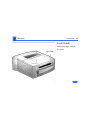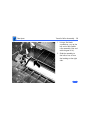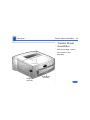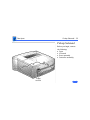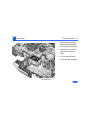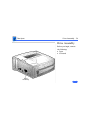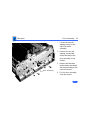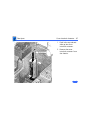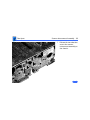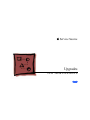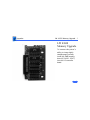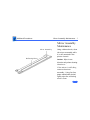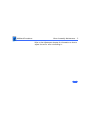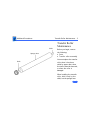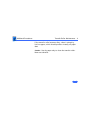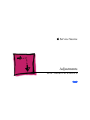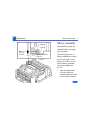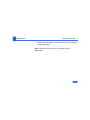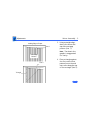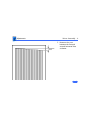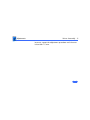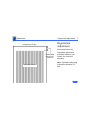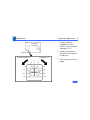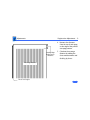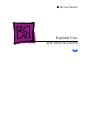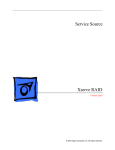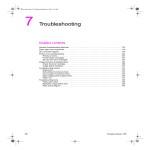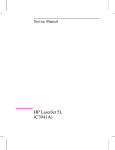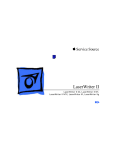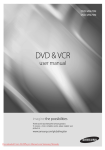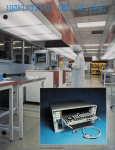Download Apple LaserWriter300 Specifications
Transcript
K Service Source PLW 300 & LW 4/600 PS Personal LaserWriter 300, Personal LaserWriter 320, LaserWriter 4/600 PS K Service Source Basics PLW 300 & LW 4/600 PS Basics Paper Paths - 1 Paper Paths There are two paper paths in this family of printers. Paper is fed from the paper cassette or manual-feed slot and delivered to the face-down tray or the face-up delivery slot. When the paper delivery selector is in the up position, paper is delivered face-down. When the selector is in the down position, paper is delivered face-up. Default delivery is face-down at the top of the printer. Basics Paper Paths - 2 Delivery Roller Toner Cartridge Paper Delivery Selector Face-Down Path Fuser Transfer Roller Pickup Roller Toner Cartridge Face-Up Path Fuser Transfer Roller Pickup Roller Basics Sensing System Theory - 3 Sensing System Theory There are four paper sensors in this family of printers: PS304, PS303, PS302, and PS301. PS301 Controller Assembly PS303 PS304 PS302 Basics Sensing System Theory - 4 Each consists of an actuator and a U-shaped photo interrupter that is soldered to the controller assembly. If the actuator is present inside the U, the circuit closes; if the actuator is absent, the circuit opens. In ready state the appropriate circuit is closed. The paper sensors are actuated as an arm or lever swings against the paper as it moves through the printer. Sensor Functions The cassette empty sensor PS304 detects whether there is paper in the cassette tray. If the printer is set for cassette feed and the cassette is empty, sensor PS304 determines that a paper-out condition exists. Registration paper sensor PS302 detects the presence of paper in the manual-feed slot and detects misfeeds of both Basics Sensing System Theory - 5 cassette-fed and manual-fed paper. If the paper does not reach the top position of this sensor in the required time, the printer determines that a pick-up delay jam has occurred. Winding paper sensor PS303 detects the passage of paper from the photosensitive drum to the fuser. If the paper does not pass this sensor in time, the controller board determines that a jam condition exists. Paper delivery sensor PS301 detects the passage of paper through the fuser assembly. If the paper does not pass this sensor in time, the controller board determines that a jam condition exists. Basics Image Formation System - 6 Image Formation System The nucleus of the printer is the image formation system, which includes the photosensitive drum, the developing unit, and the primary charging roller. These components are contained in the printer's toner cartridge. Photosensitive Drum Cartridge Laser Beam Cleaning Blade Blade Primary Charging Roller Static Charge Eliminator Developing Cylinder Transfer Roller Basics Image Formation System - 7 The Printing Process Upon receiving a print signal from the I/O board, the printer's controller assembly sends power to the main motor. The main motor, in turn, supplies the power that rotates the photosensitive drum, developing cylinder, primary charging roller, and transfer roller. The primary charging roller applies a uniform negative charge on the photosensitive drum surface. At the same time, the laser/scanner assembly emits a laser beam that scans a latent image onto the surface of the photosensitive drum. The latent image on the photosensitive drum becomes visible when the transfer roller transfers toner onto the developing cylinder. Once the image is printed, the cleaner blade removes any Basics Image Formation System - 8 residual toner on the photosensitive drum surface. Then, as a final step, the primary charging roller lays a uniform charge on the photosensitive drum, readying the drum for the next latent image. Basics Status LEDs - 9 Status LEDs The printer has three status LEDs: Ready/In Use, PaperOut, and Paper-Jam. While on standby, the printer's Ready/In Use status LED glows steadily. When a print command is received, the fan comes on and the Ready/In Use LED flashes. If the cassette tray is empty and the printer is set for cassette feed, the Paper-Out LED glows steadily. If paper is jammed in the printer, the Paper- Jam LED glows steadily. Note: The Personal LaserWriter 320 and LaserWriter 4/ 600 PS also use LEDs to indicate errors during diagnostic mode. Refer to "Engine Diagnostic" in Troubleshooting Tips. Basics Status LEDs - 10 The four possible LED conditions for this printer are listed below: Warmup or Processing Ready Normal Startup Sequence Paper-Out Paper-Jam Basics Toner Cartridge - 11 Toner Cartridge Caution: Avoid placing the toner cartridge near a CRT, disk drive unit, or floppy disk. Do not place the toner cartridge in an upright position or turn it upside down. Before installing a new toner cartridge, hold the cartridge horizontally as shown and slowly rock it a 45° angle in both directions to evenly distribute the toner. Print three or four pages after installing a new cartridge to remove any toner that might have leaked during installation. Drum Exposure Exposing the toner cartridge to light (even room light for more than 5 minutes) can damage the cartridge and may result in blank spots or black stripes on printed pages. To Basics Toner Cartridge - 12 avoid such exposure: – Don't leave the rear access door open on the printer when the toner cartridge is installed. – Always cover the toner cartridge when you remove it from the printer. – Avoid storing opened toner packages in areas that are exposed to direct sunlight. Note: If the cartridge has been irradiated by ordinary light, you may be able to repair the damage by placing the cartridge in a dark area, such as a drawer, for several hours. However, do not expose the cartridge to direct sunlight. Basics LaserWriter Safety - 13 LaserWriter Safety Unplug Printer LaserWriter printers operate at high voltages. To prevent serious injury, always switch off the printer and unplug the AC power cord before servicing the printer. Laser Beam Safety Never disconnect the beam-detect cabling or laser shutter when the printer is switched on. Also be careful not to place screwdrivers or other shiny objects in the path of the laser beam. The reflected laser beam, though invisible, can permanently damage your eyes. Never remove the cover of a laser/scanner assembly, whether the printer is powered on or not. Basics LaserWriter Safety - 14 Fuser Heat The fuser assembly becomes very hot during printer operation. Before servicing the fuser assembly, switch off the printer for at least 5 minutes to allow the fuser assembly to cool. Toner Safety Toner is a nontoxic substance composed of plastic, iron, and a small amount of pigment. Clean skin and clothing by removing as much toner as possible with a dry tissue and then washing with cold water. Hot water causes toner to jell and permanently fuse into clothing. Toner attacks vinyl materials, so avoid contact with vinyl. K Service Source Specifications PLW 300 & LW 4/600 PS Specifications General - 1 General Engine Canon P90 engine Printing Method Electrophotography using single-component, dry-jumping development Optical System Semiconductor laser; scanning mirror Resolution 300 dots per inch (dpi) (PLW 300 and 320) 600 dpi (LW 4/600 PS) Imaging Language Supported Quickdraw (PLW 300) PostScript Level 2 (PLW 320 and LW 4/600 PS) Specifications System Requirements General - 2 Macintosh computer with system 6.0.7 or later Specifications Intro Date - 3 Intro Date Personal LaserWriter 300 Personal LaserWriter 320 LaserWriter 4/600 PS June 1993 January 1994 June 1995 Specifications Logic Board - 4 Logic Board CPU RAM ROM PLW 300: N/A PLW 320: AMD 29205 processor LW 4/600 PS: AMD 29200 RISC processor PLW 300: 512 K PLW 320: 2 MB (expandable to 8 MB) LW 4/600 PS: 2 MB (expandable to 6 MB) PLW 300: N/A PLW 320: 2.5 MB LW 4/600 PS: 2.5 MB Specifications I/O Logic Board - 5 PLW 300: Serial, externally clocked PLW 320: LocalTalk LW 4/600PS: LocalTalk (EtherTalk and TokenTalk connectivity through LaserWriter Bridge 2.0 software.) Specifications Performance - 6 Performance Printing Speed Approximately 4 pages/min. (A4). Actual performance depends on the images printed and the computer used. Duty Cycle No limit in pages per month Minimum Life Expectancy Printable Area 150,000 pages Maximum printable lines: 8 in. (203 mm) Minimum top and bottom margins: 0.25 in. (6.35 mm) Minimum left and right margins: 0.25 in. (6.35 mm) The Personal LaserWriter 320 requires a total of 4 MB of RAM in order to print edge to edge on legal paper. Specifications Paper - 7 Paper Paper Weights Cassette feed:17-20 lb., single-sheet, photocopy bond Manual feed:17-28 lb., letterhead and colored stock, standardweight transparency material, envelopes, and labels Cassette Type Universal (letter, legal, A4, executive) Paper Delivery Face-down/face-up Capacity In Cassette: 100 sheets Manual: Single sheets, envelopes, transparency material, etc. Capacity Out 25 plain sheets (face-down delivery only) Specifications Paper - 8 Transparency material, labels, and postcard paper are delivered face-up only and must be removed by hand. Specifications Fonts - 9 Fonts Serif Fonts ITC Bookman, Courier, New Century Schoolbook, Palatino, Times, Chicago, and New York Sans Serif Fonts ITC Avant Garde, Helvetica, Helvetica Narrow, Geneva, and Monaco Special-Purpose Fonts Symbol, ITC Zapf Chancery, and ITC Zapf Dingbats Specifications Electrical - 10 Electrical Line Voltage US/Japan: 100-120 V; 50-60 Hz Europe/Austrailia: 220-240 V; 50 Hz Power Consumption Operating: 450 W maximum at 115 V or 220 V Standby: 10 W or less Specifications Physical - 11 Physical Dimensions Weight Width: 15.2 in. (38.5 cm) Depth: 14.9 in. (37.9 cm) Height: 6.3 in. (16.1 cm) 15.4 lb. (7 kg) without cartridge Specifications Environmental - 12 Environmental Temperature Operating: 50-90.5° F (10-32.5° C) Storage: 32-95° F (0-35° C) Humidity Operating: 20-80% relative humidity, noncondensing Storage: 10-80% relative humidity, noncondensing Ozone Emission Less than 0.05 parts per million maximum, measured in accordance with ECMA 129 or UL114 standards for ozone K Service Source Troubleshooting PLW 300 & LW 4/600 PS Troubleshooting General - 1 General The first part of this chapter contains quick-reference troubleshooting information for the Personal LaserWriter 300/320 and LaserWriter 4/600 PS. We encourage you to review and print out this chapter before troubleshooting a printer. At the end of this chapter are troubleshooting flowcharts and tables. If a table name clearly addresses your problem, you can go directly to that table. If not, you should go to the flowchart associated with the version of the printer you are working on. Troubleshooting 320 Power-On Self Test - 2 320 Power-On Self Test The Personal LaserWriter 320 goes through a self diagnostic each time that you plug the printer in. This diagnostic is called the Power-On Self Test (POST). This test is not the same as the engine diagnostic (see next topic). Unlike the engine diagnostic test, POST does not require the placement of any loopback cable. Note: POST does not occur on the Personal LaserWriter 300. Observing how the LEDs extinguish from the time of startup can help isolate certain failure areas. • When you plug in a functional printer, all LEDs will illuminate for a short time. • The Ready LED extinguishes when no errors are found on the I/O controller board. • The Paper-Out LED extinguishes when no errors are found on the RAM card. Troubleshooting 320 Power-On Self Test - 3 • Finally the Jam LED extinguishes when no errors are found in the engine. Note: In a functional printer, control will be passed on to the PostScript interpreter at the end of this sequence. Troubleshooting Engine Diagnostic - 4 Engine Diagnostic The Personal LaserWriter 320 and LaserWriter 4/600 PS have self-diagnostic capability built into the I/O board. When the printer is in diagnostic mode, the LEDs are displayed in special diagnostic sequences. Note: The Personal LaserWriter 300 does not have selfdiagnostic capability. To enter the diagnostic mode, switch off the printer, place a serial loopback cable (P/N 922-1489) into the serial connector on the I/O board, and switch on the printer. It may take up to 90 seconds for the diagnostic LEDs to display. If the diagnostic detects an error, the LEDs will flash repeatedly through the following sequence until you switch off the printer. Troubleshooting Engine Diagnostic - 5 1. All LEDs on for 1 second 2. All LEDs off for 1 second 3. <Error configuration> for 1 second 4. All LEDs off for 1 second See next page for error configurations. Troubleshooting Engine Diagnostic - 6 LED Error Configurations Controller Assembly RAM Card Fuser Assembly Fan Motor Laser Assembly Misc. Engine Troubleshooting Troubleshooting Tips - 7 Troubleshooting Tips Isolating Controller Board Problems If you are unable to print a service test page (see "Service Test Page"), but the printer does cycle through its normal startup sequence (the fan comes on and the delivery rollers rotate), you most likely have a problem with the controller assembly or pickup solenoid. Refer to the Take Apart chapter for instructions on how to replace the pickup solenoid and/or controller assembly. Light Exposure Problems on Test Prints When the printer cover is removed, the photosensitive drum inside the toner cartridge may be exposed to light. This exposure can affect the quality of your printouts. Troubleshooting Troubleshooting Tips - 8 Guard against light exposure when printing service test pages and other printouts by covering the toner cartridge with a piece of paper. Interrupting a Print Cycle Interrupting a print cycle and inspecting the photosensitive drum can help isolate the cause of print quality problems. If the image on the surface of the drum exhibits the same problem as the printed page, the fault is before the drum, probably somewhere in the imaging system. If the image on the drum is OK, the fault is after the drum, probably in the fuser assembly or controller assembly. To inspect the drum, initiate a printout. Wait approximately 12 seconds after you hear the paper being picked up from the casette tray and then interrupt the printing process. Troubleshooting Troubleshooting Tips - 9 You should interrupt the printing process after the image has been transferred to the paper, but BEFORE the paper exits the fuser. Remove the toner cartridge and turn it over. Pull back the shield that covers the photosensitive drum and inspect the drum surface. Avoiding Paper Jams The following tips will reduce your chances of a paper jam: • Don't load already printed pages into the paper cassette—always use manual feed for printing the second side of two-sided copies. • When printing multiple pages via manual feed, wait for the screen prompt before inserting a new sheet into the printer. • Make sure that the paper cassette is properly loaded with one of the recommended paper types. Troubleshooting Circuit Board Diagrams - 10 Circuit Board Diagrams On the following pages are diagrams of the circuit boards and high-voltage contacts listed below: • Personal LaserWriter 300 I/O Board • Personal LaserWriter 320I/O Board • Personal LaserWriter 320 2 MB RAM Expansion Card • Personal LaserWriter 320 6 MB RAM Expansion Card • Personal LaserWriter 300/320 Controller Assembly Troubleshooting Circuit Board Diagrams - 11 LEDs 1 2 3 Personal LaserWriter 300 I/O Board J1 Interface Connector J2 Controller Board Connector (opposite side) Troubleshooting Circuit Board Diagrams - 12 LEDs 1 2 3 Personal LaserWriter 320 I/O Board J1 Interface Connector J2 Controller Board Connector (opposite side) J104 Memory Card Connector Troubleshooting Circuit Board Diagrams - 13 Personal LaserWriter 320 I/O Board The 2 MB RAM Expansion Card mates into J104 on the Personal LaserWriter 320 I/O board to bring total RAM to 4 MB. 4 MB of RAM is required to print edge to edge on legal size paper. 2 MB RAM Expansion Card Troubleshooting Circuit Board Diagrams - 14 Personal LaserWriter 320 I/O Board The 6 MB RAM Expansion Card mates into J104 on the Personal LaserWriter 320 I/O board to bring total RAM to 8 MB. 8 MB of RAM is required to print in PhotoGrade. 6 MB RAM Expansion Card Troubleshooting Circuit Board Diagrams - 15 SW301 J601 J202 J103 J204 Controller Board Assembly Fuses SW201 J201 J206 Pickup Solenoid VR301 HVT Assembly The controller assembly controls the operation of the print engine. This assembly contains the high-voltage power supply, the four paper sensors, the printer fuses, the service test page button, and the pickup solenoid. Troubleshooting Wiring Diagram - 16 Wiring Diagram The wiring diagram for this printer can be found on the next page. The detail in this document is too small to read easily at 100% view. You should either zoom into the diagram using the zoom tool above, or print the diagram on a laser printer with a resolution of 300 dpi (600 dpi preferred). +12VGND FANTAC FANON 1 2 J804 3 LD PD +5V FAN +5V /RO GND /BD LASER/SCANNER ASSEMBLY BD UNIT LASER UNIT LIGHT PIPE IC801 1 2 3 4 1 2 3 J802 J803 J801 1 2 3 4 5 6 7 8 9 10 11 12 13 14 15 16 17 18 J1 LED1 LED2 LED3 -5V /BD /PPRDY /RDY /TOP /SBSY /STS /PCLK /CBSY /PRNT GND /CPRDY /VDO /CMD /CCLK /RESET /PRFD +5V GND +5V 1 2 3 4 5 6 7 8 9 10 11 12 13 14 15 16 17 18 A1 B1 A2 B2 A3 B3 A4 B4 A5 B5 A6 B6 A7 B7 A8 B8 A9 B9 A10 B10 J2 GND GND +12VBS FANON +12VBS FANTAC SCNTAC +5V GND(+5V) /BD LPCHG GND(+5V) SCNCLK /SCNON GND(+5V) /VDOUT +5V APCSH SCANNER INTERCONNECT ASSEMBLY I/O BOARD J202 FUSER ASSEMBLY J201 3 2 J103 1 Pickup Solenoid SL002 J206 J902 J901 FU901 Actuator TH901 PS301 Paper Delivery Sensor CONTROLLER ASSEMBLY 1 2 J204 3 R901 To Low Voltage Power Supply Circuit FU201 100/115V only 3 2 1 To AC Driver H SW301 Test Page Button J301 10 9 8 7 6 5 4 3 2 1 ANGND GND PAUSD 12VAS FSRTHR PISNS TOPVR FMODEO +5V FMODE1 Safety Earth Screw FU101 POWER INLET J101 Registration Solenoid SL001 J207 J904 Fixing Film Paper Guide Actuator PS304 Cassette Empty Sensor H901 PICKUP MOTOR ASSEMBLY SW201 Top Cover Switch PS302 Registration Paper Sensor PS303 Winding Paper Sensor J601 1 2 3 4 J402 J404 J403 J401 DV GND TR PR VR301 Cover Interlock Actuator Arm Registration Assembly Actuator in Feeder Guide Assembly HVT CONNECTOR ASSEMBLY TONER CARTRIDGE MAIN MOTOR Troubleshooting Service Test Page - 18 Service Test Page The service test page is generated by the controller assembly. It serves to confirm print engine operation. There are two methods for generating the service test page, depending on the model of the printer that you are servicing. Troubleshooting Service Test Page - 19 LaserWriter 4/600 PS Test Page Lever To generate a service test page on the LaserWriter 4/600 PS, raise the edge of the printer and press the plastic service test page lever underneath the printer. The photos above are taken from the “Service Test Page LW 4/600” movie that is included on this CD. Troubleshooting Service Test Page - 20 Personal LaserWriter 300/320 To generate a service test page on the Personal LaserWriter 300 or 320, perform the steps on the next page. Toner Cartridge Paper Delivery Sensor PS301 Cover Interlock Actuator Test Page Button Troubleshooting Service Test Page - 21 Remove the printer cover (refer to "Cover" in Take-Apart) and plug in the printer. Defeat the paper delivery sensor PS301 with a piece of folded paper. Insert the paper only until it touches the metal shaft on the fuser. If you insert the paper too far, the sensor will remain open and the printer will determine that a paper jam exists. Shaft Fuser Folded Paper PS301 Troubleshooting Service Test Page - 22 Cover the toner cartridge with a piece of paper to prevent exposure of the drum. Press down on the toner cartridge and the cover interlock actuator while you press the service test page button with a screwdriver (or similar dowel-shaped tool). Note: When you press down the cover interlock actuator, the fan should come on and the paper delivery rollers should rotate. If you don't hear the fan, verify that you have properly defeated the paper delivery sensor PS301, that you are holding down the cover interlock actuator all the way, and that the paper cassette is installed. If you do not press down firmly on the toner cartridge during the printing process, the test page may be blank. Troubleshooting Power Failure - 23 Power Failure AC power failure 1 2 3 4 Verify correct voltage at power outlet. Check power cord connections at printer and outlet. Replace fuse FU101 on controller assembly. Replace controller assembly. DC power failure 1 Examine cause of tripping of overcurrent detection circuit in controller assembly. Replace fuse FU201 on controller assembly. Replace controller assembly. 2 3 Troubleshooting No Paper Pickup - 24 No Paper Pickup No pickup (manual feed) 1 2 3 Check arm registration assembly and replace if broken. Replace pickup motor assembly. Replace controller assembly. No pickup (cassette feed) 1 2 3 Check cassette-empty sensor lever and replace if broken. Replace pickup solenoid on controller assembly. Inspect pickup roller on pickup motor assembly and replace if damaged. Replace pickup motor assembly. Replace controller assembly. 4 5 Troubleshooting Printer Jams - 25 Printer Jams Paper jam LED lights when there's no paper jam 1 2 3 Check arm registration assembly and replace if broken. Check paper delivery sensor and replace if broken. Replace controller assembly. Troubleshooting Motor Failure - 26 Motor Failure Motor doesn't rotate 1 2 3 Verify motor is making good contact with controller assembly at connector J601. Replace main motor. Replace controller assembly. Troubleshooting Fan Failure - 27 Fan Failure Fan doesn't come on 1 2 3 Verify fan is making good contact with laser/scanner assembly at connector J804. Replace fan. Replace controller assembly. Troubleshooting Fuser Assembly Failure - 28 Fuser Assembly Failure No power to fuser assembly 1 2 Verify fuser assembly is properly seated and making good contact with controller assembly at connectors J103 and J204. Replace fuser assembly. Note: After replacing the fuser assembly, wait at least 10 minutes before plugging in the printer to allow the capacitor to discharge. 3 Replace controller assembly. Troubleshooting Printer Drops After 3 Pages - 29 Printer Drops After 3 Pages The printer drops connections to the Macintosh after printing three pages. Replace the fan. Troubleshooting Environmental Problems - 30 Environmental Problems Room lights flicker when printer cycles to print. There have been reports of the Personal LaserWriter 300/320 causing sporadic flickering in some incandescent lights when the printer cycles to print. Replacing the controller assembly has cured this problem in the cases that have been reported. Troubleshooting Flowcharts and Tables PLW 300 Flowchart 1 START Do you have a Macintosh computer with the LaserWriter 300 driver installed available for testing? No B Yes 1. Connect the printer to the Macintosh computer that is using the LaserWriter 300 driver. 2. Open the printer and remove any paper jams. 3. Install the toner cartridge and fill the cassette tray. 4. Switch on the computer and plug in the printer. Does the fan come on? No Go to Table 1, No Power to Fan. No Go to Table 2, Main Motor Failure. Yes Does the main motor rotate during startup? Yes Issue a Print Window or Print Desktop Command. Does the printer print from a Macintosh? No Follow the instructions given in the error message that appears on the Macintosh screen. If the message indicates a module malfunction, replace the module. Yes Is the print quality OK ? No Yes The printer is fully functional. Go to "Print Quality Problems." Troubleshooting Flowcharts and Tables PLW 300 Flowchart 1 (Continued) B 1. 2. 3. 4. 5. Remove the printer cover and I/O board. Remove any paper jams. Install the toner cartridge and fill the cassette tray. Plug in the printer. Defeat paper delivery sensor PS301 with a piece of folded paper (see "Service Test Page.") 6. Cover the laser/scanner assembly with a piece of paper to prevent exposure to light. 7. Press and hold down on the toner cartridge and the cover interlock actuator. Does the fan come on? No Go to Table 1, No Power to Fan. No Go to Table 2, Main Motor Failure. No Go to Table 3, 4, 5, or 6, depending on the specific paper transport problem. No Go to "Print Quality Problems." Yes Does the main motor rotate during startup? Yes Initiate a service test page. (See "Service Test Page.") Does the printer deliver a service test page ? Yes Is the print quality OK ? Yes The printer is fully functional. Troubleshooting Flowcharts and Tables PLW 320 and LW 4/600 Flowchart 1 START Do you have a Macintosh computer with the LaserWriter 8 driver installed available for testing? No B Yes 1. 2. 3. 4. Connect the printer to the Macintosh computer that is using the LaserWriter 8 driver. Open the printer and remove any paper jams. Install the toner cartridge and fill the cassette tray. Switch on the computer and plug in the printer. Does the fan come on? No Go to Table 1, No Power to Fan. No Go to Table 2, Main Motor Failure. Yes Does the main motor rotate during startup? Yes Issue a Print Window or Print Desktop command. Does the printer print from a Macintosh? No Yes Is the print quality OK ? No Yes The printer is fully functional. Follow the instructions given in the error message that appears on the Macintosh screen. If the message indicates a module malfunction, replace the module. Go to Figure 2, Print Quality Problems. Troubleshooting Flowcharts and Tables PLW 320 and LW 4/600 Flowchart 1 (Continued) B 1. 2. 3. 4. 5. Remove the printer cover and I/O board. Remove any paper jams. Install the toner cartridge and fill the cassette tray. Plug in the printer. Defeat paper delivery sensor PS301 with a piece of folded paper (see "Service Test Page"). 6. Cover the laser/scanner assembly with a piece of paper to prevent exposure to light. 7. Press and hold down on the toner cartridge and the cover interlock actuator. Does the fan come on? No Go to Table 1, No Power to Fan. No Go to Table 2, Main Motor Failure. Yes Does the main motor rotate during startup? Yes Initiate a service test page. (See "Service Test Page.") Does the printer deliver a service test page? No Go to Table 3, 4, 5, or 6, depending on the specific paper transport problem. No Go to Figure 2, Print Quality Problems. Yes Is the print quality OK? Yes The printer is fully functional. Troubleshooting Flowcharts and Tables Troubleshooting Tables Important As you proceed through the steps in a table, remember to retry the printer each time you change its physical state—for example, when you replace a module. If the problem remains, reinstall the original module before proceeding to the next step in the table. Refer as necessary to the wiring diagram that follows the tables. Table 1. No Power to Fan Step Check Result Action 1 Make sure the toner cartridge is installed and then unplug the printer. Because of the possibility of a capacitor error, wait 4 minutes and then plug in the printer. Does the problem persist? No Problem solved. 2 Is the printer cover securely seated and the rear door assembly installed and securely closed? Or, if the cover is removed, do you have the cover interlock actuator depressed and the paper delivery sensor defeated? No Reseat the printer cover and/or install and close the rear door assembly. Or, depress the cover interlock actuator and defeat the paper delivery sensor. 3 Is there correct voltage at the outlet? No Plug in the printer at an outlet that is supplying the correct voltage. 4 Is the power cord securely connected at the outlet and at the printer end? No Secure the power cord. 5 Is the fan cable securely connected to the laser/ scanner assembly? No Secure the fan cable. 4 Troubleshooting Flowcharts and Tables Table 1. No Power to Fan (Continued) Step Check Result Action 6 Is the fan cable pinched under the top tab that secures the fan to the chassis? Yes Make sure the fan cable runs under the side of the tab. 7 Does the voltage between connector J804-3 (FANON) and J804-1 (+12VGND) on the laser/scanner assembly change from 0 V to about 12 VDC when you plug in the printer? Yes Replace the fan. 8 Is fuse FU101 on the controller assembly blown? Yes Replace the fuse. No Replace the controller assembly. Table 2. Main Motor Failure Step Check Result Action 1 Is the motor properly seated and making good contact with the controller assembly? No Reseat the motor so that it makes good contact with the controller assembly. Yes Perform the first module exchange listed below. If the problem persists, reinstall the original module and perform the next exchange: • Replace the motor. • Replace the controller assembly. Table 3. No Paper Pickup from Cassette Tray Step 1 Check Have you set the printer for cassette-feed in the Print dialog box? Result Action No Select the Cassette option in the Print dialog box. Troubleshooting Flowcharts and Tables Table 3. No Paper Pickup from Cassette Tray (Continued) Step Check Result Action 2 Was the toner cartridge installed before you plugged in the printer? No With the toner cartridge installed, unplug the printer and plug it back in again. 3 Try printing with knowngood paper. Does the problem persist? No Problem solved. 4 Remove excess paper from the cassette tray. Does the problem persist? No Problem solved. 5 Is the paper pickup roller worn or deformed? Yes Replace the paper pickup roller. 6 Replace the pickup solenoid on the controller assembly. Does the problem persist? No Problem solved. 7 Is the fuser assembly properly seated and making good contact with the controller assembly? No Reseat the fuser assembly so that it makes good contact with the controller assembly. 8 Remove the fuser assembly and measure the resistance between connectors J204-1 and J204-2. No Replace the fuser assembly. No Replace the fuser assembly. Yes Perform the first module exchange listed below. If the problem persists, reinstall the original module and perform the next exchange: • Replace the controller assembly • Replace the pickup motor. Does the resistance measure approximately 440 kΩ? 9 Is there continuity between connectors J103-1 and J103-2? 4 Troubleshooting Flowcharts and Tables Table 4. No Paper Pickup From Manual-Feed Slot Step Check Result Action 1 Is the printer set up for manual feed? No Select the Manual Feed option in the Print dialog box. 2 Try printing with knowngood paper. Does the problem persist? No Problem solved. 3 Remove excess paper from the manual-feed slot. Does the problem persist? No Problem solved. 4 Is the arm registration assembly broken? Yes Replace the arm registration assembly. No Perform the first module exchange listed below. If the problem persists, reinstall the original module and perform the next exchange: • Replace the pickup motor. • Replace the controller assembly. • Replace the fuser assembly. Table 5. Paper Jams in Pickup/Transfer Area Step Check Result Action 1 Try printing with knowngood paper. Does the problem persist? No Problem solved. 2 Was the toner cartridge installed before you plugged in the printer? No With the toner cartridge installed, unplug the printer and plug it back in again. 3 Is the paper wrinkled or damaged? Yes Check the inside of the printer for physical obstructions and make sure that all paper feed assemblies are installed correctly. Troubleshooting Flowcharts and Tables Table 5. Paper Jams in Pickup/Transfer Area (Continued) Step Check Result Action 4 Inspect the arm registration assembly. Is it jammed or broken? Yes Replace the arm registration assembly. 5 Inspect the winding paper sensor on the feeder guide assembly. Is it jammed or broken? Yes Replace the feeder guide assembly. 6 Does the paper jam when you print a service test page? Yes Replace the fuser assembly. No Replace the pickup motor. If the problem persists, replace the controller assembly. Table 6. Paper Jams in Fuser/Delivery Area Step Check Result Action 1 Try printing with knowngood paper. Does the problem persist? No Problem solved. 2 Is the paper wrinkled or damaged? Yes Check the inside of the printer for physical obstructions. 3 Inspect the winding paper sensor on the feeder guide assembly. Is it jammed or broken? Yes Replace the feeder guide assembly. 4 Inspect the delivery roller assembly and passive delivery rollers. Are they installed correctly and in good working order? No Replace or reseat the delivery roller assembly and/or passive delivery rollers. 4 Troubleshooting Flowcharts and Tables Table 6. Paper Jams in Fuser/Delivery Area (Continued) Step Check Result Action 5 Remove the rear door assembly and inspect the operation of the paper delivery selector. Does the assembly move freely? No Replace the rear door assembly. 6 Test the paper delivery sensor in the fuser assembly. Does it appear to be jammed or broken? Yes Replace the fuser assembly. No Replace the controller assembly. If the problem persists, replace the fuser assembly. Troubleshooting Flowcharts and Tables Print Quality Problems The following graphic shows examples of image quality defects. appropriate troubleshooting table to correct the quality of the image. Refer to the All-Blank Page See Table 7 All-Black Page See Tablle 8 Light/Faded Image See Table 9 Dark Image See Table 10 Black Vertical Line(s) See Table 11 White Vertical Line(s) See Table 12 Irregular Black Line See Table 13 Stairstepping See Table 14 Horizontal Banding See Table 15 Black Horizontal Lines See Table 16 Bad Registration See Table 17 Skewed Print See Table 18 Bad Fusing See Table 19 Toner on Back See Table 20 Blank Spots See Table 21 No PhotoGrade Resolution See Table 22 Legal Size Print Area See Table 23 Troubleshooting Flowcharts and Tables Table 7. All-Blank Page Step Check Result Action 1 Has the sealing tape been removed from the toner cartridge, and is the cartridge free from any other obstructions? No Remove the sealing tape or other obstructions from the toner cartridge. 2 If the printer cover is removed, make sure you are pressing down on the toner cartridge during the printing process so that the toner cartridge is making solid contact with the HVT connector. Does the problem persist? No Problem solved. 3 Are the metal contact points on the toner cartridge or HVT connector assembly dirty? Yes Clean the contact points with a soft, dry cloth. No Perform the first module exchange listed below. If the problem persists, reinstall the original module and perform the next exchange: • Replace the controller assembly. • Replace the laser/scanner assembly. Table 8. All-Black Page Step 1 Check Replace the controller assembly with a knowngood controller assembly. Does the problem persist? Result Action No Problem solved. Yes Replace the laser/scanner assembly. Troubleshooting Flowcharts and Tables Table 9. Uniformly Light/Faded Image Over Entire Page Step Check Result Action 1 Remove the toner cartridge and rock it back and forth to distribute the toner evenly. Does the problem persist? No Problem solved. 2 Adjust the print density, using the Options button in the Print dialog box, and print about a dozen test pages with knowngood paper. Does the problem persist? No Problem solved. 3 Replace the toner cartridge with a known-good cartridge. Does the problem persist? No Problem solved. 4 Are the metal contact points on the toner cartridge or HVT connector assembly dirty? Yes Clean the contact points with a soft, dry cloth. No Perform the first module exchange listed below. If the problem persists, reinstall the original module and perform the next exchange: • Replace the transfer roller assembly. • Replace the HVT connector assembly. • Replace the controller assembly. • Replace the laser/scanner assembly. 4 Troubleshooting Flowcharts and Tables Table 10. Uniformly Dark Image Over Entire Page Step Check Result Action 1 Adjust the print density, using the Options button in the Print dialog box, and print about a dozen test pages with knowngood paper. Does the problem persist? No Problem solved. 2 Are the metal contact points on the toner cartridge or HVT connector assembly dirty? Yes Clean the contact points with a soft, dry cloth. No Perform the first module exchange listed below. If the problem persists, reinstall the original module and perform the next exchange: • Replace the controller assembly. • Replace the laser/scanner assembly. Table 11. Black Vertical Lines, Sharp and Well-Defined Step Check Result Action 1 Try printing with a knowngood toner cartridge. Does the problem persist? No Problem solved. 2 Does the problem occur only when you print from the Macintosh, not when you print a service test page? Yes Replace I/O board. No Perform the first module exchange listed below. If the problem persists, reinstall the original module and perform the next exchange: • Replace the fuser assembly. • Replace the laser/scanner assembly. Troubleshooting Flowcharts and Tables Table 12. White Vertical Lines, Sharp and Well-Defined Step Check Result Action 1 Is there any type of physical obstruction near the laser opening that could be casting a shadow on the photosensitive drum? Yes Remove the obstruction. 2 Does the problem occur only when you print from the Macintosh, not when you print a service test page? Yes Replace the I/O board. No Perform the first module exchange listed below. If the problem persists, reinstall the original module and perform the next exchange: • Replace the pickup motor. • Replace the laser/scanner assembly. • Replace the mirror assembly. Table 13. Irregular Black Lines Step 1 Check Replace the toner cartridge. Does the problem persist? Result No Action Problem solved. 4 Troubleshooting Flowcharts and Tables Table 14. Stairstepping/Vertical Lines Jagged or Shaky Step Check Result Action 1 Is the laser/scanner assembly properly seated and making good contact with the scanner interconnect assembly? No Reseat the laser/scanner assembly. 2 Is the scanner interconnect assembly properly seated and making good contact with the controller assembly? No Reseat the scanner interconnect assembly. 3 Does the problem appear when you print a service test page? No Replace the I/O board. Yes Perform the first module exchange listed below. If the problem persists, reinstall the original module and perform the next exchange: • Replace the laser/scanner assembly. • Replace the controller assembly. Table 15. Horizontal Banding, Evenly Spaced Smudged Black Lines Over Image Step Check Result 1 Interrupt a print cycle and inspect the photosensitive drum. Does the fault appear on the drum? Yes Action Replace the toner cartridge. Replace the fuser assembly. No Troubleshooting Flowcharts and Tables Table 16. Black Horizontal Lines, Sharp and Well-Defined Step Check Result Action 1 Does the problem appear on normal prints, but definitely not on a service test page? Yes Replace the I/O board. No Replace the fuser assembly. Replace the laser/scanner assembly. Table 17. Bad Registration Step Check Result Action 1 Try printing with knowngood paper. Does the problem persist? No Problem solved. 2 Remove the excess paper from the cassette tray or manual-feed slot. Does the problem persist? No Problem solved. 3 Perform the registration adjustment (see “Registration Adjustment”). Does the problem persist? No Problem solved. Yes Perform the first module exchange listed below. If the problem persists, reinstall the original module and perform the next exchange: • Clean or replace the pickup roller as needed. • Replace the pickup motor. • Replace the arm registration assembly if broken. • Replace the controller assembly. 4 Troubleshooting Flowcharts and Tables Table 18. Skewed Print Step 1 Check Result Adjust the mirror assembly (see “Mirror Adjustment”). Does the problem persist? No Action Problem solved. Table 19. Bad Fusing Step Check Result Action 1 Try printing with knowngood paper. Does the problem persist? No Problem solved. 2 Remove the excess paper from the cassette tray or manual-feed slot. Does the problem persist? No Problem solved. 3 Perform the registration adjustment (see “Registration Adjustment”). Does the problem persist? No Problem solved. Yes Perform the first module exchange listed below. If the problem persists, reinstall the original module and perform the next exchange: • Clean the transfer roller. • Replace the transfer roller. • Replace the fuser assembly. Troubleshooting Flowcharts and Tables Table 20. Toner on Back of Page Step Check Result Action 1 Clean the transfer roller using a dry, lint-free cloth only. If the roller cannot be cleaned, replace it. Does the problem persist? No Problem solved. 2 Clean the transfer guide assembly. Does the problem persist? No Problem solved. 3 Clean the feeder guide assembly. Does the problem persist? No Problem solved. Yes Replace the fuser assembly. Table 21. Blank Spots, Random Pattern or Location Step Check Result Action 1 Try printing with dry, known-good paper. Does the problem persist? No Problem solved. 2 Clean the transfer roller using a dry, lint-free cloth only. Does the problem persist? No Problem solved. Yes Perform the first module exchange listed below. If the problem persists, reinstall the original module and perform the next exchange: • Replace the fuser assembly. • Replace the transfer roller. 4 Troubleshooting Flowcharts and Tables Table 22. No PhotoGrade on Personal LaserWriter 320 Step 1 Check Have you installed the 6 MB RAM expansion card? Result Action No Install the 6 MB RAM expansion card on the I/O board. This will bring the total RAM to 8 MB. Eight MB of RAM is required to print in Offgrade. Table 23. Personal LaserWriter 320 Legal Size Print Area Not Edge-to-Edge Step 1 Check Have you installed the 2 MB RAM expansion card? Result Action No Install the 2 MB RAM expansion card on the I/O board. This will bring the total RAM to 4 MB. Four MB of RAM is required to print edge-to-edge on legal size paper. K Service Source Take Apart PLW 300 & LW 4/600 PS Take Apart Connector Covers - 1 Connector Covers Power Connector Cover Interface Connector Cover No preliminary steps are required before you begin this procedure. Take Apart Connector Covers - 2 1 2 Connector Cover Connector Cover Open the connector covers. Release the tabs at the top and bottom of each connector cover, and remove the connector covers from the main cover. Take Apart Rear Door Assembly Rear Door Assembly - 3 Rear Door Assembly No preliminary steps are required before you begin this procedure. Take Apart Rear Door Assembly - 4 1 2 3 Rear Door Assembly Open the rear door assembly. Push the assembly to the right to free the left hinge and to the left to free the right hinge. Lift the rear door assembly out of the printer. Take Apart Cover - 5 Cover No preliminary steps are required before you begin this procedure. Cover Take Apart Cover - 6 1 Connector Cover Connector Cover Rear Door Assembly Open the rear door assembly and side connector doors. Take Apart Cover - 7 2 3 Top Door Button Push the button on the right side of the printer and open the top door of the cover. Remove the four screws that secure the cover to the chassis. Take Apart Cover - 8 4 5 6 Grip the two back corners of the cover and pull out to release the back tabs. Grip the two front corners of the cover and pull out to release the front tabs. Lift the cover and remove it from the printer. Take Apart Light Pipe - 9 Light Pipe Light Pipe Before you begin, remove the cover. Take Apart Light Pipe - 10 1 2 3 Turn the cover upside down. Using a flat-blade screwdriver, pry up the small lockwashers that secure the light pipe to the cover. Lift the light pipe and remove it from the cover. Take Apart Top Door Assembly - 11 Top Door Assembly Top Door Assembly Before you begin, remove the cover. Take Apart Top Door Assembly - 12 1 2 3 4 Turn the cover upside down. Using needlenose pliers, lift up the end of each spring and release the spring. Grip the metal bar that holds each spring. Slide the bar toward the middle of the cover until the bar clears the plastic hinges. Pull down on the top door assembly to free the hinges and remove the top door assembly from the cover. Take Apart Button Lock Assembly - 13 Button Lock Assembly Button Lock Assembly Before you begin, remove the cover. Take Apart Button Lock Assembly - 14 1 2 3 Button Lock Assembly Turn the cover upside down. Using a flat-blade screwdriver, release the tabs on either side of the button lock assembly. Push out the button assembly and remove it from the cover. Take Apart Fuser Assembly - 15 Fuser Assembly Fuser Assembly Before you begin, remove the cover. Take Apart Fuser Assembly - 16 1 2 Remove the three screws that secure the fuser assembly to the chassis. Grip the metal edges of the fuser assembly and pull the assembly out of the printer. Take Apart Fixing Film Assembly - 17 Fixing Film Assembly Before you begin, remove the following: • Cover • Fuser assembly Take Apart Fixing Film Assembly - 18 1 Cable Clamp 2 Spring Using needlenose pliers, release the springs on the left and right sides of the fuser (left side shown). Open the cable clamp on the left side of the fuser. Take Apart Fixing Film Assembly - 19 3 Connectors Disconnect the two connectors on the left side of the fuser. Take Apart Fixing Film Assembly - 20 4 5 Connector Disconnect the connector on the right side of the fuser. Open the the top of the fuser. Take Apart Fixing Film Assembly - 21 6 Hold both ends of the fixing film assembly and carefully lift it out of the fuser. Take Apart Delivery Roller Assembly Delivery Roller Assembly - 22 Delivery Roller Assembly Before you begin, remove the cover. Take Apart Delivery Roller Assembly - 23 1 Tab 2 3 4 Using a flat-blade screwdriver, release the white plastic tab that holds one side of the delivery roller assembly. Pull up on the roller to free that side from the chassis. Repeat this procedure on the other side of the roller. Remove the roller assembly from the chassis. Take Apart Passive Delivery Rollers - 24 Passive Delivery Rollers Passive Delivery Rollers Before you begin, remove the following: • Cover • Delivery roller assembly Take Apart Passive Delivery Rollers - 25 1 2 Tab Tab Push in the tabs on each side of the passive delivery roller from the underneath side. Pull up the roller and remove it from the chassis. Take Apart Laser/Scanner Assembly - 26 Laser/Scanner Assembly Laser/Scanner Assembly Before you begin, remove the cover. Take Apart Laser/Scanner Assembly - 27 1 Fan Cable Disconnect the fan cable from the laser/scanner assembly. Take Apart Laser/Scanner Assembly - 28 2 3 Note: Do not remove the fourth black screw that secures the plastic cover to the body of the laser/ scanner assembly. Remove the three black screws that secure the laser/scanner assembly to the chassis. Lift the laser/scanner assembly out of the printer. Caution: Never disassemble the laser/scanner assembly since it cannot be adjusted. Take Apart Fan - 29 Fan Fan Before you begin, remove the cover. Take Apart Fan - 30 Fan Cable 1 Disconnect the fan cable. 3 Pull out on the top of the fan and release the top tabs. 2 4 Using a flat-blade screwdriver, push down and release the bottom tab that secures the fan to the chassis. Remove the fan. Replacement Note: Be careful not to pinch the cable underneath the top tab on the fan. Be sure to run the cable underneath the right side of the tab. Take Apart Mirror Assembly - 31 Mirror Assembly Mirror Assembly Before you begin, remove the cover. Take Apart Mirror Assembly - 32 1 2 Remove the two screws that hold the mirror assembly to the chassis. Lift the mirror out of the printer. Note: You must readjust the mirror after replacing it. Refer to "Mirror Assembly" in Adjustments. Take Apart Intake Guide - 33 Intake Guide Intake Guide Before you begin, remove the cover. Take Apart Intake Guide - 34 1 2 3 Tab Tab Remove the self-tapping screw that secures the intake guide to the chassis. Release the two tabs that secure the front edge of the intake guide to the chassis. Remove the intake guide from the printer. Take Apart Lock Guide - 35 Lock Guide Before you begin, remove the cover. Lock Guide Take Apart Lock Guide - 36 1 2 Push in the center tab and release the lock guide. LIft the guide out of the printer. Take Apart Transfer Roller Assembly - 37 Transfer Roller Assembly No preliminary steps are required before you begin this procedure. Note: You may want to remove the mirror assembly first to make the transfer roller assembly more accessible. Transfer Roller Assembly Take Apart Transfer Roller Assembly - 38 1 2 Using a flat-blade screwdriver, pry up the left end of the transfer roller assembly (the end with the gear on it). Slide the assembly to the left to free it from the bushing on the right side. Take Apart Transfer Roller Assembly - 39 3 Note: When removing the transfer roller assembly, be careful not to lift out the bushing. Hold the transfer roller assembly by the shaft, not the sponge area. Lift the transfer roller assembly out of the printer. Replacement Caution: There are three positioning tabs along the front edge of the transfer roller assembly. These tabs must be fully seated, otherwise paper jams will occur. Take Apart Transfer Mount Assemblies - 40 Transfer Mount Assemblies Before you begin, remove the transfer roller assembly. Left Mount Assembly Right Mount Assembly Take Apart Transfer Mount Assemblies - 41 1 2 Remove the screws that secure the transfer mount assemblies to the chassis. Lift the mount assemblies out of the printer. Take Apart I/O Board - 42 I/O Board Before you begin, remove the cover. Note: Before returning an I/O board to Apple, remove the metal cover. Keep the metal cover and install it on the replacement I/O board. I/O Board Take Apart I/O Board - 43 1 2 Remove the five screws that secure the I/O board to the chassis. Pull the I/O board straight out and remove it from the drive assembly. Take Apart Motor Assembly - 44 Motor Assembly Before you begin, remove the following: • Cover • I/O board Motor Assembly Take Apart Motor Assembly - 45 1 2 Remove the three screws that secure the motor assembly to the chassis. LIft out the motor assembly. Take Apart Controller Assembly - 46 Controller Assembly Before you begin, remove the following: • Cover • I/O board • Fuser assembly Controller Assembly Take Apart Controller Assembly - 47 Note: Because the mirror assembly protrudes above the printer chassis, you must protect the mirror when you turn the printer over. Insert a book under the printer to prevent undue stress on the mirror assembly. 1 2 Turn the printer upside down. Remove the two screws that secure the drive assembly grounds to the controller assembly. Take Apart Controller Assembly - 48 3 Note: Be careful not to remove the center screw that secures the solenoid to the controller board. Remove the seven screws that secure the controller assembly to the chassis. Take Apart Controller Assembly - 49 Controller Assembly 4 Hold the controller assembly by the cassette guides and lift the controller assembly out of the printer. Take Apart HVT Connector Assembly - 50 HVT Connector Assembly Before you begin, remove the following: • Cover • I/O board • Fuser assembly • Controller assembly HVT Connector Assembly Take Apart HVT Connector Assembly - 51 1 2 Push in the tabs on each side of the HVT connector assembly and release the assembly. Lift the HVT connector assembly from the controller assembly. Replacement Note: You should hear a distinctive click when you replace the HVT connector assembly. Take Apart Pickup Solenoid - 52 Pickup Solenoid Before you begin, remove the following: • Cover • I/O board • Fuser assembly • Controller assembly Pickup Solenoid Take Apart Pickup Solenoid - 53 1 2 3 Solenoid Cable Remove the screw that secures the solenoid to the controller assembly. Disconnect the solenoid cable from connector J206. LIft the solenoid from the controller assembly. Take Apart Drive Assembly - 54 Drive Assembly Before you begin, remove the following: • Cover • I/O board Drive Assembly Take Apart Drive Assembly - 55 1 2 3 Drive Assembly 4 Loosen the two selftapping screws on the top of the motor assembly. Remove the six selftapping screws that secure the body of the drive assembly to the chassis. Remove the two sheet metal screws that attach the drive assembly to the controller board. LIft the drive assembly from the chassis. Take Apart Pickup Motor Assembly - 56 Pickup Motor Assembly Before you begin, remove the following: • Cover • I/O board • Drive assembly • Fuser assembly • Controller assembly Pickup Motor Assembly Take Apart Pickup Motor Assembly - 57 Plastic Lock Note: You must support the top of the printer while it is upside down to protect the mirror assembly. Place a book underneath the printer to eliminate stress on the mirror assembly. 1 2 Turn the printer over. Slide the white plastic lock counterclockwise and pull it out of the chassis. Take Apart Pickup Motor Assembly - 58 3 4 Remove the two screws that secure the pickup motor assembly to the chassis. Lift the pickup motor assenbly out of the printer. Take Apart Pickup Motor Assembly - 59 5 6 Push up the white plastic tab that secures the pickup roller to the pickup motor assembly. Pull out on the roller and remove it. Replacement Note: When replacing the pickup roller, install it with the flat side facing down. Pickup Roller Take Apart Roller Assembly - 60 Roller Assembly Before you begin, remove the cover. Roller Assembly Take Apart Roller Assembly - 61 1 2 Roller Assembly Remove the screw that secures the roller assembly to the chassis. Lift the roller assembly from the printer. Take Apart Feeder Guide Assembly - 62 Feeder Guide Assembly Before you begin, remove the following: • Cover • I/O board • Fuser assembly • Controller assembly Feeder Guide Assembly Take Apart Feeder Guide Assembly - 63 1 2 Remove the three screws that secure the feeder guide assembly to the chassis. Lift the feeder guide assembly from the printer. Take Apart Arm Registration Assembly - 64 Arm Registration Assembly Before you begin, remove the following: • Cover • I/O board • Fuser assembly • Controller assembly • Feeder guide assembly Arm Registration Assembly Take Apart Arm Registration Assembly - 65 1 HVT Shield Remove the HVT shield and lift the arm registration assembly out of the printer. Take Apart Cover Interlock Actuator - 66 Cover Interlock Actuator Before you begin, remove the following: • Cover • I/O board • Fuser assembly • Controller assembly • Feeder guide assembly Cover Interlock Actuator Take Apart Cover Interlock Actuator - 67 1 2 Push in the top tab and slide up the cover interlock actuator. Remove the cover interlock actuator from the chassis. Take Apart Scanner Interconnect Assembly - 68 Scanner Interconnect Assembly Before you begin, remove the following: • Cover • Laser/Scanner assembly • I/O board • Drive assembly • Fuser assembly • Controller assembly • Feeder guide assembly Scanner Interconnect Assembly Take Apart Scanner Interconnect Assembly - 69 1 Release the two tabs that secure the scanner interconnect assembly to the chassis. Take Apart Scanner Interconnect Assembly - 70 2 Lift the assembly out of the chassis. Replacement Note: You should hear a distinctive click when you replace the scanner interconnect assembly. Take Apart Chassis - 71 Chassis The chassis is what remains after removing the following: • Cover • All assemblies Chassis K Service Source Upgrades PLW 300 & LW4/600 PS Upgrades LW 4/600 Memory Upgrade - 1 LW 4/600 Memory Upgrade To increase this printer’s ability to image highly complex pages you may install the 4MB memory board (P/N 661-0247) into the I/O controller board. K Service Source Additional Procedures PLW 300 & LW 4/600 PS Additional Procedures Mirror Assembly Maintenance - 1 Mirror Assembly Maintenance Mirror Assembly Reflecting Mirror Using a blower brush, clean the mirror assembly while it is still mounted in the printer chassis. Caution: Wipe in one direction only when cleaning the mirror. If the mirror is still dirty, remove the mirror assembly. Using lint-free paper soaked with alcohol, lightly wipe the reflecting mirror clean. Additional Procedures Mirror Assembly Maintenance - 2 Refer to the Adjustments chapter for information on how to adjust the mirror after reinstalling it. Additional Procedures Transfer Roller Maintenance - 3 Shaft Sponge Area Shaft Transfer Roller Maintenance Before you begin, remove the following: • Cover • Transfer roller assembly You must eplace the transfer roller when it has been soiled by paper dust, when the toner cannot be removed, or when the roller is damaged. When handling the transfer roller, hold it only by the shaft, not the sponge area. Additional Procedures Transfer Roller Maintenance - 4 If the transfer roller becomes dirty, clean it using dry, lint-free paper, which should produce virtually no paper dust. Caution: Use dry paper only to clean the transfer roller. Never use solvents. K Service Source Adjustments PLW 300 & LW 4/600 PS Adjustments Mirror Assembly - 1 Right Up Left Up Mark on printer chassis Adjustment Scale on Mirror Mirror Mirror Assembly No preliminary steps are required before you begin this procedure. The reflecting mirror is factory-adjusted to ensure the correct angle. If you replace the mirror or the laser/scanner assembly, you must readjust the mirror. 1 Align the adjustment scale on the mirror assembly with the mark on the printer chassis. Adjustments Mirror Assembly - 2 2 Place letter-size paper in the cassette tray and initiate a service test page. Note: Always use letter-size or A4 paper for this adjustment. Adjustments Mirror Assembly - 3 3 Leading Edge of Paper Line 1 Test Page Pattern 4 Line 2 Triangle Using a straight edge, draw a line across the top of the test page pattern (line 1). Note: The skew in the graphic is exaggerated for clarity. Place a triangle against the first vertical test pattern line on the and trace a line along the top of the rectangle (line 2). Adjustments Mirror Assembly - 4 5 Measure Here Measure the error between the first and second horizontal lines as shown. Adjustments 1.0 mm 1.0 mm Mirror Assembly - 5 If the error is more than 1.5 mm, shift the scale in 1 mm increments to correct the error. Right Up Left Up Adjustment Scale Image Right Up Image Left Up Mirror Shift the mirror towards the laser/scanner assembly to move the left side of the image up; shift the mirror assembly away from the laser/scanner assembly to move the right side of the image up. Initiate another service test page to verify the adjustment. Laser/Scanner Unit If the adjusted value is still Adjustments Mirror Assembly - 6 incorrect, repeat the adjustment procedure until the error is less than 1.5 mm. Adjustments Registration Adjustment - 7 Registration Adjustment Leading Edge of Paper Leading Edge Registration Distance Test Page Pattern You must perform the registration adjustment procedure whenever you replace the controller assembly. Note: Optimum leading edge registration distance is 2 mm. Adjustments Registration Adjustment - 8 1 Controller Assembly 2 VR301 Counterclockwise (-) -2 -4 0 Clockwise (+) +2 +4 -6 +6 -8 +8 -10 +10 3 Using a jeweler's screwdriver, reset VR301 on the controller assembly to "0." Switch on the printer and wait for the printer to warm up. Print three service test pages. Adjustments Registration Adjustment - 9 4 Leading Edge Registration Distance Test Page Pattern Three Test Pages 5 Measure the distance from the top of each page to the edge of the printed test page pattern. Calculate the average distance by adding the three measurements and dividing by three. Adjustments Registration Adjustment - 10 (+) Clockwise (Avg. distance < 2.0 mm) (-) Counterclockwise (Avg. distance > 2.0 mm) Difference (mm) VR301 Setting Difference (mm) VR301 Setting +3.04 -10 -0.30 +1 +2.44 -8 -0.90 +3 +2.74 +2.10 +1.83 +1.50 +1.22 +0.90 +0.61 +0.30 -9 -7 -6 -5 -4 -3 -2 -1 -0.61 -1.22 -1.50 -1.83 -2.10 -2.44 -2.74 -3.04 6 +2 +4 +5 +6 +7 +8 +9 +10 7 Adjust VR301 so that the average value becomes 2.0 mm (see the table to the left). Note: For example, if your average distance is 2.6 mm, the difference is 0.6 mm and you should set VR301 to a setting of -2. Print three more test pages. If the average registration distance is not 2.0 mm, repeat this procedure. K Service Source Exploded View PLW 300 & LW 4/600 PS Exploded View 1 PLW 320 & LW 4/600 PS 922-1384 (LW 4/600 PS) 922-0462 (LW 320) Cover 922-0464 Rear DoorAssembly 922-0460 Power Connector Cover 922-0463 (LW 320) 922-1385 (4/600) Top Door 922-0461 Interface ConnectorCover 076-0683 Button Lock 922-1506 (LW 4/600 PS) Cleaning Brush 922-0465 Light Pipe Assembly 922-0466 Delivery Roller Assembly 661-0027 (PLW 320) 661-0202 (LW 4/600) Laser/ScannerAssembly 922-xxxx Fuser Assembly Cover 922-0450 (110 V) 922-0451 (220 V) Fixing Film Assembly 922-0468 Mirror Assembly 661-0025 (110) 661-0026 (220 V) Fuser Assembly 076-0168 Transfer Roller Assembly 922-0477 (L) 922-0478 (R) Transfer Mount Assemblies 922-0467 Passive Delivery Rollers 922-0456 Fan 922-0472 (LW 320) 922-1386 (LW 4/600 PS) Intake Guide 922-0471 Motor Assembly 922-0473 Lock 922-0475 Cover Interlock Actuator 922-0481Chassis 922-0454 Drive Assembly 922-0470 Arm Registration Assembly 661-0687 I/O Board (320) 922-1506 RollerAssembly 922-0660 I/O BoardCover 661-0200 I/O Board (4/600) 922-0452 Pickup Motor 922-0469 Feeder Guide Assembly 922-0458 Pickup Solenoid 922-0457 Scanner Interconnect Assembly 922-0453 HVT Connector Assembly 922-1502 Test Print Lever (4/600) 661-0029 (PLW 320 120 V) 661-0028 (PLW 320 240 V) 661-0201 (LW 4/600 110/115 V) 661-0203 (LW 4.600 220/240 V) 661-0687 Controller Assembly PLW 320 & LW 4/600 PS