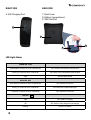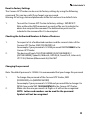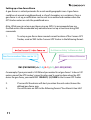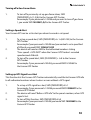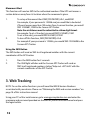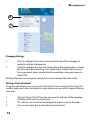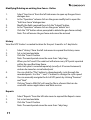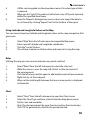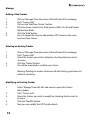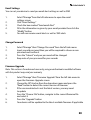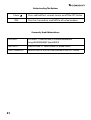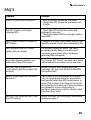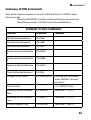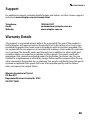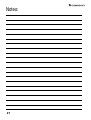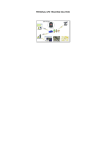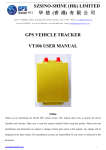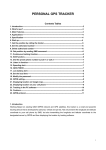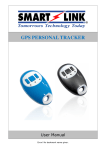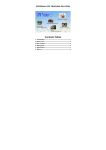Download Cocoon GT42395 Instruction manual
Transcript
GPS TRACKER GREAT FOR QUICKLY TRACKING AND LOCATING PEOPLE, PETS AND VEHICLE S Model Number: GT42395 INSTRUCTION MANUAL Safety Warnings & Cautions 1. Carefully read all safety instructions and the user manual before operation. 2. Keep the GPS Tracker away from liquid. 3. Do not expose or immerse the GPS Tracker in liquid. 4. Keep away from heat sources such as heaters and ovens 5. Never add any attachments and/or equipment without the approval of the manufacturer. Unauthorized modifications may result in fire, electric shock or other personal injury and may void your warranty. 6. Do not drop or jar the GPS Tracker. Dropping or rough use of the GPS Tracker will cause damage. 7. 8. Do not place near strong magnets or strong electric currents. Caution: Risk of explosion if battery is replaced by an incorrect type. Dispose of used batteries according to the instructions. Cocoon GPS tracker has been tested and meets applicable limits for Radio Frequency (RF) exposure. Specific Absorption Rate (SAR) refers to the rate at which the body absorbs RF energy. SAR exposure is limited at 1.6 Watts per Kilogram (over a volume containing a mass of 1 gram of tissue) in Australia. During testing, the Cocoon GPS tracker is set to the highest transmission level and placed in positions to simulate use near the body, with 10mm separation. Carry the Cocoon GPS tracker at least 10mm away from your body to ensure exposure levels remain at or below the as-tested levels. Cases with metal parts may change the RF performance of the device, including conformance with RF exposure guidelines, in a manner that has not been tested or certified. Although this device has been tested to determine SAR in each band of operation, not all bands are available in all areas. Bands are dependent on your service provider’s wireless and roaming networks. Mobile data may be required for some features such as viewing the Tracker via Google Maps. The supplier is not responsible for any charges incurred. In the case of improper usage or if you have opened, altered and repaired the product yourself, all guarantees are void. The supplier does not accept responsibility for additional or consequential damage other than covered by legal product responsibility. The supplier is not responsible for the end use of this product including any improper use or when used for purposes that are not specified. 2 Contents Safety Instructions............................................................................................................................................. i 1. Getting Started - Package Contents........................................................................................................................................... 4 - Product Overview........................................................................................................................................... 4 - LED Light Status.............................................................................................................................................. 5 - Charging the GPS Tracker............................................................................................................................ 6 - Powering On / Off the Cocoon GPS Tracker.......................................................................................... 6 2. Functions - Setting Authorized Numbers................................................................................................................... - Removing an Authorized Number........................................................................................................... - Reset to Factory Settings............................................................................................................................. - Checking the Authorized Numbers & Status of Features................................................................ - Changing the Password............................................................................................................................... - Setting the Time Zone.................................................................................................................................. - Naming the GPS Tracker.............................................................................................................................. - Locating the GPS Tracker with Latitude and Longitude.................................................................. - Locating the GPS Tracker with Google Maps ...................................................................................... - Locating the GPS Tracker with GPRS Address...................................................................................... - Obtaining the IMEI & Version Numbers................................................................................................. - Setting up a Geo-Fence Alarm.................................................................................................................. - Turning off a Geo-Fence Alarm................................................................................................................. - Setting a Speed Alert................................................................................................................................... - Setting up GPS Signal Loss Alert.............................................................................................................. - Movement Alert............................................................................................................................................. - Using the SMS Button.................................................................................................................................. 7 7 8 8 8 9 9 9 10 10 10 11 12 12 12 13 13 3. Web Tracking - Navigating the Map...................................................................................................................................... - Registering the GPS...................................................................................................................................... - Changing Settings......................................................................................................................................... - Setting a Point of Interest........................................................................................................................... - Adding a New Geo-Fence Online............................................................................................................. - Modifying/Deleting an existing Geo-Fence Online........................................................................... - History................................................................................................................................................................ - Reports............................................................................................................................................................... - Latitude and Longitude Values on the Map......................................................................................... - Ruler.................................................................................................................................................................... - Chart................................................................................................................................................................... - Adding a New Tracker................................................................................................................................... - Deleting / Modifying an Existing Tracker............................................................................................... - Email Settings.................................................................................................................................................. - Change Password........................................................................................................................................... - Firmware Upgrade......................................................................................................................................... 14 14 15 15 16 17 17 17 18 18 18 19 19 20 20 20 4. Understanding The Buttons / Commonly Used Abbreviations....................................................... 21 5. FAQ’s....................................................................................................................................................................... 22-23 6. SMS Commands................................................................................................................................................ 24-25 7. Support / Warranty Details............................................................................................................................ 26 3 1. Getting Started Introduction Thank your for purchasing the Cocoon GPS Tracker. We trust you will get many years of carefree and reliable use out of this product. Please read and follow the user manual before first use. If you experience any difficulties setting up or using this product, please see back page for contact details: Package Contents 1. 2. 3. 4. 5. 6. 7. 8. 9. 2 1 Cocoon GPS Tracker Unit Rechargeable battery Charging Cable Charging Adaptor Weather Resistant Case 3 User Manual Getting Started Guide Warranty Card Warranty Stickers 5 4 Product Overview 2 3 FRONT VIEW 1. GSM LED 2. GPS LED 3. CHARGE LED LEFT SIDE 5. SMS Button 5 4 TOP VIEW 4. Power Button 4 RIGHT SIDE BACK SIDE 6. USB Charging Port 7. Back Cover 8. Battery Compartment 9. SIM Card Slot 6 7 8 LED Light Status GREEN LED - GSM Quick flash(0.2 seconds on and 2.8 seconds off ) GPS Tracker is connected to GSM network Flashing (1 second on and 2 seconds off ) GPS Tracker is not connected to GSM network Solid No SIM Card inserted BLUE LED - GPS Quick flash (0.2 seconds on and 2.8 seconds off ) GPS Tracker has a GPS fix Flashing (1 second on and 2 seconds off ) GPS Tracker has GSM positioning fix Long flash (2 seconds on and 1 second off ) GPS Tracker has no GPS fix RED LED 5 Solid GPS Tracker is Charging Off GPS Tracker is fully charged or not charging Flashing Device is in motion 9 Charging the GPS Tracker 1. 2. 3. 4. Open the back cover of the GPS Tracker Insert the battery into the GPS Tracker Connect the USB cable to the GPS Tracker Connect the other end of the USB cable to your computer or included charging adaptor NOTE: Charge the GPS Tracker for a minimum of 4 hours before first use to maximise the battery life Powering On / Off the Cocoon GPS Tracker 1. 2. 3. 4. Hold the Power button on the top of the unit for 5 seconds to turn the GPS tracker on The GSM & GPS lights will TURN ON to indicate the GPS Tracker is on Hold the Power button on the top of the unit for 5 seconds to turn the GPS tracker off The Power button will fade to indicate the GPS is turned off 6 2. Advanced SMS functions Important: When using SMS commands please ensure there are no spaces in the text and that all letters are in CAPITALS unless otherwise stated. Note: The default password is 123456. It is recommended that you change this password. Setting Authorized Numbers The Cocoon GPS Tracker allows up 3 phone numbers to send and receive commands. Follow the steps below to authorize a phone number. 1. 2. From the mobile you would like to authorize, SMS [PASSWORD]+[A/B/C]+1 For example if your password is 123456 and you would like to authorize mobile number 1, you would SMS 123456A1 to the Cocoon GPS Tracker If you would like to set a second or third authorized number simply change the letter of the command For example, if your password is 123456 and you would like to authorise mobile number 2, you would SMS 123456B1 to the Cocoon GPS Tracker Removing an Authorized Number To remove an authorized number from the Cocoon GPS Tracker follow the steps below. 1. 2. From the mobile you would like to unauthorize, SMS [PASSWORD]+[A/B/C]+0 For example, if your password is 123456 and you would like mobile number 1 to be no longer authorized, you would SMS 123456A0 to the Cocoon GPS Tracker The phone number you have selected will no longer receive SMS’s from the GPS Tracker 7 Reset to Factory Settings The Cocoon GPS Tracker can be reset to factory settings by using the following command. This can be useful if you forget your password. Warning: All settings, data and preferences will be lost and reset to a default state. 1. To reset the Cocoon GPS Tracker to factory settings SMS RESET! Note: unlike other SMS commands, no reply will be sent to indicate the device has accepted the command. The exclamation point must be included in the command for it to be accepted Checking the Authorized Numbers & Status of Features 1. 2. To request a list of authorized numbers and the current status of the Cocoon GPS Tracker, SMS [PASSWORD]+G For example, if your password is 123456 you would SMS 123456G to the Cocoon GPS Tracker The device will reply “A[AUTHNUMBER], B[AUTHNUMBER], C [AUTHNUMBER], Speed: 0,100km/h, GEO:0,0,0, Coord Sv:0, Listen-in:0, UTC-T:0.0, Motion:0,Movement:0,0, Bat:100” Changing the password Note: The default password is 123456. It is recommended that you change this password. 1. To change the password of the Cocoon GPS Tracker, SMS [PASSWORD]+H+[NEWPASSWORD] For example, if your password is 123456 and you would like to change it to 987654 you would SMS 123456H987654 to the Cocoon GPS Tracker 2. Make sure the new password is 6 Digits or it will not be recognized NOTE: Letters and numbers can be used for the password. Symbols will not be recognized 8 Setting the Time Zone The unit is set to Australian Eastern Standard Time by default. 1. To modify the time zone, SMS [PASSWORD]+L+[+00/-00] to the Cocoon GPS Tracker For example, if your password is 123456 and you want Eastern Standard Time, you would SMS 123456L+10 to the Cocoon GPS Tracker Naming the GPS Tracker You can add a name to the Cocoon GPS Tracker to give individualised SMS reports. This can be useful if you need to distinguish between multiple GPS trackers 1. 2. To attach a unit name to all SMS alerts, SMS [PASSWORD]+U+1,[NAME] For example if your password is 123456 and you want to name the unit “John”, you would SMS 123456U1,John to the Cocoon GPS Tracker If successful the device will reply “John UserName set! +GPS info” Locating the Cocoon GPS Tracker with Latitude and Longitude Your Cocoon GPS Tracker can send its current location using Latitude and Longitude; this information can be then entered into mapping software to find its current location. 1. 2. 3. To request the Latitude and Longitude Coordinates of the Cocoon GPS Tracker, SMS [PASSWORD]+F For example, if your password is 123456 you would SMS 123456F to the Cocoon GPS Tracker The device will reply “GPS Info! Date: xx; Time:xx; LAT:xx; LOT:xx; Speed:xx” Using the LAT and LOT values you can locate the device using mapping software such as Google Earth or Google Maps 9 Locating the Cocoon GPS Tracker with Google Maps link Your Cocoon GPS Tracker can send you an active website link to Google Maps of the latest GPS coordinates of the device. 1. 2. To request a Google Maps link showing the location of the Cocoon GPS Tracker SMS [PASSWORD]+FM For example, if your password is 123456, you would SMS 123456FM to the Cocoon GPS Tracker The device will reply “http://maps.google.com/mapsxxxx” Open the link on your mobile device and the location of the Cocoon GPS Tracker when the SMS was sent, will be displayed Locating the Cocoon GPS Tracker with GPRS Address Your Cocoon GPS Tracker can send you the current address location of the GPS unit. This will be given using the street address of the trackers location. 1. To request the current address of the Cocoon GPS Tracker, SMS [PASSWORD]+ADD For example, if your password is 123456, you would SMS 123456ADD to the Cocoon GPS Tracker 2. The device will reply “LAT: xx; LOT: xx; Add: number street suffix, suburb, state, postcode, country.” Note: A GPRS signal must be available for this feature to work Obtaining the IMEI and Version numbers 1. 2. 3. To request the IMEI and version numbers of the Cocoon GPS Tracker, SMS [PASSWORD]+V For example, if your password is 123456, you would SMS 123456V to the Cocoon GPS Tracker The device will reply “Version: Soft:xxxxxxx Hard:xxxxxxx IMEI:xxxxxxxxxxxxxxx GSM CSQ:xx” This information will be required for Web Tracking applications 10 Setting up a Geo-Fence Alarm A geo-fence is a virtual perimeter for a real world geographic area. A geo-fence could be set around a neighbourhood, a school’s boundary or a residence. Once a geo-fence is set up, a notification can be sent to an authorised number when the GPS tracker enters or exits the predefined area. Note: While you can set up a geo-fence using an SMS, it is recommended you use the Web service. We recommend only advanced users set up a Geo-Fence using SMS commands. 1. To set up a geo-fence alarm around current location of the Cocoon GPS Tracker, send an SMS to the Cocoon GPS Tracker in the following format: 0=Alarm on Entry 1=Alarm on Exit Geo Fence number. Value can be 1-3 Distance in Meters/Kilometers SMS [PASSWORD]+I+(1-3),(0-1),(0-1),(001-999)(M/KM) For example, if your password is 123456 and you wanted to set geo-fence 1 to be on 100 meters around the GPS trackers’ current location and to send an alarm when the GPS leaves the geo-fence, you would SMS 123456I1,1,0,100M to the Cocoon GPS Tracker 2. 3. 11 If successful the device will alert you when the unit enters/leaves the defined geo-fence area You will receive an SMS in the following format: “Geo Alarm!+Geo Info” Turning off a Geo-Fence Alarm 1. To turn off a previously set up geo-fence alarm, SMS [PASSWORD]+I+[1-3],0,0 to the Cocoon GPS Tracker For example, if your password is 123456 and you want to turn off geo-fence 1, you would SMS 123456I1,0,0 to the Cocoon GPS Tracker Setting a Speed Alert Your Cocoon GPS can be set to alert you when it exceeds a set speed. 1. 2. 3. To set up a speed alert, SMS [PASSWORD]+J+1+(001-255) to the Cocoon GPS Tracker For example if your password is 123456 and you wanted to set a speed limit of 20km/h you would SMS 123456J1,020 The device will send an SMS to the authorized numbers stating “Over-speed! + GPS-INFO” when the Cocoon GPS Tracker’s recorded speed exceeds 20km/h To turn off a speed alert, SMS: [PASSWORD] + J+0 to the Cocoon GPS Tracker For example, if your password is123456, you would SMS 123456J0 to the Cocoon GPS Tracker Setting up GPS Signal Loss Alert This function lets the Cocoon GPS Tracker automatically send the last known GPS info to all authorized numbers when it enters an area without a GPS signal. 1. 2. 3. To set up a GPS signal loss alert, SMS [PASSWORD]+K+1 For example, if your password is 123456 you would SMS 123456K1 to the Cocoon GPS Tracker The device will send “Before +GPS info” to the preset numbers, when GPS signal is lost To turn off this function, SMS [PASSWORD]+K+0 For example if your password is 123456 you would SMS 123456K0 to the Cocoon GPS Tracker 12 Movement Alert This function will send an SMS to the authorized numbers if the GPS unit moves a certain distance away from its location when the command is given. 1. 2. To set up a Movement Alert SMS [PASSWORD]+R+1,xxxM/KM For example, if your password is 123456 and you would like to be alerted if the unit moves more than 100 meters from its current location, you would SMS 123456R1,100M to the Cocoon GPS Tracker Note: the set distance must be submitted in a three digit format. For example; To set a 15m alert, you would SMS 123456R1,015M To set a 1km alert, you would SMS123456R1,001KM To turn off this function, SMS [PASSWORD]+R+0 For example if your password is 123456, you would SMS 123456R0 to the Cocoon GPS Tracker Using the SMS Button The SMS button will send an SMS to all registered mobiles with the current coordinates of the GPS tracker. 1. 2. Press the SMS button for 3 seconds The GSM light will dim and the Cocoon GPS Tracker will send an SMS to all registered numbers stating “Help me! +GPS Info” with the current coordinates of the GPS Tracker 3. Web Tracking NOTE: To use the online functions you will need the IMEI & Version Numbers associated with your device. Please see “Obtaining the IMEI and version numbers” on page 10 of this instruction manual Using your PC or Mac web browser go to www.gpsmaptracker.com and enter the username and password provided on the back of your instruction manual and press the login button. 13 Navigating the Map- Computer Mouse MIDDLE BUTTON Roll to zoom in/out LEFT BUTTON Click and drag to move the map Registering the Cocoon GPS Device 1. 2. 3. 4. 5. 6. 7. 8. Click on “Manage” from the menu located on the left side of the webpage Click “Tracker Info” Click on the “Add New Tracker” button and fill in the name, tracker icon, hard version, IMEI, user ID and Tracker SIM number fields Click the “Add” button You will be returned to the tracker info screen which you can close by clicking the [x] in the top right corner Click “Real Time Tracking” from the menu on the left side of the screen Locate the check box next to the name of the GPS tracker you just added and ensure there is a tick in the box You should now see the GPS tracker’s live location on the map opposite 3 2 14 6 7 Changing Settings 1. Click on “Settings” from the menu on the left side of the webpage to open the settings dialogue box 2. From this dialogue box you can change the authorized numbers, change the interval of data reporting, set a speed alarm, modify the time zone, set a movement alarm, enable/disable coordinate saving and request a status SMS Warning: Please do not change any settings if you are unsure what the effect will be Setting a Point of Interest Using the web tracker you can set points of interest at any location on the map. This could include your house, local parks or any nearby areas you wish to keep visible on your map. 1. 2. 3. 15 Clicking “Interest Point” from the menu on the left side of the webpage will drop a blue call out on the map This call out can be clicked and dragged to another area of the map. You can also input text to name the point of interest Adding a new Geo-Fence - Online A geo-fence is a virtual perimeter for a real world geographic area. A geo-fence could be set around a neighbourhood, a school’s boundary or a residence. Once a geo-fence is set up, a notification can be sent to an authorised number when the GPS tracker enters or exits the predefined area. 1. 2. 3. 4. 5. 6. 7. 8. 9. 10. 11. 12. 13. 14. To set up a geo-fence, select “Geo-Fence” from the menu on the left side of the webpage Click “Add New Geo-Fence” Enter a name for the geo-fence you want to create Click the “Select range from map” button The dialogue box will disappear and the map will be visible again Find the area you want to set up a geo-fence around – see navigating the map, page 14 Left click on the map to set the first corner of the geo-fence Move the mouse and click a second time to set the opposite corner. Don’t worry about trying to set the area perfectly the first time, you can fine tune the area later You will now see a green rectangle with a red line outline and white squares along the edges. The red line is the border of the new geo-fence You can change the geo-fence by clicking and dragging one of the white squares to a new location. By doing this you can fine tune the borders of the geo-fence to fit any area you like While re-sizing you may notice transparent squares along the border, these are additional points you can add, by clicking and dragging, that allow further control over the geo-fence area When you are happy with the area set click the “Ok” button on the “Finish GEO editing?” dialogue box to return to the “Add New Geo-Fence” menu You can now change the alarm to either send an alert when the Cocoon GPS tracker enters the geo-fence or when it leaves Click the “Submit” button. The geo-fence is now active 16 Modifying/Deleting an existing Geo-Fence - Online 1. 2. 3. 4. 5. Select “Geo-Fence” from the left side menu to open up the geo-fence dialogue box In the “Operation” column click on the green modify text to open the “Edit Geo-Fence” dialogue box Modify the fields required then click the “Submit” button In the “Operation” column click on the green “delete” text Click the “OK” button when prompted to delete the geo-fence entirely Note: This will remove the geo-fence and cannot be restored. History View the GPS Tracker’s recorded location for the past 3 months in 7 day blocks. 1. 2. 3. 4. 5. 6. 7. Select “History” from the left side menu to expand the History menu Set a start and end date Click the “Search” button Note: The search period cannot be more than 7 days long When you hit “search” the web tool will return every GPS point reported within the specified time frame. Note: Each point is recorded separately (usually at 30 second increments) and can be viewed as an individual point You can click the “Play” button to chronologically cycle through the recorded points. Use the “-“ and “+” buttons to change the cycle speed You can manually navigate the list of GPS points by clicking “Previous” and “Next” Clicking “Save to XML file” will save the file in a format that can be used with various applications and Web services Reports 1. 2. 3. 17 Select “Reports” from the left side menu to expand the Reports menu Set a start and end date Click the “Search” button Note: The search period cannot be more than 7 days long 4. 5. 6. A filter can be applied via the drop down menu if a certain type of data is required When you hit “search” the web tool will return every GPS point reported within the specified time frame From the “Reports” dialogue box you can choose to export the data to an .xls format by clicking “Export Excel” at the bottom of the report Using Latitude and Longitude Values on the Map You can manual input any latitude and longitude values on the map navigate to that given area. 1. 2. 3. 4. Select “Map” from the left side menu to expand the Map menu Enter a pair of Latitude and Longitude coordinates Click the “Locate” button This will put a red pin on that location and zoom to it using the map Ruler Utilising the map you can measure between any points selected. 1. 2. 3. 4. 5. Select “Ruler” from the left side menu to select the ruler tool While the mouse is over the map, left click to set the start point of the measurement Click the left mouse button again to add another point of measurement Right click to set the end point When set the total length between the two or more points is displayed in kilometres Chart 1. 2. 3. 4. Select “Chart” from the left side menu to open the Chart screen Select the Chart Type and time interval from the drop down menus Set the start and end dates Note: The chart period must be more than two and less than twelve days Click “OK” to generate the chart for the period selected 18 Manage Adding a New Tracker 1. 2. 3. 4. 5. 6. Click on “Manage” from the menu of the left side of the webpage Click “Tracker Info” Click on the “Add New Tracker” button Fill in the name, tracker icon, hard version, IMEI, User ID and Tracker SIM number fields Click the “Add” button You can repeat the steps to add another GPS tracker to the same account if you choose Deleting an Existing Tracker 1. 2. 3. 4. 5. Click on “Manage” from the menu of the left side of the webpage Click “Tracker Info” Select the Tracker you wish to delete by checking the box next to its name Click the “Delete” button You will be prompted to confirm your choice Warning: Deleting the tracker will remove all data (history, geo-fences etc.) related to the device Modifying an Existing Tracker 1. 2. 3. 4. 5. 19 Select “Manage” from the left side menu to open the Tracker info window Click “Tracker info” Select the Tracker you wish to modify by checking the box next to its name Click the “Modify” button Now you can modify the GPS Tracker details Email Settings You can set your device to send you email alert settings as well as SMS 1. 2. 3. 4. 5. Select “Manage” from the left side menu to open the email settings screen Click “Email Settings” Check the box marked “Send email Alert” Fill in the information as given by your email provider then click the “Modify” button You will now receive email alerts as well as SMS alerts Change Password 1. 2. 3. 4. Select “Manage” then “Change Password” from the left side menu Input your old password then you will be required to choose a new password and confirm it Press the “Submit” and your password will be changed Keep note of your password for your records Firmware Upgrade Note: This section is for advanced users only; using unauthorized or modified software with this product may void your warranty 1. 2. 3. 4. 5. 6. Select “Manage” then “Firmware Upgrade” from the left side menu to open the Firmware Upgrade screen Choose the GPS tracker from the drop down menu and press the “Read” button to detect the current version of firmware If the version detected is not the latest version, you may need to update Press the “Choose File” button, navigate to the current firmware file and select it Press the “Upgrade” button Your device will be updated to the latest available firmware if applicable 20 Understanding The Buttons Power SMS Press and hold for 5 seconds to turn on/off the GPS Tracker Press for 3 seconds to send SMS’ to all sorted numbers Commonly Used Abbreviations GPS INFO :DD-MM-YY Time:HH:MM:SS Lat:000.00000000N Long:000.00000000E Speed:000.0 GEO INFO Date:DD-MM-YY Time:HH:MM:SS Speed: 000.0 SMS COMMAND Send an SMS to the SIM card inserted in the GPS Tracker 21 FAQ’S Problem Solution The GPS Tracker will not turn on - Hold the power button for 5 seconds - Charge the GPS Tracker for a minimum of 4 hours The GPS Tracker is no longer sending SMS’s - Check the GPS Tracker has power and recharge if necessary - Check the mobile SIM has enough credit to send SMS’s How long do I need to charge the GPS Tracker Charge at least four hours before the first use, typically around 3 hours from completely flat How long does the GPS tracker battery last per charge? The battery should last about 100 hours in standby mode. Keep in mind the unit consumes more power when sending or receiving SMS commands How many phone numbers can I authorize on the GPS tracker? The Cocoon GPS Tracker can have up to three authorized phone numbers at any one time How do I view a map on my smart-phone with the current GPS location? Request an SMS with Google maps link (see page 10), then click the link in the SMS you receive back What is a Geo-Fence and what do I do with it? A geo-fence is a virtual perimeter or barrier. You can set up a geo-fence for any location and monitor when the GPS tracker leaves or enters that location. For example; You could use a geo-fence to alert you if your pet leaves your property, or you could set up a geo-fence around your child’s school to alert you when they arrive How do I stop receiving SMS’s from the GPS Tracker? Follow the steps for removing an authorized number on page 7 22 Which device pays for the texts, my mobile or the GPS Tracker? When you SMS the GPS Tracker your mobile is charged for the text. When you receive a text from the GPS Tracker, the GPS Tracker is charged for the text How do I know if the GPS tracker is out of credit? The Cocoon GPS Tracker will not be able to send replies to you SMS commands if it is out of credit. Please refer to your service provider for account balance Why is my GPS tracker sending me SMS’s every 30 seconds? ‘Frequent SMS’s can be due to any of the following reasons: speed alert is set up for a low speed -turn off speed alerts (see page 12) Geo-fence alert is set up in a frequented area -turn off geo fence alerts (see page 12) Signal loss is set up in a poor reception area -turn off signal loss alert (see page 12) 23 Summary of SMS Commands Note: Ensure there are no spaces in the texts and that all letters in CAPITALS unless otherwise stated The phrase PASSWORD should be substituted with your own password. The default password is 123456 as used in the example below SUMMARY OF SMS COMMANDS Function Command Set Authorized Number A 123456A1 Set Authorized Number B 123456B1 Set Authorized Number c 123456C1 Remove Authorized Number A 123456A0 Remove Authorized Number B 123456B0 Remove Authorized Number C 123456C0 Check Authorized Numbers 123456G Change the password 123456HXXXXXX Set Time Zone Comment Password must be 6 digits where XXXXXX is the new password +/- is GMT/UTC time Australian Eastern Standard Time 123456L+10 Time zone = +10 UTC Australian Eastern Daylight Time 123456L+11 Time zone = +11 UTC Western Standard Time 123456L+08 Time zone = +08 UTC 24 SUMMARY OF SMS COMMANDS Function Command Comment Western Daylight Time 123456+09 Time zone = +09 UTC Add name to SMS alerts 123456U1,John Name can be lower case Request LAT + LONG Coordinates 123456F Request Coordinates with Google Maps Link 123456FM Request Coordinates + Address 123456ADD GPRS signal must be Available Request IMEI + Version numbers 123456V Required for Web Tracking Set geo-fence alarm 123456I111200M See Instruction Manual Turn off geo-fence alarm 123456I100 See Instruction Manual Set Speed Alert 123456J1,020 Last 3 digits denote speed in km/h Set Signal Loss Alert 123456K1 Turn off Signal Loss Alert 123456K0 Turn off the LEDs 123456Y0 Turn off device 123456D 25 Support For additional support including helpful guides and videos, visit the Cocoon support website at www.winplus.com.au/cocoon.html Telephone: Email: Website: 1300 663 907 [email protected] www.winplus.com.au Warranty Details This product is warranted against defects for a period of One year If the product is faulty, Winplus will repair or replace the product (at its discretion) at no cost to you provided the product has been used in accordance with instructions provided. You are responsible for any expenses associated with making a claim under this warranty (incl. postage).The benefits under our Warranty are in addition to other rights and remedies under consumer law in relation to these goods. Our goods come with guarantees that cannot be excluded under the Australian Consumer Law. You are entitled to a replacement or refund for a major failure and for compensation for any other reasonably foreseeable loss or damage. You are also entitled to have the goods repaired or replaced if the goods fail to be of acceptable quality and the failure does not amount to a major failure. Winplus Australasia Pty Ltd PO Box 537 Bayswater Business Centre Vic 3153 03 8727 7600 26 Notes: 27 28