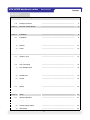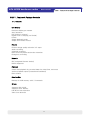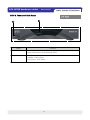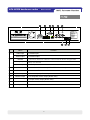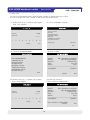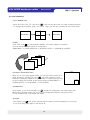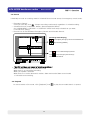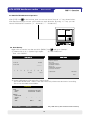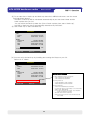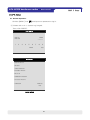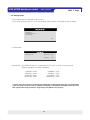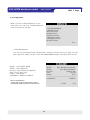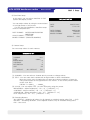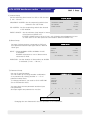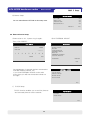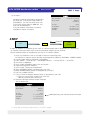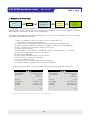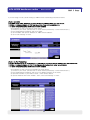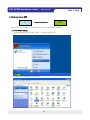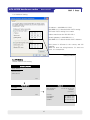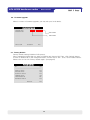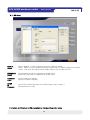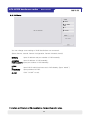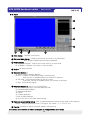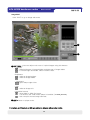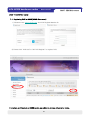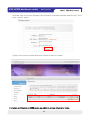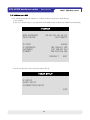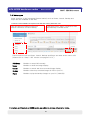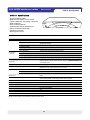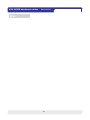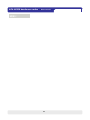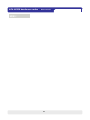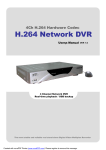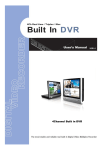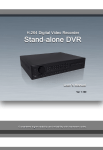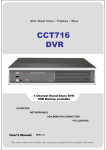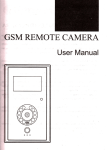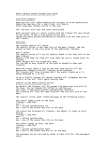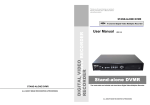Download Argus H.264 User`s manual
Transcript
4Ch H.264 Hardware Codec H.264 Network DVR User’s Manual VER 1.0 4 Channel Network DVR Real-time playback / USB backup The most stable and reliable real stand alone Digital Video Multiplex Recorder 4Ch H.264 hardware codec - Network DVR Installation & Safeguards INSTALLATION & SAFEGUARDS All the safety and operating instructions should be read before the unit is operated. Environment Condition for Installation 1. To prevent electric shock or other hazard, do not expose units to rain, moisture, or dust. 2. Place this unit in a well-ventilated place and do not place heat-generating objects on this unit. 3. This unit should not be located in an area where it is likely to be subjected to mechanical shocks. Before You Start 1. Ensure the power switch is in the OFF position prior to starting. 2. Do not attempt to open or remove the covers. That may expose you to dangerous voltage or other hazards. 3. Installation should be performed by qualified service personnel only. 4. This unit should be operated only from the type of power source indicated on the manufacturer’s label and with the power supply included with the unit. Notice 1. Before initial configuration or operation you must first set the TIME/DATE, followed by HDD clear. If you don’t follow this steps first, that may cause non recording on the HDD or non saving setting value. Even though it is recorded, you cannot search recorded data. 2. When it comes to HDD capacity, you can use a big size of HDD. 3. When you set the record setup, you have to set the Record Configuration and also Schedule Setup. This unit records as per the Record type & Schedule setup. The default setting value for Schedule setup is Continuous mode. Notice This equipment has been tested and found to comply with the limits for a Class A digital device, pursuant to part 15 of the FCC Rules. These limits are designed to provide reasonable protection against harmful interference when the equipment is operated in a commercial environment. This equipment generates, uses, and can radiate radio frequency energy and, if not installed and used in accordance with the instruction manual, may cause harmful interference to radio communications. Operation of this equipment in a residential area may cause harmful interference in which case the manufacturer of the device is not responsible and the user would be responsible to correct the interference. 1 4Ch H.264 hardware codec - Network DVR Contents Contents CHAP. 1 Features & Package Contents ---------------------------------------------------------------- 4 1-1. Features ---------------------------------------------------------------- 4 1-2. Package Contents ---------------------------------------------------------------- 5 Function of Each Button ---------------------------------------------------------------- 6 2-1. Front ---------------------------------------------------------------- 6 2-2. Rear ---------------------------------------------------------------- 7 CHAP. 3 Installation ---------------------------------------------------------------- 8 3-1. Installation ---------------------------------------------------------------- 8 1) HDD (Hard Disk Drive) ---------------------------------------------------------------- 9 2) Camera ---------------------------------------------------------------- 9 3) Monitor ---------------------------------------------------------------- 10 4) Power ---------------------------------------------------------------- 10 5) Other External Device ---------------------------------------------------------------- 11 Operation ---------------------------------------------------------------- 12 4-1. System Log In ---------------------------------------------------------------- 12 4-2. HDD Clear & Factory Default ---------------------------------------------------------------- 12 4-3. Display Configuration ---------------------------------------------------------------- 15 4-4. Live View Setup ---------------------------------------------------------------- 16 1) Full / Multiple View ---------------------------------------------------------------- 16 2) SEQ ---------------------------------------------------------------- 16 3) PIP View ---------------------------------------------------------------- 16 4) ZOOM View ---------------------------------------------------------------- 16 5) Freeze ---------------------------------------------------------------- 16 4-5. Record ---------------------------------------------------------------- 17 4-6. Playback ---------------------------------------------------------------- 17 4-7. Search ---------------------------------------------------------------- 18 4-8. PTZ Camera Operation ---------------------------------------------------------------- 19 4-9. Data Backup ---------------------------------------------------------------- 19 Setup ---------------------------------------------------------------- 21 5-1. General Operation ---------------------------------------------------------------- 21 5-2. Display Setup ---------------------------------------------------------------- 22 1) VGA Setup ---------------------------------------------------------------- 22 2) Screen Display Setup ---------------------------------------------------------------- 23 3) OSD Setup ---------------------------------------------------------------- 23 CHAP. 2 CHAP. 4 CHAP. 5 2 4Ch H.264 hardware codec - Network DVR Contents Contents 5-3. Record ---------------------------------------------------------------- 24 1) Record Setup ---------------------------------------------------------------- 24 2) Schedule Setup ---------------------------------------------------------------- 25 Configuration ---------------------------------------------------------------- 26 1) HDD Management ---------------------------------------------------------------- 26 2) Time/Date Setup ---------------------------------------------------------------- 27 3) Camera Setup ---------------------------------------------------------------- 27 4) Motion Setup ---------------------------------------------------------------- 28 5) Interval Setup ---------------------------------------------------------------- 29 6) Alarm Setup ---------------------------------------------------------------- 29 7) Password Setup ---------------------------------------------------------------- 29 8) Buzzer Setup ---------------------------------------------------------------- 30 External Device Setup ---------------------------------------------------------------- 30 1) TCP/IP Setup ---------------------------------------------------------------- 30 2) Pan / Tilt Setup ---------------------------------------------------------------- 39 3) Audio Setup ---------------------------------------------------------------- 39 4) Spot Setup ---------------------------------------------------------------- 39 5-6. Firmware Upgrade ---------------------------------------------------------------- 40 5-7. Factory Default ---------------------------------------------------------------- 40 IRS ---------------------------------------------------------------- 41 6-1. IRS Setup ---------------------------------------------------------------- 42 6-2. DVR Setup ---------------------------------------------------------------- 43 6-3. Viewer ---------------------------------------------------------------- 44 6-4. Search ---------------------------------------------------------------- 45 6-5. Backup ---------------------------------------------------------------- 46 6-6. Player ---------------------------------------------------------------- 48 DDNS Web-server ---------------------------------------------------------------- 51 7-1. Registering DVR for DDNS ---------------------------------------------------------------- 51 7-2. DDNS set up in DVR ---------------------------------------------------------------- 53 7-3. Web Program ---------------------------------------------------------------- 57 CHAP. 8 Specification ---------------------------------------------------------------- 58 CHAP. 9 Remote Controller ---------------------------------------------------------------- 59 5-4. 5-5. CHAP. 6 CHAP. 7 3 4Ch H.264 hardware codec - Network DVR CHAP 1. Features & Package Contents CHAP 1. Features & Package Contents 1-1. Features Live Display Real time display per camera Auto Sequence PIP (Picture in picture) Digital Zoom of display (2X ZOOM) Freeze Simple playback mode Simple PTZ camera control Record Efficient image quality selection in 5 steps Audio recording Schedule recording Event record by alarm and motion detection Emergency recording Network IRS (Integrated Remote Station) DDNS supported Playback Search and playback by recorded data size, date/time, and event Various playback speed (forward and backward) Event Search Data backup Backup via USB memory stick / via network Others Supports UNI-CODE Supports SPOT Monitor PAL/NTSC Auto detection Video loss detection 4 4Ch H.264 hardware codec - Network DVR CHAP 1. Features & Package Contents 1-2. Package Contents NETWORK DVR POWER HDD ACTIVE USB 2. Remote Controller 1. DVR Main Unit 3. Power Cable 6. Software CD 4. Power Adapter 5. User’s Manual 7. Rubber Pad 8. HDD absorber 9. HDD Bolts Package Contents 10. Mouse Description 1. DVR Main Unit Stand-Alone Digital Video Recorder 2. Remote Controller Remote controller 3. Power Cable AC power supply to adapters for 12V DC power 4. Power Adapter DC power supply 5. User’s Manual User’s Manual 6. Software CD IRS (Integrated Remote Station) program 7. Rubber Pad Prevents DVR from slipping. Attach it to the bottom of main unit. 8. HDD absorber Absorbs the mechanical shock of HDD against the case bottom. 9. Bolts Bolts for fixing HDD. 10. Mouse Enables to control all functions of DVR. 5 4Ch H.264 hardware codec - Network DVR CHAP 2. Function of Each Button CHAP 2. Function of Each Button 2-1. Front 2 1 Name Function ① USB HOST Used for Data Backup and Firmware Update (Only USB memory stick should be used.) ② LED Lamps Shows status of operation POWER : Power status HDD Active : HDD status 6 4Ch H.264 hardware codec - Network DVR CHAP 2. Parts name & functions 2-2. Rear 1 2 3 4 5 6 FUNCTION CH 1 CAUTION CH2 MONITOR AUDIO RISK O F ELECTRIC SHO CK . DO NO T O PEN ! CAUTION : TO REDUCE THE RISK OF ELECTRICAL SHOCK. DO NOT OPEN COVERS . NO USER SERVICEABLE PARTS INSIDE .REFER SERVICING TO QUALIFIED SERVICE PERSO NNEL . IN WARNNIG : TO PREVENT FIRE OR SHOCK HAZARD. DO NOT EXPOSE UNITS NOT SPECIFICALLY DESIGNED FOR OUTDOOR USE TO RAIN OR MOISTURE. OUT ETHERNET CH 3 CH4 SPOT 7 Name 1 2 DC12V 8 9 RS 485 DRS 485 D+ 3 4 5 RELAY COM RELAY NC RELAY NO 6 7 8 9 10 RLARM ALARM ALARM RLARM RLARM GND D4 D3 D2 D1 Function Audio input 1ch audio input Audio output 1ch audio output RS 485 PS/2 1 2 Connection with PTZ camera or other external device using RS 485 Relay output Relay out terminal Sensor input Sensor input terminal 3 VGA Connection to VGA monitor (CRT or TFT LCD monitor) 4 Ethernet Connection to Ethernet device 5 Camera input 4ch camera input (NTSC/ PAL) 6 Monitor output 1ch composite monitor output (NTSC/ PAL) 7 Spot monitor output 8 PS/2 9 DC power 1ch spot monitor output (NTSC/ PAL) Connection to PS/2 Mouse DC 12V 7 4Ch H.264 hardware codec - Network DVR CHAP.3 Installation 3-1. Installation configuration 8 CHAP. 3 Installation 4Ch H.264 hardware codec - Network DVR CHAP. 3 Installation 3-1. Installation 1) HDD MAIN BOARD HDD 1. Connect Main Board and HDD using SATA data cable and HDD power cable. 2. Stick the HDD absorber (included in package) on the bottom of case and then install the HDD on top of them by using the bolts (included in package). 3. Screws must be inserted from outside of the case bottom. 2) Camera Connect camera to the camera input on rear panel of DVR marked CAMERA IN. 9 4Ch H.264 hardware codec - Network DVR CHAP. 3 Installation 3) Monitor Connect the video output marked MONITOR to Video-In of Main monitor. 4) Power DC over 12V adapter 10 4Ch H.264 hardware codec - Network DVR 5) Other External Device AUDIO IN OUT ETHERNET RS-485 : Controls external device like PTZ camera. (Pin No.1 & No.2) RELAY Output : Relay Output (Pin No.3 & No.5). SENSOR Input : Sensor Input – Alarm Input (Pin No.6 ~ No.10). ETHERNET: Connection to LAN, WAN Audio Input: Connection to a microphone Audio Output: Connection to a speaker VGA : Connection to CRT or TFT LCD monitor (D-SUB) 11 CHAP. 3 Installation 4Ch H.264 hardware codec - Network DVR CHAP. 4 Operation 4-1. System Log-In GENERAL USE OF MOUSE Mouse buttons Mouse Wheel Functions Increases or decreases setup value on the Menu mode Right Decreases setup value on the Menu mode Left Increases setup value on the Menu mode Execute all of the functions (clicking icons) * Please use a mouse pad for proper operation of the mouse. 1) After power on, a right-click of the mouse shows an icon bar on the screen. Then click the [Menu] icon to log in. 2) Then, you will see ‘DVR Log-In’ message shown at right. 3) You may log in as an ADMIN, MANAGER, or USER1 ~ USER8. 4) Input your password (Max. 8 digits are available for password) and click ‘ENTER’. 5) To exit, click ‘EXIT’ button. DVR LOG-IN USER ID USER PW 1 2 ADMIN ________ 3 4 5 6 7 8 ENTER 9 EXIT If the password entered matches previously set password, you can log into ‘MAIN MENU’. If an incorrect password is entered, you will see “PW IS NOT CORRECT” message on display. The factory default password is none. Just click ‘ENTER’ for first time initial log in. -Factory default password ADMIN : (Blank) MANAGER : ‘1’ USER1~USER8 : ‘2’~’9’ ※ For security reasons, be sure to make note of your own password. ※ The authority of MANAGER & USERS for changing critical settings of DVR is limited due to security reasons. 4-2. HDD Clear & Factory Default Before first operation, you must check that each channel is displaying properly and log in ‘Main Menu’ and set Time/Date and set HDD clear. 12 4Ch H.264 hardware codec - Network DVR CHAP. 4 Operation 1) HDD Clear You can see HDD Model name, serial number, number of blocks and size of HDD. In order to clear HDD, click ‘CLEAR’ at the bottom as shown below. (1) Please refer to 4-1. System Log in again. (2) Click ‘EXTERNAL DEVICE’. Then, click ‘ENTER’. DVR LOG-IN MAIN MENU USER ID USER PW 1 2 DISPLAY SETUP RECORD CONFIGURATION EXTERNAL DEVICE BACK-UP FIRMWARE UPGRADE FACTORY DEFAULT ADMIN ________ 3 4 5 6 7 8 9 LANGUAGE ENTER ENGLISH EXIT EXIT (3) Click ‘HDD MANAGEMENT’. (4) Click ‘CLEAR’. CONFIGURATION HDD MANAGEMENT MODEL WDC WD3200JS-60PDB0 SERIAL WD-WCAPD3768692 BLOCKS 1048576 LBA SIZE 250 GB SPEED PIO4 ------------------------------OVERWRITE ENABLE HDD MANAGEMENT CAMERA SETUP MOTION SETUP ALARM SETUP INTERVAL SETUP TIME/DATE SETUP PASSWORD SETUP BUZZER SETUP ESC CLEAR (5) Please refer to 4-1. System Log in again. (6) Now you can see “HDD CLEAR IS COMPLETED”. Then, click ‘ENTER’. HDD MANAGEMENT DVR LOG-IN USER ID USER PW 1 2 MODEL WDC WD3200JS-60PDB0 SERIAL WD-WCAPD3768692 BLOCKS 1048576 LBA SIZE 250 GB SPEED PIO4 ------------------------------OVERWRITE ENABLE ADMIN ________ 3 4 5 6 ENTER ESC 7 8 9 EXIT HDD CLEAR IS COMPLETED CLEAR 13 ESC 4Ch H.264 hardware codec - Network DVR CHAP. 4 Operation 2) Factory Default Factory default setting initializes DVR system. (1) Please refer to 4-1. System Log in again. (2) Click ‘FACTORY DEFAULT’. Then, click ‘ENTER’. DVR LOG-IN MAIN MENU USER ID USER PW 1 2 DISPLAY SETUP RECORD CONFIGURATION EXTERNAL DEVICE BACK-UP FIRMWARE UPGRADE FACTORY DEFAULT ADMIN ________ 3 4 5 6 7 8 9 LANGUAGE ENTER ENGLISH EXIT EXIT (4) Choose ON for ‘ALL’. (2) Click ‘DEFAULT’. FACTORY DEFAULT FACTORY DEFAULT ALL OFF --------------------------------DISPLAY SETUP OFF RECORD SETUP OFF SCHEDULE SETUP OFF CAMERA SETUP OFF CONFIGURATION OFF EXTERNAL DEVICE OFF DEFAULT ALL ON --------------------------------DISPLAY SETUP ON RECORD SETUP ON SCHEDULE SETUP ON CAMERA SETUP ON CONFIGURATION ON EXTERNAL DEVICE ON ESC DEFAULT (5) Now you can see “FACTORY DEFAULT COMPLETED” as shown below. FACTORY DEFAULT ALL ON --------------------------------DISPLAY SETUP ON RECORD SETUP ON SCHEDULE SETUP ON CAMERA SETUP ON CONFIGURATION ON EXTERNAL DEVICE ON FACTORY DEFAULT COMPLETED DEFAULT ESC 14 ESC 4Ch H.264 hardware codec - Network DVR CHAP. 4 Operation 4-3. Display Configuration Emergency Record & Schedule record [RED] ETHERNET connection status icon Audio On [Gray] Stop Recording [GREEN] Disconnected Connected Audio Off [Blue Green] HDD space display (Possible recording days) Network search Volume Off OVERWRITE status icon PTZ mode * shown when overwrite is ENABLE * not shown when overwrite is DISABLE * blinking during OVERWRITE PIP mode ZOOM mode Playback SEQ mode Search Freeze FRZ mode Sequence Zoom Ch No.1 single display PIP Ch No.2 single display PTZ Ch No.3 single display Menu Emergency recording start Ch No.4 single display Live Display 4 - split display Emergency recording stop ※ If you click record mode. during schedule record mode, it goes to emergency ※ Once you click , it goes back to schedule record mode. HDD space display (Location of the current playback image in HDD) Playback display FASTEST PLAY MENU 2005 / 07/ 21 22 : 05:18 10% MOVE TO THE BEGINNING FAST PLAY BACKWARD PLAY FORWARD PLAY PAUSE PAUSE 1 2 3 4 FORWARD PLAY BACKWARD PLAY MOVE TO THE END FAST BACKWARD INCREASE PLAYBACK SPEED FASTEST BACKWARD PLAY DECREASE PLAYBACK SPEED SEARCH EXIT Playback Display 15 4Ch H.264 hardware codec - Network DVR CHAP. 4 Operation 4-4. Live View Setup 1) Full / Multiple View CHAP. 4 사용방법 Move the cursor onto [4 - split icon] in the icon bar and click it to view 4 channel division. To enlarge each channel, click 1,2,3,4 Icon. Then, you will see a channel in full screen mode. Full Screen Full Screen 2) SEQ Click ‘SEQ’ icon . It automatically displays full screen images in sequence. You can setup SEQ time interval on setup menu. (MAIN MENU -> CONFIGURATION –> INTERVAL SETUP -> SEQUENCE SCREEN) CH04 CH03 ● ● CH02 ● CH01 CAM01 3) Picture in Picture (PIP View) When it is in full screen display mode, you can see other camera in a small window by clicking [PIP] icon , the other camera in small window is rotating in sequence to next number of camera and you can set the rotating time interval as per the procedure in MAIN MENU -> SCREEN SETUP -> PIP INTERVAL -> PIP SCREEN. CAM02 4) ZOOM View In live mode, if you click [ZOOM] icon , images are displayed in two times larger size. While using [ZOOM] mode, you can move the enlargement area by using the mouse. To exit ZOOM mode, click ZOOM icon again. 5) Freeze Click [FRZ] icon and click a channel that you want to freeze temporarily in live mode. If you click [FRZ] icon again, it will cancel all. 16 4Ch H.264 hardware codec - Network DVR CHAP. 4 Operation 4-5. Record It basically records as a setting made in Schedule Record mode except for emergency record mode. - Emergency Record Once you click this icon , it keeps recording continuously regardless of schedule setting. - Schedule Record (Continuous, Motion, Alarm and Motion/Alarm) Go to MAIN MENU-> RECORD -> SCHEDULE SETUP and setup schedule as you want. It records as a setting. - Record Icon in Red indicates Emergency Record and Schedule Record. [Recording Status Display] Record [RED]- Emergency Record & Schedule Record Stop Recording [GREEN] Click icon to activate Emergency Record. Click to stop Emergency Record and go back to Schedule Record . ※ ※ ※ ※ This DVR unit does not record in following conditions ; When overwrite function is off and HDD is full When there is no scheduled recording When you update a firmware When there is no event detected in motion, alarm and motion/alarm record mode of schedule record setting. 4-6. Playback On record mode or live mode, click [playback] icon 17 to play the recorded data in 1x speed. 4Ch H.264 hardware codec - Network DVR CHAP. 4 Operation 4-7. Search There are three search methods controlled by a mouse wheel button, left and right button of a mouse. When you click [SEARCH] icon , then you see a window shown as below. Select a target data by using the mouse. In PERCENT SEARCH Mode, you can select certain data by clicking on the bar. To move to the previous mode, click ‘ESC’. 1. PERCENT SEARCH Search by percentage of total recorded data. It starts from image corresponding to set % of data on the search bar. 2. TIME/DATE SEARCH Search by time & date. Playback starts from the time & date selected. 3. EVENT SEARCH Search by event list (Motion, Alarm, Video Loss) SEARCH PERCENT SEARCH PERCENT SEARCH TIME/DATE SEARCH EVENT SERACH START END TARGET EXIT 2006 / JUL / 09 PM 01 : 58 : 56 2006 / JUL / 10 PM 11 : 58 : 56 2006 / JUL / 09 PM 05 : 58 : 56 PERCENT 20% SERACH MAIN MENU PLAY ESC PERCENT SEARCH EVENT SEARCH TIME/DATE SEARCH START END 2006 / JUL / 09 PM 01 : 58 : 56 2006 / JUL / 10 PM 11 : 58 : 56 TARGET 2006 / JUL / 09 PM 05 : 58 : 56 PLAY ESC DATE/TIME CHANNEL EVENT ---------------------------------/ / : : -/ / : : -/ / : : -/ / : : -/ / : : -/ / : : -PAGE 000/000 ESC TIME/DATE SEARCH EVENT SEARCH 18 4Ch H.264 hardware codec - Network DVR CHAP. 4 Operation 4-8. PAN/TILT/ZOOM Camera Operation Click [PTZ] icon in the icon bar, then you can see ‘arrow’ keys & ‘+/-’ key shown below. Click these arrow keys to move a PTZ camera to each direction. By using ‘+/-’ key, you can control ZOON IN/OUT function. (‘+’ : ZOOM IN / ‘-” : ZOOM OUT) 4-9. Data Backup Right-click to see the icon bar and click [MENU] icon and go to ‘Backup’. (1) Please refer to 4-1. System Log in again. (2) Click ‘BACK-UP’. Then, click ‘ENTER’. DVR LOG-IN MAIN MENU USER ID USER PW 1 2 DISPLAY SETUP RECORD CONFIGURATION EXTERNAL DEVICE BACK-UP FIRMWARE UPGRADE FACTORY DEFAULT ADMIN ________ 3 4 5 6 7 8 9 LANGUAGE ENTER ENGLISH EXIT EXIT (3) Insert USB memory stick and click ‘CHECK USB’. ※ The START & END time / date in HDD sub-menu only shows start and end of recording. This is not selectable and editable. USB SETUP HDD START END JUN/14/2007 16:19:08 JUN/14/2007 16:36:21 MEDIA PARTITION START END SIZE / CHECK USB BACK-UP / MB Æ : : MB ※ Only USB memory stick should be used for backup. ESC 19 4Ch H.264 hardware codec - Network DVR CHAP. 4 Operation (4) To set start time of back-up and back-up data size in MEDIA sub-menu, use the mouse (left/right/wheel button). ※ End time of back-up will be calculated automatically as per start time & date and the back-up data size you set. ※ You can select the back-up data size (size of back-up data from start of back-up), but END of back-up time is automatically determined by DVR itself. (5) Click ‘Back-up’ to start USB back-up. USB SETUP HDD START END JUN/14/2007 16:19:08 JUN/14/2007 16:36:21 MEDIA PARTITION START END SIZE 975 MB / 983 MB JUN/14/2007 16:19:08 JUN/14/2007 16:36:21 000975MB Æ 117 MB 53% START WRITING IN USB STORAGE CHECK USB BACK-UP ESC (6) You can verify the back-up by installing and running the Player on your PC. Refer to 6-3. Viewer USB SETUP HDD START END JUN/14/2007 16:19:08 JUN/14/2007 16:36:21 MEDIA PARTITION START END SIZE 975 MB / 983 MB JUN/14/2007 16:19:08 JUN/14/2007 16:36:21 000975MB Æ 117 MB FINISH WRITING IN USB STORAGE CHECK USB BACK-UP System Status Messages (1) When MEMORY STICK is recognized - USB STORAGE IS CHECKING … - USB STORAGE IS AVAILABLE (2) During Back-Up - START WRITING IN USB STORAGE - FINISH WRITING IN USB STORAGE ESC (3) Error Messages - THERE IS A PROBLEM ON USB PORT (If USB PORT fails to work properly or not connected) - INPUT DATE TIME ERROR (If you select incorrect date & time, not in between START and END time in HDD.) - RECORD DATA IS NOT AVAILBLE (When USB memory stick is full or backup data file size is 0MB) 20 4Ch H.264 hardware codec - Network DVR CHAP 5. Setup 5-1. General Operation Click the [MENU] icon and input user password to log in. (1) Please refer to 4-1. System Log in again. Then, click ‘ENTER’. DVR LOG-IN USER ID USER PW 1 2 ADMIN ________ 3 4 5 6 ENTER 7 8 9 EXIT MAIN MENU DISPLAY SETUP RECORD CONFIGURATION EXTERNAL DEVICE BACK-UP FIRMWARE UPGRADE FACTORY DEFAULT LANGUAGE ENGLISH EXIT MAIN MENU 21 CHAP. 5 Setup 4Ch H.264 hardware codec - Network DVR CHAP. 5 Setup 5-2. Display Setup This is setup menu for display on the screen. If you click ‘DISPLAY SET UP’, then you change setting values for display as shown below. DISPLAY SETUP VGA SETUP SCREEN DISPLAY OSD SETUP ESC 1) VGA Setup VGA SETUP RESOLUTION 800 X 600 / 60Hz DEFAULT ESC VGA SETUP : Sets RESOLUTION for a VGA monitor (TFT LCD or CRT) as shown below. Default Resolution for VGA is 800x600. 640X480 800X600 1024X768 1280X1224 / / / / 60Hz 60Hz 60Hz 60Hz 640X480 800X600 1024X768 1280X1024 / / / / 75Hz 75Hz 75Hz 75Hz ** Please check the resolution range that your VGA monitor supports first before you use VGA monitor. If you select high resolution such as 1024X768, 1280X1024 on VGA SETUP with VGA monitor that does NOT support those high resolutions, image display may NOT be seen properly. 22 4Ch H.264 hardware codec - Network DVR CHAP. 5 Setup 2) Screen Display Setup SCREEN DISPLAY VERTICAL POSITION HORIZONTAL POSITION BOARDER ENABLE BOARDER COLOR 24 00 ON GRAY DEFAULT ESC VERTICAL POSITION : -5 ~ 5 HORIZONTAL POSITION : -31 ~ 31 BORDER ENABLE : ON/OFF BORDER COLOR : COLOR SELECT 3) OSD Setup OSD SETUP TOP OSD OFFSET 0 DEFAULT 2005 / 07/ 21 1 2 3 22 : 05 :18 ESC 17D 4 23 TOP OSD OFFSET : -1 ~ 1 4Ch H.264 hardware codec - Network DVR CHAP. 5 Setup 5-3. Record This is the most important configuration of the DVR. When you select ‘RECORD SETUP’ in the main menu, you can see the window as shown below. RECORD RECORD SETUP SCHEDULE SETUP ESC 1) Record Setup RECORD SETUP (1) QUALITY : 5 step selectable - Highest - High - Normal - Low - Lowest QUALITY HIGHEST ------------------------------------REMAIN SIZE GB / GB REMAIN TIME D-00 H-00 M-00 DEFAULT ESC (2) REMAIN SIZE Indicates HDD capacity remains by size (GB). (3) REMAIN TIME Indicates HDD capacity remains by time. D- days, H- hours, M- Minutes 24 / Indicates total HDD capacity (GB). 4Ch H.264 hardware codec - Network DVR CHAP. 5 Setup 2) Schedule Setup DVR system records in Schedule Recording mode. In Schedule Recording mode, you can choose four different types of recording modes and schedule by 2 hour interval from Sunday to Saturday. Default recording mode is continuous recording. Set Recording time interval for a day of the week (Time interval : by 2 hour ) and recording type. : : : : 24 hour continuous recording (Red color) Motion recording (Orange color) Alarm recording (Blue color) Motion & Alarm recording (Green color) ※ Default setting is continuous recording. ※ Each recording type is indicated in different color of boxes. You can set up schedule by dragging the mouse. In this case, the recording type of the boxes dragged is same as the one that you initially select. All blocks can be activated or deactivated by using ‘ALL’ button. ※ Once you set up schedule record, DVR records as it is scheduled in normal times. In emergency situation, you can click icon to make DVR record continuously. To exit emergency recording mode and go back to scheduled recording mode, click (please see page 15) 25 icon. 4Ch H.264 hardware codec - Network DVR CHAP. 5 Setup 5-4. Configuration When you click ‘CONFIGURATION’ on the main menu, you can go to ‘CONFIGURATION’ menu as shown on the right. CONFIGURATION HDD MANAGEMENT CAMERA SETUP MOTION SETUP ALARM SETUP INTERVAL SETUP TIME/DATE SETUP PASSWORD SETUP BUZZER SETUP ESC 1) HDD Management You can see HDD Model name, serial number, number of blocks and size of HDD. You can also clear HDD. (While you are in this HDD MANAGEMENT Mode, DVR does NOT record.) HDD MANAGEMENT MODEL : HDD MODEL NAME SERIAL : HDD SERIAL No. BLOCKS : HDD LBA BLOCK Number SIZE : HDD TOTAL SIZE SPEED : HDD MODE OVERWRITE : ENABLE, DISABLE MODEL WDC WD3200JS-60PDB0 SERIAL WD-WCAPD3768692 BLOCKS 1048576 LBA SIZE 250 GB SPEED PIO4 ------------------------------OVERWRITE ENABLE What is OVERWRITE? - When HDD is full, the oldest data in HDD is automatically deleted as DVR records new data. CLEAR 26 ESC 4Ch H.264 hardware codec - Network DVR CHAP. 5 Setup 2) Time/Date Setup In this setup, you can select date/time of DVR system and display format. You can adjust values by using the mouse wheel or left/right button of the mouse. ※ For the first time installation, date/time setup must be completed first. DATE FORMAT : DATE(ASIAN/EUROPEAN /AMERICAN) HOUR FORMAT : (12H/24H) MONTH FORMAT : (ENGLISH,NUMERIC) TIME/DATE SETUP DATE TIME DATE FORMAT HOUR FORMAT MONTH FORMAT JUN/15/2007 15:41 :45 AMERICAN 24HOUR ENGLISH DEFAULT ESC 3) Camera Setup You can setup values for each camera. CAMERA SETUP CHANNEL TITLE BRIGHTNESS CONTRAST SATURATION HUE DEFAULT CH1 CAM01___ 1 7 14 -32 ALL-DEFAULT ESC (1) CHANNEL : You can select a channel which you want to change values. (2) TITLE : You can name each camera with 8-digit number or letter combination. Move the cursor onto a location that you want and choose numbers or letters by using mouse wheel or left/right button of the mouse. To exit to the previous menu mode, click ‘ESC’. DEFAULT = CAM01___ ~ CAM03___ (3) COLOR : You can adjust color, for each camera by using the mouse. BRIGHTNESS : Adjust brightness ( -32 ~ 31 ) [ DEFAULT = 1 ] CONTRAST : Adjust contrast ( -32 ~ 31 ) [ DEFAULT = 7 ] SATURATION : Adjust saturation ( -32 ~ 31 ) [ DEFAULT = 14 ] HUE : Adjust hue ( -32 ~ 31 ) [ DEFAULT = -32 ] (4) Executing Buttons ALL-DEFAULT : Initializing all values for all channel as a default setting value.(CH1 ~ CH4) DEFAULT : Initializing all values, for the applied channel, only as a default setting value. ESC : Use to exit 27 4Ch H.264 hardware codec - Network DVR CHAP. 5 Setup 4) Motion Setup MOTION SETUP CHANNEL CH1 SENSITIVITY 6 DURATION 05 SIZE 2 ALL-DEFAULT DEFAULT ESC MOTION SETUP: You can change values by mouse wheel and left/right button of the mouse. - SENSITIVITY: Adjust sensitivity of a movement. You can adjust level 1 ~ level 7. [DEFAULT : 6] - DURATION : Whenever motion is detected (set in Motion Recording mode), DVR records for a certain time from the point when motion is detected. (2 sec.~99 sec.) [DEFAULT : 5 sec.] - SIZE : Select the CELL SIZE for Blocked Area (RED). (1,2,3,6, and ALL) [DEFAULT : 2] - ALL-DEFAULT: Default setup for all channels MOTION MASK SETUP : Set motion detection area. - CELL : Move to the cell and then decide to make it activated or deactivated by clicking it. When the cell is activated, motion is detected. Motion is not detected on deactivated cells. Whenever you click a cell, it changes between activated and deactivated. BLOCK SETUP: First, you decide ‘Activated’ or ‘Deactivated’ by clicking a cell. Then, if the initial cell is ‘Activated’, the blocks dragged by the mouse are also activated. If the initial cell you select is deactivated, the blocks dragged are also deactivated. Blocked Area (RED) (non-motion detection area) Non-Blocked Area (motion detection area) 28 4Ch H.264 hardware codec - Network DVR CHAP. 5 Setup 5) Interval Setup See the switching time interval for SEQ or PIP function. (1 sec. ~99 sec. ) SEQUENCE SCREEN :Set the sequencing switch time interval in live full screen. INTERVAL SETUP SEQUENCE SCREEN 01 SEC PIP SCREEN 01 SEC EVENT UPDATE 600 SEC PIP SCREEN : Set the sequencing switch time interval of PIP window. DEFAULT ESC EVENT UPDATE : Set the minimum time interval of event to be listed on EVENT LIST. If EVENT UPDATE time is set at 10 sec, only following event happened 10 sec or more than 10 sec later previous event shall be listed on EVENT LIST. 6) Alarm Setup Set type of alarm sensors connected to DVR unit. N.O represents Normal Open type and N.C Normal Close type. INPUT : Select NORMAL OPEN, NORMAL CLOSE, or DISABLE. DISABLE represents no use of alarm sensor connected to DVR. ALRAM SETUP CHANNEL CH1 INPUT DISABLE DURATION 01 SEC ALL-DEFAULT DEFAULT ESC DURATION : Set the duration of alarm when an ALARM is activated. (2 sec. ~ 99 sec.) 7) Password Setup Set user ID and Password. You can make up to 8-digit number combination for a password by clicking number ‘1’ ~ ‘9’ on password setup menu. To change password, you need to click ‘USER PW’ first to activate the menu. You must input current password and then input new password. And input again new password to confirm. PASSWORD SETUP USER ID ADMIN USER PW -------- NEW PW -------- CONFIRM -------- 1 2 3 4 5 6 7 ENTER Number selection for password ※ Changing the user Password in the first operation is recommended. 29 8 9 ESC 4Ch H.264 hardware codec - Network DVR CHAP. 5 Setup 8) Buzzer Setup BUZZER SETUP You can select Buzzer OFF/ON on this setup menu. KEY TONE VIDEO LOSS ALARM ACTIVE MOTION DETECT ON ON ON ON DEFAULT ESC 5-5. External Device Setup Please refer to 4-1. System Log in again. Click ‘EXTERNAL DEVICE’ Then, click ‘ENTER’. DVR LOG-IN MAIN MENU USER ID USER PW 1 2 ADMIN ________ 3 4 5 6 ENTER 7 8 9 EXIT DISPLAY SETUP RECORD CONFIGURATION EXTERNAL DEVICE BACK-UP FIRMWARE UPGRADE FACTORY DEFAULT LANGUAGE ENGLISH EXIT Set parameters of external devices connected to DVR like Ethernet, Mouse, etc. If you click EXTERNAL DEVICE on the main menu, then you will see the window shown on the right. EXTERNAL DEVICE TCP/IP SETUP PAN/TILT SETUP MOUSE SETUP AUDIO SETUP ESC 1) TCP/IP Setup TCP/IP function enables you to see live pictures and recorded pictures via the Internet. TCP/IP SETUP IP SETUP DDNS SETUP ESC 30 4Ch H.264 hardware codec - Network DVR CHAP. 5 Setup (1) IP Setup : IP SETUP MAC ADDRESS DHCP MODE Shows the network information assigned to the DVR unit. If the DHCP setup status is AUTOMATIC, you can set the IP port only. If the DHCP setup status is MANUAL, you must set all parameters. If IP port number is blocked, a network specialist’s advice is needed. IP PORT IP ADDRESS GATEWAY SUBNET 00-0A-A2-00-FD-63 MANUAL IP DETECT 50000 192.168.001.160 192.168.001.001 255.255.255.255 ESC A. Static IP Internet (Static IP) ISP PC DVR (Server) A static IP address is a number (in the form of a dotted quad) that is assigned to a computer by an Internet service provider (ISP) to be its permanent address on the Internet. Input IP address which is assigned by your ISP in IP CONFIG SETUP. 1) Verify if IP address is OK or not with PC before connecting DVR. (or inquires to Internet service provider that assigned IP address, GATEWAY, SUBNET MASK) 2) Connect LAN cable to DVR after confirmation. 3) DVR : MENU → LOG IN DVR → EXTERNAL DEVICE → TCP/IP SETUP → IP SETUP . 4) Set DHCP to MANUAL. 5) Verify if MAC ADDRESS starts from 00-0A-A2…. 6) Input the assigned IP address. 7) Set IP PORT. (50000 recommended) 8) Input GATEWAY (which is assigned by your ISP). 9) Input SUBNET MASK (which is assigned by your ISP). 10) Go out of MENU SETUP. 11) Turn off and on Modem (Router) which is provided by your ISP. -> This is to reset client of MAC from your ISP. Wait 30 seconds after turning on. 12) Access DVR with Remote Viewer Software. See a chap.6 IRS IP SETUP MAC ADDRESS DHCP MODE IP PORT IP ADDRESS GATEWAY SUBNET 00-0A-A2-**-**-** MANUAL IP DETECT 50000 211.118.047.160 211.118.047.001 255.255.255.255 Assigned by your Internet Service Provider ESC * If user fails to access, please verify 1,6,7,8,9,11 again. 31 4Ch H.264 hardware codec - Network DVR CHAP. 5 Setup B. Dynamic IP PC ISP Internet Cable Modem (Dynamic IP) LAN DVR (Server) This contrasts with a Dynamic IP address, wherein an IP address is assigned to a computer, usually by a remote server which is acting as a Dynamic Host Configuration Protocol server. IP addresses assigned using DHCP may change depending on the addresses available in the set scope. Dynamic IP Addresses assigned by Dynamic Host Configuration Protocol servers are used because it creates effiency within a network. If you set ‘AUTOMATIC’ for DHCP Type on TCP /IP setup menu, IP information is automatically assigned from ISP’s DHCP. 1) Verify if IP address is OK or not with PC before connecting DVR. (The internet connection confirmation) 2) Connect LAN cable to DVR after confirmation. 3) Turn off and on Modem ( Router ) which is provided by ISP company. -> This is to reset client of MAC from ISP company. Wait 30 seconds after turning on. 4) Turn off and on DVR. 5) DVR: MENU → LOG IN DVR → EXTERNAL DEVICE→TCP/IP SETUP → IP SETUP. 6) Verify if MAC ADDRESS starts from 00-0A-A2… 7) Set DHCP to AUTOMATIC and click ‘IP DETECT’. 8) Set DHCP to MANUAL 9) Go out of MENU SETUP after getting IP successfully. 10) Access DVR with Remote Viewer Software. See a chap.6 IRS IP SETUP MAC ADDRESS DHCP MODE IP PORT IP ADDRESS GATEWAY SUBNET IP SETUP 00-0A-A2-**-**-** AUTOMATIC IP DETECT MAC ADDRESS DHCP MODE 50000 211.118.047.160 211.118.047.001 255.255.255.255 IP PORT IP ADDRESS GATEWAY SUBNET ESC 00-0A-A2-**-**-** MANUAL IP DETECT 50000 211.118.047.160 211.118.047.001 255.255.255.255 ESC Assigned by your Internet Service Provider * If user fails to access, please verify 1,3,4,7,8 again. 32 4Ch H.264 hardware codec - Network DVR CHAP. 5 Setup C. Dynamic IP of PPPoE (DSL) PC Router or Gateway (IP Share) DSL Modem (Dynamic IP) ISP DVR (Server) DVR doesn’t support DSL (PPPoE), user will need to set NETWORK with IP SHARE in order to access DVR remotely. At this time, user will need to port forward on DVR. Please contact IP SHARE Manufacturer if you need to know how to forward port. Even though the user may have a Static/Dynamic IP, if you want to use another device (PC) through IP SHARE, set NETWORK as follows 1) Verify if IP address is OK or not with PC before connecting DVR. (The internet connection confirmation) 2) Connect Router (IP SHARE) to DSL modem as shown the following picture. 3) Set the Internet connection on Router (IP SHARE). (Refer to the Router Manual). 4) Verify if sub-group of network in Router is OK or not. 5) Connect DVR to Router. 6) DVR : MENU → LOG IN DVR → EXTERNAL DEVICE →TCP/IP SETUP → IP SETUP. 7) Set DHCP to AUTOMATIC and click IP DETECT. 8) Set DHCP to MANUAL 9) Verify if MAC ADDRESS starts from 00-0A-A2…. 10) Set IP PORT, (50000 recommended ) 11) Go out of MENU SETUP. 12) Forward port from Router (Refer to the next page). 13) Access DVR with external IP and Port (Port forwarded). * If Router supports DDNS, user can access Remote Viewer using Domain Information. IP SETUP MAC ADDRESS DHCP MODE IP PORT IP ADDRESS GATEWAY SUBNET IP SETUP 00-0A-A2-**-**-** AUTOMATIC IP DETECT MAC ADDRESS DHCP MODE 50000 192.168.001.160 192.168.001.001 255.255.255.255 IP PORT IP ADDRESS GATEWAY SUBNET ESC 00-0A-A2-**-**-** MANUAL IP DETECT 50000 192.168.001.160 192.168.001.001 255.255.255.255 ESC * If user fails to access, please verify 1,4,7,8,12 again. 33 4Ch H.264 hardware codec - Network DVR CHAP. 5 Setup If you are using a router, please setting up DMZ and Port Forwarding instructions below. [How to set DMZ] - Set DMZ as per router manual, if you want to connect a DVR by using one internet line. - Setting procedure and name of DMZ may be various from router manufacturers. - For more detail information, please refer to router manual. One example of how to set DMZ is shown below. 1) Access to your router. (Please refer to router manual provided by a router manufacturer.) 2) Find ‘Applications & Gaming’ and go to ‘DMZ’. 3) Click ‘Enable’ and input IP address on ‘DMZ Host IP Address’. 4) Click ‘Save Settings’ to save. [How to do Port Forwarding] - Set Port Forwarding as per router manual, if you want to connect to several DVRs by using one internet line. - Setting procedure and name of Port Forwarding may be various from router manufacturers. - For more detail information, please refer to router manual. One example of how to do Port Forwarding is shown below. 1) Access to your router. (Please refer to router manual provided by a router manufacturer.) 2) Find ‘Applications & Gaming’ and go to ‘Port Range Forward’ on the menu. 3) Input Port number of your DVR on ‘Start’ / ‘End’ section below. 4) Input IP Address and check ‘Enable’. Then, click ‘Save Settings’ to save. 34 4Ch H.264 hardware codec - Network DVR CHAP. 5 Setup D. Direct connect to DVR DVR (Server) PC When you try to connect to DVR directly, you must use DIRECT CABLE. a. PC’s TCP/IP Setting 1. For WindowsXP/2000, Click [start] – [Control Panel] click 2. Double click [Network Connections] 35 4Ch H.264 hardware codec - Network DVR 3. Right-button click [Local Area Connection] 4. Click ‘Properties’ [General] – [Internet Protocol (TCP/IP)] 36 CHAP. 5 Setup 4Ch H.264 hardware codec - Network DVR CHAP. 5 Setup 5. IP Address Setting IP Address : AAA.BBB.CCC.DDD AAA.BBB.CCC is identical with DVR’s setting DDD with DVR’s setting is not same Subnet mask must be 255.255.255.0 Default gateway is AAA.BBB.CCC.1 AAA.BBB.CCC is identical with HUB’s Address DNS Server is different in the country and ISP Supplier. When PC does not using internet, if it does not input, it is irrespective. Setting example b. DVR Setting Please reaffirm DVR setting EXTERNAL DEVICE TCP/IP SETUP PAN/TILT SETUP MOUSE SETUP AUDIO SETUP ESC TCP/IP SETUP IP SETUP IP SETUP DDNS SETUP MAC ADDRESS DHCP MODE ESC IP PORT IP ADDRESS GATEWAY SUBNET 00-0A-A2-00-FD-63 MANUAL IP DETECT 50000 192.168.001.160 192.168.001.001 255.255.255.255 ESC 37 4Ch H.264 hardware codec - Network DVR CHAP. 5 Setup DDNS SETUP (2) DDNS Setup : DDNS ENABLE DNS SERVER INTERVAL Please refer to CH.8 DDNS Setup for more information. Refer to CH7-2 DDNS set up in DVR on page 53. OFF 192.168.063.001 D-00 H-00 N-20 REGISTER DDNS STATUS IP ADDRESS IP PORT REMAIN TIME LAST REGISTRATION DATE ESC 38 4Ch H.264 hardware codec - Network DVR CHAP. 5 Setup 2) Pan/Tilt Setup PAN/TILT SETUP COMMAND SETUP SPEED SETUP COMMAND SETUP CHANNEL MODEL PTZ ID BAUDRATE CMD DELAY Å PTZ Camera setup Å PTZ Speed setup ESC COMMAND LENGTH CODE PAN/TILT SETUP PAN SPEED TILT SPEED ZOOM SPEED PAN/TILT STOP 16 00 00 00 00 00 00 00 00 00 00 00 00 00 00 00 00 7 7 7 DEFAULT (1) (2) (3) (4) (5) 01 PELCO-D 000 002400 BPS 1 MSEC ESC DEFAULT ALL-DEFAULT ESC CHANNEL : Selects channel MODEL : Selects camera model (protocol type) per each channel PTZ ID : Selects PTZ ID (per each channel) BAUDRATE : Selects data transmission speed CMD DELAY : Selects command delay time 3) Mouse Setup MOUSE SETUP If you increase sensitivity, mouse cursor moves fast. SENSITIVITY 3 DEFAULT 4) Audio Setup If you select a channel, the audio of the selected channel is recorded. (1) CHANNEL : By selecting a channel, you can set audio recording ON/OFF. (2) INPUT VOLUME : Volume setup for microphone (3) OUTPUT VOLUME : Volume setup for speaker ESC AUDIO SETUP CHANNEL INPUT VOLUME OUTPUT VOLUME CH1 00 00 DEFAULT ESC 5) Spot Setup (1) SWITCHING INTERVAL Channel switching time (01 sec. ~ 99 sec.) (2) ALARM POP-UP When ALARM is detected, the image of channel connected with Alarm sensor pops up. Set ALARM detection pop-up (ON/OFF) (3) MOTION POP-UP Set MOTION detection pop-up (ON/OFF) SPOT SETUP SWITCHING INTERVAL ALARM POPUP MOTION POPUP EVENT POPUP DURATION DEFAULT ※ EVENT POP-UP DURATION If events (MOTION or ALARM) happen on several channels at the same time, channel No. 1 has the first priority to pop up. For example, if events happen on channel No. 1, channel No. 2, and channel No. 4 at the same time, channel No. 1 pops up. If the motion disappears on channel No. 1, then channel No. 2 pops up for the time duration that you set. However, even though motion happens on channel No. 1 again within the duration, channel No. 2 still displays. If motion on channel No.1 keeps on going even after the duration, channel No. 1 pops up again. 39 01 SEC ON ON 05 SEC ESC 4Ch H.264 hardware codec - Network DVR CHAP. 5 Setup 5-6. Firmware Upgrade When it comes to firmware upgrade, you may ask your local dealer. FIRMWARE UPGRADE CURRENT VER UPGRADE VER 9046 / V 0.35_08 FW1 Version FW2 Version CHECH USB UPGRADE ESC 5-7. Factory Default Factory default setting initializes DVR system. Select categories below that you want to initialize and choose ON. Then, click ‘Default’ button. In order to initialize all of the categories below, choose ON for ‘ALL’. Then, click ‘Default’ button. Please refer to CH.4-2 Factory default again. (see page14) FACTORY DEFAULT ALL OFF --------------------------------DISPLAY SETUP OFF RECORD SETUP OFF SCHEDULE SETUP OFF CAMERA SETUP OFF CONFIGURATION OFF EXTERNAL DEVICE OFF DEFAULT ESC 40 4Ch H.264 hardware codec - Network DVR CHAP 6. IRS CHAP 6. IRS (Integrated Remote Station) MAIN INTERFACE Exit IRS SETUP Inputs information for IRS network connection. DVR SETUP Changes DVR setting over a network. VIEWER Enables to show live image display. SEARCH Enables to search and show recorded image display. BACKUP Enables to back up recorded images in DVR to your PC. PLAYER Enables to play the backup images on your PC. (AM4 file) ※ Interface and functions of IRS are subject to change without prior notice. 41 4Ch H.264 hardware codec - Network DVR CHAP 6. IRS 6-1. IRS Setup MANUAL DDNS Select “Manual” to input IP address and port number manually. Select “DDNS” to use IP address and port number that you already registered in DDNS server. (For more information about DDNS, please refer to page 54~59.) MEMBER ID NAME Input member ID that you registered in DDNS server. Input DVR name that you registered in DDNS server. ADDRESS PORT Input IP address manually. Input port number manually. LOGIN ID Password Input DVR ID which has been set in DVR already. (Input ‘admin’.) Input password of DVR. ※ Interface and functions of IRS are subject to change without prior notice. 42 4Ch H.264 hardware codec - Network DVR 6-2. DVR Setup You can change some settings of DVR listed below over a network. (Alarm, Buzzer, Interval, Record Configuration, Record Schedule, Audio) MANUAL Input IP address and port number of DVR manually. ADDRESS Input IP address of DVR manually. PORT NUMBER Input port number of DVR manually. LOGIN ID PASSWORD Input DVR ID which has been set in DVR already. (Input ‘admin’.) Input password of DVR. CLOSE Click “CLOSE” to exit. ※ Interface and functions of IRS are subject to change without prior notice. 43 CHAP 6. IRS 4Ch H.264 hardware codec - Network DVR CHAP 6. IRS 6-3. Viewer 1 2 3 5 6 1 2 4 DVR connection setup : Input network information to connect. (IP / PORT / ID / PW) System information : Displays connection status and operating information. 3 Screen display a) SCREEN DIVISION : Selects full screen mode or 4-split mode b) CHANNEL : Displays full screen for each channel. 4 Audio : Set Audio ON/OFF. 5 PTZ control : Controls PTZ camera remotely. (In order to control PTZ camera, PTZ setting in DVR must be completed in advance.) 6 Network connection a) CONNECT : Click this button to connect to DVR & see live view over a network. b) DISCONNECT : Click this button to disconnect. ※ Interface and functions of Viewer are subject to change without prior notice. 44 4Ch H.264 hardware codec - Network DVR CHAP 6. IRS 6-4. Search 1 2 3 4 a 8 b c d e 5 6 7 1 DVR connection setup : Input network information to connect. (IP / PORT / ID / PW) 2 Screen display a) SCREEN DIVISION : Selects full screen mode or 4-split mode b) CHANNEL : Displays full screen for each channel. 3 System information : Displays connection status and operating information. 4 Recorded data display : Displays start time & end time of recorded data. 5 Network connection a) CONNECT : Click this button to connect to DVR & see live view over a network. b) DISCONNECT : Click this button to disconnect. 6 Search time : Input time and date to search images. 7 Operation buttons a) Fast backward playback b) Backward playback c) Pause d) Forward playback e) Fast forward playback 8 Search bar : Enables to search recorded data by using this bar. ※ Interface and functions of Search are subject to change without prior notice. 45 4Ch H.264 hardware codec - Network DVR CHAP 6. IRS 6-5. Backup 1) To execute BACKUP, input IP Address & Port and click ‘Connect Test’ button. 2) After Connect Test is done, you can see ‘Success Connect Test!’ message. Then, click ‘lock’ button and click ‘Set Backup Time’ button. ※ Interface and functions of Backup are subject to change without prior notice. 46 4Ch H.264 hardware codec - Network DVR CHAP 6. IRS 3) Now you set ‘Start Backup Time’, ‘End Backup Time’, ‘Save File Path’, ‘File Size’ and click ‘Apply’. 4) After finishing time setting, click ‘Start Backup’ to start backup. Then, you can see the backup file on the path that you chose. ※ Interface and functions of Backup are subject to change without prior notice. 47 4Ch H.264 hardware codec - Network DVR CHAP 6. IRS 6-6. Player 1 2 3 a 8 7 b c d 4 e f g 5 6 1 Time display : Displays current time. 2 3 Recorded data display : Displays start time & end time of recorded data. Also, displays operating status during playback. Screen display a) SCREEN DIVISION : Selects full screen mode or 4-split mode b) CHANNEL : Displays full screen for each channel. 4 Audio : set Audio ON/OFF 5 Operation buttons I a) OPEN : Selects backup AM4 file. b) EDIT : Enables to edit backup image, save and print. *Edit function is available when one channel is selected. d) AVI SAVE : Save backup images in AVI file format. **AVI save function is available when one channel is selected. c) EXIT : Ends backup player. 6 Operation buttons II: Search for recorded data. a) Go to the beginning of recorded data and play. b) Fast backward playback c) Backward playback d) Pause e) Forward playback f) Fast forward playback g) Go to the end of recorded data and play. 7 Playback speed setting button : Able to adjust playback speed by using upper/ lower buttons. DELAY : Adjusts playback interval. The higher, the slower. (1, 2, 4, 8, 16, 32) 8 Play bar : Enables to search recorded data by using this bar. ※ Interface and functions of Player are subject to change without prior notice. 48 4Ch H.264 hardware codec - Network DVR CHAP 6. IRS Image EDIT Click “EDIT” to go to image edit mode. 1 2 1 EDIT TOOL : User can adjust color tone of copied images using this buttons. - Contrast : make bright part of image brighter and dart part of image darker : To reduce light and shade, lower contrast a little. - Brightness : make an image brighter : make an image darker - Sharpness : gives sharp-edge effect - Blur : make an image soft - Operation buttons : saves data in JPEG file format. It is saved in the folder where player is installed. (‘C:\WEB_BACKUP’) : User can print current image selected. 2 EDIT : Return to player mode. ※ Interface and functions of Edit are subject to change without prior notice. 49 4Ch H.264 hardware codec - Network DVR CHAP 6. IRS AVI SAVE Click “AVI SAVE” to go to AVI saving mode. 1 2 1 2 OPTION : Used to save data in AVI file format. CHANNEL : Selects channel FRAMERATE : Decides frames per second of data to be saved. SIZE : Decides the size of data to be saved automatically. START : Starts saving STOP : Stops saving. Once it is stopped, ‘C:₩WEB_BACKUP’ folder is opened automatically. AVI SAVE : Opens ‘Option’ setting to start AVI saving. Closes ‘Option’ setting after finishing AVI saving and go back to player mode. ※ Interface and functions of AVI SAVE are subject to change without prior notice. 50 4Ch H.264 hardware codec - Network DVR CHAP 7. DDNS Web-server CHAP 7. DDNS Web-server 7-1. Registering DVR for DDNS (DDNS Web-server) 1) Please access www.h264ip.com and click Register Member ID. 2) Please click ‘DVR Add’ or ‘MY DVR Register’ to register DVR. ※ Interface and functions of DDNS service are subject to change without prior notice. 51 4Ch H.264 hardware codec - Network DVR CHAP 7. DDNS Web-server 3) Please click confirm after inputting DVR information (DVR Name and MAC Address only). Then, Click “Confirm” button. 4) Now, DVR is listed on DDNS web server without IP and Port number. ※ Interface and functions of DDNS service are subject to change without prior notice. 52 4Ch H.264 hardware codec - Network DVR CHAP 7. DDNS Web-server 7-2. DDNS set up in DVR * The following setting is a sample for a cable modem connected to DVR directly. 1) Go to Menu 2) Go to IP SETUP menu, if you set DHCP AUTOMATIC then it detects IP address automatically. IP SETUP MAC ADDRESS DHCP MODE 00-0A-A2-00-00-00 AUTOMATIC IP PORT IP ADDRESS GATEWAY SUBNET 50000 192 168 001 160 192 168 001 001 255 255 255 000 DEFAULT ESC 3) Go to the previous menu and click DDNS SETUP. TCP/IP SETUP IP SETUP DDNS SETUP CONNECTION SETUP ESC 53 4Ch H.264 hardware codec - Network DVR CHAP 7. DDNS Web-server 4) Set DDNS ON/OFF ‘ON’. IP address which is assigned from DHCP server is automatically input on DNS SERVER. DDNS SETUP DDNS ENABLE DNS SERVER INTERVAL ON 168.126.063.001 D-00 H-00 M-20 REGISTER DDNS STATUS IP ADDRESS IP PORT REMAIN TIME LAST REGISTRATION DATE > WED. 12 JUL 2006 REGISTER OK 192.168.001.160 50000 D-00 H-00 M-20 09 : 21 : 36 GMT ESC 5) Go down to REGISTER and push ENTER button to renew IP registered on DDNS SERVER. ( Interval : connection interval time between DVR and DDNS SERVER) D = Day, H = Hour, M = Minute DDNS SETUP DDNS ENABLE DNS SERVER INTERVAL <DDNS status messages> ON 168.126.063.001 D-00 H-00 M-20 REGISTER DDNS STATUS REGISTER OK IP ADDRESS 192.168.001.160 IP PORT 50000 REMAIN TIME D-00 H-00 M-20 LAST REGISTRATION DATE > WED. 12 JUL 2006 09 : 21 : 36 GMT SUCCESS TO REGISTER DVR INFO ESC <DDNS error messages> FAIL TO COMMUNICATE WITH DDNS SERVER : (In this case, check out whether DNS server IP address is 168.126.063.001. If the IP address is same, please try another DNS server IP address provided by your ISP.) FAIL TO REGISTER DVR INFO : (In this case, please check out whether you registered your DVR in www.h264ip.com. And also check out your MAC address in your DVR is same as the one that has been registered in www.h264ip.com. ) 54 4Ch H.264 hardware codec - Network DVR CHAP 7. DDNS Web-server 6) Go to your computer again after you see “SUCCESS TO REGISTER DVR INFO” and then Click ‘refresh’ button. Then, DDNS server automatically catches your DVR’s IP address and Port number. Note. Before using Web-Viewer, please add www.h264ip.com on Trusted Sites at first installation as follows. (Tools -> Internet Options -> Security) ① ② ※ Interface and functions of DDNS service are subject to change without prior notice. 55 4Ch H.264 hardware codec ③ - Network DVR CHAP 7. DDNS Web-server ④ ⑤ Click ⑥ www.h264ip.com Leave this check box empty ⑦ 56 4Ch H.264 hardware codec - Network DVR CHAP 7. DDNS Web-server 7-3. Web program Some functions of IRS (Integrated Remote Station) such as Viewer, Search, Backup and Player are also available on the web. *If ActiveX control installation is required for the first time access, please click ‘Yes’. Click and input information needed for internet connection to DVR manually. Click these icons, then it connects to DVR automatically via DDNS server. These functions such as Viewer, Search, Backup and Player are same as the ones in IRS. (Please refer to ‘Chap 7. IRS’ section from page 47 to 51.) DVR Setup Enables to setup DVR remotely. Viewer Enables to show live image display. Search Enables to search and show recorded image display. Backup Enables to back up recorded images in DVR to your PC. Player Enables to play the backup images on your PC. (AM4 file) ※ Interface and functions of DDNS service are subject to change without prior notice. 57 4Ch H.264 hardware codec - Network DVR CHAP 8. Specifications CHAP. 8 Specifications • H.264 Hardware Codec • Real time live display in all channels • Triplex ( Playback / Recording / Ethernet ) • Web monitoring • Easy control by Mouse • USB memory stick for data backup. • Easy PTZ Camera (MOUSE) • Password protection NETWORK DVR POWER HDD ACTIVE USB • Multi-language support Multiplex function Triplex ( Playback / Recording / Ethernet ) Storage Capacity Internal Video Inputs Output HDD 4Ch Composite Compression Recording / Search 1 SATA HDD (no limit in capacity of HDD) 2Ch (Monitor, SPOT) H.264 Hardware codec Compression Rate 5 step selectable Live Display Speed Real Time Live Display Recording Mode Schedule Record (Continuous/Motion/Alarm) Search Event Search, Date/time Search, Percent Search Recording Speed (NTSC/PAL) Max. 120FPS(NTSC) 100FPS(PAL) Recording Resolution CIF (352x240/352x288) Audio Recording 1 Ch Input / 1 Ch Output Language English, Spanish, French, Italian, German, Russian, Japanese, Chinese To be added more Switching Interval 1~99 Sec selectable Live View Display Full screen / 4-Split Digital Zoom, PIP, Freeze, Sequence in live mode Alarm Inputs 4 Alarm (NO/NC Selectable ) Outputs 1 ( NO / NC ) Post Alarm Alarm output duration : 2 ~ 99 Sec selectable Motion Area 30x24 Network Ethernet (TCP/IP) Web Solution (DDNS) : DVR Setup, Viewer, Backup, Search Backup USB Memory Stick / Download via IP Network PTZ Control Via RS-485 Firmware upgrade Via USB Operation P/S2 mouse, network Power Requirements DC 12V 3.33A Adaptor Weight 2kg Dimensions (W x H x D) mm 370 X 260 X 62 Design and specifications are subjected to change without notice. 58 4Ch H.264 hardware codec - Network DVR CHAP 10. Remote Controller CHAP. 9 Remote Controller PTZ PTZ On/Off SEARCH Search Menu MENU Menu On/Off No function 1~4 Select Ch. / Input number 5~9,0 Input number FUNC Control Icon On/Off ESC AUDIO AUDIO Output Mute On/Off MODE 4-split display Emergency Record On/Off ▲◀▶▼ Cursor / Menu / PTZ direction OK CH + / - +/- Enter / Increase values Switching channels I◀ Go back to beginning Increase or decrease values ◀ Backward playback PTZ ZOOM In/Out ▶ Forward playback Audio Output Volume ▶I Go back to the end ◀◀ Pause ■ Stop ▶▶ Fast forward playback SEQ SEQ mode FRZ FRZ mode PIP ZOOM 59 Fast backward playback II PIP mode ZOOM mode 4Ch H.264 hardware codec - Network DVR MEMO : 60 4Ch H.264 hardware codec - Network DVR MEMO : 61 4Ch H.264 hardware codec - Network DVR MEMO : 62 4Ch H.264 hardware codec - Network DVR MEMO : 63 4Ch H.264 hardware codec - Network DVR 4Ch H.264 Hardware Codec – Network DVR 64