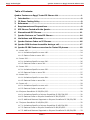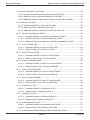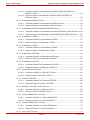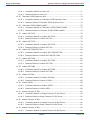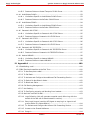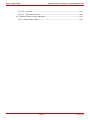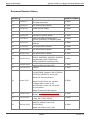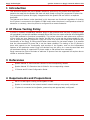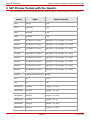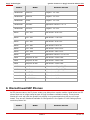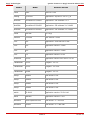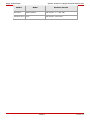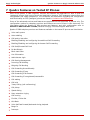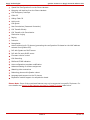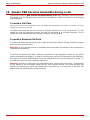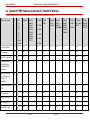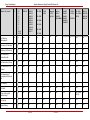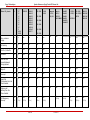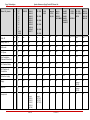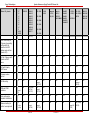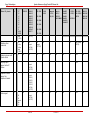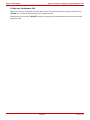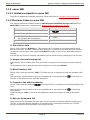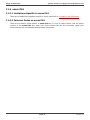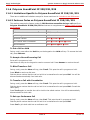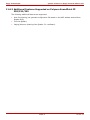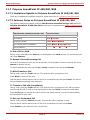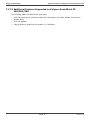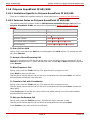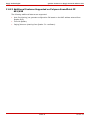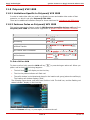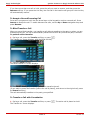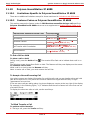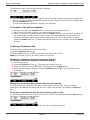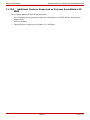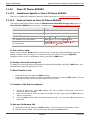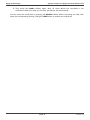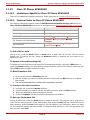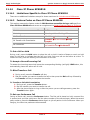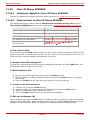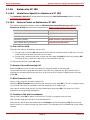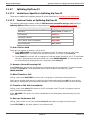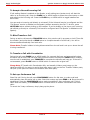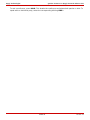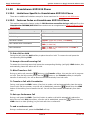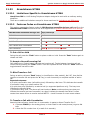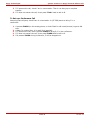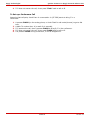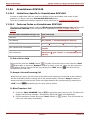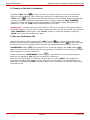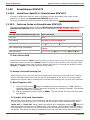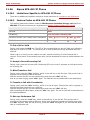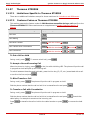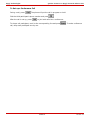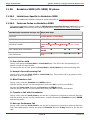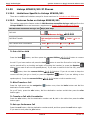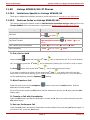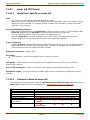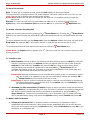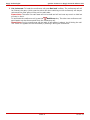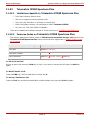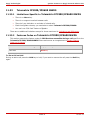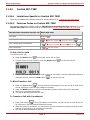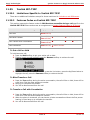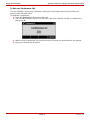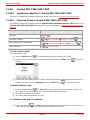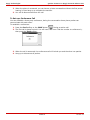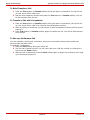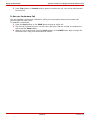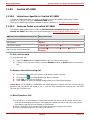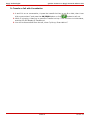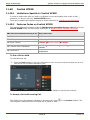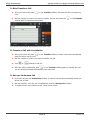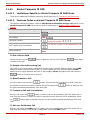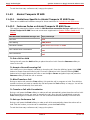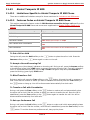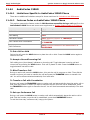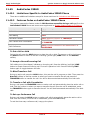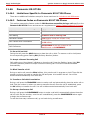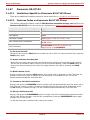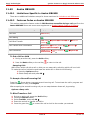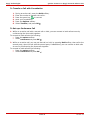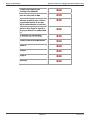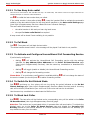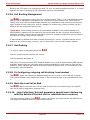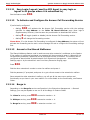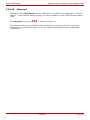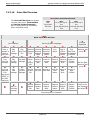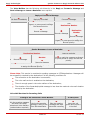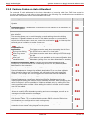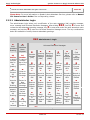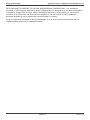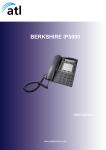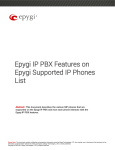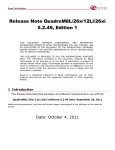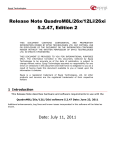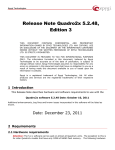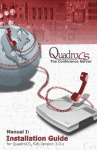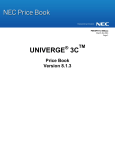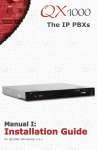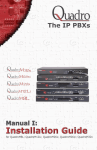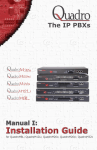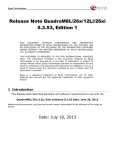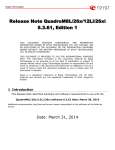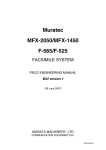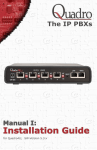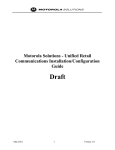Download Alcatel TEMPORIS IP 200 User`s guide
Transcript
Epygi Technologies Quadro Features on Epygi Tested IP Phones List Revision: 3.2 Abstract: This document explains how to use Quadro telephony services on IP phones tested with the Quadro Please Note: This document contains confidential and proprietary information owned by Epygi Technologies Ltd. Any copying, use or disclosure of the document or the information contained herein without the written permission of Epygi Technologies Ltd. is strictly prohibited. Epygi Technologies Quadro Features on Epygi Tested IP Phones List Table of Contents: Quadro Features on Epygi Tested IP Phones List ..................................... 1 1 Introduction ..................................................................................... 9 2 IP Phone Testing Policy .................................................................... 9 3 References ....................................................................................... 9 4 Requirements and Preparations ........................................................ 9 5 SIP Phones Tested with the Quadro ................................................ 10 6 Discontinued SIP Phones ................................................................ 11 7 Quadro Features on Tested IP Phones ............................................. 14 8 Limitations and Differences............................................................. 16 9 Quadro Feature Codes on IP Phones................................................ 16 10 Quadro PBX Services Accessible during a call .................................. 17 11 Quadro IP PBX features overview for Tested IP phones ................... 18 11.1 snom 190 ................................................................................................... 24 11.1.1 Limitations Specific to snom 190 ............................................................. 24 11.1.2 Feature Codes on snom 190 ................................................................... 24 11.2 snom 200 ................................................................................................... 26 11.2.1 Limitations Specific to snom 200 ............................................................. 26 11.2.2 Features Codes on snom 200 .................................................................. 26 11.3 snom 220 ................................................................................................... 27 11.3.1 Limitations Specific to snom 220 ............................................................. 27 11.3.2 Features Codes on snom 220 .................................................................. 27 11.4 snom PA1 ................................................................................................... 28 11.4.1 Limitations Specific to snom PA1 ............................................................. 28 11.4.2 Features Codes on snom PA1 .................................................................. 28 11.5 snom m9 .................................................................................................... 29 11.5.1 Limitations Specific to snom m9 .............................................................. 29 11.5.2 Features Codes on snom m9 ................................................................... 29 11.6 Polycom SoundPoint IP 330/331/335 ............................................................. 30 11.6.1 Limitations Specific to Polycom SoundPoint IP 330/331/335 ....................... 30 11.6.2 Features Codes on Polycom SoundPoint IP 330/331/335 ............................ 30 11.6.3 Additional Features Supported on Polycom SoundPoint IP 330/331/335 ....... 31 11.7 Polycom SoundPoint IP 450/501/550 ............................................................. 32 11.7.1 Limitations Specific to Polycom SoundPoint IP 450/501/550 ....................... 32 11.7.2 Features Codes on Polycom SoundPoint IP 450/501/550 ............................ 32 11.7.3 Additional Features Supported on Polycom SoundPoint IP 450/501/550 ....... 33 PAGE 2 10-Dec-12 Epygi Technologies Quadro Features on Epygi Tested IP Phones List 11.8 Polycom SoundPoint IP 601/650 .................................................................... 34 11.8.1 Limitations Specific to Polycom SoundPoint IP 601/650 .............................. 34 11.8.2 Features Codes on Polycom SoundPoint IP 601/650 ................................... 34 11.8.3 Additional Features Supported on Polycom SoundPoint IP 601/650 .............. 35 11.9 Polycom® VVX 1500 .................................................................................... 36 11.9.1 Limitations Specific to Polycom® VVX 1500 .............................................. 36 11.9.2 Features Codes on Polycom® VVX 1500 ................................................... 36 11.9.3 Additional Features Supported on Polycom® VVX 1500 .............................. 38 11.10 Polycom SoundStation IP 6000 .................................................................. 39 11.10.1 Limitations Specific to Polycom SoundStation IP 6000............................. 39 11.10.2 Features Codes on Polycom SoundStation IP 6000 ................................. 39 11.10.3 Additional Features Supported on Polycom SoundStation IP 6000 ............ 41 11.11 Cisco IP Phone 7960 ................................................................................. 42 11.11.1 Limitations Specific to Cisco IP Phone 7960 ........................................... 42 11.11.2 Feature Codes on Cisco IP Phone 7960 ................................................. 42 11.12 Cisco IP Phone SPA303 ............................................................................. 44 11.12.1 Limitations Specific to Cisco IP Phone SPA303 ....................................... 44 11.12.2 Feature Codes on Cisco IP Phone SPA303.............................................. 44 11.13 Cisco IP Phone SPA525G2 ......................................................................... 46 11.13.1 Limitations Specific to Cisco IP Phone SPA525G2 ................................... 46 11.13.2 Feature Codes on Cisco IP Phone SPA525G2 .......................................... 46 11.14 Cisco IP Phone SPA501G ........................................................................... 47 11.14.1 Limitations Specific to Cisco IP Phone SPA501G ..................................... 47 11.14.2 Feature Codes on Cisco IP Phone SPA501G ........................................... 47 11.15 Cisco IP Phone SPA509G ........................................................................... 48 11.15.1 Limitations Specific to Cisco IP Phone SPA509G ..................................... 48 11.15.2 Feature Codes on Cisco IP Phone SPA509G ........................................... 48 11.16 Swissvoice IP 10S .................................................................................... 49 11.16.1 Limitations Specific to Swissvoice IP 10S .............................................. 49 11.16.2 Feature Codes on Swissvoice IP 10S ..................................................... 49 11.17 IpDialog SipTone II .................................................................................. 50 11.17.1 Limitations Specific to IpDialog SipTone II............................................. 50 11.17.2 Feature Codes on IpDialog SipTone II ................................................... 50 11.18 Grandstream BT100/200 ........................................................................... 51 11.18.1 Limitations Specific to Grandstream BT100/200 ..................................... 51 11.18.2 Feature Codes on Grandstream BT100/200 ........................................... 51 11.19 Grandstream GXP2000/GXP2100/GXP2110/GXP2120 Phone .......................... 53 PAGE 3 10-Dec-12 Epygi Technologies Quadro Features on Epygi Tested IP Phones List 11.19.1 Limitations Specific to Grandstream GXP2000/GXP2100/GXP2110/ GXP2120 Phone ................................................................................. 53 11.19.2 Features Codes on Grandstream GXP2000/GXP2100/GXP2110/ GXP2120 Phone ................................................................................. 53 11.20 Grandstream GXP2124 Phone .................................................................... 55 11.20.1 Limitations Specific to Grandstream GXP2124 Phone .............................. 55 11.20.2 Features Codes on Grandstream GXP2124 Phone ................................... 55 11.21 Grandstream GXP1400/GXP1405/GXP1450 Phone ........................................ 56 11.21.1 Limitations Specific to Grandstream GXP1400/GXP1405/ GXP1450 Phone . 56 11.21.2 Features Codes on Grandstream GXP1400/GXP1405/ GXP1450 Phone ...... 56 11.22 Grandstream HT286 ................................................................................. 57 11.22.1 Limitations Specific to Grandstream HT286 ........................................... 57 11.22.2 Features Codes on Grandstream HT286 ................................................ 57 11.23 Grandstream HT386 ................................................................................. 59 11.23.1 Limitations Specific to Grandstream HT386 ........................................... 59 11.23.2 Features Codes on Grandstream HT386 ................................................ 59 11.24 Grandstream GXV3140 ............................................................................. 61 11.24.1 Limitations Specific to Grandstream GXV3140 ....................................... 61 11.24.2 Features Codes on Grandstream GXV3140 ............................................ 61 11.25 Grandstream GXV3175 ............................................................................. 63 11.25.1 Limitations Specific to Grandstream GXV3175 ....................................... 63 11.25.2 Features Codes on Grandstream GXV3175 ............................................ 63 11.26 Sipura SPA-841 IP Phone .......................................................................... 65 11.26.1 Limitations Specific to SPA-841 IP Phone .............................................. 65 11.26.2 Feature Codes on SPA-841 IP Phone..................................................... 65 11.27 Thomson ST2030S ................................................................................... 66 11.27.1 Limitations Specific to Thomson ST2030S ............................................. 66 11.27.2 Features Codes on Thomson ST2030S .................................................. 66 11.28 Berkshire 5000 (ATL 5000) IP phone .......................................................... 68 11.28.1 Limitations Specific to Berkshire 5000 .................................................. 68 11.28.2 Features Codes on Berkshire 5000 ....................................................... 68 11.29 Linksys SPA922/921 IP Phones .................................................................. 69 11.29.1 Limitations Specific to Linksys SPA922/921 ........................................... 69 11.29.2 Features Codes on Linksys SPA922/921 ................................................ 69 11.30 Linksys SPA942/941 IP Phones .................................................................. 70 11.30.1 Limitations Specific to Linksys SPA942/94 ............................................. 70 11.30.2 Features Codes on Linksys SPA942/941 ................................................ 70 11.31 snom m3 IP Phones .................................................................................. 71 PAGE 4 10-Dec-12 Epygi Technologies Quadro Features on Epygi Tested IP Phones List 11.31.1 Limitations Specific to snom m3 ........................................................... 71 11.31.2 Features Codes on snom m3 ............................................................... 71 11.32 Telematrix IP550 Spectrum Plus................................................................. 74 11.32.1 Limitations Specific to Telematrix IP550 Spectrum Plus........................... 74 11.32.2 Features Codes on Telematrix IP550 Spectrum Plus................................ 74 11.33 Telematrix IP3300/IP9600 MWD5 ............................................................... 75 11.33.1 Limitations Specific to Telematrix IP3300/IP9600 MWD5 ......................... 75 11.33.2 Features Codes on Telematrix IP3300/IP9600 MWD5 .............................. 75 11.34 Yealink SIP-T20P...................................................................................... 76 11.34.1 Limitations Specific to Yealink SIP-T20P ................................................ 76 11.34.2 Features Codes on Yealink SIP-T20P..................................................... 76 11.35 Yealink SIP-T22P...................................................................................... 78 11.35.1 Limitations Specific to Yealink SIP-T22P ................................................ 78 11.35.2 Features Codes on Yealink SIP-T22P..................................................... 78 11.36 Yealink SIP-T26P/SIP-T28P ....................................................................... 80 11.36.1 Limitations Specific to Yealink SIP-T26P/SIP-T28P .................................. 80 11.36.2 Features Codes on Yealink SIP-T26P/SIP-T28P ...................................... 80 11.37 Yealink SIP-T32G ..................................................................................... 82 11.37.1 Limitations Specific to Yealink SIP-T32G ............................................... 82 11.37.2 Features Codes on Yealink SIP-T32G .................................................... 82 11.38 Yealink SIP-T38G ..................................................................................... 84 11.38.1 Limitations Specific to Yealink SIP-T38G ............................................... 84 11.38.2 Features Codes on Yealink SIP-T38G .................................................... 84 11.39 Yealink VP-2009 ....................................................................................... 86 11.39.1 Limitations Specific to Yealink VP-2009 ................................................. 86 11.39.2 Features Codes on Yealink VP-2009 ...................................................... 86 11.40 Yealink VP530 .......................................................................................... 88 11.40.1 Limitations Specific to Yealink VP530 .................................................... 88 11.40.2 Features Codes on Yealink VP530 ......................................................... 88 11.41 Alcatel Temporis IP 200 ............................................................................ 90 11.41.1 Limitations Specific to Alcatel Temporis IP 200 Phone ............................. 90 11.41.2 Features Codes on Alcatel Temporis IP 200 Phone .................................. 90 11.42 Alcatel Temporis IP 600 ............................................................................ 91 11.42.1 Limitations Specific to Alcatel Temporis IP 600 Phone ............................. 91 11.42.2 Features Codes on Alcatel Temporis IP 600 Phone .................................. 91 11.43 Alcatel Temporis IP 800 ............................................................................ 92 11.43.1 Limitations Specific to Alcatel Temporis IP 800 Phone ............................. 92 PAGE 5 10-Dec-12 Epygi Technologies Quadro Features on Epygi Tested IP Phones List 11.43.2 11.44 Features Codes on Alcatel Temporis IP 800 Phone .................................. 92 AudioCodes 310HD ................................................................................... 93 11.44.1 Limitations Specific to AudioCodes 310HD Phone ................................... 93 11.44.2 Features Codes on AudioCodes 310HD Phone ........................................ 93 11.45 AudioCodes 320HD ................................................................................... 94 11.45.1 Limitations Specific to AudioCodes 320HD Phone ................................... 94 11.45.2 Features Codes on AudioCodes 320HD Phone ........................................ 94 11.46 Panasonic KX-UT136................................................................................. 95 11.46.1 Limitations Specific to Panasonic KX-UT136 Phone ................................. 95 11.46.2 Features Codes on Panasonic KX-UT136 Phone ...................................... 95 11.47 Panasonic KX-UT123................................................................................. 96 11.47.1 Limitations Specific to Panasonic KX-UT123 Phone ................................. 96 11.47.2 Features Codes on Panasonic KX-UT123 Phone ...................................... 96 11.48 Panasonic KX-TGP550T04.......................................................................... 97 11.48.1 Limitations Specific to Panasonic KX-TGP550T04 Phone .......................... 97 11.48.2 Features Codes on Panasonic KX-TGP550T04 Phone ............................... 97 11.49 Aastra MBU400 ........................................................................................ 98 11.49.1 Limitations Specific to Aastra MBU400 .................................................. 98 11.49.2 Features Codes on Aastra MBU400 ....................................................... 98 12 Appendix 1 ................................................................................... 100 12.1 Establishing a call ...................................................................................... 100 12.2 PBX Services Accessible at the Dial Tone ...................................................... 100 12.2.1 To Use Busy Auto-redial ....................................................................... 102 12.2.2 To Call Back........................................................................................ 102 12.2.3 To Activate and Configure Unconditional Call Forwarding Service ............... 102 12.2.4 To Switch Do Not Disturb Mode ............................................................. 102 12.2.5 To Block Last Caller ............................................................................. 102 12.2.6 Call Routing Management ..................................................................... 103 12.2.7 Hot Desking........................................................................................ 103 12.2.8 To Configuring outgoing call blocking from handset ................................. 103 12.2.9 Mark the Last Call as Bad ..................................................................... 103 12.2.10 Logs Collecting (this will generate a special user's failure log with the details of the last call for administrator's revision) ................................ 103 12.2.11 Easy Login/Logout (used by ACD Agent to easy login or logout to all groups where it is subscribed to)........................................................ 104 12.2.12 To Activate and Configure No Answer Call Forwarding Service ............... 104 12.2.13 Access to the Shared Mailboxes ......................................................... 104 12.2.14 Barge in .......................................................................................... 104 PAGE 6 10-Dec-12 Epygi Technologies Quadro Features on Epygi Tested IP Phones List 12.2.15 Intercept......................................................................................... 105 12.2.16 Voice Mail Services ........................................................................... 106 12.3 Feature Codes on Auto Attendant ................................................................ 108 12.3.1 Administrator Login ............................................................................. 109 PAGE 7 10-Dec-12 Epygi Technologies Quadro Features on Epygi Tested IP Phones List Document Revision History Revision Date Description Valid for models 1.0 15-Jan-07 Split from the Using Quadro Features on IP Phones document IP PBXs 1.1 24-Aug-07 New tested phones added IP PBXs 1.2 22-Apr-08 Tested phones update IP PBXs 1.3 04-Sep-08 Linksys IP phones added IP PBXs 2.0 22-Sep-08 POLYCOM IP phones added IP PBXs 2.1 25-Feb-09 2.2 01-Jun-09 2.3 11-Sep-09 New tested phones added IP PBXs 2.4 07-Jul-2010 New tested phones added IP PBXs 2.5 05-Apr-2011 New tested phones added IP PBXs 2.6 03-Nov-2011 2.7 14-Nov-2011 2.8 22-Dec-2011 Additional Features Supported on Polycom SoundPoint IP chapters added Minor revision in Polycom SoundPoint IP chapters New Tested phones added (Cisco SPA303, SPA525G2, SPA501G, SPA509G, Grandstream GXV3175/GXP2100/ GXP2110/GXP2120 and snom PA1) New Tested phones added (Grandstream GXP1400/GXP1405/GXP1450) Updated IP PBXs IP PBXs IP PBXs IP PBXs IP PBXs New Tested phones added (AudioCodes 310HD/320HD, Panasonic KX-UT136/KXUT123/KX-TGP550T04, snom m9) Added Call Intercept feature 2.9 4-Apr-2012 3.0 19-Apr-2012 3.1 25-Jul-2012 3.2 04-Dec-2012 Added Find Me/Follow Me welcome message feature codes in the Administrator’s Login and Voice Mail Services tables Added Directed Call Park feature Updated Limitations and Differences Section. New Tested phones added (Yealink SIP T-32G, SIP T-38G, VP530) New Tested phones added (Grandstream GXP2124, Alcatel Temporis IP 200/600/800) IP PBXs IP PBXs IP PBXs IP PBXs Added new feature code (*84) PAGE 8 10-Dec-12 Epygi Technologies Quadro Features on Epygi Tested IP Phones List 1 Introduction This document explains the use of Quadro telephony services on SIP phones which have been tested to be used with the Quadro but have not been listed on Epygi fully supported IP phone list. Fully supported IP phones are tightly integrated with the Quadro and are listed in a separate document. The features and feature codes described in this document are functional regardless of whether the IP phone is connected to the Quadro IP PBX locally when the phone is configured as a local IP extension or remotely, when the phone is configured as a remote extension. 2 IP Phone Testing Policy In order to maintain compatibility between Epygi IP PBX products and 3rd party IP phones, Epygi will periodically review the available released phone SW from the vendor and test this SW against the IP PBX products for functional compatibility. This review is done for each phone at a minimum of four times per year. Based on the results, the SW may or may not be recommended for use, with or without functional restrictions. Epygi will focus on a phone SW image that maximizes the functionality of the Epygi IP PBX products rather than testing for the latest release. It is possible that the recommended IP phone SW is not the latest released. The testing of the IP phones is done with regards to the functionality and services of the Quadro, and not the independent features of the particular model. Epygi will deviate from this policy on a case-by-case basis and will accelerate testing of a particular IP phone model or SW release when necessary. Epygi reserves the right to eliminate or add new IP phones from the supported list anytime due to market or technical reasons. 3 References • Quadro Manual-II: Administrator’s Guide for the corresponding release. • Quadro Manual III: Extension User's Guide for the corresponding release. • IP Phones and IP Lines Configuration Guide. 4 Requirements and Preparations • SW 5.2.x and higher running on the Quadro IP PBX. • Quadro is connected to the network and all network settings are properly configured. • IP phone is connected to the Quadro, powered up and appropriately configured. PAGE 9 10-Dec-12 Epygi Technologies Quadro Features on Epygi Tested IP Phones List 5 SIP Phones Tested with the Quadro The table below lists the SIP phones that have been tested for interoperability with the Quadro. Vendor Model Software Version CISCO SPA303 7.4.8 CISCO SPA525G2 7.4.8 CISCO SPA501G 7.4.8 CISCO SPA509G 7.4.8 POLYCOM SoundPoint IP 330SIP Application: SIP software 3.3.1.0933 POLYCOM SoundPoint IP 331SIP Application: SIP software 3.3.1.0933 POLYCOM SoundPoint IP 335SIP Application: SIP software 3.3.1.0933 POLYCOM SoundPoint IP 450SIP Application: SIP software 3.3.1.0933 POLYCOM SoundPoint IP 550SIP Application: SIP software 3.3.1.0933 POLYCOM SoundPoint IP 650SIP Application: SIP software 3.3.1.0933 POLYCOM Polycom® VVX 1500 Application: SIP software 3.3.1.0933 POLYCOM SoundStation IP 6000 Application: SIP software 3.3.1.0933 POLYCOM KIRK wireless server300 PCS08_ snom PA1 8.4.35 snom m9 9.4.7 Grandstream GXP1400 Program- 1.0.1.83 Grandstream GXP1405 Program- 1.0.1.83 Grandstream GXP1450 Program- 1.0.1.83 Grandstream GXP2000 Program- 1.2.5.3 Grandstream GXP2100 Program- 1.0.1.83 Grandstream GXP2110 Program- 1.0.1.83 PAGE 10 10-Dec-12 Epygi Technologies Quadro Features on Epygi Tested IP Phones List Vendor Model Software Version Grandstream GXP2120 Program- 1.0.1.83 Grandstream GXP2124 Program- 1.0.4.10 Grandstream HT286 Program- 1.1.0.26 Grandstream GXV3140 Application version: 1.0.7.3 Grandstream GXV3175 Program- 1.0.3.22 Yealink SIP T-20P SW version: 9.50.0.50 Yealink SIP T-22P SW version: 7.50.0.50 Yealink SIP T-26P SW version: 6.50.0.50 Yealink SIP T-28P SW version:2.50.0.50 Yealink SIP T-32G SW version: 32.0.0.130 Yealink SIP T-38G SW version: 38.0.0.130 Yealink VP530 Application version: 23.70.0.15 Alcatel Temporis IP 200 SW version: 13.60.0.89 Alcatel Temporis IP 600 SW version: 14.60.0.89 Alcatel Temporis IP 800 SW version: 15.60.0.89 AudioCodes 310HD SW version:1.6.0_build_37 AudioCodes 320HD SW version:1.6.0_build_37 Panasonic KX-UT136 SW version: 01.061 Panasonic KX-UT123 SW version: 01.061 Panasonic KX-TGP550T04 SW version: 12.17 6 Discontinued SIP Phones As SIP phones mature, the IP phone vendor may discontinue certain models. Listed below are SIP phones that are no longer tested as part of Epygi’s software validation testing. These phones should still work well with the Quadro but support is not guaranteed since they are no longer tested. They are still listed and available for configuration in the Quadro IP Line Settings phone model drop down list. Vendor Model Software Version PAGE 11 10-Dec-12 Epygi Technologies Quadro Features on Epygi Tested IP Phones List Vendor Model Software Version CISCO 7960 POS3-07-4.00 IpDialog SipToneII Application: SipTone 1.2.0 rc Z_21 POLYCOM SoundPoint IP 300SIP Application: SIP software 2.1.3 POLYCOM SoundPoint IP 501SIP Application: SIP software 3.1.3.0439 POLYCOM SoundPoint IP 601SIP Application: SIP software 3.1.3.0439 SIPUra SPA 841 Thomson ST2030S APP Version: V2.69 snom 190 Application: snom190-SIP 3.60s snom 200 Application version: 3.56m snom 220 Application version: 3.56m snom m3 Application version: 02.02 Swissvoice IP 10S Application version:IP10 SP v1.0.1 b3 Grandstream BT100 Program- 1.1.0.3 Grandstream BT200 Program- 1.1.6.16 Grandstream HT386 Program- 1.1.0.3 Linksys SPA921 SW version:5.1.8 Linksys SPA922 SW version:5.2.8 Linksys SPA941 SW version:5.1.8 Linksys SPA942 SW version:5.2.8 Yealink VP-2009 Application version: 22.21.0.40 Aastra MBU400 Application version: 1.0.8 Telematrix IP550 Spectrum Plus SW version: 1.7.252.253 Telematrix IP3300 SW version: 1.7. 249.248 3.1.4(a) PAGE 12 10-Dec-12 Epygi Technologies Quadro Features on Epygi Tested IP Phones List Vendor Telematrix Model Software Version IP9600 MWD5 SW version: 1.7. 249.248 Berkshire (ATL) 5000 SW version: 22102154 PAGE 13 10-Dec-12 Epygi Technologies Quadro Features on Epygi Tested IP Phones List 7 Quadro Features on Tested IP Phones Most of the Quadro IP PBX telephony services and features are applicable on both IP and FXS (analogue) phones. And most of them are identical to those on FXS (analogue) phones from the configuration and usage perspective. The limitations and differences regarding the configuration and functionality on FXS (analogue) phones are listed in Limitations and Differences. Some of the advanced services and features are applicable on the supported IP phones only. The configuration options for telephony services and features are out of scope in this document. For information about the Quadro IP PBX services and features, and their configuration refer to Manual II-Administrator’s Guide published on Epygi Technical Support Web Portal. Quadro IP PBX telephony services and features available on the tested IP phones are listed below. • Voice mail system • Auto-redialing • Call back to last caller • Enabling/Disabling and configuring Unconditional Call Forwarding • Enabling/Disabling and configuring No Answer Call Forwarding • Call Park/Directed Call Park • Do Not Disturb • Block Last Caller • Line Information • Administrator login • Call Routing Management • Incoming Call blocking • Outgoing Call blocking • Call forwarding Unconditionally • Call forwarding If busy • Call forwarding If No Answer • Call forwarding If unregistered/inaccessible • Call waiting • Call hold • 3-way Calling (call conferencing) • Call pickup • Speed dialing • Many extension ringing • Call hunting • Find Me / Follow Me • Kick Back • Voice Mail fast forward/backward during playback • Barge In • Intercept PAGE 14 10-Dec-12 Epygi Technologies Quadro Features on Epygi Tested IP Phones List • Speed Dial Configuration from the Phone Handset • Outgoing call blocking from the Phone Handset • Call Emergency Interrupt • Caller ID • Hiding Caller ID • Hold music • Call Queue • User Permissions (Password Protection) • Call Transfer Blindly • Call Transfer with Consultation • Distinctive ringing • Paging • Intercom • Receptionist • Auto Provisioning for IP phones (generating the configuration file based on the MAC address entered from Quadro GUI) • PnP with Quadro as DHCP server • PnP with 3d party DHCP server • Firmware version control • Call Recording • DND and CFWD indication • Auto configuration template modification • Advanced setting for button assignment • Watching other extensions • Rebooting phones with Quadro reboot • Language pack support on the IP phones • Expansion module support via receptionist wizard Please Note: Some of the mentioned features may not be supported on specific IP phones. For more details see Quadro IP PBX features overview for Tested IP phones table below. PAGE 15 10-Dec-12 Epygi Technologies Quadro Features on Epygi Tested IP Phones List 8 Limitations and Differences 1. The Hotline service of the Quadro is not working on any of the tested SIP phones. 2. Some of the Quadro services are working with some limitations or slight differences on SIP phones compared to the way they are working on analogue phones. The Voice Mail Indication feature is working with the following limitation: • Voice Mail Lamp Indication is activated on the Quadro, but the indication type (lamp, tone, or ringing) should be selected on the phone. For more information on the voice mail indication types available on your IP phone and how to activate them, please refer to the User’s Manual of the telephone. The User Password Protection feature is working with the following difference: • If User Password Protection is activated on the Quadro for outgoing calls, the Quadro will ask for password after dialing the called destination, not upon lifting the handset as it is on analogue phones. 3. snom IP phones do not support multiple call park/retrieve; after retrieving the parked call, it could not be parked again. For other services of the Quadro not supported by an individual SIP phone, refer to Limitations Specific to the corresponding Phone section below. Please Note: If a particular feature is supported both by the Quadro and the SIP phone, the Quadro’s feature must be used. Using a SIP phone’s feature not supported by the Quadro is left at the user’s own risk. 9 Quadro Feature Codes on IP Phones A feature code is a combination of keys dialed on an analogue or IP phone connected to the Quadro to access Quadro telephony services. Quadro telephony services are divided into three groups: PBX, Voice Mail, and Auto Attendant services. Each of these groups has its own hierarchy. PBX services comprise of the following: • PBX services accessible at the dial tone. • PBX services accessible during a call. The feature codes for PBX services accessible at the dial tone and Auto Attendant services are the same on all the tested IP phones and are identical to feature codes on analog phones. Please refer to Appendix 1 for those codes. The feature codes for PBX services accessible during a call vary on different IP phones (exception is the Call Park/Directed Call Park). For those codes, please refer to the Feature Codes for the corresponding Phone in the section below. PAGE 16 10-Dec-12 Epygi Technologies Quadro Features on Epygi Tested IP Phones List 10 Quadro PBX Services Accessible during a call The feature codes for PBX services accessible during a call vary depending on the SIP phone. The exception is the Call Park and Directed Call Park features, which is common for all IP phones discussed below. To make a Call Park This service requires initial configuration from the Quadro web management. At least one extension should be configured as a call park extension. To make a Call Park put the call to park on hold by switching to a free line and dial *5. The system will play the extension number and the SIP username of a call park extension. This is usually the first available extension initially configured for call parking. To make a Directed Call Park To make a Directed Call Park put the call to park on hold, then dial the call park extension number within the five second timeout. Attention: If the 5 second timeout is exceeded, then the Quadro will consider it as an attempt for retrieving the parked call. To retrieve the parked call locally, dial the prompted call park extension number on any phone locally connected to the Quadro. In case of remote access, dial the SIP username of the extension. The system will ask for authentication. Enter the password of the call park extension or press # if the extension does not have a specified password. Attention: Call Park is valid within the specified timeout, during which hold music (if configured) will be played to the held party. When the Call Park timeout expires, the phone initiating call parking will start ringing, and if the parked call is not picked up, or if the phone is off hook, the parked party will automatically be disconnected. PAGE 17 10-Dec-12 Epygi Technologies Quadro Features on Epygi Tested IP Phones List 11 Quadro IP PBX features overview for Tested IP phones The table below gives the current status for Quadro IP PBX features related to tested IP phones Quadro Features/ Tested IP phones snom m9 Polycom 300/ 330/ 331/ 335/ 450/ 501/ 550/ 601/ 650 IP6000/ VVX1500 Thomson ST2030S Grandstream GXP1400/ GXP1405/ GXP1450/ GXP2000/ GXP2100/ GXP2110/ GXP2120/ GXP2124/ GXV3140/ GXV3175 Yealink SIP-T20P / SIP-T22P / SIP-T28P / SIP-T26P / SIP-T32G / SIP-T38G Audicodes 310HD/ 320HD Alcatel Temporis IP 200/ 600/800 Telematrix IP550/ 3300IP/ 9600IPMWD5 Linksys SPA942/ SPA941/ SPA922/ SPA921/ SPA2002/ SPAPAP2T Panasonic KX-UT136/ KX-UT123/ KXTGP550T04 Yealink VP-2009/ VP-2009P/ VP530 Cisco SPA303/ SPA525G/ SPA501G/ SPA509G Voice mail system Yes Yes Yes Yes Yes Yes Yes Yes Yes Yes Yes Yes Auto-redialing Yes Yes Yes Yes Yes Yes Yes Yes Yes Yes Yes Yes Call back to last caller Yes Yes Yes Yes Yes Yes Yes Yes Yes Yes Yes Yes Enabling/Disabling and configuring Unconditional Call Forwarding Yes Yes Yes Yes Yes Yes Yes Yes Yes Yes Yes Yes Enabling/Disabling and configuring No Answer Call Forwarding Yes Yes Yes Yes Yes Yes Yes Yes Yes Yes Yes Yes Call Park/Directed Call Park Yes Yes Yes Yes Yes Yes Yes Yes Yes Yes Yes Yes Do Not Disturb Yes Yes Yes Yes Yes Yes Yes Yes Yes Yes Yes Yes Block Last Caller Yes Yes Yes Yes Yes Yes Yes Yes Yes Yes Yes Yes Line Information Yes Yes Yes Yes Yes Yes Yes Yes Yes Yes Yes Yes Administrator login Yes Yes Yes Yes Yes Yes Yes Yes Yes Yes Yes Yes PAGE 18 10-Dec-12 Epygi Technologies Quadro Features on Epygi Tested IP Phones List Quadro Features/ Tested IP phones snom m9 Polycom 300/ 330/ 331/ 335/ 450/ 501/ 550/ 601/ 650 IP6000/ VVX1500 Thomson ST2030S Grandstream GXP1400/ GXP1405/ GXP1450/ GXP2000/ GXP2100/ GXP2110/ GXP2120/ GXP2124/ GXV3140/ GXV3175 Yealink SIP-T20P / SIP-T22P / SIP-T28P / SIP-T26P / SIP-T32G / SIP-T38G Audicodes 310HD/ 320HD Alcatel Temporis IP 200/ 600/800 Telematrix IP550/ 3300IP/ 9600IPMWD5 Linksys SPA942/ SPA941/ SPA922/ SPA921/ SPA2002/ SPAPAP2T Panasonic KX-UT136/ KX-UT123/ KXTGP550T04 Yealink VP-2009/ VP-2009P/ VP530 Cisco SPA303/ SPA525G/ SPA501G/ SPA509G Call Routing Management Yes Yes Yes Yes Yes Yes Yes Yes Yes Yes Yes Yes Incoming Call blocking Yes Yes Yes Yes Yes Yes Yes Yes Yes Yes Yes Yes Outgoing Call blocking Yes Yes Yes Yes Yes Yes Yes Yes Yes Yes Yes Yes Call forwarding Unconditionally Yes Yes Yes Yes Yes Yes Yes Yes Yes Yes Yes Yes Call forwarding If busy Yes Yes Yes Yes Yes Yes Yes Yes Yes Yes Yes Yes Call forwarding If No Answer Yes Yes Yes Yes Yes Yes Yes Yes Yes Yes Yes Yes Call forwarding If unregistered/inaccessi ble Yes Yes Yes Yes Yes Yes Yes Yes Yes Yes Yes Yes Call waiting Yes Yes Yes Yes Yes Yes Yes Yes Yes Yes Yes Yes Call hold Yes Yes Yes Yes Yes Yes Yes Yes Yes Yes Yes Yes 3-way Calling (call conferencing) Yes Yes Yes Yes Yes Yes Yes Yes Yes Yes No (except VP530) Yes Call pickup Yes Yes Yes Yes Yes Yes Yes Yes Yes Yes Yes Yes Speed Dialing Yes Yes Yes Yes Yes Yes Yes Yes Yes Yes Yes Yes PAGE 19 10-Dec-12 Epygi Technologies Quadro Features on Epygi Tested IP Phones List Quadro Features/ Tested IP phones snom m9 Polycom 300/ 330/ 331/ 335/ 450/ 501/ 550/ 601/ 650 IP6000/ VVX1500 Thomson ST2030S Grandstream GXP1400/ GXP1405/ GXP1450/ GXP2000/ GXP2100/ GXP2110/ GXP2120/ GXP2124/ GXV3140/ GXV3175 Yealink SIP-T20P / SIP-T22P / SIP-T28P / SIP-T26P / SIP-T32G / SIP-T38G Audicodes 310HD/ 320HD Alcatel Temporis IP 200/ 600/800 Telematrix IP550/ 3300IP/ 9600IPMWD5 Linksys SPA942/ SPA941/ SPA922/ SPA921/ SPA2002/ SPAPAP2T Panasonic KX-UT136/ KX-UT123/ KXTGP550T04 Yealink VP-2009/ VP-2009P/ VP530 Cisco SPA303/ SPA525G/ SPA501G/ SPA509G Many extension ringing Yes Yes Yes Yes Yes Yes Yes Yes Yes Yes Yes Yes Call hunting Yes Yes Yes Yes Yes Yes Yes Yes Yes Yes Yes Yes Find Me / Follow Me Yes Yes Yes Yes Yes Yes Yes Yes Yes Yes Yes Yes Kick Back Yes Yes Yes Yes Yes Yes Yes Yes Yes Yes Yes Yes Voice Mail fast forward/backward during playback Yes Yes Yes Yes Yes Yes Yes Yes Yes Yes Yes Yes Barge In Yes Yes Yes Yes Yes Yes Yes Yes Yes Yes Yes Yes Intercept Yes Yes Yes Yes Yes Yes Yes Yes Yes Yes Yes Yes Speed Dial Configuration from the Phone Handset Yes Yes Yes Yes Yes Yes Yes Yes Yes Yes Yes Yes Outgoing call blocking from the Phone Handset Yes Yes Yes Yes Yes Yes Yes Yes Yes Yes Yes Yes Call Emergency Interrupt Yes Yes Yes Yes Yes Yes Yes Yes Yes (5.2.x) (5.2.x) (5.2.x) (5.3.x) (5.2.x) Yes (5.2.x) Yes (5.2. x) Yes (5.2.x) (5.2.x) (5.2.x) (5.2.x) PAGE 20 10-Dec-12 Epygi Technologies Quadro Features on Epygi Tested IP Phones List Quadro Features/ Tested IP phones snom m9 Polycom 300/ 330/ 331/ 335/ 450/ 501/ 550/ 601/ 650 IP6000/ VVX1500 Thomson ST2030S Grandstream GXP1400/ GXP1405/ GXP1450/ GXP2000/ GXP2100/ GXP2110/ GXP2120/ GXP2124/ GXV3140/ GXV3175 Yealink SIP-T20P / SIP-T22P / SIP-T28P / SIP-T26P / SIP-T32G / SIP-T38G Audicodes 310HD/ 320HD Alcatel Temporis IP 200/ 600/800 Telematrix IP550/ 3300IP/ 9600IPMWD5 Linksys SPA942/ SPA941/ SPA922/ SPA921/ SPA2002/ SPAPAP2T Panasonic KX-UT136/ KX-UT123/ KXTGP550T04 Yealink VP-2009/ VP-2009P/ VP530 Cisco SPA303/ SPA525G/ SPA501G/ SPA509G Caller ID Yes Yes Yes Yes Yes Yes Yes Yes Yes Yes Yes Yes Hiding Caller ID Yes Yes Yes Yes Yes Yes Yes Yes Yes Yes Yes Yes Hold music Yes Yes Yes Yes Yes Yes Yes Yes Yes Yes Yes Yes Call Queue Yes Yes Yes Yes Yes Yes Yes Yes Yes Yes Yes Yes User Permissions (Password Protection) Yes Yes Yes Yes Yes Yes Yes Yes Yes Yes Yes Yes Call Transfer Blindly Yes Yes Yes Yes Yes Yes Yes Yes Yes Yes Yes Yes Call Transfer w/t Consultation Yes Yes Yes Yes Yes Yes Yes Yes Yes Yes Yes Yes Distinctive ringing No Yes Yes Yes Yes Yes Yes Yes Yes Yes Yes Yes Paging No Yes Yes Yes Yes Yes Yes No Yes Yes No Intercom No Yes Yes Yes Yes Yes Yes No Yes Yes Receptionist No No No Yes Yes No No No No No (except VP530) No (except VP530) No No No (except GXP1400, GXP1405, GXP1450, (except SIP-T20P, SIP-T22P, SIP-T32G) GXP2124, GXV3140, PAGE 21 10-Dec-12 No Epygi Technologies Quadro Features/ Tested IP phones snom m9 Quadro Features on Epygi Tested IP Phones List Polycom 300/ 330/ 331/ 335/ 450/ 501/ 550/ 601/ 650 IP6000/ VVX1500 Thomson ST2030S Grandstream GXP1400/ GXP1405/ GXP1450/ GXP2000/ GXP2100/ GXP2110/ GXP2120/ GXP2124/ GXV3140/ GXV3175 Yealink SIP-T20P / SIP-T22P / SIP-T28P / SIP-T26P / SIP-T32G / SIP-T38G Audicodes 310HD/ 320HD Alcatel Temporis IP 200/ 600/800 Telematrix IP550/ 3300IP/ 9600IPMWD5 Linksys SPA942/ SPA941/ SPA922/ SPA921/ SPA2002/ SPAPAP2T Panasonic KX-UT136/ KX-UT123/ KXTGP550T04 Yealink VP-2009/ VP-2009P/ VP530 Cisco SPA303/ SPA525G/ SPA501G/ SPA509G GXV3175) Auto Provisioning for IP phones (generating configuration file based on the MAC address entered from Quadro GUI) Yes Yes Yes Yes Yes Yes Yes Yes (5.1.x) Yes Yes Yes Yes PnP for IP phones with Quadro as DHCP server Yes Yes Yes Yes Yes Yes Yes Yes Yes Yes Yes No PnP with 3d party DHCP server Yes Yes Yes Yes Yes Yes Yes Yes Yes Yes Yes No Firmware version control No No No No No No No No No No No No Call Recording Yes Yes Yes No Yes (except SIP-T20P) Yes Yes Yes Yes Yes Yes DND and CFWD indication Yes No No Yes (except GXV3140, GXV3175) Yes (except SIP-T20P) Yes Yes No No Yes (except VP530) No Yes No Auto configuration template modification Yes Yes Yes Yes Yes Yes Yes Yes Yes No Yes Yes Advanced setting for button Yes assignment No Yes No Yes Yes (except SIP-T20P) Yes Yes No No No No (except VP530) No (except 650) (for 4xx, 5xx, 6xx, (except GXV3140, PAGE 22 (except KXUT136) 10-Dec-12 Epygi Technologies Quadro Features/ Tested IP phones snom m9 Quadro Features on Epygi Tested IP Phones List Polycom 300/ 330/ 331/ 335/ 450/ 501/ 550/ 601/ 650 IP6000/ VVX1500 Thomson ST2030S except 501, 601) Yes Grandstream GXP1400/ GXP1405/ GXP1450/ GXP2000/ GXP2100/ GXP2110/ GXP2120/ GXP2124/ GXV3140/ GXV3175 Yealink SIP-T20P / SIP-T22P / SIP-T28P / SIP-T26P / SIP-T32G / SIP-T38G Audicodes 310HD/ 320HD Alcatel Temporis IP 200/ 600/800 Telematrix IP550/ 3300IP/ 9600IPMWD5 Linksys SPA942/ SPA941/ SPA922/ SPA921/ SPA2002/ SPAPAP2T Panasonic KX-UT136/ KX-UT123/ KXTGP550T04 Yealink VP-2009/ VP-2009P/ VP530 Cisco SPA303/ SPA525G/ SPA501G/ SPA509G Yes (except SIP-T20P) No Yes No No Yes No (except VP530) No GXV3175) Watching other extensions No No Rebooting phones with Quadro reboot No Yes No Yes Yes Yes Yes No No Yes Yes No Language pack support on the IP phones Yes Yes Yes Yes Yes Yes Yes No No Yes Yes No Expansion module support via receptionist wizard No No No No No No No No No No No No No No No Yes No (for 4xx, 5xx, 6xx, except 501, 601) Yes (except GXV3140, GXV3175) (except GXV3140, GXV3175) No No Yes (except GXP1400, GXP1405, GXP1450, GXP2124, GXV3140, GXV3175) Video support No No (VVX 1500 supports video only) No No (except GXV3140, GXV3175) PAGE 23 10-Dec-12 Epygi Technologies Quadro Features on Epygi Tested IP Phones List 11.1 snom 190 11.1.1 Limitations Specific to snom 190 When configured as a receptionist with the Password Protection feature enabled, snom190 cannot pick up a second incoming call from the watched extensions. To pick up the call press Hold (R), select the call using < ; > buttons and press OK. See also section Limitations and Differences. 11.1.2 Feature Codes on snom 190 This section presents the feature codes for PBX Services accessible during a call specific to snom190 and serves as a supplement to Quadro Feature Codes on IP Phones. PBX Services accessible during a call Keys/Soft Keys Call Hold R/Hold Call Waiting Key with a blinking LED Call Blind Transfer, Call Transfer with Consultation “Xfer” Call Conference “Cnf.On” 1 or Transfer To Put a Call on Hold During a call, press the R/Hold key. This puts the call in progress on hold and provides a dial tone on a free line. To make a new call while another is on hold, dial your desired phone number. To resume a call on hold, press either the R/Hold key again or the line key associated with the held call. You can also put a call on hold and immediately receive a dial tone by pressing any free line key. To Accept a Second Incoming Call Press the key with a blinking LED. This puts the call in progress on hold and receives an incoming call. To terminate the call in progress and resume the one on hold, press Cancel. To put the call in progress on hold and resume the one on hold, press the key with a blinking LED. To Blind Transfer a Call During a call, press the soft key “Xfer” to put the call party on hold and receive a dial tone. Dial the phone number that the call is to be transferred to and press OK. The call party on hold will be transferred to the specified destination. To Transfer a Call with Consultation During a call, press the Hold key. This puts the call in progress on hold and provides a dial tone. Dial the phone number that the call is to be transferred to. Consult the called party. Press the soft key “Xfer” or hang up the handset to connect the person on hold to the called party. 1 The names of soft keys are in quotes. PAGE 24 10-Dec-12 Epygi Technologies Quadro Features on Epygi Tested IP Phones List To Set up a Conference Call When the phone is connected with two calls, one on hold and one active, press the function key “Cnf.On” to connect all three parties for a conference call. Pressing the function key “Cnf.Off” during a conference call disconnects the conference call and drops the calls. PAGE 25 10-Dec-12 Epygi Technologies Quadro Features on Epygi Tested IP Phones List 11.2 snom 200 11.2.1 Limitations Specific to snom 200 There are no additional limitations except for those mentioned in Limitations and Differences. 11.2.2 Features Codes on snom 200 This section presents the feature codes for PBX Services accessible during a call specific to snom 200 and serves as a supplement to Quadro Feature Codes on IP Phones. PBX Services accessible during a call Keys/Soft Keys Call Hold Call Waiting Line key with a blinking LED Call Blind Transfer, Call Transfer with Consultation “Xfer” Call Conference “Cnf.On” To Put a Call on Hold During a call, press the R/Hold key. This puts the call in progress on hold and provides a dial tone on a free line. To make a new call while another is on hold, dial your desired phone number. To resume a call on hold, press either the R/Hold key again or the line key associated with the held call. You can also put a call on hold and immediately receive a dial tone by pressing any free line key. To Accept a Second Incoming Call Press the key with a blinking LED. This puts a call in progress on hold and receives an incoming call. To terminate the call in progress and resume the one on hold, press Cancel. To Blind Transfer a Call During a call, press the soft key “Xfer”. This puts the call in progress on hold and provides a dial tone. Dial the phone number that the call is to be transferred to and press the key hold will be transferred to the specified destination. . The person on To Transfer a Call with Consultation During a call, press the hold key tone. . This puts the call in progress on hold and provides a dial Dial the phone number that the call is to be transferred to and press the key . Consult the second party. Press the soft key “Xfer” or hook on the handset to connect the person on hold to the called party. To Set up a Conference Call When the phone is connected with two calls, one on hold and one active, press the function key “Cnf.On” to connect all three parties for a conference call. Pressing the function key “Cnf.Off” during a conference call disconnects it and drops the calls. PAGE 26 10-Dec-12 Epygi Technologies Quadro Features on Epygi Tested IP Phones List 11.3 snom 220 11.3.1 Limitations Specific to snom 220 There are no additional limitations except for those mentioned in Limitations and Differences. 11.3.2 Features Codes on snom 220 This section presents the feature codes for PBX Services accessible during a call specific to snom 220 and serves as a supplement to Quadro Feature Codes on IP Phones. PBX Services accessible during a call Keys/Soft Keys Call Hold Hold or F1 Call Waiting Key with a blinking LED Call Blind Transfer, Call Transfer with Consultation F2 Call Conference F3 To Put a Call on Hold During a call, press the Hold key. This puts the call in progress on hold and provides a dial tone on a free line. To make a call new while another is on hold, dial your desired phone number. To resume a call on hold, press either the Hold key again or the line key associated with the held call. You can also put a call on hold and immediately receive a dial tone by pressing any free line key. To Accept a Second Incoming Call Press the key with a blinking LED. This puts a call in progress on hold and receives an incoming call. To terminate the call in progress and resume the one on hold, press Cancel. To put the call in progress on hold and resume the one on hold, press the key with a blinking LED. You may also reject an incoming call by pressing F4 or Cancel. To Blind Transfer a Call During a call, press the key F2 to put the call party on hold and receive a dial tone. Dial the phone number that the call is to be transferred to and press OK. The person on hold will be transferred to the specified destination. To Transfer a Call With Consultation Press the Hold key to hold the call and receive a dial tone. Dial the phone number that the call is to be transferred to. Consult the called party. Press the function key F2 to connect the person on hold to the called party. To Set up a Conference Call When the phone is connected with two calls, one on hold and one active, press the function key F3 or the Conf key to connect the parties for a conference call. PAGE 27 10-Dec-12 Epygi Technologies Quadro Features on Epygi Tested IP Phones List 11.4 snom PA1 11.4.1 Limitations Specific to snom PA1 There are no additional limitations except for those mentioned in Limitations and Differences. 11.4.2 Features Codes on snom PA1 There are no feature codes specific to snom PA1 as it is only a paging device. Dial the phone number of the snom PA1 and, when your phone shows that you are connected, speak your announcement into its handset/headset/casing microphone. PAGE 28 10-Dec-12 Epygi Technologies Quadro Features on Epygi Tested IP Phones List 11.5 snom m9 11.5.1 Limitations Specific to snom m9 There are no additional limitations except for those mentioned in Limitations and Differences. 11.5.2 Features Codes on snom m9 This section presents the feature codes for PBX Services accessible during a call specific to snom m9 and serves as a supplement to Quadro Feature Codes on IP Phones. PBX Services accessible during a call Keys/Soft Keys Call Hold Options softkeyHold Call Call Waiting Options softkeyAccept Call Call Blind Transfer Options softkeyTransfer Calldial the numberOK Call Transfer with Consultation Options softkeyNew Calldial the numbercall establishmentOptions Bridge CallsOK Call Conference Options softkeyNew Calldial the numbercall establishmentOptions ConferenceOK To Put a Call on Hold During an active call, press the Options softkey, scroll to Hold Call and press the OK softkey to place the call on hold. To resume the held call, press the Resume softkey. To Accept a Second Incoming Call When the line is busy, the user hears a call waiting tone notifying the user that a call is waiting and will see a notification about incoming call on the phones display. Press the Options softkey, scroll to Accept Call and press the OK softkey to answer the second incoming call. This automatically places the active call on hold. Press the Options softkey again, scroll to Toggle Calls and press the OK softkey to toggle between the calls. To Blind Transfer a Call During an active call press the Options softkey, scroll to Transfer Call and press the OK softkey. This puts the call in progress on hold. Dial the number to where you want to transfer the call and press the OK button. You will be disconnected automatically from both calls. To Transfer a Call with Consultation During an active call press the Options softkey, scroll to New Call and press the OK softkey. This puts the call in progress on hold. Dial the number to where you want to transfer the call. Once the call is established, press the Options softkey, scroll to Bridge Calls and press the OK softkey to transfer the call. You will be disconnected automatically from both calls. To Set up a Conference Call During an active call press the Options softkey, scroll to New Call and press the OK softkey, which automatically places the active call on hold. Dial the number, once the call is established, press the Options softkey, scroll to Conference and press the OK softkey to begin the conference call. To end the three-way conference call, hang up the phone. PAGE 29 10-Dec-12 Epygi Technologies Quadro Features on Epygi Tested IP Phones List 11.6 Polycom SoundPoint IP 330/331/335 11.6.1 Limitations Specific to Polycom SoundPoint IP 330/331/335 There are no additional limitations except for those mentioned in Limitations and Differences. 11.6.2 Features Codes on Polycom SoundPoint IP 330/331/335 This section presents the feature codes for PBX Services accessible during a call specific to Polycom SoundPoint IP 330/331/335 and serves as a supplement to Quadro Feature Codes on IP Phones. PBX Services accessible during a call Keys/Soft Keys Call Hold Hold Call Waiting Hold Call Blind Transfer More Trnsfr Blnd Call Transfer with Consultation More Trnsfr Dial Trnsfr Call Conference More Conf Dial Conf (the key is also possible) To Put a Call on Hold During a call, press either the Hold key on the keypad or the Hold soft key. To resume the held call, press Resume. To Accept a Second Incoming Call Put a call in progress on hold. Use the arrow keys on the keypad to receive a second call. Press Answer to receive the call. To Blind Transfer a Call During a call, press the More soft key, then Trnsfr. This puts the call in progress on hold. Press Blind to receive a dial tone. Dial the phone number that the call on hold is to be transferred to and press Dial. You will be disconnected automatically from both calls. To Transfer a Call with Consultation During a call, press the More soft key, then Trnsfr. This puts the call in progress on hold. Dial the phone number that the call on hold is to be transferred to and press Dial. Consult the called party. Press Trnsfr again to transfer the call on hold to the called number. You will be automatically disconnected from both calls. To Set up a Conference Call During a call, press the More soft key, then Conf. This puts the call in progress on hold. Dial the phone number that the call on hold is to be transferred to and press Dial. Press Conf to join both calls into a conference call. PAGE 30 10-Dec-12 Epygi Technologies Quadro Features on Epygi Tested IP Phones List 11.6.3 Additional Features Supported on Polycom SoundPoint IP 330/331/335 The following additional features are supported: • Auto Provisioning (we generate configuration file based on the MAC address entered from Quadro GUI); • PnP with Quadro; • Paging/Intercom (starting from Quadro 5.1.x software). PAGE 31 10-Dec-12 Epygi Technologies Quadro Features on Epygi Tested IP Phones List 11.7 Polycom SoundPoint IP 450/501/550 11.7.1 Limitations Specific to Polycom SoundPoint IP 450/501/550 There are no additional limitations except for those mentioned in Limitations and Differences. 11.7.2 Features Codes on Polycom SoundPoint IP 450/501/550 This section presents the feature codes for PBX Services accessible during a call specific to Polycom SoundPoint IP 450/501/550 and serves as a supplement to Quadro Feature Codes on IP Phones. PBX Services accessible during a call Keys/Soft Keys Call Hold Hold Call Waiting Hold Answer Call Blind Transfer Trnsfr Blnd Send Call Transfer with Consultation Trnsfr Dial Send Trnsfr Call Conference Confrnc Dial Send Confrnc (the key is also possible) To Put a Call on Hold During a call, press either the Hold key on the keypad or the Hold soft key. To resume the held call, press Resume. To Accept a Second Incoming Call Put a call in progress on hold. Use the arrow keys on the keypad to receive a second call. Press Answer to answer the call. To switch between the calls, use the Up or Down navigation keys and press Resume. To Blind Transfer a Call During a call, press the Trnsfr soft key. This puts the call in progress on hold. Press Blind to receive a dial tone. Dial the phone number that the call on hold is to be transferred to and press Send. You will be disconnected automatically from both calls. To Transfer a Call with Consultation During a call, press the Trnsfr soft key. This puts the call in progress on hold. Dial the phone number that the call on hold is to be transferred to and press Send. Consult the called party. Press Trnsfr again to transfer the call on hold to the called number. You will be automatically disconnected from both calls. To Set up a Conference Call During a call, press the Confrnc soft key. This puts the call in progress on hold. Dial the phone number that the call on hold is to be transferred to and press Send. Press Confrnc to join both calls into a conference. PAGE 32 10-Dec-12 Epygi Technologies Quadro Features on Epygi Tested IP Phones List 11.7.3 Additional Features Supported on Polycom SoundPoint IP 450/501/550 The following additional features are supported: • Auto Provisioning (we generate configuration file based on the MAC address entered from Quadro GUI); • PnP with Quadro; • Paging/Intercom (starting from Quadro 5.1.x software). PAGE 33 10-Dec-12 Epygi Technologies Quadro Features on Epygi Tested IP Phones List 11.8 Polycom SoundPoint IP 601/650 11.8.1 Limitations Specific to Polycom SoundPoint IP 601/650 There are no additional limitations except for those mentioned in Limitations and Differences. 11.8.2 Features Codes on Polycom SoundPoint IP 601/650 This section presents the feature codes for PBX Services accessible during a call specific to Polycom SoundPoint IP 601 and serves as a supplement to Quadro Feature Codes on IP Phones. PBX Services accessible during a call Keys/Soft Keys Call Hold Hold Call Waiting Hold Answer Call Blind Transfer Trnsfr Blnd Send Call Transfer with Consultation Trnsfr Dial Send Trnsfr Call Conference Confrnc Dial Send Confrnc (the key is also possible) To Put a Call on Hold During a call, press either the Hold key on the keypad or the Hold soft key. To resume the held call, press Resume. To Accept a Second Incoming Call Put a call in progress on hold. Use the arrow keys on the keypad to receive a second call. Press Answer to accept the call. To switch between the calls, use the Up or Down navigation keys and press Resume. To Blind Transfer a Call During a call, press the Trnsfr soft key. This puts the call in progress on hold. Press Blind to receive a dial tone. Dial the phone number that the call on hold is to be transferred to and press Send. You will be disconnected automatically from both calls. To Transfer a Call with Consultation During a call, press the Trnsfr soft key. This puts the call in progress on hold. Dial the phone number that the call on hold is to be transferred to and press Send. Consult the called party. Press Trnsfr again to transfer the call on hold to the called number. You will be automatically disconnected from both calls. To Set up a Conference Call During a call, press the Confrnc soft key. This puts the call in progress on hold. Dial the phone number that the call on hold is to be transferred to and press Send. Press Confrnc to join both calls into a conference. PAGE 34 10-Dec-12 Epygi Technologies Quadro Features on Epygi Tested IP Phones List 11.8.3 Additional Features Supported on Polycom SoundPoint IP 601/650 The following additional features are supported: • Auto Provisioning (we generate configuration file based on the MAC address entered from Quadro GUI); • PnP with Quadro; • Paging/Intercom (starting from Quadro 5.1.x software). PAGE 35 10-Dec-12 Epygi Technologies Quadro Features on Epygi Tested IP Phones List 11.9 Polycom® VVX 1500 11.9.1 Limitations Specific to Polycom® VVX 1500 In order to make video calls you need to go Quadro’s menu and enable video codec of that extension, on which is set your Polycom® VVX 1500. There are no additional limitations except for those mentioned in Limitations and Differences. 11.9.2 Features Codes on Polycom® VVX 1500 This section presents the feature codes for PBX Services accessible during a call specific to Polycom® VVX 1500 and serves as a supplement to Quadro Feature Codes on IP Phones. PBX Services accessible during a call Keys/Soft Keys Call Hold Hold Call Waiting Hold Answer Blind soft keynumber Call Blind Transfer or Call Transfer with Consultation number -> Confrnc Call Conference Dial or or Confrnc To Put a Call on Hold To place a call on hold, press the Hold soft key place a call on hold, the following happens: or press during an active call. When you • The hold icon • The Line Key status indicator will flash red. • The call’s window is minimized and placed in the inactive call group (above the soft keys). The inactive call window displays “Hold.” , will display on the Line Key. The following figure shows a call with Joan Smith on hold. The hold icon, and the flashing red status indicator, display on the Line Key. Press the Resume soft key, or press again, to retrieve the call. PAGE 36 10-Dec-12 Epygi Technologies Quadro Features on Epygi Tested IP Phones List If you have more than one call on hold, press the call you want to resume, and then press the Resume soft key. If you press the Line Key, the first call in the inactive call group for the Line Key will automatically resume. To Accept a Second Incoming Call Put a call in progress on hold. Use the arrow keys on the keypad to receive a second call. Press Answer to accept the call. To switch between the calls, use the Up or Down navigation keys and press Resume. To Blind Transfer a Call When you use a blind transfer, you transfer a call without speaking to the party to whom you are transferring the call. The call is automatically transferred as soon as you dial the party’s number. To perform a blind transfer: 1. During a call, press the Transfer soft key or press The Transfer to: screen displays, with the Blind soft key. . 2. Press the Blind soft key. The Blind transfer to: screen displays. 3. Place a call to the party to whom you want to transfer the call. (If you want to cancel the transfer [before the call is placed], and return to the original call, press the Cancel soft key.) The call automatically transfers to the party you specified. To Transfer a Call with Consultation 1. During a call, press the Transfer soft key or press The Transfer to: screen displays. PAGE 37 . The active call is placed on hold. 10-Dec-12 Epygi Technologies Quadro Features on Epygi Tested IP Phones List 2. Place a call to the party to whom you want to transfer the call. . If you want to 3. When you hear the ring-back sound, press the Transfer soft key or press talk privately to the person to whom you are transferring the call before the transfer is complete, wait until the person answers the call, talk to the person, and then press the Transfer soft key or press . If you are using a handset, the transfer can be completed by putting the handset on the cradle. You can cancel the transfer before the call connects by pressing the Cancel soft key. To Set up a Conference Call You can set up a conference in one of two ways: • Using the Conference soft key or. The participant with whom you will exchange video is the participant you most recently added to the conference (if the party can exchange video). 1. Call the first party. 2. Press the Conference soft key or press placed on hold. The Conference with: screen displays. 3. Call the second party. to create a new call. The active call is 4. When the second party answers, press the Conference soft key or press to join all parties in the conference. again • Using the Join soft key, if you have an active call and one call on hold (on the same or another Line Key). The participant with whom you will exchange video is the party who was previously on hold (if the party can exchange video). If you have an active call and a call on hold (either on the same Line Key or a different Line Key), press the Join soft key. To end a conference call: During a conference call, press the End Call soft key. The other parties remain connected. 11.9.3 Additional Features Supported on Polycom® VVX 1500 The following additional features are supported: • Auto Provisioning (we generate configuration file based on the MAC address entered from Quadro GUI); • PnP with Quadro; • Paging/Intercom (starting from Quadro 5.1.x software). PAGE 38 10-Dec-12 Epygi Technologies 11.10 Quadro Features on Epygi Tested IP Phones List Polycom SoundStation IP 6000 11.10.1 Limitations Specific to Polycom SoundStation IP 6000 There are no additional limitations except for those mentioned in Limitations and Differences. 11.10.2 Features Codes on Polycom SoundStation IP 6000 This section presents the feature codes for PBX Services accessible during a call specific to Polycom SoundStation IP 6000 and serves as a supplement to Quadro Feature Codes on IP Phones. PBX Services accessible during a call Keys/Soft Keys Call Hold Hold soft key Call Waiting Hold soft key Call Blind Transfer Trnsfer soft key Blind soft key number Send/Dial soft key Call Transfer with Consultation Trnsfer soft key number -> Send/Dial soft key Trnsfer soft key Call Conference Dial Send soft Confrnc soft key key Confrnc soft key Answer To Put a Call on Hold To place a call on hold: During a call, press the Hold soft key . The console LEDs flash red to indicate that a call is on hold. The following screen shows Jane Smith on hold. The Resume soft key now displays on the screen. To resume a call on hold: While a call is on hold, press the Resume soft key. Note* to end a call on hold, you must resume the call first. To Accept a Second Incoming Call Your phone screen can display information for multiple calls, and you can handle active and held calls at the same time. Your phone can handle a maximum of eight different calls, or eight “appearances” at one time. If two are more calls are taking place, the phone displays a counter at the top right of the display. For example, in the following figure, “1/3” indicates that the call to James Lee is the first one out of a total of three. To display the other two calls on hold, use the scroll keys. To Blind Transfer a Call To perform a blind transfer: 1. During a call, press the Trnsfer soft key. PAGE 39 10-Dec-12 Epygi Technologies Quadro Features on Epygi Tested IP Phones List The following screen, with the Blind soft key, displays. 2. Press the Blind soft key, and then place a call to the party to whom you want to transfer the call. (If you want to cancel the transfer before the call is placed, and return to the original call, press the Cancel soft key.) The call automatically transfers to the party you specified. To Transfer a Call with Consultation 1. During a call, press the Trnsfer soft key. The active call is placed on hold. 2. Place a call to the party to whom you want to transfer the call. 3. When you hear the ring-back sound, press the Trnsfer soft key. The transfer is complete. If you want to talk privately to the person to whom you are transferring the call before the transfer is complete, wait until the person answers the call, talk to the person, and then press the Trnsfer soft key. To cancel the transfer before the call connects, press the Cancel soft key. To Set up a Conference Call You can set up a conference in one of two ways: • Using the Confrnc soft key . • Using the Join soft key, if you have an active call and a call on hold. Note* to end a call on hold, you must resume the call first. Setting Up a Conference Using the Conference Soft Key To set up a conference using the Conference soft key: 1. Call the first party. 2. Press the Confrnc soft key . The active call is placed on hold. 3. Enter the number of the second party, and then press the Send soft key. 4. When the second party answers, press the Confrnc soft key to join all parties in the conference. The Active: Conference screen displays. Setting Up a Conference with an Active Call and a Call on Hold If you are currently in an active call, and you have another call on hold, you can create a conference call between the active call, the call on hold, and yourself, by pressing the Join soft key. To set up a conference call with an active call and a call on hold: If you have an active call and a call on hold, scroll to either call, and then press the Join soft key. The Active: Conference screen displays. A conference is created with the active call, the call on hold, and yourself. PAGE 40 10-Dec-12 Epygi Technologies Quadro Features on Epygi Tested IP Phones List 11.10.3 Additional Features Supported on Polycom SoundStation IP 6000 The following additional features are supported: • Auto Provisioning (we generate configuration file based on the MAC address entered from Quadro GUI); • PnP with Quadro; • Paging/Intercom (starting from Quadro 5.1.x software). PAGE 41 10-Dec-12 Epygi Technologies Quadro Features on Epygi Tested IP Phones List 11.11 Cisco IP Phone 7960 11.11.1 Limitations Specific to Cisco IP Phone 7960 The phone does not support the speed dialling feature of Quadro. It gets a busy tone after pressing the pound sign (#). See also section Limitations and Differences. 11.11.2 Feature Codes on Cisco IP Phone 7960 This section presents the feature codes for PBX Services accessible during a call specific to Cisco IP Phone 7960 and serves as a supplement to Quadro Feature Codes on IP Phones. PBX Services accessible during a call Keys/Soft Keys Call Hold Hold Call Waiting Answer Call Blind Transfer More BldXfer Call Transfer with Consultation More Trnsfr Call Conference Conf To Put a Call on Hold During a call, press the Hold soft key. To make a new call while another one is on hold, press the New Call soft key. To resume the held call, press the Resume soft key. To Accept a Second Incoming Call Please Note: To accept an incoming call while in a call, make sure that the call waiting service for that extension is activated both on the Quadro (Supplementary ServicesBasic Services) and on the phone (SettingsCall PreferencesCall Waiting). During a call, press the Answer soft key to put the call in progress on hold and receive an incoming call. To switch between the calls, use the arrow keys in the middle of the base unit. To terminate a call, press the End Call soft key. To Blind Transfer a Call During a call, press the More then BldXfer soft keys. This puts the call in progress on hold and provides a dial tone on the line. Dial a phone number that the held call is to be transferred to and press the Dial soft key. You will be disconnected automatically as soon as the call is set up. To Transfer a Call with Consultation During a call, press the More then Trnsfr soft keys. This puts the call in progress on hold and provides a dial tone on the line. Dial the phone number that the held call is to be transferred to and press the Dial soft key. Consult the called party, i.e. to announce the call. Press the soft key Trnsfr again to transfer the call on hold. You will be automatically disconnected from both calls. PAGE 42 10-Dec-12 Epygi Technologies Quadro Features on Epygi Tested IP Phones List To Set up a Conference Call During a call, press the soft key Conf. This puts the call in progress on hold. Dial a third participant’s phone number and press the soft key Dial. Consult the called party. Press Join to set a conference call with both parties. If you choose to terminate the conference call by pressing End Call, the other two parties in the conference can still continue the call. PAGE 43 10-Dec-12 Epygi Technologies Quadro Features on Epygi Tested IP Phones List 11.12 Cisco IP Phone SPA303 11.12.1 Limitations Specific to Cisco IP Phone SPA303 There are no additional limitations except for those mentioned in Limitations and Differences. 11.12.2 Feature Codes on Cisco IP Phone SPA303 This section presents the feature codes for PBX Services accessible during a call specific to Cisco IP Phone SPA303 and serves as a supplement to Quadro Feature Codes on IP Phones. PBX Services accessible during a call Keys/Soft Keys Call Hold Hold Call Waiting Line key with a blinking LED Call Blind Transfer moreXfer dial the number dial Call Transfer with Consultation Xfer dial the numberdial Xfer Call Conference Confrn dial the number dial call establishment Confrn To Put a Call on Hold During a call, press the Hold button to place the call on hold and press the flashing green line button to answer the incoming call. To resume the first call, select it using the Up/Down navigation button or the corresponding blinking (red light) LINE button. To Accept a Second Incoming Call To answer the incoming second call press the corresponding blinking (red light) LINE button, this automatically places the active call on hold. To Blind Transfer a Call • • During an active call, press the bXfer softkey. Enter the number to which you want to transfer the call and press the dial softkey. The call is transferred with no further action required on your part. To Transfer a Call with Consultation 1. 2. 3. During an active call, press xfer softkey. The call is placed on hold and a new line is opened to dial the number. Enter the number to which you want to transfer the call, then press the dial softkey or wait a few seconds. Press the xfer softkey after the phone begins to ring, or at any time after the phone is answered. To Set up a Conference Call 1. During an active call press the Confrn softkey. This puts the call in progress on hold. 2. Dial the phone number of the second party and press the Dial softkey. PAGE 44 10-Dec-12 Epygi Technologies Quadro Features on Epygi Tested IP Phones List 3. Then press the Confrn softkey again. Now, all three parties are connected in the conference. When you hang up, the other two parties are disconnected. You can cancel the conference by pressing the EndCall softkey before connecting the calls, then press the corresponding blinking (red light) LINE button to resume the original call. PAGE 45 10-Dec-12 Epygi Technologies Quadro Features on Epygi Tested IP Phones List 11.13 Cisco IP Phone SPA525G2 11.13.1 Limitations Specific to Cisco IP Phone SPA525G2 There are no additional limitations except for those mentioned in Limitations and Differences. 11.13.2 Feature Codes on Cisco IP Phone SPA525G2 This section presents the feature codes for PBX Services accessible during a call specific to Cisco IP Phone SPA525G2 and serves as a supplement to Quadro Feature Codes on IP Phones. PBX Services accessible during a call Keys/Soft Keys Call Hold Hold Call Waiting Line key with a blinking LED Call Blind Transfer BlindXfer dial the number dial Call Transfer with Consultation Transfer dial the numberdial Transfer Call Conference Conf dial the number dial call establishmentConf To Put a Call on Hold During a call, press the Hold softkey or Hold button to place the call on hold. The line button flashes red. To resume the call, press the Resume softkey or flashing red line button to reestablish the call. To Accept a Second Incoming Call To answer the incoming second call press the corresponding blinking (red light) LINE button or press the Answer softkey, this automatically places the active call on hold. Press the blinking (red light) LINE button to toggle between the calls. To Blind Transfer a Call 1. During a call, press the BlindXfer soft key. 2. Dial the number you want to transfer the call to then press the Dial soft key to complete the transfer. 3. The call is transferred with no further action required on your part. To Transfer a Call with Consultation 1. 2. 3. 4. During a call, press the Transfer soft key. Dial the number you want to transfer the call to and then press the Dial soft key. When the called party answers announce the call. Press the Transfer soft key at any time during the conversation. To Set up a Conference Call During an active call, press the Conf button to create a new call. This puts the call in progress on hold. Dial the phone number of the second party then press the Dial soft key. When the second party answers, press the Conf button again to join all parties in the Conference. When you hang up, the other two parties are disconnected. To keep the other parties in a call, but disconnect you from the call, press Join. PAGE 46 10-Dec-12 Epygi Technologies Quadro Features on Epygi Tested IP Phones List 11.14 Cisco IP Phone SPA501G 11.14.1 Limitations Specific to Cisco IP Phone SPA501G There are no additional limitations except for those mentioned in Limitations and Differences. 11.14.2 Feature Codes on Cisco IP Phone SPA501G This section presents the feature codes for PBX Services accessible during a call specific to Cisco IP Phone SPA501G and serves as a supplement to Quadro Feature Codes on IP Phones. PBX Services accessible during a call Keys/Soft Keys Call Hold Hold Call Waiting Line key with a blinking LED Call Blind Transfer BlindXfer dial the number dial Call Transfer with Consultation Transfer dial the numberdial Transfer Call Conference Conference dial the number dial call establishment Conference To Put a Call on Hold During a call, press the Hold button to place the call on hold. A series of beeps or music on hold plays for the caller to indicate that the call is on hold. Only one call can be active at a time. To resume the call, press the flashing red line button for the call. To Accept a Second Incoming Call To answer the incoming second call press the corresponding blinking (red light) LINE button, this automatically places the active call on hold. To Blind Transfer a Call 1. During a call, press the Transfer soft key. 2. Dial the number you want to transfer the call to then press the Dial soft key followed by the Transfer soft key to complete the transfer. To Transfer a Call with Consultation 1. During a call, press the Transfer button. 2. Dial the number you want to transfer the call. 3. After the phone begins to ring or after the person you are calling answers, press the Transfer button again. To Set up a Conference Call During an active call, press the Conference button. The first call is placed on hold, a second line is opened, and you hear a dial tone. Dial the phone number of the second party. When the second party answers, press the Conference button again to join all parties in the Conference. When you hang up, the other two parties are disconnected. PAGE 47 10-Dec-12 Epygi Technologies Quadro Features on Epygi Tested IP Phones List 11.15 Cisco IP Phone SPA509G 11.15.1 Limitations Specific to Cisco IP Phone SPA509G There are no additional limitations except for those mentioned in Limitations and Differences. 11.15.2 Feature Codes on Cisco IP Phone SPA509G This section presents the feature codes for PBX Services accessible during a call specific to Cisco IP Phone SPA509G and serves as a supplement to Quadro Feature Codes on IP Phones. PBX Services accessible during a call Keys/Soft Keys Call Hold Hold Call Waiting Line key with a blinking LED Call Blind Transfer Trnsfer dial the number dial Call Transfer with Consultation Trnsfer dial the numberdial Trnsfer Call Conference Conf dial the number dial call establishmentConf To Put a Call on Hold During a call, press the Hold button to place the call on hold. A series of beeps or music on hold plays for the caller to indicate that the call is on hold. Only one call can be active at a time. To resume the call, press the flashing red line button for the call. To Accept a Second Incoming Call To answer the incoming second call press the corresponding blinking (red light) LINE button, this automatically places the active call on hold. To Blind Transfer a Call 1. During a call, press (right arrow) then press the Trnsfer soft key. 2. Dial the number you want to transfer the call to then press the Dial soft key to complete the transfer. 3. Press the Trnsfer soft key after the phone begins to ring, then hang up. To Transfer a Call with Consultation 1. 2. 3. 4. During a call, press the Trnsfer soft key. Dial the number you want to transfer the call to and then press the Dial soft key. When the called party answers announce the call. Press the Trnsfer soft key at any time during the conversation. To Set up a Conference Call During an active call, press the Conf softkey. This puts the call in progress on hold. Dial the phone number of the second party. When the second party answers, press the Conf softkey again to join all parties in the Conference. When you hang up, the other two parties are disconnected. PAGE 48 10-Dec-12 Epygi Technologies Quadro Features on Epygi Tested IP Phones List 11.16 Swissvoice IP 10S 11.16.1 Limitations Specific to Swissvoice IP 10S The Swissvoice IP 10S SIP-phone does not support the Call Conferencing feature. See also Limitations and Differences. 11.16.2 Feature Codes on Swissvoice IP 10S This section presents the feature codes for PBX Services accessible during a call specific to Swissvoice IP 10S and serves as a supplement to Quadro Feature Codes on IP Phones. PBX Services accessible during a call Keys/Soft Keys Call Hold L2/OK Call Waiting OK Call Blind Transfer Blind Transfer (from Services) Call Transfer with Consultation Transfer(from Services) To Put a Call on Hold There are two options of putting a call on hold: 1. During a call, press the OK soft key to put the call on hold and receive a dial tone. You can make a second call while the first one is on hold. 2. During a call, press the key with a white dot and select the Hold sub-item by pressing OK. The party is put on hold but a dial tone is not provided on the line. To resume the held call, press OK again. To Accept a Second Incoming Call Press the OK key to put the call in progress on hold and accept an incoming call. To terminate the call in progress and resume the held one, press the key C. To put the call in progress on hold and resume the held one, go up one level by using the upward arrow key and press OK. To Blind Transfer a Call During a call, press the key with a white dot. Select the Blind Transfer sub-item using the arrow keys and press OK. The call in progress is put on hold and a dial tone is provided on the line enabling you to make a call. Dial a phone number that the call is to be transferred to and press OK. The person on hold is transferred to the specified destination. To Transfer a Call with Consultation During a call, press OK to switch to a free line. The call in progress is put on hold. Dial a number that the held call is to be transferred to. Press the key with a white dot and select the Transfer sub-item followed by OK. Use the arrow keys to move up or down through the menu items. The held party will be transferred to the called number. PAGE 49 10-Dec-12 Epygi Technologies Quadro Features on Epygi Tested IP Phones List 11.17 IpDialog SipTone II 11.17.1 Limitations Specific to IpDialog SipTone II There are no additional limitations except for those mentioned in Limitations and Differences. 11.17.2 Feature Codes on IpDialog SipTone II This section presents the feature codes for PBX Services accessible during a call specific to IpDialog SipTone II and serves as a supplement to Quadro Feature Codes on IP Phones. PBX Services accessible during a call Keys/Soft Keys Call Hold DND/HOLD or Line1/2 Call Waiting Line1/2 Call Blind Transfer VM/XFER Call Transfer with Consultation VM/XFER Call Conference SET/CONF To Put a Call on Hold There are two options of putting a call on hold: 1. Press DND/HOLD to put the call in progress on hold. To resume a call on hold, press DND/HOLD again. To make a new call while another is on hold, press Line1/2. 2. Press Line1/2 to put the call in progress on hold and switch directly to line 2. To terminate the call in progress and resume the held one, press MENU/HANGUP. To resume the call on hold without terminating the call in progress, press Line1/2. To Accept a Second Incoming Call Press Line1/2 to put the call in progress on hold and accept an incoming call. To switch between the calls, use Line1/2. To terminate the active call and resume the held one, press MENU/HANGUP. To Blind Transfer a Call During a call, press VM/XFER to put the call in progress on hold and a receive dial tone. Dial a phone number that the call on hold is to be transferred to and press OK. As soon as the held party is transferred to the specified destination, you will be disconnected from the held call. To Transfer a Call with Consultation During a call, press Line1/2 to switch to line 2 and make a call. The call in progress is put on hold. Consult the called party. Press VM/XFER. The person on hold is transferred to the called party disconnecting you from both calls. To Set up a Conference Call During a call, switch to line 2 by pressing Line1/2 and make or accept an incoming call. Press SET/CONF to join both parties in a conference call. PAGE 50 10-Dec-12 Epygi Technologies Quadro Features on Epygi Tested IP Phones List 11.18 Grandstream BT100/200 11.18.1 Limitations Specific to Grandstream BT100/200 There is a licensing limitation for G.729 codec on the GrandStream phones (only 2 G.729 codec channels are supported). It is impossible to initiate conference on the phone when all participants are using the G.729 codec. See also Limitations and Differences. 11.18.2 Feature Codes on Grandstream BT100/200 This section presents the feature codes for PBX Services accessible during a call specific to Grandstream BT100/200 and serves as a supplement to Quadro Feature Codes on IP Phones. PBX Services accessible during a call Keys/Soft Keys Call Hold HOLD Call Waiting FLASH or HOOK2 Call Blind Transfer TRANSFER -> dial the number -> SEND or # Call Transfer with Consultation FLASH or HOOK -> dial the number -> SEND or # -> call establishment -> TRANSFER -> FLASH or HOOK Call Conference CONFERENCE -> dial the number -> SEND or # -> call establishment -> CONFERENCE To Put a Call on Hold During the call press the HOLD button to place the call on hold. To resume the call press the HOLD button again to realize the previously held call. Please Note: If, after holding the call, the party puts the phone on the idle mode (hangs up the handset or presses the SPEAKER button) the “CALL ON HOLD” will be shown on the display to notify the caller about call in hold. And if picking up the handset or pressing the SPEAKER button, the call in hold will be automatically reconnected. You can put a call on hold and switch directly to another line by pressing the FLASH key or HOOK switch during a call. When juggling between calls, you do not have to press the hold button to go from one call to the next. The phone automatically puts your current call on hold as soon as you press the FLASH key or HOOK switch. This provides a dial tone enabling you to make a second call. 2 HOOK switch is the button on the phone, which is always pressed when the handset is on-hook and always realized when the handset is off-hook. PAGE 51 10-Dec-12 Epygi Technologies Quadro Features on Epygi Tested IP Phones List To Accept a Second Incoming Call If call waiting feature is enabled on the Quadro, a call waiting tone (stutter tone) will alert the caller to an incoming call. Press the FLASH key or HOOK switch to place the current party on hold and switch to the incoming call. Press the FLASH key or HOOK switch to toggle between two active calls. You can send an incoming call directly to voicemail (if the Voicemail service is configured and the “Call Queue” service is disabled on the Quadro) without answering the Call. To do this, press MUTE/DEL button without picking up the handset. If you're already on the phone your incoming call should go directly to voicemail (if Voicemail is configured and “Call Queue” is disabled on the Quadro). To Blind Transfer a Call During an active call press the TRANSFER button, this puts the call in progress on hold. Then dial the number (and press the # or SEND button to complete transfer of active call). You will be disconnected automatically from both calls. Please Note: Transfer initiator is being disconnected from the call and is not up on where the call is being transferred. To Transfer a Call with Consultation During the call press FLASH key or HOOK switch for a second dial tone and automatically place the active call on hold. Dial the third party’s phone number and press the SEND button or # key, once the call is established, pres TRANSFER to complete the transfer and hang up. If the call is not answered, press FLASH button or HOOK switch to resume the original call. Please Note: If Transfer with Consultation fails, and transfer initiator party hangs up, the HandTone-496 will ring party to remind that other party is still on the line. Transfer initiator party can pick up the phone to resume conversation with other party. To Set up a Conference Call Place first call. During the call press CONFERENCE button for dial-tone, to make a call and automatically place the active call on hold. Dial third number and pres SEND or #. Once the call is established, press the CONFERENCE button again to establish 3-way conference call. If third caller does not answer, press FLASH button or HOOK switch to resume conversation with held caller. To cancel the 3-way conference, simply hang up the phone. PAGE 52 10-Dec-12 Epygi Technologies Quadro Features on Epygi Tested IP Phones List 11.19 Grandstream GXP2000/GXP2100/GXP2110/GXP2120 Phone 11.19.1 Limitations Specific to Grandstream GXP2000/GXP2100/ GXP2110/GXP2120 Phone There are no additional limitations except for those mentioned in Limitations and Differences. 11.19.2 Features Codes on Grandstream GXP2000/GXP2100/ GXP2110/GXP2120 Phone This section presents the feature codes for PBX Services accessible during a call specific to the Grandstream GXP2000/GXP2100/GXP2110/GXP2120 Phone and serves as a supplement to Quadro Feature Codes on IP Phones. PBX Services accessible during a call Keys/Soft Keys Call Hold HOLD Call Waiting LINEx Call Blind Transfer Transfer ->dial the number -> SEND Call Transfer with Consultation LINEx -> Dial -> call establishment -> Transfer -> LINEx (in hold line) Call Conference LINEx -> Dial -> call establishment -> CONF -> LINEx (in hold line) To Put a Call on Hold During the call press the HOLD button to place the call on hold. To resume the call press the corresponding blinking LINE. To Accept a Second Incoming Call To answer the incoming second call press the corresponding blinking (red light) LINEx button, this automatically places the active call on hold. Call Waiting tone (stutter tone) is audible when there is an active call. To Blind Transfer a Call During an active call press the Transfer button, this puts the call in progress on hold. Then dial the number (and press the # or SEND button to complete transfer of active call). You will be disconnected automatically from both calls. To Transfer a Call with Consultation During a call press the LINEx button (free line) to make a call and automatically place the active line on hold. Dial the number, once the call is established, press the Transfer button then the LINE button of the waiting line to transfer the call. To Set up a Conference Call During a call press the LINEx (free line) button to make a call which automatically places the active line on hold. Dial the number, once the call is established, press the CONF button then the LINEx that is on hold (blinking) to join both calls into a conference. PAGE 53 10-Dec-12 Epygi Technologies Quadro Features on Epygi Tested IP Phones List To end a conference, press HOLD. This breaks the conference and places both parties on hold. To speak with an individual party, select the corresponding blinking LINEx. PAGE 54 10-Dec-12 Epygi Technologies Quadro Features on Epygi Tested IP Phones List 11.20 Grandstream GXP2124 Phone 11.20.1 Limitations Specific to Grandstream GXP2124 Phone There are no additional limitations except for those mentioned in Limitations and Differences. 11.20.2 Features Codes on Grandstream GXP2124 Phone This section presents the feature codes for PBX Services accessible during a call specific to the Grandstream GXP2000/GXP2124 Phone and serves as a supplement to Quadro Feature Codes on IP Phones. PBX Services accessible during a call Keys/Soft Keys Call Hold Hold Call Waiting LINEx Call Blind Transfer Transfer ->dial the number -> Transfer Call Transfer with Consultation LINEx -> Dial -> call establishment -> Transfer -> LINEx (in hold line) Call Conference LINEx -> Dial -> call establishment -> CONF -> LINEx (in hold line) To Put a Call on Hold During the call press the Hold softkey to place the call on hold. To resume the call press the corresponding blinking LINE. To Accept a Second Incoming Call To answer the incoming second call press the corresponding blinking (red light) LINEx button, this automatically places the active call on hold. To Blind Transfer a Call During an active call press the button or the Transfer softkey, this puts the call in progress on hold. Then dial the number and press the button or the Transfer softkey to complete transfer of active call). You will be disconnected automatically from both calls. To Transfer a Call with Consultation During a call press the LINEx button (free line) to make a call and automatically place the active button then the LINE line on hold. Dial the number, once the call is established, press the button of the waiting line to transfer the call. You will be disconnected automatically from both calls. To Set up a Conference Call During a call press the LINEx (free line) button to make a call which automatically places the active line on hold. Dial the number, once the call is established, press the LINEx that is on hold (blinking) to join both calls into a conference. button then the To end a conference call: During a conference call, press the End Call soft key. PAGE 55 10-Dec-12 Epygi Technologies 11.21 Quadro Features on Epygi Tested IP Phones List Grandstream GXP1400/GXP1405/GXP1450 Phone 11.21.1 Limitations Specific to Grandstream GXP1400/GXP1405/ GXP1450 Phone There are no additional limitations except for those mentioned in Limitations and Differences. 11.21.2 Features Codes on Grandstream GXP1400/GXP1405/ GXP1450 Phone This section presents the feature codes for PBX Services accessible during a call specific to the Grandstream GXP1400/GXP1405/GXP1450 Phone and serves as a supplement to Quadro Feature Codes on IP Phones. PBX Services accessible during a call Keys/Soft Keys Call Hold HOLD Call Waiting LINEx Call Blind Transfer Transfer ->dial the number -> SEND Call Transfer with Consultation LINEx -> Dial -> call establishment -> Transfer -> LINEx (in hold line) Call Conference LINEx -> Dial -> call establishment -> CONF -> LINEx (in hold line) To Put a Call on Hold During the call press the HOLD button to place the call on hold. To resume the call press the corresponding blinking LINE. To Accept a Second Incoming Call To answer the incoming second call press the corresponding blinking (red light) LINEx button, this automatically places the active call on hold. To Blind Transfer a Call During an active call press the Transfer button, this puts the call in progress on hold. Then dial the number (and press the # button to complete transfer of active call). You will be disconnected automatically from both calls. To Transfer a Call with Consultation During a call press the LINEx button (free line) to make a call and automatically place the active line on hold. Dial the number, once the call is established, press the Transfer button then the LINE button of the waiting line to transfer the call. Hang up the phone call after the call is transferred. To Set up a Conference Call During a call press the LINEx (free line) button to make a call which automatically places the active line on hold. Dial the number, once the call is established, press the CONF button then the LINEx that is on hold (blinking) to join both calls into a conference. To end a conference, press HOLD. This breaks the conference and places both parties on hold. To speak with an individual party, select the corresponding blinking LINEx. PAGE 56 10-Dec-12 Epygi Technologies Quadro Features on Epygi Tested IP Phones List 11.22 Grandstream HT286 11.22.1 Limitations Specific to Grandstream HT286 HandyTone-286 is a VoIP Analog Telephone Adaptor designed to work with an ordinary analog telephone. There are no additional limitations except for those mentioned in Limitations and Differences. 11.22.2 Features Codes on Grandstream HT286 This section presents the feature codes for PBX Services accessible during a call specific to the Grandstream HT286 Phone and serves as a supplement to Quadro Feature Codes on IP Phones. PBX Services accessible during a call Keys/Soft Keys Call Hold flash Call Waiting flash Call Blind Transfer flash dial *87 dial the number Call Transfer with Consultation flash dial the number consult hang up Call Conference flash dial the number flash To Put a Call on Hold During the call press the “flash” button to place a caller on hold. Press the “flash” button again to release call hold. To Accept a Second Incoming Call Call waiting tone (3 short beeps) indicates an incoming call. Toggle between incoming call and current call by pressing the “flash” button. First call is placed on hold. Press the “flash” button to toggle between two active calls. To Blind Transfer a Call During an active call press “flash” button (or hook flash on older models), dial *87, then dial the number to transfer call and press the “#” key (or wait 4 seconds) to complete transfer of active call. Expected outcomes: a) A quick confirmation tone (call waiting tone) followed by a dial tone. This indicates the transfer is successful. Hang up or place another call. b) A quick busy tone followed by a restored call (on supported platforms only). The busy tone indicates the transfer failed. c) Continuous busy tone. The phone call has timed out. Note: continuous busy tone does not indicate the transfer has been successful, nor does it indicate the transfer has failed. It often means there was a failure to receive second NOTIFY – check firmware for most recent release. To Transfer a Call with Consultation Assuming that call party A and B are in conversation. A wants to Attend Transfer B to C: 1. A presses FLASH (on the analog phone, or Hook Flash for old model phones) to get a dial tone 2. A then dial C’s number then # (or wait for 4 seconds). PAGE 57 10-Dec-12 Epygi Technologies Quadro Features on Epygi Tested IP Phones List 3. If C answers the call, A and C are in conversation. Then A can hang up to complete transfer. 4. If C does not answer the call, A can press “flash” back to talk to B. To Set up a Conference Call Assuming that call party A and B are in conversation. A (HT-286) wants to bring C in a conference: 1. A presses FLASH (on the analog phone, or Hook Flash for old model phones) to get a dial tone. 2. A dials C’s number then # (or wait for 4 seconds). 3. If C answers the call, then A presses FLASH to bring B, C in the conference. 4. If C does not answer the call, A can press FLASH back to talk to B. 5. If A presses FLASH during conference, C will be dropped out. PAGE 58 10-Dec-12 Epygi Technologies Quadro Features on Epygi Tested IP Phones List 11.23 Grandstream HT386 11.23.1 Limitations Specific to Grandstream HT386 HandyTone-386 is a VoIP Analog Telephone Adaptor designed to work with an ordinary analog telephone. There are no additional limitations except for those mentioned in Limitations and Differences. 11.23.2 Features Codes on Grandstream HT386 This section presents the feature codes for PBX Services accessible during a call specific to the Grandstream HT386 Phone and serves as a supplement to Quadro Feature Codes on IP Phones. PBX Services accessible during a call Keys/Soft Keys Call Hold flash Call Waiting flash Call Blind Transfer flash dial *87 dial the number Call Transfer with Consultation flash dial the number consult hang up Call Conference flash dial the number flash To Put a Call on Hold During the call press the “flash” button to place a caller on hold. Press the “flash” button again to release call hold. To Accept a Second Incoming Call Call waiting tone (3 short beeps) indicates an incoming call. Toggle between incoming call and current call by pressing the “flash” button. First call is placed on hold. Press the “flash” button to toggle between two active calls. To Blind Transfer a Call During an active call press “flash” button (or hook flash on older models), dial *87, then dial the number to transfer call and press the “#” key (or wait 4 seconds) to complete transfer of active call. Expected outcomes: a) A quick confirmation tone (call waiting tone) followed by a dial tone. This indicates the transfer is successful. Hang up or place another call. b) A quick busy tone followed by a restored call (on supported platforms only). The busy tone indicates the transfer failed. c) Continuous busy tone. The phone call has timed out. Note: continuous busy tone does not indicate the transfer has been successful, nor does it indicate the transfer has failed. It often means there was a failure to receive second NOTIFY – check firmware for most recent release. To Transfer a Call with Consultation Assuming that call party A and B are in conversation. A wants to Attend Transfer B to C: 1. A presses FLASH (on the analog phone, or Hook Flash for old model phones) to get a dial tone. 2. A then dial C’s number then # (or wait for 4 seconds). 3. If C answers the call, A and C are in conversation. Then A can hang up to complete transfer. PAGE 59 10-Dec-12 Epygi Technologies Quadro Features on Epygi Tested IP Phones List 4. If C does not answer the call, A can press “flash” back to talk to B. To Set up a Conference Call Assuming that call party A and B are in conversation. A (HT-286) wants to bring C in a conference: 1. A presses FLASH (on the analog phone, or Hook Flash for old model phones) to get a dial tone. 2. A dials C’s number then # (or wait for 4 seconds). 3. If C answers the call, then A presses FLASH to bring B, C in the conference. 4. If C does not answer the call, A can press FLASH back to talk to B. 5. If A presses FLASH during conference, C will be dropped out. PAGE 60 10-Dec-12 Epygi Technologies Quadro Features on Epygi Tested IP Phones List 11.24 Grandstream GXV3140 11.24.1 Limitations Specific to Grandstream GXV3140 In order to make video calls you need to go Quadro’s menu and enable video codec of that extension, on which is set your Grandstream GXV3140 phone. There are no additional limitations except for those mentioned in Limitations and Differences. 11.24.2 Features Codes on Grandstream GXV3140 This section presents the feature codes for PBX Services accessible during a call specific to the Grandstream GXV3140 Phone and serves as a supplement to Quadro Feature Codes on IP Phones. PBX Services accessible during a call Keys/Soft Keys Call Hold Hold Call Waiting Line button -> corresponding line soft key Call Blind Transfer Transfer dial the numberSend Call Transfer with Consultation Line -> free line soft key -> dial the number Transfer Call Conference Line -> free line soft key -> dial the number Conference Line button -> corresponding line soft key To Put a Call on Hold During the call press the “HOLD” button to place your active call on hold. Press the “Hold” button again or press the “Resume” softkey to return to the call. Users can also select the line placed on hold to resume the call (by pressing the “LINE” button and then the key corresponding to held line). To Accept a Second Incoming Call When the line is busy, the user hears a call waiting tone notifying the user that a call is waiting and the notification about incoming call on the phones display. Press the “Accept” softkey to answer the second incoming call. Users may toggle between the multiple calls by pressing the “LINE” button and selecting the line they wish to answer. To Blind Transfer a Call 1. Press the “CALL TRANSFER” button to place the other party on hold. The phone will display the following message: “Dial Number (Blind) OR Select Line (Attended)”. button. This will transfer the 2. Dial the extension number and press “Send” softkey or call to the other party immediately. PAGE 61 10-Dec-12 Epygi Technologies Quadro Features on Epygi Tested IP Phones List To Transfer a Call with Consultation Press the “LINE” button to select an idle line to use for transfer; this will place the other party on hold immediately. After pressing the soft key of corresponding free Line, press the “LINE” button several times until the active account will be selected. Dial the number that you wish to transfer to and after confirmation from the party, press the “CALL TRANSFER” button. The phone will display the following message: “Dial Number (Blind) OR Select Line (Attended)”. Press the “LINE” button and select the line on hold. Please Note: To transfer calls across SIP domains, SIP service providers must support transfer across SIP domains. If users enter a wrong number and wish to cancel the transfer, just press the “CALL TRANSFER” button again or the “Cancel” softkey to cancel the transfer or press the “HOLD” key to hold the line and retry again. To Set up a Conference Call Place the first call on hold by pressing the “LINE” button to call the second party. After several times until pressing the soft key of corresponding free Line, press the “LINE” button the active account will be selected. Once the user has established the second call, press the “CONFERENCE” button then select the line on hold by pressing the “Line” button again and selecting the line by pressing the corresponding line softkey. This would bring the three parties together in a 3 way conference. If after pressing the “CONFERENCE” button , a user decides not to conference anyone, press the corresponding ”End” soft key to cancel the conference. There are two ways to end a conference. The first way is to press “HOLD”. This breaks the conference and places both parties on hold. The user can now speak to an individual party by selecting the corresponding LINE. The second way to end a conference is to simply hang up and terminate the call. PAGE 62 10-Dec-12 Epygi Technologies Quadro Features on Epygi Tested IP Phones List 11.25 Grandstream GXV3175 11.25.1 Limitations Specific to Grandstream GXV3175 In order to make video calls you need to go Quadro’s menu and enable video codec of that extension, on which your Grandstream GXV3175 phone is set. There are no additional limitations except for those mentioned in Limitations and Differences. 11.25.2 Features Codes on Grandstream GXV3175 This section presents the feature codes for PBX Services accessible during a call specific to the Grandstream GXV3175 Phone and serves as a supplement to Quadro Feature Codes on IP Phones. PBX Services accessible during a call Keys/Soft Keys Call Hold Hold Call Waiting Line key of new incoming call Call Blind Transfer Trnf dial the numberSend Call Transfer with Consultation free line soft key dial the number Trnf Line in hold Call Conference free line soft key dial the number Conf Yes To Put a Call on Hold During the call press the “Hold” button to place your active call on hold. The line icon will become yellow after call hold. Press the “Unhold” button to return to the call. After call hold, users could select another line to make calls. If there is another call coming in, the user will be able to select “Accept” or “Reject” in the right hand side of the screen. To Accept a Second Incoming Call When the line is busy, the user hears a call waiting tone notifying the user that a call is waiting and the notification about new incoming call will be displayed on the phone. Users may toggle between the multiple calls by pressing the Line button and selecting the line they wish to answer. To Blind Transfer a Call 1. 2. During a call press the button for additional functions and then the “Trnf” button to place the other party on hold. The phone will display the following message: “Dial Number (Blind) OR Select Line (Attended)”. Dial the extension number and press “SEND”. This will transfer the call to the other party immediately. To Transfer a Call with Consultation During a call, select another line to establish a call with the third party using the same account. This will put the previous line (Line 1) on hold. Dial the number of new destination and press “Audio Call” or “Video Call” button. When the second call is established, press the button for additional functions and press the “Trnf” button. The message: “Dial Number (Blind) OR Select Line (Attended)” will show up in the screen and bellow this message the button with the held call will appear. Then select line button corresponding with the held call to finish attended transfer. PAGE 63 10-Dec-12 Epygi Technologies Quadro Features on Epygi Tested IP Phones List To Set up a Conference Call During a call, select a free line by pressing “Line” button to call the second party using the same account. This will place the first call on hold. Dial the number of new destination and press “Audio Call” or “Video Call” button. Once the user has established the second call, press the button for additional functions and press the “Conf” button. The message “Press ‘Yes’ to conference with held call, or ‘Cancel’ to cancel.” will appear on the display. Pressing the ‘Yes’ button would bring the three parties together in a 3 way conference. If after pressing the “Yes” button, a user decides not to conference anyone, either press “END” in the conference call or simply hang up and terminate the call. PAGE 64 10-Dec-12 Epygi Technologies Quadro Features on Epygi Tested IP Phones List 11.26 Sipura SPA-841 IP Phone 11.26.1 Limitations Specific to SPA-841 IP Phone There are no additional limitations except for those mentioned in Limitations and Differences. 11.26.2 Feature Codes on SPA-841 IP Phone This section presents the feature codes for PBX Services accessible during a call specific to SPA-841 IP Phone and serves as a supplement to Quadro Feature Codes on IP Phones. PBX Services accessible during a call Keys / Soft Keys Call Hold Hold Call Waiting Line key with a blinking LED Call Blind Transfer, Call Transfer with Consultation “xfer” dial the number “dial” “xfer” Call Conference “conf” dial the number “dial” “conf” To Put a Call on Hold During a call press the Hold key. The LED of the corresponding line key will flash red, indicating that there is a call is on hold. To resume a call on hold, press the line key associated with the held call. While a call is on hold, you can make a new call: press the line key of a free line and dial a number. If the phone is connected to two calls, use the associated line keys to switch between the calls. To Accept a Second Incoming Call During a call, press the line key with a flickering LED to put a call in progress on hold and receive an incoming call. To Blind Transfer a Call During a call, press the “xfer” soft key, which is the soft key on the far right. This puts the call in progress on hold and provides a dial tone. Dial the number the call is to be transferred to and press the “dial” soft key. Just as you hear ringing, press “xfer” again. The held call will be transferred to the called party. To Transfer a Call with Consultation During a call, press the “xfer” soft key, which is on the far right. This puts the call in progress on hold and provides a dial tone on a free line. Dial the number the call is to be transferred to and press the “dial” soft key. After consulting the called party, press the “xfer” key again. The call on hold will be transferred to the called destination. To Set up a Conference Call During a call, press the “conf” key, which is the soft key on the far left. This puts the call in progress on hold and provides a dial tone. Dial a third participant's telephone number and press the “dial” soft key. After the call is set up, press the “conf” key again to join the held and active calls in a conference call. PAGE 65 10-Dec-12 Epygi Technologies Quadro Features on Epygi Tested IP Phones List 11.27 Thomson ST2030S 11.27.1 Limitations Specific to Thomson ST2030S There are no additional limitations except for those mentioned in Limitations and Differences. 11.27.2 Features Codes on Thomson ST2030S This section presents the feature codes for PBX Services accessible during a call specific to the Thomson ST2030S SIP Phone and serves as a supplement to Quadro Feature Codes on IP Phones. PBX Services accessible during a call Keys/Soft Keys Call Hold Call Waiting Call Blind Transfer dial the number Call Transfer with Consultation dial the number Call Conference dial the number consult To Put a Call on Hold During a call, press . To resume a held call, press . To Accept a Second Incoming Call When the phone is ringing, press or the line with a blinking LED. The phone will put the call in progress on hold and pick up an incoming call. To switch between the active and held calls, press the line key (F1, F2, etc.) associated with a call or scroll to the line and press . To Blind Transfer a Call During a call, press . The phone will put the call in progress on hold. Dial the phone number that the call on hold is to be transferred to and press . To Transfer a Call with Consultation During a call, press . The phone will put the call in progress on hold. Dial the phone number that the call on hold is to be transferred to and press called party, for example to announce the incoming call. Press call. to transfer the call on hold to the called number or press PAGE 66 . Consult the to resume the held 10-Dec-12 Epygi Technologies Quadro Features on Epygi Tested IP Phones List To Set up a Conference Call During a call, press . The phone will put the call in progress on hold. Dial the third participant’s phone number and press After the call is set up, press . to join both calls into a conference. To drop a call participant, scroll to the corresponding line and press call, drop each participant one by one. PAGE 67 . To end a conference 10-Dec-12 Epygi Technologies Quadro Features on Epygi Tested IP Phones List 11.28 Berkshire 5000 (ATL 5000) IP phone 11.28.1 Limitations Specific to Berkshire 5000 There are no additional limitations except for those mentioned in Limitations and Differences. 11.28.2 Features Codes on Berkshire 5000 This section presents the feature codes for PBX Services accessible during a call specific to the Berkshire 5000 IP Phone and serves as a supplement to Quadro Feature Codes on IP Phones. PBX Services accessible during a call Keys/Soft Keys Line1/Hold or Line2/Hold Call Hold Call Waiting Line1/Hold or Line2/Hold Call Blind Transfer FunctionXSFER dial the number OK or Line1/Hold FunctionXSFER dial the number OK Call Transfer with Consultation Line2/Hold dial the number OK Function XSFER Call Conference Line2/Hold dial the number OK Function 3way To Put a Call on Hold During a call press the Line1/Hold or Line2/Hold keys. The LED of the corresponding line button on hold will start blinking. To resume the call on hold, press the Line1/Hold or Line2/Hold keys with the blinking LED. To Accept a Second Incoming Call During a call, press the Line1/Hold or Line2/Hold keys. This puts the call in progress on hold and picks up an incoming call. To Blind Transfer a Call During a call, press the Function then XSFER buttons. Dial the number the call is to be transferred to and press OK to confirm the transfer. Or press the Line1/Hold and then the Function and XSFER buttons. Dial the number the call is to be transferred to and press OK to confirm the transfer. To Transfer a Call with Consultation During a call, press the Line2/Hold to put the call in progress on hold and to receive a dial tone. Dial the number the call is to be transferred to, consult and press the Function and then XSFER buttons to transfer. To Set up a Conference Call During a call, press the Line2/Hold to put the call in progress on hold and to receive a dial tone. Dial a third participant’s number and press the Function and then 3-way buttons to join the two calls. PAGE 68 10-Dec-12 Epygi Technologies Quadro Features on Epygi Tested IP Phones List 11.29 Linksys SPA922/921 IP Phones 11.29.1 Limitations Specific to Linksys SPA922/921 There are no additional limitations except for those mentioned in Limitations and Differences. 11.29.2 Features Codes on Linksys SPA922/921 This section presents the feature codes for PBX Services accessible during a call specific to the Linksys SPA922 Phone and serves as a supplement to Quadro Feature Codes on IP Phones. PBX Services accessible during a call Keys/Soft Keys Call Hold hold Call Blind Transfer Resume Softkey right navigation button number “bxfer” dial the Call Transfer with Consultation “xfer” dial the number consult “xfer” Call Conference “conf” dial the number “conf” To Put a Call on Hold Press the hold button, and then press the resume Softkey the call. If you have another call press the hold button to resume button to send the first call on hold, then pick up the second call by on hooking and again off hooking the handset (or press the Speaker button if you want to talk on the speakerphone). If you want to switch to the first call, press the hold button, then the resume Softkey button. If you do not want to keep the current call then just go on hook (or press the Speaker speakerphone). Press the resume Softkey button if you are talking on the button to talk to another one). To Blind Transfer a Call Press the right arrow on the navigation destination number and #. button once, then the bxfer button and dial the Or go off hook, press the xfer button, dial the destination number and # then press the xfer button again. To Transfer a Call with Consultation Press the xfer button, dial the destination number and #, talk to the caller then press the xfer button again. To Set up a Conference Call Press the conf button, dial the destination number and #, and then press the conf button again. If you want to exit press the join button. PAGE 69 10-Dec-12 Epygi Technologies Quadro Features on Epygi Tested IP Phones List 11.30 Linksys SPA942/941 IP Phones 11.30.1 Limitations Specific to Linksys SPA942/94 There are no additional limitations except for those mentioned in Limitations and Differences. 11.30.2 Features Codes on Linksys SPA942/941 This section presents the feature codes for PBX Services accessible during a call specific to the Linksys SPA942 Phone and serves as a supplement to Quadro Feature Codes on IP Phones. PBX Services accessible during a call Keys/Soft Keys Call Hold 1st Line hold Call Blind Transfer right navigation button number “bxfer” dial the Call Transfer with Consultation “xfer” dial the number consult “xfer” Call Conference “conf” dial the number “conf” To Put a Call on Hold Press the Hold button and press the 1st Line call, immediately press the 1st Line the Hold key to resume the call. If you have another key to swap calls (sending the 1-st call on hold) or press button then press the 1st Line key to talk to the second caller. If you want to switch to the first call just press the 1st Line key again which will send the second call on hold. While talking, go on hook to terminate the current call (or if you are talking on the speakerphone, press the Speaker button). To Blind Transfer a Call Press the right arrow on the navigation destination number and #. button once, then the bxfer button. Dial the Or go off hook then press the xfer button dial the destination number and # then press the xfer button again. To Transfer a Call with Consultation Press the xfer button and dial the destination number and # talk to the caller then and press the xfer button again. To Set up a Conference Call Press the conf button and dial the destination number and #, then press the conf button again. If you want to exit, press the join button. PAGE 70 10-Dec-12 Epygi Technologies Quadro Features on Epygi Tested IP Phones List 11.31 snom m3 IP Phones 11.31.1 Limitations Specific to snom m3 Calls • The # key is not working for accelerating the dial process • When there is some notification on the display, the other notifications will not be shown until the active one will be canceled. For example if there is Missed Call notification, the New Voicemail notification will not come. Call hold and Waiting features • When the Line Appearance for the snom M3 is 2 and one call is in hold, it is not possible to dial snom M3. Holding the call snom M3 is reserving the second line for next call. • It is not possible to have 2 calls in hold when Line Appearance is 2. • When the snom M3 is in active call and there is a call in hold, terminating the active call (doesn’t matter from which side) the held call is being taken automatically. 3-way Conference • Pressing End conf. softkey the conference will be finished, connect to one of the callers (the last caller) and place the second caller into wait state. The caller in wait state will not be held and will not hear any music on hold but will stay in silent. Paging and Intercom – doesn’t work. Voice Mail • Tone indication –there is no change in tone in case of new mail. Call Queue – Doesn't support any information on the display about the call in queue (number of queued calls, caller id). Call in hold notification – there is no lamp or tone indication reminding about call in hold Distinctive ringing – the phone has its own audio settings and it not reacting on distinctive ringing changes 11.31.2 Features Codes on snom m3 This section presents the feature codes for PBX Services accessible during a call specific to the snom m3 Phone and serves as a supplement to Quadro Feature Codes on IP Phones. PBX Services Call Hold Call Waiting Call Blind Transfer Call Transfer with Consultation Call Conference Keys / Soft Keys Hold softkey Green Phone key Hold Options Transfer dial a number OK Hold dial the number consult Options Transfer Hold dial the number consult Options Conference PAGE 71 10-Dec-12 Epygi Technologies Quadro Features on Epygi Tested IP Phones List To Put a Call on Hold Hold: To put a call in progress on hold, press the Hold softkey on the phone keypad. This puts the call in progress on hold. The screen displays "Call Held". While a call is on hold, you can make a second call by dialling your desired phone number. Please Note: Holding the call will not provide the dial-tone but it is possible to dial a number for second call. Resume: To resume the call on hold, press either the flash key or to retrieve the call press the Options key, then select Retrieve Call and press the OK key or just press the Red Phone key. To Accept a Second Incoming Call Answer the incoming second call by pressing the Green Phone key. Pressing the Green Phone button for the new incoming call automatically places the connected call on hold and answers the new call. To switch between the calls, use the Swap calls: press the Options softkey during the call than select Swap calls and press the OK, it will resume the call on hold and put the current one on hold. To terminate a second call and return to the held one, press the Red Phone keys. Please Note: The Reject soft key appears upon 2nd call arrival, this key can be used to cancel the call pickup procedure. To Transfer a Call 1. Blind Transfer: During an active call which should be transferred press the Hold key, this puts the call in progress on hold. The Options soft key will appear when the call is held. Press the Options key then select the Transfer and press the OK key. Enter the third party phone number that the call should be transferred to and press OK or Green Phone key to complete the transfer of the call. The party on hold will be transferred to the called party and you will be disconnected automatically from both calls. Please Note: Although the dial tone is not provided when holding a call, it is available to place a call. But if there is no available line for new call, dialling any number and pressing OK or Green Phone key will connect to the call on hold. Please Note: If there is a call on hold and the made or received new call should be transferred to different destination (not to the held one) in the Option menu the Transfer to should be selected instead of Transfer. 2. Attended (or with consultation) Transfer: During an active call which should be transferred press the Hold key, this puts the call in on hold. The phone is turned to the state to make a new call. Dial the phone number that the first call should be transferred to and press OK or Green Phone key. Consult with the called party, e.g. to announce a call. To connect the held call to the called party during a call press the Options softkey, select Transfer and press OK. To Make a Call Conference 1. Initiate a Conference Call: To be able to make a conference it is necessary to have 2 established calls on the extension. When there are two established calls, one on hold and one active call, during active call press the Options softkey, select Conference and press OK to join the parties in a conference call. PAGE 72 10-Dec-12 Epygi Technologies Quadro Features on Epygi Tested IP Phones List 2. End Conference: To break the conference call press End conf. softkey. The conference call will be finished, the party (which was the active call when switching on the conference) will stay as active and the other party will be put into wait state. Please Note: The caller into wait state will not be held and will not hear any music on hold but will stay in silent. To terminate the conference call, press the Red Phone key. The other two conference call participants are also disconnected from the conference call. Please Note: During a conference call the label of left softkey is absent, but it Muting the call. The “Mute off” appears for the left softkey if pressing it during the conference. PAGE 73 10-Dec-12 Epygi Technologies Quadro Features on Epygi Tested IP Phones List 11.32 Telematrix IP550 Spectrum Plus 11.32.1 Limitations Specific to Telematrix IP550 Spectrum Plus • Voice Mail indication doesn’t work. • There is no support to switch between calls. • There isn’t any indication or reminder of missed calls. • Each time Quadro reboots, you need also to reboot Telematrix IP550. • You can’t use “Call Park” feature of Quadro. There are no additional limitations except for those mentioned in Limitations and Differences. 11.32.2 Features Codes on Telematrix IP550 Spectrum Plus This section presents the feature codes for PBX Services accessible during a call specific to the Telematrix IP550 Spectrum Plus Phone and serves as a supplement to Quadro Feature Codes on IP Phones. PBX Services accessible during a call Keys/Soft Keys Call Hold Hold key (red key) Call Blind Transfer FWD key dial the number Call Conference Conf key dial the number Conf key To Put a Call on Hold During an active call press the Hold key to hold, if you want to resume the call press the Hold key again. To Blind Transfer a Call Press the FWD key. Dial the destination number and #. To Set up a Conference Call Press the Conf key and dial the destination number and #, then press the Conf key again. PAGE 74 10-Dec-12 Epygi Technologies Quadro Features on Epygi Tested IP Phones List 11.33 Telematrix IP3300/IP9600 MWD5 11.33.1 Limitations Specific to Telematrix IP3300/IP9600 MWD5 • There is no Menu key. • There is no support to switch between calls. • There isn’t any indication or reminder of missed calls. • Each time Quadro reboots, you need also to reboot Telematrix IP3300/IP9600. • You can’t use “Call Park” feature of Quadro. There are no additional limitations except for those mentioned in Limitations and Differences. 11.33.2 Features Codes on Telematrix IP3300/IP9600 MWD5 This section presents the feature codes for PBX Services accessible during a call specific to the Telematrix IP3300/IP9600 MWD5 Phone and serves as a supplement to Quadro Feature Codes on IP Phones. PBX Services accessible during a call Keys/Soft Keys Call Hold Hold key To Put a Call on Hold During an active call press the Hold key to hold, if you want to resume the call press the Hold key again. PAGE 75 10-Dec-12 Epygi Technologies Quadro Features on Epygi Tested IP Phones List 11.34 Yealink SIP-T20P 11.34.1 Limitations Specific to Yealink SIP-T20P There are no additional limitations except for those mentioned in Limitations and Differences. 11.34.2 Features Codes on Yealink SIP-T20P This section presents the feature codes for PBX Services accessible during a call specific to the Yealink SIP-T20P Phone and serves as a supplement to Quadro Feature Codes on IP Phones. PBX Services accessible during a call Keys/Soft Keys Call Hold HOLD Call Blind Transfer dial the number Call Transfer with Consultation hang up or press dial the number consulthang up or Call Conference dial the number To Put a Call on Hold To hold/resume a call: 1. Press the Hold button to put your active call on hold. 2. If there is only one call on hold, press the Hold button to retrieve the call. 3. If there are more than one call on hold, press the line button, press the Up/Down button to highlight the call, press the Hold button to retrieve the call. To Blind Transfer a Call 1. Press the Tran button during the active conversation, the call will be on hold, there will be a dial tone. Dial the other telephone number. 2. Press the MENU button to stop the call transfer operation before the call is answered. 3. Hang up to complete the transfer. 4. You will be disconnected from the call. To Transfer a Call with Consultation 1. Press Tran button during the active conversation, the call will be on hold, there will be a dial tone. Dial the second telephone number. 2. When the phone is answered, you can have a private conversation without the first person hearing it, then hang up to complete the transfer. 3. You will be disconnected from the call. PAGE 76 10-Dec-12 Epygi Technologies Quadro Features on Epygi Tested IP Phones List To Set up a Conference Call You can establish a three-party conference, during the conversation three phone parties can communicate with each other. To establish a conference: 1. Press the CONF button during an active call. 2. The first call is placed on hold. You will hear a dial tone. Dial the number to conference in, then press #. 3. When the call is answered, the conference call will include you and the other two parties. 4. Hang up to disconnect all parties. PAGE 77 10-Dec-12 Epygi Technologies Quadro Features on Epygi Tested IP Phones List 11.35 Yealink SIP-T22P 11.35.1 Limitations Specific to Yealink SIP-T22P There are no additional limitations except for those mentioned in Limitations and Differences. 11.35.2 Features Codes on Yealink SIP-T22P This section presents the feature codes for PBX Services accessible during a call specific to the Yealink SIP-T22P Phone and serves as a supplement to Quadro Feature Codes on IP Phones. PBX Services accessible during a call Keys/Soft Keys Call Hold Hold soft key Call Blind Transfer Tran soft key dial the number hang up or press Tran soft key Call Transfer with Consultation Tran soft key dial the number consulthang up or Tran soft key Call Conference Conf soft key dial the number To Put a Call on Hold To hold/resume a call: 1. Press the Hold softkey to put your active call on hold. 2. If there is only one call on hold, press the Resume softkey to retrieve the call. 3. If there are more than one call on hold, press the line button, press the Up/Down button to highlight the call, press the Resume softkey to retrieve the call. To Blind Transfer a Call 1. Press the Tran softkey during the active conversation, the call will be on hold, there will be a dial tone. Dial the other telephone number. 2. Hang up to complete the transfer. 3. You will be disconnected from the call. To Transfer a Call with Consultation 1. Press the Tran softkey during the active conversation, the call will be on hold, there will be a dial tone. Dial the second telephone number. 2. When the phone is answered, you can have a private conversation without the first person hearing it, then hang up to complete the transfer. 3. You will be disconnected from the call. PAGE 78 10-Dec-12 Epygi Technologies Quadro Features on Epygi Tested IP Phones List To Set up a Conference Call You can establish a three-party conference, during the conversation three phone parties can communicate with each other. To establish a conference: 1. Press the Conf softkey during an active call. 2. The first call is placed on hold. You will hear a dial tone. Dial the number to conference in, then press #. 3. When the call is answered, the conference call will include you and the other two parties. 4. Hang up to disconnect all parties. PAGE 79 10-Dec-12 Epygi Technologies Quadro Features on Epygi Tested IP Phones List 11.36 Yealink SIP-T26P/SIP-T28P 11.36.1 Limitations Specific to Yealink SIP-T26P/SIP-T28P There are no additional limitations except for those mentioned in Limitations and Differences. 11.36.2 Features Codes on Yealink SIP-T26P/SIP-T28P This section presents the feature codes for PBX Services accessible during a call specific to the Yealink SIP-T26P/SIP-T28P Phone and serves as a supplement to Quadro Feature Codes on IP Phones. PBX Services accessible during a call Keys/Soft Keys Call Hold HOLD Call Blind Transfer dial the number Call Transfer with Consultation hang up or press dial the number consulthang up or Call Conference dial the number To Put a Call on Hold To hold/resume a call: 1. Press the Hold button or Hold softkey to put your active call on hold. 2. If there is only one call on hold, press the Resume softkey or Hold button the call. to retrieve 3. If there are more than one call on hold, press the line button, press the Up/Down button to highlight the call, press the Resume softkey or Hold button to retrieve the call. To Blind Transfer a Call 1. Press the Tran button or Tran softkey during the active conversation, the call will be on hold, there will be a dial tone. Dial the other telephone number. 2. Hang up to complete the transfer. 3. You will be disconnected from the call. To Transfer a Call with Consultation 1. Press Tran button or Tran softkey during the active conversation, the call will be on hold, there will be a dial tone. Dial the second telephone number. PAGE 80 10-Dec-12 Epygi Technologies Quadro Features on Epygi Tested IP Phones List 2. When the phone is answered, you can have a private conversation without the first person hearing it, then hang up to complete the transfer. 3. You will be disconnected from the call. To Set up a Conference Call You can establish a three-party conference, during the conversation three phone parties can communicate with each other. To establish a conference: 1. Press the Conf softkey or the CONF button during an active call. 2. The first call is placed on hold. You will hear a dial tone. Dial the number to conference in, then press the Send softkey. 3. When the call is answered, the conference call will include you and the other two parties. 4. Hang up to disconnect all parties. PAGE 81 10-Dec-12 Epygi Technologies Quadro Features on Epygi Tested IP Phones List 11.37 Yealink SIP-T32G 11.37.1 Limitations Specific to Yealink SIP-T32G There are no additional limitations except for those mentioned in Limitations and Differences. 11.37.2 Features Codes on Yealink SIP-T32G This section presents the feature codes for PBX Services accessible during a call specific to the Yealink SIP-T32G Phone and serves as a supplement to Quadro Feature Codes on IP Phones. PBX Services accessible during a call Keys/Soft Keys Call Hold Hold softkey Call Waiting Answer Call Blind Transfer dial the number Call Transfer with Consultation dial the number consult Call Conference Conf dial the number Sendcall establishmentConf To Put a Call on Hold To hold/resume a call: 1. Press the Hold softkey to put your active call on hold. 2. If there is only one call on hold, press the Resume softkey or Hold button to retrieve the call. 3. If there are more than one call on hold, press the line button, press the Up/Down button to highlight the call, press the Resume softkey or Hold button to retrieve the call. To Accept a Second Incoming Call 1. In desktop status, click Call Feature->Call Waiting option to enter and enable Call Waiting function. 2. Press “Save” to save the changes and get back to the Call Features page. Please Note: If Call Waiting is enabled by the called extension, when a new call is coming during an active call, the device will sound a “Du…”, and the LCD indicates the incoming call, the caller will hear the ring back tone. When the phone is ringing, press Answer sofkey or the line with a blinking LED. The phone will put the call in progress on hold. PAGE 82 10-Dec-12 Epygi Technologies Quadro Features on Epygi Tested IP Phones List To Blind Transfer a Call 1. Press the Tran button or Transfer softkey during the active conversation, the call will be on hold, there will be a dial tone. 2. Dial the other telephone number and press the Tran button or Transfer softkey. You will be disconnected from the call. To Transfer a Call with Consultation 1. Press the Tran button or Transfer softkey during the active conversation, the call will be on hold, there will be a dial tone. Dial the second telephone number. 2. When the phone is answered, you can have a private conversation without the first person hearing it. 3. Press Tran button or Transfer softkey again to transfer the call. You will be disconnected from the call. To Set up a Conference Call You can establish a three-party conference, during the conversation three phone parties can communicate with each other. To establish a conference: 1. Press the Conf softkey during an active call. 2. The first call is placed on hold. You will hear a dial tone. Dial the number to conference in, then press the Send softkey. 3. When the call is answered, press the Conf softkey again to begin the conference call. Hang up to disconnect all parties. PAGE 83 10-Dec-12 Epygi Technologies Quadro Features on Epygi Tested IP Phones List 11.38 Yealink SIP-T38G 11.38.1 Limitations Specific to Yealink SIP-T38G There are no additional limitations except for those mentioned in Limitations and Differences. 11.38.2 Features Codes on Yealink SIP-T38G This section presents the feature codes for PBX Services accessible during a call specific to the Yealink SIP-T38G Phone and serves as a supplement to Quadro Feature Codes on IP Phones. PBX Services accessible during a call Keys/Soft Keys Call Hold HOLD Call Waiting Answer Call Blind Transfer dial the number Call Transfer with Consultation dial the number consult Call Conference dial the number Send call establishment To Put a Call on Hold To hold/resume a call: 1. Press the Hold button or Hold softkey to put your active call on hold. 2. If there is only one call on hold, press the Resume softkey or Hold button to retrieve the call. 3. If there are more than one call on hold, press the line button, press the Up/Down button to highlight the call, press the Resume softkey or Hold button to retrieve the call. To Accept a Second Incoming Call 1. In desktop status, click Call Feature->Call Waiting option to enter and enable Call Waiting function. 2. Press “Save” to save the changes and get back to the Call Features page. Please Note: If Call Waiting is enabled by the called extension, when a new call is coming during an active call, the device will sound a “Du…”, and the LCD indicates the incoming call, the caller will hear the ring back tone. When the phone is ringing, press Answer sofkey or the line with a blinking LED. The phone will put the call in progress on hold. To Blind Transfer a Call 1. Press the Tran button or Transfer softkey during the active conversation, the call will be on hold, there will be a dial tone. Dial the other telephone number. 2. You will be disconnected from the call. To Transfer a Call with Consultation 1. Press the Tran button or Transfer softkey during the active conversation, the call will be on hold, there will be a dial tone. Dial the second telephone number. 2. When the phone is answered, you can have a private conversation without the first person hearing it. PAGE 84 10-Dec-12 Epygi Technologies Quadro Features on Epygi Tested IP Phones List 3. Press Tran button or Transfer softkey again to transfer the call. You will be disconnected from the call. To Set up a Conference Call You can establish a three-party conference, during the conversation three phone parties can communicate with each other. To establish a conference: 1. Press the Conf softkey or the CONF button during an active call. 2. The first call is placed on hold. You will hear a dial tone. Dial the number to conference in, then press the Send softkey. 3. When the call is answered, press the Conf softkey or the CONF button again to begin the conference call. Hang up to disconnect all parties. PAGE 85 10-Dec-12 Epygi Technologies Quadro Features on Epygi Tested IP Phones List 11.39 Yealink VP-2009 11.39.1 Limitations Specific to Yealink VP-2009 In order to make video calls you need to go Quadro’s menu and enable video codec of that extension, on which is set your Yealink VP-2009 phone. There are no additional limitations except for those mentioned in Limitations and Differences. 11.39.2 Features Codes on Yealink VP-2009 This section presents the feature codes for PBX Services accessible during a call specific to the Yealink VP-2009 Phone and serves as a supplement to Quadro Feature Codes on IP Phones. PBX Services accessible during a call Keys/Soft Keys Call Hold HOLD Call Waiting Answer Call Blind Transfer Transfer dial the number hang up or press Transfer Call Transfer with Consultation Transfer dial the number consult Transfer hang up or To Put a Call on Hold To hold/resume a call: 1. 2. Press the Hold button or Hold softkey to put your active call on hold. If there is only one call on hold, press the Resume softkey or Hold button to retrieve the call. To Accept a Second Incoming Call 1. In desktop status, click Call Feature->Call Waiting option to enter. 2. 3. 4. Click the icon to enable/disable Call Waiting function. Press “OK” to confirm the change. Press “Save” to save the changes and get back to the Call Features page. Please Note: If Call Waiting is enabled by the called extension, when a new call is coming during an active call, the device will sound a “Du…”, and the LCD indicates the incoming call, the caller will hear the ring back tone. To Blind Transfer a Call 1. A and B is on an conversation, A press the Transfer hot key to put B on hold, then A can dial the third telephone number C and press the Transfer hot key to call out. A will turn to hold status, and the LCD will display as Transferred. 2. After C answered it, or A press the End Call hot key to complete the transfer. 3. A will be disconnected from the call. B can talk to C. PAGE 86 10-Dec-12 Epygi Technologies Quadro Features on Epygi Tested IP Phones List To Transfer a Call with Consultation 1. A and B is on an conversation, A press the transfer hot key to put B on hold, then A can dial a new number C and press the OK/SEND button or click button to call out. 2. While C is ringing, A hang up or press the Transfer hot key. Then A will turn to hold status, and the LCD will display as Transferred. 3. You will be disconnected from the call, when C pick up, B can talk to C. PAGE 87 10-Dec-12 Epygi Technologies Quadro Features on Epygi Tested IP Phones List 11.40 Yealink VP530 11.40.1 Limitations Specific to Yealink VP530 In order to make video calls you need to go Quadro’s menu and enable video codec of that extension, on which is set your Yealink VP530 phone. There are no additional limitations except for those mentioned in Limitations and Differences. 11.40.2 Features Codes on Yealink VP530 This section presents the feature codes for PBX Services accessible during a call specific to the Yealink VP530 Phone and serves as a supplement to Quadro Feature Codes on IP Phones. PBX Services accessible during a call Keys/Soft Keys Call Hold Hold Call Waiting Answer Call Blind Transfer Transfer dial the number Transfer Call Transfer with Consultation Transfer dial the number consult Transfer Call Conference Conference-> dial the number-> call establishment -> Conference hang up or To Put a Call on Hold To hold/resume a call: 1. Press the Hold softkey to put your active call on hold. The phone LCD screen shows the call is on hold and the event indicator LED flashes green. 2. If there is only one call on hold, press the Resume softkey to retrieve the hold call. To Accept a Second Incoming Call Call waiting tone (short beeps) indicates an incoming call. Press incoming call is answered and the original call is placed on hold. PAGE 88 or the Answer softkey. The 10-Dec-12 Epygi Technologies Quadro Features on Epygi Tested IP Phones List To Blind Transfer a Call 1. During an active call press hold. or the Transfer softkey, this puts the call in progress on 2. Dial the number to where you want to transfer the call and press the softkey again to complete the transfer. or the Transfer You will be disconnected automatically from both calls. To Transfer a Call with Consultation 1. During an active call press place the active call on hold. or the Transfer softkey to make a call and automatically 2. Dial the number to where you want to transfer the call. 3. Press or softkey to dial out. 4. Once the call is established, press or the Transfer softkey again to transfer the call. You will be disconnected automatically from both calls. To Set up a Conference Call 1. During a call press the Conference softkey to make a call which automatically places the active call on hold. 2. Dial the number, once the call is established, press the Conference softkey. 3. To end the three-way conference call, hang up the phone. PAGE 89 10-Dec-12 Epygi Technologies Quadro Features on Epygi Tested IP Phones List 11.41 Alcatel Temporis IP 200 11.41.1 Limitations Specific to Alcatel Temporis IP 200 Phone There are no additional limitations except for those mentioned in Limitations and Differences. 11.41.2 Features Codes on Alcatel Temporis IP 200 Phone This section presents the feature codes for PBX Services accessible during a call specific to the Alcatel Temporis IP 200 Phone and serves as a supplement to Quadro Feature Codes on IP Phones. PBX Services accessible during a call Keys/Soft Keys Call Hold Call Waiting LINE/ Call Blind Transfer ->dial the number -> -> dial the number -> call establishment -> Call Transfer with Consultation CONF-> dial the number-> call establishment -> CONF Call Conference To Put a Call on Hold During the call press the to return to the call. button to place the call on hold. Press the button again To Accept a Second Incoming Call Call waiting tone (short beeps) indicates an incoming call. Press the blinking (green light) LINE button to accept a second incoming call. First call is placed on hold. Press the blinking LINE button twice to toggle between the calls or use the Up or Down navigation keys and press the button to hold the call or resume. To Blind Transfer a Call During an active call press the button, this puts the call in progress on hold. Then dial the number to where you want to transfer the call and press the will be disconnected automatically from both calls. button or hang up. You To Transfer a Call with Consultation During a call press the button to make a call and automatically place the active call on hold. Dial the number to where you want to transfer the call. Once the call is established, press the calls. button again to transfer the call. You will be disconnected automatically from both To Set up a Conference Call During a call press the CONF button to make a call which automatically places the active call on hold. Dial the number, once the call is established, press the CONF button. PAGE 90 10-Dec-12 Epygi Technologies Quadro Features on Epygi Tested IP Phones List To end the three-way conference call, hang up the phone. 11.42 Alcatel Temporis IP 600 11.42.1 Limitations Specific to Alcatel Temporis IP 600 Phone There are no additional limitations except for those mentioned in Limitations and Differences. 11.42.2 Features Codes on Alcatel Temporis IP 600 Phone This section presents the feature codes for PBX Services accessible during a call specific to the Alcatel Temporis IP 600 Phone and serves as a supplement to Quadro Feature Codes on IP Phones. PBX Services accessible during a call Keys/Soft Keys Call Hold Hold Call Waiting LINE/HOLD Call Blind Transfer Tran ->dial the number -> Tran Call Transfer with Consultation Tran -> dial the number -> call establishment -> Tran Call Conference Conf-> dial the number-> call establishment -> Conf To Put a Call on Hold During the call press the Hold softkey to place the call on hold. Press the Resume softkey to return to the call. To Accept a Second Incoming Call Call waiting tone (short beeps) indicates an incoming call. Press the blinking (green light) LINE button to accept a second incoming call. First call is placed on hold. Press the blinking LINE button twice to toggle between the calls or use the Up or Down navigation keys and press the Resume softkey to hold the call or resume. To Blind Transfer a Call During an active call press the Tran softkey, this puts the call in progress on hold. Then dial the number to where you want to transfer the call and press the Tran softkey or hang up. You will be disconnected automatically from both calls. To Transfer a Call with Consultation During a call press the Tran softkey to make a call and automatically place the active call on hold. Dial the number to where you want to transfer the call. Once the call is established, press the Tran softkey again to transfer the call. You will be disconnected automatically from both calls. To Set up a Conference Call During a call press the Conf softkey to make a call which automatically places the active call on hold. Dial the number, once the call is established, press the Conf softkey. To end the three-way conference call, hang up the phone. PAGE 91 10-Dec-12 Epygi Technologies Quadro Features on Epygi Tested IP Phones List 11.43 Alcatel Temporis IP 800 11.43.1 Limitations Specific to Alcatel Temporis IP 800 Phone There are no additional limitations except for those mentioned in Limitations and Differences. 11.43.2 Features Codes on Alcatel Temporis IP 800 Phone This section presents the feature codes for PBX Services accessible during a call specific to the Alcatel Temporis IP 800 Phone and serves as a supplement to Quadro Feature Codes on IP Phones. PBX Services accessible during a call Keys/Soft Keys Call Hold Hold Call Waiting Answer Call Blind Transfer Tran ->dial the number -> Tran Call Transfer with Consultation Tran -> dial the number -> call establishment -> Tran Call Conference Conf-> dial the number-> call establishment -> Conf To Put a Call on Hold During the call press the Hold softkey or the Resume softkey or the button to place the call on hold. Press the button again to return to the call. To Accept a Second Incoming Call Call waiting tone (short beeps) indicates an incoming call. During a call, press the Answer softkey or the blinking (green light) LINE button to accept the second incoming call. First call is placed on hold. To switch between the calls, use the Up or Down navigation keys and press Resume or press the blinking (green light) LINE button. To Blind Transfer a Call During an active call press the Tran softkey or the button, this puts the call in progress on hold. Then dial the number to where you want to transfer the call and press the Tran softkey or the button or hang up. You will be disconnected automatically from both calls. To Transfer a Call with Consultation During a call press the Tran softkey or the button to make a call and automatically place the active call on hold. Dial the number to where you want to transfer the call. Once the call is established, press the Tran softkey or the disconnected automatically from both calls. button again to transfer the call. You will be To Set up a Conference Call During a call press the Conf softkey or the button to make a call which automatically places the active call on hold. Dial the number, once the call is established, press the Conf softkey or the button. To end the three-way conference call, hang up the phone. PAGE 92 10-Dec-12 Epygi Technologies Quadro Features on Epygi Tested IP Phones List 11.44 AudioCodes 310HD 11.44.1 Limitations Specific to AudioCodes 310HD Phone There are no additional limitations except for those mentioned in Limitations and Differences. 11.44.2 Features Codes on AudioCodes 310HD Phone This section presents the feature codes for PBX Services accessible during a call specific to the AudioCodes 310HD Phone and serves as a supplement to Quadro Feature Codes on IP Phones. PBX Services accessible during a call Keys/Soft Keys Call Hold HOLD Call Waiting HOLD Call Blind Transfer HOLD ->dial the number -> TRANSFER Call Transfer with Consultation TRANSFER -> dial the number -> call establishment -> TRANSFER Call Conference HOLD-> dial the number-> call establishment -> CONFERENCE To Put a Call on Hold During the call press the HOLD button to place the call on hold. Press the HOLD button again to return to the call. To Accept a Second Incoming Call Call waiting tone (short beeps) indicates an incoming call. Toggle between incoming call and current call by pressing the HOLD button. First call is placed on hold. Press the HOLD button to toggle between two active calls. To Blind Transfer a Call During an active call press the HOLD button, this puts the call in progress on hold. Then dial the number to where you want to transfer the call and press the TRANSFER button to transfer the call. You will be disconnected automatically from both calls. To Transfer a Call with Consultation During a call press the TRANSFER button to make a call and automatically place the active call on hold. Dial the number to where you want to transfer the call. Once the call is established, press the TRANSFER button again to transfer the call. You will be disconnected automatically from both calls. To Set up a Conference Call During a call press the HOLD button to make a call which automatically places the active call on hold. Dial the number, once the call is established, press the CONFERENCE button. To end the three-way conference call, hang up the phone. PAGE 93 10-Dec-12 Epygi Technologies Quadro Features on Epygi Tested IP Phones List 11.45 AudioCodes 320HD 11.45.1 Limitations Specific to AudioCodes 320HD Phone There are no additional limitations except for those mentioned in Limitations and Differences. 11.45.2 Features Codes on AudioCodes 320HD Phone This section presents the feature codes for PBX Services accessible during a call specific to the AudioCodes 320HD Phone and serves as a supplement to Quadro Feature Codes on IP Phones. PBX Services accessible during a call Keys/Soft Keys Call Hold HOLD Call Waiting HOLD Call Blind Transfer HOLD ->dial the number -> TRANSFER Call Transfer with Consultation TRANSFER -> dial the number -> call establishment -> TRANSFER Call Conference HOLD-> dial the number-> call establishment -> CONFERENCE To Put a Call on Hold During the call press the HOLD button to place the call on hold. To resume a call on hold press the HOLD button to return to the call or blinking (yellow light) LINE button or the Resume softkey. To Accept a Second Incoming Call Call waiting tone (short beeps) indicates an incoming call. Press the blinking (red light) LINE button to accept a second incoming call. First call is placed on hold. Press the blinking LINE button again to toggle between the calls. To Blind Transfer a Call During an active call press the HOLD button, this puts the call in progress on hold. Then press the New Call softkey to dial the number to where you want to transfer the call and press the TRANSFER button to transfer the call. You will be disconnected automatically from both calls. To Transfer a Call with Consultation During a call press the TRANSFER button to make a call and automatically place the active call on hold. Dial the number to where you want to transfer the call. Once the call is established, press the TRANSFER button again to transfer the call. You will be disconnected automatically from both calls. To Set up a Conference Call During a call press the HOLD button to make a call which automatically places the active call on hold. Dial the number, once the call is established, press the Conf softkey. To end the three-way conference call, hang up the phone. PAGE 94 10-Dec-12 Epygi Technologies Quadro Features on Epygi Tested IP Phones List 11.46 Panasonic KX-UT136 11.46.1 Limitations Specific to Panasonic KX-UT136 Phone There are no additional limitations except for those mentioned in Limitations and Differences. 11.46.2 Features Codes on Panasonic KX-UT136 Phone This section presents the feature codes for PBX Services accessible during a call specific to the Panasonic KX-UT136 Phone and serves as a supplement to Quadro Feature Codes on IP Phones. PBX Services accessible during a call Keys/Soft Keys Call Hold HOLD Call Waiting DN button with a flashing LED Call Blind Transfer Blind softkey ->dial the number -> # Call Transfer with Consultation TRANSFER -> dial the number -> call establishment -> OK softkey Call Conference CONFERENCE-> dial the number-> call establishment -> CONFERENCE To Put a Call on Hold During the call press the HOLD button to place the call on hold. To resume a call on hold press the corresponding green flashing DN (Directory Number) button. To Accept a Second Incoming Call Call waiting tone (short beeps) indicates an incoming call. Press the flashing (green light) DN (Directory Number) button to accept a second incoming call. First call will be disconnected automatically. To Blind Transfer a Call During an active call press the Blind softkey, this puts the call in progress on hold. Then dial the number to where you want to transfer the call and press # to transfer the call. You will be disconnected automatically from both calls. To Transfer a Call with Consultation During a call press the TRANSFER button to make a call and automatically place the active call on hold. Dial the number to where you want to transfer the call. Once the call is established, press the OK softkey to transfer the call. You will be disconnected automatically from both calls. To Set up a Conference Call During a call press the CONFERENCE button to make a call which automatically places the active call on hold. Dial the number, once the call is established, press the CONFERENCE button again to begin the conference call. To end the three-way conference call, go on-hook during a conference. PAGE 95 10-Dec-12 Epygi Technologies Quadro Features on Epygi Tested IP Phones List 11.47 Panasonic KX-UT123 11.47.1 Limitations Specific to Panasonic KX-UT123 Phone There are no additional limitations except for those mentioned in Limitations and Differences. 11.47.2 Features Codes on Panasonic KX-UT123 Phone This section presents the feature codes for PBX Services accessible during a call specific to the Panasonic KX-UT123 Phone and serves as a supplement to Quadro Feature Codes on IP Phones. PBX Services accessible during a call Keys/Soft Keys Call Hold HOLD Call Waiting HOLD Call Blind Transfer Blind softkey ->dial the number -> # Call Transfer with Consultation TRANSFER -> dial the number -> call establishment -> OK softkey Call Conference CONFERENCE-> dial the number-> call establishment -> CONFERENCE To Put a Call on Hold During the call press the HOLD button to place the call on hold. To resume the held call, press the HOLD button again. To Accept a Second Incoming Call When the line is busy, the user hears a call waiting tone notifying the user that a call is waiting and will see a notification about incoming call on the phones display. Press the HOLD button to answer the second incoming call. Users may toggle between the calls by pressing the HOLD button. To Blind Transfer a Call During an active call press the Blind softkey, this puts the call in progress on hold. Then dial the number to where you want to transfer the call and press # to transfer the call. You will be disconnected automatically from both calls. To Transfer a Call with Consultation During a call press the TRANSFER button to make a call and automatically place the active call on hold. Dial the number to where you want to transfer the call. Once the call is established, press the OK softkey to transfer the call. You will be disconnected automatically from both calls. To Set up a Conference Call During a call press the CONFERENCE button to make a call which automatically places the active call on hold. Dial the number, once the call is established, press the CONFERENCE button again to begin the conference call. To end the three-way conference call, hang up the phone. PAGE 96 10-Dec-12 Epygi Technologies Quadro Features on Epygi Tested IP Phones List 11.48 Panasonic KX-TGP550T04 11.48.1 Limitations Specific to Panasonic KX-TGP550T04 Phone There are no additional limitations except for those mentioned in Limitations and Differences. 11.48.2 Features Codes on Panasonic KX-TGP550T04 Phone This section presents the feature codes for PBX Services accessible during a call specific to the Panasonic KX-TGP550T04 Phone and serves as a supplement to Quadro Feature Codes on IP Phones. PBX Services accessible during a call Keys/Soft Keys Call Hold HOLD Call Waiting SWITCH softkey Call Blind Transfer MENU softkey ->Blind transfer softkey ->dial the number -> TRANS softkey or # Call Transfer with Consultation MENU softkey ->Transfer softkey ->dial the number -> call establishment->TRANS softkey Call Conference MENU softkey ->Conference softkey ->dial the number -> call establishment->CONF softkey To Put a Call on Hold During the call press the HOLD button to place the call on hold. To resume the held call, press the HOLD button again. To Accept a Second Incoming Call When the line is busy, the user will see a notification about incoming call on the phones display. Press the SWITCH softkey to answer the second incoming call. This automatically places the active call on hold. Users may toggle between the calls by pressing the SWITCH softkey. To Blind Transfer a Call During an active call press the MENU softkey, scroll to Blind transfer and press the SELECT softkey. This puts the call in progress on hold. Dial the number to where you want to transfer the call and press the TRANS softkey or # to transfer the call. You will be disconnected automatically from both calls. To Transfer a Call with Consultation During an active call press the MENU softkey, scroll to Transfer and press the SELECT softkey. This puts the call in progress on hold. Dial the number to where you want to transfer the call. Once the call is established, press the TRANS softkey to transfer the call. You will be disconnected automatically from both calls. To Set up a Conference Call During an active call press the MENU softkey, scroll to Conference and press the SELECT softkey, which automatically places the active call on hold. Dial the number, once the call is established, press the CONF softkey to begin the conference call. To end the three-way conference call, go on-hook during a conference. PAGE 97 10-Dec-12 Epygi Technologies Quadro Features on Epygi Tested IP Phones List 11.49 Aastra MBU400 11.49.1 Limitations Specific to Aastra MBU400 There are no additional limitations except for those mentioned in Limitations and Differences. 11.49.2 Features Codes on Aastra MBU400 This section presents the feature codes for PBX Services accessible during a call specific to the Aastra MBU400 Phone and serves as a supplement to Quadro Feature Codes on IP Phones. PBX Services accessible during a call Keys/Soft Keys Call Hold Hold softkey Call Waiting Call Blind Transfer Hold softkey Options Transfer OK dial the number Call Transfer with Consultation Hold softkey dial the number Options Transfer OK Call Conference Hold softkey dial the number Conference OK consult Options To Put a Call on Hold 1. During an active call, press the Hold softkey. 2. Press the Back softkey or the red key to return to the call. Swapping Calls While on an active call with a call on hold you can swap calls, switching which call is on hold. To make the call on hold active and leave the active call on hold do the following. 1. Press the Options softkey. 2. Select Swap calls and press OK . To Accept a Second Incoming Call Press the Green button to accept second incoming call. To terminate the call in progress and resume the one on hold, press Reject. After accepting the second incoming call you can swap between those call, by pressing: Options->Swap calls To Blind Transfer a Call 1. 2. 3. 4. During an active call, press the Hold softkey. Press the Options softkey. Select Transfer, and press OK . Enter the number to transfer the call to. 5. Press the green key to connect the call on hold to the number you entered. PAGE 98 10-Dec-12 Epygi Technologies Quadro Features on Epygi Tested IP Phones List To Transfer a Call with Consultation 1. During an active call, press the Hold softkey. 2. Enter the number to transfer the call to. 3. 4. 5. 6. Press the green key to connect Have your consultation. Press the Options softkey. Select Transfer, and press OK . To Set up a Conference Call 1. While on an active call with a second call on hold, you can connect to both calls at once by conferencing the three calls together. To connect to both calls do the following. • Press the Options softkey. • Select Conference and press OK . 2. While on an active call, you can put that call on hold, by pressing Hold softkey, then call to the second party, when the call with the second party is established, you can connect to both calls at once by conferencing the three calls together. To connect to both calls do the following. • Press the Options softkey. • Select Conference and press OK . PAGE 99 10-Dec-12 Epygi Technologies Quadro Features on Epygi Tested IP Phones List 12 Appendix 1 This section presents the feature codes for PBX services accessible at the dial tone and Auto Attendant services. 12.1 Establishing a call To establish a call, dial the appropriate Routing Number. The Routing Numbers and the available routes to/from/through Quadro are listed in the Local Routing Table configured and managed by the Quadro’s administrator. For information about routing rules, please refer to your Quadro’s administrator. To establish a call using Speed Calling service dial the pound () and the pre-configured Calling Code (a suitable key combination of two digits). Please Note: You may accelerate establishing a connection by using the pound () sign dialed at the end of the number. 12.2 PBX Services Accessible at the Dial Tone The table below presents the feature codes for PBX services accessible at the dial tone and characterized by starting with the key. Services Keys Enter Voice Mail System Busy Autoredial Call Back Forwarding Activating/deactivating and configuring Do Not Disturb Activating/deactivating Block Last Caller (Within 10 sec. after terminating the call) Getting the line Information Administrator login Configuring speed calling from handset Call Routing Management Hot Desking PAGE 100 10-Dec-12 Epygi Technologies Quadro Features on Epygi Tested IP Phones List Configuring outgoing call blocking from handset Mark the Last Call as Bad Logs Collecting (this will generate a special user's failure log with the details of the last call for administrator's revision) Easy Login/Logout (used by ACD Agent to easy login or logout to all groups where it is subscribed to) No Answer Call Forwarding Access to the Shared Mailboxes Listen in Whisper Barge in Intercept Activating/deactivating and configuring PAGE 101 10-Dec-12 Epygi Technologies Quadro Features on Epygi Tested IP Phones List 12.2.1 To Use Busy Auto-redial This service is functional for SIP and PBX calls only. For PSTN calls, this feature works as a single redial with no multiple attempts to reach the called destination. Dial to redial the last number that you called. If the called number is busy after dialing , keep the handset lifted to activate the automatic redialing of the last called number for the time period specified on the Auto-redial Settings page (User login Supplementary Services->Basic Services->General Settings). The auto-redial terminates as soon as: • the called number is idle and you hear ring back tones • the specified Auto-redial Period has expired A beep sound will be heard if auto-redialing is not possible. 12.2.2 To Call Back Dial . The system will call back the last caller. "The dialed number doesn't exist" voice message will be played if call back is not possible. 12.2.3 To Activate and Configure Unconditional Call Forwarding Service If preliminarily configured: • dialling will activate the Unconditional Call Forwarding service with the settings specified for Any Address/Other Addresses on the Caller ID Based Services page (User login Supplementary Services). Use the same key combination to deactivate the service. • dialling will toggle (enable or disable) the Unconditional Forwarding service. • dialling will change the forwarding number Please Note: If no preliminary configuration is available dialling will not change the state of the service instead you should press to add a forwarding number 12.2.4 To Switch Do Not Disturb Mode Dial and hang up. Your phone will not ring during the period indicated on the Do Not Disturb Settings page (User login Supplementary Services->Basic Services) and all incoming calls will be directly forwarded to your voice mail if the voice mail service is activated. Use the same key combination to deactivate the DND service. 12.2.5 To Block Last Caller Dial . The last caller will be blocked and a corresponding entry will be added to the Caller ID Based Services (User loginSupplementary Services) page. Attention: This service can be activated within 10 seconds after call termination. To unblock the blocked party, go to the Caller ID Based Services page and disable the Incoming Call Blocking service for the blocked address. If no other services are enabled for the address, you may delete the entry from the table. PAGE 102 10-Dec-12 Epygi Technologies Quadro Features on Epygi Tested IP Phones List Blocking the SIP caller with anonymous caller ID such as anonymous@anonymous or a similar address will result in blocking all SIP callers with unknown caller address. 12.2.6 Call Routing Management Dial , to manage the routing entries in the Call Routing Table, i.e. to enable/disable certain dialing rules by dialing key combinations pre-configured on each routing entry. Since multiple routing rules may have the same enabler/disabler key combinations (the same key may be used as an enabler for one routing rule, and as a disabler for another one), dialing a certain key will affect all the pre-configured routing rules. Please Note: If the routing record has an authorization enabled on the enabler/disabler key, administrator's password will be required to be inserted after the key. Once the administrator's password is dialed, system plays a confirmation about the accepted configuration and the state of the optioned routing rule(s) will be modified. If administrator's password has been inserted incorrectly for 3 times, no status changes will be applied to any of the routing record(s), even to those which have no authorization enabled. 12.2.7 Hot Desking To login or logout to the public phone dial . Dial the virtual extension number and press #. Dial the password and press #. After login, the phone becomes a full featured Quadro phone with all supplementary PBX features available. When logged out, the public phone becomes available for other users to login and the extension which has been last used on that phone becomes again virtual. For more details on the functionality, see Hot Desking. 12.2.8 To Configuring outgoing call blocking from handset Dial . Insert the extension's password and press #1 to block or #2 to unblock a number. Dial a Called Number to be blocked and press #. Dial a Called Number to be unblocked and press # 12.2.9 Mark the Last Call as Bad Dial after finishing the call. This will mark the last call in the system logs in the specific way and is used for diagnostics purposes only). 12.2.10 Logs Collecting (this will generate a special user's failure log with the details of the last call for administrator's revision) The Logs Collecting feature code is used in the cases your administrator has advised you. You will get the dialtone after this feature code is dialed. PAGE 103 10-Dec-12 Epygi Technologies Quadro Features on Epygi Tested IP Phones List 12.2.11 Easy Login/Logout (used by ACD Agent to easy login or logout to all groups where it is subscribed to) See the feature codes . 12.2.12 To Activate and Configure No Answer Call Forwarding Service If preliminarily configured: • dialling will activate the No Answer Call Forwarding service with the settings specified for Any Address on the Caller ID Based Services page (User login Supplementary Services). Use the same key combination to deactivate the service. • dialling will toggle (enable or disable) the No Answer Call Forwarding service. • dialling will change the forwarding number Please Note: If no No Answer Call Forwarding is configured for Any Address, the system will not activate the forwarding service and a voice message will ask to configure the forwarding settings first. 12.2.13 Access to the Shared Mailboxes The Shared Mailboxes feature code is used to access other extension's mailboxes on the Quadro. If the mailbox is configured as shared, no password will be prompted to enter it. Otherwise, the corresponding extension's password will be prompted to enter its mailbox. The mailbox can be configured as shared either by administrator from Extension's Management - Voice Mailbox Settings page or by the extension's user from Many Extension Ringing page. Press . Dial the other extension's number to enter its mailbox and press #. Dial the password, if prompted, and press # or get a direct access to the extension's mailbox. Once entered the other extension's mailbox, you will get all the same menu options and functionality as you have in your own mailbox. For more details on the functionality, see Feature Codes. 12.2.14 Barge in Depending on the Barge In service configuration in the Extensions Management -> General Settings, you may be capable to use one or all the Barge In Feature Codes. For Listen in service, press + extension number + #. For Whisper service, press + extension number + #. For Barge in service, press + extension number + #. PAGE 104 10-Dec-12 Epygi Technologies 12.2.15 Quadro Features on Epygi Tested IP Phones List Intercept Depending on the Call Intercept option configuration in the Extensions Management -> General Settings -> Call Intercept Access List page, you may be capable to use the Call Intercept Feature Code. For Intercept service, press + extension number + #. These feature codes are only available when the extension you dial is in the call. If you have problems using these feature codes, turn to your system administrator for the corresponding configuration. PAGE 105 10-Dec-12 Epygi Technologies 12.2.16 Quadro Features on Epygi Tested IP Phones List Voice Mail Services Enter Voice Mail Services The Voice Mail Services are divided into two main parts: Voice Mailbox and Review System Messages. Each of these parts has a hierarchy that is described below. Exit Voice Mail Services Go to the top of Go one level up in the the Voice Mail Services Voice Mail Services Tree Tree Enter Voice Mail Services Voice Mailbox Play Current Message Play Print the Last attached Message FAX (and press START on the FAX machine) Play Next Message Listen to current GM Delete Current Message Record a New GM Restore Default GM Reply or Forward a Message Change Password Review System Messages Send a Play Get Greeting Incoming Message or First Date/Time Message Blocking Message Message Leave a info (GM) (IBM) Reminder Play Previous Message Listen to current IBM Record a New IBM Restore Default IBM Outgoing Blocking Message (OBM) Listen to current OBM Record a New OBM Restore Default OBM Your Name Out of Find Office Me/Follow Message Me Message (OFM) (FMFMM) Listen to Listen to current Current Name OFM Record a Record a New New Name OFM Restore Default Name Restore Default OFM Dial the Old Password and press Listen to Current FMFMM Dial the New Password and press Record a New FMFMM Restore Default FMFMM Confirm the New Password and press Stop Recording or Playback PAGE 106 10-Dec-12 Epygi Technologies Quadro Features on Epygi Tested IP Phones List The Voice Mailbox has the following sub-hierarchy in the Reply or Forward a Message and Send a Message or Leave a Reminder menu options: Reply or Forward a Message Call Back immediately Reply by Voice Mail Forward a Message Dial to mark the message as Urgent, or press pound to assign the Normal priority. Dial Destination Number Record a Message Record a Message Dial additional Destination Number Record a Message Dial to mark the message as Urgent, or press pound to assign the Normal priority. Send a Message or Leave a Reminder Dial Destination Number Record a Message Leave a reminder Dial additional Destination Dial to mark the message as Urgent, Number or press pound to assign the Normal priority. Record a Message Dial to mark the message as Urgent, or press pound to assign the Normal priority. Please Note: This service is restricted to sending messages to PSTN destinations. Messages will be successfully received by the destination if all the following conditions fit: • The connection to the destination is successful; • The voice mail service is enabled on the destination; • There is enough space in the voice mailbox of the destination; • The duration of the forwarded/replied message is less than the maximal voice mail duration set up by the destination. Voice Mail Services for Incoming Calls: Calling to the extension’s Voice Mailbox In call queue Skip the greeting message (during the greeting Skip the greeting and enter the called message) Calling to the message and start extension’s Voice Mailbox Zero Out destination Voice Mail recording (authentication required) Leave the call queue and record a Voice Mail PAGE 107 10-Dec-12 Epygi Technologies Quadro Features on Epygi Tested IP Phones List 12.3 Feature Codes on Auto Attendant For external IP calls addressed to the Auto Attendant or incoming calls from FXO lines routed to the Auto Attendant or local calls to Auto Attendant, the following key combinations are available to access and manipulate within Auto Attendant services: Incoming call to Auto Attendant Services or dial locally Extensions Menu - establishing a connection to an extension on the called Quadro Remote Enquiry - establishing a connection to the mailbox of an extension on the called Quadro Call Relay Menu - mainly for external calls (IP/FXO or IP/ISDN). Local calls are also allowed. This service allows you to avoid hanging up and redoing the entire dialing sequence. If Quadro detects an error in the dialed number or you decide to cancel the call and start a new one, enter the combination to interrupt the call and get an invitation to make a new one. Keys (already in) “” digit Under the following restrictions: combination is applicable: • This feature can be used when accessing the AA from the PSTN line to make IP or local calls • During the dialing, • This feature can be used when calling to PSTN through • After ring tones the AA start, • This feature is not available on the second Quadro Auto • After call Attendant (calling from one Auto Attendant to another) establishment. Remote Configuration Menu – allows remote enabling/disabling and configuring of Unconditional Call Forwarding service for Any Address/Other Addresses on the extension. Non Permanent Call Back – allows PSTN callers registered in the Authorized Phones Database to change the callback destination for a one-time callback. After the caller hangs up, the Quadro will call back to the newly specified number. This change will not be logged into Authorized Phones Database. Permanent Call Back – allows PSTN callers registered in the Authorized Phones Database to reconfigure Authorized Phones Database entries by modifying and adding the caller's and/or callback numbers. After modifying the caller’s number it will be possible to initiate a callback only by calling from the newly specified caller number. After adding the caller’s number a new trusted user will be added. Administrator Login Allows to modify Auto Attendant greeting and menu messages, as well as to manage universal extension messages. Call Routing Management Menu - allows managing the routing entries in the Call Routing Table, i.e. to enable/disable certain dialing rules by dialing key combinations pre-configured on each routing entry. Extensions Directory - accesses Quadro extensions by spelling the extension’s user name using keypad on the phone PAGE 108 10-Dec-12 Epygi Technologies Quadro Features on Epygi Tested IP Phones List Flash Leaves the Auto Attendant and gets a dial tone Please Note: For more information on Quadro’s Auto Attendant Services, please refer to Manual III: Extension User's Guide of the corresponding release. 12.3.1 Administrator Login The administrator login allows only modification of the auto attendant (AA) greeting message, menu message and Universal Extension Messages. After dialing , use key to enter and review the auto attendant greeting message, key to enter and review the auto attendant menu message, and use key to enter the Universal Extension Messages menu. The key combinations below are available to modify the auto attendant greetings. Administrator’s Login Auto Attendant Greeting Dial AA Number (in case of multiple AAs on the Quadro) Listen to Current AA Greeting Record a New AA Greeting Restore Default AA Greeting Stop Recording or Playback Auto Attendant Menu Message Dial AA Number (in case of multiple AAs on the Quadro) Listen to AA Menu Message Record a New AA Menu Message Restore Default AA Menu Message Stop Recording or Playback Universal Extension Messages Greeting Message (GM) Incoming Blocking Message (IBM) Outgoing Blocking Message (OBM) Your Name Listen to Current Name recorded Listen to Current GM Record a Universal GM Listen to Current IBM Listen to Current OBM Record a Universal IBM Record a Universal OBM Restore System Default IBM Restore System Default OBM Record a Universal Name Restore System Default GM Stop Stop Recording Recording or or Playback Playback GM IBM Restore System Default Name Out of Office Message (OFM) Listen to Current OFM Record a Universal OFM Restore System Default OFM Find Me/Follow Me Message FMFMM Listen to Current FMFMM Record a Universal FMFMM Restore System Default FMFMM Stop Stop Stop Recording Stop Recording Recording or Recording or or Playback or Playback Playback Playback Name FMFMM OBM OFM Message Administrator’s Logout PAGE 109 10-Dec-12 Epygi Technologies Quadro Features on Epygi Tested IP Phones List THIS DOCUMENT IS PROVIDED TO YOU FOR INFORMATIONAL PURPOSES ONLY. The information furnished in this document, believed by Epygi Technologies to be accurate as of the date of publication, is subject to change without notice. Epygi Technologies assumes no responsibility for any errors or omissions in this document and shall have no obligation to you as a result of having made this document available to you or based upon the information it contains. Epygi is a registered trademark of Epygi Technologies, Ltd. All other products and services are the registered trademarks of their respective holders. PAGE 110 10-Dec-12