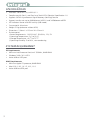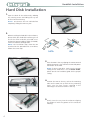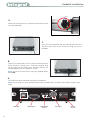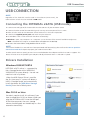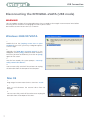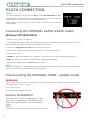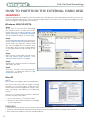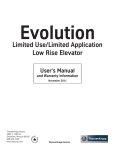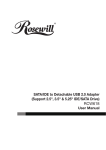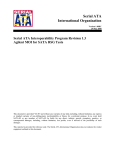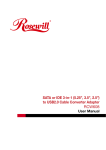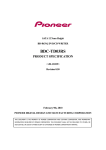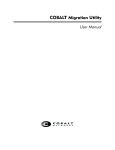Download Akasa Integral User manual
Transcript
HDD external enclosure for data-storage mobility with USB 2.0 and eSATA interface USER Manual English AKASA Company notices The information contained in this document is subject to change without notice. All rights reserved. Reproduction, adaptation, or translation of this material is prohibited without prior written permission of AKASA, except as allowed under copyright laws. AKASA shall not be liable for technical or editorial errors or omissions contained herein. Copyright 2007 AKASA ASIA Corporation. Acknowledgements Microsoft, Windows, Windows 2000 / XP / VISTA, are registered trademarks of Microsoft Corporation. Mac and Apple are the registered trademarks of Apple Computer, Inc. Adobe and Acrobat are trademarks of Adobe Systems Incorporation. General Notice: Other product names used herein are for identification purposes only and may be trademarks of their respective owners. AKASA disclaims any and all rights in those marks. FCC Compliance Statement This device complies with Part 15 of the FCC Rules. Operation is subject to the following two conditions: 1. This device may not cause harmful interference 2. This device must accept any interference received, including interference that may cause undesired operation. CAUTION Electrostatic discharge (ESD) can damage PC components. If an ESD-controlled workstation is not available, wear an antistatic wrist strap or touch the earthed surfiace before handling the HDD. Changes or modifications not expressly approved by the party responsible for compliance could void the user’s authority to operate the equipment. Warranty Warranties extend only to defects that occur during normal use and do not extend to damage to products that results from incompatibility, abuse, misuse, negligence, unauthorized repair, modification, incorrect installation, incorrect voltage supply, air/water pollution, any accident or natural disasters. The warranty extends only on Akasa enclosure and does not cover a defective HDD, motherboard etc. as a result of a defective PSU. Keep your original sales receipt in a safe place. Nothing herein should be construed as constituting an additional warranty. RoHS This product complies with RoHS INTRODUCTION Thank you for your purchase of the AKASA INTEGRAL eSATA external hard drive enclosure. This Plug & Play enclosure enables you to use both types of .5” IDE hard drives (SATA and PATA) and gives you a choice of connection between ultra high speed eSATA and Hi-speed USB 2.0. PACKAGE CONTENTS • INTEGRAL eSATA quad interface enclosure • USB2.0 cable (900mm) • eSATA Cable (900mm) • Footstand (Mounting ) • DC adapter with power cord & adapter • User's Manual • Installation kit for installing hard drive (including screws & two types of HDD interface cables-PATA/SATA) FEATURES • Ideal for .5" PATA and SATA HDD • Fanless design • One USB2.0 port, one eSATA port • Converts .5" PATA/SATA hard disk drives into Hi-Speed USB 2.0 or SATA to eSATA external hard drives • Supports all .5" PATA/SATA hard disk drives of any capacity • Hi-Speed USB 2.0 transfer rates up to 480M bits/sec • eSATA transfer rates up to .0 Gb/sec • Plug & Play • Hot-swappable in USB mode • USB 2.0 USB (1.1 compatible) • Power and hard drive activity light indication (USB mode) CONTENTS • Hard Disk Installation • USB Connection • eSATA Connection • How to Partition The External Disk 2 SPECIFICATIONS • Interfaces: Serial ATA I / II, USB 2.0/1.1 • Compliance with Gen1i, and Gen1m of Serial ATA II Electrical Specification 1.0 • Supports SATA II Asynchronous Signal Recovery (Hot Plug) feature • Support transfer rate up to 480Mb/sec on USB 2.0 and .0Gb/sec on eSATA • LED indicator: Power and HDD activity (USB mode) • Case material: Aluminum • Weight: 510g (enclosure without HDD) • Dimensions: 218mm L x 12mm W x mm H • Environmental: ▎ Power Requirements: 110-220 VAC, 50-60 Hz, 12V, 5V ▎ Operating Temperature: 5 oC to 50 oC ▎ Storage Temperature: -40 oC to 70 oC ▎ Operating Humidity: 5 to 90%, non-condensing SYSTEM REQUIREMENT PC Requirements • Minimum Intel Processor Pentium II 50MHz, 64MB RAM • Windows 2000 / XP / VISTA • Active USB or SATA port MAC Requirements • Minimum Apple G processor, 64MB RAM • Mac OS 9.1, 9.2, 10.1.5, 10.2, 10. • Active USB or eSATA port Harddisk Installation Hard Disk Installation 1. Open the back of the enclosure by undoing the securing screws and sliding the tray out of the aluminum housing. NOTE: Disconnect the LED cable before completely sliding the HDD tray out . 2. Before installing the hard disk in the enclosure, please check your hard disk interface type. To install the SATA hard disk you need to exchange the power and data cables (included). PATA is the default confiiguration. NOTE: The installation steps show the IDE interface but the procedure for SATA drives follows the same steps. SATA 3. IDE Place the HDD in the tray aligning the correct IDE and power connectors. Then connect the IDE and power connectors to the HDD. NOTE: If you use IDE drive, make sure the jumper setting of the hard drive is set to master mode, please consult the hard drive guide for the jumper setting. 4. 5. Position the HDD in the tray so that the mounting holes on the HDD line up with the tray mounting holes. Use the four screws supplied in the mounting kit to secure the HDD in the tray. Gently insert the tray into the enclosure aligning the guide rail with the grooves of the enclosure housing. Harddisk Installation 6. Before fully inserting the tray, connect the HDD activity LED to the -pin connector. 7. Insert the tray completely into the housing and secure the enclosure face plate to the enclosure using the screws provided. 8. Connect the round end of the DC power cord to the back of the enclosure, making sure it is correctly aligned. Plug the AC cable into the power pack, and then connect the supplied adapter into an available AC socket. NOTE: Please ensure that you are using the supplied power pack only. 9. The eSATA back panel connector and switch arrangement. NOTE: Please check the “USB CONNECTION or eSATA CONNECTION ” chapter for the USB2.0 /eSATA switch usage. USB port eSATA port USB/eSATA switch DC input Power switch USB Connection USB CONNECTION NOTE: Regardless of the hard disk interface used in the enclosure (SATA or IDE), the USB2.0/eSATA switch must be switched to USB mode. Connecting the INTEGRAL eSATA (USB mode) 1. Connect one end (type B) of the USB cable into the USB Port of your INTEGRAL eSATA. 2. Connect the other end of the USB cable (type A) into any active USB port of the PC / MAC. 3. Make sure the switch on the INTEGRAL eSATA enclosure is in the USB 2.0 postition. 4. Connect the supplied power pack and switch on your enclosure. 5. Let Windows / MAC search and install the driver automatically. 5. Windows - open “My Computer” or "Computer" to see the icon of the external hard drive ready to use. MAC - the icon of the ready to use extenal drive will appear on the desktop. 6. To access the external drive simply double-click on its icon. NOTE: If the external hard disk is a new and hasn't been partitioned and formated yet, please refer to the How to partition the External Hard Disk chapter to prepare your USB2.0 external disk. In order to reach USB 2.0 speed, you must have a motherboard or host adapter card that has USB 2.0 support. This device will auto sense the speed of your USB port and adjust between USB 1.1 and USB 2.0 speed. Drivers Installation Windows 2000/XP/VISTA INTEGRAL eSATA drive is supported by Mass Storage Device within WINDOWS 2000/XP/VISTA system directly. You do not need to install any drivers. When the USB External Drive is used for the first time your PC system will detect a USB 2.0 Storage Device and automatically install the drivers for [USB Mass Storage Device] from the installed system. e Mac OS 9.0 or later You don’t need to install this software if you have installed Mac OS 9.0 or above. When you plug the INTEGRAL eSATA into the USB port of the Mac computer, the mass storage volume should appear on the desktop in a few seconds automatically. USB Connection Disconnecting the INTEGRAL eSATA (USB mode) WARNING! Close all windows and quit all running applications that are stored on the Integral P2SATA External Drive before switching off the enclosure or unpluging the USB or power cables. NOT DOING SO MAY RESULT IN LOSS OF DATA! Windows 2000/XP/VISTA 1. Double-click on the [Unplug arrow icon or Eject Hardware] icon in the system tray. Dialog box appears as on the right. 2. Highlight the [USB Mass Storage Device] in the dialog box, click on [Stop], choose the USB2.0 External Drive that you want to disconnect, then click on [Stop] again on next screen. . Wait for few seconds, the system prompts “You may safely remove this device”. 4. You can now safely switch off the enclosure or unplug the USB cable from the USB port of the computer. Mac OS 1. Drag Integral P2SATA External Drive’s icon into "Trash" 2. MAC OS will dismount the external drive from the Desktop . You can now safely switch off the enclosure or unplug the USB cable from the USB port of the MAC. 7 Serial ATA Connection ESATA CONNECTION NOTE: The SATA connection of the enclosure is only avaliable with SATA HDD installed. Motherboard or adapter card with SATA interface is required. Make sure the SATA interface driver is installed and SATA port enabled in BIOS. Before using the external SATA connection the USB2.0 / eSATA switch must be in the eSATA position. Connecting the INTEGRAL eSATA (eSATA mode) Windows XP/2000/VISTA 1. Make sure the system is switched off. 2. Use supplied eSATA cable to connect the INTEGRAL drive to the motherboard's eSATA external port. If the port is not present you may need to install an eSATA adapter (eSATA-45-EX). 3. Connect the supplied power pack and switch on your enclosure. 4. Make sure the slide switch on the INTEGRAL enclosure is in the ESATA postition. 5. Boot-up your system. 6. Windows - open “My Computer” or "Computer" to see the icon of the external hard drive ready to use. MAC - the icon of the ready to use extenal drive will appear on the desktop. 7. To access the external drive simply double-click on its icon. NOTE: If the external hard disk is a new and hasn't been partitioned and formated yet, please refer to the How to partition the External Hard Disk chapter to prepare your external disk. Disconnecting the INTEGRAL eSATA (eSATA mode) WARNING! Do not switch off the enclosure or unplug the SATA or power cable when using the INTEGRAL eSATA .DOING THIS MAY RESULT IN LOSS OF DATA! 1. Turn off the system 2. Switch off and unplug the enclosure Drivers Installation INTEGRAL eSATA drive is recognized as a local drive and is supported by motherboard SATA driver. You do not need to install any additional drivers. NOTE: Do not connect both (USB and eSATA) cables at the same time. 8 Disk Partition/Formatting HOW TO PARTITION THE EXTERNAL HARD DISK WARNING!! Before you partition your hard disk, please be aware that this will destroy all your existing data on the drive, so make sure you have a backupif required.This step is usually only required the first time you install a factory new hard drive or if you want to change the existing format of the drive. Windows 2000/XP/VISTA Step1 To partition the eSATA drive please plug the Hard Disk either via USB or eSATA connection then click on [My Computer] cand choose [Manage]. A [Computer Management] window will appear (as on the right). Step2 Click on [Disk Management] on the left part of this window and all connected disk drives will be listed in the right part. Find the Hard Disk that you added with it's partition status on the right. You can create a new or delete an existing partition by right clicking on this area. Step3 Right-click on the hard disk partition status area and choose [New Partition...].The “New partition wizard” will appear. Step4 Following the "wizard"instructions to partition and format your HDD. Step5 Wait until "wizzard" finish formating your eSATA drive. It should now appear in [My Computer] ready to use. Mac OS NOTE: Mac OS does not recognize NTFS formatted drives. Mac OS9.2 and earlier, does not support creating partitions on an external drive. To do that, you would need to purchase additional rd party software. Initializing is no problem on all Operating Systems. Mac OS X, use the Disk Utility to format and create partitions on your external disk. • Select “Disk Utilities” in the utilities folder. • Choose your external drive and format it according to your requirement. REMARKS • Only one interface (USB or eSATA) can be connected at the same time. • For better heat dissipation and performance, do not cover the Enclosure and leave enough room around it. • Never expose the product to water or humid conditions. 9