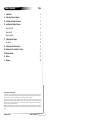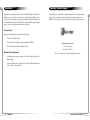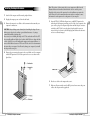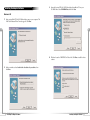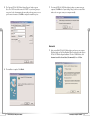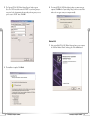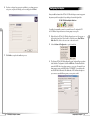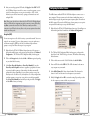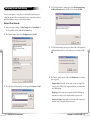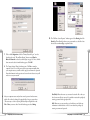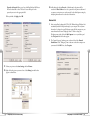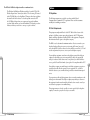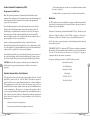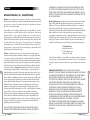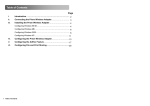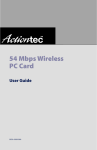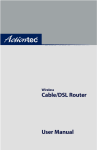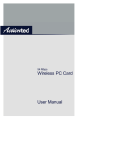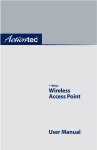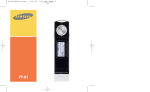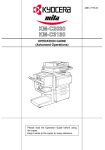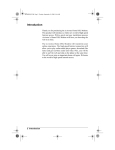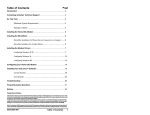Download ActionTec Actiontec PCI 802.11b User`s manual
Transcript
Page Table of Contents l. Introduction 2 ll. Contacting Technical Support 3 lll. Installing the Adapter Hardware 4 lV. Installing the Adapter Software 6 V. Windows 98 SE 6 Windows ME 9 Windows 2000 11 Configuring the Adapter 15 Encryption 16 Vl. Configuring the AdHoc Feature 17 Vll. Configuring File and Printer Sharing 18 Vlll.Troubleshooting 25 lX. Notices 27 X. Warranty 30 Proprietary Notice and Disclaimer Unless otherwise noted, this document and the information herein disclosed are proprietary to Actiontec Electronics, Inc the manufacturer. Any person or entity to whom this document is furnished or who otherwise has possession thereof, by acceptance agrees that it will not be copied or reproduced in whole or in part, nor used in any manner except to meet the purposes for which it was delivered. The information in this document is subject to change without notice and should not be construed as a commitment by Actiontec the manufacturer. Although Actiontec the manufacturer will make every effort to inform users of substantive errors, Actiontec the manufacturer disclaims all liability for any loss or damage resulting from the use of this document or any hardware or software described herein, including without limitation contingent, special or incidental liability. Note: PC is a trademark of IBM Corporation. Windows 98 SE, Windows Millennium Edition, Windows Me, and Windows 2000 are trademarks of Microsoft Inc. All other brand or product names and logos used in this manual are trademarks or registered trademarks of their respective holders. 0530-0261-000 Table of Contents 1 l Introduction Thank you for purchasing the Actiontec PCI 802.11b Wireless Adapter. This Wireless Adapter is easy to use and easy to setup. If you’re tired of dealing with all those messy wires just to connect a laptop to your home network, then take your networking to the next level with the Actiontec PCI 802.11b Wireless Adapter. You’ll be able to share files, printers, and even your high-speed Internet access, wirelessly! Contacting Technical Support Actiontec Electronics prides itself on making high-quality, durable, high-performance products. If you need assistance, the Actiontec Technical Support Department is available 6 am to 11pm Mon - Sun (Central Time), to provide professional support. Package Contents Make sure the following items are included in this package: PCI 802.11b Wireless Adapter Actiontec PCI 802.11b Wireless Adapter Installation CD-ROM User’s Manual and Quick Start Installation Guide Minimum System Requirements Actiontec Electronics, Inc. 760 N. Mary Avenue Sunnyvale, CA 94085 Phone: 1-719-884-8300 E-mail: [email protected] One Pentium-class computer, running at 200 Mhz or higher (preferably 300 Mhz or higher) Microsoft Windows 98 Second Edition (SE), Microsoft Millennium Edition (Me), or Microsoft 2000 installed 2 Introduction Contacting Technical Support 3 ll Installing the Adapter Hardware 1. Switch off the computer and all connected peripheral devices. 2. Unplug the computer power cord from the wall outlet. lll 3. Remove the computer’s cover. Refer to the documentation that came with your computer for instructions. CAUTION: Always discharge static electricity before handling the adapter. You can discharge static electricity by touching a grounded metal structure, or by using a commercially available grounding strap. Also, ensure you are installing the adapter in a PCI slot, rather than an ISA slot. PCI slots are usually smaller and light-colored or white, while ISA slots are larger and darkcolored or black. If you are not familiar with computers and computer hardware, or cannot tell the difference between a PCI slot and ISA slot, refer to the documentation that came with your computer. You will severely damage your computer if you install the adapter in the wrong slot. Note: The position of the expansion slots in your computer may differ from the illustrations shown in this manual, which show the slots in a vertical position. Regardless of the position of the expansion slots, the installation steps remain the same. Please refer to the documentation that came with your computer for more information about the expansion slot configuration of your computer. 5. Insert the PCI 802.11b Wireless Adapter into an available PCI expansion slot (with adapter’s black antenna protruding out of the back of your computer), then press on the top edge of the adapter straight down until the adapter’s connectors seat firmly in the PCI slot. Secure the adapter’s faceplate with the screw you removed in Step 4, as shown in the following diagram. Make sure the antenna is not bent or otherwise damaged. 4. Remove the screw securing the expansion slot cover behind one of the computer’s available PCI expansion slots. Lift the expansion slot cover out as shown in the figure below. 6. Put the cover back on the computer and secure it. 7. Make sure all power switches are in the OFF position, then reconnect the power cables to the computer and its peripherals. 4 Installing the Adapter Hardware Installing the Adapter Hardware 5 lll Installing the Adapter Software 3. Insert the Actiontec PCI 802.11b Wireless Adapter Installation CD into your CD-ROM drive. Select CD-ROM Drive, then click Next. Windows 98 SE 1. After you install the PCI 802.11b Wireless Adapter, turn on your computer. The “Add New Hardware Wizard” window appears. Click Next. lV lV 4. Windows locates the “AEIWLNIC.inf”driver file. Click Next to install the driver software. 2. In the next window, select Search for the best driver for your device, then click Next. 6 Installing the Adapter Software Installing the Adapter Software 7 5. The “Actiontec PCI 802.11b Wireless Adapter Properties” window appears. (Note: The “SSID” must be the same as the “ESSID” on your home gateway or access point. See the documentation that came with your home gateway or access point for more information.) Click OK to complete the installation process. 7. To activate the PCI 802.11b Wireless Adapter’s software, you must restart your computer. Click OK in the “System Settings Change” window to restart. If this window does not appear, restart your computer manually. lV lV Windows Me 1. After you install the PCI 802.11b Wireless Adapter and turn on your computer, Windows displays an “Add New Hardware Wizard” window. Insert the Actiontec PCI 802.11b Wireless Adapter Installation CD in the CD-ROM drive, click Automatic search for a better driver (Recommended), then click Next. 6. The installation is complete. Click Finish . 8 Left Installing the Adapter Software Installing the Adapter Software 9 2. The “Actiontec PCI 802.11b Wireless Adapter Properties” window appears. (Note: The “SSID” must be the same as the “ESSID” on your home gateway or access point. See the documentation that came with your home gateway or access point to access its “ESSID” value.) Click OK. 4. To activate the PCI 802.11b Wireless Adapter’s software, you must restart your computer. Click OK in the “System Settings Change” window to restart. If this window does not appear, restart your computer manually. lV lV Windows 2000 1. After you install the PCI 802.11b Wireless Adapter and turn on your computer, the “Add New Hardware Wizard” window appears. Click the Next button. 3. The installation is complete. Click Finish. 10 Installing the Adapter Software Installing the Adapter Software 11 2. In the next window, select Search for the best driver for your device, then click Next. 4. Windows locates the “AEIWLNIC.inf” driver file. Click Next to install the driver software. lV lV 3. Insert the Actiontec PCI 802.11b Wireless Adapter Installation CD into your CD-ROM drive. Select CD-ROM Drive, then click Next. 12 Installing the Adapter Software 5. The “Wireless LAN Configuration Utility” window appears. (Note: The “SSID” must be the same as the “ESSID” on your home gateway or access point. See the documentation that came with your home gateway or access point for more information) Click Next to continue the installation process. Installing the Adapter Software 13 6. If you have configured any encryption capabilities in your home gateway or access point, complete the following screen accordingly, then click Next. Configuring the Adapter After you install the software for the PCI 802.11b Wireless Adapter, a status icon appears in the system tray on the lower right side of your desktop, as shown in the figure below. PCI 802.11b Wireless Adapter Status Icon You will not be automatically connected to a network, however. To configure the PCI 802.11b Wireless Adapter and connect to a home gateway or access point: lV 1. Right-click on the PCI 802.11b Wireless Adapter Status icon. A list appears, as shown in the figure below. There should be a black dot next to Turn Wireless Radio On. If not, click on the text to turn on the wireless radio. 2. Select the Advanced Configuration... option from the list. 7. Click Finish to complete the installation process. 3. The “Actiontec PCI 802.11b Wireless Adapter Properties” window will appear, as shown below. Under the “Configuration” tab, check the SSID value. This value should be the same as the ESSID value of your home gateway or access point. For example, if your home gateway or access point’s ESSID value is “ACTIONTEC,” enter the same value into the SSID field of this window. The default value, “ANY,” will cause the adapter to try to connect to any available home gateway or access point it can find. 14 Installing the Adapter Software Configuring the Adapter 15 V 4. After you enter the appropriate SSID value, click Apply and then OK. The PCI 802.11b Wireless Adapter is now able to connect to your home gateway or access point. If your home gateway or access point is connected to a DSL or cable modem, test your wireless connection by opening your Internet browser and surfing the Web. Note: There are two colored bars on either side of the PCI 802.11b Wireless Adapter Status icon. When the bars are green, your wireless connection is strong. When they are yellow, your wireless connection is fair. When they are red, your wireless connection is poor. When the bars are yellow or red, you may experience slower than normal connection speeds. Configuring the AdHoc Feature The AdHoc feature enables the PCI 802.11b Wireless Adapter to connect to two or more computers. The most common use for this feature is multi-player games, in which each player can play the game from separate computer against one another via the AdHoc network. If you use the AdHoc feature, a home gateway or access point is not required. Follow these steps to set up the AdHoc feature: 1. Right click on the PCI 802.11b Wireless Adapter Status icon. A list will appear as shown in the figure below. From the list, select Advanced Configuration.... Encryption (WEP) V You can use encryption to add a level of security to your wireless network. You are not required to use encryption. If you use a home gateway or access point, make sure to use the same encryption (WEP) keys for both your wireless adapter and home gateway or access point. Follow these steps to set up encryption: 1. Right-click on the PCI 802.11b Wireless Adapter Status icon. A list appears, as shown in the middle picture on the previous page.From the list, select Advanced Configuration.... The “Wireless LAN Configuration Utility” window appears. 2. Click on the Encryption tab, then select 64 bit or 128 bit encryption, depending on your desired level of security. 3. Select Create Keys with Passphrase or Create Keys Manually. If you select Create Keys with a Passphrase and enter a passphrase (a passphrase is the same as a password, with the same type of functionality), the utility automatically generates the four keys. Remember, if you use a home gateway or access point, these keys need to be added to it. If you already have a set of keys configured into your home gateway or access point, or you prefer to create the keys manually, select Create Keys Manually and enter the keys in the given fields. Click Apply and then OK to activate your settings. 16 Configuring the Adapter Vl 2. The “Wireless LAN Configuration Utility” window appears, as shown in the figure below. In the “Profile” field, type in a name. This will save all the settings under that name. 3. Click on the down arrow in the “Mode” field and select 802.11 AdHoc. 4. Enter an SSID value in the SSID field. The SSID value must be the same on every computer on your network. 5. In the AdHoc Channel field, select a channel number. This value must be between 1 and 11, and the same for each computer on your network. 6. Finally, click Apply and then OK to activate the settings. Repeat this procedure for each computer you want to include on your network. Configuring the AdHoc Feature 17 Configuring File and Printer Sharing 4. The “Select Network Service” window appears. Select File and printer sharing for Microsoft Networks from the “Models” list box, and then click OK. If you use a home gateway or access point, you can establish a network allowing you to share files and printers. This is an easy method to set up a network in your home or small office. Follow these steps to set up file and print sharing: Windows 98 SE and Windows Me 1. From your computer’s desktop, click Start, Settings, and then Control Panel. In the “Control Panel” window, double-click the Network icon. 2. The “Network” window appears. Select Configuration, then click Add. 5. The “File and Print Sharing” window appears. Ensure both of the selections have a check mark beside them. If not, click in the box next to each selection. Click OK. Vll 6. The “Network” window reappears. Click on the Identification tab (see the first figure on page 20). 3. The “Select Network Component Type” window appears. Click Service, then Add. Computer Name: In this field, enter any name you want (for example, My Computer, John, CPU654). Each computer included on your network must have a different name. Workgroup: Enter the name of your network in this field. The Workgroup name must be the same on every computer included on your network. Computer Description: In this field, enter the location of the computer, the main user’s name, or any other information you want. 18 Configuring File and Printer Sharing Configuring File and Printer Sharing 19 Vll 10. The “File Share Screen Properties” window appears. Select Sharing, then click Shared As. This will enable other users on your network to see the file or drive selected. Select an Access Type, as explained below. Vll Vll 7. Click on the Configuration tab. In the “Primary Network Logon:” text box, located just above the “File and Print Sharing” button, ensure Client for Microsoft Networks is selected (see the first figure on page 18). If not, click the down arrow and select it from the list that appears. Click OK. 8. The “System Settings Change” windows appears. Click Yes to restart the computer. If you do not see this screen, restart your computer manually. After your computer restarts, you will be asked to supply a user name and a password. Enter the information in the respective text boxes and write it down, since you’ll need it to access your network. 9. After your computer restarts and you have entered a password and user name, enable a file or drive for sharing by locating the file or drive you want to share. (The easiest way to do this is by using Windows Explorer.) Right-click on the File or Drive you want to share. From the list that appears, select Sharing. 20 Configuring File and Printer Sharing Read Only: Allows other users on your network to view the file or drive you select, but not modify it in any way. You can further restrict their priviliges by entering a password in the appropriate field. Full: Allows users on your network to read, modify, move, and delete any information in the shared drive or file. You can restrict their privileges by entering a user name and password. Configuring File and Printer Sharing 21 Depends on Password: Allows you to have both Read Only and Full Access files on the shared file or drive. The level of access will depend on the passwords you enter in the appropriate field. When you finish, click Apply, then OK. 13.Enable sharing by selecting Share As. A default name for the printer will be created in the Share Name text box. Set a password for the printer at this time if you want to restrict printer use on the network. Set the default printer settings by modifying information on the other tabs of this window. Windows 2000 1. After you install and configure the PCI 802.11b Wireless Adapter, Windows 2000 automatically enables file and print sharing for your computer. The only items that need to be changed are your Workgroup settings. All the computers on your network must have the same Workgroup name. To check or change the Workgroup name, right-click on the My Computer icon on your desktop and select Properties from the list that appears. 2. The “System Properties” window appears, as shown below. Select Network Identification. If the “Workgroup” name is the same as the other computers on your network, click OK. If not, select Properties. Vll Vll 11. To share your printer, select Start, Settings, and then Printers. 12. Right-click on the printer you want to share. Select Sharing from the list that appears as shown below. 22 Configuring File and Printer Sharing Configuring File and Printer Sharing 23 3. The “Identification Changes” window appears. In the Computer Name: text box, enter a name for your computer. This computer name must be different from all other computer names on the network. In the Workgroup text box, enter the network name. This network name must be the same for every computer on your network. Click OK to return to the “Network Properties” window, then click OK again to restart your computer. Troubleshooting You are experiencing slow or erratic network performance. The antenna may not be receiving a strong signal. Keep the area around the antenna clear from materials that could block radio transmission, such as metal objects, electronic devices, and cordless telephones. Changing the direction of the antenna may strengthen the wireless signal. Move your computer a few inches to receive a stronger signal. If this doesn’t work, you may have to move your computer closer to the home gateway or access point. Check your home gateway or access point to ensure that it is operating correctly. Make sure that there are no loose connections or cabling problems, and that the home gateway’s or access point’s antenna is working properly. You may have to consult the documentation that came with your home gateway or access point to check its operation. Vll You cannot connect to your home gateway or access point. Make sure that the “SSID” value of the PCI 802.11b Wireless Adapter is the same as the “ESSID” value of your home gateway or access point. See page 8 (Windows 98 SE), page 10 (Windows Me), or page 13 (Windows 2000) for more information. Make sure that the encryption settings of the PCI 802.11b Wireless Adapter match the encryption settings of your home gateway or access point. See page 16 for more information. You may have to consult the documentation that came with your home gateway or access point to get information concerning the unit’s encryption capabilities. There is no network connection when the computer becomes active again after being in sleep mode Restart the computer to restore the connections. Installation program does not finish. The driver fails to load. There may be a resource conflict on your computer. Use the Device Manager to resolve resource conflicts. To access the Device Manager, select System from the Control Panel, and then select Device Manager. 24 Configuring File and Printer Sharing Troubelshootingr 25 Vlll The PCI 802.11b Wireless Adapter installs as an unknown device. The Windows Add Hardware Wizard was unable to locate the PCI 802.11b Wireless Adapter drivers. You may have had no CD or the wrong CD inserted in the CD-ROM drive, or the Installation CD may not have been ready when the wizard looked for the drivers. To solve this problem, remove the PCI 802.11b Wireless Adapter from your computer and repeat the installation procedure. Make sure that you insert the Installation CD when the procedure indicates, and that you wait for it to come up to speed in the drive. Notices FCC Regulations The following statements are provided in accordance with the Federal Communications Commission (FCC) regulations. Please read these statements carefully before installing your modem. FCC Part 68 Requirements This equipment complies with Part 68 of the FCC Rules. On the bottom of the modem is a label that contains, among other information, the FCC Registration Number and Ringer Equivalence Number (REN) for this equipment. If requested, this information must be given to the telephone company. The REN is used to determine the maximum number of devices connected to your telephone line that will ring in response to an incoming call. In most, but not all, areas, the total REN of devices connected to a line should not exceed five (5). To find out the total permitted in your area, contact your local telephone company. If your telephone equipment causes harm to the telephone network, the telephone company can discontinue your service temporarily. If possible, the company will notify you in advance. But if advance notice is not practical, you will be notified as soon as possible. You will be informed of your right to file a complaint with the FCC. Vlll Your telephone company can make changes in its facilities, equipment, operations, or procedures that could affect the operation of your equipment. If so, you will be notified in advance so you can make the changes needed to maintain uninterrupted service. If you experience trouble with this equipment, please contact the manufacturer at the address given in this manual. The telephone company may ask that you disconnect this equipment from the network until the problem has been corrected or until you are sure that the equipment is not malfunctioning. This equipment may not be used on public coin service provided by the telephone company. Connection to party lines is subject to state tariffs. 26 Troubleshooting Notices 27 lX X Canadian Department Of Communications (CDOC) Requirements for End Users: Note: The Canadian Department of Communications label identifies certified equipment. This certification means the equipment meets certain telecommunications network requirements. The Department does not guarantee the equipment will operate to the user’s satisfaction. Before installing this equipment, users should ensure that connection to the line is allowed by the local telecommunications company. The equipment must also be installed using an acceptable method of connection. In some cases, the company’s inside wiring associated with a single line individual service may be extended by means of a telephone extension cord. Compliance with the above conditions may not prevent degradation of service in certain situations. Repairs to certified equipment should be made by an authorized Canadian maintenance facility designated by the supplier. Any repairs or alterations made by the user to this equipment, or equipment malfunctions, may give the telecommunications company cause to request the user to disconnect the equipment. Users should ensure for their own protection that the electrical ground connections of the power utility, telephone lines, and internal metallic water pipe system, if present, are connected together. This precaution may be particularly important in rural areas. CAUTION: Users should not attempt to make such connections themselves, but should contact the appropriate electrical inspection authority, or electrician, as appropriate. - Connect the equipment into an outlet on a circuit different from that to which the receiver is connected. - Consult the dealer or an experienced radio or television technician for help. Modifications The FCC requires the user to be notified that any changes or modifications made to this device that are not expressly approved by Actiontec Electronics, Inc may void the user’s authority to operate the equipment. Declaration of conformity for products marked with the FCC logo – United States only This device complies with Part 15 of the FCC Rules. Operation is subject to the following two conditions: (1) This device may not cause harmful interference, and (2) This device must accept any interference received, including interference that may cause undesired operation. "IMPORTANT NOTE: To comply with FCC RF exposure compliance requirements the antenna used for this transmitter must be installed to provide a separation distance of at least 20 cm from all persons and must not be co-located or operating in conjunction with any other antenna or transmitter." For questions regarding your product, or the FCC declaration, contact: Actiontec Electronics, Inc lX 760 North Mary Ave, Sunnyvale, CA 94086 Regulatory Compliance Notices Class B Equipment This equipment has been tested and found to comply with the limits for a Class B digital device, pursuant to Part 15 of the FCC Rules. These limits are designed to provide reasonable protection against harmful interference in a residential installation. This equipment generates, uses, and can radiate radio frequency energy and, if not installed and used in accordance with the instructions, may cause harmful interference to radio communications. However, there is no guarantee that interference will not occur in a particular installation. If this equipment does cause harmful interference to radio or television reception, which can be determined by turning the equipment off and on, the user is encouraged to try to correct the interference by one or more of the following measures: United States Tel: (408) 752-7700 Fax: (408) 541-9005 - Reorient or relocate the receiving antenna. - Increase the separation between the equipment and receiver. 28 Notices Notices 29 Warranty Actiontec Electronics, Inc., Limited Warranty Hardware: Actiontec Electronics, Inc., warrants to the end user (“Customer”) that this hardware product will be free from defects in workmanship and materials, under normal use and service, for twelve (12) months from the date of purchase from Actiontec Electronics or its authorized reseller. Actiontec Electronics’ sole obligation under this express warranty shall be, at Actiontec’s option and expense, to repair the defective product or part, deliver to Customer an equivalent product or part to replace the defective item, or if neither of the two foregoing options is reasonably available, Actiontec Electronics may, in its sole discretion, refund to Customer the purchase price paid for the defective product. All products that are replaced will become the property of Actiontec Electronics, Inc., Replacement products may be new or reconditioned. Actiontec Electronics warrants any replaced or repaired product or part for ninety (90) days from shipment, or the remainder of the initial warranty period, whichever is longer. X Software: Actiontec Electronics warrants to Customer that each software program licensed from it will perform in substantial conformance to its program specifications, for a period of ninety (90) days from the date of purchase from Actiontec Electronics or its authorized reseller. Actiontec Electronics warrants the media containing software against failure during the warranty period. The only updates that will be provided are at the sole discretion of Actiontec Electronics and will only be available for download at the Actiontec Web site, www.actiontec.com. Actiontec Electronics’ sole obligation under this express warranty shall be, at Actiontec Electronics’ option and expense, to refund the purchase price paid by Customer for any defective software product, or to replace any defective media with software which substantially conforms to applicable Actiontec Electronics published specifications. Customer assumes responsibility for the selection of the appropriate applications program and associated reference materials. Actiontec Electronics makes no warranty or representation that its software products will meet Customer’s requirements or work in combination with any hardware or applications software products provided by third parties, that the operation of the software products will be uninterrupted or error free, or that all defects in the software products will be corrected. For any third-party products listed in the Actiontec Electronics software product documentation or specifications as being compatible, Actiontec Electronics will make reasonable efforts to provide compatibility, except where the noncompatibility is caused by a “bug” or defect in the third party’s product or from use of the software product not in accordance with Actiontec Electronics published specifications or User Guide. THIS ACTIONTEC ELECTRONICS PRODUCT MAY INCLUDE OR BE BUNDLED WITH THIRD-PARTY SOFTWARE, THE USE OF WHICH IS 30 Warranty GOVERNED BY A SEPARATE END-USER LICENSE AGREEMENT. THIS ACTIONTEC ELECTRONICS WARRANTY DOES NOT APPLY TO SUCH THIRD-PARTY SOFTWARE. FOR THE APPLICABLE WARRANTY, PLEASE REFER TO THE END-USER LICENSE AGREMENT GOVERNING THE USE OF SUCH SOFTWARE. Obtaining Warranty Service: Customer may contact Actiontec Electronics Technical Support Center within the applicable warranty period to obtain warranty service authorization. Dated proof of purchase from Actiontec Electronics or its authorized reseller may be required. Products returned to Actiontec Electronics must be preauthorized by Actiontec Electronics with a Return Merchandise Authorization (RMA) number marked on the outside of the package, and sent prepaid and packaged appropriately for safe shipment, and it is recommended that they be insured or sent by a method that provides for tracking of the package. The repaired or replaced item will be shipped to Customer, at Actiontec Electronics’ expense, not later than thirty (30) days after Actiontec Electronics receives the defective product. Return the product to: In the United States: Actiontec Electronics, Inc 760 North Mary Avenue Sunnyvale, CA 94085 Actiontec Electronics shall not be responsible for any software, firmware, information, or memory data ,or Customer information contained in, stored on, or integrated with any products returned to Actiontec Electronics for repair, whether under warranty or not. WARRANTIES EXCLUSIVE: IF AN ACTIONTEC ELECTRONICS’ PRODUCT DOES NOT OPERATE AS WARRANTED ABOVE, CUSTOMER’S SOLE REMEDY FOR BREACH OF THAT WARRANTY SHALL BE REPAIR, REPLACEMENT, OR REFUND OF THE PURCHASE PRICE PAID, AT ACTIONTEC ELECTRONICS’ OPTION. TO THE FULL EXTENT ALLOWED BY LAW, THE FOREGOING WARRANTIES AND REMEDIES ARE EXCLUSIVE AND IN LIEU OF ALL OTHER WARRANTIES, TERMS OR CONDITIONS, EXPRESS OR IMPLIED, EITHER IN FACT OR BY OPERATION OF LAW, STATUTORY OR OTHERWISE, INCLUDING WARRANTIES, TERMS OR CONDITIONS OF MERCHANTABILITY, FITNESS FOR A PARTICULAR PURPOSE, SATISFACTORY QUALITY, CORRESPONDENCE WITH DESCRIPTION, AND NON-INFRINGEMENT, ALL OF WHICH ARE EXPRESSLY DISCLAIMED. ACTIONTEC ELECTRONICS NEITHER ASSUMES NOR AUTHORIZES ANY OTHER PERSON TO ASSUME FOR IT ANY OTHER LIABILITY IN CONNECTION WITH THE SALE, INSTALLATION, MAINTENANCE OR USE OF ITS PRODUCTS. Warranty 31 X ACTIONTEC ELECTRONCS SHALL NOT BE LIABLE UNDER THIS WARRANTY IF ITS TESTING AND EXAMINATION DISCLOSE THAT THE ALLEGED DEFECT OR MALFUNTION IN THE PRODUCT DOES NOT EXIST OR WAS CAUSED BY CUSTOMER’S OR ANY THIRD PERSON’S MISUSE, NEGLECT, IMPROPER INSTALLATION OR TESTING, UNAUTHORIZED ATTEMPT TO OPEN, REPAIR OR MODIFY THE PRODUCT, OR ANY OTHER CAUSE BEYOND THE RANGE OF THE INTENDED USE, OR BY ACCIDENT, FIRE, LIGHTNING, OTHER HAZARDS, OR ACTS OF GOD. LIMITATION OF LIABILITY: TO THE FULL EXTENT ALLOWED BY LAW, ACTIONTEC ELECTRONICS ALSO EXCLUDES FOR ITSELF AND ITS SUPPLIERS ANY LIABILITY, WHETHER BASED IN CONTRACT OR TORT (INCLUDING NEGLIGENCE), FOR INCIDENTAL, CONSEQUENTIAL, INDIRECT, SPECIAL, OR PUNITIVE DAMAGES OF ANY KIND, OR FOR LOSS OF REVENUE OR PROFITS, LOSS OF BUSINESS, LOSS OF INFORMATION OR DATA, OR OTHER FINANCIAL LOSS ARISING OUT OF OR IN CONNECTION WITH THE SALE, INSTALLATION, MAINTENANCE, USE, PERFORMANCE, FAILURE, OR INTERRUPTION OF ITS PRODUCT, EVEN IF ACTIONTEC ELECTRONICS OR ITS AUTHORIZED RESELLER HAS BEEN ADVISED OF THE POSSIBILITY OF SUCH DAMAGES, AND LIMITS ITS LIABILITY TO REPAIR, REPLACE,OR REFUND THE PURCHASE PRICE PAID, AT ACTIONTEC ELECTRONICS’ OPTION. THIS DISCLAIMER OF LIABILITY FOR DAMAGES WILL NOT BE AFFECTED IF ANY REMEDY PROVIDED HEREIN SHALL FAIL OF ITS ESSENTIAL PURPOSE. X Disclaimer: Some countries, states, or provinces do not allow the exclusion or limitation of implied warranties or the limitation of incidental or consequential damages for certain products supplied to consumers, or the limitation of liability for personal injury, so the above limitations and exclusions may be limited in their application to you. When the implied warranties are not allowed to be excluded in their entirety, they will be limited to the duration of the applicable written warranty. This warranty gives you specific legal rights which may vary depending on local law. Dispute Resolution: The customer may contact the Director of Technical Support in the event the Customer is not satisfied with Actiontec Electronics response to the complaint. In the event that the Customer is still not satisfied with the response of the Director of Technical Support, the Customer is instructed to contact the Director of Marketing. In the event that the Customer is still not satisfied with the response of the Director of Marketing, the Customer is instructed to contact the Chief Financial Officer and/or President. Governing Law: This Limited Warranty shall be governed by the laws of the State of California, U.S.A,. excluding its conflicts of laws and principles, and excluding the United Nations Convention on Contracts for the International Sale of Goods. 32 Warranty