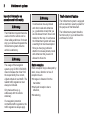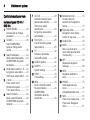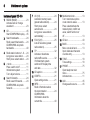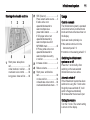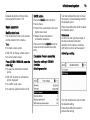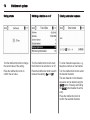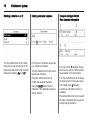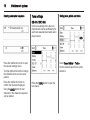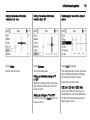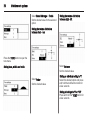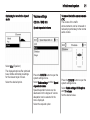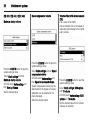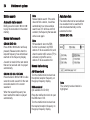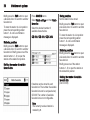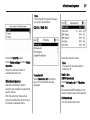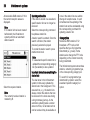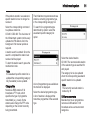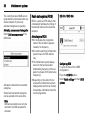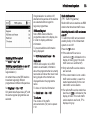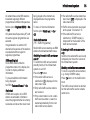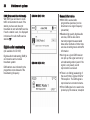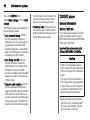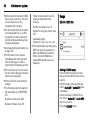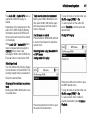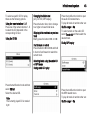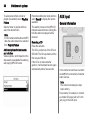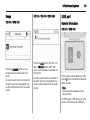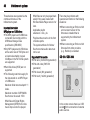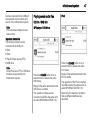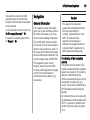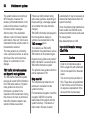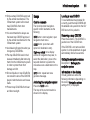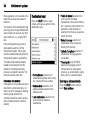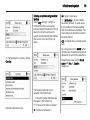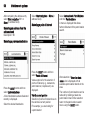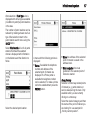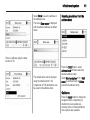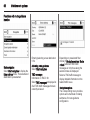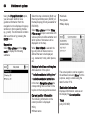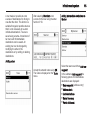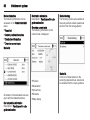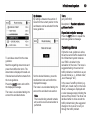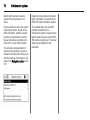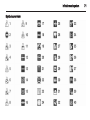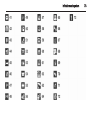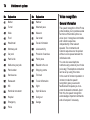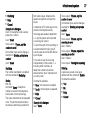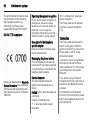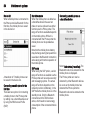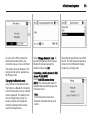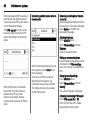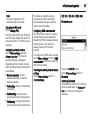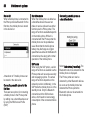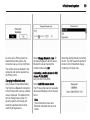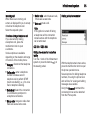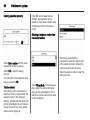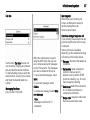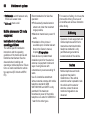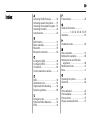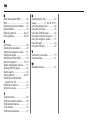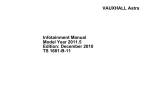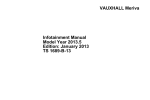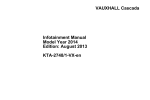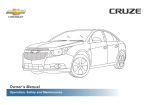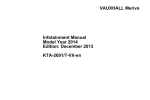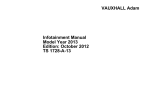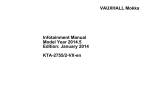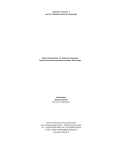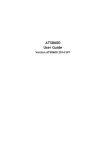Download Vauxhall Meriva Infotainment System System information
Transcript
VAUXHALL Meriva 0-1 VAUXHALL Meriva Infotainment Manual Model Year 2010.5 Edition: January 2010 TS 1689-B-10 Infotainment system Infotainment system Introduction General information Introduction .................................... 1 Radio ........................................... 23 CD/DVD player ............................ 38 AUX input ..................................... 44 USB port ...................................... 45 Navigation .................................... 49 Voice recognition ......................... 74 Phone .......................................... 79 The Infotainment system provides you with state-of-the-art in-car infotainment. For the AM, FM and DAB (not CD 300) wavebands the radio is equipped with twelve automatically assignable channel presets. Furthermore, 36 channels can be allocated manually (wavebandindependent). The integrated audio player will entertain you with audio CDs and MP3/WMA CDs, as well as with MP3/ WMA DVDs (only DVD 800). The integrated changer unit (only CDC 400) of the CD player can take up to six CDs. Furthermore, you can connect external data storage devices, e. g. iPod, MP3 player or USB stick (not CD 300), or a portable CD player to the Infotainment system as further audio sources. 1 The digital sound processor provides you with several preset equalizer modes for sound optimisation. The navigation system (only CD 500 / DVD 800) with dynamic route planning will reliably guide you to your destination, and, if desired, will automatically avoid traffic jams or other traffic problems. Optionally, the Infotainment system can be operated using controls on the steering wheel. In addition the Infotainment system can be equipped with a mobile phone portal. The well-thought-out design of the control elements, the clear displays and a large multifunction knob enable you to control the system easily and intuitively. 2 Infotainment system Important information on operation and traffic safety 9 Warning The Infotainment system has to be used so that the vehicle can be driven safely at all times. If in doubt stop your vehicle and operate the Infotainment system while the vehicle is stationary. 9 Warning The usage of the navigation system (only CD 500 / DVD 800) does not release the driver from the responsibility for a correct, vigilant attitude in road traffic. The related traffic regulations must always be followed. Only make entries (e. g. addresses) with the vehicle stationary. If a navigation instruction contradicts traffic regulations, the traffic regulations always apply. 9 Warning In some areas one-way streets and other roads and entrances (e. g. pedestrian zones) that you are not allowed to turn into are not marked on the map. In such areas the Infotainment system will issue a warning that must be accepted. Here you must pay particular attention to one-way streets, roads and entrances that you are not allowed to drive into. Radio reception Radio reception may be disrupted by static, noise, distortion or loss of reception due to ■ changes in distance from the transmitter, ■ multi-path reception due to reflection, ■ shadowing. Theft-deterrent feature The Infotainment system is equipped with an electronic security system for the purpose of theft deterrent. The Infotainment system therefore functions only in your vehicle and is worthless for a thief. Infotainment system 3 4 Infotainment system Control elements overview 7 Instrument panel CD 500 / DVD 800 1 2 3 4 5 6 RADIO (BAND) ..................... 23 Activate radio or change waveband .............................. 23 CD/AUX ................................ 45 Start CD/MP3/WMA replay or change audio source ................................... 45 Search backwards ................ 24 Radio: search backwards ...... 24 CD/MP3/WMA: skip track backwards ............................. 40 Radio station buttons 1...6 .... 24 Long press: save station ....... 24 Short press: select station ..... 24 m knob .................................. 11 Press: switch on/off Infotainment system .............. 11 Turn: adjust volume .............. 11 Search forwards .................... 24 Radio: search forwards ......... 24 CD/MP3/WMA: skip track forwards ................................ 40 8 9 10 11 12 13 AS (1/2) ................................. 24 Automatic memory levels (preset radio stations) ........... 24 Short press: select autostore list .......................... 24 Long press: save stations automatically ......................... 24 FAV (1/2/3) ............................ 25 Lists of favourites (preset radio stations) ....................... 25 TP ......................................... 32 Activate or deactivate radio traffic service ................ 32 CD/DVD ejection ................... 40 CONFIG ................................ 21 System settings ..................... 21 TONE .................................... 18 Tone settings ........................ 18 INFO ..................................... 23 Radio: Information about the current station ................. 24 CD/MP3/WMA: Information about the current title ............................ 40 14 Multifunction knob ................. 13 Central control for selection and navigation in menus ................................... 13 15 Eight-way switch ................... 51 Navigation: move display window in map view .............. 51 16 CD/DVD slot .......................... 40 17 BACK .................................... 13 Menu: one level back ............ 13 Input: delete last character or entire entry ........................ 13 18 RPT ....................................... 69 Repeat last navigation message ............................... 69 19 DEST .................................... 51 Navigation destination entry ...................................... 51 20 PHONE ................................. 75 Open telephone main menu ..................................... 75 Activate/deactivate mute ....... 11 21 NAVI ...................................... 51 Press once: Display map ..... 51 Press twice: Navigation menu ..................................... 51 Infotainment system 5 6 Infotainment system Instrument panel CD 400 1 2 3 4 5 6 RADIO (BAND) ..................... 23 Activate radio or change waveband .............................. 23 CD ......................................... 45 Start CD/MP3/WMA replay . . . 45 Search backwards ................ 24 Radio: search backwards ...... 24 CD/MP3/WMA: skip track backwards ............................. 40 Radio station buttons 1...6 .... 24 Long press: save station ....... 24 Short press: select station ..... 24 m knob .................................. 11 Press: switch on/off .............. 11 Infotainment system ............. 11 Turn: adjust volume .............. 11 Search forwards .................... 24 Radio: search forwards ......... 24 CD/MP3/WMA: skip track forwards ................................ 40 7 AS (1/2) ................................. 24 Automatic memory levels (preset radio stations) ........... 24 Short press: select autostore list .......................... 24 Long press: save stations automatically ......................... 24 8 FAV (1/2/3) ............................ 25 Lists of favourites (preset radio stations) ....................... 25 9 TP ......................................... 32 Activate or deactivate radio traffic service ................ 32 If Infotainment system switched off: display time and date ................................ 32 10 CD ejection ........................... 40 11 CONFIG ................................ 21 Open settings menu .............. 21 12 INFO ..................................... 24 Radio: Information about the current station ................. 24 CD/MP3/WMA: Information about the current title ............................ 40 13 Multifunction knob ................. 13 Turn: mark menu options or set numeric values ........... 13 Press: select/activate the marked option; confirm set value; switch function on/ off .......................................... 13 14 CD slot .................................. 40 15 BACK .................................... 13 Menu: one level back ............ 13 Input: delete last character or entire entry ........................ 13 16 TONE .................................... 18 Tone settings ........................ 18 17 PHONE ................................. 75 Open telephone main menu ..................................... 75 Activate mute ........................ 11 18 AUX ....................................... 45 Change audio source ............ 45 Infotainment system 7 8 Infotainment system Instrument panel CDC 400 1 2 3 4 5 6 RADIO (BAND) ..................... 23 Activate radio or change waveband .............................. 23 CD/AUX ................................ 45 Start CD/MP3/WMA replay or change audio source ................................... 45 Search backwards ................ 24 Radio: search backwards ...... 24 CD/MP3/WMA: skip track backwards ............................. 40 Radio station buttons 1...6 .... 24 Long press: save station ....... 24 Short press: select station ..... 24 CD changer: select CD ......... 40 m knob .................................. 11 Press: switch on/off the Infotainment system .............. 11 Turn: adjust volume .............. 11 Search forwards .................... 24 Radio: search forwards ......... 24 CD/MP3/WMA: skip track forwards ................................ 40 7 AS (1/2) ................................. 24 Automatic memory levels (preset radio stations) ........... 24 Short press: select autostore list .......................... 24 Long press: save stations automatically ......................... 24 8 FAV (1/2/3) ............................ 25 Lists of favourites (preset radio stations) ....................... 25 9 TP ......................................... 32 Activate or deactivate radio traffic service ................ 32 If Infotainment system switched off: display time and date ................................ 32 10 CD ejection ........................... 40 11 CONFIG ................................ 21 Open settings menu .............. 21 12 INFO ..................................... 24 Radio: Information about the current station ................. 24 CD/MP3/WMA: Information about the current title ............................ 40 13 Multifunction knob ................. 13 Turn: mark menu options or set numeric values ........... 13 Press: select/activate the marked option; confirm set value; switch function on/ off .......................................... 13 14 CD slot .................................. 40 15 BACK .................................... 13 Menu: one level back ............ 13 Input: delete last character or entire entry ........................ 13 16 TONE .................................... 18 Tone settings ........................ 18 17 LOAD .................................... 40 CD changer: load CD ............ 40 18 PHONE ................................. 75 Open telephone main menu ..................................... 75 Activate mute ........................ 11 Infotainment system 9 10 Infotainment system Instrument panel CD 300 1 2 3 4 5 6 RADIO (BAND) ..................... 23 Activate radio or change waveband .............................. 23 CD ......................................... 45 Start CD/MP3/WMA replay . . . 45 Search backwards ................ 24 Radio: search backwards ...... 24 CD/MP3/WMA: skip track backwards ............................. 40 Radio station buttons 1...6 .... 24 Long press: save station ....... 24 Short press: select station ..... 24 m knob .................................. 11 Press: switch on/off the Infotainment system .............. 11 Turn: adjust volume .............. 11 Search forwards .................... 24 Radio: search forwards ......... 24 CD/MP3/WMA: skip track forwards ................................ 40 7 8 9 10 11 12 13 AS (1/2) ................................. 24 Automatic memory levels (preset radio stations) ........... 24 Short press: select autostore list .......................... 24 Long press: save stations automatically ......................... 24 FAV (1/2/3) ............................ 25 Lists of favourites (preset radio stations) ....................... 25 TP ......................................... 32 Activate or deactivate radio traffic service ................ 32 If Infotainment system switched off: display time and date ................................ 32 CD ejection ........................... 40 CONFIG ................................ 21 Open settings menu .............. 21 MP3: folder level lower .......... 40 INFO ..................................... 24 Radio: Information about the current station ................. 24 CD/MP3/WMA: Information about the current title ............................ 40 14 Multifunction knob ................. 13 Turn: mark menu options or set numeric values ........... 13 Press: select/activate the marked option; confirm set value; switch function on/ off .......................................... 13 15 CD slot .................................. 40 16 BACK .................................... 13 Menu: one level back ............ 13 Input: delete last character or entire entry ........................ 13 17 MP3: folder level higher ........ 40 18 TONE .................................... 18 Tone settings ........................ 18 19 PHONE ................................. 75 Open telephone main menu ..................................... 75 Activate mute ........................ 11 20 AUX ....................................... 45 Change audio source (AUX = external audio source) .................................. 45 Infotainment system Steering wheel audio controls 1 Short press: take phone call ......................................... 79 or dial number in call list ....... 92 or activate voice control ........ 92 Long press: show call list ...... 92 2 3 4 5 SRC (Source) .......................... 3 Press: select audio source ...... 3 If radio active: turn upwards/downwards to select next/previous preset radio station ............... 23 If CD player active: turn upwards/downwards to select next/previous CD/ MP3/WMA track .................... 40 If Phone portal active: turn upwards/downwards to select next/previous entry in call list ............................... 92 Increase volume ...................... 3 Reduce volume ....................... 3 Short press: end/decline call ......................................... 92 or close call list ...................... 92 or deactivate voice control .... 92 or activate/deactivate mute ... 11 11 Usage Control elements The Infotainment system is operated via function buttons, multifunctional knobs and menus that are shown on the display. Inputs are made optionally via: ■ the central control unit in the instrument panel 3 3 ■ controls on the steering wheel 3 3 Switching the Infotainment system on or off Press the X knob briefly. After switching on the last selected Infotainment source is active. Automatic switch-off If the Infotainment system has been switched on using the X knob when the ignition was switched off, it will switch off again automatically 30 minutes after the last user input. Setting the volume Turn the X knob. The current setting is shown on the display. 12 Infotainment system When the Infotainment system is switched on, the last selected volume is set, if that volume is lower than the maximum start up volume. The following can be set separately: ■ the maximum start up volume (only CD 300 / CD 400 / CDC 400) 3 21 ■ the volume of the traffic announcements 3 21 ■ the volume of the navigation messages (only CD 500 / DVD 800) 3 51 Volume limitation at high temperatures (only CD 300 / CD 400 / CDC 400) At very high temperatures inside the vehicle the Infotainment system limits the maximum adjustable volume. If necessary the volume is decreased automatically. Modes of operation Speed compensated volume When speed compensated volume is activated 3 21 the volume is adapted automatically to make up for the road and wind noise as you drive. Radio Press the RADIO button to open the radio main menu or to change between the different wavebands. Press the multifunction knob to open a submenu with options for station selection. Detailed description of the radio functions 3 23. Mute Press the PHONE button (if Phone portal available: press for a few seconds) to mute the audio sources. To cancel mute again: turn the X knob or press the PHONE button again (if Phone portal available: press for a few seconds). Audio players Press the CD / AUX / CD/AUX button to open the CD, USB, iPod or AUX menu (if available) or to swap between these menus. Press the multifunction knob to open a submenu with options for track selection. CD 500 / DVD 800 Detailed description of: ■ CD/DVD player functions 3 40 ■ AUX input functions 3 45 ■ USB port functions 3 45 CD 300 / CD 400 / CDC 400 Detailed description of: ■ CD player functions 3 40 ■ AUX input functions 3 45 ■ USB port functions (not with CD 300) 3 45 Navigation (only CD 500 / DVD 800) Press NAVI button twice to open the Navigation menu. Detailed description of the navigation system functions 3 51. Phone (if Phone portal available) Press the PHONE button to open the telephone menu. Press the multifunction knob to open a submenu with options for the input or selection of numbers. Infotainment system Detailed description of the mobile phone portal functions 3 79. Basic operation Multifunction knob The multifunction knob is the central control element for the menus. Turn: ■ to mark a menu option ■ CD 300: to display a menu option ■ to set a numeric value Press (CD 500 / DVD 800: press the outer ring): ■ to select or activate the marked option ■ CD 300: to select or activate the option displayed ■ to confirm a set value ■ to switch a system function on/off BACK button Press the BACK button briefly to: ■ exit a menu ■ return from a submenu to the next higher menu level ■ delete the last character in a character sequence Press and hold the BACK button for a few seconds to delete the entire entry. Examples of menu operation 13 Turn the multifunction knob to move the cursor (= coloured background) to the desired option. Press the multifunction knob to select the marked option. Submenus An arrow on the right-hand edge of the menu indicates that after selection of the option a submenu with further options will be opened. Activating a setting Examples relating to CD 500 / DVD 800 Selecting an option Turn the multifunction knob to mark the desired setting. Press the multifunction knob to activate the setting. 14 Infotainment system Setting a value Switching a function on or off Entering a character sequence Turn the multifunction knob to change the current value of the setting. Press the multifunction knob to confirm the set value. Turn the multifunction knob to mark the function to be switched on or off. Press the multifunction knob to switch between the settings On and Off. To enter character sequences, e. g. telephone numbers or road names: Turn the multifunction knob to select the desired character. The last character in the character sequence can be deleted using the BACK button. Pressing and holding the BACK button deletes the entire entry. Press the multifunction knob to confirm the selected character. Infotainment system Examples relating to CD 400 / CDC 400 Selecting an option Turn the multifunction knob to move the cursor (= coloured background) to the desired option. Press the multifunction knob to select the marked option. Submenus An arrow on the right-hand edge of the menu indicates that after selection of the option a submenu with further options will be opened. 15 Activating a setting Setting a value Turn the multifunction knob to mark the desired setting. Press the multifunction knob to activate the setting. Turn the multifunction knob to change the current value of the setting. Press the multifunction knob to confirm the set value. 16 Infotainment system Switching a function on or off Entering a character sequence Turn the multifunction knob to mark the function to be switched on or off. Press the multifunction knob to switch between the settings On and Off. For the input of character sequences, e. g. telephone numbers: Turn the multifunction knob to select the desired character. Press the multifunction knob to confirm the selected character. Using the BACK button the last character in the character sequence can be deleted. Examples relating to CD 300 Menu elements and symbols The down arrow 1 indicates: the top menu level is active. Further options are available in the active menu. Turn the multifunction knob to display the other options in the active menu. The angled arrow 2 indicates: a submenu with further options is available. Press the multifunction knob to select the option displayed and to open the corresponding submenu. Infotainment system The arrow pointing to the right 3 indicates: the first submenu level is active (two arrows = second submenu level active). The down arrow 4 indicates: further options are available in the active submenu. 17 Setting a value Switching a function on or off Press the multifunction knob to open the corresponding settings menu. Turn the multifunction knob to change the current value of the setting. Press the multifunction knob to confirm the set value. Press the multifunction knob to open the corresponding settings menu. Turn the multifunction knob to mark the setting On or Off. Press the multifunction knob to confirm the marked setting. Activating a setting Press the multifunction knob to open the corresponding settings menu. Turn the multifunction knob to display the desired setting. Press the multifunction knob to activate the setting. 18 Infotainment system Entering a character sequence Tone settings Setting bass, middle and treble CD 500 / DVD 800 In the tone settings menu the tone characteristic can be set differently for each radio waveband and each audio player source. Press the multifunction knob to open the relevant settings menu. Turn the multifunction knob to change the character at the current cursor position. Press the multifunction knob to confirm the character displayed. Using the BACK button the last character in the character sequence can be deleted. Select Bass, Middle or Treble. Set the desired value for the option selected. Press the TONE button to open the tone menu. Infotainment system 19 Setting the volume distribution between front - rear Setting the volume distribution between right - left Optimising the tone for the style of music Select Fader. Set the desired value. Select Balance. Set the desired value. Select EQ (Equalizer). The displayed options offer optimised bass, middle and treble presettings for the relevant style of music. Select the required option. Setting an individual setting to “0” or "Off" Select the desired option and press and hold the multifunction knob for a few seconds. Setting all settings to "0" or "Off" Press and hold the TONE button for a few seconds. CD 300 / CD 400 / CDC 400 In the tone settings menu the tone characteristics can be set differently for each radio waveband and each audio player source. 20 Infotainment system Select Bass, Midrange or Treble. Set the desired value for the selected option. Setting the volume distribution between right - left Setting the volume distribution between front - rear Press the TONE button to open the tone menu. Select Balance. Set the desired value. Setting bass, middle and treble Select Fader. Set the desired value. Setting an individual setting to “0” Select the desired option and press and hold the multifunction knob for a few seconds. Setting all settings to "0" or "Off" Press and hold the TONE button for a few seconds. Infotainment system Optimizing the tone for the style of music Volume settings CD 500 / DVD 800 Speed dependent volume Select EQ: (Equalizer). The displayed options offer optimized bass, middle and treble presettings for the relevant style of music. Select the desired option. Press the CONFIG button to open the system settings menu. Select Radio settings and then Speed dependent volume. Speed dependent volume can be deactivated or the degree of volume adaptation can be selected in the menu displayed. Select the required option. 21 Volume of the traffic announcements (TA) The volume of the traffic announcements can be increased or reduced proportionately to the normal audio volume. Press the CONFIG button to open the system settings menu. Select Radio settings, RDS options and TA volume. Set the desired value. 22 Infotainment system CD 300 / CD 400 / CDC 400 Speed compensated volume Maximum startup volume Press the CONFIG button to open the system settings menu. Select Radio settings and then Maximum startup volume. CD 300: select Audio settings and then Start up Volume. Set the desired value. Press the CONFIG button to open the system settings menu. Select Radio settings and then Speed compensated volume. CD 300: select Audio settings and then Speed compensated volume. Speed compensated volume can be deactivated or the degree of volume adaptation can be selected in the menu displayed. Select the desired option. Volume of the traffic announcements (TA) The volume of the traffic announcements can be increased or reduced proportionately to the normal audio volume. Press the CONFIG button to open the system settings menu. Select Radio settings, RDS options and TA volume. CD 300: select Audio settings, RDS options and TA volume. Set the desired value for the volume increase or reduction. Infotainment system Personalisation (only CD 400 / CDC 400) Various Infotainment system settings can be separately memorised for each vehicle key (driver) of the car. Memorised settings By removing the vehicle key from the ignition switch the following settings are automatically saved for the key being used: ■ last volume settings; one volume level for all non-phone audio sources (radio, CD player, AUX, USB) and one for phone audio (if phone portal available) ■ all radio station presets ■ all tone settings; each of these settings are separately saved for each of the following audio sources (if available): AM, FM, DAB, CD player, AUX, USB ■ last active audio source ■ last active radio station (separately for each waveband) ■ last active display mode ■ last position in Audio/MP3 CD or changer unit (if available) including disk number, track number, folder ■ state of shuffle songs setting (CD player) ■ state of TP (Traffic Programme) setting ■ cursor position for each menu on the display Activating/deactivating personalization Press the CONFIG button to open the system settings menu. Select Vehicle settings and then Comfort settings. Set Personalization by driver to On or Off. 23 Radio Usage Control buttons The most important buttons for control of the radio are as follows: ■ RADIO: Activate radio ■ s u: Station search ■ AS: Autostore lists ■ FAV: Favourite lists ■ 1...6: Preset buttons ■ TP: Radio traffic service 3 32 Activating the radio Press the RADIO button to open the radio main menu. The station last played will be received. Selecting the waveband Press the RADIO button once or several times to select the desired waveband. The station last played in that waveband will be received. 24 Infotainment system Station search Automatic station search Briefly press the button s or u to play the next station in the station memory. Manual station search CD 500 / DVD 800 Press s or u button and keep pressed. Release button when the required frequency has almost been reached on the frequency display. A search is made for the next station that can be received and it is played automatically. CD 300 / CD 400 / CDC 400 Press the button s or u for a few seconds to start a search for the next receivable station in the current waveband. When the required frequency has been reached the station is played automatically. Note Manual station search: If the radio does not find a station, it switches automatically to a more sensitive search level. If it still does not find a station, the frequency that was last active is set again. Autostore lists The stations that can be received best in a waveband can be searched for and stored automatically via the autostore function. CD 500 / DVD 800: Note FM waveband: when the RDS function is activated, only RDS stations 3 32 are searched for, and when the radio traffic service (TP) is activated, only traffic service stations 3 32 are searched for. Manual station tuning AM/FM waveband Turn the multifunction knob and set the optimal reception frequency on the popup frequency display. DAB waveband (not available for CD 300) Press the multifunction knob to open the DAB menu 3 36. Turn the multifunction knob and set the required reception frequency on the popup frequency display. Note The currently received station is highlighted. Infotainment system CD 400 / CDC 400: To abort the autostore procedure, press the multifunction knob. Storing stations manually Note The currently received station is marked by i. Each waveband has 2 autostore lists (AS 1, AS 2), in each of which 6 stations can be stored. Automatic station storing Keep the AS button pressed until an autostore message is displayed. The 12 strongest stations in the current waveband will be stored in the 2 autostore lists. Stations can also be stored manually in the autostore lists. Set the station to be stored. Briefly press the AS button to open an autostore list or to switch to another autostore list. To store the station in a list position: press the corresponding station button 1...6 until a confirmation message is displayed. Note Manually stored stations are overwritten in an automatic station storing process. Retrieving a station Briefly press the AS button to open an autostore list or to switch to another autostore list. Briefly press one of the station buttons 1...6, to open the station at the corresponding list position. 25 Favourite lists Stations of all wavebands can be stored manually in the favourite lists. CD 500 / DVD 800 6 stations can be stored in each favourite list. The number of available favourite lists can be set (see below). Note The currently received station is highlighted. Storing a station Set the station to be stored. 26 Infotainment system Briefly press the FAV button to open a favourite list or to switch to another favourite list. To store the station in a list position: press the corresponding station button 1...6 until a confirmation message is displayed. Press CONFIG button. Select Radio settings and then Radio favourites. Select the desired number of available favourite lists. CD 300 / CD 400 / CDC 400 Retrieving a station Briefly press the FAV button to open a favourite list or to switch to another favourite list. Briefly press one of the station buttons 1...6, to open the station at the related list position. Storing a station Set the station to be stored. Briefly press the FAV button to open a favourite list or to switch to another favourite list. To store the station in a list position: press the corresponding station button 1...6 until a confirmation message is displayed. Retrieving a station Briefly press the FAV button to open a favourite list or to switch to another favourite list. Briefly press one of the station buttons 1...6, to open the station at the related list position. Defining the number of available favourite lists 6 stations can be stored in each favourite list. The number of available favourite lists can be set (see below). CD 300: The number of available favourite lists is not configurable. Note The currently received station is marked by i. Defining the number of available favourite lists (not CD 300) Infotainment system 27 Note The following FM specific displays are shown as examples. CD 500 / DVD 800 Press the CONFIG button. Select Radio settings and then Radio favourites. Select the desired number of available favourite lists. Waveband menus Alternative facilities for station selection are available via waveband specific menus. With the radio main menu active press the multifunction knob to open the relevant waveband menu. Select the required station. Note The currently received station is marked by i. Favourites list Select Favourites list. All stations saved in the favourites lists are displayed. Station lists AM/FM waveband Select AM station list or FM station list. All receivable AM/FM stations in the current reception area are displayed. DAB waveband Turn the multifunction knob. 28 Infotainment system All receivable DAB stations 3 36 in the current reception area are displayed. Note If no station list has been created beforehand, the Infotainment system performs an automatic station search. Updating station lists If the stations stored in a wavebandspecific station list can no longer be received: Select the corresponding command to update a station list. A station search is started. Once the search is finished, the station previously selected is played. To cancel the station search: press multifunction knob. Note If a waveband specific station list is updated the corresponding category list (if available) is also updated. Select the required station. Note The currently received station is marked by i. Important information on updating the station lists The dual tuner in the Infotainment system continuously updates the station lists in the background. This ensures that, e. g., the station lists always contain the stations that can be received in the local area during a long motorway journey. As the automatic updating takes a certain amount of time, not all stations that can be received may be available at once in the station list at a sudden change in reception area. In such circumstances the updating of the station lists can be accelerated using the corresponding command for updating a station list. Category lists Numerous RDS stations 3 32 broadcast a PTY code, which specifies the type of programme transmitted (e. g. news). Some stations also change the PTY code depending on the content currently being transmitted. The Infotainment system stores these stations, sorted by programme type, in the corresponding category list. To search for a programme type determined by station: select the waveband specific category list option. Infotainment system 29 The currently received DAB service (programme) is interrupted when any announcements of previously activated categories are pending. Activating announcement categories Select DAB announcements in the DAB menu. A list of programme types available at the moment is displayed. Select the desired programme type. A list of stations is displayed that transmit a programme of the selected type. Select the required station. The category list is also updated when the corresponding waveband specific station list is updated. Note The currently received station is marked by i. DAB announcements Besides their music programmes numerous DAB stations 3 36 broadcast various announcement categories. Activate the desired announcement categories. Several announcement categories can be selected at the same time. Note DAB announcements can only be received if the DAB waveband is activated. 30 Infotainment system CD 300 / CD 400 / CDC 400 All receivable DAB stations 3 36 in the current reception area are displayed. Note If no station list has been created beforehand, the Infotainment system performs an automatic station search. Select the required station. Favourites list Select Favourites list. All stations saved in the favourites lists are displayed. Note The currently received station is marked by i. Station lists AM/FM waveband Select AM stations list or FM stations list. All receivable AM/FM stations in the current reception area are displayed. DAB waveband Turn the multifunction knob. Select the required station. Note The currently received station is marked by i. Updating station lists Infotainment system If the stations stored in a wavebandspecific station list can no longer be received: Select the corresponding command to update a station list. CD 400 / CDC 400: The dual tuner of the Infotainment system continuously updates the FM stations list in the background. No manual update is required. A station search is started. Once the search is completed the station last received will be played. To abort the station search, press the multifunction knob. Note If a waveband specific station list is updated the corresponding category list (if available) is also updated. Category lists Numerous RDS stations 3 32 broadcast a PTY code, which specifies the type of programme transmitted (e. g. news). Some stations also change the PTY code depending on the content currently being transmitted. 31 The Infotainment system stores these stations, sorted by programme type, in the corresponding category list. To search for a programme type determined by station: select the waveband specific category list option. Select the desired station. CD 300: The next receivable station of the selected type is searched for and played. The category list is also updated when the corresponding waveband specific station list is updated. A list of programme types available at the moment is displayed. Select the desired programme type. A list of stations is displayed that transmit a programme of the selected type. Note The currently received station is marked by i. DAB announcements Besides their music programmes numerous DAB stations 3 36 broadcast various announcement categories. 32 Infotainment system The currently received DAB service (programme) is interrupted when any announcements of previously activated categories are pending. Activating announcement categories Select DAB announcements in the DAB menu. Activate the desired announcement categories. Several announcement categories can be selected at the same time. Note DAB announcements can only be received if the DAB waveband is activated. Radio data system (RDS) CD 500 / DVD 800 RDS is a service of FM stations that considerably facilitates the finding of the desired station and its fault-free reception. Advantages of RDS ■ On the display the programme name of the set station appears instead of its frequency. ■ On station search the Infotainment system tunes into RDS stations only. ■ The Infotainment system always tunes into the best receivable broadcasting frequency of the set station by means of AF (Alternative Frequency). ■ Depending on the station that is received the Infotainment system displays radio text that can contain, for example, information about the current programme. Configuring RDS To open the menu for the RDS configuration: Press the CONFIG button. Select Radio settings and then RDS options. Infotainment system If regionalization is switched off, alternative frequencies of the stations are selected without regard to regional programmes. Switching RDS on and off Set RDS to On or Off. Switching regionalization on and off (RDS must be activated for regionalization.) At certain times some RDS stations broadcast regionally different programmes on different frequencies. Set Regional to On or Off. Only alternative frequencies (AF) with the same regional programmes are selected. RDS scrolling text Some RDS stations hide the programme name in the display line in order to display additional information. To prevent additional information being displayed: Set RDS-text scroll freeze to On. Radio text If RDS and reception of an RDS station are activated, information about the programme that is currently receivable and about the music track being played at the moment are displayed below the programme name. To show or hide the information: Set Radio text to On or Off . TA volume The volume of the traffic announcements (TA) can be preset 3 21. 33 Radio traffic service (TP = Traffic Programme) Radio traffic service stations are RDS stations that broadcast traffic news. Switching the radio traffic service on and off To switch the traffic announcement standby facility of the Infotainment system on and off: Press the TP button. ■ If the radio traffic service is switched on, [ ] is indicated on the display in black (grey if the radio traffic service is switched off). ■ Only radio traffic service stations are received. ■ If the current station is not a radio traffic service station, a search is started automatically for the next radio traffic service station. ■ If a radio traffic service station has been found, [TP] is indicated on the display in black. If no radio traffic service stations are found, TP is displayed in grey. 34 Infotainment system ■ Traffic announcements are played at the preset TA volume 3 21. ■ If the radio traffic service is switched on, CD/MP3 replay is interrupted for the duration of the traffic announcement. CD 300 / CD 400 / CDC 400 Listening to traffic announcements only Switch on the radio traffic service and completely turn down the volume of the Infotainment system. Blocking out traffic announcements To block out a traffic announcement, e. g. during CD/MP3 replay: Press TP button or the multifunction knob. The traffic announcement is aborted, but the radio traffic service remains switched on. EON (Enhanced Other Networks) With EON you can listen to radio traffic announcements even if the station you have set does not broadcast its own radio traffic service. If such a station is set, it is displayed in black as for radio traffic service stations TP. Configuring RDS To open the menu for the RDS configuration: Press the CONFIG button. Select Radio settings and then RDS options. CD 300: Select Audio settings and then RDS options. TA volume The volume of the traffic announcements (TA) can be preset 3 21. Switching RDS on and off Set the option RDS to On or Off. Traffic announcement (TA) To switch the TA function on or off permanently: Set the option Traffic announcement (TA) to On or Off. Switching regionalization on and off (RDS must be activated for regionalization.) Infotainment system At certain times some RDS stations broadcast regionally different programmes on different frequencies. Set the option Regional (REG) to On or Off. Only alternative frequencies (AF) with the same regional programmes are selected. If regionalization is switched off, alternative frequencies of the stations are selected without regard to regional programmes. RDS-scrolling text Some RDS stations hide the programme name in the display line in order to display additional information. To prevent additional information being displayed: Set RDS-Text scroll freeze to On. Radio text: If RDS and reception of an RDS station are activated, information about the programme that is currently receivable and about the music track being played at the moment are displayed below the programme name. To show or hide the information: Set the option Radio text: to On or Off. Radio traffic service (TP = Traffic Programme) Radio traffic service stations are RDS stations that broadcast traffic news. Switching the radio traffic service on and off To switch the traffic announcement standby facility of the Infotainment system on and off: Press the TP button. ■ If the radio traffic service is switched on, [ ] is displayed in the radio main menu. ■ Only radio traffic service stations are received. ■ If the current station is not a radio traffic service station, a search is started automatically for the next radio traffic service station. 35 ■ If a radio traffic service station has been found, [TP] is displayed in the radio main menu. ■ Traffic announcements are played at the preset TA volume 3 21. ■ If the radio traffic service is switched on, CD/MP3 replay is interrupted for the duration of the traffic announcement. Listening to traffic announcements only Switch on the radio traffic service and completely turn down the volume of the Infotainment system. Blocking out traffic announcements To block out a traffic announcement, e. g. during CD/MP3 replay: Press TP button or the multifunction knob. The traffic announcement is aborted, but the radio traffic service remains switched on. 36 Infotainment system EON (Enhanced Other Networks) With EON you can listen to radio traffic announcements even if the station you have set does not broadcast its own radio traffic service. If such a station is set, it is displayed in black as for radio traffic service stations TP. CD 500 / DVD 800: Digital audio broadcasting (not available for CD 300) Digital audio broadcasting (DAB) is an innovative and universal broadcast system. DAB stations are indicated by the programme name instead of the broadcasting frequency. CD 400 / CDC 400: General information ■ With DAB, several radio programmes (services) can be broadcast on a single frequency (ensemble). ■ Besides high-quality digital audio services, DAB is also able to transmit programme-associated data and a multitude of other data services including travel and traffic information. ■ As long as a given DAB receiver can pick up the signal sent out by a broadcasting station (even if the signal is very weak), sound reproduction is ensured. ■ There is no fading (weakening of the sound) that is typical of AM or FM reception. The DAB signal is reproduced at a constant volume. ■ If the DAB signal is too weak to be picked up by the receiver, reception Infotainment system is interrupted completely. This incident can be avoided by: CD 500 / DVD 800: activating Auto ensemble linking in the DAB settings menu. CD 400 / CDC 400: activating Auto ensemble linking and/or Auto linking DAB-FM in the DAB settings menu. ■ Interference caused by stations that are on nearby frequencies (a phenomenon that is typical of AM and FM reception) does not occur in connection with DAB. ■ If the DAB signal is reflected by natural obstacles or buildings, the reception quality of DAB is improved, whereas AM or FM reception is considerably impaired in such cases. ■ The reception of DAB+ stations is presently not supported by the DAB receiver. Configuring DAB CD 500 / DVD 800 Press the CONFIG button. Select Radio settings and then DAB settings. The following options are available in the configuration menu: ■ Auto ensemble linking: with this function activated, the device switches over to the same service (programme) on another DAB ensemble (frequency, if available) when the DAB signal is too weak to be picked up by the receiver. 37 ■ Dynamic audio adaption: with this function activated, the dynamic range of the DAB signal is reduced. That means the level of the loud sounds is reduced, but not the level of the quiet sounds. Therefore the volume of the Infotainment system can be raised to a point where the quiet sounds are audible, without the loud sounds being too loud. ■ Frequency band: after selection of this option it can be defined which DAB wavebands are to be received by the Infotainment system. CD 400 / CDC 400 38 Infotainment system Press the CONFIG button. Select Radio settings and then DAB settings. The following options are available in the configuration menu: ■ Auto ensemble linking: with this function activated, the device switches over to the same service (programme) on another DAB ensemble (frequency, if available) when the DAB signal is too weak to be picked up by the receiver. ■ Auto linking DAB-FM: with this function activated, the device switches over to a corresponding FM station of the active DAB service (if available) when the DAB signal is too weak to be picked up by the receiver. ■ Dynamic audio adaption: with this function activated, the dynamic range of the DAB signal is reduced. That means the level of the loud sounds is reduced, but not the level of the quiet sounds. Therefore the volume of the Infotainment system can be raised to a point where the quiet sounds are audible, without the loud sounds being too loud. ■ Frequency band: after selection of this option it can be defined which DAB wavebands are to be received by the Infotainment system. CD/DVD player General information CD 500 / DVD 800 The Infotainment system's CD/DVD player can replay audio CDs and MP3/WMA CDs as well as MP3/WMA DVDs (only DVD 800). Important information about audio CDs and MP3/WMA CDs/DVDs Caution Under no circumstances place DVDs, single-CDs with a diameter of 8 cm or shaped CDs in the audio player. You must not put any stickers on CDs. These discs can get jammed in the CD drive and ruin the drive. An expensive replacement of the device will then be necessary. ■ Audio CDs with copy protection, which are not in compliance with the audio CD standard, may not play correctly or not at all. Infotainment system ■ Self-recorded CD-Rs and CD-RWs are more vulnerable to mishandling than prerecorded CDs. Correct handling, especially in the case of self-recorded CD-Rs and CD-RWs, must be ensured; see below. ■ Self-recorded CD-Rs and CD-RWs may not play correctly or not at all. ■ On mixed mode CDs (combinations of audio and data, e. g. MP3), only the audio tracks will be detected and played. ■ Avoid leaving fingerprints when you change CDs/DVDs. ■ Put CDs/DVDs back in their sleeves immediately after removing them from the audio player in order to protect them from damage and dirt. ■ Dirt and liquids on CDs/DVDs can smear the lens of the audio player inside the device and cause faults. ■ Protect CDs/DVDs from heat and direct sunlight. ■ The following restrictions apply for the data stored on an MP3/WMA CD/DVD: Maximum folder structure depth: 11 levels. Maximum number of MP3/WMA files that can be saved: 1000. WMA files with Digital Rights Management (DRM) from online music shops cannot be played. WMA files can only be played back safely if they were created with Windows Media Player version 8 or later. Applicable playlist extensions: .m3u, .pls Playlist entries must be in the form of relative paths. ■ This chapter deals only with playing MP3 files since the operation for MP3 and WMA files is identical. When a CD/DVD with WMA files is loaded MP3 related menus are displayed. CD 300 / CD 400 / CDC 400 The Infotainment system's CD player can play audio CDs and MP3/WMA CDs. 39 CDC 400: the CD player's changer can take a maximum of 6 CDs. Important information about audio CDs and MP3/WMA CDs Caution Under no circumstances place DVDs, single-CDs with a diameter of 8 cm or shaped CDs in the audio player. You must not put any stickers on CDs. These discs can get jammed in the CD drive and ruin the drive. An expensive replacement of the device will then be necessary. ■ Audio CDs with copy protection, which are not in compliance with the audio CD standard, may not play correctly or not at all. ■ Self-recorded CD-Rs and CD-RWs are more vulnerable to mishandling than prerecorded CDs. Correct handling, especially in the case of self-recorded CD-Rs and CD-RWs, must be ensured. See below. 40 Infotainment system ■ Self-recorded CD-Rs and CD-RWs may not play correctly or not at all. In such cases it is not the equipment that is at fault. ■ On mixed mode CDs (audio tracks and compressed files, e. g. MP3, are stored), the audio tracks part and the compressed files part can be played separately. ■ Avoid leaving fingerprints when you change CDs. ■ Put CDs back in their sleeves immediately after removing them from the CD player in order to protect them from damage and dirt. ■ Dirt and liquids on CDs can smear the lens of the CD player inside the device and cause faults. ■ Protect CDs from heat and direct sunlight. ■ The following restrictions apply for the data stored on an MP3/WMA CD: Number of tracks: max. 999. Number of folders: max. 255. Folder structure depth: max. 64 levels (recommended: max. 8 levels). Number of playlists: max. 15. Number of songs per playlist: max. 255. Applicable playlist extensions: .m3u, .pls, .asx, .wpl. ■ This chapter deals only with playing MP3 files since the operation for MP3 and WMA files is identical. When a CD with WMA files is loaded MP3 related menus are displayed. Usage CD 500 / DVD 800 Starting CD/DVD replay Push the CD/DVD with the printed side up into the CD/DVD slot until it is pulled in. CD/DVD replay starts automatically and the Audio CD or Audio MP3 menu is displayed. If there is already a CD/DVD in the unit, but the Audio CD or Audio MP3 menu is not active: Press the CD/AUX button. Infotainment system The Audio CD or Audio MP3 menu is opened and CD/DVD replay is started. Depending on the data stored on the audio CD or MP3 CD/DVD differing information about the CD/DVD and the current music track will be shown on the display. If the Audio CD or Audio MP3 menu does not appear after pressing the CD/AUX button, there is still a navigation DVD in the CD/DVD slot. Press d button to remove the DVD. 41 Track search forward or backward Briefly press sor u button and then press sor u button again and keep pressed until the desired track is displayed. To play all tracks in random order: set Shuffle songs (RDM) to On. To select a track on the audio CD: select Track list and then select the desired track. Fast forward or rewind Press the button sor u and hold it down to fast forward or rewind the current track. During MP3 replay Selecting tracks using the audio CD or MP3 menu During audio CD replay Selecting a track Turn the multifunction knob to display a list of all tracks on the CD/DVD. The currently played track is preselected. Select the desired track. Skipping to the next track or previous track Briefly press sor u button once or several times. Press the multifunction knob to open the audio CD related menu. Press the multifunction knob to open the MP3 related menu. To play all tracks in random order: set Shuffle songs (RDM) to On. To select a track from a folder or playlist (if available): select Folders or Playlists. 42 Infotainment system Select a folder or playlist and then select the desired track. Removing a CD/DVD Press d button. The CD/DVD is pushed out of the CD/ DVD slot. If the CD/DVD is not removed after ejection, it will be drawn back in again automatically after a few seconds. CD 300 / CD 400 / CDC 400 If there is a CD in the CD player, CD replay is started. Depending on the data stored on the audio CD or MP3 CD differing information about the CD and the current music track will be shown on the display. Inserting a CD CD 300 / CD 400 Insert a CD with the printed side up into the CD slot until it is pulled in. CDC 400 Starting CD replay Press the CD button to open the CD or MP3 menu. Note The currently played CD is marked by i. Insert a CD with the printed side up into the CD slot until it is pulled in. The CD is deposited into the first free CD slot of the CD changer. As soon as Insert CD is shown on the display, the LOAD button can be pressed again in order to insert another CD. Changing the standard page view (only CD 300) During audio CD or MP3 replay: press the multifunction knob and then select Default CD page view or Default MP3 page view. Select the desired option. Changing the folder level (only CD 300) Press the button e or g to change to a higher or lower folder level. Press the LOAD button. The current CD population of the CD changer is shown on the display. Selecting a CD (only CDC 400) Infotainment system To select a specific CD for replay there are the following options. Using the numeric buttons 1...6 Press one of the numeric buttons 1...6 to select the CD deposited in the corresponding CD slot. Using the CD list Changing the folder level (only CD 300, MP3 replay) Press the button g or e to change to a higher or lower folder level. Skipping to the next track or previous track Briefly press the button s or u. Fast forward or rewind Press the button s or u and hold it down to fast forward or rewind the current track. 43 Press the multifunction knob to open the audio CD related menu. To play all tracks in random order: set Shuffle songs to On. To select a track on the audio CD: select Tracks list and then select the desired track. During MP3 replay Selecting tracks using the audio CD or MP3 menu During audio CD replay Press the multifunction knob and then select CD list. Select the desired CD. Note The currently played CD is marked by i. Press the multifunction knob to open the MP3 related menu. To play all tracks in random order: set Shuffle songs to On. 44 Infotainment system To select a track from a folder or playlist (if available): select Playlists/ Folders. Select a folder or playlist and then select the desired track. Note If a CD contains both audio and MP3 data, the audio data can be selected from Playlists/Folders. Additional options for track search and selection Various options, which depend on the data saved, are available for selecting and playing MP3 CD tracks. Press the multifunction knob and then select Search to display the options available. The search process on the MP3 CD may take several minutes. During this time the station last played will be received. Removing a CD Press the d button. The CD is pushed out of the CD slot. CDC 400: The CD is pushed out of the first occupied CD slot. If the CD is not removed after ejection, it will be drawn back in again automatically after a few seconds. AUX input General information In the centre console there is an AUX socket 1 for the connection of external audio sources. Note The socket must always be kept clean and dry. It is possible, for example, to connect a portable CD player with a 3.5 mm jack plug to the AUX input. Infotainment system Usage CD 300 / CD 400 / CDC 400 CD 500 / DVD 800 45 USB port General information CD 500 / DVD 800 Press the CD/AUX button once or several times to activate the AUX mode. An audio source that is connected to the AUX input can be operated only via the control elements of the audio source. Press the AUX button (CD 300 / CD 400) / CD/AUX button (CDC 400) once or several times to activate the AUX mode. An audio source that is connected to the AUX input can be operated only via the control elements of the audio source. In the centre console there is a USB socket 2 for the connection of external audio sources. Note The socket must always be kept clean and dry. An MP3 player, USB drive or an iPod can be connected to the USB port. 46 Infotainment system Those devices are operated via the controls and menus of the Infotainment system. Important information MP3 player and USB drives ■ The MP3 players and USB drives connected must comply with the USB Mass Storage Class specification (USB MSC). ■ Only MP3 players and USB drives with a sector size of 512 Bytes and a cluster size smaller or equal 32 kBytes in the FAT32 file system are supported. ■ Hard disk drives (HDD) are not supported. ■ The following restrictions apply for the data stored on an MP3 Player or USB device: Maximum folder structure depth: 11 levels. Maximum number of MP3/WMA files that can be saved: 1000. WMA files with Digital Rights Management (DRM) from online music shops cannot be played. WMA files can only be played back safely if they were created with Windows Media Player version 8 or later. Applicable playlist extensions: .m3u, .pls Playlist entries must be in the form of relative paths. The system attribute for folders/ files that contain audio data must not be set. Supported iPod models ■ iPod nano (1st/2nd/3rd generation) ■ iPod with video (5th/5.5th generation) ■ iPod classic (6th generation) ■ iPod touch (1st/2nd generation) There may be problems with operation and function in the following situations: ■ When connecting an iPod on which a more recent version of the firmware is installed than is supported by the Infotainment system. ■ When connecting an iPod on which firmware from other providers (e. g. Rockbox) is installed. CD 400 / CDC 400 In the centre console there is a USB socket 2 for the connection of external audio sources. Infotainment system Devices connected to the USB port are operated via the controls and menus of the Infotainment system. Note The socket must always be kept clean and dry. Playing saved audio files iPod CD 500 / DVD 800 MP3 player / USB drives Important information The following devices can be connected to the USB port: ■ iPod ■ Zune ■ PlaysForSure device (PFD) ■ USB drive Note Not all iPod, Zune, PFD or USB drive models are supported by the Infotainment system. 47 Press the CD/AUX button once or several times to activate the audio USB mode. Replay of the audio data stored on the USB device is started. The operation of data sources connected via USB is the same as for an audio MP3/WMA CD/DVD 3 40. Press the CD/AUX button once or several times to activate the audio iPod mode. Replay of the audio data stored on the iPod is started. The operation of the iPod connected via USB is mainly the same as for an audio MP3/WMA CD/DVD 3 40. Below only the aspects of operation that are different/additional are described. 48 Infotainment system iPod functions CD 300 / CD 400 / CDC 400 Operation and the screen displays are described for USB drives only. Operation of other devices like iPod or Zune is mainly the same. Selecting tracks using the USB menu Depending on the data saved, there are various options for the selection and playing of tracks. Press the multifunction knob and then select Search to display the options available. The search process on the device may take several minutes. During this time the radio station last played will be received. Press the AUX button (CD 300 / CD 400) / CD/AUX button (CDC 400) once or several times to activate the USB mode. Replay of the audio data stored on the USB device is started. The operation of data sources connected via USB is mainly the same as for an audio MP3 CD 3 40. Below only the aspects of operation that are different/additional are described. Press the multifunction knob to open the USB related menu. To play all tracks in succession: select Play all. To display a menu with various additional options for track search and selection: select Search. Infotainment system The search process on the USB device may take several minutes. During this time the station last played will be received. To play all tracks in random order: set Shuffle songs (Random) to On. To repeat the currently played track: set Repeat to On. Navigation General information The navigation system will reliably guide you to your destination without the need to read maps, even if you have no local knowledge whatsoever. The current traffic situation is taken into account in the route calculation if dynamic route guidance is used. For this purpose the Infotainment system receives traffic announcements in the current reception area via RDS-TMC. The navigation system cannot, however, take into account traffic incidents, traffic regulations changed at short notice and hazards or problems that arise suddenly (e. g. road works). 49 Caution The usage of the navigation system does not release the driver from the responsibility for a correct, vigilant attitude in road traffic. The relevant traffic regulations must always be followed. If a navigation instruction contradicts traffic regulations, the traffic regulations always apply. Functioning of the navigation system The position and movement of the vehicle are detected by the navigation system using sensors. The travelled distance is determined by the vehicle's speedometer signal, turning movements on bends by a gyro sensor. The position is determined by GPS satellites (Global Positioning System). By comparing the sensor signals with the digital maps on the navigation CD/ DVD, it is possible to determine the position with an accuracy of approx. 10 m. 50 Infotainment system The system will also work with poor GPS reception, however, the accuracy of the determination of the position will be reduced, resulting in incorrect position messages. After the entry of the destination address or point of interest (nearest petrol station, hotel, etc.) the route is calculated from the current location to the destination selected. The route guidance is provided by voice output and an arrow, as well as with the aid of a multi-colour map display or a combination of two displays. TMC traffic information system and dynamic route guidance The TMC traffic information system receives all current traffic information from TMC radio stations. If dynamic route guidance is active, this information is included in the calculation of the overall route. During this process, the route is planned so that traffic problems related to preselected criteria are avoided. If there is a traffic problem during active route guidance, depending on the pre-settings, a message appears as to whether the route should be changed. TMC traffic information is displayed in the route guidance display as symbols or as detailed text on the TMC messages menu. To be able to use TMC traffic information, the system has to receive TMC stations in the relevant region. Dynamic route guidance only works if traffic information is received via the TMC traffic information system. The dynamic route guidance function can be deactivated 3 61. Map material The complete map material is too extensive to be loaded into the system's memory. For international navigation, insert the navigation CD/DVD or load the related data for the regions into the system's memory. The network of main roads in Europe is loaded automatically. It may be necessary to delete other map material from the system's memory. Once the preferred map material has been loaded, the CD/DVD can be removed so that the drive can be used for playing music. Map data add/remove 3 69. Important information on map CDs/DVDs Caution Under no circumstances place DVDs, single-CDs with a diameter of 8 cm or shaped CDs in the audio player. You must not put any stickers on CDs. These discs can get jammed in the CD drive and ruin the drive. An expensive replacement of the device will then be necessary. Infotainment system ■ Only use map CDs/DVDs approved by the vehicle manufacturer. The Infotainment system will not read map CDs/DVDs from other manufacturers. ■ It is recommended to always use the latest map CD/DVD approved by the vehicle manufacturer for the Infotainment system. ■ Avoid leaving fingerprints when you change map CDs/DVDs. ■ Put map CDs/DVDs back in their sleeves immediately after removing them from the Infotainment system in order to protect them from damage and dirt. ■ Dirt and liquids on map CDs/DVDs can smear the lens of the CD/DVD player inside the device and cause faults. ■ Protect map CDs/DVDs from heat and direct sunlight. Usage Control elements The most important navigationspecific control elements are the following: NAVI button: start navigation; open navigation main menu. DEST button: open menu with options for destination entry. Eight-way switch: move display window in navigation map view; to select the destination, press in the required direction to position the crosswires over a destination on the map. RPT button: repeat last route guidance message. Activating the navigation system Press the NAVI button. The map of the current location is shown on the display. 51 Loading a map CD/DVD To load additional map material for a country, push the map CD/DVD with the labelled side upward into the CD/ DVD slot until it is pulled in. Removing a map CD/DVD Press the d button. The CD/DVD is pushed out of the CD/DVD slot. If the CD/DVD is not removed after ejection, it will be pulled back in again automatically after a few seconds. Setting the navigation volume Description 3 Setting up the navigation system Information on the display If route guidance is active the following information (depending on the current Navigation options settings 3 61) is displayed. 52 Infotainment system Information in the top line ■ Time ■ Distance to final destination or next waypoint (if available) ■ Arrival time or travel time ■ Exterior temperature Information on the arrow display ■ The direction to follow. ■ Distance to the next intersection. ■ Streets leading off the current street to follow. ■ Below the arrow symbol: the name of the current street to follow. ■ Above the arrow symbol: the name of the street to follow after the next intersection. Information on the map display ■ The route is displayed as a blue line. ■ The current position is displayed as a red triangle. ■ The final destination is displayed as a chequered flag. ■ Various symbols indicate traffic information and general information or points of interest. Overview of the symbols 3 71. Map scale Change the map scale in the navigation display by turning the multifunction knob. The following options are available: ■ Navigation volume ■ TMC settings ■ Delete lists ■ Map data add/remove ■ Erase map data memory Navigation volume The relative volumes of the navigation message (Announcement) and the audio source (Background) during a navigation message can be preset. Setting up the navigation system To open the setup menu with navigation-specific settings: press the CONFIG button and then select Navigation settings. Set the desired values for Announcement and Background. Infotainment system To test the current settings: select Volume test. TMC settings Select Infotypes to open a submenu with various options to define whether and which traffic message infotypes are to be displayed on the active route guidance map. When User defined is selected the infotypes, that are to be displayed, can be defined. Filtering Select whether All traffic messages or only Traffic messages along route are to be displayed on the map as symbols and on the TMC messages menu as detailed text. Sort criteria Select whether traffic messages are to be displayed in an order based on distance or based on the street name. 53 Delete lists Select whether all entries in the Address book, in the Last destinations and/or in the Tours list are to be deleted. Map data add/remove Country specific map data can be loaded from the map CD/DVD into the Infotainment system's internal memory and removed from the internal memory. Insert the map CD/DVD The amount of free memory in the internal memory is displayed in the top line. Select the maps to be loaded into the internal memory. Deselect the maps to be removed from the internal memory. Select Confirm to load/remove the selected maps. The loading/removing process may take some time depending on the amount of data to be loaded and/or removed. 54 Infotainment system Route guidance is not possible at the same time as maps are loaded or removed. The duration of the loading/removing process given is a rough estimate that does not take into account any other active functions, e. g. playing MP3 files. If the loading/removing process is interrupted by switching off the Infotainment system, the process must be restarted manually after the Infotainment system is switched on. The related map material already loaded will be removed from the memory if the loading/removing process is cancelled manually. This process can take some time. Erase map data memory If navigation is not possible using the data from the internal memory, or if there is an error message on loading/ removing map material, this command should be used to quickly and completely erase the internal memory. Destination input Press the DEST button to open a menu with various options for the destination input: ■ Enter address: direct entry of a destination address with country, city, street and house number. ■ Address book: selection of an address already entered in the address book. ■ Last destinations: selection from a list of recently selected destinations. ■ Points of interest: selection from a list of points of interest (restaurants, hotels, petrol stations, etc.) near the current position, the destination, other locations or selection from the map, as well as search by name. ■ Select from map: selection of a destination using crosswires directly from the map. ■ Latitude / Longitude: selection of a destination using geographic coordinates. ■ Travel guide (only DVD 800): feature for displaying points of interest based on travel guide criteria (e. g. accomodation, sights, leisure etc.) in a selected place. Entering an address directly Press the DEST button and then select Enter address. Infotainment system Entering an address using the letter function Select City: category. Using the multifunction knob, successively mark and accept the letters for the city desired. During this process the system will automatically block letters that cannot occur next in the city name. To change/select the country: Select Country: Select the desired country. The following symbols can be selected in the bottom line: ⇧ : Lists with special characters are displayed in the bottom line. ◀▶ : Previous/next letter is marked. k : Delete last character. 55 Aa : Upper, lower case. j : List function - once two letters have been entered, in some cases just one letter, all names available with these letters are displayed. The more letters are entered, the shorter becomes the list. OK : Complete entry or accept search term. By a long press on the BACK button all letters and characters entered are deleted at once from the related line. Repeat the process for the Street name and No.: or Junction categories. 56 Infotainment system After completing the address entry select Start navigation 3 61 or Store (in address book). Selecting an address from the address book Select Start navigation or Store (in address book). Selecting a point of interest Select Automotive & Petrol Stations and then Petrol stations. A menu is displayed that allows further refinement of the petrol station search. Description 3 60 Selecting a previous destination Press the DEST button and then select Last destinations. A list of destinations entered/selected recently is displayed. Select the desired destination. Press the DEST button and then select Points of interest. Various options for the selection of points of interest (e. g. restaurants, petrol stations, hospitals etc.) are displayed. Vicinity current position Selection of points of interest close to the vehicle's current position. For example, you are looking for a petrol station: After selection of Brand or chain name a list is displayed with all available petrol station brands in the area. The number of petrol stations can be reduced by marking at least one petrol station brand. After selection return to the petrol station search menu using the BACK button. Infotainment system After selection of Fuel type a list is displayed with all fuel types available (in addition to petrol) at petrol stations in the area. The number of petrol stations can be reduced by marking at least one fuel type. After selection return to the petrol station search menu using the BACK button. Select Start search. A list of all petrol stations that meet the selected criteria is displayed with information on the distance and the direction to follow. Select the desired petrol station. A menu with the following options is displayed: ■ Extras: if available the telephone number and address of the selected point of interest are displayed. If a Phone portal is available the telephone number can be selected. To make a phone call to the establishment press the PHONE button. 57 ■ Store: the address of the selected point of interest is saved in the address book. ■ Start navigation: the route guidance to the selected point of interest is started. Along freeway Selection of motorway related points of interest (e. g. petrol stations or service areas) along the route. Only available when you are currently driving on a motorway. Select the desired category and then the name of the point of interest you are looking for: see example for „Vicinity current position“. 58 Infotainment system Select from map Selection of points of interest from the navigation map. Description 3 54 After the selection of a point of interest: select Start navigation 3 61 or Store (in address book). Around destination Selection of points of interest close to the destination entered. Selecting a point of interest: see example for „Vicinity current position“. After the selection of a point of interest: select Start navigation 3 61 or Store (in address book). Around other cities Selection of points of interest around any city. Select the desired country. Search by name Selection of points of interest by entering a name. Select the desired country. Enter the desired city using the letter function 3 54. Once the entry is specific enough a list with possible cities is displayed. Select the desired city. A menu appears on which the points of interest close to the selected city are listed by category. Selecting a point of interest: see example for „Vicinity current position“. After the selection of a point of interest: select Start navigation 3 61 or Store (in address book). Enter the desired city/point of interest using the letter function 3 54. Once the entry is specific enough a list with possible cities/points of interest is displayed. Infotainment system After the selection of a city/point of interest: select Start navigation 3 61 or Store (in address book). Selecting a destination from the map Press the DEST button and then select Select from map. Press the multifunction knob to confirm the selection. After completing the address entry select Start navigation 3 61 or Store (in address book). Selecting a destination via geographic coordinates Press the DEST button and then select Latitude / Longitude. Note The map scale can be changed by turning the multifunction knob. Using the eight-way switch on the multifunction knob position the crosswire on a destination on the map. 59 Turn the multifunction knob to enter the desired degrees of latitude. Press the multifunction knob to confirm the entry. Enter the desired values for the latitude minutes and seconds. Select Longitude. Turn the multifunction knob to select W or E (west or east of the prime meridian in Greenwich). Press the multifunction knob to confirm the entry. Enter and confirm the desired values for the longitude degrees, minutes and seconds. Select Done. Select Start navigation 3 61 or Store (in address book). Travel guide (only DVD 800) Select Latitude. Turn the multifunction knob to select N or S (north or south of the equator). Press the multifunction knob to confirm the selection. Note If data from the internal memory is used for navigation, the travel guide is only available for the regions saved. 60 Infotainment system Press the DEST button and then select Travel guide. Various options for the selection of points of interest based on travel guide criteria (e. g. accomodation, sights, leisure etc.) are displayed. Selecting a point of interest based on travel guide criteria: see the corresponding descriptions in „Selecting a point of interest“. Fuel level low alert When the fuel level in the vehicle's tank is low an alert message is displayed. To start a search for petrol stations close to the vehicle's current position: select Petrol stations. A list of all found petrol stations is displayed. Below that list information on the currently selected petrol station is shown: direction to follow, distance to petrol station, fuel types available (in addition to petrol). Abbreviations used for fuel types: ■ CNG: Compressed natural gas ■ LPG: Liquefied petroleum gas ■ Petrol pump (symbol): Diesel Select the desired petrol station and then Start navigation 3 61. Using the address book Adding and saving an address in the address book Press the DEST button and then select Enter address. Infotainment system Select Store to save the address in the address book. The menu Enter name is displayed with the entered address as default name. 61 Selecting an address from the address book Enter an address using the letter function 3 54. The default name can be changed using the letter function 3 54. A maximum of 100 destinations can be saved in the address book. Press the DEST button, select Address book and then select the desired address name. Select Start navigation 3 61 or Edit name (in address book) or Delete (name from address book). Guidance Press the NAVI button to display the navigation menu. Depending on whether the route guidance is currently active or inactive different menu options are available. 62 Infotainment system Functions with route guidance inactive Start navigation Select Start navigation to display the Enter address menu. The last entered destination is preselected. Entering/selecting a new destination 3 54. Activating route guidance Select Start navigation. TMC messages Information on TMC 3 49. Select TMC messages to display a list of all TMC traffic messages that are currently received. Depending on preselected filter criteria (3 Navigation options, Route criteria) either all TMC traffic messages or only those along the selected route are displayed. Select a TMC traffic message to display detailed information on the related traffic issue. Navigation options The corresponding menu provides options and a multitude of relating submenus for route guidance configuration. Infotainment system ■ Avoid tunnels ■ Avoid ferries Configuration of dynamic route guidance Information on dynamic route guidance 3 69. Route criteria The calculation of the route can be controlled by various criteria. Select one of the following criteria: ■ Fastest ■ Shortest ■ Economic Select Dynamic guidance to open a menu for the configuration of dynamic route guidance, see below. If desired select one or several of the following criteria: ■ Avoid freeways ■ Avoid toll roads Select Dynamic guidance to activate/ deactivate dynamic route guidance. If dynamic route guidance is activated: Select Automatic recalculation if the route needs to be recalculated automatically when there are traffic problems. 63 Select Recalculation after confirmation if the route needs to be recalculated not before the corresponding prompt has been confirmed. Display route guidance The following options are available for the display of the route guidance: ■ Map: route guidance is displayed on the map. ■ Arrow / Map: route guidance is displayed on the map, navigation arrows also appear. ■ Arrow: route guidance is only displayed with navigation arrows. 64 Infotainment system Using the Popup information option, you can select whether route guidance information from the navigation is to be displayed in popup windows in other operating modes (e. g. radio). The information is hidden after a set time or by pressing the BACK button. Map options Select Map options and then Map mode to display the following submenu: Select the map orientation (North up/ Head up) and dimension (2D/3D) on the map display (3D only available for DVD 800). Select Map options and then Show POIs on map to open a submenu with various options to define whether and which points of interest are to be displayed on the map. When User defined is selected the type of points of interest can be defined that are to be displayed, e. g. restaurant, hotel, public places, etc. Display of arrival time or driving time After selection of the option ■ Indication estimated driving time or ■ Indication estimated arrival time in the menu Navigation options the corresponding time is shown in the top line on the route guidance screen. Current position information The following information on the current position is displayed: ■ City ■ Street name ■ Latitude ■ Longitude ■ Map display The actual position can be copied to the address book using Store. For this purpose, assign a name using the letter function 3 54. Destination information Displayed information: same as on the display for Current position. Tours (only DVD 800) Infotainment system A tour makes it possible to enter a series of destinations for driving to one after the other. This function is suitable for regular, repetitive tours so that it is not necessary to re-enter individual destinations. Tours are saved using a name. A maximum of ten tours with 9 intermediate destinations can be saved. An existing tour can be changed by modifying the order of the destinations or by adding or deleting destinations. After selecting New tour, enter a name for the tour using the letter function 3 54. 65 Adding intermediate destinations to the tour Adding a tour Accept the entered name using OK. The name is displayed on the Tours menu. Select the new tour and then Add new waypoint. In the submenu Add waypoint the following options for intermediate destinations are displayed: ■ Enter waypoint (address entry) ■ Address book ■ Last destinations ■ Select from map ■ Points of interest 66 Infotainment system Select an option for destination input and then select/enter the desired intermediate destination 3 54. Starting a tour To start the route guidance for the selected tour: select Start tour. To start the route guidance from a certain intermediate destination of the selected tour: select Start tour from. Select a tour in the Tours menu. After selecting/entering the new intermediate destination select Add to add the regarding address to the tour. Repeat the described procedure to add further intermediate destinations. By default new waypoints are added at the end of the list of already existing waypoints. If another position is desired turn the multifunction knob to select another insertion point. Select the desired starting point for the route guidance. The route for the selected tour is calculated and the route guidance is started. Displaying a tour Select a tour in the Tours menu. Infotainment system Select Show tour to display a list with all intermediate destinations on the selected tour. Editing a tour Select a tour in the Tours menu and then select Edit tour to display a submenu with the following options: To insert the cut out destination before another destination: mark this destination and then press the multifunction knob. 67 Functions for active route guidance Delete waypoints Mark the desired intermediate destination and then press the multifunction knob. Delete tour After selecting this option the currently selected tour is deleted entirely. Adding new intermediate destinations to a tour Description 3 Adding a tour. Move waypoints Mark the intermediate destination to be moved. Press the multifunction knob to cut out the marked destination. To insert the cut out destination at the end of the list: press the multifunction knob again. Stop navigation After selecting Stop navigation the route guidance is deactivated and the menu options for route guidance inactive are displayed 3 61. TMC messages Description 3 Functions with route guidance inactive. Navigation options Description 3 Functions with route guidance inactive. 68 Infotainment system Route information The following information can be accessed on the Route information menu: ■ Route list ■ Current position information ■ Destination information ■ Overview current route Route list All streets on the calculated route are given with the related distances. Current position information Description 3 Functions with route guidance inactive. Destination information Description 3 Functions with route guidance inactive. Overview current route The following information on the current route is displayed: ■ ■ ■ ■ ■ Position Destination Arrival time Distance Map display Route blocking The following options are available to manually exclude certain areas/route sections from the route guidance: Route list In the list of street names on the currently calculated route, streets can be excluded from the route guidance. Infotainment system By distance By setting a distance the section of route from the current position to the set distance can be excluded from the route guidance. 69 Tours (only DVD 800) Description 3 Functions with route guidance inactive. Repeat last navigation message Press the RPT button to repeat the last route guidance message. Dynamic guidance To exclude a street from the route guidance: Mark the regarding street name and press the multifunction knob. The street name is displayed crossed-out. If desired exclude further streets from the route guidance. Press the BACK button and confirm the displayed message. The route is re-calculated taking into account the excluded streets. Set the desired distance, press the multifunction knob and confirm the displayed message. The route is re-calculated taking into account the excluded route section. Note The route blocking entered remains active until a new route calculation is performed. If dynamic route guidance is active, the entire current traffic situation that the Infotainment system receives over TMC is included in the calculation of the route. The route is suggested taking into account all traffic problems or restrictions as per pre-set criteria (e. g. „shortest route“, „avoid freeways“ etc.). In the case of a traffic problem (e. g. traffic jam, closed road) on the route driven, a message is displayed and a voice message output indicating the nature of the problem. The driver can decide whether to drive around the traffic problem taking the suggested change to the route or to carry on through the traffic problem. 70 Infotainment system Nearby traffic problems are also reported if route guidance is not active. If route guidance is active, the system continuously checks, based on the traffic information, whether it would be better to recalculate the route or take an alternative route taking into account the current traffic situation. The activation and deactivation of dynamic route guidance, as well as criteria for the calculation of the route and other settings for navigation, are made in the Navigation options menu 3 61. Dynamic route guidance only works if traffic information is received via the RDS-TMC traffic information system. The possible delay due to a traffic problem calculated by the Infotainment system is based on data that the system receives via the RDSTMC station currently set. The actual delay may be different to that calculated. Infotainment system Symbols overview 71 72 Infotainment system No. Explanation No. Explanation No. Explanation 1 Caution/warning 18 GMC dealer 35 Actual position 2 Closed road 19 Holden dealer 3 Dense traffic 20 Opel dealer 36 Intermediate destination (only DVD 800) 4 Traffic jam 21 Pontiac dealer 5 Narrow lanes 22 Saab dealer 6 Fog 23 Saturn dealer 7 Road works 24 Vauxhall dealer 8 Slippery road 25 Airport 9 Smog 26 Amusement park 10 Snow 27 City 11 Storm 28 Bank 12 Open list 29 Cash machine 13 Close list 30 Bus station 14 Buick dealer 31 Camp site 15 Cadillac dealer 32 Cemetery 16 Chevrolet dealer 33 Chemist 17 Daewoo dealer 34 Cinema 37 Next intermediate 38 Destination 39 Traffic message 40 Ferry Infotainment system 73 74 Infotainment system No. Explanation No. Explanation Voice recognition 41 Border 58 Harbour General information 42 Tunnel 59 Mountain pass 43 Kiosk 60 Museum 44 Food 61 Car rental 45 Hotel/motel 62 Travel information 46 Motorway exit 63 Leisure activity 47 Car park 64 Provision of services 48 Park & ride 65 Public place 49 Multi-storey car park 66 Related to the car 50 Petrol station 67 Shopping centre 51 Service area 68 Toll road 52 Restaurant 69 Tourist information 53 WC 70 Sight 54 Historical monument 71 Sport & leisure 55 Hospital 72 Going out 56 Emergency 73 Garage The speech recognition of the Phone portal enables you to operate several functions of the mobile phone via voice input. It recognises commands and numeric sequences independently of the relevant speaker. The commands and numeric sequences can be spoken without a voice pause between the individual words. You can also save telephone numbers using a name of your choice (voice tag). The telephone connection can be set up using this name. In the event of incorrect operation or incorrect codes the speech recognition gives you acoustic feedback and requests you to reenter the desired command. Apart from this, the speech recognition acknowledges important commands and will enquire if necessary. 57 Police Infotainment system To ensure that conversations inside the vehicle do not lead to unintentional triggering of the mobile phone, the speech recognition does not start until it has been activated. Phone control Activating speech recognition To activate the speech recognition of the Phone portal press the button w on the steering wheel. For the duration of the dialogue any active audio source is muted and any traffic news fade-in is cancelled. Adjusting the volume for voice output Turn the volume knob on the Infotainment system or press the + or – button on the steering wheel. Cancelling the dialogue There are various possibilities of deactivating the speech recognition and cancelling the dialogue: ■ Press the button x on the steering wheel. ■ Say "Cancel". ■ Do not enter any commands for some time. ■ After the third unrecognised command. Operation With the aid of the speech recognition the mobile phone can be operated very conveniently via voice input. It is sufficient to activate the speech recognition and to say the desired command. After input of the command the Infotainment system guides you through the dialogue with appropriate questions and feedback to achieve the desired action. Main commands After activation of the speech recognition a short tone signals that the speech recognition is expecting input. Main commands available: ■ "Dial" ■ "Call" ■ "Redialing" ■ "Save" ■ "Delete" ■ ■ ■ ■ 75 "Directory" "Pair" "Select device" "Voice feedback" Commands that are frequently available ■ "Help": the dialogue is terminated and all commands available within the actual function are enumerated. ■ "Cancel": the speech recognition is deactivated. ■ "Yes": a suitable action is triggered depending on the context. ■ "No": a suitable action is triggered depending on the context. Entering a telephone number After the command "Dial" the speech recognition requests input of a number. The telephone number must be spoken in your normal speech without any artificial pauses between the individual numbers. 76 Infotainment system Recognition works best, if a pause of at least half a second is made after every three to five digits. The Infotainment system then repeats the numbers recognised. You can then enter further numbers or the following commands: ■ "Dial": the inputs are accepted. ■ "Delete": the number last entered or the block of numbers last entered is deleted. ■ "Plus": a preceding "+" is entered for a call abroad. ■ "Verify": the inputs are repeated by the voice output. ■ "Star": An asterisk "*" is entered. ■ "Hash": A hash "#" is entered. ■ "Help" ■ "Cancel" The maximum length of the telephone number entered is 25 digits. To be able to make a call abroad you can say the word "Plus" (+) at the beginning of your number. The plus allows you to call from any country without knowing the prefix for calls made abroad in that country. Then say the required country code. Example of a dialogue User: "Dial" Voice output: "Please, say the number to dial" User: "Plus Four Nine" Voice output: "Plus Four Nine" User: "Seven Three One" Voice output: "Seven Three One" User: "One One Nine Nine" Voice output: "One One Nine Nine" User: "Dial" Voice output: "The number is being dialled" Entering a name Using the "Call" command a telephone number is entered that has been stored in the telephone book under a name (voice tag). Commands available: ■ "Yes" ■ "No" ■ "Help" ■ "Cancel" Example of a dialogue User: "Call" Voice output: "Please, say the nametag to call" User: <Name> Voice output: "Do you want to call <Michael>?" User: "Yes" Voice output: "The number is being dialled" Starting a second call A second call can be started during an active telephone call. To do so, press the button w. Commands available: ■ "Send": activate manual DTMF (touch-tone dialling), e. g. for voice mail or telephone banking. ■ "Send nametag": activate DTMF (touch-tone dialling) by entering a name (voice tag). ■ "Dial" ■ "Call" Infotainment system ■ "Redialing" ■ "Help" ■ "Cancel" Example of a dialogue User: <if a telephone call is active: press the w button> User: "Send" Voice output: "Please, say the number to send." (for number input see the dialogue example for Entering a telephone number) User: "Send" Redialing The number last dialled is redialled with the command "Redialing". Saving With the command "Save" a telephone number is stored in the telephone book under a name (voice tag). The name entered must be repeated once. The pitch and pronunciation must be as identical as possible for both name inputs, otherwise the speech recognition will reject the inputs. A maximum of 50 voice tags can be stored in the telephone book. Voice tags are speaker-dependent, i. e. only the person who recorded a voice tag can open it. To avoid the start of the recording of a saved name from being cut off, a short pause should be left after an input request. To be able to use the voice tag independently of the location, i. e. including other countries, all telephone numbers should be entered with a "plus" character and a country code. Commands available: ■ "Save": the inputs are accepted. ■ "Verify": the last input is repeated. ■ "Help" ■ "Cancel" Example of a dialogue User: "Save" 77 Voice output: "Please, say the number to save" (for number input see the dialogue example for Entering a telephone number) User: "Save" Voice output: "Please, say the nametag to save" User: <Name> Voice output: "Please, repeat the nametag to confirm" User: <Name> Voice output: "Saving the nametag" Deleting A previously saved voice tag is deleted with the command "Delete". Commands available: ■ "Yes" ■ "No" ■ "Help" ■ "Cancel" 78 Infotainment system Listening to stored names The voice output of all stored names (voice tags) is started with the command "Directory". Commands available during voice output of the voice tags: ■ "Call": the telephone number of the voice tag last read aloud is selected. ■ "Delete": the entry of the voice tag last read aloud is deleted. Saving a mobile phone to or deleting it from the device list With the command "Pair" a mobile phone can be saved to or deleted from the device list of the Phone portal 3 83. Commands available: ■ "Add" ■ "Delete" ■ "Help" ■ "Cancel" Example of a dialogue User: "Pair" Voice output: "Do you want to add or delete a device?" User: "Add" Voice output: "Using the pair function in the external device, enter <1234> to pair." Voice output: "Do you want to pair the device?" User: "Yes" Voice output: "The device is connected as the number <device_number>" Selecting a mobile phone from the device list Using the "Select device" command, a mobile phone can be selected in the device list for setting up a Bluetooth connection. Example of a dialogue User: "Select device" Voice output: "Please, say a device number to select" User: <device_number> Voice output: "Do you want to select the device number <device_number>?" User: "Yes" Voice output: "Do you want to pair the device?" User: "Yes" Voice output: "One moment. The system searches for the selected device" Voice output: "Device number <dev_num> is selected" Voice feedback Each voice input is answered or commented on by the Infotainment system by way of a voice output that is adapted to the situation. To switch the voice output on or off, enter "Voice feedback" or press the button w. Infotainment system Phone General information The Phone portal provides you with the possibility of having mobile phone conversations via a vehicle microphone and the vehicle loudspeakers as well as operating the most important mobile phone functions via the Infotainment system in the vehicle. To be able to use the Phone portal, the mobile phone has to be connected with it via Bluetooth. The Phone portal can be operated optionally with voice control. The mobile phone can be operated using an external vehicle antenna by inserting it into an adapter that is specific to the phone. Not all Phone portal functions are supported by every mobile phone. The possible phone functions depend on the relevant mobile phone and network provider. You will find further information on this in the operating instructions for your mobile phone or you can enquire about them with your network provider. Important information for operation and traffic safety 9 Warning Mobile phones have effects on your environment. For this reason safety regulations and directions have been prepared. You should be familiar with the related directions before you use the telephone function. 79 9 Warning Use of the hands-free facility while driving can be dangerous because your concentration is reduced when telephoning. Park your vehicle before you use the handsfree facility. Follow the stipulations of the country in which you find yourself at present. Do not forget to follow the special regulations that apply in specific areas and always switch off the mobile phone if the use of mobile phones is prohibited, if interference is caused by the mobile phone or if dangerous situations can occur. Bluetooth The Phone portal supports Bluetooth Handsfree Profile V. 1.5 and is specified in accordance with the Bluetooth Special Interest Group (SIG). 80 Infotainment system You will find further information about the specification on the Internet at http://qualweb.bluetooth.org. Additionally, the Phone portal supports SIM Access Profile (SAP). EU R & TTE Compliance Operating the speech recognition Do not use the speech recognition in emergencies, because in stress situations your voice can change so much that it can no longer be recognised sufficiently to set up the desired connection quickly enough. Base plate for the telephone specific adapter Keep the contacts of the base plate free from dust and dirt. Recharging the phone battery The phone battery is recharged as soon as the Phone portal is switched on and the phone is inserted into the telephone specific adapter. Control elements Hereby, we declare that the Bluetooth System Transceiver is in compliance with the essential requirements and other relevant provisions of Directive 1999/5/EC. The most important telephone specific control elements are as follows: PHONE button: opens the telephone main menu. Controls on steering wheel: q, w: take call, activate speech recognition. n, x: end/reject call, deactivate speech recognition. The Phone portal can be operated optionally via speech recognition 3 75. Connection The Phone portal switches itself on and off via the ignition. When the ignition is turned off you can turn the Phone portal on and off via the Infotainment system. A connection can be set up between the mobile phone and the Phone portal via Bluetooth. For this purpose your mobile phone must support Bluetooth. To be able to set up a Bluetooth connection the Phone portal must be switched on and Bluetooth must be activated. For information on the Bluetooth function of your mobile phone please refer to the operating instructions for the mobile phone. Infotainment system Telephone specific adapters If you are using a telephone specific adapter, the mobile phone is operated via the external antenna. The adapter also serves as a charging station. Use only adapters that are approved for your vehicle and your mobile phone. Mobile phones with connection interface on the bottom edge Installing the adapter Fasten the adapter to the base plate. Make sure that the contacts are correctly connected. 81 First, lower the front side of the adapter as shown in the above figure. Lower the bottom edge first, as shown in the above figure. Then lower the back side. An engaging sound must be audible when the adapter is fastened. To remove, press the unlocking button on the base plate and lift the back side of the adapter. Inserting the mobile phone Insert the mobile phone into the adapter. Make sure that the contacts are correctly connected. 82 Infotainment system Then lower the top edge. An engaging sound must be audible when the mobile phone engages. To remove, press the unlocking button on the adapter and lift the top edge of the phone first. Mobile phones with connection interface on the lateral edge Installing the adapter Fasten the adapter to the base plate. Make sure that the contacts are correctly connected. First, lower the front side of the adapter as shown in the above figure. Inserting the mobile phone Then lower the back side. An engaging sound must be audible when the adapter engages. To remove, simultaneously press the unlocking buttons on both sides of the base plate. If the side brackets on the adapter are in the closed position, press the button near the front edge of the adapter to open the brackets. Infotainment system With side brackets of the adapter opened, vertically lower the mobile phone into the adapter as shown in the above figure until the side brackets snap in. An engaging sound must be audible when the mobile phone engages. To remove the mobile phone, press the unlocking button on the adapter and lift the mobile phone. Bluetooth connection Bluetooth is a radio standard for the wireless connection of, for example, a telephone with other devices. Information such as a telephone book, call lists, the network operator's name and field strength can be transferred. The functionality can be restricted depending on the telephone type. To be able to set up a Bluetooth connection with the Phone portal, the Bluetooth function of the mobile phone has to be activated and the mobile phone has to be set to "visible". Fur further information please refer to the operating instructions for the mobile phone. 83 CD 500 / DVD 800 Bluetooth menu Press CONFIG button. Select Phone settings and then Bluetooth. Activating Bluetooth If the Bluetooth function of the Phone portal is deactivated: Set Activation to On and confirm the subsequent message. 84 Infotainment system Device list When a mobile phone is connected to the Phone portal via Bluetooth for the first time, the mobile phone is saved in the device list. A maximum of 5 mobile phones can be saved in the device list. Connecting a mobile phone for the first time There are two options for connecting a mobile phone to the Phone portal: by adding it as a handsfree device or by using the SIM Access Profile (SAP). Handsfree mode When the mobile phone is added as a handsfree device the user can make or receive calls and use other functions via the Phone portal. The range of functions available depends on the mobile phone. While it is connected with the Phone portal the mobile phone can be operated as usual. Note that the mobile phone battery may discharge at a higher speed than usual due to the Bluetooth connection active along with normal operation of the mobile phone. SAP mode When using the SAP option, a wider range of functions is available via the Phone portal such as various security and messaging options. The actual range of functions depends on the network provider. Additionally, in the SAP mode the mobile phone is in the standby mode. Only the Bluetooth connection and the SIM card are active, which leads to lower energy consumption of the connected mobile phone. Connecting a mobile phone as a handsfree device Select Add device (Handsfree). The Bluetooth code to be entered into the mobile phone is displayed. The Phone portal can now be detected by other Bluetooth devices. As soon as the mobile phone has detected the Phone portal the Bluetooth code can be entered on the mobile phone. Infotainment system As soon as the Phone portal has detected the mobile phone, the connection set-up can be confirmed. The mobile phone is adopted in the device list and can be operated via the Phone portal. Changing the Bluetooth code (only relevant for handsfree mode) The first time a Bluetooth connection to the Phone portal is set up, a default code is displayed. This default code can be changed at any time. For security reasons a four-digit and randomly selected code must be used for pairing devices. Select Change Bluetooth code. On the menu displayed, edit the actual Bluetooth code and accept the modified code using OK. Connecting a mobile phone via SIM Access Profile (SAP) Select Add SIM access device (SAP). The mobile portal scans for available devices and displays a list of devices found. Note The mobile phone must have Bluetooth activated and be set to visible. 85 Select the desired mobile phone from the list. The SAP passcode prompt is shown on the Infotainment display containing a 16-digit code. 86 Infotainment system Enter the displayed SAP passcode in the mobile phone (without spaces). The mobile phone PIN code is shown on the Infotainment display. If the PIN request function is active, the user will have to enter the PIN code of the SIM card in the mobile phone. Enter the PIN code of the mobile phone SIM. The mobile phone is paired with the Phone portal. Services of the mobile network provider can be used via the Phone portal. Connecting a mobile phone saved in the device list Removing a mobile phone from the device list Select the desired mobile phone from the device list. In the menu displayed select Delete and confirm the subsequent message. Adjusting ring tones Press CONFIG button. Select Phone settings and then Ringtone. Select the required option. Select the desired mobile phone and then select the option Select in the menu displayed. As soon as the Phone portal has detected the mobile phone, the connection setup can be confirmed. The mobile phone can be operated via the Phone portal. Setting up a connected phone Various mobile phone settings can be configured in the Phone settings menu, if the phone is connected via SAP. Changing security settings Press CONFIG button. Select Phone settings and then Security. The security dialogue is displayed. Activating/Deactivating PIN request Select PIN request On or Off. Enter the PIN code of the mobile phone SIM card and confirm. Infotainment system Note This option depends on the individual network provider. Changing the PIN code Select Change PIN. Enter the current PIN code. Enter the new PIN code. Repeat the new PIN code and confirm. The PIN has been changed. Configuring network services Select Phone settings and then Network services. The Network services dialogue is displayed. Depending on the network provider and the mobile phone several options are available. ■ Network selection: choose between automatic or manual network selection. ■ Call waiting: activate or deactivate call waiting. ■ Call diverting: select diverting options depending on the situation. ■ Call barring: configure call barring options depending on the situation. For details on network services configuration refer to the mobile phone manual or enquire with the mobile network provider. Configuring SMS centre number The SMS centre number is a phone number that acts as a gateway for transferring SMS messages between mobile phones. This number is usually preset by the network provider. To configure the SMS centre number select Phone settings and then SMS center number. If required, modify the SMS centre number. Resetting the mobile phone to factory settings Select Phone settings and then Factory settings. 87 CD 300 / CD 400 / CDC 400 Bluetooth menu Press the CONFIG button. Select Phone settings and then Bluetooth. Activating Bluetooth If the Bluetooth function of the Phone portal is deactivated: set Bluetooth to On and confirm the subsequent message. 88 Infotainment system Device list When a mobile phone is connected to the Phone portal via Bluetooth for the first time, the mobile phone is stored in the device list. A maximum of 5 mobile phones can be stored in the device list. Connecting a mobile phone for the first time There are two options for connecting a mobile phone to the Phone portal: by adding it as a handsfree device or by using the SIM Access Profile (SAP). Handsfree mode When the mobile phone is added as a handsfree device the user can make or receive calls and use other functions via the Phone portal. The range of functions available depends on the mobile phone. While it is connected with the Phone portal the mobile phone can be operated as usual. Note that the mobile phone battery may discharge at a higher speed than usual due to the Bluetooth connection active along with normal operation of the mobile phone. SAP mode When using the SAP option, a wider range of functions is available via the Phone portal such as various security and messaging options. The actual range of functions depends on the network provider. Additionally, in the SAP mode the mobile phone is in the standby mode. Only the Bluetooth connection and the SIM card are active, which leads to lower energy consumption of the connected mobile phone. Connecting a mobile phone as a handsfree device Select Add device (Handsfree). The Bluetooth code to be entered into the mobile phone is displayed. The Phone portal can now be detected by other Bluetooth devices. As soon as the mobile phone has detected the Phone portal the Bluetooth code can be entered into the mobile phone. Infotainment system As soon as the Phone portal has detected the mobile phone, the connection set-up can be confirmed. The mobile phone is adopted in the device list and can be operated via the Phone portal. Changing the Bluetooth code (only relevant for handsfree mode) The first time a Bluetooth connection to the Phone portal is set up, a default code is displayed. This default code can be changed at any time. For security reasons a four-digit and randomly selected code must be used for pairing devices. Select Change Bluetooth code. On the menu displayed, edit the actual Bluetooth code and accept the modified code using OK. Connecting a mobile phone via SIM Access Profile (SAP) (only CD 400 / CDC 400) Select Add SIM access device. The Phone portal scans for available devices and displays a list of devices found. Note The mobile phone must have Bluetooth activated and be set to visible. 89 Select the desired mobile phone from the list. The SAP passcode prompt is shown on the Infotainment display containing a 16-digit code. 90 Infotainment system Enter the displayed SAP passcode in the mobile phone (without spaces). The mobile phone PIN code is shown on the Infotainment display. If the PIN request function is active, the user will have to enter the PIN code of the SIM card in the mobile phone. Enter the PIN code of the mobile phone SIM. The mobile phone is paired with the Phone portal. Services of the mobile network provider can be used via the Phone portal. Connecting a mobile phone saved in the device list Removing a mobile phone from the device list Select the desired mobile phone from the device list. In the menu displayed select Delete and confirm the subsequent message. Adjusting ring tones Press the CONFIG button. Select Phone settings and then Ring tone. Select the required option. Select the desired mobile phone and then select the option Select in the menu displayed. As soon as the Phone portal has detected the mobile phone, the connection setup can be confirmed. The mobile phone can be operated via the Phone portal. Setting up a connected phone Various mobile phone settings can be configured in the Phone settings menu, if the phone is connected via SAP. Changing security settings Press CONFIG button. Select Phone settings and then Security. The security dialogue is displayed. Activating/Deactivating PIN request Select PIN request On or Off. Enter the PIN code of the mobile phone SIM card and confirm. Infotainment system Note This option depends on the individual network provider. Changing the PIN code Select Change PIN. Enter the current PIN code. Enter the new PIN code. Repeat the new PIN code and confirm. The PIN has been changed. Configuring network services Select Phone settings and then Network services. The Network services dialogue is displayed. Depending on the network provider and mobile phone there are several options available. ■ Network selection: choose between automatic or manual network selection. ■ Call waiting: activate or deactivate call waiting. ■ Call diverting: select diverting options depending on the situation. ■ Call barring: configure call barring options depending on the situation. For details on network services configuration refer to the mobile phone manual or enquire with the mobile network provider. Configuring SMS centre number The SMS centre number is a phone number that acts as a gateway for transferring SMS messages between mobile phones. This number is usually preset by the network provider. To configure the SMS centre number select Phone settings and then SMS centre number. If required, modify the SMS centre number. Resetting the mobile phone to factory settings Select Phone settings and then Restore factory settings. 91 Emergency call 9 Warning Connection setup cannot be guaranteed in all situations. For this reason you should not rely exclusively on a mobile phone when a vitally important communication (e. g. a medical emergency) is concerned. In some networks it may be necessary for a valid SIM card to be properly inserted in the mobile phone. 92 Infotainment system 9 Warning Bear in mind that you can make and receive calls with the mobile phone, if it is in a service area with a sufficiently strong signal. Under certain circumstances emergency calls cannot be made on all mobile phone networks; it is possible that they cannot be made when certain network services and/or telephone functions are active. You can enquire about this with the local network operators. The emergency call number can differ depending on the region and country. Please enquire beforehand about the correct emergency call number for the relevant region. Making an emergency call Dial the emergency call number (e. g. 112). The telephone connection to the emergency call centre is set up. Answer when the service personnel questions you about the emergency. 9 Warning Do not end the call until you are requested to do so by the emergency call centre. Operation Introduction As soon as a connection via Bluetooth has been set up between your mobile phone and the Infotainment system, you can also operate many functions of your mobile phone via the Infotainment system. Via the Infotainment system, you can, e. g., set up a connection to the telephone numbers stored in your mobile phone or change the telephone numbers. Note In the handsfree mode mobile phone operation continues to be possible, e. g. taking a call or adjusting the volume. After setup of a connection between the mobile phone and the Infotainment system the mobile phone data is transmitted to the Infotainment system. This can take some time depending on the phone model. During this period operation of the mobile phone is possible via the Infotainment system only to a limited extent. Not every telephone supports all functions of the Phone portal. Therefore deviations from the range of functions described with these specific telephones are possible. For further information please refer to the instructions for the telephone specific adapter. CD 500 / DVD 800 Setting the volume for hands-free facility Turn the m knob of the Infotainment system or press the buttons + / - on the steering wheel. Infotainment system Dialling a telephone number Entering a number manually With the telephone main menu active, press the multifunction knob to open the Phone menu. Several options for dialling telephone numbers, for using the phone book and call lists, for viewing and editing messages are available. Using the Phone off command the connected phone can be detached from the Phone portal. Select Enter number, then enter the desired number sequence. To start the dialling process, select y. To open the telephone book menu, select z. Telephone book After setting up the connection the telephone book is compared with the telephone book in the temporary memory, provided that the same SIM card or same telephone is concerned. During this period any newly added entries are not displayed. 93 If the SIM card or telephone are different, the telephone book is reloaded. This process can take a few minutes depending on the phone model. Selecting a telephone number from the telephone book Select Phone book. On the Search menu displayed, select the desired first letter range to start a preselection of the telephone book entries that you want to have displayed. 94 Infotainment system After having performed the preselection: select the desired entry in the telephone book to display the numbers saved under this entry. Select the desired number to start the dialling process. Call lists Messaging functions Via the menu Call lists the incoming, outgoing and missed calls can be viewed and the relevant numbers can be dialled. The lists can also be deleted in this menu. To start a dialling process: select the desired call list, an entry in the call list and finally the desired telephone number. When the mobile phone is paired using the SAP mode, messages can be viewed, composed and sent via the Phone portal. The messages can also be deleted in this menu. To view received messages: select Inbox. To view sent messages: select Outbox. To compose a message: select Write new message. Note Messages are limited to 70 characters. Infotainment system Incoming call When there is an incoming call a menu is displayed for you to accept or decline the telephone call. Select the required option. Functions during a telephone call If you are currently making a telephone call, press the multifunction knob to open a submenu. Various options are available depending on the situation and range of functions of the mobile phone: ■ Hang up: disconnect the telephone connection. ■ Call number: enter a telephone number to make a second telephone call or perform DTMF (touch-tone dialling), e. g. for voice mail or telephone banking. ■ Detach call: detach the connection to a conference participant in a telephone conference. ■ Merge calls: merge two calls when there are several active calls. ■ Switch calls: switch between calls, if there are several calls. ■ Mute call: mute a call. 95 Dialling a telephone number Note If the ignition is turned off during a telephone call the connection remains active until the telephone call is terminated. CD 300 / CDC 400 Setting the volume for hands-free facility Turn the m knob of the Infotainment system or press the buttons + / - on the steering wheel. With the telephone main menu active, press the multifunction knob to open the phone operation menu. Several options for dialling telephone numbers, for using the phone book and call lists, for viewing and editing messages are available. Using the Phone off command the connected phone can be detached from the Phone portal. 96 Infotainment system Entering a number manually If the SIM card or telephone are different, the telephone book is reloaded. This process can take a few minutes depending on the phone model. Selecting a telephone number from the telephone book Select Enter number and then enter the desired number sequence. Select Call to start the dialling process. You can switch to the telephone book menu by selecting PB. Telephone book After setting up the connection the telephone book is compared with the telephone book in the temporary memory, provided that the same SIM card or same telephone is concerned. During this period any newly added entries are not displayed. After having performed the preselection: select the desired entry in the telephone book to display the numbers saved under this entry. Select the desired number to start the dialling process. Select Phone book. In the displayed menu select the desired first letter range to start a preselection of the telephone book entries that you want to have displayed. Infotainment system Call lists Via the menu Call lists the user can view incoming, outgoing and missed calls and dial the relevant numbers. To start a dialling process: select the desired call list, an entry in the call list and finally the desired telephone number. Messaging functions (only CD 400 / CDC 400) 97 Incoming call When there is an incoming call a menu is displayed to accept or decline the telephone call. Select required option. When the mobile phone is paired using the SAP mode, the user can view, compose and send messages via the Phone portal. The messages can also be deleted in this menu. To view received messages: select Inbox. To view sent messages: select Outbox. To compose a message: select Write new message. Note Messages are limited to 70 characters. Functions during a telephone call If you currently have a telephone call, press the multifunction knob to open a submenu. Various options are available depending on the situation and range of functions of the mobile phone: ■ Hang up: disconnect the telephone connection. ■ Call number: enter a telephone number to make a second telephone call or perform DTMF (touch-tone dialling), e.g. for voice mail or telephone banking. ■ Detach call: detach the connection to a conference participant in a telephone conference. ■ Merge calls: merge two calls when there are several active calls. 98 Infotainment system ■ Switch calls: switch between calls, if there are several calls. ■ Mute call: mute a call. Mobile phones and CB radio equipment Installation instructions and operating guidelines The vehicle specific installation instructions and the operating guidelines of the mobile phone and handsfree manufacturer must be observed when installing and operating a mobile telephone. Failure to do so could invalidate the vehicle type approval (EU directive 95/54/ EC). Recommendations for fault-free operation: ■ Professionally installed exterior antenna to obtain the maximum range possible, ■ Maximum transmission power 10 watts, ■ Installation of the phone in a suitable spot, consider relevant Note in the Owner's manual, chapter Airbag system. Seek advice on predetermined installation points for the external antenna or equipment holder and ways of using devices with a transmission power exceeding 10 watts. Use of a handsfree attachment without external antenna with mobile telephone standards GSM 900/1800/1900 and UMTS is only permitted if the maximum transmission power of the mobile telephone is 2 watts for GSM 900 or 1 watt for the other types. For reasons of safety, do not use the phone while driving. Even use of a handsfree set can be a distraction while driving. 9 Warning Operation of radio equipment and mobile telephones which fail to meet above mentioned mobile telephone standards is only permitted using an antenna located outside of the vehicle. Caution Mobile telephones and radio equipment may lead to malfunctions in the vehicle electronics when operated inside the vehicle with no exterior antenna, unless the above mentioned regulations are observed. 99 Index A Activating CD/DVD player............ 40 Activating speech recognition....... 75 Activating the navigation system. . 51 Activating the radio....................... 23 Autostore lists............................... 24 B BACK button................................. 13 Basic operation............................. 13 Bluetooth...................................... 79 Bluetooth connection.................... 83 F Favourite lists............................... 25 G General information................... ................ 1, 38, 44, 45, 49, 74, 79 Guidance ..................................... 61 H Handsfree mode........................... 83 M Configuring DAB........................... 36 Configuring RDS........................... 32 Connection................................... 80 Control elements overview............. 4 Menu operation............................. 13 Mobile phone adapter................... 80 Mobile phones and CB radio equipment ................................ 98 Multifunction knob......................... 13 Mute.............................................. 11 D O C DAB.............................................. 36 Destination input .......................... 54 Digital audio broadcasting............ 36 Dynamic guidance........................ 69 E Emergency call............................. 91 Enhanced Other Networks........... 32 EON.............................................. 32 Operating the phone..................... 92 Operation...................................... 92 P Personalisation............................. 23 Phone adapter.............................. 80 Phone control............................... 75 Playing saved audio files.............. 47 100 R Radio data system (RDS) ............ 32 RDS.............................................. 32 Recharging the phone battery...... 79 Regionalization............................. 32 Retrieving stations.................. 24, 25 Route guidance...................... 61, 69 S SAP mode.................................... 83 Selecting the waveband............... 23 Setting the navigation volume...... 51 Setting the volume........................ 11 SIM Access Profile (SAP)............. 83 Speech recognition................. 74, 75 Speed compensated volume........ 11 Starting CD/DVD replay................ 40 Station search............................... 24 Storing stations....................... 24, 25 Switching the Infotainment system on or off......................... 11 Switching the radio on.................. 23 Symbols overview ........................ 71 T Telephone book............................ 92 Telephone specific adapter.......... 80 Theft-deterrent feature ................... 2 Tone settings................................ 18 Traffic announcements................. 21 U Updating station lists.................... 27 Usage................... 11, 23, 40, 45, 51 Using the address book................ 60 Using the AUX input..................... 45 Using the CD/DVD player............. 40 Using the Infotainment system..... 11 Using the navigation system........ 51 Using the radio............................. 23 Using the USB port....................... 45 V Volume for voice output................ 75 Volume settings............................ 21 W Waveband menus......................... 27