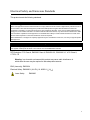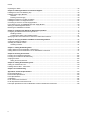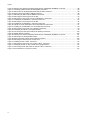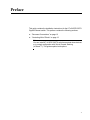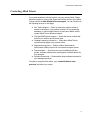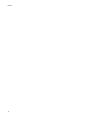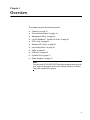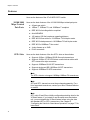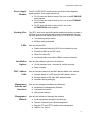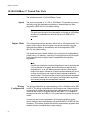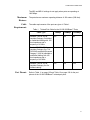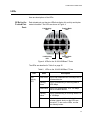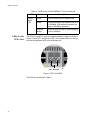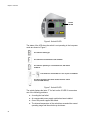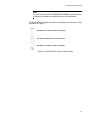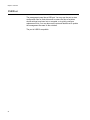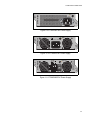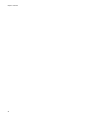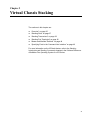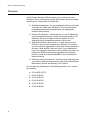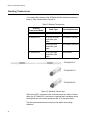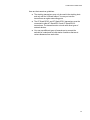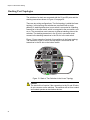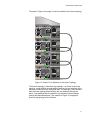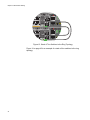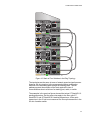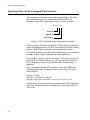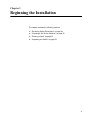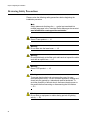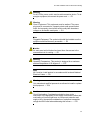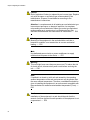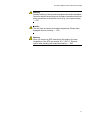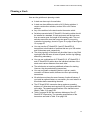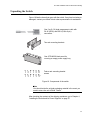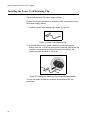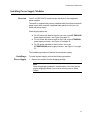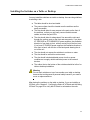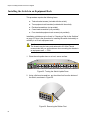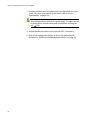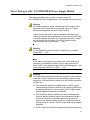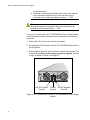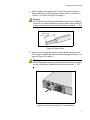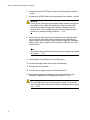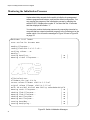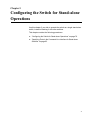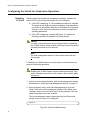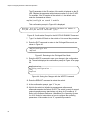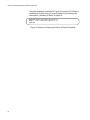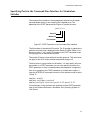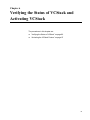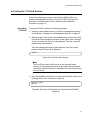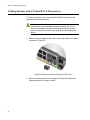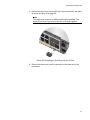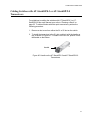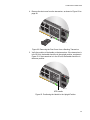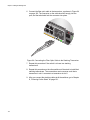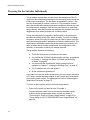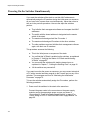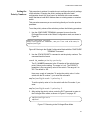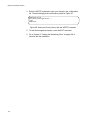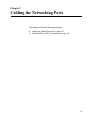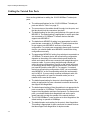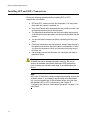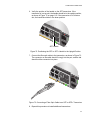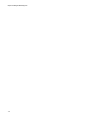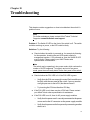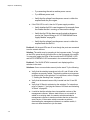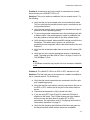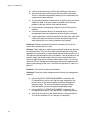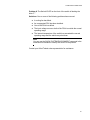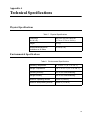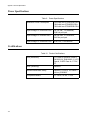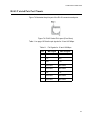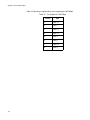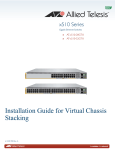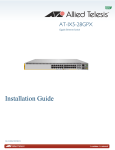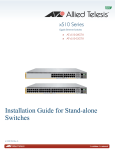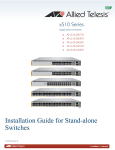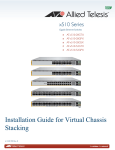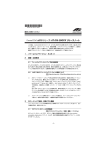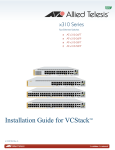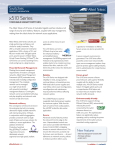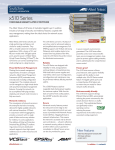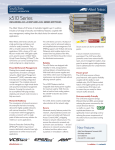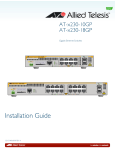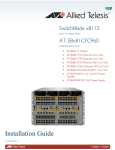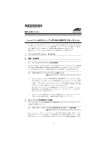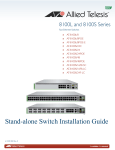Download Allied Telesis AT-x510DP-52GTX Installation guide
Transcript
AT-x510DP-52GTX x510DP-52GTX Gigabit Ethernet Switch 1 3 5 7 9 11 13 15 17 2 4 6 8 10 12 14 16 18 19 21 23 25 24 26 27 29 31 33 35 37 39 41 43 45 47 49 30 32 34 36 38 40 42 44 46 48 50 SFP+ S1/51 CONSOLE 20 1000 LINK 22 ACT 10/100 LINK ACT 28 FDX HDX S2/52 COL 2662 Installation Guide C613-04066-00 REV B Copyright © 2013 Allied Telesis, Inc. All rights reserved. No part of this publication may be reproduced without prior written permission from Allied Telesis, Inc. Allied Telesis and the Allied Telesis logo are trademarks of Allied Telesis, Incorporated. All other product names, company names, logos or other designations mentioned herein are trademarks or registered trademarks of their respective owners. Allied Telesis, Inc. reserves the right to make changes in specifications and other information contained in this document without prior written notice. The information provided herein is subject to change without notice. In no event shall Allied Telesis, Inc. be liable for any incidental, special, indirect, or consequential damages whatsoever, including but not limited to lost profits, arising out of or related to this manual or the information contained herein, even if Allied Telesis, Inc. has been advised of, known, or should have known, the possibility of such damages. Electrical Safety and Emissions Standards This product meets the following standards. U.S. Federal Communications Commission Radiated Energy Note: This equipment has been tested and found to comply with the limits for a Class A digital device pursuant to Part 15 of FCC Rules. These limits are designed to provide reasonable protection against harmful interference when the equipment is operated in a commercial environment. This equipment generates, uses, and can radiate radio frequency energy and, if not installed and used in accordance with this instruction manual, may cause harmful interference to radio communications. Operation of this equipment in a residential area is likely to cause harmful interference in which case the user will be required to correct the interference at his own expense. Note: Modifications or changes not expressly approved of by the manufacturer or the FCC, can void your right to operate this equipment. Industry Canada This Class A digital apparatus complies with Canadian ICES-003. Cet appareil numérique de la classe A est conforme à la norme NMB-003 du Canada. RFI Emissions: FCC Class A, EN55022 Class A, EN61000-3-2, EN61000-3-3, VCCI Class A, C-TICK, CE Warning: In a domestic environment this product may cause radio interference in which case the user may be required to take adequate measures. EMC (Immunity): EN55024 Electrical Safety: EN60950-1 (UL-EU), UL 60950-1 (CULUS) Laser Safety EN60825 3 Translated Safety Statements Important: Safety statements that have the symbol are translated into multiple languages in the Translated Safety Messages document at alliedtelesis.com/support/documentation. 4 Contents Preface ................................................................................................................................................................................11 Document Conventions ........................................................................................................................................................12 Contacting Allied Telesis ......................................................................................................................................................13 Chapter 1: Overview ..........................................................................................................................................................15 Features ...............................................................................................................................................................................16 10/100/1000 Mbps Twisted Pair Ports ..........................................................................................................................16 SFP+ Slots ....................................................................................................................................................................16 Power Supply Modules..................................................................................................................................................17 Stacking Slots................................................................................................................................................................17 LEDs..............................................................................................................................................................................17 Installation Options ........................................................................................................................................................17 MAC Address Table ......................................................................................................................................................17 Management Software and Interfaces ..........................................................................................................................17 Management Methods...................................................................................................................................................17 Front and Rear Panels .........................................................................................................................................................18 Management Panel ..............................................................................................................................................................19 10/100/1000Base-T Twisted Pair Ports ................................................................................................................................20 Speed ............................................................................................................................................................................20 Duplex Mode .................................................................................................................................................................20 Wiring Configuration ......................................................................................................................................................20 Maximum Distance ........................................................................................................................................................21 Cable Requirements......................................................................................................................................................21 Port Pinouts ...................................................................................................................................................................21 SFP+ Slots............................................................................................................................................................................22 Stacking SFP+ Slots.............................................................................................................................................................23 eco-friendly Button................................................................................................................................................................24 LEDs .....................................................................................................................................................................................25 LEDs for the Twisted Pair Ports ....................................................................................................................................25 LEDs for the SFP+ Slots ...............................................................................................................................................26 LEDs for the Stacking Slots...........................................................................................................................................27 Switch ID LED ...............................................................................................................................................................27 USB Port...............................................................................................................................................................................30 Console Port .........................................................................................................................................................................31 Power Supplies.....................................................................................................................................................................32 Chapter 2: Virtual Chassis Stacking ................................................................................................................................35 Overview...............................................................................................................................................................................36 Stacking Slots .......................................................................................................................................................................37 Stacking Transceivers ..........................................................................................................................................................38 Stacking Port Topologies......................................................................................................................................................40 Master and Member Switches ..............................................................................................................................................44 Selection of the Master Switch ......................................................................................................................................44 ID Numbers ...................................................................................................................................................................45 Specifying Ports in the Command Line Interface..................................................................................................................46 Chapter 3: Beginning the Installation ..............................................................................................................................47 Reviewing Safety Precautions ..............................................................................................................................................48 Choosing a Site for the Switches..........................................................................................................................................52 Planning a Stack...................................................................................................................................................................53 5 Contents Unpacking the Switch ...........................................................................................................................................................55 Chapter 4: Installing the Switch and its Power Supplies ...............................................................................................57 Installing the Power Cord Retaining Clip ..............................................................................................................................58 Installing Power Supply Modules ..........................................................................................................................................59 Overview........................................................................................................................................................................59 Installing a Power Supply ..............................................................................................................................................59 Installing the Switches on a Table or Desktop ......................................................................................................................63 Installing the Switch in an Equipment Rack ..........................................................................................................................64 Connecting AC Power to a Power Supply Module................................................................................................................67 Power Wiring to a DC AT-PWR250R-80 Power Supply Module ..........................................................................................69 Starting a Local Management Session .................................................................................................................................73 Monitoring the Initialization Processes..................................................................................................................................74 Chapter 5: Configuring the Switch for Stand-alone Operations ...................................................................................77 Configuring the Switch for Stand-alone Operations..............................................................................................................78 Disabling VCStack .........................................................................................................................................................78 Confirming the Status of the VCStack Feature..............................................................................................................81 Specifying Ports in the Command Line Interface for Stand-alone Switches.........................................................................83 Chapter 6: Verifying the Status of VCStack and Activating VCStack ...........................................................................85 Verifying the Status of VCStack............................................................................................................................................86 Activating the VCStack Feature ............................................................................................................................................87 Activating VCStack ........................................................................................................................................................87 Chapter 7: Cabling the Stacking Ports ............................................................................................................................91 Cabling Switches with AT-StackXS/1.0 Transceivers...........................................................................................................92 Cabling Switches with AT-StackOP/0.3 or AT-StackOP/9.0 Transceivers ...........................................................................97 Chapter 8: Powering On the Stack .................................................................................................................................101 Powering On the Switches Individually ...............................................................................................................................102 Powering On the Switches Simultaneously ........................................................................................................................104 Verifying the Stack ..............................................................................................................................................................106 Setting the Priority Numbers........................................................................................................................................107 Chapter 9: Cabling the Networking Ports ......................................................................................................................109 Cabling the Twisted Pair Ports............................................................................................................................................110 Installing SFP and SFP+ Transceivers ...............................................................................................................................112 Chapter 10: Troubleshooting ..........................................................................................................................................117 Appendix A: Technical Specifications ...........................................................................................................................123 Physical Specifications .......................................................................................................................................................123 Environmental Specifications..............................................................................................................................................123 Power Specifications...........................................................................................................................................................124 Certifications .......................................................................................................................................................................124 RJ-45 Twisted Pair Port Pinouts .........................................................................................................................................125 RJ-45 Style Serial Console Port Pinouts ............................................................................................................................127 Fiber Optic Specifications of the AT-StackOP/0.3 and AT-StackOP/9.0 Transceivers.......................................................128 6 Figures Figure 1: Front Panel of the AT-x510DP-52GTX Switch ......................................................................................................18 Figure 2: Back Panel of the Switch.......................................................................................................................................18 Figure 3: AT-x510DP-52GTX Management Panel ...............................................................................................................19 Figure 4: LEDs for the 10/100/1000Base-T Ports.................................................................................................................25 Figure 5: SFP+ Slot LEDs ....................................................................................................................................................26 Figure 6: Switch ID LED .......................................................................................................................................................28 Figure 7: Switch ID LED .......................................................................................................................................................28 Figure 8: Switch ID LEDs in the Low Power Mode ...............................................................................................................29 Figure 9: AT-PWR100R AC Power Supply...........................................................................................................................33 Figure 10: AT-PWR250 AC Power Supply ...........................................................................................................................33 Figure 11: AT-PWR250R DC Power Supply ........................................................................................................................33 Figure 12: Stacking Transceivers .........................................................................................................................................38 Figure 13: Stack of Two Switches in the Linear Topology....................................................................................................40 Figure 14: Stack of Four Switches in the Linear Topology ...................................................................................................41 Figure 15: Stack of Two Switches in the Ring Topology ......................................................................................................42 Figure 16: Stack of Four Switches in the Ring Topology......................................................................................................43 Figure 17: PORT Parameter in the Command Line Interface...............................................................................................46 Figure 18: Components of the switch ...................................................................................................................................55 Figure 19: Power Cord Retaining Clip ..................................................................................................................................58 Figure 20: Inserting the Retaining Clip into the Retaining Bracket .......................................................................................58 Figure 21: Removing the rear panel .....................................................................................................................................60 Figure 22: Installing the AT-PWR100R AC Power Supply Module.......................................................................................61 Figure 23: Securing the AT-PWR100R Power Supply Module.............................................................................................61 Figure 24: Installing the Blank Panel on the Power Supply Slot...........................................................................................62 Figure 25: Turning the Switch Upside Down ........................................................................................................................64 Figure 26: Removing the Rubber Feet .................................................................................................................................64 Figure 27: Attaching the Equipment Rack Brackets .............................................................................................................65 Figure 28: Mounting the Switch Horizontally in an Equipment Rack ....................................................................................66 Figure 29: Mounting the Switch Vertically in an Equipment Rack ........................................................................................66 Figure 30: Power Cord Retaining Clip in the Up Position .....................................................................................................67 Figure 31: Connecting the AC Power Cord ..........................................................................................................................67 Figure 32: DC Terminal Block on the DC AT-PWR250R-80 Power Supply Module ............................................................70 Figure 33: Stripped Wire.......................................................................................................................................................71 Figure 34: Inserting Wires into a DC Terminal Block............................................................................................................71 Figure 35: Connecting the Management Cable to the Console Port ....................................................................................73 Figure 36: Switch Initialization Messages.............................................................................................................................74 Figure 37: Switch Initialization Messages (Continued) .........................................................................................................75 Figure 38: Switch Initialization Messages (Continued) .........................................................................................................76 Figure 39: User Exec Mode Prompt .....................................................................................................................................78 Figure 40: SHOW STACK Command...................................................................................................................................79 Figure 41: Moving to the Global Configuration Mode ...........................................................................................................79 Figure 42: Confirmation Prompt for the NO STACK ENABLE Command ............................................................................80 Figure 43: Returning to the Privileged Exec Mode ...............................................................................................................80 Figure 44: Saving the Changes with the WRITE Command.................................................................................................80 Figure 45: Status of a Stacking Slot When VCStack is Disabled .........................................................................................81 Figure 46: Status of a Stacking Slot When VCStack is Enabled ..........................................................................................82 Figure 47: PORT Parameter in the Command Line Interface...............................................................................................83 Figure 48: User Exec Mode Prompt .....................................................................................................................................87 Figure 49: Moving to the Privileged Exec Mode with the ENABLE Command .....................................................................87 7 Figures Figure 50: Moving to the Global Configuration Mode with the CONFIGURE TERMINAL Command...................................88 Figure 51: Activating VCStack with the STACK ENABLE Command ...................................................................................88 Figure 52: Returning to the Privileged Exec Mode with the EXIT Command .......................................................................88 Figure 53: Saving the Change with the WRITE Command...................................................................................................88 Figure 54: Rebooting the Switch with the REBOOT Command............................................................................................89 Figure 55: Removing the Dust Plug from the S1 Slot ...........................................................................................................92 Figure 56: Removing the Dust Cover from the AT-StackXS/1.0 Transceiver .......................................................................93 Figure 57: Installing the AT-StackXS/1.0 Transceiver in Slot S1..........................................................................................94 Figure 58: Removing the Dust Plug from the S2 Slot ...........................................................................................................95 Figure 59: Installing the AT-StackXS/1.0 Transceiver in Slot S2..........................................................................................96 Figure 60: Handle on the AT-StackOP/0.3 and AT-StackOP/9.0 Transceivers....................................................................97 Figure 61: Installing the AT-StackOP/0.3 or AT-StackOP/9.0 Transceiver...........................................................................98 Figure 62: Removing the Dust Cover from a Stacking Transceiver......................................................................................99 Figure 63: Positioning the Handle in the Upright Position.....................................................................................................99 Figure 64: Connecting the Fiber Optic Cable to the Stacking Transceiver .........................................................................100 Figure 65: SHOW STACK Command .................................................................................................................................106 Figure 66: Moving to the Global Configuration Mode with the CONFIGURE TERMINAL Command.................................107 Figure 67: Returning to the Privileged Exec Mode .............................................................................................................107 Figure 68: Saving the Priority Values with the WRITE Command ......................................................................................108 Figure 69: Removing the Dust Plug from an SFP+ Slot .....................................................................................................113 Figure 70: Installing an SFP or SFP+ Transceiver .............................................................................................................114 Figure 71: Removing the Dust Cover from an SFP or SFP+ Transceiver ..........................................................................114 Figure 72: Positioning the SFP or SFP+ Handle in the Upright Position ............................................................................115 Figure 73: Connecting a Fiber Optic Cable to an SFP or SFP+ Transceiver .....................................................................115 Figure 74: RJ-45 Socket Pin Layout (Front View)...............................................................................................................125 8 Tables Table 1: Twisted Pair Cable for the 10/100/1000Base-T Ports ...........................................................................................21 Table 2: LEDs on the 10/100/1000Base-T Ports .................................................................................................................25 Table 3: SFP+ Slot LEDs .....................................................................................................................................................27 Table 4: Stacking Slot LEDs ................................................................................................................................................27 Table 5: Stacking Transceivers ...........................................................................................................................................38 Table 6: Operating Distances of the AT-StackOP/0.3 Transceiver .....................................................................................54 Table 7: Physical Specifications ........................................................................................................................................123 Table 8: Environmental Specifications ...............................................................................................................................123 Table 9: Power Specifications ...........................................................................................................................................124 Table 10: Product Certifications .........................................................................................................................................124 Table 11: Pin Signals for 10 and 100 Mbps .......................................................................................................................125 Table 12: Pin Signals for 1000 Mbps .................................................................................................................................126 Table 13: RJ-45 Style Serial Console Port Pin Signals .....................................................................................................127 Table 14: Fiber Optic Port Specifications for the AT-StackOP/0.3 Module .......................................................................128 Table 15: Fiber Optic Port Specifications for the AT-StackOP/9.0 Transceiver ................................................................129 9 Tables 10 Preface This guide contains the installation instructions for the AT-x510DP-52GTX Gigabit Ethernet switch. This preface contains the following sections: “Document Conventions” on page 12 “Contacting Allied Telesis” on page 13 Note You can install AT-x510DP-52GTX switches as stand-alone devices or in a stack configuration with Virtual Chassis Stacking (VCStack™). This guide explains both options. 11 Preface Document Conventions This document uses the following conventions: Note Notes provide additional information. Caution Cautions inform you that performing or omitting a specific action may result in equipment damage or loss of data. Warning Warnings inform you that performing or omitting a specific action may result in bodily injury. 12 x510DP-52GTX Installation Guide Contacting Allied Telesis If you need assistance with this product, you may contact Allied Telesis technical support by going to the Support & Services section of the Allied Telesis web site at www.alliedtelesis.com/support. You can find links for the following services on this page: 24/7 Online Support — Enter our interactive support center to search for answers to your product questions in our knowledge database, to check support tickets, to learn about RMAs, and to contact Allied Telesis technical experts. USA and EMEA phone support — Select the phone number that best fits your location and customer type. Hardware warranty information — Learn about Allied Telesis warranties and register your product online. Replacement Services — Submit a Return Merchandise Authorization (RMA) request via our interactive support center. Documentation — View the most recent installation and user guides, software release notes, white papers, and data sheets for your products. Software Downloads — Download the latest software releases for your managed products. For sales or corporate information, go to www.alliedtelesis.com/ purchase and select your region. 13 Preface 14 Chapter 1 Overview This chapter contains the following sections: “Features” on page 16 “Front and Rear Panels” on page 18 “Management Panel” on page 19 “10/100/1000Base-T Twisted Pair Ports” on page 20 “SFP+ Slots” on page 22 “Stacking SFP+ Slots” on page 23 “eco-friendly Button” on page 24 “LEDs” on page 25 “USB Port” on page 30 “Console Port” on page 31 “Power Supplies” on page 32 Note You can install AT-x510DP-52GTX switches as stand-alone devices or in a stack configuration with Virtual Chassis Stacking (VCStack). This guide explains both options. 15 Chapter 1: Overview Features Here are the features of the AT-x510DP-52GTX switch: 10/100/1000 Mbps Twisted Pair Ports SFP+ Slots Here are the basic features of the 10/100/1000 Mbps twisted pair ports: 48 ports per switch 10Base-T, 100Base-TX, and 1000Base-T compliant IEEE 802.3u Auto-Negotiation compliant Auto-MDI/MDIX 100 meters (328 feet) maximum operating distance IEEE 802.3x flow control in 10/100Base-TX full-duplex mode IEEE 802.3x backpressure in 10/100Base-TX half-duplex mode IEEE 803.3z 1000Base-T flow control Jumbo frames up to 13KB RJ-45 connectors Here are the basic features of the four SFP+ slots on the switches: Supports 10Gbps, 10GBase-SR/LR fiber optic transceivers Supports 10Gbps AT-SP10TW direct connect twinax cables with SFP+ transceiver-style connectors Supports 1000Base-SX/LX SFP transceivers Supports single-port BiDi 1000Base-LX SFP transceivers Supports 1000Base-ZX SFP transceivers Note The SFP+ slots do not support 100Mbps 100Base-FX transceivers. Note SFP and SFP+ transceivers must be purchased separately. For a list of supported transceivers, contact your Allied Telesis distributor or reseller. Note SFP+ slots 51 and 52 are initially configured as stacking slots for the VCStack feature. If you intend to use the switch as a stand-alone unit, you must disable the VCStack feature before using the slots with standard SFP or SFP+ transceivers. See Chapter 5, “Configuring the Switch for Stand-alone Operations” on page 77 for instructions. 16 x510DP-52GTX Installation Guide Power Supply Modules Stacking Slots LEDs Installation Options MAC Address Table Management Software and Interfaces Management Methods The AT-x510DP-52GTX switch has two rear slots for hot-swappable power supplies. Power supply options are: For AC power with back-to-front air flow, one or two AT-PWR100R power supplies For AC power with front-to-back air flow, one or two AT-PWR250 power supplies For DC power with back-to-front air flow, one or two AT-PWR250R-80 power supplies Two SFP+ slots can be used with special stacking transceivers to create a VCStack of up to four switches that operate as a virtual switch. Here are the basic features of the stacking slots on the AT-x510DP-52GTX switch: Two stacking ports per switch 40Gbps stacking bandwidth Here are the port LEDs: Duplex mode and link/activity LEDs for the twisted pair ports Link/activity LEDs for the SFP+ slots Stack ID number LED eco-friendly button turns off the LEDs to conserve electricity Here are the installation options for the switches: 19-inch equipment rack - horizontal or vertical mounting Desk or tabletop Here are the basic features of the MAC address tables of the switches: Storage capacity of 16,000 dynamic MAC address entries Storage capacity of 256 static MAC address entries Automatic learning and aging Here are the management software and interfaces: AlliedWare Plus Management Software Command line interface Web browser interface Here are the methods for managing the switches: Local management through the Console port Remote Telnet and Secure Shell management Remote HTTP and HTTPS web browser management SNMPv1, v2c, and v3 17 Chapter 1: Overview Front and Rear Panels x510DP-52GTX The front panel of the AT-x510DP-52GTX switch is shown in Figure 1. 1 3 5 7 9 11 13 15 17 19 21 23 2 4 6 8 10 12 14 16 18 20 22 24 25 27 29 31 33 35 37 39 41 43 45 47 49 48 50 SFP+ S1/51 CONSOLE 1000 LINK ACT 10/100 LINK ACT 26 28 FDX HDX 30 32 34 36 38 40 42 44 46 S2/52 COL 2662 Management Panel 10/100/1000Base-T Ports SFP+ Slots SFP+ or Stacking Slots Figure 1. Front Panel of the AT-x510DP-52GTX Switch DC OUT FAULT 100-240VAC~ 2A MAX AT-PWR100R AT-PWR100R Figure 2 on page 18 shows the back panel. DC OUT FAULT 100-240VAC~ 2A MAX 2001 Power Supply Module Bay 1 Power Supply Module Bay 2 Figure 2. Back Panel of the Switch 18 x510DP-52GTX Installation Guide Management Panel Figure 3 identifies the components in the management panel on the ATx510DP-52GTX switch. Console Management Port Switch ID LED eco-friendly Button USB Port Figure 3. AT-x510DP-52GTX Management Panel 19 Chapter 1: Overview 10/100/1000Base-T Twisted Pair Ports The switches have 48 10/100/1000Base-T ports. Speed The ports can operate at 10, 100, or 1000 Mbps. The speeds may be set manually using the management software or automatically with AutoNegotiation (IEEE 802.3u), the default setting. Note The ports must be set to Auto-Negotiation to function at 1000 Mbps and are not compatible with devices that are not IEEE 802.3u compliant. Duplex Mode The twisted pair ports can operate in either half- or full-duplex mode. The duplex mode of a port, like port speed, may be set manually using the management software or automatically with Auto-Negotiation (IEEE 802.3u), the default setting. The speed and duplex mode settings of a port may be set independently of each other. For example, a port may be configured such that its speed is set manually while its duplex mode is established through AutoNegotiation. Note A switch port should not use Auto-Negotiation to set its duplex mode if it is connected to a network device that does not support AutoNegotiation for 10 or 100 Mbps operation and has a fixed duplex mode of full-duplex. Otherwise, a duplex-mode mismatch may occur in which a switch port and a network device operate at different duplex modes. The duplex modes of switch ports that are connected to network devices that do not support Auto-Negotiation should be set manually through the management software. Wiring Configuration The wiring configuration of a port operating at 10 or 100 Mbps can be MDI or MDI-X. The wiring configurations of a switch port and a network device connected with straight-through twisted pair cabling have to be opposite, such that one device is using MDI and the other MDI-X. For instance, a switch port has to be set to MDI-X if it is connected to a network device set to MDI. You may set the wiring configurations of the ports manually or let the switch configure them automatically with auto-MDI/MDI-X (IEEE 802.3abcompliant). This feature enables the switch to automatically negotiate with network devices to establish their proper settings. 20 x510DP-52GTX Installation Guide The MDI and MDI-X settings do not apply when ports are operating at 1000 Mbps. Maximum Distance Cable Requirements The ports have a maximum operating distance of 100 meters (328 feet). The cable requirements of the ports are given in Table 1. Table 1. Twisted Pair Cable for the 10/100/1000Base-T Ports Cable Type Standard TIA/EIA 568-Bcompliant Category 3 shielded or unshielded cabling with 100 ohm impedance and a frequency of 16 MHz. Port Pinouts 10Mbps 100Mbps 1000Mbps Yes Yes No Standard TIA/EIA 568-AYes compliant Category 5 or TIA/ EIA 568-B-compliant Enhanced Category 5 (Cat 5e) shielded or unshielded cabling with 100 ohm impedance and a frequency of 100 MHz. Yes Yes Standard TIA/EIA 568-Bcompliant Category 6 or 6a shielded cabling. Yes Yes Yes Refer to Table 11 on page 125 and Table 12 on page 126 for the port pinouts of the 10/100/1000Base-T twisted pair ports. 21 Chapter 1: Overview SFP+ Slots The switches have four SFP+ slots that support the following types of SFP 1000Mbps and SFP+ 10Gbps transceivers: 1000Base-SX/LX SFP transceivers Single-port BiDi 1000Base-LX SFP transceivers 1000Base-ZX SFP transceivers 10Gbps, 10GBase-SR/LR fiber optic transceivers 10Gbps AT-SP10TW direct connect twinax cables with SFP+ transceiver-style connectors You may use the transceivers to connect switches to other network devices over large distances, build high-speed backbone networks between network devices, or connect high-speed devices, such as servers, to your network. The switches support a variety of short and long distance SFP and SFP+ modules. For a list of supported SFP modules, contact your Allied Telesis representative or visit our web site. Note SFP+ slots 51 and 52 are initially configured as stacking slots for the VCStack feature. If you intend to use the switch as a stand-alone unit, you must disable the VCStack feature before using the slots with standard SFP or SFP+ transceivers. See Chapter 5, “Configuring the Switch for Stand-alone Operations” on page 77 for instructions. 22 x510DP-52GTX Installation Guide Stacking SFP+ Slots Two of the four SFP+ slots on the front panel of the switch can be used with stacking transceivers to create a VCStack of up to four switches. The switches of a VCStack act as a single virtual unit. They synchronize their actions so that switching operations, like spanning tree protocols, virtual LANs, and static port trunks, span across all the units and ports. The two main advantages of stacks are: You can manage multiple units simultaneously, which can simplify network management. You have more flexibility in how you configure some of the features. For instance, a static port trunk on a stand-alone switch has to consist of ports from the same switch. In contrast, a static trunk on a stack may consist of ports from different switches in the same stack. The slots for the stacking transceivers are SFP+ slots 51 and 52. Note If you use the switch as a stand-alone device, you can use the slots with regular SFP and SFP+ transceivers by disabling the VCStack feature. See Chapter 5, “Configuring the Switch for Stand-alone Operations” on page 77 for instructions. You can stack any combination of the following switches, up to a total of four switches: AT-x510DP-52GTX AT-x510-28GTX AT-x510-52GTX AT-x510-28GPX AT-x510-52GPX AT-x510-28GSX 23 Chapter 1: Overview eco-friendly Button You may turn off the port LEDs to conserve electricity when you are not monitoring the switch. The LEDs are toggled with the eco-friendly button on the front panel of the switch or the ECOFRIENDLY LED and NO ECOFRIENDLY LED commands in the Global Configuration mode of the command line interface. The switch is said to be operating in a low power mode when the LEDs are turned off. Operating the switch in the low power mode with the LEDs turned off does not interfere with the network operations of the device. The Switch ID LED is always on, but it displays different information depending on whether the LEDs are on or off. When the LEDs are on, the ID LED displays the switches ID number. When the switch is operating in the low power mode with the LEDs off, the LED indicates whether the switch is a stand-alone unit or the master or member switch of a VCStack, as detailed in Figure 8 on page 29. Note Before checking or troubleshooting the network connections to the ports on the switch, you should always check to be sure that the LEDs are on by either pressing the eco-friendly button or issuing the ECOFRIENDLY LED and NO ECOFRIENDLY LED commands in the command line interface. 24 x510DP-52GTX Installation Guide LEDs Here are descriptions of the LEDs. LEDs for the Twisted Pair Ports Each twisted pair port has two LEDs that display link, activity and duplex mode information. The LEDs are shown in Figure 4. Link/Activity LED Duplex Mode LED Link/Activity LED Duplex Mode LED Figure 4. LEDs for the 10/100/1000Base-T Ports The LEDs are described in Table 2 on page 25. Table 2. LEDs on the 10/100/1000Base-T Ports LED Link/ Activity LED State Description Solid Green A port has established an 1000 Mbps link to a network device. Flashing Green A port is transmitting or receiving data at 1000 Mbps. Solid Amber A port has established a 10 or 100 Mbps link to a network device. Flashing Amber A port is transmitting or receiving data at 10 or 100 Mbps. Off A port has not established a link with another network device or the LEDs are turned off. To turn on the LEDs, use the eco-friendly button. 25 Chapter 1: Overview Table 2. LEDs on the 10/100/1000Base-T Ports (Continued) LED Duplex Mode LED LEDs for the SFP+ Slots State Description Green A port is operating in full duplex mode. Amber A port is operating in half-duplex mode at 10 or 100 Mbps. (Half-duplex mode does not apply to 1000 Mbps operation.) Flashing Amber Collisions are occurring on a port operating at 10 or 100 Mbps. The LEDs for the SFP+ slots are located between the slots, as shown in Figure 5. Each SFP+ slot has one LED. The left-hand LED is for the top slot and the right-hand LED is for the bottom slot. SFP+ Slot LEDs Figure 5. SFP+ Slot LEDs The LEDs are described in Table 3. 26 x510DP-52GTX Installation Guide Table 3. SFP+ Slot LEDs LED Link/Activity LEDs for the Stacking Slots State Description Off The slot is empty, the SFP or SFP+ transceiver has not established a link to a network device, or the LEDs are turned off. To turn on the LEDs, use the ecofriendly button. Solid green The SFP or SFP+ transceiver has established a link at 1000 Mbps or 10 Gbps to a network device. Flashing green The SFP+ transceiver is receiving or transmitting packets to a network device at 10 Gbps. (The LED does not flash for activity at 1000 Mbps.). SFP+ slots 51 and 52 may be used as stacking slots to build a VCStack of up to four switches. For background information, refer to Chapter 2, “Virtual Chassis Stacking” on page 35. Table 4 defines the LED states when the slots contain stacking transceivers. Table 4. Stacking Slot LEDs LED Link/Activity Switch ID LED State Description Off The slot is empty, the stacking transceiver has not established a link to a network device, or the LEDs are turned off. To turn on the LEDs, use the eco-friendly button. Solid green The stacking transceiver has established a link at 10 Gbps to another switch in the stack. Flashing green The stacking transceiver is receiving or transmitting packets. The Switch ID LED, shown in Figure 6 on page 28, displays the ID number of the switch. A stand-alone switch has the ID number 0. Switches in a VCStack have the numbers 1 to 4. Chapter 8, “Powering On the Stack” on page 101 has the procedure for verifying and, if necessary, changing the ID number of the switch. 27 Chapter 1: Overview Switch ID LED Figure 6. Switch ID LED The states of the LED when the switch is not operating in the low power mode are shown in Figure 7. The switch is booting up. The switch has encountered a fault condition. The switch is operating as a stand-alone unit, with the ID number 0. The switch has an ID number of 1 to 4 as part of a VCStack. The dot in the lower right corner flashes when the switch accesses USB memory. Figure 7. Switch ID LED The switch displays the letter “F” for fault on the ID LED if it encounters one of the following problems: 28 A cooling fan has failed. An unsupported power supply module has been installed. One of the power supplies has failed. The internal temperature of the switch has exceeded the normal operating range and the switch may shut down. x510DP-52GTX Installation Guide Note You can use the SHOW SYSTEM ENVIRONMENT command in the command line interface to identify the source of the problem. The states of the LED when the switch is operating in the low power mode are shown in Figure 8. The switch is the master switch of a VCStack. The switch is operating as a stand-alone unit. The switch is a member switch of a VCStack. Figure 8. Switch ID LEDs in the Low Power Mode 29 Chapter 1: Overview USB Port The management panel has a USB port. You may use the port to store configuration files on flash drives and to restore the files to switches whose settings have been lost or corrupted, or to quickly configure replacement units. You may also use the port and flash drives to update the management firmware on the switches. The port is USB2.0 compatible. 30 x510DP-52GTX Installation Guide Console Port The Console port is used to establish a management session with the switch to configure its features and parameter settings. This type of management uses serial RS-232 and is commonly referred to as local or out-of-band management because it is not conducted over your network. To perform local management, you must be at the location of the switch and must use the management cable included with the switch. To establish a local management session with the switch, connect a terminal or a personal computer with a terminal emulation program to the Console port, which has an RJ-45 style (8P8C) connector, using the provided management cable. The cable has RJ-45 RJ-style (8P8C) and DB-9 (D-sub 9-pin) connectors. The Console port is set to the following specifications: Default baud rate: 9600 bps (Range is 9600 to 115200 bps) Data bits: 8 Parity: None Stop bits: 1 Flow control: None Note These settings are for a DEC VT100 or ANSI terminal, or an equivalent terminal emulation program. 31 Chapter 1: Overview Power Supplies The AT-x510DP-52GTX switch has two rear slots for hot-swappable power supplies. The switch is supplied with a factory installed blank panel that covers both power supply slots, and with a separate blank panel to use if you only install one power supply. Power supply options are: For AC power with back-to-front air flow, one or two AT-PWR100R power supplies For AC power with front-to-back air flow, one or two AT-PWR250 power supplies For DC power with back-to-front air flow, one or two AT-PWR250R-80 power supplies These power supplies are illustrated in Figure 9, Figure 10 and Figure 11 on page 33. If you install two power supplies, they should be the same model. Refer to “Technical Specifications” on page 123 for the input voltage range. Warning For AC power supplies, the power cord is used as a disconnection device. To de-energize equipment, disconnect the power cord. E3 Warning This unit might have more than one power cord. To reduce the risk of electric shock, disconnect all power cords before servicing the unit. E30 Note For AC power supplies, the switches are powered on or off by connecting or disconnecting the power cords. 32 x510DP-52GTX Installation Guide AT-PWR100R DC OUT FAULT 100-240VAC~ 2A MAX 2196 AT-PWR250 Figure 9. AT-PWR100R AC Power Supply DC PWR FAULT 100-240VAC~ 5A MAX 2196 40-60VDC 6A OUTPUT POWER FAULT FOR CENTRALIZED DC POWER CONNECTION, INS TALL ON LY IN A RESTRICTED AREA. AT-PWR250R Figure 10. AT-PWR250 AC Power Supply 2197 Figure 11. AT-PWR250R DC Power Supply 33 Chapter 1: Overview 34 Chapter 2 Virtual Chassis Stacking The sections in this chapter are: “Overview” on page 36 “Stacking Slots” on page 37 “Stacking Transceivers” on page 38 “Stacking Port Topologies” on page 40 “Master and Member Switches” on page 44 “Specifying Ports in the Command Line Interface” on page 46 For more information on the VCStack feature, refer to the Stacking Introduction and Stacking Commands chapters in the Software Reference: AlliedWare Plus Operating System for x510 Series. 35 Chapter 2: Virtual Chassis Stacking Overview Virtual Chassis Stacking (VCStack) allows you to connect up to four switches to form a virtual switch in which the devices function as a single networking unit. The benefits of VCStack are: Simplifies management - You can manage the devices of the stack as a single unit, rather than individually. Your local and remote management sessions automatically give you management access to all the devices. Reduces IP addresses - A stack requires only one IP address for remote management access, thereby reducing the number of IP addresses you have to assign to network devices, The one address gives you management access to all the units. Adds feature flexibility and resiliency - A stack gives you more flexibility in how you can configure some features. For instance, you can create port aggregators of ports from different switches in the stack, rather than from only one switch. If you distribute the ports of an aggregator across two or more switches in a stack, you increase its resiliency because the aggregator will continue to function, though at a reduced bandwidth, if one of the switches stops functioning. Reduces protocol requirements - Creating a stack might eliminate your need to configure some protocols, such as the Virtual Router Redundancy Protocol and Spanning Tree Protocol. You can stack any combination of the following switches, up to a total of four switches: 36 AT-x510DP-52GTX AT-x510-28GTX AT-x510-52GTX AT-x510-28GPX AT-x510-52GPX AT-x510-28GSX x510DP-52GTX Installation Guide Stacking Slots The AT-x510DP-52GTX switches come with two stacking slots. The slots are the last two SFP+ slots on the switches and are labeled S1/51 and S2/ 52. The slots have two functions. You may use them with the VCStack feature to build a stack of switches or, by disabling the VCStack feature, you may use them with regular SFP or SFP+ transceivers as additional networking slots. The names of the slots depend on the status of the VCStack feature on the switch. The management software refers to the slots as “S1” and “S2.” when the VCStack feature is enabled and the slots are used with the special stacking transceivers to create a stack. When you disable the VCStack feature to use the slots with regular SFP or SFP+ transceivers on a stand-alone switch, the slots are referred to as slots 51 and 52. See Chapter 5, “Configuring the Switch for Stand-alone Operations” on page 57 for instructions for disabling VCStack. Note When VCStack is enabled on the switch, the stacking slots only work with the stacking transceivers in Table 5 on page 38. If you install regular SFP or SFP+ transceivers in the stacking slots when stacking is activated, the management software disables them and enters an error message in the buffered log. 37 Chapter 2: Virtual Chassis Stacking Stacking Transceivers You connect the switches of the VCStack with the stacking transceivers listed in Table 5 and shown in Figure 12. Table 5. Stacking Transceivers Stacking Transceiver Model Cable Type Operating Distance AT-StackXS/1.0 Twinax cable 1 meter AT-StackOP/0.3 62.5/125 µm multimode fiber optic cable 33 meters (108 feet) 50/125 µm multimode fiber optic cable 300 meters (984 feet) 9/125 µm singlemode fiber optic cable 9 kilometers AT-StackOP/9.0 AT-StackXS/1.0 AT-StackOP/0.3 AT-StackOP/9.0 Figure 12. Stacking Transceivers With its two SFP+ transceiver-style connectors and one meter of twinax cable, the AT-StackXS/1.0 transceiver is appropriate in situations where the switches are in the same equipment rack or on the same table. The fiber optic transceivers are used to build stacks across large distances. 38 x510DP-52GTX Installation Guide Here are the transceiver guidelines: The stacking transceivers may only be used in the stacking slots and only with the VCStack feature. You may not use the transceivers as regular networking ports. The AT-StackOP/0.3 and AT-StackOP/9.0 transceivers must be connected to other AT-StackOP/0.3 and AT-StackOP/9.0 transceivers. The transceivers do not work with other types of network devices. You may use different types of transceivers to connect the switches of a stack and so build stacks of switches that are at various distances from each other. 39 Chapter 2: Virtual Chassis Stacking Stacking Port Topologies The switches of a stack are connected with the S1 and S2 ports and the stacking transceivers shown in Figure 12 on page 38. There are two wiring configurations. The first topology is called the linear topology. In this topology the switches are connected with a single pathway. A stacking transceiver in one switch is connected to a stacking transceiver in the next switch, which is connected to the next switch, and so on. The connections must crossover to different stacking slots on the switches. The stacking transceiver in the S1 slot in one switch must connect to the stacking transceiver in the S2 slot in the next switch. Figure 13 is an example of a stack of two switches in the linear topology. The transceiver in the S1 slot on the top switch is connected to the transceiver in the S2 slot on the bottom switch. 25 SFP+ S1/27 CONSOLE 26 S2/28 25 SFP+ S1/27 CONSOLE 26 S2/28 2694 Figure 13. Stack of Two Switches in the Linear Topology Caution The stack will not function if the connections to the S1 and S2 slots do not crossover on the switches. The switches will not form a stack and instead operate as stand-alone devices. 40 x510DP-52GTX Installation Guide The stack in Figure 14 on page 41 has four switches in the linear topology. 25 SFP+ S1/27 CONSOLE 26 S2/28 25 SFP+ S1/27 CONSOLE 26 S2/28 25 SFP+ S1/27 CONSOLE 26 S2/28 25 SFP+ S1/27 CONSOLE 26 S2/28 2695 Figure 14. Stack of Four Switches in the Linear Topology The second topology is called the ring topology. It is similar to the linear topology, except that the unused stacking ports on the end switches of the stack are connected to form a physical loop. This topology is more resilient than the linear topology because there are two pathways through the stack. If one pathway fails, the switches can maintain communications through the alternate pathway. The example in Figure 15 on page 42 shows a ring topology of two switches. 41 Chapter 2: Virtual Chassis Stacking 25 SFP+ S1/27 CONSOLE 26 S2/28 25 SFP+ S1/27 CONSOLE 26 S2/28 2696 Figure 15. Stack of Two Switches in the Ring Topology Figure 16 on page 43 is an example of a stack of four switches in the ring topology. 42 x510DP-52GTX Installation Guide 25 SFP+ S1/27 CONSOLE 26 S2/28 25 SFP+ S1/27 CONSOLE 26 S2/28 25 SFP+ S1/27 CONSOLE 26 S2/28 25 SFP+ S1/27 CONSOLE 26 S2/28 2697 Figure 16. Stack of Four Switches in the Ring Topology The topologies are the same in terms of network speed and performance. However, the ring topology is the recommended wiring configuration because of the secondary path through the stacking ports. The two pathways protect the switches of the stack against the loss of communications due to a failure of a stacking port, cable, or switch. The examples in the previous figures showed the twinax AT-StackXS/1.0 stacking transceiver. But the same rules apply to the fiber optic ATStackOP/0.3 and AT-StackOP/9.0 stacking transceivers. A fiber optic transceiver in the S1 slot must crossover to a fiber optic transceiver in the S2 slot of another switch. 43 Chapter 2: Virtual Chassis Stacking Master and Member Switches The stack has one master switch. The functions of the master switch include: Coordinating and monitoring stack operations. Verifying that the switches are using the same version of management software. It automatically downloads its management software over the stacking cables to switches with different software versions. Verifying that the switches have different ID numbers. It automatically assigns new ID numbers to resolve situations where two or more switches have the same ID number. Verifying that the stacking transceivers that connect the switches together are cabled correctly. The other switches are called member switches. There can be up to three member switches in addition to the master switch. A member switch can automatically transition to the master role if the current master switch is removed from the stack or powered off. This ensures continued operations of the stack even if the master switch stops operating. Selection of the Master Switch The devices compare the following numbers to choose the master switch when the stack is reset or powered on: Stack priority numbers MAC addresses The stack priority number is an adjustable value of 0 to 255, where the lower the number, the higher the priority. Typically, the switch with the lowest priority number (highest priority) becomes the master switch of a stack. The default priority value is 128. If the switches have the same priority values, the selection of the master switch is based on their MAC addresses. As with the priority value, the lower the MAC address, the higher the priority. The switch with the lowest MAC address becomes the master switch. If you power on the stack for the first time without adjusting the priority values, the master switch is selected based on the MAC addresses if the units are powered on simultaneously. If you power on the switches one at a time, the master switch is the first switch to be powered on. This is explained in Chapter 8, “Powering On the Stack” on page 101. After the stack is established and operating, you may, if you choose, change the priority settings on the individual units and so control which switch will be the master switch after subsequent power cycles and resets. 44 x510DP-52GTX Installation Guide ID Numbers Each switch must be assigned an ID number. The range is 1 to 4 and the default is 1. The ID numbers are displayed on the ID LEDs on the front panels of the units. You may assign the numbers yourself or you can let the master switch assign the numbers automatically, as explained in Chapter 8, “Powering On the Stack” on page 101. You use the ID numbers to identify the individual ports and switches when you configure the devices with the commands in the management software. For further information, refer to “Specifying Ports in the Command Line Interface” on page 46. The ID numbers are also used to identify the parameter settings that are stored in the configuration file. When the stack is reset or power cycled, the ID numbers identify the devices to which the parameter settings belong. Caution You should not change the ID numbers of the switches after you have started to configure the parameter settings. Otherwise, the parameter settings might be applied to the wrong devices when you reset or power cycle the stack. The switches do not use the ID numbers to select the master switch. The selection of the master switch is typically based on the priority numbers and MAC addresses, as previously explained. 45 Chapter 2: Virtual Chassis Stacking Specifying Ports in the Command Line Interface The command line interface in the management software on the switch has a parameter that you use to specify the individual ports. The parameter is the PORT parameter and Figure 17 shows its format. port1.0.n Stack ID Module ID Port Number Figure 17. PORT Parameter in the Command Line Interface The first number is the switch’s ID number. The ID numbers of switches in a stack are displayed on their ID LEDs. You can also view the ID numbers with the SHOW STACK command in the command line interface. The module ID value is used with multi-module products. This value does not apply to the x510 Series switches and should always be 0. The third value is a port number on the switch. You may specify only one port number in a PORT parameter, but you may specify more than one PORT parameter in many of the commands where the parameter is supported. Here is an example of the PORT parameter. It uses the INTERFACE command to enter the Port Interface mode for ports 15 and 17 on the switch with ID 2: awplus> enable awplus# configure terminal awplus(config)# interface port2.0.15,port2.0.17 For instructions on the command line interface and the PORT parameter, refer to the Software Reference: AlliedWare Plus Operating System for x510 Series. 46 Chapter 3 Beginning the Installation The chapter contains the following sections: “Reviewing Safety Precautions” on page 48 “Choosing a Site for the Switches” on page 52 “Planning a Stack” on page 53 “Unpacking the Switch” on page 55 47 Chapter 3: Beginning the Installation Reviewing Safety Precautions Please review the following safety precautions before beginning the installation procedure. Note Safety statements that have the symbol are translated into multiple languages in the Translated Safety Messages document at www.alliedtelesis.com/support/documentation. Warning Class 1 Laser product. L1 Warning Do not stare into the laser beam. L2 Warning Do not look directly at the fiber optic cable ends or inspect the cable ends with an optical lens. L6 Warning Class 1 LED product. L3 Warning To prevent electric shock, do not remove the cover. No userserviceable parts inside. This unit contains hazardous voltages and should only be opened by a trained and qualified technician. To avoid the possibility of electric shock, disconnect electric power to the product before connecting or disconnecting the LAN cables. E1 Warning Do not work on equipment or cables during periods of lightning activity. E2 48 x510 Series Installation Guide for Virtual Chassis Stacking Warning For AC PSUs, power cord is used as a disconnection device. To deenergize equipment, disconnect the power cord. E3 Warning Class I Equipment. This equipment must be earthed. The power plug must be connected to a properly wired earth ground socket outlet. An improperly wired socket outlet could place hazardous voltages on accessible metal parts. E4 Note Pluggable Equipment. The socket outlet shall be installed near the equipment and shall be easily accessible. E5 Caution Air vents must not be blocked and must have free access to the room ambient air for cooling. E6 Warning Operating Temperature. This product is designed for a maximum ambient temperature of 50 degrees C. E57 Note All Countries: Install product in accordance with local and National Electrical Codes. E8 Warning Only trained and qualified personnel are allowed to install or replace this equipment. E14 Caution Circuit Overloading: Consideration should be given to the connection of the equipment to the supply circuit and the effect that overloading of circuits might have on overcurrent protection and supply wiring. Appropriate consideration of equipment nameplate ratings should be used when addressing this concern. E21 49 Chapter 3: Beginning the Installation Caution Risk of explosion if battery is replaced by an incorrect type. Replace only with the same or equivalent type recommended by the manufacturer. Dispose of used batteries according to the manufacturer’s instructions. Attention: Le remplacement de la batterie par une batterie de type incorrect peut provoquer un danger d’explosion. La remplacer uniquement par une batterie du même type ou de type équivalent recommandée par le constructeur. Les batteries doivent être éliminées conformément aux instructions du constructeur. E22 Warning Mounting of the equipment in the rack should be such that a hazardous condition is not created due to uneven mechanical loading. E25 Note Use dedicated power circuits or power conditioners to supply reliable electrical power to the device. E27 Warning This unit might have more than one power cord. To reduce the risk of electric shock, disconnect all power cords before servicing the unit. E30 Note If installed in a closed or multi-unit rack assembly, the operating ambient temperature of the rack environment may be greater than the room ambient temperature. Therefore, consideration should be given to installing the equipment in an environment compatible with the manufacturer’s maximum rated ambient temperature (Tmra). E35 Caution Installation of the equipment in a rack should be such that the amount of air flow required for safe operation of the equipment is not compromised. E36 50 x510 Series Installation Guide for Virtual Chassis Stacking Warning Reliable earthing of rack-mounted equipment should be maintained. Particular attention should be given to supply connections other than direct connections to the branch circuits (e.g., use of power strips). E37 Caution The unit does not contain serviceable components. Please return damaged units for servicing. E42 Warning When you remove an SFP module from this product, the case temperature of the SFP may exceed 40° C (158° F). Exercise caution when handling with unprotected hands. E43 51 Chapter 3: Beginning the Installation Choosing a Site for the Switches Observe these requirements when planning the installation of the switches of a stack. If you plan to install the switches in an equipment rack, check to be sure that the rack is safely secured so that it will not tip over. Devices in a rack should be installed starting at the bottom, with the heavier devices near the bottom of the rack. If you plan to install the switches on a table, check to be sure that the table is level and stable. The power outlet should be located near the switches and be easily accessible. The site should allow for easy access to the ports on the front of the switches, so that you can easily connect and disconnect cables, and view the port LEDs. The site should allow for adequate air flow around the units and through the cooling vents on the front and rear panels. If you have AT-PWR100R or AT-PWR250R-DC power supplies, the ventilation direction is from back to front, with air coming out of the front vent. If you have AT-PWR250 power supplies, the ventilation direction is from front to back, with the fan on the back panel drawing the air out of the unit. The site should not expose the switches to moisture or water. The site should be a dust-free environment. The site should include dedicated power circuits or power conditioners to supply reliable electrical power to the network devices. Do not install the switches in a wiring or utility box because they will overheat and fail from inadequate airflow. Warning Switches should not be stacked on top of one another on a table or desktop because that could present a personal safety hazard if you need to move or replace switches. 52 x510 Series Installation Guide for Virtual Chassis Stacking Planning a Stack Here are the guidelines to planning a stack: A stack can have up to four switches. A stack can have different models of x510 Series switches. It cannot contain other switches, such as IX5 or x610 Series switches. Any of the switches in the stack can be the master switch. Switches connected with AT-StackXS/1.0 stacking cables should be installed in a standard 19-inch equipment rack and not more than one meter apart, the length of the stacking cable. The end switches cannot be more than one meter apart if you want to create the ring topology, shown in Figure 15 on page 42 and Figure 16 on page 43. You may use the AT-StackOP/0.3 and AT-StackOP/9.0 transceivers to build stacks of switches that are up to 300 meters and 9 kilometers apart, respectively. The wiring topology of the stack may be either linear or ring. Both topologies offer the same in terms of speed, but the ring topology adds wiring redundancy. You can use combinations of AT-StackXS/1.0, AT-StackOP/0.3, and AT-StackOP/9.0 cables when the individual switches of the stack are at various distances from each other. The switches do not need any additional software for stacking. However, they do need stacking transceivers. You may not install a networking device, such as a media converter or Ethernet switch, between two fiber optic stacking transceivers. All switches must have the same licenses of optional features. If you install an optional feature on one switch, you must install it on all switches before assembling the stack. The AT-StackOP/9.0 transceiver has a maximum operating distance of 9 kilometers and requires 9/125 µm single-mode fiber optic cable. The operating specifications of the transceiver are listed in Table 15 on page 129. Table 6 on page 54 lists the maximum distances of the ATStackOP/0.3 transceiver. The operating specifications of the transceiver are listed in Table 14 on page 128. 53 Chapter 3: Beginning the Installation Table 6. Operating Distances of the AT-StackOP/0.3 Transceiver Fiber Type 54 Minimum Modal Bandwidth @ 850 nm (MHz*km) Operating Range 62.5/125 µm multimode fiber optic cable 160 2 to 26 meters (7 to 85 feet) 200 2 to 33 meters (7 to 108 feet) 50/125 µm multimode fiber optic cable 400 2 to 66 meters (7 to 217 feet) 500 2 to 82 meters (7 to 269 feet) 2000 2 to 300 meters (7 to 984 feet) x510 Series Installation Guide for Virtual Chassis Stacking Unpacking the Switch Figure 18 lists the items that come with the switch. If any item is missing or damaged, contact your Allied Telesis sales representative for assistance. One 2 m (6.6 ft) local management cable with RJ-45 (8P8C) and DB-9 (D-sub 9-pin) connectors. Two rack mounting brackets 1947 AT-P NL 250 One AT-PLN250 blank panel for covering an empty power supply bay Twelve rack mounting bracket screws 2047 Figure 18. Components of the switch Note You should retain the original packaging material in the event you need to return the unit to Allied Telesis. After checking the contents of the shipping containers, go to Chapter 4, “Installing the Switch and its Power Supplies” on page 57 55 Chapter 3: Beginning the Installation 56 Chapter 4 Installing the Switch and its Power Supplies The procedures in this chapter are: “Installing the Power Cord Retaining Clip” on page 58 “Installing Power Supply Modules” on page 59 “Installing the Switches on a Table or Desktop” on page 63 “Installing the Switch in an Equipment Rack” on page 64 “Connecting AC Power to a Power Supply Module” on page 67 “Power Wiring to a DC AT-PWR250R-80 Power Supply Module” on page 69 “Starting a Local Management Session” on page 73 “Monitoring the Initialization Processes” on page 74 57 Chapter 4: Installing the Switch and its Power Supplies Installing the Power Cord Retaining Clip This section applies to AC power supply modules. Perform the following procedure to install the power cord retaining clip on each power supply module: 1. Locate the power cord retaining clip, shown in Figure 19. Figure 19. Power Cord Retaining Clip 2. Install the clip on the AC power connector on the power supply module. With the ‘u’ of the clip facing down, press the sides of the clip toward the center and insert the short ends into the holes in the retaining bracket, as shown in Figure 20. 100-2 40VA C~ Figure 20. Inserting the Retaining Clip into the Retaining Bracket You are now ready to install the switches, as explained in the next procedures. 58 x510DP-52GTX Installation Guide Installing Power Supply Modules Overview The AT-x510DP-52GTX switch has two rear slots for hot-swappable power supplies. The switch is supplied with a factory installed blank panel that covers both power supply slots, and with a separate blank panel to use if you only install one power supply. Power supply options are: For AC power with back-to-front air flow, one or two AT-PWR100R power supply modules - see Figure 9 on page 33 For AC power with front-to-back air flow, one or two AT-PWR250 power supply modules - see Figure 10 on page 33 For DC power with back-to-front air flow, one or two AT-PWR250R-80 power supply modules - see Figure 11 on page 33 The installation procedure is identical for each power supply. Installing a Power Supply To install a power supply, perform the following procedure: 1. Remove the module from the shipping package. Note Store the packaging material in a safe location. You must use the original shipping material if you need to return the unit to Allied Telesis. 59 Chapter 4: Installing the Switch and its Power Supplies 2. Remove the blank panel from the power supply slots on the rear panel of the switch by unscrewing it, as shown in the following figure. Figure 21. Removing the rear panel 3. Align the edges of the power supply module with the guides in the slot and carefully slide the module into the chassis until it is flush with the rear panel of the chassis, as shown below. Light pressure may be needed to seat the module on the connector on the rear panel of the chassis. Caution Do not force the power supply module into place. Doing so may damage the connector pins on the backplane inside the chassis. If there is resistance, remove the module and reinsert it after verifying that the edges of the card are properly aligned in the guides in the chassis’ module slot. 60 x510DP-52GTX Installation Guide AT-PWR100R 2268 DC OU FAUL T T 100-24 0VAC~ 2A MA X Figure 22. Installing the AT-PWR100R AC Power Supply Module AT-PWR100R 4. Secure the power supply module to the chassis by tightening the two captive screws with a cross-head screwdriver, as shown below. 100240V AC~ 2A DC OU FAUL T T MAX 2269 Figure 23. Securing the AT-PWR100R Power Supply Module 61 Chapter 4: Installing the Switch and its Power Supplies AT-PWR100R 5. If you are going to operate the switch with a single power supply module, install the supplied blank panel over the second power supply module bay, as shown in the following figure. This is necessary for correct airflow. DC OU FAUL T T 100-2 40VA C~ 2A MAX Figure 24. Installing the Blank Panel on the Power Supply Slot 6. If you are installing an AC power supply module, see “Connecting AC Power to a Power Supply Module” on page 67 for the power cord installation. 7. If you are installing a DC power supply module, see “Power Wiring to a DC AT-PWR250R-80 Power Supply Module” on page 69 for the DC power wiring installation. 62 x510DP-52GTX Installation Guide Installing the Switches on a Table or Desktop You may install the switches on a table or desktop. Here are the guidelines to selecting a site: The table should be level and stable. The power outlets should be located near the switches and be easily accessible. The site should allow for easy access to the ports on the front of the switches, so that you can easily connect and disconnect cables, and view the port LEDs. The site should allow for adequate air flow around the units and through the cooling vents on the front and rear panels. If you have AT-PWR100R or AT-PWR250R-DC power supplies, the ventilation direction is from back to front, with air coming out of the front vent. If you have AT-PWR250 power supplies, the ventilation direction is from front to back, with the fan on the back panel drawing the air out of the unit. The site should not expose the switches to moisture or water. The site should be a dust-free environment. The site should include dedicated power circuits or power conditioners to supply reliable electrical power to the network devices. The rubber feet on the bottom of the switches should be left on for table or desktop installation. Warning Do not stack switches on top of one another on a table or desktop because that could present a personal safety hazard if you need to move or replace switches. After placing the switches on the table or desktop, if you are installing a VCStack, go to Chapter 6, “Verifying the Status of VCStack and Activating VCStack” on page 85 to verify that VCStack is activated on the units. 63 Chapter 4: Installing the Switch and its Power Supplies Installing the Switch in an Equipment Rack This procedure requires the following items: Twelve bracket screws (included with the switch) Two equipment rack brackets (included with the switch) Flat-head screwdriver (not provided) Cross-head screwdriver (not provided) Four standard equipment rack screws (not provided) Installation guidelines may be found in “Choosing a Site for the Switches” on page 52. Here is the procedure for installing the switch horizontally or vertically in a 19-inch equipment rack. Caution The chassis may be heavy and awkward to lift. Allied Telesis recommends that you get assistance when mounting the chassis in an equipment rack. E28 1. Place the unit upside down on a level, secure surface. 1000 LINK x510DP-52GTX 4 2 3 1 6 8 10 12 14 16 18 ACT 20 10/100 LINK FDX ACT 24 22 23 21 26 HDX 28 COL 30 32 34 36 38 40 42 46 44 48 S2/52 50 S1/51 49 CONSOLE 5 7 9 11 13 15 17 19 25 27 29 31 33 35 37 39 41 43 45 47 SFP+ 2668 Figure 25. Turning the Switch Upside Down 2. Using a flat-head screwdriver, pry the rubber feet from the bottom of the switch, as shown in Figure 26. 12 10 8 6 4 2 x510DP-52GTX 11 9 7 5 3 1 2669 Figure 26. Removing the Rubber Feet 64 x510DP-52GTX Installation Guide 3. Turn the switch over. x510DP-52GTX 4. Attach the two rack mount brackets to the sides of the switch using the bracket screws included with the unit. Figure 27 on page 65 illustrates the four possible bracket positions. 1 3 5 7 9 2 11 4 13 6 15 8 17 10 19 12 21 14 23 16 25 18 27 20 1000 LINK 29 ACT 22 10/100 31 LINK 24 ACT 33 26 35 FDX 28 37 HDX COL 30 39 32 41 34 43 36 45 38 47 40 25 42 SFP+ S1/27 44 46 48 26 CONS S2/28 OLE x510DP-52GTX 2672 1 3 5 7 9 2 11 4 13 6 15 8 17 10 19 12 21 14 23 16 25 18 27 20 1000 LINK 29 ACT 22 10/100 31 LINK 24 ACT 33 26 35 FDX 28 37 HDX COL 30 39 32 41 34 43 36 45 38 47 40 25 42 SFP+ S1/27 44 46 48 26 CON SOLE 2672 1 3 5 7 9 2 11 4 13 6 15 8 17 10 19 12 21 14 23 16 25 18 27 20 1000 LINK 29 ACT 22 10/100 31 LINK 24 ACT 33 26 35 FDX 28 37 HDX COL 30 39 32 41 34 43 36 45 38 47 40 25 42 SFP+ S1/27 44 46 48 26 CONS S2/28 OLE x510DP-52GTX x510DP-52GTX S2/28 1 3 5 7 9 2 11 4 13 6 15 8 17 10 19 12 21 14 23 16 25 18 27 20 1000 LINK 29 ACT 22 10/100 31 LINK 24 ACT 33 26 35 FDX 28 37 HDX COL 30 39 32 41 34 43 36 45 38 47 40 25 42 SFP+ S1/27 44 46 48 26 CONS S2/28 OLE Figure 27. Attaching the Equipment Rack Brackets 65 Chapter 4: Installing the Switch and its Power Supplies x510DP-52GTX 5. While another person holds the switch in the equipment rack, secure it using standard equipment rack screws (not provided), as shown in Figure 28 for horizontal mounting and Figure 29 for vertical mounting. 1 3 5 7 9 2 11 4 13 6 15 8 17 10 19 12 21 14 23 16 25 18 27 20 1000 LINK 29 ACT 22 10/1 00 31 LINK 24 ACT 33 26 35 FDX 28 37 HDX COL 30 39 32 41 34 43 36 45 38 47 40 25 42 SFP 44 + S1/ 27 46 48 26 S2/ CO NS OL 28 E 2674 Figure 28. Mounting the Switch Horizontally in an Equipment Rack x510DP-52GTX 1 4 3 6 5 8 7 10 9 12 11 14 13 16 15 18 17 20 19 22 21 24 23 26 25 28 27 30 29 32 31 34 33 36 35 38 37 40 39 42 41 44 43 46 45 48 47 1000 LINK 2 ACT 10/100 LINK ACT FDX HDX COL 49 50 SFP+ S1/51 S2/52 CONSOLE Figure 29. Mounting the Switch Vertically in an Equipment Rack 6. If required, repeat this procedure to install the remaining switches in the stack. 7. Apply power to the switch or switches, as described in the following procedures. 66 x510DP-52GTX Installation Guide Connecting AC Power to a Power Supply Module To power on a switch with one or two AC Power Supply Modules, perform the following procedure: 1. Position the power cord retaining clip in the up position, as shown in Figure 30. 100-2 40VA C~ Figure 30. Power Cord Retaining Clip in the Up Position 2. Plug the power cord into the AC power connector on the rear panel of the unit, as shown in Figure 31. Lower the power cord retaining clip to secure the power cord to the unit. Warning: Power cord is used as a disconnection device. To deenergize equipment, disconnect the power cord. E3 100-2 40VA C~ Figure 31. Connecting the AC Power Cord 67 Chapter 4: Installing the Switch and its Power Supplies 3. Connect the other end of the power cord to an appropriate AC power outlet. For power specifications for the switch, refer to “Power Specifications” on page 124. Warning This unit might have more than one power supply. To reduce the risk of electric shock, disconnect all power cords before servicing the unit. E30 4. Repeat the above procedure for the second PSU, if necessary. 5. Start a local management session on the unit by performing the procedure in “Starting a Local Management Session” on page 73. 68 x510DP-52GTX Installation Guide Power Wiring to a DC AT-PWR250R-80 Power Supply Module This section describes how to power on a switch with a DC AT-PWR250R-80 Power Supply Module, and essential safety information. Warning As a safety precaution, install a double-pole circuit breaker with a maximum value of 20 Amps and a minimum value of 15 Amps between the equipment and the DC power source. Always connect the wires to the LAN equipment first before you connect the wires to the circuit breaker. Do not work with HOT feeds to avoid the danger of physical injury from electrical shock. Always be sure that the circuit breaker is in the OFF position before connecting the wires to the breaker. E54 Warning For centralized DC power connection, install only in a restricted access area. E23 Note A tray cable is required to connect the power source if the unit is powered by centralized DC power. The tray cable must be a UL listed Type TC tray cable and rated at 600 V and 90 degrees C, with three conductors, minimum 14 AWG. E24 Warning This equipment is designed to permit the connection of the earthed conductor of the DC supply circuit to the earthing conductor at the equipment. If this connection is made, all of the following conditions must be met: This equipment shall be connected directly to the DC supply system earthing electrode conductor or to a bonding jumper from an earthing terminal bar or bus to which the DC supply system earthing electrode conductor is connected. This equipment shall be located in the same immediate area (such as adjacent cabinets) as any other equipment that has a connection between the earthed conductor of the same DC supply circuit and the earthing conductor, and also the point of earthing of the DC system. The DC system shall not be earthed elsewhere. The DC supply source shall be located within the same premises 69 Chapter 4: Installing the Switch and its Power Supplies as this equipment. Switching or disconnecting devices shall not be in the earthed circuit conductor between the DC source and the point of connection of the earthing electrode conductor. E55 Warning Enough wiring space is required to allow the conductors to be introduced and connected easily. E56 To power on a switch with a DC AT-PWR250R-80 Power Supply Module, review the essential safety information above and perform the following procedure: 1. Power off the DC circuit to be used for the chassis. 2. Verify that the On/Off switch on the DC AT-PWR250R-80 Module is in the Off position. AT-PWR250R A 40-60VDC 6A + FOR CENTRALIZED DC POWER CONNECTION, INSTALL ONLY IN A 3. Use the legend above the terminal block to identify the terminals. The terminals are positive, power supply ground and negative, from left to right, as shown in Figure 32 on page 70. DC OUT FAULT ON OFF A 2205 +48 VDC Positive Terminal Ground -48 VDC Negative Terminal Terminal Figure 32. DC Terminal Block on the DC AT-PWR250R-80 Power Supply Module 70 x510DP-52GTX Installation Guide 4. With a 14-gauge wire-stripping tool, strip the three wires in the tray cable coming from the DC input power source to 8mm ± 1mm (0.31 in., ± 0.039 in.), as shown in Figure 33 on page 71. Warning Do not strip more than the recommended amount of wire. Stripping more than the recommended amount can create a safety hazard by leaving exposed wire on the terminal block after installation. E10 8mm ±1mm (0.31in. ±0.039in.) Figure 33. Stripped Wire 5. Insert the power supply ground wire into the middle connector of the DC terminal and tighten the connection with a flathead screwdriver, as shown in Figure 34 on page 71. 40-60V DC 6A OUTP UT PO FAUL WER T FOR CENTRALIZED DC POWER CONNECTION, INS TALL ON LY IN A RESTRICTED AREA. AT-PWR250R Warning When installing this equipment, always ensure that the power supply ground connection is installed first and disconnected last. E11 2269 Figure 34. Inserting Wires into a DC Terminal Block 71 Chapter 4: Installing the Switch and its Power Supplies 6. Connect the +48 VDC (RTN) feed wire to the terminal block marked + (plus). 7. Connect the -48 VDC feed wire to the terminal block marked - (minus). Warning Check to see if there are any exposed copper strands coming from the installed wires. When this installation is done correctly there should be no exposed copper wire strands extending from the terminal block. Any exposed wiring can conduct harmful levels of electricity to persons touching the wires. E12 8. Secure the tray cable near the rack framework using multiple cable ties to minimize the chance of the connections being disturbed by casual contact with the wiring. Use at least four cable ties, separated 100mm (4 in.) apart. Locate the first one within 150mm (6 in.) of the terminal block. Note This system will work with a positive grounded or negative grounded DC system. E13 9. Verify that the circuit breaker is in the Off position. 10. Connect the supply-cable wires to the circuit breaker. 11. Energize the circuit breaker. 12. Turn the power supply module’s On/Off switch to On. 13. Start a local management session on the unit by performing the procedure “Starting a Local Management Session,” next. Warning This unit might have more than one power source. To reduce the risk of electric shock, disconnect all power cords before servicing the unit. E30 72 x510DP-52GTX Installation Guide Starting a Local Management Session This procedure requires a terminal or a terminal emulator program and the management cable that comes with the switch. To start a local management session on the switch, perform the following procedure: 1. Connect the RJ-45 connector on the management cable to the Console port on the front panel of the switch, as shown below. 25 SF P+ S1 /27 26 CO S2 NS /28 OL E 2680 Figure 35. Connecting the Management Cable to the Console Port 2. Connect the other end of the cable to an RS-232 port on a terminal or PC with a terminal emulator program. 3. Configure the terminal or terminal emulator program as follows: Baud rate: 9600 bps (The baud rate of the Console Port is adjustable from 1200 to 115200 bps. The default is 9600 bps.) Data bits: 8 Parity: None Stop bits: 1 Flow control: None Note The port settings are for a DEC VT100 or ANSI terminal, or an equivalent terminal emulator program. 4. If you have not already done so, power up the switch as described in the previous procedures. 73 Chapter 4: Installing the Switch and its Power Supplies Monitoring the Initialization Processes It takes about thirty seconds for the switch to initialize its management software programs and features, and load the default configuration. You may monitor the progress of the initialization process by watching the switch ID LED. It displays the number “8” for about the first 15 seconds and then displays the number “1.” You may also monitor the bootup sequence by connecting a terminal or computer that has a terminal emulator program, to the Console port on the master switch. You will see the messages in Figure 36 here to Figure 38 on page 76. Bootloader 2.0.15 loaded Press <Ctrl+B> for the Boot Menu Reading filesystem... Loading flash:x510-5.4.3-3.7.rel... Verifying release... OK Booting... Starting base/first... [ OK ] Mounting virtual filesystems... [ OK ] ______________ /\ \ / / / / /______\ \ \_ \ | \ \ ____ __/ /| ______ | | / / / | ______ | \ ____ / /______/\____\ \/ /____________/ Allied Telesis Inc. AlliedWare Plus (TM) v5.4.2A Current release filename: x510-5.4.3-3.7.rel Original release filename: x510-5.4.3-3.7.rel Built: 08-Oct-2013 10:43:42 NZDT 2013 by: maker@maker04-build Mounting static filesystems... [ OK ] Checking flash filesystem... [ OK ] Mounting flash filesystem... [ OK ] Checking NVS filesystem... [ OK ] Mounting NVS filesystem... [ OK ] Starting base/dbus... [ OK ] Starting base/syslog... [ OK ] Figure 36. Switch Initialization Messages 74 x510DP-52GTX Installation Guide Starting base/loopback... [ OK ] Starting base/sysctl... [ OK ] [ OK ] Received event poefw.done Starting base/portmapper... Received event syslog.done Starting base/reboot-stability... [ OK ] Starting base/autofs-card... [ OK ] Checking system reboot stability... [ OK ] Starting base/cron... [ OK ] Starting base/appmond... [ OK ] Starting hardware/openhpi... [ OK ] Starting hardware/timeout... [ OK ] Starting base/inet... [ OK ] Starting base/modules... [ OK ] Received event modules.done Received event board.inserted Received event hardware.done Starting network/startup... [ OK ] Starting network/stackd... [ OK ] Starting network/election.timeout... [ OK ] Received event network.enabled Initializing HA processes: openhpid, hostd, cntrd, nsm, auth, epsr, hsl imiproxyd, irdpd, lldpd, loopprot, mstp, ospf6d, ripd ripngd, rmon, sflowd, udldd, vrrpd, bgpd, imi lacp, ospfd, pdmd, pimd Received event network.initialized 03:44:11 awplus-1 VCS[826]: No neighboring members found, unit may be in a stand alone configuration 03:44:11 awplus-1 VCS[826]: Startup speed can be improved by adding 'no stack 1 enable' to configuration Received event vcs.elected-master 03:44:11 awplus-1 VCS[826]: Member 1 (0015.774f.ed30) has become the Active Master Figure 37. Switch Initialization Messages (Continued) 75 Chapter 4: Installing the Switch and its Power Supplies Assigning Active Workload to HA processes: hsl, nsm, rmond, sflowd, vrrpd, irdpd, lacpd lldpd, loopprotd, mstpd, authd, epsrd, imi, imiproxyd Received event network.activated Loading default configuration Warning: flash:/default.cfg does not exist, loading factory defaults. .. done! Received event network.configured awplus login: Figure 38. Switch Initialization Messages (Continued) 76 Chapter 5 Configuring the Switch for Stand-alone Operations Use this chapter if you wish to operate the switch as a single stand-alone switch, instead of stacking it with other switches. This chapter contains the following procedures: “Configuring the Switch for Stand-alone Operations” on page 78 “Specifying Ports in the Command Line Interface for Stand-alone Switches” on page 83 77 Chapter 5: Configuring the Switch for Stand-alone Operations Configuring the Switch for Stand-alone Operations Disabling VCStack After the switch has initialized its management software, examine the switch ID LED on the front panel and do one of the following: If the LED is displaying “0,” the installation procedure is complete. The switch is now ready for network operations as a stand-alone unit. Refer to the Software Reference: AlliedWare Plus Operating System for x510 Series for instructions on how to configure the operating parameters. If the LED is displaying a number other than “0,” perform the following procedures to disable the VCStack feature. Caution You have to reset the switch as part of the procedure to disabling the VCStack feature. Some network traffic may be lost if the device is already connected to a live network. Note The initial management session of the switch must be from the Console port. To disable the VCStack feature to use the switch as a stand-alone unit, perform the following procedure: Caution Disabling the VCStack feature requires resetting the switch. If the switch is already connected to a live network, some network traffic may be lost. 1. Unless you have already done so, start a local management session as described in “Starting a Local Management Session” on page 73. 2. When prompted, enter a user name and password to log on the switch. If this is the initial management session of the switch, enter “manager” as the user name and “friend” as the password. The user name and password are case sensitive. The local management session starts when the User Exec mode prompt, shown in Figure 39. is displayed. awplus> Figure 39. User Exec Mode Prompt 78 x510DP-52GTX Installation Guide Note The User Exec mode is the first level in the command mode interface. For complete information on the modes and commands, refer to the Software Reference: AlliedWare Plus Operating System for x510 Series. 3. Enter the SHOW STACK command to display the status of the VCStack feature. Figure 40 is an example of the command. awplus> show stack Virtual Chassis Stacking summary information ID 1 Pending ID - MAC address 0015:774f:ed30 Operational Status Stack MAC address Priority 128 Status Ready Role Active Master Standalone Unit 0015:774f:ed30 awplus(config)# Figure 40. SHOW STACK Command 4. Review the following items: If the Operational Status is “Stacking Hardware Disabled,” the VCStack feature is already disabled on the switch and the SFP+ stacking slots may be used with regular SFP or SFP+ transceivers. If the Operational Status is “Standalone Unit,” as shown in Figure 40 on page 79, the VCStack feature is active on the unit. You must disable it by performing the steps in the rest of this procedure before you can use the SFP+ stacking slots with regular SFP or SFP+ transceivers. The reason the status says “standalone” is because the switch considers itself a stack of one switch. 5. Move to the Global Configuration mode by entering the ENABLE and CONFIGURE TERMINAL commands, as shown in Figure 41. awplus> enable awplus# configure terminal Enter configuration commands, one per line. End with CNTL/Z awplus(config)# Figure 41. Moving to the Global Configuration Mode 6. To. disable the VCStack feature on the switch, enter the NO STACK ENABLE command, which has this format: no stack id enable 79 Chapter 5: Configuring the Switch for Stand-alone Operations The ID parameter is the ID number of the switch, displayed on the ID LED. Replace the parameter with whatever number is on the ID LED. For example, if the ID number of the switch is 1, the default value, enter the command as follows: awplus(config)# no stack 1 enable This confirmation prompt in Figure 42 is displayed. Warning; This will disable the stacking hardware on member-1. Are you sure you want to continue? (y/n): Figure 42. Confirmation Prompt for the NO STACK ENABLE Command 7. Type Y to disable VCStack on the switch or N to cancel the procedure. 8. Enter the EXIT command to return to the Privileged Exec mode, as shown in Figure 43. awplus(config)# exit awplus# Figure 43. Returning to the Privileged Exec Mode 9. Enter the WRITE command to save your change in the configuration file. The switch displays the confirmation prompt in Figure 44 on page 80. awplus# write Building configuration ... [OK] awplus# Figure 44. Saving the Changes with the WRITE Command 10. Enter the REBOOT command to reboot the switch. 11. At the confirmation prompt, type “Y” for yes. 12. Wait for the switch to initialize its management software and afterwards examine the Switch ID LED. The switch is ready for normal network operations as a stand-alone unit when its ID number is “0.” Refer to the Software Reference: AlliedWare Plus Operating System for x510 Series for instructions on how to configure the operating parameters. If the number is not “0,” repeat this procedure. 80 x510DP-52GTX Installation Guide Confirming the Status of the VCStack Feature Another way to confirm that VCStack is disabled on the switch is by displaying the status of the last two SFP+ slots on the switch. These are slots 51 and 52. If VCStack is disabled, you should be able to display the status of the slots even when they do not have transceivers. If VCStack is not disabled, the switch displays a message that it cannot find the slots. To view the status of the stacking slots, perform this procedure: 1. Start a management session on the switch. For directions, refer to “Configuring the Switch for Stand-alone Operations” on page 78. 2. Log on to the switch. The default user name is “manager” and the password is “friend”. 3. From either the User Exec mode or Privileged Exec mode, enter the SHOW INTERFACE command to display the status of one of the last two SFP+ slots on the switch. For example, enter this command to view the status of slot 51: show interface port1.0.51 If VCStack is disabled, the switch displays the status of the designated slot. An example is shown in Figure 45 on page 81. awplus>show interface port1.0.51 Interface port1.0.51 Scope: both Link is DOWN, administrative state is UP Thrash-limiting Status Not Detected, Action learn-disable, Timeout 1(s) Hardware is Ethernet, address is 0015.774f.ed30 index 5051 metric 1 mru 1500 configured duplex auto, configured speed auto, configured polarity auto <UP,BROADCAST,MULTICAST> SNMP link-status traps: Disabled input packets 0, bytes 0, dropped 0, multicast packets 0 output packets 0, bytes 0, multicast packets 0 broadcast packets 0 Time since last state change: 0 days 00:42:49 Figure 45. Status of a Stacking Slot When VCStack is Disabled 81 Chapter 5: Configuring the Switch for Stand-alone Operations The switch displays the message in Figure 46 on page 82 if VCStack is not disabled, in which case you need to disable it by performing the commands in “Disabling VCStack” on page 78. awplus# show interface port1.0.51 %Can’t find interface port1.0.51 awplus# Figure 46. Status of a Stacking Slot When VCStack is Enabled 82 x510DP-52GTX Installation Guide Specifying Ports in the Command Line Interface for Stand-alone Switches The command line interface in the management software on the switch has a parameter that you use to specify the individual ports. The parameter is the PORT parameter and Figure 47 shows its format. port1.0.n Stack ID Module ID Port Number Figure 47. PORT Parameter in the Command Line Interface The first number is the switch’s ID number. The ID number for stand-alone switches is not the value 0 displayed on the Switch ID LEDs. Rather, it is 1. Be sure to enter 1, not 0, as the ID number in the PORT parameter when configuring ports on stand-alone switches. The module ID value is used with multi-module products. This value does not apply to the x510 Series switches and should always be 0. The third value is a port number on the switch. You may specify only one port number in a PORT parameter, but you may specify more than one PORT parameter in many commands where the parameter is supported. Here is an example of the PORT parameter on a stand-alone switch. It uses the INTERFACE command to enter the Port Interface mode for ports 15 and 17: awplus> enable awplus# configure terminal awplus(config)# interface port1.0.15,port1.0.17 For instructions on the command line interface and the PORT parameter, refer to the Software Reference: AlliedWare Plus Operating System for x510 Series. 83 Chapter 5: Configuring the Switch for Stand-alone Operations 84 Chapter 6 Verifying the Status of VCStack and Activating VCStack The procedures in this chapter are: “Verifying the Status of VCStack” on page 86 “Activating the VCStack Feature” on page 87 85 Chapter 6: Verifying the Status of VCStack and Activating VCStack Verifying the Status of VCStack Before you install the stacking transceivers to build the stack, you should first test the switches to determine whether the VCStack feature is enabled or disabled, and enable it on any units where it is disabled. On new switches, the feature should be activated because that is the default setting. But on switches that were previously used as stand-alone units, the feature is probably disabled and needs to be enabled. Testing the status of VCStack is simple. You power on a switch and watch the ID LED. If it displays a number from 1 to 4, VCStack is already enabled. If the LED displays the number 0, the feature is disabled and needs to be enabled. To test the status of VCStack, perform the following procedure: 1. Power on one of the switches. Connect a power cord to one of the power connectors on the back panel and to an AC power source. The unit has two power connectors, but you do not need to connect both power cords for this procedure. 2. Wait one minute for the switch to initialize its management software. 3. View the ID LED and do one of the following: 86 If the ID LED is displaying a number from 1 to 4 (1 is the default), VCStack is already enabled on the switch. Power off the unit by disconnecting the power cord and test the remaining switches in the same manner. After testing all the switches, be sure the switches are powered off and go to Chapter 7, “Cabling the Stacking Ports” on page 91. If the ID LED is displaying “0,” the VCStack feature is disabled on the switch. You must enable it by performing the procedure in “Activating the VCStack Feature” on page 87. x510DP-52GTX Installation Guide Activating the VCStack Feature Perform the following procedure to activate the VCStack feature on switches that display the number “0” on their ID LEDs in the previous procedure. The tasks follow on from “Monitoring the Initialization Processes” on page 74. Activating VCStack To activate VCStack, perform the following procedure: 1. Unless you have already done so, start a local management session as described in “Starting a Local Management Session” on page 73. 2. When prompted, enter a user name and password to log on the switch. If this is the initial management session of the switch, enter “manager” as the user name and “friend” as the password. The user name and password are case sensitive. The local management session starts when the User Exec mode prompt, shown in Figure 48. is displayed. awplus> Figure 48. User Exec Mode Prompt Note The User Exec mode is the first level in the command mode interface. For complete information on the modes and commands, refer to the Software Reference: AlliedWare Plus Operating System for x510 Series. 3. Enter the ENABLE command to move from the User Exec mode to the Privileged Exec mode, as shown in Figure 49. awplus> enable awplus# Figure 49. Moving to the Privileged Exec Mode with the ENABLE Command 87 Chapter 6: Verifying the Status of VCStack and Activating VCStack 4. Enter the CONFIGURE TERMINAL command to move to the Global Configuration mode, as shown in Figure 50. awplus# configure terminal Enter configuration commands, one per line. End with CNTL/Z. awplus(config)# Figure 50. Moving to the Global Configuration Mode with the CONFIGURE TERMINAL Command 5. Enter the STACK ENABLE command to activate VCStack on the switch, as shown in Figure 51 on page 88: awplus(config)# stack enable % The device needs to be restarted for this change to take effect. awplus(config)# Figure 51. Activating VCStack with the STACK ENABLE Command 6. Enter the EXIT command to return to the Privileged Exec mode, as shown in Figure 52. awplus(config)# exit awplus# Figure 52. Returning to the Privileged Exec Mode with the EXIT Command 7. Enter the WRITE command to save your change, as shown in Figure 53. awplus# write Building configuration ... [OK] awplus# Figure 53. Saving the Change with the WRITE Command Note If this is the initial management session of the switch, the WRITE command automatically creates in flash memory a new configuration file called DEFAULT.CFG in which it stores your configuration change. You may change the name of the file or designate a different file after you create the stack. 88 x510DP-52GTX Installation Guide 8. Restart the switch with the REBOOT command, as shown in Figure 54. awplus# reboot reboot system? (y/n): awplus# Figure 54. Rebooting the Switch with the REBOOT Command 9. Type “Y” for yes. 10. Wait one minute for the switch to initialize its management software. 11. Check the ID LED and do one of the following: If the ID LED is displaying the number 1, 2, 3, or 4, VCStack is now enabled on the switch. Power off the switch by disconnecting the power cord and repeat the procedures in this chapter on the next switch. If there are no further switches to test, go to Chapter 7, “Cabling the Stacking Ports” on page 91. If the ID LED is still displaying “0,” repeat this procedure. If the procedure was not successful, it might be because you did not issue the WRITE command in step 5 to save your change. 89 Chapter 6: Verifying the Status of VCStack and Activating VCStack 90 Chapter 7 Cabling the Stacking Ports This chapter contains the following procedures: “Cabling Switches with AT-StackXS/1.0 Transceivers” on page 92 “Cabling Switches with AT-StackOP/0.3 or AT-StackOP/9.0 Transceivers” on page 97 91 Chapter 7: Cabling the Stacking Ports Cabling Switches with AT-StackXS/1.0 Transceivers To cable the switches of the stack with AT-StackXS/1.0 transceivers, perform the following procedure: Warning A transceiver can be damaged by static electricity. Be sure to observe all standard electrostatic discharge (ESD) precautions, such as wearing an antistatic wrist strap, to avoid damaging the device. 1. Remove the dust plug from the S1 slot on the top switch of the stack, as shown in Figure 55. 25 SF P+ S1 /2 7 26 S2 /28 CO NS OL E 2681 Figure 55. Removing the Dust Plug from the S1 Slot 2. Remove the transceiver from its shipping container and store the packaging material in a safe location. 92 x510DP-52GTX Installation Guide 3. Remove the dust cap from one end of the transceiver, as shown in Figure 56 on page 93. Figure 56. Removing the Dust Cover from the AT-StackXS/1.0 Transceiver 93 Chapter 7: Cabling the Stacking Ports 4. Position the transceiver with the release tab on top and slide the transceiver into the slot, as shown in Figure 57 on page 94. 25 SF P+ S1 /2 7 26 S2 /28 CO NS OL E 2683 Release tab Figure 57. Installing the AT-StackXS/1.0 Transceiver in Slot S1 94 x510DP-52GTX Installation Guide 5. Remove the dust cover from the S2 slot in the next switch in the stack as shown in Figure 58 on page 95. Note The cable must crossover to different slots on the switches. The stack will not work if you connect two S1 or S2 slots together. 25 SF P+ S1 /2 7 26 S2 /28 CO NS OL E 2684 Figure 58. Removing the Dust Plug from the S2 Slot 6. Remove the dust cover from the connector on the other end of the transceiver. 95 Chapter 7: Cabling the Stacking Ports 7. Position the transceiver with the release tab on the bottom and slide it into the slot until it clicks into place, as shown in Figure 59 on page 96. 25 SF P+ S1 /2 7 26 S2 /2 8 CO NS OL E 2685 Figure 59. Installing the AT-StackXS/1.0 Transceiver in Slot S2 8. Repeat this procedure to connect additional switches to the stack with AT-StackXS/1.0 transceivers. 9. To create the redundant path with the ring topology shown in Figure 15 on page 42 and Figure 16 on page 43, connect a stacking cable to the empty stacking slots on the top and bottom switches. 10. After connecting the stacking cables to all the switches, go to Chapter 8, “Powering On the Stack” on page 101. 96 x510DP-52GTX Installation Guide Cabling Switches with AT-StackOP/0.3 or AT-StackOP/9.0 Transceivers For guidelines to cabling the switches with AT-StackOP/0.3 or ATStackOP/9.0 fiber optic transceivers, refer to “Planning a Stack” on page 53. To cable switches with fiber optic transceivers, perform the following procedure: 1. Remove a dust cover from either the S1 or S2 slot on the switch. 2. To install the transceiver in the S1 slot, position it with the handle on top, as shown in Figure 60. To install it in the S2 slot, position it with the handle on the bottom. Handle Figure 60. Handle on the AT-StackOP/0.3 and AT-StackOP/9.0 Transceivers 97 Chapter 7: Cabling the Stacking Ports 3. Slide the transceiver into the slot until it clicks into place, as shown in Figure 61 on page 98. 25 SF P+ S1 /2 7 26 S2 /28 CO NS OL E 2687 25 SF P+ S1 /2 7 26 S2 /28 CO NS OL E 2688 Figure 61. Installing the AT-StackOP/0.3 or AT-StackOP/9.0 Transceiver 98 x510DP-52GTX Installation Guide 4. Remove the dust cover from the transceiver, as shown in Figure 62 on page 99. 25 SF P+ S1 /2 7 26 S2 /28 CO NS OL E 2689 Figure 62. Removing the Dust Cover from a Stacking Transceiver 5. Verify the position of the handle on the transceiver. If the transceiver is in the S1 slot, the handle should be in the upright position, as shown in Figure 63. If the transceiver is in the S2 slot, the handle should be in the down position. 25 SF P+ S1 /2 7 26 S2 /28 CO NS OL E 2690 SFP Handle Figure 63. Positioning the Handle in the Upright Position 99 Chapter 7: Cabling the Stacking Ports 6. Connect the fiber optic cable to the transceiver, as shown in Figure 64 on page 100. The connector on the cable should fit snugly into the port, and the tab should lock the connector into place. 25 SF P+ S1 /2 7 26 S2 /28 CO NS OL E 2691 Figure 64. Connecting the Fiber Optic Cable to the Stacking Transceiver 7. Repeat this procedure if the switch is to have two stacking transceivers. 8. Repeat this procedure on the other switches of the stack to install their stacking transceivers. The connections must crossover such that a transceiver in slot 1 connects to a transceiver in slot 2. 9. After you connect the stacking cables to all the switches, go to Chapter 8, “Powering On the Stack” on page 101. 100 Chapter 8 Powering On the Stack This chapter contains the following procedures: “Powering On the Switches Individually” on page 102 “Powering On the Switches Simultaneously” on page 104 “Verifying the Stack” on page 106 Perform “Powering On the Switches Individually” on page 102 if you want to control the assignment of the ID numbers to the switches of the stack. The numbers are assigned in the order in which you power on the units. Otherwise, perform “Powering On the Switches Simultaneously” on page 104 to have the switches assign the numbers automatically. After the ID numbers are assigned, you may change them with the STACK RENUMBER command, described in the Software Reference: AlliedWare Plus Operating System for x510 Series. Caution You should not change the ID numbers of the switches after you begin to configure the parameter settings. Otherwise, the stack might assign configuration settings to the wrong units. 101 Chapter 8: Powering On the Stack Powering On the Switches Individually This procedure explains how you can control the assignment of the ID numbers of the switches by powering on the units one at a time during the initial power-on sequence. The first switch is assigned ID number 1, the next unit is assigned ID number 2, and so on. This procedure is useful when the switches are installed in the same equipment rack and you want to number them in sequence, such as from top to bottom, to make them easy to identify. After the ID number are assigned, the switches retain their assignments even when you power off or reset the stack. During the initial power on sequence, the first switch to be powered on becomes the master switch of the stack. However, if you do not change the priority values of the units, the next time you reset or power cycle the stack the units use their MAC addresses to select the master switch. This might result in a different switch being assigned that role. However, this does not affect their ID number assignments, the configuration of the switches, or the manner in which you manage the stack. This procedure assumes the following: This is the initial power-on sequence of the stack. You verified that VCStack is enabled on the switches, as explained in Chapter 6, “Verifying the Status of VCStack and Activating VCStack” on page 85. You connected the switches with stacking transceivers, as explained in Chapter 7, “Cabling the Stacking Ports” on page 91. The ID numbers are set to the default 1. All the switches are powered off. If you want to monitor the power on sequence, you may connect a terminal or PC with a terminal emulator program to the Console port on the switch you intend to power on first. The messages are found in “Monitoring the Initialization Processes” on page 74. To power on the switches, perform the following procedure: 1. Power on the switch you want to have ID number 1. Connect the power cords to the connectors on the power supply modules and to the appropriate power sources, as shown in “Connecting AC Power to a Power Supply Module” on page 67 or “Power Wiring to a DC AT-PWR250R-80 Power Supply Module” on page 69. 102 x510DP-52GTX Installation Guide 2. Wait one minute for the switch to initialize its management software. The switch should be displaying the number 1 on its ID LED. 3. Power on the switch to be assigned ID number 2. 4. Wait two minutes for the new switch to join the stack as a member. As the new switch boots up, the first switch, which has the ID number 1 and at this point is the master switch of the stack, notifies the new switch that its current ID number is already being used and that it should change its number to the next available number, which is 2. The new switch responses by automatically changing its ID number to 2 and reboots. So the new switch is actually booting up twice, once with the ID number 1 and again with its new ID number 2, which is why it takes two minutes before the device becomes a full member of the stack. 5. If there is a third switch, power it on and wait another two minutes for it to join the stack as a member with the ID number 3. 6. If there is a fourth switch, power it on and wait two minutes for it to join the stack as a member with the ID number 4. At this point, the stack is operational. The ID numbers are automatically stored in special files in the flash memories of the switches and are retained by the devices even if you reset or power cycle the stack. 7. To continue with the installation, go to “Verifying the Stack” on page 106. 103 Chapter 8: Powering On the Stack Powering On the Switches Simultaneously If you want the switches of the stack to use their MAC addresses to automatically assign the ID numbers during the initial power on sequence, all you have to do is power them on simultaneously, rather than one at a time as in the previous procedure. Here are the steps the switches perform: They initialize their management software and compare their MAC addresses. The switch with the lowest address is designated as the master switch of the stack. The master switch assigns itself the ID number 1. The master switch assigns ID numbers to the other switches. The other switches reset and initialize their management software again, with their new ID numbers. This procedure assumes the following: This is the initial power on sequence of the stack. You verified that VCStack is enabled on the switches, as explained in Chapter 6, “Verifying the Status of VCStack and Activating VCStack” on page 85. You connected the switches with stacking transceivers, as explained in Chapter 7, “Cabling the Stacking Ports” on page 91. .All the switches are powered off. If you want to monitor the power on sequence, you may connect a terminal or PC with a terminal emulator program to the Console port on any of the switches. The messages are found in “Monitoring the Initialization Processes” on page 74. To have the switches automatically assign the ID numbers, perform the following procedure: 1. Power on all the switches in the stack at the same time. Connect the power cords to the connectors on the power supply modules and to the appropriate power sources, as shown in “Connecting AC Power to a Power Supply Module” on page 67 or “Power Wiring to a DC AT-PWR250R-80 Power Supply Module” on page 69. 104 x510DP-52GTX Installation Guide 2. Wait two or three minutes for the switches to select a master switch and to assign the ID numbers. At this point, the stack is operational. The ID numbers are automatically stored in special files in the flash memories of the switches and are retained by the devices even if you reset or power cycle the stack. 3. To continue with the installation, go to “Verifying the Stack” on page 106. 105 Chapter 8: Powering On the Stack Verifying the Stack To verify stack operations, perform the following procedure: 1. Establish a local management session on any switch in the stack. For instructions, refer to “Starting a Local Management Session” on page 73. 2. From the User Exec mode, enter the SHOW STACK command: awplus> show stack The command lists the switches in the stack. An example is shown in Figure 65. awplus> show stack Virtual Chassis Stacking summary information ID 1 2 3 4 Pending ID - MAC address 0015:774f:ed30 0015:774f:65ab 0015:774f:d4a7 0015:774f:c431 Operational Status Stack MAC address Priority 128 128 128 128 Status Ready Ready Ready Ready Role Active Master Member Member Member Normal operations 0015:774f:ed30 awplus(config)# Figure 65. SHOW STACK Command Here are some things to consider: The command should list all the switches in the stack. If the list is incomplete, refer to Chapter 10, “Troubleshooting” on page 117. The Operational Status field displays “Normal operations” when the switches are connected in the ring topology and “Ring topology is broken” when the switches are connected in the linear topology. The priority values will be 128, the default value, if they have not been changed on the switches. Given that there is no relationship between the ID numbers and the selection of the master switch, the active master in the SHOW STACK command might not have the ID number 1. 3. Do one of the following: 106 If you want to change the priority values of the switches, go to “Setting the Priority Numbers” on page 107. The procedure is optional. Otherwise, go to Chapter 9, “Cabling the Networking Ports” on page 109, to continue with the installation. x510DP-52GTX Installation Guide Setting the Priority Numbers This procedure is optional. It explains how to configure the priority settings of the switches. Changing the priority settings protects the stack configuration should you ever power on the stack with a new member switch that has a lower MAC address than an existing master or member switch. This procedure assumes you are continuing directly on from the previous procedure. To set the priority values of the switches, perform the following procedure: 1. Use the CONFIGURE TERMINAL command to move from the Privileged Exec mode to the Global Configuration mode, as shown in Figure 66. awplus# configure terminal Enter configuration commands, one per line. End with CNTL/Z. awplus(config)# Figure 66. Moving to the Global Configuration Mode with the CONFIGURE TERMINAL Command 2. Use the STACK PRIORITY command to set the priority numbers. The command has this format: stack ID_number priority priority The ID_NUMBER parameter is the ID number of the switch whose priority value you are setting. The range is 1 to 4. The PRIORITY parameter is the new priority value for the switch. The range is 0 to 255. The default is 128. Here are a couple of examples. To assign the priority value 1 to the switch with the ID number 1, you enter this command: awplus(config)# stack 1 priority 1 To set the priority value to 2 on the switch with the ID number 2, you enter: awplus(config)# stack 2 priority 2 3. After setting the priority values, enter the EXIT command to return to the Privileged Exec mode, as shown in Figure 67 on page 107. awplus(config)# exit awplus# Figure 67. Returning to the Privileged Exec Mode 107 Chapter 8: Powering On the Stack 4. Enter the WRITE command to save your change in the configuration file. The switch displays the confirmation prompt in Figure 68. awplus# write Building configuration ... [OK] awplus# Figure 68. Saving the Priority Values with the WRITE Command 5. To end the management session, enter the EXIT command. 6. Go to Chapter 9, “Cabling the Networking Ports” on page 109, to continue with the installation. 108 Chapter 9 Cabling the Networking Ports This chapter contains the following procedures: “Cabling the Twisted Pair Ports” on page 110 “Installing SFP and SFP+ Transceivers” on page 112 109 Chapter 9: Cabling the Networking Ports Cabling the Twisted Pair Ports Here are the guidelines to cabling the 10/100/1000Base-T twisted pair ports: 110 The cable specifications for the 10/100/1000Base-T twisted pair ports are listed in Table 1 on page 21. The connectors on the cables should fit snugly into the ports, and the tabs should lock the connectors into place. The default setting for the wiring configurations of the ports is autoMDI/MDI-X. The default setting is appropriate for switch ports that are connected to 10/100Base-TX network devices that also support auto-MDI/MDI-X. The default auto-MDI/MDI-X setting is not appropriate for switch ports that are connected to 10/100Base-TX network devices that do not support auto-MDI/MDI-X and have a fixed wiring configuration. For switch ports connected to those types of network devices, you should disable auto-MDI/MDI-X and set the wiring configurations manually. The appropriate MDI/MDI-X setting for a switch port connected to a 10/100Base-TX network device with a fixed wiring configuration depends on the setting of the network device and whether the switch and network device are connected with straight-through or crossover cable. If you are using straight-through twisted pair cable, the wiring configurations of a port on the switch and a port on a network device must be opposite each other, such that one port uses MDI and the other MDI-X. For example, if a network device has a fixed wiring configuration of MDI, you must disable auto-MDI/MDI-X on the corresponding switch port and manually set it to MDI-X. If you are using crossover twisted pair cable, the wiring configurations of a port on the switch and a port on a network device must be the same. The default speed setting for the ports is Auto-Negotiation. This setting is appropriate for ports connected to network devices that also support Aut-Negotiation. The default speed setting of Auto-Negotiation is not appropriate for ports connected to 10/100Base-TX network devices that do not support Auto-Negotiation and have fixed speeds. For those switch ports, you should disable Auto-Negotiation and set the port’s speed manually to match the speeds of the network devices. The 10/100/1000Base-T ports must be set to Auto-Negotiation, the default setting, to operate at 1000Mbps. The default duplex mode setting for the ports is Auto-Negotiation. This setting is appropriate for ports connected to network devices that also support Auto-Negotiation for duplex modes. x510DP-52GTX Installation Guide The default duplex mode setting of Auto-Negotiation is not appropriate for ports connected to network devices that do not support Auto-Negotiation and have a fixed duplex mode. You should disable Auto-Negotiation on those ports and set their duplex modes manually to avoid the possibility of duplex mode mismatches. A switch port using Auto-Negotiation defaults to halfduplex if it detects that the end node is not using Auto-Negotiation, which can result in a mismatch if the end node is operating at a fixed duplex mode of full-duplex. Do not attach cables to ports of static or LACP port trunks until after you have configured the trunks on the switch. Otherwise, the ports will form network loops that can adversely affect network performance. 111 Chapter 9: Cabling the Networking Ports Installing SFP and SFP+ Transceivers Review the following guidelines before installing SFP or SFP+ transceivers in the switch: SFP and SFP+ transceivers are hot-swappable. You may install them while the chassis is powered on. Your Allied Telesis sales representative can provide you with a list of supported transceivers for the line cards. The operational specifications and fiber optic cable requirements of the transceivers are provided in the documents included with the devices. You should install a transceiver before connecting the fiber optic cable. Fiber optic transceivers are dust sensitive. Always keep the plug in the optical bores when a fiber optic cable is not installed, or when you store the transceiver. When you do remove the plug, keep it for future use. Unnecessary removal and insertion of a transceiver can lead to premature failure. Warning A transceiver can be damaged by static electricity. Be sure to observe all standard electrostatic discharge (ESD) precautions, such as wearing an antistatic wrist strap, to avoid damaging the device. Note SFP+ slots 51 and 52 are initially configured as stacking slots for the VCStack feature. If you intend to use the switch as a stand-alone unit, you must disable the VCStack feature before using the slots with standard SFP or SFP+ transceivers. See Chapter 5, “Configuring the Switch for Stand-alone Operations” on page 77 for instructions. 112 x510DP-52GTX Installation Guide To install an SFP or SFP+ transceiver, perform the following procedure: 1. Remove the dust plug from a transceiver slot on the switch. Figure 69 on page 113 shows the dust plug being removed from a port. 25 SF P+ S1 /2 7 26 S2 /28 CO NS OL E 2675 Figure 69. Removing the Dust Plug from an SFP+ Slot Note When VCStack is enabled on the switch, slots S1/51 and S2/52 are reserved as stacking ports and may not be used for regular SFP or SFP+ transceivers. 2. Remove the transceiver from its shipping container and store the packaging material in a safe location. 3. If you are installing the transceiver in a top slot, position the transceiver with the Allied Telesis label facing up. If you are installing the transceiver in a bottom slot, position the transceiver with the label facing down. 113 Chapter 9: Cabling the Networking Ports 4. Slide the transceiver into the slot until it clicks into place, as shown in Figure 70 on page 114. 25 SF P+ S1 /2 7 26 S2 /2 8 CO NS OL E 2676 Figure 70. Installing an SFP or SFP+ Transceiver Note If you are ready to attach the fiber optic cable to the transceiver, continue with the next step. Otherwise, repeat steps 1 to 4 to install the remaining SFP or SFP+ transceivers in the line cards. 5. Remove the dust cover from the transceiver, as shown in Figure 71. 25 SF P+ S1 /2 7 26 S2 /28 CO NS OL E 2677 Figure 71. Removing the Dust Cover from an SFP or SFP+ Transceiver 114 x510DP-52GTX Installation Guide 6. Verify the position of the handle on the SFP transceiver. If the transceiver is in a top slot, the handle should be in the upright position, as shown in Figure 72 on page 115. If the transceiver is in a bottom slot, the handle should be in the down position. 25 SF P+ S1 /2 7 26 S2 /28 CO NS OL E SFP Handle 2678 Figure 72. Positioning the SFP or SFP+ Handle in the Upright Position 7. Connect the fiber optic cable to the transceiver, as shown in Figure 73. The connector on the cable should fit snugly into the port, and the tab should lock the connector into place. 25 SF P+ S1 /2 7 26 S2 /28 CO NS OL E 2679 Figure 73. Connecting a Fiber Optic Cable to an SFP or SFP+ Transceiver 8. Repeat this procedure to install additional transceivers. 115 Chapter 9: Cabling the Networking Ports 116 Chapter 10 Troubleshooting This chapter contains suggestions on how to troubleshoot the switch if a problem occurs. Note For further assistance, please contact Allied Telesis Technical Support at www.alliedtelesis.com/support. Problem 1: The Switch ID LED on the front of the switch is off. The switch could be receiving no power, or the LED could be faulty. Solutions: Try the following: Check whether the switch is powered up, for example by listening for fan operation, checking the port LEDs and/or starting a management session. If it is powered up, then the Switch ID LED may be faulty. Please contact your Allied Telesis sales representative for assistance. Note The switch may be operating in low power mode, which reduces the number of lit LED segments. To toggle in and out of low power mode, press the eco-friendly button on the front panel of the switch. Check whether the PSU LED is lit. If the PSU LED is green: — Verify that the PSUs are correctly inserted. Each module must be flush with the rear panel of the switch. You may need to use light pressure to seat a PSU, but do not force it. — Try inserting the PSU into the other PSU bay. If the PSU LED is red, there may be a PSU fault. Please contact your Allied Telesis sales representative for assistance. If the PSU LED is not lit, then for AC power supply modules: — Verify that the power cord is securely connected to the power source and to the AC connector on the power supply module. — Verify that the power outlet has power by connecting another device to it. 117 Chapter 10: Troubleshooting — Try connecting the unit to another power source. — Try a different power cord. — Verify that the voltage from the power source is within the required levels for your region. If the PSU LED is not lit, then for DC power supply modules: — Verify whether the PSU is receiving power. For example, listen for whether the fan is running, or measure the voltage. — Verify that the PSU has been correctly wired to the power source. See “Power Wiring to a DC AT-PWR250R-80 Power Supply Module” on page 69. — Verify that the voltage from the power source is within the required levels for the PSU. Problem 2: All the port LEDs are off even though the ports are connected to active network devices. Solution: The switch may be operating in the low power mode. To toggle on the LEDs, press the eco-friendly button on the front panel of the switch. You may also toggle the LEDs off and on with the ECOFRIENDLY LED and NO ECOFRIENDLY LED commands in the command line interface. Problem 3: The SHOW STACK command is not displaying all the switches in the stack. Solutions: One or more switches cannot join the stack. Try the following: 118 Verify that the stacking transceivers in the S1 and S2 slots of the switches are properly cabled. The stacking cables must crossover to different slots on the switches. For instructions, refer to Chapter 7, “Cabling the Stacking Ports” on page 91. Verify that the transceivers are fully inserted into the S1 and S2 slots. Verify that VCStack is activated on the switches. For instructions, refer to Chapter 6, “Verifying the Status of VCStack and Activating VCStack” on page 85. It could be that the switches have incompatible versions of the management software. When a stack forms or a new switch is added to an existing stack, the master switch downloads its management software to member switches that do not have the same version. If the master switch encounters a problem downloading the management software to a member switch, it does not allow the device to join the stack. x510DP-52GTX Installation Guide Problem 4: A twisted pair port on the switch is connected to a network device but the port’s LINK/ACT LED is off. Solutions: The port is unable to establish a link to a network device. Try the following: Verify that the port is connected to the correct twisted pair cable. This is to eliminate the possibility that the port is connected to the wrong network device. Verify that the network device connected to the twisted pair port is powered on and is operating properly. Try connecting another network device to the twisted pair port with a different cable. If the twisted pair port is able to establish a link, then the problem is with the cable or the other network device. Verify that the port speed, duplex and MDI settings are valid for the link partner. The easiest way to do this is to set all these parameters to auto-negotiate, which is the default setting. Also see Problem 6. Verify that the twisted pair cable does not exceed 100 meters (328 feet). Verify that you are using the appropriate category of twisted pair cable. The cable types are listed in Table 1 on page 21 for the 10/ 100/1000Base-T ports. Note A 1000Base connection may require five to ten seconds to establish a link. Problem 5: The LINK/ACT LED for an SFP or SFP+ transceiver is off. Solutions: The fiber optic port on the transceiver is unable to establish a link to a network device. Try the following: Verify that the remote network device connected to the fiber optic port is operating properly. Verify that the fiber optic cable is securely connected to the port on the SFP or SFP+ module and to the port on the remote network device. Check that the transceiver is fully inserted in the slot. If you are using SFP+ slots 51 and 52, check that VCStack is disabled on the switch. The VCStack feature has to be disabled before you can use these slots for regular SFP or SFP+ transceivers. For instructions, refer to “Configuring the Switch for Stand-alone Operations” on page 78 Verify that the operating specifications of the fiber optic ports on the transceiver and remote network device are compatible. 119 Chapter 10: Troubleshooting Verify that the correct type of fiber optic cabling is being used. Verify that the port is connected to the correct fiber optic cable. This is to eliminate the possibility that the port is connected to the wrong remote network device. Try connecting another network device to the fiber optic port using a different cable. If the port is able to establish a link, then the problem is with the cable or other network device. Use the switch’s management software to verify that the port is enabled. If the remote network device is a managed device, use its management firmware to determine whether its port is enabled. Test the attenuation of both directions on the fiber optic cable with a fiber optic tester to determine whether the optical signal is too weak (sensitivity) or too strong (maximum input power). Problem 6: Network performance between a twisted pair port on the switch and a network device is slow. Solution: There might be a duplex mode mismatch between the port and the network device. This can occur when a twisted pair port using autonegotiation is connected to a remote device that has a fixed speed of 10 or 100 Mbps and a fixed duplex mode of full duplex. If this is the cause of the problem, adjust the duplex mode of the port on the network device or switch so that both ports are using the same duplex mode. You can use either the LEDs or management software on the switch to determine the duplex mode settings of the ports. The LEDs are described in Table 2 on page 25. Problem 7: The switch functions intermittently. Solutions: Check the system hardware status through the management software: 120 Use the SHOW SYSTEM ENVIRONMENT command in the Privileged Exec mode to verify that the input voltage from the power source to the switch is stable and within the approved operating range. The unit will shutdown if the input voltage fluctuates above or below the approved operating range. Use the SHOW SYSTEM ENVIRONMENT command in the Privileged Exec mode to verify that the fan is operating correctly. Verify that the location of the switch allows for adequate airflow. The unit will shutdown if it is in danger of overheating. x510DP-52GTX Installation Guide Problem 8: The Switch ID LED on the front of the switch is flashing the letter “F.” Solutions: One or more of the following problems has occurred: A cooling fan has failed. An unsupported PSU has been installed. One of the PSUs has failed. The input voltage on one or both of the PSUs is outside the normal operating range. The internal temperature of the switch has exceeded the normal operating range and the switch may shut down. Note You can use the SHOW SYSTEM ENVIRONMENT command in the command line interface to identify the source of the problem. Contact your Allied Telesis sales representative for assistance. 121 Chapter 10: Troubleshooting 122 Appendix A Technical Specifications Physical Specifications Table 7. Physical Specifications Dimensions (H x W x D) 4.4 cm x 44.0 cm x 48.0 cm (1.7 in. x 17.3 in. x 18.9 in.) Weight 5.7 kg Recommended Minimum Ventilation on All Sides 10 cm (4.0 in) Environmental Specifications Table 8. Environmental Specifications Operating Temperature 0° C to 50° C (32° F to 122° F) Storage Temperature -25° C to 70° C (-13° F to 158° F) Operating Humidity 5% to 90% noncondensing Storage Humidity 5% to 95% noncondensing Maximum Operating Altitude 3,000 m (9,842 ft) Maximum Nonoperating Altitude 4,000 m (13,100 ft) 123 Appendix A: Technical Specifications Power Specifications Table 9. Power Specifications Maximum Power Consumption 110W with two AT-PWR100R PSUs 130W with two AT-PWR250 PSUs 130W with two AT-PWR250R PSUs Input Voltage: AT-PWR100R PSU 100-240 VAC, 2 A maximum, 50/60 Hz per input Input Voltage: AT-PWR250 PSU 100-240 VAC, 5 A maximum, 50/60 Hz per input Input Voltage: AT-PWR250R PSU 40-60 VDC, 6 A maximum Certifications Table 10. Product Certifications 124 EMI (Emissions) FCC Class A, EN55022 Class A, EN61000-3-2, EN61000-3-3, VCCI Class A, CISPR Class A, C-TICK, CE EMC (Immunity) EN55024 Electrical and Laser Safety EN60950-1 (UL-EU), UL 60950-1 (CULUS), EN60825 Compliance Marks CE, CULUS, UL-EU, C-Tick x510DP-52GTX Installation Guide RJ-45 Twisted Pair Port Pinouts Figure 74 illustrates the pin layout of the RJ-45 connectors and ports. Figure 74. RJ-45 Socket Pin Layout (Front View) Table 11 on page 125 lists the pin signals for 10 and 100 Mbps. Table 11. Pin Signals for 10 and 100 Mbps Pin MDI Signal MDI-X Signal 1 TX+ RX+ 2 TX- RX- 3 RX+ TX+ 4 Not used Not used 5 Not used Not used 6 RX- TX- 7 Not used Not used 8 Not used Not used 125 Appendix A: Technical Specifications Table 12 lists the pin signals when a port operating at 1000 Mbps. Table 12. Pin Signals for 1000 Mbps Pinout 126 Pair 1 Pair 1 + 2 Pair 1 - 3 Pair 2 + 4 Pair 3 + 5 Pair 3 - 6 Pair 2 - 7 Pair 4 + 8 Pair 4 - x510DP-52GTX Installation Guide RJ-45 Style Serial Console Port Pinouts Table 13 lists the pin signals of the RJ-45 style serial Console port. Table 13. RJ-45 Style Serial Console Port Pin Signals Pin Signal 1 Looped to pin 8. 2 Looped to pin 7. 3 Transmit Data 4 Ground 5 Ground 6 Receive Data 7 Looped to pin 2. 8 Looped to pin 1. 127 Appendix A: Technical Specifications Fiber Optic Specifications of the AT-StackOP/0.3 and AT-StackOP/9.0 Transceivers Table 14 lists the fiber optic port specifications for the AT-StackOP/0.3 transceiver. Table 14. Fiber Optic Port Specifications for the AT-StackOP/0.3 Module General Maximum Distances 33 m with 62.5/125 µm (core/ cladding) multimode fiber optic cable 300 m with 50/125 µm (core/ cladding) multimode fiber optic cable Fiber Optic Cable 50/125 µm or 62.5/125 µm (core/ cladding) multimode fiber optic cable Transmitter Wavelength 850 nm Output Optical Power -7.3 dBm min. Receiver 128 Wavelength 850 nm Maximum Sensitivity -9.9 dBm Maximum Input Power -1 dBm x510DP-52GTX Installation Guide Table 15 lists the fiber optic port specifications for the AT-StackOP/9.0 transceiver. Table 15. Fiber Optic Port Specifications for the AT-StackOP/9.0 Transceiver General Maximum Distances 9 km Fiber Optic Cable 9/125 µm (core/cladding) singlemode fiber optic cable Transmitter Wavelength 1310 nm Output Optical Power -8.2 dBm min. +0.5 dBm max. Receiver Wavelength 1310 nm Maximum Sensitivity -14.4 dBm Maximum Input Power 0.5 dBm 129