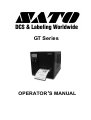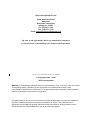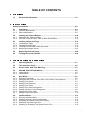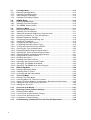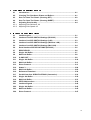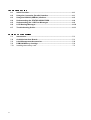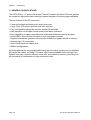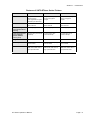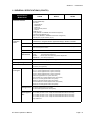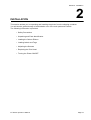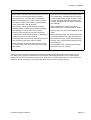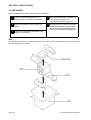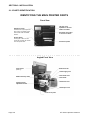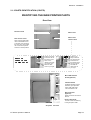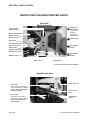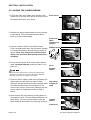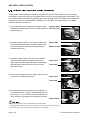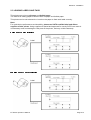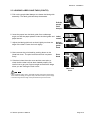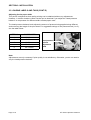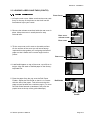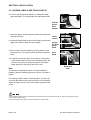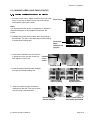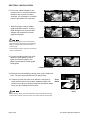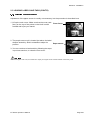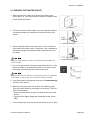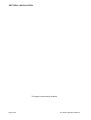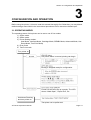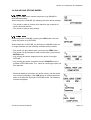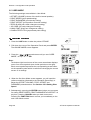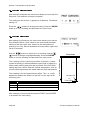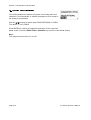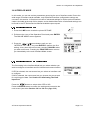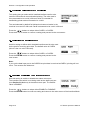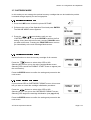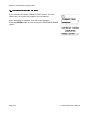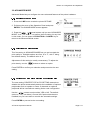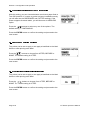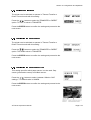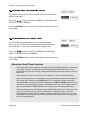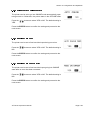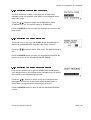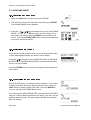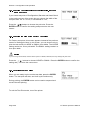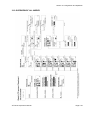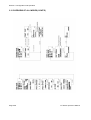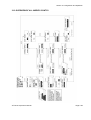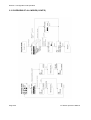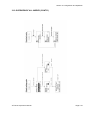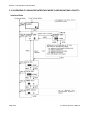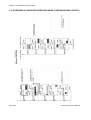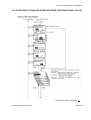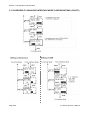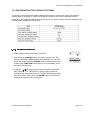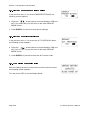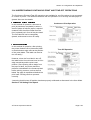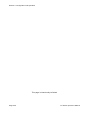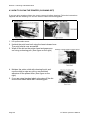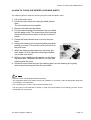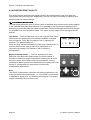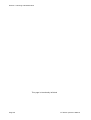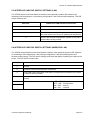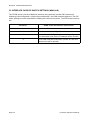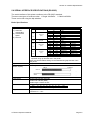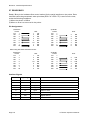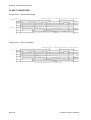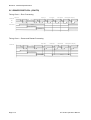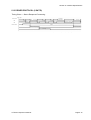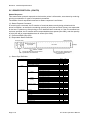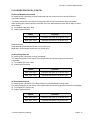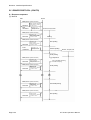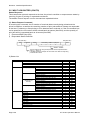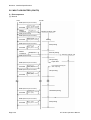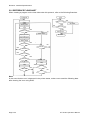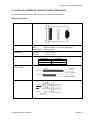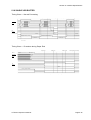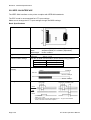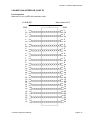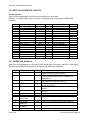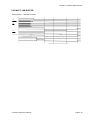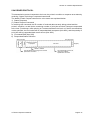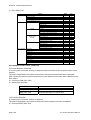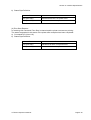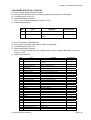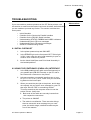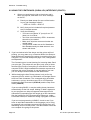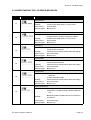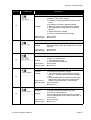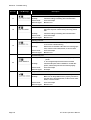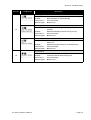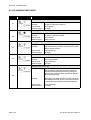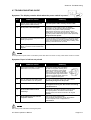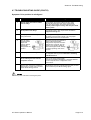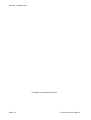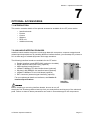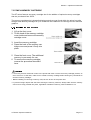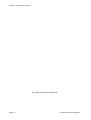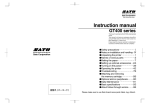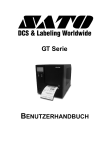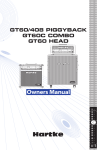Download SATO /gt Series Specifications
Transcript
GT Series OPERATOR ’S MANUAL SATO International Pte Ltd 438A Alexandra Road #05-01/02 Alexandra Technopark Singapore 119967 Tel: (65) 6271 2122 Fax: (65) 6271 2151 Email: [email protected] Be sure to ask your dealer about our maintenance contracts to ensure peace of mind during your usage of SATO products Version: SI-GT4xxe-01rB-12-04-OM © Copyright 1994 – 2004 SATO International Warning: This equipment complies with the requirements in Part 15 of FCC rules for a Class A computing device. Operation of this equipment in a residential area may cause unacceptable interference to radio and TV reception requiring the operator to take whatever steps are necessary to correct the interference. All rights reserved. No part of this document may be reproduced or issued to third parties in any form whatsoever without the express permission of SATO. The materials in this document are provided for general information and are subject to change without notice. SATO assumes no responsibilities for any errors that may appear. TABLE OF CONTENTS 1 OVERVIEW 1.1 General Specifications ................................................................................. 1-2 2 INSTALLATION Safety Precautions..................................................................................................... 2-2 2.1 2.1.1 2.1.2 Unpacking...................................................................................................... 2-4 Included Accessories ...................................................................................... 2-5 Parts Identification .......................................................................................... 2-6 2.2 2.2.1 2.2.2 Loading the Carbon Ribbon......................................................................... 2-10 Removing the Carbon Ribbon ........................................................................ 2-11 OPTION: Using A Paper Tube to Wind Used Ribbon .................................... 2-12 2.3 2.3.1 2.3.2 2.3.3 2.3.4 Loading Labels And Tags ............................................................................ 2-13 Loading Roll Paper ...................................................................................... 2-14 Loading Fanfold Paper ................................................................................... 2-17 Loading Fanfold Paper under the printer ....................................................... 2-19 Adjusting the paper sensor ............................................................................ 2-21 2.4 Replacing the Print Head.............................................................................. 2-22 2.5 Turning the printer ON/OFF ......................................................................... 2-23 3 CONFIGURATION AND OPERATION 3.1 Operating Modes........................................................................................... 3-1 3.2 The Operation Panel ..................................................................................... 3-2 3.3 Screen Icons And Their Meaning ................................................................ 3-3 3.4 3.4.1 3.4.2 ONLINE And OFFLINE Modes...................................................................... 3-5 Online Mode ................................................................................................... 3-5 Offline Mode ................................................................................................... 3-5 3.5 3.5.1 3.5.2 3.5.2 3.5.3 3.5.4 3.5.5 3.5.6 3.5.7 3.5.7 User Mode...................................................................................................... 3-6 Entering User Mode ....................................................................................... 3-6 Setting Buzzer Volume, Print Pitch, Print Offset, Print Darkness ................... 3-7 Setting Print Speed ........................................................................................ 3-7 Setting Print Darkness .................................................................................... 3-8 Setting Print Offset ......................................................................................... 3-8 Setting Zero Slash Changeover ..................................................................... 3-9 Setting JIS Kanji Code Changeover* ............................................................. 3-9 Setting Kanji Font Style* ................................................................................ 3-9 Setting Proportional Pitch .............................................................................. 3-10 3.6 3.6.1 3.6.2 3.6.3 3.6.4 3.6.5 Interface Mode............................................................................................... 3-11 Entering Interface Mode ................................................................................. 3-11 Enabling Interface Card Configuration ........................................................... 3-11 Assigning An Interface Card For Printing ....................................................... 3-12 Selecting The Data Input Port ........................................................................ 3-12 Enabling or Disabling The Status Return Port ............................................... 3-12 i ii 3.7 3.7.1 3.7.2 3.7.3 3.7.4 Cartridge Mode ..............................................................................................3-13 Entering Cartridge Mode ................................................................................3-13 Cartridge Formatting Option ...........................................................................3-13 Start Cartridge Formatting ..............................................................................3-13 Cartridge Formatting Progress .......................................................................3-14 3.8 3.8.1 3.8.2 3.8.3 SEMBL Mode .................................................................................................3-15 Entering SEMBL Mode ...................................................................................3-15 Selecting The Start Program ..........................................................................3-15 The SEMBL Status Screen ............................................................................3-16 3.9 3.9.1 3.9.2 3.9.3 3.9.4 3.9.5 3.9.6 3.9.7 3.9.8 3.9.9 3.9.10 3.9.11 3.9.12 3.9.13 3.9.14 3.9.15 3.9.16 3.9.17 3.9.18 3.9.19 3.9.20 Advanced Mode.............................................................................................3-17 Entering Advanced Mode ...............................................................................3-17 Selecting The Print Density ............................................................................3-17 Setting the Automatic Detection of Optional Units ........................................3-17 Choosing Continuous or Tear Off Operation ..................................................3-18 Backfeed Operation Settings ..........................................................................3-18 Configuring the Internal Winding Unit .............................................................3-18 Setting the Print Mode ....................................................................................3-19 Configuring the Paper Sensor ........................................................................3-19 Configuring the Paper Sensor Type ...............................................................3-19 Turning Head Check Function ON/OFF .........................................................3-20 Choosing the Type of Head Check ............................................................3-20 Enabling/Disabling External Signal Output .....................................................3-21 Selecting the Type of External Signal Output .................................................3-21 Selecting Reprint via External Signal Output .................................................3-21 Using the Auto Online Feature .......................................................................3-22 Enabling Auto Feed ........................................................................................3-22 Enabling Auto Feed On Error .........................................................................3-22 Specifying the Protocol Code Format .............................................................3-23 Specifying The SEMBL Start Mode ................................................................3-23 Specifying The SEMBL Auto Start Program ...................................................3-23 3.10 3.10.1 3.10.2 3.10.3 HEX Dump Mode ...........................................................................................3-24 Entering HEX Dump Mode .............................................................................3-24 Selecting Data To Dump ................................................................................3-24 Controlling the Hex Dump Mode ....................................................................3-24 3.11 3.11.1 3.11.1 3.11.2 3.11.3 3.11.4 Test Print Mode .............................................................................................3-25 Entering Test Print Mode ................................................................................3-25 Choosing What The Test Print Contains ........................................................3-25 Setting Test Print Width for Configuration, Barcode and Head Check ..........3-26 Setting the Size of the Factory Test Print .......................................................3-26 Starting the Test Print .....................................................................................3-26 3.12 Overview of All Modes ..................................................................................3-27 3.13 3.13.1 3.13.2 3.13.2 3.13.3 Restoring Factory DeFault Settings ............................................................3-37 Entering Default Mode ....................................................................................3-37 If You Chose to Reset Printer Settings ...........................................................3-38 If You Chose Alt Protocol Code ......................................................................3-38 Completion of Default Setting .........................................................................3-38 3.14 Understanding Continuous Print and Tear Off Operations.......................3-39 4 CLEANING AND MAINTENANCE 4.1 Introduction ................................................................................................... 4-1 4.2 Cleaning The Print Head, Platen and Rollers ............................................. 4-1 4.3 How To Clean The Printer (Cleaning SET).................................................. 4-2 4.4 How To Clean The Printer (Cleaning SHEET)............................................. 4-3 4.5 4.5.1 4.5.2 Adjusting Print Quality ................................................................................. 4-4 Adjusting Print Darkness 4-4 Adjusting Print Speed 4-5 5 INTERFACE SPECIFICATIONS 5.1 Interface types............................................................................................... 5-1 5.2 Interface Card DIP SWITCH Settings (RS-232C) ........................................ 5-2 5.3 Interface Card DIP SWITCH Settings (LAN)................................................ 5-3 5.4 Interface Card DIP SWITCH Settings (Wireless LAN) ................................ 5-3 5.5 Interface Card DIP SWITCH Settings (Mini LAN)........................................ 5-4 5.6 Serial Interface SPECIFICATIONS (RS-232C) ............................................. 5-5 5.7 READY/BUSY ................................................................................................ 5-6 5.8 Single Job Buffer .......................................................................................... 5-7 5.9 Multi Job Buffer............................................................................................. 5-8 5.10 X-ON/X-OFF ................................................................................................... 5-8 5.11 Single Job Buffer .......................................................................................... 5-10 5.12 Multi Job Buffer............................................................................................. 5-11 5.13 Driver Protocol .............................................................................................. 5-11 5.14 Status 3 .......................................................................................................... 5-24 5.15 Multi Job Buffer............................................................................................. 5-25 5.16 Reference Flowchart..................................................................................... 5-32 5.17 Parallel Interface SPECIFICATIONS (Centronics) ...................................... 5-33 5.18 Single Job Buffer .......................................................................................... 5-35 5.19 Multi Job Buffer............................................................................................. 5-37 5.20 IEEE 1284 Interface ....................................................................................... 5-39 5.21 Interface Signals ........................................................................................... 5-42 5.22 Single Job Buffer .......................................................................................... 5-43 5.23 Multi Job Buffer............................................................................................. 5-45 5.24 Driver Protocol .............................................................................................. 5-47 iii TROUBLESHOOTING 6.1 Initial Checklist ..............................................................................................6-1 6.2 Using the Centronics (Parallel) Interface ....................................................6-1 6.3 Using the RS232C (SERIAL) Interface.........................................................6-3 6.4 Understanding the STATUS INDICATORS ..................................................6-4 6.5 Understanding the LCD Error Messages ....................................................6-5 6.6 LCD Warning Messages ...............................................................................6-10 6.7 Troubleshooting Guide.................................................................................6-11 OPTIONAL ACCESSORIES iv 7.1 Introduction ...................................................................................................7-1 7.2 Available Interface Boards ...........................................................................7-1 7.3 Label Management Accessories..................................................................7-2 7.3 7.3.1 PCMCIA Memory Cartridge ..........................................................................7-3 Installing the memory card ..............................................................................7-3 Section 1: Introduction OVERVIEW 1 Thank you for your investment in this SATO printer product. This Operator’s Manual contains basic information about the installation, setup, configuration, operation and maintenance of the printer. A total of seven topics are covered herein, and they are organized as follows: Section 1: Overview Section 2: Installation Section 3: Configuration and Operation Section 4: Cleaning and Maintenance Section 5: Interface Specifications Section 6: Troubleshooting Section 7: Optional Accessories It is recommended that you become familiar with each section before installing and maintaining the printer. Refer to the Table Of Contents at the front of this manual to search for the relevant information needed. All page numbers in this manual consist of a section number followed by the page number within the stated section. For specialized programming, refer to the separate Programming Manual located on the utility CD-ROM. GT Series Operator’s Manual Page 1-1 Section 1: Introduction 1.1 GENERAL SPECIFICATIONS The SATO GT4xx “e” series of dual use (Thermal Transfer and Direct Thermal) printers are complete, high-performance labeling systems designed for printing tags and labels. The key features of the GT series are: • • • • • • • • • • Faster print speed and better print quality than ever Large 3-line LCD screen and icon-rich user interface Fully configurable without the need for setting DIP switches Easy operation via multiple control buttons and status indicators Easy upgrading to higher resolution print heads and additional memory by users Richer SBPL command set for better control via software/network Supports standalone operation via execution of BASIC programs stored in memory Supports two I/O connections User friendly label and ribbon path Ribbon saving feature All printer parameters are programmable using the front panel controls and via software. All popular bar codes, including 2-D codes, eight human-readable fonts with two Care Symbol fonts and a fast and efficient vector font, are resident in memory, providing literally thousands of combinations of type styles and sizes. Page 1-2 GT Series Operator’s Manual Section 1: Introduction Features of SATO GT4xxe Series Printers Feature GT408e GT412e GT424e Print resolution 203dpi for economical labeling solution (user upgradable to higher resolution print assembly) 305dpi for laser quality printing and graphic images 608dpi for laser quality printing and graphic images Print method Thermal Transfer and Direct Thermal Thermal Transfer and Direct Thermal Thermal Transfer and Direct Thermal Label sizes supported (using default internal memory) 4 inches (W) by 9.4 inches 4 inches (W) by 9.4 inches 4 inches (W) by 9.4 inches Label sizes supported (using additional optional PCMCIA memory card) 4 inches (W) by 49.2 inches at 203 dpi 4 inches (W) by 32.8 inches at 305 dpi 4 inches (W) by 32.8 inches at 305 dpi Integral Cutter unit Optional Optional Optional Stacker option Up to 500 3.9 inch (W) by 5.9 inch labels Up to 500 3.9 inch (W) by 5.9 inch labels Up to 500 3.9 inch (W) by 5.9 inch labels Interfaces available Optional RS-232C, LAN, USB, RFID, IEEE 1284 or high speed RS-232C Optional RS-232C, LAN, USB, RFID, IEEE 1284 or high speed RS-232C Optional RS-232C, LAN, USB, RFID, IEEE 1284 or high speed RS-232C GT Series Operator’s Manual Page 1-3 Section 1: Introduction 1.1 GENERAL SPECIFICATIONS (CONT’D) Specification/ Model Name GT408 GT412 Print method GT424 Thermal transfer or thermal Head density 8 dots/ mm (203 dpi) 12 dots/ mm (305 dpi) 24 dots/ mm (609 dpi) Print valid range (width) 104 mm x pitch 2500 mm 104 mm x pitch 1500 mm 104 mm x pitch 400 mm Not printable for 3 mm from the backside. Print speed (Max) 12 inches/sec (Approx 300 mm/sec) 12 inches/sec 6 inches/sec (Approx 300 mm/sec) (Approx 150 mm/sec) Note: Maximum speed may be further dependent on the type of print layout, paper, or carbon ribbon in use. Paper Thickness 0.060 mm to 0.268 mm supported. Note: Be sure to use only printer supplies manufactured or certified by SATO. Label size (mounting and cardboard size) Number of loadable sheets Standard Width: 22 to 128 mm (25 to 131 mm) Pitch: 5 to 397 mm (9 to 400 mm) Tear off Width: 22 to 128 mm (25 to 131 mm) Pitch: 17 to 397 mm (20 to 400 mm) Peel Width: 22 to 128 mm (25 to 131 mm) Pitch: 17 to 397 mm (20 to 400 mm) Cutter Width: 22 to 128 mm (25 to 131 mm) Pitch: 17 to 397 mm (20 to 400 mm) Non-separate Width: 22 to 128 mm (25 to 131 mm) Pitch: 17 to 397 mm (20 to 400 mm) Roll paper Maximum external diameter: 200 mm (Approximately 150 m/roll) 3-inch paper tube used Back winding (only front winding for non-separate mode) Fanfold paper Maximum folded height: 200 mm See the section in this manual on Setting Fanfold Paper Note: Supported sizes may be regulated due to the quantity of print jobs or size of paper. Other usage conditions may restrict the range of label sizes supported. Carbon ribbon Width Length Thickness of base material Color Winding direction Be sure to use the specified carbon ribbon manufactured by SATO. 39.5, 45, 59, 76, 84, 92, 102, 111, and 128 mm Use a carbon ribbon that is wider than the paper used. 300 m/roll 4.5 µm Black (standard), also red, blue, purple, and green Front winding and back winding Label dispensing modes Continuous, tear off, peeler, dispenser and non-separate Dimensions W 271 mm x D 455 mm x H 305 mm x (Standard) Weight 14 kg (for a standard configuration) Power supply Input voltage: AC 100 V to 240 V ±10% Power consumption: Maximum 200 VA 150 W, print rate 30% (89 VA 40 W on standby) Operating Environment Operational ambient temperature: 0 to 40 ×C Operational ambient humidity: 30 to 80% (without condensation) Storing ambient temperature: -5 to 60 ×C Storing ambient humidity: 30 to 90% (no condensation) Paper, and carbon ribbon excluded. Page 1-4 GT Series Operator’s Manual Section 1: Introduction 1.1 GENERAL SPECIFICATIONS (CONT’D) Specification/ Model Name External interface GT408 GT412 GT424 Interface board ¤ Parallel (IEEE1284) ¤ RS-232C • READY/BUSY • XON/XOFF • Status 2/3 • Driver specific protocol • Status 5 ¤ USB (Ver. 2.0) ¤ LAN (10BASE-T/ 100BASE-TX automatic changeover) ¤ Wireless LAN (IEEE802.11b) ¤ Mini LAN (10BASE-T/ 100BASE-TX automatic changeover) External (EXT) signal interface (14-pin) Buttons LINE, FEED FUNCTION, 4 navigation buttons (up/down/left/right), ENTER, CANCEL Switch POWER ON/OFF LCD Green LCD (with backlight), Vertical 32 dots x horizontal 128 dots, displaying up to five icons at the top of the screen LEDs POWER, ONLINE, STATUS, LABEL, RIBBON status indicators Adjustment Potentiometer VOLUME: buzzer loudness adjustment PITCH: print-head pitch adjustment OFFSET: tear off, peel, and cutter stop position adjustment DARKNESS: print density adjustment Operation Panel Sensor Paper sensor: reflection type, penetration type Memory cartridge 16 MB FLASH ROM, 4 MB non-volatile user memory Print Format Transmitted from host (computer) or recalled from print formats stored by user on memory card (optional) Stored Font Types Standard X20 5 x 9 dots (alphanumeric, symbol, and kana) X21 17 x 17 dots (alphanumeric, symbol, and kana) X22 24 x 24 dots (alphanumeric, symbol, and kana) X23 48 x 48 dots (alphanumeric, symbol, and kana) X24 48 x 48 dots (alphanumeric, symbol, and kana) Outline font (alphanumeric, symbol, and kana) OCR-A GT408 15 x 22 dots (alphanumeric and symbol) GT412 22 x 33 dots (alphanumeric and symbol) GT424 44 x 66 dots (alphanumeric and symbol) OCR-B GT408 20 x 24 dots (alphanumeric and symbol) GT412 30 x 36 dots (alphanumeric and symbol) GT424 60 x 72 dots (alphanumeric and symbol) Truetype Fonts CG Times (alphanumeric and symbol) CG Triumvirate (alphanumeric and symbol) Kanji Fonts (where applicable) 16 x 16 dots (JIS level-1 and -2 kanji sets. Selectable either Mincho or 24 x 24 dots (JIS level-1 and -2 kanji sets. Selectable either Mincho or 22 x 22 dots (JIS level-1 and -2 kanji sets. Selectable either Mincho or 32 x 32 dots (JIS level-1 and -2 kanji sets. Selectable either Mincho or 40 x 40 dots (JIS level-1 and -2 kanji sets. Selectable either Mincho or Kanji outline font GT Series Operator’s Manual Gothic) Gothic) Gothic) Gothic) Gothic) Page 1-5 Section 1: Introduction 1.1 GENERAL SPECIFICATIONS (CONT’D) Specification/ Model Name Barcode GT408 GT412 GT424 Onedimensional code • • • • • • • • • UPC-A/E, EAN8/13, JAN8/13 NW-7 INTERLEAVED 2 of 5 (ITF) INDUSTRIAL 2 of 5 MATRIX 2 of 5 CODE39, CODE93, CODE128 UCC/EAN128 Customer barcode RSS-14 Twodimensional code • • • • • • QR code model 2, Micro QR (Ver 8.1) PDF417 (Ver. 2.4, including micro PDF) Veri code (Ver. 1.0) MAXI code (Ver. 3.0) Data matrix ECC200 (Ver. 2.0) Synthetic symbol (UPC-A/E, EAN8/13, JAN8/13, CODE39, CODE128 CC-A/B/C supported with RSS-14) Magnification Vertical 1 to 12 times Horizontal 1 to 12 times (characters) 1 to 12 L (barcodes) Rotation Characters: 0°, 90°, 180°, and 270° Barcode: parallel 1, serial 1, parallel 2, serial 2 Barcode Ratio 1:2, 1:3, 2:5, arbitrary User mode 1. Volume set value indication 2. Print speed 3. Print density 4. Print position correction 5. Zero slash changeover 6. Kanji code changeover 7. Kanji font setting 8. Proportional pitch setting Automatic diagnostics Head check/ Head open/ Paper end/ Ribbon end/ Winding full/ Kanji ROM check/ Test print Noise emission Radiant noise VCCI Class B Static withstand pressure IEC Level 3 AC line noise 1000 Vp-p or more (50 nS to 1 µS pulse) Optional accessories • • • • • • • • • • • • • • Memory cartridge 24 MB Peel unit (with mounting winder) Cutter unit Non-separate unit Simplified peel unit Internal winding unit External winding unit RFID unit Detection scanner unit EXT connector (external signal) Interface boards (serial RS-232C or Parallel IEEE1284) USB Interface board LAN (10BASE-T/100BASE-TX), Wireless LAN (IEEE802.11b), Mini LAN (10BASE-T/100BASE-TX) Note: All the GT printers use the same command codes. The only differences are the allowable values representing print positions on the label. These values are specified in “dots” and will vary depending upon the resolution of the printer and the amount of memory available for imaging the label. Page 1-6 GT Series Operator’s Manual Section 2: Installation INSTALLATION 2 This section assists you in unpacking and installing the printer from the shipping container. You will also be guided through a familiarization tour of the main parts and controls. The following information is provided: • Safety Precautions • Unpacking and Parts Identification • Loading the Carbon Ribbon • Loading Labels and Tags • Adjusting the Sensors • Replacing the Print Head • Turning the Printer ON/OFF GT Series Operator’s Manual Page 2-1 SECTION 2: INSTALLATION SAFETY PRECAUTIONS SAFETY PRECAUTIONS Please read the following information carefully before installing and using the printer THE CAUTION SYMBOL Whenever the triangular Caution logo appears in this manual, pay special attention to the warning(s) cited below it. Failure to abide by the warnings may result in injury or damage to property. PRINTER PLACEMENT TIPS • Place the printer on a solid, stable, horizontal surface that is not subject to strong vibrations from adjacent mechanical devices. • Avoid shaky or slanting tables, or platforms that are liable to collapse under a heavy weight. If the printer is dropped or damaged, immediately turn off the power, pull out the power plug and contact a service center. In this case, continued use of the printer may cause a fire or electric shocks. • Avoid installing the printer in direct sunlight, or in dusty, very hot or slippery areas. Also avoid placement in damp, unventilated or humid areas. If condensation forms, immediately turn off the power, and do not use the printer until the condensation disappears. Otherwise the moisture may cause electric shocks. • Avoid placing the printer near large high-current equipment, as such equipment can cause spikes or undervoltages in the power supply. • Do not leave containers of water or chemicals around the printer. If any liquid is spilled onto the printer, immediately turn off the power, pull out the power cable from the AC outlet, and contact a sales outlet, dealer, or service center. In this case, continued use of the printer may cause fires or electric shocks. • Do not move the printer with any paper loaded. The stack of paper may fall off, causing trips and accidents. • When laying the printer down, be careful not to catch your foot or fingers under it. • When moving the printer, be sure to pull out the power cable from the AC outlet, and check that any other external interface cables have been disconnected. Otherwise, the connected cables may be damaged, or may cause trips and falls, in addition to or a fire or electric shocks. ELECTRICAL PRECAUTIONS • Do not damage, break, or process the power cable. Hanging heavy objects on it, heating or pulling it may damage the power cable and cause fires or electric shocks. • When the power cable is damaged (cable conductors are exposed or cut, etc.), contact a sales outlet, dealer, or service center. In this case, continued use of the printer may cause fires or electric shocks. • Do not process, forcibly bend, twist, or pull the power cable. Continued use of such a cable may cause fires or electric shocks. • If the printer emits any smoke or peculiar odors at any time, turn it OFF and prevent further usage until you have contacted a qualified service personnel. • Do not use any other voltage except the specified power voltage for the printer that matches your domestic power supply. Otherwise, it may cause fires or electric shocks. Page 2-2 • Do not operate the power switch or handle the power cable with a wet hand. • Do not insert or drop anything metallic or flammable into the openings of the printer (the cable outlet or mounting hole of the memory cartridge). Otherwise, immediately turn off the power, pull out the power cable, and contact a sales outlet, dealer, or service center. In this case, continued use of the printer may cause fires or electric shocks. • To reduce electrical risks, be sure to connect the printer to ground before use. Also, try not to share the printer’s AC outlet with other electrical equipment, especially those that draw high amounts of current or cause electrical interference. GT Series Operator’s Manual Section 2: Installation GENERAL PRECAUTIONS • The supplied head cleaning liquid is flammable. Never heat it or throw it into a fire. Keep it out of children’s reach to avoid accidental consumption. Should this occur, consult a doctor immediately. • When opening/closing the cover, beware of getting your fingers caught. Also, hold the opening/closing cover well so that it will slip and fall. • After printing, the print head remains hot. When replacing paper or cleaning the printer immediately after printing, be careful not to burn yourself. • Touching even the edge of the printer head may cause injuries. When replacing paper or cleaning the printer, be careful not to hurt yourself. • If the printer will not be used for extended periods of time, disconnect the power cable for safety. • When releasing and locking down the printer head, be careful not to catch any other foreign in it except label paper. • Do not disassemble or perform modifications to the printer, as this renders the product unsafe. For maintenance, troubleshooting and repairs, consult a sales outlet, dealer, or service center for help, instead of attempting to perform this yourself. Renewable annual service contracts are available. • When maintaining or cleaning the printer, always disconnect the power cable for safety. • Do not insert your hand or other objects into the cutter. • When loading roll paper, be careful not to catch your fingers between the paper and the feed. • Be careful not to hurt yourself when detaching the back cover of the fanfold through the hole and attaching it. • The simplified cutter is structured as a blade. Be careful not to cut yourself. This equipment is a piece of Class B information technology equipment based on the standards of the Voluntary Control Council for Interference by Information Technology Equipment (VCCI). Although this equipment is for use in home environment, if it is used close to a radio or television set, it may cause poor reception. Handle it properly in accordance with the content from the instruction manual. GT Series Operator’s Manual Page 2-3 SECTION 2: INSTALLATION 2.1 UNPACKING When unpacking the printer, take note of the following: 1 The box should stay right-side up. Lift the printer out of the box carefully. 4 If the printer was been stored in the cold, allow it to reach room temperature before turning it on. 2 Remove the plastic covering from the printer. 5 Set the printer on a solid, flat surface. Inspect the shipping container and printer for any sign of damage that may have occurred during shipping. 3 Remove the accessory items from their protective containers. Note The following illustrations are representative only. Your printer may not be packed exactly as shown, but the unpacking steps are similar. Page 2-4 GT Series Operator’s Manual Section 2: Installation 2.1.1 INCLUDED ACCESSORIES After unpacking the printer, verify that the following materials are in the accessories or packaging: Global Warranty document Information leaflet* Cleaning Set Sample paper* Head cleaning sheet (wrapping sheet) Power cable* Operator’s Manual Accessory CD-ROM Two-pole adaptor* Items marked with an asterisk may be different from what you see here, or may be excluded. Important! Please fill out the Global Warranty card and submit it to us in order that we can provide fast and efficient after-sales service. For malfunctions under normal use, this product will be repaired free of charge according to the warranty terms applicable for the country of use. Please do not discard the original packaging box and cushioning material after installing the printer. They may be needed in future, if the printer needs to be shipped for repairs. GT Series Operator’s Manual Page 2-5 SECTION 2: INSTALLATION 2.1.2 PARTS IDENTIFICATION IDENTIFYING THE MAIN PRINTER PARTS Front View Lift this cover upwards to access ribbon and label Operation Panel Consists of an liquid crystal display screen, five status indicators and the LINE and FEED buttons. Pull down this panel to access controls Power switch Pushing the I side turns the printer ON. Pushing the O side turns the printer OFF. Fixed front plate Angled Front View Front Cover Ribbon feeder (lifted up) Label supply arm Roll Guide lever Ribbon take-up shaft Roll Guide Head lock lever Head pressure adjustment knob Head open lever Front cover plate Page 2-6 GT Series Operator’s Manual Section 2: Installation 2.1.2 PARTS IDENTIFICATION (CONT’D) IDENTIFYING THE MAIN PRINTER PARTS Rear View Release screw Cable cover Rear access cover Cable cover release catch When using fanfold media, remove the release screw of the rear cover and lift up the front cover. The hinged rear cover will drop downwards to a vertical position. How to remove the cable cover Position your body to face the rear of the printer. Press down on the release catch with your thumb, and slide the cable cover to your right. Position your body to face the rear of the printer. Press down on the release catch with your thumb, and slide the cable cover to your right. Mini LAN interface board (optional) Interface board Available interfaces include RS-232C, high speed RS232C, USB, IEEE 1284, LAN and wireless LAN. EXT connector (optional) Allows connection to external devices Power cable hook Provides a neat and safe way to hang the power cable. AC power connector GT Series Operator’s Manual Page 2-7 SECTION 2: INSTALLATION IDENTIFYING THE MAIN PRINTER PARTS Side View (Media assembly) A Stopper for Connector for optional memory card label damper (push downwards to release the label damper) Ribbon take-up shaft Ribbon feeder Head lock lever B Paper sensor Print head* A Head pressure knob B Head release lever C Label Guide handle Platen roller* (under the print head) C Maintenance screw D D Label Guide Stopper screw damper Label Guide Fanfold cover * Clean and maintain this part regularly Angled Front View Print head This component generates heat to the ribbon or media for printing. Clean and maintain this part regularly. Head lock lever Head release lever Platen roller The rubber roller feeds or retracts the media as needed. Clean and maintain this part regularly. Page 2-8 Label Guide handle GT Series Operator’s Manual Section 2: Installation 2.1.2 PARTS IDENTIFICATION (CONT’D) IDENTIFYING THE MAIN PRINTER PARTS View of Front Panel LCD screen Icons, prompts and system messages are displayed here. FEED button Feeds the label forward. When it is pressed once, the equivalent of a sheet of paper or label is ejected. *There are times when the paper is not aligned properly when power is turned on or when the paper was set. In this case, always press the FEED button to align the paper properly. Operation buttons FUNCTION button: Selects the various setting modes. CURSOR buttons: Each button moves the cursor up, down, left or right on the LCD screen. ENTER button: Confirms the choice of a selection or value. Light Emitting Diodes CANCEL button: Cancels printing data. In each setting mode, the button also returns you to the previous menu or menu item. POWER LED: Lights up when power is supplied to the printer. ONLINE LED: Lights up when communication is available. Flashes with communication fails. Adjustment screwdriver Fits into the VOLUME, PITCH, OFFSET and DARKNESS variable resistors to allow adjustments. STATUS LED: Lights up and flashes to indicate exchange of data. Variable Resistors CANCEL button: Cancels printing data. In each setting mode, the button also returns you to the previous menu or menu item. For details of each indicator’s behavior, see Page 6-4 of Section 6, Understanding the STATUS Indicators. VOLUME: Adjusts the loudness of the builtin speaker (buzzer). PITCH: Adjusts the vertical print position with reference to the top edge of a label. OFFSET: Adjusts the stop position offset values for the cutter, peeler and tear off modes (cutter, peeler must be installed). DARKNESS: Adjusts the print darkness (print density). GT Series Operator’s Manual Page 2-9 SECTION 2: INSTALLATION 2.2 LOADING THE CARBON RIBBON 1. Lift up the main cover. Make sure that the cover rests firmly on the top of the printer so that it will not fall forward and injure your hands. 2. Release the purple head release lever by pushing it downwards. The print head assembly will be lifted up to allow label loading. 3. Insert the carbon ribbon in the ribbon feeder. Push it inwards all the way, with the ribbon winding in a clockwise direction around the print head, as shown. Note: Use only genuine SATO carbon ribbons for maximum print quality and printer durability. 4. Check that the purple knob of the ribbon take-up shaft is pushed inwards, toward the back. If not, push it in. Caution Front Cover Print head Head release lever (purple) Ribbon feeder Knob Carbon ribbon • Failure to ensure that the knob is pushed fully inwards before winding the new ribbon onto the shaft, will result in difficulties later when you wish to removing the used ribbon. 5. Pass the carbon ribbon under the print head to the ribbon take-up shaft. Affix the carbon ribbon directly to the grip sheet on the take-up shaft. Wind the ribbon several times in the direction of the arrow in the picture. Check from sideways that the carbon ribbon is installed according to Step 3 above. 6. Now remount the print head by pushing down on the head lock lever. The print head should lock into place firmly. You can now proceed to install the label media as described in the following sections. Grip sheet on take-up shaft Carbon ribbon Print head Page 2-10 GT Series Operator’s Manual Section 2: Installation 2.2 LOADING THE CARBON RIBBON (CONT’D) 2.2.1 Removing the Carbon Ribbon Pull the purple knob on the ribbon take-up shaft outwards. Hold the carbon ribbon reel and pull it outwards. Some carbon powder may adhere to your hand during this process—if so, wash your hands to remove the powder. Knob Note: Do not install a new carbon ribbon and then wind it over any used ribbon in the ribbon take-up shaft. That is, always remove all used ribbon from the ribbon takeup shaft (using the purple knob to release the used ribbon) before changing to a new ribbon. Carbon ribbon Caution • When replacing the carbon ribbon, bear in mind that the print head and its surrounding area remain hot. Keep your fingers away from these areas to prevent injury. • Avoid touching even the edge of the print head with your bare hands. GT Series Operator’s Manual Page 2-11 SECTION 2: INSTALLATION 2.2.2 OPTION: Using A Paper Tube to Wind Used Ribbon Under certain circumstances, instead of using the GT printer’s ribbon take-up shaft to collect used ribbon, users may prefer to use paper tubes to form a core for winding the used ribbon. This is a possible option that requires replacing the ribbon winding shaft with a different shaft (optional accessory). Once the optional shaft is installed, you can follow the steps below to use paper tubes for winding used ribbon. 1. Lift up the main cover and push the purple head release lever downwards. The print head assembly will be lifted up. Replacement take-up shaft 2. Insert the carbon ribbon in the ribbon feeder and push it inwards all the way. Insert the paper tube into the new ribbon take-up shaft by pushing it inwards all the way. Paper tube 3. Pass the carbon ribbon from the ribbon feeder under the print head to the paper tube on the ribbon take-up shaft. Affix the ribbon to the paper tube with tape. Wind the ribbon several times around the tube. 4. Check from sideways that the carbon ribbon is set as shown in the following picture. Ribbon feeder Paper tube Print head Paper tube Print head 5. Now remount the print head by pushing down on the head lock lever. The print head should lock into place firmly. You can now proceed to load labels or other media as described in the following sections. Label loaded Caution • When replacing ribbons, bear in mind that the print head and its surrounding area remain hot. Keep your fingers away from these areas to prevent injury. • Avoid touching even the edge of the print head with your bare hands. Page 2-12 GT Series Operator’s Manual Section 2: Installation 2.3 LOADING LABELS AND TAGS This printer can print on roll paper and fanfold paper. The method of setting paper is different with roll paper and fanfold paper. This printer can be set to detect the I-mark on the paper to feed each label correctly. Note: For optimal print performance and durability, please use SATO-certified label and ribbon supplies on this printer. Using supplies not tested and approved for use by SATO can result in unnecessary wear and damage to vital parts of the printer, and may void the warranty. Roll Paper Characteristics Label Fanfold Paper Characteristics Label GT Series Operator’s Manual Page 2-13 SECTION 2: INSTALLATION 2.3 LOADING LABELS AND TAGS (CONT’D) 2.3.1 Loading Roll Paper Front Cover 1. Lift up the main cover. Make sure that the cover rests firmly on the top of the printer so that it will not fall forward and injure your hands. 2. Release the purple head release lever by pushing it downwards. The print head assembly will be lifted up to allow label loading. Print head Head release lever (purple) 3. Push the spring-loaded purple Roll Guide lever sideways (to the right) to release the Roll Guide. Roll Guide Pull the Roll Guide outwards to the edge. Once the Lever Roll Guide is moved to the edge, it will tilt Roll Guide backwards to allow a label roll to be inserted easily. 4. Insert the label roll and push the Roll Guide back into place. Make sure that the Roll Guide pushes snugly against the label roll to prevent label drift during printing. Lift up the Roll Guide. Push the purple lever to the right and move the Roll Guide toward the label roll. Release the Lever to lock the Roll Guide in place. Page 2-14 GT Series Operator’s Manual Section 2: Installation 2.3 LOADING LABELS AND TAGS (CONT’D) 5. Pull out the purple label damper to release the label guide assembly. The label guide will drop downwards. Pull the purple label damper. 6. Insert the paper into the label guide from a sideways angle, so that the paper passes under the label guide and Label sensor paper sensor. 7. Adjust the label guide knob so that it lightly touches the edge of the label. Fasten the knob tightly. 8. Now remount the print head by pushing down on the Head lock lever. The print head should lock into place firmly. Adjust the label guide knob Print Head 9. If desired, close the main cover and do a test print to check that the label roll has been loaded properly. Be careful not to get your fingers caught at the bottom ledge when you are closing the main cover. Head lock lever Caution • When replacing paper, bear in mind that the print head and its surrounding area remain hot. Keep your fingers away from these areas to prevent injury. • Avoid touching even the edge of the print head with your bare hands. GT Series Operator’s Manual Page 2-15 SECTION 2: INSTALLATION 2.3 LOADING LABELS AND TAGS (CONT’D) Adjusting for the paper width This printer is adjusted so that quality printing can be obtained without any adjustments. However, in certain situations, better results can be obtained if you adjust the “head pressure balance” to compensate for different widths of label paper used. The head pressure balance knob adjusts the amount of pressure being applied along different sections along the length of the print head. For suggested settings of the pressure knob (1 to 5), see the table below: SETTING PAPER WIDTH 1 25~42 mm 2 42~59 mm 3 59~78 mm 4 78~95 mm 5 95~131mm Head pressure balance adjustment knob Note: Adjustments are only necessary if print quality is not satisfactory. Otherwise, you do not need to vary the head pressure balance. Page 2-16 GT Series Operator’s Manual Section 2: Installation 2.3 LOADING LABELS AND TAGS (CONT’D) 2.3.2 Loading Fanfold Paper Front Cover 1. Lift up the main cover. Make sure that the cover rests firmly on the top of the printer so that it will not fall forward and injure your hands. 2. Remove the release screw that holds the rear cover in place. Keep the screw in a safe place for easy retrieval later. Rear cover release screw Rear cover 3. Tilt the rear cover until it rests on the table surface. On the surface of the cover you will see a factoryimprinted line that guides you in aligning the fanfold paper so that it feeds at the correct angle into the printer. Rear cover 4. Load fanfold paper on top of the cover, up to 20 cm in height. Align the stack of fanfold paper to the factoryimprinted line. 5. Pass the paper from the tray over the Roll Paper Feeder. Adjust the Roll Guide so that it is in contact with the side of the paper. This will ensure that the paper moves forward at a consistent angle. (To move the Roll Guide forward or backward, first push the purple lever at the top of the guide sideways.) Roll Guide Roll Paper Feeder GT Series Operator’s Manual Page 2-17 SECTION 2: INSTALLATION 2.3 LOADING LABELS AND TAGS (CONT’D) 6. Pull out the purple label damper to release the label guide assembly. The label guide will drop downwards. Pull the purple label damper 7. Insert the paper so that it passes under the label guide Label and paper sensor. sensor 8. Adjust the label guide knob so that it lightly touches the Adjust edge of the label. Fasten the knob tightly. the label guide knob 9. Now remount the print head by pushing down on the Head lock lever. The print head should lock into place firmly. Print Head 10. If desired, close the main cover and do a test print to check that the label roll has been loaded properly. Be careful not to get your fingers caught at the bottom ledge when you are closing the main cover. Note: The procedure described above is recommended for loading a stack of fanfold paper that is 20 cm in height or higher. Head lock lever For loading smaller reams of fanfold paper, use the rear cover as described in the previous section. Avoid loading stacks of paper from the rear if the height is greater than 20 cm. Caution • When replacing paper, bear in mind that the print head and its surrounding area remain hot. Keep your fingers away from these areas to prevent injury. • Avoid touching even the edge of the print head with your bare hands. Page 2-18 GT Series Operator’s Manual Section 2: Installation 2.3 LOADING LABELS AND TAGS (CONT’D) 2.3.3 Loading Fanfold Paper under the printer 1. Lift up the main cover. Make sure that the cover rests firmly on the top of the printer so that it will not fall forward and injure your hands. Front Cover Note: It is assumed that the printer is supported on stands to allow fanfold paper to be loaded from beneath the printer. 2. Release the purple head release lever by pushing it downwards. The print head assembly will be lifted up to allow label loading later. Print head Head release lever (purple) 3. Unscrew the fanfold cover and remove Fanfold it. Keep the cover and the screw in a cover safe place for future use. screw Fanfold cover Fanfold loading slot 4. Load the stack of fanfold paper straight through the fanfold loading slot. Fanfold paper before loading Fanfold paper loaded into slot 5. Pass the paper through the fanfold loading slot and pull it into the chassis near the print head assembly. Pull the paper into the chassis GT Series Operator’s Manual Paper is now ready to load under print head Page 2-19 SECTION 2: INSTALLATION 6. Pull up the Label Damper by the purple knob in a counterclockwise direction until it locks into place vertically. If it is already in a vertical position proceed to the next step. Label Guide Knob Label Damper Label Guide Label Damper 7. Pass the paper under the label guide and paper sensor. Pull the label damper knob, and the label damper will drop down to press against the paper. Caution • When replacing paper, bear in mind that the print head and its surrounding area remain hot. Keep your fingers away from these areas to prevent injury. • Avoid touching even the edge of the print head with your bare hands. 8. Loosen the label guide knob, and adjust the slide guide so that it lightly touches the edge of the paper. Now fasten the label guide knob tightly. Label Guide Knob 9. Remount the print head by pushing down on the head lock lever. The print head should lock into place firmly. 10. If desired, close the main cover and do a test print to check that the label roll has been loaded properly. Be careful not to get your fingers caught at the bottom ledge when you are closing the main cover. Caution Print Head Head lock lever • When replacing paper, bear in mind that the print head and its surrounding area remain hot. Keep your fingers away from these areas to prevent injury. Page 2-20 GT Series Operator’s Manual Section 2: Installation 2.3 LOADING LABELS AND TAGS (CONT’D) 2.3.4 Adjusting the paper Sensor Adjustment of the paper sensor is usually not necessary, but the procedure is described here. 1. Lift up the main cover. Make sure that the cover rests firmly on the top of the printer so that it will not fall forward and injure your hands. 2. The purple sensor unit is located just above the label damper assembly. Slide it outwards to adjust its position. Front Cover Paper sensor 3. You can continue to load media by following the steps in previous sections, or close the front cover. Caution • When closing the front cover, be careful not to injure your fingers due to a sudden release of the heavy cover. GT Series Operator’s Manual Page 2-21 SECTION 2: INSTALLATION 2.4 REPLACING THE PRINT HEAD Before attempting to replace the print head, it is advisable to contact your local dealer or service center so that they can assist you in case of problems. 1. Make sure the printer has been turned off for at least 30 minutes so that the print head is not hot. Lift up the main cover. 2. Push the purple slide lever outwards, in the direction shown here. The print head will be released. Caution • Do not touch the print head’s heating elements. If you do so inadvertently, use the cleaning pen (supplied) to clean the area thoroughly. For more details, see Section 4, Cleaning and Maintenance. 4. Pull the print head outwards and disconnect the two connectors attached to it. 5. Attach the connectors to the new print head. 6. There are two hooks on the left and right sides of the print head. Insert the left-side hook into the printer first. Mount the hook under the cylinder marked with the arrow symbol. 7. Now mount the right-side hook of the print head under the cylinder marked with the arrow symbol. The print head should snap into place firmly. If not, release the print head and try again from Step 6 above. Page 2-22 GT Series Operator’s Manual Section 2: Installation 2.5 TURNING THE PRINTER ON/OFF 1. After removing the cable cover at the rear of the printer (See Page 2-7), you can proceed to install the interface and power cables as shown. 2. To limit movement of the cables, you can optionally channel the cables through the cable hook area at the base of the printer. 3. Insert the power cable first to the printer, then connect the other end to the power outlet. If necessary, use an adapter to match the prongs on the power cable to the sockets in the AC outlet. Caution • Always use a grounded power cable to protect against electrical leakage and electrical shocks. 4. To turn the printer ON, press the power switch to the “I” side. When the printer is successfully turned on, the LCD screen will display something similar to that shown here. Caution • To prevent electric shocks, make sure your hands are dry when you operate the power switch, or when you pull out or insert power cables and switches. 5. If the printer does not respond, refer to the Troubleshooting section of this manual. 6. Before turning the printer off, perform the following steps: Take the printer offline by pressing the Line button. The LCD shows the following: • Press the Feed button to eject any label at the front of the printer. • Lightly pull the paper diagonally downward to tear off the label. 7. To turn the printer off, press the power switch to the “O” side. GT Series Operator’s Manual Page 2-23 SECTION 2: INSTALLATION This page is intentionally left blank Page 2-24 GT Series Operator’s Manual Section 3: Configuration and Operation CONFIGURATION AND OPERATION 3 Before using the printer, it is best to read this manual thoroughly first. Otherwise, you may disturb default settings around which the instructional procedures in this manual are based upon. 3.1 OPERATING MODES The operating status of this printer can be set to one of five modes: 1) Online mode 2) Offline mode 3) Printer Setting modes: User Mode, Interface Mode, Cartridge Mode, SEMBL Mode, Advanced Mode, Hex Dump Mode, Test Print Mode) 4) Error mode 5) Test Print mode Turn printer on The printer status is normal; printing can begin Printing is stopped; ready for configuration Printer has not been set up correctly. The LCD shows “Head Open”, “Paper End”, etc Hold down Feed key and turn printer on Test prints can be performed. GT Series Operator’s Manual Page 3-1 Section 3: Configuration and Operation 3.2 THE OPERATION PANEL Overview of the Operation Panel Status Icon display area Up to five icons can appear here to indicate the current printer status. The same area can also display two lines of alphanumeric text instead. Two-line Message display area Other icons, or up to two lines of alphanumeric messages, can be displayed here. In total, up to four lines of text can be displayed on the whole screen. How To Adjust Screen Contrast In ONLINE or SEMBL mode, press the left/right arrow buttons repeatedly to adjust the contrast. Contrast settings are reset whenever you reset the printer to default settings. Overview of the Display for Printer Setting Description of Setting The current function being set can be described in up to two lines of text. Value to be Set Available setting values or options are displayed here in up to two lines. Usable Navigation Buttons Shows only those arrow keys that are valid for changing the current setting. The arrow keys are a combination of Page 3-2 GT Series Operator’s Manual Section 3: Configuration and Operation 3.3 SCREEN ICONS AND THEIR MEANING GT Series Operator’s Manual Page 3-3 Section 3: Configuration and Operation 3.3 SCREEN ICONS AND THEIR MEANING (CONT’D) Page 3-4 GT Series Operator’s Manual Section 3: Configuration and Operation 3.4 ONLINE AND OFFLINE MODES 3.4.1 Online Mode Pressing the LINE button causes the printer to go ONLINE or OFFLINE alternately. When the printer is ONLINE, the following activities will be possible: • The printer is ready to receive print data from the computer or other connected devices • The printer is ready to start printing 3.4.2 Offline Mode When the printer is ONLINE, pressing the LINE button once will cause the printer to go OFFLINE. When the printer is OFFLINE, the activities for ONLINE mode are no longer possible, but the following activities will be possible: • The printer can eject labels when you press the FEED button. • The printer can be switched to other modes when you press the ENTER button. • Any printing job can be stopped once the printer is brought OFFLINE • Any printing job can be cancelled once the CANCEL button is pressed in OFFLINE mode. The menu for canceling the print job then appears. • Received data that is stored in the buffer memory can be saved into a memory cartridge, if the LINE button is pressed and held down for at least five seconds in OFFLINE mode. The following screens will appear. GT Series Operator’s Manual Page 3-5 Section 3: Configuration and Operation 3.5 USER MODE The following settings are available in User Mode: • • • • • • • • OFFSET VOLUME (volume of the built-in buzzer/speaker) PRINT SPEED (print speed setting) PRINT DARKNESS (print density setting) PRINT OFFSET (print position correction setting) ZERO SLASH (zero slash changeover setting) JIS CODE (JIS code changeover setting) KANJI FONT (Kanji font changeover setting) CHARACTER PITCH (proportional pitch setting) 3.5.1 Entering User Mode 1. Press the LINE button to take the printer OFFLINE. 2. Pull down the cover of the Operation Panel and press ENTER. The ONLINE MODE screen appears. 3. Press the arrow buttons until you see “USER MODE”, then press ENTER. Note: The bottom right-hand corner of the screen sometimes displays one to four arrow symbols (see circled symbols on the right). Each arrow symbol represents the corresponding arrow button on the operation panel which is valid for the changing the current screen or its settings. 4. When the first User Mode screen appears, you will need the yellow screwdriver (fastened to the Operation Panel flap), to adjust the OFFSET VOLUME, PITCH, OFFSET and DARKNESS potentiometers. See Section 3.5.2 Setting Print Speed. 5. Subsequently, pressing the ENTER button brings you to screens for setting PRINT SPEED, PRINT DARKNESS and OFFSET. At any time, pressing CANCEL takes you back one screen. Pressing the FUNCTION button returns you immediately to the main User Mode screen. Page 3-6 GT Series Operator’s Manual Section 3: Configuration and Operation 3.5.2 Setting Buzzer Volume, Print Pitch, Print Offset, Print Darkness The volume level of the built-in speaker buzzer can be adjusted at the first menu of the User Mode. Use the yellow screwdriver to adjust the VOLUME potentiometer below the LCD. The value on the screen changes as you turn the screwdriver clockwise or counter-clockwise. Adjusting the OFFSET potentiometer adjusts the tear-off stop position for use with a cutter, peeler. Finally, adjusting the Print Darkness potentiometer adjusts the print darkness. When all the settings are satisfactory, press the ENTER button to proceed to set other parameters in the User Mode. Print head direction of label motion Next, you can use the screwdriver to rotate the potentiometer for the Print Pitch. This setting adjusts where printing begins vertically, relative to the bottom edge (nearest the print head) of each label. The maximum value allowed is 3.75 mm. ref point 0,0 Print offset 3.5.2 Setting Print Speed After setting OFFSET VOLUME, PITCH, OFFSET and DARKNESS, pressing ENTER takes you to the Print Speed setting. This setting can be used to achieve a high print speed that does not compromise print quality. Press the buttons to change the setting. Press the ENTER button to confirm a setting and proceed to the next screen. If quality printing cannot be obtained due to the quality of the paper or the printing contents, lower the speed accordingly. On the GT408 and GT412, the print speed can be set in 11 steps. On the GT424, the print speed can be set in five steps in GT424. The table below shows the factory default print speed for different print resolutions. Print head resolution: default print speed setting Available print speed settings (lower numbers mean slower print speeds) 203 dpi: default 06 inches/sec 02, 03, 04, 05, 06, 07, 08, 09, 10, 11, 12 inches/sec 305 dpi: default 06 inches/sec 02, 03, 04, 05, 06, 07, 08, 09, 10, 11, 12 inches/sec 609 dpi: default 03 inches/sec 02, 03, 04, 05, 06 inches/sec GT Series Operator’s Manual Page 3-7 Section 3: Configuration and Operation 3.5.3 Setting Print Darkness After setting Print Speed, the next screen allows you to set the Print Darkness—the darkness of the print on paper. This setting can be set from 1 (lightest) to 5 (darkest). The default setting is 3. Press the / buttons to change the setting. Press the ENTER button to confirm a setting and proceed to the next screen. 3.5.4 Setting Print Offset After setting Print Darkness, the next screen allows you to set the Print Position Offset—which refers to the vertical and horizontal shifting of the entire print area, relative to the start position of printing (V=0, H=0), defined by default to be the bottom right hand corner of the label. Use the / buttons to select the V or H setting, and the / Print head The V setting is for the Vertical print offset. A positive (+) offset means the printing is shifted towards the print head; a negative (-) offset means shifting away from the print head. If the Print Pitch setting has been used to offset the vertical start position, then all Vertical offset adjustments are made relative to that start position. The H setting is for the Horizontal print offset. The + or - prefix determines whether the offset is to the left or to the right of the reference point. Printer Valid H and V settings (in dots) GT408 V: +/- 000 to 1424 dots, H: +/- 000 to 832 dots GT412 V: +/- 000 to 2136 dots, H: +/- 000 to 1248 dots GT424 V: +/- 000 to 4272 dots, H: +/- 000 to 2496 dots direction of label motion buttons to change a highlighted setting. Press the ENTER button to confirm a setting and proceed to the next screen. H+ H- ref point 0,0 V+ Print offset V- After setting the Vertical and Horizontal OFFSET, press ENTER to proceed to the next setting. Page 3-8 GT Series Operator’s Manual Section 3: Configuration and Operation 3.5.5 Setting Zero Slash Changeover You can use this setting to determine whether zeroes are printed with a slash across them or not. The zero slash (excluding Kanji) can be set to either "0" or "Ø". Use the / buttons to select YES or NO. ‘YES’ means zeroes will be printed with a diagonal slash across them. ‘NO’ means otherwise. The default value is ‘NO’. Press ENTER to select the desired option and proceed to the next setting. 3.5.6 Setting JIS Kanji Code Changeover* * option is only valid for printing in Japanese The printer can be set to use either JIS code or Shift JIS code. Use the JIS code. / buttons to select JIS or SJIS. The default value is Press ENTER to confirm your selection and proceed to the next setting. 3.5.7 Setting Kanji Font Style* * option is only valid for printing in Japanese The Kanji font style can be set to either “GOTHIC” or “MINCHO”. Use the / buttons to select GOTHIC or MINCHO. The default value is GOTHIC. Press ENTER to confirm your selection and proceed to the next setting. GT Series Operator’s Manual Page 3-9 Section 3: Configuration and Operation 3.5.7 Setting Proportional Pitch This setting determines whether the space surrounding each text character is of a fixed width, or whether that space is to be varied to be visually more pleasant. Use the buttons to select either PROPORTIONAL or FIXED. The default value is FIXED. Press ENTER to confirm your selection and return to the main User Mode screen. Press the FUNCTION or CANCEL key to exit the User Mode setting. Note: The subject fonts are from x21 to x24 Page 3-10 GT Series Operator’s Manual Section 3: Configuration and Operation 3.6 INTERFACE MODE In this mode, you can set various parameters governing the use of interface cards. Due to the wide range of interface cards available, only the default interface configuration settings are covered in this section. A flowchart overview of advanced settings for all the optional interface cards is included at the end of this chapter, and a detailed discussion of advanced settings can be found in the GT Series Service Manual available upon request. 3.6.1 Entering Interface Mode 1. Press the LINE button to take the printer OFFLINE. 2. Pull down the cover of the Operation Panel and press ENTER. The ONLINE MODE screen appears. 3. Press the arrow buttons until you see “INTERFACE MODE”, then press ENTER to perform the first setting. At any time within this mode, pressing CANCEL takes you back one screen. Pressing the FUNCTION button returns you immediately to the main Interface Mode screen. 3.6.2 Enabling Interface Card Configuration The first setting in the Interface Mode lets you select whether you wish to configure an interface card for bi-directional communication. If YES is selected, the next screen lets you select an interface card to configure. If NO is selected, the next screen lets you choose the correct port for receiving print data. See Section 3.6.4 Selecting The Data Input Port. Press the / buttons to select either YES or NO. Press the ENTER button to confirm the setting and proceed to the next screen (see either Section 3.6.3 or 3.6.4 on page 3-12). GT Series Operator’s Manual Page 3-11 Section 3: Configuration and Operation 3.6.3 Assigning An Interface Card For Printing This setting lets you select which installed interface card is to be used for bi-directional communication/printing. The other card is then presumed to be a mini LAN card, which is intended for transmitting printer status information to a LAN. The card selected by default for bidirectional communication is the one that is not a mini LAN card. Card2 is assumed to be a mini LAN card. Press the / buttons to select either CARD1 or CARD2. Press the ENTER button to confirm a setting and proceed to the next screen. 3.6.4 Selecting The Data Input Port Use this setting to define which installed interface card is to be used as the port for receiving print data. The default value is CARD1 (which is the non mini LAN card). Press the / buttons to select either CARD1 or CARD2. Press the ENTER button to confirm a setting and proceed to the next screen. Note: If you set the data input port to be CARD2 but print data is received at CARD1, printing will not occur. The reverse also holds true. 3.6.5 Enabling or Disabling The Status Return Port Use this setting to enable or disable the status return port. The interface card which is not being used as the data input port (see Section 3.6.4 above) is the status return port. The default value is ENABLE. Press the / buttons to select either ENABLE or DISABLE. Press the ENTER button to confirm a setting and return to the main screen of the Interface Mode. Page 3-12 GT Series Operator’s Manual Section 3: Configuration and Operation 3.7 CARTRIDGE MODE In this mode you can manage the optional memory cartridge that can be installed to provide increased storage capacity for text and graphics. 3.7.1 Entering Cartridge Mode 1. Press the LINE button to take the printer OFFLINE. 2. Pull down the cover of the Operation Panel and press ENTER. The ONLINE MODE screen appears. 3. Press the arrow buttons until you see “CARTRIDGE MODE”, then press ENTER to perform the first setting. At any time within this mode, pressing CANCEL takes you back one screen. Pressing the FUNCTION button returns you immediately to the main Cartridge Mode screen. 3.7.2 Cartridge Formatting Option Use this function to clear the memory cartridge of all contents. Press the / buttons to select either YES or NO. Selecting NO returns you to the main Cartridge Mode screen. Selecting YES causes the FORMAT START screen to appear (see the next section). Press the ENTER button to confirm the setting and proceed to the next screen. 3.7.3 Start Cartridge Formatting If you selected YES at CARTRIDGE FORMAT screen, this screen lets you start or cancel the cartridge initialization procedure. Press the / buttons to select either YES or NO. Selecting NO returns you to the CARTRIDGE FORMAT screen. Selecting YES begins the cartridge initialization (see page 3-14) Press the ENTER button to confirm the setting and proceed to the next screen. GT Series Operator’s Manual Page 3-13 Section 3: Configuration and Operation 3.7.4 Cartridge Formatting Progress If you selected YES at the FORMAT START screen, this next screen lets you monitor the progress of the formatting. When formatting is complete, the next screen appears. Press the ENTER button to return to the main CARTRIDGE MODE screen. Page 3-14 GT Series Operator’s Manual Section 3: Configuration and Operation 3.8 SEMBL MODE SEMBL stands for SATO EMbedded BASIC Language. This feature allows software programs written in standard BASIC language to be loaded into the printer and executed without any further connection to a computer. For more details consult a qualified SATO sales person. In this mode you can control the operation of BASIC programs loaded into memory. 3.8.1 Entering SEMBL Mode 1. Press the LINE button to take the printer OFFLINE. 2. Pull down the cover of the Operation Panel and press ENTER. The ONLINE MODE screen appears. 3. Press the arrow buttons until you see “SEMBL MODE”, then press ENTER to perform the first setting. At any time within this mode, pressing CANCEL takes you back one screen. Pressing the FUNCTION button returns you immediately to the main SEMBL Mode screen. 3.8.2 Selecting The Start Program This first setting in SEMBL MODE allows you to specify which software program in the printer’s memory will be executed when SEMBL Mode is started. Use the buttons to select either NONE or to select from a list of BASIC programs already loaded in memory. Name of program in memory Press ENTER to confirm your selection and proceed to the next setting. Press the FUNCTION or CANCEL key to exit the SEMBL Mode setting. GT Series Operator’s Manual Page 3-15 Section 3: Configuration and Operation 3.8.3 The SEMBL Status Screen This screen indicates the number of labels that remain to be processed by the program. Press ENTER to return to the main SEMBL Mode screen. Page 3-16 GT Series Operator’s Manual Section 3: Configuration and Operation 3.9 ADVANCED MODE Advanced Mode lets you configure the more advanced features of the printer hardware. 3.9.1 Entering Advanced Mode 1. Press the LINE button to take the printer OFFLINE. 2. Pull down the cover of the Operation Panel and press ENTER. The ONLINE MODE screen appears. 3. Press the arrow buttons until you see “ADVANCED MODE”, then press ENTER to perform the first setting. At any time in this mode, you can press the FUNCTION or CANCEL key to return to the Advanced Mode screen. 3.9.2 Selecting The Print Density This first setting in ADVANCED MODE lets you set how dark the print quality is. Available options are from ‘A’ to ‘F’, with ‘F’ being the darkest density. The default value is ‘A’. Adjustment of this setting is usually unnecessary. To adjust the print density, use the / buttons to select an option. Press ENTER to confirm your selection and proceed to the next setting. 3.9.3 Setting the Automatic Detection of Optional Units The next setting, PRINTER TYPE AUTO SETTING, determines whether the printer automatically detects the installation of optional peripherals such as a peeler or cutter. If detected, an optional peripheral will be used without needing further user configuration. Use the / buttons to select either YES or NO. The default option is YES (auto detect). Choose NO if optional devices are installed, but you have wish to override the automatic settings. Press ENTER to proceed to the next setting. GT Series Operator’s Manual Page 3-17 Section 3: Configuration and Operation 3.9.4 Choosing Continuous or Tear Off Operation With this setting, you can choose between continuous paper feed or Tear Off operation. If a cutter or peeler has been installed correctly, you will also see the DISPENSER and CUTTER settings. If the printer supports linerless labels, you will also see a LINERLESS option. Press the buttons to select any one of the options. The default setting is CONTINUOUS. Press the ENTER button to confirm the setting and proceed to the next screen. 3.9.5 Backfeed Operation Settings The printer can be set to apply or not apply a backfeed to the label before or after printing each label. Press the buttons to choose from AFTER, BEFORE or NONE. The default setting is AFTER. Press the ENTER button to confirm the setting and proceed to the next screen. 3.9.6 Configuring the Internal Winding Unit The printer can be set to apply or not apply a backfeed to the label before or after printing each label. Press the / buttons to choose from AFTER, BEFORE or NONE. The default setting is AFTER. Press the ENTER button to confirm the setting and proceed to the next screen. Page 3-18 GT Series Operator’s Manual Section 3: Configuration and Operation 3.9.7 Setting the Print Mode The printer can be switched to operate in Thermal Transfer or Direct Thermal mode with this setting. Press the / buttons to select the TRANSFER or DIRECT option. The default value is TRANSFER. Press the ENTER button to confirm the setting and proceed to the next screen. 3.9.8 Configuring the Paper Sensor The printer can be switched to operate in Thermal Transfer or Direct Thermal mode with this setting. Press the / buttons to select the TRANSFER or DIRECT option. The default value is TRANSFER. Press the ENTER button to confirm the setting and proceed to the next screen. 3.9.9 Configuring the Paper Sensor Type This setting specifies which paper sensor is to be used: Gap sensor (penetration sensor) and I-Mark sensor. Press the / buttons to select between I-Mark or GAP settings. The default value is I-MARK. Press the ENTER button to confirm the setting and proceed to the next screen. GT Series Operator’s Manual Page 3-19 Section 3: Configuration and Operation 3.9.10 Turning Head Check Function ON/OFF The printer can be set to perform a check of the print head when printing each label. Press the / buttons to select the ENABLE or DISABLE option. The default value is ENABLE. Press the ENTER button to confirm the setting and proceed to the next screen. 3.9.11 Choosing the Type of Head Check If Head Check has been enabled, you will see this screen. Here, you can specify the print head checking to be performed unconditionally, or only when barcodes are being printed. Press the / buttons to select the NORMAL or BARCODE option. The default option is NORMAL. Press the ENTER button to confirm the setting and proceed to the next screen. About the Head Check function • The head check function detects the integrity of the heating elements in the thermal print head. However, malfunctions cannot be detected instantaneously—a few printed labels may start showing printing defects before the printer warns of a print head error. • After detection of a print head error, use a scanner to check all affected labels. • When a head check error occurs during normal printing (barcodes, text and graphics), press and hold down the FEED button for five seconds. At the next screen, select NORMAL and then press and hold down the LINE and FEED buttons for five seconds to cause printing to resume. If the head check error occurs again, set the type of head check to BARCODE and see if printing can be resumed normally. • Although restricting the head check type to BARCODE allows you to continue printing, you should only do so in order to complete an urgent print job. Check the printed labels to make sure the output is usable in spite of the head error. As soon as possible, stop using the print head to prevent further damage. If necessary, get the print head replaced. Page 3-20 GT Series Operator’s Manual Section 3: Configuration and Operation 3.9.12 Enabling/Disabling External Signal Output Set this option to enable or disable the printer’s external signal communication port. If the port is enabled, you can send and receive data using an appropriate device plugged into the EXT port. Press the / buttons to select the ENABLE or DISABLE option. The default value is DISABLE. Press the ENTER button to confirm the setting and proceed to the next screen. 3.9.13 Selecting the Type of External Signal Output If the External Signal Output option is enabled, you will be brought to this screen to select the type of PREND output signal. Press the / buttons to select TYPE1, TYPE2, TYPE3 or TYPE4. The default value is TYPE4. For more details, refer to the SBPL Programming Guide found in the accessory CD-ROM. Press the ENTER button to confirm the setting and proceed to the next screen. 3.9.14 Selecting Reprint via External Signal Output If the External Signal Output option is enabled, you will be brought to this screen to choose whether the Reprint function can be activated via the external signal port. Press the / buttons to select ENABLE or DISABLE. The default setting is DISABLE. Press the ENTER button to confirm the setting and proceed to the next screen. GT Series Operator’s Manual Page 3-21 Section 3: Configuration and Operation 3.9.15 Using the Auto Online Feature The printer can be set to go into ONLINE mode automatically upon being turned on. Otherwise, the printer starts in the OFFLINE state. Press the YES. / buttons to select YES or NO. The default setting is Press the ENTER button to confirm the setting and proceed to the next screen. 3.9.16 Enabling Auto Feed The printer can be set to feed one label upon being turned on. Press the NO. / buttons to select YES or NO. The default setting is Press the ENTER button to confirm the setting and proceed to the next screen. 3.9.17 Enabling Auto Feed On Error The printer can be set to feed one label upon going into ONLINE state after an error has been corrected. Press the NO. / buttons to select YES or NO. The default setting is Press the ENTER button to confirm the setting and proceed to the next screen. GT Series Operator’s Manual Page 3-22 Section 3: Configuration and Operation 3.9.18 Specifying the Protocol Code Format The ESC sequence in SBPL commands can be defined as standard (using non-printable code 1BH) or non-standard (some other user code). Press the / buttons to select the STANDARD or NONSTANDARD option. The default setting is STANDARD. Press the ENTER button to confirm the setting and proceed to the next screen. 3.9.19 Specifying The SEMBL Start Mode The printer can be set to go into SEMBL Mode automatically (to execute a preloaded BASIC program) upon being turned on. Press the NO. / buttons to select YES or NO. The default setting is Press the ENTER button to confirm the setting and proceed to the last menu screen of the ADVANCED MODE settings. 3.9.20 Specifying The SEMBL Auto Start Program If the printer has been set to go into SEMBL Mode automatically upon being turned on, this setting will be available to let you specify the program to be automatically executed. Press the buttons to select from a list of valid programs preloaded into memory. Or select the default NONE option, in which case no program will be automatically executed. Press the ENTER button to return to the first ADVANCED MODE screen. GT Series Operator’s Manual Page 3-23 Section 3: Configuration and Operation 3.10 HEX DUMP MODE 3.10.1 Entering HEX Dump Mode 1. Press the LINE button to take the printer OFFLINE. 2. Pull down the cover of the Operation Panel and press ENTER. The ONLINE MODE screen appears. 3. Press the arrow buttons until you see “HEX DUMP MODE”, then press ENTER to perform the first setting. At any time within this mode, pressing CANCEL takes you back one screen. Pressing the FUNCTION button returns you immediately to the main Hex Dump screen. 3.10.2 Selecting Data To Dump Here you can choose to dump either incoming data (receive data) or print data already stored in the buffer (receive buffer) . Press the buttons to choose RECEIVE DATA or RECEIVE BUFFER. Note that RECEIVE BUFFER cannot be selected when there is no received data. Press the ENTER button to confirm the setting and proceed to the next screen. 3.10.3 Controlling the Hex Dump Mode During the HEX Dump, the following screen appears. The number of labels printed will be shown. When printing is done, press the LINE button to take the printer OFFLINE. The press ENTER to return to the main HEX DUMP Mode screen. If you dumping the RECEIVE BUFFER, take the printer OFFLINE to stop any incoming data from affecting the buffer. Only then can the buffered data be printed. The printer goes ONLINE automatically after the printing. Page 3-24 GT Series Operator’s Manual Section 3: Configuration and Operation 3.11 TEST PRINT MODE 3.11.1 Entering Test Print Mode 1. Make sure the printer is turned OFF. 2. Press and hold down the FEED button while turning the printer ON. The display will show TEST PRINT MODE. 3. Press the buttons to choose from six options, as explained in the next sub-section. At any time within this mode, pressing CANCEL takes you back one screen. Pressing the FUNCTION button returns you immediately to the main Test Print screen. 3.11.1 Choosing What The Test Print Contains The six settings in this mode are as follows: Press the buttons to choose any option to set the test print contents. Press the ENTER button to confirm the setting and proceed to the next screen. GT Series Operator’s Manual Page 3-25 Section 3: Configuration and Operation 3.11.2 Setting Test Print Width for Configuration, Barcode and Head Check If you chose test prints of Configuration, Barcode and Head Check in the previous menu, this screen lets you choose the width of the test print from “04” to “10” cm, in increments of 1 cm, Press the buttons to choose the print size. Press the ENTER button to confirm the setting and proceed to the next screen. 3.11.3 Setting the Size of the Factory Test Print For Factory test prints, this screen appears instead of the previous screen for setting print size. In this screen, you can choose only to print the test results in LARGE or SMALL print widths. The LARGE setting results in a 10 cm print width. The SMALL setting results in a 4 cm print width. Caution If you are using narrow labels, do NOT set this option to LARGE; otherwise, this may damage the print head. Press the buttons to choose LARGE or SMALL. Press the ENTER button to confirm the setting and proceed to the next screen. 3.11.4 Starting the Test Print When you are ready to print out the test data, press the ENTER button. The test print will start, and it will cycle continuously. During printing, the ENTER button can be used to suspend and resume the test printing. To exit the Test Print mode, turn of the printer. Page 3-26 GT Series Operator’s Manual Section 3: Configuration and Operation 3.12 OVERVIEW OF ALL MODES GT Series Operator’s Manual Page 3-27 Section 3: Configuration and Operation 3.12 OVERVIEW OF ALL MODES (CONT’D) Page 3-28 GT Series Operator’s Manual Section 3: Configuration and Operation 3.12 OVERVIEW OF ALL MODES (CONT’D) GT Series Operator’s Manual Page 3-29 Section 3: Configuration and Operation 3.12 OVERVIEW OF ALL MODES (CONT’D) Page 3-30 GT Series Operator’s Manual Section 3: Configuration and Operation 3.12 OVERVIEW OF ALL MODES (CONT’D) GT Series Operator’s Manual Page 3-31 Section 3: Configuration and Operation 3.12 OVERVIEW OF ADVANCED INTERFACE MODE CONFIGURATIONS (CON’TD) Page 3-32 GT Series Operator’s Manual Section 3: Configuration and Operation 3.12 OVERVIEW OF ADVANCED INTERFACE MODE CONFIGURATIONS (CON’TD) Chart continued on next page GT Series Operator’s Manual Page 3-33 Section 3: Configuration and Operation 3.12 OVERVIEW OF ADVANCED INTERFACE MODE CONFIGURATIONS (CON’TD) Page 3-34 GT Series Operator’s Manual Section 3: Configuration and Operation 3.12 OVERVIEW OF ADVANCED INTERFACE MODE CONFIGURATIONS (CON’TD) Chart continued on next page GT Series Operator’s Manual Page 3-35 Section 3: Configuration and Operation 3.12 OVERVIEW OF ADVANCED INTERFACE MODE CONFIGURATIONS (CON’TD) Page 3-36 GT Series Operator’s Manual Section 3: Configuration and Operation 3.13 RESTORING FACTORY DEFAULT SETTINGS The printer is configured with default settings at the factory. During use, some of the default settings may be changed in a way that causes the printer to act in an undesirable manner. However, there is special Default Mode in which you can quickly restore all printer settings to the original factory settings as shown here: 3.13.1 Entering Default Mode 1. Make sure the printer has been turned OFF. 2. Hold down the CANCEL button and turn the printer ON. The following DEFAULT MODE display should appear. At any time within this mode, pressing CANCEL takes you back one screen. Pressing the FUNCTION button returns you immediately to the main Hex Dump screen. 3. Press the arrow buttons to choose between PRINTER SETTING and ALT. PROTOCOL. The first option resets all settings to the default, while the ALT. PROTOCOL option resets only the protocol code. Press the ENTER button to confirm the setting and proceed to the next screen. GT Series Operator’s Manual Page 3-37 Section 3: Configuration and Operation 3.13.2 If You Chose to Reset Printer Settings In the previous menu, if you chose PRINTER SETTINGS, the following screen appears. 4. Press the arrow buttons to choose between YES and NO. If you select NO, you will return to the main DEFAULT MODE screen. 5. Press ENTER to proceed to reset printer settings. 3.13.2 If You Chose Alt Protocol Code In the previous menu, if you chose the ALT. PROTOCOL option, the following screen appears. 4. Press the arrow buttons to choose between YES and NO. If you select NO, you will return to the main DEFAULT MODE screen. 5. Press ENTER to proceed to reset the Alt. Protocol code. 3.13.3 Completion of Default Setting After the settings chosen in the previous menus have been reset, the following screen appears. Turn the printer OFF to exit the Default Mode. Page 3-38 GT Series Operator’s Manual Section 3: Configuration and Operation 3.14 UNDERSTANDING CONTINUOUS PRINT AND TEAR OFF OPERATIONS The Continuous Print and Tear Off operations are available for use if the printer is not connected to a cutter or peeler. The difference between the two operations is in the way the label paper is ejected. Here are the details: Continuous Print Operation Continuous Print Operation In this method of operation, whenever a print job has been completed (or when a sheet of paper is fed) the paper is ejected outwards until the second label from the front is placed just in front of the print head. The first label will not be completely ejected, and cannot be torn off neatly. Tear Off Operation In this method of operation, after printing, the printer feeds the first (outermost) label so that its bottom edge rests at the position of the cutter blade. This label can then be torn off easily.* Tear Off Operation However, when the front label is torn off, the label behind it would now have its front edge moved beyond the print head position. Since printing has to begin from the top of a label, the printer therefore performs a backfeed to the frontmost label before printing resumes, so that the first labels’ top edge is repositioned behind the print head. Printing can then proceed normally. *assuming that this tear-off position has been properly calibrated as discuseed in the User Mode Section 3.5.2 Setting Print Speed. GT Series Operator’s Manual Page 3-39 Section 3: Configuration and Operation This page is intentionally left blank Page 3-40 GT Series Operator’s Manual Section 4: Cleaning and Maintenance CLEANING AND MAINTENANCE 4 4.1 INTRODUCTION This section provides information on user maintenance for the GT Series printers. The following information is covered here: • Cleaning the Print Head, Platen and Rollers • Adjusting print quality 4.2 CLEANING THE PRINT HEAD, PLATEN AND ROLLERS The print head not only generates printouts of barcodes, but also graphics and text. To produce optimal printing, it must be kept clean in spite of the dirt and adhesive that constantly accumulates on its print surface. Furthermore, dirt can accumulated along the label path, affecting parts like sensors and guides, and reducing their performance. Therefore, it is important to clean these important components periodically. A printer cleaning set and a set of cleaning sheets is provided with every printer. If any of the cleaning items need replacement, contact your authorized SATO dealer. When to clean with the supplied cleaning set ♦ Printer head, platen roller, paper sensor, and label guide: clean after using up every other roll of paper, or each time after printing 150 m. ♦ Other parts: clean after finishing every six rolls of paper, or every time after printing 900 m. When to clean with the supplied cleaning sheet ♦ Printer head, platen roller: clean after using every six rolls of paper, or every time after printing 900 m. GT Series Operator’s Manual Page 4-1 Section 4: Cleaning and Maintenance 4.3 HOW TO CLEAN THE PRINTER (CLEANING SET) If you are using a carbon ribbon, be sure to remove it before cleaning. Follow the instructions supplied with the cleaning set. Use the items to clean the following parts. Print head Paper Sensor and Label Guide 1. Lift up the main cover. 2. Unlatch the print head unit using the head release lever. The print head is now accessible. 3. Wipe off the dirt on the printer head and paper sensor using a cleaning pen. (See figure on the right) 4. Moisten the cotton cloth with cleaning liquid, and use the cloth to wipe any dirt or accumulated adhesive off the platen roller. (See figure on the right) 5. If you are using linerless labels, also wipe off the dirt on the fixed cutter blade with a cleaning pen. Page 4-2 GT Series Operator’s Manual Section 4: Cleaning and Maintenance 4.4 HOW TO CLEAN THE PRINTER (CLEANING SHEET) The cleaning sheet is used for cleaning the print head and platen roller. 1. Lift up the main cover. 2. Unlatch the print head unit using the head release lever. The print head is now accessible. 3. Remove the label and the ribbon. 4. Put the head cleaning sheet between the print head and the platen roller. The coarse side of the cleaning sheet should face the surface of the print head elements. 5. Fasten the head-release lever to mount the print head. 6. Using both hands, pull the cleaning sheet outwards, toward your body. This will remove any dirt stuck to the print head. 7. When the cleaning sheet has been removed, perform steps 2 to 6 to repeat the cleaning procedure one or two more times. 8. When no more additional dirt appears on the cleaning sheet after it has been pulled out, you can stop cleaning with the sheet. 9. Unlatch the print head and use the cleaning pen from the cleaning kit to gently remove any remaining dirt from the print head. Caution • Be sure to turn off the power before cleaning. • The suggested cleaning schedule here are just guidelines. If necessary, clean as appropriate depending on the degree of contamination. • Use a cleaning pen or cotton cloth to clean the printer units. • Use only soft, lint-free materials for cleaning. Avoid using hard objects for the cleaning process, as they will damage the components. GT Series Operator’s Manual Page 4-3 Section 4: Cleaning and Maintenance 4.5 ADJUSTING PRINT QUALITY Print quality can be optimized with regular cleaning and maintenance of the print head and components along the label path. Additionally, you can fine-tune print quality by adjusting print darkness and print speed settings. 4.5.1 Adjusting Print Darkness This adjustment allows the user to control (within a specified range) the amount of power applied to the individual print head heat elements. It is important to find a proper print darkness level based on your particular label and ribbon combination. The printed images should not be too light nor should the ink from the ribbon “bleed.” The edges of each image should be crisp and well defined. LCD Panel — The Print Darkness can be set using the front panel LCD panel or by sending the Print Darkness software command from a computer. There are five settings, from 1 (lightest) to 5 (darkest). The default setting is 3. Once the range has been selected, the Darkness Potentiometer on the front panel can be used to make finer adjustments. For instructions on setting Print Darkness, refer to Section 3, Configuration. Darkness Potentiometer — The fine adjustment for Print Darkness is the Darkness Potentiometer on the front panel. It provides a continuous range of adjustment, allowing you to make precise changes. Use a small cross-point screwdriver, turning clockwise for darker print and counterclockwise for lighter print. See Section 3: Configuration for instructions on performing potentiometer adjustments. Note The PRINT potentiometer adjustment will affect the darkness in all of the command code speed ranges, i.e., if the PRINT potentiometer is adjusted for lighter print, the darkness will be lighter in all speed ranges selected by the command code. Page 4-4 GT Series Operator’s Manual Section 4: Cleaning and Maintenance 4.5 ADJUSTING PRINT QUALITY (CONT’D) 4.5.2 Adjusting Print Speed Besides varying the rate at which labels are printed, this adjustment can be used to regulate any changes in print quality. LCD Panel — Print Speed can be set using the front panel LCD panel or by sending the Print Speed software command from a computer. On the GT408 and GT412, there are 11 settings, from 02 ip/s (slowest) to 12 ip/s (faster). The default setting is 6. On the GT424, there are five settings, from 02 ip/s to 06 ip/s, and the default setting is 3 ip/s. For instructions on setting Print Speed, refer to page 3-7, Operation and Configuration. GT Series Operator’s Manual Page 4-5 Section 4: Cleaning and Maintenance This page is intentionally left blank Page 4-6 GT Series Operator’s Manual Section 5: Interface Specifications INTERFACE SPECIFICATIONS 5 5.1 INTERFACE TYPES At the time of purchase, the GT Series printers are supplied with a single interface of the user’s choice: typically a parallel interface is used for transmitting data to and from the host, and an optional external signal interface for connecting to other peripherals. Additionally, an optional Mini-LAN card can be installed in the GT series to provide printer status information to a LAN. The following are the different types of interface boards available: 1) RS232C Interface Board 2) Parallel Interface Board 3) IEEE 1284 Interface Board 4) USB Interface Board (Ver. 2.0) 5) LAN Interface Board (10Base-T/100Base-T) 6) IEEE 802.11b Wireless LAN Interface Board 7) Mini LAN Interface Board (10Base-T/100Base-T) 8) External Signal Interface Board GT Series Operator’s Manual Page 5-1 Section 5: Interface Specifications 5.2 INTERFACE CARD DIP SWITCH SETTINGS (RS-232C) The GT400 series super-speed serial interface card (optional) contains DIP switches for controlling communication conditions. The DIP switch functions are: Switch No. Function 1 Data length setting ON: 7 Data Bits OFF: 8 Data Bits 3 Parity bit setting OFF — OFF: None OFF — ON: Even number ON — OFF: Odd number ON — ON: Not used 4 Stop bit setting 2 5 6 Baud rate setting 7 8 Communication Protocol setting Description ON: 2 Stop Bits OFF: 1 Stop Bit OFF — OFF: 9600 bps OFF — ON: 19200 bps ON — OFF: 38400 bps ON — ON: 37600 bps 1-7 1-8 Compatibility mode OFF Compatibility mode ON OFF OFF: READY/BUSY OFF ON : XON/XOFF ON OFF : Driver specific protocol ON ON : Not used READY/BUSY XON/XOFF Status 3 Not used Caution Always turn the printer OFF before attaching or detaching an interface card. Otherwise, severe electrical damage may be incurred, or bodily injury may be sustained. Note: Check the setting seal of the serial interface card. The correct settings may vary depending on the type and revision of the board. Any communication settings not controlled by the DIP switches can be set in the printer’s Interface Mode (See Section 3.6) using the operation panel. Page 5-2 GT Series Operator’s Manual Section 5: Interface Specifications 5.3 INTERFACE CARD DIP SWITCH SETTINGS (LAN) The GT400 series Local Area Network interface card (optional) contains DIP switches for initializing LAN configuration, LAN printing configuration, and LAN card self-diagnosis. The DIP switch functions are: Switch No. GT400 series LAN Interface Card function 1 Unused 2 Initializes LAN card configuration information 3 Prints LAN card configuration information (configuration information such as the IP address will be printed) 4 Prints LAN card self-examination (results of LAN card examination will be printed) 5.4 INTERFACE CARD DIP SWITCH SETTINGS (WIRELESS LAN) The GT400 series Wireless Local Area Network interface card (optional) contains DIP switches for initializing LAN configuration, LAN printing configuration, LAN card self-diagnosis and wireless mode settings. The DIP switch settings must be made before installing the card into the printer. The DIP switch functions are: Switch No. GT400 series Wireless LAN Interface Card function 1 Unused 2 Initializes LAN card configuration information 3 Prints LAN card configuration information (configuration information such as the IP address will be printed) 4 Prints LAN card self-examination (results of LAN card examination will be printed) 5 Wireless Communication mode 6 GT Series Operator’s Manual OFF—OFF : 802.11 Ad hoc OFF—ON : Infrastructure ON—OFF : Ad hoc ON—ON : Unused Page 5-3 Section 5: Interface Specifications 5.5 INTERFACE CARD DIP SWITCH SETTINGS (MINI LAN) The GT400 series Local Area Network interface card (optional) contains DIP switches for initializing LAN configuration, LAN printing configuration, and LAN card self-diagnosis. The DIP switch settings must be made before installing the card into the printer. The DIP switch functions are: Switch No. Page 5-4 GT400 series LAN Interface Card function 1 Unused 2 Initializes LAN card configuration information 3 Prints LAN card configuration information (configuration information such as the IP address will be printed) 4 Prints LAN card self-examination (results of LAN card examination will be printed) GT Series Operator’s Manual Section 5: Interface Specifications 5.6 SERIAL INTERFACE SPECIFICATIONS (RS-232C) The serial interface of this printer conforms to the RS-232C standard. There are two types of receive modes: 1. Single Job Buffer 2. Multi Job Buffer These can be set using the dip switches. Basic Specifications Standard Interface Dip Switch 1) Character configuration 2) Transmission speed 3) Protocol Inside the printer 1-1 1-2 Parity bit (2-3) 1-3 1-4 Stop bit 1-5 Baud rate (5-6) 1-6 1-7 Protocol (7-8) 1-8 Synchronization mode Maximum Receivable Buffer capacity OFF ON DSW1-2 DSW1-3 OFF OFF OFF ON ON OFF ON ON OFF ON DSW1-5 DSW1-6 OFF OFF OFF ON ON OFF ON ON DSW1-7 DSW1-8 OFF OFF OFF ON ON OFF ON ON Data bit length 8 bits 7 bits NONE EVEN ODD Not used 1 bit 2 bits DIPSW2-8 OFF 9600bps 19200bps 38600bps 57600bps DIPSW2-8 OFF Ready/Busy X-on-Xoff Status 3 echo Driver protocol DIPSW2-8 ON 9600bps 19200bps 4800bps 2400 bps DIPSW2-8 ON Ready/Busy X-on-Xoff Status 3 echo Status2 echo * The switch between Single Job Buffer and Multi Job Buffer can be specified using dip switches 2-5 in the printer. Also, the communication setting can be switched using dip switches 2-8 in the printer. Asynchronous 2.95Mbyte 0Mbyte 2.95Mbyte Near full 0.95Mbyte remaining Release Near Full Status Code used Connectors 1.95Mbyte remaining ASCII(7 bit) Graphics(8 bit) Printer side DB-25S (Female) Cable side DB-25P (Male) Cable length 5 meters or less Transmission format Start Signal level b1 b2 b3 b4 b5 b6 b7 b8 Stop Note b8 is not applicable when using 7 bits. High level: +5 ~ +12V Low level: -5 ~ -12V GT Series Operator’s Manual Page 5-5 Section 5: Interface Specifications 5.7 READY/BUSY Ready / Busy is the hardware flow control method for the serial interface on the printer. Data received cannot be guaranteed, when print data (ESC+"A"~ESC+"Z") is sent from the host, under the following conditions: 1) When the printer is Offline 2) When an error has occurred in the printer Pin Assignments 1) DB-25 P Printer FG 1 SD 2 RD 3 RS 4 CS 5 DR 6 SG 7 ER 20 2) DB-9P Printer FG 1 SD 2 RD 3 RS 4 CS 5 DR 6 SG 7 ER 20 Host 1 FG 3 RD 2 SD 5 CS 4 RS 20 ER 7 SG 6 DR Host 2 3 8 7 4 5 6 RD SD CS RS ER SG DR When using Windows Hardware Control: 3) DB-25 P Printer FG 1 SD 2 RD 3 CS 5 RS 4 DR 6 SG 7 ER 20 4) DB-9P Printer FG 1 SD 2 RD 3 CS 4 RS 5 DR 6 SG 7 ER 20 Host 1 FG 3 RD 2 SD 20 ER 6 DR 4 RS 7 SG 5 CG Host 2 3 6 4 7 5 6 RD SD DR ER RS SG CS Interface Signals Pin no. Signal Type Direction 1 FG - 2 SD Output 3 RD Input 4 RS Output 5 CS Input Clear to Send 6 DR Input Data Set Ready 7 SG - 20 ER Output Page 5-6 Contents Frame Ground Send Data Receive Data Request to Send Signal Ground Error GT Series Operator’s Manual Section 5: Interface Specifications 5.8 SINGLE JOB BUFFER Timing Chart — Normal Processing P ow er O N P ressing S tart / S top K ey P ressing S tart / Stop K ey P rinter side Initial td ER td S TX · · E TX (1) RD S TX · · · · · · · · · · · · · · · · · · · · ET X (2) RS O ffline O nline P rinter status R eceive, analyze, edit (1) O nline Re ce iv e, a n aly ze , e dit (2) P rint (1) P rint (2) td: delay from when the printer recognizes the com pletion of an item until control of the E R . (about 10µs) Timing Chart — Error Processing P ower O N H ead O pen H ead C losed P ressing S tart / S top K ey P aper E nd P ressing S tart / Stop K ey P rinter side td ER RD S T X · · E TX (1) RS P rinter status O ffline O nline R eceive, analyze, edit (1) P rint (1) P rint (1) N ote: P aper E nd will be cleared w hen the H ead has been closed. GT Series Operator’s Manual Page 5-7 Section 5: Interface Specifications 5.9 MULTI JOB BUFFER Timing Chart — Normal Processing Power O N R e c e ivin g B uf fe r N e a r F u ll R e c e iv in g B uffe r N e a r F u ll cle a re d P re ss in g S ta rt / Sto p K e P rin t e r sid e In itia l ER S T X · · ET X (1 ) RD S T X · · E T X (2 ) S T X · · · · · · · · · · · · · · ET X (3 ) S TX · · · · · · · · · · · RS O n lin e P rin te r s ta tu s R e c e iv e , a n a ly z e , e d it ( 1 ) O fflin e R e c e iv e , a n a ly z e , e d it (2 ) R e c e iv e , a n a lyz e , e d it ( 3 ) P rin t (1 ) R e ce iv e, a n aly z P rin t (2 ) N o te : D a ta w ill b e n o rm a lly b e re c e iv e d O n lin e , d u rin g M u lti-rec e p tio n . Timing Chart — Error Processing Power O N R e c eiv in g B u ffe r N e a r F u ll R e c e ivin g B uf fe r N e a r F u ll c le a re d P re ss in g S t art / Sto p K e P rin t er sid e In itia l ER RD S T X · · E T X (1 ) S T X · · E T X (2 ) S T X · · · · · · · · · · · · · · E T X (3 ) R e c e iv e , a n a ly z e , e d it (1 ) R e c e iv e , a n a lyz e , e d it ( 2 ) S TX · · · · · · · · · · · RS O n line P rin te r s ta tu s O fflin e R e c e iv e , a n a ly z e , e d it (3 ) P rin t (1 ) R e ce iv e, a n aly z P rin t (2 ) N o te : D a ta will b e n o rm a lly b e re ce ive d O n lin e , d u rin g M u lt i-re c e p tio n . Page 5-8 GT Series Operator’s Manual Section 5: Interface Specifications 5.10 X-ON/X-OFF This transmission protocol informs the host if the printer can receive data or not, by sending the "XON" (Hex 11H) or "XOFF" (Hex 13H) code. Data received cannot be guaranteed, when print data (ESC+"A"~ESC+"Z") is sent from the host, under the following conditions: 1) When the printer is Offline 2) When an error has occurred in the printer Pin Assignments 1) DB-25 P Printer FG 1 SD 2 RD 3 RS 4 CS 5 DR 6 SG 7 ER 20 2) DB-9P Printer FG 1 SD 2 RD 3 RS 4 CS 5 DR 6 SG 7 ER 20 Host 1 FG 3 RD 2 SD 5 CS 4 RS 20 ER 7 SG 8 DR Host 2 3 8 7 4 5 6 Caution! In the connections, it may be necessary to loop (usually kept "High) CS and RS on the host side depending on the type of host. Therefore, make sure to re-check the host before use. Input/Output Signals Pin no. Signal Type Direction 1 FG - 2 SD Output 3 RD Input Receive Data 7 SG - Signal Ground GT Series Operator’s Manual Contents Frame Ground Send Data Page 5-9 Section 5: Interface Specifications 5.11 SINGLE JOB BUFFER Timing Chart — Normal Processing P ow er ON P ressing S tart / S top K ey P ressing S tart / Stop K ey P rinter side Initial SD XON X ON XO FF XO N XOF F XO N 500m s S TX · · E TX (2 ST X · · E T X (1) RD O ffline O nline P rinter status R eceive, an alyze, e dit (1) R eceive , analyze, P rint (1) N ote: T his protocol w ill execute an “X ON ” polling at an interval of 500m s, from the m om ent the power is turned on until the recepti Timing Chart — Error Processing P ow er O N H ead O pen H ead C losed P aper E nd P ressing S tart / Stop key P ressing S tart / Stop key P rinter side XOF F XO N XO FF SD S TX · · · · · · · · · · · · · · · · · · · · · · · · · · · · · · · · · · · · ET X (1) RD O ffline O nline P rinter status R eceive, a nalyze, e dit (1) R eceiv e, an alyze, P rint (1) P rint (1) N ote: P aper E nd will be cleared w hen the H ead has been closed. Page 5-10 GT Series Operator’s Manual Section 5: Interface Specifications 5.12 MULTI JOB BUFFER Timing Chart — Normal Processing P o we r O N R e ce ivin g b uffe r ne a r fu ll P re ss ing S ta rt / St op K e R e c e iv in g b u ffe r n e a r fu ll c le a re d P rin te r s id e SD In itia l XO N XON XO F F XON XO F F 500m s S T X · · E T X (1) S T X · · E T X (2 ) S T X · · · · · · · E T X (3 ) RD STX · · · · O fflin e O n lin e P rint er s ta tu s R e ce iv e , a n a l yz e , e d it (1 ) R e c e iv e , a n a l yz e , e d it (2 ) R e c e iv e , a n a ly z e , e d it ( 3 ) P rin t (1 ) R e c e iv e , a n a P rin t (2 ) N o te : T his p ro to c o l w ill e xe cu te a n “XO N ” p o llin g at a n in te rva l o f 5 0 0m s , from th e m om e n t th e p ow e r is t urn ed o n u n til th e re ce p ti Timing Chart — Error Processing P o we r O N Head Open H e a d C lo s e d Paper End P re s s in g S ta rt / Sto p k e y P re ss in (C a u t io n 2 ) P rin te r s id e XOFF XO N XO F F XO F F XO SD S T X · · · · · · · · · · · · · · · · · · · · · · · · · · · · · · · · · · · · ET X (1 ) S T X · · · · · · · · · · · · · E T X (2 ) RD O fflin e O n lin e P rin te r s ta tu s R e c e iv e , a n a ly z e , e d it ( 1 ) R e c e iv e , a n a l yz e , e d it ( 2 ) P rin t (1 ) N o t e : P a p e r E n d w ill b e c le a re d w h e n th e H e a d h as b e e n c los e d . N o t e 2 : A n “X O F F ” tra n sm is s io n w ill b e e x e cu t e d w h e n re c e ivin g d a ta d u rin g th e o cc u rre n c e o f a n e rro GT Series Operator’s Manual Page 5-11 Section 5: Interface Specifications 5.13 DRIVER PROTOCOL This transmission protocol responds the status from the printer by using Enquire commands from the host to check the printer status. The status is immediately responded after the Enquire command has been received. When using this protocol, the receive buffer should be set to Multi-Job Buffer. Pin Assignments 1) DB-25 P Printer FG 1 SD 2 RD 3 RS 4 CS 5 DR 6 SG 7 ER 20 2) DB-9P Printer FG 1 SD 2 RD 3 RS 4 CS 5 DR 6 SG 7 ER 20 Host 1 FG 3 RD 2 SD 5 CS 4 RS 20 ER 7 SG 6 DR Host 2 3 8 7 4 5 6 RD SD CS RS ER SG DR Caution! In the connections, it may be necessary to loop (usually kept "High) CS and RS on the host side depending on the type of host. Therefore, make sure to re-check the host before use. Input/Output Signals Pin no. Signal Type Direction 1 FG - 2 SD Output 3 RD Input Receive Data 7 SG - Signal Ground Page 5-12 Contents Frame Ground Send Data GT Series Operator’s Manual Section 5: Interface Specifications 5.13 DRIVER PROTOCOL (CONT’D) Timing Chart — Normal Processing Power O N R e c e ivin g b u ffe r n e a r fu ll R e c eiv in g b u ffe r n e a r fu ll c le a re d P re ss in g S ta rt / S to p P rin te r s id e In it ia l RD ENQ S TX · · E TX (1 ) S ta tu s S T X · · E T X (2 ) ACK S TX · · E TX (3 ) ACK ENQ ACK ENQ S ta t us S T X · · E T X (4 ) S ta tu s AC SD O n lin e P rin te r s ta tu s R ec eive , a na ly ze , ed it (1) R ec eive , a nalyz e, edit ( 2) R ec eive , a nalyz e, edit ( 4) P rin t (3 ) P rin t (1 ) Timing Chart — Cancel Processing Power ON P rin te r s id e ENQ S T X · · E TX (1 ) S T X · · E T X (2 ) CAN ENQ S TX · · E T X (3 ) EN RD S ta tu s ACK ACK ACK S ta tu s ACK SD O n lin e P rin te r s tat u s Re c eive , a na ly ze , e dit (1) Re c eive , a na ly ze , e dit (2) P rin t (1 ) GT Series Operator’s Manual R e ce iv e , an alyz e, ed it (3) P Page 5-13 Section 5: Interface Specifications 5.13 DRIVER PROTOCOL (CONT’D) Timing Chart — Error Processing Pow er O N P aper E nd H ead Open H ead C losed P ressing S tart / S top key P rinter side Initial RD S T X · · E TX (1) ENQ S tatus ENQ ACK E NQ S tatus ENQ S tatus EN Q S tatus E NQ S tatus EN AC K SD Offline Online P rinter status R ec eive , an aly ze , edit (1) P rint (1) P rint (1) Timing Chart — Pause and Restart Processing P ower O N P aper E nd H ead O pen H ead C losed P res s ing S tart / S top key P rinter side RD SD S T X · · E T X (1) EN Q S tatus D L1 ACK DC1 ACK ENQ ACK C AN S tatus E NQ AC K O nline P rinter s tatus Re ce iv e, an aly ze , e dit (1) P rint (1) Page 5-14 P rint (1) GT Series Operator’s Manual Section 5: Interface Specifications 5.13 DRIVER PROTOCOL (CONT’D) Timing Chart — Status Response Processing P ow er O N P rinter operation acquisition P rinter side RD SD S T X · · E T X (1) EN Q S tatus EN Q ACK EN Q S tatus S tatus S T X · · E T X (2) P rinter opera tion status AC O nline P rinter status Re ce iv e , an alyz e, edit (1) R e ce iv e, an alyz e, e dit (2) P rint (1) N ote: D o not execute status acquisition com m ands (S OH +M G ) w hile printing. GT Series Operator’s Manual Page 5-15 Section 5: Interface Specifications 5.13 DRIVER PROTOCOL (CONT’D) Status Response This transmission protocol responds to the host the printer's information, as a status by receiving printing commands or 2 types of requested commands. The details of each requested command or Status response is as follows. (1) Status Request Command In receiving this command, the ID number of received data currently being printed and the printer's condition, as well as the remaining quantity of print jobs and their names, are responded to the host. Furthermore, after printing or if no data has been received, or if the ID command has not been specified, the ID number will be responded back as spaces (Hex 20H), and the quantity of print jobs will be responded back as all zeroes (Hex 30H). a) Command ENQ (Hex 05H) b) Responded Status Definition ETX (Hex 03H) Remaining quantity of print jobs ETX Status ID number STX STX (Hex 02H) Job name 27(Byte) 000000 ~ 999999 The ID specified using the ID number specification command is set. The Job name specified using the Job Name specification command is set. c) Status Byte Definition Offline Online Error detection Page 5-16 Contents No errors Ribbon near end Buffer near full Ribbon near end and buffer near full Printing stopped (no errors) Reception Standby No errors Ribbon near end Buffer near full Ribbon near end and buffer near full Printing stopped (no errors) Printing No errors Ribbon near end Buffer near full Ribbon near end and buffer near full Printing stopped (no errors) Standby No errors (dispenser cut Ribbon near end standby) Buffer near full Ribbon near end and buffer near full Printing stopped (no errors) Analyzing / Editing No errors Ribbon near end Buffer near full Ribbon near end and Buffer near full Printing stopped (no errors) Head open Paper End Ribbon end Media error Sensor error Head error Card error Cutter error Other errors Cutter sensor error Stacker Full ASCII 0 1 2 3 4 A B C D E G H I J K M N O P Q S T U V W b c d e f g i j k l m Hex 30 31 32 33 34 41 42 43 44 45 47 48 49 4A 4B 4D 4E 4F 50 51 53 54 55 56 57 62 63 64 65 66 67 69 6A 6B 6C 6D GT Series Operator’s Manual Section 5: Interface Specifications 5.13 DRIVER PROTOCOL (CONT’D) (2) Cancel Request Command In receiving this command, printing is aborted and the contents of the receive buffer are completely cleared. The Status response is the status of the printer after this procedure has been completed. After sending the cancel request command, the next data should be sent after a lapse of more than 100ms. a) Command CAN (Hex 18H) b) Status Byte Definition Status Contents ACK (Hex 06H) Indicates that there is no printer error NAK (Hex 15H) Indicates that there is a printer error StatusContents ACK (Hex 06H)Indicates that there is no printer error NAK (Hex 15H)Indicates that there is a printer error (3) Print Stop Request In receiving this command, printing is stopped. The status responds is the status of the printer after the receiving process has been completed. a) Command DLE (Hex 10H) b) Status Byte Definition Status Contents ACK (Hex 06H) Indicates that there is no printer error NAK (Hex 15H) Indicates that there is a printer error (4) Print Start Request In receiving this command, Print Stop Request is cancelled and printing starts. The status response is the status of the printer after the receiving process has been completed. a) Command DC1 (Hex 11H) b) Status Byte Definition Status Contents ACK (Hex 06H) Indicates that there is no printer error NAK (Hex 15H) Indicates that there is a printer error GT Series Operator’s Manual Page 5-17 Section 5: Interface Specifications 5.13 DRIVER PROTOCOL (CONT’D) 3) Other Status Responses (1) Operating Status request In receiving this command, the printer settings are responded to the host. a) Command SOH (01H) + MG b) Responded status definition STX + the following status (30 bytes) + ETX c) Status Byte Definition Item No. Contents Byte no. 1 Printing method 00H: Thermal transfer 01H: Thermal 1 2 Head Density 00H: 200 (dpi) 8 (rolls/mm) 01H: 300 (dpi) 12 (rolls/mm) 1 3 Printing speed 02H: 4 (inch/s) 100 (mm/s) 03H: 5 (inch/s) 125 (mm/s) 04H: 6 (inch/s) 150 (mm/s) 05H: 7 (inch/s) 175 (mm/s) 06H: 8 (inch/s) 200 (mm/s) 1 4 Printing 00H: Consecutive 02H: Cutter 1 5 Print Area Expansion 00H: Standard 01H: Expanded 1 6 Reserved 1 7 Reserved 1 8 Print Darkness Range Darkness 9 Page 5-18 Sensor type A(41H): A B (42H): B C (43H): C D (44H): D E (45H): E F (46H): F 00H: 1 01H: 2 02H: 3 03H: Center hole 04H: Side hole 05H: R-Corner 06H: Reflective sensor (I- mark) 07H: Transparent sensor (Gap) 08H: Reflective sensor (I- mark) 09H: Sensor inactive 2 1 GT Series Operator’s Manual Section 5: Interface Specifications 5.13 DRIVER PROTOCOL (CONT’D) c) Status Responses (cont’d) No. Item Contents Byte no. 10 Zero Slash 00H: Disable 01H: Enable 1 11 Reserved 1 12 Reserved 1 13 Reserved 1 14 Character Gap 00H: Fixed pitch 01H: Proportional pitch 1 15 Vertical label size Maximum vertical label size may change depending on the printer. 2 16 Horizontal label size Maximum horizontal label size may change depending on the printer. 2 17 Vertical base reference point offset 00H – 3C0H (0 – 960 dots) 2 18 Horizontal base reference point offset 00H – 3C0H (0 – 960 dots) 2 19 Reserved 1 20 Reserved 1 21 Reserved 1 22 Reserved 1 23 Reserved 1 24 Reserved 1 25 Buzzer settings 00H : Enabled 01H : Disabled 1 (2) System Version Data Request In receiving this command, the printer system version information is responded. a) Command SOH (01H) + SB b) Responded Status Definition STX + Printer System Version + ETX c) Status Byte Definition No. Item Contents Byte number 1 Operating system ASCII code 10 2 Printer firmware ASCII code 10 3 Interface ASCII code 10 4 Font ASCII code 10 5 Font download ASCII code 10 GT Series Operator’s Manual Page 5-19 Section 5: Interface Specifications 5.13 DRIVER PROTOCOL (CONT’D) (3) Form Overlay Status Request In receiving this command, the form overlay status is responded. a) Command SOH (01H)+FO b) Responded Status Definition STX + Form Overlay Registration contents + ETX c) Status Byte Definition No. Item Contents Byte number 1 Registration number 01 (ASCII code) 2 2 Registration name Registration name (ASCII code) 16 (4) Font Configuration Status request In receiving this command, the printer font data is echoed. a) Command SOH (01H) + FG b) Responded Status Definition STX + the following echo statuses (The echo byte number changes depending on the font number) + ETX Page 5-20 GT Series Operator’s Manual Section 5: Interface Specifications c) Status Byte Definition No. Item 1 2 Font ID number Logo /Character selection 3 4 Font name Font Style (character decoration) Font size (points) Character width Character height Font size (1 character byte) Font registration number Font data top address Total size Vertical writing flag Character pitch Family Character set Italic Weight Average character width Accent Registration start code Registration end code Reserved Code 1 Horizontal valid size 1 Left gap size 1 * * Code ?? Horizontal valid size?? Left gap size?? 5 6 7 8 9 10 11 12 13 14 15 16 17 18 19 20 21 22 23 24 25 * * * * * GT Series Operator’s Manual Contents ASCII code specification 0: Character 1: Logo ASCII code specification ASCII code specification ASCII code specification Dot specification (binary code) Dot specification (binary code) Dot specification (binary code) Binary code specification Binary code Binary code Vertical / Horizontal writing Fixed pitch / variable pitch Family attribute Character set Italic attribute Emphatic attribute Dot specification Dot specification 1 byte character registration start code 1 byte character registration end code Binary code Binary code Binary code * * Binary code Binary code Binary code Byte number 2 2 32 12 4 2 2 4 4 4 4 2 1 1 1 1 2 2 2 2 2 8 2 2 2 * * 2 2 2 Page 5-21 Section 5: Interface Specifications 5.13 DRIVER PROTOCOL (CONT’D) 4) Response sequence (1) Normal Host Printer ENQ (Status request command) STATUS Print command ID number = space Status = Reception standby Printing amount = “000000” Job name = space ID number = “05” Printing amount = 100 Job name = “SATO” Receive, Analyze, Edit ENQ (Status request command) STATUS ID number = “05” Status = Analyzing, Editing Printing amount =”000000” Job name = “SATO” Printing ENQ (Status request command) STATUS Print command ID number = “05” Status = Printing Printing amount =”000100” Job name = “SATO” ID number = “06” Printing amount = 50 Job name = “SATO” First printing Second printing Receive, Analyze, Edit Third printing ENQ (Status request command) STATUS ID number = “05” Status = Paper End Printing amount = “000098” Job name = “SATO” ENQ (Status request command) STATUS Paper End Error cancellation (Pressing the Start / Stop key) Third printing ID number = “05” Status = Printing Printing amount = “000098” Job name = “SATO” ENQ (Status request command) STATUS ID number = “05” Status = Printing Printing amount = “000001” Job name = “SATO” Hundredth printing ENQ (Status request command) STATUS Page 5-22 ID number = “06” Status = Printing Printing amount = “000050” Job name = “SATO” First printing GT Series Operator’s Manual Section 5: Interface Specifications 5.13 DRIVER PROTOCOL (CONT’D) (2) Cancel request command Host Printer ENQ (Status request command) STATUS PRINT command ID number = space Status = Reception standby Printing amount = “000000” Job name = space ID number = “12” Printing amount =50 Job name = “SATO” ENQ (Status request command) STATUS ID number = “12” Status = printing Printing amount = “0000050” Job name = “SATO” Receive, Analyze, Edit Printing First printing Second printing CAN (Cancel request command) Third printing Receive buffer clear Printing amount clear ACK (Printer Normal) PRINT command ID number = “13” Printing amount = 100 Job name = “SATO” Receive, Analyze, Edit Printing ENQ (Status request command) STATUS ID number = “13” Status = printing Printing amount = “000100” Job name = “SATO” First printing Second printing Paper End CAN (Cancel request command) NAK (Printer Error) ENQ (Status request command) STATUS Receive buffer clear Printing amount clear Paper End Error Error cancellation (pressing the Start / Stop key) ID number = space Status = Reception standby Printing amount = “000000” Job name = space GT Series Operator’s Manual Page 5-23 Section 5: Interface Specifications 5.14 STATUS 3 This transmission protocol responds the status from the printer using requested commands from the host and targets printer status control in the host. Furthermore, the status is sent immediately after the request command has been received. The data received cannot be guaranteed when Print data (ESC+"A" - ESC+"Z") is sent from the host under the following conditions: 1) When the printer is OFFLINE 2) When an error occurs in the printer Pin Assignments Host FG SD RD SD Printer 1 FG 2 SD 3 RD 7 SD Caution! In the connections, it may be necessary to loop (usually kept "High) CS and RS on the host side depending on the type of host. Therefore, make sure to re-check the host before use. Input Output Signals Pin no. Signal Type Direction 1 FG - 2 SD Output 3 RD Input Receive Data 7 SG - Signal Ground Page 5-24 Contents Frame Ground Send Data GT Series Operator’s Manual Section 5: Interface Specifications 5.15 MULTI JOB BUFFER Timing Chart — Normal Processing P ower ON R eceiving buffer near full P ressing S tart / Stop K e R eceiving buffer near full cleared P rinter side Initial SD XO N X ON XO FF X ON XO FF 500m s S T X · · E TX (1) S TX · · E T X (2) S T X · · · · · · · E TX (3) RD STX · · · · O ffline Online P rinter status R eceiv e, analyze, e dit (1) R eceiv e, analyze, e dit (2) Receive, analyze, edit (3) P rint (1) R eceive, an a P rint (2) N ote: T his protocol w ill execute an “XO N ” polling at an interval of 500m s, from the m om ent the pow er is turned on until the recepti Timing Chart — Cancel Process Power ON H ead Open Head C losed Paper End P ressing S tart / Stop key (C aution 2) P rinter side XOFF XON XOFF XOFF Pressin XO SD S TX · · · · · · · · · · · · · · · · · · · · · · · · · · · · · · · · · · · · ETX (1) STX · · · · · · · · · · · · · ETX (2) RD Offline Online Printer status Receive, analyze, edit (1) Receive, analyze, edit (2) Print (1) N ote: Paper End will be cleared when the Head has been closed. N ote 2: A n “XOFF” transmission will be executed when receiving data during the occurrence of an erro GT Series Operator’s Manual Page 5-25 Section 5: Interface Specifications 5.15 MULTI JOB BUFFER (CONT’D) Timing Chart — Normal Processing P ower ON R eceiving buffer near full P ressing S tart / Stop K e R eceiving buffer near full cleared P rinter side Initial SD XO N X ON XO FF X ON XO FF 500m s S T X · · E TX (1) S TX · · E T X (2) S T X · · · · · · · E TX (3) RD STX · · · · O ffline Online P rinter status R eceiv e, analyze, e dit (1) R eceiv e, analyze, e dit (2) Receive, analyze, edit (3) P rint (1) R eceive, an a P rint (2) N ote: T his protocol w ill execute an “XO N ” polling at an interval of 500m s, from the m om ent the pow er is turned on until the recepti Timing Chart — Cancel Process Power ON H ead Open Head C losed Paper End P ressing S tart / Stop key (C aution 2) P rinter side XOFF XON XOFF XOFF Pressin XO SD S TX · · · · · · · · · · · · · · · · · · · · · · · · · · · · · · · · · · · · ETX (1) STX · · · · · · · · · · · · · ETX (2) RD Offline Online Printer status Receive, analyze, edit (1) Receive, analyze, edit (2) Print (1) N ote: Paper End will be cleared when the Head has been closed. N ote 2: A n “XOFF” transmission will be executed when receiving data during the occurrence of an erro Page 5-26 GT Series Operator’s Manual Section 5: Interface Specifications 5.15 MULTI JOB BUFFER (CONT’D) Timing Chart — Error Processing P o we r O N P a p e r E nd He a d O p e n H e a d C lo se d P re ss ing S ta rt / S to p k e y P rinter s ide S T X · · E TX (1 ) EN Q EN Q EN Q ENQ E NQ EN Q E NQ RD S ta tu s ACK S tatu s S ta tus S ta tus S ta tu s S ta tus SD O n lin e Prin te r s tatu s O fflin e R ece iv e, a nalyze , edit ( 1) P rin t (1 ) GT Series Operator’s Manual P rin t (1 ) Page 5-27 Section 5: Interface Specifications 5.15 MULTI JOB BUFFER (CONT’D) Status Response This transmission protocol responds to the host, the printer's condition or response as a status by receiving 2 types of printing or requested commands. The details of each request or echo command are explained below. (1) Status Request Command In receiving this command, the ID number of received data currently being printed and the printer's condition, as well as the remaining number of print jobs and their names are responded to the host. Furthermore, after printing or if no data has been received, or if the ID command has not be specified, the ID number will be echoed back as spaces (Hex 20H), and the quantity of print jobs will be responded back as all zeroes (Hex 30H). i) Command ENQ (Hex 05H) ii) Responded Status Definition ETX (Hex 03H) STX (Hex 02H) STX ID number Status Remaining number of print jobs ETX 000000 ~ 999999 The ID number is set using the ID specified command specified within ESC+”A” – ESC+”Z”. If the data received is multiple, the ID number of the data currently being printed will be echoed. iii) Status List Offline Online Error detection Page 5-28 Contents No errors Ribbon near end Buffer near full Ribbon near end and buffer near full Reception Standby No errors Ribbon near end Buffer near full Ribbon near end and buffer near full Printing No errors Ribbon near end Buffer near full Ribbon near end and buffer near full Standby No errors (dispenser cut Ribbon near end standby) Buffer near full Ribbon near end and buffer near full Analyzing / Editing No errors Ribbon near end Buffer near full Ribbon near end and Buffer near full Head open Paper End Ribbon end Media error Sensor error Head error Card error Cutter error Other errors Cutter sensor error Stacker Full ASCII 0 1 2 3 A B C D G H I J M N O P S T U V b c d e f g i j k l m Hex 30 31 32 33 41 42 43 44 47 48 49 4A 4D 4E 4F 50 53 54 55 56 62 63 64 65 66 67 69 6A 6B 6C 6D GT Series Operator’s Manual Section 5: Interface Specifications 5.15 MULTI JOB BUFFER (CONT’D) (2) Cancel Request Command In receiving this command, printing is aborted and the contents of the reception buffer are completely cleared. The status responded is the status of the printer after this procedure has been completed. After sending the cancel request command, the next data should be sent after a lapse of more than 100ms. i) Command CAN (Hex 18H) ii) Responded Status Definition Echo Status Contents ACK (Hex 06H) Indicates that there is no printer error NAK (Hex 15H) Indicates that there is a printer error (3) Print command In receiving the printing command (ESC+”A” – ESC+”Z”), printing commences. The status echoed is the status of the printer after the receiving process has been completed. i) Responded Status Definition Echo Status Contents ACK (Hex 06H) Indicates that there is no printer error NAK (Hex 15H) Indicates that there is a printer error GT Series Operator’s Manual Page 5-29 Section 5: Interface Specifications 5.15 MULTI JOB BUFFER (CONT’D) 3) Echo sequence (1) Normal Host Printer ENQ (Status request command) STATUS ID number = space Status = Reception standby Printing amount = “000000” PRINT ID number = “05” Printing amount = 100 command ACK (Printer Normal) Receive, analyze, edit ENQ (Status request command) STATUS ID number = “05” Status = analyzing, editing Printing amount = ”000000” Printing ENQ (Status request command) First printing STATUS PRINT command ID number = “05” Status = printing Printing amount = “000100” ID number =”06” Printing amount = 50 Second printing Receive, analyze, edit ACK (Printer Normal) Third printing ENQ (Status request command) STATUS ID number =”05” Status = Paper End Printing amount = “000098” ENQ (Status request command) STATUS Paper End Error cleared (pressing the Start / Stop key) Third printing ID number = “05” Status = printing Printing amount = “000098” ENQ (Status request command) STATUS ID number = “05” Printing amount = “000001” Status = printing Hundredth printing ENQ (Status request command) STATUS Page 5-30 ID number = “06” Status = printing Printing amount = “000050” First printing GT Series Operator’s Manual Section 5: Interface Specifications 5.15 MULTI JOB BUFFER (CONT’D) 3) Echo sequence (2) Cancel Request Command Host Printer ENQ (Status request command) STATUS PRINT command ID number = space Status = Reception standby Printing amount = “000000” Job name = space ID number =”12” Printing amount =50 Job name =”SATO” ENQ (Status request command) STATUS ID number =”12” Status = printing Printing amount = “000050” Job name = “SATO” Receive, analyze, edit Printing First printing Second printing CAN (Cancel request command) Third printing Reception buffer cleared Printing amount cleared ACK (Printer Normal) PRINT command ID number =”13” Printing amount =100 Job name = “SATO” Receive, analyze, edit Printing ENQ (Status request command) STATUS ID number = “13” Status = printing Printing amount = “000100” Job name = “SATO” First printing Second printing Paper End CAN (Cancel request command) NAK (Printer Error) ENQ (Status request command) STATUS GT Series Operator’s Manual Reception buffer cleared Printing amount cleared During Paper End error. Error cleared (pressing Start / Stop key) ID number = space Status = Reception standby Printing amount = “000000” Job name = space Page 5-31 Section 5: Interface Specifications 5.16 REFERENCE FLOWCHART When creating a program on the host side under this protocol, refer to the following flowchart. Loop Power ON YES Set print data Reception status? NO Sending ENQ Set status NO Time out? Loop YES YES Time out ? (1) NO Set time out Status display RETURN Display ID number Display printing amount Status display YES * Error detection? NO NO Cancel? YES Offline? YES NO YES Buffer near full? NO YES Cancel? Sending CAN NO Sending print data Loop Loop Time out? YES YES Time out? NO NO NO ACK? YES Note: In the event that an error is detected in the printer status, make sure to send the following data after clearing the error using ENQ. Page 5-32 GT Series Operator’s Manual Section 5: Interface Specifications 5.17 PARALLEL INTERFACE SPECIFICATIONS (CENTRONICS) The parallel interface of this printer conforms to Centronics standards. Basic Specifications Interface board Connector Printer Cable Cable length Amphenol (DDK) 57 to 40360 (Equivalent) Amphenol (DDK) 57 to 30360 (Equivalent) Under 3 meters Signal level High level Low level : + 2.4 to + 5.0 V : - 0.0 to – 0.4 V Communication settings One item or Multi communication can be selected using DSW2-5. DIPSW2-5 ON OFF Maximum Reception buffer capacity Set Range Multi-reception One Item 2.95Mbyte 2.95Mbyte 0Mbyte Near full Remain. 0.95Mbyte Near full clear Remain. 1.95Mbyte Timing chart T1 T2 T3 DATA STROBE ACK BUSY * 1µs < T1, T2 7µs < T3 < 9µs GT Series Operator’s Manual Page 5-33 Section 5: Interface Specifications 5.17 PARALLEL INTERFACE (CONT’D) Pin Assignments Pin no. 1 2 3 4 5 6 7 8 9 10 11 12 13 14 15 16 17 18 Signal Type nSTROBE DATA 1 DATA 2 DATA 3 DATA 4 DATA 5 DATA 6 DATA 7 DATA 8 nACK BUSY PE SELECT FG 24Ω (+5V) Contents Input Input Input Input Input Input Input Input Input Output Output Output Output Frame Ground Pin no. 19 20 21 22 23 24 25 26 27 28 29 30 31 32 33 34 35 36 Signal Type STROBE-RETURN DATA 1- RETURN DATA 2 - RETURN DATA 3 - RETURN DATA 4 - RETURN DATA 5 - RETURN DATA 6 - RETURN DATA 7 - RETURN DATA 8 - RETURN ACK - RETURN BUSY - RETURN PE - RETURN Contents nFAULT Output Interface Signals Pin no. Signal Type Direction Contents 1 nSTROBE Input To scan data, make sure that the pulse width of the strobe pulse is set to more than 1 µs. The regular status is “High”, however, if it is “Low”, the data will be scanned in the first transition. 2 to 9 DATA 1 to DATA 8 Input DATA1=LSB DATA8=MSB Positive logic code ASCII or JIS7 as well as 8. 10 nACK Output A low level pulse signal will be output when data scanning is complete to inform the host. 11 BUSY Output “High” will be maintained when the Reception buffer has reached full or when an error occurs in the printer, and “Low” will be output when the printer is ready to receive. 12 PE Output The level will become “High” when labels have run out and none have been set. 13 SELECT Output The signal will be in “High” level when reception is possible, otherwise it will be “Low” level. 32 nFAULT Output The signal will be in “High” level when reception is possible, otherwise it will be “Low” level. Page 5-34 GT Series Operator’s Manual Section 5: Interface Specifications 5.18 SINGLE JOB BUFFER Timing Chart — Normal Processing P re ssing the S tart / S to p ke y P o w er O N D ATA In itia l P re ssing th e S tart / S to p k ey R ece ption buffe r n ea r fu ll E S C A · · · · (3) E S C A · · · · · E S C Z (2) E S C A · · · · · E S C Z (1 ) Re STR OBE AC K BU SY S E LE C T TX PE F A U LT O fflin e O n line P rinte r S tatus R e ce iv e, a n a lyz e, e d it ( 1) O n line R ec e iv e , a n aly ze , e dit (2 ) R e ce iv e, a n a ly P rint (1 ) P rin t (2) * T X < 5m s Timing Chart — Procedure during Paper End Pape r End DA TA H ead ope n H ead c lose d Lid ope n E SC A · · · · · · · · · · · · ESC Z (1) Press ing the Sta rt / Stop Lid clos ed ST RO BE AC K BU SY SE LECT PE F AUL T Printer status Offline O n lin e R e ce iv e , an a lyze , e dit (1) P rint (1) Note : Pa per En d is c lea red b y closin g the H ead . GT Series Operator’s Manual Page 5-35 Section 5: Interface Specifications 5.18 SINGLE JOB BUFFER (CONT’D) Timing Chart — Error Processing Pre ssing the Start / Sto p ke y Po wer O N D AT A In itia l Pre ssing th e Start / Sto p k ey Re ESC A · · · · (3) ES C A · · · · · E SC Z (2) E SC A · · · · · E SC Z (1 ) R ece ption buffe r n ea r fu ll ST R O BE AC K BU SY SE LEC T TX PE F AU LT O fflin e O n line Printe r S tatus R e ce iv e, a n a lyz e, e d it ( 1) O n line R ec e iv e , a n aly ze , e dit (2 ) Print (1 ) R e ce iv e, a n a ly P rin t (2) * T X < 5m s Page 5-36 GT Series Operator’s Manual Section 5: Interface Specifications 5.19 MULTI JOB BUFFER Timing Chart — Normal Processing Press ing the S tart / Stop k ey P ower O N D ATA Initia l E S C A · · · · · · · · · E SC Z (1) Press ing the Start / Stop k ey E SC A · · · · · · (2) · · ES C Z (2) R ec eption buffer near full Reception bu E SC A · · · · · · (3) S TRO BE A CK B US Y S ELEC T TX PE FA ULT P rinter S tatus O ffline O nline R eceive, analyze, edit (1) Re ceive, a naly ze, edit (2) P rint (1) O nline Rece ive , analyze , e dit (2) Print (1) Receive, analyze, edit (3) P rint (2) * TX < 5m s GT Series Operator’s Manual Page 5-37 Section 5: Interface Specifications 5.19 MULTI JOB BUFFER (CONT’D) Timing Chart — Procedure during Paper End P aper E nd D AT A ES C A · · · · · · · · · · · · E SC Z (1) ES C A · · · · · · (2) H ead open Lid open H ead c losed Lid c losed P ress ing the S tart / Stop key · · ES C Z (2) S TR O BE A CK B US Y S ELEC T PE FA U LT P rinter status O nline Receive, an al yze, edit (1) O ffline Rec eiv e, an alyz e, edit (2) R eceive, ana Print (1) C aution! P aper End is cleared by c losing the H ead Page 5-38 GT Series Operator’s Manual Section 5: Interface Specifications 5.19 MULTI JOB BUFFER (CONT’D) Timing Chart — Error Processing H ea d op en D AT A E SC A · · · · · · · · · · · · E SC Z (1 ) H ea d c los ed P re ssing th e S tart / Sto p ke · · ES C Z (2) E SC A · · · · · · (2) S T RO BE A CK B US Y S ELE CT PE F A UL T P rin ter sta tu s O fflin e O n lin e R e c eiv e , a n a lyz e, e dit (1 ) R eceive, an alyze, e dit (2) Prin t (1) GT Series Operator’s Manual R ec e iv e, a n a P rin Page 5-39 Section 5: Interface Specifications 5.20 IEEE 1284 INTERFACE The IEEE 1284 Interface on the printer complies with IEEE1284 standards. The ECP mode is recommended for LPT1 port settings. Make sure to change the LPT1 port settings through the BIOS settings. Basic Specifications Interface board Connector Signal level Communication settings Printer Amphenol (DDK) 57 to 40360 (Equivalent) Cable Amphenol (DDK) 57 to 30360 (Equivalent) Cable length Under 3 meters High level : + 2.4 to + 5.0 V Low level : - 0.0 to – 0.4 V One item or Multi communication can be selected using DSW2-5. DIPSW2-5 ON OFF Maximum Receive buffer capacity Set Range Multi-reception One Item 2.95Mbyte 2.95Mbyte 0Mbyte Near full Remain. 0.95Mbyte Near full clear Remain. 1.95Mbyte Timing chart ECP mode T1 T2 Centronics compatible mode T1 T2 T3 DATA STROBE ACK BUSY * 1µs < T1, T2 0.6µs < T3 < 1.2µs * It is possible to set the ACK width settings (0.5 – 10 µs) in the Advanced mode, in the case of One Item reception. Page 5-40 GT Series Operator’s Manual Section 5: Interface Specifications 5.20 IEEE 1284 INTERFACE (CONT’D) Pin Assignment Make sure to use a IEEE1284 compliant cable . D-SUB 25P GND Micro-ribbon 36 P GND 1 18 2 19 1 19 2 20 3 19 4 20 3 21 4 22 5 20 5 23 6 21 6 24 7 21 8 22 9 22 10 24 11 23 12 24 13 24 14 25 15 23 16 25 7 25 8 26 9 27 10 28 11 29 12 28 13 28 14 30 32 29 31 30 17 25 36 30 GT Series Operator’s Manual Page 5-41 Section 5: Interface Specifications 5.20 IEEE 1284 INTERFACE (CONT’D) Pin Assignment With Centronics standards, each signal pin placement is as follows: However, the IEEE 1284-B type connector is compliant when connecting the IEEE1284 standard. Pin no. 1 2 3 4 5 6 7 8 9 10 11 12 13 14 15 16 17 18 Signal Type HOST CLK DATA 1 DATA 2 DATA 3 DATA 4 DATA 5 DATA 6 DATA 7 DATA 8 PERIPH CLK PERIPH ACK nACK REVERSE XFLAG HOST ACK Content Input Input Input Input Input Input Input Input Input Output Output Output Output Input LOGIC GND CHASSIS GND PERIPHERAL LOGIC HIGH Input Pin no. 19 20 21 22 23 24 25 26 27 28 29 30 31 32 33 34 35 36 Signal Type SIGNAL GROUND SIGNAL GROUND SIGNAL GROUND SIGNAL GROUND SIGNAL GROUND SIGNAL GROUND SIGNAL GROUND SIGNAL GROUND SIGNAL GROUND SIGNAL GROUND SIGNAL GROUND SIGNAL GROUND NREVERSE REQUEST nPERIPH REQUEST Content Input Output 1284ACTIVE Input 5.21 INTERFACE SIGNALS With Centronics standards, the content of each signal type is as follows. However, each signal line used with IEEE1284 standards is compliant with IEEE1284 standards. Pin no. 1 2 to 9 Signal Type HOST CLK DATA 1 to DATA 8 Direction Input Input 10 PERIPH CLK Output 11 PERIPH ACK Output 12 nACK REVERSE Output 13 XFLAG Output 14 17 18 HOST ACK CHASSIS GND PERIPHERAL LOGIC HIGH SIGNAL GROUND nREVERSE REQUEST nPERIPH REQUEST 1284ACTIVE 19 to 30 31 32 36 Page 5-42 Input Output Contents A low active pulse is necessary in synchronized signals for scanning Data 1 to Data 8. When entering 8 bit parallel Data, Data 1 is the LSB (least significant bit) and Data 8 is the MSB (most significant bit) This is the LOW active pulse signal that indicates the completion of received data scanning. HIGH active signal which indicates that the printer cannot receive data. HIGH active signal which indicates that the media has run out. HIGH active signal which indicates that data can be received. Signal for when using the IEEE1284 standard. Connects to the Frame Ground The +5V voltage on the printer side. Input Connects to the ground for each signal LOW active signal that requests printer initialization. Output LOW active pulse signal that indicates a printer error. Input Signal for when using the IEEE1284 standard. GT Series Operator’s Manual Section 5: Interface Specifications 5.22 SINGLE JOB BUFFER Timing Chart — Normal Processing P ressing the Start / Stop key P ower ON D AT A Initial E SC A · · · · ES C Z (1) Pressing the Start / Stop key E SC A · · · · · · · · · · · ES C Z (2) S TR OBE A CK B US Y S ELEC T PE FA U LT P rinter Status Offline Online Receive, analyze, edit (1) Receive, analyze, edit (2) Print (1) GT Series Operator’s Manual Page 5-43 Section 5: Interface Specifications 5.22 SINGLE JOB BUFFER (CONT’D) Timing Chart — Procedure during Paper End P ow er O N Pa pe r En d He ad op en H ea d c los ed P ress in g the Sta rt / Stop k Printe r s id e D AT A E SC A · · · · · · · · · · ES C Z (1) S T RO B E A CK B US Y S ELE C T PE F A UL T P rin ter s ta tus O n line O ffline R e c eiv e , a n al yze , e d it (1 ) Print (1 ) No te: Pa pe r E nd is c le ared by closing th e H ea d. Page 5-44 GT Series Operator’s Manual Section 5: Interface Specifications 5.23 MULTI JOB BUFFER Timing Chart — Normal Process P ow er O N P aper E nd H ead open H ea d closed P ressing the S tart / Stop k P rinter side DATA E S C A · · · · · · · · · · E S C Z (1) S T R O BE ACK BUSY S E LE C T PE FA U LT P rinter status O nline O ffline R e ceive, an alyze, edit (1) P rint (1) N ote: P ape r E nd is cleared by clo sing th e H ead . GT Series Operator’s Manual Page 5-45 Section 5: Interface Specifications 5.23 MULTI JOB BUFFER (CONT’D) Timing Chart — Procedure during Paper End P ow er ON P aper E nd H ead open H ead closed P ressing the S tart / S top P rinter side DATA E S C A · · · · · · · · · · · · · E S C Z (1) E S C A · · · · · · · · · · E S C Z (2) S TR OB E ACK BUSY S E LE C T PE FA U LT P rinter S tatus O nline R eceive, analyze, e dit (1 ) O ffline R eceive, analyze, e dit (2) P rint (1) N ote: P aper E nd is cleared by closing the H ead Page 5-46 GT Series Operator’s Manual Section 5: Interface Specifications 5.24 DRIVER PROTOCOL This transmission protocol responds to the host, the printer's condition or response as a status by receiving 2 types of printing or requested commands. The details of each request command or echo status are explained below. 1) Status Response (1) Status Request Command In receiving this command, the ID number of received data currently being printed and the printer's condition, as well as the remaining number of print jobs and their names are responded to the host. Furthermore, after printing or if no data has been received, or if the ID command has not be specified, the ID number will be responded back as spaces (Hex 20H), and the quantity of print jobs will be responded back as all zeroes (Hex 30H). a) Command ENQ (Hex 05H) b) Responded Status Definition Status ID number STX Remaining number of print jobs Job name ETX ETX (Hex 03H) STX (Hex 02H) 27(Byte) 000000 ~ 999999 The specified ID is set using the ID number specification command. GT Series Operator’s Manual The specified job name is set using the Job Name specification command. Page 5-47 Section 5: Interface Specifications c) Echo Status List Offline Online Error detection Content No errors Ribbon near end Buffer near full Ribbon near end and buffer near full Printing stopped (no errors) Reception Standby No errors Ribbon near end Buffer near full Ribbon near end and buffer near full Printing stopped (no errors) Printing No errors Ribbon near end Buffer near full Ribbon near end and buffer near full Printing stopped (no errors) Standby No errors (dispenser cut Ribbon near end standby) Buffer near full Ribbon near end and buffer near full Printing stopped (no errors) No errors Analyzing / Editing Ribbon near end Buffer near full Ribbon near end and Buffer near full Printing stopped (no errors) Head open Paper End Ribbon end Media error Sensor error Head error Card error Cutter error Other errors Cutter sensor error Stacker Full ASCII 0 1 2 3 4 A B C D E G H I J K M N O P Q S T U V W b c d e f g i j k l m Hex 30 31 32 33 34 41 42 43 44 45 47 48 49 4A 4B 4D 4E 4F 50 51 53 54 55 56 57 62 63 64 65 66 67 69 6A 6B 6C 6D 5.24 DRIVER PROTOCOL (CONT’D) (2) Cancel Request Command In receiving this command, printing is stopped and the contents of the reception buffer are all cleared. The status responded is the status of the printer after this procedure has been completed. After sending the cancel request command, the next data should be sent after a lapse of more than 100ms. a) Command CAN (Hex 18H) b) Status Byte Definition Echo Status Contents ACK (Hex 06H) Indicates that there is no printer error NAK (Hex 15H) Indicates that there is a printer error (3) Print Stop Request In receiving this command, printing is stopped. The status responded is the status of the printer after reception has been completed a) Command DLE (Hex 10H) Page 5-48 GT Series Operator’s Manual Section 5: Interface Specifications b) Status Byte Definition Status Contents ACK (Hex 06H) Indicates that there is no printer error NAK (Hex 15H) Indicates that there is a printer error (4) Print Start Request In receiving this command, Print Stop is cleared and the printer commences printing. The status responded is the status of the printer after reception has been completed. a) Command DC1 (Hex 11H) b) Status Byte Definition Status Contents ACK (Hex 06H) Indicates that there is no printer error NAK (Hex 15H) Indicates that there is a printer error GT Series Operator’s Manual Page 5-49 Section 5: Interface Specifications 5.24 DRIVER PROTOCOL (CONT’D) 2) Other Status responses (1) Operating Status request In receiving this command, the printer settings are responded to the host. a) Command SOH (01H) + MG b) Responded Status Definition STX + the following Status (30 bytes) + ETX c) Status Byte Definition No. Item Contents Byte no. 1 Printing method 00H: Thermal transfer 01H: Thermal 1 2 Head Density 00H: 200 (dpi) 8 (rolls/mm) 01H: 300 (dpi) 12 (rolls/mm) 1 3 Printing speed 02H: 4 (inch/s) 100 (mm/s) 03H: 5 (inch/s) 125 (mm/s) 04H: 6 (inch/s) 150 (mm/s) 05H: 7 (inch/s) 175 (mm/s) 06H: 8 (inch/s) 200 (mm/s) 1 4 Printing 00H: Consecutive 02H: Cutter 1 5 Print Area Expansion 00H: Standard 01H: Expanded 1 6 Reserved 1 7 Reserved 1 8 Print Darkness Range Darkness 9 Page 5-50 Sensor type A(41H): A B (42H): B C (43H): C D (44H): D E (45H): E F (46H): F 00H: 1 01H: 2 02H: 3 03H: Sensor hole 04H: Side hole 05H: R-Corner 06H: Reflective sensor (I- mark) 07H: Transparent sensor (Gap) 08H: Reflective sensor (I- mark) 09H: Sensor inactive 2 1 GT Series Operator’s Manual Section 5: Interface Specifications 5.24 DRIVER PROTOCOL (CONT’D) c) Status Byte Definition (Continued) No. Item Contents Byte no. 10 Zero Slash 00H: Inactive 01H: Active 1 11 Reserved 1 12 Reserved 1 13 Reserved 1 14 Character Gap 00H: Fixed pitch 01H: Proportional pitch 1 15 Vertical label size Maximum vertical label size may change depending on the printer. 2 16 Horizontal label size Maximum horizontal label size may change depending on the printer. 2 17 Vertical base reference point offset 00H – 3C0H (0 – 960 dots) 2 18 Horizontal base reference point offset 00H – 3C0H (0 – 960 dots) 2 19 Reserved 1 20 Reserved 1 21 Reserved 1 22 Reserved 1 23 Reserved 1 24 Reserved 1 25 Buzzer settings 00H : Enabled 01H : Disabled 1 (2) System Version Data Request In receiving this command, the printer system version information is echoed. a) Command SOH (01H) + SB b) Responded Status Definition STX + Printer System Version + ETX c) Status Byte Definition Item No. Contents Byte number 1 Operating system ASCII code 10 2 Printer firmware ASCII code 10 3 Interface ASCII code 10 4 Font ASCII code 10 5 Font download ASCII code 10 GT Series Operator’s Manual Page 5-51 Section 5: Interface Specifications 5.24 DRIVER PROTOCOL (CONT’D) (3) Form Overlay registration data request In receiving this command, the form overlay registration information is responded. a) Command SOH (01H)+FO b) Responded Status Definition STX + Form Overlay Registration content + ETX c) Status Byte Definition No. Item Contents Byte number 1 Registration number 01 (ASCII code) 2 2 Registration name Registration name (ASCII code) 16 (4) Font Configuration Data Request In receiving this command, the printer font data is responded. a) Command SOH (01H) + FG b) Responded Status Definition STX + the following statuses (The response byte number changes depending on the font number) + ETX c) Status Byte Definition No. 1 2 3 4 5 6 7 8 9 10 11 12 13 14 15 16 17 18 19 20 21 22 23 24 25 * * * * * Item Font ID number Logo /Character selection Font name Font Style (character decoration) Font size (points) Character width Character height Font size (1 character byte) Font registration number Font data leading address Total size Vertical writing flag Character pitch Family Character set Italic Weight Average character width Accent Registration start code Registration end code Spare Code 1 Horizontal valid size 1 Left gap size 1 * * Code ?? Horizontal valid size?? Left gap size?? GT Series Operator’s Manual Contents ASCII code specification 0: Character 1: Logo ASCII code specification ASCII code specification ASCII code specification Dot specification (binary code) Dot specification (binary code) Dot specification (binary code) Binary code specification Binary code Binary code Vertical / Horizontal writing Fixed pitch / variable pitch Family attribute Character set Italic attribute Emphatic attribute Dot specification Dot specification 1 byte character registration start code 1 byte character registration end code Binary code Binary code Binary code * * Binary code Binary code Binary code Byte number 2 2 32 12 4 2 2 4 4 4 4 2 1 1 1 1 2 2 2 2 2 8 2 2 2 * * 2 2 2 Page 5-52 Section 6: Troubleshooting TROUBLESHOOTING If you are unable to produce printouts on the GT Series printers, use this section to make sure the basics have been checked, before deciding you are unable to proceed any further. The section is divided into seven parts: • • • • • • • 6 Observations Initial Checklist Checklist for the Centronics Parallel Interface Checklist for the RS232C Serial Interface Understanding STATUS, RIBBON and LABEL indicators Understanding the LCD error messages Understanding the LCD warning messages General Troubleshooting Guide 6.1 INITIAL CHECKLIST 1. Is the printer powered up and ON LINE? 2. Is the ERROR light on the front panel OFF? If this light is ON, it may mean the print head assembly is open or another error condition is present. 3. Are the Label Hold-Down and Print Head Assembly in the latched position? 6.2 USING THE CENTRONICS (PARALLEL) INTERFACE 1. Is the IBM parallel printer cable connected securely to your parallel port (DB-25S Female) on the PC and to the Centronics connector on the printer? 2. Is there more than one parallel interface port on your PC (LPT1, LPT2, etc.)? If so, make sure you are sending data out the correct port. 3. When you send the print job to the printer, and it does not respond, do you get an error message on your PC that says “Device Fault” or something similar? This may mean that the computer doesn’t know the printer is there. Verify that: a. Both ends of the cable are securely inserted into their respective connectors. b The printer is ONLINE. c. The cable is not defective. There are other things that can cause this error message on your computer, but at this stage, a defective cable may be one of the reasons. GT Series Operator’s Manual Page 6-1 Section 6: Troubleshooting 6.2 USING THE CENTRONICS (PARALLEL) INTERFACE (CONT’D) 4. When you send the print job to the printer and it does not respond, and there is no error message on the PC: Observations A. Check your data stream for some of the basics. Is your job framed as follows? <ESC>A—DATA—<ESC>Z B. Verify that you’ve included all required parameters in the data stream. C. Verify the following: • You have not typed a “0” (zero) for an “O” (letter) or vice-versa. • You have not missed any <ESC> characters where they’re needed. • Make sure all printer command codes are capital letters. • Your protocol codes are set for Standard or Non-Standard and your data stream is consistent with these. 5. If you’ve checked all of the above and the printer still isn’t printing, you may want to try a Receive Buffer Hex Dump to determine what (if anything) the printer is receiving from your computer. To print Hex Dumps see page 3-24, Configuration and Operation. The Centronics port is now listening for incoming data. Send your print job. The printer will now print (only once) a Hexadecimal (Hex) Dump of everything it received from the host computer. Each 2-digit hexadecimal character represents a character the printer received. It may be tedious, but now you can analyze and troubleshoot the data stream. 6. While checking the Hex Dump printout, look out for the sequence 0D 0A, which is a combination of Carriage Return and Line Feed characters. The command string should be continuous, and you should not see CR or LF characters between the Start Command (<ESC>A) and the Stop Command (<ESC>Z). If you are using BASIC, it may be adding these characters automatically as the line wraps. Adding a “width” statement to your program can help to suppress these extra 0D 0A characters by expanding the line length up to 255 characters. See the beginning of the Programming Reference, under Command Codes, for details on writing a program in BASIC. If you are not programming in BASIC, check to see if you have an equivalent statement in the language you’re using, to suppress extra carriage returns and line feeds from your data being sent out to the printer. The data stream should be one complete line going to the printer. Page 6-2 GT Series Operator’s Manual Section 6: Troubleshooting 6.3 USING THE RS232C (SERIAL) INTERFACE Observations 1. Is the RS232C Serial cable connected securely to your serial port on the PC (DB- 25S Male) and to the RS232C connector on the printer? 2. Is the cable defective? At the very least, you should be using a “Null Modem Cable,” which crosses pins in a specific manner. This should enable your printer to print. But we recommend that you eventually use a cable built to specifications as described in Section 5: Interface Specifications 3. Check for obvious errors in the data stream. Remember that all print jobs for serial data must be framed by an STX and ETX. Again, see the Section 5: Interface Specifications if necessary. 4. If after sending your job to the printer, it only “beeps” indicating a “framing error” message, you may have a configuration problem. There may be some inconsistencies with the Baud Rate, Parity, Data Bits, or Stop Bits in relation to your host computer. If you are confused as to what the printer’s current RS232 settings are, you may choose the SATO defaults (all DIP switches in the OFF position) to achieve 9600 baud, no parity, 8 data bits, and 1 stop bit. GT Series Operator’s Manual Page 6-3 Section 6: Troubleshooting 6.4 UNDERSTANDING THE STATUS INDICATORS The LED indicators flash to indicate the current status of the printer. Another indicator is the builtin buzzer which sounds audible beeps to alert the user. Indicator Activity STATUS Flashes (green) RIBBON Flashes (red) LABEL BUZZER Flashes (red) Beeps Cause Remedy The receive buffer is getting low, due to abundant incoming data. You can continue using the printer. The ribbon reel is running low on ribbon. You can continue using the printer. The label reel is running low on label. You can continue using the printer. There is an error in an incoming printer command or print area specification setting. Correct the printer command or print area settings. Illustration The flashing should stop as soon as the receive buffer clears more of the incoming data Replace the ribbon if the Ribbon End error message appears during printing. Replace the label reel if the Label End error message appears during printing. For information on error messages and icons, proceed to the next section. Page 6-4 GT Series Operator’s Manual Section 6: Troubleshooting 6.5 UNDERSTANDING THE LCD ERROR MESSAGES Error No. LCD Message Description Machine Error 01 Cause: Circuit board problem Remedy: Contact a sales outlet, dealer, or service center Alarm sound: One long beep External signal: Machine error Flash ROM Error Cause(s): 1. Flash ROM cannot be accessed 2. Illegal firmware operation requested by software 02 Remedy: Contact a sales outlet, dealer, or service center Alarm sound: One long beep External signal: Machine error Parity Error Cause(s): 1. RS-232C communication settings fail parity checking 2. Error in cable connection 03 Remedy: Check and correct communication cables and settings Alarm sound: Three short beeps External signal: Machine error Overrun Error Cause(s): 1. RS-232C communication settings exceed legal values 2. Error in cable connection 04 Remedy: Check and correct communication cables and settings Alarm sound: Three short beeps External signal: Machine error Framing Error Cause(s): 05 1. RS-232C communication settings are not in the correct frame size 2. Cable connection trouble. Remedy: Check and correct communication cables and settings Alarm sound: Three short beeps External signal: Machine error Buffer Overflow error Cause(s): 2. Mismatch in sending/receiving communication protocols 06 GT Series Operator’s Manual 1. Size of received data exceeds size of receiving buffer Remedy: Modify the system to establish the correct communication protocol Alarm sound: Three short beeps External signal: Machine error Page 6-5 Section 6: Troubleshooting Error No. LCD Message Description Head Open error Cause(s): 1. The head unit is not properly locked in place 2. The micro switch that detects the head lock status is malfunctioning 07 Remedy: Lock the head unit properly. If the same error message persists, contact a sales outlet, dealer, or contact the service center Alarm sound: Three short beeps External signal: Machine error Paper End error Cause(s): 08 1. The media supply has run out 2. The media is not set correctly Remedy: Set the media correctly Alarm sound: Three short beeps External signal: Paper end Ribbon End error Cause(s): 1. The ribbon supply has run out 2. The ribbon has been damaged 09 Remedy: 1. Set the ribbon correctly 2. Clean the ribbon path Alarm sound: Three short beeps External signal: Ribbon end Sensor error Cause(s): 1. The sensitivity level of paper sensor is incorrect 2. The sensor type selection is incorrect for the media used Remedy: 3. The paper flow is erratic 1. Re-adjust the sensitivity level of paper sensor 10 2. Choose the correct sensor type to match the media being used 3. Clean the paper path to establish a smooth paper flow. If the same error message is still displayed, contact a sales outlet, dealer, or service center Alarm sound: Three short beeps External signal: Machine error Head related error Cause: There is a problem with the print head Remedy: Replace the head. Clean the head and recheck. If the same error message is still displayed, contact a sales outlet, dealer, or service center Alarm sound: One long beep External signal: Machine error 11 Page 6-6 GT Series Operator’s Manual Section 6: Troubleshooting Error No. LCD Message Description Memory Writing error Cause(s): 1. The memory cartridge is not inserted 2. There is no space left for copying 3. The writing or reading operation has failed for some reason 4. The memory has not been properly formatted 12 Remedy: 1. Make sure a memory cartridge has been installed 2. Check that there is enough space for the memory operation 3. Replace the memory cartridge 4. Format or reformat the memory cartridge 13 Alarm sound: One long beep External signal: Machine error Memory Reading error Cause: There is no available space in the cartridge Remedy: Delete unnecessary data in the cartridge to free up memory space Alarm sound: One long beep External signal: Machine error Download Data Error Cause(s): 1. Received invalid download 2. There is no download area 14 Remedy: 1. Check the download data 2. Check the download data size Alarm sound: One long beep External signal: Machine error Cutter error Cause(s): 1. The cutter unit is jammed or clogged Remedy: 2. The cutter blade has not returned to the specified position 1. Clean the cutter unit and clear any paper jams 15 Alarm sound: 2. Press the FEED button to reinstate the proper cutter blade position. If the same error message persists, contact a sales outlet, dealer, or service center External signal: Three short beeps Machine error Cutter Open error Cause(s): 1. The upper bracket of the cutter unit is open 2. The sensor is malfunctioning 16 GT Series Operator’s Manual Remedy: Close the upper bracket of the cutter unit. If the same error message persists, contact a sales outlet, dealer, or service center Alarm sound: Three short beeps External signal: Machine error Page 6-7 Section 6: Troubleshooting Error No. LCD Message Description BCC Check error 17 Cause: BCC attached to sending data (for an item) is different Remedy: Check the settings controlling data communication Alarm sound: Three short beeps External signal: Machine error Item Number error Cause: The sequence number of print data (for an item) does not match the sequence number of the previously printed data Remedy: Check the settings controlling data communication Alarm sound: Three short beeps External signal: Machine error 18 Winding Full error Cause(s): 1. The label rewinder needs to be emptied 2. The sensor is malfunctioning 19 Remedy: Remove the wound label. If the same error message persists, contact a sales outlet, dealer, or service center Alarm sound: Three short beeps External signal: Machine error Head Density error Cause(s): 1. The print head has not been mounted properly in the printer 2. An unsupported print head has been mounted 20 21 Page 6-8 Remedy: Check that the print head is suitable for use with this printer, and that the print head is mounted properly Alarm sound: Three short beeps External signal: No output Kanji ROM error Cause: Invalid Kanji data has been read from the Kanji ROM Remedy: Make sure the Kanji ROM has been properly mounted. If the same error message persists, contact a sales outlet, dealer, or service center Alarm sound: Three short beeps External signal: Machine error GT Series Operator’s Manual Section 6: Troubleshooting Error No. LCD Message Description RFID Tag error Cause: Writing into RFID tag could not be performed normally Remedy: Write information in another RFID tag Alarm sound: Three short beeps External signal: Machine error RFID Tag error Cause: Writing into the RFID tag could not be performed normally Remedy: Replace the RFID tag. Press the Line key to retry Alarm sound: Three short beeps External signal: Machine error 23 RFID Protect error Cause: The RFID tag is write-protected. Information cannot be written to it Remedy: Replace the tag with one that is not write-protected Alarm sound: Three short beeps External signal: Machine error Non-lock error 24 GT Series Operator’s Manual Cause: The knob of the ribbon-winding unit is not locked Remedy: Lock the knob of the ribbon-winding unit Alarm sound: Three short beeps External signal: Machine error Page 6-9 Section 6: Troubleshooting 6.6 LCD WARNING MESSAGES Error No. LCD Message Description Warning: Label Near End 01 Cause: The label supply roll is almost running out Remedy: Be ready to replenish the label roll Alarm sound: One long beep External signal: No output Warning: Ribbon Near End 02 Cause: The amount of ribbon remaining in the printer is low Remedy: Be ready to replenish the ribbon Alarm sound: One long beep External signal: Ribbon near end Warning: Receive Buffer Near Full Cause: The free space in the buffer memory is running low Remedy: Regulate the sending of data to the printer until received data has been processed. Alarm sound: Three short beeps External signal: No output 03 Warning: Command Error 04 Cause: A command error has been detected Remedy: Review the print data Alarm sound: Three short beeps External signal: No output Warning: Head Check Error Cause: The normal head check function detected an error in the print head, but by setting the head check function to Barcode instead of Normal check mode, printing was able to resume, as the error does not affect the quality of barcodes being printing Remedy: Although the print head can still be used for now, immediate attention should be given to correct the head error or replace the print head before the situation worsens Alarm sound: Three short beeps External signal: No output 05 Page 6-10 GT Series Operator’s Manual Section 6: Troubleshooting 6.7 TROUBLESHOOTING GUIDE Symptom: The display remains blank when the power switch is pressed. No. What to check Remedy 1 Has the power cable been inserted into the power outlet securely? Insert the power cable securely into the outlet. 2 Is the power cable damaged? Inspect the power cable for signs of damage. If possible, try using another printer power cable. Purchase a new power cable specifically designed for this printer, from the sales outlet or dealer where you bought the printer from. Never use any other power cable but the power cable specifically designed for this printer. 3 Is electricity coming to the power outlet feeding the printer? Connect another electrical appliance to the power outlet to check for power. If there is a problem with the main power, check if electricity is coming to the building. Also check if power failure has occurred. 4 Has the power fuse of the building blown, or has the circuit breaker been tripped? Replace the power fuse and reset the circuit breaker. Caution Do not operate the power switch or handle the power cable with a wet hand. You may suffer electric shocks as a result. Symptom: Paper is fed but not printed No. What to check Remedy 1 Is the printer head dirty, or is there any label stuck to the printer head? If the printer head is dirty, wipe off the dirt with the supplied cleaning set. If a label is stuck to the printer head, take it away. * Do not use metallic object to remove it (the printer head may be damaged). If glue of the label is stuck to the printer head, wipe it off with the supplied cleaning set. 2 Are you using genuine SATO paper and carbon ribbons for the printer? Be sure to use genuine paper and carbon ribbon specifically designed for the printer. 3 Is the paper sensor dirty? If the paper sensor is dirty, wipe off the dirt with the supplied cleaning set. See Section 4: Cleaning and Maintenance. 4 Is the carbon ribbon wound correctly? If the knob of the ribbon-winding unit is not set to its original position, remove the carbon ribbon already wound, and return the knob to its original position. 5 Is the data/signal sent from the computer correct? Turn on the power switch again. If the message still appears, check the software on the computer or the configuration for connections. Caution Pull out the power cable before cleaning the printer. GT Series Operator’s Manual Page 6-11 Section 6: Troubleshooting 6.7 TROUBLESHOOTING GUIDE (CONT’D) Symptom: Low quality print No. What to check Remedy 1 Are the paper and carbon ribbon set correctly? Check if the paper and carbon ribbon are securely fixed. Also, lower the head-open lever of the printer head unit, and check if the paper and carbon ribbon are in the normal position. 2 Are the paper and carbon ribbon set correctly? Check the paper and carbon ribbon. Set the print density again. 3 Is the platen roller dirty? If the platen roller is dirty, wipe off the dirt with the supplied cleaning set. 4 Is the printer head dirty, or is a label on the head? If the print head is dirty, wipe off the dirt with the attached cleaning set. If a label is on the head, take it away. * Do not use a metallic object to remove it (the printer head may be damaged). If glue of the label is stuck to the printer head, wipe it off with the supplied cleaning set. See Section 4: Cleaning and Maintenance. 5 Are you using stained paper? Use clean paper. 6 Are you using genuine paper and carbon ribbon specifically designed for the printer? Be sure to use genuine paper and carbon ribbon specifically designed for the printer. Caution Pull out the power cable before cleaning the printer. Page 6-12 GT Series Operator’s Manual Section 6: Troubleshooting 6.7 TROUBLESHOOTING GUIDE (CONT’D) Symptom: Print position is misaligned No. What to check Remedy 1 Are the paper and carbon ribbon set correctly? Fix the paper and carbon ribbon securely. Also, release the head-open lever of the printer head unit, then set the paper and carbon ribbon to the normal position again. Finally, latch the print head back in place. 2 Is the platen roller dirty? If the platen roller is dirty, wipe off the dirt with the supplied cleaning set. 3 Is the paper/carbon ribbon you are using deformed? If the edges of the paper/carbon ribbon are deformed, the paper cannot be fed normally. Use new paper/ carbon ribbon which are not deformed. 4 Are you using genuine SATO paper and carbon ribbons specifically designed for the printer? Be sure to use genuine paper and carbon ribbon specifically designed for the printer. Generic supplies may cost less, but can result in poor printing quality or shortened equipment life, leading to higher operating costs in the long run. 5 Is the paper sensor dirty? If the paper sensor is dirty, wipe off the dirt with the supplied cleaning set. See Section 4: Cleaning and Maintenance. 6 Is the data/signal sent from the computer correct? Turn on the power switch again. If the error message still appears, check the software on the computer or the configuration of the connections. 7 Are the pitch correction (variable potentiometer) or base point correction (User Mode setting) correct? Set the pitch correction (variable potentiometer) or base point correction (User Mode setting) again. Caution Pull out the power cable before cleaning the printer. GT Series Operator’s Manual Page 6-13 Section 6: Troubleshooting This page is intentionally left blank Page 6-14 GT Series Operator’s Manual Section 7: Optional Accessories 7 OPTIONAL ACCESSORIES 7.1 INTRODUCTION This section contains details of the optional accessories available for the GT printer series: • • • • • • Interface boards Peelers Cutters Winders RFID unit Additional memory 7.2 AVAILABLE INTERFACE BOARDS Interface boards enable the printer to exchange data with computers, computer networks and related input/output devices. By installing different interface boards, you can adapt GT printers to fit in a wide range of related equipment and usage scenarios. The following interface boards are available for the GT series: ¤ ¤ ¤ ¤ ¤ ¤ ¤ Parallel interface board (IEEE1284) (optional or bundled) Serial interface board (RS-232C) (optional) USB interface board (optional) 10BaseT/100Base-TX LAN interface board (optional) Wireless LAN IEEE802.11b interface board (optional) 10BaseT/100Base-TX mini LAN board (optional) EXT connector (external signal interface) (optional) For more advanced details on interfaces, see Section 5: Interface Specifications. Mini LAN board Interface connector Caution Before installing or removing interface boards, be sure to turn off the printer first. Discharge static electricity from your body before touching any of the electronic parts. Failure to observe these precautions can result in severe damage to the components. GT Series Operator’s Manual Page 7-1 Section 7: Optional Accessories 7.3 LABEL MANAGEMENT ACCESSORIES ¤ Peel unit with mounting winder (factory option) Mounts on the printer to automatically peel labels from their liner (mounting sheet) backing sheet. The winder in supplied to roll up the backing sheet neatly for easy disposal by the operator at a later time. ¤ Simplified peel unit (factory option) Mounts on the printer to automatically peel labels from their liner (mounting sheet) backing sheet. No winder is supplied to roll the backing sheet neatly. ¤ Cutter Unit (factory option) Mounts on the printer to automatically cut labels as they are printed. ¤ Cutter Unit for Linerless labels (factory option) Mounts on the printer to automatically cut linerless labels—that is, labels that are supplied without mounting sheets. ¤ Internal winding unit (factory option) A winder that mounts inside the printer chassis, to roll up labels as they are printed. ¤ External winding unit (factory option) A winder that mounts outside the printer chassis, to roll up labels as they are printed. ¤ Detection scanner unit (factory option) ¤ RFID unit (factory option) Enables the printer to read and write to a specified range of RFID tags and labels. Instructions for installing each of the above accessories are supplied with the respective products. An authorized SATO reseller can also arrange to install the products on site. For more information on any of the accessories available for the GT series printers, please contact an authorized SATO dealer near you. Page 7-2 GT Series Operator’s Manual Section 7: Optional Accessories 7.3 PCMCIA MEMORY CARTRIDGE The GT series features a memory cartridge slot for the addition of optional memory cartridges that are purchased from SATO. The memory cartridge slot is located behind a protective cover found within the printer’s media storage area. Memory cartridges of up to 24 MB can be installed for the storage of user data and graphics. 7.3.1 Installing the memory card 1. Lift up the front cover. 2. Tilt the knob of the memory cartridge cover inside and remove the memory cartridge cover. 3. Insert the memory cartridge. 4. Press the knob of the memory cartridge cover and press it firmly into place. 5. Close the front cover. The additional memory is now ready for use. 6. To remove the memory cartridge, reverse the procedure described here. Reinsert the cover Caution • If a memory access command is sent to the printer that does not have a memory cartridge present, an error will occur. In that case, make sure to install a memory cartridge before issuing any commands to access a memory cartridge. • Before installing or removing a memory card, be sure to turn off the printer first. • To prevent foreign objects and dust from entering the memory card slot, always make sure the memory card cover is firmly pressed into place, regardless of whether a memory card is installed or not. GT Series Operator’s Manual Page 7-3 Section 7: Optional Accessories This page is intentionally left blank Page 7-4 GT Series Operator’s Manual