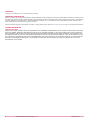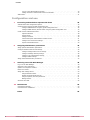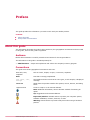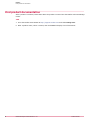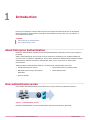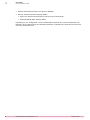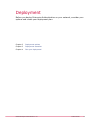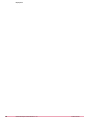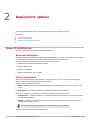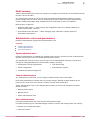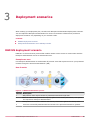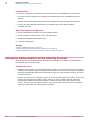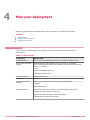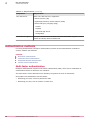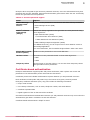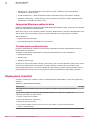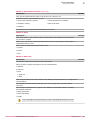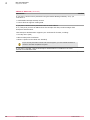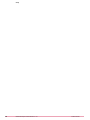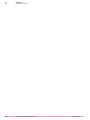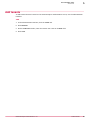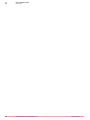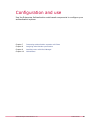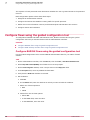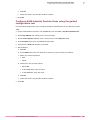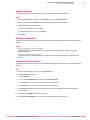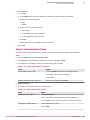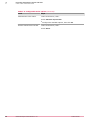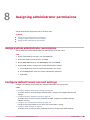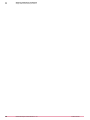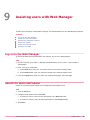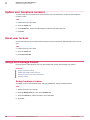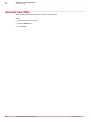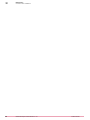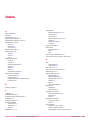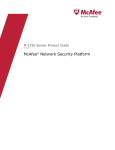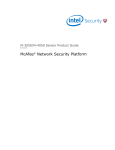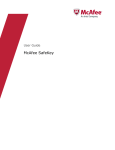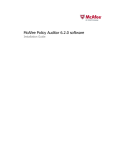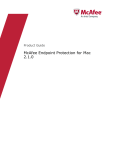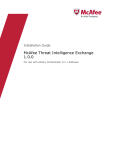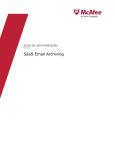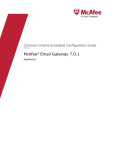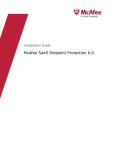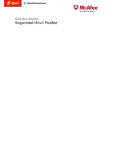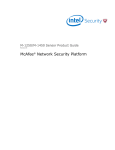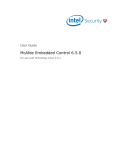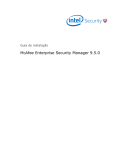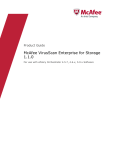Download McAfee QUICKCLEAN 1.0 Product guide
Transcript
Product Guide Revision A McAfee Enterprise Authentication 1.0.0 COPYRIGHT Copyright © 2014 McAfee, Inc. Do not copy without permission. TRADEMARK ATTRIBUTIONS McAfee, the McAfee logo, McAfee Active Protection, McAfee DeepSAFE, ePolicy Orchestrator, McAfee ePO, McAfee EMM, Foundscore, Foundstone, Policy Lab, McAfee QuickClean, Safe Eyes, McAfee SECURE, SecureOS, McAfee Shredder, SiteAdvisor, McAfee Stinger, McAfee Total Protection, TrustedSource, VirusScan, WaveSecure are trademarks or registered trademarks of McAfee, Inc. or its subsidiaries in the United States and other countries. Other names and brands may be claimed as the property of others. Product and feature names and descriptions are subject to change without notice. Please visit mcafee.com for the most current products and features. LICENSE INFORMATION License Agreement NOTICE TO ALL USERS: CAREFULLY READ THE APPROPRIATE LEGAL AGREEMENT CORRESPONDING TO THE LICENSE YOU PURCHASED, WHICH SETS FORTH THE GENERAL TERMS AND CONDITIONS FOR THE USE OF THE LICENSED SOFTWARE. IF YOU DO NOT KNOW WHICH TYPE OF LICENSE YOU HAVE ACQUIRED, PLEASE CONSULT THE SALES AND OTHER RELATED LICENSE GRANT OR PURCHASE ORDER DOCUMENTS THAT ACCOMPANY YOUR SOFTWARE PACKAGING OR THAT YOU HAVE RECEIVED SEPARATELY AS PART OF THE PURCHASE (AS A BOOKLET, A FILE ON THE PRODUCT CD, OR A FILE AVAILABLE ON THE WEBSITE FROM WHICH YOU DOWNLOADED THE SOFTWARE PACKAGE). IF YOU DO NOT AGREE TO ALL OF THE TERMS SET FORTH IN THE AGREEMENT, DO NOT INSTALL THE SOFTWARE. IF APPLICABLE, YOU MAY RETURN THE PRODUCT TO MCAFEE OR THE PLACE OF PURCHASE FOR A FULL REFUND. 2 McAfee Enterprise Authentication 1.0.0 Product Guide Contents 1 Preface 5 About this guide . . . . . . . . . . . . . . . . . . . . . . . . . . . . . . . . . . Audience . . . . . . . . . . . . . . . . . . . . . . . . . . . . . . . . . . Conventions . . . . . . . . . . . . . . . . . . . . . . . . . . . . . . . . . Find product documentation . . . . . . . . . . . . . . . . . . . . . . . . . . . . . . 5 5 5 6 Introduction 7 About Enterprise Authentication . . . . . . . . . . . . . . . . . . . . . . . . . . . . 7 How authentication works . . . . . . . . . . . . . . . . . . . . . . . . . . . . . . . 7 Deployment 2 Deployment options 11 Types of installations . . . . . . . . . . . . . . . . . . . . . . . . . . . . . . . . Required installation . . . . . . . . . . . . . . . . . . . . . . . . . . . . . Cluster installation . . . . . . . . . . . . . . . . . . . . . . . . . . . . . . Web-based interface . . . . . . . . . . . . . . . . . . . . . . . . . . . . . . . . Tenancy and administrator roles . . . . . . . . . . . . . . . . . . . . . . . . . . . . Multi-tenancy . . . . . . . . . . . . . . . . . . . . . . . . . . . . . . . . Administrator roles and permissions . . . . . . . . . . . . . . . . . . . . . . . 3 Deployment scenarios 11 11 11 12 12 13 13 15 RADIUS deployment scenario . . . . . . . . . . . . . . . . . . . . . . . . . . . . . 15 Enterprise Authentication as the Identity Provider . . . . . . . . . . . . . . . . . . . . 16 4 Plan your deployment 19 Requirements . . . . . . . . . . . . . . . . . . . . . . . . . . . . . . . . . . . Authentication methods . . . . . . . . . . . . . . . . . . . . . . . . . . . . . . . Multi-factor authentication . . . . . . . . . . . . . . . . . . . . . . . . . . . Certificate-based authentication . . . . . . . . . . . . . . . . . . . . . . . . . Integrated Windows authentication . . . . . . . . . . . . . . . . . . . . . . . 19 20 20 21 22 Context-aware authentication . . . . . . . . . . . . . . . . . . . . . . . . . . 22 Deployment checklist . . . . . . . . . . . . . . . . . . . . . . . . . . . . . . . . 22 Setup 5 Installation 27 Download the product files . . . . . . . . . . . . . . . . . . . . . . . . . . . . . . 27 Install the product files . . . . . . . . . . . . . . . . . . . . . . . . . . . . . . . 27 6 Post-installation tasks 29 Set up clusters . . . . . . . . . . . . . . . . . . . . . . . . . . . . . . . . . . . 29 Access the administration interface . . . . . . . . . . . . . . . . . . . . . . . . . . 30 Change the default HTTP port . . . . . . . . . . . . . . . . . . . . . . . . . . 30 McAfee Enterprise Authentication 1.0.0 Product Guide 3 Contents Log on to the administration interface . . . . . . . . . . . . . . . . . . . . . . 30 Change the built-in administrator account credentials . . . . . . . . . . . . . . . . 30 Add tenants . . . . . . . . . . . . . . . . . . . . . . . . . . . . . . . . . . . . 31 Configuration and use 7 Processing authentication requests with flows 35 Authentication flow configuration options . . . . . . . . . . . . . . . . . . . . . . . . Configure flows using the guided configuration tool . . . . . . . . . . . . . . . . . . . . Configure RADIUS flows using the guided configuration tool . . . . . . . . . . . . . Configure SAML Identity Provider flows using the guided configuration tool . . . . . . . Create custom authentication flows . . . . . . . . . . . . . . . . . . . . . . . . . . Upload certificates . . . . . . . . . . . . . . . . . . . . . . . . . . . . . . Import tokens . . . . . . . . . . . . . . . . . . . . . . . . . . . . . . . . Configure listeners . . . . . . . . . . . . . . . . . . . . . . . . . . . . . . Connect Enterprise Authentication to data sources . . . . . . . . . . . . . . . . . Configure the custom flow settings . . . . . . . . . . . . . . . . . . . . . . . Import authentication flows . . . . . . . . . . . . . . . . . . . . . . . . . . 8 Assigning administrator permissions 35 36 36 37 38 38 39 39 41 42 43 45 Assign system administrator permissions . . . . . . . . . . . . . . . . . . . . . . . . 45 Configure default tenant account settings . . . . . . . . . . . . . . . . . . . . . . . . 45 Configure Pledge Profile Service settings . . . . . . . . . . . . . . . . . . . . . Configure Message Gateway settings . . . . . . . . . . . . . . . . . . . . . . . Configure user management settings . . . . . . . . . . . . . . . . . . . . . . . Configure SMTP settings . . . . . . . . . . . . . . . . . . . . . . . . . . . . Assign tenant administrator permissions . . . . . . . . . . . . . . . . . . . . . . . . 9 Assisting users with Web Manager 49 Log on to the Web Manager . . . . . . . . . . . . . . . . . . . . . . . . . . . . . Search for users and tokens . . . . . . . . . . . . . . . . . . . . . . . . . . . . . Update user telephone numbers . . . . . . . . . . . . . . . . . . . . . . . . . . . . Reset user lockout . . . . . . . . . . . . . . . . . . . . . . . . . . . . . . . . . Assign and manage tokens . . . . . . . . . . . . . . . . . . . . . . . . . . . . . . Assign hardware tokens . . . . . . . . . . . . . . . . . . . . . . . . . . . . Enable the Pledge Profile Service . . . . . . . . . . . . . . . . . . . . . . . . Assign temporary one-time passwords . . . . . . . . . . . . . . . . . . . . . . Manage tokens . . . . . . . . . . . . . . . . . . . . . . . . . . . . . . . Generate user PINs . . . . . . . . . . . . . . . . . . . . . . . . . . . . . . . . . 10 Maintenance 46 46 46 47 47 49 49 50 50 50 50 51 51 51 52 53 Uninstall the software . . . . . . . . . . . . . . . . . . . . . . . . . . . . . . . . 53 Uninstall cluster installations . . . . . . . . . . . . . . . . . . . . . . . . . . . . . 53 Index 4 McAfee Enterprise Authentication 1.0.0 55 Product Guide Preface This guide provides the information you need to work with your McAfee product. Contents About this guide Find product documentation About this guide This information describes the guide's target audience, the typographical conventions and icons used in this guide, and how the guide is organized. Audience McAfee documentation is carefully researched and written for the target audience. The information in this guide is intended primarily for: • Administrators — People who implement and enforce the company's security program. Conventions This guide uses these typographical conventions and icons. Book title, term, emphasis Title of a book, chapter, or topic; a new term; emphasis. Bold Text that is strongly emphasized. User input, code, message Commands and other text that the user types; a code sample; a displayed message. Interface text Words from the product interface like options, menus, buttons, and dialog boxes. Hypertext blue A link to a topic or to an external website. Note: Additional information, like an alternate method of accessing an option. Tip: Suggestions and recommendations. Important/Caution: Valuable advice to protect your computer system, software installation, network, business, or data. Warning: Critical advice to prevent bodily harm when using a hardware product. McAfee Enterprise Authentication 1.0.0 Product Guide 5 Preface Find product documentation Find product documentation After a product is released, information about the product is entered into the McAfee online Knowledge Center. Task 6 1 Go to the McAfee ServicePortal at http://support.mcafee.com and click Knowledge Center. 2 Enter a product name, select a version, then click Search to display a list of documents. McAfee Enterprise Authentication 1.0.0 Product Guide 1 Introduction Protect your enterprise network data and resources against unauthorized access by integrating McAfee Enterprise Authentication (Enterprise Authentication) directly with your on-premise or cloud-based environment. ® Contents About Enterprise Authentication How authentication works About Enterprise Authentication Enterprise Authentication supports many strong authentication methods to ensure your network is protected. Today, simple passwords are no longer a secure solution for protecting your enterprise data and resources such as networks, applications, and services. Enterprise Authentication combines multiple authentication methods to securely authenticate users in your on-premise or cloud-based environments. Adding Enterprise Authentication helps you to avoid these potential high-risk issues: • Unauthorized network access • Uncontrolled access to sensitive data • Maintaining lists of long and complex passwords • Online identity theft • Security attacks How authentication works Users initiate the authentication process when they request access to protected resources. Figure 1-1 Authentication process Enterprise Authentication receives authentication requests through these protocols: McAfee Enterprise Authentication 1.0.0 Product Guide 7 1 Introduction How authentication works • Remote Authentication Dial-In User Service (RADIUS) • Security Assertion Markup Language (SAML) • Hyper Text Transfer Protocol/Secure Sockets Layer (HTTP/HTTPS) • Representational State Transfer (REST) Depending on your configuration, various authentication methods are used to authenticate user identities. Once authenticated, the validated information is passed to the protected resources and users are permitted access. 8 McAfee Enterprise Authentication 1.0.0 Product Guide Deployment Before you deploy Enterprise Authentication on your network, consider your options and create your deployment plan. Chapter 2 Chapter 3 Chapter 4 Deployment options Deployment scenarios Plan your deployment McAfee Enterprise Authentication 1.0.0 Product Guide 9 Deployment 10 McAfee Enterprise Authentication 1.0.0 Product Guide 2 Deployment options Enterprise Authentication offers several options to meet your deployment needs. Contents Types of installations Web-based interface Tenancy and administrator roles Types of installations Enterprise Authentication offers two installation options. Required installation Install Enterprise Authentication on your dedicated standalone server to use as a secure central point for managing the software, storing data, and hosting the web-based interfaces. Use the Enterprise Authentication server to perform these tasks: • Install the Enterprise Authentication software • Facilitate deployment • Manage the database • Manage configuration and user data Cluster installation When you install Enterprise Authentication on several servers, you can cluster and configure the servers to share configuration and user session data. Clusters contain these server types: • Master server — The first Enterprise Authentication installation you install and configure in the cluster. • Seed server — All subsequent server installations configured in the cluster. Each server within a cluster shares the following Enterprise Authentication data: • Configuration — Settings configured on the administration interface that is persistently stored in a configuration database. • Session — Sequences of client browser requests that are tracked when users are successfully authenticated until they log off. By default, Enterprise Authentication stores session data locally for 30 minutes. Configuring the servers to share data enables: McAfee Enterprise Authentication 1.0.0 Product Guide 11 2 Deployment options Web-based interface • Failover — If one server fails, the other servers within the cluster automatically absorb the workload. • High Availability — The ability for each server to absorb the workload. Example: An Enterprise Authentication server receives an authentication request but is disconnected from the network for routine maintenance. Another Enterprise Authentication server within the same cluster immediately absorbs the request and seamlessly continues to authenticate the user. Cluster installations are helpful to: • Ensure that the authentication process is uninterrupted during routine server maintenance • Monitor and maintain separate databases for multiple resources • Recover system data after a failure Web-based interface Enterprise Authentication is comprised of two web-based interface portals designed specifically for administrator and user needs. Table 2-1 Interface definitions Interface Definition Administration Provides administrators with a single, central point for configuring and managing Enterprise Authentication. Web Manager User administrators and service desk personnel use their network user name and password to log on and access these settings: • General user information • Reset user lockout • Token management • PIN management Users log on with their network user name and password to access these settings: • General information • Token enrollment • Security questions • PIN management Tenancy and administrator roles Enterprise Authentication supports multi-tenant architectures, where one Enterprise Authentication server hosts multiple client-organizations, also called tenants. To manage each tenant, Enterprise Authentication uses role-based access to assign different sets of administrator permissions. Contents Multi-tenancy Administrator roles and permissions 12 McAfee Enterprise Authentication 1.0.0 Product Guide Deployment options Tenancy and administrator roles 2 Multi-tenancy Tenants represent businesses within an enterprise or companies that subscribe to cloud-based services through a Service Provider. In a multi-tenant architecture, all tenants share the Enterprise Authentication software, but each tenant manages their own data, which is isolated from all other tenants. Enterprise Authentication securely isolates tenant data using metadata that links each tenant to their own database. Multi-tenancy is helpful for: • Enterprise data centers — Avoid security and management issues by virtualizing data server systems behind fewer resources. • Cloud-based Service Providers — When managing many subscribers, simplify tasks and performance maintenance. Administrator roles and permissions Enterprise Authentication supports three administrator roles. Contents System administrators Tenant administrators User administrators System administrators Enterprise Authentication is installed with a default tenant account, which has a built-in administrator account used to log on to the web-based administration interface. The administrator using the built-in account logs on to the administration interface to access and manage all configurable Enterprise Authentication settings, including: • Administrator roles and permissions • User data storage • Tenant configuration • Authentication requests • Certificate and token management Tenant administrators In a multi-tenant environment, you can assign one administrator role to each tenant. Each tenant administrator manages their own tenant settings. Although multiple tenants can be hosted on the same server, each tenant is unable to access other tenant data. Tenant administrators log on to the administration interface to access and manage these tenant domain functions: • Manage identity stores • Manage actions • Export authentication flows User administrators User administrators assist users with common administrative tasks. User administrators log on to the Web Manager interface to access and manage these user settings: • Maintain user contact information • Reset user lockout McAfee Enterprise Authentication 1.0.0 Product Guide 13 2 14 Deployment options Tenancy and administrator roles • Manage tokens • Manage PINs McAfee Enterprise Authentication 1.0.0 Product Guide 3 Deployment scenarios When creating your deployment plan, consider each Enterprise Authentication deployment scenarios. You can implement Enterprise Authentication for various environment infrastructures, and these deployment scenarios vary depending on your network needs. Contents RADIUS deployment scenario Enterprise Authentication as the Identity Provider RADIUS deployment scenario RADIUS is a client and server protocol that enables remote access servers to communicate with the Enterprise Authentication server to authenticate users. Example use case Use Enterprise Authentication to authenticate off-premise users that request access to your protected network through the Virtual Private Network (VPN). How it works Figure 3-1 RADIUS authentication process Number Description 1 Off-premise users request access to protected networks through VPN. 2 Network VPN servers process the request, gathers user identity information, then passes the requests to Enterprise Authentication. 3 Enterprise Authentication matches user identity information against the identity store. 4 Users are successfully authenticated and access to the protected networks is granted. McAfee Enterprise Authentication 1.0.0 Product Guide 15 3 Deployment scenarios Enterprise Authentication as the Identity Provider Considerations • UPD ports configured on the Enterprise Authentication server and RADIUS client are identical. • The shared secrets configured on the Enterprise Authentication server and RADIUS client are identical. • All multi-factor authentication tokens have been uploaded using the administration interface. • If using one-time password authentication, the RADIUS client must support RADIUS challenge-response. High-level steps for configuration 1 On the administration interface, set up the RADIUS listener. 2 Connect Enterprise Authentication to the user data source. 3 Configure the RADIUS authentication flow. 4 Verify the configuration. See also Configure RADIUS listeners on page 39 Connect Enterprise Authentication to data sources on page 41 Configure RADIUS flows using the guided configuration tool on page 36 Enterprise Authentication as the Identity Provider When deployed as the Identity Provider, Enterprise Authentication uses SAML to separate Identity Provider and Service Provider roles. Example use cases 16 • Enterprise Authentication receives authentication requests from Service Providers and responds by validating user identities against a configured identity store. If the identity information is validated, Enterprise Authentication passes the authentication response to the protected resource, and users are granted access. • Network users log on to the company intranet to access third-party Service Providers, such as their health insurance and 401k providers. When users log on to the company intranet, Enterprise Authentication validates their identity against a configured identity store and creates the user session. As long as the user session is active, users can access the third-party Service Providers without providing their user authentication credentials. McAfee Enterprise Authentication 1.0.0 Product Guide 3 Deployment scenarios Enterprise Authentication as the Identity Provider How it works Figure 3-2 Enterprise Authentication as the Identity Provider Number Description 1 Users request access protected applications and are redirected to Enterprise Authentication (Identity Provider) for authentication. 2 At the logon screen, users are prompted to provide their identity credentials, such as a user name and password. 3 Enterprise Authentication validates user identity information against the identity store and issues secure access tokens. 4 Users and tokens are redirected to the protected application Service Providers and access is granted. For future requests, users are automatically granted access since a session is already established between users and Identity Providers. Considerations All certificates and tokens are available on the Enterprise Authentication administration interface. High-level steps for implementation 1 Using the administration interface, set up the HTTP listener. 2 Connect Enterprise Authentication to the data source. 3 Configure the SAML authentication flow. 4 Establish the Enterprise Authentication and Service Provider relationship with these metadata settings: 5 • Entity ID — URL type, such as idp.mcafee.com • SSOURL — URL where the Identity Provider is hosted and where the Service Provider redirects the client Verify the configuration. See also Configure HTTP listeners on page 40 Connect Enterprise Authentication to data sources on page 41 Configure SAML Identity Provider flows using the guided configuration tool on page 37 McAfee Enterprise Authentication 1.0.0 Product Guide 17 3 Deployment scenarios Enterprise Authentication as the Identity Provider 18 McAfee Enterprise Authentication 1.0.0 Product Guide 4 Plan your deployment Before you install Enterprise Authentication, plan and prepare your network environment. Contents Requirements Authentication methods Deployment checklist Requirements To ensure that your deployment is successful, your environment must meet the minimum requirements. Table 4-1 Requirements Component Requirement Dedicated server You must have administrator rights to the dedicated network server. Server-class operating system Install Enterprise Authentication on any of these 32- and 64-bit server-class operating systems that support Java Runtime Environment version 1.7 or later: • Linux • Microsoft Windows 2008 R2 • Microsoft Windows 2012 Hardware memory 2 GB available RAM Software Java 7 Virtual infrastructure software These virtual infrastructure software types are supported: • VMware • Microsoft Hyper-V Internet browsers Web-based components require one of these supported browsers: • Google Chrome, version 31 and later • Microsoft Internet Explorer, version 9 and later • Mozilla Firefox, version 26 and later McAfee Enterprise Authentication 1.0.0 Product Guide 19 4 Plan your deployment Authentication methods Table 4-1 Requirements (continued) Component Requirement User data stores These user data stores are supported: • Active Directory (AD) • Lightweight Directory Access Protocol (LDAP) • Structured Query Language (SQL) • Oracle • MySQL • Microsoft SQL Server • PostgreSQL Certifications support Enterprise Authentication includes a certified RSA BSAFE CryptoJ 6.1.0.0.2 module and always starts in FIPS mode. Authentication methods For strong authentication, Enterprise Authentication provides several authentication methods to securely validate user identities. Contents Multi-factor authentication Certificate-based authentication Integrated Windows authentication Context-aware authentication Multi-factor authentication Enterprise Authentication supports multi-factor authentication (MFA), which uses a combination of authentication factors to determine user identities. The more factors used to determine user identities, the greater the trust of authenticity. Strong MFA uses combinations of these factors: 20 • Something you know, such as a password or PIN • Something you have, such as a token or smart card McAfee Enterprise Authentication 1.0.0 Product Guide 4 Plan your deployment Authentication methods Example: When using MFA to gain access to protected resources, users are authenticated using their password and one-time password. Enterprise Authentication grants access when the user successfully returns the generated one-time password. Table 4-2 One-time password support Factor Options McAfee Message Gateway cloud service Sends one-time passwords to user devices with these delivery methods: • Short Message Service (SMS) • Voice McAfee Software Token Pledge (Pledge) ® Mobile and desktop application that generates one-time passwords using these algorithms: • Open Authentication (OATH) • Time-based One-time Password (TOTP) • HMAC-based One-time Password (HOTP) • OATH Challenge-Response Algorithm (OCRA) For additional security, you can require users to enter PINs for access to their Pledge application. For more information, see the McAfee Pledge Software Token User Guide. Simple Mail Transfer Protocol (SMTP) Sends one-time passwords to user email addresses. Hardware token Generate one-time passwords based on these OATH algorithms: • TOTP • HOTP Temporary token If users forget or lose their tokens, you can issue them temporary tokens that generate one-time passwords. Certificate-based authentication Enterprise Authentication supports public and private certificates, which replace user names and passwords in the authentication process with electronic documents. Certificates process and validate authentication requests between you and protected resources. Each certificate includes public and private keys, also known as key pairs, issued by trusted third-party certificate authorities (CAs). Key pairs include the following information: • Unique serial number • User identity information, such as name, telephone number, and email address • Certificate expiration date • Digital signature of the CA that issued the certificate Successful certificate-based authentication between you and protected resources only occurs when the associated key pair data is verified as current and authentic. Certificate-based authentication is helpful to avoid: McAfee Enterprise Authentication 1.0.0 Product Guide 21 4 Plan your deployment Deployment checklist • Identity theft — Since passwords are more prone to theft, certificates ensure that identity information is valid and secure. • Unauthorized access — When certificates become compromised, they also become unusable. • Password maintenance — Avoid requiring users to maintain long lists of complex passwords that are difficult to remember and easy to lose. Integrated Windows authentication Enterprise Authentication supports Integrated Windows authentication (IWA), which uses the Windows client user information for authentication. When users log on to the corporate network from their Windows client, Enterprise Authentication uses IWA to grant access to protected resources with the Windows user authentication credentials. IWA is helpful to: • Bypass initial logon prompts • Avoid transferring user credentials over the network Context-aware authentication Enterprise Authentication combines context-aware information with other authentication factors to authenticate user identities. To enable context-aware authentication, Enterprise Authentication uses this information: • Geographical location • Browser type • Operating system type Example: To access online bank accounts, users enter a user name and password. When users access their account outside their home location, the bank websites recognizes the new location using context-based information. To securely validate the user identity, the bank website prompts users to identify themselves using a user name, password, and several additional authentication methods. Deployment checklist To make sure that your network is ready to install Enterprise Authentication, review the deployment checklist. Table 4-3 Environment structure Determine... Verified The location of the network server where you plan to install the Enterprise Authentication software If you plan to install the Enterprise Authentication software in cluster. If so, gather the following information for each cluster: • Choose a name for the cluster • Get the IP address for each server • Determine the seed servers • If you have firewalls running on the servers in your cluster, you must open the ports used for communication 22 McAfee Enterprise Authentication 1.0.0 Product Guide 4 Plan your deployment Deployment checklist Table 4-3 Environment structure (continued) Determine... Verified That you have administrator rights on all servers you intend to use If these minimum requirements are met: • Server-class operating system • Virtual infrastructure software • Hardware memory • Internet browser • Software The location of your Enterprise Authentication license file Table 4-4 Users Determine... Verified How many users in your network require authentication and whether they are located on-premise or remote Where your user data is stored and confirm that you have an Enterprise Authentication supported directory server Which users to assign these administrator roles: • System • Tenant • User Table 4-5 Resources Determine... Verified The network resources that require secure protection Which of these supported protocols to use for authentication: • RADIUS • Kerberos • HTTP • SAML 2.0 • REST That the ports between network resources and Enterprise Authentication are configured for communication The appropriate authentication methods to use for securing your protected network resources That Enterprise Authentication supports your software and hardware tokens, including these OATH standards: • HOTP (RFC 4226) • TOTP (RFC 6238) • Pledge If you use Pledge, also determine that you have a valid Pledge Profile Service account McAfee Enterprise Authentication 1.0.0 Product Guide 23 4 Plan your deployment Deployment checklist Table 4-5 Resources (continued) Determine... Verified If you plan to send one-time passwords using the McAfee Message Gateway. If so, you must have a: • Valid McAfee Message Gateway account • License file that supports sending SMS If you plan to send one-time passwords with an email address. If so, verify that you have an SMTP server that accepts and relays email messages from Enterprise Authentication. That Enterprise Authentication supports your certificate file formats, including: • Java Key Store (JKS) • PEM encoded public certificates • PKCS 12 (based on the PKCS #12 standard) If you currently have PKCS 12 files with weak encryption, you must rebuild the PKCS 12 container with FIPS compatible encryption. If you plan to use IWA, verify that Enterprise Authentication is installed on the same domain as the Windows client. 24 McAfee Enterprise Authentication 1.0.0 Product Guide Setup Install Enterprise Authentication on your computer and complete the post-installation tasks. Chapter 5 Chapter 6 Installation Post-installation tasks McAfee Enterprise Authentication 1.0.0 Product Guide 25 Setup 26 McAfee Enterprise Authentication 1.0.0 Product Guide 5 Installation To complete the installation, download and install the Enterprise Authentication product files on your supported server-class operating system. Contents Download the product files Install the product files Download the product files Download the Enterprise Authentication product files from the McAfee Downloads page. Task 1 Log on to your operating system as the administrator. 2 Go to the McAfee Downloads page. 3 Enter your grant number, then click Go. 4 Go to Enterprise Authentication, and select the version. 5 Download the installation file appropriate for your computer. Install the product files Install the Enterprise Authentication product files on your computer. Task 1 Locate and unzip the downloaded Enterprise Authentication product files. 2 Double-click the Enterprise Authentication installation program. 3 Follow the on-screen command prompts. McAfee Enterprise Authentication 1.0.0 Product Guide 27 5 Installation Install the product files 28 McAfee Enterprise Authentication 1.0.0 Product Guide 6 Post-installation tasks To ensure your network is prepared for authentication, complete the post-installation tasks. Contents Set up clusters Access the administration interface Add tenants Set up clusters Install the Enterprise Authentication software on each additional server and configure the servers to share data. Task 1 Install and start the Enterprise Authentication software on the seed servers. 2 Locate the C:/Program Files/McAfee/EA/config directory. 3 For each seed server, follow these steps: Table 6-1 Data store configuration Task Steps Enable the configuration data store. 1 Use your text editor to open cassandra.yaml. 2 Edit these values: • initial_token — Specifies the number of tokens assigned to the server. • listen_address — Replaces the default value with the IP address accessible by the other servers in the cluster. • seeds — Specifies the internal IP address of each seed server in the cluster. 3 Save and close the file. Enable the user session data store. 1 Use your text editor to open vas.properties. 2 Locate SessionStore and remove: com.mcafee.vas.session.impl.HazelcastSessionStore 3 Save and close the file. 4 Restart the server. McAfee Enterprise Authentication 1.0.0 Product Guide 29 6 Post-installation tasks Access the administration interface 5 Verify the cluster setup. a On the administration interface, click the Cluster tab. b Move your cursor over the server and verify that the correct information appears. Access the administration interface Log on to the administration interface where you perform all configuration and management tasks. Contents Change the default HTTP port Log on to the administration interface Change the built-in administrator account credentials Change the default HTTP port Change the default 8443 HTTP port you use to access the web-based interfaces. Task 1 Locate the C:/Program Files/McAfee/EA/config directory. 2 Use your text editor to open vas.properties and type: vas.service.http.ssl.listenPort=<port number> 3 Save and close the file. Log on to the administration interface Use the built-in administrator account to log on to the administration interface. Task 1 On your browser, type: https://<Enterprise Authentication server host name or IP address>:<port number> 2 On the Enterprise Authentication logon page, enter the initial built-in administrator user name and password. 3 a In the user ID field, enter admin. b In the password field, enter password. From the Language drop-down list, select your preferred language, then click Login. Change the built-in administrator account credentials When you log on to the administration interface for the first time, you are prompted to change the built-in administrator account password. Task 30 1 On the Change password window, enter password in the Current password field. 2 In the New password field, enter your password. 3 In the Repeat new password field, re-enter your password, then click Change password. McAfee Enterprise Authentication 1.0.0 Product Guide Post-installation tasks Add tenants 6 Add tenants To add tenants that are hosted on the same Enterprise Authentication server, use the administration interface. Task 1 In the administration interface, click the Tenants tab. 2 Click Add Tenant. 3 On the Create tenant window, enter the tenant user name in the Name field. 4 Click Create. McAfee Enterprise Authentication 1.0.0 Product Guide 31 6 Post-installation tasks Add tenants 32 McAfee Enterprise Authentication 1.0.0 Product Guide Configuration and use Use the Enterprise Authentication web-based components to configure your authentication options. Chapter Chapter Chapter Chapter 7 8 9 10 Processing authentication requests with flows Assigning administrator permissions Assisting users with Web Manager Maintenance McAfee Enterprise Authentication 1.0.0 Product Guide 33 Configuration and use 34 McAfee Enterprise Authentication 1.0.0 Product Guide 7 Processing authentication requests with flows When users request access to protected resources, Enterprise Authentication uses authentication flows to securely authenticate user identities. Contents Authentication flow configuration options Configure flows using the guided configuration tool Create custom authentication flows Authentication flow configuration options Configure authentication flows that contain various sequences of authentication paths, which control how Enterprise Authentication responds to different authentication scenarios. These configuration options are available: Guided — To help you become familiar with the administration interface, walks you through each required configurable setting to create flows for common RADIUS and SAML scenarios. Manual — Allows you to create custom flows by configuring each authentication flow setting. To configure authentication flows, you must use conditions and actions to ensure only permitted users have access protected resources. Each authentication flow contains a sequence of events that contain: • Conditions — Rules that determine which flow is used for incoming authentication requests • Actions — Tasks that are executed during the authentication process Each time an action is processed, it responds in one of these ways: • Success — Action processed successfully and the next action process begins. • Incomplete — Action required more information and the authentication process restarts. • Failure — Action received incorrect information and the authentication process stops until the correct information is provided. Example: When users request access to protected resources, Enterprise Authentication receives the authentication request and uses conditions to determine the appropriate flow to use. Enterprise Authentication processes the sequence of actions configured in the authentication flow, which prompt to: • Provide their user name and password • Generate and return the one-time password using their token • Provide their PIN McAfee Enterprise Authentication 1.0.0 Product Guide 35 7 Processing authentication requests with flows Configure flows using the guided configuration tool The response of each processed action determines whether the user is granted access to the protected resource. Both configuration options include these basic steps: 1 Designate an authentication method. 2 Configure the listener that handles incoming traffic for specific protocols. 3 Define where user information is stored, and how Enterprise Authentication can access it. 4 Configure actions and conditions. Configure flows using the guided configuration tool To configuration RADIUS and SAML authentication flows, McAfee recommends using the guided configuration tool until you become familiar with the administration interface. Contents Configure RADIUS flows using the guided configuration tool Configure SAML Identity Provider flows using the guided configuration tool Configure RADIUS flows using the guided configuration tool Use the guided configuration tool to create RADIUS authentication flows for your VPN or firewall solution. Task 1 On the administration interface, click the Main tab, then click Start | Create New Authentication Flow. 2 Select Setup VPN or Firewall (RADIUS), then follow the on-screen prompts. 3 On the Finish Configuration window, enter a unique name in the Display name field. 4 In the Description field, enter any additional information. 5 Verify that the Enable now checkbox is selected. 6 Add conditions. a Click Add. b In the Attribute field, enter the attribute on which you want to build the condition. c Select one of these operators: d 36 • must • can not Choose from one of these options: • Select exist. • In the contain field, enter the value. • In the match field, enter the value. McAfee Enterprise Authentication 1.0.0 Product Guide Processing authentication requests with flows Configure flows using the guided configuration tool 7 e Click Add. f Check and resolve any possible condition conflicts. 7 Click Next. Configure SAML Identity Provider flows using the guided configuration tool Use the guided configuration tool to configure Enterprise Authentication as the Identity Provider. Task 1 On the administration interface, click the Main tab, then click Start | Create New Authentication Flow. 2 Select Setup SAML IdP, then follow the on-screen prompts. 3 On the Finish Configuration window, enter a unique name in the Display name field. 4 In the Description field, enter any additional information. 5 Verify that the Enable now checkbox is selected. 6 Add conditions. a Click Add. b In the Attribute field, enter the attribute on which you want to build the condition. c Select one of these operators: d 7 • must • can not Choose from one of these options: • Select exist. • In the contain field, enter the value. • In the match field, enter the value. e Click Add. f Check and resolve any possible condition conflicts. Click Next. McAfee Enterprise Authentication 1.0.0 Product Guide 37 7 Processing authentication requests with flows Create custom authentication flows Create custom authentication flows To create custom authentication flows that meet your specific network needs, manually combine Enterprise Authentication actions and conditions. Tasks • Upload certificates on page 38 To enable certificate-based authentication, upload certificate files to Enterprise Authentication. • Import tokens on page 39 To enable user token authentication, import tokens to Enterprise Authentication. • Configure listeners on page 39 Configure the options that control how Enterprise Authentication handles incoming authentication requests. • Connect Enterprise Authentication to data sources on page 41 Connect Enterprise Authentication to the data sources where your user data is stored. • Configure the custom flow settings on page 42 Configure a custom authentication flow that meets the specific needs of your network. • Import authentication flows on page 43 To create custom authentication flows, import existing flows and edit the actions and conditions. Upload certificates To enable certificate-based authentication, upload certificate files to Enterprise Authentication. Task 1 On the administration interface, click the Certificates tab. 2 One of these options: Table 7-1 Certificate configuration options Option Task steps Upload private key store 1 In the Display name field, enter the unique private key store name. 2 In the Password field, enter the private key store password. 3 In the Certificate field, browse and select the private key store file, then click Open. Upload Trusted Certificate 1 In the Display name field, enter the unique trusted certificate name. 2 In the Certificate field, browse and select the private key store file, then click Open. Paste Trusted Certificate 1 In the Display name field, enter the unique trusted certificate name. Text 2 In the Certificate data field, paste the certificate text. 3 38 Click Create. McAfee Enterprise Authentication 1.0.0 Product Guide Processing authentication requests with flows Create custom authentication flows 7 Import tokens To enable user token authentication, import tokens to Enterprise Authentication. Task 1 On the administration interface, click the Main tab, then select Import tokens. 2 Next to the File field, click Browse, navigate to the token file, then click Open. 3 Upload optional protected key files. 4 a Next to the Key file field, click Browse. b Navigate to the key file, then click Open. Click Upload. Configure listeners Configure the options that control how Enterprise Authentication handles incoming authentication requests. Tasks • Configure RADIUS listeners on page 39 To enable Enterprise Authentication to accept RADIUS authentication requests, configure RADIUS listeners. • Configure HTTP listeners on page 40 To enable Enterprise Authentication to accept HTTP authentication requests, configure HTTP listeners. Configure RADIUS listeners To enable Enterprise Authentication to accept RADIUS authentication requests, configure RADIUS listeners. Task 1 On the administration interface, click the Listeners tab. 2 Create the RADIUS listener. a Click Add listener. b From the Implementation drop-down list, select RadiusListener. c In the Name field, enter a unique name, then click Continue. 3 In the Listen port field, use the arrows to select the UDP port. 4 In the Shared secret field, enter the shared secret used by the RADIUS device and Enterprise Authentication. 5 Verify that the Enabled checkbox is selected. 6 Click Configure Tenant Mapping, then select and configure one of these options: McAfee Enterprise Authentication 1.0.0 Product Guide 39 7 Processing authentication requests with flows Create custom authentication flows Table 7-2 Tenant mapping configuration options Option Task steps Bind listener to tenant 1 From the Tenant drop-down list, select the tenant. 2 Click OK. Bind IP to tenant 1 In the IP field, enter the IP address. 2 From the Tenant drop-down list, select the tenant. 3 Click Add. 4 Click OK. 7 To bind the port, select and configure one of these options: Table 7-3 Port binding configuration options 8 Option Task steps Bind all server IP addresses. Select the Bind to all IP addresses checkbox. Apply one server and IP address to bind the port. 1 From the Bind node drop-down list, select the server. 2 From the to IP address drop-down list, select the IP address. In the Timeout field, use the arrows to select the allowed listener timeout in seconds, then click Save and close. Configure HTTP listeners To enable Enterprise Authentication to accept HTTP authentication requests, configure HTTP listeners. Task 1 On the administration interface, click the Listeners tab. 2 Create the HTTP listener. 3 a Click Add listener. b From the Implementation drop-down list, select HTTPListenerImpl. c In the Name field, enter a unique name, then click Continue. Configure the HTTP listener options. a In the URl field, enter the web resource name. b In the Port field, use the arrows to select the listener port. c Verify that the Enabled checkbox is selected. d From the SSL server certificate drop-down list, select the certificate key pair. e To enable the client certificate and SSL encryption protocol on the port, select the SSL client auth checkbox. f 4 40 To upload certificates, select and configure one of these options: • Upload trusted certificate • Add from store Click Save and close. McAfee Enterprise Authentication 1.0.0 Product Guide Processing authentication requests with flows Create custom authentication flows 7 Connect Enterprise Authentication to data sources Connect Enterprise Authentication to the data sources where your user data is stored. Tasks • Add a connection to the SQL Server database on page 41 To add a connection to your SQL Server database, set up the JDBC driver. • Add a connection to the LDAP directory on page 41 If users and groups are stored in your corporate directory, connect Enterprise Authentication to the LDAP directory server. • Add a connection to the Active Directory on page 42 When users and groups are stored in the corporate Active Directory, connect Enterprise Authentication to the Active Directory server. Add a connection to the SQL Server database To add a connection to your SQL Server database, set up the JDBC driver. Task 1 On the administration interface, click the Datasources tab. 2 Click Add SQL Connection. 3 On the JDBC Settings window, configure the JDBC driver options. a In the Display name field, enter the unique connection name. b From the Driver drop-down list, select one of these options: • Microsoft SQL • MySQL • PostgreSQL c In the Server IP field, enter the SQL Server database server IP address. d In the Port field, enter the SQL Server database port. e In the Username field, enter the SQL Server database user name. f In the Password field, enter the SQL Server password. 4 Click Verify connection. 5 If verification is successful, click Create. Add a connection to the LDAP directory If users and groups are stored in your corporate directory, connect Enterprise Authentication to the LDAP directory server. Task 1 On the administration interface, click the Datasources tab. 2 Click Add LDAP Connection. 3 On the LDAP Settings window, configure the LDAP directory server options. a In the Display name field, enter the unique connection name. b In the LDAP Server IP field, enter the LDAP directory server IP address. McAfee Enterprise Authentication 1.0.0 Product Guide 41 7 Processing authentication requests with flows Create custom authentication flows c If the LDAP directory server uses an SSL connection, select the SSL enabled checkbox. d In the Port field, enter the LDAP directory server port. e In the Administrator DN field, enter the administrator distinguished name. f In the Administrator password field, enter the administrator password. 4 Click Verify connection. 5 If verification is successful, click Create. Add a connection to the Active Directory When users and groups are stored in the corporate Active Directory, connect Enterprise Authentication to the Active Directory server. Task 1 On the administration interface, click the Datasources tab. 2 Click Add Active Directory Connection. 3 On the Active Directory Settings window, configure the Active Directory server options. a In the Display name field, enter the unique connection name. b In the LDAP Server IP field, enter the directory server IP address. c If the directory server uses an SSL connection, select the SSL enabled checkbox. d In the Port field, enter the directory server port. e In the Administrator DN field, enter the administrator distinguished name. f In the Administrator password field, enter the administrator password. 4 Click Verify connection. 5 If verification is successful, click Create. Configure the custom flow settings Configure a custom authentication flow that meets the specific needs of your network. Task 42 1 On the administration interface, click the Authentication Flows tab, then select New Flow. 2 On the New flow window, enter a unique name in the Display name field. 3 From the Listener drop-down list, select the authentication flow listener. 4 Use the arrows to select the number of allowed failed actions. 5 To add child entities, select and follow the on-screen prompts for these options: • Add a federation meta data handler • Add a SAML entity McAfee Enterprise Authentication 1.0.0 Product Guide Processing authentication requests with flows Create custom authentication flows 6 Add conditions. a Click Add. b In the Attribute field, enter the attribute on which you want to build the condition. c Select one of these operators: d 7 7 • must • can not Choose from one of these options: • Select exist. • In the contain field, enter the value. • In the match field, enter the value. e Click Add. f Check and resolve any possible condition conflicts. Click Create. Import authentication flows To create custom authentication flows, import existing flows and edit the actions and conditions. Task 1 Click the Flows tab, then select New flow | Import. 2 Click Select file, select the authentication flow file, then click Open | Upload. 3 To configure the conditions, select the imported flow, and click Edit. Table 7-4 Configurable conditions options Task Steps Add conditions to the flow. 1 In the Attribute field, enter the attribute name. 2 Configure the remaining settings. 3 Click Add. Remove conditions from the flow. Next to the condition, click Delete. 4 Click Save and close. 5 To configure the actions, select the imported flow. Table 7-5 Configurable action options Task Steps Add actions to the flow. 1 Click Action catalog. 2 Click and drag individual actions to the flow Action list. 3 In the Order column, use the arrows to reorder the actions. Temporarily disable actions. 1 Next to the action, click +. 2 Click Disable. McAfee Enterprise Authentication 1.0.0 Product Guide 43 7 Processing authentication requests with flows Create custom authentication flows Table 7-5 Configurable action options (continued) Task Steps Add listeners to the action. 1 Next to the action, click +. 2 Click Add listener response handler. 3 Configure the available options, then click Add. Remove actions from the flow. 1 Next to the action, click +. 2 Click Remove. 44 McAfee Enterprise Authentication 1.0.0 Product Guide 8 Assigning administrator permissions Assign administrator permission sets to network users. Contents Assign system administrator permissions Configure default tenant account settings Assign tenant administrator permissions Assign system administrator permissions Assign additional system administrator role permissions to network users. Task 1 On the administration interface, click the Tenants tab. 2 Next to the default_tenant account, click Edit. 3 On the default_tenant window, click Administrators, then click Add User. 4 On the Create window, configure the system administrator settings. a In the User ID field, enter the system administrator user name. b In the Password field, enter the system administrator password. c Click Create. Configure default tenant account settings Configure the settings for the Enterprise Authentication default tenant account. Tasks • Configure Pledge Profile Service settings on page 46 To enable users to use their Pledge software token, configure the Pledge Profile Service settings. • Configure Message Gateway settings on page 46 To enable users to send one-time passwords by SMS, configure the McAfee Message Gateway settings. • Configure user management settings on page 46 Configure the network data source where user information is stored. • Configure SMTP settings on page 47 To enable users to send one-time passwords by email, configure the SMTP settings. McAfee Enterprise Authentication 1.0.0 Product Guide 45 8 Assigning administrator permissions Configure default tenant account settings Configure Pledge Profile Service settings To enable users to use their Pledge software token, configure the Pledge Profile Service settings. Task 1 Click the Tenants tab, then click Edit next to the default tenant account. 2 Select Pledge Profile Service. 3 Configure the available settings, then click Test Pledge Profile Service settings. 4 If the settings are correct, click Save. Configure Message Gateway settings To enable users to send one-time passwords by SMS, configure the McAfee Message Gateway settings. Task 1 Click the Tenants tab, then click Edit next to the default tenant account. 2 Select McAfee Message Gateway. 3 Choose from these configuration options: Table 8-1 McAfee Message Gateway configuration options Option Task steps Configure an existing McAfee Message Gateway account. 1 In the Username field, enter the McAfee Message Gateway account user name. 2 In the Password field, enter the McAfee Message Gateway account password. Create a McAfee Message Gateway account. 1 Click Request Message Gateway account. 2 On the Account created dialog box, click OK. 4 Click Test Message Gateway settings. 5 If the settings are correct, click Save. Configure user management settings Configure the network data source where user information is stored. Task 1 Click the Tenants tab, then click Edit next to the default tenant account. 2 Select User Management. 3 Select one of these options and configure the available settings: • New LDAP Connection • New AD Connection Enterprise Authentication uses these connections to connect with your network data stores. The user credentials stored in these data stores are also used as the authentication credentials to log on to the Web Manager interface. 4 46 Click Save. McAfee Enterprise Authentication 1.0.0 Product Guide Assigning administrator permissions Assign tenant administrator permissions 8 See also Add a connection to the LDAP directory on page 41 Add a connection to the Active Directory on page 42 Configure SMTP settings To enable users to send one-time passwords by email, configure the SMTP settings. Task 1 Click the Tenants tab, then click Edit next to the default tenant account. 2 Select SMTP. 3 Configure these settings: Table 8-2 SMTP configuration settings Setting Definition From Address Specifies the email address from where email messages are sent. 4 SMTP host Specifies the host name or IP address of the SMTP server that sends the email messages. SMTP port Specifies the port number of the SMTP server that sends the email messages. SMTP auth Enables SMTP authentication. SMTP TLS Enables the TLS protocol. Click Save. Assign tenant administrator permissions Assign tenant administrator permissions to the default tenant account. Task 1 Click the Tenants tab, then click Edit next to the default tenant account. 2 Select Administrators, then click Add User. 3 In the User ID field, enter the tenant administrator user name. 4 In the Password field, enter the tenant administrator password. 5 Click Create | Save and Close. McAfee Enterprise Authentication 1.0.0 Product Guide 47 8 Assigning administrator permissions Assign tenant administrator permissions 48 McAfee Enterprise Authentication 1.0.0 Product Guide 9 Assisting users with Web Manager To assist users with their authentication settings, user administrators use the Web Manager interface. Contents Log on to the Web Manager Search for users and tokens Update user telephone numbers Reset user lockout Assign and manage tokens Generate user PINs Log on to the Web Manager To access the Enterprise Authentication user settings, log on to the Web Manager. Task 1 On your browser, go to https://<Enterprise Authentication_server_name>:<port number>/ webmanager 2 Enter your log on credentials. 3 a In the User ID field, enter your user name stored in the network identity store. b In the Password field, enter your password stored in the network identity store. From the Language drop-down list, select your preferred language, then click Login. Search for users and tokens Search for users and tokens stored in the configured network data source. Task 1 Click the Search tab. 2 Configure these options: then click Search. 3 • To search for users, enter the user information in the Search user fields. • To search for tokens, enter the token information in the Find tokens fields. Click Search. McAfee Enterprise Authentication 1.0.0 Product Guide 49 9 Assisting users with Web Manager Update user telephone numbers Update user telephone numbers To ensure that one-time passwords are delivered to the correct devices, keep the user telephone number current. Task 1 Double-click the user name. 2 Click the General tab. 3 In the Mobile field, delete the old telephone number, then enter the new. 4 Click Save. Reset user lockout If users attempt to log on multiple times using an incorrect password, Web Manager locks out the user. Task 1 Double-click the user name. 2 Click the General tab. 3 Click Reset user lockout. Assign and manage tokens For multi-factor authentication with one-time passwords, assign and manage user tokens. Contents Assign hardware tokens Enable the Pledge Profile Service Assign temporary one-time passwords Manage tokens Assign hardware tokens To enable users to authentication with one-time passwords, assign hardware tokens. Task 50 1 Double-click the user account. 2 Click the Manage tokens tab, then select Hardware OTP. 3 From the Token ID list, select the token, then click Close. 4 Click Save. McAfee Enterprise Authentication 1.0.0 Product Guide Assisting users with Web Manager Assign and manage tokens 9 Enable the Pledge Profile Service To enable users to use Pledge, configure the Pledge Profile Service settings. Task 1 Double-click the user account. 2 Click the Manage tokens tab, then select Enroll pledge profile. 3 Configure the available settings. 4 Click Save. Assign temporary one-time passwords Assign users temporary one-time passwords if they forget or lost their hardware token device. Task 1 Double-click the user account. 2 Click the Manage tokens tab, then select Temporary OTP. 3 Use the arrows to select the allowed number of generated one-time passwords. 4 Use the calendar to select the one-time password expiration date. 5 Select one of these one-time password delivery options: 6 • Mobile • Mail • Manual Click Save. Manage tokens To assist users with tokens, use the Web Manager interface. Task 1 Double-click the user account. 2 Click the Manage tokens tab, then select the token. 3 Select from these options: Table 9-1 Token management options Option Definition Delete Removes the assigned token from the user. Edit description Specifies the token information. Disable/Enable Temporarily disables or enables the assigned token. Synchronize To troubleshoot unsynchronized tokens, enter the following information. • First OTP — Specifies the first user generated one-time password. • Second OTP — Specifies the second user generated one-time password. Verify OTP 4 Verifies enabled OATH-tokens or PIN settings. Click Save. McAfee Enterprise Authentication 1.0.0 Product Guide 51 9 Assisting users with Web Manager Generate user PINs Generate user PINs When enabled, generate PINs that are used for authentication. Task 52 1 Double-click the user account. 2 Click the PIN Code tab. 3 Click Generate. McAfee Enterprise Authentication 1.0.0 Product Guide 10 Maintenance Maintain the Enterprise Authentication software. Contents Uninstall the software Uninstall cluster installations Uninstall the software To remove the Enterprise Authentication features, uninstall the software from your computer. Task 1 From the Start menu, select Control Panel | Programs and Features. 2 Select McAfee Enterprise Authentication, then click Uninstall/Change. The Uninstall McAfee Enterprise Authentication window appears. 3 Select a method to uninstall the software features, then click Next. 4 Click Uninstall. The Enterprise Authentication software is uninstalled from your computer. 5 Click Done. Uninstall cluster installations Uninstall the Enterprise Authentication software from your Windows-based cluster environment. Task 1 Stop all Enterprise Authentication services and open the Windows Cluster Administrator/Management tool. 2 From the Start menu, select Programs | Administrative Tools | Failover Cluster Management. 3 In the Enterprise Authentication application group, right-click each of the Enterprise Authentication configurations and select Delete. 4 On each server, select Programs and Features | McAfee Enterprise Authentication | Uninstall/Change. McAfee Enterprise Authentication 1.0.0 Product Guide 53 10 Maintenance Uninstall cluster installations 54 McAfee Enterprise Authentication 1.0.0 Product Guide Index A about this guide 5 actions 35 active directory 22, 42 administration interface 12 administration interface, log on 30 administrator account built-in 30 password 30 user name 30 administrator rights 19 administrator roles system 13 tenant 13 user 13 authentication flows create 42 custom 42 guided configuration 36 import 43 options 35 radius 15 saml identity provider 37 authentication methods certificate-based 21 context-aware 22 integrated windows authentication 22 multi-factor 20 B browser, support 19 C certificate 40 certificate authority 21 certificate-based authentication 21 certifications 19 challenge-response 15 cluster installation master server 11 seed server 11 verify 29 conditions 35, 37, 42 McAfee Enterprise Authentication 1.0.0 configuration authentication flows 15, 35 certificates 38 connections 41 default tenant account 45–47 guided 35 identity provider 16 manual 35 configuration data 11 connections active directory 42 ldap 41 sql 41 context-aware authentication 22 conventions and icons used in this guide 5 D data configuration 29 user session 29 data sources 15, 35 data user store, requirement 19 dedicated server 19 default tenant account administrators 47 message gateway 46 pledge profile service 46 settings 45 smtp 47 user management 46 deployment checklist 22 requirements 19 deployment checklist environment structure 22 resources 22 users 22 deployment scenarios identity provider 16 radius 15 documentation audience for this guide 5 product-specific, finding 6 typographical conventions and icons 5 Product Guide 55 Index E P Enterprise Authentication about 7 how it works 7 Pledge Profile Service 51 ports, change the default 30 postgresql 41 private key store, upload 38 product files, download 27 G grant number 27 guided configuration radius authentication flow 36 saml identity provider 37 H hardware memory 19 hardware tokens, assign 50 high availability 11 hotp 20 http 7 http, listeners 40 https 7 R radius 7, 15, 36 radius challenge-response 15 radius, authentication flows 36 remove the software 53 requirements 19 response handlers 35 rest 7 S identity provider authentication flows 37 how it works 16 use cases 16 installation cluster 11 product files 27 required 11 integrated windows authentication 22 saml 7 service provider 16 ServicePortal, finding product documentation 6 setup administration interface 30 administrator account 30 clusters 29 software removal 53 requirement 19 uninstall 53 virtual 19 ssl 40 system administrator, assign permissions 45 L T listeners configure 35, 39, 42 http 40 radius 15, 39 technical support, finding product information 6 temporary one-time passwords, assign 51 tenant administrator 13 tenants, create 31 tokens import 39 manage 51 I M McAfee ServicePortal, accessing 6 microsoft sql 41 multi-factor authentication 20 multi-tenancy 13 mysql 41 O oath 20 ocra 20 one-time password delivery options 50 temporary 51 totp 20 trusted certificates, upload 38 U uri 40 user session data 11 user telephone number, update 50 V virtual infrastructure software 19 operating system, requirements 19 56 McAfee Enterprise Authentication 1.0.0 Product Guide Index W Web Manager log on 49 logon credentials 46 permissions 13 pin 52 Pledge Profile Service 51 reset user lockout 50 McAfee Enterprise Authentication 1.0.0 Web Manager (continued) token search 49 tokens 51 user search 49 web-based interface administration interface 12 port 30 Web Manager 12 Product Guide 57 0-A00