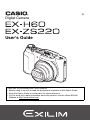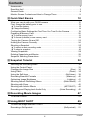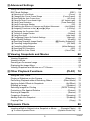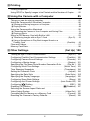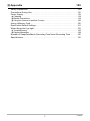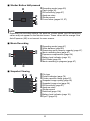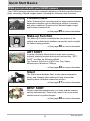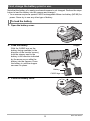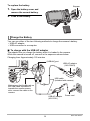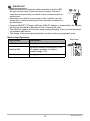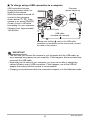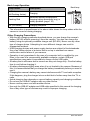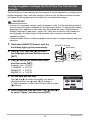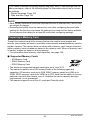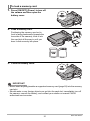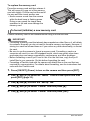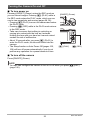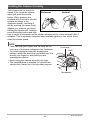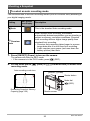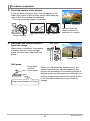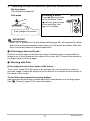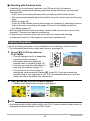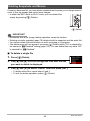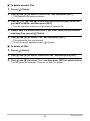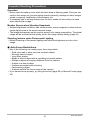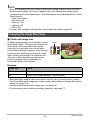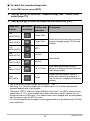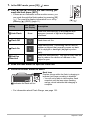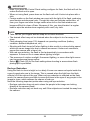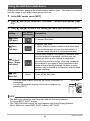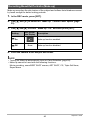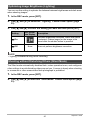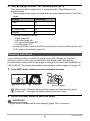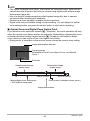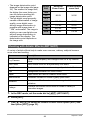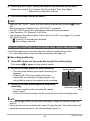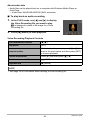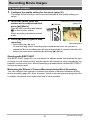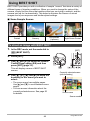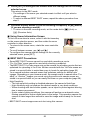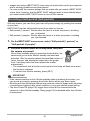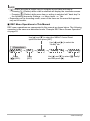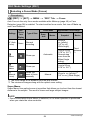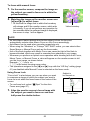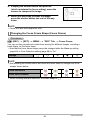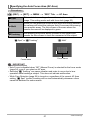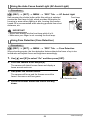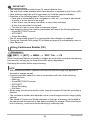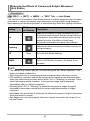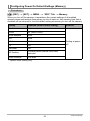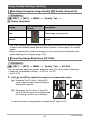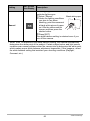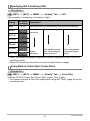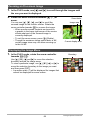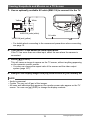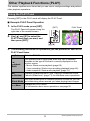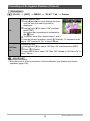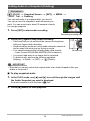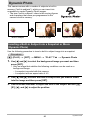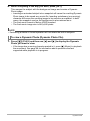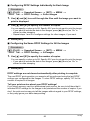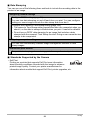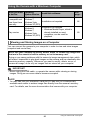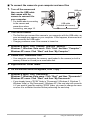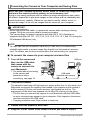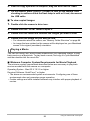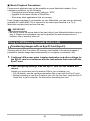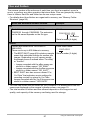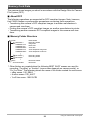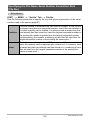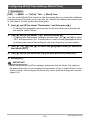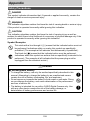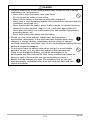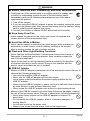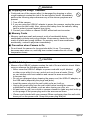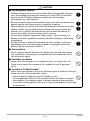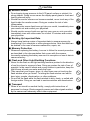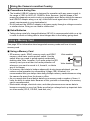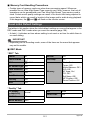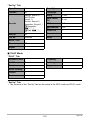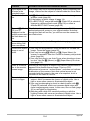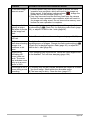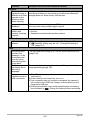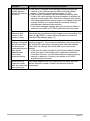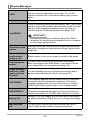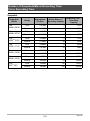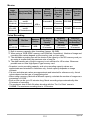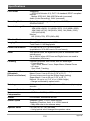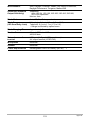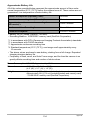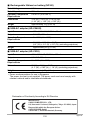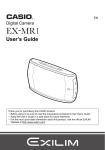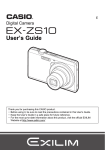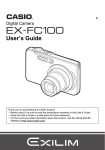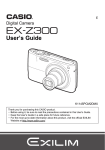Download Casio EX-H60 User`s guide
Transcript
E Digital Camera User’s Guide Thank you for purchasing this CASIO product. • Before using it, be sure to read the precautions contained in this User’s Guide. • Keep the User’s Guide in a safe place for future reference. • For the most up-to-date information about this product, visit the official EXILIM Website at http://www.exilim.com/ 1 Accessories As you unpack your camera, check to make sure that all accessories shown below are included. If anything is missing, contact your original retailer. USB-AC adaptor*1 (AD-C54UG/AD-C53U) Rechargeable lithium ion battery (NP-80) Power cord*2 USB cable Basic Reference To attach the strap to the camera Attach strap here. 1 Strap 2 *1 The type of USB-AC adaptor included varies according to the country or geographic area where the camera is sold. *2 A power cord is included with the AD-C53U USB-AC adapter. The shape of the power cord plug varies according to the country or geographic area where the camera is sold. 2 Read this first! • The contents of this manual are subject to change without notice. • The contents of this manual have been checked at each step of the production process. Feel free to contact us if you notice anything that is questionable, erroneous, etc. • Any copying of the contents of this User’s Guide, either in part or its entirety, is forbidden. Except for your own personal use, any other use of the contents of this manual without the permission of CASIO COMPUTER CO., LTD. is forbidden under copyright laws. • CASIO COMPUTER CO., LTD. shall not be held liable for any damages or lost profits suffered by you or any third party due to the use or malfunction of this product. • CASIO COMPUTER CO., LTD. shall not be held liable for any damages or lost profits caused by loss of memory contents due to malfunction, repair, or any other reason. • Note that the example screens and product illustrations shown in this User’s Guide may differ somewhat from the screens and configuration of the actual camera. LCD Panel The liquid crystal panel of the monitor screen uses high-precision technology that provides a pixel yield in excess of 99.99%. This means that some very small number of pixels may not light or may remain lit at all times. This is due to the characteristics of the liquid crystal panel, and does not indicate malfunction. Take a few test shots Before shooting your final image, shoot a test shot to ensure that the camera is recording correctly. 3 Contents Accessories . . . . . . . . . . . . . . . . . . . . . . . . . . . . . . . . . . . . . . . . . . . . . . . . . . . . Read this first! . . . . . . . . . . . . . . . . . . . . . . . . . . . . . . . . . . . . . . . . . . . . . . . . . . General Guide . . . . . . . . . . . . . . . . . . . . . . . . . . . . . . . . . . . . . . . . . . . . . . . . . . Monitor Screen Contents and How to Change Them . . . . . . . . . . . . . . . . . . . . ]\ Quick Start Basics 2 3 8 9 12 What you can do with your CASIO camera . . . . . . . . . . . . . . . . . . . . . . . . . . . 12 First, charge the battery prior to use.. . . . . . . . . . . . . . . . . . . . . . . . . . . . . . . . 13 ] ] To load the battery . . . . . . . . . . . . . . . . . . . . . . . . . . . . . . . . . . . . . . . . . . . . . . . 13 Charge the Battery . . . . . . . . . . . . . . . . . . . . . . . . . . . . . . . . . . . . . . . . . . . . . . . 14 Configuring Basic Settings the First Time You Turn On the Camera. . . . . . . . 19 Preparing a Memory Card . . . . . . . . . . . . . . . . . . . . . . . . . . . . . . . . . . . . . . . . 20 ] ] To load a memory card . . . . . . . . . . . . . . . . . . . . . . . . . . . . . . . . . . . . . . . . . . . . 21 To format (initialize) a new memory card . . . . . . . . . . . . . . . . . . . . . . . . . . . . . . 22 Turning the Camera On and Off . . . . . . . . . . . . . . . . . . . . . . . . . . . . . . . . . . . 23 Holding the Camera Correctly . . . . . . . . . . . . . . . . . . . . . . . . . . . . . . . . . . . . . 24 Shooting a Snapshot . . . . . . . . . . . . . . . . . . . . . . . . . . . . . . . . . . . . . . . . . . . . 25 ] ] To select an auto recording mode. . . . . . . . . . . . . . . . . . . . . . . . . . . . . . . . . . . . 25 To shoot a snapshot . . . . . . . . . . . . . . . . . . . . . . . . . . . . . . . . . . . . . . . . . . . . . . 26 Viewing Snapshots . . . . . . . . . . . . . . . . . . . . . . . . . . . . . . . . . . . . . . . . . . . . . 28 Deleting Snapshots and Movies . . . . . . . . . . . . . . . . . . . . . . . . . . . . . . . . . . . 29 Snapshot Shooting Precautions . . . . . . . . . . . . . . . . . . . . . . . . . . . . . . . . . . . 31 ]\ Snapshot Tutorial 32 Selecting the Recording Mode. . . . . . . . . . . . . . . . . . . . . . . . . . . . . . . . . . . . . Using the Control Panel. . . . . . . . . . . . . . . . . . . . . . . . . . . . . . . . . . . . . . . . . . Changing the Image Size . . . . . . . . . . . . . . . . . . . . . . . . . . . . . . . . (Size) . . Using Flash . . . . . . . . . . . . . . . . . . . . . . . . . . . . . . . . . . . . . . . . . . . (Flash) . . Using the Self-timer . . . . . . . . . . . . . . . . . . . . . . . . . . . . . . . . .(Self-timer) . . Recording Beautiful Portraits . . . . . . . . . . . . . . . . . . . . . . . . . . (Make-up) . . Optimizing Image Brightness . . . . . . . . . . . . . . . . . . . . . . . . . . . (Lighting) . . Shooting without Disturbing Others . . . . . . . . . . . . . . . . . . . (Silent Mode) . . Shooting with Zoom . . . . . . . . . . . . . . . . . . . . . . . . . . . . . . . . . . . . . . . . . . . . . Shooting with Artistic Effects . . . . . . . . . . . . . . . . . . . . . . . . (ART SHOT) . . Recording and Playing back Audio Only . . . . . . . . . . . (Voice Recording) . . ]\ Recording Movie Images 32 33 34 36 39 40 41 41 42 44 45 47 To record a movie . . . . . . . . . . . . . . . . . . . . . . . . . . . . . . . . . . . . . . . . . . . . . . 47 ]\ Using BEST SHOT 49 To shoot an image with BEST SHOT. . . . . . . . . . . . . . . . . . . . . . . . . . . . . . . . 49 Recording a Self-portrait . . . . . . . . . . . . . . . . . . . . . . . . . . . . (Self-portrait) . . 51 4 Contents ]\ Advanced Settings 52 Using On-screen Menus . . . . . . . . . . . . . . . . . . . . . . . . . . . . . . . . . . . . . . . . . 52 REC Mode Settings . . . . . . . . . . . . . . . . . . . . . . . . . . . . . . . . . . . . .(REC) . . 54 ] ] ] ] ] ] ] ] ] ] ] ] Selecting a Focus Mode . . . . . . . . . . . . . . . . . . . . . . . . . . . . . . . . . (Focus) . . . Changing the Focus Frame Shape . . . . . . . . . . . . . . . . . . . (Focus Frame) . . . Specifying the Auto Focus Area . . . . . . . . . . . . . . . . . . . . . . . . . . (AF Area) . . . Using the Auto Focus Assist Light . . . . . . . . . . . . . . . . . . .(AF Assist Light) . . . Using Face Detection . . . . . . . . . . . . . . . . . . . . . . . . . . . . .(Face Detection) . . . Using Continuous Shutter . . . . . . . . . . . . . . . . . . . . . . . . . . . . . . . . . . (CS) . . . Reducing the Effects of Camera and Subject Movement . . . . (Anti Shake) . . . Assigning Functions to the [4] and [6] Keys . . . . . . . . . . . . . . . (L/R Key) . . . Displaying the On-screen Grid . . . . . . . . . . . . . . . . . . . . . . . . . . . . . . (Grid) . . . Turning on Image Review . . . . . . . . . . . . . . . . . . . . . . . . . . . . . . . (Review) . . . Using Icon Help . . . . . . . . . . . . . . . . . . . . . . . . . . . . . . . . . . . . . (Icon Help) . . . Configuring Power On Default Settings . . . . . . . . . . . . . . . . . . . . (Memory) . . . 54 56 57 58 58 59 60 61 61 62 62 63 Image Quality Settings . . . . . . . . . . . . . . . . . . . . . . . . . . . . . . . . . (Quality) . . 64 ] ] ] ] ] Specifying Snapshot Image Quality . . . . . . . . . . . . (T Quality (Snapshot)) . . . Correcting Image Brightness . . . . . . . . . . . . . . . . . . . . . . . . . . . . (EV Shift) . . . Controlling White Balance . . . . . . . . . . . . . . . . . . . . . . . . . (White Balance) . . . Specifying ISO Sensitivity . . . . . . . . . . . . . . . . . . . . . . . . . . . . . . . . . .(ISO) . . . Using Built-in Color Filters . . . . . . . . . . . . . . . . . . . . . . . . . . . . (Color Filter) . . . ]\ Viewing Snapshots and Movies 68 Viewing Snapshots . . . . . . . . . . . . . . . . . . . . . . . . . . . . . . . . . . . . . . . . . . . . . Viewing a Movie. . . . . . . . . . . . . . . . . . . . . . . . . . . . . . . . . . . . . . . . . . . . . . . . Zooming an On-screen Image . . . . . . . . . . . . . . . . . . . . . . . . . . . . . . . . . . . . . Displaying the Image Menu . . . . . . . . . . . . . . . . . . . . . . . . . . . . . . . . . . . . . . . Viewing Snapshots and Movies on a TV Screen . . . . . . . . . . . . . . . . . . . . . . . ]\ Other Playback Functions (PLAY) 68 68 69 69 70 72 Using the PLAY Panel . . . . . . . . . . . . . . . . . . . . . . . . . . . . . . . . . . . . . . . . . . . Playing a Slideshow on the Camera . . . . . . . . . . . . . . . . . . . . (Slideshow) . . Performing Playback without Disturbing Others . . . . . . . . . . (Silent Mode) . . Applying Artistic Effects to Snapshots . . . . . . . . . . . . . . . . . . . (Art Effect) . . Rotating an Image . . . . . . . . . . . . . . . . . . . . . . . . . . . . . . . . . . . (Rotation) . . Selecting Images for Printing . . . . . . . . . . . . . . . . . . . . . . (DPOF Printing) . . Protecting a File Against Deletion . . . . . . . . . . . . . . . . . . . . . . . . .(Protect) . . Resizing a Snapshot . . . . . . . . . . . . . . . . . . . . . . . . . . . . . . . . . . . (Resize) . . Cropping a Snapshot . . . . . . . . . . . . . . . . . . . . . . . . . . . . . . . . (Trimming) . . Adding Audio to a Snapshot . . . . . . . . . . . . . . . . . . . . . . . . . . . .(Dubbing) . . Copying Files . . . . . . . . . . . . . . . . . . . . . . . . . . . . . . . . . . . . . . . . . (Copy) . . ]\ Dynamic Photo 64 64 65 67 67 72 73 74 74 75 75 76 77 77 78 79 80 Inserting a Built-in Subject into a Snapshot or Movie . . . (Dynamic Photo) . . 80 ] To view a Dynamic Photo . . . . . . . . . . . . . . . . . . . . . . (Dynamic Photo File) . . . 81 5 Contents ]\ Printing 82 Printing Snapshots. . . . . . . . . . . . . . . . . . . . . . . . . . . . . . . . . . . . . . . . . . . . . . 82 Using DPOF to Specify Images to be Printed and the Number of Copies. . . . 82 ]\ Using the Camera with a Computer 85 Things you can do using a computer... . . . . . . . . . . . . . . . . . . . . . . . . . . . . . . 85 Using the Camera with a Windows Computer . . . . . . . . . . . . . . . . . . . . . . . . . 86 ] ] Viewing and Storing Images on a Computer. . . . . . . . . . . . . . . . . . . . . . . . . . . . 86 Playing Movies . . . . . . . . . . . . . . . . . . . . . . . . . . . . . . . . . . . . . . . . . . . . . . . . . . 89 Using the Camera with a Macintosh . . . . . . . . . . . . . . . . . . . . . . . . . . . . . . . . 90 ] ] Connecting the Camera to Your Computer and Saving Files . . . . . . . . . . . . . . . 91 Playing a Movie. . . . . . . . . . . . . . . . . . . . . . . . . . . . . . . . . . . . . . . . . . . . . . . . . . 92 Using an SD Memory Card with Built-in LAN . . . . . . . . . . . . . . . . . . . . . . . . . 93 ] ] Transferring Images with an Eye-Fi Card . . . . . . . . . . . . . . . . . . . (Eye-Fi) . . . 93 Using a Smartphone to Play Back Images Stored on a FlashAir Card . . . . . . . . . . . . . . . . . . . . . . . . . . . . . . . . . . . . . . . . (FlashAir) . . . 95 Files and Folders . . . . . . . . . . . . . . . . . . . . . . . . . . . . . . . . . . . . . . . . . . . . . . . 97 Memory Card Data . . . . . . . . . . . . . . . . . . . . . . . . . . . . . . . . . . . . . . . . . . . . . 98 ]\ Other Settings (Set Up) 100 Turning off Eye-Fi Card Communication . . . . . . . . . . . . . . . . . . . . (Eye-Fi) . Configuring FlashAir Card Communication Settings . . . . . . . . . (FlashAir) . Configuring Camera Sound Settings . . . . . . . . . . . . . . . . . . . . . (Sounds) . Configuring a Startup Image . . . . . . . . . . . . . . . . . . . . . . . . . . . . .(Startup) . Specifying the File Name Serial Number Generation Rule . . . . . (File No.) . Configuring World Time Settings . . . . . . . . . . . . . . . . . . . . . (World Time) . Time Stamping Snapshots . . . . . . . . . . . . . . . . . . . . . . . . . . .(Timestamp) . Setting the Camera’s Clock . . . . . . . . . . . . . . . . . . . . . . . . . . . . . (Adjust) . Specifying the Date Style . . . . . . . . . . . . . . . . . . . . . . . . . . . . (Date Style) . Specifying the Display Language . . . . . . . . . . . . . . . . . . . . . . (Language) . Configuring Sleep State Settings . . . . . . . . . . . . . . . . . . . . . . . . . . (Sleep) . Configuring Auto Power Settings . . . . . . . . . . . . . . . . . . (Auto Power Off) . Configuring [r] Setting . . . . . . . . . . . . . . . . . . . . . . . . . . . . . . . . . .(REC) . Disabling File Deletion . . . . . . . . . . . . . . . . . . . . . . . . . . . . (Ü Disabled) . Selecting the Screen Aspect Ratio and Video Output System . . . . . . . . . . . . . . . . . . . . . . . . . . . . . . . (Video Out) . Formatting Built-in Memory or a Memory Card . . . . . . . . . . . . . . .(Format) . Resetting the Camera to Factory Defaults . . . . . . . . . . . . . . . . . . .(Reset) . 6 100 100 101 101 102 103 104 104 105 105 105 106 106 107 107 108 108 Contents ]\ Appendix 109 Safety Precautions. . . . . . . . . . . . . . . . . . . . . . . . . . . . . . . . . . . . . . . . . . . . . 109 Precautions During Use. . . . . . . . . . . . . . . . . . . . . . . . . . . . . . . . . . . . . . . . . 116 Power Supply. . . . . . . . . . . . . . . . . . . . . . . . . . . . . . . . . . . . . . . . . . . . . . . . . 119 ] ] ] Charging . . . . . . . . . . . . . . . . . . . . . . . . . . . . . . . . . . . . . . . . . . . . . . . . . . . . . . 119 Battery Precautions. . . . . . . . . . . . . . . . . . . . . . . . . . . . . . . . . . . . . . . . . . . . . . 119 Using the Camera in another Country . . . . . . . . . . . . . . . . . . . . . . . . . . . . . . . 120 Using a Memory Card . . . . . . . . . . . . . . . . . . . . . . . . . . . . . . . . . . . . . . . . . . 120 Reset Initial Default Settings . . . . . . . . . . . . . . . . . . . . . . . . . . . . . . . . . . . . . 121 When things don’t go right... . . . . . . . . . . . . . . . . . . . . . . . . . . . . . . . . . . . . . 123 ] ] Troubleshooting . . . . . . . . . . . . . . . . . . . . . . . . . . . . . . . . . . . . . . . . . . . . . . . . 123 Display Messages. . . . . . . . . . . . . . . . . . . . . . . . . . . . . . . . . . . . . . . . . . . . . . . 128 Number of Snapshots/Movie Recording Time/Voice Recording Time . . . . . . 130 Specifications. . . . . . . . . . . . . . . . . . . . . . . . . . . . . . . . . . . . . . . . . . . . . . . . . 132 7 Contents General Guide The numbers in parentheses indicate the pages where each item is explained. Front Back bl bm bn bo 8 1 2 345678 [ ] bk (pages 26, 42, 69, 69) 2 Mode dial (page 32) 3 Shutter button (page 25) 4 [ON/OFF] (Power) (page 23) 5 Front lamp (page 39) 6 Flash (page 36) 7 Flash switch (page 36) 8 Strap hole (page 2) 9 Lens [ ] [SET] bt bs br bq bp 9 1 Zoom controller [ ] [ ] bkMicrophone (pages 48, 78) bl[r] (REC) button (pages 23, 25) bmSpeaker bnBack lamp (pages 15, 17, 37) bo[0] (Movie) button (page 47) bp[SET] button (page 33) bq[ ] (Delete) button (page 29) br[p] (PLAY) button (pages 23, 28) bsControl button ([8] [2] [4] [6]) (pages 11, 29, 33, 36, 52) btMonitor screen (pages 9, 11) Bottom ck cl ck[USB/AV] port (pages 14, 16, 70) clConnector cover cmBattery/memory card slots (pages 13, 21) cnBattery cover coTripod hole Use this hole when attaching to a tripod. co cn cm 8 Monitor Screen Contents and How to Change Them The monitor screen uses various indicators, icons, and values to keep you informed of the camera’s status. • The sample screens in this section are intended to show you the locations of all the indicators and figures that can appear on the monitor screen in various modes. They do not represent screens that actually appear on the camera. . Snapshot Recording 1 2 34 5 6 7 8 cp co cn cm cl ck bt bsbr bq 1Remaining snapshot memory capacity 9 bk bl bm bn bo bp (page 130) 2Remaining movie memory capacity (page 47) 3Recording mode (page 25) 4White balance (page 65) 5Continuous shutter (page 59) 6Image deterioration indicator (page 43) 7Metering mode (page 132) 8Snapshot image size (page 34) 9Snapshot image quality (page 64) bkMovie image quality (page 36) blFlash (page 36) bmSelf-timer (page 39) bnMake-up (page 40) boLighting (page 41) bpSilent mode (page 41) bqDate/time (page 104) brISO sensitivity (page 67) bsExposure compensation (page 64) btFocus frame (pages 26, 57) ckTimestamp indicator (page 104) clBattery level indicator (page 18) cmEye-Fi/FlashAir (pages 93, 95) cnFace Detection (page 58) coAnti Shake (page 60) cpFocus mode (page 54) 9 . Shutter Button Half-pressed 1 6 1Recording mode (page 25) 2Flash (page 36) 3ISO sensitivity (page 67) Aperture value 2 4 5Shutter speed 3 6Focus frame (pages 26, 57) 4 5 NOTE • Depending on recording settings, the aperture, shutter speed, and ISO sensitivity values may not appear on the monitor screen. These values will be orange if the Auto Exposure (AE) is not correct for some reason. . Movie Recording 12 8 7 6 1Recording mode (page 47) 2White balance (page 65) 3 3Remaining movie memory capacity (page 47) 4 4Movie recording time (page 47) 5Exposure compensation (page 64) 6Battery level indicator (page 18) 7Anti Shake (page 60) 8Movie recording in progress (page 47) 5 . Snapshot Viewing 12 3 bl bk 4 5 6 7 8 9 1File type 2Protect indicator (page 76) 3Folder name/file name (page 97) 4Snapshot image quality (page 64) 5Snapshot image size (page 34) 6ISO sensitivity (page 67) 7Aperture value 8Shutter speed 9Date/time (page 104) bkBattery level indicator (page 18) blEye-Fi (page 93) 10 . Movie Playback 123 4 9 8 1Repeat playback (page 68) 2File type 3Protect indicator (page 76) 5 4Folder name/file name (page 97) 6 5Movie recording time (page 47) 6Movie image quality (page 36) 7Date/time (page 104) Battery level indicator (page 18) 7 8 9Eye-Fi (page 93) . Configuring Monitor Screen Settings You can turn display information on and off by pressing [8] (DISP). You can configure separate settings for the REC mode and PLAY mode. REC mode Information display on Displays information about image settings, etc. In addition to information about Information snapshot settings, displays display, remaining movie memory capacity remaining movie and the date/time screen. memory capacity, • You can specify the date style you date/time on want to use (page 105). Information display off No settings or other information displayed. PLAY mode Information display on Displays settings when shooting, current date and time, and other information. Information display off No information displayed when shooting. 11 Quick Start Basics What you can do with your CASIO camera Your CASIO camera is packed with a powerful selection of features and functions to make recording of digital images easier, including the following main functions. Premium Auto Select Premium Auto recording and the camera automatically determines whether you are shooting a subject or scenery, and other conditions. Premium Auto delivers higher image quality than standard Auto. *See page 25 for more information. Make-up Function The Make-up Function smoothes the skin texture of the subject and softens facial shadows caused by harsh sunlight for better looking portraits. *See page 40 for more information. ART SHOT A variety of artistic effects help to make even common, ordinary subjects become more novel and exciting. “ART SHOT” provides the following effects: Toy Camera, Soft Focus, Light Tone, Pop, Sepia, Monochrome, Miniature, Fisheye. *See page 44 for more information. Silent The Silent mode disables flash, mutes camera operation tones, and changes other settings to help ensure that shooting does not bother others around you. *See page 41 for more information. BEST SHOT Simply select the sample scene you want and the camera sets up automatically. Then all you need to do is press the shutter button for perfect images. *See page 49 for more information. 12 Quick Start Basics First, charge the battery prior to use. Note that the battery of a newly purchased camera is not charged. Perform the steps below to load the battery into the camera and charge it. • Your camera requires a special CASIO rechargeable lithium ion battery (NP-80) for power. Never try to use any other type of battery. To load the battery 1. Open the battery cover. 2. Load the battery. Stopper With the CASIO logo on the battery facing upwards (in the direction of the monitor screen), hold the stopper next to the battery in the direction indicated by the arrow as you slide the battery into the camera. Press the battery in until the stopper secures it in place. OK NG Battery CASIO logo 3. Close the battery cover. 13 Quick Start Basics To replace the battery Stopper 1. Open the battery cover and remove the current battery. 2. Load a new battery. Charge the Battery You can use either of the two following methods to charge the camera’s battery. • USB-AC adaptor • USB connection to a computer . To charge with the USB-AC adaptor The adaptor lets you charge the battery while it is loaded in the camera. While the camera is turned off, connect in the sequence shown below. Charging time: Approximately 120 minutes [USB/AV] port USB-AC adaptor (AD-C54UG) 3 2 USB cable (included with camera) Making sure that the mark on the USB cable connector is towards the monitor screen side, connect the cable to the camera. 1 2 3 USB-AC adaptor (AD-C53U) 14 4 Power cord Quick Start Basics IMPORTANT! • Make sure that you insert the cable connector into the USB/ AV port until you feel it click securely into place. Failure to insert the connector fully can result in poor communication or malfunction. • Note that even while the connector is fully inserted, you still will be able to see the metal part of the connector as shown in the illustration. • Pressing [ON/OFF] (Power) while the USB-AC adaptor is connected to the camera will turn on the camera. Because of this, charging will stop. • The USB-AC adaptor will become warm during charging. This is normal and does not indicate malfunction. • The shape of the power plug depends on each country or geographic area. Back Lamp Operation Back lamp Lamp Status Description Lit Red Charging Flashing Red Abnormal ambient temperature, USBAC adaptor problem, or battery problem (page 119) Off Charging complete 15 Quick Start Basics . To charge using a USB connection to a computer USB connection lets you charge the battery while it is loaded in the camera. While the camera is turned off, connect in the sequence shown below (1, 2). If the camera is on, press [ON/OFF] (Power) to turn it off before connecting it to your computer. Charging time: Approximately 140 minutes Computer (power turned on) USB port [USB/AV] port 1 USB 2 USB cable (included with camera) Making sure that the mark on the USB cable connector is towards the monitor screen side, connect the cable to the camera. IMPORTANT! • The first time you connect the camera to your computer with the USB cable, an error message may appear on your computer. If this happens, disconnect and then reconnect the USB cable. • Depending on the setup of your computer, you may not be able to charge the camera’s battery over a USB connection. If this happens, use of the USB-AC adaptor that comes with the camera is recommended. • Charging is not performed while the connected computer is in the hibernate mode. 16 Quick Start Basics Back Lamp Operation Back lamp Lamp Status Description Lit Red, (Lit/Flashing Amber) Charging Flashing Red Abnormal ambient temperature, charging taking abnormally long, or battery problem (page 119) Off, (Lit Green) Charging complete • The information in parentheses in the above table shows the lamp status while the camera is turned on during charging. Other Charging Precautions • With the two charging methods described above, you can charge the camera’s battery (NP-80) without removing it from the camera. You also can charge the battery using an optionally available charger unit (BC-80L). Never use any other type of charger device. Attempting to use a different charger can result in unexpected accident. • USB charging devices and power supply devices are subject to fixed standards. Use of an inferior device or a device that is not up to standard can cause malfunction and/or failure of your camera. • Operation is not guaranteed in the case of a computer built or modified by you. Even in the case of a commercially available computer, certain USB port specifications may make it impossible to charge via the USB cable. • A battery that is still warm due to normal use may not charge fully. Give the battery time to cool before charging it. • A battery discharges slightly even when it is not loaded in the camera. Because of this, it is recommended that you charge the battery immediately before you need to use it. • Charging the camera’s battery may cause interference with TV and radio reception. If this happens, plug the charger into an outlet that is further away from the TV or radio. • Actual charging time depends on current battery capacity and charging conditions. • Do not use the USB-AC adaptor with any other device. • Never use the power cord with another device. • Use only the USB-AC adaptor and USB cable specified in this manual for charging. Use of any other type of devices may result in improper charging. 17 Quick Start Basics Checking Remaining Battery Power As battery power is consumed, a battery indicator on the monitor screen indicates remaining power as shown below. Remaining Power High Battery Indicator Indicator Color Cyan Low * * * Amber * * Red * Red indicates battery power is low. Charge the battery as soon as possible. Recording is not possible when is indicated. Charge the battery immediately. • The level shown by the battery indicator may change when you switch between the REC mode and PLAY mode. • Leaving the camera for about 30 days with no power supplied while the battery is dead will cause its date and time settings to be cleared. A message telling you to configure time and date settings will appear the next time you turn on the camera after restoring power. When this happens, configure date and time settings (page 104). • See page 134 for information about battery life and number of shots. • Battery power is used up more quickly when “On” is selected for the Anti Shake setting (page 60). In this case, the camera may turn off even though the battery level indicator is still amber. Recharge the battery more often than normal when Anti Shake is enabled. Battery Power Conservation Tips • When you do not need to use the flash, select ? (Flash Off) for the flash setting (page 36). • Enable the Auto Power Off and the Sleep features to protect against wasting battery power when you forget to turn off the camera (pages 105, 106). 18 Quick Start Basics Configuring Basic Settings the First Time You Turn On the Camera The first time you load a battery into the camera, a screen appears for configuring the display language, date, and time settings. Failure to set the date and time correctly will cause the wrong date and time data to be recorded with images. IMPORTANT! • A screen for language selection will not appear in step 2 of the procedure below if you purchased a camera intended for the Japanese market. To change the display language from Japanese in this case, use the procedure under “Specifying the Display Language (Language)” (page 105). Note that a version of this manual in the language you select may not be included with a camera intended for the Japanese market. • Camera models sold in certain geographic areas may not support display language selection. 1. Hold down [ON/OFF] (Power) until the back lamp lights green momentarily. 2. Use [8], [2], [4], and [6] to select the language you want and then press [SET]. 3. Use [8] and [2] to select a date style and then press [SET]. [ON/OFF] (Power) Back lamp [0] (Movie) Example: July, 10, 2015 YY/MM/DD * 15/7/10 DD/MM/YY * 10/7/15 MM/DD/YY * 7/10/15 4. Set the date and the time. Use [4] and [6] to select the setting you want to change and then use [8] and [2] to change it. To switch between 12-hour and 24-hour format, press [0] (Movie). 5. After setting the date and time, use [4] and [6] to select “Apply” and then press [SET]. 19 Quick Start Basics If you make a mistake configuring display language, date, or time settings with the above procedure, refer to the following pages for information about how to correct the settings. – Display language: Page 105 – Date and time: Page 104 NOTE • Each country controls its local time offset and the use of summer time, and so they are subject to change. • Removing the battery from the camera too soon after configuring time and date settings for the first time can cause the settings to be reset to their factory defaults. Do not remove the battery for at least 24 hours after configuring settings. Preparing a Memory Card Though the camera has built-in memory that can be used to store images and movies, you probably will want to purchase a commercially available memory card for greater capacity. The camera does not come with a memory card. Images recorded while a memory card is loaded are saved to the memory card. When no memory card is loaded, images are saved to built-in memory. • For information about memory card capacities, see page 130. . Supported Memory Cards – SD Memory Card – SDHC Memory Card – SDXC Memory Card • The above are supported memory card types as of June 2013. • This camera supports use of SD memory cards of the following types and capacities: SD memory cards up to 2GB, SDHC memory cards from 2GB up to 32GB, SDXC memory cards from 32GB up to 2TB. Note that the ability to use any particular card with this camera, even if it satisfies the above capacity and type requirements, is not guaranteed. • This camera supports use of Eye-Fi cards and FlashAir cards. 20 Quick Start Basics To load a memory card 1. Press [ON/OFF] (Power) to turn off the camera and then open the battery cover. 2. Load a memory card. Positioning the memory card so its front is facing backwards (towards the lens side of the camera), slide it into the card slot all the way in until you hear it click securely into place. Back Front 3. Back Close the battery cover. IMPORTANT! • Never insert anything besides a supported memory card (page 20) into the memory card slot. • Should water or any foreign object ever get into the card slot, immediately turn off the camera, remove the battery, and contact your retailer or nearest CASIO authorized service center. 21 Quick Start Basics To replace the memory card Press the memory card and then release it. This will cause it to pop out of the memory card slot slightly. Pull the card out the rest of the way and then insert another one. • Never remove a card from the camera while the back lamp is flashing green. Doing so can cause the image save operation to fail and even damage the memory card. To format (initialize) a new memory card Format a memory card on the camera before using it for the first time. IMPORTANT! • Formatting a memory card that already has snapshots or other files on it, will delete its contents. Normally you do not need to format a memory card again. However, if storing to a card has slowed down or if you notice any other abnormality, re-format the card. • Be sure to use the camera to format a memory card. Formatting a card on a computer will result in a non-SD standard format, which can greatly slow down processing time and cause compatibility, performance, and other problems. • Before formatting a new Eye-Fi card to use it for the first time, copy the Eye-Fi install files to your computer. Do this before formatting the card. • Formatting a FlashAir card with the camera will delete files on the card that are required for communication. For details about formatting, see the instructions that come with the FlashAir card. 1. Press [ON/OFF] (Power) to turn on the camera and then press [SET]. 2. Use [8] and [2] to select the “MENU” Control Panel option and then press [SET] (page 33). 3. Use [4] and [6] to select the “Set Up” tab. 4. Use [8] and [2] to select “Format” and then press [6]. 5. Use [8] and [2] to select “Format” and then press [SET]. 22 Quick Start Basics Turning the Camera On and Off . To turn power on Pressing [ON/OFF] (Power) enters the REC mode so you can record images. Pressing [p] (PLAY) while in the REC mode enters the PLAY mode, which you can use to view snapshots and movies (pages 28, 68). • Pressing [p] (PLAY) turns on the camera and enters the PLAY mode. • Pressing [r] (REC) while in the PLAY mode returns to the REC mode. • Take care to ensure that nothing is restricting or coming into contact with the lens as it extends. Holding the lens with your hand so it cannot extend creates the risk of malfunction. • About 10 seconds after you press [p] (PLAY) to enter the PLAY mode, the lens will retract into the camera. • The Sleep function or Auto Power Off (pages 105, 106) will turn off power automatically if you do not perform any operation for a preset amount of time. [ON/OFF] (Power) [p] (PLAY) [r] (REC) . To turn off the camera Press [ON/OFF] (Power). NOTE • You also can configure the camera to turn on or off when you press [r] (REC) (page 106). 23 Quick Start Basics Holding the Camera Correctly Your images will not come out Horizontal Vertical clearly if you move the camera when you press the shutter button. When pressing the shutter button, be sure to hold the camera as shown in the illustration nearby, and keep it still by pressing your arms firmly against your sides as you shoot. Holding the camera still, carefully press the shutter button and take care to avoid all movement as the shutter releases and for a few moments after it releases. This is especially important when available lighting is low, which slows down the shutter speed. NOTE • Take care that your fingers and the strap do not cover any of the areas indicated in the illustration. • To protect against accidentally dropping the camera, attach the wrist strap and make sure it is around your fingers or wrist while you are operating the camera. • Never swing the camera around by its strap. • The supplied strap is intended for use with this camera only. Never use it for any other purpose. Front lamp Flash Lens Microphone 24 Quick Start Basics Shooting a Snapshot To select an auto recording mode You can select one of two auto recording modes (Auto or Premium Auto) according to your digital imaging needs. Setting t Auto Ÿ Premium Auto 1. REC Screen Icon Display Description This is the standard Auto recording mode. With Premium Auto recording, the camera automatically determines whether you are shooting a subject or scenery, and other conditions. Premium Auto recording delivers higher image quality than standard Auto recording. • Premium Auto recording takes longer to process image data after it is shot than Auto recording. • It also requires more power (and runs down the battery quicker) than Auto. Press [ON/OFF] (Power) to turn on the camera. The camera will enter the REC mode. • If the camera is in the PLAY mode, press [r] (REC). 2. Set the mode dial to [t] (Auto) or [Ÿ] (Premium Auto) to select Auto recording mode. Auto recording mode icon [ON/OFF] (Power) Shutter button Mode dial [r] (REC) Remaining Snapshot Memory Capacity (page 130) Monitor screen 25 Quick Start Basics To shoot a snapshot 1. Point the camera at the subject. If you are using Premium Auto, text will appear in the lower right corner of the monitor screen describing the type of shot the camera has detected. • You can zoom the image, if you want. w Wide Angle z Telephoto Appears when the camera detects it is stationary on a tripod. Zoom controller 2. Half-press the shutter button to focus the image. Back lamp When focus is complete, the camera will beep, the back lamp will light green, and the focus frame will turn green. Focus frame Half-press Press lightly until the button stops. Beep, beep (Image is in focus.) When you half-press the shutter button, the camera automatically adjusts exposure and focuses on the subject it is currently pointed at. Mastering how much pressure is required for a half-press and a full-press of the shutter button is an important technique for good-looking images. 26 Quick Start Basics 3. Continuing to keep the camera still, press the shutter button the rest of the way down. This records the snapshot. Full-press Recording a Movie [0] (Movie) Press [0] (Movie) to start movie recording. Press [0] (Movie) again to stop movie recording. See page 47 for details. Snap (Image is recorded.) IMPORTANT! • When “On” is selected for the Anti Shake setting (page 60), the camera will vibrate and emit a mechanical operation noise when you half-press the shutter. Note that this is normal and does not indicate malfunction. . If the image does not focus... If the focus frame stays red and the back lamp is flashing green, it means that the image is not in focus (because the subject is too close, etc.). Re-point the camera at the subject and try to focus again. . Shooting with Auto If the subject is not in the center of the frame... “Focus lock” (page 55) is the name of a technique you can use when you want to shoot an image in which the subject to be focused on is not within the focus frame in the center of the screen. To track the movement of a moving subject Half-press the shutter button to follow and focus automatically on a moving subject. See “O Tracking” (page 57) for more information. 27 Quick Start Basics . Shooting with Premium Auto • In addition to shutter speed, aperture, and ISO sensitivity, the camera automatically executes the following operation as required when shooting with Premium Auto. – Auto Focus is normally performed until you half-press the shutter button. – The camera automatically determines the focus point on the screen and focuses there. – Make-up (page 40) Under the initial default camera setup when you purchase it, selecting Premium Auto as the auto recording mode (page 25) turns on the Make-up function. – Anti Shake (page 60) • Shooting with Premium Auto can cause vibration and noise to occur due to lens operation. This does not indicate malfunction. • In some cases, Premium Auto may not be able to interpret the shooting environment correctly. If this happens, shoot with standard Auto. Viewing Snapshots Use the following procedure to view snapshots on the camera’s monitor screen. • For information about how to play back movies, see page 68. 1. Press [p] (PLAY) to enter the PLAY mode. • This will display one of the snapshots currently stored in memory. • Information about the displayed snapshot also is included (page 10). • You also can clear the information to [p] (PLAY) view only the snapshot (page 11). • You can zoom in on the image by rotating the zoom controller towards z (page 69). If you are recording a snapshot that is very important to you, it is recommended that you zoom the image and check its details after recording it. 2. Use [4] and [6] to scroll between images. • Holding down either button scrolls at high speed. [6] [6] [4] [4] NOTE • Half-pressing the shutter button while in the PLAY mode or while a menu screen is displayed will switch directly to the REC mode. 28 Quick Start Basics Deleting Snapshots and Movies If memory becomes full, you can delete snapshots and movies you no longer need in order to free up storage and record more images. • In either the REC mode or PLAY mode, you can delete files simply by pressing [ ] (Delete). [ ] (Delete) IMPORTANT! • • • • Remember that a file (image) delete operation cannot be undone. Deleting an audio snapshot (page 78) deletes both the snapshot and the audio file. You cannot delete files while movie or audio recording is in progress. The delete menu will not appear if you press [ ] (Delete) while “On” is selected for the camera’s “Ü Disabled” setting (page 107). You can delete files only while “Off” is selected for “Ü Disabled”. . To delete a single file 1. Press [ 2. Use [4] and [6] to scroll through the files until the one you want to delete is displayed. 3. Use [8] and [2] to select “Delete” and then press [SET]. ] (Delete). • To delete other files, repeat steps 2 and 3. • To exit the delete operation, press [ ] (Delete). 29 Quick Start Basics . To delete specific files 1. Press [ 2. Use [8] and [2] to select “Delete Files” and then press [SET]. ] (Delete). • This displays a file selection screen. 3. Use [8], [2], [4], and [6] to move the selection boundary to the file you want to delete, and then press [SET]. • This will select the check box of the currently selected file. 4. Repeat step 3 to select other files, if you want. After you are finished selecting files, press [ ] (Delete). 5. Use [8] and [2] to select “Yes” and then press [SET]. • This deletes the files you selected. • To exit the delete operation, press [ ] (Delete). . To delete all files 1. Press [ 2. Use [8] and [2] to select “Delete All Files” and then press [SET]. 3. Use [8] and [2] to select “Yes” and then press [SET] to delete all files. ] (Delete). This will cause the message “There are no files.” to appear. 30 Quick Start Basics Snapshot Shooting Precautions Operation • Never open the battery cover while the back lamp is flashing green. Doing so can result in the image you just shot being saved incorrectly, damage to other images stored in memory, malfunction of the camera, etc. • If unwanted light is shining directly onto the lens, shade the lens with your hand when shooting an image. Monitor Screen when Shooting Snapshots • Subject brightness conditions can cause monitor screen response to slow and can cause digital noise in the monitor screen image. • The image that appears on the monitor screen is for image composition. The actual image will be recorded at the quality set for the image quality setting (page 64). Shooting Indoors under Fluorescent Lighting • Minute flickering of fluorescent lighting can affect the brightness or color of an image. . Auto Focus Restrictions • Any of the following can make proper focus impossible. – Solid color wall or other very low contrast subject – Strongly back lit subject – Very shiny subject – Blinds or other subject with a repeating horizontal pattern – Multiple subjects at varying distances from the camera – Subject in a dark location – Camera movement while shooting – Fast-moving subject – Subjects outside the focus range of the camera • If you cannot focus properly, try using focus lock (page 55) or Manual Focus (page 54). 31 Quick Start Basics Snapshot Tutorial Selecting the Recording Mode Your camera has a variety of different recording modes. Before recording an image, rotate the mode dial to select the recording mode that suits the type of image you are trying to record. Mode dial t Auto Standard Auto recording mode. This is the mode you normally should use (page 25). Ÿ Premium Auto With Premium Auto recording, the camera automatically determines whether you are shooting a subject or scenery, and other conditions. Premium Auto recording delivers higher image quality than standard Auto recording (page 25). b BEST SHOT Simply select one of a collection of built-in sample scenes and the camera sets up automatically for beautiful images every time (page 49). B ART SHOT A variety of artistic effects help to make even common, ordinary subjects become more novel and exciting (page 44). £ Voice Recording Voice Recording lets you record audio only, without a snapshot or movie (page 45). 32 Snapshot Tutorial Using the Control Panel The Control Panel can be used to configure camera settings. 1. In the REC mode, press [SET]. • You can also display the Control Panel by pressing [2]. [SET] Available settings [8] [2] [4] [6] 2. Control Panel 1 2 3 4 5 6 7 8 9 Use [8] and [2] to select the setting you want to change. This will select one of the Control Panel icons and display its settings.*1 1Snapshot image size/quality*2 6Lighting (page 41) 7Silent mode (page 41) 8REC menu display (page 52) 9BEST SHOT (page 49)/ (pages 34, 64) 2Movie image quality (page 36) 3Flash (page 36) 4Self-timer (page 39) 5Make-up (page 40) ART SHOT (page 44) scene selection *1 Items displayed in the Control Panel depend on the recording mode. *2 Snapshot image quality cannot be changed using the Control Panel. 3. Use [4] and [6] to change the setting. 4. If you want to configure another setting, repeat steps 2 and 3. 5. After all of the settings are the way you want, press [SET]. This will apply the settings and return to the REC mode. • You can close the Control Panel by pressing [ ] (Delete). 33 Snapshot Tutorial NOTE • No icon is displayed for any Control Panel option (page 9) that is set to its initial default (reset) setting. An icon will appear only if you change the setting of the corresponding Control Panel option. The following are the initial defaults for Control Panel options. – Flash: Auto Flash – Self-timer: Off – Make-up: Off – Lighting : Off – Silent: Off • You also can configure settings other than those listed above (page 52). Changing the Image Size (Size) . Pixels and image size A digital camera image is a collection of small dots called “pixels”. The more pixels there are in an image, the more detail there will be. However, you generally can do with fewer pixels when printing an image (L size) through a print service, attaching an image to e-mail, when viewing the image on a computer, etc. The size of an image indicates how many pixels it contains, and is expressed as horizontal pixelsxvertical pixels. Pixel Example: Image size Pixels 10M 3648x2736 (Approximately 10 million pixels) 3M 2048x1536 (Approximately 3 million pixels) • Note that larger images have more pixels, so they take up more memory space. • For information about image size, image quality, and number of images that can be stored, see page 130. • For information about movie image size, see page 36. • For information about resizing existing snapshots, see page 77. 34 Snapshot Tutorial . To select the snapshot image size 1. In the REC mode, press [SET]. 2. Use [8] and [2] to select the “Snapshot Image Size” Control Panel option (page 33). 3. Use [4] and [6] to select an image size and then press [SET]. Image Size (Pixels) REC Screen Icon Display Suggested Print Size and Application 16M (4608x3456) Poster Print 3:2 (4608x3072) Poster Print 16:9 (4608x2592) HDTV 10M (3648x2736) A3 Print Description Good detail for better clarity even for images cropped (page 77) from the original Good detail 5M (2560x1920) A4 Print 3M (2048x1536) 3.5" ×5" Print Best when preserving memory capacity is relatively more important than image quality. E-Mail Image files are smaller, which is better when attaching images to email. However, images are relatively coarser. VGA (640x480) • The initial factory default image size setting is “16M”. • Selecting “3:2” records images with an aspect ratio of 3:2, which matches the standard aspect ratio of print paper. • The letters “HDTV” stand for “High Definition Television”. An HDTV screen has an aspect ratio of 16:9, which makes them wider than the usual 4:3 aspect ratio of television screens of the past. Your camera can record images that are compatible with the aspect ratio an HDTV screen. • You should regard the print paper sizes suggested here as guidelines only (200 dpi print resolution). 35 Snapshot Tutorial . Specifying Movie Image Quality Movie image quality is a standard that determines the detail, smoothness, and clarity of a movie during playback. Shooting with the high-quality (HD) setting will result in better image quality, but it also shortens the amount of time you can shoot. 1. In the REC mode, press [SET]. 2. Use [8] and [2] to select the “Movie Image Quality” Control Panel option and then press [SET] (page 33). 3. Use [4] and [6] to select the setting you want and then press [SET]. Image Quality (Pixels) REC Screen Icon Display Approximate Data Rate Frame Rate HD 1280x720 30.2 Megabits/second 30 frames/second STD 640x480 10.6 Megabits/second 30 frames/second • The 16:9 aspect ratio is available when “HD” is selected as the image quality. • Memory capacity (Movie recording time you can shoot) will be affected by the quality settings you configure (page 131). Using Flash (Flash) If you plan to use flash, you need to slide the flash switch to open the flash unit. 36 Flash switch Flash Snapshot Tutorial 1. In the REC mode, press [2] ( 2. Use [4] and [6] to select the flash setting you want and then press [SET]. ) once. • If there are no indicators on the monitor screen, you can cycle through the flash modes by pressing [2] ( ). You can turn display information on or off by pressing [8] (DISP) (page 11). Setting > Auto Flash REC Screen Icon Display None [2] ( ) Description Flash fires automatically in accordance with exposure (amount of light and brightness) conditions. ? Flash Off Flash does not fire. < Flash On Flash always fires. This setting can be used to brighten a subject that normally comes out dark due to daylight or backlight (daylight synchro flash). ¥ Red Eye Reduction Flash fires automatically. This type of flash can be used to reduce the chance of redness in the subject’s eyes. 3. Slide the flash switch to open the flash unit. 4. Press the shutter button to shoot. < indicates the flash will fire. Back lamp Flashes orange while the flash is charging to indicate that image recording is disabled. • You will not be able to take another flash snapshot until the lamp stops flashing orange, which indicates that charging is complete. • For information about Flash Range, see page 133. 37 Snapshot Tutorial IMPORTANT! • Even if you have the Control Panel setting configure for flash, the flash will not fire unless the flash unit is open. • When not using flash, press down on the flash unit until it locks into place with a click. • Foreign matter on the flash window can react with the light of the flash, producing some smoke and abnormal odor. Though this does not indicate malfunction, oil from your fingers and other foreign matter when left on the flash window can become difficult to clean off later. Because of this, you should make it a regular habit to wipe the window clean regularly with a soft, dry cloth. NOTE • Take care so your fingers and the strap do not block the flash. • The desired effect may not be obtained when the subject is too far away or too close. • Flash charging time (page 133) depends on operating conditions (battery condition, ambient temperature, etc.). • Shooting with flash turned off when lighting is dim results in a slow shutter speed, which can cause image blur due to camera movement. Under such conditions, secure the camera with a tripod, etc. • With red eye reduction, the flash is fired automatically in accordance with exposure. It does not fire in areas where lighting is bright. • The presence of outdoor sunlight, fluorescent lighting, or some other light source can cause abnormal image colors. • Select ? (Flash Off) for the flash setting when shooting in areas where flash photograph is prohibited. Red-eye Reduction Using the flash to shoot at night or in a dimly lit room can cause red spots inside the eyes of people who are in the image. This is caused when the light from the flash reflects off of the retina of the eye. When red-eye reduction is selected as the flash mode, the camera fires a pre-flash to cause the irises in the eyes of any people in the image to close, which reduces the chance of red eye. Note the following important points when using red-eye reduction. • Red-eye reduction does not work unless the people in the image are looking directly at the camera (flash). • Red-eye reduction may not work very well if the subjects are located far away from the camera. 38 Snapshot Tutorial Using the Self-timer (Self-timer) With the Self-timer, pressing the shutter button starts a timer. The shutter is released and the image is shot after a fixed amount of time. 1. In the REC mode, press [SET]. 2. Use [8] and [2] to select the “Self-timer” Control Panel option (page 33). 3. Use [4] and [6] to select the setting you want and then press [SET]. Setting REC Screen Icon Display Ñ 10sec 10-second Self-timer Self-timer 2-second Self-timer • When shooting under conditions that slow down the shutter speed, you can use this setting to prevent image blur due to camera movement. Ì 2sec Self-timer Shoots three images: one image 10 seconds after the shutter button is pressed, and the next two images as soon as the camera is ready after shooting the previous image. How long it takes for the camera to get ready to shoot depends on the image size and quality settings, whether or not a memory card is loaded in the camera, and the flash charge condition. Ï ×3 Self- timer (Triple Self-timer) Î Self- timer Off Description None Turns off the Self-timer. • The front lamp flashes while the Self-timer countdown is in progress. • You can interrupt an ongoing Self-timer countdown by pressing [SET]. Front lamp NOTE • The Self-timer cannot be used together with the following features. CS, some BEST SHOT scenes • The Triple Self-timer cannot be used together with the following features. Movie, Make-up, some BEST SHOT scenes, ART SHOT 39 Snapshot Tutorial Recording Beautiful Portraits (Make-up) Make-up smoothes the skin texture of the subject and softens facial shadows caused by harsh sunlight for better looking portraits. 1. In the REC mode, press [SET]. 2. Use [8] and [2] to select the “Make-up” Control Panel option (page 33). 3. Use [4] and [6] to select “Make-up : On” and then press [SET]. Setting REC Screen Icon Display ± On ½ Off 4. Description Make-up function enabled. None Make-up function disabled. Point the camera at the subject and shoot. NOTE • Turning on Make-up automatically turns on Face Detection (page 58). • Make-up cannot be used with the following functions. Movie recording, some BEST SHOT scenes, ART SHOT, CS, Triple Self-timer, Super Macro 40 Snapshot Tutorial Optimizing Image Brightness (Lighting) You can use this setting to optimize the balance between bright areas and dark areas when shooting images. 1. In the REC mode, press [SET]. 2. Use [8] and [2] to select the “Lighting” Control Panel option (page 33). 3. Use [4] and [6] to select the setting you want and then press [SET]. Setting REC Screen Icon Display Performs brightness correction. When this option is selected, it takes longer for the image to be stored after the shutter button is pressed. Ï On Ì Off Description None Does not perform brightness correction. NOTE • Lighting is disabled during movie recording. Shooting without Disturbing Others (Silent Mode) The Silent mode automatically disables flash, mutes operation tones, and configures other settings to avoid disturbing others around you. It comes in handy when shooting in a museum or other areas where flash photograph is prohibited. 1. In the REC mode, press [SET]. 2. Use [8] and [2] to select the “Silent Mode” Control Panel option (page 33). 41 Snapshot Tutorial 3. Use [4] and [6] to select “On” and then press [SET]. This enters the Silent mode, which is indicated by m (Silent Mode) on the monitor screen. • The settings shown below are fixed and cannot be changed while in the Silent mode. Setting Description Flash Off Self-timer Off AF Assist Light Off Sounds Off • See the following for details. – Flash (page 36) – Self-timer (page 39) – AF Assist Light (page 58) – Sounds (page 101) • Entering the Silent mode in the REC mode will also enter the Silent mode in the PLAY mode automatically (page 74). Shooting with Zoom Your camera provides you with 24X optical zoom (that changes the lens focal distance), which can be used in combination with digital zoom (that digitally processes the center portion of the image to enlarge it) for total zoom capabilities of 24X to 382.6X. The image deterioration point depends on the image size (page 44). 1. In the REC mode, rotate the zoom controller to zoom. w Wide Angle z Telephoto Zoom controller w (Wide Angle): Reduces the size of the subject and broadens the range. z (Telephoto) : Enlarges the subject and narrows the range. 2. Press the shutter button to shoot the image. IMPORTANT! • Digital zoom is disabled while time stamping (page 104) is turned on. 42 Snapshot Tutorial NOTE • The higher the digital zoom factor, the coarser the recorded image. Note that the camera also has a function that lets you record using digital zoom without image deterioration (page 44). • Use of a tripod is recommended to protect against image blur due to camera movement when shooting with telephoto. • Performing a zoom operation changes the lens aperture. • Digital zoom only is available during movie recording. You can adjust the optical zoom setting before you press the shutter button to start movie recording. . Optical Zoom and Digital Zoom Switch Point If you hold the zoom controller towards z (Telephoto), the zoom operation will stop when the optical zoom factor reaches its maximum. Momentarily releasing the zoom controller and then holding it again towards z (Telephoto) will switch to digital zoom, which you can use to set an even higher zoom factor. • During zoom, a zoom bar on the monitor screen shows the current zoom setting. Image deterioration indicator Focusing range (Displayed for Auto Focus, Macro Focus, and Manual Focus.) Zoom bar Undeteriorated image quality range 1X Deteriorated image quality range 24X to 172.8X Optical/digital zoom switch point 96.0X to 382.6X Zoom pointer (Indicates current zoom.) • 24X optical zoom point Image deterioration 43 Snapshot Tutorial • The image deterioration point depends on the image size (page 34). The smaller the image size, the higher the zoom factor you can use before reaching the image deterioration point. • Though digital zoom generally causes a deterioration of image quality, some digital zoom without image deterioration is possible with image sizes of “10M” and smaller. The range in which you can use digital zoom without image deterioration is indicated on the display. The deterioration point depends on the image size. Image Size Maximum Zoom Factor Undeteriorated zoom limit 96.0X 24.0X 10M 121.2X 30.2X 5M 172.8X 43.2X 3M 215.5X 54.0X VGA 382.6X 172.8X 16M 3:2 16:9 Shooting with Artistic Effects (ART SHOT) A variety of artistic effects help to make even common, ordinary subjects become more novel and exciting. Scene Description Toy Camera Darkens the periphery and changes hues for a toy camera effect. Soft Focus Blurs overall focus for a mysteriously soft effect. Light Tone Weakens contrast to create an elegantly subdued effect. Pop Strengthens saturation for richer colors. Sepia Sepia colors are used to create a retro effect. Monochrome Enhances contrast to create a grainy print effect. Miniature Blurs some of the focus to make the image look like a miniature. Fisheye A fisheye lens effect can be used to create a variety of humorous images. 1. In the REC mode, set the mode dial to [B] (ART SHOT). 2. Press [SET]. 3. Use [8] and [2] to select the bottom Control Panel option (ART) and then press [SET] (page 33). 44 Snapshot Tutorial 4. Select the ART SHOT scene you want to use and then press [SET]. Select from among : Toy Camera, Soft Focus, Light Tone, Pop, Sepia, Monochrome, Miniature, Fisheye. 5. Press the shutter button to shoot. NOTE • With this “ART SHOT” scene, the flash setting automatically becomes ? (Flash Off). • Movie recording is disabled while “ART SHOT” is selected. • The ART SHOT cannot be used together with the following features. Face Detection, CS, Make-up, Color Filter • The following information applies to the Auto Focus (AF) area (page 57) of some ART SHOT scenes. – “O Tracking” is automatically disabled. – “U Spot” always selected. Recording and Playing back Audio Only (Voice Recording) Voice Recording lets you record audio only, without a snapshot or movie. • For information about Voice Recording capacities, see page 131. . Recording audio only 1. In the REC mode, set the mode dial to [£] (Voice Recording). This causes ` to appear on the monitor screen. 2. Press the shutter button to start recording. Recording time • The back lamp flashes green while recording is in progress. • Pressing [SET] during recording will insert a marker into the recording. During playback, you will be able to jump to the markers in the recording. 3. Press the shutter button again to stop audio recording. Remaining recording • To create another audio recording file, repeat time steps 2 and 3. • To turn off Voice Recording, set the mode dial to another recording mode. NOTE • You can use [8] (DISP) during audio recording to toggle the monitor screen on and off. • When monitor screen contents are turned off, selecting the “Voice Recording” will cause the monitor screen to turn off immediately (page 11). 45 Snapshot Tutorial About audio data • Audio files can be played back on a computer with Windows Media Player or QuickTime. – Audio Data: WAVE/IMA-ADPCM (WAV extension) . To play back an audio recording 1. In the PLAY mode, use [4] and [6] to display the Voice Recording file you want to play. ` is displayed in place of an image for a Voice Recording file. 2. Press [0] (Movie) to start playback. Voice Recording Playback Controls Fast forward/fast reverse [4] [6] Play/pause [SET] Jump to marker While playback is paused, press [4] or [6] to jump to the next marker and then press [SET] to resume playback. Volume adjustment Press [2] and then press [8] [2] Monitor screen on/off [8] (DISP) Playback end [0] (Movie) NOTE • See page 29 for information about deleting a voice recording file. 46 Snapshot Tutorial Recording Movie Images To record a movie 1. Configure the quality setting for the movie (page 36). The length of the movie you can record will depend on the quality setting you select. 2. In the REC mode, point the camera at the subject and then press [0] (Movie). Remaining recording time (page 131) [0] (Movie) This will start recording and display Y on the monitor screen. Movie recording includes monaural audio. 3. Press [0] (Movie) again to stop recording. Recording time • Each movie can be up to 29 minutes long. Movie recording stops automatically after 29 minutes of recording. Movie recording also will stop automatically if memory becomes full before you stop movie recording by pressing [0] (Movie). Shooting with BEST SHOT With BEST SHOT (page 49), you can select the sample scene that matches the type of movie you are trying to shoot and the camera will change its setup accordingly, for beautiful movies every time. Movie Recording is disabled while certain BEST SHOT scenes are being used. Minimizing the Effects of Camera Movement during Movie Recording You can configure the camera to minimize the effects of camera movement during movie recording (page 60). Note, however, that this does not prevent image blur due to subject movement and it makes the field of view narrower. 47 Recording Movie Images NOTE • Spending a long time using movie recording will cause the camera to become slightly warm to the touch. This is normal and does not indicate malfunction. • The camera also records audio. Note the following points when shooting a movie. – Take care that the microphone is not blocked by your fingers, etc. – Good recording results are not possible when the camera is too far away from what you are trying to record. Microphone – Operating camera buttons while shooting can cause button noise to be picked up in the audio. – When any focus mode other than manual focus is selected, continuous AF may cause the camera to emit a mechanical operation sound, which may result in noise in audio recording. • Shooting a very bright subject can cause a vertical band or a pink cast on the monitor screen image. This does not indicate malfunction. • Using the camera’s built-in memory or certain types of memory cards can slow down processing speed. Whenever possible use an Ultra High-Speed Type memory card. Note, however, that not all operations can be guaranteed even if an Ultra High-Speed Type memory card is used. Certain movie quality settings can result in too much time being required to record data, which can result in breaks in the image and/or audio during playback. If this happens, the » and Y will flash on the monitor screen. • Only digital zoom can be used for zooming during movie recording. Since optical zoom is not possible while recording a movie, zoom as required before pressing [0] (Movie) to start recording. • The effects of camera movement in an image become more pronounced when you shoot close up or with a large zoom factor. Because of this, use of a tripod is recommended under these conditions. 48 Recording Movie Images Using BEST SHOT BEST SHOT provides you with a collection of sample “scenes” that show a variety of different types of shooting conditions. When you need to change the setup of the camera, simply find the scene that matches what you are trying to achieve, and the camera sets up for it automatically. This helps to minimize the chance of ruined images due to poor exposure and shutter speed settings. . Some Sample Scenes Portrait Self-portrait (1 person) Scenery Night Scene Portrait To shoot an image with BEST SHOT 1. In the REC mode, set the mode dial to [b] (BEST SHOT). 2. Press [SET]. 3. Use [8] and [2] to select the bottom Control Panel option (BS) and then press [SET] (page 33). This will display a menu of BEST SHOT scenes. 4. Use [8], [2], [4], and [6] to move the boundary to the scene you want to select. • The scene menu has multiple pages. Use [8] and [2] to scroll between menu pages. • You can access information about the currently selected scene. See page 50 for details. [SET] [b] [8] [2] [4] [6] Currently selected scene (with boundary) Scene name Scene number 49 Using BEST SHOT 5. Press [SET] to configure the camera with the settings for the currently selected scene. This returns to the REC mode. • The settings of the scene you selected remain in effect until you select a different scene. • To select a different BEST SHOT scene, repeat the above procedure from step 2. 6. Press the shutter button (if you are shooting a snapshot) or [0] (Movie) (if you are shooting a movie). • To return to the auto recording mode, set the mode dial to [t] (Auto) or [Ÿ] (Premium Auto). . Using Scene Information Screen To find out more about a scene, select it with the boundary on the scene selection screen, and then rotate the zoom controller in either direction. • To return to the scene menu, rotate the zoom controller again. • To scroll between scenes, use [4] and [6]. • To configure the camera with the settings for the currently selected scene, press [SET]. . BEST SHOT Precautions • Some BEST SHOT scenes cannot be used while recording a movie. • “For YouTube” scene cannot be used while shooting a snapshot. • The BEST SHOT YouTube scene sets up the camera for recording movies that are optimized for uploading to YouTube. Movies recorded with the YouTube scene are stored in a special folder to make them easy to locate for uploading (page 98). • Your camera includes a sample scene that optimizes settings for auction site images. Depending on your camera model, the sample scene is named either “For eBay” or “Auction”. Images you record using the auction site sample scene are stored in a special folder so you can easily find them on your computer (page 98). • High Sensitivity – The high sensitivity setting is disabled whenever the camera’s flash fires. – High sensitivity may not produce the desired results in very dark conditions. – When shooting with slow shutter speeds, use a tripod to protect against blurring due to camera movement. – Under certain lighting conditions, the camera will perform an automatic noise filtering operation to reduce digital noise in the image. This operation causes the camera to take longer than normal to save the image and be ready for the next shot. • BEST SHOT scene images were not shot using this camera. 50 Using BEST SHOT • Images shot using a BEST SHOT scene may not produce the results you expected due to shooting conditions and other factors. • You can modify the camera settings that are made after you select a BEST SHOT scene. Note, however, that the BEST SHOT settings revert to their defaults when you select another BEST SHOT scene or turn off the camera. Recording a Self-portrait (Self-portrait) With this feature, you can shoot your own self-portrait simply by pointing the camera at your face. BEST SHOT has two self-portrait scenes from which to choose. • Self-portrait (1 person): Shoots when the face of at least one person, including you, is detected. • Self-portrait (2 people) : Shoots when the faces of at least two people, including you, are detected. 1. On the BEST SHOT scene menu, select “Self-portrait (1 person)” or “Self-portrait (2 people)”. 2. Press the shutter button all the way down, and point the camera at yourself. About three seconds after you press the shutter button, the camera will go into Auto Shutter standby and start face detection. After the camera detects the specified number of faces, focuses, and adjusts the exposure to the proper level, it will beep twice and then release the shutter automatically. • The camera will emit a shutter sound and the front lamp will flash twice when the shutter is released. • To cancel Auto Shutter standby, press [SET]. IMPORTANT! • If the camera remains in Auto Shutter standby without releasing the shutter, you can record an image by pressing the shutter button all the way down again. • Shooting with the self-portrait feature may produce a blurred image when shooting in areas where lighting is dim, which results in a very slow shutter speed setting. • The Auto Power Off (page 106) trigger time is fixed at five minutes while the camera is in Auto Shutter standby. Sleep (page 105) is disabled while Auto Shutter is being used. 51 Using BEST SHOT Advanced Settings The following are menu operations you can use to configure various camera settings. • REC mode menu contents and operations are different from those in the PLAY mode. This section explains operations using the REC menu screen. See page 72 for information about PLAY menu screen operations. Using On-screen Menus . Example REC Menu Screen Operation 1. In the REC mode, press [SET]. 2. Use [8] and [2] to select the “MENU” Control Panel option and then press [SET] (page 33). [SET] This will display the REC menu screen. 3. Use [4] and [6] to select the tab where the menu item you want to configure is located. 4. Use [8] and [2] to select the menu item you want, and then press [6]. 5. Use [8] and [2] to change the setting of the selected menu item. 6. [8] [2] [4] [6] Example: When “T Quality” is selected on the “Quality” tab Tabs After the setting is the way you want, press [SET] to apply the setting and return to the viewfinder screen. • Pressing [4] instead of [SET] applies the selected setting and returns to the menu item selection. • To configure settings on another tab after pressing [4] to return to the menu item selection, use [8] or [ ] (Delete) to move the highlighting up to the tabs, and then use [4] and [6] to select the tab you want. 52 Settings Selected menu item Advanced Settings NOTE • [ ] (Delete) provides a helpful way to navigate around tabs and menus. – Pressing [ ] (Delete) while a tab is selected will display the viewfinder screen. – Pressing [ ] (Delete) while menu item or setting is selected will “back step” in the following sequence: Settings * Menu items * Tab. • Depending on the recording mode, some of the items on the menu that appears may not be usable. . REC Menu Operations in This Manual REC menu operations are represented in this manual as shown below. The following operation is the same one described under “Example REC Menu Screen Operation” on page 52. Use [8] and [2] to select the “MENU” Control Panel option and then press [SET]. Use [4] and [6] to select the “Quality” tab. Procedure [r] (REC) * [SET] * MENU * “Quality” Tab * T Quality Press [r] (REC). Use [8] and [2] to select “T Quality” and then press [6]. Press [SET]. 53 Advanced Settings REC Mode Settings (REC) Selecting a Focus Mode (Focus) Procedure [r] (REC) * [SET] * MENU * “REC” Tab * Focus Auto Focus is the only focus mode available while Make-up (page 40) or Face Detection (page 58) is enabled. To select another focus mode, first turn off Make-up and Face Detection. Settings REC Screen Icon Display AF (Auto Focus) None Focus Mode Type of Shot Snapshot Movies Approximate Focus Range*1 Snapshot General recording 10 cm to 9 (infinity) (3.9" to 9) (Wide Angle) ´ Macro Close ups 2 cm to 50 cm (0.79" to 19.7") (Second step zoom from the Widest Angle setting) Á Super Macro Close ups MF (Manual Focus) When you want to focus manually Automatic Movies Fixed distance *2 2 cm to 50 cm (0.79" to 19.7") Manual 10 cm to 9 (infinity)*2 (3.9" to 9) (Wide Angle) *1 The focus range is the distance from the lens surface. *2 The minimum changes along with the optical zoom setting. Super Macro Super Macro fixes optical zoom at a position that allows you to shoot from the closest distance to the subject. The result is closer and larger subject images. NOTE • Zoom is fixed while Super Macro is selected, so no zoom operation is performed when you rotate the zoom controller. 54 Advanced Settings To focus with manual focus 1. On the monitor screen, compose the image so the subject you want to focus on is within the yellow boundary. 2. Watching the image on the monitor screen use [4] and [6] to adjust focus. • At this time the image that is within the boundary will enlarge and fill the monitor screen, which aids in focusing. If you do not perform any operation for two seconds while the enlarged image is displayed, the screen in step 1 will re-appear. Yellow boundary NOTE • An Auto Macro feature detects how far the subject is from the lens and automatically selects either Macro Focus or Auto Focus accordingly. • Auto Macro can be used when recording snapshots only. • When using the “Miniature” or “Fisheye” ART SHOT scene, you can select either Super Macro or Manual Focus only as the focus mode. • Use of the flash together with Macro Focus can cause the light of the flash to become blocked, which may result in unwanted lens shadows in your image. • Whenever you perform an optical zoom operation while shooting with Auto Focus, Macro Focus, or Manual Focus, a value will appear on the monitor screen to tell you the focus range, as shown below. Example: oo* cm to 9 * oo is the actual focusing range value. • The operations assigned to the [4] and [6] keys with the “L/R Key” setting (page 61) are disabled while Manual Focus is selected as the focus mode. Using Focus Lock “Focus lock” is a technique you can use when you want to compose an image in which the subject you want to focus on is not within the focus frame in the center of the screen. • To use focus lock, select “U Spot” for the Auto Focus area (page 57). 1. Align the monitor screen’s focus frame with the subject you want to focus on and then half-press the shutter button. 55 Subject to be focused on Focus frame Advanced Settings 2. Keeping the shutter button half-pressed (which maintains the focus setting), move the camera to compose the image. 3. When you are ready to shoot the image, press the shutter button the rest of the way down. NOTE • Focus lock also locks exposure (AE). Changing the Focus Frame Shape (Focus Frame) Procedure [r] (REC) * [SET] * MENU * “REC” Tab * Focus Frame You can use this procedure to select from among five different shapes, including a heart shape, for the focus frame. • Note that the focus frame shape cannot be changed while the Make-up setting (page 40) or Face Detection setting (page 58) is “On”. Settings ß ¹ ™ ¬ μ NOTE • Half-pressing the shutter button will cause the focus frame to change one of the shapes shown below. Focus successful Focus not successful • When shooting with face detection, the frame shape is ß. 56 Advanced Settings Specifying the Auto Focus Area (AF Area) Procedure [r] (REC) * [SET] * MENU * “REC” Tab * AF Area U Spot This mode takes readings of a small area in the center of the image. This setting works well with focus lock (page 55). I Multi When you half-press the shutter button while this setting selected, the camera will select the optimum Auto Focus area from among nine possible areas. The focus frame of the area where the camera focuses will be displayed in green. O Tracking Half-pressing the shutter button focuses on the subject and causes the focus frame to track the movement of the subject. “U Spot” or “O Tracking” “I Multi” Focus frame Focus frame IMPORTANT! • Auto Focus is disabled when “MF” (Manual Focus) is selected for the focus mode (page 54), even if you select an AF area. • Selecting “O Tracking” can cause vibration and noise to occur due to lens operation while tracking a subject. This does not indicate malfunction. • While Face Detection (page 58) is turned on, regardless of the current AF Area setting, “U Spot” (center) focusing will be used automatically whenever a face cannot be detected for some reason. 57 Advanced Settings Using the Auto Focus Assist Light (AF Assist Light) Procedure [r] (REC) * [SET] * MENU * “REC” Tab * AF Assist Light Half-pressing the shutter button while this setting is selected causes the front lamp to light, which provides illumination for focusing in areas where lighting is dim. Leaving this function turned off is recommended when shooting portraits from short distances, etc. Front lamp IMPORTANT! • Never look directly into the front lamp while it is lit. • Make sure your finger is not covering the front lamp. Using Face Detection (Face Detection) Procedure [r] (REC) * [SET] * MENU * “REC” Tab * Face Detection When shooting people, the face detection feature detects the faces of up to ten individuals and adjusts focus and brightness accordingly. 1. Use [8] and [2] to select “On” and then press [SET]. 2. Point the camera at the subject(s). The camera will detect human faces and display a frame around each one. 3. Half-press the shutter button. The camera will focus and the frames around the faces it focuses on will turn green. 4. Face Detection icon Press the shutter button the rest of the way down. 58 Advanced Settings IMPORTANT! • • • • The camera performs center focus if it cannot detect a face. The only focus mode available while face detection is enabled is Auto Focus (AF). Face detection may take a bit longer when you hold the camera sideways. Detection of the following types of faces is not supported. – Face that is obstructed by hair, sunglasses, a hat, etc., or a face in dark shade – A profile or a face that is at an angle – A face that is very far away and small, or very close and large – A face in an area that is very dark – The face of a pet or some other non-human subject • Face detection cannot be used in combination with any of the following features. – Some BEST SHOT scenes – ART SHOT – Movie Recording • The AF area setting (page 57) is ignored while face detection is enabled. • Turning on Premium Auto (page 25) or Make-up (page 40) automatically turns on Face Detection. Using Continuous Shutter (CS) Procedure [r] (REC) * [SET] * MENU * “REC” Tab * CS While Continuous Shutter is turned on, images are continually recorded until memory becomes full, as long as you keep the shutter button depressed. Releasing the shutter button stops shooting. NOTE • With continuous shutter, exposure and focus for the first image are applied for successive images as well. • Continuous shutter cannot be used in combination with any of the following. – Premium Auto – Make-up – Some BEST SHOT scenes – ART SHOT – Movie Recording – Self-timer • When using a continuous shutter mode, keep the camera still until all recording is finished. • The continuous shutter rate depends on the current image size and image quality settings. • The speed of Continuous Shutter depends on the type of memory card loaded in the camera and the amount of free space available for storage. When shooting to built-in memory, continuous shutter shooting is relatively slow. 59 Advanced Settings Reducing the Effects of Camera and Subject Movement (Anti Shake) Procedure [r] (REC) * [SET] * MENU * “REC” Tab * Anti Shake You can turn on the camera’s Anti Shake feature to reduce image blur due to subject movement or camera movement when shooting a moving subject using telephoto, when shooting a fast-moving subject, or when shooting under dim lighting conditions. Setting REC Screen Icon Display Description On Reduces the effects of hand movement for up to 30 seconds from the point that the shutter button is half-pressed. Then when the shutter button is fully pressed to shoot, the effects of both hand movement and subject movement are reduced. Shooting Reduces the effects of hand and subject movement during recording. Off DEMO None Turns off Anti Shake settings. Half-pressing the shutter button demonstrates the effect of Anti Shake. However, the image is not recorded. NOTE • The camera may vibrate and emit a sound during the Anti Shake operation. This does not indicate malfunction. • Only image blur due to camera movement is reduced when shooting a movie. • ISO sensitivity, aperture, and shutter speed do not appear on the monitor screen when you half-press the shutter button while “On” or “Shooting” is selected. These values will appear briefly, however, in the preview image that is displayed immediately after you shoot a snapshot. • Shooting while “On” or “Shooting” is selected can cause an image to appear somewhat coarser than normal and can cause slight deterioration of image resolution. • Anti Shake may not be able to eliminate the effects of camera or subject movement when movement is severe. • Anti Shake may not work properly when the camera is mounted on a tripod. Turn off Anti Shake. 60 Advanced Settings Assigning Functions to the [4] and [6] Keys (L/R Key) Procedure [r] (REC) * [SET] * MENU * “REC” Tab * L/R Key You can assign one of the four functions listed below to the [4] and [6] keys. Setting [4]/[6] key operation EV Shift Adjusts the EV shift value (page 64). White Balance Changes the white balance setting (page 65). ISO Changes the ISO Sensitivity setting (page 67). Self-timer* Sets the self-timer time (page 39). Off Cancels [4] and [6] key assignments. * While Make-up is turned on, you will be able to use the [4] and [6] keys to select one of the following settings: 10sec Self-timer, 2sec Self-timer, Self-timer Off. Note that you will not be able to configure the self-timer setting with the [4] and [6] keys while Continuous Shutter (CS) is turned on. NOTE • The “L/R Key” setting cannot be used together with the following features. – Some BEST SHOT scenes Displaying the On-screen Grid (Grid) Procedure [r] (REC) * [SET] * MENU * “REC” Tab * Grid The on-screen grid can be displayed on the REC mode monitor screen for easy vertical and horizontal alignment when composing images. 61 Advanced Settings Turning on Image Review (Review) Procedure [r] (REC) * [SET] * MENU * “REC” Tab * Review While Review is turned on, the camera will display a image for about one second immediately after you press the shutter button to record it. • A review image is always displayed when shooting with Continuous Shutter (CS), regardless of the Review setting. • When shooting with some functions while “On” is selected for “Review” will cause the message “Busy... Please wait...” to appear after you press the shutter button. Shooting another image is disabled while this message is displayed. Wait a while until the process being performed is complete. Using Icon Help (Icon Help) Procedure [r] (REC) * [SET] * MENU * “REC” Tab * Icon Help While Icon Help is turned on, a textual description will appear on the display for certain icons when you switch between REC functions. Functions Supported by Icon Help • REC Mode, Flash, White Balance, Self-timer, EV Shift 62 Advanced Settings Configuring Power On Default Settings (Memory) Procedure [r] (REC) * [SET] * MENU * “REC” Tab * Memory When you turn off the camera, it remembers the current settings of all enabled memory items and restores them when you turn it back on. Any memory item that is disabled will be returned to its initial default setting whenever you turn off the camera. Setting Disabled (Initial Default Setting) Flash Auto Focus AF (Auto Focus) White Balance Auto ISO Auto Enabled Setting at power off AF Area Multi CS Off Self-timer Off MF Position Position before manual focus was selected. Zoom Position* Full wide * Optical zoom setting only. 63 Advanced Settings Image Quality Settings (Quality) Specifying Snapshot Image Quality (T Quality (Snapshot)) Procedure [r] (REC) * [SET] * MENU * “Quality” Tab * T Quality (Snapshot) Setting REC Screen Icon Description Display Fine Gives image quality priority. Normal Normal • The “Fine” setting helps to bring out details when shooting a finely detailed image of nature that includes dense tree branches or leaves, or an image of a complex pattern. • Memory capacity (the number of images you can record) will be affected by the quality settings you configure (page 130). Correcting Image Brightness (EV Shift) Procedure [r] (REC) * [SET] * MENU * “Quality” Tab * EV Shift You can manually adjust an image’s exposure value (EV value) before shooting it. • Exposure Compensation Range: –2.0 EV to +2.0 EV • Unit: 1/3 EV 1. Use [8] and [2] to adjust the exposure compensation value. [8] : Increases the EV value. A higher EV value is best for light-colored subjects and backlit subjects. [2] : Decreases the EV value. A lower EV value is best for dark-color subjects and for shooting outdoors on a clear day. To cancel exposure compensation, change the EV value to 0.0. 64 Advanced Settings 2. Press [SET]. This applies the exposure compensation value. The exposure compensation value you set remains in effect until you change it or turn off the camera (which causes it to revert to “0.0”). NOTE • When shooting under very dark or very bright conditions, you may not be able to obtain satisfactory results even after performing exposure compensation. Controlling White Balance (White Balance) Procedure [r] (REC) * [SET] * MENU * “Quality” Tab * White Balance You can adjust white balance to match the source of light available where you are shooting and avoid the blue cast that results when shooting outdoors when it is cloudy, and the green cast that results when shooting under fluorescent lighting. Setting Auto REC Screen Icon Display None Description Configures the camera to adjust white balance automatically. ¤ (Daylight) For shooting outdoors on a clear day ' (Overcast) For shooting outdoors on an overcast rainy day, in the shade, etc. “ (Shade) For shooting on a clear day in the shade of trees or buildings † (DayWhite Fluorescent) For shooting under white or day white fluorescent lighting – (Daylight Fluorescent) For shooting under daylight fluorescent lighting « (Tungsten) For shooting under light bulb lighting 65 Advanced Settings Setting Manual REC Screen Icon Display Description For configuring the camera manually to suit a particular light source Blank white paper 1 Select “Manual”. 2 Under the lighting conditions you plan to use when shooting, point the camera at a blank white piece of paper so it fills the entire monitor screen and then press the shutter button. 3 Press [SET]. The white balance setting is retained even if you turn off the camera. • When “Auto” is selected for the white balance setting, the camera automatically determines the white point of the subject. Certain subject colors and light source conditions can cause problems when the camera tries to determine the white point, which makes proper white balance adjustment impossible. If this happens, select the white balance setting that matches your shooting conditions (Daylight, Overcast, etc.). 66 Advanced Settings Specifying ISO Sensitivity (ISO) Procedure [r] (REC) * [SET] * MENU * “Quality” Tab * ISO ISO sensitivity is a measure of sensitivity to light. Setting Auto REC Screen Description Icon Display None ISO 64 Adjusts sensitivity automatically according to conditions. Lower sensitivity Slow shutter speed Less noise Fast shutter speed (Set for shooting in dimly lit areas.) Some coarseness (increased digital noise) ISO 100 ISO 200 ISO 400 ISO 800 ISO 1600 Higher sensitivity • “Auto” ISO sensitivity always is applied for movies, regardless of the current ISO sensitivity setting. • Higher ISO sensitivity values tend to result in digital noise in images. Using Built-in Color Filters (Color Filter) Procedure [r] (REC) * [SET] * MENU * “Quality” Tab * Color Filter Settings: Off, B/W, Sepia, Red, Green, Blue, Yellow, Pink, Purple • You cannot configure a color filter setting while using ART SHOT (page 44) as the recording mode. 67 Advanced Settings Viewing Snapshots and Movies Viewing Snapshots See page 28 for the procedure for viewing snapshots. Viewing a Movie 1. Press [p] (PLAY) and then use [4] and [6] to display the movie you want to view. 2. Press [0] (Movie) to start playback. Repeat playback Movie icon: » Recording time Image quality Movie Playback Controls Repeat playback on/off [p] (PLAY) Fast forward/ fast reverse [4] [6] • Each press of either button increases the speed of the fast forward or fast reverse operation. • To return to normal playback speed, press [SET]. Play/pause [SET] 1 frame forward/ [4] [6] back • Holding down either button scrolls continuously. Volume adjustment Press [2] and then press [8] [2]. • Volume can be adjusted only while movie playback is in progress. Information display on/off [8] (DISP) Zoom Rotate the zoom controller in the direction of z ([). • You can use [8], [2], [4], and [6] to scroll the zoomed image on the monitor screen. You can zoom a movie image up to 4.5 times normal size. Stop playback [0] (Movie) • Playback may not be possible for movies not recorded with this camera. 68 Viewing Snapshots and Movies Zooming an On-screen Image 1. In the PLAY mode, use [4] and [6] to scroll through the images until the one you want is displayed. 2. Rotate the zoom controller towards z ([) to zoom. You can use [8], [2], [4], and [6] to scroll the zoomed image on the monitor screen. Rotate the zoom controller towards w to unzoom the image. – When monitor screen contents are turned on, a graphic in the lower right corner of the screen shows what part of the zoomed image is currently displayed. – To exit the zoom screen, press [ ] (Delete). – Though the maximum image zoom factor is 8X, certain image sizes may not allow zooming up to the full 8X. Zoom factor Image area Current display area Displaying the Image Menu 1. In the PLAY mode, rotate the zoom controller towards w (]). Boundary Use [8], [2], [4] and [6] to move the selection boundary around the image menu. To view a particular image, use [8], [2], [4], or [6] to move the selection boundary to the image you want and then press [SET]. • A question mark (?) will be displayed for images that cannot be displayed for some reason. 69 Viewing Snapshots and Movies Viewing Snapshots and Movies on a TV Screen 1. Use an optionally available AV cable (EMC-7A) to connect it to the TV. White Yellow TV Video Audio [USB/AV] port AUDIO IN jacks (white) AV cable VIDEO IN jack (yellow) • For details about connecting to the camera and precautions when connecting, see page 15. 2. Turn on the TV and select its video input mode. If the TV has more than one video input, select the one where the camera is connected. 3. Press [p] (PLAY). This will cause an image to appear on the TV screen, without anything appearing on the camera’s monitor screen. • You also can change the aspect ratio of the screen and the video output system (page 107). 4. Now you can display images and play back movies as you normally do. NOTE • Audio is monaural. • Certain TVs may cut off part of the images. • All icons and indicators that appear on the monitor screen also appear on the TV screen. You can use [8] (DISP) to change the display contents. 70 Viewing Snapshots and Movies Recording Camera Images to a DVD Recorder or Video Deck Use one of the following methods to connect the camera to the recording device using an optionally available AV cable (EMC-7A). – DVD recorder or video deck: Connect to the VIDEO IN and AUDIO IN terminals. – Camera: USB/AV port You can play a slideshow of snapshots and movies on the camera and record it on a DVD or video tape. When recording images to an external device, use [8] (DISP) to clear all indicators from the monitor screen (page 11). For information about connecting a monitor to the recording device and about how to record, see the user documentation that comes with the recording device you are using. 71 Viewing Snapshots and Movies Other Playback Functions (PLAY) This section explains menu items that you can use to configure settings and perform other playback operations. Using the PLAY Panel Pressing [SET] in the PLAY mode will display the PLAY Panel. . Example PLAY Panel Operation 1. In the PLAY mode, press [SET]. The PLAY Panel will appear along the right side of the monitor screen. 2. [SET] PLAY Panel Use [8] and [2] to select the PLAY Panel item you want, and then press [SET]. [8] [2] 3. The following describes the operations you can perform for each of the PLAY Panel items. â Exit Exits the PLAY Panel. P Playback Start The operation that is performed when this item is selected depends on the type of file that is currently displayed on the monitor screen. • Movie: Starts movie playback (page 68). • Voice recording: Starts voice recording playback (page 46). • Audio snapshot: Starts audio playback (page 78). ä Slideshow Displays a slideshow menu. See “Playing a Slideshow on the Camera (Slideshow)” (page 73) for slideshow menu operations. m The Silent mode turns off camera operation sounds so you can Silent Mode avoid disturbing others around you when playing back images. à Menu Displays the PLAY menu. For information about menu operations, see page 52. 72 Other Playback Functions (PLAY) Playing a Slideshow on the Camera (Slideshow) 1. In the PLAY mode, press [SET]. 2. Use [8] and [2] to select the “Slideshow” PLAY Panel option and then press [SET] (page 72). Start Starts the slideshow. Time Time from the start to the end of the slideshow 1 to 5 minutes, 10 minutes, 15 minutes, 30 minutes, 60 minutes Interval Amount of time each image remains displayed Use [4] and [6] to select a value from 1 to 30 seconds, or “MAX”. If you specify a value from 1 to 30 seconds, images change at the specified interval, but the audio portion of movies and audio snapshots will continue to play until the end. When the slideshow reaches a movie file while “MAX” is selected, only the first frame of the movie will displayed. Voice Recording files are not played back when “MAX” is selected. Effect Turns effect on or off. On: Turns on the image change effect and background music. Off: No image change effect or background music • To stop the slideshow, press [ ] (Delete). Pressing [SET] instead of [ ] (Delete) stops the slideshow and returns to the menu screen. • Adjust audio volume by pressing [2] and then press [8] or [2] during playback. • All button operations are disabled while the slideshow is transitioning from one image to another. • The time required for transition from one image to another may be longer in the case of an image that was not recorded with this camera. 73 Other Playback Functions (PLAY) Performing Playback without Disturbing Others (Silent Mode) The Silent mode turns off camera operation sounds so you can avoid disturbing others around you when play back images. 1. In the PLAY mode, press [SET]. 2. Use [8] and [2] to select the “Silent Mode” PLAY Panel option and then press [SET] (page 72). 3. Use [8] and [2] to select “On” and then press [SET]. This enters the Silent mode, which is indicated by m on the monitor screen. The “Sounds” setting (page 101) automatically changes to “Off” in the Silent mode. • Entering the Silent mode in the PLAY mode will also enter the Silent mode in the REC mode automatically (page 41). Applying Artistic Effects to Snapshots (Art Effect) Procedure [p] (PLAY) * Snapshot Screen * [SET] * MENU * “PLAY” Tab * Art Effect You can apply artistic effects to recorded snapshots and save the result as a new snapshot. The original snapshot is also retained. For information setting items, see page 44. 74 Other Playback Functions (PLAY) Rotating an Image (Rotation) Procedure [p] (PLAY) * Snapshot Screen * [SET] * MENU * “PLAY” Tab * Rotation 1. Use [8] and [2] to select “Rotation” and then press [SET]. Each press of [SET] will rotate the displayed image 90 degrees left. 2. When the displayed image is at the orientation you want, press [ ] (Delete). NOTE • Note that this procedure does not actually change the image data. It simply alters how the image is displayed on the camera’s monitor screen. • An image that has been protected or zoomed cannot be rotated. • The original (unrotated) version of the image will be displayed on the image menu screen. Selecting Images for Printing (DPOF Printing) Procedure [p] (PLAY) * Snapshot Screen * [SET] * MENU * “PLAY” Tab * DPOF Printing See page 82 for details. 75 Other Playback Functions (PLAY) Protecting a File Against Deletion (Protect) Procedure [p] (PLAY) * [SET] * MENU * “PLAY” Tab * Protect Protects specific files. 1Use [4] and [6] to scroll through the files until the one you want to protect is displayed. 2Use [8] and [2] to select “On” and then press [SET]. An image that is protected is indicated by the › icon. 3To protect other files, repeat steps 1 and 2. To exit the protect operation, press [ ] (Delete). To unprotect a file, select “Off” instead of “On” in step 2 above. On Protects all files. All Files: On 1Use [8] and [2] to select “All Files: On” and then press [SET]. 2Press [ ] (Delete). To unprotect all files, select “All Files: Off” instead of “All Files: On” in step 1 above. IMPORTANT! • Note that even if a file is protected, it will be deleted if you perform the format operation (page 108). 76 Other Playback Functions (PLAY) Resizing a Snapshot (Resize) Procedure [p] (PLAY) * Snapshot Screen * [SET] * MENU * “PLAY” Tab * Resize You can reduce the size of a snapshot and save the result as a separate snapshot. The original snapshot is also retained. You can select resize an image to one of three image sizes: 10M, 5M, VGA. • Resizing a 3:2 or 16:9 size snapshot will create an image with an aspect ratio of 4:3, with both sides cut off. • The recording date of the resized version of the snapshot will be the same as the recording date of the original snapshot. Cropping a Snapshot (Trimming) Procedure [p] (PLAY) * Snapshot Screen * [SET] * MENU * “PLAY” Tab * Trimming You can crop a snapshot to trim parts you do not need, and save the result in a separate file. The original snapshot is also retained. Zoom factor Represents snapshot area Use the zoom controller to zoom the image to the size you want, use [8], [2], [4], and [6] to display the portion of the image you want to cut out, and then press [SET]. • The image produced by cropping a 3:2 or 16:9 image will have an aspect ratio of 4:3. • The recording date of the cropped image will be the same as the recording date of the original snapshot. Part of snapshot that is currently displayed 77 Other Playback Functions (PLAY) Adding Audio to a Snapshot (Dubbing) Procedure [p] (PLAY) * Snapshot Screen * [SET] * MENU * “PLAY” Tab * Dubbing You can add audio to a snapshot after you shoot it. You can re-record a snapshot’s audio whenever you want. You can record up to about 30 seconds of audio for a single snapshot. 1. Press [SET] to start audio recording. Remaining recording time 2. Press [SET] again to stop audio recording. • Take care that you do not block the camera’s microphone with your fingers while recording. • Good recording results are not possible when the camera is too far away from what you are trying to record. • Your camera supports the following audio data formats. – Audio Format: WAVE/IMA-ADPCM (WAV extension) • You cannot add audio to an image that is protected. • To delete audio, perform the following operation: Dubbing * Delete * [SET] * [ ] (Delete). Microphone IMPORTANT! • Note that you cannot restore the original audio of an Audio Snapshot after you delete or re-record it. . To play snapshot audio 1. In the PLAY mode, use [4] and [6] to scroll through the images until the Audio Snapshot you want is displayed. An audio snapshot is one that has a ˆ icon. 2. Press [0] (Movie) to start playback. 78 Other Playback Functions (PLAY) Voice Recording Playback Controls Fast forward/fast reverse [4] [6] Play/pause [SET] Volume adjustment Press [2] and then press [8] [2]. Display content switching [8] (DISP) Stop playback [0] (Movie) • Audio of an Audio Snapshot also can be played back on a computer with Windows Media Player or QuickTime. Copying Files (Copy) Procedure [p] (PLAY) * [SET] * MENU * “PLAY” Tab * Copy Files can be copied from the camera’s built-in memory to a memory card or from a memory card to built-in memory. Built-in * Card Copies all files from built-in camera memory to a memory card. This option copies all the files in built-in camera memory. It cannot be used to copy a single file. Card * Built-in Copies a single file on the memory card to camera built-in camera memory. Files are copied to the folder in built-in memory whose name has the largest serial number. 1Use [4] and [6] to select the file you want to copy. 2Use [8] and [2] to select “Copy” and then press [SET]. NOTE • You can copy snapshots, movies, audio snapshots, or Voice Recording files you recorded with this camera. 79 Other Playback Functions (PLAY) Dynamic Photo This camera comes with a number of subjects in built-in memory (“built-in subjects”), which you can insert into snapshots to create Dynamic Photo images. • The term “built-in subjects” refers to the moving figures and characters that came pre-programmed in the camera’s built-in memory. Built-in Subject Another Image ™ Dynamic Photo Image Inserting a Built-in Subject into a Snapshot or Movie (Dynamic Photo) Use the following procedure to insert a built-in subject image into a snapshot. Procedure [p] (PLAY) * [SET] * MENU * “PLAY” Tab * Dynamic Photo 1. Use [4] and [6] to select the background image you want and then press [SET]. • Only an image that satisfies the following conditions can be used as a background image. – A snapshot recorded with this camera – A snapshot with an aspect ratio of 4:3 2. Use [4] and [6] to select the built-in subject that you want to insert into the image and then press [SET]. 3. Use the zoom controller to adjust the size of the subject and use [8], [2], [4], and [6] to adjust its position. 80 Dynamic Photo 4. When everything is the way you want, press [SET]. This merges the subject with the background image and creates a Dynamic Photo image. • Inserting an animated subject into a snapshot will cause the resulting Dynamic Photo image to be saved as a movie file. Inserting a stationary (non-moving) character will cause the resulting image to be saved as a snapshot. In both cases, the snapshot used as the background is also retained as-is. • The final movie format is Motion JPEG standard. • The final movie image size is 640x480 pixels. NOTE • Performing a delete or format operation will not delete the built-in subjects. To view a Dynamic Photo (Dynamic Photo File) 1. Press [p] (PLAY) and then use [4] and [6] to display the Dynamic Photo you want to view. • If the image has a moving character pasted in it, press [0] (Movie) to playback the movement. See page 68 for information about operations that are supported while playback is in progress. 81 Dynamic Photo Printing Printing Snapshots Professional Print Service* You can take a memory card that contains the images you want to print to a professional print service and have them printed. Printing on a Home Printer* You can use a printer equipped with a memory card slot to print images directly from a memory card. For details, see the user documentation that comes with your printer. Printing with a Computer After transferring the images to your computer, use commercially available software to print. * You can specify which images you want to print, the number of copies, and date stamp settings before printing (page 82). Using DPOF to Specify Images to be Printed and the Number of Copies . Digital Print Order Format (DPOF) DPOF is a standard that allows you to include image type, number of copy, and time stamp on/off information on the memory card with the images. After configuring settings, you can use the memory card to print on a home printer that supports DPOF or take the memory card to a professional print service. • Whether or not you will be able to use DPOF settings for printing depends on the printer you are using. • Some professional print services may not support DPOF. 82 Printing . Configuring DPOF Settings Individually for Each Image Procedure [p] (PLAY) * Snapshot Screen * [SET] * MENU * “PLAY” Tab * DPOF Printing * Select images 1. Use [4] and [6] to scroll through the files until the image you want to print is displayed. 2. Use [8] and [2] to specify the number of copies. You can specify a value up to 99. Specify 00 if you do not want to print the image. • If you want to include the date in the images, press [0] (Movie) so “On” is shown for date stamping. • Repeat steps 1 and 2 to configure settings for other images, if you want. 3. Press [SET]. . Configuring the Same DPOF Settings for All the Images Procedure [p] (PLAY) * Snapshot Screen * [SET] * MENU * “PLAY” Tab * DPOF Printing * All images 1. Use [8] and [2] to specify the number of copies. You can specify a value up to 99. Specify 00 if you do not want to print the image. • If you want to include the date in the images, press [0] (Movie) so “On” is shown for date stamping. 2. Press [SET]. DPOF settings are not cleared automatically after printing is complete. The next DPOF print operation you execute will be performed using the last DPOF settings you configured for the images. To clear DPOF settings, specify “00” for the number of copies of all images. Tell your print service about your DPOF settings! If you take a memory card to a professional print service, be sure to tell them that it includes DPOF settings for the images to be printed and the number of copies. If you don’t, the print service may print all the images without regard to your DPOF settings, or they may ignore your date stamp setting. 83 Printing . Date Stamping You can use one of the following three methods to include the recording date in the printout of an image. Configuring camera settings Configure DPOF settings (page 82). You can turn date stamping on and off each time you print. You can configure settings so some images include the date stamp and some don’t. Configure the Camera’s Time Stamp setting (page 104). • The camera’s Time Stamp setting imprints the date into a snapshot when you shoot it, so the date is always included when you print. It cannot be deleted. • Do not turn on DPOF date stamping for an image that includes a date stamped with the camera’s Time Stamp function. Doing so can cause the two stamps to be overprinted. Configuring computer settings You can use commercially available image management software to date stamp images. Professional print service Request date stamping when ordering prints from a professional print service. . Standards Supported by the Camera • Exif Print Printing on a printer that supports Exif Print uses information about shooting conditions recorded with the image to enhance printed image quality. Contact your printer manufacturer for information about models that support Exif Print, printer upgrades, etc. 84 Printing Using the Camera with a Computer Things you can do using a computer... You can perform the operations described below while the camera is connected to a computer. Save images to a computer and view them there • Save images and view them manually (USB connection) (pages 86, 91). • Transfer images to a computer automatically over a wireless LAN for viewing (Eye-Fi) (page 93). Play back and edit movies • You can play back movies (pages 89, 92). • To edit movies, use commercially available software as required. The procedures you need to perform are different for Windows and the Macintosh. • Windows users should refer to “Using the Camera with a Windows Computer” on page 86. • Macintosh users should refer to “Using the Camera with a Macintosh” on page 90. 85 Using the Camera with a Computer Using the Camera with a Windows Computer When you want Operating to do this: System Version See page: Install this software: Save images to a computer and view them there manually Windows 8, Windows 7, Installation not required. Windows Vista, Windows XP (SP3) Play movies Windows 8, Windows 7, Windows Vista, Windows XP (SP3) Installation not required. • Windows Media Player, which is already installed on most computers, can be used for playback. 86 89 Viewing and Storing Images on a Computer You can connect the camera to your computer in order to view and store images (snapshot and movie files). Never use your computer to modify, delete, move, or rename any image files that are in the camera’s built-in memory or on its memory card. Doing so can cause problems with the camera’s image management data, which will make it impossible to play back images on the camera and can drastically alter remaining memory capacity. Whenever you want to modify, delete, move, or rename an image, do so only on images that are stored on your computer. IMPORTANT! • Never unplug the USB cable, or operate the camera while viewing or storing images. Doing so can cause data to become corrupted. NOTE • You also can use your computer’s card slot (if it has one) or a commercially available card reader to access image files directly from the camera’s memory card. For details, see the user documentation that comes with your computer. 86 Using the Camera with a Computer . To connect the camera to your computer and save files 1. Turn off the camera and then use the USB cable that comes with the camera to connect it to your computer. USB port • For details about connecting to the camera and precautions when connecting, see page 16. 2. USB cable (included with camera) Turn on the camera. • The first time you connect the camera to your computer with the USB cable, an error message may appear on your computer. If this happens, disconnect and then reconnect the USB cable. • Charging continues even if the camera is turned on. 3. Windows 8 users: Click “Desktop” and then “Explorer”. Windows 7, Windows Vista users: Click “Start” and then “Computer”. Windows XP users: Click “Start” and then “My Computer”. 4. Double-click “Removable Disk”. • Your computer recognizes the memory card loaded in the camera (or built-in memory if there is no card) as a removable disk. 5. Right-click the “DCIM” folder. 6. On the shortcut menu that appears, click “Copy”. 7. Windows 8 users: Click “Documents”. Windows 7, Windows Vista users: Click “Start” and then “Documents”. Windows XP users: Click “Start” and then “My Documents”. • If you already have a “DCIM” folder in “Documents” (Windows 8, Windows 7, Windows Vista) or “My Documents” (Windows XP), the next step will overwrite it. If you want to keep the existing “DCIM” folder, you need to change its name or move it to a different location before performing the next step. 87 Using the Camera with a Computer 8. Windows 8 users: On the “Documents” menus, click “Home” and then “Paste”. Windows 7 users: On the “Documents” “Organize” menu, select “Paste”. Windows Vista users: On the “Documents” “Edit” menu, select “Paste”. Windows XP users: On the “My Documents” “Edit” menu, select “Paste”. This will paste the “DCIM” folder (and all the image files it contains) into your “Documents” (Windows 8, Windows 7, Windows Vista) or “My Documents” (Windows XP) folder. You now have a copy of the files that are in camera memory on your computer. 9. After you finish copying images, disconnect the camera from the computer. On the camera, press [ON/OFF] (Power) to turn off the camera. After checking to make sure that the back lamp is unlit or lit red, disconnect the USB cable. 88 Using the Camera with a Computer . To view images you copied to your computer 1. Double-click the copied “DCIM” folder to open it. 2. Double-click the folder that contains the images you want to view. 3. Double-click the image file you want to view. • For information about file names, see “Memory Folder Structure” on page 98. • An image that was rotated on the camera will be displayed on your computer screen in its original (unrotated) orientation. Playing Movies Windows Media Player, which is already installed on most computers, can be used for movie playback. To play back a movie, first copy the movie to your computer and then double-click the movie file. . Minimum Computer System Requirements for Movie Playback The minimum system requirements described below are necessary to play back movies recorded with this camera on a computer. Operating System : Windows 8, Windows 7, Windows Vista, Windows XP (SP3) CPU : Image Quality “HD”: Pentium 4 3.2 GHz or higher Image Quality “STD”: Pentium M 1.0 GHz or higher Pentium 4 2.0 GHz or higher Required Software: Windows Media Player, DirectX 9.0c or higher • The above are recommended system environments. Configuring one of these environments does not guarantee proper operation. • Certain settings and other installed software may interfere with proper playback of movies. 89 Using the Camera with a Computer . Movie Playback Precautions • Be sure to move the movie data to the hard disk of your computer before trying to play it. Proper movie playback may not be possible for data accessed over a network, from a memory card, etc. • Proper movie playback may not be possible on some computers. If you experience problems, try the following. – Try recording movies with a quality setting of “STD”. – Try upgrading Windows Media Player to the latest version. – Quit any other applications you have running, and stop resident applications. Even if proper playback is not possible on the computer, you can use an optionally available AV cable (EMC-7A) to connect to the video input terminal of a TV or computer and play back movies that way. Using the Camera with a Macintosh Operating When you want to do System this: Version Install this software: Save images to your Macintosh and view them there manually Installation not required. 91 Save images to your Macintosh OS X automatically/Manage images Use iPhoto, which comes bundled with some Macintosh products. – Play movies You can playback with QuickTime, which comes bundled with your operating system. 92 OS X OS X 90 See page: Using the Camera with a Computer Connecting the Camera to Your Computer and Saving Files Never use your computer to modify, delete, move, or rename any image files that are in the camera’s built-in memory or on its memory card. Doing so can cause problems with the camera’s image management data, which will make it impossible to play back images on the camera and can drastically alter remaining memory capacity. Whenever you want to modify, delete, move, or rename an image, do so only on images that are stored on your computer. IMPORTANT! • Never unplug the USB cable, or operate the camera while viewing or storing images. Doing so can cause data to become corrupted. • The camera does not support operation with Mac OS X 10.0. Operation is supported with Mac OS 10.1, 10.2, 10.3, 10.4, 10.5, 10.6, 10.7, and 10.8 (using the OS standard USB driver) only. NOTE • You also can use your computer’s card slot (if it has one) or a commercially available card reader to access image files directly from the camera’s memory card. For details, see the user documentation that comes with your computer. . To connect the camera to your computer and save files 1. Turn off the camera and then use the USB cable that comes with the camera to connect it to your Macintosh. USB port • For details about connecting to the camera and precautions when connecting, see page 16. 2. USB cable (included with camera) Turn on the camera. The camera’s back lamp will light green or amber at this time. In this mode, your Macintosh recognizes the memory card loaded in the camera (or the camera’s built-in memory if it does not have a memory card loaded) as a drive. The appearance of the drive icon depends on the Mac OS version you are using. • The first time you connect the camera to your Macintosh with the USB cable, an error message may appear on your computer. If this happens, disconnect and then reconnect the USB cable. • Charging continues even if the camera is turned on. 3. Double-click the camera’s drive icon. 4. Drag the “DCIM” folder to the folder to which you want to copy it. 91 Using the Camera with a Computer 5. After the copy operation is complete, drag the drive icon to Trash. 6. On the camera, press [ON/OFF] (Power) to turn off the camera. After checking to make sure that the back lamp is unlit or lit red, disconnect the USB cable. . To view copied images 1. Double-click the camera’s drive icon. 2. Double-click the “DCIM” folder to open it. 3. Double-click the folder that contains the images you want to view. 4. Double-click the image file you want to view. • For information about file names, see “Memory Folder Structure” on page 98. • An image that was rotated on the camera will be displayed on your Macintosh screen in its original (unrotated) orientation. Playing a Movie You can use QuickTime, which comes bundled with your operating system, to play back movies on a Macintosh. To play back a movie, first copy it to your Macintosh and then double-click the movie file. . Minimum Computer System Requirements for Movie Playback The minimum system requirements described below are necessary to play back movies recorded with this camera on a computer. Operating System : Mac OS X 10.3.9 or higher Required Software: QuickTime 7 or higher • The above are recommended system environments. Configuring one of these environments does not guarantee proper operation. • Certain settings and other installed software may interfere with proper playback of movies. 92 Using the Camera with a Computer . Movie Playback Precautions Proper movie playback may not be possible on some Macintosh models. If you experience problems, try the following. – Change the movie image quality setting to “STD”. – Upgrade to the latest version of QuickTime. – Shut down other applications that are running. Even if proper playback is not possible on your Macintosh, you can use an optionally available AV cable (EMC-7A) to connect to the video input terminal of a TV or Macintosh and play back movies that way. IMPORTANT! • Be sure to move the movie data to the hard disk of your Macintosh before trying to play it. Proper movie playback may not be possible for data accessed over a network, from a memory card, etc. Using an SD Memory Card with Built-in LAN Transferring Images with an Eye-Fi Card (Eye-Fi) Shooting with an Eye-Fi wireless SD memory card loaded in the camera makes it possible to transfer image data automatically to a computer via wireless LAN. 1. Configure LAN access point, transfer destination and other settings for the Eye-Fi card in accordance with the instructions that come with the Eye-Fi card. 2. After configuring settings, load the Eye-Fi card into the camera and record. Images you record are sent by wireless LAN to your computer, etc. • For full details, see the user documentation that comes with the Eye-Fi card. • Before formatting a new Eye-Fi card to use it for the first time, copy the Eye-Fi install files to your computer. Do this before formatting the card. 93 Using the Camera with a Computer IMPORTANT! • Recorded images are transferred over wireless LAN. Do not use the Eye-Fi card or turn off Eye-Fi card communication (page 100) when on an aircraft or in any other location where use of wireless communication is limited or prohibited. • Loading an Eye-Fi card will cause the Eye-Fi indicator to appear on the monitor screen. Its transparent or not transparent appearance indicates the communication status as shown below. Transparent Access point cannot be found or no transferable image data exists. Not transparent Image transfer in progress Flashing Searching for access points • A communication icon will appear on the monitor screen while image data transfer is in progress. • The camera’s Auto Power Off (page 106) function is disabled while image data transfer is in progress. • A confirmation message will appear on the monitor screen if you try to turn off the camera while image data transfer is in progress. Follow the instructions in the messages (page 128). • Transfer of a large number of images can take some time to complete. • Depending on the type of Eye-Fi card you are using and its settings, images on the Eye-Fi card may be deleted following image data transfer. • When recording a movie to an Eye-Fi card, it can take too much time to record data, which can result in breaks in the image and/or audio. • Proper Eye-Fi card data communication may not be possible due to camera settings, battery level, or operating conditions. 94 Using the Camera with a Computer Using a Smartphone to Play Back Images Stored on a FlashAir Card (FlashAir) Loading a commercially available FlashAir card in the camera makes it possible to view images on and copy them to a smartphone or computer over a wireless LAN connection. • For more information, see the instructions that come with the card. 1. Use a computer or other device to configure the settings of the FlashAir card. • To protect your personal information, it is recommended that you change the password of a FlashAir card after you purchase it. For more information, see the instructions that come with the card. • If the FlashAir card’s “Start automatically at boot” setting is selected, a wireless LAN connection will be established automatically whenever the camera is turned on. • If you want to turn “FlashAir” (page 100) on and off manually on the camera, change the FlashAir card’s setting to “Start with the control image”. 2. Load the configured FlashAir card into the camera and shoot the images you want. • Formatting a FlashAir card with the camera will delete files on the card that are required for communication. For details about formatting, see the instructions that come with the card. 3. Access the FlashAir card from a smartphone or other device. 95 Using the Camera with a Computer IMPORTANT! • FlashAir W-02 Class10 is not supported. • When on an aircraft or in any other location where use of wireless communication is limited or prohibited, do not use a FlashAir card, or change the camera’s “FlashAir” setting (page 100) and the FlashAir card’s setting to those shown below. FlashAir: Off Memory Card: Start with the control image • Loading a FlashAir card into the camera will cause the FlashAir icon to appear on the monitor screen. Transparent No wireless LAN connection Not transparent Communication enabled Flashing Running (Communication disabled) • The following applies to camera operations while image data on a FlashAir card is being manipulated from a smartphone or other device. – icon displayed on the monitor screen. – The Sleep function (page 105) and Auto Power Off function (page 106) are disabled. – A confirmation message appears on the monitor screen if you try to turn it off. If this happens, follow the instructions in the message (page 128). • The FlashAir wireless LAN connection is automatically terminated if no operation is performed for a certain amount of time. • Recording or playing back a movie to a FlashAir card can result in breaks in the image and/or audio. • Proper FlashAir card communication may not be possible due to camera settings, battery level, or operating conditions. • Changing the configuration of camera settings and performing other operations may take longer than normal when a FlashAir card is running. 96 Using the Camera with a Computer Files and Folders The camera creates a file and saves it each time you shoot a snapshot, record a movie, or perform any other operation that stores data. Files are grouped by storing them in folders. Each file and folder has its own unique name. • For details about how folders are organized in memory, see “Memory Folder Structure” (page 98). Name and Maximum Number Allowed Example Each folder can contain up to 9999 files named CIMG0001 through CIMG9999. The extension on the file name depends on the file type. 26th file name: File CIM G 0026.JPG Extension Serial number (4 digits) Folders Folders are named from 100CASIO to 100th folder name: 999CASIO. 100CASIO There can be up to 900 folders in memory. • The BEST SHOT (page 49) includes a sample Serial number (3 digits) scene that optimizes settings for auction site images. Depending on your camera model, the sample scene is named either “For eBay” or “Auction”. – Images recorded with the eBay scene are stored in a folder named “100_EBAY”. – Images recorded with the Auction scene are stored in a folder named “100_AUCT”. • BEST SHOT also has a scene named “For YouTube” that optimizes movie settings for recording movies for upload to YouTube. Images recorded with the YouTube scene are stored in a folder named “100YOUTB”. • You can view folder and file names on your computer. For details about how file names are displayed on the camera’s monitor screen, see page 10. • The total number of folders and files allowed depends on the image size and quality, and capacity of the memory card being used for storage. 97 Using the Camera with a Computer Memory Card Data The camera stores images you shoot in accordance with the Design Rule for Camera File System (DCF). . About DCF The following operations are supported for DCF-compliant images. Note, however, that CASIO makes no performance guarantees concerning these operations. • Transferring this camera’s DCF-compliant images to another manufacturer’s camera and view them. • Printing this camera’s DCF-compliant images on another manufacturer’s printer. • Transferring another camera’s DCF-compliant images to this camera and view them. . Memory Folder Structure 100CASIO * CIMG0001.JPG CIMG0002.AVI CIMG0003.WAV CIMG0004.JPG CIMG0004.WAV DCIM Folder Recording Folder Image File Movie File Audio File Audio Snapshot Image File Audio Snapshot Audio File 101CASIO * 102CASIO * Recording Folder Recording Folder MISC AUTPRINT.MRK DPOF File Folder DPOF File DCIM * Other folders are created when the following BEST SHOT scenes are used for recording: “For eBay” or “Auction” (scene name depends on camera model), or “For YouTube”. The following shows the name of the folder created for each scene. • eBay scene: 100_EBAY • Auction scene: 100_AUCT • YouTube scene: 100YOUTB 98 Using the Camera with a Computer . Supported Image Files • Image files shot with this camera • DCF-compliant image files This camera may not be able to display an image, even if it is DCF-compliant. When displaying an image recorded on another camera, it may take a long time for the image to appear on this camera’s monitor screen. . Built-in Memory and Memory Card Data Handling Precautions • Whenever copying memory contents to your computer, you should copy the DCIM folder and all of its contents. A good way to keep track of multiple DCIM copies of the DCIM folders is to change its name to a date or something similar after you copy it to your computer. If you later decided to return the folder to the camera, however, be sure to change its name back to DCIM. The camera is designed to recognize only a root file with the name DCIM. Note the camera also will not be able to recognize the folders inside the DCIM folder unless they have the names they originally had when you copied them from the camera to your computer. • Folders and files must be stored in accordance with the “Memory Folder Structure” shown on page 98 in order for the camera to be able to recognize them correctly. 99 Using the Camera with a Computer Other Settings (Set Up) This section explains menu items that you can use to configure settings and perform other operations in both the REC mode and PLAY mode. See the following for more information. – REC Menu (page 52) – PLAY Menu (page 72) Turning off Eye-Fi Card Communication (Eye-Fi) Procedure [SET] * MENU * “Set Up” Tab * Eye - Fi Select “Off” to disable Eye-Fi card communication (page 93). Configuring FlashAir Card Communication Settings (FlashAir) Procedure [SET] * MENU * “Set Up” Tab * FlashAir Selecting “Start with the control image” for the FlashAir card setting and selecting “On” for the camera’s “FlashAir” setting will establish a FlashAir wireless LAN connection (page 95). • If the FlashAir card’s “Start automatically at boot” setting is selected, a wireless LAN connection will be established automatically whenever the camera is turned on. 100 Other Settings (Set Up) Configuring Camera Sound Settings (Sounds) Procedure [SET] * MENU * “Set Up” Tab * Sounds Startup Half Shutter Shutter Specifies the startup sound. Sound 1 - 5: Built-in sounds (1 through 5) Off: Sound off Operation = Operation Specifies the sound volume. This setting is also used as the audio level during video output (page 70). = Play Specifies the volume of movie and Audio Snapshot audio output. This setting is also used as the audio level during video output (page 70). • Setting a volume level of 0 mutes output. Configuring a Startup Image (Startup) Procedure [SET] * MENU * “Set Up” Tab * Startup Display the image you want to use as your startup image and then select “On”. • The startup image does not appear when you turn on the camera by pressing [p] (PLAY). • You can specify a snapshot you recorded as the startup image, or you can use the special startup image provided in the camera’s built-in memory. • If you select an audio snapshot as the startup image, the audio will not play at startup. • Formatting built-in memory (page 108) will delete the current startup image setting. 101 Other Settings (Set Up) Specifying the File Name Serial Number Generation Rule (File No.) Procedure [SET] * MENU * “Set Up” Tab * File No. Use the following procedure to specify the rule that governs generation of the serial number used in file names (page 97). Continue Tells the camera to remember the last used file number. A new file will be named using the next sequential number, even if files are deleted or if a blank memory card is loaded. If a memory card is loaded and that card already has files stored on it and the largest sequential number in the existing file names is greater than the largest sequential number remembered by the camera, numbering of new files will start from the largest sequential number in the existing file names plus 1. Reset Restarts the serial number from 0001 whenever all files are deleted or when the memory card is replaced with a blank one. If a memory card is loaded and that card already has files stored on it, numbering of new files will start from the largest sequential number in the existing file names number plus 1. 102 Other Settings (Set Up) Configuring World Time Settings (World Time) Procedure [SET] * MENU * “Set Up” Tab * World Time You can use the World Time screen to view the current time in a zone that is different from your Home City when you go on a trip, etc. World Time displays the current time in 162 cities in 32 time zones around the globe. 1. Use [8] and [2] to select “Destination” and then press [6]. • To change the geographic area and city for the time where you normally use the camera, select “Home”. 2. Use [8] and [2] to select “City” and then press [6]. • To change the “Destination” setting to summer time, use [8] and [2] to select “DST” and then select “On”. Summer time is used in some geographical areas to advance the current time setting by one hour during the summer months. 3. Use [8], [2], [4], and [6] to select the geographic area you want and then press [SET]. 4. Use [8] and [2] to select the city you want and then press [SET]. 5. Press [SET]. IMPORTANT! • Before configuring World Time settings, make sure that the Home City setting is the place where you live or normally use the camera. If it isn’t, select “Home” on the screen in step 1 and configure the Home City, date, and time settings as required (page 104). 103 Other Settings (Set Up) Time Stamping Snapshots (Timestamp) Procedure [SET] * MENU * “Set Up” Tab * Timestamp You can configure the camera to stamp the recording date only, or date and time in the lower right corner of each snapshot. • Once date and time information is stamped into a snapshot, it cannot be edited or deleted. Example: July, 10, 2015, 1:25 p.m. Date 2015/7/10 Date&Time 2015/7/10 1:25pm Off No stamping of date and/or time • Even if you do not stamp the date and/or time with Timestamp, you can do so later using the DPOF function or some printing application (page 84). • Digital zoom is disabled while time stamping is turned on. • Time stamping is disabled when certain BEST SHOT scenes are being used. Setting the Camera’s Clock (Adjust) Procedure [SET] * MENU * “Set Up” Tab * Adjust [8] [2] Change the setting at the cursor location [4] [6] Move the cursor between settings [0] (Movie) Toggles between 12-hour and 24-hour format When the date and time settings are what you want, press [SET] to apply them. • You can specify a date from 2001 to 2049. • Be sure to select your Home City (page 103) before setting the time and date. If you set the time and date while the wrong city is selected for your Home City, the times and dates of all of the World Time cities (page 103) will be wrong. 104 Other Settings (Set Up) Specifying the Date Style (Date Style) Procedure [SET] * MENU * “Set Up” Tab * Date Style You can select from among three different styles for the date. Example: July, 10, 2015 YY/MM/DD 15/7/10 DD/MM/YY 10/7/15 MM/DD/YY 7/10/15 Specifying the Display Language (Language) Procedure [SET] * MENU * “Set Up” Tab * Language . Specify the display language you want. 1 Select the tab on the right. 2 Select “Language”. 3 Select the language you want. • Camera models sold in certain geographic areas may not support display language selection. 1 23 Configuring Sleep State Settings (Sleep) Procedure [SET] * MENU * “Set Up” Tab * Sleep This feature turns off the monitor screen and lights the back lamp (green) whenever no camera operation is performed for a preset period of time. Press any button to turn the monitor screen back on. Trigger Time Settings: 30 sec, 1 min, 2 min, Off (Sleep is disabled while “Off” is selected.) • Sleep is disabled under any of the following conditions. – In the PLAY mode – While the camera is connected to a computer or other device – During “O Tracking” – During Voice Recording playback or recording – During movie recording and playback • When both sleep and Auto Power Off are turned on, Auto Power Off takes priority. 105 Other Settings (Set Up) Configuring Auto Power Settings (Auto Power Off) Procedure [SET] * MENU * “Set Up” Tab * Auto Power Off Auto Power Off turns off the camera whenever no camera operation is performed for a preset amount of time. Trigger Time Settings: 1 min, 2 min, 5 min (The trigger time is always 5 minutes in the PLAY mode.) • Auto Power Off is disabled under any of the following conditions. – While the camera is connected to a computer or other device – During a slideshow – During “O Tracking” – During Voice Recording playback or recording – During movie recording and playback Configuring [r] Setting (REC) Procedure [SET] * MENU * “Set Up” Tab * REC Power On Camera turns on whenever [r] (REC) is pressed. Power On/Off Camera turns on or off whenever [r] (REC) is pressed. Disable Camera does not turn on or off whenever [r] (REC) is pressed. • With “Power On/Off”, the camera turns off when you press [r] (REC) in the REC mode. • When “Power On” or “Power On/Off” is enabled, you can turn on the camera by holding down [r] (REC) until the back lamp lights green momentarily. 106 Other Settings (Set Up) Disabling File Deletion (Ü Disabled) Procedure [SET] * MENU * “Set Up” Tab * Ü Disabled The camera will not start the image delete operation when you press [ ] (Delete) while “Ü Disabled” is turned on. You can protect against accidental deletion of images by selecting “On” for “Ü Disabled”. • Performing a format operation (page 108) will cause all images to be deleted, even if file deletion is disabled (“On” selected for “Ü Disabled”) for some images. Selecting the Screen Aspect Ratio and Video Output System (Video Out) Procedure [SET] * MENU * “Set Up” Tab * Video Out You can use the procedure in this section to select either NTSC or PAL as the video output system. You can also specify an aspect ratio of 4:3 or 16:9. NTSC Video system used in Japan, the U.S., and other countries PAL Video system used in Europe and other areas 4:3 TV screen aspect ratio of 4:3 16:9 Wide screen aspect ratio • Select the aspect ratio (4:3 or 16:9) that matches the type of TV you plan to use. Images will not display correctly if you select the wrong aspect ratio. • Images will not display correctly unless the camera’s video signal output setting matches the video signal system of the TV or other video equipment. • Images cannot be displayed correctly on a TV or video equipment that is not NTSC or PAL. • An optionally available AV cable (EMC-7A) is required for video output. 107 Other Settings (Set Up) Formatting Built-in Memory or a Memory Card (Format) Procedure [SET] * MENU * “Set Up” Tab * Format If a memory card is loaded in the camera, this operation will format the memory card. It will format built-in memory if no memory card is loaded. • The format operation will delete all contents on the memory card or in built-in memory. It cannot be undone. Make sure you do not need any data currently on the card or in built-in memory before you format it. • Formatting built-in memory will delete the following data. – Protected images – Startup screen • Formatting a memory card will delete the following data. – Protected images • Formatting will cause all images to be deleted, even if file deletion is disabled (“On” selected for “Ü Disabled” (page 107)) for some images. • Make sure the camera’s battery is sufficiently charged before starting a formatting operation. Formatting may not be performed correctly and the camera may stop operating normally if the camera powers down while formatting is in progress. • Never open the battery cover while formatting is in progress. Doing so can cause the camera to stop operating normally. Resetting the Camera to Factory Defaults (Reset) Procedure [SET] * MENU * “Set Up” Tab * Reset See page 121 for details about the camera’s factory default settings. The settings below are not reset. World Time settings, clock settings, date style, screen language, video output 108 Other Settings (Set Up) Appendix Safety Precautions *DANGER This symbol indicates information that, if ignored or applied incorrectly, creates the danger of death or serious personal injury. *WARNING This indication stipulates matters that have the risk of causing death or serious injury if the product is operated incorrectly while ignoring this indication. *CAUTION This indication stipulates matters that have the risk of causing injury as well as matters for which there is the likelihood of occurrence of physical damage only if the product is operated incorrectly while ignoring this indication. Symbol Examples ! This circle with a line through it (-) means that the indicated action must not be performed. Indications within or nearby this symbol are specifically prohibited. (The example at left indicates that disassembly is prohibited.) $ The black dot (0) means that the indicated action must be performed. Indications within this symbol are actions that are specifically instructed to be performed. (The example at left indicates that the power plug must be unplugged from the electrical socket.) *DANGER . Rechargeable Battery • To charge the battery, use only the method specifically described in this manual. Attempting to charge the battery by an unauthorized means creates the risk of battery overheating, fire, and explosion. • Do not expose or immerse the battery in fresh water or salt water. Doing so can damage the battery, and cause deterioration of its performance and loss of service life. • The battery is intended for use with a CASIO Digital Camera only. Use with any other device creates the risk of the battery damage, or deterioration of battery performance and service life. 109 + % + Appendix *DANGER • Failure to observe any of the following precautions creates the risk of battery overheating, fire, and explosion. – Never use or leave the battery near open flame. – Do not expose the battery to heat or fire. – Make sure the battery is oriented correctly when charging it. – Never carry or store the battery together with items that can conduct electricity (necklaces, pencil lead, etc.). – Never disassemble the battery, pierce it with a needle, or expose it to strong impact (hit it with a hammer, step on it, etc.), and never apply solder to it. Never place the battery into a microwave oven, dehumidifier, high-pressure generating device, etc. – Never remove the outer sticker from the battery. • Should you ever notice leakage, strange odor, heat generation, discoloration, deformation, or any other abnormal condition while using, charging, or storing a battery, immediately remove it from the camera and keep it away from open flame. Also, do not use the affected battery after the abnormal symptoms disappear. • Do not use or leave the battery under direct sunlight, in an automobile parked in the sun, or in any other area subject to high temperatures. Doing so can damage the battery, and cause deterioration of its performance and loss of service life. Also, these conditions can cause the battery to swell to the point that you may not be able to remove it. • Battery fluid can damage your eyes. Should battery fluid get into your eyes accidentally, immediately rinse them with clean tap water and then consult a physician. - + + 110 Appendix *WARNING . Smoke, abnormal odor, overheating, and other abnormalities $ • Continued use of the camera while it is emitting smoke or strange odor, or while it is overheating creates the risk of fire and electric shock. Immediately perform the following steps whenever any of the above symptoms are present. 1. Turn off the camera. 2. If you are using the USB-AC adapter to power the camera, unplug the power plug from the power outlet. Also, remove the battery from the camera, taking care to protect yourself against burn injury. 3. Contact your retailer or nearest CASIO authorized service center. . Keep Away From Fire • Never expose the camera to fire, which can cause it to explode and creates the risk of fire and personal injury. . Avoid Use While In Motion • Never use the camera to record or play back images while operating an automobile or other vehicle, or while walking. Looking at the monitor while in motion creates the risk of serious accident. . Flash and Other Light Emitting Functions • Never use light emitting functions in areas where there is the chance of flammable or explosive gas being present. Such conditions create the risk of fire and explosion. • Never fire the flash or use light emitting functions pointed in the direction of a person operating a motor vehicle. Doing so can interfere with the driver’s vision and create the risk of accident. - . USB-AC Adapter • Misuse of USB-AC adapter creates the risk of fire and electric shock. Be sure to observe the following precautions. – Use only the specified USB-AC adapter. – Never use the USB-AC adapter with another device. – Use a power outlet that matches the power supply specified for the USB-AC adapter. – Never plug the USB-AC adapter or power cord into a wall outlet that is shared by other devices, or into a shared extension cord. – Never locate the USB-AC adapter near a stove or other heating device. • Misuse of the USB-AC adapter can cause them to become damaged, creating the risk of fire and electric shock. Be sure to observe the following precautions. – Never place heavy objects on the USB-AC adapter or subject it to direct heat. – Do not modify the USB-AC adapter, allow it to become damaged, or forcibly bend it. – Do not twist or pull on the power cord. – When in use, locate the cord where it will not be tripped over. - - 111 Appendix *WARNING • Never touch the power plug while your hands are wet. Doing so creates the risk of electric shock. • Should the power cord or power plug become damage, contact your retailer or nearest CASIO authorized service center. • Do not use the USB-AC adapter in areas where liquids* might spill on them. Liquids create the risk of fire and electric shock. * Liquids: Water, sports drinks, seawater, animal or pet urine, etc. • Do not place a flower vase or any other liquid container on top of the USB-AC adapter. Water creates the risk of fire and electric shock. • Do not touch the camera or USB-AC adapter during lightning storms. If a power cord was included with your camera " + % 1 + • The power cord that comes with the camera is designed for use in the country where the camera was purchased. If you use the camera in another country, be sure to use a power cord that conforms to that country’s ratings and power supply voltage. Use of an improper power cord creates the risk of fire and electric shock. • Before going out, be sure to unplug the USB-AC adapter from the power outlet and put in a place away from objects used by animals and pets. An animal or pet chewing on the power cord can cause it short, leading to the risk of fire. + . Water and Foreign Matter % • Water, other liquids, or foreign matter (especially metal) getting inside the camera creates the risk of fire and electric shock. Immediately perform the following steps whenever any of the above symptoms are present. Particular care is required when using the camera where it is raining or snowing, near the ocean or other body of water, or in a bathroom. 1. Turn off the camera. 2. If you are using the USB-AC adapter to power the camera, unplug the power plug from the wall outlet. Also, remove the battery from the camera, taking care to protect yourself against burn injury. 3. Contact your retailer or nearest CASIO authorized service center. . Disassembly and Modification • Never try to take the camera apart or modify it in any way. Doing so creates the risk of electric shock, burn injury, and other personal injury. Be sure to leave all internal inspection, maintenance, and repair up to your retailer or nearest CASIO authorized service center. 112 ! Appendix *WARNING . Dropping and Rough Treatment - • Continued use of the camera after it is damaged by dropping or other rough treatment creates the risk of fire and electric shock. Immediately perform the following steps whenever any of the above symptoms are present. 1. Turn off the camera. 2. If you are using the USB-AC adapter to power the camera, unplug the power plug from the wall outlet. Also, remove the battery from the camera, taking care to protect yourself against burn injury. 3. Contact your retailer or nearest CASIO authorized service center. . Memory Cards • Memory cards are small and present a risk of accidentally being swallowed by infants and young children. Keep memory cards out of the reach of infants and young children. If a memory card is ever swallowed accidentally, contact a physician immediately. . Precaution when Camera is On • Do not touch the camera for long periods while it is on. The camera becomes warm when on, and long term contact creates the risk of lowtemperature burns. + + *CAUTION . USB-AC Adapter • Misuse of the USB-AC adapter creates the risk of fire and electric shock. Make sure you observe the following precautions. – Never cover the USB-AC adapter or power cord with a quilt, blanket, or other cover while it is in use, and do not use it near a heater. Doing so can interfere with heat radiation and cause the area around them to become hot. – Do not use detergent when cleaning the power cord, the USB-AC adapter, or the USB cable (especially the plugs and jacks). – Insert the power plug into the wall outlet as far as it will go. – Unplug the power plug from the wall outlet before leaving the camera unattended for long periods, such as when leaving on a trip, etc. – At least once a year, use a cloth or vacuum cleaner to clean any dust build up on the prongs of the power plug and in the area around them. – (Power cord included with your camera) When unplugging from the wall outlet, never pull on the power cord. Grasp the power plug and pull. + 113 Appendix *CAUTION . Rechargeable Battery • If battery charging does not end normally within the specified charging time, stop charging anyway and contact your local CASIO authorized service center. Continued charging creates the risk of battery overheating, fire, and explosion. • Be sure to read the user documentation that comes with the camera and special charger unit before using or charging the battery. • Store batteries in a location that cannot be reached by infants and young children. When using a battery where infants and young children are present, be on guard to ensure that they do not have the chance to remove the battery from the charger unit or camera. • Do not leave batteries near areas used by pets. A pet chewing on a battery can lead to accidents caused by the battery leaking, overheating, or exploding. • Should fluid from a battery accidentally get onto clothing or your skin, immediately rinse it off with clean tap water. Prolonged contact with battery fluid can cause skin irritation. . Connections • Never plug any devices that are not specified for use with this camera into connectors. Connecting a non-specified device creates the risk of fire and electric shock. . Unstable Locations • Never place the camera on an unstable surface, on a high shelf, etc. Doing so can cause the camera to fall, creating the risk of personal injury. + + + + - . Locations To Be Avoided • Never leave the camera in any of the following types of locations. Doing so creates the risk of fire and electric shock. – Areas subject to large amounts of humidity or dust – Food preparation areas or other locations where oil smoke is present – Near heaters, on a heated carpet, in areas exposed to direct sunlight, in a closed vehicle parked in the sun, or other areas subject to very high temperatures - 114 Appendix *CAUTION . Monitor Screen • Do not apply strong pressure to the LCD panel surface or subject it to strong impact. Doing so can cause the display panel glass to crack and lead to personal injury. • Should the monitor screen ever become cracked, never touch any of the liquid inside the monitor screen. Doing so creates the risk of skin inflammation. • Should monitor screen liquid ever get into your mouth, immediately rinse your mouth out and contact your physician. • Should monitor screen liquid ever get into your eyes or onto your skin, immediately rinse with clean water for at least 15 minutes and contact your physician. . Backing Up Important Data • Always keep backup copies of important data in camera memory by transferring it to a computer or other storage device. Note that data can be deleted in the case of camera malfunction, repair, etc. . Memory Protection • Whenever replacing the battery, be sure to follow the correct procedure as described in the documentation that comes with the camera. Incorrectly replacing the battery can result in corruption or loss of data in camera memory. . Flash and Other Light Emitting Functions • Never fire the flash or use light emitting functions pointed in the direction of and too close to a person’s face. Doing so creates the risk of loss of eyesight. In the case of infants and young children in particular, keep the light source at least one meter away the eyes. • Take care that your fingers, glove, or other items are not touching the flash window when you shoot. Touching the flash window can lead to burn injury, smoke, discoloration, or other problems. • Do not fire the flash while the flash window is dirty, dusty, or soiled with foreign matter. Doing so can lead to smoke emission and discoloration. . Transport • When in an aircraft or medical facility, comply with instructions of personnel in charge. Electromagnetic waves and other signals emitted by the camera can adversely affect other equipment. 115 1 + + + + + Appendix Precautions During Use . Data Error Precautions Your digital camera is manufactured using precision digital components. Any of the following creates the risk of corruption of data in camera memory. – Removing the battery or memory card while the camera is performing some operation – Removing the battery or memory card while the back lamp is flashing green after turning off the camera – Disconnecting the USB cable while communication is in progress – Shooting with a battery that quickly goes low right after it is charged • Shooting with a battery that quickly goes low right after it is charged can also cause camera malfunction. Replace the battery with a new one immediately. – Other abnormal operations Any of the above conditions can cause an error message to appear on the monitor screen (page 128). Perform the action indicated by the message that appears. . Operating Environment • Operating Temperature Requirements: 0 to 40°C (32 to 104°F) • Operating Humidity: 10 to 85% (non condensation) • Do not place the camera in any of the following locations. – In an area exposed to direct sunlight, or large amounts of moisture, dust, or sand – Near heating or cooling devices, or in other areas subjected to extreme changes in temperature or humidity – Inside of a motor vehicle on a hot day, or in an area subjected to strong vibration . Condensation Sudden and extreme temperature changes, such as when the camera is moved from the outdoors on a cold winter day into a warm room, can cause water droplets called “condensation” to form on the interior and the exterior of the camera, which creates the risk of malfunction. To prevent condensation from forming seal the camera in a plastic bag before changing locations. Then leave the bag sealed to allow the air inside to naturally change to the same temperature as the air in the new location. After that, remove the camera from the bag and open the battery cover for a few hours. 116 Appendix . Lens • Never apply too much force when cleaning the surface of the lens. Doing so can scratch the lens surface and cause malfunction. • You may sometimes notice some distortion in certain types of images, such as a slight bend in lines that should be straight. This is due to the characteristics of lenses, and does not indicate malfunction of the camera. . Caring for your camera • Never touch the lens or flash window with your fingers. Finger smudges, dirt, and other foreign matter on the lens or flash window can interfere with proper operation of the camera. Use a blower or other means to keep the lens and flash window free of dirt and dust, and wipe gently with a soft, dry cloth. • To clean the camera, wipe it with a soft, dry cloth. . Old Rechargeable Battery Handling Precautions • Insulate the positive and negative terminals with tape, etc. • Do not peel the covering off of the battery. • Do not try to take the battery apart. . Discarding or Transferring Ownership of a Memory Card or the Camera The format and delete functions of the camera do not actually delete files from the memory card. The original data remains on the card. Note that responsibility for the data on a memory card lies with you. The following procedures are recommended whenever you discard a memory card or the camera, or if you transfer ownership to another party. • When discarding a memory card, either physically destroy the memory card or use commercially available data delete software to completely delete the data on the memory card. • When transferring ownership of a memory card to another party, use commercially available data deletion software to completely delete the data on it. • Use the format function (page 108) to completely delete the data in built-in memory before discarding or transferring ownership of the camera. . Other Precautions The camera becomes slightly warm during use. This is normal and does not indicate malfunction. 117 Appendix . Copyrights Except for your own personal enjoyment, unauthorized use of snapshots or movies of images whose rights belong to others, without the permission of the right holder, is forbidden by copyright laws. In some cases, shooting of public performances, shows, exhibitions, etc. may be restricted entirely, even if it is for your own personal enjoyment. Regardless of whether such files are purchased by you or obtained for free, posting them on a website, a file sharing site, or any other Internet site, or otherwise distributing them to third parties without the permission of the copyright holder is strictly prohibited by copyright laws and international treaties. For example, uploading or distributing on the Internet images of TV programs, live concerts, music videos, etc. that were photographed or recorded by you may infringe upon the rights of others. Note that CASIO COMPUTER CO., LTD. shall not be held liable for use of this product in any way that infringes on the copyrights of others or that violates copyright laws. The following terms, which are used in this manual, are registered trademarks or trademarks of their respective owners. Note that trademark ™ and registered trademark ® are not used within the text of this manual. • SDXC Logo is a trademark of SD-3C, LLC. • Microsoft, Windows, Windows Media, Windows Vista, Windows 7, Windows 8, and DirectX are registered trademarks or trademarks of Microsoft Corporation in the United States and other countries. • Macintosh, Mac OS, QuickTime, and iPhoto are trademarks of Apple Inc. • YouTube and the YouTube logo are trademarks or registered trademarks of Google Inc. • Eye-Fi and the Eye-Fi logo are trademarks of Eye-Fi, Inc. • FlashAir and the FlashAir logo are trademarks of TOSHIBA CORPORATION. • EXILIM and Dynamic Photo are registered trademarks or trademarks of CASIO COMPUTER CO., LTD. • All other company or product names mentioned herein are registered trademarks or trademarks of their respective companies. Any and all unauthorized copying, distribution, and transfer for commercial purposes of the software provided by CASIO for this product are prohibited. The camera’s YouTube recording function are provided under license granted by YouTube, LLC. 118 Appendix Power Supply Charging . If the camera’s back lamp starts flashing red... • Ambient temperature or the temperature of the battery may be either too high or too low. Disconnect the USB cable and wait until temperature is within the allowable charging range before trying again. • Battery contacts may be dirty. Wipe them with a dry cloth. • Try connecting to a different computer USB port. Depending on the setup of your computer, you may not be able to charge the camera’s battery over a USB connection. If problems continue to occur after you perform the above steps, it could mean that the battery is faulty. Contact your nearest CASIO authorized service center. Battery Precautions . Precautions during Use • Operation provided by a battery under cold conditions is always less than operation under normal temperatures. This is due to the characteristics of the battery, not the camera. • Charge the battery in an area where the temperature is within the range of 10°C to 35°C (50°F to 95°F). Outside this temperature range charging can take longer than normal or even fail. • Do not tear or remove the battery outer label. • If a battery provides only very limited operation following a full charge, it probably means the battery has reached the end of its service life. Replace the battery with a new one. . Storage Precautions • Storing the battery for a long time while it is charged can cause deterioration of battery characteristics. If you do not plan to use a battery for some time, fully use up its charge before storing it. • Always remove the battery from the camera when you are not using it. A battery left in the camera can discharge and go dead, which will require some time to charge when you need to use the camera. • Store batteries in a cool, dry place (20°C (68°F) or lower). • To prevent over discharging of an unused battery, fully charge it, and then load it in the camera and fully use up the charge about once every six months. 119 Appendix Using the Camera in another Country . Precautions during Use • The bundled USB-AC adaptor is designed for operation with any power supply in the range of 100V to 240V AC, 50/60Hz. Note, however, that the shape of the power plug depends on each country or geographic area. Before taking the camera and USB-AC adaptor along on a trip, check with travel agent about the power supply requirements in your destination(s). • Do not connect the USB-AC adaptor to a power supply through a voltage converter or similar device. Doing so can lead to malfunction. . Extra Batteries • Taking along extra fully charged batteries (NP-80) is recommended while on a trip in order to avoid not being able to shoot images due to the battery going dead. Using a Memory Card See page 20 for information about supported memory cards and how to load a memory card. . Using a Memory Card • SD memory cards, SDHC memory cards, and SDXC Write enabled memory cards have a write protect switch. Use the switch when you need to guard against accidentally deleting data. Note, however, if you write protect an SD memory card you must then turn write protection off Write disabled whenever you want to record to it, format it, or delete any of its images. • If a memory card starts to behave abnormally during image playback, you can restore normal operation by reformatting it (page 108). However, it is recommended that you always take along multiple memory cards whenever using the camera far away from the home or office. • As you record data to and delete data from a memory card a number of times, it loses its ability to retain data. Because of this, periodic re-formatting of a memory card is recommended. • Electrostatic charge, electrical noise, and other phenomena can cause data to become corrupted or even lost. Make sure that you always back up important data on other media (CD-R, CD-RW, hard disk, etc.). 120 Appendix . Memory Card Handling Precautions • Certain types of memory cards can slow down processing speed. Whenever possible use an Ultra High-Speed Type memory card. Note, however, that not all operations can be guaranteed even if an Ultra High-Speed Type memory card is used. Certain movie quality settings can result in too much time being required to record data, which can result in breaks in the image and/or audio during playback. If this happens, the » and Y will flash on the monitor screen. Reset Initial Default Settings The tables in this section show the initial default settings on menus that appear in the REC mode and PLAY mode when you reset the camera (page 108). • A dash (–) indicates an item whose setting is not reset or an item for which there is no reset setting. IMPORTANT! • Depending on the recording mode, some of the items on the menu that appears may not be usable. . REC Mode “REC” Tab Focus AF Review Off Focus Frame ß Icon Help On AF Area I Multi Memory Flash: On / Focus: Off / White Balance: Off / ISO: Off / AF Area: On / CS: Off / Self-timer: Off / MF Position: Off / Zoom Position: Off AF Assist Light On Face Detection On CS Off Anti Shake On L/R Key Off Grid Off “Quality” Tab T Quality (Snapshots) Normal EV Shift 0.0 ISO Auto Color Filter Off White Balance Auto 121 Appendix “Set Up” Tab Eye - Fi On Date Style – FlashAir On Language – Sleep 1 min Auto Power Off 2 min Sounds Startup: Sound 1 / Half Shutter: Sound 1 / Shutter: Sound 1 / Operation: Sound 1 / = Operation: ...//// / = Play: ...//// REC Off Ü Disabled Off Video Out – Off Format – File No. Continue Reset – World Time – Timestamp Off Adjust – Startup . PLAY Mode “PLAY” Tab Dynamic Photo – Trimming – Art Effect Cancel Dubbing – Rotation – Copy – DPOF Printing – Protect – Resize – “Set Up” Tab • The contents of the “Set Up” tab are the same in the REC mode and PLAY mode. 122 Appendix When things don’t go right... Troubleshooting Problem Possible Cause and Recommended Action Power Supply Power does not turn on. 1)The battery may not be loaded correctly (page 13). 2)The battery may be dead. Charge the battery (page 14). If the battery goes dead soon after being charged, it means the battery has reached the end of its life and needs to be replaced. Purchase a separately available CASIO NP-80 rechargeable lithium ion battery. The camera suddenly powers down. 1)Auto Power Off may have activated (page 106). Turn power back on. 2)The battery may be dead. Charge the battery (page 14). 3)The camera’s protection function may have activated because camera temperature is too high. Turn off the camera and wait until it cools down before trying to use it again. Power will not turn off. Nothing happens when a button is pressed. Remove the battery from the camera and then reload it. Charging The back lamp does not light red and the battery won’t charge. 1)Unplug the USB cable from the camera and then plug it back in again. 2)Remove the battery from the camera and then reload it (page 14). Image Recording Image is not recorded when the shutter button is pressed. 1)If the camera is in the PLAY mode, press [r] (REC) to enter the REC mode. 2)If the flash is charging, wait until the charge operation finishes. 3)If the message “Memory Full” appears, transfer images to your computer, delete images you no longer need, or use a different memory card. Auto Focus does not focus properly. 1)If the lens is dirty, clean it off. 2)The subject may not be in the center of the focus frame when you compose the image. 3)The subject you are shooting may not be a type that is compatible with Auto Focus (page 31). Use manual focus (page 54). 4)You may be moving the camera when shooting. Try shooting with Anti Shake or use a tripod. 5)You may be pressing the shutter button all the way without waiting for Auto Focus. Half-press the shutter button and allow enough time for Auto Focus to focus. 123 Appendix Problem Possible Cause and Recommended Action The subject is out of focus in the recorded image. The image may not be focused properly. When composing the image, make sure the subject is located inside the focus frame. The flash does not fire. 1)If ? (Flash Off) is selected as the flash mode, change to another mode (page 36). 2)If the battery is dead, charge it (page 14). 3)If a BEST SHOT scene that uses ? (Flash Off) is selected, change to a different flash mode (page 36) or select a different BEST SHOT scene (page 49). The red ? (Flash Off) icon is displayed on the monitor screen and the flash does not fire. The flash unit may be malfunctioning. Contact a CASIO authorized service center or your original retailer. Note that though the flash will not fire, you still can use the camera for non-flash shots. Camera powers down during Selftimer countdown. The battery may be dead. Charge the battery (page 14). The monitor screen 1)You may be using Manual Focus and have not focused the image is out of image. Focus the image (page 55). focus. 2)You may be using ´ (Macro) or Á (Super Macro) for scenery or portraits. Use Auto Focus for scenery and portrait shots (page 54). 3)You may be trying to use Auto Focus when shooting a closeup shot. Use the ´ (Macro) or Á (Super Macro) for close ups (page 54). There is a vertical line in the monitor screen image. Shooting a very brightly lit subject can cause a vertical band to appear in the monitor screen image. This is a CCD phenomenon known as “vertical smear”, and does not indicate malfunction of the camera. Note that vertical smear is not recorded with the image in the case of a snapshot, but it is recorded in the case of a movie. There is digital noise in images. 1)Sensitivity may have been increased automatically for a dark subject, which increases the chance of digital noise. Use a light or some other means to illuminate the subject. 2)You may be attempting to shoot in a dark location with ? (Flash Off) selected, which can increase digital noise and make images appear coarse. In this case, turn on flash (page 36) or use lights for illumination. 3)Shooting with a high ISO sensitivity setting or with the Lighting feature can cause an increase in digital noise. Use a light or some other means to illuminate the subject. 124 Appendix Problem Possible Cause and Recommended Action A recorded image was not saved. 1)Camera power may have been turned off before the save operation was complete, which will result in the image not being saved. If the battery indicator shows , charge the battery as soon as possible (page 18). 2)You may have removed the memory card from the camera before the save operation was complete, which will result in the image not being saved. Do not remove the memory card before the save operation is complete. Though available lighting is bright, the faces of people in the image are dark. Not enough light is reaching the subjects. Change the flash mode setting to < (Flash On) for daylight synchro flash (page 36), or adjust EV shift to the + side (page 64). Night shots come out bad. Select Premium Auto as the recording mode (pages 25, 32). Subjects are too dark when shooting images in a seashore or ski area. Sunlight reflected by water, sand, or snow, can cause underexposure of images. Change the flash mode setting to < (Flash On) for daylight synchro flash (page 36), or adjust EV shift to the + side (page 64). Digital zoom (including HD zoom) does not work. The zoom bar indicates zoom only up to a zoom factor of 24.0. Time stamping may be turned on, which will cause digital zoom to be disabled. Turn off time stamping (page 104). The image is out of focus during movie recording. 1)Focusing may not be possible because the subject is outside the focus range. Shoot within the allowable range. 2)The lens may be dirty. Clean the lens (page 117). 125 Appendix Problem Possible Cause and Recommended Action Playback The color of the playback image is different from what appears on the monitor screen when shooting. Sunlight or light from another source may be shining directly into the lens when you are shooting. Position the camera so sunlight does not shine directly into the lens. Images are not displayed. This camera cannot display non-DCF images recorded onto a memory card using another digital camera. Images cannot be edited (with resizing, trimming, rotation). Note that you cannot edit the following types of snapshots. • Movies • Snapshots recorded with another camera File Deletion A file cannot be deleted. 1)The file may be protected. Unprotect the file (page 76). 2)“Ü Disabled” setting may be “On”. Change the setting to “Off” (page 107). Other The wrong date and time are displayed, or the wrong date and time are being stored along with image data. The date and time setting is off. Set the correct date and time (page 104). The messages on the display are in the wrong language. The wrong display language is selected. Change the display language setting (page 105). Images cannot be transferred over a USB connection. 1)The USB cable may not be connected securely. Check all connections. 2)If the camera is not turned on, turn it on. 3)Your computer may not be able to recognize the camera if you connect via a USB hub. Always connect directly to the computer’s USB port. 4)USB communication may not be possible when the battery level indicator is . Charge the battery before connecting. 126 Appendix Problem Possible Cause and Recommended Action Language selection 1)You did not configure initial settings after purchasing the screen appears camera or the camera may have been left with a dead when the camera is battery. Check the camera setup (pages 19, 105). turned on. 2)There may be a problem with the camera’s memory data. If this is the case, perform the reset operation to initialize the camera’s setup (page 108). After that, configure each setting. If the language selection screen does not re-appear when you turn the camera on, it means that the camera’s memory management data has been restored. If the same message appears after you turn power back on, contact your retailer or a CASIO authorized service center. There are various indicators and values on the monitor screen. The monitor screen shows indicators and other information about shooting conditions and the image you are recording. You can use [8] (DISP) to select what information you want to include on the display (page 11). The time and date settings configured the first time after purchasing the camera are reset to their factory defaults when remove the camera’s battery. Load the camera’s battery and reconfigure the time and date settings (page 19). Do not remove the battery from the camera for at least 24 hours after configuring time and date settings. After that, the settings will not be reset if you remove the battery. • If the time and date are reset to their factory default settings when you remove the battery after it has been loaded for more than 24 hours, it could mean that the camera’s setting memory is defective. Contact your retailer or a CASIO authorized service center. Buttons are not responsive right after the power has been turned on. With large capacity memory cards there is a delay after the power has been turned on before the buttons become responsive. 127 Appendix Display Messages ALERT The camera’s protection function may have activated because camera temperature is too high. Turn off the camera and wait until it cools down before trying to use it again. Battery is low. Battery power is low. There is something wrong with the memory card. Turn off the camera, remove the memory card and then reload it into the camera. If this message re-appears when you turn the camera back on, format the memory card (page 108). Card ERROR IMPORTANT! • Formatting a memory card deletes all its files. Before formatting, try transferring recoverable files to a computer or some other storage device. Connecting to the network Camera power was turned off while image data was being copied to a computer or other device using a FlashAir card (page 95). File could not be saved because battery is low. Battery power is low, so an image file could not be saved. Folder cannot be created. You are trying to record a file while there are already 9999 files stored in the 999th folder. If you want to record more, delete files you no longer need (page 29). Images are being transferred. Stop transfer and turn off power? You are attempting to turn off power while image data is being transferred using the Eye-Fi card (page 93). LENS ERROR This message appears and the camera turns off whenever lens performs some unexpected operation. If the same message appears after you turn power back on, contact a CASIO authorized service center or your original retailer. LENS ERROR 2 The Anti Shake unit of the camera may be malfunctioning. If the same message appears after you turn power back on, contact your retailer or a CASIO authorized service center. Memory Full Memory is full with images you recorded and/or files saved by editing operations. Delete files you no longer need (page 29). Open the flash unit. You are trying to shoot with flash while the flash unit is closed. Slide the flash switch to open the flash unit. 128 Appendix Record Error Image compression could not be performed for some reason during image data storage. Shoot the image again. The lens came into contact with an obstruction while moving. The camera will turn off automatically when this message RETRY POWER ON appears. Remove the obstruction and turn power back on again. SYSTEM ERROR Your camera system is corrupted. Contact your retailer or a CASIO authorized service center. The LOCK switch of the SD, SDHC, or SDXC memory card loaded in the camera is in the The card is locked. locked position. You cannot store images to or delete images from a memory card that is locked. LOCK There are no files. There are no files in built-in memory or on the memory card. This card is not formatted. The memory card loaded in the camera is not formatted. Format the memory card (page 108). This file cannot be played. The file you are trying to access is corrupted or is a type that cannot be displayed by this camera. This function cannot be used. This message will appear part way through an operation when you attempt to use a function that is not allowed in combination with another function. 129 Appendix Number of Snapshots/Movie Recording Time/ Voice Recording Time Snapshot Image Size (Pixels) 16M (4608x3456) 3:2 (4608x3072) 16:9 (4608x2592) 10M (3648x2736) 5M (2560x1920) 3M (2048x1536) VGA (640x480) Quality Approximate File Size Built-in Memory*1 Recording Capacity SD Memory Card*2 Recording Capacity Fine 5.57MB 4 2791 Normal 3.71MB 7 4191 Fine 4.92MB 5 3160 Normal 3.28MB 8 4740 Fine 4.10MB 6 3792 Normal 2.75MB 10 5654 Fine 3.38MB 8 4600 Normal 2.27MB 12 6849 Fine 1.72MB 16 9040 Normal 1.22MB 22 12744 Fine 1.25MB 22 12439 Normal 820KB 33 18962 Fine 290KB 95 53616 Normal 240KB 115 64786 130 Appendix Movies Image Approximate Data Size/Pixels Rate (Frame Rate) (Audio) Maximum File Size HD 30.2 Megabits/ 1280x720 second (Monaural) (30 frames/second) 4GB or 29 minutes STD 10.6 Megabits/ 640x480 second (Monaural) (30 frames/second) Built-in Memory*1 Recording Capacity Maximum Continuous Recording File Size of Recording 1-minute Time with Time per SD Memory Movie Movie*3 2 Card* 6 seconds*4 1 hour 5 minutes 23 seconds 226.3MB 17 minutes 9 seconds 18 seconds 3 hours 6 minutes 34 seconds 79.0MB 29 minutes Voice Recording File Format File Size Maximum File Size WAV IMA-ADPCM 5.5 KB/second 4GB Built-in Memory*1 SD Memory Recording Card*2 Recording Capacity Capacity 1 hour 25 minutes 796 hours 53 minutes Continuous Recording Time per Recording*3 2 hours 30 minutes *1 Built-in memory capacity after formatting (Approx. 28.0MB) *2 When using a 16GB SDHC memory card (SanDisk Corporation). Number of image and recording time values depend on the memory card you are using. *3 The allowable recording time will be shorter if the capacity of the SD memory card you are using is smaller than the maximum size of one file. *4 The data transfer rate of built-in memory is not sufficient for HD movies. Whenever possible use an Ultra High-Speed Type memory card. • Snapshot, movie recording capacity, and voice recording capacity values are approximate and intended for reference only. Actual capacity depends on image contents. • File size and data rate values are approximate and intended for reference only. Actual values depend on the type of image being shot. • When using a memory card with a different capacity, calculate the number of images as a percentage of 16GB. • Each movie can be up to 29 minutes long. Movie recording stops automatically after 29 minutes of recording. • The maximum size of each file when shooting with the “For YouTube” scene is 2048MB. The maximum recording time is 15 minutes. 131 Appendix Specifications File Format Snapshots: JPEG (Exif Version 2.3); DCF 2.0 standard; DPOF compliant Movies: Motion JPEG AVI, IMA-ADPCM audio (monaural) Audio (Voice Recording): WAV (monaural) Recording Media Built-in Memory (Image Storage Area: 28.0MB) SD/SDHC/SDXC Recorded Image Sizes Snapshot: 16M (4608x3456), 3:2 (4608x3072), 16:9 (4608x2592), 10M (3648x2736), 5M (2560x1920), 3M (2048x1536), VGA (640x480) Movies: HD (1280x720), STD (640x480) Effective Pixels 16.10 Megapixels Imaging Element Size: 1/2.3-inch square pixel CCD Total Pixels: 16.44 Megapixels Lens/Focal Distance F3.0 (W) to 6.9 (T) f = 4.5 to 108 mm (equivalent to 25 to 600 mm in 35 mm format) Zoom 24X optical zoom, 4X digital zoom (96X in combination with optical zoom) Up to 382.6X when HD Zoom and Digital zoom are used in combination (VGA size) Focusing Contrast Detection Auto Focus; with AF assist light • Focus Modes: Auto Focus, Macro Focus, Super Macro, Manual Focus • AF Area: Spot, Multi, Tracking Approximate Focus (Snapshot) (From Lens Surface) Auto Focus: 10 cm to 9 (3.9" to 9) (Wide Angle) Macro Focus: 2 cm to 50 cm (0.79" to 19.7") (Second step zoom from the Widest Angle setting) Super Macro: 2 cm to 50 cm (0.79" to 19.7") Manual: 10 cm to 9 (3.9" to 9) (Wide Angle) • Range is affected by optical zoom. Metering Multi-pattern (center weighted for some BS scenes) by imaging element Exposure Control Program AE Exposure Compensation –2.0 EV to +2.0 EV (in 1/3EV steps) Shutter CCD shutter, mechanical shutter Shutter Speed Snapshot (Auto): 1/2 to 1/2000 second Snapshot (Premium Auto): 4 to 1/2000 second • May differ due to the camera setup. Aperture Value F3.0 (W) to F8.7 (W) (ND filter) • Using optical zoom changes the aperture value. 132 Appendix White Balance Auto, Daylight, Overcast, Shade, Day White Fluorescent, Daylight Fluorescent, Tungsten, Manual WB Sensitivity (Standard Output Sensitivity) Snapshots: Auto, ISO 64, ISO 100, ISO 200, ISO 400, ISO 800, ISO 1600 equivalent Movies: Auto Flash Modes Auto, Off, On, Red-eye reduction Flash Range (ISO Sensitivity: Auto) Wide Angle: 0.4 m to 3.2 m (1.3' to 10.5') Telephoto: 0.4 m to 1.7 m (1.3' to 5.6') • Range is affected by optical zoom. Flash Charging Time Approximately 5 seconds maximum Monitor Screen 3.0-inch TFT color LCD 460,800 dots External connection terminal USB port (Hi-Speed USB compliance) / AV output terminal (NTSC/PAL) Microphone Monaural Speaker Monaural Power Requirements Rechargeable lithium ion battery (NP-80) x 1 133 Appendix Approximate Battery Life All of the values provided below represent the approximate amount of time under normal temperature (23°C (73°F)) before the camera turns off. These values are not guaranteed. Low temperatures shorten battery life. Number of snapshots (Operating Time)*1 Actual movie recording time (HD movie)*1 145 shots 35 minutes Approximate continuous movie recording time (HD movies)*2 1 hour 5 minutes Continuous Voice Recording*3 2 hours 30 minutes Continuous Playback*4 2 hours 25 minutes • Battery: NP-80 (Rated Capacity: 700 mAh) • Recording Medium: 16GB SDHC memory card (SanDisk Corporation) *1 *2 *3 *4 In accordance with CIPA (Camera and Imaging Products Association) standards In accordance with CASIO standards Approximate continuous recording time Standard temperature (23°C (73°F)), one-image scroll approximately every 10 seconds • The above values are based a new battery, starting from a full charge. Repeated charging shortens battery life. • Frequency of flash, zoom, and Auto Focus usage, and the time the camera is on greatly affects recording time and number of shots values. Power Consumption 3.7 V DC, Approximately 4.0 W Dimensions 106.9 (W) x 68.6 (H) x 39 (D) mm (4.2" (W) x 2.7" (H) x 1.5" (D)) Weight Approximately 238 g (8.4 oz) (including battery and memory card*) Approximately 221 g (7.8 oz) (excluding battery and memory card) * 16GB SDHC memory card (SanDisk Corporation) 134 Appendix . Rechargeable lithium ion battery (NP-80) Rated Voltage 3.7 V Rated Capacitance 700 mAh Operating Temperature Requirements 0 to 40°C (32 to 104°F) Dimensions 31.4 (W) x 39.5 (H) x 5.9 (D) mm (1.24" (W) x 1.56" (H) x 0.23" (D)) Weight Approximately 15 g (0.53 oz) . USB-AC adaptor (AD-C54UG) Input Power 100 to 240 V AC, 50/60 Hz, 90 mA Output 5.0 V DC, 650 mA Operating Temperature Requirements 5 to 35°C (41 to 95°F) Dimensions 64.6 (W) x 56.9 (H) x 24 (D) mm (2.5" (W) x 2.2" (H) x 0.9" (D)) (excluding projections) Weight Approximately 45 g (1.6 oz) . USB-AC adaptor (AD-C53U) Input Power 100 to 240 V AC, 50/60 Hz, 100 mA Output 5.0 V DC, 650 mA Operating Temperature Requirements 5 to 35°C (41 to 95°F) Dimensions 53 (W) x 21 (H) x 45 (D) mm (2.1" (W) x 0.83" (H) x 1.8" (D)) (excluding projections) Weight Approximately 37 g (1.3 oz) • Power cord precautions for use in Singapore The power cord set is not supplied. The power cord used must comply with relevant national and/or international standards. Declaration of Conformity According to EU Directive Manufacturer: CASIO COMPUTER CO., LTD. 6-2, Hon-machi 1-chome, Shibuya-ku, Tokyo 151-8543, Japan Responsible within the European Union: CASIO EUROPE GmbH Casio-Platz 1, 22848 Norderstedt, Germany 135 Appendix CASIO COMPUTER CO., LTD. 6-2, Hon-machi 1-chome Shibuya-ku, Tokyo 151-8543, Japan M29 MA1307-A 2013