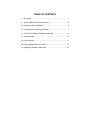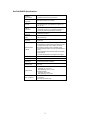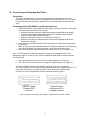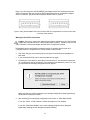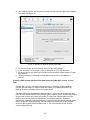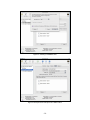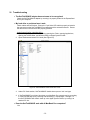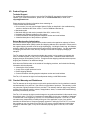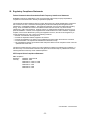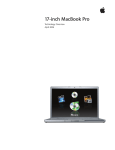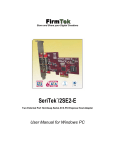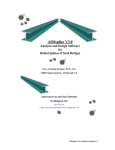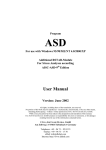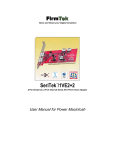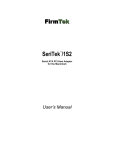Download Apple MA601LL - MacBook Pro User manual
Transcript
Store and Share your Digital Creations SeriTek /2SM2-E ™ Two Port External Serial ATA ExpressCard Adapter For Notebook Computers User Manual for MacBook Pro FirmTek, LLC www.firmtek.com Copyright Copyright © 1998-2006 FirmTek, LLC. All rights reserved. No part of this manual may be reproduced, translated by any means, photocopied, or transmitted in any form without the prior written permission of FirmTek. Trademarks FirmTek, UltraTek, AV-Tek, SeriTek names and logotypes are trademarks of FirmTek, LLC. Apple, Macintosh, Power Macintosh, PowerBook, MacBook Pro, Mac OS 9.XX, Mac OS X, and the Mac logo are registered trademarks of Apple Computer, Incorporated. The "Built for OS X" graphic is a registered trademark of Apple Computer, Incorporated, and used under license. All other manufacturer product names mentioned in this manual are for identification purposes only and are trademarks or registered trademarks of their respective owners. Changes FirmTek reserves the right to make any changes to product design, specifications, or details without notice. Actual product photos or screenshots may look different from those provided. Notice The material content of this manual is for informational purposes only. It is possible the content of this manual may contain technical inaccuracies, typographical, or other errors. FirmTek assumes no liability for any errors, omissions, or from the use of this manual that may result from such errors, including, but not limited to loss of data or profits. Before installing SeriTek/2SM2-E or any other hardware or software, you are responsible for backing up data contained on any storage devices. After hardware or software installation, you are responsible for backing up data on any storage devices at frequent intervals. FirmTek, LLC is not liable for any loss of data or damage to equipment resulting from the use of SeriTek/2SM2-E. External Shielded Serial ATA Cables The SeriTek family of external Serial ATA adapters uses specially shielded external Serial ATA cables to ensure integrity during data transfers. Use caution and handle the cables carefully. Hold the connector at the ends (not the cable) When inserting and removing the cable. Note: The SeriTek/2SM2-E supports the newer style Serial ATA connectors, called “ eSATA” connectors. These connectors provide improved reliability with special metal shielding and retention springs for positive locking. See the “ Connecting and Formatting Hard Drives”section of this document for more details. TABLE OF CONTENTS I. Introduction.. ............................................................................................ 1 II. SeriTek/2SM2-E System Requirements ................................................. 4 III. Installing the SeriTek/2SM2-E ................................................................. 5 IV. Connecting and Formatting Hard Drives................................................. 7 V. Using SeriTek/2SM2-E Hot-Swap Functionality.................................... 16 VI. Troubleshooting ..................................................................................... 19 VII. Product Support..................................................................................... 21 VIII.Product Warranty and Disclaimers........................................................ 21 IX. Regulatory Compliance Statements...................................................... 22 I. Introduction Welcome Congratulations and thank you for purchasing the SeriTek/2SM2-E Serial ATA ExpressCard host adapter. This product is yet another innovative solution from the innovative folks at FirmTek. About This User Manual This User Manual was written with the assumption you are familiar with your MacBook Pro computer, and are comfortable with inserting devices into its ExpressCard slot. For further information, and to get acquainted with your computer, please refer to your MacBook Pro User Manual. About Serial ATA Technology An evolutionary replacement for Parallel ATA, Serial ATA (Advanced Technology Architecture) is an interface that allows you to add hard drives and peripherals to your Macintosh. Serial ATA offers insulated cables that are thinner and longer with small 7-pin connectors that allow you to reliability add fast external storage to your MacBook Pro computer. About the SeriTek/2SM2-E Serial ATA ExpressCard Host Adapter The SeriTek/2SM2-E ExpressCard adapter provides an easy and affordable way for Macintosh users to add inexpensive high-speed storage to their MacBook Pro computer. With two external Serial ATA ports, each offering 3.0 Gbits/sec performance, the SeriTek/2SM2-E provides the high bandwidth to meet the needs of performance-hungry applications. The SeriTek/2SM2-E is ExpressCard compatible and can be used in systems that offer ExpressCard compatible slots. Note: The SeriTek/2SM2-E is not compatible with PC Card slots in earlier generation PowerPC Macintosh notebooks. The SeriTek/2SM2-E requires the newer ExpressCard interface. A list of tested Macintosh computers is provided in the section titled “ SeriTek/2SM2-E System Requirements.”Please check your computer specifications to determine if it offers ExpressCard interface support. The SeriTek/2SM2-E host adapter provides the latest I-shaped eSATA connectors: Newer rectangular eSATA I-shaped connector Original L-shaped Serial ATA connector About ExpressCard Technology ExpressCard is the name of a new technology standard introduced by PCMCIA. The ExpressCard standard delivers thinner, faster and lighter modular expansion to desktop and notebook computer users. Consumers can add hardware capabilities such as memory, wired and wireless communications cards and security devices by simply inserting these modules into their systems. All ExpressCard slots accommodate modules designed to use either Universal Serial Bus (USB) 2.0, or the new PCI Express standards. Package Contents One SeriTek/2SM2-E ExpressCard adapter board User manual on CD-ROM -1- SeriTek/2SM2-E Key Features and Benefits Two eSATA external ports with exclusive hot-swap capability Plug-and-Play ease of use Boosts overall system performance with per-port data transfer rates of up to 300MBytes/sec or 3.0 Gbits/sec Supports MacBook Pro ExpressCard interface Supports Mac OS X version 10.4.5 (10.4.6 or later is recommended) Provides performance and protection: native and third-party Mac OS X RAID support 48-bit LBA support for drive sizes larger than 137GB Perfect for upgrading and expanding MacBook Pro computers Bus mastering operation enhances multitasking during disk transfers and increases CPU efficiency: The CPU is free to handle other tasks during data transfers between the PCI Express bus and system memory Data protection: Supports Mac OS X RAID, S.M.A.R.T. Fully supports Apple native Mac OS X SATA implementation without SCSI emulation over SATA Reduced setting on storage devices (no master/slave) means easier installation and replacement Brings High Performance data storage to your MacBook Pro. Storage-hungry applications that would normally require a Power Macintosh can now be run on your MacBook Pro: Desktop publishing, Audio/Video storage and editing, photo/graphics storage and editing, serving files, etc. -2- SeriTek/2SM2-E Specifications General System Hardware Requirements MacBook Pro, or other Intel-based Macintosh with available ExpressCard expansion slot Operating Systems Supported Mac OS X version 10.4.5 or later Bus Type PCI Express 1x lane Can be inserted in any available PCI Express slot (4x, 8x, etc) External Connectors 2-port external Serial ATA (SATA) interface connectors support up to 2 external hard drives or peripherals (eSATA type/I-shape connectors) Drive Types Supported Serial ATA hard drive Data Transfer Rates Up to 300 MBytes/second or 3.0Gbits/second burst data transfer rate Drive Modes Supported Serial ATA Advanced Data Features Fully compliant with Serial ATA 2.5 specification Bus Mastering off-loads data I/O handling from CPU Complete 32-bit CRC error checking, for all bits transmitted (command, data, and status), offers enhanced data protection for high-speed Serial ATA drives Two independent data channels allows for separate device timings Automatically identifies and configures drive types Cables Supported 7-pin external Serial ATA shielded cables/eSATA Warranty One year limited parts and labor Physical Dimensions 113mm(L) x 34mm(W) x 4mm(H) 34 mm ExpressCard Compliant Power Requirements 5V ± 5% Environmental Temperature: Operating: +5°C to +55°C Non-Operating: -25°C to +70°C Relative humidity: Operating: 20% to 80% Non-Operating: 15% to 90% EMC Compliance EN55022/1998, EN55024/1998 (European Community) FCC Part 15 Class B (US) -3- II. SeriTek/2SM2-E System Requirements Operating System Mac OS X version 10.4.5 (10.4.6 or later recommended) Hardware Requirements Compatible MacBook Pro notebook computers with available ExpressCard expansion slot. See the MacBook Pro compatibility list below for a list of MacBook Pro notebooks that have been tested for compatibility with the SeriTek/2SM2-E adapter. External powered enclosure equipped with Serial ATA hard drive(s) or Parallel ATA hard drive(s). Parallel ATA hard drives require compatible Serial ATA to Parallel ATA converters contained within the enclosure. The SeriTek/2SM2-E requires a Macintosh with at least one available ExpressCard slot. MacBook Pro Compatibility List As of this writing, the following list of Apple MacBook Pro notebook computers have been tested with the SeriTek/2SM2-E adapter. Future Apple Macintosh computers with ExpressCard slots not specifically listed here are expected to work with the SeriTek/2SM2-E adapter: o 15.4 inch screen MacBook Pro 1.83 GHz (Product code MA091LL) o 15.4 inch screen MacBook Pro 2.00 GHz (Product code MA600LL) o 15.4 inch screen MacBook Pro 2.16 GHz (Product code MA601LL) o 17.0 inch screen MacBook Pro 2.16 GHz (Product code MA092LL) -4- III. Installing the SeriTek/2SM2-E Introduction This section describes the proper method of installing your SeriTek/2SM2-E. Caution: Please make sure your data is backed up prior to installing the SeriTek/2SM2-E ExpressCard adapter and hard drive(s) or peripheral(s). The SeriTek/2SM2-E ExpressCard adapter and your Macintosh contain sensitive components that can be permanently damaged by Static Electric Discharge. To minimize the chance of Electro-Static Discharge avoid touching the ExpressCard connector, handle only the edges of the card (do not touch the interface connector) and work in an area free of static electricity. Introduction This section describes the proper method of installing your SeriTek/2SM2-E. SeriTek/2SM2-E ExpressCard Adapter Installation on Systems Running Mac OS X 10.4.5 or Later 1. Before inserting the SeriTek/2SM2-E into your MacBook Pro computer, install the driver that is located on the SeriTek/2SM2-E CD. 2. The CD contains an installer application for systems running Mac OS X version 10.4.5 or later. Insert the CD, open the /SeriTek-2SM2-E/Drivers/Macintosh folder and click on the installer application. 3. Insert the SeriTek/2SM2-E adapter into an available ExpressCard slot (See Figure 1). Be sure the card fully seats and is retained by ExpressCard latching mechanism. Figure 1: Inserting the SeriTek/2SM2-E -5- 4. Find the Icon in Finder that appears like an ExpressCard card; it should appear next to your other system status indicators. Figure 2: ExpressCard Icon 5. Click on the ExpressCard Icon ( ), you should see that the system identifies the card as a storage controller, the SeriTek/2SM2-E (see Figure 3). Figure 3: SeriTek/2SM2-E Being Identified by the System Note: If you inserted your SeriTek/2SM2-E card into the system before installing the driver, the system may identify the card as an “ Unknown Vendor Mass Storage Controller”(see Figure 4). This is not a reason for concern. Be sure to install the driver, and the next time the card is inserted it will be properly identified as the SeriTek/2SM2-E. Figure 4: “ Unknown Vendor”Identified by the System 6. You are now ready to connect and initialize your storage; please see Section IV: “ Connecting and Formatting Hard Drives”section located below. Ready for Use Your SeriTek/2SM2-E ExpressCard adapter is now installed. You are now ready to connect and initialize your storage, described in the following section. The section below also describes important differences in Serial ATA connectors. -6- IV. Connecting and Formatting Hard Drives Introduction This section describes how to connect external hard drive enclosures and a method of formatting your Serial ATA hard drive(s) using Apple’ s Disk Utility (Mac OS X). If you decide to use a third party drive setup utility, please refer to the documentation provided with that utility. Connecting the SeriTek/2SM2-E to an External Enclosure 1. The SeriTek/2SM2-E is compatible with a wide range of external enclosures. Enclosures must meet basic requirements which include: Adequate power and cooling to support the hard drives (dedicated power supply). 7-pin shielded receptacles compatible with FirmTek’ s shielded cables (original Ishaped or newer eSATA cables); see below. Support for Serial ATA Version 1.0 or Serial ATA Version 2.0 Serial ATA hard drives or Parallel ATA hard drives with compatible Serial ATA to Parallel ATA converter 2. Install hard drives into the external enclosure according to the instructions included with the enclosure. 3. Attach one end of FirmTek’ s shielded Serial ATA cable(s) to the Serial ATA receptacle(s) on the SeriTek/2SM2-E and connect the other end(s) to the external enclosure. 4. The external enclosure’ s may be powered on or off at this time. If it is off, power it on. Note: FirmTek Serial ATA cables were specially designed to be compatible with PC and Macintosh computers. Please use only FirmTek external shielded Serial ATA cables with the SeriTek/2SM2-E. The original Serial ATA connectors have an L-shaped opening, see Figure 5A. The newer eSATA connectors have a rectangular I-shaped opening, see Figure 5B The SeriTek/2SM2-E uses the newer eSATA connectors, also known as I-shaped connectors, yet some drive enclosures require cables that utilize an L-shaped connector. For these types of enclosures, the cable required will have rectangular I-shaped eSATA connector, and one L-shaped SATA connector as shown below in Figure 5. Fig: 5A Figure 5A: Original L-shaped SATA connector Fig: Figure 5B:5BNewer rectangular eSATA I-shaped connector Figure 5: Serial ATA Connector Types: Original L-shaped and newer eSATA I-shaped -7- Note: If you are using your SeriTek/2SM2-E host adapter with a drive enclosure that uses eSATA connectors then you will require SATA cables that have two rectangular I-shaped eSATA connectors, just like the two connectors shown below in Figure 6. Figure 6: Using SeriTek/2SM2-E with a drive enclosure that has I-shaped eSATA connectors; both cable connectors will be identical. Making the Serial ATA Connection Caution: Be sure to connect the cable using the proper orientation to your SeriTek host adapter and external enclosure. It should easily snap into place. Please do not force the cable connector onto the host adapter and hard drive or peripheral interface. Remember that male and female connectors must be of the same type for them to fit: L-shaped female to L-shaped male or eSATA female to eSATA male. First check that you are connecting the correct type of connectors and receptacles to each other If your connectors still do not fit, rotate the cable and try again 1. Connect your drive cables, or insert them in an enclosure. If your enclosure is powered on, a configuration screen will appear. If your enclosure is powered off, power it on, and you should see the following configuration screen appear. Figure 7: Mac OS X Configuration Changed Screen Make sure that you make all changes to your storage configuration (inserting/removing drives) before closing this window. 2. After finalizing your new storage configuration click “ Done”or “ Show More Details.” If you click “ Done” ,a“ Disk Insertion”window will appear on your desktop. If you click “ Show More Details”one or more message windows will be displayed sequentially detailing the new storage configuration details. -8- Figure 8: Examples of More Details Message Windows 3. If the storage device(s) have not been formatted for use with the Macintosh, Disk Insertion message window will appear on your desktop for each un-configured storage device. Select “ Initialize”to setup your storage or “ Ignore”if you wish to configure these disks later (see Figure 9). Figure 9: Disk Insertion Window -9- Formatting Serial ATA Drives Using Mac OS X Version 10.4.5 or Later 1. Turn on your MacBook Pro computer. Note: In Mac OS X “ Drive Setup,”drives attached to the SeriTek/2SM2-E will appear as ExpressCard devices. 2. Open Apple’ s Disk Utility which is located in the Utilities folder of the Mac OS X start-up volume. To open this application: a) Double click the Mac OS X startup volume b) Double click the Applications folder c) Double click the Utilities folder d) Double click the Disk Utility icon (See Figures 10 and 11 for examples) Figure 10: Locating Apple’ s Disk Utility Figure 11: Alternate Method for Locating Apple’ s Disk Utility -10- 3. Review the list of hard drives show within Disk Utility (see Figure 12). Drives currently in use should have a list of volume names below it. New, unformatted drives typically have no volume names listed. Carefully select the drive you wish to format Figure 12: Example Hard Drive Listing -11- 4. After carefully selecting the hard drive you wish to format, select the Erase tab in Apple’ s Disk Utility (see Figure 13). Figure 13: Selecting the Erase tab in Apple’ s Disk Utility 5. For Volume Format, the most common choice is “ Mac OS Extended.” 6. In the Name field, you may type a name of description for your new hard drive. 7. Be sure to back up any data on the hard drive before clicking the Erase button to format the hard drive. 8. Once the hard drive is initialized, it will be depicted as an icon on your Mac OS X desktop. Creating a RAID Volume with Serial ATA Hard Drives Using Mac OS X version 10.4.5 or Later The Mac OS X 10.4.0 or later RAID (Redundant Array of Inexpensive Disks) capability provides data redundancy in case of a hard drive failure, or increases performance by allowing the joining of multiple drives into a single volume. Two basic RAID types are supported, Stripe and Mirror. In the more advanced mode, Mac OS X will allow the combination of these RAID types in separate groups, thus allowing striped and mirrored volumes on the same sub-system. A volume that is striped (also known as RAID 0) has its data broken up and spread across multiple hard drives. Read/write performance, especially for sequential access, is improved when the data is read and written across multiple drives simultaneously. No data integrity is provided with striping however, and since data is spread across multiple drives. If one of the hard drives fails, all of the volume’ s data will be lost. -12- A volume that is mirrored (also known as RAID 1) has its data duplicated from one hard drive onto another. A mirrored volume offers data integrity and immediate access to data in the event of a single hard drive failure. Because data is mirrored (duplicated) across two hard drives, only half of the combined capacity of the two drives is available. 1. Turn on your MacBook Pro computer. 2. Open Apple’ s Disk Utility which is located in the Utilities folder of the Mac OS X start-up volume. To open this application: a) Double click the Mac OS X startup volume b) Double click the Applications folder c) Double click the Utilities folder d) Double click the Disk Utility icon (See Figures 10 and 11 for examples) 3. Review the list of hard drives show within Disk Utility (see Figure 12). Drives currently in use should have a list of volume names below it. New, unformatted drives typically have no volume names listed. 4. Select the RAID tab in Apple’ s Disk Utility (see Figure 14). Figure 14: Selecting the RAID tab in Apple’ s Disk Utility 5. Carefully select and drag a hard drive to add as a member of the new RAID volume onto the list box. 6. Repeat step 5 for each member for the RAID volume. 7. Choose a RAID Scheme: Stripe or Mirror. 8. Name the new RAID volume. 9. For Volume Format, the most common choice is “ Mac OS Extended”(See Figure 14). Note: For Mac OS X 10.4.0 and later you can select the RAID block size, for best performance select a RAID block size of 64K or 128K (Figure 15). -13- Figure 15: Selecting a RAID Block Size Figure 16: Example drives and options for a RAID volume -14- 10. After reviewing the options you selected, click on the Create button to initialize the new RAID volume (see Figure 17). Figure 17: Creating a new RAID volume Figure 18: Example of a Configured RAID Set 11. After the RAID volume is successfully initialized, it should appear on the desktop. -15- V. Using SeriTek/2SM2-E Hot-Swap Functionality Introduction The SeriTek/2SM2-E provides advanced hot-swap functionality which provides flexibility similar to that of Universal Serial Bus (USB) and FireWire without the burden of having to power down your system when adding or removing hard drives. Using a unique patentpending method, SeriTek/2SM2-E supports RAID hot-swap disks under Mac OS X. Hot-Swap Guidelines Do not disconnect or remove hard drives while transferring data. Save your work and close associated applications before removing the external hard drive (applications need to be closed since they may keep temporary working files open on the external hard drive). Always unmount the volumes (eject or drag the volumes to trash) associated with an external hard drive before removing it. As a general rule, power down the external hard drives after powering down the MacBook Pro computer. Power on the external enclosure before powering on the MacBook Pro computer. Do Not Remove the SeriTek/2SM2-E from its ExpressCard slot without dismounting the drives and powering off the SeriTek/2SM2-E first, see the Hot-Swap Procedure section below. Hot-Swap Procedure Connecting External Hard Drive(s) If your MacBook Pro computer is not yet powered on, power on the external enclosure then power on the computer. If the MacBook Pro computer is already powered on, you may connect the external hard drive(s). When you connect the first hard drive, you will see a “ SATA Configuration Changed”window (See Figure 19). If this is the only hard drive you connect, you may select “ OK”in the dialog box. If you have an additional hard drive to connect, connect it and then select “ OK”in the dialog box. Figure 19: Connecting External Hard Drive(s) -16- Verifying Hard Drive Connections by clicking on “ Show More Details” One or more dialog boxes will appear verifying which drive was attached to which channel (See Figure 20). There are Two Serial ATA channels on the SeriTek/2SM2-E: 0, 1 Figure 20: Example Serial ATA hard drive connected to channel 0 Removing External Hard Drive(s) Caution: To prevent loss of data, save your work and close associated applications before removing the external hard drive (applications need to be closed since they may keep temporary working files open on the external hard drive). Always unmount the volumes (eject or drag the volumes to trash) associated with an external hard drive before removing it. Eject or drag all of the volumes associated with the hard drive(s) before disconnecting or removing them. When removing a hard drive you will see a “ SATA Configuration Changed” window (See Figure 19). If this is the only hard drive you remove, you may select “ Done”in the dialog box. If you have an additional hard drive to remove, remove it and then select “ Done”in the dialog box. Improperly Removing External Hard Drive(s) Caution: To prevent loss of data, save your work and close associated applications before removing the external hard drive (applications need to be closed since they may keep temporary working files open on the external hard drive). Always unmount the volumes (eject or drag the volumes to trash) associated with an external hard drive before removing it. If you do not properly unmount volumes before removing the associated hard drive(s), a “ Device Removal”dialog box will appear (See Figure 21). This dialog box shows up as a reminder to unmount volumes properly before disconnecting or removing external hard drives. Failure to properly unmount volumes before disconnecting external hard drives may result in lost data. -17- Figure 21: Improperly Removing External Hard Drive(s) After unmounting your disks, click on the ExpressCard symbol and select Power off Card, see below: Figure 22: Powering Off Your SeriTek/2SM2-E Connecting and Immediately Removing External Hard Drive(s) If you connect an external hard drive, then remove it without acknowledging it has been added to the system, a dialog box will appear that explains no new hard drive(s) were detected (See Figure 23). Figure 23: Connecting and Disconnecting an External Hard Drive(s) -18- VI. Troubleshooting The SeriTek/2SM2-E adapter does not seem to be recognized Check the SeriTek/2SM2-E adapter by ensuring it is properly seated in the ExpressCard slot in your computer. My hard drive or peripheral won’ t work Check cables and connections. Ensure the 7-pin Serial ATA cable is properly oriented to the connectors on the SeriTek/2SM2-E host adapter and the external enclosure. Ensure the hard drives in the enclosure are properly powered. Apple System Profiler under Mac OS X 1. Open the Apple System Profiler by clicking opening the Finder, opening Applications, opening the Utilities folder, and double clicking on Apple System Profiler. 2. Open Hardware and select PCI Cards (See Figure 24). Figure 24: SeriTek/2SM2-E Listed Under PCI Cards 3. Under PCI Cards section, SeriTek/2SM2-E should show up as an “ ata”card type. 4. If SeriTek/2SM2-E is not listed, shut down your MacBook Pro computer and try re-seating it in the ExpressCard slot by removing and reinserting it. Repeat steps 1 through 3. If the SeriTek/2SM2-E still doesn’ t show up in the Apple System Profiler, try moving it to another PCI slot. Does the SeriTek/2SM2-E work with all MacBook Pro computers? Yes. -19- Does the SeriTek/2SM2-E work with PowerBook or MacBook (non-Pro) computers? No, the SeriTek/2SM2-E requires a MacBook Pro with at least one ExpressCard slot. PowerBooks made before the MacBook Pro, iBooks, and MacBook with 13.3”screens do not have these slots. My older Parallel ATA hard drives and peripherals have jumper settings. However I can’ t find jumper settings on my new Serial ATA hard drive or peripheral. How can I set it to Master or Slave; is there any way to set the SCSI ID? Serial ATA hard drives and peripherals are internally configured as Master drives. Only one drive can be attached to each Serial ATA bus/connector. There is no need to change settings on either the drive or the controller. I have an old Parallel ATA drive which I am trying to use with a Parallel ATA to Serial ATA converter, but it doesn’ t seem to work. Some older Parallel ATA drives do not comply with current ATA standards. Parallel ATA to Serial ATA converters cannot recognize such drives. -20- VII. Product Support Technical Support For additional information on how to use the SeriTek/2SM2-E, download the latest firmware updates, or for technical assistance, please visit us at www.firmtek.com, or email us at [email protected]. Please provide the following information when contacting us: Product model and serial number Driver version (You may use the Apple System Profiler as described in the troubleshooting section to determine the Driver version. Look for ROM# and Revision #) Macintosh model Macintosh OS type and version (example: Mac OS X, version 10.3) Hardware and software installed on your system Contact information including daytime telephone number and email address A detailed description of the question or problem Return Merchandise Authorization If FirmTek technical support determines the product needs to be repaired or replaced, a Return Merchandise Authorization (RMA) number and shipping address will be provided. Please pack in the original shipping container all of the original packaging - including the static bag, all hardware, software, cables, and other accessories that came with the original product. You are responsible for shipping and insurance costs, and any damage incurred due to improper packaging or transport. FirmTek reserves the right to determine whether the product is to be repaired or replaced with new or refurbished parts, or with a new or refurbished product. Standard United States return shipping charges will be paid by FirmTek. Foreign and other shipping methods such as express shipping are available for an additional charge. Write down the RMA number on the outside of the shipping container, and include the following information with the shipment: A description of the problem A copy of the original purchase invoice Return shipping address Contact information including daytime telephone number and email address FirmTek, LLC reserves the right to refuse shipments missing a valid RMA number. VIII. Product Warranty and Disclaimers FirmTek warrants to the original buyer only that this product shall be free from defects in material and workmanship for a period of 1 year from the original date of purchase. This warranty is valid only when the original purchase invoice is provided. This warranty shall not apply to any defects resulting from improper handling, misuse, misapplication, abuse, or unauthorized modification(s) which are performed by end user. FirmTek, LLC reserves the right to make changes to any products described in this manual at any time without notice. FirmTek, LLC assumes no responsibility for the use or reliability of hardware or software that is not supplied by FirmTek, LLC or its affiliated companies. FirmTek, LLC does not assume any responsibility or liability arising out of the application or use of any product described in this document, except as expressly agreed to in writing by FirmTek, LLC; nor does the purchase or use of a product from FirmTek, LLC convey a license under any patent rights, copyrights, trademark rights, or any other intellectual property rights of FirmTek, LLC or third parties. -21- IX. Regulatory Compliance Statements Federal Communications Commission Radio Frequency Interference Statement WARNING: Changes or modifications to this unit not expressly approved by the party responsible for compliance could void the user’ s authority to operate the equipment. This equipment has been tested and found to comply with the limits for a Class B digital device, pursuant to Part 15 of the FCC rules. These limits are designed to provide reasonable protection against harmful interference in a residential installation. This equipment generates, uses, and can radiate radio frequency energy, and if not installed and used in accordance with the instruction manual, may cause harmful interference to radio communications. However, there is no guarantee that interference will not occur in a particular installation. However, if this equipment does cause interference to radio or television equipment reception, which can be determined by turning the equipment off and on, the user is encouraged to try to correct the interference by one or more of the following measures: Reorient or relocate the receiving antenna. Increase the separation between equipment and receiver. Connect the equipment to an outlet on a circuit different from that to which the receiver is connected. Consult the dealer or an experienced radio/television technician for help. Use a shielded and properly grounded I/O cable and power cable to ensure compliance of this unit to the specified limits of the rules. This device complies with part 15 of the FCC rules. Operation is subject to the following two conditions: (1) this device may not cause harmful interference and (2) this device must accept any interference received, including interference that may cause undesired operation. CE European Union Compliance Statement EMC compliance: Emissions: EN55022: 1998, Class B Immunity: EN55024: 1998 EN61000-4-2: 1995+A1: 1998 EN61000-4-3: 1995+A1: 1998 EN61000-4-4: 1995 EN61000-4-6: 1996 EN61000-4-8: 1993 SeriTek/2SM2-E TSLKC2KF0528 -22-