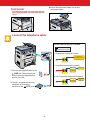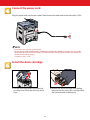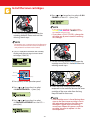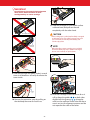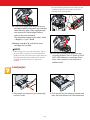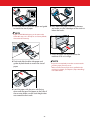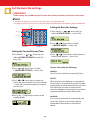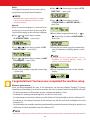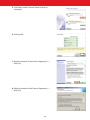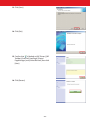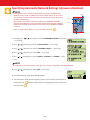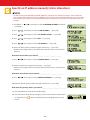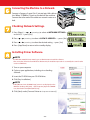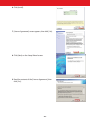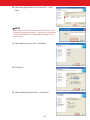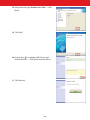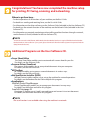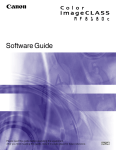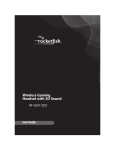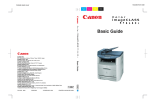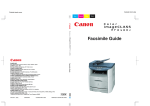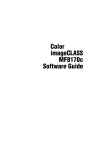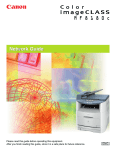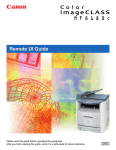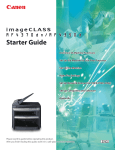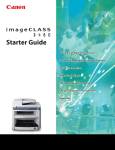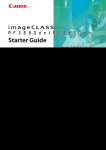Download Canon MF8100 Series Specifications
Transcript
Quick Start Guide READ THIS FIRST Thank you for purchasing Canon Color imageCLASS MF8180c. To get your machine ready for use, please follow the instructions in this document before referring to any other documentation. Chapter 1 : Setting the Machine Unpack the machine and its components. Check that you have the following: ● Machine ● Drum cartridge (packed with a black plastic bag) ● Power cord ● Telephone cable ● USB cable ● ● ● ● ● ● ● Document feeder tray Toner cartridges (Yellow, Magenta, Cyan, Black) ● Destination labels (fax labels) Manuals (Quick Start Guide, Basic Guide, Facsimile Guide) User Software CD Registration Card Limited Warranty Note Limited Warranty Note for EP-87 Cartridges CAUTION ● When carrying the machine, be sure to hold it in the designated places as shown in the illustration. Dropping the machine can cause personal injury. NOTE ● ● For the list of software included in the User Software CD, see the next chapter "Printing, PC Faxing, Scanning, and Networking". A network cable is not included. Remove the shipping materials. IMPORTANT ● For important safety instructions on installation and handling of the machine, see “Important Safety Instructions” in the Basic Guide. 1 Remove all shipping tape, styrofoam, and small black pad from the machine. 2 Lift the document feeder slightly and pull out the protective sheet straight to remove. 3 Lift the platen glass cover and remove the tapes and protective sheets on the platen glass. 4 Lift the scanning platform and remove the tapes under it. Lower the platform carefully. -2- 5 Remove the clear protective sheet on the LCD display. 6 Attach the document feeder tray on the document feeder. IMPORTANT ● Be careful not to catch your hand when lowering the scanning platform as it may lead to personal injury. Document feeder tray Connect the telephone cable. Connect external devices as follows: = External device jack = Telephone line jack EXT. LINE • Telephone or answering machine Telephone or answering machine Telephone line Machine • Telephone and answering machine LINE TEL 1 Connect the supplied cable to the (LINE) jack. Then connect the other end to the telephone line jack on your wall. Telephone line Telephone Answering machine Machine • Built-in computer modem and telephone LINE TEL Computer Telephone line 2 Connect an optional extension telephone or answering machine to the (EXT.) jack -3- Machine Telephone Connect the power cord. Plug the power cord into the rear socket. Then connect the other end to the wall outlet (120V). 120V NOTE ● ● The machine does not have a power switch. The LCD displays INSERT DRUM, INSERT * CARTRIDGE, and SUPPLY REC. PAPER. The LCD returns to the standby display when the drum and toner cartridges are installed and the recording paper loaded in the machine (as described in the following steps). * Indicates “C”,“M”,“Y”, or “K”. Install the drum cartridge. 1 Lift the scanning platform, and open the cartridge cover when the whirring sound stops. -4- 2 Remove the drum cartridge from the bag. Keep the bag for storing the cartridge when the machine needs maintenance. ● When handling a drum cartridge, hold the cartridge by the green handle as shown in the figure. Do not set it vertically or upside-down. 3 Remove the shipping materials. Drum Cartridge 4 Remove the protective cover. 5 Position the triangular mark on the drum cartridge with the triangular mark on the machine and install the drum cartridge. IMPORTANT ● Machine Do not open the protective shutter or touch the sensors, electrical contacts, cartridge memory or imaging transfer belt on the drum cartridge. Protective shutter Electrical contacts Sensors 6 Pull down the handle to set the cartridge in place. Electrical contacts Drum cartridge memory Imaging transfer belt -5- Install the toner cartridges. 6 Press or (arrow keys) to select <5.ALL COLORS> on the LCD ➝ press [Set]. NOTE 1 Close the cartridge cover and lower the scanning platform. Please wait until the whirring sound stops. ● If you replace an individual color, select either YELLOW, CYAN, MAGENTA or BLACK instead of ALL COLORS and press [Set]. ● If you select <5. ALL COLORS>, change the cartridge one by one instead of removing all cartridges. NOTE ● The machine uses a compact carousel configuration for the toner. This means the carousel rotates into a new position for each toner to be loaded. 2 The LCD alternates between the standby display and the message to insert toner cartridges (Y/M/C/K). 7 Lift the scanning platform ➊ and open the cartridge cover until it is locked ➋ when the whirring sound stops. Menu Menu key Arrow keys Set key Set 3 Press [Menu] on the operation panel. 8 Check the color marking on the cartridge receptacle in the machine. Remove the toner cartridge of the same color from the bag. Keep the back for future use. 4 Press or (arrow keys) to select <10.MAINTENANCE> ➝ press [Set]. NOTE 5 Press or (arrow keys) to select <1.CHANGE CARTRIDGE> on the LCD ➝ press [Set]. -6- ● If the cartridge cover is closed during those steps or the spent toner cartridge is not in the replacement position, close the cover, then open it again when the whirring sound stops. Repeat this process until the cartridge you want to replace is in the correct position. IMPORTANT ● To avoid damage, do not touch the development roller sensors, electrical contacts or toner cartridge memory on a toner cartridge. Toner cartridge memory 11 Hold the cartridge on a flat stable surface with one hand, and pull out the seal completely with the other hand. Development roller CAUTION ● If the sealing tape is pulled out forcefully or stopped at midpoint, toner may spill. If toner gets into your eyes or mouth, wash it away immediately and consult a physician. ● When handling a toner cartridge, press and hold the blue buttons properly as shown in the figure. Do not set it vertically or upside-down. Electrical contacts NOTE Sensor 9 Hold the cartridge and gently shake it several times in all directions to evenly distribute the toner inside. Protective cover 10 Remove the protective cover by pulling on the tab. Keep the cover for future use. -7- 12 Insert the cartridge in the machine as far as it will go. Keep the guides , on both sides aligned with the grooves , (triangular mark) on the machine. Please note that these arrows are just for alignment purpose and do not represent the color of the toner. ● For each cartridge, match the color marking on the cartridge receptacle in the machine to the color marking on the cartridge itself. 13Close the cartridge cover and wait for the cartridge cradle to rotate and stop, and then open the cover again. Allow approximately two seconds for the cartridge cradle to rotate to the next receptacle. The receptacles appear in this order: Yellow > Magenta > Cyan > BlacK. 14Repeat steps 8 to 13 until all four toner cartridges are installed. NOTE ● If the cartridge cover is closed during those steps or the spent toner cartridge is not in the replacement position, close the cover, then open it again when the whirring sound stops. Repeat this process until the cartridge you want to replace is in the correct position. 15Close the cartridge cover and lower the scanning platform. The LCD flashes PLEASE WAIT until calibration is complete. Please allow a few minutes for the machine to calibrate itself. Load paper. 1 Grasp paper cassette, pull it out completely, and set it aside. -8- 2 Turn and pull out the shipping material, and press the inner plate to set it on the bottom. Hook Hook 3 Pinch and slide the blue rear paper end guide to match the size of paper. 6 Press down the paper stack to the bottom and make sure the side edges of the stack sit below the hooks. NOTE ● If you use LETTER sized paper, you do not need to follow this step, as it is already set as a factory default. Proceed to the next step. Set this part to the position of paper size 7 Insert the paper cassette back into the machine as far as it will go. 4 Pinch and slide the blue side paper end guides by both hands to match the size of paper. Paper limit mark 5 Load the paper with the print side facing down and the top of the paper to the front of the cassette. Make sure the stack height does not exceed the limit mark. -9- NOTE If you do not completely insert the cassette into the machine, paper jams may occur. ● Make sure the correct paper size is specified in the machine. For details, see Chapter 2,“Paper Handling,” in the Basic Guide. ● Set the basic fax settings. IMPORTANT ● Before sending a fax, you MUST register the current date and time, fax number, and unit name in the machine. NOTE ● ● For details on setting up the machine for the fax function, see the Facsimile Guide. For details on how to input characters, see Chapter 2,“Registering Information in Your Machine,” in the Facsimile Guide. Set key Setting the Basic Fax Settings: Menu 1 GHI 2 JKL 4 Arrow keys PQRS Set Stop/Reset DEF ABC Menu key 5 TUV 7 3 MNO 6 1 Press [Menu] ➝ or (arrow keys) to select <4.FAX SETTINGS> ➝ press [Set]. WXYZ 8 9 SYMBOLS 0 2 Press or (arrow keys) to select <1.RECEIVE MODE> ➝ press [Set]. TONE Stop/Reset key Numeric keypad Setting the Current Date and Time: 1 Press [Menu] ➝ or (arrow keys) to select <8.TIMER SETTINGS> on the LCD ➝ press [Set]. 3 Press or (arrow keys) until the desired receive mode appears ➝ press [Set]. You can select from the following: 2 Press or (arrow keys) to select <1.DATE/TIME SETTING> ➝ press [Set]. FaxOnly: If you use your machine to receive only faxes. 3 Press or (arrow keys) to select the month, day, year, and time (in 24-hour format) ➝ enter the current date and time using the numeric keys. 4 Press [Set] ➝ [Stop/Reset] to return to the standby display. - 10 - Fax/Tel: When an extension telephone is connected to the machine as an external device, the machine automatically switches between faxes and voice calls. Voice calls must be answered on the extension telephone connected to the machine to prevent interference from the fax tone. AnsMode: If you want to receive faxes automatically and route voice calls to an answering machine connected to the machine as an external device. DRPD: To distinguish between fax and voice calls by using Distinctive Ring Pattern Detection. 8 Press or (arrow keys) to select <2.TEL LINE TYPE> ➝ press [Set]. NOTE ● The DRPD mode requires subscription to a DRPD service. For more information, contact your local telephone company. Manual: When an extension telephone is connected to the machine, you can receive faxes by pressing [B&W Start] before hanging up the extension telephone. 4 Press or (arrow keys) to select <2.USER SETTINGS> ➝ press [Set]. 5 Press or (arrow keys) to select <1.TEL LINE SETTINGS> ➝ press [Set]. 9 Press or (arrow keys) to select <TOUCH TONE> or <ROTARY PULSE> ➝ press [Set]. 10Press [Menu] to go back one level ➝ or (arrow keys) to select <2.UNIT NAME> ➝ press [Set]. 11Enter the unit name using the numeric keys max. 24 characters, including spaces➝ press [Set]. NOTE 6 Press or (arrow keys) to select <1.UNIT TEL NUMBER> ➝ press [Set]. 7 Enter your fax number using the numeric keys ➝ press [Set]. ● For details on how to input characters, see P 2-1, “Guidelines for Entering Numbers, Letters, and Symbols,“ in the Facsimile Guide. 12Press [Stop/Reset] to return to the standby display. Congratulations! You have now completed the machine setup. Where to go from here... Once you have completed all steps in this document, see the next chapter “Printing, PC Faxing, Scanning, and Networking” to set up the machine for use in a network and to install driver software. • For basic operations of all functions of your machine, see the Basic Guide. • For details on sending and receiving faxes, see the Facsimile Guide. • For information on the driver software, see the Software Guide (included in the User Software CD). • For details on the network function of the machine, see the Network Guide (included in the User Software CD). • For information on remotely monitoring and controlling machine functions through a network, see the Remote UI Guide (included in the User Software CD). NOTE • Remember to register your machine to ensure product support.The serial number is located on the back of the machine. - 11 - Chapter 2 : Printing, PC Faxing, Scanning, and Networking Installation Options: To use the machine as a local printer via USB connection, proceed to . NOTE • The scan function is only available through the USB connection. To use the machine as a network printer, proceed to . To Use the Machine as a Local Printer (USB Connection). IMPORTANT • DO NOT connect the USB cable before installing the software. If you connect the USB cable before installing the software and the Found New Hardware Wizard screen appears, click [Cancel] and disconnect the USB cable. NOTE • For Windows 2000/XP, log on as Administrator to install the software. • The screenshots below are from Windows XP. However, the installation procedure is essentially the same for other versions of Windows. 1 Turn on your computer. 2 Quit any open applications, including virus checking software. 3 Insert the CD-ROM into your CD-ROM drive. NOTE ● If the [MF8100 Series CD-ROM Setup] screen is not displayed, on the Windows desktop, click [start] ➝ [My Computer] (Windows 98/Me/ 2000: double-click [My Computer]). Open the CD-ROM icon ➝ double-click [Minst (Minst.exe)]. If you are installing from a copy saved on a network or hard disk, double-click [Minst (Minst.exe)] in the copy. 4 Click [Easy Installation]. NOTE ● When you select [Easy Installation], Printer Driver and Online Manuals will be installed. If you do not want to install both items, select [Custom Installation]. - 12 - 5 Click [Next] under [Connect Printer Directly to Computer]. 6 Click [Install]. 7 Read the contents of the [License Agreement] ➝ click [Yes]. 8 Read the contents of the [License Agreement] ➝ click [Yes]. - 13 - 9 Click [Exit]. 10 Click [Next] to setup the MF Toolbox. 11 Check the destination folder to be installed ➝ click [Next]. 12 Confirm the folder to be installed ➝ click [Next]. - 14 - 13 Click [Start]. 14 Click [Exit]. 15 Confirm that is Marked on [MF Drivers], [MF Toolbox], [ScanSoft OmniPage], [Presto! PageManager] and [Online Manuals] then click [Next]. 16 Click [Restart]. - 15 - 17 Make sure the machine’s power is turned on. Connect the cable to the USB port on the back of the machine. Then connect the other end of the cable to the USB port on your computer. 18 When you connect the USB cable to the computer, the machine is automatically detected as a new hardware. Wait for a while as your computer performs various settings. To Use the Machine as a Network Printer or Network FAX (Network Connection). IMPORTANT • The machine needs to be restarted for the specified settings to become effective. To restart the machine, disconnect the power cord, wait for at least 10 seconds, and connect the power cord again. NOTE For details on specifying network settings, see Chapter 2, “Specifying the Network Settings,” in the Network Guide. For additional network protocol settings, see the Network Guide. ● For the values of the network settings, consult your network administrator or internet service provider (ISP). ● ● Network scanning is not supported. You must be connected to the unit with a USB cable and have the USB drivers loaded to scan. For assistance connecting the unit using USB see - 16 - . Specifying Automatic Network Settings (dynamic allocation): NOTE This machine is set by default to automatically draw an IP using DHCP. If your network server or router is configured to provide a DHCP address all you need to do is connect a network cable and power on the printer. The printer will draw an IP address automatically. ● This machine also supports automatic IP addresses using BOOTP and RARP protocols. For definitions and an explanation of each please refer to the Network Guide. Use the following instructions to change the protocol to BOOTP or RARP if necessary. ● ● Set key Menu Menu key Arrow keys Set Stop/Reset If you are using Static IP addresses on your network proceed to Stop/Reset key 1 Press [Menu] ➝ ➝ press [Set]. or (arrow keys) to select <6.NETWORK SETTINGS> on the LCD 2 Press or (arrow keys) to select <1.LAN SETTINGS> ➝ press [Set]. 3 Press or (arrow keys) to select <1.IP ADDRESS AUTO.> ➝ press [Set]. 4 Press or (arrow keys) to select <ON> ➝ press [Set]. 5 Press or (arrow keys) to select <1.DHCP>, <2.BOOTP>, or <3.RARP> ➝ press [Set]. NOTE ● For information on each protocol, see the glossary in Chapter 3,“Appendix,” in the Network Guide. 6 Press or (arrow keys) to select <ON> ➝ press [Set]. 7 Press [Stop/Reset] to return to the standby display. 8 Turn the machine off by disconnecting the power cord. Connect the network cable as described in step Proceed to step . Turn the machine back on by plugging the power cord back in. . - 17 - Specify an IP address manually (static allocation): NOTE You will need an unused IP Address that falls within the scheme of your network. You will also need to know the subnet mask and the gateway address. For definitions of each please see the Network Guide. If you are not sure what these numbers are and you have a network administrator or consultant you may need to contact them to get the numbers. 1 Press [Menu] ➝ ➝ press [Set]. or (arrow keys) to select <6.NETWORK SETTINGS> on the LCD 2 Press or (arrow keys) to select <1.LAN SETTINGS> ➝ press [Set]. 3 Press or (arrow keys) to select <1.IP ADDRESS AUTO.> ➝ press [Set]. 4 Press or (arrow keys) to select <OFF> ➝ press [Set]. 5 Press or (arrow keys) to select <2.IP ADDRESS> ➝ press [Set]. 6 Enter an IP address of the machine using the numeric keys ➝ press [Set]. Numbers move right to left in each section when entered. To enter a 10 you would enter 010. Write down the IP address you entered: _______ . _______ . _______ . _______ 7 Press or (arrow keys) to select <3.SUBNET MASK> ➝ press [Set]. 8 Enter the subnet mask using the numeric keys ➝ press [Set]. Numbers move right to left in each section when entered. To enter a 10 you would enter 010. Write down the subnet mask you entered: _______ . _______ . _______ . _______ 9 Press or (arrow keys) to select <4.DEFAULT GATEWAY> ➝ press [Set]. 10 Enter the default gateway address using the numeric keys ➝ press [Set]. Write down the gateway address you entered: _______ . _______ . _______ . _______ 11 Press [Stop/Reset] to return to the standby display. 12 Turn the machine off by disconnecting the power cord. Connect the network cable as described in step . Turn the machine back on by plugging the power cord back in. - 18 - Connecting the Machine to a Network. Connect a Category 5 rated (Cat 5) twisted-pair LAN cable to the 10Base-T/100Base-TX port on the back of the machine. Connect the other end of the cable to a network router or a hub. Checking Network Settings. 1 Press [Menu] ➝ or (arrow keys) to select <6.NETWORK SETTINGS> on the LCD ➝ press [Set]. ADDRESS> ➝ press [Set]. 2 Press or (arrow keys) to select <2.VIEW IP 3 Press or (arrow keys) to select the desired setting ➝ press [Set]. 4 Press [Stop/Reset] to return to the standby display. Installing Driver Software. NOTE ● ● For Windows 2000/XP/Server 2003, log on as Administrator to install the software. The screenshots below are from Windows XP. However, the installation procedure is essentially the same for other versions of Windows. 1 Turn on your computer. 2 Quit any open applications, including virus checking software. 3 Insert the CD-ROM into your CD-ROM drive. 4 Click [Easy Installation]. NOTE ● If the [MF8100 Series CD-ROM Setup] screen is not displayed, on the Windows desktop, click [Start] ➝ [My Computer]. Open the CD-ROM icon, then double-click [Minst (Minst.exe)]. 5 Click [Next] under [Connect Printer to Computer via Network]. - 19 - 6 Click [Install]. 7 [License Agreement] screen appears, then click [Yes]. 8 Click [Next] on the Setup Wizard screen. 9 Read the contents of the [License Agreement], then click [Yes]. - 20 - 10 Select the target machine in the Device List ➝ click [Next] NOTE ● If the target machine is not listed in the Device List, click [Search by IP Address] and enter the IP address ➝ click [OK]. If you do not know the machine’s IP address, see “Checking Network Settings” on the previous page. 11 Select the driver(s) to install ➝ click [Next]. 12 Click [Start]. 13 Select the default printer or fax ➝ click [Next]. - 21 - 14 Select the driver type (Printer and/or Fax) ➝ click [Next]. 15 Click [Exit]. 16 Confirm that is marked on [MF Drivers] and [Online Manuals] ➝ Click [Next] then click [Next]. 17 Click [Restart]. - 22 - Congratulations! You have now completed the machine setup for printing, PC faxing, scanning, and networking. Where to go from here... • • • • For basic operations of all functions of your machine, see the Basic Guide. For details on sending and receiving faxes, see the Facsimile Guide. For information on the driver software, see the Software Guide (included in the User Software CD). For details on the network function of the machine, see the Network Guide (included in the User Software CD). • For information on remotely monitoring and controlling machine functions through a network, see the Remote UI Guide (included in the User Software CD). NOTE ● To view the manuals in PDF format, Adobe Reader/Acrobat Reader/Acrobat is required. If Adobe Reader/Acrobat Reader/Acrobat is not installed on your system, please download it from the Adobe Systems Incorporated website (http://www.adobe.com). Additional Programs on the User Software CD. ● Cover Sheet Editor The Cover Sheet Editor enables you to create and edit a cover sheet for your fax. For details, see the Software Guide. ● Scanner Driver (ScanGear) The scanner driver enables you to scan printed documents into your computer. For details, see the Software Guide. ● MF Toolbox MF Toolbox enables you to process scanned documents in various ways. For details, see the Software Guide. ● NetSpot Device Installer (NSDI) NetSpot Device Installer enables you to set up the machine for network operations. For details, see the Readme file and Online Help for this program. ● Applications NewSoft Presto! PageManager Presto! PageManager enables you to manage your documents in many ways. For details, see the online manual for this program. ScanSoft Omnipage SE Omnipage SE enables you to “read” a scanned image and convert it to a text document. For details, see the online manual for this program. NOTE ● The scan function is not available when using the machine in a network. - 23 - For installation help and operational instructions, call us at: 1-800-828-4040 1-800 OK CANON U.S.A. CUSTOMERS CANADA CUSTOMERS Part no. FA7-8569 (000) ©2006 Canon Inc. Canon and imageCLASS are trademarks of Canon Inc. All other products and brand names are registered trademarks or trademarks of their respective owners. Specifications subject to change without notice. PRINTED IN JAPAN OR CHINA