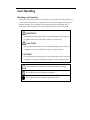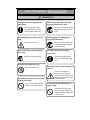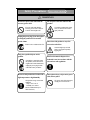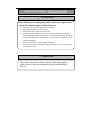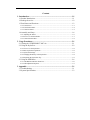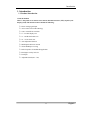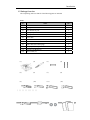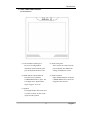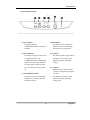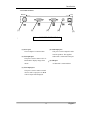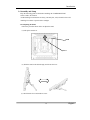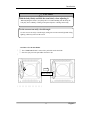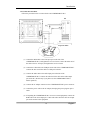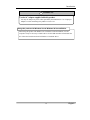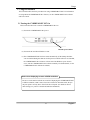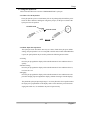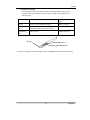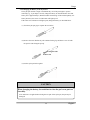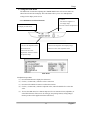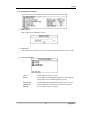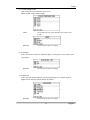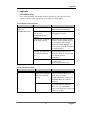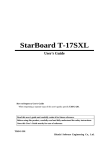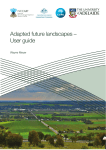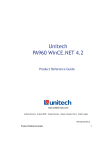Download Adesso CyberTablet M17 Instruction manual
Transcript
CyberTablet M17 17” Tablet Monitor USERʹS GUIDE Safe Handling Markings and Symbols Various markings and symbols are used in this user’s guide and on this product, to ensure the safe and correct use of this product and to prevent personal injury and property damage. These symbols and their meanings are as explained below. Understand the information well before reading the body of the user’s guide. WARNING This symbol indicates the presence of potential dangers that, if ignored or applied incorrectly, could lead to death or serious injury. CAUTION This symbol indicates the presence of potential dangers that, if ignored or applied incorrectly, could lead to slight or moderate injury. CAUTION This symbol indicates the presence of potential dangers that, if ignored or applied incorrectly, could lead to damage to surrounding property. This symbol draws attention to cautions (including warnings). This symbol indicates something prohibited. This symbol indicates something that must be done. Safety Precautions Always comply with them WARNINGS Securely insert the power plug into the power outlet. If it is not plugged in securely, overheating will occur, possibly resulting in electric shock or fire. Do not plug in the power plug with a wet hand. Electric shock will result. Before cleaning this product, unplug the power plug. Electric shock sometimes results. Before moving this product, detach the power plug and the power cable. The power cable might be damaged, possibly resulting in electric shock or fire. When plugging in or unplugging the power plug, hold the plug. If the power cord is pulled, it might be damaged, possibly resulting in electric shock or fire. Periodically clean the power plug to remove dust. If a dirty plug is plugged into an outlet, fire or electric shock might result. Do not use this product near water. Electric shock will result. Do not damage, break, process, or forcibly bend the power cable. The power cable will be damaged, resulting in fire or electric shock. Be careful about the locations of the power cable, etc. The power cable might trip someone, possibly causing the product to fall, etc., thereby causing injury or product failure. Be careful with their locations. Use the product at the indicated power supply voltage. If the product is used at a power sup-ply voltage other than the one indicated, it will fail, resulting in fire or electric shock. Safety Precautions Always comply with them WARNINGS Do not use a power cable other than the accessory power cable. If a power cable other than the accessory power cable is used, fire or electric shock might result. Unplug the power plug if you do not plan on using the product for an extended period of time. Failure to do so could result in a fire. Do not open or alter the cabinet of this product. The cabinet contains high-voltage areas, so electric shock or other injury will result. Do not leave this product or any of its accessories on the floor. Someone might step on it and break it, or might be injured by tripping on it. Only place specified objects on this product. If a liquid or a metal object enters this product, electric shock or fire might result. If either should enter, unplug the power plug from the outlet and contact your dealer. This Product must be disposed of as industrial waste, in accordance with the relevant laws and regulations. Do not use this product in a location with high temperature or high humidity. Do not place a heavy object on the power cable, heat or pull it. This product’s usage environment conditions: Temp.: 50 °F to 95 °F Humidity: 30% to 80% (But no condensation may be allowed to form..) The power cable will be damaged, causing fire or electric shock. Safety Precautions Always comply with them WARNINGS In the following cases, unplug the product from the AC Adaptor outlet and ask the technical support of Hitachi Software. a.! b. c. d. e. f. After the power cord or AC Adaptor plug is damaged. After a liquid is spilled onto the main unit. After the main unit is exposed to rain or water. After this product malfunctions, even when operated according to the instruction manual. Adjust this product within the ranges specified in the instruction manual. Do not make other adjustments. A qualified service representative is required to correct improper adjustments. After this product falls or after its cabinet is damaged. After the functionality of this product changes and repair by a service representative is considered necessary. WARNINGS This product contains the substance mercury. When disposing this! product, abide by state law legislating the disposal and handling of! mercury. Contents 1. Introduction ................................................................................................. 1-1 1.1 Product Introduction ........................................................................................... 1-1 1.2 Package Overview .............................................................................................. 1-2 1.3 Part Names and Functions .................................................................................. 1-3 1.3.1 Front Screen .............................................................................................................. 1-3 1.3.2 Front Switch Panel .................................................................................................... 1-4 1.3.3 Connector Panel ........................................................................................................ 1-5 1.4 Assembly and Setup ............................................................................................ 1-6 1.4.1 Adjusting the Stand ................................................................................................... 1-6 1.4.2 How to Use the Pen Holder ....................................................................................... 1-7 1.4.3 Connection Procedure ............................................................................................... 1-8 2. Usage Procedures ........................................................................................ 2-1 2.1 Turning the CYBERTABLET M17 On .............................................................. 2-1 2.2 Using the Stylus Pen ........................................................................................... 2-2 2.2.1 How to Use the Stylus Pen ........................................................................................ 2-2 2.2.2 Basic Stylus Pen Operations...................................................................................... 2-2 2.2.3 Stylus Pen Settings .................................................................................................... 2-3 2.2.4 Changing the Battery in the Stylus Pen ..................................................................... 2-4 2.2.5 Replacing the Stylus Pen Tip..................................................................................... 2-5 2.3 Using the OSD Menu.......................................................................................... 2-6 2.3.1 OSD Buttons and Their Functions ............................................................................ 2-6 2.3.2 OSD Adjustment Options .......................................................................................... 2-7 3. Appendix ...................................................................................................... 3-1 3.1 Troubleshooting .................................................................................................. 3-1 3.2 System Specifications ......................................................................................... 3-3 Introduction 1. Introduction 1.1 Product Introduction About the Product This 17” flat panel screen with an active matrix, thin-film transistor (TFT), liquid crystal display (LCD). The monitor features include the following: Direct Analog signal input Active matrix TFT LCD technology 1280 x 1024 SXGA resolution 17” viewable display area 31 ~ 80 kHz horizontal scan 56 ~ 75 Hz refresh rate Auto-adjustment function Multilingual OSD user controls VESA DPMS power saving Built-in speakers for multimedia application Kensington security lock slot Pen-Input Adjustable Stand (20o ~ 70o) 1-1 English Introduction 1.2 Package Overview After unpacking, make sure that all of the following parts are included. Parts No. Name Qty. (1) 17-inch LCD monitor 1 (2) Stylus pen 1 (3) AAA alkaline dry cell 1 (4) Spare pen tips 2 (5) AC adapter 1 (6) Power cable 1 (7) RGB cable 1 (8) USB cable 1 (9) Audio cable (stereo mini-plug) 1 (10) Pen tip replacement pin set 1 (11) Software (CD-ROM) (*2) 2 (12) User’s Guide (*3) 3 (1) (2) (3) (4) (5) (6) (7) (8) (9) (10) (11) (12) ! ! ! ! ! ! ! ! ! ! ! ! ! ! 1-2 English Introduction 1.3 Part Names and Functions 1.3.1 Front Screen (1) LCD and tablet operating area Receives text and graphical information entered with the stylus pen, and transmits the data to a PC. (4) Front switch panel These switches are used to turn the power ON/OFF, enter OSD menu settings, and adjust the volume. (2) Stand (bottom of body and back) The stand serves to hold the CYBERTABLET M17 in place. The LCD angle can be adjusted in the range of approx. 20° to 70°. (5) Function buttons Eight standard functions used by the CYBERTABLET M17 software are assigned to these buttons. (3) Speakers The supplied audio cable can be used to connect to the PC to allow audio output from the speakers. 1-3 English Introduction 1.3.2 Front Panel Controls ! ! ! ! (4) (3) (6) (5) (2) (1) (1) Power button This button turns the CYBERTABLET M17 LCD monitor ON/OFF. (4) Menu button This button is used to display the OSD menu. Press it after making menu selections to apply those. (2) Power indicator his indicator turns green when power is supplied normally to the CYBERTABLET M17 and an image signal is detected. It turns red when no image signal is output from the PC, or when power saving mode is on. (5) (+) button This button is used to toggle muting ON/OFF. It is also used to select OSD menu options and change settings. (3) AUTO/SELECT button This button is used to automatically adjust the screen display and select OSD menu options. 1-4 (6) (–) button Brightness can be adjusted by the (+) and (-) buttons after pressing the (-) button. This button is also used to select OSD menu options and change setting values. English Introduction 1.3.3 Connector Ports Top Bottom (5) (4) (1) ! (2) (3) (4) (5) View of CYBERTABLET M17 Back (1) Power port The AC adapter is connected here. (2) VGA input port This port is used to connect a PC via RGB cable to display images from the PC. (4) Audio input port This port is used to output PC audio from the speakers. The supplied audio cable is connected to this port. ! (5) USB port A USB cable is connected here. (3) VGA output port This port is used to connect external devices such as a projector via RGB cable to output video displayed. 1-5 English Introduction 1.4 Assembly and Setup Keep the following points in mind when installing the CYBERTABLET M17 Select a stable, flat location. Avoid installing in locations that are dusty, extremely hot, cold, or humid. Also avoid installing in locations exposed to direct sunlight. 1.4.1 Adjusting the Stand Follow the procedure shown below to adjust the stand. (1) Pull up the stand lever. Stand Lever (2) Slide the stand to the desired angle, and release the lever. (3) Check that the lever and stand are secure. 1-6 English Introduction CAUTION Hold the body firmly and slide the stand slowly when adjusting it. When adjusting the stand, if you pull up the lever without holding onto the body, the body may move suddenly, resulting in unexpected injuries or damage to the body. Use the screen at an easily viewable angle. Use the screen at an easily viewable angle, taking into account external light and ceiling lighting, which may reflect off the screen. 1.4.2 How to Use the Pen Holder ! ! ! The CYBERTABLET M17 comes with a pen holder on the back side. ! ! Store the sylus pen in the pen holder when not in use. ! Insert vertically ! ! ! ! ! ! ! ! ! ! ! ! ! ! ! ! ! 1-7 English Introduction 1.4.3 Connection Procedure Follow the procedure below to connect the PC and CYBERTABLET M17 PC ! ! (2) ! ! ! ! ! ! (3) (1) (4) (5) (6) To power outlet (1) Connect the RGB cable to the VGA input port on the side of the CYBERTABLET M17, and tighten the screws to fasten. Connect the other end of the cable to the PC VGA port, and tighten the screws to fasten. (2) Connect the USB cable to the USB port on the side of the CYBERTABLET M17. Connect the other end of the cable to a USB port on the PC. (3) Connect the audio cable to the audio input port on the side of the CYBERTABLET M17. Connect the other end of the cable to the audio output port on the PC. (Do this only if you plan to use the CYBERTABLET M17’s built-in speakers.) (4) Connect the AC adapter connector to the CYBERTABLET M17 power connector. (5) Connect the power cable to the AC adapter, then plug the power plug into power outlet. (6) If outputting the CYBERTABLET M17 screen to external equipment, connect the RGB cable to the VGA output port. Connect the other end of the cable to an input port on the external video equipment. 1-8 English Introduction WARNING Use the AC Adaptor supplied with this product. Use only AC Adaptor or power cables specified by the manufacturer. Use of improper adaptors or cables can damage the product or cause a fire. Using this product with Windows 98 and Windows 98 Second Edition When using this product with Windows 98 or Windows 98 Second Edition, on some computers it may be necessary to install a driver for the USB controller located inside the PC. Follow the instructions shown in Windows to install the driver. 1-9 English Usage 2. Usage Procedures This section describes the basic procedures for using CYBERTABLET M17. For information on using advanced CYBERTABLET M17 features, see the CYBERTABLET M17 Software and User's Guide. 2.1 Turning the CYBERTABLET M17 On This section describes how to turn the CYBERTABLET M17 on. (1) Turn on the CYBERTABLET M17 power. Push the power button (2) Turn on the PC and allow Windows to start. (3) The CYBERTABLET M17 Software starts automatically. (If the Startup checkbox was not checked during the shortcut creation process when the software was installed, the CYBERTABLET M17 Software will not start when Windows opens. In such cases, start the CYBERTABLET M17 Software manually. For further details, see the CYBERTABLET M17 Software E-manual.) Notice when displaying screens at SXGA resolution Be sure to set the monitor refresh rate to 60 Hz if displaying the CYBERTABLET M17 at SXGA resolution (1280Ø 1024). If used at a refresh rate other than 60 Hz, the pen may not operate correctly due to noise from the LCD panel. (For details on how to make settings, see your PC’s manual and other documentation.) 2-1 English Usage 2.2 Using the Stylus Pen This section describes how to use the CYBERTABLET M17 stylus pen. 2.2.1 How to Use the Stylus Pen The stylus pen has a power switch. Battery life can be prolonged by ON/OFF the power switch. To draw characters and figures using the stylus pen, set the power switch of the stylus pen to the ON position. ON/OFF switch Push the switch ON OFF 2.2.2 Basic Stylus Pen Operations The stylus pen can be used in the same way as a mouse. Under the stylus pen’s default settings, the pen tip button is set to correspond to the left mouse button. When Windows is open, the pen tip button may be used to perform the following mouse actions. • Clicking Press the pen tip against the display with a suitable amount of force and then release it quickly. • Double-clicking Press the pen tip against the display with a suitable amount of force and then release it, two times in a row. • Dragging Press the pen tip against the display with a suitable amount of force and then move the pen while keeping it pressed against the display (without releasing it from the display). The permitted stylus pen input angle range is 30° in any direction from a position where the stylus pen is perpendicular to the display surface. Note that if the pen is tilted at an angle greater than 30°, its coordinates may not be input correctly. 2-2 English Usage 2.2.3 Stylus Pen Settings The stylus pen has one pen tip button, and two side buttons. Mouse actions can be assigned to these three buttons. The default button settings are summarized in the following table. Button User action Corresponding mouse action Pen tip Press the pen tip against the display. Mouse left-click Side Button No. 0 Press the button with the pen tip slightly removed from the screen (5 mm or less). Mouse left double-click Side Button No. 1 Same as above. Mouse right-click Pen tip Side Button No. 1 Side Button No. 0 For details on changing the button settings, see the CYBERTABLET M17 Software E-manual 2-3 English Usage 2.2.4 Changing the Battery in the Stylus Pen The stylus pen contains a single AAA alkaline dry cell. If the pen begins to operate erratically (e.g., if pen input is cut off), change the battery as described below. Note that battery life is approximately 1,800 hours under normal usage. If the residual quantity of a battery decreases, the center of a side button will light up red. If the center of a side button will light up red, change the battery as described below. (1) Turn the stylus pen grip to separate the two halves. (2) Remove the AAA alkaline dry cell contained in the grip, and insert a new cell with the positive side facing the pen tip. Negative side Positive side (3) Put the stylus pen back together. CAUTION When changing the battery, be careful not to close the pen’s rear part too forcefully. If too much force is applied when closing the rear part of the stylus pen, the pen may be damaged. 2-4 English Usage 2.2.5 Replacing the Stylus Pen Tip When the stylus pen tip wears down and becomes too short, replace it as described below. (1) Using the special pin set, remove the stylus pen tip. (2) Insert a new pen tip into the stylus pen. 2-5 English Usage 2.3 Using the OSD Menu The OSD menu is used when adjusting the CYBERTABLET M17 LCD screen. OSD is an abbreviation for On-Screen Display. The OSD feature allows you to view and adjust the settings for the display on the screen. •(+) button 2.3.1 OSD Buttons and Their Functions 1.Increase the brightness of the display image. •Menu button 2.Increase value of the adjustment To display the OSD menu. item. •AUTO/SELECT button • (-) button 1.To select the adjustment items 1.Decrease the brightness of the display image. from OSD menus. 2.Decrease value of the adjustment items. 2.To activate the “Auto Adjustment” function to obtain an optimum image OSD Menu ☣Adjustment procedure (1) Press the Menu button to display the OSD menu. (2) Use the (+) button and (-) button to select a menu item. (3) Press the AUTO/SELECT button to confirm the selection. (4) Use the (+) button and (-) button to adjust the value, and AUTO/SELECT to select that value. (5) To close the OSD menu, leave buttons unpressed for a set amount of time (adjustable), or select EXIT from the menu screen. (If closing by not pressing buttons, setting changes made up to then will be applied when the OSD closes.) 2-6 English Usage 2.3.2 OSD Adjustment Options (1) BRIGHTNESS Used to adjust screen brightness. (0-100) (2) CONTRAST Used to adjust color contrast. The larger the value, the brighter the image will be. (0-100) (3) LCD ADJUSTMENT CLOCK PHASE H.POSITION V.POSITION RETURN : Used to adjust screen size. (0-100) : Used to adjust the sampling timing (phase) for converting the analog input signal to a digital input signal. (0-63) : Used to change the horizontal position of the screen. (0-100) : Used to change the vertical position of the screen. (0-100) : Used to return to the previous page. 2-7 English Usage (4) COLOR TEMPRATURE Used to adjust the color temperature of the screen. (SRGB, 9300K, 7200K, 6500K, 5000K) USER : Used to adjust the red, green, and blue colors of the screen. (0-100) RETURN : Used to return to the previous page. (5) ECO MODE Used to turn the ECO mode ON, and limit brightness setting from 0 to 20 to reduce power consumption. RETURN : Used to return to the previous page. (6) LANGUAGE Used to select the display language. The following languages are available: Japanese, English, French, German, Spanish, Italian, and Chinese. RETURN : Used to return to the previous page. 2-8 English Usage (7) OTHER SETUP SMOOTH : Used to adjust the smoothness of the image. (0-3) OSD H.POSITION : Used to adjust horizontal position of OSD window. (0-100) OSD V.POSITION : Used to adjust vertical position of OSD window. (0-100) OSD TRANSPARENCY : Used to turn OSD window background transparency ! ! ON/OFF. OSD TIMEOUT VOLUME MODE MESSAGE : Used to set the amount of time before the OSD menu closes automatically. (0-60) : Used to adjust the speaker volume. (0-100) : Used to turn the screen resolution display ON/OFF. RESET RETURN : Used to reset OSD menu settings to their default values. : Used to return to the previous page. (8) EXIT Used to exit the OSD menu. 2-9 English Appendix 3. Appendix 3.1 Troubleshooting First, check adjustments and handling methods and check for poor cable connections. Those are often the causes of problems when nothing is actually broken. Screen display-related problems In this case PC screen does not display on CYBERTABLET M17. Check this Is the PC power on? And do this For Solution, please refer to the PC PC manual and other documentation. Is the RGB cable connected Check to see if the connection is correct to the PC and and it plugged in securely. CYBERTABLET M17 properly? For laptop PCs, is external Connect cable after starting up the PC, (RGB) output selected? or switch to external (RGB) output at the screen display mode settings. (Method of switching differs by PC. For instructions, see the PC manual and other documentation.) Was LCD and monitor Set so LCD and monitor are both switching done right (may selected, or that just the monitor is be assigned to a function selected. (For details on selection, see key)? the PC manual and other documentation.) Other Contact technical support. www.adesso.com or email: [email protected] Stylus pen-related problems In this case Check this Stylus pen does not operate. CYBERTABLET M17 Software may be damaged or may not be installed correctly. Is battery worn out? 3-1 And do this Uninstall CYBERTABLET M17 Software, and then reinstall. (For details on how to install CYBERTABLET M17 software, see “CYBERTABLET M17 Software E-manual) Replace stylus pen battery. (For details on how to change the battery, see “2.2.4 Changing the Battery in the Stylus Pen” on page 2-4 of this User’s Guide.) English Appendix In this case Stylus pen tip and pen cursor positions do not match. Check this Is pen tip worn down? And do this Check if the pen tip is worn down or is too short. (For details on how to replace the stylus pen tip, see “2.2.5 Replacing the Stylus Pen Tip” on page 2-5 of this User’s Guide.) Are there any electronic This product is susceptible to devices located nearby the electromagnetic noise, so use the CYBERTABLET M17 such CYBERTABLET M17 away from as microwave ovens or devices that emit noise. radio transmitters that emit electromagnetic noise? Other Restart Windows and CYBERTABLET M17 Software. Contact technical support. Did you calibrate the pen Calibrate the pen position correctly. position correctly? (For details on how to calibrate the pen, see “Calibration” in the CYBERTABLET M17 Software E-manual) Other Contact technical support. 3-2 English Appendix 3.2 System Specifications Item Product name Specification CYBERTABLET M17 Tablet Monitor Display Driver type Active-Matrix Liquid Crystal Display (TFT) characteristics Effective screen size 731.8 mm 337.920 mm (W)×270.336 mm (H) 17 in. 13.3 in (W) x 10.7 in. (H) Resolution 1280×1024 (SXGA) Pixel pitch 0.264×0.264 mm Standard colors 16,200,000 colors Brightness 260 cd/m2 Contrast ratio 450 : 1 Viewing angles right 70°, left 70°, up 70°, down 70° Digitizer Input system Electromagnetic induction characteristics Pen Stylus pen (Uses one AAA alkaline dry cell; battery life: approximately 1800 hours*) Input/output Coordinate resolution 0.05 mm Reading accuracy ± 0.5 mm Tracking speed Approximately 125 points per second Interface USB interface (USB1.1) Input Dsub 15-pin (analogue RGB) Stereo mini-jack (stereo audio) Output Speaker output Dsub 15-pin (analogue RGB) Stereo (1 W+1 W build-in amplifier) Environmental Temperature During use: +10 – +35°C; in storage: -10 – +60°C conditions Humidity During use: 30 – 80% (no condensation); in storage: 10 – 80% (no condensation) Power consumption / power supply 40 W or less (4W or less in power saving mode) / AC adapter Input (AC 100 – 240 V, 50/60 Hz, 1 A) Output (DC 12 V, 3.3 A) External dimensions 395.0 mm (W)×375.0 (H)×57.0 (D) mm (without stand) 15.5 in. (W)x 14.7 in. (H)x 2.24 in (D) (Without stand) Weight Approx. 5.2 kg/11.46 Lbs Stand adjustment Adjustable in the range of 20° to 70° Compatible operating systems Windows 98/98SE/Me/2000/XP * Battery life varies depending on the temperature and humidity of the usage environment. 3-3 English