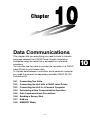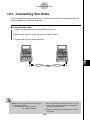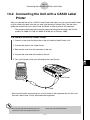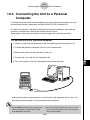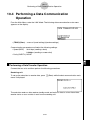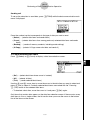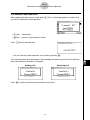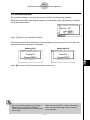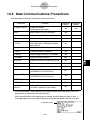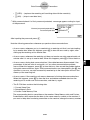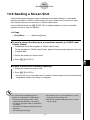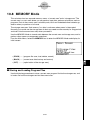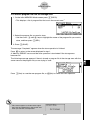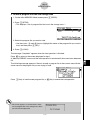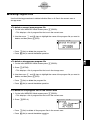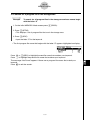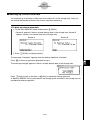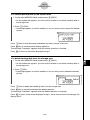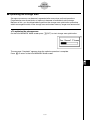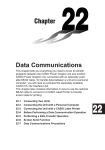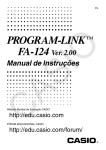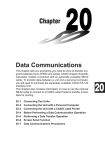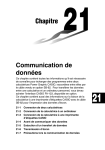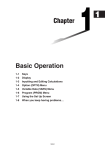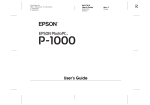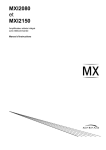Download Casio KL-8700 User`s guide
Transcript
Chapter
Data Communications
This chapter tells you everything you need to know to transfer
programs between two CASIO Power Graphic calculators
connected using the cable that is equipped as a standard
accessory.
You can also use the cable to connect the calculator to a CASIO
Label Printer to print screen data.
To transfer data between a calculator and a personal computer,
you need to purchase the separately available CASIO FA-123
Connection Kit.
10-1
10-2
10-3
10-4
10-5
10-6
10-7
10-8
Connecting Two Units
Connecting the Unit with a CASIO Label Printer
Connecting the Unit to a Personal Computer
Performing a Data Communication Operation
Data Communications Precautions
Sending a Screen Shot
Add-ins
MEMORY Mode
19990401
10
10-1-1
Connecting Two Units
10-1 Connecting Two Units
The following procedure describes how to connect two units with the connecting cable that
comes equipped as a standard accessory.
u To connect two units
1. Check to make sure that the power of both units is off.
2. Remove the covers from the connectors of the two units.
3. Connect the two units using the cable.
Cable
# Models that are supported for this configuration are shown below.
ALGEBRA FX 2.0/FX 2.0 PLUS
FX 1.0/FX 1.0 PLUS
# Be sure you keep the connector covers in a safe
place so you can replace them after you finish
your data communications.
# Keep the connectors covered when you are not
using them.
20011101
20011001
19990401
10-2-1
Connecting the Unit with a CASIO Label Printer
10-2 Connecting the Unit with a CASIO Label
Printer
After you connect the unit to a CASIO Label Printer with cable, you can use the Label Printer
to print screen shot data from the unit (see 10-6 Sending a Screen Shot). See the user’s
guide that comes with your Label Printer for details on how to perform this operation.
• The operation described above can be performed using the following Label Printer
models: KL-2000, KL-2700, KL-8200, KL-8700 (as of February 1999).
uTo connect the unit to a Label Printer
1. Check to make sure that the power of the unit and the Label Printer is off.
2. Connect the cable to the Label Printer.
3. Remove the cover from the connector of the unit.
4. Connect the other end of the cable to the unit.
5. Turn on the power of the unit, followed by the Label Printer.
Label Printer
Cable
• After you finish data communications, turn off power in the sequence: the unit first, and
then the Label Printer. Finally, disconnect the equipment.
# Be sure you keep the connector cover in a
safe place so you can replace it after you
finish your data communications.
19990401
10-3-1
Connecting the Unit to a Personal Computer
10-3 Connecting the Unit to a Personal
Computer
To transfer data and screen shots between the unit and a personal computer, you must
connect them through a separately available CASIO FA-123 Connection Kit.
For details on operation, the types of computer that can be connected, and hardware
limitations, see the user’s manual that comes with the FA-123.
Some types of data may not be able to be exchanged with a personal computer.
u To connect the unit to a personal computer
1. Check to make sure that the power of the unit and the personal computer is off.
2. Connect the personal computer to the FA-123 Connection Kit.
3. Remove the cover from the connector of the unit.
4. Connect the unit to the FA-123 Connection Kit.
5. Turn on the power of the unit, followed by the personal computer.
• After you finish data communications, turn off power in the sequence: the unit first, and
then the personal computer. Finally, disconnect the equipment.
# The ALGEBRA calculator also supports to PC
transfer of programs created with a CASIO
CFX-9850 Series calculator.
# Be sure you keep the connector cover in a safe
place so you can replace it after you finish your
data communications.
20011101
19990401
20011001
10-4-1
Performing a Data Communication Operation
10-4 Performing a Data Communication
Operation
From the Main Menu, enter the LINK Mode. The following data communication main menu
appears on the display.
• {TRNS}/{Recv} ... menu of {send settings}/{receive settings}
Communication parameters are fixed at the following settings.
• Speed (BPS):
38.4 kbps (sending a data)
9,600bps (sending a screen shot)
• Parity (PARITY): NONE
k Performing a Data Transfer Operation
Connect the two units and then perform the following procedures.
Receiving unit
To set up the calculator to receive data, press 2(Recv) while the data communication main
menu is displayed.
The calculator enters a data receive standby mode and waits for data to arrive. Actual data
receive starts as soon as data is sent from the sending unit.
20011101
19990401
10-4-2
Performing a Data Communication Operation
Sending unit
To set up the calculator to send data, press 1(TRNS) while the data communication main
menu is displayed.
Press the number key that corresponds to the type of data you want to send.
• {Select} ... {selects data items and sends them}
• {Currnt } ... {selects data items from among previously selected data items and sends
them}
• {Backup} ... {sends all memory contents, including mode settings}
• {H-Copy} ... {selects H-Copy screen shot data and sends it}
u To send selected data items
Press b(Select) or c(Currnt) to display a data item selection screen.
• {Sel} ... {selects data item where cursor is located}
• {All} ... {selects all data}
• {Trns} ... {sends selected data items}
Use the f and c cursor keys to move the cursor to the data item you want to select and
press 1(Sel) to select it. Currently selected data items are marked with “'”. Pressing
6 (Trns) sends all the selected data items.
• To deselect a data item, move the cursor to it and press 1(Sel) again.
Only items that contain data appear on the data item selection screen. If there are too many
data items to fit on a single screen, the list scrolls when you move the cursor to the bottom
line of the items on the screen.
19990401
10-4-3
Performing a Data Communication Operation
uTo execute a send operation
After selecting the data items to send, press 6(Trns). A message appears to confirm that
you want to execute the send operation.
• w(Yes) ... sends data
• i(No) ... returns to data selection screen
Press w(Yes) to send the data.
• You can interrupt a data operation at any time by pressing A.
The following shows what the displays of the sending and receiving units look like after the
data communication operation is complete.
Sending Unit
Receiving Unit
Press i to return to the data communication main menu.
19990401
10-4-4
Performing a Data Communication Operation
u To send backup data
This operation allows you to send all memory contents, including mode settings.
While the transmit data type selection menu is on the screen, press d(Backup), to display
the screen shown below.
Press w(Yes) to start the send operation.
The following shows what the displays of the sending and receiving units look like after the
data communication operation is complete.
Sending Unit
Receiving Unit
Press i to return to the data communication main menu.
# Data can become corrupted, necessitating a
RESET of the receiving unit, should the
connecting cable become disconnected during
data transfer.
Make sure that the cable is securely connected to
both units before performing any data communication operation.
19990401
10-5-1
Data Communications Precautions
10-5 Data Communications Precautions
The following are the types of data items that can be sent.
Data Item
Contents
Overwrite
Check* 1
Password
Check*2
Yes
Program names
Program contents
(All programs are listed.)
Yes
Mat n
Matrix memory (A to Z) contents
Yes
List n
List memory (1 to 20) contents
Yes
File n
List file memory (1 to 6) contents
Yes
Y=Data
Graph expressions, graph write/
non-write status, V-Window contents,
zoom factors
No
G-Mem n
Graph memory (1 to 20) contents
Yes
V-Win n
V-Window memory contents
No
Picture n
Picture (graph) memory (1 to 20) data
No
DynaMem
Dynamic Graph functions
Yes
Equation
Equation calculation coefficient values
No
Alpha Memory
Variable memory contents
No
F-Mem n
Function memory contents
No
CAS
CAS formula data contents
(ALGEBRA FX 2.0 PLUS only)
No
Algebra
Algebra data contents
(ALGEBRA FX 2.0 PLUS only)
No
DIFF Equation
Differencial Equation data
No
E-CON Data
E-CON data
No
Add-in application
names
Add-in application data
(All add-in applications are listed.)
No
*1 No overwrite check: If the receiving unit already contains the same type of data, the
existing data is overwritten with the new data.
With overwrite check: If the receiving unit already contains the same type of data, a
message appears to ask if the existing data should be overwritten with the new data.
Data item name
19990401
20010102
10-5-2
Data Communications Precautions
• 1(YES) ... {replaces the receiving unit’s existing data with the new data}
• 6(NO) ... {skips to next data item}
*2 With password check: If a file is password protected, a message appears asking for input
of the password.
Name of password protected file
Password input field
2
After inputting the password, press w.
Note the following precautions whenever you perform data communications.
• An error occurs whenever you try to send data to a receiving unit that is not yet standing
by to receive data. When this happens, press i to clear the error and try again, after
setting up the receiving unit to receive data.
• An error occurs whenever the receiving unit does not receive any data approximately six
minutes after it is set up to receive data. When this happens, press i to clear the error.
• An error occurs during data communications if the cable becomes disconnected, if the
parameters of the two units do not match, or if any other communications problem
occurs. When this happens, press i to clear the error, then correct the problem before
trying data communications again. If data communications are interrupted by the i key
operation or an error, any data successfully received up to the interruption will be in the
memory of the receiving unit.
• An error occurs if the receiving unit memory becomes full during data communications.
When this happens, press i to clear the error and delete unneeded data from the
receiving unit to make room for the new data, and then try again.
• The E-CON item contains the following data.
1. Current Setup Data
2. Setup Memory Data
3. Custom Probe Memory Data
The corresponding data is overwritten on the receiver. Setup Memory data and Custom
Probe Memory data overwrites the data for the same memory number on the receiver. If
you want to keep data from being overwritten on the receiver, change its memory number.
20011101
20010102
19990401
10-6-1
Sending a Screen Shot
10-6 Sending a Screen Shot
Use the following procedures to send a hardcopy of the screen directly to a connected
personal computer (or CASIO Label Printer) or to save a screen shot in memory to send
later. Screen shots can also be sent to a CASIO Label Printer.
Use the LINK Mode set up (u3(SET UP)) to specify whether you want to send the
screen shot now or save it in memory.
u H-Copy
• {Dirct}/{Mem} ............. {direct send}/{save}
u To send a screen shot directly to a connected computer (or CASIO Label
Printer) (Direct)
1. Connect the unit to the computer (or CASIO Label Printer).
On the computer (or CASIO Label Printer), perform the procedures required to set it up
to receive data.
2. Display the screen you want to send.
3. Press u6(H-COPY).
u To save a screen shot in memory (Memory)
1. Display the screen you want to save.
2. Press u6(H-COPY).
• You can store up to 20 screen shots in memory. Saved screen shots are automatically
assigned file names from Hcopy1 to Hcopy20.
# You cannot send the following types of
screens to a computer or a Label Printer.
• The screen that appears while a data
communication operation is in progress.
• A screen that appears while a calculation is
in progress.
• The screen that appears following the reset
operation.
• The low battery message.
# The flashing cursor is not included in the screen
image that is sent from the unit.
# You cannot use 6mm wide tape to print a screen
shot of a graph.
19990401
10-6-2
Sending a Screen Shot
u To send a saved screen shot to a computer or CASIO Label Printer
1. Connect the unit to the computer (or CASIO Label Printer). On the computer (or CASIO
Label Printer), perform the procedures required to set it up to receive data.
2. In the LINK Mode, press 1(TRNS)e(H-Copy) to display the list of screen shots in
memory.
3. Use the f and c cursor keys to highlight the name of the screen shot you want to
send, and then press 6(Trns).
20011101
19990401
10-7-1
Add-ins
10-7 Add-ins
Add-in capabilities let you install separately available applications and other software to tailor
the calculator to suit your particular needs.
Add-ins are installed from a computer using the data communication described on page
10-4-1.
The following are the types of software that can be installed as add-ins.
u Add-in Application
After you install an application, its icon appears in the Main Menu, and you can run it just as
you would a built-in application.
u Built-in Application Upgrades
These are upgrades for the applications that are pre-programmed in the calculator’s ROM.
u On-screen Message Language Data
This data is required to display on-screen messages in other languages. Installing this data
causes all on-screen messages to appear in the corresponding language.
20011101
20010102
19990401
10-8-1
MEMORY Mode
10-8 MEMORY Mode
This calculator has two separate memory areas: a “current area” and a “storage area.” The
current area is a work area where you can perform input data, perform calculations and run
programs. Data in the current area is relatively safe, but it can be deleted when batteries go
dead or when you perform a full reset.
The storage area uses “flash memory,” so data is safe even when power is interrupted.
Normally, you would use the storage area for data you need to store securely for long periods
and load it into the current area only when you need it.
Use the MEMORY Mode to transfer data between the current area and storage area, and to
perform other memory management operations.
From the Main Menu, select the MEMORY icon to enter the MEMORY Mode and display its
initial screen.
• {PROG} ...... {program file save, load, delete, search}
• {BACK} ...... {current area data backup and restore}
• {OPT} ......... {optimization of the storage area}
k Storing and Loading Program Files
Use the following procedures to store a current area program file into the storage area, and
to load a file from the storage area into the current area.
20011101
19990401
10-8-2
MEMORY Mode
u To store a program file into the storage area
1. On the initial MEMORY Mode screen press 1(PROG).
• This displays a list of program files that are in the current area.*1
2. Select the program file you want to store.
• Use the cursor f and c keys to highlight the name of the program file you want to
store, and then press 1(SEL).
3. Press 5(SAVE).
The message “Complete!” appears when the store operation is finished.
Press i to return to the screen displayed in step 1.
A “Memory ERROR” occurs and the store operation is terminated if the storage area
becomes full.
The following message appears if there is already a program file in the storage area with the
same name as the program file you are trying to save.
Press w(Yes) to save the new program file, or i(No) to cancel the save operation.
* 1 This screen appears as shown to the right if
there are no program files in the current area
when you start the save operation.
20011101
19990401
10-8-3
MEMORY Mode
u To load a program file from the storage area
1. On the initial MEMORY Mode screen press 1(PROG).
2. Press 6(STRG).
• This displays a list of program files that are in the storage area. *1
3. Select the program file you want to load.
• Use the cursor f and c keys to highlight the name of the program file you want to
load, and then press 1(SEL).
4. Press 5(LOAD).
The message “Complete!” appears when the load operation is finished.
Press i to return to the screen displayed in step 1.
A “Memory ERROR” occurs and the load operation is terminated if the current area becomes
full.
The following message appears if there is already a program file in the current area with the
same name as the program file you are trying to load.
Press w(Yes) to load the new program file, or i(No) to cancel the load operation.
* 1 The screen appears as shown below if there
are no program files in the storage area when
you start the load operation.
19990401
10-8-4
MEMORY Mode
k Deleting Program Files
Use the following procedures to delete individual files or all files in the current area or
storage areas.
u To delete a current area program file
1. On the initial MEMORY Mode screen press 1(PROG).
• This displays a list of program files that are in the current area.
2. Use the cursor f and c keys to highlight the name of the program file you want to
delete, and then press 2(DEL).
• Press w(Yes) to delete the program file.
• Press i(No) to cancel the delete operation.
u To delete a storage area program file
1. On the initial MEMORY Mode screen press 1(PROG).
2. Press 6(STRG).
• This displays a list of program files that are in the storage area.
3. Use the cursor f and c keys to highlight the name of the program file you want to
delete, and then press 2(DEL).
• Press w(Yes) to delete the program file.
• Press i(No) to cancel the delete operation.
u To delete all the program files in the current area
1. On the initial MEMORY Mode screen press 1(PROG).
• This displays a list of program files that are in the current area.
2. Press 3(DEL•A).
• Press w(Yes) to delete all the program files in the current area.
• Press i(No) to cancel the delete operation.
19990401
10-8-5
MEMORY Mode
u To delete all the program files in the storage area
1. On the initial MEMORY Mode screen press 1(PROG).
2. Press 6(STRG).
• This displays a list of program files that are in the storage area.
3. Press 3(DEL•A).
• Press w(Yes) to delete all the program files in the storage area.
• Press i(No) to cancel the delete operation.
k Searching for a Program File
Use the following procedures to search for a specific program file in the current area or in the
storage area.
u To search for a program file in the current area *1
○ ○ ○ ○ ○
Example
To search for all program files in the current area whose names begin
with the letter “C”
1. On the initial MEMORY Mode screen press 1(PROG).
• This displays a list of program files that are in the current area.
2. Press 4(SRC).
• Input the letter “C” for the keyword.
• The first program file name that begins with the letter “C” appears highlighted on display.
* 1 You can input up to eight characters for the
keyword.
The message “Not Found” appears if there are no
program file names that match your keyword.
19990401
10-8-6
MEMORY Mode
u To search for a program file in the storage area
○ ○ ○ ○ ○
Example
To search for all program files in the storage area whose names begin
with the letter “S”
1. On the initial MEMORY Mode screen press 1(PROG).
2. Press 6(STRG).
• This displays a list of program files that are in the storage area.
3. Press 4(SRC).
• Input the letter “S” for the keyword.
• The first program file name that begins with the letter “S” appears highlighted on display.
Press c or 1(SRC) to highlight the next file name that matches your keyword.
Press f to highlight the previous file name that matches your keyword.
The message “Not Found” appears if there are no program file names that match your
keyword.
Press i to exit the search.
19990401
10-8-7
MEMORY Mode
k Backing Up Current Area Data
You can back up all the data in the current area and store it in the storage area. Later you
can restore the backed up data to the current area when necessary.
u To back up current area data
1. On the initial MEMORY Mode screen press 2(BACK).
• Screen A appears if there is already backup data in the storage area. Screen B
appears if there is no backup data in the storage area.
Screen A
Screen B
2. Press 1(SAVE) to backup the data.
The message “Complete!” appears when the backup operation is finished.
Press i to return to the screen displayed in step 1.
The following message appears if there is already backup data in the storage area.
Press w(Yes) to back up the data, or i(No) to cancel the backup operation.
A “Memory ERROR” occurs when there is not enough space available in the storage area to
complete the backup operation.
20011101
19990401
10-8-8
MEMORY Mode
u To restore backup data to the current area
1. On the initial MEMORY Mode screen press 2(BACK).
• On the screen that appears, you can confirm whether or not there is backup data in
the storage area.
2. Press 2(LOAD).
• A message appears to confirm whether or not you really want to restore the backed
up data.
Press w(Yes) to restore the data and delete any data currently in the area.
Press i(No) to cancel the data backup operation.
The message “Complete!” appears when the restore operation is finished.
Press i to return to the screen displayed in step 1.
u To delete backup data from the storage area
1. On the initial MEMORY Mode screen press 2(BACK).
• On the screen that appears, you can confirm whether or not there is backup data in
the storage area.
2. Press 3(DEL).
• A message appears to confirm whether or not you really want to delete the backed
up data.
Press w(Yes) to delete the backed up data from the storage area.
Press i(No) to cancel the backup data delete operation.
The message “Complete!” appears when the delete operation is complete.
Press i to return to the screen displayed in step 1, which now contains the message “No
Backup Data.”
20011101
19990401
10-8-9
MEMORY Mode
k Optimizing the Storage Area
Storage area memory can become fragmented after many store and load operations.
Fragmentation can cause blocks of memory to become unavailable for data storage.
Because of this, you should periodically perform the storage area optimization procedure,
which rearranges the data in the storage area and makes memory usage more economical.
u To optimize the storage area
On the initial MEMORY Mode screen press 3(OPT) to start storage area optimization.
The message “Complete!” appears when the optimize operation is complete.
Press i to return to the initial MEMORY Mode screen.
19990401