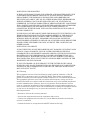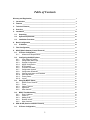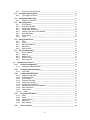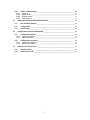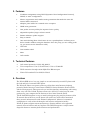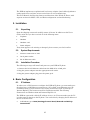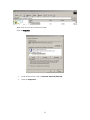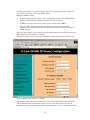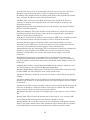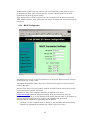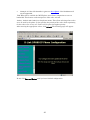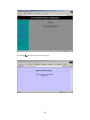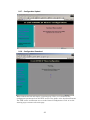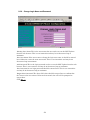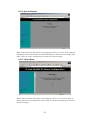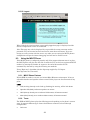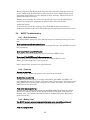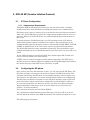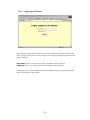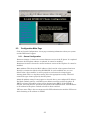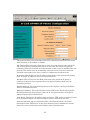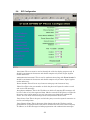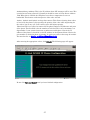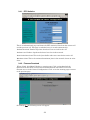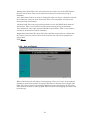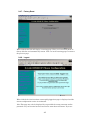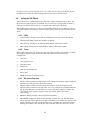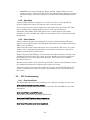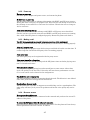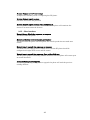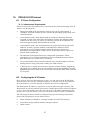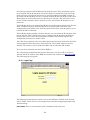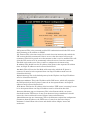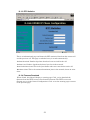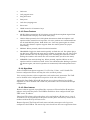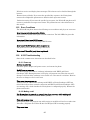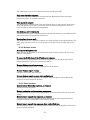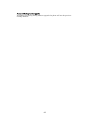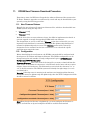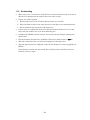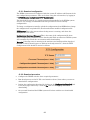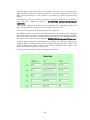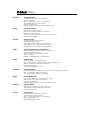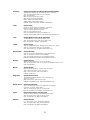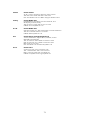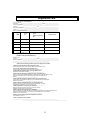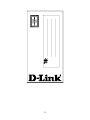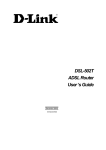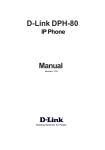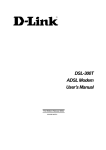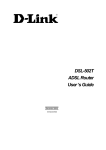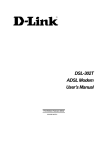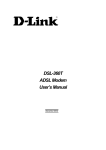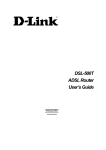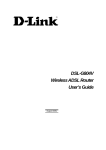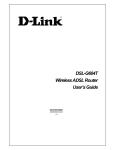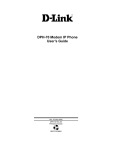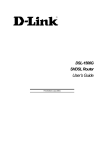Download D-Link DPH-80 User`s guide
Transcript
DPH-80 IP Phone User’s Guide Version 1.0 Copyright©2003 D-Link Corporation Printed in Taiwan Warranty and Registration Trademarks Copyright 2003 D-Link Corporation. Contents subject to change without prior notice. D-Link is a registered trademark of D-Link Corporation/D-Link Systems, Inc. All other trademarks belong to their respective proprietors. Copyright Statement No part of this publication may be reproduced in any form or by any means or used to make any derivative such as translation, transformation, or adaptation without permission from D-Link Corporation/D-Link Systems Inc., as stipulated by the United States Copyright Act of 1976. Hardware: D-Link warrants each of its hardware products to be free from defects in workmanship and materials under normal use and service for a period commencing on the date of purchase from D-Link or its Authorized Reseller and extending for the length of time stipulated by the Authorized Reseller or D-Link Branch Office nearest to the place of purchase. This Warranty applies on the condition that the product Registration Card is filled out and returned to a D-Link office within ninety (90) days of purchase. A list of D-Link offices is provided at the back of this manual, together with a copy of the Registration Card. If the product proves defective within the applicable warranty period, D-Link will provide repair or replacement of the product. D-Link shall have the sole discretion whether to repair or replace, and replacement product may be new or reconditioned. Replacement product shall be of equivalent or better specifications, relative to the defective product, but need not be identical. Any product or part repaired by D-Link pursuant to this warranty shall have a warranty period of not less than 90 days, from date of such repair, irrespective of any earlier expiration of original warranty period. When D-Link provides replacement, then the defective product becomes the property of D-Link. Warranty service may be obtained by contacting a D-Link office within the applicable warranty period, and requesting a Return Material Authorization (RMA) number. If a Registration Card for the product in question has not been returned to D-Link, then a proof of purchase (such as a copy of the dated purchase invoice) must be provided. If Purchaser's circumstances require special handling of warranty correction, then at the time of requesting RMA number, Purchaser may also propose special procedure as may be suitable to the case. After an RMA number is issued, the defective product must be packaged securely in the original or other suitable shipping package to ensure that it will not be damaged in transit, and the RMA number must be prominently marked on the outside of the package. The package must be mailed or otherwise shipped to D-Link with all costs of mailing/shipping/insurance prepaid. D-Link shall never be responsible for any software, firmware, information, or memory data of Purchaser contained in, stored on, or integrated with any product returned to D-Link pursuant to this warranty. Any package returned to D-Link without an RMA number will be rejected and shipped back to Purchaser at Purchaser's expense, and D-Link reserves the right in such a case to levy a reasonable handling charge in addition mailing or shipping costs. Software: Warranty service for software products may be obtained by contacting a D-Link office within the applicable warranty period. A list of D-Link offices is provided at the back of this manual, together with a copy of the Registration Card. If a Registration Card for the product in question has not been returned to a D-Link office, then a proof of purchase (such as a copy of the dated purchase invoice) must be provided when requesting warranty service. The term "purchase" in this software warranty refers to the purchase transaction and resulting license to use such software. D-Link warrants that its software products will perform in substantial conformance with the applicable product documentation provided by D-Link with such software product, for a period of ninety (90) days from the date of purchase from D-Link or its Authorized Reseller. D-Link warrants the magnetic media, on which D-Link provides its software product, against failure during the same warranty period. This warranty applies to purchased software, and to replacement software provided by D-Link pursuant to this warranty, but shall not apply to any update or replacement which may be provided for download via the Internet, or to any update which may otherwise be provided free of charge. D-Link's sole obligation under this software warranty shall be to replace any defective software product with product which substantially conforms to D-Link's applicable product documentation. Purchaser assumes responsibility for the selection of appropriate application and system/platform software and associated reference materials. D-Link makes no warranty that its software products will work in combination with any hardware, or any application or system/platform software product provided by any third party, excepting only such products as are expressly represented, in D-Link's applicable product documentation as being compatible. D-Link's obligation under this warranty shall be a reasonable effort to provide compatibility, but D-Link shall have no obligation to provide compatibility when there is fault in the third-party hardware or software. D-Link makes no warranty that operation of its software products will be uninterrupted or absolutely error-free, and no warranty that all defects in the software product, within or without the scope of D-Link's applicable product documentation, will be corrected. D-Link Offices for Registration and Warranty Service The product's Registration Card, provided at the back of this manual, must be sent to a D-Link office. To obtain an RMA number for warranty service as to a hardware product, or to obtain warranty service as to a software product, contact the D-Link office nearest you. An addresses/telephone/fax list of D-Link offices is provided in the back of this manual. 2 LIMITATION OF WARRANTIES IF THE D-LINK PRODUCT DOES NOT OPERATE AS WARRANTED ABOVE, THE CUSTOMER'S SOLE REMEDY SHALL BE, AT D-LINK'S OPTION, REPAIR OR REPLACEMENT. THE FOREGOING WARRANTIES AND REMEDIES ARE EXCLUSIVE AND ARE IN LIEU OF ALL OTHER WARRANTIES, EXPRESSED OR IMPLIED, EITHER IN FACT OR BY OPERATION OF LAW, STATUTORY OR OTHERWISE, INCLUDING WARRANTIES OF MERCHANTABILITY AND FITNESS FOR A PARTICULAR PURPOSE. D-LINK NEITHER ASSUMES NOR AUTHORIZES ANY OTHER PERSON TO ASSUME FOR IT ANY OTHER LIABILITY IN CONNECTION WITH THE SALE, INSTALLATION MAINTENANCE OR USE OF D-LINK'S PRODUCTS D-LINK SHALL NOT BE LIABLE UNDER THIS WARRANTY IF ITS TESTING AND EXAMINATION DISCLOSE THAT THE ALLEGED DEFECT IN THE PRODUCT DOES NOT EXIST OR WAS CAUSED BY THE CUSTOMER'S OR ANY THIRD PERSON'S MISUSE, NEGLECT, IMPROPER INSTALLATION OR TESTING, UNAUTHORIZED ATTEMPTS TO REPAIR, OR ANY OTHER CAUSE BEYOND THE RANGE OF THE INTENDED USE, OR BY ACCIDENT, FIRE, LIGHTNING OR OTHER HAZARD. LIMITATION OF LIABILITY IN NO EVENT WILL D-LINK BE LIABLE FOR ANY DAMAGES, INCLUDING LOSS OF DATA, LOSS OF PROFITS, COST OF COVER OR OTHER INCIDENTAL, CONSEQUENTIAL OR INDIRECT DAMAGES ARISING OUT THE INSTALLATION, MAINTENANCE, USE, PERFORMANCE, FAILURE OR INTERRUPTION OF A D-LINK PRODUCT, HOWEVER CAUSED AND ON ANY THEORY OF LIABILITY. THIS LIMITATION WILL APPLY EVEN IF D-LINK HAS BEEN ADVISED OF THE POSSIBILITY OF SUCH DAMAGE. IF YOU PURCHASED A D-LINK PRODUCT IN THE UNITED STATES, SOME STATES DO NOT ALLOW THE LIMITATION OR EXCLUSION OF LIABILITY FOR INCIDENTAL OR CONSEQUENTIAL DAMAGES, SO THE ABOVE LIMITATION MAY NOT APPLY TO YOU. FCC Warning This equipment has been tested and found to comply with the limits for a Class B digital device, pursuant to part 15 of the FCC Rules. These limits are designed to provide reasonable protection against harmful interference in a residential installation. This equipment generates, uses and can radiate radio frequency energy and, if not installed and used in accordance with the instructions, may cause harmful interference to radio communications. However, there is no guarantee that interference will not occur in a particular installation. If this equipment does cause harmful interference to radio or television reception, which can be determined by turning the equipment off and on, the user is encouraged to try to correct the interference by one or more of the following measures: – Reorient or relocate the receiving antenna. – Increase the separation between the equipment and receiver. – Connect the equipment into an outlet on a circuit different from that to which the receiver is connected. – Consult the dealer or an experienced radio/TV technician for help. 3 The device complies with part 15 of the FCC rules. Operation is subject to the following two conditions: (1) This device may not cause harmful interference. (2) This device must accept any interference received, including interference that may cause undesired operation. 4 Table of Contents Warranty and Registration ___________________________________________________________ 1 1. Introduction ____________________________________________________________________ 8 2. Features _______________________________________________________________________ 9 3. Technical Features ______________________________________________________________ 9 4. Overview _______________________________________________________________________ 9 5. Installation ____________________________________________________________________ 10 6. 5.1. Unpacking_________________________________________________________________ 10 5.2. System Requirements ______________________________________________________ 10 5.3. Installation Procedure ______________________________________________________ 10 Basic Configuration ____________________________________________________________ 10 6.1. IP Address ________________________________________________________________ 10 7. Final Configuration_____________________________________________________________ 13 8. MGCP (Media Gateway Control Protocol) ________________________________________ 14 8.1. IP Phone Configuration_____________________________________________________ 14 8.1.1. Infrastructure Requirements ______________________________________________ 14 8.2. Configuring the MGCP phone _______________________________________________ 14 8.2.1. Login Page to IP phone __________________________________________________ 15 8.2.2. Configuration Main Page _________________________________________________ 16 8.2.3. General Configuration ___________________________________________________ 16 8.2.4. MCGP Configuration ____________________________________________________ 19 8.2.5. RTP Statistics __________________________________________________________ 21 8.2.6. Firmware Download _____________________________________________________ 21 8.2.7. Configuration Upload ____________________________________________________ 23 8.2.8. Configuration Download__________________________________________________ 23 8.2.9. Change Login Name and Password _______________________________________ 24 8.2.10. Save and Restart _______________________________________________________ 25 8.2.11. Factory Reset __________________________________________________________ 25 8.2.12. Logout_________________________________________________________________ 26 8.3. Using the MGCP Phone_____________________________________________________ 26 8.3.1. MGCP Phone Features __________________________________________________ 26 8.3.2. Tones _________________________________________________________________ 26 8.3.3. Calling Features ________________________________________________________ 27 8.3.4. Algorithms _____________________________________________________________ 27 8.3.5. Other features __________________________________________________________ 27 8.4. MGCP Troubleshooting_____________________________________________________ 28 8.4.1. Error Conditions ________________________________________________________ 28 8.4.2. Power-up ______________________________________________________________ 28 8.4.3. Making a call ___________________________________________________________ 28 8.4.4. Browser access _________________________________________________________ 29 8.4.5. Other functions _________________________________________________________ 29 9. DPH-80 SIP (Session Initiation Protocol) _________________________________________ 31 9.1. IP Phone Configuration_____________________________________________________ 31 5 9.1.1. Infrastructure Requirements ______________________________________________ 31 9.2. Configuring the SIP phone __________________________________________________ 31 9.2.1. Login page to IP phone __________________________________________________ 32 9.3. Configuration Main Page ___________________________________________________ 33 9.3.1. General Configuration ___________________________________________________ 33 9.4. SIP Configuration __________________________________________________________ 36 9.4.1. RTP Statistics __________________________________________________________ 38 9.4.2. Firmware Download _____________________________________________________ 38 9.4.3. Configuration Upload ____________________________________________________ 39 9.4.4. Configuration Download__________________________________________________ 40 9.4.5. Change Login Name and Password _______________________________________ 40 9.4.6. Save and Restart _______________________________________________________ 41 9.4.7. Factory Reset __________________________________________________________ 42 9.4.8. Logout_________________________________________________________________ 42 9.5. Using the SIP Phone _______________________________________________________ 43 9.5.1. LEDs __________________________________________________________________ 43 9.5.2. Tones _________________________________________________________________ 43 9.5.3. SIP phone Features _____________________________________________________ 43 9.5.4. Algorithms _____________________________________________________________ 44 9.5.5. Other features __________________________________________________________ 44 9.6. SIP Troubleshooting _______________________________________________________ 44 9.6.1. Error Conditions ________________________________________________________ 44 9.6.2. Power up ______________________________________________________________ 45 9.6.3. Making a call ___________________________________________________________ 45 9.6.4. Browser access _________________________________________________________ 45 9.6.5. Other functions _________________________________________________________ 46 10. DPH-80 H.323 Protocol _______________________________________________________ 47 10.1. IP Phone Configuration ___________________________________________________ 47 10.1.1. Infrastructure Requirements ______________________________________________ 47 10.2. Configuring the H.323 phone______________________________________________ 47 10.2.1. Login Page _____________________________________________________________ 48 10.3. Configuration Main Page _________________________________________________ 49 10.3.1. General Configuration ___________________________________________________ 49 10.3.2. H.323 Parameters_______________________________________________________ 52 10.3.3. RTP Statistics __________________________________________________________ 53 10.3.4. Firmware Download _____________________________________________________ 53 10.3.5. Configuration Upload ____________________________________________________ 55 10.3.6. Configuration Download__________________________________________________ 55 10.3.7. Change Login Name and Password _______________________________________ 56 10.3.8. Save and Restart _______________________________________________________ 57 10.3.9. Factory Reset __________________________________________________________ 57 10.3.10. Logout _______________________________________________________________ 58 10.4. Using the H.323 Phone ___________________________________________________ 58 10.4.1. LEDs __________________________________________________________________ 58 10.4.2. Tones _________________________________________________________________ 58 10.4.3. Phone Features_________________________________________________________ 59 10.4.4. Algorithms _____________________________________________________________ 59 10.4.5. Other features __________________________________________________________ 59 10.5. Error Conditions _________________________________________________________ 60 6 10.6. H.323 Troubleshooting ___________________________________________________ 60 10.6.1. Power up ______________________________________________________________ 60 10.6.2. Making a call ___________________________________________________________ 60 10.6.3. Browser access _________________________________________________________ 61 10.6.4. Other functions _________________________________________________________ 61 11. DPH80 New Firmware Download Procedure ____________________________________ 63 11.1. New Firmware Release ___________________________________________________ 63 11.2. Configuration ____________________________________________________________ 63 11.3. Downloading ____________________________________________________________ 64 12. Configuration Upload and Download __________________________________________ 65 12.1. Configuration Upload ____________________________________________________ 65 12.1.1. Upload configuration_____________________________________________________ 65 12.1.2. Upload procedure _______________________________________________________ 65 12.2. Configuration Download__________________________________________________ 65 12.2.1. Download configuration __________________________________________________ 66 12.2.2. Download procedure ____________________________________________________ 66 13. SIP and H.323 Phone Book ___________________________________________________ 67 13.1. SIP phone book __________________________________________________________ 67 13.2. H.323 phone book________________________________________________________ 67 7 1. Introduction The D-Link DPH-80 is a fully featured Ethernet business phone that allows both business and residential customers to benefit from IP Telephony services. It reduces costs by receiving local and long distance voice services and data services over a single network connection. This easy to use IP Phone simply plugs right into the local area network through a standard RJ45 interface. The DPH-80 utilizes 10/100BASE-TX for Ethernet connectivity and supports telephone network features such as Call Redial. In addition, it provides access to a host of features for business applications, including hold, mute and one-touch dialing. 8 2. Features • IP address assignment using DHCP (Dynamic Host Configuration Protocol), PPPoE, or static configuration • Silence suppression and comfort noise generation that make the user feel natural when connected • Adaptive jitter buffer for a smooth voice reception • DTMF tone generation • Lost packet recovery ability for improved voice quality • Adjustable speaker/ringer volume control • Remote software update support • Easy to install • One-touch dialing (Note: this feature is not a speakerphone. It allows you to dial a number without using the handset. Once the party you are calling picks up, you must use the handset to talk.) • Call hold • Last number redial • Mute • Call transfer 3. Technical Features • Call control protocols: H.323, SIP, MGCP • Voice compression: G.711 (A-Law/W-Law), G.723.1, G729A/AB • WAN connection: through 10/100 Mpbs Fast Ethernet port • H.450 Call transfer/Call on hold (for H.323) 4. Overview The D-Link DPH-80 is a low cost, simple to use and extremely versatile IP phone with the look and feel of a normal PSTN phone. The D-Link IP Phone can operate under any of the three main Internet telephony protocols: Media Gateway Control Protocol (MGCP); Session Initiation Protocol (SIP); and the H.323 protocol. These protocols are used for signaling, maintaining, and tearing down voice calls. The D-Link IP phone allows voice data to be carried over the same path used by your computer for the Internet or Local Area Network (LAN). The D-Link DPH-80 phone is easy to install and supports plug and play features of the IP network. Out of the box, your IP phone will work in any of the above-mentioned three protocol infrastructures with minimal configuration. Advanced, customized configuration is easily achieved through a web-browser configuration utility. D-Link IP phones support remote maintenance, allowing software to be upgraded remotely for new features and any bug fixes. The DPH-80 supports a unique remote diagnostic feature to monitor phone functions and performance. 9 The DPH-80 implements a sophisticated low-latency adaptive jitter buffer algorithm to combat packet loss and jitter in inter-arrival time of voice transmissions. This User Manual describes the features and functions of the D-Link IP Phone, with separate sections for MGCP, SIP, and H.323 configuration and troubleshooting. 5. Installation 5.1. Unpacking Open the shipping carton and carefully remove all items. In addition to this User's Guide, make sure you have received all of the following items: • IP phone • Handset • Handset cord • Power adapter If any item appears to be missing or damaged, please contact your local reseller. 5.2. System Requirements • Internet connection or LAN • Local power outlet • RJ-45 Ethernet cable 5.3. Installation Procedure The following are steps will install and power-on your DPH-80 IP phone. 1. Connect the RJ-45 Ethernet cable from the DPH-80 to a LAN jack. 2. Plug the power adapter into the appropriate wall outlet. 3. Plug the power adapter plug into the power jack. 6. Basic Configuration 6.1. IP Address In order to use a Web browser to configure the DPH-80 IP phone, you must make sure the phone has a valid Ethernet connection to a PC or LAN via its Ethernet port. We recommend using a recent version of any widely used browser such as Netscape or Internet Explorer. The browser must have JavaScript enabled. The following illustrations use Windows 2000 and Internet Explorer 5.5. The DPH-80 comes with a default IP address of 10.1.1.80. You must make sure the PC is in the same IP domain as the IP phone. You can do this by changing the IP address of the PC as shown below. • In Windows, go to Start/Settings/Control Panel/Network and Dial-Up Connections. 10 Right-click on Local Area Connection (LAN). Click on Properties. • In the General Tab, click on Internet Protocol (TCP/IP). • Click on Properties. 11 • Click on Use the following IP address, and enter a value in the 10.1.1.xx range. (Do not use the IP address 10.1.1.80; that address is already in use by the DPH-80 as a default address.) If necessary, change the Subnet mask and the Default gateway to match the values shown above. • Click OK. • Open Internet Explorer. Click on Tools/Internet Options/Connections • Click on LAN Settings. 12 • Make sure Use a proxy server is disabled. • Click OK. 7. Final Configuration The DPH-80 is highly versatile and can be configured to operate in any of the three main Internet telephony protocols – MCGP, SIP, and H.323. Please click on the hyperlink for the appropriate protocol and follow the directions indicated in the Web-based configuration utility. Section 8 MGCP (Media Gateway Control Protocol) Section 9 SIP (Session Initiation Protocol) Section 10 H.323 Protocol Each appropriate protocol section contains configuration details, instructions for use, and a troubleshooting guide. 13 8. MGCP (Media Gateway Control Protocol) 8.1. IP Phone Configuration 8.1.1. Infrastructure Requirements Though the DPH-80 MGCP phone will work in any type of LAN network, a 100mbps, switched network is more suitable for providing good quality voice communications. MGCP phones need a Media Gateway Controller or Call Agent or Notified Entity. To operate properly, the DPH-80 needs a set of IP parameters such as IP address, subnet mask, gateway address, and DNS server address. These parameters can be configured either statically through a browser or dynamically through DHCP or PPPoE. A DHCP or PPPoE server in the local LAN is required to provide these parameters. The D-Link MGCP phone has many configurable parameters. These parameters can be configured through any Java-enabled Internet browser (Netscape 6.2 or above, IE 5.0 or above). If your LAN network has a firewall and NAT, they should support MGCP to make and receive calls from outside your LAN network. A TFTP server is required to support remote software upgrading. The TFTP server should have the two software image files (dph80v1.tfp and dph80v2.tfp) from D-Link in the current directory of the TFTP server selected by ‘set path’. 8.2. Configuring the MGCP phone Once you have the above infrastructure in place, you can power up the MGCP phone. The MGCP phone will play the progress tone till it gets the response from Media Gateway Controller. If it does not get the dial tone within the expected time, the MGCP phone is not configured. However, the MGCP phone is accessible through an Internet browser for configuration. To access the web interface for the D-Link DPH-80: Use a JavaScript-enabled Internet browser (Netscape 6.2 or above, IE 5.0 or above) with the default IP address of the DPH-80 entered in the address box (http://10.1.1.80). The following page will appear. 8.2.1. Login Page to IP phone The following two parameters control access to MGCP phone. Default value for both will be "dlink". These values can be changed later using the Change Login Name and Password Page. User Name: This is case-insensitive with a maximum of 20 characters. Password: This is case-insensitive with a maximum of 20 characters. After logging in the D-Link DPH-80 phone configuration page is displayed and this page provides access to the DPH-80. Click Submit. 15 8.2.2. Configuration Main Page Click on General Configuration. A new page containing information about your system and the DPH-80 will appear. 8.2.3. General Configuration Firmware Version : It shows the current firmware version of the IP phone. It is updated whenever the MGCP phone software is updated. It cannot be modified. Hardware Version: It shows the current hardware version of the IP phone. It cannot be modified. MAC Address: This shows the MAC address of the board in colon-separated hex form. If it contains the default value ff:ff:ff:ff:ff:ff, it can be modified once to a non-default value. Otherwise, it cannot be changed. Once modified, it will be grayed out and cannot be changed again. 16 Country Code: This is a drop-down menu. Select the appropriate country. This field controls the type of tones played by MGCP phone. Obtain IP address using: • If static option is selected, then a user-configured IP address, Net Mask, Default gateway, and DNS server address would be used for the phone. • If DHCP is selected, then these values will be obtained using DHCP. • If the PPPoE is selected, and using the PPP username and password for authentication, PPPoE obtains an IP address for the phone. Default selection is Static-enabled. PPP user name: This is the user name used for PPP authentication with the PPP server while obtaining an IP address via PPPoE. PPP password: This is the password used for PPP authentication with the PPP server while obtaining an IP address via PPPoE. Idle Timeout: This is the time interval in seconds of session inactivity after which the PPP session should be terminated. If this is set to 0, then the session will never be terminated. This field is grayed out at the moment so that it can’t be modified. This will 17 allow the PPP session to be on permanently unless the server closes the connection. This field can be made active later to enable a configuration of timeout value. IP Address: This should have the IP address of the phone in dot-separated IP address form. An illegal IP address won't be allowed for this field. Net Mask: This will have the Net Mask of the network to which the IP phone is connected. It must be in dot-separated form. An illegal IP address mask won't be allowed for this field. Default Gateway: This is the default gateway for the IP phone. An illegal IP address won't be allowed for this field. DNS server Address: This is the IP address of the DNS server, which will respond to the DNS queries from the IP phone. It must be in dot-separated form. An illegal IP address won't be allowed for this field. TFTP Server: This has the IP address of the host where TFTP server is running. It must be in dot-separated form. An illegal IP address won't be allowed for this field. Firmware Filename (up to 6 characters): This is the filename which you want to download from the TFTP server. It may be 6 characters long at maximum. It should start with a letter and should consist of digits, letters and underscore. Upload Filename (up to 6 characters): This is the filename to upload the configuration parameters from the phone to the TFTP server. It may be 6 characters long at maximum. It should start with a letter and should consist of digits, letters and underscore. Download Filename (up to 6 characters): This is the filename to download the configuration parameters from the TFTP server to the phone. It may be 6 characters long at maximum. It should start with a letter and should consist of digits, letters and underscore. Adaptive Jitter: If this is enabled then Jitter Buffer will be adaptive, otherwise it will use a fixed buffer of a size specified in Maximum Buffer Size. Maximum Buffer Size: If adaptive jitter is disabled, the phone will use this static value for Jitter Buffer size. This should be in the range of 0-300 in ms. Log Server: This flag is turned on in case the user wants to log all debug messages for viewing. Log Server Address: This has the IP address of the machine where all the log messages should be sent. It must be in dot-separated form. An illegal IP address won't be allowed for this field. Log Server Port: This is the port number on the log server to which the log messages are to be sent. It should be a valid port number in the range of 0-65535. The user should make sure that it is not one of the reserved port numbers. Microphone Gain: This will show the microphone gain in the range of -14 to 14 (unit of dB) Speaker Gain: This will show the speaker gain in the range of -14 to 14 (unit of dB) Access Settings: The following three key sequences should be unique. Factory Default: This is the key sequence the user should dial on the phone to get the phone to use all the default values of the parameters. After entering this key sequence on the MGCP phone it will restore the parameters to default upon next restart. 18 Production Key: This is the key sequence the user should dial on the phone to get to production-test mode. After entering this key sequence, MGCP phone will start in production-test mode upon next restart. TFTP upload: This is the key sequence the user should dial on the phone to start the TFTP software update. After getting the new image, the phone will start itself using the new image. 8.2.4. MCGP Configuration Call Agent IP: It must be in dot-separated form. An illegal IP address won't be allowed for this field. (Ex: 10.241.5.200). Call Agent Port Number: This is the port at which the Call Agent receives and sends packets.(Ex: 2427). Gateway Port: This is the port number at which the MGCP Phone will open the socket to send and receive packets. (Ex: 2427). Endpoint ID: This is the endpoint identifier as defined in rfc 2705 (endpointname@[IP Address or domain name]). Here we can specify only the endpoint name (up to @) or full identifier with either domain name or IP address. If only the endpoint name (up to @) is given, the identifier will be formed automatically by software by appending the IP address. • Example 1: If the endpoint name is “dlink/1” the identifier will be formed by software by appending IP address like “dlink/1@[10.241.5.231]. 19 • Example 2: If the full identifier is given as dlink/1@book. The IP address will not be appended. VAD: When this is enabled, the MGCP phone uses silence compression to save on bandwidth. This feature works irrespective of the codec selected. Codec1, Codec2 and Codec3 are drop-down menus. This allows selecting what codecs are to be used by the phone. It also specifies the priority of the codec while negotiating for the codec to use in any call. Codec1 will be given the highest priority. After entering the appropriate values, click Submit. The following page will appear. Do not click Save and Restart until you have finished configuration. 20 8.2.5. RTP Statistics This is an informational page and shows the RTP statistical data from the current call and the previous call. This page is refreshed every 5 seconds automatically. Packets Received: Number of packets that have been received for the call. Packets Lost: Number of packets that have been lost in the network. Data Under Run Count: This is the jitter buffer under run count for the entire call. Maximum Jitter: This is the estimated maximum jitter in the network, shown in units of ms. 8.2.6. Firmware Download When clicked, this link will display a warning page. Click ‘yes’ to download the firmware from the TFTP server to the firmware filename. The TFTP server and filename are set in the General Configuration. Click ‘no’ on the warning page to return to the previous page. 21 On clicking Yes the following screen will appear. 22 8.2.7. Configuration Upload 8.2.8. Configuration Download When clicked, this link will display a warning page. Click ‘yes’ to download the configuration parameters from the TFTP server to the phone as the download filename. The TFTP server and filename are set in the General Configuration. Click ‘no’ on the warning page to return to the main page. 23 8.2.9. Change Login Name and Password Existing User Name: This is the user name that was used to access the MGCP phone from the web browser. This is case-insensitive and may be 20 characters long at maximum. New User Name: If the user wants to change the login user name, it should be entered here. Otherwise, enter the same user name. This is case-insensitive and may be 20 characters long at maximum. Old Password: This is the login password used to access the MGCP phone from the web browser. This is case-sensitive and may be 20 characters long at maximum. New Password: A new login password should be entered here. This is case-insensitive and may be 20 characters long at maximum. Retype New Password: The above field value should be retyped here to confirm that the correct value was written. If the two don't match, the user will be prompted to retype them. Click Submit. 24 8.2.10. Save and Restart When clicked, this link will display a warning page. Click ‘yes’ to save all the updated parameters to the flash memory and restart the phone so that the latest changes take effect. Click ‘no’ on the warning page to return to the previous page. 8.2.11. Factory Reset When clicked, this link will display a warning page. Click ‘yes’ to reset the phone to factory defaults and automatically restart. Click ‘no’ on the warning page to return to the previous page. 25 8.2.12. Logout When clicked, the You have been successfully logged out page is displayed and the current configuration session is terminated. Note: This page may also be displayed if you provided the wrong username and/or password or if your session has been inactive for more than 10 minutes. If you are having an active session with the server, any other user accessing the MGCP phone's configuration will get the Server Busy page and will not be allowed access. 8.3. Using the MGCP Phone If the MGCP phone is configured properly and if the support infrastructure is in place, the MGCP phone will play the dial tone on off-hook. You can dial any registered MGCP number by entering the number in sequence; the end of the number will be automatically detected by using the following two methods: Using “Digit map” algorithm with the digit map supplied by Call Agent. Inter digit time out (2 seconds). 8.3.1. MGCP Phone Features D-Link DPH-80 works in 10, 100, and 10/100 Mbps Ethernet environment. It has an adjustable handset and speaker volume control and it plays tone for all numerical key press. LEDs • Link/Activity: Steady on for link up, flashing for activity, off for link down • Speaker LED (Red): indicates speaker-on status • Hold (Green): Steady on to indicate Hold status; off means normal • Mute (Red): Steady on to indicate Mute status; off means normal 8.3.2. Tones The DPH-80 MGCP phone plays the following tones depending on the phone’s current state. It supports different type of tones for different countries (selected through configuration). • Dial tone 26 • Call progress tone • Ring back tone • Busy tone • Call alert (ringing) tone • Error tone • DTMF tones for all numeric keys • Call Waiting Tone 8.3.3. Calling Features • MUTE: When pressed, the MGCP phone turns off the microphone signal from the handset but still plays voice from the other party. • HOLD: When pressed, the MGCP phone disconnects both microphone and speaker while connection is kept alive. No voice packets are transmitted from the D-Link MGCP phone. Hold LED is on. User may press again to release the call. This feature requires support from the remote phone for proper functioning. • REDIAL: When pressed, redials last dialed number. • TRANSFER: Toggle the hook-switch quickly to flash (transfer) the call. The MGCP phone plays dial tone. Then enter the party to transfer the call by the general dialing method. The MGCP phone transfers the call and plays busy tone. Flashing the hook twice before dialing the number will restore the call to normal state (to call-active state). • SPEAKERPHONE: One-touch dialing key. When pressed, speaker LED is on and speaker itself is on while on-hook. If user off-hooks after dialing or presses this button again the one-touch operation is terminated, LED and speaker are both turned off. Note: This is not a true speakerphone, but is designed to allow one-touch dialing. Although the other party can hear through the speakerphone, voice quality is very poor. • CALL WAITING: Call-waiting tone will be played whenever a new party calls while a call is in progress. By pressing the hook-switch MGCP will switch to the incoming call. Pressing again will switch between two parties. 8.3.4. Algorithms Codecs: D-Link MGCP phones supports G.711 U/A law, G.723.1, and G.729AB. The browser configuration allows selecting codecs and their priority. Voice activity detection, silence suppression, and comfort noise generation: The VAD can be disabled in the configuration irrespective of the codec being used. Adaptive Jitter Buffer: D-Link MGCP phones uses a robust adaptive jitter buffer algorithm. It can be disabled and a fixed-size jitter buffer can be used instead through configuration. 8.3.5. Other features Remote software upgrade: A predefined key sequence will download the MGCP phone software and restart the phone. The MGCP phone should have been configured with the correct TFTP server IP address. 27 Remote diagnosis: The MGCP phone will send status and other messages to the log server configured in the MGCP phone. The remote log server should run the server application from D-Link to receive and display these messages. This feature can be disabled through the browser. Restore factory defaults: If you enter the specified key sequence, the MGCP phone restores the configurable parameters to default values upon next restart. Production testing. If you enter the specific key sequence, the D-Link MGCP phone will execute a production test upon next restart. The production test is described later in this section. 8.4. MGCP Troubleshooting 8.4.1. Error Conditions The D-Link MGCP phone will detect the following error conditions and play the error tone. Error tone on network-connection failure Upon network connection, tone will revert to normal dial tone. The link LED also gives this information. Error tone if there is no DHCP server The phone will revert to normal dial tone on detecting a DHCP server. Error tone if the MGCP proxy is down on power-up The phone will revert to normal dial tone on detecting an MGCP server. Error tone if the called party is not registered. Some common error situations are described below. 8.4.2. Power-up No tone on power-up Check the power adaptor and power source, and restart the phone. No dial tone on power-up The MGCP phone takes time to exchange information with DHCP and MGCP call agent. During this time it will play call progress tone. Then the tone will change to dial if the DHCP and connection with call agent is successful. It will play error tone if the DHCP fails or call agent fails. Plays error tone on power-up It means that the information exchange with DHCP or MGCP call agent has failed. Check your network connection and confirm that DHCP and MGCP call agent are running. Also, check whether the MGCP phone is configured properly. Restart the phone and check it. 8.4.3. Making a call The MGCP phone is powered up properly but plays error tone while making call Check to confirm the network connection and default gateway status. Plays call-progress tone 28 MGCP phone will play the call-progress tone while trying to establish a call and this can take time. If it takes a long time, check to make sure the MGCP call agent is running properly. Plays error tone The called party may not be registered with the proxy server. Plays error tone after a long time Call agent is not running and the MGCP phone times out before playing error tone. This can take some time. Voice quality is not good The MGCP phone supports packet loss and network jitter to some extent. Above certain levels, voice quality can deteriorate. The G.729 codec will perform better than the G.711 codec and can be selected in the configuration. Call hold does not work properly The call-hold feature requires cooperation from both ends and from the Call Agent. The behavior is not defined if the other phone and Call Agent do not support the hold feature. Speakerphone does not work The MGCP phone has a speaker to support one-touch dialing, not for normal speakerphone use. The other party will hear you if you are in speaker mode but the voice on the speaker may be poor quality. 8.4.4. Browser access No response through browser Check whether the MGCP phone is connected to the network and you have the correct IP address for the phone. To access the MGCP phone the IP address is unknown Select the factory-default option and restart the phone. Now the phone uses factorydefault parameters and uses a known IP address. Browser displays server-busy message It implies that another person is configuring the MGCP phone. Browser displays logout message Check the user name and password. Browser displays logout message during configuration It the browser is idle for more than 10 minutes the MGCP phone will terminate the session. You must restart the browser. 8.4.5. Other functions Entered factory-default key sequence, no response You must restart the phone. Entered production-test key sequence, no response You must restart the phone. The MGCP phone will exit the production test mode on the next restart. 29 Entered remote-upgrade key sequence, no response You need to have the software files in TFTP server and the MGCP phone should be configured with the correct TFTP server and file names. Entered remote-upgrade key sequence, plays unidentified tone The MGCP phone plays a tone during software download. The MGCP phone will restart upon successful download. Power out during remote upgrade If anything goes wrong during the software upgrade, the phone will use the previous existing software. 30 9. DPH-80 SIP (Session Initiation Protocol) 9.1. IP Phone Configuration 9.1.1. Infrastructure Requirements Though the DPH-80 SIP phone will work in any type of LAN network, a 100mbps, switched network is more suitable for providing good quality voice communications. SIP phones need a proxy or redirect server to provide the directory function required to make calls. D-Link SIP phones register the assigned phone number with the server on power up. However, D-Link SIP phones can work through the phone book without an SIP server. To operate properly, the DPH-80 needs a set of IP parameters such as IP address, subnet mask, gateway address, and DNS server address. These parameters can be configured either statically through a browser or dynamically through DHCP or PPPoE. A DHCP or PPPoE server in the local LAN is required to provide these parameters. The D-Link SIP phone has many configurable parameters. These parameters can be configured through any Java-enabled Internet browser (Netscape 6.2 or above, IE 5.0 or above). If your LAN network has a firewall and NAT, they should support SIP to make and receive calls from outside your LAN network. A TFTP server is required to support remote software upgrading. The TFTP server should have the two software image files (dph80v1.tfp and dph80v2.tfp) from D-Link in the current directory of the TFTP server selected by ‘set path’. 9.2. Configuring the SIP phone Once you have the above infrastructure in place, you can power up the SIP phone. The SIP phone will play call progress tone and try to register with SIP proxy server. This operation will fail since the SIP phone is not configured properly and it will play error tone. However, the SIP phone is accessible through Internet browser for configuration. The SIP phone IP address is required to access the phone through a browser. The SIP phone uses factory default values before configuration and the default IP address is 10.1.1.80 (net mask 255.0.0.0). However, the user can enter an IP address through Keypad immediately after factory reset as per the format *x*y*z*a*#, where the symbols * and # are mandatory. To access the web interface for the D-Link DPH-80: Use a JavaScript-enabled Internet browser (Netscape 6.2 or above, IE 5.0 or above) with the default IP address of the DPH-80 entered in the address box (http://10.1.1.80). The following page will appear. 9.2.1. Login page to IP phone The following two parameters control access to the SIP phone. Default value for both will be "dlink". These values can be changed later using the Change Login Name and Password Page. User Name: This is case-insensitive with a maximum of 20 characters. Password: This is case-insensitive with a maximum of 20 characters. After logging in, the D-Link DPH-80 Phone Configuration page is displayed and this page provides links to other pages. 32 9.3. Configuration Main Page Click on General Configuration. A new page containing information about your system and the DPH-80 will appear. 9.3.1. General Configuration Firmware Version : It shows the current firmware version of the IP phone. It is updated whenever the SIP phone software is updated. It cannot be modified. Hardware Version: It shows the current hardware version of the IP phone. It cannot be modified. MAC Address: This shows the MAC address of the board in colon-separated hex form. Initially it contains the default value ff:ff:ff:ff:ff:ff. It can be modified once to a nondefault value. Once modified, it will be grayed out and cannot be changed again. Country Code: This is a drop-down menu. Select the appropriate country. This field controls the type of tones played by the SIP phone. Obtain IP address using: If static option is selected, then a user-configured IP address, Net Mask, Default gateway, and DNS server address would be used for the phone. If DHCP is selected, then these values will be obtained using DHCP. If the PPPoE is selected, and using the PPP username and password for authentication, PPPoE obtains an IP address for the phone. Default selection is Static-enabled. PPP user name: This is the user name used for PPP authentication with the PPP server while obtaining an IP address via PPPoE. 33 PPP password: This is the password used for PPP authentication with the PPP server while obtaining an IP address via PPPoE. Idle Timeout: This is the time interval in seconds of session inactivity after which the PPP session should be terminated. If this is set to 0, then the session will never be terminated. This field is grayed out at the moment so that it can’t be modified. This will allow the PPP session to be on permanently unless the server closes the connection. This field can be made active later to enable a configuration of timeout value. IP Address: This should have the IP address of the phone in dot-separated IP address form. An illegal IP address won't be allowed for this field. Net Mask: This will have the Net Mask of the network to which the IP phone is connected. It must be in dot-separated form. An illegal IP address mask won't be allowed for this field. Default Gateway: This is the default gateway for the IP phone. An illegal IP address won't be allowed for this field. DNS server Address: This is the IP address of the DNS server, which will respond to the DNS queries from the IP phone. It must be in dot-separated form. An illegal IP address won't be allowed for this field. TFTP Server: This has the IP address of the host where TFTP server is running. It must be in dot-separated form. An illegal IP address won't be allowed for this field. Firmware Filename (up to 6 characters): This is the filename which you want to download from the TFTP server. It may be 6 characters long at maximum. It should start with a letter and should consist of digits, letters and underscore. 34 Upload Filename (up to 6 characters): This is the filename to upload the configuration parameters from the phone to the TFTP server. It may be 6 characters long at maximum. It should start with a letter and should consist of digits, letters and underscore. Download Filename (up to 6 characters): This is the filename to download the configuration parameters from the TFTP server to the phone. It may be 6 characters long at maximum. It should start with a letter and should consist of digits, letters and underscore. Adaptive Jitter: If this is enabled then Jitter Buffer will be adaptive, otherwise it will use a fixed buffer of a size specified in Maximum Buffer Size. Maximum Buffer Size: If adaptive jitter is disabled, the phone will use this static value for Jitter Buffer size. This should be in the range of 0-300 in ms. Log Server: This flag is turned on in case the user wants to log all debug messages for viewing. Log Server Address: This has the IP address of the machine where all the log messages should be sent. It must be in dot-separated form. An illegal IP address won't be allowed for this field. Log Server Port: This is the port number on the log server to which the log messages are to be sent. It should be a valid port number in the range of 0-65535. The user should make sure that it is not one of the reserved port numbers. Microphone Gain: This will show the microphone gain in the range of -14 to 14 (unit of dB) Speaker Gain: This will show the speaker gain in the range of -14 to 14 (unit of dB) Access Settings: The following three key sequences should be unique. Factory Default: This is the key sequence the user should dial on the phone to get the phone to use all the default values of the parameters. After entering this key sequence on the SIP phone it will restore the parameters to default upon next restart. Production Key: This is the key sequence the user should dial on the phone to get to production-test mode. After entering this key sequence, the SIP phone will start in production-test mode upon next restart. Reboot after the production test is complete to start functioning in the SIP phone mode. TFTP upload: This is the key sequence the user should dial on the phone to start the TFTP software update. After getting the new image, the phone will start itself using the new image. Click on SIP Configuration. 35 9.4. SIP Configuration User Name: The user name is used to identify the caller for display purposes only. It should be maximum 20 characters and should comprise only letters, digits, hyphen and/or underscore. Authentication Password: This is used in authentication along with Phone Number. It should be maximum 20 characters and should comprise only of letters, digits, hyphen and/or underscore. Phone Number: This will store any character string up to 20 characters long. Phone Port: This is the port number at which the phone will open the socket to send and receive SIP messages. Proxy Server Address: This is the IP address to which all-outgoing SIP messages will be sent. It has to be in dot-separated form. Must be entered for the phone to work with the proxy server and it must be 0.0.0.0 if you want to use phone book without SIP server. It is also used in SIP messages if the Proxy Domain Name is null. Proxy Server Port: This is the port at which the proxy server has opened connection to receive and send packets. Proxy Domain Name: This is the name of the domain where the IP phone and the proxy/redirect are being hosted. If the field is included it will be used, instead of proxy IP address, in all SIP messages including registration and authentication messages. 36 Outbound Proxy Address: This is the IP address where SIP messages will be sent. This is useful in traversing a firewall. Normally it should be same as Proxy Server Address. VAD: When this is enabled, the SIP phone uses silence compression to save on bandwidth. This feature works irrespective of the codec selected. Codec1, Codec2 and Codec3: are drop down menus. This allows selecting what codecs to be used by the phone. It also specifies the priority of the codec while negotiating for the codec to use in any call. Codec1 will be given the highest priority. Phone book: This is a table of 10 entries for the phone numbers, IP addresses and ports of the phone. The first field is for the number to be dialed. This can be maximum a 10digit number. It can contain characters or underscore and hyphen. Next is the IP address of the phone. It should be a valid IP address in dot-separated form. Next is the port number at which the phone is running. It can be any value in the range of 0-65535. For more details, see Section 13, SIP and H323 Phonebook. After entering the appropriate values, click Submit. The following page will appear. Do not click Save and Restart until you have finished configuration. 37 9.4.1. RTP Statistics This is an informational page and shows the RTP statistical data from the current call and the previous call. This page is refreshed every 5 seconds automatically. Packets Received: Number of packets that have been received for the call. Packets Lost: Number of packets that have been lost in the network. Data Under Run Count: This is the jitter buffer under run count for the entire call. Maximum Jitter: This is the estimated maximum jitter in the network, shown in units of ms. 9.4.2. Firmware Download When clicked, this link will display a warning page. Click ‘yes’ to download the firmware from the TFTP server to the firmware filename. The TFTP server and filename are set in the General Configuration. Click ‘no’ on the warning page to return to the previous page. On clicking Yes the following screen will appear. 38 You will be returned to the previous page. 9.4.3. Configuration Upload 39 When clicked, this link will display a warning page. Click ‘yes’ to upload the configuration parameters from the phone to the TFTP server as the upload filename. The TFTP server and filename are set in the General Configuration. Click ‘no’ on the warning page to return to the previous page. 9.4.4. Configuration Download When clicked, this link will display a warning page. Click ‘yes’ to download the configuration parameters from the TFTP server to the phone as the download filename. The TFTP server and filename are set in the General Configuration. Click ‘no’ on the warning page to return to the previous page. 9.4.5. Change Login Name and Password 40 Existing User Name: This is the user name that was used to access the MGCP phone from the web browser. This is case-insensitive and may be 20 characters long at maximum. New User Name: If the user wants to change the login user name, it should be entered here. Otherwise, enter the same user name. This is case-insensitive and may be 20 characters long at maximum. Old Password: This is the login password used to access the MGCP phone from the web browser. This is case-sensitive and may be 20 characters long at maximum. New Password: A new login password should be entered here. This is case-sensitive and may be 20 characters long at maximum. Retype New Password: The above field value should be retyped here to confirm that the correct value was written. If the two don't match, the user will be prompted to retype them. Click Submit. 9.4.6. Save and Restart When clicked, this link will display a warning page. Click ‘yes’ to save all the updated parameters to the flash memory and restart the phone so that the latest changes take effect. The You have been successfully logged out page will be displayed. The phone takes about 30 seconds to come up again. Click ‘no’ on the warning page to return to the previous page. 41 9.4.7. Factory Reset When clicked, this link will display a warning page. Click ‘yes’ to reset the phone to factory defaults and automatically restart. Click ‘no’ on the warning page to return to the previous page. 9.4.8. Logout When clicked, the You have been successfully logged out page is displayed and the current configuration session is terminated. Note: This page may also be displayed if you provided the wrong username and/or password or if your session has been inactive for more than 10 minutes. If you are 42 having an active session with the server, any other user accessing the MGCP phone's configuration will get the Server Busy page and will not be allowed access. 9.5. Using the SIP Phone If the SIP phone is configured properly and if the support infrastructure is there, the SIP phone will play dial tone on off-hook. You can dial any registered SIP number by entering the number followed by ‘#’. ‘#’ signals end of dialing to SIP phone. D-Link SIP phone works in 10, 100, and 10/100 Mbps Ethernet environment. It has an adjustable handset and speaker volume control and it plays tone for all numerical key press. 9.5.1. LEDs • Link/Activity: Steady on for link up, flashing for activity, off for link down • Speaker LED (Red): indicates speaker on status • Hold (Green): Steady on to indicate Hold status; off means normal • Mute (Red): Steady on to indicate Mute status; off means normal 9.5.2. Tones D-Link SIP phone plays the following tones depending on phone current state. D-Link SIP supports different type of tones for different countries selected through configuration. • Dial tone • Call progress tone • Ring back tone • Busy tone • Call alert (ringing) tone • Error tone • DTMF tones for all numeric keys 9.5.3. SIP phone Features • MUTE: When pressed the SIP phone turns off the microphone signal from the handset but still play voice from other party. • HOLD: When pressed, the SIP phone disconnects both microphone and speaker while connection is kept alive. No voice packets are transmitted from the D-Link SIP phone. Hold LED is on. User may press again to release the call. This feature requires support from the remote phone for proper functioning. • REDIAL: When pressed, redials last dialed number. • TRANSFER: Toggle the hook-switch quickly to flash the call. The SIP phone plays dial tone. Then dial the new party’s number to transfer the call. The SIP phone transfers the call and plays busy tone. Flashing the hook twice before dialing the number will restore the call to normal state (to call active state). 43 • SPEAKER: One-touch dialing key. When pressed, speaker LED is on and speaker itself is on while on-hook. If the user off-hooks after dialing or presses the button again, one-touch operation is terminated, LED and speakers turn off. 9.5.4. Algorithms Codecs: D-Link SIP phones supports G.711 U/A law, G.723.1, and G.729AB. The browser configuration allows selecting the codec and their priority. Voice activity detection, silence suppression, and comfort noise generation. The VAD can be disabled in the configuration irrespective of the codec being used. Adjustable Jitter Buffer: D-Link SIP phones uses a robust adaptive jitter buffer algorithm. It can be disabled and a fixed size jitter buffer can be used instead through configuration. 9.5.5. Other features Remote software upgrade: A predefined key sequence will download the SIP phone software and restart the phone. The SIP phone should have been configured with right TFTP server IP address. Phone book: This feature allows the phone to be used without a SIP server. A set of 10 numbers can be programmed to the phone and the phone will directly contact these numbers without the help of SIP server. Remote diagnosis: The SIP phone will send status and other messages to the log server configured in the SIP phone. The remote log server should run the server application from D-Link to receive and display these messages. This feature can be disabled through the browser. Restore factory defaults: If you enter the specified key sequence, the SIP phone restores the configurable parameters to default values upon next restart. Production testing: If you enter the specific key sequence, the D-Link SIP phone will execute a production test upon next restart. The production test is described later in this section. 9.6. SIP Troubleshooting 9.6.1. Error Conditions The D-Link SIP phone detects the following error conditions and plays an error tone. Error tone on network connection failure It will return to normal state upon network connection. The link LED also gives this information. Error tone if there is no DHCP server The phone will recover on detecting a DHCP server. Error tone if the SIP proxy is down on power up The phone will recover on detecting a SIP server. Error tone if the called party is not registered. 44 9.6.2. Power up No tone on power up Check the power adaptor and power source, and restart the phone. No dial tone on power up The SIP phone takes time to exchange information with DHCP and SIP proxy servers. During this time it will play call progress tone. Then the tone will change to dial tone if the exchange is successful or to error tone if it is failure. Wait for the tone to change to dial or error tone. Plays error tone on power up It means that the information exchange with DHCP or SIP proxy server has failed. Check if you have a network connection and DHCP and SIP proxy servers are running. Also, check if the SIP phone is configured properly. Restart the phone and check it. 9.6.3. Making a call The SIP phone powered up properly but plays error tone while making call Check the network connection and default gateway to ensure they’re working properly. Plays call progress tone SIP phone plays call progress tone while trying to establish call and it can take time. If it takes long time check if the SIP proxy server is running properly. Plays error tone The called party may not be registered with the proxy server. Plays error tone after a long time The proxy server may not be running and the SIP phone times out before playing error tone. It can take some time. Voice quality is not good The SIP phone supports packet loss and network jitter to some extent. Above these levels, the quality can be bad. The G.729 codec will have better performance over the G.711 codec and it can be selected in the configuration. Call hold does not work properly The call-hold feature requires co-operation from both ends. The behavior is not defined if the other phone does not support the hold feature. Speakerphone does not work The SIP phone has a speaker to support one-touch dialing, not for a speakerphone. The other party will hear you if you are in speaker mode but the voice quality may not be good. 9.6.4. Browser access No response through browser Check whether the SIP phone is connected to the network and you have the correct IP address of the phone. To access the SIP phone if the IP address is unknown Select the factory-default option and restart the phone. Now the phone will use factory default parameters and uses a known IP address. 45 Browser displays server-busy message It implies that another person is configuring the SIP phone. Browser displays logout message Check the user name and password. Browser displays logout message while configuring it If the browser is idle for more than 10 minutes the SIP phone will terminate the session. You must restart the browser. 9.6.5. Other functions Entered factory default key sequence, no response You must restart the phone. Entered production test key sequence, no response You must restart the phone. The SIP phone will exit the production test mode next restart. Entered remote upgrade key sequence, no response You must have the software files in TFTP server and the SIP phone should be configured with right TFTP server and file names. Entered remote upgrade key sequence, plays unidentified tone The SIP phone plays a tone during software download. The SIP phone will restart upon successful download. Power out during remote upgrade If anything goes wrong during software upgrade the phone will work the previous existing software. 46 10. DPH-80 H.323 Protocol 10.1. IP Phone Configuration 10.1.1. Infrastructure Requirements This section describes the infrastructure requirements for proper functioning of the DLink (or any) H.323 phone. • Though the DPH-80 H.323 phones work in any type of LAN network, a 100mbps, switched network is more suitable for providing good quality voice communications. • H.323 phones need a Gate Keeper (GK) to provide the directory function required to make calls. DPH-80 H.323 phones register the assigned phone number with the server on power-up. However, D-Link H.323 phones can work through the phone book without H.323 GK. • H.323 phones need a set of IP parameters for proper functioning like an IP address, IP mask, gateway address, and DNS server address. These parameters can be configured either statically through a browser or dynamically through DHCP. A DHCP server in the local LAN is required to provide these parameters. • The DPH-80 H.323 phone has many configurable parameters. These parameters can be configured through any Java-enabled Internet browser (like Netscape 6.2 or above, IE 5.0 or above). • If your LAN network has a firewall and NAT, they should support H.323 for making and receiving calls from outside your LAN network. • A TFTP server is required if you want to support remote software upgrading. The TFTP server should have the two software image files (dph80hi1.tfp and dph80hi2.tfp) from D-Link in the current directory of the TFTP server selected by ‘set path’. 10.2. Configuring the H.323 phone Once you have the above infrastructure in place, you can power up the H.323 phone. Since the phone has not been configured properly, it will play an error tone. However, the H.323 phone is accessible through an Internet browser for configuration. The H.323 phone IP address is required to access the phone through a browser. The H.323 phone uses factory default values before configuration and the default IP address is 10.1.1.80 (net mask 255.0.0.0). The user can enter an IP address immediately after factory reset as per the format *x*y*z*a*#, where the symbols * and # are mandatory. The following parameters should be configured for proper functioning of the H.323 phone. Other parameters can use default values. • Phone number (it should be a unique number in H.323 Gate Keeper) • H.323 Gate Keeper (GK) IP address and port number • DHCP enable 47 Save these parameters after modification from the browser. These parameters will be saved to flash and the H.323 phone will restart with new parameters. Now the H.323 phone will play call progress tone and try to get IP parameters from DHCP server. If successful, the H.323 phone will try to register with the H.323 Gate Keeper (GK). If the H.323 phone succeeds in the above two operations it will play a dial tone and is ready for use. If either operation fails it will play an error tone and the H.323 phone is not functional. D-Link H.323 phones can work without H.323 servers through the phone book. For this mode, configure the phone book through browser and the phones will work with configurations in the phone book. Note that phone-book entries of all the phones in one network should be consistent. D-Link H.323 phones supports a feature whereby you can restart the H.323 phone with factory defaults. This is useful if you want to configure the H.323 phone through the browser and you don’t have the H.323 phone IP address. This feature updates the configurable parameters to default values. Note: The factory defaults can’t be modified after being burned to flash unless the flash is reprogrammed. Thus the factory should burn the correct MAC address to factory defaults. The software will not work if the MAC chip is other than DL-10022A. To access the web interface for the D-Link DPH-80: Use a JavaScript-enabled Internet browser (Netscape 6.2 or above, IE 5.0 or above) with the default IP address of the DPH-80 entered in the address box (http://10.1.1.80). The following page will appear. 10.2.1. Login Page The following two parameters control access to the SIP phone. Default value for both will be "dlink". These values can be changed later using the Change Login Name and Password Page. User Name: This is case-insensitive with a maximum of 20 characters. 48 Password: is case-insensitive with a maximum of 20 characters. After logging in, the D-Link DPH-80 Phone Configuration page is displayed and this page provides links to other pages. 10.3. Configuration Main Page Click on General Configuration. A new page containing information about your system and the DPH-80 will appear. 10.3.1. General Configuration Firmware Version : It shows the current firmware version of the IP phone. It is updated whenever the SIP phone software is updated. It cannot be modified. Hardware Version: It shows the current hardware version of the IP phone. It cannot be modified. MAC Address: This shows the MAC address of the board in colon-separated hex form. If it contains the default value ff:ff:ff:ff:ff:ff, it can be modified once to a non-default value. Once modified, it will be grayed out and cannot be changed again. Country Code: This is a drop-down menu. Select the appropriate country. This field controls the type of tones played by the SIP phone. Obtain IP address using: If static option is selected, then a user-configured IP address, Net Mask, Default gateway, and DNS server address would be used for the phone. If DHCP is selected, then these values will be obtained using DHCP. If the PPPoE is selected, and using the PPP username and password for authentication, PPPoE obtains an IP address for the phone. Default selection is Static-enabled. PPP user name: This is the user name used for PPP authentication with the PPP server while obtaining an IP address via PPPoE. 49 PPP password: This is the password used for PPP authentication with the PPP server while obtaining an IP address via PPPoE. Idle Timeout: This is the time interval in seconds of session inactivity after which the PPP session should be terminated. If this is set to 0, then the session will never be terminated. This field is grayed out at the moment so that it can’t be modified. This will allow the PPP session to be on permanently unless the server closes the connection. This field can be made active later to enable a configuration of timeout value. IP Address: This should have the IP address of the phone in dot-separated IP address form. An illegal IP address won't be allowed for this field. Net Mask: This will have the Net Mask of the network to which the IP phone is connected. It must be in dot-separated form. An illegal IP address mask won't be allowed for this field. Default Gateway: This is the default gateway for the IP phone. An illegal IP address won't be allowed for this field. DNS server Address: This is the IP address of the DNS server, which will respond to the DNS queries from the IP phone. It must be in dot-separated form. An illegal IP address won't be allowed for this field. TFTP Server: This has the IP address of the host where TFTP server is running. It must be in dot-separated form. An illegal IP address won't be allowed for this field. Firmware Filename (up to 6 characters): This is the filename which you want to download from the TFTP server. It may be 6 characters long at maximum. It should start with a letter and should consist of digits, letters and underscore. Upload Filename (up to 6 characters): This is the filename to upload the configuration parameters from the phone to the TFTP server. It may be 6 characters long at maximum. It should start with a letter and should consist of digits, letters and underscore. 50 Download Filename (up to 6 characters): This is the filename to download the configuration parameters from the TFTP server to the phone. It may be 6 characters long at maximum. It should start with a letter and should consist of digits, letters and underscore. Adaptive Jitter: If this is enabled then Jitter Buffer will be adaptive, otherwise it will use a fixed buffer of a size specified in Maximum Buffer Size. Maximum Buffer Size: If adaptive jitter is disabled, the phone will use this static value for Jitter Buffer size. This should be in the range of 0-300 in ms. Log Server: This flag is turned on in case the user wants to log all debug messages for viewing. Log Server Address: This has the IP address of the machine where all the log messages should be sent. It must be in dot-separated form. An illegal IP address won't be allowed for this field. Log Server Port: This is the port number on the log server to which the log messages are to be sent. It should be a valid port number in the range of 0-65535. The user should make sure that it is not one of the reserved port numbers. Microphone Gain: This will show the microphone gain in the range of -14 to 14 (unit of dB) Speaker Gain: This will show the speaker gain in the range of -14 to 14 (unit of dB) Access Settings: The following three key sequences should be unique. Factory Default: This is the key sequence the user should dial on the phone to get the phone to use all the default values of the parameters. After entering this key sequence on the SIP phone it will restore the parameters to default upon next restart. Production Key: This is the key sequence the user should dial on the phone to get to production-test mode. After entering this key sequence, the SIP phone will start in production-test mode upon next restart. Reboot after the production test is complete to start functioning in the SIP phone mode. TFTP upload: This is the key sequence the user should dial on the phone to start the TFTP software update. After getting the new image, the phone will start itself using the new image. Click on H.323 Configuration. 51 10.3.2. H.323 Parameters Gatekeeper registration: Enable and disable option for Gatekeeper registration. Gatekeeper IP address: IP address of the H.323 Gatekeeper. It must be in dotseparated form. This field is a must for the phone to work with the Gatekeeper (GK). Gatekeeper Port Number: Port Number of the H.323 Gatekeeper. Telephone number: Telephone number of this H.323 phone, used in Gatekeeper registration. This will store any alphanumeric character string up to 20 characters. Alias Name: Alias name for this H.323 phone. This will store any alphanumeric character string up to 30 characters. Fast Start: Enable and disable option for this mode. Tunneling: Enable and disable option for this mode. VAD: When this is enabled, the H.323 phone detects silence interval and uses silence compression to save on bandwidth. This feature works irrespective of the codec selected. Codec1, Codec2 and Codec3: are drop down menus. This allows selecting what codecs to be used by phone. It also specifies the priority of the codec while negotiating for the codec to use in any call. Codec1 will be given the highest priority. Phone book: This is a table of 10 entries where phone number, IP address and port of the phone may be input. The first field is for the number to be dialed. This can be a maximum 10-digit number. It can contain character or underscore and hyphen. Next is the IP address of the phone we want to dial to. It should be a valid IP address in dotseparated form. Next is the port number at which the phone is running. It can be any value in the range of 0-65535. See Section 13. For more details, see Section 13, SIP and H323 Phonebook. 52 10.3.3. RTP Statistics This is an informational page and shows the RTP statistical data from the current call and the previous call. This page is refreshed every 5 seconds automatically. Packets Received: Number of packets that have been received for the call. Packets Lost: Number of packets that have been lost in the network. Data Under Run Count: This is the jitter buffer under run count for the entire call. Maximum Jitter: This is the estimated maximum jitter in the network, shown in units of ms. 10.3.4. Firmware Download When clicked, this link will display a warning page. Click ‘yes’ to download the firmware from the TFTP server to the firmware filename. The TFTP server and filename are set in the General Configuration. Click ‘no’ on the warning page to return to the previous page. 53 On clicking Yes the following screen will appear. You will be returned to the previous page. 54 10.3.5. Configuration Upload When clicked, this link will display a warning page. Click ‘yes’ to upload the configuration parameters from the phone to the TFTP server as the upload filename. The TFTP server and filename are set in the General Configuration. Click ‘no’ on the warning page to return to the previous page. 10.3.6. Configuration Download When clicked, this link will display a warning page. Click ‘yes’ to download the configuration parameters from the TFTP server to the phone as the download filename. The TFTP server and filename are set in the General Configuration. Click ‘no’ on the warning page to return to the previous page. 55 10.3.7. Change Login Name and Password Existing User Name: This is the user name that was used to access the H.323 phone from the web browser. This is case-insensitive and may be 20 characters long at maximum. New User Name: If the user wants to change the login user name, it should be entered here. Otherwise, enter the same user name. This is case-insensitive and may be 20 characters long at maximum. Old Password: This is the login password used to access the DPH-80 phone from the web browser. This is case-sensitive and may be 20 characters long at maximum. New Password: A new login password should be entered here. This is case-sensitive and may be 20 characters long at maximum. Retype New Password: The above field value should be retyped here to confirm that the correct value was written. If the two don't match, the user will be prompted to retype them. Click Submit. 56 10.3.8. Save and Restart When clicked, this link will display a warning page. Click ‘yes’ to save all the updated parameters to the flash memory and restart the phone so that the latest changes take effect. The You have been successfully logged out page will be displayed. The phone takes about 30 seconds to come up again. Click ‘no’ on the warning page to return to the previous page. 10.3.9. Factory Reset When clicked, this link will display a warning page. Click ‘yes’ to reset the phone to factory defaults and automatically restart. Click ‘no’ on the warning page to return to the main page. 57 10.3.10. Logout When clicked, the You have been successfully logged out page is displayed and the current configuration session is terminated. Note: This page may also be displayed if you provided the wrong username and/or password or if your session has been inactive for more than 10 minutes. If you are having an active session with the server, any other user accessing the H.323 phone's configuration will get the Server Busy page and will not be allowed access. 10.4. Using the H.323 Phone If the H.323 phone is configured properly and if the support infrastructure is there, the H.323 phone will play dial tone on off-hook. You can dial any registered H.323 number by entering the number followed by ‘#’ (‘#’ signals end of dialing to H.323 phone). D-Link H.323 phone works in 10, 100, and 10/100 Mbps Ethernet environment. It has an adjustable handset and speaker volume control and it plays a tone for all numerical keys. 10.4.1. LEDs • Link/Activity: Steady on for link up, flashing for activity, off for link down • Speaker LED (Red): indicates speaker on status • Hold (Green): Steady on to indicate Hold status; off means normal • Mute (Red): Steady on to indicate Mute status; off means normal 10.4.2. Tones D-Link H.323 phone plays the following tones depending on the phone’s current state. The DPH-80 supports different type of tones for different countries – selected through configuration. 58 • Dial tone • Call progress tone • Ring back tone • Busy tone • Call alert (ringing) tone • Error tone • DTMF tones for all numeric keys 10.4.3. Phone Features • MUTE: When pressed the H.323 phone turns off the microphone signal from the handset but still play voice from other party. • HOLD: When pressed, the H.323 phone disconnects both microphone and speaker while connection is kept alive. No voice packets are transmitted from the D-Link DPH-80 phone. Hold LED is on. User may press again to release the call. This feature requires support from the remote phone for proper functioning. • REDIAL: When pressed, redials last dialed number. • TRANSFER: Toggle the hook-switch quickly to flash the call. The phone plays the dial tone. Then dial the new party’s number to transfer the call. The H.323 phone transfers the call and plays busy tone. Flashing the hook twice before dialing the number will restore the call to normal state (to call-active state). • SPEAKER: One-touch dialing key. When pressed, speaker LED is on and speaker itself is on while on-hook. If the user off-hooks after dialing or presses the button again, one-touch operation is terminated, LED and speakers turn off. 10.4.4. Algorithms Codecs: D-Link H.323 phones supports G.711 U/A law, G.723.1, and G.729AB. The browser configuration allows selecting the codec and their priority. Voice activity detection, silence suppression, and comfort noise generation. The VAD can be disabled in the configuration irrespective of the codec being used. Adjustable Jitter Buffer: D-Link H.323 phones uses a robust adaptive jitter buffer algorithm. It can be disabled and a fixed size jitter buffer can be used instead through configuration. 10.4.5. Other features Remote software upgrade: A predefined key sequence will download the H.323 phone software and restart the phone. The DPH-80 should have been configured with right TFTP server IP address. Phone book: This feature allows the phone to be used without a H.323 server. A set of 10 numbers can be programmed to the phone and the phone will directly contact these numbers without the help of H.323 server. Remote diagnosis: The H.323 will send status and other messages to the log server configured in the DPH-80. The remote log server should run the server application from 59 D-Link to receive and display these messages. This feature can be disabled through the browser. Restore factory defaults: If you enter the specified key sequence, the H.323 phone restores the configurable parameters to default values upon next restart. Production testing: If you enter the specific key sequence, the D-Link H.323 phone will execute a production test upon next restart. The production test is described later in this section. 10.5. Error Conditions The D-Link H.323 phone detects the following error conditions and plays an error tone. Error tone on network connection failure It will return to normal state upon network connection. The link LED also gives this information. Error tone if there is no DHCP server The phone will recover on detecting a DHCP server. Error tone if the SIP proxy is down on power up The phone will recover on detecting a SIP server. Error tone if the called party is not registered. 10.6. H.323 Troubleshooting Some of the common error situations are described below. 10.6.1. Power up No tone on power up Check the power adaptor and power source, and restart the phone. No dial tone on power up The H.323 phone takes time to exchange information with DHCP and H.323 Gatekeeper (GK). During this time it will play call progress tone. Then the tone will change to dial tone if the exchange is successful or to error tone if it is failure. Wait for the tone to change to dial or error tone. Plays error tone on power up It means that the information exchange with DHCP or H.323 Gatekeeper (GK) has failed. Check if you have network connection and DHCP and H.323 Gatekeeper (GK) are running. Also, check whether the H.323 phone is configured properly. Restart the phone and check it. 10.6.2. Making a call The H.323 phone is powered up properly but plays error tone while making call Check the network connection and default gateway. Plays call progress tone H.323 phone plays call progress tone while trying to establish call and it can take time. If it takes a long time check if the H.323 Gate Keeper (GK) is running properly. Plays error tone 60 The called party may not be registered with the Gate Keeper (GK). Plays error tone after long time The Gate Keeper (GK) may not be running and the H.323 phone times out before playing error tone. It can take some time. Voice quality is not good The H.323 phone supports packet loss and network jitter to some extend. Above these levels, the quality can be bad. G.729 codec will have better performance over G.711 codec and may be selected in the configuration. Call hold does not work properly Call-hold feature require cooperation from both ends. The behavior is not defined if the other phone does not support the hold feature. Speakerphone does not work The H.323 phone has a speaker to support one-touch dialing, not for speakerphone. The other party will hear you if you are in speaker mode and voice on speaker may not be good. 10.6.3. Browser access No response through browser Make sure the H.323 phone is connected to the network and you have the correct IP address of the phone. To access the H.323 phone if the IP address is unknown Select the factory default option and restart the phone. Now the phone uses factory default parameters and it uses a known IP address. Browser displays server-busy message It implies that another person is configuring the H.323 phone. Browser displays logout message Check the user name and password. Browser displays logout message while configuring it It the browser is idle for more than 10 minutes the H.323 phone will terminate the session. You must restart the browser. 10.6.4. Other functions Entered factory default key sequence, no response You must restart the phone. Entered production test key sequence, no response You must restart the phone. The H.323 phone will exit the production test mode next restart. Entered remote upgrade key sequence, no response You need to have the software files in TFTP server and the H.323 phone should be configured with the correct TFTP server and file names. Entered remote upgrade key sequence, plays unidentified tone The H.323 phone plays a tone during software download. The H.323 phone will restart upon successful download. 61 Power out during remote upgrade If anything goes wrong during software upgrade the phone will use the previous existing software. 62 11. DPH80 New Firmware Download Procedure From time to time, the DPH-80 will upgrade the software (firmware) that operates the IP Phone. Firmware upgrades are announced by e-mail and may be downloaded to your system by using the following procedure. 11.1. New Firmware Release Basically the new release will contain two firmware files, which are downloadable into DPH80 systems using the tftp server. • <filename>v1.tfp • <filename>v2.tfp Both the above files are same software release, but differ in implementation details. A one-time upgrade is enough for upgrading DPH80 with new firmware. The designations v1 and v2, at the end of filename in the above release file, are very important, and should not be renamed or exchanged (Ex: dph80v1.tfp should not be renamed to dph80v2.tfp and vice versa). The filename portion of the release file designation can be renamed, but the last 2 characters (v1 or v2) and the .tfp file extension must remain the same. 11.2. Configuration Before downloading the new firmware, the DPH80 system should be configured with the tftp server IP address and firmware filename. This DPH80 configuration can be changed using the web interface. For tftp configuration Login to DPH80/General Configuration/TFTP Configuration. Firmware Filename: This is the name of the image file you want to download from the TFTP server. A maximum of 6 characters, it should start with a letter and may consist of digits, letters and underscore. The filename does not include the characters “v1” or “v2” or the file extension. The DPH-80 system will identify the right image (v1 or v2) and download it. Example: If the tftp server is running in the machine 10.47.60.252 and the firmware release file names are dph80v1.tfp and dph80v2.tfp, then the TFTP Configuration fields should be entered as follows. Note: Even though the filename is dph80xx.tfp, you must configure the filename as dph80, and both the v1.tfp and v2.tfp files should be available for download. 63 11.3. Downloading • When you receive a new release verify the files as mentioned previously in Section 2. Release. For changing the file names refer to the same section. • Choose one of three options: 1. Run the tftp server in the PC where firmware files are available. 2. Keep the firmware files in the same directory as the tftp server running directory. 3. Set the firmware directory path in the tftp server. • If your server is configurable, make sure that the download block size is set to 512 bytes and port numbers are set to the default tftp port. • Configure the DPH80 systems as above, and verify with the example configuration shown above. • Dial the firmware download key in DPH80. (The factory default value is 456*#.) • When the download starts, you will see the progress in the tftp server. • After the tftp download is completed, verify the new firmware version by logging in to DPH80. If the firmware version does not match, then verify the above procedure has been followed, and try it again. 64 12. Configuration Upload and Download This document aims at helping the user to upload and download configuration parameters from DPH80 system. 12.1. Configuration Upload This feature of DPH80 uploads current system configuration and stores it in a configured PC. This feature is implemented using the standard tftp application. 12.1.1. Upload configuration The DPH80 system must be configured with the system IP address of the upload destination and the filename in which parameters will be stored. This can be configured using the web interface. For this configuration Login to DPH80/General Configuration/TFTP Configuration. TFTP server: This is the system where the tftp server is running, and where the configurations will be stored. Configuration Upload Filename: This is the name of the uploaded configuration file, without the extension. The DPH80 system will automatically include the .txt extension while uploading. Example: if the tftp server is running at the address 10.47.60.252, and the upload filename is upld, then the TFTP Configuration fields would be entered as follows. 12.1.2. Upload procedure • Configure the DPH80 with the above required parameters. • Run the tftp server on the PC (Ex: 10.47.60.252 as above) where you want to upload the configuration. • Initiate the configuration upload by clicking on the Configuration Upload link in the main page. • Now you can see the configuration (Ex: upld.txt as above) file in the PC with the current DPH80 system configuration. 12.2. Configuration Download Use the following procedure to download a new system configuration from the configured PC, again using the standard tftp application. 65 12.2.1. Download configuration The DPH80 system must be configured with the system IP address and filename of the new configuration parameters. This can be done using the web interface, by logging in to DPH80/General Configuration/TFTP Configuration. The download file must be in a specific format understandable by the DPH80 system, and it is very strongly recommended that this procedure be used to modify configurations. To change a configuration initially upload the configurations from DPH80 then change the configurations in uploaded file, then download that modified configuration file. TFTP server: This is the system where the tftp server is running, and where the configurations are stored. Configuration Download Filename: This is the name of the configuration file from which configuration parameters will be downloaded. With out extension. DPH80 system will automatically include the .txt extension while downloading. Example: If the tftp server is running in the machine 10.47.60.252 and the download filename is dnld (it should appear as dnld.txt in the tftp server PC), then the TFTP Configuration fields should be entered as follows. 12.2.2. Download procedure • Configure the DPH80 with the above-required parameters. • Run the tftp server on the PC (Ex: 10.47.60.252 as above), from where you want to download the configurations. • Initiate the configuration download by clicking on the Configuration Download link in the main page, followed by a click on Yes link in warning page to confirm downloading. • On successful download the DPH80 system will reboot with the new downloaded configuration. 66 13. SIP and H.323 Phone Book The Phone book feature of the DPH80 emulates the point-to-point functionality of the VOIP protocols. 13.1. SIP phone book Using the SIP phone book feature the user can make and receive calls to other SIP clients without the SIP server (redirect server or proxy server). This feature does not require the phone to be registered to the SIP server. For making peer-to-peer calls, the IP address of SIP proxy server should be set to 0.0.0.0. Otherwise, registration with a server is necessary. Calls can be received even if phone book is not configured. The DPH80 contains 10 entries for the SIP phonebook, so the phone can be configured with a maximum of 10 direct-call clients. Each entry should contain the phone number, IP address and port number of the destination party. This can be configured using the web interface. For this configuration Login to DPH80/SIP Configuration/Phone book. A typical SIP phone book configuration is as follows. The following configuration contains entries for three clients, the first column showing the phone number, the second column the IP address, and the third column shows the port number. The default port number for a SIP client is 5060. To remove a phone book entry, leave the phone number field empty. 13.2. H.323 phone book 67 Using the phone book feature, the user can make and receive calls to and from other H.323 endpoints without the H.323 gatekeeper or soft switch. Registration with the H323 server (Gatekeeper or soft switch) is not required to enable the phone book feature. For making peer-to-peer calls, the Gatekeeper registration should be set to disabled mode. For this configuration Login to DPH80/H.323 Configuration/Gatekeeper registration. If Gatekeeper registration Enabled and not registered due to GateKeeper down, the phone will play the Error Tone, but is able to make and receive calls. Calls can be received even if the phone book is not configured. The DPH80 contains 10 entries for H.323 phonebook, so the phone can be configured with a maximum of 10 direct-call clients. Each entry should contain the phone number, IP address and port number of the destination party. This can be configured using the web interface. For this configuration Login to DPH80/H.323 Configuration/Phone book. A typical H.323 phone book configuration is as follows. The following configuration contains entries for three clients, the first column showing the phone number, the second column the IP address, and the third column showing the port number. The default port number for H.323 clients is 1720. To remove a phone book entry, delete the phone number field. 68 Offices Australia D-Link Australia 1 Giffnock Avenue, North Ryde, NSW 2113, Sydney, Australia TEL: 61-2-8899-1800 FAX: 61-2-8899-1868 TOLL FREE (Australia): 1800-177100 URL: www.dlink.com.au E-MAIL: [email protected] & [email protected] Brazil D-Link Brasil Ltda. Edificio Manoel Tabacow Hydal, Rua Tavares Cabral 102 Sala 31, 05423-030 Pinheiros, Sao Paulo, Brasil TEL: (55 11) 3094 2910 to 2920 FAX: (55 11) 3094 2921 E-MAIL: [email protected] Canada D-Link Canada 2180 Winston Park Drive, Oakville, Ontario, L6H 5W1 Canada TEL: 1-905-829-5033 FAX: 1-905-829-5095 TOLL FREE: 1-800-354-6522 URL: www.dlink.ca FTP: ftp.dlinknet.com E-MAIL: [email protected] Chile D-Link South America (Sudamérica) Isidora Goyenechea 2934 Of. 702, Las Condes Fono, 2323185, Santiago, Chile, S. A. TEL: 56-2-232-3185 FAX: 56-2-232-0923 URL: www.dlink.cl E-MAIL: [email protected] & [email protected] China D-Link China 15th Floor, Science & Technology Tower, No.11, Baishiqiao Road, Haidan District, 100081 Beijing, China TEL: 86-10-68467106 FAX: 86-10-68467110 URL: www.dlink.com.cn E-MAIL: [email protected] Denmark D-Link Denmark Naverland Denmark, Naverland 2, DK-2600 Glostrup, Copenhagen, Denmark TEL: 45-43-969040 FAX:45-43-424347 URL: www.dlink.dk E-MAIL: [email protected] Egypt D-Link Middle East 7 Assem Ebn Sabet Street, Heliopolis, Cairo, Egypt TEL: 202-245-6176 FAX: 202-245-6192 URL: www.dlink-me.com E-MAIL: [email protected] & [email protected] Finland D-Link Finland Pakkalankuja 7A, FIN–0150 Vantaa, Finland TEL: 358-9-2707-5080 FAX: 358-9-2707-5081 URL: www.dlink-fi.com France D-Link France Le Florilege, No. 2, Allée de la Fresnerie, 78330 Fontenay-le-Fleury, France TEL: 33-1-3023-8688 FAX: 33-1-3023-8689 URL: www.dlink-france.fr E-MAIL: [email protected] Germany D-Link Central Europe (D-Link Deutschland GmbH) Schwalbacher Strasse 74, D-65760 Eschborn, Germany TEL: 49-6196-77990 FAX: 49-6196-7799300 URL: www.dlink.de BBS: 49-(0) 6192-971199 (analog) BBS: 49-(0) 6192-971198 (ISDN) INFO: 00800-7250-0000 (toll free) HELP: 00800-7250-4000 (toll free) REPAIR: 00800-7250-8000 E-MAIL: [email protected] India D-Link India Plot No.5, Bandra-Kurla Complex Rd., Off Cst Rd., Santacruz (East), Mumbai, 400 098 India TEL: 91-022-652-6696/6578/6623 FAX: 91-022-652-8914/8476 URL: www.dlink-india.com & www.dlink.co.in E-MAIL: [email protected] & [email protected] Italy D-Link Mediterraneo Srl/D-Link Italia Via Nino Bonnet n. 6/B, 20154, Milano, Italy TEL: 39-02-2900-0676 FAX: 39-02-2900-1723 URL: www.dlink.it E-MAIL: [email protected] Japan D-Link Japan 10F, 8-8-15 Nishi-Gotanda, Shinagawa-ku, Tokyo 141, Japan TEL: 81-3-5434-9678 FAX: 81-3-5434-9868 URL: www.d-link.co.jp E-MAIL: [email protected] Netherlands D-Link Benelux Fellenoord 130 5611 ZB, Eindhoven, The Netherlands TEL: 31-40-2668713 FAX: 31-40-2668666 URL: www.d-link-benelux.nl & www.dlink-benelux.be E-MAIL: [email protected] & [email protected] Norway D-Link Norway Waldemar Thranesgate 77, 0175 Oslo, Norway TEL: 47-22-99-18-90 FAX: 47-22-20-70-39 SUPPORT: 800-10-610 URL: www.dlink.no Russia D-Link Russia Michurinski Prospekt 49, 117607 Moscow, Russia TEL: 7-095-737-3389 & 7-095-737-3492 FAX: 7-095-737-3390 URL: www.dlink.ru E-MAIL: [email protected] Singapore D-Link International 1 International Business Park, #03-12 The Synergy, Singapore 609917 TEL: 6-6774-6233 FAX: 6-6774-6322 E-MAIL: [email protected] URL: www.dlink-intl.com South Africa D-Link South Africa Unit 2, Parkside, 86 Oak Avenue, Highveld Technopark, Centurion, Gauteng, South Africa TEL: 27-12-665-2165 FAX: 27-12-665-2186 URL: www.d-link.co.za E-MAIL: [email protected] Spain D-Link Iberia (Spain and Portugal) Sabino de Arana, 56 bajos, 08028 Barcelona, Spain TEL: 34 93 409 0770 FAX: 34 93 491 0795 URL: www.dlink.es E-MAIL: [email protected] Sweden D-Link Sweden P. O. Box 15036, S-167 15 Bromma, Sweden TEL: 46-8-564-61900 FAX: 46-8-564-61901 URL: www.dlink.se E-MAIL: [email protected] 70 Taiwan D-Link Taiwan 2F, No. 119 Pao-chung Road, Hsin-tien, Taipei, Taiwan TEL: 886-2-2910-2626 FAX: 886-2-2910-1515 URL: www.dlinktw.com.tw E-MAIL: [email protected] Turkey D-Link Middle East Deniz Bilgisayar, Buyukdere Cad. Naci Kasim Sk., No. 5 Mecidiyekoy, Istanbul, Turkey TEL: 90-212-213-3400 FAX: 90-212-213-3420 E-MAIL: [email protected] U.A.E. D-Link Middle East CHS Aptec (Dubai), P.O. Box 33550 Dubai, United Arab Emirates TEL: 971-4-366-885 FAX: 971-4-355-941 E-MAIL: [email protected] U.K. D-Link Europe (United Kingdom) Ltd 4th Floor, Merit House, Edgware Road, Colindale, London NW9 5AB United Kingdom TEL: 44-020-8731-5555 SALES: 44-020-8731-5550 FAX: 44-020-8731-5511 SALES: 44-020-8731-5551 BBS: 44 (0) 181-235-5511 URL: www.dlink.co.uk E-MAIL: [email protected] U.S.A. D-Link U.S.A. 53 Discovery Drive, Irvine, CA 92618, USA TEL: 1-949-788-0805 FAX: 1-949-753-7033 INFO: 1-800-326-1688 URL: www.dlink.com E-MAIL: [email protected] & [email protected] 71 Registration Card Print, type or use block letters. Your name: Mr./Ms _____________________________________________________________________________ Organization: ________________________________________________ Dept. ____________________________ Your title at organization: ________________________________________________________________________ Telephone: _______________________________________ Fax:________________________________________ Organization's full address: ______________________________________________________________________ ____________________________________________________________________________________________ Country: _____________________________________________________________________________________ Date of purchase (Month/Day/Year): _______________________________________________________________ Produ ct Model Product Serial No. * Product installed in * Product installed in type of computer serial No. computer (e.g., Compaq 486) (* Applies to adapters only) Product was purchased from: Reseller's name: ______________________________________________________________________________ Telephone: _______________________________________ Fax:________________________________________ Reseller's full address: _________________________________________________________________________ _________________________________________________________________________ _________________________________________________________________________ Answers to the following questions help us to support your product: 1. Where and how will the product primarily be used? !Home !Office !Travel !Company Business !Home Business !Personal Use 2. How many employees work at installation site? !1 employee !2-9 !10-49 !50-99 !100-499 !500-999 !1000 or more 3. What network protocol(s) does your organization use ? !XNS/IPX !TCP/IP !DECnet !Others_____________________________ 4. What network operating system(s) does your organization use ? !D-Link LANsmart !Novell NetWare !NetWare Lite !SCO Unix/Xenix !PC NFS !3Com 3+Open !Banyan Vines !DECnet Pathwork !Windows NT !Windows NTAS !Windows '95 !Others__________________________________________ 5. What network management program does your organization use ? !D-View !HP OpenView/Windows !HP OpenView/Unix !SunNet Manager !Novell NMS !NetView 6000 !Others________________________________________ 6. What network medium/media does your organization use ? !Fiber-optics !Thick coax Ethernet !Thin coax Ethernet !10BASE-T UTP/STP !100BASE-TX !100BASE-T4 !100VGAnyLAN !Others_________________ 7. What applications are used on your network? !Desktop publishing !Spreadsheet !Word processing !CAD/CAM !Database management !Accounting !Others_____________________ 8. What category best describes your company? !Aerospace !Engineering !Education !Finance !Hospital !Legal !Insurance/Real Estate !Manufacturing !Retail/Chainstore/Wholesale !Government !Transportation/Utilities/Communication !VAR !System house/company !Other________________________________ 9. Would you recommend your D-Link product to a friend? !Yes !No !Don't know yet 10.Your comments on this product? __________________________________________________________________________________________ __________________________________________________________________________________________ 72 73