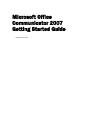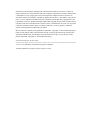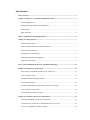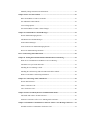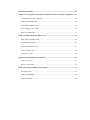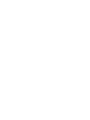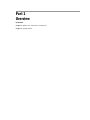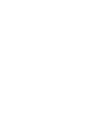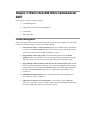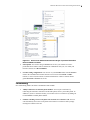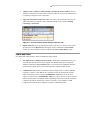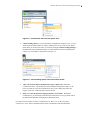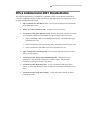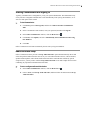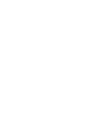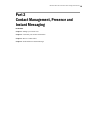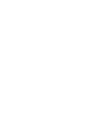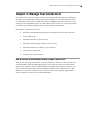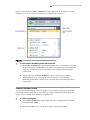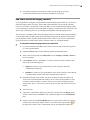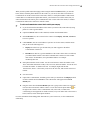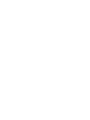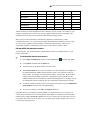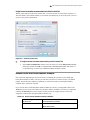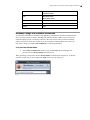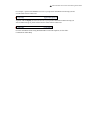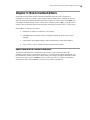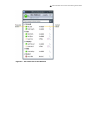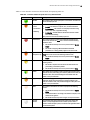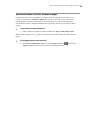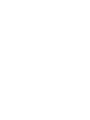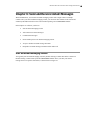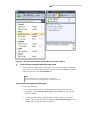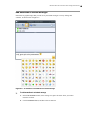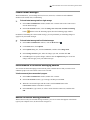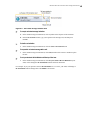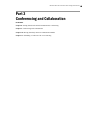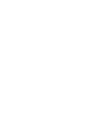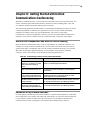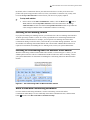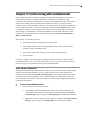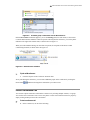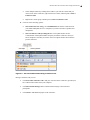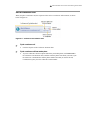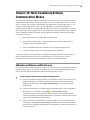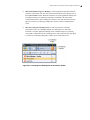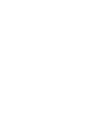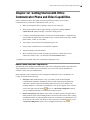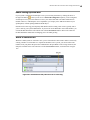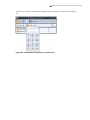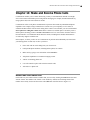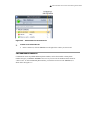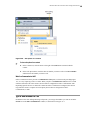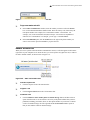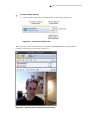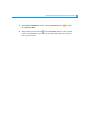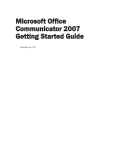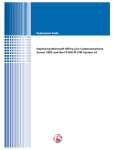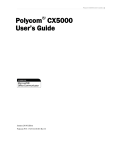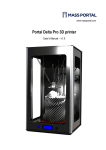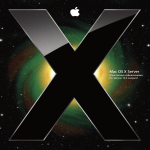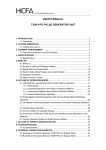Download Microsoft Communicator Troubleshooting guide
Transcript
Microsoft Office Communicator 2007 Getting Started Guide Published: July 2007 Information in this document, including URL and other Internet Web site references, is subject to change without notice. Unless otherwise noted, the companies, organizations, products, domain names, e-mail addresses, logos, people, places, and events depicted in examples herein are fictitious. No association with any real company, organization, product, domain name, e-mail address, logo, person, place, or event is intended or should be inferred. Complying with all applicable copyright laws is the responsibility of the user. Without limiting the rights under copyright, no part of this document may be reproduced, stored in or introduced into a retrieval system, or transmitted in any form or by any means (electronic, mechanical, photocopying, recording, or otherwise), or for any purpose, without the express written permission of Microsoft Corporation. Microsoft may have patents, patent applications, trademarks, copyrights, or other intellectual property rights covering subject matter in this document. Except as expressly provided in any written license agreement from Microsoft, the furnishing of this document does not give you any license to these patents, trademarks, copyrights, or other intellectual property. © 2007 Microsoft Corporation. All rights reserved. Microsoft, MS-DOS, Windows, Windows NT, Windows Server, Windows Vista, Active Directory, Internet Explorer, MSN, Outlook, PowerPoint, and SharePoint are trademarks of the Microsoft group of companies. All other trademarks are property of their respective owners. Table of Contents Part 1 Overview .............................................................................................................................. 1 Chapter 1: What’s New with Office Communicator 2007 .......................................................... 1 Contact Management ................................................................................................................ 1 Enhanced Presence and Presence Management ........................................................................ 2 Conferencing ............................................................................................................................. 3 Phone and Video ....................................................................................................................... 4 Office Communicator 2007 Documentation ................................................................................ 6 Chapter 2: Getting Started ............................................................................................................ 7 Software Requirements ............................................................................................................. 7 Office Communications Server 2007 Prerequisites .................................................................. 7 Audio/Video Requirements ....................................................................................................... 7 Installing Office Communicator ............................................................................................... 8 Starting Communicator and Signing In ..................................................................................... 9 Audio and Video Setup ............................................................................................................. 9 Part 2 Contact Management, Presence and Instant Messaging ................................................11 Chapter 3: Manage Your Contact List ........................................................................................13 Add a Contact or Distribution Group to your Contact List ......................................................13 Create a Contact Group ............................................................................................................14 Add Public Instant Messaging Contacts ...................................................................................15 Add Federated Contacts ...........................................................................................................16 Add Non-Communicator Contacts that are outside the company ............................................16 View a Person’s Contact Card .................................................................................................18 Change the Way You View Contacts .......................................................................................18 Chapter 4: Customize Your Presence Information ....................................................................21 Customize and Publish your Presence Information .................................................................21 Control Access to Your Presence Information with Access Levels .........................................23 Access Levels and Phone Numbers Example ..........................................................................24 Manually Change Your Presence Information .........................................................................25 Chapter 5: How to Contact Others ..............................................................................................27 Know If and When a Contact is Available ...............................................................................27 Get Additional Contact Details ................................................................................................30 View Calling Options...............................................................................................................30 Get Notified When a Contact’s Status Changes .......................................................................31 Chapter 6: Send and Receive Instant Messages .........................................................................33 Start an Instant Messaging Session ..........................................................................................33 Add Emoticons to Instant Messages ........................................................................................35 Format Instant Messages ..........................................................................................................36 Invite Someone to an Instant Messaging Session ....................................................................36 Receive an Instant Message Invitation .....................................................................................36 Part 3 Conferencing and Collaboration ......................................................................................39 Chapter 8: Getting Started with Unified Communications Conferencing ..............................41 When to Use Communicator and When to Use Live Meeting .................................................41 Automatic Set Up of Audio and Video ....................................................................................41 Installing the Live Meeting Console ........................................................................................42 Installing the Conferencing Add-in for Microsoft Office Outlook ..........................................42 Where to Find More Conferencing information.......................................................................42 Chapter 9: Conferencing with Communicator ...........................................................................43 Start an IM Conference ............................................................................................................43 Place a Conference Call ...........................................................................................................44 Join a Conference Call .............................................................................................................46 Chapter 10: Move Seamlessly Between Communication Modes...............................................47 Add Audio and Video to an IM Conference ............................................................................47 Escalate a Conference Call to a Live Meeting Web Conference .............................................48 Chapter 11: Schedule a Communicator Conference Call or a Live Meeting Conference ......51 Schedule an Office Communicator Conference Call ...............................................................51 Part 4 Phone and Video ................................................................................................................53 Chapter 12: Getting Started with Office Communicator Phone and Video Capabilities ......55 About Phone and Video Capabilities .......................................................................................55 What You Should Do First .......................................................................................................56 About Phone Number Formats.................................................................................................56 About Setting Up Voice Mail ..................................................................................................57 Where Is the Dial Pad?.............................................................................................................57 Chapter 13: Make and Receive Phone Calls ...............................................................................59 Make a One-Click Phone Call ..................................................................................................59 Call Additional Numbers .........................................................................................................60 Type a New Number to Call ....................................................................................................61 Answer a Phone Call ................................................................................................................62 Using Call Controls ..................................................................................................................63 Chapter 14: Place and Receive Video Calls ................................................................................65 Place a Video Call ....................................................................................................................65 Receive a Video Call ................................................................................................................65 Chapter 15: Call Forwarding and Voice Mail ............................................................................67 Forwarding Calls ......................................................................................................................67 Cancel Call Handling ...............................................................................................................68 Check Voice Mail ....................................................................................................................68 Part 1 Overview In this Part: Chapter 1: What’s New with Office Communicator Chapter 2: Getting Started Chapter 1: What’s New with Office Communicator 2007 In this chapter, we will cover what’s new with: Contact Management Enhanced Presence and Presence Management Conferencing Phone and Video Contact Management Office Communicator 2007 offers new features that make it easier for you to manage your contacts and Contact List, as shown in Figure 1.1 below. New features include: Show Recent Contacts. A Recent Contacts group is now available in the Communicator Contact List. The Recent Contacts group is a list of the ten contacts with whom you have most recently communicated, whether by IM, phone, or video. Drag and drop contacts into groups. You can now drag contacts from the Search Results pane into your Contact List. You can also drag and drop contacts between groups within the Contact List. Note that you cannot drag contacts into a distribution group. Drag and drop contacts from the Contact List to Conversation window roster, or vice versa. You can add contacts to an IM, call, or video session by dragging contacts from the Contact List into the roster in the Conversation window. You can also drag contacts from the roster in the Conversation window into your Contact List to add contacts to your Contact List. Distribution Group Integration. Now you can add any mail-enabled group that is in Active Directory to your Contact List. Improved User Interface for Contact Details. You can click a contact’s Presence button to view his or her Contact Card. The Contact Card provides additional details about the contact and provides options for contacting the person. 2 | Microsoft Office Communicator 2007 Getting Started Guide Figure 1.1. The Office Communicator Contact List and Contact Card Enhanced Presence and Presence Management Office Communicator 2007 offers new presence states to more accurately reflect a person’s willingness and ability to communicate. In addition, Communicator now gives you more granular presence management, enabling you to control access to your presence information by assigning contacts to access levels, as shown below in Figure 1.2 New presence features include: New presence states. Office Communicator 2007 introduces new presence states to more accurately reflect a user’s status. New presence states include: Inactive. The contact may be available, but their computer has been idle for more than the idle-time interval, which is five minutes by default. Busy Inactive. (The contact is engaged in another activity such in a meeting but their computer has been inactive for the idle-time interval, which is five minutes by default. Transitioning presence states. Office Communicator 2007 introduces new presence states that are determined by a user-configurable, idle-time setting that monitors user activity on the computer. If no activity is detected on a user’s computer, the presence state transitions from Available, to Inactive, to Away. Improved Presence Management. Office Communicator 2007 offers greater granularity for controlling access to your presence information. Now you can assign varying levels of access to your contacts to control who can see your presence information, and how much of it they can see. For example, you can assign the Team access level to your closest coworkers to allow them to see your mobile phone number and to interrupt you when in Do Not Disturb mode. For other co-workers in your company, you can assign the Company access level, so that they can see your work phone number, but not your mobile phone number, and they cannot interrupt you when in Do Not Disturb mode. Microsoft Office Communicator 2007 Getting Started Guide | 3 Figure 1.2. Access levels determine the amount and type of presence information that is available to contacts Interrupt list. You can now assign a Team access level to your contacts to create a preferential list of contacts who are allowed to communicate with you, even when your Presence status is set to Do Not Disturb. Location setting configuration. You can now set your Location status from the Presence menu in the Communicator window status area. You can select the Home or Office location, or enter a custom location. Location information is visible to contacts that are granted Personal or Team access levels. Conferencing New conferencing features in Office Communicator 2007 include: Ability to dial out to an alternate phone number. You can join a conference by redirecting the conference invitation to an alternate phone, such as your mobile phone. In addition, if you are a conference leader, you can invite users to a conference by dialing out to a PSTN/PBX or mobile phone number. Seamless switching of one-to-one phone conversations to a conference call. You can switch seamlessly from a one-to-one phone conversation to a conference call by simply inviting new contacts to the call. 4 | Microsoft Office Communicator 2007 Getting Started Guide Ability to start a conference call by selecting a group in the contact window. You can multi-select contacts in the Contact List or click a group in the Contact List, and then select a conference call option to start a conference. Improved connection in conference roster. New icons in the conference roster provide additional conference connection status, indicating whether a user’s status is Inviting, Connecting or Connected. Figure 1.3. The Conversation window during a conference call Rejoin experience. If you are disconnected from a conference, you can now easily rejoin the conference from a Rejoin button that appears in the Communicator Conversation window or in the Conference Call item in the Outlook Conversation History folder. Phone and Video New Phone and Video features in Office Communicator 2007 include: The ability to move seamlessly between modes. With Office Communicator 2007, you can seamlessly turn an IM session into a phone call, and then add video, all within the familiar Communicator Conversation window. You can also invite additional contacts to an IM session or phone call to create an IM conference or phone conference call. Communicator Call. Office Communicator 2007 no longer shows a contact’s SIP URI (typically a contact’s e-mail address) as a menu item in the Call options menu. Instead, Office Communicator 2007 provides a Communicator Call menu item, as shown in Figure 1.4. When selected, Communicator Call places a call to all of the contact’s devices that are running Office Communicator 2007. Depending on the devices that the contact has configured, the call can be placed to a contact’s computer, or to a computer or USB telephony device that has been configured for Office Communicator 2007. Microsoft Office Communicator 2007 Getting Started Guide | 5 Figure 1.4. Communicator Call in the Call options menu Call forwarding options. If your environment is configured for enterprise voice, you can forward calls to another number or contact, enabling you to receive calls on your mobile phone when you are not in the office. You can also configure Call Forwarding Settings to simultaneously ring an additional number or redirect unanswered calls to another phone, contact, or to Voice Mail, as shown below in Figure 1.5. Figure 1.5. Call Forwarding options in the Conversation window Add a conversation subject and importance flag to a phone call. With Office Communicator 2007, you can add a conversation subject and importance flag to a call before you make it, so the call recipient knows why you are calling and realizes the urgency of the call—without having to answer the call. Keep a record of all instant messaging and phone conversations. With Office Communicator, you can find previous IM conversations and view a log of phone calls in the Microsoft® Outlook® messaging and collaboration client. For a full list of new features in Office Communicator, see What’s New in Microsoft Office Communicator 2007, which is included with the Office Communicator 2007 documentation. 6 | Microsoft Office Communicator 2007 Getting Started Guide Office Communicator 2007 Documentation The following documentation is available for Communicator 2007. You can find the documents on your Office Communications Server 2007 TAP Web site. The Online Help is accessible directly from the Office Communicator 2007 client. Office Communicator 2007 Release Notes Covers product limitations and workarounds for the Public Beta release. What’s New with Communicator 2007 Provides a list of new features. Communicator 2007 Quick Reference Cards Provides quick visual reference to the tasks most commonly performed with Communicator. The following cards are provided: Office Communicator 2007 Contact Management, Presence, and Instant Messaging Quick Reference Card Office Communicator 2007 Conferencing with Communicator Quick Reference Card Office Communicator 2007 Phone and Video Quick Reference Card Office Communicator 2007 Online Help Provides online Help which can be accessed directly from the product. Communicator 2007 Testing and Troubleshooting Guide Designed for system administrators, this document explains how to install, configure, and test Office Communicator 2007 in a laboratory environment. Communicator 2007 Deployment Guide Covers Communicator 2007 group policy settings, as well as information about how to implement custom tabs and custom presence states. Communicator 2007 Group Policy Settings Covers Group Policy Settings for Office Communicator 2007. Microsoft Office Communicator 2007 Getting Started Guide | 7 Chapter 2: Getting Started In this chapter, we will cover: Software and hardware requirements for Office Communicator 2007. Installing Office Communicator 2007. Starting Office Communicator 2007 and signing in. Software Requirements This release of Communicator 2007 is compatible with the following environments, as shown below in Table 2.1. Table 2.1. Office Communicator 2007 Compatibility List Operating System Outlook Version Exchange Server Version Windows Vista® Microsoft Office Outlook® 2007 Outlook 2003 SP2 Microsoft® Exchange Server 2007 Exchange Server 2003 Microsoft Windows® XP SP2 Microsoft Office Outlook® 2007 Outlook 2003 SP2 Exchange Server 2007 Exchange Server 2003 Microsoft Windows Server™ 2003 SP1, or later Outlook 2007 Outlook 2003 SP2 Exchange Server 2007 Exchange Server 2003 Windows 2000 Professional SP4, or later Outlook 2003 SP2 Exchange Server 2007 Exchange Server 2003 Office Communications Server 2007 Prerequisites To leverage the features of Office Communicator 2007, you must have Office Communications Server 2007 Standard Edition Server or Enterprise pool deployed in your organization. For more information, contact your system administrator or refer to Office Communications Server 2007Planning Guide and Office Communications Server 2007 Standard Edition Deployment Guide or Office Communications Server 2007 Enterprise Edition Deployment Guide. Audio/Video Requirements Office Communicator 2007 supports a variety of hardware devices for audio\video communications, as described in the following sections. Audio Requirements To make and receive phone calls with Office Communicator, you must have one of the following: A headset or other universal serial bus (USB) audio device, or speakers and a microphone. 8 | Microsoft Office Communicator 2007 Getting Started Guide A half-duplex or full-duplex sound card. Half-duplex audio allows only one person to speak at a time. Full-duplex audio allows two people to speak simultaneously. Video Requirements To make video calls, you must have a webcam connected to your computer. Note that you can receive video calls without a webcam and view the caller’s video stream. Installing Office Communicator Before you install the latest version of Communicator 2007, you may need to remove previous versions of Communicator. For example, Communicator 2007 (Beta 2) must be removed prior to installing Communicator 2007. To remove earlier versions of Communicator Exit the Microsoft Internet Explorer® Internet browser and any Microsoft Office programs that are currently running. On the taskbar, click Start, click Control Panel, and then click Add or Remove Programs. Click Microsoft Office Communicator 2005, or Microsoft Office Communicator 2007 (Beta 1) if present, and then click Remove. Follow the instructions on the screen to remove all Communicator files. Restart your computer. To install Communicator 1. Exit any Microsoft Office programs that are currently running. 2. On the taskbar, click Start, and then click Run. 3. In the Run dialog box, click Browse, locate the Communicator.msi file, and then click Open. 4. In the Run dialog box, click OK. 5. In the Microsoft Office Communicator 2007 Setup window, click Next. 6. Review the license agreement. If you agree with the terms, select the I accept the terms in the License Agreement check box, and then click Next. 7. On the Configure Microsoft Office Communicator page, either accept the default location or select an alternative location for the product files to be installed. We recommend that you accept the default location. 8. Click Next to begin the installation process. 9. When the installation is complete, click Finish. Microsoft Office Communicator 2007 Getting Started Guide | 9 Starting Communicator and Signing In Typically, Communicator is configured for you by your system administrator. The administrator may or may not have configured Communicator to start automatically when you log into Windows, so we will cover this option in this section. To start Communicator 1. Click Start, point to All Programs, and then click Microsoft Office Communicator 2007. 2. In the Communicator 2007 window, enter your password, and then click Sign In. 3. In the Office Communicator Title bar, click the Menu button 4. Click Tools, click Options, and select Automatically start Communicator when I log into Windows. 5. Click OK. . Office Communicator will start automatically the next time you log into Windows. Audio and Video Setup Office Communicator 2007 provides a Set Up Audio and Video option that automatically detects and selects the preferred audio and video devices for you. Your audio and video devices, such as headsets, speaker and microphone, and webcam should work with Office Communicator without any special setup. However, you may want to run the Set Up Audio and Video to test and/or adjust devices before conducting any important communications with others. To test or configure audio and video devices 1. In the Office Communicator Title bar, click the Menu button 2. Point to Tools, click Set up Audio and Video, and then follow the instructions in Set Up Audio and Video. . Microsoft Office Communicator 2007 Getting Started Guide | 11 Part 2 Contact Management, Presence and Instant Messaging In this Part: Chapter 3: Manage your Contact List Chapter 4: Customize your Presence Information Chapter 5: How to Contact Others Chapter 6: Send and Receive Instant Messages Microsoft Office Communicator 2007 Getting Started Guide | 13 Chapter 3: Manage Your Contact List Your Contact List is a list of co-workers, family, friends, and associates with whom you communicate most often. The Communicator Contact List shows the availability of your contacts and allows you to view additional contact details by clicking on the contact’s Presence button. The Contact List is your starting point for communicating with your contacts. With a mouse-click or two, you can place a phone or video call, start an instant messaging session, or start an audio/video conference. In this chapter, we will show you how to: Add contacts and distribution groups from your corporate directory to your Contact List. Create contact groups. Add federated contacts to your contact list. Add public instant messenger contacts to your contact list. Add contacts outside your company to your contact list. View a person’s contact card. Change the way you view contacts. Add a Contact or Distribution Group to your Contact List When you first start using Communicator, you need to build your Contact List to suit your needs. You can add individual contacts and distribution groups to your Contact List, and you can create custom groups. If your company’s Office Communications Server supports Public Internet Connectivity, you can even add contacts from AOL®, Yahoo!® Messenger, MSN® network of Internet services, and Windows Live™ network of Internet services. If you are not sure if your company supports Public Internet Connectivity, check with your system administrator. 14 | Microsoft Office Communicator 2007 Getting Started Guide Figure 3.1 below shows the Office Communicator window, and points out the portions of the user interface that you use most often when managing your contacts and Contact List. Figure 3.1 The Office Communicator window and Contact List To add a contact or distribution group to your Contact List 1. In the Office Communicator window, type the display name or e-mail address of a person or distribution group in the Search box. By default, Communicator lists all matching users and groups from the Active Directory® Domain Services and the Microsoft Outlook Contact folder. 2. Drag the name from the Search Results pane into the Contact List. You can drag individual names into an existing group in the Contact List. You can also drag a distribution group into the Contact List, but you cannot drag a distribution group into an existing group. Create a Contact Group You can create contact groups to organize the people in your Contact List. After you create a group, you can right-click the group name in your Contact List, and then communicate with the group in a variety of ways, including an IM conference or conference call. To create a contact group 1. In the Office Communicator window, right-click on an existing group name, and then click Create New Group. 2. In the New Group box, type a name for the group, and then press ENTER. Microsoft Office Communicator 2007 Getting Started Guide | 15 3. You can drag existing contacts from the Contact List into the group or use the Communicator Search feature to find users and add them to the group. Add Public Instant Messaging Contacts If your organization is configured to support public instant messaging (IM) connectivity, you can add instant messaging contacts from AOL, Yahoo, MSN, and the Windows Live™ network of Internet services to your Office Communicator Contact List. When you add a public instant messaging contact, you can communicate with the contact using instant messaging. Communicator Calls, Video Calls, and Audio\Video conferencing, however, are not supported with public instant messaging contacts. The best practice for adding a public instant messaging contact is to add the contact using the Outlook Contacts folder. When you add a public instant messaging contact using the Outlook Contacts folder, you can add home, mobile, and other phone numbers for the contact, so you can use Communicator’s click-to-call feature to call the contact on his or her home, mobile, or work phone number. To add a public instant messaging contact to your Contact List 1. If you do not know the IM address of the contact you want to add, contact them by phone or e-mail to get the address. 2. Open the Contacts folder in Office Outlook, and then click the New button. 3. Enter a name for the contact in the Full Name box. The Company, Job title, and File as boxes are optional. 4. Under Internet, enter an e-mail address if you have one for the contact, and then ensure that you fill in the following boxes: Display as. In this box, type the name that you want to appear in the Office Communicator Contact List. IM address. In this box, type the IM address of the contact. If this box is not filled in, you cannot add the contact to the Office Communicator Contact List. 5. Enter phone numbers for the contact. Use the E.164 format to ensure the number will work. The E.164 format includes the country code, area code, and local number. You do not need to format the number. A number in the U.S. for example, might look like this: 14255555555, where 1 is the country code, 425 is the area code, and 5555555 is the local number. 6. Save the contact. 7. Open Office Communicator and then type the name you entered into the Display as box in Office Outlook into the Search box. The contact name appears in the Search Results pane. 8. Drag the contact from the Search Results pane into a group in the Contact List. You can now have IM conversations with the contact. You can also click the phone button to the right of the contact’s name. Communicator calls are not supported for public IM 16 | Microsoft Office Communicator 2007 Getting Started Guide contacts, but you can make calls to the contact’s home, business, and or mobile phone numbers. For more information about adding public IM contacts to your Contact List, see the Communicator online Help. Add Federated Contacts Office Communicator and Office Communications Server 2007 support the ability to federate (connect) with other organizations, enabling you to add contacts from those organizations. When you add a federated contact to your Contact List, you can communicate with the contact using any of the communication modes that are supported by both organizations. For example, if both organizations support Communicator calls, video calls, and audio\video conferencing, then you can make Communicator calls and video calls, and conduct audio/video conferences with contacts from that organization. The best practice for adding a public instant messaging contact is to add the contact using the Outlook Contacts folder. When you add a public instant messaging contact using the Outlook Contacts folder, you can add home, mobile, and other phone numbers for the contact, so you can use Communicator’s click-to-call feature to call the contact on his or her home, mobile, or work phone number. To add a federated contact to your Contact List 1. Open Office Communicator, and then type the name you entered into the Display as field in Office outlook into the Search box. The contact name appears in the Search Results box. 2. Drag the contact from the Search Results pane into a group in the Contact List. You can now have IM conversations with the contact. You can also click the phone button to the right of the contact’s name. Communicator Calls are not supported for public IM contacts, but you can make calls to the contact’s home, business and or mobile phone numbers. For more information about adding federated contacts outside your company to your Contact List, see the Communicator online Help. Add Non-Communicator Contacts that are outside the company If your organization is configured to support public instant messaging (IM) connectivity, you can add instant messenger contacts from AOL, Yahoo, MSN, and the Windows Live™ network of Internet services to your Office Communicator Contact List. When you add a public instant messaging contact, you can communicate with the contact using instant messaging. Communicator calls, video calls, and audio/video conferencing, however, are not supported with public instant messaging contacts. Most likely, you make phone calls to others outside of your organization as part of your work day. Using Office Outlook and Office Communicator 2007, you can add contacts outside of your organization to your Contact List, enabling you to make phone calls to your contact’s work, mobile, or home phone numbers, if provided. The best practice for adding an outside contact that is neither a federated contact nor a public IM contact, is to public instant messaging contact is to add the contact using the Outlook Contacts folder. Microsoft Office Communicator 2007 Getting Started Guide | 17 When you add a public instant messaging contact using the Outlook Contacts folder, you can add home, mobile, and other phone numbers for the contact, so you can use the click-to-call feature in Communicator to call the contact on his or her home, mobile, or work phone number. With outside contacts that are not federated nor public IM contacts, your can dial out to call the contact, but you cannot send an IM to the contact, place Communicator calls or video calls to the contact, or conduct Communicator audio/video conferences with the contact. To add a non-Communicator contact that is outside your company 1. If you do not know the IM address of the contact you want to add, contact them by using phone or e-mail to get the address. 2. Open the Contacts folder in Office Outlook, and then click the New button. 3. In the Full Name box, enter a name for the contact. The Company, Job title, and File as boxes are optional. 4. Under Internet, enter an e-mail address if you have one for the contact, and then ensure that you fill in the following boxes: Display as. In this box, type the name that you want to appear in the Office Communicator Contact List. IM address. In this box, type the IM address of the contact. If this box is not filled in, you cannot add the contact to the Office Communicator Contact List. If the contact does not have an IM address, use a placeholder address. For example: [email protected]. 5. Enter phone numbers for the contact. Use the E.164 format to ensure the number works. The E.164 format includes the country code, area code, and local number. You do not need to format the number. A number in the U.S. for example, might look like this: 14255555555, where 1 is the country code, 425 is the area code, and 5555555 is the local number. 6. Save the contact. 7. Open Office Communicator, and then type the name you entered into the Display as field in Office Outlook into the Search box. The contact name will appear in the Search Results pane. 8. Drag the contact from the Search Results pane into a group in the Contact List. You can now have IM conversations with the contact. You can also click the phone button to the right of the contact’s name. Communicator calls, video calls, or audio\video conferencing are not supported for outside contacts, but you can make calls to the contact’s home, business, and or mobile phone numbers. For more information about adding public IM contacts to your Contact List, see the Communicator online Help. 18 | Microsoft Office Communicator 2007 Getting Started Guide View a Person’s Contact Card A person’s contact card provides details about the contact’s availability and activity. Depending on the access level that a contact granted you, you can see a contact’s schedule, as well as any personal note the contact has written. The contact card also provides a launch point for connecting with a contact, including the ability to start an instant messaging session, call the contact, schedule a meeting, or email the contact, as shown below in Figure 3.2. Figure 3.2. The Contact Card is opened by clicking a contact’s Presence button To view a person’s contact card In the Office Communicator window, click the Presence button in the Contact List to the left of the contact name. You can open a user’s Contact Card in multiple places in the Office Communicator 2007 user interface. For example, to view a person’s contact card, you can click the user’s Presence button in the Contact List, the Search Results pane, or in the Communicator Conversation window. Change the Way You View Contacts Office Communicator provides several views that you apply to the Contact List to see contacts organized differently from the default view. You can use the Communicator Change View button to view contacts grouped by Access Levels or by Tagged Contacts. Microsoft Office Communicator 2007 Getting Started Guide | 19 To change the way you view contacts Click the Change View button from the menu. , as shown below in Figure 3.3, and then select a view Figure 3.3. The Office Communicator window and Contact List For more information about access levels, see Chapter 3, ―Manage Your Contact List.‖ For more information about tagging contacts, see Chapter 5, ―How to Contact Others.‖ To sort contacts by availability or show the Recent Contacts group Click the Change View button Recent Contacts. , and then click Sort Contacts by Availability or Show Microsoft Office Communicator 2007 Getting Started Guide | 21 Chapter 4: Customize Your Presence Information Communicator provides a full set of personal presence attributes that you can make available to other contacts to help them get in touch with you. Presence attributes include information about you, such as your work phone, mobile phone, and home phone, along with additional information, such as your work schedule and personal notes. When you first start using Communicator, it is generally best to customize and publish your presence information, and then set access levels for your contacts to control the type and amount of presence information that they see. In this way, you can make presence information, such as your home or mobile phone numbers, available to your closest contacts, but not available to everyone in your company. In this chapter, we will show you how to: Customize and publish your presence information. Set access levels for contacts to control the presence information available to them. Customize and Publish your Presence Information Your presence information includes a diverse set of attributes that describe your availability, activity, contact information, schedule, location, and notes, both Personal and Out of Office. Table 4.1 below provides a full list of Communicator presence attributes that others can potentially see. The left side of the table shows the presence information attributes, while the right side of the table shows whether the attribute is available for a given access level, which we will cover later in this chapter. Table 4.1. Presence Information and Access Levels Presence Information Offline Presence Block Public Company Team Personal X Presence X X X X Display Name X X X X X E-Mail Address X X X X X X X X X X X X X X Title * Work Phone * Mobile Phone * Home Phone * X Other Phone * X Company * X X X X Office * X X X X X Work Address * X X X X X X X X SharePoint Site * Meeting Location X 22 | Microsoft Office Communicator 2007 Getting Started Guide Meeting Subject X Free Busy X X X Working Hours X X X X X Endpoint Location Notes (Out of Office Note) X X X Notes (Personal) X X X X X Last Active *If these attributes are defined in Microsoft Active Directory, they are visible to all contacts in your company, regardless of access level. They are also visible to federated contacts, depending on the assigned access level. They are not visible to public instant messaging contacts. Most of your presence information is automatically supplied to Communicator by Office Communications Server, so you do not need to supply much additional information. However, there are a few presence attributes, most importantly your alternate phone numbers, which are not automatically supplied to Communicator that you may want to make available to others. Add and publish alternate phone numbers As a best practice, you should add alternate phone numbers, such as your Mobile number, to your presence information. To add and publish alternate phone numbers 1. In the Office Communicator window, click the Menu button 2. Click Options, and then click the Phones tab. 3. Click the button for the phone number you want to add. 4. In the Phone number text box, enter the number you want to add and then click OK. Use the International Phone Number format. Enter the country code, followed by the local phone number. For example, for a United States number: 15555555555. Phone numbers should contain only the digits 0123456789. Communicator removes parentheses and additional characters. Do not include the international dialing prefix. For example, (011) in the United States and (00) in Europe. See the Communicator online Help for examples. 5. To make the number available as part of your presence information, select the Publish this phone number check box next to the phone number. 6. To accept your changes, click OK in the Options dialog box. , and then click Tools. Remember that once you publish your phone numbers, it is important to set access levels for your contacts to control who has access to those numbers. For example, if you publish your mobile phone number but do not grant a Personal or Team access level to a contact that you want to have access to your number, that contact will not be able to see your mobile phone number. Setting access levels is covered in the following section. Microsoft Office Communicator 2007 Getting Started Guide | 23 Control Access to Your Presence Information with Access Levels With Communicator, you use Access Levels to control the level of your presence information that others see. For example, you probably have a short list of co-workers who you want to have access to your mobile and home phone numbers. To expose these alternate phone numbers to a contact, you need to assign that contact to the Personal or Team access level. Setting Access Levels is generally done in one of three ways: You set an access level for a contact when you add them to your Contact List. By default, when you add a contact inside your company to your Contact List, they are given the Company access level. Contacts outside your company, such as contacts from AOL, MSN, Windows Live, and Yahoo Messenger IM services, are assigned the Public access level by default. After you add a contact to your Contact List, you can easily change his or her access level to increase or decrease the amount of information you want them to see. When a contact adds you to his or her list, you receive an alert that enables you to accept or reject the request. From this alert, you can set the access level for the contact and add them to your Contact List. To view contacts by Access Levels In the Communicator window, click the Change View button , and then click Access Levels. (To understand what presence information is exposed for each access level, see Table 4.1 above.) To change an Access Level for a contact in your Contact List Right-click a contact, point to Change Level of Access, and then select an access level for the contact. If you have the Access Levels view applied in the Contact List, you can also assign a contact to an access level by dragging the contact into an Access Level Group. To understand how Access Levels control what other see, see ―Access Levels and Phone Numbers Example‖ later in this chapter. 24 | Microsoft Office Communicator 2007 Getting Started Guide Assign Access Levels when someone adds you to their Contact List When a person adds you to his or her Contact List, you receive an alert, as shown below in Figure 4.1. The alert enables you to add the contact to your Contact List and allows you to set the person’s level of access to your presence information. Figure 4.1. Contact request alert To assign an access level when someone adds you to their Contact List In the Office Communicator window, select an access level in the This person’s level of access list, and then click OK. To understand how Access Levels control what others see, see the following ―Access Levels and Phone Numbers Example‖ section. Access Levels and Phone Numbers Example One of the most important aspects of access levels is controlling the exposure of your mobile and home phone numbers to others. After all, you will want your closest co-workers to have your mobile number, but not the entire company. In addition, you will want to make you home phone number available only to a short list of people. If you want to make your mobile phone number available to a contact, you assign that contact to the Team access level. If you want to make all your phone numbers available to a contact, you assign that contact to the Personal access level. Table 4.2 below provides an example of how access levels assigned to a contact affect the phone numbers that they see. Table 4.2. Access Levels and Phone Numbers Example If Kelly Rollin Assigns Lola Jacobsen this access level: Lola Jacobsen can see these phone numbers for Kelly Rollin in her Communicator user interface: Personal Work Phone number Mobile Phone number Microsoft Office Communicator 2007 Getting Started Guide | 25 Home Phone number Other Phone number Team Work Phone number Mobile Phone number Company Work Phone number Public None Blocked None Manually Change Your Presence Information Your Presence information is constantly being updated by Communicator and Office Communications Server, based on a variety of factors, including your Outlook Calendar, whether you are in a call, an instant messaging session, or conference. However, there may be times when you want to manually change your presence status. For example, if you are working on something that is time critical, you may want to change your status to Do Not Disturb to avoid being interrupted. To set your status to Do Not Disturb In the Office Communicator window, click your Presence button and change your Presence status to Do Not Disturb in the Status area. When you change your Presence status to Do Not Disturb, as shown below in Figure 4.2, by default, only those people who you have assigned the Team access level can contact you. Figure 4.2. Presence status set to Do Not Disturb 26 | Microsoft Office Communicator 2007 Getting Started Guide For example, a person with a Team access level to your presence information can interrupt you and sees this status in their Contact List: A person with a Company or lower access level to your presence information cannot interrupt you with an instant message or phone call and sees this status in their Contact List: For more information about setting Access Levels to control interruptions, see the Office Communicator online Help. Microsoft Office Communicator 2007 Getting Started Guide | 27 Chapter 5: How to Contact Others Each contact in your Contact List has a Presence button that reflects his or her current state of availability. You can use a contact’s presence status to decide which mode of communication is best suited for successful communication that contact. For example, if a contact’s status is Available, you can send her an instant message or place a call to her. If a contact’s status is Busy, you might want to send an e-mail or check the contact card to determine when the person will be free for a conversation. In this chapter, we will show you how to: Determine if a contact is available for a conversation. Find additional contact details, such as a schedule, to determine when a contact will be available. Find alternate contact phone numbers, such as mobile phone or other phone numbers. Tag a contact so you are notified when the contact becomes available. Know If and When a Contact is Available The Presence information that is displayed for each contact in your Contact List reflects the availability of the contact, as shown below in Figure 5.1. Presence status is indicated graphically by a Presence button to the left of the contact’s name, and by a text string to the right of the contact’s name. Some Presence states, such as Available, can be set either by the user or by Office Communicator; other Presence states, such as Inactive, can only be set by Office Communicator. 28 | Microsoft Office Communicator 2007 Getting Started Guide Figure 5.1. The Contact List for Alex Robinson Microsoft Office Communicator 2007 Getting Started Guide | 29 Table 5.1 below describes each Presence button and the accompanying status text. Table 5.1. Presence states set by the user or by Communicator Presence button Contact status Description Available The contact is online and can participate in conversations. This status can be set manually by the user. Busy In a Call In a Conference In a Meeting The contact is available but engaged in another activity. Activities include: In a Call The contact is in a phone, voice, or video conversation. In a Conference The contact is in a multiparty conversation using phone, voice, video, or application sharing. In a Meeting The Office Outlook calendar shows that the contact has a scheduled meeting. This presence level can be set manually by the user. Do Not Disturb You see this status for a contact if the contact has assigned you to an access level other than the Team access level and one of the following conditions exists: The contact has manually set his or her presence status to Do Not Disturb. The contact is displaying a Microsoft Office PowerPoint® presentation or is running another program in full-screen mode. Urgent interruptions only You see this status for a contact if the contact has assigned you to the Team access level and one of the following conditions exists: The contact has manually set his or her presence status to Do Not Disturb. Away The contact is probably not available. This status is displayed for the following reasons: The contact’s computer has been idle for more than the idle time period setting—15 minutes by default. The contact has manually set his or her presence status to Away. Inactive This contact may be available, but their computer has been idle for more than the idle time period setting—five minutes by default. In this state, the contact is online, idle, and transitioning from an Available state. This status is set by Communicator. Busy (Inactive) This contact is engaged in a meeting, but their computer has been inactive for the idle time period setting—5 minutes by default. In this state, the contact is online, idle, and transitioning from a Busy state. This status is set by Communicator. Offline The contact is not available. This status is displayed for the following reasons: The contact has manually set his or her presence status to Appear Offline. Communicator 2007 is not running on the contact’s computer, or the contact has not signed-in. The contact has blocked you from seeing his or her presence status. Presence unknown Communicator 2007 cannot determine the status of the contact. This status is usually displayed because the contact’s presence status is stored in another computer system, such as that of an organization that is not a federated partner. 30 | Microsoft Office Communicator 2007 Getting Started Guide Presence button Contact status Description Blocked This indicator is displayed in your Contact List next to the name you have blocked. To the person you have blocked, you appear to be offline. Get Additional Contact Details If a contact’s status is not available, you can open his or her Contact Card to get additional details to determine when the contact will be available, assuming that you have been granted Company access level or higher. To view a contact’s schedule information In the Office Communicator window, click the contact’s Presence button in the Contact List. If a contact has granted you the default Company access level or above, you can click the contact’s Presence button to view his or her schedule and determine when the contact will be available. View Calling Options Sometimes you will need to contact a person on their cell phone or at an alternate number. In Office Communicator, you can view a contact’s alternate phone numbers by clicking the arrow to the right of the Call button. In the previous chapter, we looked at how you publish your alternate phone numbers. But how do you find alternate phone numbers for your contacts? To view calling options for a contact 1. In the Contact List, click the arrow to the right of the Call button associated with the contact, as shown in the following illustration. 2. The phone numbers that you see for a contact are determined by the access level the contact has granted you. For example, if the contact has granted you a Team or Personal access level, you will see his or her mobile phone number. If a contact’s mobile number is not available to you, you can contact that person and ask them to raise your access level to Team or Personal. What Is a Communicator call? One of the menu items in the Call option menu is Communicator call. A Communicator call is a Voice over Internet Protocol (VoIP) call that is routed to all of a contact’s devices that are running Office Communicator 2007. A contact can receive a Communicator call on his or her computer or on a telephony device that is configured for Office Communicator 2007. Note You can only make Communicator calls to Office Communicator contacts within your company and to federated contacts outside your company. Communicator Calls to public IM contacts or non-federated contacts outside your company are not supported. Microsoft Office Communicator 2007 Getting Started Guide | 31 Get Notified When a Contact’s Status Changes Communicator can notify you of changes in a contact’s status by displaying an alert whenever the contact’s status changes to Available or Offline. The alert shows the contact’s name, title, instant messaging address, and new presence status. You can click the alert to start an instant messaging session with that person. Configuring Communicator to display this alert for a given contact is called tagging. To tag a contact for status change alerts In the Contact List, right-click a contact, and then click Tag for Status Change Alerts. When a contact is tagged, a star tagged. appears on the contact’s status line to indicate the contact has been To view tagged contacts in the Contact List In the Office Communicator window, click the Change View button Tagged Contacts. This view shows all your currently tagged contacts. , and then click Microsoft Office Communicator 2007 Getting Started Guide | 33 Chapter 6: Send and Receive Instant Messages With Communicator, you can start an instant messaging session with a single contact or multiple contacts. After you start an instant messaging session, you can invite other contacts to the session and seamlessly add audio and video to the session without opening a new Conversation window. In this chapter we will show you how to: Start an instant messaging session. Add emoticons to instant messages. Format instant messages. Invite another person to an instant messaging session. Accept or decline an instant message invitation. Respond to an instant message invitation with an audio call. Start an Instant Messaging Session You typically start an instant messaging session by double-clicking a contact name in the Contact List. Double-clicking a contact name opens the Conversation window where you enter your instant message and view responses from others, as shown below in Figure 6.1. 34 | Microsoft Office Communicator 2007 Getting Started Guide Figure 6.1. The Office Communicator window and the Conversation window To start an instant messaging session with a single contact In the Contact List, double-click a contact name, type a message, and then press ENTER. If the contact is not in the Contact List, type the person’s name in the Search box, and then double-click the name in the Search Results box. Note Instant messaging is only supported with your organization’s Communicator contacts, public IM contacts, and federated contacts. To start an instant messaging session with a group Do one of the following: To send an instant message to a distribution group or contact group, right-click a group name, click Send an Instant Message or press ENTER, type a message and then press ENTER. To send an instant message to multiple contacts, hold the CTRL key to select the contacts, right-click the last contact, and then click Send an Instant Message or press ENTER, type a message and then press ENTER. Microsoft Office Communicator 2007 Getting Started Guide | 35 Add Emoticons to Instant Messages Emoticons are graphic images that you can use in your instant messages to convey feelings and emotions, as shown below in Figure 6.2. Figure 6.2. An emoticon is inserted into an instant message To add an emoticon to an instant message 1. In the Conversation window, in the message area, place the cursor where you want to insert the emoticon. 2. Click the Emoticon button, and then select an emoticon. 36 | Microsoft Office Communicator 2007 Getting Started Guide Format Instant Messages With Communicator, you can change the font, font size, and color, or format text with additional attributes such as bold, italic, or underlining. To format instant message text for a single message 1. In the Office Communicator window, double-click a contact name in the Contact List to start an instant message. 2. In the Conversation window, select the Change text color, font, and other formatting button, and then select the formatting options from the formatting popup window. In addition to formatting the current instant message, you can permanently set formatting changes to apply for all your instant messages. To format instant message text for all instant messages 1. In the Office Communicator Title bar, click the Menu button 2. On the Tools menu, click Options. 3. In the Options dialog box, click the General tab, and then click Change Font. 4. In the Change Font dialog box, make the changes you want, and then click OK. 5. Click OK again to accept the changes, and then close the Options dialog box. Your font changes will now apply to all your instant messages. . Invite Someone to an Instant Messaging Session You can start an instant messaging session with one person, and then discover that you need to invite additional people to the conversation. Here is how to do that. To invite someone to join a conversation in progress 1. In the Office Communicator window, double-click a contact. 2. In the Conversation window, type a message, and then press ENTER. 3. When the conversation begins with the contact, click the Invite button in the Conversation window to add others as needed. 4. In the Search box, type a name, or select a contact from the Contact List, and then click OK. Receive an Instant Message Invitation When someone sends you an instant message invitation, you receive an alert that appears in the bottom right of your computer screen, as shown below in Figure 6.3. Microsoft Office Communicator 2007 Getting Started Guide | 37 Figure 6.3. The instant message invitation alert To accept an instant message invitation 1. In the instant message invitation alert, click anywhere in the left pane of the invitation. 2. In the Conversation window, type your response in the message area, and then press ENTER. To decline an invitation In the instant message invitation alert, click the Close conversation button. To respond to an instant message with a call In the instant message invitation alert, click Call, and then click a name or number to place the call. To set your status to Do Not Disturb until the top of the hour In the instant message invitation alert, click Set your status to Do Not Disturb and your status will be changed to Do Not Disturb until the next hour increment. For example: If you your presence status to Do Not Disturb at 11:15 A.M., your status will change to Do Not Disturb and will change back to Available at 12:00 noon. Microsoft Office Communicator 2007 Getting Started Guide | 39 Part 3 Conferencing and Collaboration In this Part: Chapter 8: Getting Started with Unified Communications Conferencing Chapter 9: Conferencing with Communicator Chapter 10: Moving Seamlessly Between Communication Modes Chapter 11: Scheduling a Conference Call or Live Meeting Microsoft Office Communicator 2007 Getting Started Guide | 41 Chapter 8: Getting Started with Unified Communications Conferencing With Office Communicator 2007, you can easily start a conference from a one-to-one IM session. You can also seamlessly add communication modes to conference sessions, including phone, video, and even full Web conferencing and data sharing with Live Meeting. The conferencing capabilities described in Part 3, Conferencing and Collaboration, require you to have conferencing capabilities enabled in your organization. If you are not sure whether conferencing capabilities are enabled, contact your system administrator. Also, before you start using Communicator’s conferencing capabilities, make sure you have the required hardware and software installed, as covered in the ―Automatic Set Up of Audio and Video‖ section later in this chapter. When to Use Communicator and When to Use Live Meeting Microsoft Unified Communications offers a variety of possibilities for conducting conferences. For example, for everyday informal communications, you can conduct conferences with your closest coworkers using Office Communicator 2007. For more formal presentations that require you to present Web slides, or that require application sharing, you can schedule a more formal Live Meeting conference. Table 8.1 below helps you decide which conferencing method to use. Table 8.1 Conferencing scenarios and recommended methods If you need to: Use this method of conferencing Conduct unscheduled multi-party conferences – for example, you need to make a quick decision among coworkers Use the conferencing capabilities of Office Communicator. See Chapter 9, ―Conferencing with Communicator.‖ Make an unscheduled conference call Use Office Communicator. See Chapter 9, ―Conferencing with Communicator.‖ Present slides, share web pages, or perform desktop or application sharing during an unscheduled conference call Use Office Communicator to start the conference and escalate to a Live Meeting Conference, if required. See Chapter 10, ―Move Seamlessly Between Communication Modes.‖ Schedule a conference call to get on everyone’s calendar Use the Conferencing Add-in for Microsoft Office Outlook. See Chapter 11, ―Schedule a Communicator or a Live Meeting Conference. ― Schedule a Web conference where you present Slides, Share Web Pages, or Perform Desktop or Application Sharing Use the Conferencing Add-in for Microsoft Office Outlook. See Chapter 11, ―Schedule a Communicator or a Live Meeting Conference.‖ Automatic Set Up of Audio and Video For audio (phone) conferencing you will need a headset; or a speaker and microphone; or a USB audio device connected to your computer. For audio\video conferencing, you will need a webcam connected to your computer to initiate an audio\video call. You can, however, participate in an audio\video conference and view other’s participant’s video stream without actually having a webcam. 42 | Microsoft Office Communicator 2007 Getting Started Guide By default, Office Communicator detects your audio and video devices so that you do not need to perform and special setup procedures. However, before you schedule a conference call, you may want to run the Set Up Audio and Video wizard to ensure your devices are properly adjusted. To set up audio and video In the Title bar of the Office Communicator window, click the Menu button , point to Tools, and then click Set Up Audio and Video. Follow the instructions in the Set Up Audio and Video wizard. Note that the Set Up Audio and Video wizard sets up audio and video settings for both the Office Communicator and the Live Meeting. Installing the Live Meeting Console If you plan on initiating Live Meeting sessions, you will need to have the Live Meeting client installed. As shown previously in Table 8.1, there are a variety of possibilities for conferencing with Microsoft Office Unified Communications. For example, you can open the Live Meeting client from Office Communicator during a conference call if you decide that you need data-sharing capabilities. You can also schedule Live Meetings from within Outlook when a more formal scheduled Web conference is required. For instructions on installing the Live Meeting client, contact your system administrator. Installing the Conferencing Add-in for Microsoft Office Outlook With the Conferencing Add-In for Microsoft® Office Outlook, as shown in Figure 8.1 below, you can schedule phone conference calls for Communicator and Web conferences with Live Meeting. Contact your system administrator for instructions on installing the Conferencing Add-in for Microsoft Office Outlook. Figure 8.1. The Conferencing Add-in for Microsoft Office Outlook Where to Find More Conferencing information For more detailed conferencing information, visit the Conferencing section of the Office Communicator online Help. To access online Help from Office Communicator 2007, click the Menu button , and then click Microsoft Office Communicator Help. Microsoft Office Communicator 2007 Getting Started Guide | 43 Chapter 9: Conferencing with Communicator Office Communicator 2007 is designed to support the natural, typically unstructured way that you communicate with others. For example, with Office Communicator, you might start an IM conversation with somebody and then decide you need to invite another person to the conversation to make a decision. When you invite a third person to the IM conversation—you create an ad-hoc conference. Once you have started the conference, you can invite others, or seamlessly add audio and video communication modes—without ever leaving the Communicator Conversation window. With Communicator, starting a conference requires only a few mouse clicks. For example, a great way to take advantage of Communicator’s conferencing capabilities is to start an IM conference or phone conference by selecting a group in the Contact List and then clicking Send an Instant Message or Make a Conference Call. In this chapter, we will show you how to: Start an IM conference by inviting others to an IM session Start an audio conference call by selecting multiple contacts in the Contact List or by selecting a contact or distribution group. Start an ad-hoc audio/video conference from an instant messaging session. Join a conference. Conferences with three or more participants, including audio/video conferences, require an Office Communications Server 2007 A/V Conferencing Server. If you are not sure if an A/V Conferencing Server is set up for your organization, contact your system administrator. Start an IM Conference Starting an unscheduled (ad-hoc) IM conference is often a fast way to make decisions. Perhaps equally important, starting an IM conference is as easy as multi-selecting contacts in the Contact List or selecting a group, and then clicking Send an Instant Message. You can start an IM conference from the Contact List by selecting multiple contacts, a distribution group, or contact group. You can also start a conference from a phone or video conversation between two people by simply inviting another person to the conversation. To start an unscheduled IM conference In the Contact List, do one of the following: Select multiple contacts by holding down CTRL as you click the contacts that you want to invite to the conference, right-click the last contact, and then click Send an Instant Message. Type a message in the Message Entry area and then press ENTER. Right-click a contact or group, as shown in Figure 9.1, and then click Send an Instant Message. Type a message in the Message Entry area and then press ENTER. 44 | Microsoft Office Communicator 2007 Getting Started Guide Figure 9.1. A contact group is selected to start an IM conference In the Conversation window that appears, you see the Inviting status for each contact, as the contact is sent the IM invitation. When the contact accepts the call and joins the conference, you see the phone indicator to the right of the contact name, as shown above in Figure 9.1. When you send an Instant Message to more than one person, the recipients of the IM see an IM conferencing invitation, as shown below in Figure 9.2. Figure 9.2. IM Conference Invitation To join an IM conference Click the left pane of the Conference invitation alert. At any time during the conference, you can invite additional people to the conference by clicking the Invite button and then selecting those contacts that you want to invite. Place a Conference Call You can start a phone conference call from the Contact List by selecting multiple contacts, or a group. You can also start a conference from a one-to-one phone or video conversation between two people by simply inviting another person to the conversation. To start a conference call 1. In the Contact List, do one of the following: Microsoft Office Communicator 2007 Getting Started Guide | 45 2. Select multiple contacts by holding down CTRL as you click the contacts that you want to invite to the conference, right-click the last contact, and then point to Start a Conference Call. Right-click a contact group, and then point to Start a Conference Call. Click one of the following options: Start Conference Now Using. Click Communicator to start the conference from your default USB phone device or computer (if you have a headset or speakers and microphone). Start a Conference Call by Calling Me At. Click a phone number to have Communicator call the phone number and join you into the conference when you answer the phone. Note that you can also enter a new phone number from which to join the conference. Figure 9.3. The Conversation window during a conference call During a conference call you can: Click Start video conference call to add your video feed to the conference (provided you have a Web camera connected to your computer). Click Show instant message area to send an instant message to the conference participants. Click Invite to add additional people to the conference. 46 | Microsoft Office Communicator 2007 Getting Started Guide Join a Conference Call When you place a conference call, the recipients of the call see a conference call invitation, as shown below in Figure 9.4. Figure 9.4. Conference call invitation alert To join a conference call Click the left pane of the Conference invitation alert. To join a conference call from another phone To join a conference call from a phone other than your default phone, click Join From in the Conference Call invitation alert, and then select the phone from which you want to join the conference. Communicator calls the phone number and when you answer the call, Communicator joins you to the conference on that number. Microsoft Office Communicator 2007 Getting Started Guide | 47 Chapter 10: Move Seamlessly Between Communication Modes One of the great new features in Office Communicator 2007 is the ability to move seamlessly between communication modes during a session. For example, you can start a simple IM ―you there?‖ session with a co-worker. After a couple of IM exchanges, you might decide you need a third person, so you can invite another person to the session. Next you might decide you need more sophisticated communication than IM, so you can add audio and video to the conference. Then perhaps, you need to show a Web page or share an application, so you can launch Live Meeting and share out your desktop. Office Communicator makes this scenario not only possible, but relatively seamless. In this chapter, we will show you how to: Start an IM conference by inviting others to an IM session. Start an audio conference call by selecting multiple contacts in the Contact List or by selecting a contact or distribution group. Start an unscheduled audio/video conference from an instant messaging session. Escalate a conference call to a Live Meeting data sharing conference. Conferences with three or more participants, including conferencing-mode video sessions, require an Office Communications Server 2007 A/V Conferencing Server. If you are not sure if an A/V Conferencing Server is set up for your organization, contact your system administrator. Add Audio and Video to an IM Conference One of the benefits of Communicator 2007 is that you can easily move between communication modes without needing to open a new window. For example, you can start an instant messaging conference with several users and then add audio and video to the conference. Here is how: To start an audio conference from an instant messaging session 1. First start an instant messaging conference. Select multiple contacts in the Contact List by holding down CTRL as you click the contacts that you want to invite to the conference. Right-click the last contact, click Send an Instant Message, type a message, and then press ENTER. 2. After the participants have accepted the instant messaging invitation, you can add audio to the conference by clicking the Call button in the Conversation window. Communicator adds you to the conference as the conference leader and calls the other conference participants. When the participants have accepted the conference call invitation, you see the phone indicator next to their name. 3. After the conference participants have accepted the audio call, you can add video to the conference by clicking Start a video conference call. This sends a Join Video Conference invitation to the participants and displays the video pane for the conference participants, as shown in Figure 10.1. 48 | Microsoft Office Communicator 2007 Getting Started Guide Figure 10.1. The Conversation window during a conference call with instant messaging, audio, and video Escalate a Conference Call to a Live Meeting Web Conference Note The Live Meeting menu options are only enabled for conference participants who have Live Meeting installed and configured on their computers. With Office Communicator 2007, you can escalate a Communicator conference, be it instant messaging or audio video conference, into a Live Meeting Web conference, without having to re-invite participants. Escalate a conference call to a Live Meeting conference 1. First start a conference call. Select multiple contacts in the Contact List by holding down CTRL as you click the contacts that you want to invite to the conference. Right-click the last contact, and then click Start a Conference Call. 2. After the conference participants have joined the conference, you can escalate to a Live Meeting Web conference in one of the following ways: Click the Live Meeting button in the Conversation window to start a Live Meeting session and to send a Live Meeting invitation to all conference participants, as shown below in Figure 10.2. Click the options arrow to the right of the Live Meeting button, and then click one of the following: Microsoft Office Communicator 2007 Getting Started Guide | 49 Share Information Using Live Meeting to send an application-sharing invitation to conference participants, who will receive the invitation request in the message area of their Conversation window. When the invitation is accepted, application-sharing will be conducted using a Live Meeting session that is connected to the same Office Communications Server that is hosting the conference call. This menu item will only appear if you have Live Meeting configured to connect to Office Communications Server. Meet Now Using Live Meeting Service to send an invitation to conference participants to join a Live Meeting using the Live Meeting service. When the invitation is accepted, application-sharing can be conducted using a Live Meeting session that is connected to the Live Meeting service. This menu item will only appear if you have Live Meeting configured to connect to a Live Meeting service. Figure 10.2. Launching Live Meeting from the Conference window 50 | Microsoft Office Communicator 2007 Getting Started Guide After you log into signed in to Live Meeting, you can begin sharing slides, applications, or collaborate on a Text Page, as shown below in Figure 10.3. Figure 10.3. A text page is shared between participants of a Live Meeting session When you send a Live Meeting invitation, the recipients of the invitation see a Live Meeting invitation in the Communicator Conversation window, shown below in Figure 10.4. Figure 10.4. The Live Meeting invitation in the Office Communicator Conversation window To join a Live Meeting Conference Click the Start link in the invitation. Microsoft Office Communicator 2007 Getting Started Guide | 51 Chapter 11: Schedule a Communicator Conference Call or a Live Meeting Conference Note If you have not installed the Conferencing Add-in for Microsoft Office Outlook, contact your system administrator. Microsoft Unified Communications offers you a Conferencing Add-In for Microsoft Office Outlook that you can use to schedule Communicator phone conferences and Live Meeting Web conferences. Schedule an Office Communicator Conference Call You can use the Conferencing Add-in for Microsoft Office Outlook to schedule an Office Communicator phone conference. Invitees to the conference, including you, can join the conference from their traditional (PSTN) phone lines, from cell phones, or from their PCs if they have a speaker/microphone or USB audio device attached. To schedule a Communicator conference call Open Microsoft Office Outlook, click Conferencing, and then click Schedule a Conference Call. To schedule a Live Meeting Web conference Open Microsoft Office Outlook, click Conferencing, and then click Schedule a Live Meeting. Select the meeting options as you typically would when scheduling a meeting with Outlook. Microsoft Office Communicator 2007 Getting Started Guide | 53 Part 4 Phone and Video In this Part: Chapter 12: Getting Started with Office Communicator Phone and Video Capabilities Chapter 13: Make and Receive Phone Calls Chapter 14: Make and Receive Video Calls Chapter 15: Call Forwarding and Call Handling Microsoft Office Communicator 2007 Getting Started Guide | 55 Chapter 12: Getting Started with Office Communicator Phone and Video Capabilities Office Communicator 2007 offers phone and video capabilities to improve your everyday communication. Now with Office Communicator 2007, you can: Make one-click phone calls by clicking a contact in your contact list. Make group conference calls by right-clicking a group name, pointing to Start a Conference Call, and then selecting a conference calling option.* Configure Call-Forwarding Settings to forward calls to another number, to simultaneously ring an additional number when your number rings, or redirect unanswered calls to another phone number, contact, or Voice Mail.* Add a subject conversation and an importance flag to a call. Keep a record of all IM and voice conversations in Outlook. Take notes during a call with OneNote. Move seamlessly from an instant messaging conversation, to a phone call, to a full audio\video conference call – all within the same Conversation window. * Capabilities only available with Office Communicator Enterprise Voice. About Phone and Video Capabilities The Phone and Video capabilities described in this part of the Getting Started Guide require Phone and Video capabilities to be enabled in your environment. If you are not sure if these capabilities are available, contact your system administrator. Phone capabilities with Communicator can be configured for Enterprise Voice or for Remote Call Control, as described in the following: Enterprise Voice. With Enterprise Voice, your phone system offers full unified communication capabilities, including the ability to make single-party and multi-party VoIP calls, configure robust call forwarding features and receive Voice Mail in your Exchange mailbox. To determine if Communicator is set up for Enterprise Voice, click the arrow to the right of the Call button . If you see a Preferred Calling Device option, you are configured for Remote Call Control, not Enterprise Voice. Remote Call Control. With Remote Call Control, your phone system is integrated with a PBX system and offers call forwarding features, but does not offer features such as ringing an additional number or redirecting unanswered calls. To determine if Communicator is set up for Remote Call Control, click the arrow to the right of the Call button . If you see a Preferred Calling Device option, you are configured for Remote Call Control. 56 | Microsoft Office Communicator 2007 Getting Started Guide What You Should Do First Before you get started, make sure you should have a USB audio device, headset, or speakers and microphone connected to your computer. Make a Few Phone Calls With the phone capabilities of Communicator, you can make outbound calls to traditional PSTN/PBX phones or mobile phones and receive inbound calls from these phones. In short, you can do everything you can do today with your traditional desktop phone—and then some. To get started, try making a few calls with Communicator. Call a contact in your Contact List In the Communicator Contact List, click a contact’s Call button to the right of the contact name. By default, the Call button, when clicked, will call the contact’s Work phone number. After you call a contact, Office Communicator remembers the most recently used calling option and use that option when you click the Call button again. Figure 12.1. Call button for a contact Call an outside number 3. In the Communicator window, enter a number (could be your home number) in the Search box (Type a name or phone number). You do not need to format the number. 4. Double-click the Call button for the number in the Search Results pane to dial the number. Adjust Audio and Video Office Communicator automatically detects your audio and video devices, but it might be a good idea to run the Set Up Audio and Video option to adjust volume levels. To run the Set Up Audio and Video option In the Communicator window, click the Menu button in the Title bar, point to Tools, and then click Set Up Audio and Video. About Phone Number Formats Communicator provides a variety of places for entering phone numbers. If you are entering a phone number to call in the Search box, Communicator allows you to enter digits or alphabetical characters. For example, you can enter a number such as 1-555-555-0101 or a 1-800 number such as 1-800EXAMPLE. If you are entering a phone number for call forwarding or to publish one of your phone numbers, you should need to follow use the E.164 Number Format. Enter the country code, followed area code, and then the local number. As a best practice, the phone numbers you enter should contain only the digits 0123456789. Communicator will automatically add the formatting to the phone number for you. Do not include the international dialing prefix—for example 011 (in the United States) and 00 (in Europe and South America). Microsoft Office Communicator 2007 Getting Started Guide | 57 About Setting Up Voice Mail If your system is configured for Enterprise Voice (you can easily determine by clicking the arrow to the right Call button , and if you do not see a Preferred Calling Device option, you are configured for Enterprise Voice) you will continue to receive your missed calls and Voice Mail notifications in Outlook. However, with Enterprise Voice capabilities, you can play Voice Mail items inline on your speakerphone, without opening Windows Media Player. Instructions for retrieving your temporary PIN number and for creating a new one are typically sent to you in e-mail by your system administrator. If you need to use the Dial Pad to enter a PIN number, you can find the Dial Pad on the Call Controls area of the Conversation window. Refer to the e-mail for the PIN and further instructions on changing your Voice Mail greeting. Where Is the Dial Pad? With Voice Mail systems or conference calls, you are often asked to enter a PIN or make a selection by entering a number. To enter PINs or to respond to automated voice systems, you need to either enter numbers from your phone dial pad or the Communicator dial pad. While a call is being connected, the dial pad is available in the Call Control area of the Conversation window, as shown below in Figure 12.2. Figure 12.2. Communicator dial pad when a call is connecting 58 | Microsoft Office Communicator 2007 Getting Started Guide After the call is connected, the dial pad is available in the Call Control area, as shown below in Figure 12.3. Figure 12.3. Communicator dial pad during a connected call Microsoft Office Communicator 2007 Getting Started Guide | 59 Chapter 13: Make and Receive Phone Calls Communicator enables you to contact others using a variety of communication methods. You might start a conversation with another person using instant messaging, for example, and then add audio (by using a phone call) to the conversation as needed. Communicator offers a rich phone communication experience that extends beyond traditional phone capabilities. For example, using Communicator’s Contact List, you can quickly see if a contact is available and then call her with one-click calling. If the contact is not available, you can click the View more options for calling this contact arrow in the Contact List, and then place a call to the person’s mobile phone (assuming you have a Team or Personal access level). You can also click the contact’s Presence button to view additional details about the contact, including their schedule information to see when they might be available next. In this chapter, we show you how to use Communicator to perform tasks traditionally associated with your desktop phone. To this end, we show you how to: Place calls with one-click calling from your Contact List. Find optional phone numbers, including mobile phone, for contacts. Make calls by typing a new call number in the Search box. Add phone capabilities to an instant messaging session. Answer an incoming phone call. Use Call Controls to place calls on hold or transfer calls. Add video to a phone call. Make a One-Click Phone Call Each contact in your Contact List has a number that you can call by clicking the Call button associated with the contact. The number is the contact’s work number by default, but can change based on the number most recently used to call the contact. The Call button is shown below in Figure 13.1. 60 | Microsoft Office Communicator 2007 Getting Started Guide Figure 13.1. The Call button in the Contact List To make a one-click audio call In the Contact List, click the Call button to the right of the contact you want to call. Call Additional Numbers Communicator users can publish additional phone numbers, such as their mobile or home phone numbers and give you Team or Personal access level so you can view the numbers and use them for ―click-to-call.‖ To call an additional phone number, you click the arrow next to the Call button, as shown below in Figure 13.2. Microsoft Office Communicator 2007 Getting Started Guide | 61 Figure 13.2. Call options for a contact To view call options for a contact 5. In the Contact List, click the arrow to the right of the Call button associated with the contact. 6. In the Call options menu, click the name or number you want to call or click New Number and then enter the number you want to call. What is a Communicator Call? Office Communicator 2007 provides a Communicator Call option, as shown in the preceding Figure 13.2, as a way of placing a call to a contact. When you place a Communicator Call, the call is a VoIP call that is directed to all of the contact’s devices that are configured for Office Communicator 2007. Depending upon the devices on which the contact has Office Communicator configured, the call can ring either the contact’s computer or her telephony devices that are configured for Office Communicator, or both. Type a New Number to Call In addition to one-click calling and using Call options, you can type the number you want to call in the Search box in the Office Communicator window, as shown below in Figure 13.3. 62 | Microsoft Office Communicator 2007 Getting Started Guide Figure 13.3. Phone number entered in the Search box To type a new number and call it 1. In the Office Communicator window, enter the number you want to call in the Search box. Use the International Phone number format. Enter the country code, followed by the local phone number. For example, for a United States number: 15555555555. For example, (011) in the United States and (00) in Europe. You can also use alphabetical characters for 1-800 numbers. For example, you can type: 1-800-EXAMPLE. 2. In the Search Results pane, click the Call button to the right of the phone number you entered. You can also press the ENTER key to place the call. Answer a Phone Call When you receive a phone call from another Communicator contact, a Call alert appears in the bottomright corner of your computer screen. From the alert, you can accept the call, ignore the call, or redirect the call to another number, as shown below in Figure 13.4. Figure 13.4. Audio call invitation alert To answer a phone call Click the left pane of the Call invitation alert. To ignore a call Click the Ignore Call button in the Call invitation alert. To redirect a call Click the Redirect call to another phone or instant message button, and then select an option from the menu. You can redirect a call to any of the phone numbers that you have published, including your mobile, home, or other phone number. If you choose to redirect a call to an instant message, the call is ignored and the Conversation window opens so that you can send the contact an instant message. Microsoft Office Communicator 2007 Getting Started Guide | 63 Using Call Controls When you answer a phone call from a Communicator contact, the Conversation window opens. The Conversation window offers a variety of call controls that you can use to transfer a call, put a call on hold, or adjust your speaker or microphone volume. Table 13.4 below shows the call controls and gives a brief description of what each one does. Table 13.4. Call controls Control Function End Call. Put call on hold. Mute your line during a conference call Transfer call to: another person another one of your devices (such as your cell phone). Display the dial pad. The dial pad is used to enter input to access voice mail and to enter pass code for conferences. Toggle audio from a call between the USB telephony device and other speakers. This control only appears if you have a USB telephony device attached to your PC and you have configured your audio device to play call audio on a separate device from your USB telephony device. Mute speakers. Click the Menu button to adjust the audio volume. Mute microphone Audio level indicator. Time elapsed. Microsoft Office Communicator 2007 Getting Started Guide | 65 Chapter 14: Place and Receive Video Calls You can use Office Communicator to communicate with your contacts using audio and video. For example, if you have a webcam connected to your computer, you can place a video call to a contact. When the contact answers the call, she can see your video feed, even if she does not have a webcam. If the contact has a webcam connected to his or here computer, then you can see the video feed for that person in your Conversation window. Note You can only make video calls to Communicator contacts within your company and to federated contacts outside of your company. Communicator calls to public IM contacts or non-federated contacts outside your company are not supported. In this chapter, we show you how to place and receive a video call. Place a Video Call You can add video to an existing instant messaging session or phone call, or you can start a video call from the Office Communicator window. To start a video call from the Contact List In the Contact List, right-click a contact, and then click Start a Video Call, as shown below in Figure 14.1. After the video call is accepted, the Conversation window expands to display the video. Figure 14.1. A video call started in the Contact List Receive a Video Call To receive an audio/video call, you need speakers and a microphone, or a headset, or a USB audio device. You are not required, however, to have a webcam to accept a video call. If you do not have a webcam, you will see the caller’s video feed, but the caller will see a video icon placeholder for your video feed. 66 | Microsoft Office Communicator 2007 Getting Started Guide To receive an audio/video call Click the left pane of the Video Call invitation alert, as shown below in Figure 14.2. Figure 14.2. The Video Call invitation alert When you accept a Video Call invitation, the Communicator Conversation window opens and shows the caller’s video stream, as shown below in Figure 14.3. Figure 14.3. The Conversation window with the video stream Chapter 15: Call Forwarding and Voice Mail Office Communicator 2007 provides call handling options that enable you to forward calls to another phone number or contact, to ring an additional number at the same time your default device rings, and to redirect unanswered calls to another number, contact, or voice mail. In this chapter we will show you how to: Forward incoming calls to another number, contact, or voice mail. Set forwarding settings to simultaneously ring an additional number at the same time your default phone device rings. * Redirect unanswered calls to another number, voice mail, or contact. * Cancel call-forwarding settings. * These features require that Enterprise Voice capabilities are enabled for Communicator. Forwarding Calls Office Communicator 2007 provides call handling options that you can set to forward your incoming calls to your voice mail, to an alternate phone number, such as your mobile phone or home phone number, or to another contact, as shown below in Figure 15.1. 68 | Microsoft Office Communicator 2007 Getting Started Guide Figure 15.1. Call forwarding options are set to forward calls to another number To forward a call to your voice mail, another person, or phone number In the Office Communicator window, click the Call Forwarding button to Forward Calls To, and then do one of the following: , point Click Voice mail to automatically forward all incoming calls to your voice mail. Click a phone number to automatically forward calls to that number. Click New Number to enter a new number to which to forward the call. You can refer to the Online Help for examples of how to enter phone numbers. Click Contact, and then select a contact. To ring another number at the same time your device rings In the Office Communicator window, click the Call Forwarding button to Ring an Additional Number, and then do one of the following: , point Click a phone number to automatically forward calls to that number. Click New Number to enter a new number to which to forward the call. You can refer to the Online Help for examples of how to enter phone numbers. Cancel Call Handling You can set or cancel call-handling rules at any time. To cancel call handling rules In the Office Communicator window, click the Call Control button click Do Not Forward Calls. , and then Check Voice Mail You can use Office Communicator 2007 to retrieve your voice mail and to change your voice mail greeting. Keep in mind, however, that with Communicator Enterprise Voice, missed calls and voice mail will continue to arrive in your Outlook Inbox. To check voice mail, or record or change your voice mail greeting Microsoft Office Communicator 2007 Getting Started Guide 69 1. In the Office Communicator window, click the Call Control button click Call Voice Mail. 2. When prompted, use the Dial Pad in the Conversation window to enter your PIN number. Your PIN number is provided by your system administrator and is typically sent to you in an e-mail. , and then