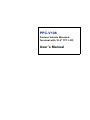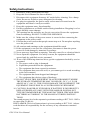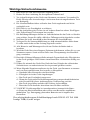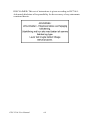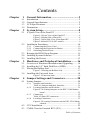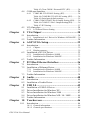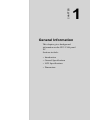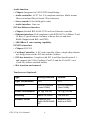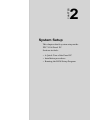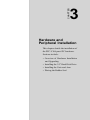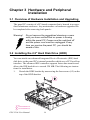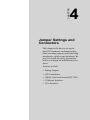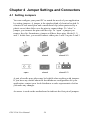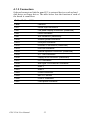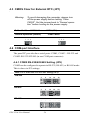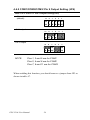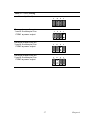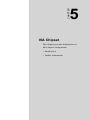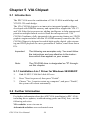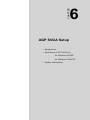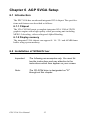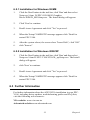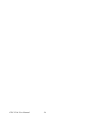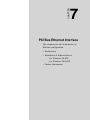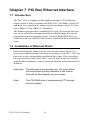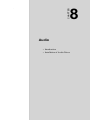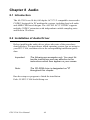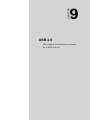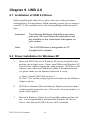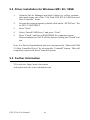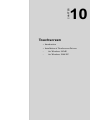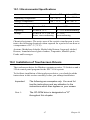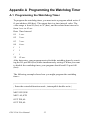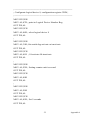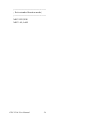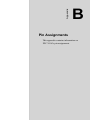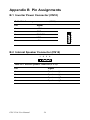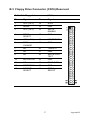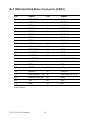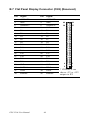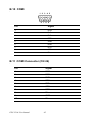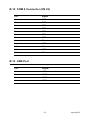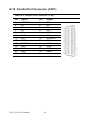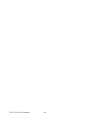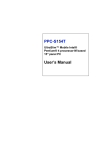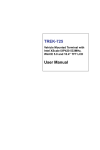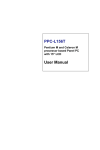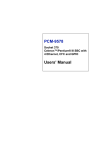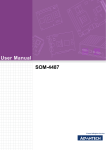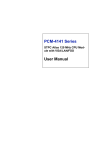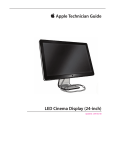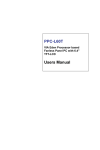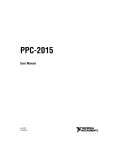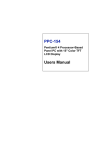Download Advantech PPC-V106 User`s manual
Transcript
PPC-V106 Fanless Vehicle Mounted Terminal with 10.4" TFT LCD User’s Manual Copyright This document is copyrighted, © 2004. All rights are reserved. The original manufacturer reserves the right to make improvements to the products described in this manual at any time without notice. No part of this manual may be reproduced, copied, translated or transmitted in any form or by any means without the prior written permission of the original manufacturer. Information provided in this manual is intended to be accurate and reliable. However, the original manufacturer assumes no responsibility for its use, nor for any infringements upon the rights of third parties that may result from such use. Acknowledgements Award is a trademark of Award Software International, Inc. VIA is a trademark of VIA Technologies, Inc. IBM, PC/AT, PS/2 and VGA are trademarks of International Business Machines Corporation. Intel and Pentium are trademarks of Intel Corporation. Microsoft Windows® is a registered trademark of Microsoft Corp. RTL is a trademark of Realtek Semi-Conductor Co., Ltd. ESS is a trademark of ESS Technology, Inc. UMC is a trademark of United Microelectronics Corporation. SMI is a trademark of Silicon Motion, Inc. Creative is a trademark of Creative Technology LTD. All other product names or trademarks are properties of their respective owners. For more information on this and other Advantech products, please visit our websites at: http://www.advantech.com http://www.advantech.com.tw For technical support and service, please visit our support website at: http://service.advantech.com.tw/eservice This manual is for the PPC-V106. Part No. 2006V10630 2nd. Edition Printed in Taiwan April 2005 PPC-V106 User Manual ii FCC Class B This equipment has been tested and found to comply with the limits for a Class B digital device, pursuant to Part 15 of the FCC Rules. These limits are designed to provide reasonable protection against harmful interference when the equipment is operated in a residential environment. This equipment generates, uses and can radiate radio frequency energy. If not installed and used in accordance with this user's manual, it may cause harmful interference to radio communications. Note that even when this equipment is installed and used in accordance with this user's manual, there is still no guarantee that interference will not occur. If this equipment is believed to be causing harmful interference to radio or television reception, this can be determined by turning the equipment on and off. If interference is occurring, the user is encouraged to try to correct the interference by one or more of the following measures: • Reorient or relocate the receiving antenna • Increase the separation between the equipment and the receiver • Connect the equipment to a power outlet on a circuit different from that to which the receiver is connected • Consult the dealer or an experienced radio/TV technician for help Warning! Any changes or modifications made to the equipment which are not expressly approved by the relevant standards authority could void your authority to operate the equipment. iii Packing List Before you begin installing your card, please make sure that the following materials have been shipped: • PPC-V106 series panel PC • Accessories for PPC-V106 - Warranty card - Power cord: For AC Model: US type AC power cord. For DC Model: DC power inlet cable (180cm) -"Drivers, Utilities and User Manual" CD-ROM - Packet of screws If any of these items are missing or damaged, contact your distributor or sales representative immediately. PPC-V106 User Manual iv Additional Information and Assistance Step 1. Visit the Advantech web site at www.advantech.com or www.advantech.com.tw where you can find the latest information about the product. Step 2. Contact your distributor, sales representative, or Advantech's customer service center for technical support if you need additional assistance. Please have the following information ready before you call: • Product name and serial number • Description of your peripheral attachments • Description of your software (operating system, version, application software, etc.) • A complete description of the problem • The exact wording of any error messages Warning! 1. Input voltage rated:Input voltage rated : AC model: 100-240 Vac, 50/60Hz, 2-1.5A. DC model a. 19-36 Vdc b. 11.2-18 Vdc c. 40-58 Vdc 2. Use a 3 V @ 195 mA lithium battery 3. Packing: please carry the unit with both hands, handle with care 4. Maintenance: to properly maintain and clean the surfaces, use only approved products or clean with a dry applicator 5. CompactFlash: Turn off power before inserting or removing CompactFlash storage card. Contact information: Our European representative: Advantech Europe GmbH Kolberger Straße 7 D-40599 Düsseldorf, Germany Tel: 49-211-97477350 Fax: 49-211-97477300 v Safety Instructions 1. Read these safety instructions carefully. 2. Keep this User's Manual for later reference. 3. Disconnect this equipment from any AC outlet before cleaning. Use a damp cloth. Do not use liquid or spray detergents for cleaning. 4. For plug-in equipment, the power outlet socket must be located near the equipment and must be easily accessible. 5. Keep this equipment away from humidity. 6. Put this equipment on a reliable surface during installation. Dropping it or letting it fall may cause damage. 7. The openings on the enclosure are for air convection. Protect the equipment from overheating. DO NOT COVER THE OPENINGS. 8. Make sure the voltage of the power source is correct before connecting the equipment to the power outlet. 9. Position the power cord so that people cannot step on it. Do not place anything over the power cord. 10. All cautions and warnings on the equipment should be noted. 11. If the equipment is not used for a long time, disconnect it from the power source to avoid damage by transient overvoltage. 12. Never pour any liquid into an opening. This may cause fire or electrical shock. 13. Never open the equipment. For safety reasons, the equipment should be opened only by qualified service personnel. 14. If one of the following situations arises, get the equipment checked by service personnel: a. The power cord or plug is damaged. b. Liquid has penetrated into the equipment. c. The equipment has been exposed to moisture. d. The equipment does not work well, or you cannot get it to work according to the user's manual. e. The equipment has been dropped and damaged. f. The equipment has obvious signs of breakage. 15. DO NOT LEAVE THIS EQUIPMENT IN AN ENVIRONMENT WHERE THE STORAGE TEMPERATURE MAY GO BELOW -20° C (-4° F) OR ABOVE 60° C (140° F). THIS COULD DAMAGE THE EQUIPMENT. THE EQUIPMENT SHOULD BE IN A CONTROLLED ENVIRONMENT. 16. CAUTION: DANGER OF EXPLOSION IF BATTERY IS INCORRECTLY REPLACED.REPLACE ONLY WITH THE SAME OR EQUIVALENT TYPE RECOMMENDED BY THE MANUFACTURER, DISCARD USED BATTERIES ACCORDING TO THE MANUFACTURER'S INSTRUCTIONS. The sound pressure level at the operator's position according to IEC 704-1:1982 is no more than 70 dB (A). DISCLAIMER: This set of instructions is given according to IEC 704-1. Advantech disclaims all responsibility for the accuracy of any statements contained herein. PPC-V106 User Manual vi Wichtige Sicherheishinweise 1. Bitte lesen sie Sich diese Hinweise sorgfältig durch. 2. Heben Sie diese Anleitung für den späteren Gebrauch auf. 3. Vor jedem Reinigen ist das Gerät vom Stromnetz zu trennen. Verwenden Sie Keine Flüssig-oder Aerosolreiniger. Am besten dient ein angefeuchtetes Tuch zur Reinigung. 4. Die NetzanschluBsteckdose soll nahe dem Gerät angebracht und leicht zugänglich sein. 5. Das Gerät ist vor Feuchtigkeit zu schützen. 6. Bei der Aufstellung des Gerätes ist auf sicheren Stand zu achten. Ein Kippen oder Fallen könnte Verletzungen hervorrufen. 7. Die Belüftungsöffnungen dienen zur Luftzirkulation die das Gerät vor überhitzung schützt. Sorgen Sie dafür, daB diese Öffnungen nicht abgedeckt werden. 8. Beachten Sie beim. AnschluB an das Stromnetz die AnschluBwerte. 9. Verlegen Sie die NetzanschluBleitung so, daB niemand darüber fallen kann. Es sollte auch nichts auf der Leitung abgestellt werden. 10. Alle Hinweise und Warnungen die sich am Geräten befinden sind zu beachten. 11. Wird das Gerät über einen längeren Zeitraum nicht benutzt, sollten Sie es vom Stromnetz trennen. Somit wird im Falle einer Überspannung eine Beschädigung vermieden. 12. Durch die Lüftungsöffnungen dürfen niemals Gegenstände oder Flüssigkeiten in das Gerät gelangen. Dies könnte einen Brand bzw. elektrischen Schlag auslösen. 13. Öffnen Sie niemals das Gerät. Das Gerät darf aus Gründen der elektrischen Sicherheit nur von authorisiertem Servicepersonal geöffnet werden. 14. Wenn folgende Situationen auftreten ist das Gerät vom Stromnetz zu trennen und von einer qualifizierten Servicestelle zu überprüfen: a - Netzkabel oder Netzstecker sind beschädigt. b - Flüssigkeit ist in das Gerät eingedrungen. c - Das Gerät war Feuchtigkeit ausgesetzt. d - Wenn das Gerät nicht der Bedienungsanleitung entsprechend funktioniert oder Sie mit Hilfe dieser Anleitung keine Verbesserung erzielen. e - Das Gerät ist gefallen und/oder das Gehäuse ist beschädigt. f - Wenn das Gerät deutliche Anzeichen eines Defektes aufweist. 15. VOSICHT: Explisionsgefahr bei unsachgemaben Austausch der Batterie.Ersatz nur durch densellben order einem vom Hersteller empfohlenemahnlichen Typ. Entsorgung gebrauchter Batterien navh Angaben des Herstellers. Der arbeitsplatzbezogene Schalldruckpegel nach DIN 45 635 Teil 1000 beträgt 70dB(A) oder weiger. vii DISCLAIMER: This set of instructions is given according to IEC704-1. Advantech disclaims all responsibility for the accuracy of any statements contained herein. PPC-V106 User Manual viii Contents Chapter 1 General Information ........................................2 1.1 1.2 1.3 1.4 Chapter Introduction ....................................................................... 2 General Specifications....................................................... 2 LCD Specifications ........................................................... 5 Dimensions........................................................................ 6 2 System Setup.....................................................8 2.1 A Quick Tour of the Panel PC .......................................... 8 Figure 2.1:Front View of the Panel PC........................... 8 Figure 2.2:Right Side of Panel PC.................................. 8 Figure 2.3:Rear Side View of the Panel PC.................... 9 Figure 2.4:Panel PC I/O (DC model).............................. 9 2.2 Installation Procedures .................................................... 10 2.2.1 2.2.2 2.2.3 2.3 2.4 2.5 Chapter Connecting the Power Cord.......................................... 10 Connecting the Keyboard or Mouse ............................. 10 Switching On the Power ............................................... 10 Running the BIOS Setup Program .................................. 11 Installing System Software.............................................. 12 Installing the Drivers....................................................... 13 3 Hardware and Peripheral Installation .........16 3.1 3.2 3.3 Overview of Hardware Installation and Upgrading ........ 16 Installing the 2.5" Hard Disk Drive (HDD) .................... 16 Placing the Rubber Seal .................................................. 17 3.4 Installing the Universal Arm ........................................... 18 Figure 3.1:Placing the Rubber Seal .............................. 17 Figure 3.2:Universal Arm ............................................. 18 Chapter 4 Jumper Settings and Connectors ..................20 4.1 Setting Jumpers ............................................................... 20 4.1.1 4.1.2 4.1.3 4.1.4 4.2 4.3 Jumpers and Switches................................................... 21 Table 4.1:Jumpers and their functions.......................... 21 Locating Jumpers and Switches.................................... 21 Figure 4.1:Locating Jumpers on the PPC-V106 Motherboard ................................................................. 21 Connectors .................................................................... 22 Table 4.2:Panel PC connectors ..................................... 22 Locating Connectors ..................................................... 23 Figure 4.2:Locating Connectors on the PPC-V106 Motherboard .............................................................. 23 CPU Installation .............................................................. 23 CMOS Clear for External RTC (JP1) ............................. 24 ix Table of Contents Table 4.3:Clear CMOS / External RTC (JP1) .............. 24 4.4 COM-port Interface......................................................... 24 4.4.1 4.4.2 4.5 VGA Interface ................................................................. 28 4.5.1 Chapter Introduction ..................................................................... 30 5.1.1 5.2 Introduction ..................................................................... 32 6.1.1 6.1.2 6.2 6.3 Installation for Windows 98/ME .................................. 33 Installation for Windows 2000/XP ............................... 33 Further Information ......................................................... 33 7 PCI Bus Ethernet Interface...........................36 7.1 7.2 Introduction ..................................................................... 36 Installation of Ethernet Driver......................................... 36 7.2.1 7.2.2 7.3 Installation for Windows 98/ME .................................. 37 Installation for Windows 2000/XP ............................... 37 Further Information ......................................................... 38 8 Audio ...............................................................40 8.1 8.2 Chapter Chipset .......................................................................... 32 Display memory............................................................ 32 Installation of SVGA Driver ........................................... 32 6.2.1 6.2.2 Chapter Installation 4-in-1 Driver for Windows 98/2000/XP.... 30 Further Information ......................................................... 30 6 AGP SVGA Setup ..........................................32 6.1 Chapter LCD Panel Power Setting ............................................. 28 5 VIA Chipset ....................................................30 5.1 Chapter COM2 RS-232/422/485 Setting (JP5) .......................... 24 Table 4.4:COM2 RS-232/422/485 setting (JP5)........... 24 Table 4.5:Serial port default settings ............................ 25 COM1/COM2/COM3/ Pin 9 Output Setting (JP4)....... 26 Table 4.6:COM1/2/3 Pin 9 Output Setting(JP4)........... 26 Table 4.7:JP3 Setting .................................................... 27 Introduction ..................................................................... 40 Installation of Audio Driver ............................................ 40 9 USB 2.0 ............................................................42 9.1 9.2 9.3 9.4 9.5 Installation of USB 2.0 Driver ........................................ 42 Driver Installation for Windows XP ............................... 42 Driver Installation for Windows 2000 ............................ 43 Driver Installation for Windows ME / 98 / 98SE............ 44 Further Information ......................................................... 44 Chapter 10 Touchscreen ....................................................46 10.1 Introduction ..................................................................... 46 10.1.1 General information...................................................... 46 10.1.2 General specifications................................................... 46 PPC-V106 User Manual x 10.1.3 Environmental Specifications ....................................... 47 10.2 Installation of Touchscreen Drivers ................................ 47 10.2.1 Inst. of Resistive T/S driver for Windows 98/ME ........ 48 10.2.2 Inst. of Resistive T/S driver for Windows 2000/XP..... 49 10.2.3 Inst. of Infrared T/S driver for Windows 2000/XP....... 49 10.3 Further Information ......................................................... 49 Appendix A Programming the Watchdog Timer .............52 A.1 Programming the Watchdog Timer................................. 52 Appendix B Pin Assignments .............................................56 B.1 Inverter Power Connector (CN10) .................................. 56 B.2 Internal Speaker Connector (CN14)................................ 56 B.3 Floppy Drive Connector (CN16) Reserved..................... 57 B.4 B.5 B.6 B.7 B.8 B.9 B.10 B.11 B.12 B.13 B.14 IDE Hard Disk Drive Connector (CN15)........................ 58 IR Connector (CN8) Reserved ........................................ 59 LVDS Connector (CN4).................................................. 59 Flat Panel Display Connector (CN2) (Reserved)............ 60 COM1.............................................................................. 61 COM2.............................................................................. 61 COM3.............................................................................. 62 COM3 Connector (CN 26).............................................. 62 COM 4 Connector (CN 23)............................................. 63 USB Port ......................................................................... 63 Parallel Port Connector (CN11) ...................................... 64 B.15 VGA Connector............................................................... 65 Table B.1:Inverter power connector (CN10)................ 56 Table B.2:Internal speaker connector (CN14).............. 56 Table B.3:Floppy drive connector (CN16) ................... 57 Table B.4:Parallel Port Connector (CN8)..................... 64 xi Table of Contents PPC-V106 User Manual xii CHAPTER 1 General Information This chapter gives background information on the PPC-V106 panel PC. Sections include: • Introduction • General Specifications • LCD Specifications • Dimensions Chapter 1 General Information 1.1 Introduction PPC-V106 is fanless and comes with a VIA Eden low-power CPU for higher reliability and performance. The ruggedized aluminum enclosure without ventilation holes makes PPC-V106 waterproof and dust proof. A variable power source suits vehicles such as forklifts and trucks, which typically operate anywhere from 12 to 48 VDC. PPC-V106 provides 10/100Base-T Ethernet, and expansion ability for wireless transmissions, ex : 802.11g/b, GPS, GPRS and CDMA..etc.. Embedded OS support (WinCE.NET 4.2, WinXP Embedded), using OS images can greatly shorten system development and troubleshooting. 1.2 General Specifications General • Dimensions (W x H x D): 310 x 255 x 80 mm • Weight: 3.5 kg • Power supply: AC model: 60 watts Input voltage: 100-240 Vac, 50/60Hz, 2-1.5A Output voltage: +5V@5A, +12V@3A DC model: 75 watts Input voltage: 19-36 Vdc , typical 24V DC. Output voltage: +5V@8A, [email protected] Optional DC model: 65 watts Input voltage: 11.2-18 Vdc , typical 12 V DC. Output voltage: +5V@7A, +12V@2A Optional model: 75 watts Input voltage: 40-58 Vdc , typical 48 V DC. Output voltage: +5V@8A, [email protected] • Disk drive housing: Space for one 2.5" HDD • Front panel: IP65/NEMA4 compliant • Enclosure: Ruggedized aluminum without ventilation holes PPC-V106 User Manual 2 Standard PC functions • CPU: Embedded VIA Eden 800 MHz CPU • BIOS: Award 256 KB Flash BIOS, supports Plug & Play, APM • System Chipset: VIA CLE266 and VT8235 CD • Front side bus: 133 MHz • System Memory: Two 184-pin DIMM sockets, accepts up to 2 GB DDR 266 SDRAM • PCI bus master IDE interface: Supports two connectors. Each connector has one channel and supports two IDE devices. Each channel supports PIO modes 0 ~ 4, DMA mode 0 ~ 2, and Ultra DMA 33/66/ 100 simultaneously. The secondary connector is designated for the CDROM drive or CompactFlash card. BIOS supports IDE CDROM bootup • Keyboard/mouse connector: Supports 1 standard AT Keyboard and a PS/2 Mouse • Serial ports: Three serial ports with two RS-232 ports (COM 1, COM 3), and one RS-232/422/485 port (COM2). All ports are compatible with 16C550. UARTs, +5V/+12V power supply selectable • Universal serial bus (USB) port: Supports up to two V2.0 USB ports, Intel UHCI v1.1 compatible • Mini PCI bus expansion slot: Accepts one type lll mini PCI bus card • Solid State Disk: Supports one 50-pin socket for CompactFlash type I/ II (True IDE mode) or IBM MicroDrive HDD • Watchdog timer: 63-level timer intervals automatically generates system reset or IRQ11 when the system stops due to a program error or EMI. Jumperless selection and software enabled/disabled • Battery: 3.0 V @ 195 mA lithium battery • Power management: Supports power saving modes including Normal/ Standby/Suspend modes. APM 1.2 compliant VGA/Flat panel interface • Chipset: Integrated in VIA CLE266 • Frame Buffer: Supports 8 / 16 / 32 / 64MB frame buffer using system memory • Display type: Simultaneously supports CRT and flat panel displays (EL, LCD and gas plasma) 3 Chapter 1 Audio function • Chipset: Integrated in VT8235CD South Bridge • Audio controller: AC97 Ver. 2.0 compliant interface, Multi stream Direct sound and Direct Sound 3D acceleration • Stereo sound: 18-bit full-duplex codec • Audio interface: Line out PCI bus Ethernet interface • Chipset: Realtek RTL8100C PCI local bus Ethernet controller • Ethernet interface: Full compliance with IEEE 802.3u 100Base-T and 10 Base-T specifications. Includes software drivers and boot ROM.(Support both RPL and PXE). • 100/10Base-T auto-sensing capability PCMCIA interface • Chipset: R5C554 • Cardbus Controller: A PC card controller offers a single chip solution as a bridge between the PCI bus and the Cardbus • PCI bus interface: Complies with PCI Local Bus Specification 2.1, and supports the 32-bit Cardbus (Card-32) and the 16-bit PC card (Card-16) without external buffers • Hot insertion and removal Touchscreen (Optional) Type Analog Resistive Infrared Light Transmission 75% 91% Controller RS-232 interface (uses COM4) RS-232 interface (Use COM4) Power Consumption <5 V@ 100 mA +5 V @ 150 mA Durability above 10 million 100,000 hrs Software Driver Supports Windows 98/2000/ME/ XP Supports Windows and DOS PPC-V106 User Manual 4 Environment • Operating Temperature: 0 ~ 45° C (32 ~ 122° F) • Storage Temperature: -20 ~ 60° C • Relative Humidity: 10 ~ 95% @ 40° C (non-condensing) • Shock: 10 G peak acceleration (11 msec duration) • Certifications: EMC: CE, FCC. Safety: UL1950. • Vibration: 5 ~ 500 Hz 1 G RMS Random vibration n (operating with HDD) 1.3 LCD Specifications • Display type: 10.4" TFT LCD • Max. resolution: 800 x 600 • Colors: 256 K • Dot size (mm): 0.264 x 0.264 • Luminance: 230 cd/m2 • Temperature: 0 ~ 50° C • *VR control: Brightness • LCD MTBF: 50,000 hours • Backlight lifetime: 20,000 hours * The VR control is defined by hot key in DOS or BIOS mode as below: Ctrl-Alt-F3, Ctrl-Alt-F4. Note: The color LCD display installed in the panel PC is high-quality and reliable. However, it may contain a few defective pixels which do not always illuminate. With current technology, it is impossible to completely eliminate defective pixels. Advantech is actively working to improve this technology. 5 Chapter 1 1.4 Dimensions mm PPC-V106 User Manual 6 CHAPTER 2 System Setup This chapter details system setup on the PPC-V106 Panel PC. Sections include: • A Quick Tour of the Panel PC • Installation procedures • Running the BIOS Setup Program Chapter 2 System Setup 2.1 A Quick Tour of the Panel PC Before you start to set up the panel PC, take a moment to become familiar with the locations and purposes of the controls, drives, connectors and ports, which are illustrated in the figures below. When you place the panel PC upright on the desktop, its front panel appears as shown in Figure 2-1 Figure 2.1: Front View of the Panel PC When you look at the right side of the panel PC, you will see the holes for mounting as shown in Fig. 2-2. Figure 2.2: Right Side of Panel PC PPC-V106 User Manual 8 When you turn the Panel PC around and look at its rear cover, you will find VESA standard holes and others for mounting. There are no ventilation holes, as shown in Figure 2-3. Figure 2.3: Rear Side View of the Panel PC The I/O section is at the bottom of the panel PC, as shown in Fig. 2-4. 1 2 3 Figure 2.4: Panel PC I/O (DC model) 9 Chapter 2 2.2 Installation Procedures 2.2.1 Connecting the Power Cord There are two kinds of power supplies for the PPC-V106 series, AC and DC. For AC model : The Panel PC can only be powered by an AC electrical outlet (100 ~ 250 volts, 50 ~ 60 Hz). Be sure to always handle the power cords by holding plug ends only. Follow these procedures in order: 1. Connect the female end of the power cord to the AC inlet of the panel PC. 2. Connect the 3-pin male plug of the power cord to an electrical outlet. For DC model : Connect the 2 pin waterproof power cord to the DC inlet of the panel PC. 2.2.2 Connecting the Keyboard or Mouse Before you start the computer, please connect the necessary mouse or keyboard to the PS/2 mouse, keyboard port or serial ports. 2.2.3 Switching On the Power When you look at the bottom of the panel PC, you will see the power switch. PPC-V106 User Manual 10 2.3 Running the BIOS Setup Program Your panel PC is likely to have been properly set up and configured by your dealer prior to delivery. You may still find it necessary to use the panel PC's BIOS (Basic Input-Output System) setup program to change system configuration information, such as the current date and time or your type of hard drive. The setup program is stored in read-only memory (ROM). It can be accessed either when you turn on or reset the panel PC, by pressing the "Del" key on your keyboard immediately after powering on the computer. The settings you specify with the setup program are recorded in a special area of memory called CMOS RAM. This memory is backed up by a battery so that it will not be erased when you turn off or reset the system. Whenever you turn on the power, the system reads the settings stored in CMOS RAM and compares them to the equipment check conducted during the power on self-test (POST). If an error occurs, an error message will be displayed on screen, and you will be prompted to run the setup program. 11 Chapter 2 2.4 Installing System Software Recent releases of operating systems from major vendors include setup programs which load automatically and guide you through hard disk preparation and operating system installation. The guidelines below will help you determine the steps necessary to install your operating system on the panel PC hard drive. Note: Some distributors and system integrators may have already pre-installed system software prior to shipment of your panel PC. If required, insert your operating system's installation or setup diskette into the diskette drive until the release button pops out. The BIOS of the panel PC supports system boot-up directly from the CDROM drive. You may also insert your system installation CD-ROM into the CD-ROM drive. Power on your panel PC or reset the system by pressing the "Ctrl"+"Alt"+"Del" keys simultaneously. The panel PC will automatically load the operating system from the diskette or CD-ROM. If you are presented with the opening screen of a setup or installation program, follow the instructions on screen. The setup program will guide you through preparation of your hard drive, and installation of the operating system. If you are presented with an operating system command prompt, such as A:\>, then you must partition and format your hard drive, and manually copy the operating system files to it. Refer to your operating system user's manual for instructions on partitioning and formatting a hard drive. PPC-V106 User Manual 12 2.5 Installing the Drivers After installing your system software, you will be able to set up the Ethernet, SVGA, audio, and touchscreen functions. All the drivers except the CD-ROM drive driver are stored in a CD-ROM disc entitled "Drivers and Utilities." The CD-ROM drive driver is stored in a floppy disk. Both the CD-ROM and the floppy disk can be found in your accessory box. To set up the CD-ROM function, insert the floppy disk with the CD-ROM drive driver into the floppy disk drive and type "install" after the following prompt is displayed on screen: A: > INSTALL Press "Enter", and the installation process will be completed in a few seconds. The standard procedures for installing the drivers are described in Chapters 5, 6, 7, 8 respectively. The utility directory includes multimedia programs. Refer to the README.TXT file inside the VGA folders for more detailed information. The various drivers and utilities in the CD-ROM disc have their own text files which help users install the drivers and understand their functions. These files are a very useful supplement to the information in this manual. Note: The drivers and utilities used for the PPC-V106 panel PCs are subject to change without notice. If in doubt, check Advantech's website or contact our application engineers for the latest information regarding drivers and utlities. 13 Chapter 2 PPC-V106 User Manual 14 CHAPTER 3 Hardware and Peripheral Installation This chapter details the installation of the PPC-V106 panel PC hardware. Sections include: • Overview of Hardware Installation and Upgrading • Installing the 2.5" Hard Disk Drive • Installing the Universal Arm • Placing the Rubber Seal Chapter 3 Hardware and Peripheral Installation 3.1 Overview of Hardware Installation and Upgrading The panel PC consists of a PC-based computer that is housed in a ruggedized aluminum enclosure. Any maintenance or hardware upgrades can be completed after removing both panels.. Warning! Do not remove the ruggedized aluminum covers until you have verified that no power is flowing within the panel PC. Power must be switched off and the power cord must be unplugged. Every time you service the panel PC, you should be aware of this. 3.2 Installing the 2.5" Hard Disk Drive (HDD) You can attach one enhanced Integrated Device Electronics (IDE) hard disk drive to the panel PC's internal controller which uses a PCI local-bus interface. The advanced IDE controller supports faster data transfer and allows the IDE hard drive to exceed 528 MB. The following are instructions for installation: 1. Detach the HDD bracket by unscrewing the four screws (#2) on the top of the HDD bracket. 2 Screw 1 1930030400-M3x4L 2 1933030500-M3x5L PPC-V106 User Manual 16 2. Place the HDD inside the HDD bracket and tighten four screws (#1) from both sides of the HDD bracket. HDD (Bottom up) Pin 1 1 3. The HDD cable (1 x 44-pin to 1 x 44-pin) is next to the HDD bracket. Connect the HDD cable to the HDD. Make sure that the red wire corresponds to Pin 1 on the connector, which is labelled on the board. Plug the other end of the cable into the HDD, with Pin 1 on the cable corresponding to Pin 1 on the HDD. 3.3 Placing the Rubber Seal To ensure that your PPC-V106 stays dry, the supplied rubber seal must be placed correctly between the front bezel and back cover. Please note the direction of the seal. The mark should be up. Marked Flat (UP) UP Figure 3.1: Placing the Rubber Seal 17 Chapter 3 3.4 Installing the Universal Arm 1. Press latches at the same time and then rotate support-1 until you can see both of the screw holes. 2. Rotate support-2 until the angle is the same as support-1. 3. Use four M4x8L screws and attach the U-Arm with the PPC-V106. The 4 stainless screws can be found in the universal arm's box. 4. Use latches adjust the angle of PPC-V106 (every 14.4° on 360°). Note: Support-1 can be on the right or left. Latch Support-1 Support-2 Screw-M4x8L (x4) PPC-V106 Figure 3.2: Universal Arm PPC-V106 User Manual 18 CHAPTER 4 Jumper Settings and Connectors This chapter tells how to set up the panel PC hardware, including instructions on setting jumpers and connecting peripherals, switches and indicators. Be sure to read all the safety precautions before you begin the installation procedures. Sections include: • Setting Jumpers • CPU Installation • CMOS Clear for External RTC (JP1) • COM-port Interface • VGA Interface Chapter 4 Jumper Settings and Connectors 4.1 Setting Jumpers You can configure your panel PC to match the needs of your application by setting jumpers. A jumper is the simplest kind of electrical switch. It consists of two metal pins and a small metal clip (often protected by a plastic cover) that slides over the pins to connect them. To “close” a jumper, you connect the pins with the clip. To “open” a jumper you remove the clip. Sometimes a jumper will have three pins, labeled 1, 2, and 3. In this case, you would connect either pins 1 and 2 or pins 2 and 3. open closed closed 2-3 open closed closed 2-3 A pair of needle-nose pliers may be helpful when working with jumpers. If you have any doubts about the best hardware configuration for your application, contact your local distributor or sales representative before you make any changes. An arrow is used on the motherboard to indicate the first pin of jumpers. PPC-V106 User Manual 20 4.1.1 Jumpers and Switches The motherboard of the panel PC has a number of jumpers that allow you to configure your system to suit your applications. The table below lists the function of each of the boardís jumpers. Table 4.1: Jumpers and their functions Label Function JP1 CMOS clear for external RTC JP2 LCD power connector JP3 COM1 / COM2/ COM3 pin 9 output type setting JP4 COM1 / COM2/ COM3 pin 9 output type setting JP5 COM2 RS232/422/485 setting SW1 Panel type setting (Reserved) 4.1.2 Locating Jumpers and Switches Figure 4.1: Locating Jumpers on the PPC-V106 Motherboard 21 Chapter 4 4.1.3 Connectors Onboard connectors link the panel PC to external devices such as hard disk drives or floppy drives. The table below lists the function of each of the board ís connectors. Table 4.2: Panel PC connectors Label Function CN1 Power input connector CN2 Flat panel display connector (Reserved) CN4 LVDS connector CN8 SIR connector (Reserved) CN10 Inverter power connector CN11 Print port connector CN12 Line/Mic in connector (Reserved) CN13 Line out connector CN14 Internal Speaker connector (Reserved) CN15 2.5 " IDE connector CN16 Floppy drive connector (Reserved) CN17 CFC connector CN18 Slim type CD-ROM/IDE connector CN20 USB 3 CN21 USB 4 CN23 COM4 connector CN24 Mini PCI socket CN26 COM 3 connector CN27 Front panel connector PPC-V106 User Manual 22 4.1.4 Locating Connectors Figure 4.2: Locating Connectors on the PPC-V106 Motherboard 4.2 CPU Installation The CPU is embedded on the motherboard, so there are no settings for frequency ratio or voltage. 23 Chapter 4 4.3 CMOS Clear for External RTC (JP1) Warning: To avoid damaging the computer, always turn off the power supply before setting “Clear CMOS”. Set the jumper back to “Normal operation” before turning on the power supply. Table 4.3: Clear CMOS / External RTC (JP1) *Normal operation (default) 1 2 Clear CMOS 3 1 2 3 4.4 COM-port Interface The panel PC provides three serial ports: COM1, COM 3 : RS-232 and COM2: RS-232/422/485 (in one COM port connector). 4.4.1 COM2 RS-232/422/485 Setting (JP5) COM2 can be configured to operate in RS-232, RS-422, or RS-485 mode. This is done via JP5 settings. Table 4.4: COM2 RS-232/422/485 setting (JP5) *RS-232 2 6 10 14 18 1 5 9 13 17 2 6 10 14 18 1 5 9 13 17 2 6 10 14 18 1 5 9 13 17 RS-422 RS-485 PPC-V106 User Manual 24 The IRQ and the address ranges for COM1, COM2, COM3 and COM4 are fixed. However, if you wish to disable the port or change these parameters later you can do this in the system BIOS setup. The table overleaf shows the default settings for the panel PC’s serial ports. COM1 and COM2 are one set. You can exchange the address range and interrupt IRQ of COM1 for the address range and interrupt IRQ of COM2. After exchanging: COM1's address range is 2F8 ~ 2FF and its request IRQ is IRQ3. COM2's address range is 3F8 ~ 3FF and its interrupt IRQ is IRQ4. COM3 and COM4 are another set. You can exchange the address range and interrupt IRQ of COM3 for the address range and interrupt IRQ of COM4. COM3’s address range is 3E8 ~ 3EF and its request IRQ is IRQ10. COM4’s address range is 2E8 ~ 2EF and its request IRQ is IRQ5. . Table 4.5: Serial port default settings Port Address Range Interrupt COM1 3F8 ~ 3FF IRQ4 COM2 2F8 ~ 2FF IRQ3 COM3 3E8~3EF IRQ10 COM4 2E8~2EF IRQ 5 25 Chapter 4 4.4.2 COM1/COM2/COM3/ Pin 9 Output Setting (JP4) Table 4.6: COM1/2/3 Pin 9 Output Setting(JP4) Normal (default) 11 9 7 5 3 1 12 10 8 6 4 2 11 9 7 5 3 1 12 10 8 6 4 2 11 9 7 5 3 1 12 10 8 6 4 2 +5 V output +12 V output NOTE: Pins 1, 3 and 5 are for COM1 Pins 2, 4 and 6 are for COM2 Pins 7, 9 and 11 are for COM3 When enabling this function, you should remove a jumper from JP3 as shown in table 4.7. PPC-V106 User Manual 26 Table 4.7: JP3 Setting Normal (default) Remove jumper from pin 1 and 2 to make pin 9 on COM1 a power output. Remove jumper from pin 3 and 4 to make pin 9 on COM2 a power output. Remove jumper from pin 5 and 6 to make pin 9 on COM3 a power output. 27 7 5 3 1 8 6 4 2 7 5 3 1 8 6 4 2 7 5 3 1 8 6 4 2 7 5 3 1 8 6 4 2 Chapter 4 4.5 VGA Interface The panel PC's AGP VGA interface can drive conventional CRT displays. It is also capable of driving a wide range of flat panel displays, including electroluminescent (EL), gas plasma, passive LCD and active LCD displays. The board has two connectors to support these displays simultaneously: one for standard CRT VGA monitors, and one for flat panel displays. Pin assignments for the flat panel display connector, backlight connector and other related connectors are shown in Appendix C. 4.5.1 LCD Panel Power Setting The panel PC's AGP SVGA interface supports 5 V and 3.3 V LCD displays. The default setting is 3.3 V (connecting pin 2 and 3), but you can use JP2 to change this to 5 V. (connecting pin 1 and 2). PPC-V106 User Manual 28 CHAPTER 5 VIA Chipset This chapter provides information on Intel chipset configuration • Introduction • Further information Chapter 5 VIA Chipset 5.1 Introduction The PPC-V106 uses the combination of VIA CLE266 north bridge and VT8235 CD south bridge. The VIA CLE266 chipset is an innovative integrated graphics chipset developed with DDR266 memory and optimized to support the VIA C3 and VIA Eden Series processors, adding intelligence to help manage and prioritize multiple threads received from the microprocessor. VIA CLE266 Combines a fully integrated video processing feature set, 2D/3D graphics engine and ultra efficient VIA DDR memory controller, the VIA CLE266 Chipset is designed to enable high quality digital video streaming and DVD playback in a new generation of fanless, small form factor PCs. Important: The following are examples only. You must follow the instructions and pay attention to the instructions which then appear on your screen. Note: The CD-ROM drive is designated as "D" throughout this chapter. 5.1.1 Installation 4-in-1 Driver for Windows 98/2000/XP 1. Path: D:\PPC-V106\4in1\4in1443v.exe 2. Press "Next ìto proceed, then press "Finish". 3. Choose "Yes, I want to restart my computer", and press "Finish", the system will reboot automatally 5.2 Further Information For further information about the AGP/VGA installation in PPC-V106, including driver updates, troubleshooting guides and FAQ lists, visit the following web sites: VIA website: www.via.com.tw Advantech websites: www.advantech.com PPC-V106 User Manual 30 CHAPTER 6 AGP SVGA Setup • Introduction • Installation of SVGA Driver - for Windows 98/ME - for Windows 2000/XP • Further Information Chapter 6 AGP SVGA Setup 6.1 Introduction The PPC-V106 has an onboard integrated VGA chipset The specifications and features are described as follows: 6.1.1 Chipset The VIA CLE266 boasts a complete integrated VIA 128-bit 2D/3D graphics engine with a high quality video processing unit including MPEG-2 decoding, video scaling and Alpha Blending. 6.1.2 Display memory The integrated VGA chipset can support 8 / 16 / 32 / and 64 MB frame buffer using system memory. 6.2 Installation of SVGA Driver Important: The following are examples only. You must follow the instructions and pay attention to the instructions which then appear on your screen. Note: The CD-ROM drive is designated as "D" throughout this chapter. PPC-V106 User Manual 32 6.2.1 Installation for Windows 98/ME 1. Click the 'Start' button in the task bar, click 'Run' and then select 'Setup.exe' from D:\PPC-S154\845G Graphics Driver\WIN9X_ME\Setup.exe. The Install dialog will appear. 2. Click 'Next' to continue. 3. Read License Agreement and click "Yes" to proceed. 4. When the 'Setup COMPLETE' message appears click 'Finish' to restart PPC-V106. 5. After the system reboot, the screen show "Insert Disk", click "OK" 6. click "browse" 6.2.2 Installation for Windows 2000/XP 1. Click the 'Start' button in the task bar, click 'Run' and then select 'Setup.exe' from D:\PPC-V106\VGA\2k_xp\Setup.exe. The Install dialog will appear. 2. click 'Next' to continue. 3. Read License Agreement and click "Yes" to proceed. 4. When the 'Setup COMPLETE' message appears click 'Finish' to restart PPC-V106. 6.3 Further Information For further information about the AGP/SVGA installation in your PPCV106, including driver updates, troubleshooting guides and FAQ lists, visit the following web resources: VIA website: www.via.com.tw Advantech website:www.advantech.com 33 Chapter 6 PPC-V106 User Manual 34 CHAPTER 7 PCI Bus Ethernet Interface This chapter provides information on Ethernet configuration. • Introduction • Installation of Ethernet Driver - for Windows 98/ME - for Windows 2000/XP • Further Information Chapter 7 PCI Bus Ethernet Interface 7.1 Introduction The PPC-V106 is equipped with a high performance 32-bit Ethernet chipset which is fully compliant with IEEE 802.3 100 Mbps CSMA/CD standards. It is supported by major network operating systems. It is also both 100Base-T and 10Base-T compatible. The Ethernet port provides a standard RJ-45 jack. The network boot feature can be utilized by incorporating the boot ROM image files for the appropriate network operating system. The boot ROM BIOS files are combined with system BIOS, which can be enabled/disabled in the BIOS setup. 7.2 Installation of Ethernet Driver Before installing the Ethernet driver, note the procedures below. You must know which operating system you are using in your PPC-V106, and then refer to the corresponding installation flow chart. Then just follow the steps described in the flow chart. You will quickly and successfully complete the installation, even if you are not familiar with instructions for Windows. Important: The following are examples only. You must follow the instructions and pay attention to the instructions which then appear on your screen. Note: The CD-ROM drive is designated as "D" throughout this chapter. PPC-V106 User Manual 36 7.2.1 Installation for Windows 98/ME 1. If the Operating System's New Hardware Wizard prompts you with "New Hardware Found" for the "PCI Ethernet Controller", you should click "Next" until "Finish" is clicked, without specifying location of the driver. You will see "PCI Ethernet Controller" in the Device Manager. 2. You can then install or update the NDIS driver with the "setup" or "setup -s" command: a) setup: The InstallShield will prompt you with steps to install or upgrade the driver. b) setup -s: The InstallShield will complete the installation or upgrade without prompting you for any instructions. You need to reboot the system immediately after the Install shield completes the installation/upgrade. 3. Do not click "Cancel" during New Hardware Wizard searches for the driver. 4. 4. You can remove RTLSetup utility from Add/Remove Program Palette in Control Panel, the InstallShield will prompt you the steps to remove the driver. After remove the driver, please restart the system immediately. 7.2.2 Installation for Windows 2000/XP After finishing the Windows 2000/XP installation, the system will automatically detect the Ethernet hardware and install the Ethernet driver from the drivers database from Windows 2000, Windows XP when the system reboots. It is recommended that you upgrade to the Intel driver provided with the CD. To upgrade to this driver, use this path : D:\PPC-V106\Lan\setup.exe 37 Chapter 7 7.3 Further Information Realtek website: www.realtek.com.tw Advantech website: www.advantech.com PPC-V106 User Manual 38 CHAPTER 8 2 Audio • Introduction • Installation of Audio Driver Chapter 8 Audio 8.1 Introduction The ALC202 is an 18-bit, full duplex AC'97 2.2 compatible stereo audio CODEC designed for PC multimedia systems, including host/soft audio and AMR/CNR based designs. The ALC202 AC'97 CODEC supports multiple CODEC extensions with independent variable sampling rates and built-in 3D effects. 8.2 Installation of Audio Driver Before installing the audio driver, please take note of the procedures detailed below. You must know which operating system you are using in your PPC-V106, and then refer to the corresponding installation procedure. Important: The following are examples only. You must follow the instructions and pay attention to the instructions which then appear on your screen. Note: The CD-ROM drive is designated as "D" throughout this chapter. Run the setup.exe program to finish the installation. Path : D:\PPC-V106\Audio\Setup.exe PPC-V106 User Manual 40 CHAPTER 9 USB 2.0 This chapter describes how to install the USB 2.0 driver Chapter 9 USB 2.0 9.1 Installation of USB 2.0 Driver Before installing the audio driver, please take note of the procedures detailed below. You must know which operating system you are using in your PPC-V106, and then refer to the corresponding installation procedure Important : The following Windows illustrations are examples only. You must follow the instructions and pay attention to the instructions that appear on your screen. Note: The CD-ROM drive is designated as "D" throughout ths chapter. 9.2 Driver Installation for Windows XP 1. Microsoft EHCI drivers for Windows XP are not included in this package due to legal issues. Please install Microsoft Windows XP Service Pack 1 before running the setup program. SETUP.exe will redirect you to Microsoft Windows Update to download the drivers, please make sure an internet connection is set up. A. Select “Install USB 2.0 Host driver” B. Click “Yes” and the setup program will connect to the Windows Update web site. 2. SETUP.exe launches Microsoft Internet Explorer and opens http:// windowsupdate.microsoft.com. Click on the “Scan for updates” to get the latest updates. 3. Microsoft Windows Update lists all available updates on the website. It is recommended to download the Windows XP Service Pack 1 since Microsoft EHCI drivers will be included. PPC-V106 User Manual 42 9.3 Driver Installation for Windows 2000 1. Install Service Pack 3 or above before running the setup program. 2. Open the Device Manager and check if there is a “Universal Serial Bus (USB) Controller” under “Other devices”. 3. Execute the setup program by double click on the “SETUP.exe” file in \PPC-V106\USB2.0 4. The screen shows the VIA Software License Agreement. Please read it FIRST and press “Yes” if wish to further proceed with the driver installation. 5. Press “Next”. 6. Select “Install USB Driver” and press “Next”. 7. The screen shows the Microsoft Software License Agreement. Please read it FIRST and press “Yes” if wish to further proceed with the driver installation. 8. Press “OK”. 9. Press “Print to File”. 10. Press “OK”. 11. Press “Finish” and the Microsoft EHCI drivers for Windows 2000 are now installed successfully. Note: For driver uninstallation, you can remove the “Microsoft USB 2.0 Host Controller Driver” by selecting the “Uninstall” button. This will completely remove the driver from the system. 43 Chapter 9 9.4 Driver Installation for Windows ME / 98 / 98SE 1. Open the Device Manager and check if there is a yellow exclamation mark on any one of the “VIA Tech 3038 PCI to USB Universal Host Controller” items. 2. Execute the setup program by double click on the “SETUP.exe” file in \PPC-V106\USB2.0 3. Press “Next”. 4. Select “Install USB Driver” and press “Next”. 5. Press “Finish” and this will RESTART the computer system. Please remember to SAVE all files before clicking the “Finish” button. Note: For Driver Uninstallation, the user can remove the “Microsoft USB 2.0 Host Controller Driver” by selecting the “Uninstall” button. This will completely remove the driver from the system. 9.5 Further Information VIA web site : http://www.via.com.tw Advantech website: www.advantech.com PPC-V106 User Manual 44 CHAPTER 10 Touchscreen • Introduction • Installation of Touchscreen Drivers - for Windows 98/ME - for Windows 2000/XP Chapter 10 Touchscreen 10.1 Introduction 10.1.1 General information There are two kinds of touch screens for the PPC-V106 series, one is resistive touch screens, the other for infrared touch screens. The resistive touch screen incorporates advanced second-generation resistive, impact-resistant technology, which allows 75% light transmission. There is also an antiglare surface for greatly enhanced visual resolution. It also has new and improved scratch-resistant features. The resistive touch screen is manufactured from UL-recognized components. When properly installed, the touchscreen's ball impact resistance meets the UL 1950 standard. Its fire resistance meets the UL-746C, 19 mm (0.75") flame test standard. Systems incorporating the touchscreen, controllers, and cables have been approved to FCC Class A and Class B standards. For more detailed information, please visit the following websites: www.dynapro.com www.3m.com/us/electronics_mfg/touch_systems www.elotouch.com Advantech Co.,Ltd. reserves the right to alter the touchscreen at any time without notice. 10.1.2 General specifications Please refer to Chapter 1, Section 1.2 of this manual. PPC-V106 User Manual 46 10.1.3 Environmental Specifications Resistive T/S Infrared T/S Operating Temperature -10 ~ 50° C -20 ~ 70° C Storage Temperature -40 ~ 71° C -40 ~ 85° C Relative humidity Resistive T/S Infrared T/S Operating 90 RH at 35° C 0 ~ 95% noncondensing Storage 90 RH at 35° C for 240 hours, non-condensing 0 ~ 95% noncondensing Chemical resistance: The active area of the resistive touchscreen is resistant to the following chemicals when exposed for a period of one hour at a temperature of 21° C (71° F): Acetone, Methylene chloride, Methyl ethyl ketone, Isopropyl alcohol, Hexane, Ammonia-based glass cleaners, Turpentine, Mineral spirits, Foods and beverages. 10.2 Installation of Touchscreen Drivers The touchscreen driver for Windows contains a native, 32-bit driver and a 32-bit control panel program for the PPC-V106 system. To facilitate installation of the touchscreen driver, you should read the instructions in this section carefully before you attempt installation. Important: The following are examples only. You must follow the instructions and pay attention to the instructions which then appear on your screen. Note 1: The CD-ROM drive is designated as "D" throughout this chapter. 47 Chapter 10 10.2.1 Installation of Resistive T/S driver for Windows 98/ME To install the software to PPC-V106, your PPC-V106 must have Windows 98/Me system running and installed PenMount Series Interface control board already. If you have an older version of PenMount Windows 98/Me driver installed in your PPC-V106, please remove it first. 1. You will find out "Unknown Device" when start the system, please choose "Cancel" 2. Select from "D:\PPC-V106\Resistive touchScreen\Windows 98-Me Driver V3.1\setup.exe" to install PenMount windows 98/ME driver to system 3. The screen display PenMount logo, copying "installation wizard" and "PenMount Utilities" screen plus "welcome" message appears. Selete "Next" 4. The next screens is "Software License Agreement", select "Yes" 5. The next screens is "Information", select "Next" 6. The next screen is "Choose Destination Location". It is for setup installing PenMount Utilities in the folder: C:\Program Files\PenMount\Win9x, select "Next" or modify the folder name you like to use 7. The next screen is "Select Program Folder", the default is set at "PenMount Utilities", select "Next" or change it 8. The next screen is "Start Copying Files", select "Next" for starting copy files to system 9. The next screen is "Setup Compelete", select "Finish" 10. The next screen is " Restarting Windows", select "Yes I want to restart my computer now", and "OK" PPC-V106 User Manual 48 10.2.2 Installation of Resistive T/S driver for Windows 2000/XP To install the software to PPC-V106, your PPC-V106 must have Windows 2000/XP system running and installed PenMount Series Interface control board already. If you have an older version of PenMount Windows 2000/XP driver installed in your PPC-V106, please remove it first. Follow up the steps below to install the PenMount Window 2000/XP driver. 1. Select from "D:\PPC-V106\Resistive touchScreen\Windows 2000XP Driver V4.01\setup.exe" to install PenMount windows 2000/XP driver to system 2. The screen displays copying "installation wizard" and "PenMount Utilities" screen plus "welcome" message appears. Selete "Next" 3. The next screens is "Software License Agreement", select "I accept the terms in the license" and "Next" 4. The next screens is " Ready to install the Program", select "Install" 5. The next screen is "Hardware Installation" , select " Continue Anyway" 6. The next screen is "InstallShield Wizard Completed", Select "Finish" 10.2.3 Installation of Infrared T/S driver for Windows 2000/XP Select from " D\PPC-V106\Elo IR Touchscreen\Win2K_XP\EloSetup.exe" to run the installation application. 10.3 Further Information 3M: www.3m.com/us/electronics_mfg/touch_systems ELOtouch: www.elotouch.com Advantech : www.advantech.com www.advantech.com.tw Salt: www.salt.com.tw 49 Chapter 10 PPC-V106 User Manual 50 Appendix A Programming the Watchdog Timer The PPC-V106 is equipped with a watchdog timer that resets the CPU or generates an interrupt if processing comes to a standstill for any reason. This feature ensures system reliability in industrial standalone or unmanned environments. Appendix A Programming the Watchdog Timer A.1 Programming the Watchdog Timer To program the watchdog timer, you must write a program which writes I/ O port address 440 (hex). The output data is a time interval value. The value range is from 01 (hex) to 3F (hex), and the related time interval is from 1 sec. to 63 sec. Data Time Interval 01 1 sec. 02 2 sec. 03 3 sec. 04 4 sec. ï ï ï ï ï ï 3F 63 sec. After data entry, your program must refresh the watchdog timer by rewriting the I/O port 440 (hex) while simultaneously setting it. When you want to disable the watchdog timer, your program should read I/O port 440 (hex). The following example shows how you might program the watchdog timer : ;----------------------------------------------------------------------------------; Enter the extended function mode , interruptible double-write | ;----------------------------------------------------------------------------------MOV DX,2EH MOV AL,87H OUT DX,AL OUT DX,AL PPC-V106 User Manual 52 ;----------------------------------------------------------------------------; Configurate logical device 8, configuration register CRF6 | ;----------------------------------------------------------------------------MOV DX,2EH MOV AL,07H ; point to Logical Device Number Reg. OUT DX,AL MOV DX,2FH MOV AL,08H ; select logical device 8 OUT DX,AL ; MOV DX,2EH MOV AL,30H ;Set watch dog activate or inactivate OUT DX,AL MOV DX,2FH MOV AL,01H ; 01:activate 00:inactivate OUT DX,AL ; MOV DX,2EH MOV AL,F5H ; Setting counter unit is second OUT DX,AL MOV DX,2FH MOV AL,00H OUT DX,AL ; MOV DX,2EH MOV AL,F6H OUT DX,AL MOV DX,2FH MOV AL,05H ; Set 5 seconds OUT DX,AL 53 Appendix A ;-----------------------------------------; Exit extended function mode | ;-----------------------------------------MOV DX,2EH MOV AL,AAH PPC-V106 User Manual 54 Appendix B Pin Assignments This appendix contains information on PPC-V106’s pin assignments. Appendix B Pin Assignments B.1 Inverter Power Connector (CN10) Table B.1: Inverter power connector (CN10) Pin Signal 1 +12V 2 GND 3 ENAVEE 4 VBR 5 +5 V 1 2 3 4 5 B.2 Internal Speaker Connector (CN14) 1 2 3 4 Table B.2: Internal speaker connector (CN14) Pin Signal 1 Speaker out_L - 2 Speaker out_L + 3 Speaker out_R - 4 Speaker out_R + PPC-V106 User Manual 56 B.3 Floppy Drive Connector (CN16) Reserved Table B.3: Floppy drive connector (CN16) Pin Signal Pin Signal 1 VCC (+5 V) 14 STEP 2 INDEX 15 GND 3 VCC (+5 V) 16 WRITE ENABLE 4 DRIVE SELECT 17 GND 5 VCC (+5 V) 18 WRITE DATA 6 DISK CHANGE 19 GND 7 NC 20 TRACK 0 8 NC 21 GND 9 NC 22 WRITE PROTECT 10 MOTOR ON 23 GND 11 NC 24 READ DATA 12 DIRECTION 25 GND 13 DENSITY SELECT 26 SIDE 1 SELECT 57 Appendix B B.4 IDE Hard Disk Drive Connector (CN15) Pin Signal Pin Signal 1 IDE RESET # 2 GND 3 DATA 7 4 DATA 8 5 DATA 6 6 DATA 9 7 DATA 5 8 DATA 10 9 DATA 4 10 DATA 11 11 DATA 3 12 DATA 12 13 DATA 2 14 DATA 13 15 DATA 1 16 DATA 14 17 DATA 0 18 DATA 15 19 SIGNAL GND 20 N/C 21 HDD DREQ 22 GND 23 IO WRITE 24 GND 25 IO READ 26 GND 27 HD READY 28 CABLE SELECT 29 HDACK 0 # 30 GND 31 IRQ14 32 N/C 33 ADDR 1 34 N/C 35 ADDR 0 36 ADDR 2 37 HDD SELECT 0 # 38 HDD SELECT 1 # 39 IDE ACTIVE 0 # 40 GND 41 Vcc 42 VCC 43 GND 44 N/C # low active PPC-V106 User Manual 58 B.5 IR Connector (CN8) Reserved 1 2 3 4 5 Pin Signal 1 +5V 2 X 3 IR_RX 4 GND 5 IR_TX B.6 LVDS Connector (CN4) Pin Signal Pin Signal 1 GND 2 GND 3 LVDS_NO 4 N/A 5 LVDS_P0 6 N/A 7 LVDS_N1 8 GND 9 LVDS_P1 10 N/A 11 LVDS_N2 12 GND 13 LVDS_P2 14 N/A 15 LVDS_CN1 16 GND 17 LVDS_CP1 18 N/A 19 VDDSAFE * 20 VDDSAFE * 20 18 19 17 4 2 3 1 * VDDSAFE can choose +5V or +12V output via JP2 59 Appendix B B.7 Flat Panel Display Connector (CN2) (Reserved) Pin Signal Pin Signal 1 VDDSAFE * 2 VDDSAFE * 3 GND 4 GND 5 VDDSAFE * 6 VDDSAFE * 7 Vcon 8 GND 9 P0 10 P1 11 P2 12 P3 13 P4 14 P5 15 P6 16 P7 17 P8 18 P9 19 P10 20 P11 21 P12 22 P13 23 P14 24 P15 25 P16 26 P17 27 P18 28 P19 29 P20 30 P21 31 P22 32 P23 33 GND 34 GND 35 SHFCLK 36 FPVS 37 FPDE 38 FPHS 39 ENAVEE 40 ENAVEE PPC-V106 User Manual 60 40 38 39 37 4 2 3 1 * VDDSAFE can choose +5V or +12V output via JP2 B.8 COM1 1 2 3 4 5 6 7 8 9 Pin Signal 1 DCD 2 RxD 3 TxD 4 DTR 5 GND 6 DSR 7 RTS 8 CTS 9 RI B.9 COM2 1 2 3 4 5 6 7 8 9 Pin Signal RS-232 RS-422 RS-485 1 DCD TX- DATA- 2 RX TX+ DATA+ 3 TX RX+ --- 4 DTR RX- --- 5 GND GND --- 6 DSR --- --- 7 RTS --- --- 8 CTS --- --- 9 RI --- --- 61 Appendix B B.10 COM3 1 2 3 4 5 6 7 8 9 Pin Signal 1 DCD 2 RxD 3 TxD 4 DTR 5 GND 6 DSR 7 RTS 8 CTS 9 RI B.11 COM3 Connector (CN 26) Pin Signal 1 DCD 2 DSR 3 RXD 4 RTS 5 TXD 6 CTS 7 DTR 8 RI 9 GND 10 5V PPC-V106 User Manual 62 B.12 COM 4 Connector (CN 23) Pin Signal 1 DCD 2 DSR 3 RXD 4 RTS 5 TXD 6 CTS 7 DTR 8 RI 9 GND 10 5V 11 GND 12 5V B.13 USB Port Pin Signal 1 VCC 2 DATA- 3 DATA+ 4 GND 63 Appendix B B.14 Parallel Port Connector (CN11) Table B.4: Parallel Port Connector (CN8) Pin Signal 1 STROBE* 3 D1 5 D3 7 D5 9 D7 11 BUSY 13 SLCT 15 ERR* 17 SLCTINI* 19 GND 21 GND 23 GND 25 GND * low active PPC-V106 User Manual Pin Signal 2 4 6 8 10 12 14 16 18 20 22 24 D0 D2 D4 D6 ACK* PE AUTOFD* INIT* GND GND GND GND 64 B.15 VGA Connector Pin Signal 1 RED 2 GREEN 3 BLUE 4 N/A 5 GND 6 GND 7 GND 8 GND 9 N/A 10 GND 11 N/A 12 SPDAT 13 HSYNC 14 VSYNC 15 SPCLK 5 10 15 65 1 6 11 Appendix B PPC-V106 User Manual 66