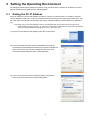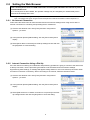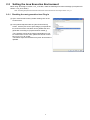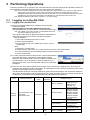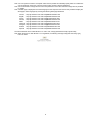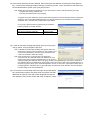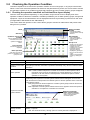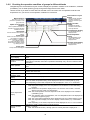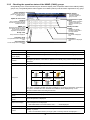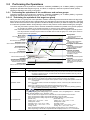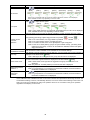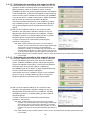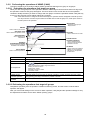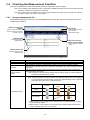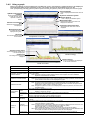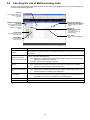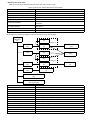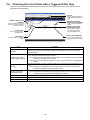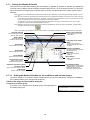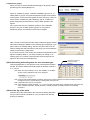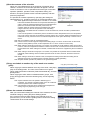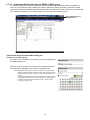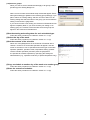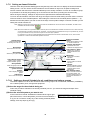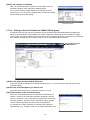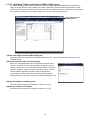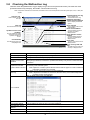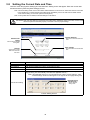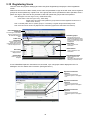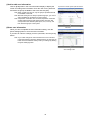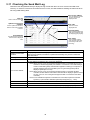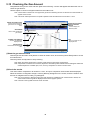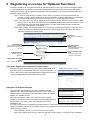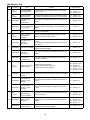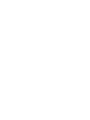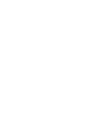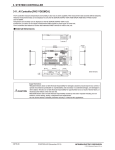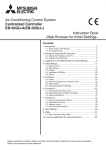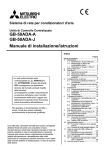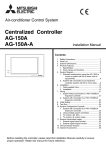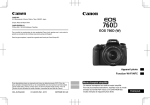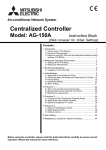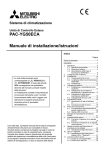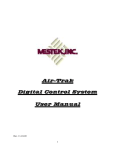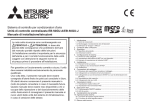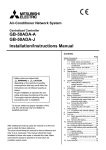Download AG-150 and GB-50ADA Maintenance Ops Manual
Transcript
Air-conditioner Control System Centralized Controller AG-150A AG-150A-A GB-50ADA-A GB-50ADA-J Instruction Book (Web browser for System maintenance engineer) Contents 1 Introduction ........................................................................... 2 1-1 Terms Used in This Manual.................................................... 2 1-2 Computer Requirements ........................................................ 2 1-3 Notes on using AG-150A with the integrated centralized control software (TG-2000A) .................................................. 2 2 Setting the Operating Environment ....................................... 3 2-1 Setting the PC IP Address...................................................... 3 2-2 Setting the Web Browser........................................................ 5 2-3 Setting the Java Execution Environment................................ 7 3 Performing Operations .......................................................... 8 3-1 Logging in on the AG-150A .................................................... 8 3-2 Checking the Operation Condition........................................ 12 3-3 Performing the Operations ................................................... 17 3-4 Checking the Measurement Condition ................................. 21 3-5 Checking the List of Malfunctioning Units............................. 24 3-6 Checking the List of Units with a Triggered Filter Sign ......... 26 3-7 Setting Schedules................................................................. 27 3-8 Checking the Malfunction Log .............................................. 41 3-9 Setting the Current Date and Time....................................... 42 3-10 Registering Users ............................................................... 43 3-11 Checking the Send Mail Log............................................... 45 3-12 Checking the Gas Amount.................................................. 46 4 Registering a License for Optional Functions ..................... 47 Before using the controller, please read this Instruction Book carefully to ensure proper operation. Retain this manual for future reference. WT05490X15 Ver. 3.00 1 Introduction Special features of Mitsubishi Electric Corporation’s “Centralized Controller AG-150A,” “Centralized Controller AG-150A-A,” “Centralized Controller GB-50ADA-A,” and “Centralized Controller GB-50ADA-J” are that a PC connected to a LAN can be used to monitor the operation condition of air conditioners and perform air conditioner operations. In this manual, the procedures to monitor the status of and to operate the centralized controller on the Web browser are described. Refer to “Web browser for initial settings” for details about the settings. Hereinafter, Centralized controller AG-150A, AG-150A-A, GB-50ADA-A, and GB-50ADA-J, unless otherwise specified, will be called “AG-150A”. Note: License of “Web Monitor” or “Basic License Pack” is necessary to use the web browser (to operate or monitor the air conditioners). Some licenses are necessary depending on the functions to be used. Register the license key on the LCD screen or on the registration screen. Note: A one-day license key can be registered on the LCD screen that allows the user to use the “Web Monitor” only on the day of the registration (not applicable to GB-50ADA-A and GB-50ADA-J). Use this license key to use the initial setting browser, or in any other situations when a temporary license key “Web Monitor” is necessary. Note: Use a security device such as a VPN router when connecting the AG-150A to the Internet to prevent unauthorized access. Note: “Booster unit” and “Water HEX unit” are referred to as “Air To Water (PWFY)”. Note: GB-50ADA-A and GB-50ADA-J cannot be connected to the Expansion Controller (PAC-YG50ECA). Settings or displays of the Expansion Controller cannot be made on the GB-50ADA-A and GB-50ADA-J. Note: “GB-50ADA-A” and “GB-50ADA-J” are referred to as “GB-50ADA”. 1-1 Terms Used in This Manual - “Click” refers to the action of positioning the mouse cursor on the object (such as button or folder), pressing down, and releasing the left mouse button once. - Unless otherwise specified, the example screen images used in this manual are Windows® XP and Internet Explorer 6.0 screen images. 1-2 Note: Windows is a registered trademark or trademark of Microsoft Corporation USA in the United States and other countries. Computer Requirements To monitor and operate air conditioners by web browser, computer must include the following requirements. Table 1-1 Computer Requirements Item CPU Pentium 300MHz or faster Memory 64M Bytes or more (128M Bytes or more recommended) Screen resolution 1024 x 768 or higher recommended On-board LAN port or LAN card Microsoft® Internet Explorer 6.0 Microsoft® Internet Explorer 7.0 Microsoft® Internet Explorer 8.0 Microsoft® Internet Explorer 9.0 Note: You must have a Java execution environment (Oracle® Java Plug-in Ver.1.6.0_02–Ver.1.6.0_33, Ver.1.7.0_07, 09) Note: You can check the Oracle® Java Plug-in version in “Java” in a control panel. Note: Install Oracle® Java Plug-in that is appropriate for your operating system. When using 64-bit Internet Explorer, install 64-bit Java Plug-in. Note: When using Oracle® Java Plug-in Ver. 1.6.0_10 or later, set the Java execution environment according to the instructions in section 2-3 “Setting the Java Execution Environment.” One connector (100BASE-TX) Other Pointing device such as a mouse Recommended browser 1-3 Requirement Note: Microsoft is a registered trademark or trademark of Microsoft Corporation USA in the United States and other countries. Oracle and Java are trademarks or registered trademarks of Oracle Inc. in the United States and/or other countries. Notes on using AG-150A with the integrated centralized control software (TG-2000A) If the system is connected to the integrated centralized control software (referred to as TG-2000A hereafter), make all settings and changes from the TG-2000A so that the data in TG-2000A and AG-150A will match. When using weekly schedules 3 through 5 by connecting TG-2000A, use a TG-2000A version 6.38 or later. 2 2 Setting the Operating Environment PC settings and web browser settings required for using a web browser to monitor air conditioner units and perform operations are explained in the following pages. 2-1 Setting the PC IP Address Set an IP address on the PC that enables AG-150A to connect via a web browser. For instance, if the AG150A IP address is [192.168.1.1], the PC IP address will need to belong to the same system [192.168.1.101]. If the AG-150A is connected to an existing LAN, ask the LAN administrator to decide what PC IP address to use. Note: When using a AG-150A dedicated LAN, it is recommended that the AG-150A main unit be given an IP address within the range [192.168.1.1] - [192.168.1.40] and the PCs that will be connected to the AG-150A be given an IP address within the range [192.168.1.101] - [192.168.1.150] (1) Click on [Control Panel] under [Start] to open the Control Panel. (2) In the Control Panel window, double click [Network and Dial-up Connections] and the Network and Dial-up Connections window will open. Double click on [Local Area Setting] and the [Local Area Connection Status] dialog will open. Click [Properties]. (3) In the [Local Area Connection Properties] dialog, click [Internet Protocol] to select it and click the [Properties] button. 3 (4) In the [Internet Protocol (TCP/IP) Properties] dialog, click [Use the following IP address] and enter the IP address (for example, “192.168.1.101”) that you want to set in the IP address field. You normally set [255.255.255.0] as the subnet mask. Note: Ask your LAN administrator to provide the IP addresses and subnet mask. (5) Click the [OK] button to close this dialog, and then close the other open dialogs to complete the network setting. 4 2-2 Setting the Web Browser Use a security device such as a VPN router when connecting the AG-150A to the Internet to prevent unauthorized access. If no security devices are installed, the operation settings may be changed by an unauthorized person without the knowledge of the user. Necessary web browser settings must be performed to enable the web browser to connect to the AG-150A. Note: The settings and screen images used as examples in this manual are based on Internet Explorer 6.0. 2-2-1 No Internet Connection Follow the instructions below to make the web browser environment settings when using the PC with no Internet connection for monitoring and operating the air conditioners. (1) Click the web browser menu item [Tools] and then click [Internet Options…] to select. (2) In the [Internet Options] tabbed dialog, click the [Connections] tab to display. (3) Select [Never dial a connection] in the Dial-up settings section and click the [OK] button to close the dialog. 2-2-2 Internet Connection Using a Dial-Up If the PC used for monitoring air conditioners and performing operations is going to connect to the Internet via a dial-up connection, use the procedure given below to set the web browser environment settings. By performing these settings, a message will appear asking whether or not to use a dial-up connection when an Internet connection is necessary. When connecting to the Internet, follow the directions below. (1) Click the web browser menu item [Tools] and then click [Internet Options…] to select. (2) In the [Internet Options] tabbed dialog, click the [Connections] tab to display. (3) Select [Dial whenever a network connection is not present] in the Dialup settings section and click the [OK] button to close the dialog. 5 2-2-3 Connecting to the Internet using a proxy server (Using an existing LAN) If the PC you use for monitoring air conditioners and performing operations is going to access the Internet via proxy server by connecting to an existing LAN such as a LAN within your company, use the procedure given below to set the web browser environment settings. By performing these settings, your PC will connect to a proxy server only when connecting to the Internet. (1) Click the web browser menu item [Tools] and then click [Internet Options…] to select. (2) In the [Internet Options] tabbed dialog, click the [Connections] tab to display. (3) Select [Never dial a connection] in the Dial-up setting section. (4) Click the [LAN Setting ...] button in the Local Area Network (LAN) settings section to display the Local Area Network (LAN) Settings dialog. (5) In the Local Area Network (LAN) Settings dialog, check [Bypass proxy server for local addresses] and click the [Advanced...] button. (6) Enter the IP address for the AG-150A (e.g. 192.168.1.1) in the Exceptions field of the Proxy Setting dialog and click the [OK] button to close the dialog and then close the other open dialogs to complete the setting. Note: If connecting to more than one AG-150A, you can specify multiple IP addresses like [192.168.1.1; 192.168.1.2], however, it is also possible to use the asterisk (*) and specify [192.168.1*]. 6 2-3 Setting the Java Execution Environment When using Java Plug-in version 1.6.0_10 or later, make the following environment settings (not required for version 1.6.0_09 or earlier). Note: The setting samples and screenshots used in this manual are those of Java Plug-in version 1.6.0_11. 2-3-1 Disabling the next-generation Java Plug-in (1) Open Java Control Panel by double-clicking Java in the Control Panel. (2) In the [Advanced] tab under the [Java Control Panel] screen, click the plus next to [Java Plug-in] to expand the list, and uncheck the checkbox next to [Enable the nextgeneration Java Plug-in (requires browser restart.)]. *The checkbox cannot be unchecked depending on your PC environment. In this case, update the version of Java Plug-in to 1.6.0_30 or later. *The above steps must be taken every time Java version is updated. 7 3 Performing Operations Text below explains how to connect to the AG-150A and how to monitor and adjust the operation condition of air conditioners. Follow the directions given here when performing operations. Note: If the AG-150A is restarted due to a power interruption etc., wait until the screen on the AG-150A main unit displays the normal operation screen (it takes several minutes before the normal operation screen is displayed) before using a web browser to access the AG-150A. If access is attempted while the AG-150A is still starting up, the most recent data might not be displayed or communication errors could occur. Note: Default IP address of AG-150A is "192.168.1.1". (Factory setting) 3-1 Logging in on the AG-150A 3-1-1 Logging in on the AG-150A (1) Enter the web page address in the address field of the web browser as follows: http://[IP address of the AG-150A]/administrator.html Press the [Enter] key on the keyboard. A screen appears for login. Note: For example, type “http://192.168.1.1/administrator.html” if the AG-150A IP address is [192.168.1.1]. *If the login screen does not appear then take the steps below to delete the temporary files as it may help with the problem. <Internet Explorer> 1. Open Internet Explorer and click on Tools. 2. Click on Internet Options. 3. On the General Tab, in the middle of the screen, click on Delete Files. <Java> 1. Click Start > Control Panel. 2. Double-click the Java icon in the control panel to launch the Java Control Panel. 3. On the General Tab, click on Settings under Temporary Internet Files. 4. Click on Delete Files. (2) To make connection easier for the next time, click the web browser menu item [Favorites], click [Add to Favorites] then add the address to the Favorites folder. Once this address is added to the Favorites folder, it is not necessary to input the address of (1). Simply select it from your Favorites folder and the AG-150A page will appear. (3) Enter the user name and the password in the login screen, and click the [Login] button. The screen for monitoring the operation condition will appear. An explanation on how to perform operations in the normal operation screen begins from the next page. The table below shows the web page address for public users and managers, their respective default the user names and passwords, and accessible functions. If there are public users who will only operate the air conditioners, provide them with the appropriate web page address and password. User Web page address Default user name Default password Available functions Monitor / Operation Building manager http:// [IP address of the AG-150A]/ administrator administrator.html Schedule settings admin Malfunction log System Settings Maintenance Public user http:// [IP address of the guest AG-150A]/index.html guest 8 Monitor / Operation Condition List Measurement List Malfunction List Filter Sign List Today's Schedule Weekly Schedule1 Weekly Schedule2 Weekly Schedule3 Weekly Schedule4 Weekly Schedule5 Annual Schedule Unit Error Communication Error Date/Time Settings User Registration Send Mail Log Gas Amount Check Condition List Note: You can register a maximum of 50 public users and it is possible to individually specify which air conditioners can be operated by each user. (The use of this function requires a license registration.) Note: It is recommended to change the user name and password so users other than the manager are not permitted to operate. Note: The Web page is displayed in the same language as the computer uses and it is also possible to display the Web page in other languages by entering the following Web page addresses. Chinese English French German Italian Japanese Portuguese Russian Spanish : http://[IP address of the AG-150A]/zh/administrator.html : http://[IP address of the AG-150A]/en/administrator.html : http://[IP address of the AG-150A]/fr/administrator.html : http://[IP address of the AG-150A]/de/administrator.html : http://[IP address of the AG-150A]/it/administrator.html : http://[IP address of the AG-150A]/ja/administrator.html : http://[IP address of the AG-150A]/pt/administrator.html : http://[IP address of the AG-150A]/ru/administrator.html : http://[IP address of the AG-150A]/es/administrator.html The above addresses are for administrators. For user’s use, change [administrator.html] to [index.html]. Note: When the license of “Web Monitor” is not registered, the following message will appear when the [Login] button is clicked. 9 3-1-2 Encrypting the communication data and login on the AG-150A AG-150A can encrypt communication data using HTTPS (SSL). When connecting the AG-150A to the LAN that can be accessed by the general public, it is recommended that the following settings be made so that the units are monitored and controlled on the encrypted Web page. Note: Depending on the operating system or the version of Java, HTTPS encrypted messages may not be handled correctly. If this happens, use a HTTP connection to monitor and control the units as noted in the section above. (1) Go to [Tools]->[Internet Options]->[Advanced], and make the following settings. Item Use SSL 2.0 Checkbox setting Uncheck the box. Use SSL 3.0 Check the box. Use TLS 1.0 Uncheck the box. Do not save encrypted pages to disk Check the box. Note: Some of the settings may have different names depending on the Web browser version. (2) Click on [Java] in the Control Panel, and make the settings for the items under [Security] in the [Advanced] tab. Item Checkbox setting Use SSL 2.0 compatible Client Hello format Uncheck the box. Use SSL 3.0 Check the box. Use TLS 1.0 Uncheck the box. Note: Some of the settings may have different names depending on the Java version. (3) Prefix the Web address with [https], enter the address, and hit the [Enter] (Return) key on the keyboard. https://[IP Address of the AG-150A]/administrator.html Note: For example, type “https://192.168.1.1/administrator.html” if the AG-150A IP address is [192.168.1.1]. If the security alert is disabled as described in the note in the following and the subsequent sections, encrypted date communication will begin, and the Login screen will appear. If the security alert has not been disabled, take the following procedures. 10 (4) If the security alert has not been disabled, after entering the web address and hitting the Enter (Return) key, a security alert message will alert asking if you want to proceed . This is because the AG-150A uses the self-authentication system. Click [Yes] and proceed. Note: Disable the security alert that appears every time the browser is opened, take the following two steps: 1) Register the security certificate and 2) Change the Web browser's option settings To register the security certificate, click the [View Certificate] button on the security alert window to display the certificate, click on the [Install Certificate] button, and add the certificate to the Trusted Root Certification Authorities store. Just follow the prompts of the Import Wizard. Go to [Tools]->[Internet Options]->[Advanced], and make the following settings for the Web browser. Item Warn about invalid site certificates Checkbox setting Uncheck the box. (5) A Java security alert message will appear after you click [Yes] in step (4) above, click [Yes] again to proceed. Note: To disable the security alert message that appears every time the browser is opened, check the check box next to [Always trust content from this publisher], and click [Yes]. The browser may need to be restarted to reflect the change. Note: If the window shown on the right does not appear and connection fails, the certificate needs to be added to the Java certificate list. Click the [View Certificate] button on the screen in step (4) to display the certificate, click on the [Copy to File] on the [Details] page, and save the certificate in any desired location in the DER format. Open [Java] in the Control Panel, click on the [Certificates] button on the [Security] page to bring up the certificate registration screen. On the screen, select [Secure Site], click on the [Import] button, change the File of type to [All Files], and select the saved certificate. Now the certificate has been added to the Java certificate list. (6) If a connection is successfully made, the login window will appear. All communication with the AG-150A will be encrypted. The Web addresses for general users and in each language will have the web address in the previous section with "http" changed to "https". 11 3-2 Checking the Operation Condition Text below explains how to monitor the operation condition of a list of all groups, or of groups in block units. When a correct user name and password is entered on the password entry screen, the screen used to monitor the operation condition of air conditioner and general equipment and Air To Water (PWFY) groups will appear. 3-2-1 Checking the operation condition on Overview/Floor layout display Click the menu item [Monitor/Operation], or click [Condition List] in the sub menu to display a list of the operation condition of all the air conditioner, Ventilator (LOSSNAY), Air To Water (PWFY) groups, and general equipment. Layout of the selected floor can be displayed when floor layout setting is performed on AG-150A. (not applicable to GB-50ADA-A and GB-50ADA-J) This screen allows the operator to view a list of all the groups to monitor for malfunctions and prevent units being left on by mistake. Weekly schedule number Menu Indicates the weekly schedule that is currently effective. Sub menu Block display Update to most recent condition Click to display the operation condition of groups in block units. Click to update the screen so that the most recent operation condition is shown. Group icons These icons are used to indicate the operation condition of an air conditioner or a general Equipment groups. The group name is displayed by pointing to the icon with the mouse cursor. Switch to the operation screen by clicking the icon. Floor selection Choose the floor to be displayed. Batch operation Click when you want to perform an operation on all groups at once. Item Block display Update to most recent condition Batch operation Description Switches to the screen where you can check the operation condition according to block units. Click [Update] to ensure the displayed items reflect the most recent operation condition. When [Auto] is selected, information is updated automatically every minute to reflect the latest information. Click [Batch Operation] when you want to perform an operation on all groups at once. Note: If a PAC-YG50ECA Expansion Controller is connected, a batch operation will be performed on the groups in the system that is currently displayed. To perform an operation on all units, switch to other Expansion Controller and perform a batch operation on each system. If one or more PAC-YG50ECA Expansion Controllers are connected to control more than 50 air conditioning units, Expansion Controller system selection buttons will appear on the screen. Click the button that corresponds to the desired system to see the operation status of the units in the selected system. Note: [EC1] stands for the first Expansion Controller system, [EC2] stands for the second, and [EC3] stands for the third. Note: Expansion Controller system selection button will not appear if the flat view option is selected or if no Expansion Controllers are connected. Expansion Controller system selection Expansion Controller system selection button Click to display the operation status of the Expansion Controller system. Weekly schedule number Indicates the weekly schedule that is currently effective. “Weekly * in period” Note: The schedule number (1 through 5) that is currently effective is displayed in “ * ”. 12 Item Description When floor layout setting is performed on AG-150A (not applicable to GB-50ADA-A and GB50ADA-J), preset floors are selectable besides [Overview] . When a floor is selected, a window that shows group icons will be displayed on the floor layout. Note: Floor layout can be set only on the liquid crystal display on this unit. Refer to the AG150A Instruction Book for the floor layout setting or to see how to read layouts. If floor layout is changed on this unit, restart the browser. New layout will be displayed after restarting. Note: On high resolution display, the whole floor can be displayed by increasing the browser display size. Note: After clicking a group icon, the operation area will be displayed at the left top of the layout display screen. Scroll up to the left top of the screen for the operation of air conditioning unit or general equipment. Floor selection Font color change Changes the font color of group name to either black or white. Floor layout display area Click to display floor layout. The operation condition is indicated by the icon that is displayed. When you point to a group icon with the mouse cursor, the group name is displayed. To switch to the operation screen, click on the icon. The icons used to indicate the operation condition are shown below. (1) Air conditioner group operation condition ON OFF Error Filter sign Interlocked LOSSNAY ON Interlocked LOSSNAY OFF Schedule set Schedule Not Available Energy saving Setback ON Unknown (during initial startup) The room temperature Group icon Note: Other than 4-aiflow icons, 2-airflow or ceiling-suspended icons are also available. Select the icon type on Initial Setting Web. Note: Whether to display the filter sign can be set on Initial Setting Web. Note: The energy saving icon is displayed while the energy-saving control is performed in a group of indoor units and in the outdoor unit belonged to that group. Note: If a given LOSSNAY unit is interlocked with multiple indoor unit groups, the LOSSNAY unit may be in operation even when the display shows that the unit is stopped. Note: When setting LOSSNAY interlock with Mr. Slim units (M-series units, P-series units), the air conditioning and interlocked LOSSNAY icon will display ON even when the interlocked LOSSNAY is operating by itself. (This will occur when used with the following M-NET adapter:PAC-SF48/50/60/70/80/81MA-E) Note: When connecting multiple AG-150A controllers by connecting an Expansion Controller to the system, “Schedule set,” “Schedule Not Available,” “Energy saving,” and “Setback ON” will be displayed only on the AG-150A controller that is executing these functions. Note: The room temperature icon can be displayed only in the floor layout screen. (It cannot be displayed in the all group list screen.) Dispay/Non-display of the room temperature can be selected on the initial setting browser. 13 Item Description (2) Ventilator (Lossnay) group operation condition ON OFF Error Filter sign Schedule set Schedule Not Available Energy saving Unknown (during initial startup) Note: Whether to display the filter sign can be set on Initial Setting Web. Note: The energy saving icon is displayed while the energy-saving control is performed in a group of ventilator units. Note: When connecting multiple AG-150A controllers by connecting an Expansion Controller to the system, “Schedule set,” “Schedule Not Available,” and “Energy saving” will be displayed only on the AG-150A controller that is executing these functions. (3) Air To Water (PWFY) group operation condition ON OFF Error Check water Schedule set Schedule Not Available Energy saving Unknown (during initial startup) Group icon Note: The energy saving icon is displayed while the energy-saving control is performed in a group of Air To Water (PWFY) units. Note: When connecting multiple AG-150A controllers by connecting an Expansion Controller to the system, “Schedule set,” “Schedule Not Available,” and “Energy saving” will be displayed only on the AG-150A controller that is executing these functions. (4) General equipment group operation condition ON OFF Error Schedule set Schedule Not Available Note: Other than lighting icons, pump or card key icons are also available. Note: When connecting multiple AG-150A controllers by connecting an Expansion Controller to the system, “Schedule set” and “Schedule Not Available” will be displayed only on the AG150A controller that is executing these functions. Note: If the prohibition setting is enabled for the DIDO controllers that are on scheduled operation, the Schedule set icon will appear, but the scheduled operation will not run. Up to 8 letters are displayed under the icon. Note: Whether to display the group names can be set on Initial Setting Web. Note: To display all letters, move the cursor to the icon. Group name With the display of group names 14 Without the display of group names 3-2-2 Checking the operation condition of groups in different blocks Click [Block] in the Overview/Floor layout screen to display the operation condition of air conditioner, Ventilator (LOSSNAY), Air To Water (PWFY) groups, and general equipment for each block. Use this screen if you want to check data not included in the List screen such as operation mode and set temperature or if you want to check operation condition for each block. Overview/Floor Layout display Click to display operation condition of groups in Overview or Floor layout display. Batch operation Click when you want to perform an operation on all groups at once. Weekly schedule number Update to most recent condition Indicates the weekly schedule number that is currently effective. Click to update the screen so that the most recent operation condition is shown. Set temperature display The set temperature is displayed here. Select block Use this to select which block to display. Room temperature display Group icons These icons are used to indicate the operation condition of an air conditioner, LOSSNAY, Air To Water (PWFY), or a general equipment group. Switch to the operation screen by clicking the icon. The temperature of the indoor unit’s intake is displayed here. Operation mode display The operation mode is displayed here. Group name Group names are displayed. Item Overview / Floor Layout display Update to most recent condition Batch operation Description Switches to the screen where you can check the operation condition of all the groups or floor layout. Click [Update] to ensure the displayed items reflect the most recent operation condition. When [Auto] is selected, information is updated automatically every minute to reflect the latest information. Click [Batch operations] when you want to perform an operation on all groups in the block at once. Select block Use this to select which block to display and perform operations on. Group icons The operation condition is indicated by the icon that is displayed. To switch to the operation screen, click on the icon. Group name Group names are displayed. Operation mode display The operation mode is displayed. Set temperature display Room temperature display Weekly schedule number The set temperature is displayed. Note: The water temperature setting will be displayed for the Air To Water (PWFY) group. Note: Depending on the model, temperatures will be displayed in 0.5°C or 1°C increments. The temperature of the indoor unit’s intake is displayed. Note: Dispay/Non-display of the room temperature can be selected on the initial setting browser. Note: Because the temperature displayed here is of the indoor unit’s intake, it could be different from the actual room temperature. Note: The set temperature and room temperature will not be displayed for the Ventilator (LOSSNAY) group. Note: The operation mode, set temperature, and room temperature will not be displayed for the general equipment group. Note: The current water temperature will be displayed for the Air To Water (PWFY) group. Note: The temperature display can be set to display in either Celsius (°C) or Fahrenheit (°F). Note: Depending on the model, temperatures will be displayed in 0.5°C or 1°C increments. Indicates the weekly schedule that is currently effective. “Weekly * in period” Note: The schedule number (1 through 5) that is currently effective is displayed in “ * ”. 15 3-2-3 Checking the operation status of the HWHP (CAHV) groups Click [HWHP] on the "Overview/Floor layout" window to display a list of operation status of the HWHP (CAHV) groups only. The [HWHP] button will not appear if no HWHP (CAHV) units have been registered to any group. Batch operation Block display Click when you want to perform an operation on all groups at once. Click to display the operation condition of groups in block. Update to most recent condition Overview/Floor Layout display Click to update the screen so that the most recent operation condition is shown. Click to display operation condition of groups in Overview or Floor layout display. HWHP icon Weekly schedule number Operation status of the units in the HWHP groups will appear here. Click to access the Operation Control window. Indicates the weekly schedule number that is currently effective. Group name Fan mode Group names are displayed. Fan mode is displayed here. Operation mode The operation mode is displayed here. Temperature Temperature is displayed here. Set temperature The set temperature is displayed here. Item Description Block display Switches to the screen where you can check the operation condition according to block units. Overview / Floor Layout display Switches to the screen where you can check the operation condition of all the groups or floor layout. Click [Update] to ensure the displayed items reflect the most recent operation condition. When [Auto] is selected, information is updated automatically every minute to reflect the latest information. Update to most recent condition Batch operation Click [Batch operations] when you want to perform an operation on all HWHP groups at once. Operation status will appear as icons. Click to access the Operation Control window. . Group icon ON OFF Error Schedule set Schedule Not Available Unknown (during initial startup) Note: When connecting multiple AG-150A controllers by connecting an Expansion Controller to the system, “Schedule set” and “Schedule Not Available” will be displayed only on the AG-150A controller that is executing this function. Group name display Operation mode display Set temperature display The group names are displayed. The operation mode is displayed. The set temperature is displayed. Temperature display The representative water temperature, inlet water temperature, outlet water temperature, and outdoor temperature are displayed. Note: When there is a communication error, “ - - ” will be displayed. Fan mode display The fan mode is displayed. Weekly schedule number Indicates the weekly schedule that is currently effective. “Weekly * in period” Note: The schedule number (1 through 5) that is currently effective is displayed in “ * ”. 16 3-3 Performing the Operations Text below explains how to perform air conditioner, Ventilator (LOSSNAY), Air To Water (PWFY), or general equipment operations that target one group, one block, or all groups, and how to perform HWHP (CAHV) operations that target one group or all groups. 3-3-1 Performing the operations of air conditioners and various groups Text below explains how to perform air conditioner, Ventilator (LOSSNAY), Air To Water (PWFY), or general equipment operations that target one group, one block, or all groups. 3-3-1-1 Performing the operations that target one group When you click on a group icon in the operation condition monitoring screen that shows the list of all groups, floor layout or the list of groups in the selected block, the operation screen for that group will appear. The items shown in this screen are the current operation conditions. Modify the items you want to change and click [OK] to confirm the operation details. Click [Cancel] to return to the previous screen without making any changes. Note: Only the ON/OFF operation and the Schedule Available/Not Available are possible on the general equipment. No operation is possible on the general equipment on which the group operation is prohibited. Note: If the Web browser is configured to block Java Script, the operation window will appear at the left top of the floor layout screen. If the floor layout window is scrolled down to click the group icon, scroll up the screen to the left to perform an operation. Group name Block name The name of the group is displayed here. The name of the block is displayed here. Interlocked ventilator ON/ OFF ON/OFF Click to switch to ON or OFF. Click to switch interlocked ventilator ON or OFF. Operation mode Click to switch the operation mode. Fan speed of interlocked ventilator Click to adjust the fan speed of the interlocked ventilator. Set temperature Click to adjust the set temperature. Prohibit remote controller operation Click to select the items you do not want the remote controller to control. Air direction Click to adjust the air direction. Filter sign Fan speed Schedule Available/Not Available OK button Click to reset the filter sign. Click to adjust the fan speed. Click to confirm the operation details. You must press the OK button for the operation to take effect. Click to switch the schedule Available or Not Available. Cancel button Click to cancel all operations. Item Description Click [ON] or [OFF] to switch to ON or OFF. ON/OFF *1 Note: Ventilation units that are interlocked with a given group of indoor units will turn on and off when this switch is turned on and off. To switch on/off the interlocked ventilation units only, use the “Ventilation ON/OFF” button. Click [Cool], [Dry], [Fan], [Heat] or [Auto] to switch the operation mode. Operation mode Note: This item will not appear if the operation mode switching function is not available. Note: Some unit models do not support certain operation modes. Unsupported operation modes are not displayed. Note: For K control models, all modes are displayed, however, choose only the modes that can be operated. Note: If it is a ventilator group, select [Bypass], [Heat Recovery] or [Auto]. Note: When making the settings for the Air To Water (PWFY) group, elect from [Heating], [Heating ECO], [Hot Water], [Anti-freeze], and [Cooling]. Click to adjust the set temperature. For [Cool] and [Dry], the setting range is 19 ~ 30°C/67 ~ 87°F, for [Heat] it is 17 ~ 28°C/63 ~83°F, and for [Auto] it is 19 ~ 28°C/67 ~ 83°F. Set temperature Note: This item will not appear for the model that has no set temperature switch function. Note: The temperature setting range varies depending on the unit model. Note: The temperature setting range for the Air To Water (PWFY) group is as follows: [Booster unit] [Water HEX unit] Heating: 30°C ~ 50°C / 87°F ~ 122°F Heating: 30°C ~ 45°C / 87°F ~ 113°F Heating ECO: Invalid Heating ECO: Invalid Hot Water: 30°C ~ 70°C / 87°F ~ 158°F Hot Water: Invalid Anti-freeze: 10°C ~ 45°C / 50°F ~ 113°F Anti-freeze: 10°C ~ 45°C / 50°F ~ 113°F Cooling: Invalid Cooling: 10°C ~ 30°C / 50°F ~ 87°F Note: The temperature display can be set to display in either Celsius (°C) or Fahrenheit (°F). Note: Depending on the model, temperatures will be displayed in 0.5°C or 1°C increments. 17 Item Description Click to adjust the air direction. (Mid3) (Mid 2) (Mid 1) (Mid 0) (Horizontal) (Swing) (Auto) Air direction Note: If it is a model that does not support air direction adjustment, this item is not displayed. Note: Available functions vary depending on the unit model. Click to adjust the fan speed. (Low) (Mid 2) (Mid 1) (High) (Auto) Fan speed Note: If it is a model that does not support fan speed adjustment, this item is not displayed. Note: Available functions vary depending on the unit model. Select the items you do not want the remote controller to control. Click the word part of [ON/ OFF], [Mode], [Set Temp] or [Filter Sign] and switch to prohibit Prohibit remote controller operation or enable . Note: For K control models, it is only possible to prohibit all items or enable all items. Note: For K control models, there is no [Filter Sign] item. Note: For ventilator models, there are no [Mode] item or [Set Temp] item. Note: For the Air To Water (PWFY) groups, the "[Check Water Circuit] (circulating water replacement sign reset) " function can be enabled or disabled, instead of the [Filter Sign] reset function. Schedule Click the button to select Available or Not Available for the schedule settings. Available/Not Available Click [Reset] to specify whether to reset the filter sign. It is set to reset when a green indicator is Filter sign displayed on the left of Reset ([ Reset]). Note: If filter signs are not triggered in the group, then this item is not displayed. Click [Reset] to specify whether to reset the check water circuit. It is set to reset when a green indicator is displayed on the left of Reset ([ Reset]). Check water circuit Note: If check water circuit signs are not triggered in the group, then this item is not displayed. Note: Only when Air To Water (PWFY) is connected, this item is displayed. Click [ON] or [OFF] to switch interlocked ventilator ON or OFF. Interlocked ventilator Note: For groups that are not connected to an interlocked ventilator, the items related to ON/OFF *1 interlocked ventilators are not displayed. Fan speed of interlocked ventilator Click to adjust the fan speed of the interlocked ventilator. Note: For groups that are not connected to an interlocked ventilator, the items related to interlocked ventilators are not displayed. *1: The change on the interlock setting between the indoor and LOSSNAY units made on the indoor unit side will not be reflected on the LOSSNAY unit side on the screen until the OK is pressed and the change is saved. The actual interlock setting, however, is immediately effective, so as soon as the interlock setting on the indoor unit side is set to ON, the LOSSNAY unit will go into operation when one or more indoor units go into operation regardless of the display on the screen. 18 3-3-1-2 Performing the operations that target one block (1) Select the block you want to operate as an entire block from the operation condition monitoring screen for block lists and click [Batch Operation]. When air conditioner groups, ventilator (LOSSNAY) groups, and general equipment groups exist together in the selected block, a new screen will appear to select the group. Click one of the [All Air-conditioners in this block], [All LOSSNAY in this block], [All Air To Water in this block], or [Other Equipment] and the screen to set the batch operation will appear. If the block that was selected has only air conditioner groups or only LOSSNAY groups or only Air To Water (PWFY) groups or only general equipment groups, this selection screen will not appear. (2) After you have made the settings on the screen for batch operation, click [OK] and the operation settings for only the adjusted items will be sent to all the air conditioner, ventilator (LOSSNAY) groups, Air To Water (PWFY) groups, or general equipment groups contained in the selected block. To return to the previous screen without performing any operations, click [Cancel]. Note: When resetting the filter sign as part of a one-block batch operation, the accumulated ON time used to trigger the filter sign will be reset in all units belonging to the selected block, irrespective of whether or not the filter sign was triggered. Use the reset filter sign operation in a batch operation in a case such as when all the unit filters in the same batch are cleaned at once. Note: When allowing remote controller operation under K control, all prohibit remote controller operation items must be set enable. 3-3-1-3 Performing the operations that target all groups (1) Click [Batch Operation] from the operation condition monitoring screen that displays all groups in a list. When air conditioner groups, ventilator (LOSSNAY) groups, and general equipment groups exist together in the system, a new screen will appear to select the group. Click one of the [All Air-conditioners], [All LOSSNAY], [All Air To Water], or [Other Equipment] and the screen to set the batch operation will appear. If the system has only air conditioner groups or only LOSSNAY groups or only Air To Water (PWFY) groups or only general equipment groups, this selection screen will not appear. (2) After you have made the settings on the screen for batch operation, click [OK] and the operation settings for only the adjusted items will be sent to all the air conditioner, ventilator (LOSSNAY) groups, Air To Water (PWFY) groups or general equipment groups. To return to the previous screen without performing any operations, click [Cancel]. Note: When resetting the filter sign as part of an all-groups batch operation, the accumulated ON time used to trigger the filter sign will be reset in all units, irrespective of whether or not the filter sign was triggered. Use the reset filter sign operation in a batch operation in a case such as when all the unit filters are cleaned at once. Note: When allowing remote controller operation under K control, all prohibit remote controller operation items must be set enable. 19 3-3-2 Performing the operations of HWHP (CAHV) Text below explains how to perform HWHP (CAHV) operations that target one group or all groups. 3-3-2-1 Performing the operations that target one group When you click on a group icon in the operation condition monitoring screen that shows the list of all groups, the operation screen for that group will appear. The items shown in this screen are the current operation conditions. Modify the items you want to change and click [OK] to confirm the operation details. Click [Cancel] to return to the previous screen without making any changes. Note: If the Web browser is configured to block Java Script, the operation window will appear at the left top of the floor layout screen. If the floor layout window is scrolled down to click the group icon, scroll up the screen to the left to perform an operation. Group name The name of the group is displayed here. ON/OFF Click to switch to ON or OFF. Operation mode Fan mode Click to switch the operation mode. Click to switch the fan mode. Set temperature Click to adjust the set temperature. Prohibit remote controller operation Click to select the items you do not want the remote controller to control. Schedule Available/Not Available Click to switch the schedule Available or Not Available. OK button Click to confirm the operation details. You must press the OK button for the operation to take effect. Cancel button Click to cancel all operations. Item Description ON/OFF Click [ON] or [OFF] to switch to ON or OFF. Operation mode Click [Heating], [Heating ECO], [Hot Water] or [Anti-freeze] to switch the operation mode. Click Set temperature Fan mode to adjust the set temperature. Note: The temperature setting range is as follows: Heating: 25-70ºC/77-158ºF Heating ECO: Invalid Hot Water: 25-70ºC/77-158ºF Anti-freeze: Invalid Click [Normal] or [Snow] to switch the fan mode. Prohibit remote Select the items you do not want the remote controller to control. Click the word part of [ON/ controller operation OFF], [Mode], [Set Temp] and switch to prohibit or enable. Schedule Available/Not Click the button to select Available or Not Available for the schedule settings. Available 3-3-2-2 Performing the operations that target all groups Click [Batch Operation] from the operation condition monitoring screen, and the screen to set the batch operation will appear. After you have made settings on the screen for batch operation, click [OK] and the operation settings for only the adjusted items will be sent to all the HWHP (CAHV) groups. 20 3-4 Checking the Measurement Condition Text below explains how to check the measurement condition either by list or graph. Note: An AI controller (PAC-YG63MCA) and a commercially available temperature sensor and humidity sensor are required to measure the temperature and humidity. Note: A PI controller (PAC-YG60MCA) and a commercially available pulse output meter are required to measure the electric, water, heat, and gas consumptions. 3-4-1 Using a measurement list Click [Monitor/Operation] in the menu, and click [Measurement List] in the sub menu to display a list of the measurement condition. Update to most recent condition Trend graph Click to display the trend graph for each measurement value. Click to update the screen so that the most recent operation condition is shown. Measured item The measured item is displayed here. Expansion Controller system selection button Click to display the desired system. Measurement value The measurement value is displayed here. Item Trend graph Update to most recent condition Expansion Controller system selection buttons Description Switches to the screen where the measurement value can be checked by graph. Click [Update] to ensure the displayed items reflect the most recent operation condition. When [Auto] is selected, information is updated automatically every minute to reflect the latest information. Click the button that corresponds to the desired Expansion Controller system to display the measuring units in the system. Note: Expansion Controller system selection buttons will not appear if no PAC-YG50ECA Expansion Controllers are connected. The present value is displayed. Note: The following icons are used to indicate the measuring devices. The icon is displayed in orange when the measured value exceeds the upper limit alarm value or the lower limit alarm value that is set on Initial Setting Web. Normal Temperature sensor Upper/lower limit alarm Communication error *1 Measurement value Humidity sensor *1 Drop meter *2 *1 When there is a communication error or a sensor error, the temperature and humidity sensors’ readings will be “- -”. *2 When there is a communication error, the drop meter’s reading will be the measured value immediately before the error detection. 21 3-4-2 Using a graph Click [Trend Graph] on the measurement condition list screen, and select the measured item to be displayed. The measured value can be checked by graph. The graph can also be downloaded as a CSV file. Note: [Temperature], [Humidity], [Electric power for peak cut control], and [electric power] can be displayed in the trend graph. Overview display Click to display the measurement value as a list. Update to most recent condition Click to update the screen so that the most recent operation condition is shown. Expansion Controller system selection buttons Click to display the desired system. Measurement date Select the date when the value to be displayed is measured. Selection of measured item Select the measured item to be displayed. Upper/lower limit alarm value The Upper/lower limit alarm value is displayed. Measurement value The measured value is displayed as a graph. Download Click to download the graph in CSV format. Temperature / Humidity Average electric power The average electric power for 30 minutes is displayed. Electric Energy Control level The change in control level is displayed. Electric Energy Power consumptions are displayed in 30-minute increments. Peak cut control Item Description Overview Switches to the screen where the measurement value can be checked as a list. Update to most recent condition Click [Update] to ensure the displayed items reflect the most recent operation condition. Expansion Controller system selection buttons Click the button that corresponds to the desired Expansion Controller system to display the measuring units in the system. Note: Expansion Controller system selection buttons will not appear if no PAC-YG50ECA Expansion Controllers are connected. Selection of measured item Click the [Selection of measured item], and select the measured item to be displayed from the list. Note: When the peak cut function is used, selecting [Peak cut control] is possible, and the electric power and the control level can be displayed as a graph. Measurement date Select the date when the value to be displayed is measured. Note: The period of time that the graph for temperature/humidity can be displayed varies depending on the data saving interval. When the interval is 5 minutes, the graph can be displayed for 10 days, when 1 minutes, for 2 days. Note: The graph for peak cut control can be displayed for 3 days, the previous, the current, and the following day. Temperature, humidity Measurement value The measured item is displayed as a graph. Note: The temperature/humidity data saving interval can be set on Initial Setting Web. (Select between 1 min./2 min./5 min.) Upper/lower limit alarm value Upper/lower limit alarm value that is set on Initial Setting Web is displayed. When the measurement value exceeds the upper/lower limit alarm value, the area that is above/below than the upper/lower limit alarm value is displayed in yellow. of Electric energy Amount electricity Peak cut control Amount of electricity are displayed in 30-minute increments. *Power consumption data is stored every five minutes. The data cannot be stored during a power failure. Average electric power The average electric power (kW) is displayed every 30 minutes. Note: The electric power is saved every hour and the half. When a power failure occurs, the data cannot be saved for a power failure. Note: The electric power is displayed in [kW]. When the graph is displayed in the unit of 0.5h, use the following formula to calculate the amount of electricity (kWh). Electric power [kW] = 2 x amount of electricity [kWh] (When 20kWh of electricity is used for 30 minutes, the average will be 40kW.) Note: When a method other than Electric Amount Count PLC Method and PI Controller Method is used for the peak cut method, the average electric power will not be displayed. Control level The control level while the peak cut control is performed is displayed in minute increments. 22 Item Description Click [Download] to download the graph in CSV format. The data format of the downloaded data is as follows. Item First line Second line Third line Fourth line Format 121: Temperature data 122: Humidity data 123: Peak cut control data 125: Electric energy yyyy/mm/dd Date Note: The date format set on Initial Setting Web.will be applied. Temperature: "Address" + M-NET address*1 + "-" + Sensor No. Humidity: "Address" + M-NET address*1 + "-" + Sensor No. Trend target Peak cut control: "Peakcut energy" Electric energy: "Address" + M-NET address + "-" + Sensor No. Temperature: "Time,Temperature(deg C)" Measured item Humidity: "Time,Humidity(%)" Peak cut control: " Time,Power(kW),Control level " File type Electric energy: "Time, Electric energy (kWh)" Fifth line or later Data Temperature: hh:MM*2, Temperature Humidity: hh:MM*2, Humidity Note: Upper/lower limit alarm value of temperature/ humidity data is not output to the file. Peak cut control: hh:MM (1-minute intervals), Average electric power, Control level Note: The power (kW) displayed remains unchanged for 30 minutes. Electric energy: hh: MM (5-minute intervals), electric power *1 When an Expansion controller (PAC-YG50ECA) is connected to the controller, Expansion controller number and "-" are added before the M-NET address. *2 Temperature/humidity data is output at the trend interval that was set using the initial setting browser. (1-minute, 2-minute, or 5-minute intervals) Download Example of temperature data 121 01/04/2007 Address 50-1 Time,Temperature(deg C) 00:00,20.3 00:05,20.1 00:10,19.8 : 23:50,18.8 23:55,18.5 Example of peak cut control data 123 01/04/2007 Peakcut energy Time,Power(kW),Control level 00:00,8,1 00:01,8,0 00:02,8,0 : 23:58,6,0 23:59,6,0 Example of electric energy(kWh) 125 2007/04/01 Address 01-2 Time, Electric energy (kWh) 00:00,8 00:05,8 00:10,8 00:15,8 : 23:50,6 23:55,6 Note: When the data cannot be downloaded properly, uncheck the "Use Passive FTP (for firewall and DSL modem compatibility) " checkbox. (Refer to the image.) 23 3-5 Checking the List of Malfunctioning Units Click the menu item [Monitor/Operation] and then click the sub menu [Malfunction List]. A list of units that are currently malfunctioning appears. All reset Click to reset errors on all units as one batch operation. Expansion Controller system selection buttons Update to most recent condition Click to display the desired system. Click to update the screen so that the most recent operation condition is shown. Number of malfunctioning units The number of malfunctioning units is displayed here. Group name The name of the group is displayed here. Error code The error code is displayed here. Unit address The unit address is displayed here. Item Description Click [Update] to ensure the displayed items reflect the most recent operation condition. Update to most recent When [Auto] is selected, information is updated automatically every minute to reflect the latest condition information. Click the button that corresponds to the desired Expansion Controller system to display the units in error in the selected system. Expansion Controller Note: Expansion Controller system selection buttons will not appear if no PAC-YG50ECA system selection buttons Expansion Controllers are connected. Note: The system in error will appear in green. Click [All Reset] when you want to reset the errors on all the malfunctioning units at once. All reset Note: If Expansion Controllers are connected, the errors on all units in the selected Expansion Controller system will be reset at once. The number of malfunctioning units is displayed. Number of malfunctioning Note: If Expansion Controllers are connected, the number of malfunctioning units in the units selected Expansion Controller system will appear. The name of the group is displayed. Group Name Note: If a unit, such as an outdoor unit or system controller, has not been registered in a group that is the object of the operation, this area will be blank. Unit address The unit address is displayed. Error code The error code of the error that is causing the malfunction is displayed. 24 • Extent of the error reset When an error is reset, units other than the ones in error may come to a stop. Types of units in error and the affected units that will stop Units in error Units that stop AG-150A (EC), GB-50ADA None Outdoor unit All indoor units that are connected to the outdoor unit in error Indoor unit Indoor unit in error and all other indoor units in the same group ME (MA) remote controller All indoor units that are connected to the remote controller in error System controller All indoor units that are connected to the system controller in error Interlocked LOSSNAY Indoor units with which the LOSSNAY unit experiencing the problem is interlocked Air To Water (PWFY) Air To Water (PWFY) unit in error and all other Air To Water (PWFY) units in the same group DIDO controller (PAC-YG66DCA) None HWHP (CAHV) None Shown below is a diagram showing the extent to which an error of a unit will affect. AG-150A (EC) GB-50ADA (0) Indoor unit (2) Group 1 Outdoor unit (51) Indoor unit (1) Outdoor unit (53) Indoor unitt (3) ME remote controller (101) System controller (201) Indoor unit (4) Group 2 Outdoor unit (55) Indoor unit (5) Outdoor unit (57) LOSSNAY (6) Air To Water (PWFY) (7) DIDO controller (PAC-YG66DCA) (8) HWHP (CAHV) main (9) sub (59) Units in error Units that stop AG-150A (EC), GB-50ADA None Outdoor unit (51) Indoor unit (1), Indoor unit (2) Outdoor unit (53) Indoor unit (3), Indoor unit (4), Indoor unit (5) Outdoor unit (57) Air To Water (PWFY) (7) Indoor unit (1) Indoor unit (1), Indoor unit (2) Indoor unit (3) Indoor unit (3) Indoor unit (5) Indoor unit (4), Indoor unit (5) LOSSNAY (6) Indoor unit (5) Air To Water (PWFY) (7) Air To Water (PWFY) (7) ME remote controller (101) Indoor unit (1) System controller (201) Indoor unit (1), Indoor unit (3), Indoor unit (4) DIDO controller (PAC-YG66DCA) (8) None HWHP (CAHV) None 25 3-6 Checking the List of Units with a Triggered Filter Sign Click the menu item [Monitor/Operation] and click the sub menu [Filter Sign List]. A list of the units with a triggered filter sign appears. All reset Click to reset the filter sign on all units with triggered filter signs. Update to most recent condition Expansion Controller system selection buttons Click to update the screen so that the most recent operation condition is shown. Click to display the desired system. Number of units with triggered filter signs Group name The number of units with currently triggered filter signs is displayed here. Unit address Reset units individually The name of the group is displayed here. Click to reset the filter sign for the group the units belong to. The unit address is displayed here. Item Update to most recent condition Expansion Controller system selection buttons All reset Number of units with triggered filter signs Description Click [Update] to ensure the displayed items reflect the most recent operation condition. When [Auto] is selected, information is updated automatically every minute to reflect the latest information. Click the button that corresponds to the desired Expansion Controller system to display the units in the system whose filter sigh is turned on. Note: Expansion Controller system selection buttons will not appear if no PAC-YG50ECA Expansion Controllers are connected. Note: The system in which the filter sign on one or more units is turned on will appear in green. Click [All Reset] when you want to reset the filter sign on all units with a triggered filter sign at once. Note: If Expansion Controllers are connected, the errors on all units in the selected Expansion Controller system will be reset at once. The number of units with currently triggered filter signs is displayed. Note: If Expansion Controllers are connected, the number of units in the Expansion Controller system will appear whose filter sign is turned on. Group name The group name is displayed. Unit address The unit address is displayed. Reset units individually Click [Reset] when you want to reset the filter sign for the group the units belong to. 26 3-7 Setting Schedules When a license is registered for [Annual schedule / Weekly schedule], it is possible to use the annual schedule, weekly schedule 1, weekly schedule 2, weekly schedule 3, weekly schedule 4, weekly schedule 5 and today’s schedule. If a license has not been acquired, only the weekly schedule 1 functions available can be used. Note: The same schedule settings that are made via the Web browser can be made on the AG-150A LCD screen. Note: When connecting multiple AG-150A controllers by connecting an Expansion Controller to the system, schedule settings for the groups should be made only on one of the AG-150A controllers. Without the registered license With the registered license Weekly schedule 1 Weekly schedule 5 (1) Frequency of operations per day 24 operations (2) Operation items [1] ON/OFF/Optimized Start [2] Operation mode [3] Temperature setting [4] Fan direction [5] Fan speed [6] Prohibit/enable remote controller operation Note: Settable items vary according to model. Note: The CITY MULTI model supports a temperature setting range of 12-28°C / 53-83°F when in Heat mode. (3) Time setting unit 1 minutes (4) Season settings No (The same schedule is followed throughout the year.) Priority Low Seasonal schedule setting is possible. (1) to (3) Same as the left under "Without the registered license" (4) Season settings Yes (The effective dates for Weekly schedule 5 are set.) Weekly schedule 4 (1) to (3) Same as the left under "Without the registered license" (4) Season settings Yes (The effective dates for Weekly schedule 4 are set.) Weekly schedule 3 (1) to (3) Same as the left under "Without the registered license" (4) Season settings Yes (The effective dates for Weekly schedule 3 are set.) Weekly schedule 2 (1) to (3) Same as the left under "Without the registered license" (4) Season settings Yes (The effective dates for Weekly schedule 2 are set.) Weekly schedule 1 (1) to (3) Same as the left under "Without the registered license" (4) Season settings Yes (The effective dates for Weekly schedule 1 are set.) Annual schedule Can set for public holidays. Up to 50 days per year, such as public holidays and summer vacation can be scheduled as days that do not comply with the weekly schedule. Today’s schedule The current day’s schedule can be modified. A schedule for that day can be modified without modifying the weekly schedule or annual schedule. 27 High It is possible to set different weekly/annual/today’s schedules for each air conditioner group. Moreover, for any weekly/annual/today’s schedule run for a particular day, the priority in which it is run will be from the highest and the order will be [Today’s], [Annual], [Weekly]. Group 1 August, 2008 MON SUN TUE WED SUN Group 2 THU MON FRI 8 SAT TUE1 WED2 Group 3 FRI SAT 8 TUE1 WED2 FRI SAT 8 9 12 3 13 414 5 15 6 16 7 6 19 1020 1121 12223 1323414 5 15 16 7 1 2 8 9 26 1727 1828 19291020301121 1222 1323 14 24 25 26 1727 1828 1929 2030 21 31 24 25 26 27 28 31 15 16 22 23 29 30 3 4 5 10 11 17 18 24 31 25 6 7 8SUN 9MON Days run by Weekly Schedule Days run by Annual Schedule Day run by Today’s Schedule If the [Annual schedule/Weekly schedule] license has been registered, five sets of weekly schedules can be set . Jan. Feb. Mar. Apr. May Jun. Jul. Aug. Sep. Oct. Nov. Dec. Weekly schedule 1 (special) Weekly schedule 2 (summer) Weekly schedule 3 (winter) Weekly schedule 3 (winter) Weekly schedule 4 (spring) Weekly schedule 5 (autumn) Note: This example shows that the period for each schedule is set to the followings. Weekly schedule 1: Aug. 1 - Aug. 20 Weekly schedule 2: Jun. 16 - Sep. 15 Weekly schedule 3: Nov. 16 - Mar. 15 Weekly schedule 4: Mar. 16 - Jun. 15 Weekly schedule 5: Sep. 16 - Nov. 15 Note: If the periods for Weekly schedule 1, 2, 3, 4 and 5 overlap, the higher priority schedule will be executed in the order of Weekly schedule 1, Weekly schedule 2, Weekly schedule 3, Weekly schedule 4 and Weekly schedule 5. 28 3-7-1 Setting the Weekly Schedule Click the menu item [Schedule Settings] and click [Weekly 1], [Weekly 2], [Weekly 3], [Weekly 4] or [Weekly 5] in the sub menu to display the each Weekly Schedule setting screen. To set a weekly schedule, you first must select what will be the target of this schedule and then set the schedule details from Sunday right through to Saturday. Note: If the [Annual schedule/Weekly schedule] license has not been registered, only the settings for Weekly schedule 1 can be set. Note: When the contents of an operation are executed as part of a schedule these contents will continue to be in effect until they are changed by a schedule or browser etc. Therefore, if you are setting a schedule that is only for a particular day, be sure to set your schedule in a way that will not impact on the next day’s operation. For example, if you wish to prohibit operations being performed from the remote controller after 17:00, set a Prohibit operation for 17:00 and set an Enable operation for 23:59. Note: Settings for the groups whose schedules have been Not Available from the control screen are settable, but their weekly schedules will not be executed. Note: In the system with TG-2000A of version 6.36 or earlier, only [Weekly Schedule 1] and [Weekly Schedule 2] can be used. Select a day of the week Seasonal settings Select which day to set the schedule for. Set the starting and ending dates for each season. Setting Range Select the range that scheduling will be set for. Copy (Day of the week) / Paste Click to copy or paste a schedule between each day of the week. Block Name Select the block to be set. Contents of Schedule Operations set for the schedule are displayed here. Group Name Select the group to be set. Edit button Click to set a schedule operation. Group Number Select the group to be set. Delete button Click to delete a schedule operation. Copy (Group) / Paste Click to copy or paste a schedule between groups. Save Settings button Expansion Controller system selection buttons Click to save the contents of the schedule setting. The schedule settings will not be saved unless this button is pressed. Click to select the system to be set. Undo button Click to undo the changed. 3-7-1-1 Setting the Weekly Schedule for air conditioner and various groups Text below explains how to set the weekly schedule for the group of air conditioners, Ventilators (LOSSNAY), Air-To-Water (PWFY) units, and general equipment. (1)Select the target for the schedule being set (1-1)Select a particular group If you wish to set a schedule for a particular group, select [Group] from the Setting Range box. 29 Select the name of the block that the group belongs to, and then select the group name in the Setting Object box. Alternatively it is possible to just select the group name and the group number. Once the group is selected, the contents of the schedule saved for that group will be displayed in the Contents of Schedule box. Note: If Expansion Controllers are connected, Expansion Controller system selection buttons will appear. Select the button that corresponds to the desired system (EC1, EC2, or EC3), and then select the groups in the system. In the Group Name field, all groups in all Expansion Controller systems are available for selection. (If no name is assigned to a given group, it will appear in the [Expansion Controller number + Group number] format (e.g., Group 1-35)). (1-2)Select all groups in a block If you want to set a schedule to be used by all groups in a block, select [Block] from the Setting Range box. Select the name of the block that the groups belong to from the Setting Object box. Alternatively, if you click on a group number, the block that the group belongs to gets selected (groups cannot be selected unless they belong to a block). Note: If Expansion Controllers are connected, Expansion Controller system selection buttons will appear. Select the button that corresponds to the desired system (EC1, EC2, or EC3), and then select the groups in the system. When air conditioner groups, ventilator (LOSSNAY) groups, Air To Water (PWFY) groups, and general equipment groups exist together in the selected block, a new screen will appear to select the group. Click one of the [All Air-conditioners in this block], [All LOSSNAY in this block], [All Air To Water in this block], or [Other Equipment] and the screen to set the batch operation will appear. If the system has only air conditioner groups or only LOSSNAY groups or only Air To Water (PWFY) groups or only general equipment groups, this selection screen will not appear. Next a screen to select the schedule setup method will appear. Select either [New settings] or [Based on the following group settings]. If you plan to add to an existing setting, and then choose to base it on an existing setting and select the name of the group you want to base the setting on and click the [OK] button. If you chose to make a new setting, the Contents of Schedule box will appear completely blank. If you chose to base your setting on an existing group, the contents of the schedule set for that group will appear in the Contents of Schedule box. 30 (1-3)Select all groups When you want to set a schedule that will apply to all groups, select [All Group] in the Setting Range box. When air conditioner groups, ventilator (LOSSNAY) groups, Air To Water (PWFY) groups, and general equipment groups exist together in the system, a new screen will appear to select the group. Click one of the [All Air-conditioners], [All LOSSNAY], [All Air To Water], or [Other Equipment] and the screen to set the batch operation will appear. If the system has only air conditioner groups or only LOSSNAY groups or only Air To Water (PWFY) groups or only general equipment groups, this selection screen will not appear. Next a screen to select the schedule setup method will appear. Select either [New settings] or [Based on the following group settings]. If you plan to add to an existing setting, and then choose to base it on an existing setting and select the name of the group you want to base the setting on and click the [OK] button. If you chose to make a new setting, the Contents of Schedule box will appear completely blank. If you chose to base your setting on an existing group, the contents of the schedule set for that group will appear in the Contents of Schedule box. (2)Set the starting and ending dates for each schedule type. Check the checkbox to enable the weekly schedule. Click the [Edit] button on the right top corner of the Seasonal setting window, and set the starting and ending dates for Weekly schedule 1 , 2, 3, 4 and 5. Note: When the season setting is set to “Not Available” on the Basic System screen, [Edit] button will not be displayed. Note: If the [Annual schedule/Weekly schedule] license has not been registered, the same schedule is followed throughout the year, and the starting or ending dates cannot be set. Note: These dates are common to all groups. Note: If the periods for Weekly schedule 1, 2, 3, 4 and 5 overlap, the higher priority schedule will be executed in the order of Weekly schedule 1, Weekly schedule 2, Weekly schedule 3, Weekly schedule 4 and Weekly schedule 5. (3)Select the day of the week Click the day of the week listed in the Contents of Weekly Schedule box you want to set the schedule for. You can select from Sunday through to Saturday. 31 (4)Set the contents of the schedule When one of the [Edit] buttons in the Contents of Schedule box is clicked, a screen to set a schedule operation will appear. Use this screen to set when to run an operation and set the type of schedule operation (ON/OFF, operation mode, temperature setting, fan direction, fan speed, prohibit remote controller operation) and then press the [OK] button. It is possible to schedule operation by specifying the settings for selected items (e.g., operation mode only or preset temperature only). Note: When [Optimized start] is selected, the unit starts 5 - 60 minutes before the scheduled time based on the operation data history in order to reach the scheduled temperature at the scheduled time. OK Button (When the unit starts the first time after power reset, the operation starts 30 minutes before the scheduled time.) When using this function, also set the operation mode and setting temperature. If "Prohibit Remote Controller" is set at the same time, remote controller is prohibited at its setting time. If the room temperature is measured by the air-conditioner's suction temperature sensor, the temperature may not be correct when the air-conditioner is inactive and the air is not fresh. When the temperature is not measured correctly, switch the sensor to external temperature sensor (PAC-SE40TSA) or remote control sensor. Note: Only air conditioner units can set [Optimized start]. Note: The CITY MULTI model supports a temperature setting range of 12-28°C / 53-83°F when in Heat mode. (When S series (PUMY) is used, set the temperature at 17°C-28°C / 63-83°F in heat mode.) Note: When setting a schedule for all groups or for a block, it is possible to set all operation modes such as Auto mode etc, but if some targeted air conditioner units do not have such a function, then those units will not run in the specified mode. When setting the schedule, consider what functions are supported by the air conditioner units. Note: When setting a schedule for all groups or for a block, it is possible to set prohibit remote controller items individually. When allowing remote controller operation under K control, however, all items must be set enable. Note: When setting a schedule for ventilator units, the temperature setting and fan direction setting are not displayed. Moreover, the prohibit remote controller operation is simply [ON/OFF]. Note: Only the ON/OFF operation is possible on the general equipment. (5)Copy a schedule to another day of the week or to another group Copy (Day of the week) / Paste When copying a schedule between each day of the week, click [Copy (Day of the week)] button. The color of the button turns to green (which means the button is selected). Select the desired day, and click [Paste] button. When copying the entire week's schedule between groups, click [Copy (Group)] button. Select the desired group, and click [Paste] button. Note: Copied schedule cannot be pasted to different type of equipment. For example, schedule copied on the air conditioner cannot be pasted to the ventilator equipment. Note: The operation mode that can be pasted and the temperature setting range vary depending on the unit type. Copy (Group) / Paste (6)Save the contents of schedule After you have finished setting the contents of the schedule, save the schedule setting by clicking the [Save Settings] button. If the contents of the schedule setting have changed since the previous save, you can click the [Undo] button to restore the setting contents back to the saved settings. Save Settings button 32 3-7-1-2 Setting the Weekly Schedule for HWHP (CAHV) group If a HWHP (CAHV) group has been registered, the [Air Conditioners] and [HWHP] buttons will appear as shown in the figure below. Click [HWHP] to access the window for setting the weekly schedule for HWHP (CAHV) units. Click [Air Conditioners] to access the window for setting the weekly schedule for air conditioning unit, ventilator (LOSSNAY), Air To Water (PWFY) unit, and general equipment groups. [Air Conditioners] and [HWHP] buttons (1)Select the target for the schedule being set (1-1)Select a particular group If you wish to set a schedule for a particular group, select [Group] from the Setting Range box. Once the group is selected, the contents of the schedule saved for that group wil be displayed in the Contents of Schedule box. Note: If Expansion Controllers are connected, Expansion Controller system selection buttons will appear. Select the button that corresponds to the desired system (EC1, EC2, or EC3), and then select the groups in the system. In the Group Name field, all groups in all Expansion Controller systems are available for selection. (If no name is assigned to a given group, it will appear in the [Expansion Controller number + Group number] format (e.g., Group 1-35)). 33 (1-2)Select all groups When you want to set a schedule that will apply to all groups, select [All Group] in the Setting Range box. Next a screen to select the schedule setup method will appear. Select either [New settings] or [Based on the following group settings]. If you plan to add to an existing setting, and then choose to base it on an existing setting and select the name of the group you want to base the setting on and click the [OK] button. If you chose to make a new setting, the Contents of Schedule box will appear completely blank. If you chose to base your setting on an existing group, the contents of the schedule set for that group will appear in the Contents of Schedule box. (2)Set the starting and ending dates for each scheduled type. Follow the same procedures as outlined in section 3-7-1-1(2). (3)Select the day of the week. Follow the same procedures as outlined in section 3-7-1-1(3). (4)Set the contents of the schedule When one of the [Edit] buttons in the Contents of Schedule box is clicked, a screen to set a schedule operation will appear. Use this screen to set when to run an operation and set the type of schedule operation (ON/OFF, operation mode, temperature setting, prohibit remote controller operation) and then press the [OK] button. It is possible to schedule operation by specifying the settings for selected items (e.g., operation mode only or preset temperature only). (5)Copy a schedule to another day of the week or to another group. Follow the same procedures as outlined in section 3-7-1-1(5). (6)Save the contents of schedule. Follow the same procedures as outlined in section 3-7-1-1(6). 34 3-7-2 Setting an Annual Schedule Click the menu item [Schedule Settings] and click [Annual] in the sub menu to display the Annual Schedule setting screen. You can use the annual schedule to set schedules for days such as public holidays and summer vacation that need to be scheduled differently to the weekly schedule. For each air conditioner group, it is possible to set 50 day-long settings up to 24 months into the future (including the current month). When saving the settings, settings for days that have passed will be deleted automatically. To set an annual schedule, first select the range and object of the schedule setting and then set the contents of the schedule for each schedule pattern. After setting the contents of the schedule pattern (Pattern 1 – 5), allocate the schedule pattern you wish to use for the days such as public holidays or summer vacation you are setting the annual schedule for. Note: Settings for the groups whose schedules have been Not Available from the control screen are settable, but their annual schedules will not be executed. Note: When the contents of an operation are executed as part of a schedule these contents will continue to be in effect until they are changed by a schedule or browser etc. Therefore, if you are setting a schedule that is only for a particular day, be sure to set your schedule in a way that will not impact on the next day’s operation. For example, if you wish to prohibit operations being performed from the remote controller after 17:00, set a Prohibit operation for 17:00 and set an Enable operation for 23:59. Select the schedule pattern Setting Range Select which pattern you wish to set the schedule for. Select the range that scheduling will be set for. Contents of Schedule Operations set for the schedule are displayed here. Block Name Select the block to be set. Copy (Pattern) / Paste Click to copy or paste a schedule between each pattern. Group Name Select the group to be set. Edit button Click to set a schedule operation. Copy (Group) / Paste Delete button Click to copy or paste a schedule between groups. Click to delete a schedule operation. Group Number Calendar Select the group to be set. Use the calendar to specify the days that the selected schedule pattern will be allocated for. Expansion Controller system selection buttons Save Settings button Click to display the desired system. Click to save the contents of the schedule setting. The schedule settings will not be saved unless this button is pressed. Undo button Click to undo the changed. 3-7-2-1 Setting an Annual Schedule for air conditioner and various groups Text below explains how to set the annual schedule for the groups of air conditioners, Ventilators (LOSSNAY), Air-To-Water (PWFY) units, and general equipment. (1)Select the target for the schedule being set Follow the procedure outlined for the weekly schedule (see 3-7-1) to select the range and object of the schedule setting. (2)Select the schedule pattern you want to set In the Contents of Annual Schedule box situated at the upper right part of the screen, choose the pattern you wish to set from Pattern 1 5. (If you do not need to modify any of the existing schedule pattern settings, then skip steps (2) and (3).) 35 (3)Set the contents of the schedule setting When one of the [Edit] buttons in the Contents of Schedule box is clicked, a screen to set a schedule operation will appear. Use this screen to set when to run an operation and set the type of schedule operation (ON/OFF, operation mode, temperature setting,fan direction, fan speed, prohibit remote controller operation) and then press the [OK] button. It is possible to schedule operation by specifying the settings for selected items (e.g., operation mode only or preset temperature only). OK Button Note: When [Optimized start] is selected, the unit starts 5 - 60 minutes before the scheduled time based on the operation data history in order to reach the scheduled temperature at the scheduled time. (When the unit starts the first time after power reset, the operation starts 30 minutes before the scheduled time.) When using this function, also set the operation mode and setting temperature. If "Prohibit Remote Controller" is set at the same time, remote controller is prohibited at its setting time. If the room temperature is measured by the air-conditioner's suction temperature sensor, the temperature may not be correct when the air-conditioner is inactive and the air is not fresh. When the temperature is not measured correctly, switch the sensor to external temperature sensor (PAC-SE40TSA) or remote control sensor. Note: Only air conditioner units can set [Optimized start]. Note: The CITY MULTI model supports a temperature setting range of 12-28°C / 53-83°F when in Heat mode. (When S series (PUMY) is used, set the temperature at 17°C-28°C / 63-83°F in heat mode.) Note: When setting a schedule for all groups or for a block, it is possible to set all operation modes such as Auto mode etc, but if some targeted air conditioner units do not have such a function, then those units will not run in the specified mode. When setting the schedule, consider what functions are supported by the air conditioner units. Note: When setting a schedule for all groups or for a block, it is possible to set prohibit remote controller items individually. When allowing remote controller operation under K control, however, all items must be set enable. Note: When setting a schedule for ventilator units, the temperature setting and fan direction setting are not displayed. Moreover, the prohibit remote controller operation is simply [ON/OFF]. Note: When setting a schedule for Air To Water (PWFY) units, the fan direction setting and fan speed setting is are not displayed. Note: Only the ON/OFF operation is possible on the general equipment. (4)Specify the day(s) for pattern allocation Allocate the set schedule pattern for days such as public holidays or summer vacation that has scheduling requirements different to the weekly schedule. To allocate a schedule pattern to a day, first click the pattern you wish to allocate to select it and then select the day in the calendar by clicking on the rectangle corresponding to the day. When selected, the day will display the number of the pattern that has been allocated. If you wish to remove a pattern allocation from a day, select [Pattern Cancel] and then click on that day’s rectangle. (5)Copy a schedule to another pattern or to another group Copy (Pattern) / Paste When copying a schedule between each pattern, click [Copy (Pattern)] button. The color of the button turns to green (which means the button is selected). Select the desired pattern, and click [Paste] button. When copying all patterns of schedules or an allocated day of the pattern between each group, click [Copy (Group)] button. Select the desired group, and click [Paste] button. Note: Copied schedule cannot be pasted to different type of equipment. For example, schedule copied on the air conditioner cannot be pasted to the ventilator equipment. Note: The operation mode that can be pasted and the temperature setting range vary depending on the unit type. Copy (Group) / Paste 36 (6)Save the contents of schedule After you finished setting the contents of the schedule, save the schedule setting by clicking the [Save Settings] button. If the contents of the schedule setting have changed since the previous save, you can click the [Undo] button to restore the setting contents back to the saved settings. Save Settings button 3-7-2-2 Setting an Annual Schedule for HWHP (CAHV) group If a HWHP (CAHV) group has been registered, the [Air Conditioners] and [HWHP] buttons will appear as shown in the figure below. Click [HWHP] to access the window for setting the annual schedule for HWHP (CAHV) units. Click [Air Conditioners] to access the window for setting the annual schedule for air conditioning unit, ventilator (LOSSNAY), Air To Water (PWFY) unit, and general equipment groups. [Air Conditioners] and [HWHP] buttons (1)Select the target for the schedule being set Follow the procedure outlined for the weekly schedule (see 3-7-1-2) to select the range and object of the schedule setting. (2)Select the schedule pattern you want to set Follow the same procedures as outlined in section 3-7-2-1(2). (3)Set the contents of the schedule setting When one of the [Edit] buttons in the Contents of Schedule box is clicked, a screen to set a schedule operation will appear. Use this screen to set when to run an operation and set the type of schedule operation (ON/OFF, operation mode, temperature setting, prohibit remote controller operation) and then press the [OK] button. It is possible to schedule operation by specifying the settings for selected items (e.g., operation mode only or preset temperature only). 37 (4)Specify the day(s) for pattern allocation Follow the same procedures as outlined in section 3-7-2-1(4). (5)Copy a schedule to another pattern or to another group Follow the same procedures as outlined in section 3-7-2-1(5). (6)Save the contents of schedule Follow the same procedures as outlined in section 3-7-2-1(6). 3-7-3 Modifying Today's Schedule Click the menu item [Schedule Settings], or click [Today] in the sub menu to display the Today’s Schedule setting screen. Today’s Schedule can be used to set a valid schedule for just the current day without modifying the weekly or annual schedule. To set Today’s Schedule, first select the range and object of the setting and then set the contents of the schedule. Note: Settings for the groups whose schedules have been Not Available from the control screen are settable, but Today's schedules will not be executed. Note: When the contents of an operation are executed as part of a schedule these contents will continue to be in effect until they are changed by a schedule or browser etc. Therefore, if you are setting a schedule that is only for a particular day, be sure to set your schedule in a way that will not impact on the next day’s operation. For example, if you wish to prohibit operations being performed from the remote controller after 17:00, set a Prohibit operation for 17:00 and set an Enable operation for 23:59. Setting Range Select the range that scheduling will be set for. Block Name Select the block to be set. Contents of Schedule Operations set for the schedule are displayed here. Group Name Select the group to be set. Edit button Group Number Click to set a schedule operation. Select the group to be set. Delete button Copy (Group) / Paste Click to delete a schedule operation. Click to copy or paste a schedule between groups. Expansion Controller system selection buttons Save Settings button Click to save the contents of the schedule setting. The schedule settings will not be saved unless this button is pressed. Click to display the desired system. Undo button Click to undo the changed. 3-7-3-1 Modifying Today's Schedule for air conditioner and various groups Text below explains how to modify the today's schedule for the groups of air conditioners, Ventilators (LOSSNAY), Air-To-Water (PWFY) units, and general equipment. (1)Select the target for the schedule being set Follow the procedure outlined for the weekly schedule (see 3-7-1) to select the range and object of the schedule setting. (2)Set the contents of the schedule setting When one of the [Edit] buttons in the Contents of Schedule box is clicked, a screen to set a schedule operation will appear. Use this screen to set when to run an operation and set the type of schedule operation (ON/OFF, operation mode, temperature setting, fan direction, fan speed, prohibit remote controller operation) and then press the [OK] button. It is possible to schedule operation by specifying the settings for selected items (e.g., operation mode only or preset temperature only). Note: When [Optimized start] is selected, the unit starts 5 - 60 minutes before the scheduled time based on the operation data history in 38 OK Button order to reach the scheduled temperature at the scheduled time. (When the unit starts the first time after power reset, the operation starts 30 minutes before the scheduled time.) When using this function, also set the operation mode and setting temperature. If "Prohibit Remote Controller" is set at the same time, remote controller is prohibited at its setting time. If the room temperature is measured by the air-conditioner's suction temperature sensor, the temperature may not be correct when the air-conditioner is inactive and the air is not fresh. When the temperature is not measured correctly, switch the sensor to external temperature sensor (PAC-SE40TSA) or remote control sensor. Note: Only air conditioner units can set [Optimized start]. Note: The CITY MULTI model supports a temperature setting range of 12-28°C / 53-83°F when in Heat mode. (When S series (PUMY) is used, set the temperature at 17°C-28°C / 63-83°F in heat mode.) Note: When setting a schedule for all groups or for a block, it is possible to set all operation modes such as Auto mode etc, but if some targeted air conditioner units do not have such a function, then those units will not run in the specified mode. When setting the schedule, consider what functions are supported by the air conditioner units. Note: When setting a schedule for all groups or for a block, it is possible to set prohibit remote controller items individually. When allowing remote controller operation under K control, however, all items must be set enable. Note: When setting a schedule for ventilator units, the temperature setting and fan direction is not displayed. Moreover, the prohibit remote controller operation is simply [ON/OFF]. Note: When setting a schedule for Air To Water (PWFY) units, the fan direction setting and fan speed setting is are not displayed. Note: Only the ON/OFF operation is possible on the general equipment. (3)Copy a schedule to another group When copying a schedule of the day between each group, click [Copy (Group)]. The color of the button turns to green (which means the button is selected). Select the desired group, and click [Paste] button. Note: Copied schedule cannot be pasted to different type of equipment. For example, schedule copied on the air conditioner cannot be pasted to the ventilator equipment. Note: The operation mode that can be pasted and the temperature setting range vary depending on the unit type. Copy (Group) / Paste (4)Save the contents of schedule After you have finished setting the contents of the schedule, save the schedule setting by clicking the [Save Settings] button. If the contents of the schedule setting have changed since the previous save, you can click the [Undo] button to restore the setting contents back to the saved settings. Save Settings button 39 3-7-3-2 Modifying Today's Schedule for HWHP (CAHV) group If a HWHP (CAHV) group has been registered, the [Air Conditioners] and [HWHP] buttons will appear as shown in the figure below. Click [HWHP] to access the window for setting the today's schedule for HWHP (CAHV) units. Click [Air Conditioners] to access the window for setting the today's schedule for air conditioning unit, ventilator (LOSSNAY), Air To Water (PWFY) unit, and general equipment groups. [Air Conditioners] and [HWHP] buttons (1)Select the target for the schedule being set Follow the procedure outlined for the weekly schedule (see 3-7-1-2) to select the range and object of the schedule setting. (2)Set the contents of the schedule setting When one of the [Edit] buttons in the Contents of Schedule box is clicked, a screen to set a schedule operation will appear. Use this screen to set when to run an operation and set the type of schedule operation (ON/OFF, operation mode, temperature setting, prohibit remote controller operation) and then press the [OK] button. It is possible to schedule operation by specifying the settings for selected items (e.g., operation mode only or preset temperature only). (3)Copy a schedule to another group Follow the same procedures as outlined in section 3-7-3-1(3). (4)Save the contents of schedule Follow the same procedures as outlined in section 3-7-3-1(4). 40 3-8 Checking the Malfunction Log Click the menu item [Malfunction Log] to display a log of unit errors (the last 64 errors). Click the sub menu [Communication Error] to display, the M-NET communication error log. Note: If Expansion Controllers are connected, the latest 64 errors for each Expansion Controller system (EC1, EC2, or EC3) will appear. Communication error log Unit error log Click to display the communication error log. Click to display the unit error log. Expansion Controller system selection buttons Click to display the desired system. Error code list Clear log Click to display a list of error cord definition. Click to clear the error log. Error source address The unit address of where the error occurred is displayed here. Update to most recent condition Click to update the screen so that the most recent operation condition is shown. Error detection source address The unit address of where the error was detected is displayed here. Occurred time Error code The date and time of error is displayed here. The error code of the error is displayed here. Error recovery date and time The date and time of the error recovery is displayed here. Item Unit error log Description Click [Unit Error] to display the unit error log. Communication error log Click [Communication Error] to display the M-NET communication error log. Click [Update] to ensure the displayed items reflect the most recent condition. When [Auto] is selected, information is updated automatically every minute to reflect the latest information. Click the button that corresponds to the desired Expansion Controller system to display the Expansion Controller error history of the selected system. system selection buttons Note: Expansion Controller system selection buttons will not appear if no PAC-YG50ECA Expansion Controllers are connected. Click [Clear Log] to clear the error log that is being displayed. Clear log Note: If Expansion Controllers are connected, the error history of the selected Expansion Controller system will be cleared. Click to display a list of error cord definition. Update to most recent condition Error code list Time Occurred The date and time of when the error occurred is displayed. Error source address The unit address of where the error occurred is displayed. Error detection source address The unit address of where the error was detected is displayed. Error code The error code of the error is displayed. Time Recovered The date and time of the error recovery is displayed. 41 3-9 Setting the Current Date and Time Click the menu item [System Settings] and the Date/Time Setting screen will appear. Enter the current date and time and then press the [Save settings] to set it. Note: The clock setting made on the screen below will be reflected on the clocks on other units that are connected to the M-NET line, on the Expansion Controllers (PAC-YG50ECA), and on the AG-150A controller whose “Time master setting” is set to Sub (with someexceptions). Note: In the system with TG-2000A, make the settings on TG-2000A. CAUTION Date and clock settings on Expansion Controllers (PAC-YG50ECA), when connected, must be made with the Expansion Controller properly connected to ensure proper settings. Current date/time Enter the current date and time here. Summer time setting Click to set the daylight saving time. Save settings Click to set the current date and time. Refresh Acquires the current Date and Time from AG-150A. Item Current date/time Description Enter the current date and time. Save Settings Click the [Save Settings] to set the current date and time. Refresh Acquires the current Date and Time from AG-150A. Click and tick the "Automatically adjust clock for daylight saving changes" box to adjust the daylight saving time automatically, and select the applicable country. Note: If the applicable country is not in the selection bar, select "Custom Settings". Click "Custom Settings" button that will appear on the right to set the daylight saving time. Daylight saving date and time Summer time setting Set the daylight saving time. Custom Setting Screen 42 3-10 Registering Users Click the menu item [System Settings] and then click [User Registration] to display the User Registration screen. Please use this screen to add or modify a user name and password to login to the AG-150A, and to register a group that can be operated by a public user. If the groups that can be operated have been specified, when a public user logs in, that user will only be able to view and operate the groups that were specified. Note: Managers: User who logs in from [../administrator.html]. Public Users: User who logs in from [../index.html]. (Public users can monitor and operate the groups that have been registered under the "For Public Users" section.) Note: To enable public users to operate groups, it is necessary to register the [Personal Web] license. Note: User name must contain only alphanumeric characters (upper/lower case letters and numbers). User information for managers The manager’s user name and the groups that can be used are displayed here. Available groups The groups that can be operated are displayed here. When you position the cursor over an icon, the group name is displayed. Public user information The user names of the public users and the groups that each user can use are displayed here. Edit button Click to set the user information. Delete button User name Click to delete the user information. The user’s name is displayed here. Save Settings button Undo button Click to save the user information. The setting will not be saved unless you click this button. Click to undo any changes. If PAC-YG50ECA Expansion Controllers are connected, up to 150 groups will be displayed in the “For Managers” and “For Public Users” sections. (See figure below.) Expansion Controller system 1 Groups in the Expansion Controller system 1 will appear here. Expansion Controller system 2 Groups in the Expansion Controller system 2 will appear here. Expansion Controller system 3 Groups in the Expansion Controller system 3 will appear here. 43 (1)Add or edit user information Click an [Edit] button in the User Information display to display the screen for setting user information. Enter the user name, password and select the groups available to that user and click [OK]. Expansion Controller system selection buttons Note: When a public user logs in, only the groups specified here will be available to that user. Note: Because managers can always operate all groups, you cannot select available air conditioners for the manager. Note: If Expansion Controllers are connected, Expansion Controller system selection buttons will appear. Select the button that corresponds to the desired system (EC1, EC2, or EC3), and then select the groups in the system. (2)Save user information OK button When you have completed the user information setting, click the [Save Settings] button to save the user information. If you want to undo the settings you have just made, click the [Undo] button. Note: If you make changes to user information but move to another page without clicking the [Save Settings] button, the changes you made will not be reflected. Always save your settings by clicking the [Save Settings] button. Save Settings button 44 3-11 Checking the Send Mail Log Click the menu item [Maintenance] to display the log of mail sent when an error occurred and after error recovery. In order for a mail to be sent when an error occurs, the date related to sending the mail must be to set using Initial Setting Web. Error source address The unit address of where the error occurred is displayed here. Clear log Click to clear the send mail log. Update to most recent condition Error code The error code is displayed here. Click to update the screen so that the most recent condition is shown. Send mail status This indicates whether the mail was successfully sent by displaying [OK] or [NG]. Send date/time The date and time when the mail was sent is displayed here. Error status This indicates whether mail was sent when error [Occurred] or after error [recovery]. Item Description Update to most recent condition Click [Update] to ensure the displayed items reflect the most recent condition. When [Auto] is selected, information is updated automatically every minute to reflect the latest information. Clear log Click [Clear Log] to clear the send mail log. Send date/time The date and time of when the error occurred is displayed. Error source address The unit address of where the error occurred is displayed. Note: When an error occurs on the general equipment that is connected via PLC, PLC number for General Equipment (row number 1 to 20 that PLC error mail setting is made on initial setting Web) and General Equipment number (up to 32 pieces of general equipment that are controlled by PLC for general equipment) will be displayed. (Example: PLC1-32) Note: When an error occurs on the general equipment that is connected via DIDO controller, M-NET address of the DIDO controller will be displayed. (Which means an error occurs on one of the general equipment that is connected to the DIDO controller) Note: If PAC-YG50ECA Expansion Controllers are connected, Expansion Controller systems (1-3) and M-NET addresses (000-250) will appear (e.g., 1-053). Error code The error code of the error is displayed. Error status This indicates whether mail was sent when error occurred or after error recovery. Send mail status This indicates whether the mail was successfully sent by displaying [OK] or [NG]. 45 3-12 Checking the Gas Amount Click [Maintenance] on the menu and then [Gas Amount Check], a screen will appear that allows the user to check the gas amount. Use this option to check for refrigerant leak from the outdoor unit. Note: Those outdoor units that do not support the gas amount checking function via the remote command will not appear on this screen. Note: This check will be performed in a specific operation mode and takes from 30 minutes to 1 hour. Check all outdoor units Expansion Controller system selection buttons Click to start checking the gas amount on all outdoor units. Click to display the desired system. Check Start Click to start checking the gas amount. Outdoor unit address Log Outdoor unit address is displayed here. Up to 10 results can be displayed here. Check results Check results are displayed here. (1)Start the gas amount check Click the [Check all outdoor units] button to check all outdoor units, and click the [Check Start] button to check an individual unit. Click the [Check cancel] button to stop checking. Note: When the [Check Start] button is clicked, it will change to the [Check cancel] button. Note: If Expansion Controllers are connected, Expansion Controller system selection buttons will appear. Select the desired Expansion Controller (EC1, EC2, or EC3), and perform a check on outdoor units. (2)Check the results This check will be completed in 30 minutes to 1 hour, and upon completion check results will be displayed. When the amount of refrigerant charge is normal, [Normal] will appear on the screen, and if the outdoor units are low on refrigerant due to leaks, [Lo] will appear. Note: It is not necessary to keep this page open until checking is completed. Even if the browser is closed, the check results and the log will be displayed next time this page is opened. Note: The time in the log field shows the check end time. 46 4 Registering a License for Optional Functions Text below explains how to register a license for optional functions. In the Login screen for managers (see 31), click [Registration of Optional Functions] and the Registration of Optional Functions screen will appear. Please ask the dealer you purchased the product from for more details on the optional functions and how to purchase a license number. Note: License of "Web Monitor" or "Basic License Pack" is necessary to use the web browser (to operate or monitor the air conditioners). Some licenses are necessary depending on the functions to be used. Register the license key on the LCD screen or on the registration screen. Note: A one-day license key can be registered on the LCD screen that allows the user to use the "Web Monitor" only on the day of the registration (not applicable to GB-50ADA-A and GB-50ADA-J). Use this license key to use the initial setting browser, or in any other situations when a temporary license key "Web Monitor" is necessary. Note: When multiple AG-150A controllers are connected by connecting an Expansion Controller to the system, the license to use the optional functions is required only for the AG-150A controller on which the functions are actually used. Sub menu Click to return to the Login Page. Current Status Optional function selection box This indicates whether the optional function is available for use. Select the optional function you want to register. License number entry field Software version Enter the license number required for registration. Software version is displayed. Registration of license button Click to register your license. (1)Open the Registration of Optional Function screen Enter the web page address in the web browser address field, click the Enter key on the keyboard to display the Login screen (see 3-1). Click on this screen’s menu item [Registration of Optional Functions] to open the Registration of Optional Functions screen. Registration of Optional Functions (2)Register an Optional Function First select the optional function you wish to register from the selection box in the Selecting Optional Function section. When an optional function is selected, the Current Status section will indicate whether it is available for use. Next enter the license number you purchased for the optional function in the license number entry field and click the [Registration of license] button. Once this is done, the optional function will be available for use. If you were unsuccessful in registering an optional function, check that you did not enter the wrong license number by mistake, that the correct optional function was selected from the selection box, and that the date and time are set correctly. Note: Alphabet "O" and "I" are not used for license number. Note: After registering the license, make sure that the "Current Status" of the license says "Available." 47 [Modification list] Ver. Category Page/Section Increased Weekly schedule patterns Five types of weekly schedule patterns are available instead of two. P8 Section 3-1-1 P27 Section 3-7 P29 Section 3-7-1 New Function Weekly schedule number display The Monitor/Operation screen was modified to display the weekly schedule number that is currently effective. P12 Section 3-2-1 P15 Section 3-2-2 Note about Java execution environment A note about Java Plug-in execution environment was added. P7 Section 2-3-1 Modification “Web Monitor” license: unregistered error message An explanation of new error message, which appears when the license of “Web Monitor” is not registered, was added. P9 Section 3-1 Modification Extent of the error reset “DIDO controller” was added in the extent to which an error of a unit will affect. P24 Section 3-5 New Function Group Schedule Available/Not Available An item "Schedule Available/Not Available" has been added to the Group control screen. P12 Section 3-2-1 P17 Section 3-3-1-1 Modification Note about Java execution environment The company name Sun Microsystems was changed to Oracle. Information about compatible versions of Java Plug-in was added. P2 Section 1-2 Modification Note about Schedule TG-2000A version requirement for using schedules 3 through 5 has been added. P2 Section 1-3 Modification Note about Java execution environment A note about Java Plug-in execution environment was added. P7 Section 2-3-1 Modification Notes about the type of public-user accessible units The type of units that are accessible to public users have been modified. P43 Section 3-10 P16 P20 P24 P33 P37 P40 Section 3-2-3 Section 3-3-2-1 Section 3-5 Section 3-7-1-2 Section 3-7-2-2 Section 3-7-3-2 New Function Monitoring function of HWHP (CAHV) HWHP (CAHV) was added. • HWHP (CAHV) monitor screen • HWHP (CAHV) control screen Modification Note about Recommended Browser Internet Explorer and Java Plug-in versions were added. P2 Modification The structure of Section 3-3 was changed. Modification The structure of Section 3-7 was changed. New Function Display of temperatures in 0.5ºC increments A new function was added that displays temperatures in 0.5ºC increments. P15 Section 3-2-2 P17 Section 3-3-1-1 Modification HWHP (CAHV) description Explanations on the HWHP (CAHV) were added and revised. P16 P17 P20 P24 Modification Air To Water (PWFY) Set temperature The function to set the temperature setting for the Heating ECO mode was disabled. P17 Section 3-3-1-1 X14 X15 Contents New Function X12 Modification X13 Item The structure of the table of contents was changed to accommodate the addition of HWHP (CAHV) control screen. The structure of the table of contents was changed to accommodate the addition of HWHP (CAHV) control screen. 48 Section 1-2 P17 Section 3-3 P27 Section 3-7 Section 3-2-3 Section 3-3 Section 3-3-2-1 Section 3-5 This product is designed and intended for use in the residential, commercial and light-industrial environment. The product at hand is based on the following EU regulations: • Low Voltage Directive 2006/95/EC • Electromagnetic Compatibility Directive 2004/108/EC • Restriction of Hazardous Substances 2011/65/EU Please be sure to put the contact address/telephone number on this manual before handing it to the customer. HEAD OFFICE: TOKYO BLDG., 2-7-3, MARUNOUCHI, CHIYODA-KU, TOKYO 100-8310, JAPAN WT05490X15