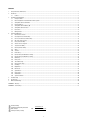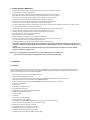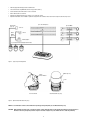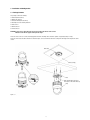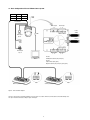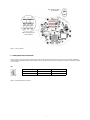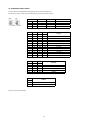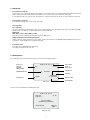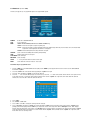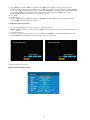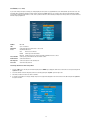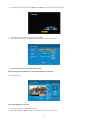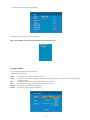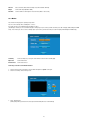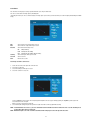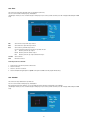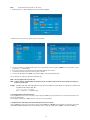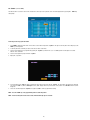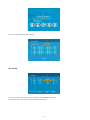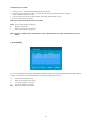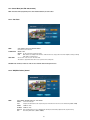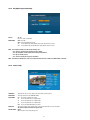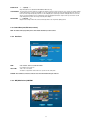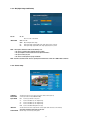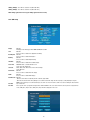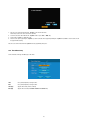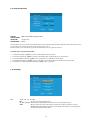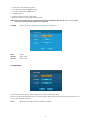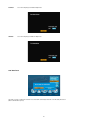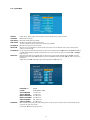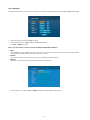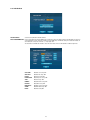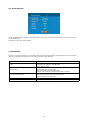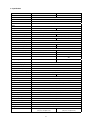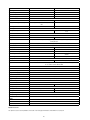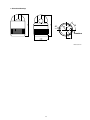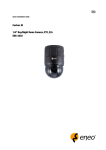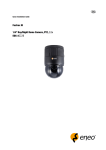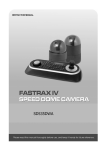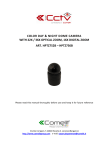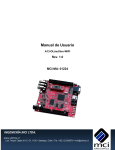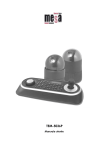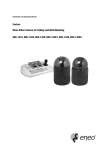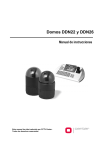Download Eneo Fastrax IV EDC-4222 System information
Transcript
Installation and Operating Manual Fastrax IV 1/4” Day/Night High Speed Dome Camera EDC-4222, EDC-4362 Contents 1. Safety Instructions / Maintenance.................................................................................................................................................................................... 3 2. Introduction..................................................................................................................................................................................................................... 3 2.1 3. Installation and Configuration........................................................................................................................................................................................... 5 Features.............................................................................................................................................................................................................. 3 3.1 Package Contents............................................................................................................................................................................................... 5 3.2 Basic Configuration of Fastrax IV Dome Camera System...................................................................................................................................... 6 3.3 Setting Dome Camera Termination...................................................................................................................................................................... 7 3.4 Fail-safe Network................................................................................................................................................................................................ 8 3.5 Setting Dome Camera Address (ID)...................................................................................................................................................................... 9 3.6 Setting Dome Camera Protocol . ....................................................................................................................................................................... 10 3.7 Connections...................................................................................................................................................................................................... 11 3.8 Getting Started.................................................................................................................................................................................................. 11 4. Program and Operation.................................................................................................................................................................................................. 12 4.1 Dome Camera Selection.................................................................................................................................................................................... 12 4.2 Accessing On-Screen Menu Utility..................................................................................................................................................................... 12 4.3 How to control On-Screen Menu Utility.............................................................................................................................................................. 12 4.4 Auto Scan (Shortcut: Scan)................................................................................................................................................................................ 13 4.5 Preset (Shortcut: PRST)..................................................................................................................................................................................... 15 4.6 Shortcut of Preset Program............................................................................................................................................................................... 24 4.7 Tour (Shortcut: TOUR)........................................................................................................................................................................................ 24 4.8 Pattern (Shortcut: PTRN).................................................................................................................................................................................... 26 4.9 Alarm................................................................................................................................................................................................................ 27 4.10 Schedule .......................................................................................................................................................................................................... 28 4.11 Event History..................................................................................................................................................................................................... 29 4.12 Camera Menu (36x; EDC-4362, # 74224).......................................................................................................................................................... 30 4.13 Camera Menu (22x; EDC-4222, # 74223).......................................................................................................................................................... 33 4.14 OSD Setup......................................................................................................................................................................................................... 36 4.15 Privacy Zone...................................................................................................................................................................................................... 37 4.16 Time & Date Setup............................................................................................................................................................................................ 38 4.17 Home Function Setup........................................................................................................................................................................................ 39 4.18 View Angle........................................................................................................................................................................................................ 39 4.19 Origin Offset...................................................................................................................................................................................................... 41 4.20 Dome Reset...................................................................................................................................................................................................... 42 4.21 System Menu.................................................................................................................................................................................................... 43 4.22 Function Run..................................................................................................................................................................................................... 44 4.23 Initialize Data.................................................................................................................................................................................................... 45 4.24 System Information........................................................................................................................................................................................... 46 5. Troubleshooting ............................................................................................................................................................................................................ 46 6. Specifications................................................................................................................................................................................................................ 47 7. Dimensional Drawings................................................................................................................................................................................................... 49 APPENDIX A – Glossary........................................................................................................................................................................................................... 50 APPENDIX B – Short Cut Key................................................................................................................................................................................................... 51 Betriebsanleitung Installation and Operating Instructions Mode d’emploi ⇒ www.videor.com www.eneo-security.com Instrukcja instalacji i obsługi 1. Safety Instructions / Maintenance • Read these safety instructions and the operation manual first before you install and commission the camera. • Keep the manual in a safe place for later reference. • Protect your camera from contamination with water and humidity to prevent it from permanent damage. Never switch the camera on when it gets wet. Have it checked at an authorized service center in this case. • Never operate the camera outside of the specifications as this may prevent the camera functioning. • Do not operate the cameras beyond their specified temperature, humidity or power ratings. • Operate the camera only at a temperature range of 0°C to +50°C and at a humidity of max. 90%. • To disconnect the power cord of the unit, pull it out by the plug. Never pull the cord itself. • Pay attention when laying the connection cable and observe that the cable is not subject to heavy loads, kinks, or damage and no moisture can get in. • Do not attempt to disassemble the camera board from the dome. • The warranty becomes void if repairs are undertaken by unauthorized persons. Do not open the camera housing. • Never point the camera towards the sun with the aperture open. This can destroy the sensor. • Installation, maintenance and repair have to be carried out only by authorized service centers. Before opening the cover disconnect the unit from mains input. • Contact your local dealer in case of malfunction. • Only use original parts and original accessories from Videor E. Hartig GmbH. • Do not use strong or abrasive detergents when cleaning the dome. Use a dry cloth to clean the dome surface. In case the dirt is hard to remove, use a mild detergent and wipe gently. • All openings provided in the housing for assembly purposes must be closed and/or sealed. •The installer is responsible for ensuring that the degree of protection as per the technical specifications is upheld, e.g. by using all enclosed gasket seals and O-rings, by waterproofing the cable exits with silicon or through laying the cable in such a way that the cable does not act as a „gutter”. • During assembly, care must be taken to ensure that existing seals are correctly inserted and are not displaced as a result of assembly. You must not continue to use damaged seals. NOTE: This is a class A digital device. This digital device can cause harmful interference in a residential area; in this case the user may be required to take appropriate corrective action at his/her own expense. 2. Introduction 2.1 Features The Fastrax IV dome camera and the keyboard controller make up the building blocks for any surveillance/security system. Using multiple Keyboard Controllers and multiple dome cameras, no place is too large for monitoring. Extensible and flexible architecture facilitates remote control functions for a variety of external switching devices such as multiplexers and DVRs. • Built-in optical power zoom camera with True Night Shot function • 240 Preset positions (Individual AE and Event) • 8 Tours consist of Preset, Pattern, Auto-Scan and other Tours can be programmed with over 300 functions and Preset location. While moving, each Preset scan can be watched in smooth Vector Scan mode. • 16 Auto Scans with the normal, the vector, and the random mode and the Endless Auto-Pan with 13 speed steps • 8 Patterns (up to 500seconds) • 8 Privacy zones • Motion Detection (Bounding Box, Trace) • Auto Tracking and Cross Tracking • Video Analytics Function (Cross, Enter, Abandon and Removal) • DIS (Digital Image Stabilization) Function • Function Scheduling • 16 Area Titles • 8 Alarm inputs / 4 Aux outs (NC & NO) • Variable speed from 0.1°/sec to 380°/sec Three Variable speed (SLOW, NORMAL, TURBO). Turbo speed is Max 380°/sec with CTRL key pressed • Pan / Tilt speed is inversely proportional to the zoom ratio with the option. • Maximum speed is 380°/sec when preset command • Auto Calibration from 0.1° to 6° (Tilt range is 0° to 180°) • Programmable user preferences (alarm, preset, title, etc.) • 180° Digital Flip or 90° Auto Flip depended on the model • Up to 999 selectable camera addresses (3999 by software setting) • Multi-Language Menu Display, Password Confirmation • Function Run Menu using DVR without function key (Pattern, SCAN, ...) • Coaxial Communication with Coaxitron of Pelco & Fastrax • Built-in RS-485/422 receiver driver • Optional Clear bubble with black liner (shelter) for concealing the camera • Optional Tinted Bubble, Indoor & Outdoor pendant housing with heater & blower, Indoor Flush mount, Parapet mount & Roof Top mount Alarm Input (up to 8) Alarm Output (up to 4) up to 255 multiplexers up to 99 DVRs <Sensor> <Siren> <Flashing light> up to 254 cameras including 64 alarm modes Figure 1 - Typical System Configuration push bubble ring ass’y remove camera window screw push Remove window Assemble bubble ring ass’y Figure 2 - Optional Assemble bubble ring ass’y NOTE: It is recommended to remove camera window for improving picture quality when you assemble bubble ring ass’y. CAUTION: When installing a Fastrax dome on a high pole outside, caution should be taken to avoid vibration and shaking of Fastrax dome due to windload or shock of passing heavy vehicles. If pole is not stable enough, it may cause malfunction in accurate tilt positioning. 3. Installation and Configuration 3.1 Package Contents The package contains the following: 1x Fastrax IV (Dome Camera) 1x Bubble ring (optional) 1x Instruction manual (this document) 3x Assembly screws for attaching Fastrax IV 3x Plastic anchor 1x 10Pin Connector 2x 12Pin Connector CAUTION: B e sure to have caution labels (E version only) on both body and base of the camera. Different version will not support alarm input and output. The dome camera is for use in surface mounting applications and the mounting surface should be capable of supporting loads up to 4.5kg. The dome camera’s base should be attached to a structural object, such as a hard wood, wall stud or ceiling rafter that supports the weight of the dome camera. Cable entry Surface (ceiling) Unlock Lock Base Align extruded tap in the base to the keyhole on the PCB in the body Body Lock Figure 3 - Installation 3.2 Basic Configuration of Fastrax IV Dome Camera System RS485(+) RS485(-) J-Box DOME1 + DOME1 - Dome RX+(TX+) RX-(TX-) Power 24VAC STP AWG #22 Alarm output 1 ~ 2 Sensor Alarm input up to 8 Alarm input 1 ~ 4 Power 24VAC BNC Dome1+ Siren Dome1– Light Alarm output up to 4 Alarm output 3~4 Alarm input 5~8 RS-485 Half Duplex mode: RX+(TX+), RX–(TX–) Monitor RS-422 Simplex mode: (RX+), (RX–) Duplex mode: RX+(TX+), RX–(TX–), (RX+), (RX–) Rear Rear Master Keyboard controller Slave Keyboard controller Figure 4 - Basic installation diagram The dome camera must be installed by qualified service personnel in accordance with all local and federal electrical and building codes. The system should be installed according to Figures 4 through 9. SW1: Termination switches Fail-Safe Network Addresses (ID) and protocol selection switches Figure 5 - Layout of Switches 3.3 Setting Dome Camera Termination The device which is connected at end of line, whether it be a dome camera or keyboard controller, must have the cable for communication terminated by setting the appropriate DIP switch. Without proper termination, there is potential for control signal errors. Total length of the cable for communication should not exceed 1.2km. SW1 SW1 SW1-1 SW1-2 Terminated ON ON Not terminated OFF OFF Figure 6 - Setting Dome Camera Termination 3.4 Fail-safe Network When you control the dome by the other device not own keyboard, some error may be existed in the serial communication. The reason is caused by the other device without the fail-safe network. At this time, you solve the problem to set this DIP switch to ON of the nearest dome from the other device only. SW1 SW1 SW1-3 SW1-4 ON PULL-UP PULL-DOWN OFF NONE NONE Figure 7 - Setting Dome Camera Termination Cable for communication Termination ON Termination ON Termination ON Termination ON Dome 1 Port Dome 2 Port Cable for communication Cable for communication Termination ON 1.2km Repeater/Splitter 1.2km Cable for communication Input termination ON Output termination ON Termination ON Figure 8 - Termination Diagram Termination ON 3.5 Setting Dome Camera Address (ID) To prevent damage, each dome camera must have a unique address (ID). When installing multiple dome cameras using a multiplexer, it is suggested that the dome camera address matches the multiplexer port number. If you want to set the address more than 999, you should connect the service provider. Example: Port 1 = Dome 1, Port 2 = Dome 2 ... Port 16 = Dome 16. If more than 16 dome cameras are installed using two or more multiplexers, ID of the dome camera should be ID of MUX x No. of camera IN. (e.g. multiplexer ID= n, Camera IN= m then ID of Dome =16x (n-1) +m) Refer to Figures 4-5 for setting the dome camera address (ID) and protocol selection. Dome ID S3 S2 S1 1 0 0 1 2 0 0 2 … … … … 999 9 9 9 Figure 9 - Setting Dome Camera Address (ID) 3.6 Setting Dome Camera Protocol If a dome camera is to be installed with a Fastrax keyboard controller, select the default protocol. Consult service personnel if a dome camera is installed with device other than a keyboard controller. S/W D1 D2 D3 D4 S4-1 S4-2 S4-3 S4-4 On Off Function Enable PAL Disable NTSC RS-422 RS-485 Alarm NTSC/PAL (Reserved) RS-422/RS-485 D5 D6 D7 D12 S5-1 S5-2 S5-3 S6-4 Off Off Off Off On On On On Off Off Off Off Off Off On On Off Off On On Off Off On On Off On Off On Off On Off On Off On Off On Off Off Off Off Off Off Off Off On On On On D8 S5-4 Off Off Off Off On D9 S6-1 Off Off On On Off D10 S6-2 Off On Off On Off D11 S6-3 Off On Protocol F2, F2E, Pelco-D, Pelco-P: (Default) F2, F2E Sensormatic RS-422 Pelco-D, Pelco-P Vicon Ernitec (Reserved) F2 Philips (Bosch) (Reserved) Dynacolor (Reserved) Baud Rate 2400 bps 4800 bps 9600 bps (Default) 19200 bps 38400 bps Parity Bit None Even Figure 10 - Protocol Selection Switches 10 3.7 Connections • Connecting to the RS-485/-422 The dome camera can be controlled remotely by an external device or control system, such as a control keyboard, using RS-485 half-duplex, RS-422 full duplex or simplex serial communications signals. Connect Marked Tx+, Tx- to Tx+(Rx+) and Tx-(Rx-) of the RS-485 control system. If control system is RS-422, connect Rx+(Tx+), Rx+ (Tx-) and Rx+, Rx- of the dome camera to Rx+, Rx- and Tx+, Tx- of the control device respectively. • Connecting Video out connector Connect the video out (BNC) connector to the monitor or video input. • Connecting Alarms AL1 to 8 (Alarm In) You can use external devices to signal the dome camera to react on events. Mechanical or electrical switches can be wired to the AL (Alarm In) and GND (Ground) connectors. See Chapter 4 - Program and Operation for configuring alarm input. GND (Ground) NOTE: All the connectors marked GND are common. Connect the ground side of the Alarm input and/or alarm output to the GND connector. NC(NO)1 TO 4 (Normal Close or Normal Open: Alarm Out) The dome camera can activate external devices such as buzzers or lights. Connect the device to the NC(NO) (Alarm Out) and COM (Common) connectors. See Chapter 4 - Program and Operation for configuring alarm output. • Connecting the Power Connect the power of 24VAC 850mA to the dome camera. Use certified / Listed Class 2 power source only. 3.8 Getting Started Once installed apply power to the dome camera. The dome camera will start a configuration sequence. PRESET TITLE AREA TITLE FUNCTION UNDER RUNNING 2010/01/22 AM 10:18:45 TIME and DATE STATUS of FOCUS and AE 001 AF AE CAMERA TITLE EMPTY DATA INFORMATION DISPLAY CAMERA ID ALARM:1 ALARM DISPLAY DOMEID:0001 W->360.0,090.0 PAN & TILT ANGLE VIEW DIRECTION OSD Position The dome can move the OSD position in the OSD position setup. 2010/01/22 AM 10:18:45 (AREA TITLE) (FUNC TITLE) (AF AE) (CTRL KEY TO MOVE) SAVE AND EXIT (ESC TO CANCEL) (ALARM MESSAGE) OSD Position Setup 11 (DOME ID...) (ANGLE...) 4. Program and Operation 4.1 Dome Camera Selection Before you program or operate a dome camera, you must select the dome camera by pressing the dome camera No. + CAM. Example: Pressing 1, 0 and CAM key sequentially will select dome camera 10. The selected dome camera ID will be displayed on the LCD monitor of the keyboard controller. 4.2 Accessing On-Screen Menu Utility You can call up the On-screen menu utility on your monitor by pressing MENU key on the keyboard controller, the following On-screen menu utility will appear: 4.3 How to control On-Screen Menu Utility Button Function MENU Call on On-screen menu utility Joystick up or down Navigate through the menu items. Joystick handle twist Go into the sub-menu items. Joystick left or right or Zoom handle twist Change value. Enter the editing title mode. CTRL + Joystick Change value of angle. IRIS Open Enter the changing angle mode. IRIS Close Exit the changing angle mode. ESC (EXIT) Escape, return to the previous menu 12 4.4 Auto Scan (Shortcut: SCAN) The Auto scan supports up to 17 programmed angles at user-programmable speeds. NUMBER 01-08, 10-17, 09: AUTO PAN mode TITLE up to 12 characters MODE NORMAL, VECTOR, RANDOM (AUTO PAN mode: NORMAL, RANDOM only) NORMAL: Move from start point to end point in panning only. VECTOR: Move from start point to end point including tilt and zoom simultaneously and linearly. In some models, the zoom is fixed at wider angle and the zoom magnification information is not displayed. RANDOM: Move randomly between the start point and the end point. SCAN DIR Set the scan direction, CCW (Counterclockwise), CW (Clockwise) SWAP Swap the start point for the end point. START ANGLE Set the start angle END ANGLE Set the end angle SPEED 1 - 17 step, the lower number means the slower speed. DWELL Set the dwell time in the tour mode, 01 – 99 seconds Follow these steps to program Auto Scan: 1. Press the SCAN key to enter AUTO SCAN menu directly. Or press the MENU key to display the main menu on the monitor. Scroll to AUTO SCAN and then twist the Joystick. 2. Select the „NUMBER” and set the desired number by pushing the Joystick left or right. 3. Select the „TITLE” and twist the Joystick to enter the title edit mode. 4. Select the „ ^ ” to the characters table(an upper case & lower case) or select the „ < ” to delete at the desired character then the cursor position moves to the left. Or select the „X” to delete the desired character without move. Push the Joystick left or right at the „Exit” field to finish title edit menu without save or select the „OK” to finish title edit menu with save. 5. Select „MODE”. 6. Set „SCAN DIR” to CCW or CW. 7. Select „SWAP”. Set to ON, to exchange the start angle and the end angle. 8. Select „START ANGLE” and push the Joystick left or right. Hold down the CTRL key while selecting the start position using the Joystick. Current panning position will be displayed. Release CTRL key to complete the selection of the start position. Or Press IRIS Open then the „CTRL” displays. Move the desired position and the zoom position. Press IRIS Close then the „CTRL” disappears. To adjust at the 0.1 degree interval, twist the Joystick at the pan field and the tilt field. To adjust at the one zoom interval, twist the Joystick at the zoom field. Push the Joystick left or right at the „Exit” field to finish “auto scan start angle” menu. 13 9. Select „END ANGLE” and push the Joystick left or right. Hold down the CTRL key while moving the Joystick to select the end position. The end position angle should be larger than start position. Release the CTRL key to complete the selection of the end position. Or Press IRIS Open then the „CTRL” displays. Move the desired position and the zoom position. Press IRIS Close then the „CTRL” disappears. To adjust at the 0.1 degree interval, twist the Joystick at the pan field and the tilt field. To adjust at the one zoom interval, twist the Joystick at the zoom field. Push the Joystick left or right at the „Exit” field to finish „auto scan end angle” menu. 10. Select „SPEED”. 11. Set „DWELL TIME”. 12. Select Save and Exit and push the Joystick to the right or press IRIS Open. Press ESC or IRIS Close to exit the program without saving. Pressing the HOME key delete stored data at the angle field. To set the position using the preset position: a. Before entering the AUTO SCAN menu, select a preset position as a starting point for Auto Scan. Example: 2 + PRST and do step 1 to 7. In step 8, just press the CTRL key at the start angle position, the current position will be displayed as a start position. b. Save and exit from the menu. c. In normal mode, call a preset to be the end point of scan. Press 3 + PRST then press SCAN key to enter the AUTO SCAN menu. Move the cursor position to END ANGLE. Just press CTRL key at the end angle position. Save and exit from the menu. The setting procedure is the same as above. NOTE: 09: AUTO-PAN mode (Endless panning) 14 4.5 Preset (Shortcut: PRST) If you need to view specific places routinely, you should program presets. A preset is a programmed video scene with automatic pan, tilt, zoom, focus, and AE settings. Once programmed, placing the number position and pressing a PRST button on your controller calls up that preset automatically. In addition, presets may be assigned to alarm actions or as the „home” position for the dome camera. As many as 240 presets, whose positions are saved in the dome’s firmware, may be programmed. Number 001 -240 Title up to 12 characters Dwell Time Set the dwell time at the both end, 01 – 99 seconds Focus Auto, Manual, One Push Auto Auto Focus at continuous Manual Camera goes into manual mode One Push Held the auto focus at one times only with a pan/tilt/zoom action occurred. Preset Position Set the preset position with view direction and lens control.. Event Function Set the desired function. Auto Exposure Set the auto exposure of the desired preset. Preset List Show the stored preset list. Follow steps below to store the Preset positions: 1. Press the PRST key to enter the preset menu directly. Or press the MENU key to display the main menu on the monitor. Scroll to preset and push the Joystick to the right. 2. Select the „Number” and select thepreset position to be stored by pushing the Joystick up, down, right, or left. 3. Follow the procedure of the auto scan above to edit titles. 4. If selected preset number is not empty, „Already exist preset” message will be displayed on the monitor and select the „OK” and push the Joystick to the right to overwrite. 15 5. After selecting a preset position, press and hold CTRL. Use the Joystick to control the direction of the camera and lens. 6. After aiming the camera (view direction and lens control), release CTRL. 7. Select „Event Function” and pushing the Joystick left or right. Then the event function setup displays. • Please refer to the below (4.5.1 Event Function) for more details. NOTE: The features will vary depending on the camera module installed in your dome camera. 8. Set the „Auto Exposure” Refer to the AE SETUP in the camera setup. 9. Repeat steps 2 through 8 for each additional preset position. 10. Select SAVE by pushing the Joystick to the right. Press Cancel to exit the Preset menu without saving. 16 11. Select the preset list, then the stored preset list displays. Select the desired preset then the desired preset setup displays. NOTE: Press the HOME key at desired preset in preset table to delete a programmed preset . 4.5.1 Event Function You can set a preferred function in specified preset position. All available functions are like below. Motion You can detect a moving object in specified preset position. Tracking You can make a camera follow the moving object automatically (In case of catching more than 1 moving objects at the same time, a bigger object will be tracked). Cross You can detect a moving object crossing a specified virtual line in a preset position. Enter You can detect a moving object that newly enters in a specified area (enter box). Abandon You can detect an object abandoned in a specified area. Removal You can detect an object removed in a specified area. 17 Function Choose a function (None, Motion, Tracking, Cross, Enter, Abandon, Removal). Output Set the alarm output. (Off, Out1~Out4) Hold Time Set the hold time of alarm signal for chosen function, (Off, 03 – 99 seconds) 4.5.2 Motion You can detect moving objects in specified preset position. You can see the results by either „Bounding Box” or „Trace”. As a result of motion, screen will display the bounding box or trace. („Bounding box” means you can see a virtual rectangle on moving object. In prior of this, you make sure that you set „On” in display and Bounding box in OSD Setup. „Trace” means you can see a trace on moving object. In prior of this, you make sure that you set „On” in display and Bounding box in OSD Setup.) Sensitivity Set the sensitivity step. 1-8 step, the lower number means the lower sensitivity (dull). Object Size Set the min/max size. Exclusion Area Set the exclusion area. Follow steps as below to set the Motion Detection: 1. Select the function in the event function. Scroll to Motion and push the Joystick to the right. 2. Select the “Sensitivity” and Set the object size.. 3. Select “Exclusion Area”. (Viewing image will be positioned to the selected preset automatically when user enter this Menu) 18 Exclusion Area: You can set inactive area of Motion detection on this Menu. To avoid false alarm, we recommend you to exclude areas like trees with swaying branches or street with walking people. Set Area Locate the cursor on the “Set Area” and then twist Joystick and then move Green grid to the position. Change the colour of grid to disable Motion Detection by twisting Joystick. Then disabled Grid will be changed to Yellow colour. (Default colour of grid is Blue) Clear Area Locate the cursor on the “Clear Area” and then twist Joystick and then move Green grid to the position. Change the colour of grid to enable Motion Detection by twisting Joystick. Then enabled grid will be changed to Blue colour. All Set Select All grids and change to Motion Detection disabled grid. All Clear Select All grids and change to Motion Detection enabled grid. NOTE: W e recommend setting Exclusion Areas for certain zones with unwanted motion. (For example, swaying branches or leaves of tree, flickering monitor screen) 19 4.5.3. Tracking You can make a camera follow the moving object automatically (In case of catching more than 1 moving objects at the same time, a bigger object will be tracked) Zoom Enable Set to enable or disable linked zoom capability during tracking. Return Time Set the dwell time before move to previous position once tracking is inactive. (Off, 3~99 seconds) Lost Mode Choose „Stop” or „Zoom Out” when object has been lost. Stop: Stop Tracking in current position when object lost Zoom Out: „Zooming Out” will be activated in 3 seconds after object was lost. However this can not work if you switched off „Zoom Enable”. Object Size Set the min/max size. Exclusion Area Set the exclusion area View Angle Limit Set to enable or disable limits of view angle during tracking On: Enable limits of view angle only during tracking Off: Enable limits of view angle during tracking always Right Limit Set 0.0 ~ 359.9 Left Limit Set 0.0 ~ 359.9 High Limit Set 0.0 ~ 180.0 Low Limit Set 0.0 ~ 180.0 Follow steps as below to set the Tracking: 1. Set the Zoom Enable. 2. Set the lost mode. 3. Select the object size and the exclusion area. Follow the procedure of the detection above to the object size and the exclusion area. 4. Select the Exit (with saving) and push the Joystick to the right. Press ESC to exit the program without saving. NOTE: If you set to the sensitivity of tracking, select the motion in event function. Then set to the sensitivity of motion. Select to the tracking in event function again. NOTE: Auto tracking will be activated with an indicator (+) focused on the center of the object NOTE: Malfunctions in Auto Tracking might occur for the following cases: • The object brightness is almost identical to the background luminance or in environments with extreme low light conditions • Water drop or damp on the Dome’s Bubble • An environment with extreme changes in illumination • An environment where there is excessive other non-target movement • An environment where there is extreme twinkling or lambency on the object • Movement too close to the camera optical axis • Movement of the target in the vicinity directly below the camera • Target movement that is very fast or very slow • When the moving objects are either large or small in comparison to the preconfigured object size • When the camera is unsteady due to improper installation 20 4.5.4 Cross You can detect a moving object crossing a specified virtual line (cross line) in a watch area. You can see current status of moving object by “Bounding Box”. („Bounding box” means you can see a virtual rectangle on moving object. In prior of this, you make sure that you set “On” in display and Bounding box in OSD Setup) Min. Set the min size of object while object crossed. Max. Set the max size of object while object crossed. Direction Set the direction while object cross. CW: CCW: CCW (Counter Clock Wise) Both: CCW (Counter Clock Wise), CW (Clock Wise), CW (Clock Wise) Tracking Set the tracking use while object crossed. Set Point Set the cross line. Clear Remove the cross line. Follow steps as below to set the Cross: 1. Set the min size of the enter object and set the max size. 2. Select the cross direction. 3. Select the tracking use while object crossed. 4. Select the “Set Point” for cross line. Use the Joystick to set the location of the start point(yellow mark). Move the cursor (green mark) by pushing the Joystick, up, down, right or left. Select the location of the end point. Draw a cross line to end point from start point. 5. Select the Exit (with saving) and push the Joystick to the right. Press ESC to exit the program without saving. NOTE: To minimize failure rate of “Cross”, you are recommended to draw horizontal Cross line than vertical line. Also cross line should be placed on the position where object is passing fast. NOTE: Malfunction might occur or the cross will be deactivated if the moving object reaches the edge of the Cross-line. 21 4.5.5 Enter This can detect a moving object that newly enters in a specified area (enter box). You can see current status of moving object by „Bounding Box”. („Bounding box” means you can see a virtual rectangle on moving object. In prior of this, you make sure that you set “On” in display and Bounding box in OSD Setup. Min. Set the min size of object while object entered. Max. Set the max size of object while object entered. Base Set the reference point while object entered. It occurs a event when reference point enters in a specified enter box. Top: Bottom: Reference point is the bottom of object. Both: Reference point is the top of object. Reference point is the top of object and bottom of object. Set Point Set the enter box. Clear Remove the enter box. Follow steps below to set the Enter: 1. Set the min size of the enter object and set the max size. 2. Select the enter base. 3. Select the „Set Point” for enter box. 4. Select the Exit (with saving) and push the Joystick to the right. Press ESC to exit the program without saving. 4.5.6 Abandon This can detect an object abandoned in a specified area. You can see current status of moving object by „Bounding Box”. Once moving object is fixed as „Abandon”, colour of „Bounding box” will be changed to complementary colour of ROI line. (“Bounding box” means you can see a virtual rectangle on moving object. In prior of this, you make sure that you set „On” in display and Bounding box in OSD Setup. 22 Min. Set the min size of object while object abandoned. Max. Set the max size of object while object abandoned. Event Time Set the event time. 10s, 20s, 30s, 40s, 50s, 60s, 70s, 80s, 90s, 100s, 120s, 180s, 240s Set Point Set the abandon box. Clear Remove the abandon box. Follow steps below to set the Abandon: 1. Set the min size of the enter object and set the max size. 2. Select the event time. 3. Select the „Set Point” then draw a box for two point. 4. Select the Exit (with saving) and push the Joystick to the right. Press ESC to exit the program without saving. NOTE: There might be malfunction of Removal for the following cases: • The object brightness is almost identical to the background luminance • When the objects are either large or small in comparison to the preconfigured Object size • Environments where there is strong direct/indirect light shining onto the object or Background • The abandoned object is not fixed. 4.5.7 Removal This can detect a object removed in a specified area. You can see current status of moving object by „Bounding Box”. Once moving object is fixed as “Removal”, color of „Bounding box” will be changed to complementary color of ROI line. („Bounding box” means you can see a virtual rectangle on moving object. In prior of this, you make sure that you set „On” in display and Bounding box in OSD Setup. Min. Set the min size of object while object removed. Max. Set the max size of object while object removed. Event Time Set the event time. Set Point Set the area for removal. Clear Remove the area. Follow steps below to set the Removal: 1. Set the min size of the enter object and set the max size. 2. Select the event time. 3. Select the „Set Point”, then draw a box for two point. 4. Select the Exit (with saving) and push the Joystick to the right. Press ESC to exit the program without saving. NOTE: There might be malfunction of Removal for the following cases. • The object brightness is almost identical to the background luminance • When the objects are either large or small in comparison to the preconfigured object size • Environments where there is strong direct/indirect light shining onto the object or background 23 4.6 Shortcut of Preset Program After selecting the desired scene, press No. (1 to 240), and press CTRL and PRST subsequently. The current view will be stored to the selected preset number if the preset number is empty. If selected preset number is not empty, „Do you want to overwrite preset?” message will be displayed on the monitor and select the „OK” and push the Joystick to the right to overwrite. Example: 1 , 0 , 1 + CTRL + PRST will store current view as preset No. 101. In this case, focus will be programmed as Auto, dwell time will be set to 3 seconds, and the current AE mode will be programmed. 4.7 Tour (Shortcut: TOUR) There are 8 programmable Tours. Each Tour consists of up to 42 Preset positions, Patterns, Scans or other Tours (second-level). Using second-level tours, it can be expanded to over 300 functions in a single tour. Number 01 -08 Title up to 12 characters. Scan Type Normal, Vector Normal: Move from start point to end point in panning only. Vector: Speed Move from start point to end point including tilt and zoom simultaneously and linearly. In some model, the zoom is fixed at wider angle and the zoom magnification information is not displayed. 1 - 13 steps, the lower number means the slower speed. Event Enable ON / OFF ON: Enable all events except abandon and removal preconfigured in preset. OFF: Disable all events preconfigured in preset. Tour List Display the stored function list (Preset, Pattern, Auto Scan, Tour List) or you will set the desire function list. Follow the steps below to program the Tours: 1. Press MENU to display the main menu on the monitor. Scroll to Tour and push the Joystick to the right to enter the Tour menu. Or just press the TOUR key on the keyboard. 2. Select the „NUMBER” and set the desired number by pushing the Joystick left or right. 3. Select the „Scan Type” and if you have to choose vector type then you will apply the speed. 4. Select the „Tour List”, then display the tour list. 24 Dwell Set the dwell time at the both end, 01 – 99 seconds 5. Blank position mark (---) will be displayed and selected, then twist the Joystick. To add functions, select the preset, tour, pattern, and auto scan respectively. 6. You can also overwrite the programmed number and to remove a stored number from the Tour, press the HOME key on the stored number, a blank position mark (– – –) will be displayed. 7. Repeat Step 2 through 5 for each desired position. Each title will be displayed on top of the line. 8. To edit the title, follow the procedure of the auto scan above to edit titles 9. Select Save and Exit and push the Joystick to the right. Press ESC to exit the program without saving. You can expand the tour sequence by calling other programmed tours. NOTE: The speed applies in the vector mode only. NOTE: In the Tour mode, in conjunction with preset and Auto Scan, you can make the camera travel from a preset position to another preset position at a specific speed. Example: Preset 001 > 002 > 003 > 004 > 005 > 006, Auto Scan 01 starts at preset 002, ends at preset 003, Auto Scan 02 starts at preset 005, ends at preset 006; Tour 001, 002, A01, 004, A02. 1 –> 2 2~3 –> 4 –> 5~6, repeat where –> : Quick move, ~ : Programmed speed To change the dwell time of the preset in the tour: Use the Joystick to move the cursor to a stored preset position. By pressing PRST key, the camera will move to the stored Preset view and the cursor moves to the dwell time field. After changing the dwell time, press PRST key and the cursor moves to the preset number. To assign the functions other than preset in the tour when the function key is not existed: Use the Joystick to move the cursor to a stored preset position. Pressing CTRL key or IRIS Open key will change the preset number to other function (AUTO SCAN, PATTERN, TOUR, PRESET) with the first programmed number. To change the number, twist the joystick or press Tele or Wide key. 25 4.8 Pattern (Shortcut: PTRN) The Pattern feature records user control of the selected dome camera. Up to four 8 patterns can be stored and played back by pressing No.+ PTRN keys subsequently. Follow steps below to program the Pattern: 1. Press MENU to display the main menu on the monitor. Scroll to Pattern and push the Joystick to the right to enter the pattern menu. Or just press the PTRN key on the keyboard. 2. To edit the pattern title, follow the procedure of the auto scan above to edit titles. 3. Select the desired pattern to be programmed by pushing the Joystick Up or Down. If the „Sec” is not 000, a pattern has already been recorded. Patterns can be overwritten. 4. Select the desired pattern (Set) then twist the Joystick. 5. Display the „set pattern”. 6. Press and hold down the CTRL key while controlling the camera direction and zoom with the Joystick. The dome will be automatically recorded until you release the CTRL key. Or Press IRIS Open then the „CTRL” displays. Move the position and the zoom position. Press IRIS Close then the „CTRL” disappears. 7. Select Save and Exit and push the Joystick to the right. Press ESC to exit the program without saving. NOTE: Press the HOME key at any programmed position to delete the pattern. NOTE: If total recording time reaches 500 seconds, it will automatically stop for a moment. 26 4.9 Alarm NO: Alarm input number PRIORITY: The lower number has higher priority. (1-8) FUNCTION: Stored function number to be called by alarm. IN: NO/NC - normally open/closed; OFF - ignore OUT: OUT1~OUT4 - Relay out 1,2,3,4, OFF - No output HOLD: Alarm will be held for programmed time (03 to 99 seconds) LATCH: ON - Shows all alarms including past alarm. OFF - Shows activated alarms only. DWELL: means the dwell time during multiple alarms, 03 to 99 seconds. There are 8 levels of priority. The function can be selected by Preset, Auto scan, Pattern or Tour and „0” is the highest priority. Lower priority alarms won’t be serviced until the higher priority alarm is completed. Equal priority alarms will be serviced repeatedly with the dwell time. The RELAY OUT setup is helpful when the outdoor housing is used with the dome. Example: When you connect the relay output of the dome to the heater connector of the outdoor housing, the relay output can operate during the setting time only. ALARM: The relay output is operated during an alarm operation or by the short key of our keyboard. 1-5 MIN (minute): The relay output is operated during this setting time only by the function run of the dome menu or the short key of our keyboard. NOTE: This 1-5 MIN setting is not operated by an alarm. NOTE: If you disable Alarm by dip switch, Alarm menu will be displayed following screen. 27 You can set the schedule of Alarm operation on this menu. 4.10 Schedule You can set the schedule of Preset, Pattern, Tour, Auto Scan, Auto Pan, Origin, DIS On, DIS Off on this menu. Selected Function will be effective per selected start time and day (of the week) range. 28 Follow below steps to set schedule. 1. Locate cursor on the „+” and then, twist Joystick (keyboard) to add a new schedule. 2. To choose day (of the week) range, locate cursor on the relevant „Day” and then twist Joystick (keyboard) to set one of 10 ranges. (All, Mon, Tue, Wed, Thu, Fri, Sat, Sun, S-S, M-F) 3. To choose start time, locate cursor on the relevant „Start time” and then twist Joystick (keyboard) to set time. 4. Choose one function to work on this schedule. NOTE: In prior of this setting, the functions need to be set on menu. Enable Choose to enable or disable selected function. X Delete the relevant schedule. < Return to the previous page in the schedule list. > Return to the next page in the schedule list. NOTE: Origin check in Schedule will not be activated when the camera is operating under Auto Scan, Pattern, Tour and Event function per other schedule. 4.11 Event History You can see list of Event (Alarm1, Alarm2, Alarm3, Alarm4, Alarm5, Alarm6, Alarm7, Alarm8, Cross, Tracking, Abandon, Removal, Motion, Booting) on this menu. This device can memorize 256 events at maximum. (Over 256 events, the oldest event will be erased one by one) << Return to the first page in the history list. < Return to the previous page in the history list. > Proceed to the next page in the history list. >> Proceed to the last page in the history list. Clear Delete all the information in the history list. 29 4.12 Camera Menu (36x; EDC-4362, # 74224) NOTE: The features will vary depending on the camera module installed in your dome camera. 4.12.1 Auto Focus MODE AUTO / MANUAL / ONE PUSH / CONSTANT MANUAL Use manual mode in normal use. AF SENSITIVITY NORMAL / LOW NORMAL: Use this option when shooting fast motion. LOW: Offers better focus stability. In low luminance conditions, Auto Focus stops operation even when brightness changes, enabling stable images of moving objects. FOCUS LIMIT 9.5cm / 32cm / 1.5m / 2m / 3m / 5m / 10m / 20m This distance is approximate value and the focus operate from the setting value. CAUTION: Avoid continuous, 24-hour use of the auto focus. This will shorten the lifespan of the lens. 4.12.2 WB (White Balance) Control MODE AUTO / INDOOR / OUTDOOR / ONE PUSH / ATW / MANUAL MANUAL: Control of R and B gain AUTO: Computes the white balance value output using colour information from the entire screen automatically. (3000 to 7500K) INDOOR: 3200K base mode. OUTDOOR: 5800K base mode ONE PUSH: One push white balance mode is a fixed WB mode that may be automatically readjusted at the stop after moving. ATW: Auto tracing white balance. (2000 to 10000K) 30 RGAIN 0 ~ 255 BGAIN 0 ~ 255 RGAIN / BGAIN modes are controllable only in MANUAL Mode 4.12.3 Auto Exposure MODE AUTO / MANUAL / IRIS PRIO / SHUTTER PRIO / BRIGHT AUTO: Auto Iris and Gain, Fixed Shutter speed (NTSC: 1/60 sec, PAL: 1/50 sec) MANUAL: Variable Shutter, Iris and Gain. IRIS PRIO: Variable Iris, Auto Gain and Shutter speed. SHUTTER PRIO: Variable Shutter speed, Auto Iris and Gain. BRIGHT: Variable Iris and Gain IRIS F1.6 / F2 / F2.4 / F2.8 / F3.4 / F4 / F4.8 / F5.6 / F6.8 / F8 / F9.6 / F11 / F14 / F16 / F19 / F22 / F28 / CLOSE GAIN -3 DB / 0 / 2 / 4 / 6 …… / 28 SHUTTER 1/1, 1/2, 1/3, 1/6. .. 1/3500, 1/6000, 1/10000 BRIGHT 0, 1, 2, 3, 4 ..... 29, 30, 31 BACK LIGHT Objects in front of bright backgrounds will be clearer with BLC ON. SLOW SHUTTER ON / OFF NIGHT SHOT AUTO, ON, OFF, GLOBAL, TIME Start Time End Time WDR ON / OFF NOTE: Values in ( ) are for PAL Camera. NOTE: The Back Light operates in AUTO mode only. For example, if you change the back light to ON, the camera will change AE mode to „AUTO”. The NIGHT SHOT option removes the IR cutoff filter of the camera and makes the camera sensitive to near infrared. AUTO Camera goes in to B&W mode at low light. GLOBAL Controlled by the keyboard. The operator can enable NIGHT SHOT for all dome cameras at the same time. If the NIGHT SHOT mode is set to GLOBAL, „999” + ENTER will turn Off the NIGHT SHOT mode and „888” + ENTER will turn On the NIGHT SHOT mode. ON B/W mode OFF Color mode START TIME Set time to change from „Color mode” to „B/W mode” END TIME Set time to change from „B/W” to „Color mode” NOTE: Selecting the Night Shot to Auto mode will change AE mode to „AUTO”. 31 4.12.4 DIS (Digital Image Stabilization) DIS USE ON / OFF Choose to enable or disable DIS IMAGE SHOW NONE / PIP / PDP NONE: Only viewing DIS Active image PIP: View original image (small) and DIS active image (big) as picture in picture PBP: View original image (left) and DIS active image (right) as picture in picture NOTE: There might be malfunction of DIS for the following cases. • The camera is operating under extremely low light condition. • The object brightness is almost identical to the background luminance • The object is moving very fast • The camera is unsteady due to improper installation NOTE: DIS will be deactivated if the camera is operating under Event function or PAN / TILT / ZOOM / FOCUS commands. 4.12.5 Camera Setup SHARPNESS The higher the value, the more edges in the picture will be enhanced (0~15). RESOLUTION Select high resolution mode (LOW/ MID / HIGH) Digital ZOOM OFF: Zoom range is limited to the optical. 2x: Zoom is extendable up to 2x of digital range. 4x: Zoom is extendable up to 4x of digital range. 8x: Zoom is extendable up to 8x of digital range. MAX: Zoom is extendable Max digital zoom range. IMAGE FLIP PRESET FREEZE This function turns the video output from the camera upside down and reverses it horizontally. This option is helpful to install in the opposite side. ON/OFF ON: the image is frozen during calling preset. 32 BRIGHT OFFSET -7, …, 0 (default), …7 Adjust the brightness level (AUTO, SHUTTER PRIO, IRIS PRIO mode only) SLOW RESPONSE The slow response function allows you to lengthen the automatic exposure response speed from 1 up to 32 times. For example, with the normal setting (about 1 second), if the headlights of a car are caught by the camera, the camera automatically adjusts the exposure so that it can shoot a high-intensity subject (in this case, the headlights). As a result, images around the headlights, that is, the rest of the subject, except the headlights, becomes relatively dark, and poorly distinguished. However, using the slow response function can still easily distinguish the portions of the image surrounding the headlights. DN THRESHOLD 5, … 18 (default), …, 28 Adjusts the level of light at which the camera automatically switches out of night mode (B/W) operation. 4.13 Camera Menu (22x; EDC-4222, # 74223) NOTE: The features will vary depending on the camera module installed in your dome camera. 4.13.1 Auto Focus MODE AUTO / MANUAL / ONE PUSH / CONSTANT MANUAL Use manual mode in normal use. FOCUS LIMIT 1.0m / 1.5m / 2.5m / 6.0m This distance is approximate value and the focus operate from the setting value. CAUTION: Avoid continuous, 24-hour use of the auto focus. This will shorten the lifespan of the lens. 4.13.2 WB (White Balance) CONTROL 33 MODE AWB / WAWB / INDOOR / OUTDOOR / MANUAL AWB: Computes the white balance value output using colour informatIion from the entire screen automatically (2500 to 9500K). WAWB: Wide range auto white balance mode (1800 to 10,500K) INDOOR: Indoor white balance mode OUTDOOR: Outdoor white balance mode MANUAL: RGAIN 0 ~ 255 BGAIN 0 ~ 255 Manual mode. You can change R and B Gain manually. RGAIN / BGAIN modes are controllable only in MANUAL Mode 4.13.3 Auto Exposure MODE AE1 / AE2 / SHUTTER PRIO / MANUAL AE1: Auto exposure mode1 (use to normal surroundings: indoor) AE2: Auto exposure mode2 (use to high brightness surroundings: outdoor) SHUTTER PRIO: Variable shutter speed, Auto Gain MANUAL: Variable shutter speed, Gain SLOW SHUTTER ON / OFF GAIN MIN / LOW / MID / HIGH BRIGHT 0, 1, 2, 3, 4 ..... 68, 69, 70 SHUTTER 1/60(50), 1/100(120), …, 1/2000, 1/10000, 1/100000 FLICKERLESS ON / OFF BACK LIGHT ON / OFF (NOTE: When ON, WDR will be disabled.) WDR ON / OFF (NOTE: When ON, BACKLIGHT will be disabled.) WDR LEVEL 10~50 NOTE: Values in ( ) are for PAL Camera. NOTE: The Back Light operates in AUTO mode only. For example, if you change the back light to ON, the camera will change AE mode to „AUTO”. The NIGHT SHOT option removes the IR cutoff filter of the camera and makes the camera sensitive to near infrared. AUTO Camera goes in to B&W mode at low light. GLOBAL Controlled by the keyboard The operator can enable NIGHT SHOT for all dome cameras at the same time. If the NIGHT SHOT mode is set to GLOBAL, „999” + ENTER will turn Off the NIGHT SHOT mode and „888” + ENTER will turn On the NIGHT SHOT mode. ON B/W mode OFF Colour mode START TIME Set time to change from „Color mode” to „B/W mode” END TIME Set time to change from „B/W” to „Color mode” NOTE: Selecting the Night Shot to Auto mode will change AE mode to „AUTO”. 34 4.13.4 DIS (Digital Image Stabilization) DIS USE ON / OFF Choose to enable or disable DIS IMAGE SHOW NONE / PIP / PDP NONE: Only viewing DIS Active image. PIP: View original image (small) and DIS active image (big) as picture in picture. PBP: View original image (left) and DIS active image (right) as picture in picture. NOTE: There might be malfunction of DIS for the following cases. • The camera is operating under extremely low light condition. • The object brightness is almost identical to the background luminance • The object is moving very fast • The camera is unsteady due to improper installation NOTE: DIS will be deactivated if the camera is operating under Event function or PAN / TILT / ZOOM / FOCUS commands. 4.13.5 Camera Setup SHARPNESS The higher the value, the more edges in the picture will be enhanced (0~15). RESOLUTION Select high resolution mode (LOW/ MID / HIGH) Digital ZOOM OFF: Zoom range is limited to the optical. 2x: Zoom is extendable up to 2x of digital range. 4x: Zoom is extendable up to 4x of digital range. 8x: Zoom is extendable up to 8x of digital range. MAX: Zoom is extendable Max digital zoom range. IMAGE FLIP PRESET FREEZE This function turns the video output from the camera upside down and reverses it horizontally. This option is helpful to install in the opposite side. ON: the image is frozen during calling preset. 35 2DNR(1), 2DNR(2) Select 2D noise reduction level (OFF / 001~007) 3DNR(1), 3DNR(2) Select 3D noise reduction level (OFF / 001~031) NOTE: DNR(1) applied when motor stopped. DNR(2) applied when motor moving. 4.14 OSD Setup Display ON / OFF All display or title will disappear when DOME OSD DISPLAY sets OFF Trace ON / OFF Choose to enable or disable Trace. (Only Detection Mode) Bounding Box ON / OFF Choose to enable or disable Bounding Box Blending ON / OFF Choose to enable or disable Alpha Blending Time/Date ON / OFF Choose to enable or disable Time and Date display. Preset Title CONSTANT / OFF / 3, 30, 60,120,180 second Set the preset title display time. Line Color White / Black / Red / Green / Blue / Yellow / Violet / Orange Set the ROI colour View A-Title ON / OFF Choose to enable or disable Area-Title display. AF/AE ON / OFF Choose to enable or disable AE/AF display View Direction ON / OFF „ON” sets current direction as N(north) and the coordinate angle to 000. „OFF” hides the directional title. Every 90 degrees of clockwise rotation will change the title to E (East), S (South), W (West). If using the ON/OFF option frequently, it is recommended that you set „North” as a Preset. Recall the „North” Preset before enabling the directional title. Cam Title up to 6 characters Area Title Enter a specific name on programmed angle between START and END. For the screen below, when the camera points at an angle between 124.3° (PAN), 30.7° (TILT) to 359.5° (PAN), 45.4° (TILT), Title will be displayed on the screen. 36 NUMBER: 01 - 16 TITLE: up to 12 characters SWAP: Swap the start point for the end point. 1. Select the „NUMBER” and set the desired number by pushing the Joystick left or right. 2. To edit the title, follow the procedure of the auto scan above to edit titles. 3. Select „START ANGLE”. Hold down the CTRL key while selecting the start position using the Joystick. Current panning position will be displayed. Release CTRL key to complete the selection of the start position. Or press IRIS Open then the „CTRL” displays. Move the desired position. Press IRIS Close then the „CTRL” disappears. To adjust at the 0.1 degree interval, twist the Joystick at the pan field and the tilt field. 4. Select „END ANGLE.” Hold down the CTRL key while moving the Joystick to select the end position. Release the CTRL key to complete the selection of the end position. Or press IRIS Open then the “CTRL” displays. Move the desired position. Press IRIS Close then the „CTRL” disappears. To adjust at the 0.1 degree interval, twist the Joystick at the pan field and the tilt field. 5. Select „SWAP”. Set to ON, to exchange the start angle and the end angle. 6. Select Save and Exit and push the Joystick to the right or press IRIS Open. Press ESC or IRIS Close to exit the program without saving. OSD POSITION Select the OSD option with Joystick up and down, press CTRL and adjust the position by Joystick 4.15 Privacy Zone Hide up to 8 unwanted scenes in a camera. 1. Place the cursor at the title field. Twist the Joystick handle then privacy area menu displays. 2. Holding down the CTRL key displays the privacy area menu while selecting the position using the Joystick. Current position will be displayed. Release CTRL key to complete the selection of the position. Or Press IRIS Open then the privacy area menu displays. Move the desired position. Press IRIS Close then the „CTRL” disappears and twist the Joystick handle then returns to the previous menu. 37 3. Place the cursor at the title field. Twist the Joystick to enter the title edit mode. Follow the procedure of the auto scan above to edit titles. 4. To turn the stored zone On or Off, twist the Joystick handle or press Tele or Wide Key. 5. Set the method, „BLOCK” or „V.OFF (video off)” 6. Select the Save option by pushing the Joystick up or down. Save and exit the program by twisting the Joystick. Press ESC or select the Cancel to exit the program without saving. Place the cursor at the X field, twist the Joystick to delete programmed privacy zone. 4.16 Time & Date Setup Set the Time, Date, Time Type and Date Type on this menu Time Use Joystick (Keyboard) to change the time. Date Use Joystick (Keyboard) to change the date. Time Type Supports two formats (12hours, 24hours) Date Type Supports three formats (YYYY/MM/DD, MM/DD/YYYY, DD/MM/YYYY) 38 4.17 Home Function Setup FUNCTION NONE / TOUR/ PATTERN / AUTO SCAN / PRESET FUNCTION NUMBER --- WAITING TIME 10~240 seconds FUNCTION ENABLE ON/ OFF The Home function can be set so that the camera automatically goes to Preset, Tour, Pattern, Auto Scan after the keyboard controller has been idle for certain time. For example, if the controller is idle for 120 seconds, the camera goes to preset 1. On Power on mode, you can set the camera to go Preset, Tour, Pattern, Auto Scan in case of power off or black out. Follow these steps to program the Home position: 1. Select Mode by pushing the Joystick up or down to scroll through Home Function / Power On 2. Select Function by pushing the Joystick up or down to scroll through the None, Tour, Pattern, Auto Scan or Preset functions. 3. Select Function Number and push the Joystick to the up or to the down. The recorded function number will list. 4. Select Waiting Time and push the Joystick to the up or to the down to select from 10 to 240 seconds. (Activated on Home Function only) 5. Select Function Use and turn to ON or OFF by pushing the Joystick to the up or to the down. 4.18 View Angle FLIP OFF, 90°, 100°, 110°, 120°, AUTO OFF: 90°, 100°, 110°, 120°: Allows the image to flip digitally when the camera moves over the setting angle vertically. AUTO: The dome camera moves until 90° vertically. When the camera reaches the floor directly above the moving object, it will stop. At that time, release the Joystick handle instantly and pull it down again to run the auto-flip function. When you use the panning range, we recommend using the flip mode to AUTO. 39 TILT OVER ANGLE This option is used to set the limit of the horizontal view angle so that the trim ring or ceiling does not obstruct the horizontal image when zooming out (wide angle). ON: In some installations it is desirable for the dome camera to be able to see above the horizon. When this option is chosen, the dome will tilt up over the horizon (about -10 degrees). When the lens is zoomed out, you can see the ceiling line. But when the lens is zoomed in, the viewing angle is narrower, and the ceiling line disappears. Without Bubble: The tilt range of the camera is limited to see the horizon so the picture shows part of the ceiling line. With Bubble: The tilt range of the camera is limited to see below the horizon (10 degrees). Over Angle is not sufficient enough to avoid ceiling obstructions, please adjust Origin Offset of tilt angle as described below. PANNING RANGE When the dome camera is installed near a wall, panning range can be limited by user. Enable: ON / OFF Swap: ON / OFF Auto Pan: ON / OFF Right Limit: Set 0.0 ~ 359.9 Left Limit: Set 0.0 ~ 359.9 40 1. Place the dome camera under 90 degree vertically. 2. Set the right limit by pushing the Joystick to the right. 3. Set the left limit by pushing the Joystick to the left. 4. Set ENABLE to ON to use To exchange the right and the left limit, set SWAP to ON. To apply limits on the auto pan (endless panning), set AUTO PAN to ON. NOTE: When you use the panning range, we recommend using the flip mode to AUTO. When the flip mode is 90°, 100°, 110° or 120° and you moves over 90° vertically, the panning range operates in opposite side. TILT RANGE When the dome camera is installed near a corner, tilt range can be limited by user. Enable: ON / OFF High Limit: Set 0.0 ~ 180.0 Low Limit: Set 0.0 ~ 180.0 4.19 Origin Offset This feature is useful to align a new dome camera exactly the same as the previously installed dome camera. Dome camera’s origin set and all data initialize option do not override offset values. Only the default set option in this menu will set the offset value to zero. This can be used to avoid ceiling obstructions. Enable: ON (Use Offset value of Origin) / OFF (Do not use Offset value of Origin) 41 Pan Offset: Set on the viewing image of Pan Offset in Origin menu. Tilt Offset: Set on the viewing image of Tilt Offset in Origin menu. 4.20 Dome Reset This feature is used to re-calibrate the orientation of a selected dome camera. Origin offset value is not affected by this function. (Offset is still valid after origin set) 42 4.21 System Menu LANGUAGE English / French / German / Italian / Polish / Portuguese / Spanish / Russian / Korean / Japanese / Chinese CALIBRATION ON (Auto origin check) / OFF MENU TIME OUT ON (5 mintues) / OFF (always menu display) DOME ANSWER ON / OFF (no acknowledge command from the dome) This option is helpful to escape the collision of the command using some DVR. PASSWORD USE ON (requires the password to enter menu) / OFF FORCED FUNC ON ( User can force the initialization of a new function like preset, pattern, tour, scan without the need to exit the ongoing operation (pattern, tour, scan) first) / OFF PASSWORD EDIT You can change the password with 6 digit character in this menu. The default password is 555555. When the PASSWORD USE is ON, the new window will be displayed for editing new password. Move cursor on the character you want to use and push CTRL or IRIS Open button to select it. MOTOR SETUP Motor Setup menu provides the pan and tilt speed of a camera. User can set the desired speed with twist the Joystick up or down. During operation, pressing 153 + ON will change the speed to the SLOW mode and pressing 153 + OFF will change the speed to the Normal mode. Holding and pressing CTRL and moving the joystick will operate with the TURBO speed mode. PROPOTIONAL P/T ON / OFF P/T MODE SLOW / NORMAL / TURBO SLOW PAN MAXIMUM 19˚- 90˚/second SLOW TILT MAXIMUM 19˚- 90˚/second NORMAL PAN MAXIMUM 40˚- 360˚/second NORMAL TILT MAXIMUM 40˚- 200˚/second TURBO PAN MAXIMUM 200˚- 380˚/second TURBO TILT MAXIMUM 90˚- 300˚/second ORIGIN CHECK When you find the wrong position of the dome during operation, execute this origin check and the dome camera will arrange the right position after the origin check operation. Pressing 151+ ON will execute will origin check. 43 4.22 Function Run This Function Run menu allows you to execute the function when you use a keyboard or a DVR without the function keys (PRESET, PATTERN, TOUR and SCAN). 1. Select the desired Function by pushing Joystick Up or Down. 2. Select the number by twist the Joystick in PRESET, PATTERN, TOUR and SCAN. 3. Press CTRL or IRIS Open to execute. NOTE: To execute the function, you should store the function (PRESET, PATTERN, TOUR and SCAN) first. • HOME Select the HOME menu and press CTRL key. Then dome camera goes to the default position to which the dome camera returns after an assigned period of inactivity passes. The default position may be a Preset, Tour, Pattern or no action. • AUTO PAN You can execute the endless auto pan which is to turn one direction continuously by selectimg the Auto Pan. • RELAY OUT This function can operate only when the relay output setup has the time in the alarm menu. You can select OUT1, 2, 3, 4 and press CTRL or IRIS Open then that relay operates during the setting time only. 44 4.23 Initialize Data FACTORY DEFAULT Select the Factory Default to initialize the Data. ERASE PROGRAMMED DATA Erase all stored data from the Flash-ROM of the selected dome camera. You will be asked to enter ON or OFF. If you desire to erase all data then select the Erase Run, otherwise press the ESC key to exit without erasing. The erased data includes all stored data (auto scan, presets, and tours….) except origin offset. The offset value is still valid after all data is erased. The offset value can be zero with default set of Offset origin menu. AUTO SCAN: ON (Auto scan erase) / OFF AREA TITLE: ON (Area title erase) / OFF PRESET: ON (Preset erase) / OFF PRIVACY ZONE: ON (Privacy zone erase) / OFF TOUR: ON (Tour erase) / OFF CAMERA: ON (Camera title erase) / OFF PATTERN: ON (Pattern erase) / OFF DOME SETUP: ON (Dome setup erase) / OFF ALARM: ON (Alarm data erase) / OFF ERASE: ON (Erase start) / OFF 45 4.24 System Information The system information provides essential information about the dome camera if service is required. When you view this screen, you can determine the camera type, ROM version. The information on this screen cannot be modified. 5. Troubleshooting If problems occur, verify the installation of the camera with the instructions in this manual and with other operating equipment. Isolate the problem to the specific piece of equipment in the system and refer to the equipment manual for further information. Problem No video Poor video quality Dome cameras lose their positions. Camera number does not match the multiplexer number. Picture is torn when switching Possible Solution Verify that power is connected to all pieces of equipment in the system. Verify that the power switches are in the ON position. Check the video connections. Check that the BNC connectors are inserted properly. Check the voltage level of the dome camera. Check that 8 pin cable is connected to the Keyboard. Check 8 pin cable for Keyboard is proprietary. (Cable for video is shielded.) Reset the cameras using the Dome configuration menus. Check that the dome cameras are inserted properly in the base. Check the voltage level of the dome camera. Check the camera ID and insert the BNC cable into the proper input of the multiplexer. Check Line Lock setting and adjust phase of L/L. 46 6. Specifications Type Art. No. EDC-4222 EDC-4362 74223 74224 Series eneo Fastrax IV Video standard CCIR/PAL System Day & night Sensor size 1/4” Imager Active picture elements Synchronization CCD, Sony ExView HAD Interline Transfer – 795(H) x 596(V) pixels Internal/AC line lock, phase adjustment via remote control Signal-to-noise ratio Sensitivity (at 50% video signal) Exposure modes Horizontal resolution 50dB 0.29 Lux, (colour) at F1.2 (measured) Automatic or manual mode, Iris priority, Shutter priority 580 TVL 540 TVL Automatic gain control (AGC) ON/OFF switchable Shutter modes Manual electronic shutter (MES) Shutter speed (AES/MES) High and Low Speed shutter 1/50 ~1/100,000sec. 1/50 ~1/10.000sec. Automatic/manual: 1 ~1/10,000sec. (PAL) Low speed shutter Digital Noise Reduction (DNR) 0.3 Lux, (colour), 0.1Lux (B&W) at F1.2 (measured) 1/3 ~1/10,000sec. (PAL) yes, 2 ~50 fps. yes, 2D & 3D no yes – Mirror function Horizontal, vertical 180° rotation White balance Modes: manually, automatic, indoor, outdoor Modes: manually, automatic, indoor, outdoor, ATW, AWC BLC, Yes, ON/OFF switchable BLC, center weighted (ON/OFF switchable) Flickerless function Backlight compensation Wide Dynamic Range (WDR) yes, ON/OFF switchable Aperture Correction (APC) Horizontal and vertical IR cut filter Switchable Speed (manual control) 380 °/sec. Speed range at manual control (pan) 0.1° ~380°/sec. (proportional to zoom) Speed range at manual control (tilt) 0.1° ~90°/sec. (proportional to the zoom position) Preset speed 380 °/sec. 360 °/sec. Rotation range 360° Tilt range Preset positioning Freeze function 180° (Digital Flip) 240 presets with with camera status (12-character title display) The image will be frozen during calling preset Backlash 0.2° Patterns 8 patterns up to 500sec. Tours Autoscan Proportional pan and tilt up to 8 programmable guard tours, consisting of 42 presets each and up to 12 character title display 16 User programmable auto scans with 13 selectable speeds and 12 character title display Continually decreases pan and tilt speeds in proportion to depth of zoom Auto flip function Rotates dome 180° at bottom of tilt travel Programmable park position Included Auto calibration Privacy zones masking yes 8 zones masking with block or video OFF option Zones 16 each with programmable 12 character label Video outputs Composite (CVBS), 1Vp-p, (C)VBS, 75ohms, BNC Lens type Lens Zoom F1.6 (3.6) ~F130/3.9 ~85.8mm (22x optical, 16x digital zoom) 47 F1.6 ~F75/3.4 ~122.4mm (36x optical, 12x digital zoom) Type Focal length Horizontal angle of view Digital zoom Aperture range (F) EDC-4222 EDC-4362 3.9 mm - 85.8 mm 3.4 mm - 122.4 mm 49.5° - 2.4° 57.8° - 1.7° 16x 12x F1.6~F3.6 F1.6~F4.5 Focus control Iris control MOD (Minimum Object Distance) Alarm inputs Automatic with manual override Auto iris, Manual override DC, auto iris, Manual override Wide angle (x1 to x4): 10cm; Tele end (x5 to x22): 1.0m 1.0 m 4, selectable between NO and NC 8, selectable between NO and NC Alarm outputs Alarm processing 4 – Programmable alarm action with selectable priority levels Illumination no Activity detection yes Motion detector Analysis Functions Menu languages OSD function control – In preset mode only Trip wire, motion tracking, enter, left luggage recognition, removal (object disappearing or removing), activity detection German, English, French, Italian, Polish, Portugese, Spanish, Russian, Korean, Japanese, Chinese 4:3/16:9 compression, Zoom (4:3 format only), BIB (Video A/B or Y/C) Text display 16 character label Camera ID – Via ID no. Day / Night Switching – Automatic/Day/Night External adjustments DIP switch Menu, ID, Baud rate, Termination and protocol type switches Operation protection Available Password protected Backup Adresses Keyboard control 12 character labels Non-volatile back box memory stores all camera and site-specific dome settings Up to 999 Dome ID’s Up to 999 Dome ID’s (3999 by software setting) Direct mode control with Eneo EDC-KBD(M), KBD-2, KBD-NSC-100 keyboard series, or in conjunction with the eneo DVR series DLR, DTR and DPR Remote control Camera remote settings via keyboard Serial interfaces RS-485, RS-422, 9600Baud (default), 99 camera ID adresses selectable Serial interfaces protocols Fastrax IIE, Pelco P, Pelco D, Coaxitron, Sensormatic RS-422, Vicon, Ernitec, Bosch, Dynacolor Temperature range (operation) 0°C ~ +50°C Heater no Protection rating n/a Supply voltage 24VAC, (18 ~30VAC), 50/60Hz Power consumption 20W Vandalism resistant no Bubble 6.3” (160mm), clear acrylic plastic Colour (bubble) 4.9” (125mm), clear acrylic plastic Clear Mounting Wall or ceiling pendant mount Housing Outdoor Housing material Ceiling mount, housing assy Indoor Plastic Colour (housing) Black Dimensions See drawing Weight 1.25kg Certificates CE Special feature Auto calibration Optional Accessories The optional accessories currently available can be found on our Homepages: www.videor.com and www.eneo-security.com 48 199 202 7. Dimensional Drawings R2.3 R5 45 Dimensions: mm 49 APPENDIX A – Glossary Alarm Actions The assigned responses for the dome camera when inputs change from normal to abnormal states. The dome may run a Preset, Pattern, or have no assigned action for each of the four dome inputs. The dome may also send alarm states to the host controller for processing. See also Input and Normal Input State. Areas Programmed start and end points of the dome’s field of view around its pan axis. Each area is a part of a circular viewing area that extends around the dome. The areas can be different sizes. Up to 16 areas can be programmed for the dome. Automatic Gain Allows for the amplification of the video signal in scenes with minimal ambient light. Many low-light scenes result in picture noise. Control (AGC) As gain is increased, the picture noise is also amplified. When AGC is enabled, the value of the gain setting is based on feedback from the camera. When AGC is disabled, the camera uses the value set for the manual gain setting. The trade-off between picture level and noise may be adjusted when AGC is disabled. On-screen Menu The text overlay menu system used for setting dome features. The utility is accessed using a keystroke combination. The utility provides settings for camera functions, zoom, alarms, text display, and password protection. Flip Allows the dome to automatically turn 180 degrees when the camera tilts to its lower limit and stays in that position for a brief delay. When the dome flips (rotates), the camera starts moving upward as long as the tilt control is kept in the down position. Once the control is released, the tilt control returns to its normal operational mode. The flip feature is useful when you need to track someone who walks directly beneath of the dome and continues on the other side. Home Position The default position to which the dome camera returns after an assigned period of inactivity passes. The default position may be a Preset, Tour, Pattern, or No Action. Input Alarm A connection point on the dome camera that enables the system to monitor Input Devices. There are four inputs available for the dome camera. Input Devices External devices that provide information about the condition of system components that connect to the inputs on the dome camera. Typical input devices include door contacts, motion detectors and smoke detectors. IR Mode A feature of the camera that permits manual or automatic switching between colour and IR (black-and-white) operation. When IR mode is active, clearer images may be obtained under low-light conditions. Line Lock Allows you to phase lock the video with the AC power line. When line lock is enabled, it prevents vertical video rolling when switching multiple cameras to a single monitor. If text appears slightly tinted on colour monitors, disabling the line lock may prevent this problem. Name Information Relates to the display the dome name, the area where the dome is pointing, the name of the preset or pattern that is running, and alarm names. The display of each type of name setting can be enabled or disabled. When the display of camera or area title (name) is enabled, the information appears on the screen continuously. Preset, tour and pattern titles (names) appear only while they are active. Normal Input State Describes the expected state of a device connected to one of eight dome camera’s inputs. The normal state may be open or closed. When a device is not in its normal input state, an alarm is issued. North Position User-definable setting that may correspond to magnetic north or some well-known landmark. Used to approximate the camera dome's pointing direction when Direction Indicators are enabled. Slow Shutter Setting used to improve the quality of video obtained in extreme low-light situations. When the Low Shutter setting is enabled, lowlight information is collected over multiple fields based on the Shutter Limit setting. As a result, video may appear blurred or choppy in extreme low-light situations. This setting does not effect camera operation in normal lighting situations. Pattern A series of pan, tilt, zoom and focus movements from a single programmable dome. Up to 8 patterns may be programmed for the dome camera. Preset Programmed video scene, based on a specific pan, tilt, zoom, and focus settings. Up to 240 presets may be programmed for the dome camera. Privacy Zones Masked areas of the dome camera’s viewing area. These masks prevent operators of the surveillance system from viewing these designated zones. The Privacy Zones move in relation to the dome camera’s pan/tilt position. In addition, the apparent size of the Privacy Zone adjusts automatically as the lens zooms in or out. Up to eight Privacy Zones may be established for a dome camera. Shutter Limit Setting used to define the maximum exposure time for the Open Shutter setting. The values for the setting range from 1/2 to 1/60. The default setting is 1/4. Vector Scan Move from start point to end point including tilt and zoom simultaneously and linearly. White balance Adjustments in the colour hue (red and blue) gains for a camera so that true white appears white in the image. It is normally compensated for by the automatic gain control. In some lighting conditions, you may need to manually adjust the red and blue settings for optimal viewing. When Automatic White Balance is enabled, the camera measures the image and automatically adjusts the red and blue settings to balance white. When Automatic White Balance is disabled, the camera uses the values set for the red and blue settings to balance white. 50 APPENDIX B – Short Cut Key Short Cut Key PRST TOUR PTRN SCAN NO.+ PGM + PRST Short Cut Key 1 + ON 2 + ON 3 + ON 4 + ON 7 + ON 8 + ON 9 + ON 10 + ON 11 + ON 12 + ON 13 + ON 14 + ON 15 + ON 100 + ON 101 + ON 102 + ON 103 + ON 104 + ON 105 + ON 150 + ON 151 + ON 152 + ON 153 + ON 154 + ON 155 + ON 250 + ON 888 + ENTER 999 + ENTER Function Pop up preset setup menu Pop up Tour setup menu Pop up Pattern setup menu Pop up Auto Scan setup menu Store the current view at the selected number Function Turn On Relay 1 Turn On Relay 2 Turn On Relay 3 Turn On Relay 4 Change FOCUS to AUTO Change AE to AUTO Change Night Shot to AUTO Night Shot ON (go to the manual mode) BLC ON (AE auto mode) Digital Zoom ON (According to digital zoom setting) Dome OSD ON Dome Area Title Display ON View Direction ON Shutter speed auto Shutter speed 1/4 (PAL 1/3) sec Shutter speed 1/2 sec Shutter speed 1 sec WDR ON Image Stabilizer ON Image Flip ON Origin Check Place the camera in the 0° area horizontally. Go to the slow speed mode Display System Information Flip the camera in the 180° area horizontally. Set the dome ID up to 3999 Night Shot ON (in the global mode only) Night Shot OFF (in the global mode only) Short Cut Key 1 + OFF 2 + OFF 3 + OFF 4 + OFF 7 + OFF 8 + OFF Function Turn Off Relay Turn Off Relay Turn Off Relay Turn Off Relay Change FOCUS to manual Change AE to manual 10 + OFF 11 + OFF 12 + OFF 13 + OFF 14 + OFF 15 + OFF Night Shot OFF (go to the manual mode) BLC OFF (AE auto mode) Digital Zoom OFF Dome OSD OFF Dome Area Title Display OFF View Direction OFF 104 + OFF 105 + OFF 150 + OFF WDR OFF Image Stabilizer OFF Image Flip OFF 153 + OFF Go to the normal speed mode Some function may not operate according to the model. 51 eneo® is a registered trademark of Videor E. Hartig GmbH Exclusive distribution through specialised trade channels only. VIDEOR E. Hartig GmbH Carl-Zeiss-Straße 8 · 63322 Rödermark/Germany Tel. +49 (0) 6074 / 888-0 · Fax +49 (0) 6074 / 888-100 Technical changes reserved. www.videor.com www.eneo-security.com © Copyright by VIDEOR E. Hartig GmbH 11/2011 52