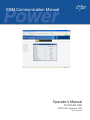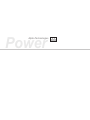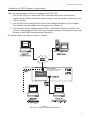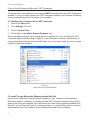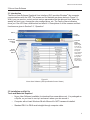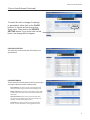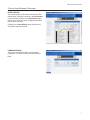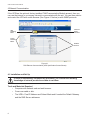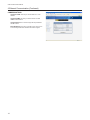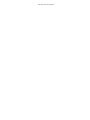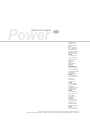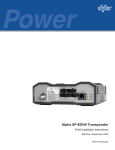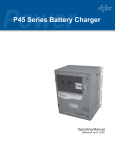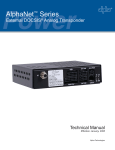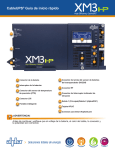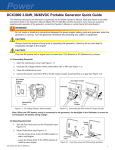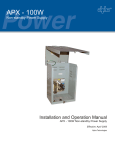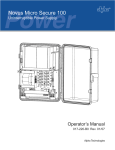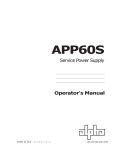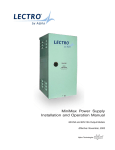Download Alpha Novus FXM 650 Operator`s manual
Transcript
FXM Communication Manual Operator’s Manual 017-201-B1 9/06 EFFECTIVE: September, 2006 Alpha Technologies Power Alpha Technologies ® FXM Communication Manual 1 Introduction to FXM Computer Communication There are several ways to connect a computer to the FXM UPS: . Use the RS-232 port to access the UPS’s command line system with Window’s HyperTerminal or other terminal emulation program (see the operator’s manual for your UPS for details). 2. Use the RS-232 port along with the Novus User Software installed on your computer. The software is downloadable from www.alpha.com (Section 3). 3. If the optional, factory-installed optional FXM Communication Module is present, then you can communicate with the UPS over a company intranet or the internet using a web browser or with SNMP communications (Section 4). All of these options are shown in Figure 1.1 below Option 3 Option 3 On-Site Ethernet Connection Ethernet Port FXM Communication Module Option 3 Note: FXM Communication Module is a factory-installed option Option 1 or 2 Figure 1.1 FXM UPS Computer Communications Options FXM Communication Manual 2 Novus User Software and Microsoft’s .NET Framework To use the Novus User Software your computer MUST have Microsoft’s free .NET Framework installed. If you try to install it without the .NET Framework installed, your computer will display an error message saying the Framework is not installed. 2.1 Checking Your Computer for the .NET Framework 1. Click on the Start button. 2. Go to Settings. Click on it. 3. Click on Control Panel. 4. Double-click on the Add or Remove Programs icon. When that window appears, scroll through the list of applications. If you see Microsoft .NET Framework listed as shown below in Figure 2.1, the Framework is already installed and you can go ahead and install the Novus User Software. If you don’t see it listed, you have to install it before installing the software. Figure 2.1 Add or Remove Programs Window 2.2 Install Through Microsoft’s Windows Update Web Site You must have Microsoft’s Internet Explorer installed on your computer to download from Microsoft’s web site. In addition to installing the free .NET Framework, downloading from the web site will bring your computer up to date with all the latest security updates available from Microsoft. If your computer is part of a company network, you should check with your network administrator to see if your network allows software downloads from the internet. FXM Communication Manual 3 Novus User Software 3.1 Introduction The Novus User Software Graphical User Interface (GUI) provides Windows© like computer communications with the UPS. The screen and it’s features are shown below in Figure 3.1. With it you can monitor, control and set various parameters like the date and time, when the weekly self test is run, change the relay configurations, etc. The Fault or Alarm indicators show you if the UPS has a malfunction and what it it. Descriptions of all the screens and their functions are given in Section 3.3, “Operation.” Menus Online Indicator Current UPS operating mode Fault and Alarm Indicators When a light in this bar is on, move the mouse over the light to learn what the malfunction is. Clicking on the light will send you to the Alarms & Faults screen. Screen Selection Menus Readout Screens Figure 3.1 Novus User Software (UPS Specification Screen Shown) 3.2 Installation and Set Up Tools and Materials Required • Novus User Software (available for download from www.alpha.com). It is packaged as a Zip file, so you have to un-zip it and save it where you can access it. • Computer with at least Windows 98 with Microsoft’s .NET framework installed. • Standard DB–9 to DB-9 serial straight-through computer cable. FXM Communication Manual 3 Novus User Software (Continued) Procedure 1. Install the Novus User Software onto your computer. Restart the computer. If you install the user software on a version of Windows without the .NET framework installed (See Section 2), you will get an error message saying the framework is not installed. Install the framework onto your computer, restart your computer then try again to install the software. 2. Connect the computer cable from any available RS-232 communications port on your computer to the RS–232 port on the UPS’s front panel (See Section 4.1, “Wiring the RS232 Port” of the FXM 650/1100/2000 Operator’s Manual). 3. Set the communications parameters on your computer to: • COM Port: The COM port on your computer you have selected to use. • Baud Rate: 2400. 4. The installation automatically leaves a Novus User Software shortcut on your desktop. Or you can use the Start button to start the program. 5. To start communications between the computer and the FXM: Click on the screen’s on-line indicator. OR In the File menu, click on Connect to FXM. If the computer cannot to connect to the UPS, a pop up screen appears asking you to check the wiring and that you are connected to the proper com port. Installation Finished 3.3 Operation The various screens are described on the following pages and operate like Web or Windowstype screens. Point and click to change the various functions or fields. Detailed explanations of many of the functions are available in the UPS’s operator’s manual. The on line indicator shows if you are connected to the UPS. This GUI automatically polls the UPS to obtain its status. The default setting is polling once every 3 seconds, but you can change this in the UPS Maintenance-Unit Configuration screen in the “Status Refresh Time” menu. If a light or lights are on in the Fault or Alarm fields the UPS has a malfunction. Place your mouse over the light to learn the type of malfunction or click on it to go straight to the Alarms & Faults screen. FXM Communication Manual 3 Novus User Software (Continued) To control the unit or change it’s settings or parameters, either click on the On/Off buttons, or choose an item from a drop down menu. Then click on the UPDATE SETTING button. If you do not click on this button, the change will not happen. UPS SPECIFICATION This read-only screen shows the UPS’s factory-set specifications. UPS MONITORING These read-only screens show the UPS’s current input and output values and other measurements. Input & Output: This shows you the current line input and UPS output values and the UPS’s present operating mode. Battery & Inverter: This shows you the battery string’s status as well as how many times and for how long the inverter has been active. Relay & Load Shed: This shows you how the front panel dry contacts are configured. If any relays are used for load shedding, it shows the time they are set to. Last Event: This shows you the last event the UPS went through. It shows what fault or alarm triggered the event. FXM Communication Manual 3 Novus User Software (Continued) UPS MAINTENANCE These screens let you adjust the UPS to meet your operating needs. To change any parameter, either click on the On/Off buttons, or choose an item from a drop down menu then click on the UPDATE SETTING button. Unit Configuration: This lets you set the UPS’s name, input, output and how often the GUI polls the UPS. Battery: This lets you set the battery string voltage, charging parameters, when the low battery warning happens, starts the battery test and sets when the periodic battery test. Inverter: This lets you turn the inverter on or off to start or stop backup battery power to the load. Relay & Load Shed : This lets you set the front panel’s dry contact configuration. Time & Date: This lets you set the UPS’s date and time. Password: This lets you set the UPS’s password. The factory set password is 1111. ALARMS & FAULTS This read-only screen shows you what malfunctions the UPS has (See the troubleshooting section of the UPS manual). When the fault or alarm indicators on the horizontal bar are lit, place your mouse over the light to learn what it is. Or click on the light to go straight to this screen. FXM Communication Manual 3 Novus User Software (Continued) EVENT HISTORY This screen shows you the last 100 events the UPS went through. Choosing a number in the Event Index list box and then clicking on the Show Event button will show you the event, when it happened and what fault or alarm caused it. Clicking on the Clear History button clears the log. This action cannot be undone. COMMUNICATIONS This screen changes the UPS’s communication parameters. You cannot change the RS-232 Baud Rate. FXM Communication Manual 4 Ethernet Communication If the UPS has the optional, factory-installed FXM Communication Module present, then you can use the internet or a company intranet to communicate with the unit. You can then monitor and control the UPS with a web browser (See Figure 4.1 below) or with SNMP protocols. Fault and Alarm Indicators UPS Operating Mode Screen Selection Menus Readout Screens Figure 4.1 FXM Ethernet Communication (UPS Specification Screen Shown) 4.1 Installation and Set Up In order to successfully complete this procedure, you should have working knowledge of network protocols and how to set them. Tools and Materials Required • Computer with network card and web browser. • Cross over cable or hub. • The UPS’s: Final IP Address and Subnet Mask and if needed the Default Gateway and the DNS Server addresses. FXM Communication Manual 4 Ethernet Communication (Continued) Procedure If you are installing multiple UPS’s on the same network, before installation, configure each unit’s IP address. Each UPS on the network MUST have its own unique IP address (See Section 4.2, “Operation, Communications, Configure TCP/IP”). 1. Connect the UPS to the computer with either the cross over cable or with a hub. 2. Turn on the computer. 3. Configure the network card to talk to the FXM Communication module (the module’s default address is http://192.168.0.90). 4. Type the IP address into the browser and press ENTER. The input and output screen appears (See Section 3, “UPS Monitoring, Input and Output”). 5. Go to the communications screen, “Configure TCP/IP” (See Section 4.2, “Operation, Communications”) and configure the TCP/IP properties according to your network’s requirements. Push the Apply Settings button. The screen will prompt you for the password. The factory default password is 1111. 6. Connect UPS to the configured network per your new properties. 7. Access the UPS per the new network properties. 4.2 Operation Many of the screens used for Ethernet communications look and act the same and contain the same information as the Novus User Software screens shown in Section 3. There are additional screens only available with Ethernet communications which are detailed below. SITE INFORMATION This screen lets you enter site location information into the UPS’s memory. FXM Communication Manual 4 Ethernet Communication (Continued) COMMUNICATIONS Configure TCP/IP: This lets you set the UPS’s IP or TCP address. Configure SNMP: This lets you set the UPS for use with SNMP communications. Configure RS-232: You cannot change RS-232 parameters with this screen. Email Notification: This lets you tell the card to send you an e-mail message whenever selected UPS events happen. 10 FXM Communication Manual LIMITED 24-MONTH WARRANTY AC PRODUCTS Alpha Technologies warrants its equipment to be free of manufacturing defects in material and workmanship for a period of 24 months from the date of manufacture. The liability of Alpha Technologies under this warranty is solely limited to repairing, replacing, or issuing credit for such equipment (at the discretion of Alpha Technologies), provided that: 1. Alpha Technologies’ Customer Service Department is promptly notified, by facsimile or telephone, that a failure or defect has occurred. 2. Alpha Technologies’ Customer Service Department issues a Return Materials Authorization (RMA) number, and designates the service location. The RMA must be clearly marked on the outside of the shipping container. 3. Purchaser is responsible for all in-bound shipping and handling charges (COD and freight collect will not be accepted without prior approval from Alpha Technologies); Alpha Technologies will pay outbound surface shipping charges for return of repaired equipment. 4. A satisfactory examination of the returned UPS by Alpha Technologies’ Service personnel shall disclose that defects have not been caused by misuse, neglect, improper installation, repair, alteration, or accident, or failure to follow instructions furnished by Alpha Technologies. If Alpha Technologies’ Service personnel determine that the UPS has been damaged due to one of these causes, or if the UPS is free of defects, a handling or repair fee may be assessed prior to returning the UPS. WITH RESPECT TO BATTERIES, PERIPHERAL DEVICES, ATTACHMENTS OR APPARATUS NOT MANUFACTURED BY ALPHA TECHNOLOGIES, ALPHA WILL ASSIGN TO THE PURCHASER ITS RIGHTS UNDER THE ORIGINAL MANUFACTURER’S WARRANTY OF SUCH BATTERIES, PERIPHERAL DEVICES, ATTACHMENTS OR APPARATUS, BUT OFFERS NO ADDITIONAL WARRANTIES IN CONNECTION THEREWITH. THIS LIMITED 24-MONTH WARRANTY IS IN LIEU OF ALL OTHER WARRANTIES, EXPRESS OR IMPLIED, INCLUDING, BUT NOT LIMITED TO, IMPLIED WARRANTIES OF MERCHANTABILITY AND FITNESS FOR A PARTICULAR PURPOSE. IN NO CASE SHALL ALPHA TECHNOLOGIES BE LIABLE FOR ANY INCIDENTAL, SPECIAL OR CONSEQUENTIAL DAMAGES WHATSOEVER, INCLUDING WITHOUT LIMITATION ANY CLAIM FOR LOST PROFITS OR REVENUES, EVEN IF ALPHA TECHNOLOGIES HAS BEEN ADVISED OF THE POSSIBILITY OF SUCH, FOR BREACH OF THIS OR ANY OTHER WARRANTY, EXPRESS OR IMPLIED. Any action for breach of this limited 24-month warranty must be brought within a period of 24 months from date of manufacture. This limited 24-month warranty does not extend to any UPS that has been repaired or altered by any party other than Alpha Technologies or its Authorized Service Center. Alpha Technologies reserves the right to discontinue particular models and to make modifications in design and/or function at any time, without notice and without incurring obligations to modify previously purchased UPSs. 8/96 11 This page is intentionally blank Power Alpha Technologies ® Alpha Technologies 3767 Alpha Way Bellingham, WA 98226 USA Tel: +1 360 647 2360 Fax: +1 360 671 4936 Web: www.alpha.com Alpha Technologies Ltd. 4084 McConnell Court Burnaby, BC, V5A 3N7 CANADA Tel: +1 604 430 1476 Fax: +1 604 430 8908 Alpha Technologies Europe Ltd. Twyford House Thorley Bishop's Stortford Hertfordshire CM22 7PA UNITED KINGDOM Tel: +44 0 1279 501110 Fax: +44 0 1279 659870 Alpha Technologies GmbH Hansastrasse 8 D 91126 Schwabach GERMANY Tel: +49 9122 79889 0 Fax: +49 9122 79889 21 Alphatec, Ltd P.O. Box 56468 Limassol, Cyprus CYPRUS Tel: +357 25 375675 Fax: +357 25 359595 AlphaTEK ooo Khokhlovskiy Pereulok 16 Stroenie 1, office 403 109028 Moscow RUSSIA Tel: +7 495 916 1854 Fax: +7 495 916 1349 Alphatec Baltics S. Konarskio G. 49 Vilnius 2009 LITHUANIA Tel: +350 5 210 5291 Fax: +350 5 210 5292 Alpha Technologies 5 Avenue Victor Hugo F 92140 Calmart France FRANCE Tel: +33 3 41 90 07 07 Fax: +33 1 41 90 93 12 Due to continuing product improvements, Alpha reserves the right to change specifications without notice. Copyright © 2006 Alpha Technologies, Inc. All rights reserved. Alpha is a registered trademark of Alpha Technologies. 017-201-B1 9/06