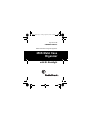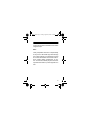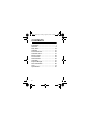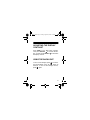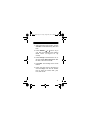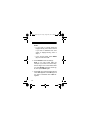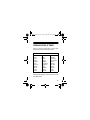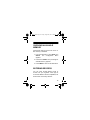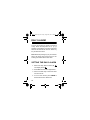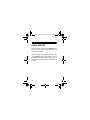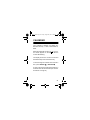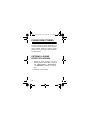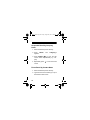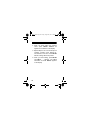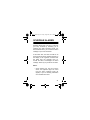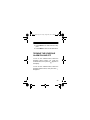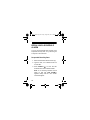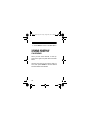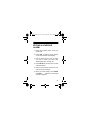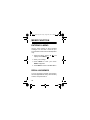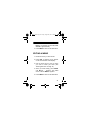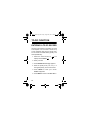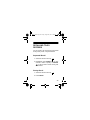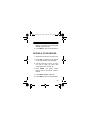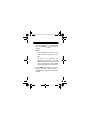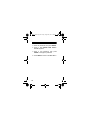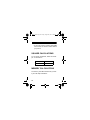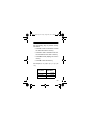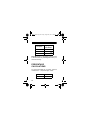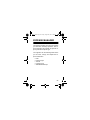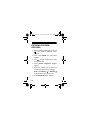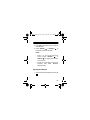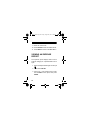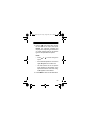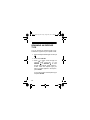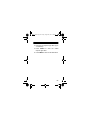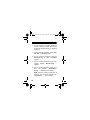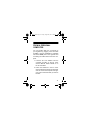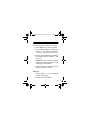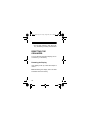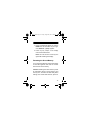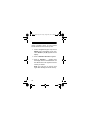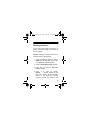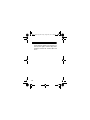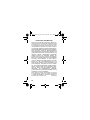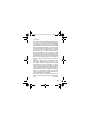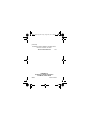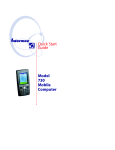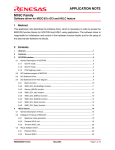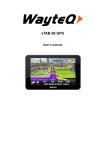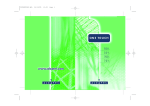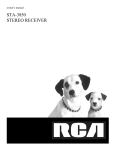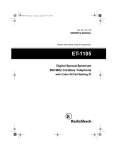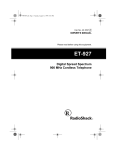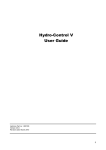Download Radio Shack 65-780 Owner`s manual
Transcript
65-780.fm Page 1 Friday, August 20, 1999 3:48 PM Cat. No. 65-780 OWNER’S MANUAL Please read before using this equipment. 256K Metal Case Organizer with EL Backlight 65-780.fm Page 2 Friday, August 20, 1999 3:48 PM FEATURES Your RadioShack 256K Organizer is great for the person on the go. The pocket-size data organizer combines these features: 256K Memory — lets you store over 7,000 phone records. Electroluminescent (EL) Backlight — makes reading the 5-row display easy, even in low light. Phone Directories — put names, addresses, and numbers at your fingertips when you store them in the business, personal, or general directory. © 1999 Tandy Corporation. All Rights Reserved. RadioShack is a registered trademark used by Tandy Corporation. 2 65-780.fm Page 3 Friday, August 20, 1999 3:48 PM Schedule Alarms — keep you in control of your busy schedule by reminding you of meetings and other important events. Memo and To-Do Functions — let you write yourself notes and to-do lists of up to 512 characters each. Expense Manager — helps you keep track of business and personal expenses. Calendar — shows monthly calendars from January 1901 to December 2099. World Time — shows you the current time in 32 cities around the world. Daily Alarm — lets you set an alarm to remind you of an important daily event. The snooze feature lets you temporarily silence this alarm for about 10 minutes. 3 65-780.fm Page 4 Friday, August 20, 1999 3:48 PM Information Transfer — moves records between this organizer and another one like it by infrared data transfer or between the organizer and a personal computer with an optional PC Link cable. 8-Digit Password — prevents unauthorized access to your private information. 10-Digit Calculator — to do standard arithmetic and memory calculations. Automatic Power-Off — conserves battery power by automatically turning off the organizer if you do not press a key for about 7 minutes. Caution: Do not place credit cards, automatic teller machine cards, or other cards with a magnetic strip on or near the organizer. The organizer’s speaker contains a magnet that 4 65-780.fm Page 5 Friday, August 20, 1999 3:48 PM could erase important information from these magnetic strips. Note: Tandy Corporation assumes no responsibility for any loss or claims that might arise through use of this organizer or for damages incurred as a result of information loss due to malfunctions, repairs, battery replacement, or misuse. You should maintain physical records of important information to protect against such loss. 5 65-780.fm Page 6 Friday, August 20, 1999 3:48 PM CONTENTS Preparation ............................................ 7 Overview ................................................ 8 Daily Alarm .......................................... 18 Calendar .............................................. 21 Phone Directories ................................ 22 Schedule Alarms .................................. 31 Memo Function .................................... 38 To-Do Function .................................... 42 Secret Records .................................... 46 Calculator ............................................. 51 Expense Manager ................................ 55 Data Transmission ............................... 66 Care ..................................................... 73 Specifications ....................................... 81 6 65-780.fm Page 7 Friday, August 20, 1999 3:48 PM PREPARATION REMOVING THE BATTERY INSULATOR Your organizer comes with a battery insulator to preserve battery power during shipping. Before you can use your organizer, you must remove the battery insulator from the battery compartment. Turn the organizer over so the bottom faces up. Use a Phillips screwdriver to remove the four screws, then carefully remove the cover. Remove the battery insulator by grasping it and pulling it away from the organizer. Then, replace the metal cover and secure it with the screws. 7 65-780.fm Page 8 Friday, August 20, 1999 3:48 PM OVERVIEW TURNING THE ORGANIZER ON AND OFF Press ON/OFF to turn on the organizer. The Main Menu appears. The organizer automatically turns off if you do not press a key for about 7 minutes. Press ON/OFF again to turn off the organizer sooner. SELECTING A FUNCTION When the Main Menu appears, you can select a function by pressing the keyboard letter that appears above the desired icon. You can also use the arrow keys to highlight the desired icon, then press ENTER. 8 65-780.fm Page 9 Friday, August 20, 1999 3:48 PM ADJUSTING THE DISPLAY CONTRAST Press MENU so the Main Menu appears. to increase the disThen press SEARCH play contrast; press SEARCH to decrease the display contrast. USING THE BACKLIGHT To turn on the backlight, press . The backlight automatically turns off after about 20 seconds. To turn off the backlight sooner, press . again. 9 65-780.fm Page 10 Friday, August 20, 1999 3:48 PM USING THE KEY TONE To set your organizer to sound a tone each time you press a key, from the Main Menu press S to select the Home Time function (or highlight and press ENTER), then press V. A beep sounds and appears. To turn off the key tone, select the Home Time function, then press V again. A beep sounds and disappears. SETTING THE DATE AND TIME When you set the date and time for your home time zone, all other world times are set automatically. 10 65-780.fm Page 11 Friday, August 20, 1999 3:48 PM 1. Select the Home Time function. You see London and the default day, date, and time. 2. Press SEARCH .or .until a city in your time zone appears (see “Viewing World Times” on Page 13 for city names). 3. Press 12/24 (Z) to set the clock to 12- or 24-hour format. AM or PM appears after the time in the 12-hour format. 4. Press EDIT. The first digit in the month flashes. 5. Press or to move to the digit you want to change, then use the number keys to enter the month, date, year, hour, and minute. 11 65-780.fm Page 12 Friday, August 20, 1999 3:48 PM Notes: • If your area is currently observing Daylight Saving Time, set the time as if you were in Standard Time, then switch to Daylight Saving Time in Step 7. • In the 12-hour format, press AM/PM (X) to choose AM or PM. 6. Press ENTER to store the settings. Note: If you enter invalid digits (for example, if you enter 15 for the month), the first digit in the month flashes after you press ENTER. Enter the correct digits, then press ENTER again. 7. Press DST (C) to select Daylight Saving Time. DST appears. Press DST again to turn return to Standard Time. DST disappears. 12 65-780.fm Page 13 Friday, August 20, 1999 3:48 PM VIEWING WORLD TIMES Once you set your home time, you can view the time in 32 cities around the world. Cities London Paris Berlin Rome Helsinki Cairo Moscow Riyadh Tehran Dubai Kabul Karachi Delhi Dhaka Yangon Bangkok Hong Kong Singapore Tokyo Adelaide Sydney Noumea Wellington Honolulu Anchorage Los Angeles Denver Chicago New York Toronto Caracas Rio de Janeiro Follow these steps to view the time in one of the cities listed. 13 65-780.fm Page 14 Friday, August 20, 1999 3:48 PM 1. From the Main Menu, press D to select the World Time function (or highlight and press ENTER). The last-selected city name and that city’s day, date, and time appear. 2. Repeatedly SEARCH . or press SEARCH .until you see the city name you want. 3. Press DST to turn on or off Daylight Saving Time. Note: Not all cities observe Daylight Saving Time. If you have already selected Daylight Saving Time, the organizer automatically adjusts the time for all world cities. 14 65-780.fm Page 15 Friday, August 20, 1999 3:48 PM CHECKING AVAILABLE MEMORY Follow these steps to find out how much usable memory is available. 1. From the Main Menu, press SHIFT then SPACE. The Configuration Menu appears. 2. Press 2 then ENTER. The percentage of available memory appears. 3. Press MENU to return to the Main Menu. ENTERING RECORDS You can enter several different types of records into your organizer. Each type of record has different uses and capabilities, but shares basic record entry features. 15 65-780.fm Page 16 Friday, August 20, 1999 3:48 PM • To enter capital letters, press CAPS. C appears. • To enter a space, press SPACE. • To select a symbol, repeatedly press SYMBL until you see the symbol you , want (/ , : $ £ ¥ @ ) ( ? ! \ # _). Then press to select the symbol. • If you make an incorrect entry, press the arrow keys to move to the character you want to change, then type the correct character over the old one. • To start a new line, press ↵. • To insert a space before a character, press INS. If you want to enter a character in that space, simply press the appropriate key after you press INS. 16 65-780.fm Page 17 Friday, August 20, 1999 3:48 PM DELETING RECORDS Follow these steps to delete a phone directory, schedule alarm, memo, to-do, or expense record. 1. Recall the record you want to delete. DEL. Delete? (Y/N) 2. Press appears. If you are sure, press Y. The record is deleted. Otherwise, press N. The record remains unchanged. 17 65-780.fm Page 18 Friday, August 20, 1999 3:48 PM DAILY ALARM You can set an alarm to sound at a set time of day. When the daily alarm is on, ((•)) appears on the display and a tone sounds for about 20 seconds at the set time. Press any key to silence the alarm. Note: Because pressing any key turns off the alarm, the alarm might not sound if you are entering information at the alarm time. SETTING THE DAILY ALARM 1. Select the Daily Alarm function (H The display shows . ). 2. Press EDIT. The first hour digit flashes. 3. Use the number keys to enter the alarm hour and minute. 4. In the 12-hour format, press AM/PM to set the alarm time to AM or PM. 18 65-780.fm Page 19 Friday, August 20, 1999 3:48 PM 5. Press ENTER to store the alarm time. ((•)) appears on the display. The alarm is set to sound. 6. Press MENU to return to the Main Menu. TURNING THE DAILY ALARM ON AND OFF 1. Select the Daily Alarm function (H ). 2. Press V to turn the alarm on. ((•)) appears on the display when the alarm is set to sound. Press V to turn the alarm off. ((•)) disappears. Note: Turning the daily alarm on or off does not affect the schedule alarms (see “Turning the Schedule Alarm On and Off” on Page 33). 19 65-780.fm Page 20 Friday, August 20, 1999 3:48 PM USING SNOOZE When the alarm sounds, press SPACE to turn on the snooze function. The alarm turns off for about 10 minutes. When the alarm sounds again, press any key except SPACE to silence the alarm. If no key is pressed, the alarm sounds again after 10 minutes then turns off until the next day at the set time. 20 65-780.fm Page 21 Friday, August 20, 1999 3:48 PM CALENDAR Your organizer's calendar can display any date from January 1, 1901, to December 31, 2099. Select the Calendar function (A ). The current month appears on the display with the current date flashing. The display shows one month at a time and the leftmost day of the week is Sunday. To scroll through the calendar one month at a time, press SEARCH .or SEARCH . A colon to the right of a date means there is a schedule alarm set for that date (see “Schedule Alarms” on Page 31). 21 65-780.fm Page 22 Friday, August 20, 1999 3:48 PM PHONE DIRECTORIES In each of the three phone directories, you can enter records containing name, company name, address, telephone numbers, E-mail address, and a note of up to 496 characters, including spaces. ENTERING A PHONE DIRECTORY RECORD 1. Select the phone directory you want: Business (Q), Personal (W), or General (E). *Business*, *Personal*, or *General* appears on the display. 2. Enter the contact's name. 22 65-780.fm Page 23 Friday, August 20, 1999 3:48 PM Notes: • The organizer stores names alphabetically, so you might want to enter the last name first. • Press ENTER without entering data to skip a field. 3. Press ENTER. Phone 1? appears on the display. 4. Type the first phone number and press ENTER. Phone 2? appears. 5. Type the second phone number and press ENTER. Phone 3? appears. 6. Type the third phone number and press ENTER. Company? appears. 7. Type the company name and press ENTER. Address? appears. 23 65-780.fm Page 24 Friday, August 20, 1999 3:48 PM 8. Type the address and press ENTER. EMail? appears. 9. Type the E-mail address and press ENTER. Note? appears. 10. Type the note and press ENTER to store the record. Wait... appears while the record is stored. 11. Press MENU to return to the Main Menu. RECALLING A PHONE DIRECTORY RECORD You can recall a phone directory record sequentially by contact name or company, directly by contact name or company, or by keyword search. 24 65-780.fm Page 25 Friday, August 20, 1999 3:48 PM Note: If you entered a name in uppercase letters, you must use uppercase letters to search for that name. If there are no records or no matching records stored in the directory, Not Found! appears briefly. Sequential Recall by Contact Name 1. Select the desired phone directory. . to view the first 2. Press SEARCH record sorted alphabetically by contact name. 3. Repeatedly press record. . to view the whole 25 65-780.fm Page 26 Friday, August 20, 1999 3:48 PM Sequential Recall by Company Name 1. Select the desired phone directory. ENTER 2. Press appears. until Company? . to view the first 3. Press SEARCH record sorted alphabetically by company. 4. Repeatedly press record. . to view the whole Direct Recall by Contact Name 1. Select the desired phone directory. 2. Type the first few characters (up to 8) of the desired contact name. 26 65-780.fm Page 27 Friday, August 20, 1999 3:48 PM 3. Press SEARCH .to search for names that begin with the characters you entered. The first record that begins with those characters appears on the display. 4. Repeatedly press record. . to view the whole .or SEARCH 5. Press SEARCH view the previous or next record. .to Direct Recall by Company Name 1. Select the desired phone directory. ENTER 2. Press appears. until Company? 3. Type the first few characters (up to 8) of the desired company. 27 65-780.fm Page 28 Friday, August 20, 1999 3:48 PM 4. Press SEARCH .or SEARCH .to display the first record beginning with those characters. 5. Repeatedly press whole record. or to view the .or SEARCH .to 6. Press SEARCH view the previous or next record (alphabetically). Keyword Search 1. Select the desired phone directory. 2. In any field, type the first few characters (up to 8) of any text to search. .or 3. Press SHIFT then SEARCH SEARCH .to display the first record that begins with those characters. 28 65-780.fm Page 29 Friday, August 20, 1999 3:48 PM 4. Repeatedly press whole record. or to view the .or SEARCH .to 5. Press SEARCH view the previous or next record (alphabetically). EDITING A PHONE DIRECTORY RECORD 1. Recall the record you want to edit. 2. Press EDIT. A flashing cursor appears on the first character of the contact's name. 3. Press or to move to where you want to make your edits. (See “Entering Records” on Page 15.) 29 65-780.fm Page 30 Friday, August 20, 1999 3:48 PM 4. When you finish editing the contact's name, press ENTER. Phone 1? appears on the first line of the display. 5. Repeat Steps 3 and 4 to edit the phone numbers, company name, address, Email address, and note. Press ENTER without entering data to skip a field. 6. When you finish editing, press ENTER until Wait... appears. The edited information is stored. Name? appears on the display. 30 65-780.fm Page 31 Friday, August 20, 1999 3:48 PM SCHEDULE ALARMS Schedule alarms help you stay in control of your busy schedule by reminding you of meetings and other important events. For each schedule alarm, you can enter an alarm message of up to 512 characters. At the alarm time, the alarm sounds for 20 seconds and the alarm message appears on the display. If the organizer is turned off at the alarm time, the organizer turns on, sounds the alarm, and displays the alarm message. Press any key to silence the alarm. Notes: • Since pressing any key turns off the alarm, the organizer might not sound (and the alarm message might not appear) if you are entering information at a schedule alarm time. 31 65-780.fm Page 32 Friday, August 20, 1999 3:48 PM • If the alarm sounds and the alarm message appears while you are entering information, the information you are entering might not be stored. ENTERING A SCHEDULE ALARM 1. Select the Schedule Alarm function (Y). The display shows . 2. Enter the alarm date and time. Note: In the 12-hour format, press AM/ PM (X) to set the alarm time to AM or PM. 3. Press ENTER. Note? appears. 4. Type the message you want to appear when the alarm sounds. 32 65-780.fm Page 33 Friday, August 20, 1999 3:48 PM 5. Press ENTER. The date and time reappear. 6. Press MENU to return to the Main Menu. TURNING THE SCHEDULE ALARM ON AND OFF To turn on the schedule alarm, select the Schedule Alarm function (Y), recall the schedule alarm, then press V. appears on the display. To turn off the schedule alarm, select the Schedule Alarm function, then press V so disappears. 33 65-780.fm Page 34 Friday, August 20, 1999 3:48 PM RECALLING A SCHEDULE ALARM You can recall schedule alarm records using sequential recall by date, or by searching for a keyword in the note field. Sequential Recall by Date 1. Select the Schedule Alarm function (Y). 2. Type the date, if it is different than the current date. .to view the first 3. Press SEARCH schedule alarm for the selected date. Note: If no matching schedule record exists on that day, NOT FOUND! appears briefly and the next closest record will appear. 34 65-780.fm Page 35 Friday, August 20, 1999 3:48 PM 4. Repeatedly press whole record. 5. Press SEARCH record. or to view the .to view the next 6. Press MENU to return to the Main Menu. Keyword Search 1. Select the Schedule Alarm function (Y). 2. Press ENTER. Note? appears. 3. Enter a character pattern (up to 8 characters) that appears anywhere in the note you want to search for. .or 4. Press SHIFT then SEARCH SEARCH .to search for an alarm message that matches what you entered. Note: If no matching schedule record exists, Not Found! appears briefly. 35 65-780.fm Page 36 Friday, August 20, 1999 3:48 PM 5. Press MENU to return to the Main Menu. VIEWING SCHEDULE ALARMS FROM THE CALENDAR When you look at the calendar, a colon appears to the right of any date with a schedule alarm. Use the arrow keys to move to the date you want, then press ENTER to see the desired schedule alarms for that date. 36 65-780.fm Page 37 Friday, August 20, 1999 3:48 PM EDITING A SCHEDULE ALARM 1. Recall the schedule alarm record you want to edit. 2. Press EDIT. A flashing cursor appears on the first character of the display. 3. Use the arrow keys to move to where you want to make your edits. (See “Entering Records” on Page 15.) 4. Press ENTER to edit the note. The first character flashes. 5. Use the arrow keys to move to the character you want to change. 6. When you finish editing, press ENTER until Wait... appears. The date and time then reappear. 37 65-780.fm Page 38 Friday, August 20, 1999 3:48 PM MEMO FUNCTION ENTERING A MEMO Use the memo function to store important messages. You can enter a record of up to 512 characters. Memos are sorted alphabetically. 1. Select the Memo function (R display shows Memo? . ). The 2. Enter your message. 3. Press ENTER to store your memo. Memo? reappears. 4. Press MENU to return to the Main Menu. RECALLING MEMOS You can recall memo records using sequential recall (alphabetical order), direct recall by content, or keyword search. 38 65-780.fm Page 39 Friday, August 20, 1999 3:48 PM Sequential Recall 1. Select the Memo function (R ). .or SEARCH .to 2. Press SEARCH view the first memo in alphabetical order. Press SEARCH .to view the previous memo or SEARCH .to view the next memo. Direct Recall by Content 1. Select the Memo function (R ). 2. Enter the first few characters of the desired memo. .to search for the first 3. Press SEARCH memo starting with the characters that you entered. 39 65-780.fm Page 40 Friday, August 20, 1999 3:48 PM Notes: • If no matching memo record exists, Not Found! appears briefly. .or SEARCH .to • Press SEARCH scroll through the memos alphabetically. Keyword Search 1. Select the Memo function (R ). 2. Enter a character pattern (up to 8 characters) that appears anywhere in the desired memo. .or 3. Press SHIFT then SEARCH SEARCH .to search the memo records for a memo that has the matching character pattern. 40 65-780.fm Page 41 Friday, August 20, 1999 3:48 PM Note: If no matching record exists, Not Found! appears briefly. 4. Press MENU to return to the Main Menu. EDITING A MEMO 1. Recall the memo you want to edit. 2. Press EDIT. A flashing cursor appears on the first character of the display. 3. Use the arrow keys to move to where you want to make your edits. (See “Entering Records” on Page 15.) 4. When you finish editing, press ENTER until Wait... appears. The edited memo is stored. Memo? appears. 5. Press MENU to return to the Main Menu. 41 65-780.fm Page 42 Friday, August 20, 1999 3:48 PM TO-DO FUNCTION ENTERING A TO-DO RECORD Use the To-Do function to list tasks you need to accomplish. You can enter a record of up to 512 characters and give it a priority level. To-do records are sorted first by priority, and then alphabetically. 1. Select the To-Do function (T display shows Todo? . ). The 2. Enter your task. 3. Press ENTER. Priority? appears. 4. Enter the priority level (1, 2, or 3). 1 is the highest priority, and 3 is the lowest. 5. Press ENTER to store your record. Todo? reappears. 6. Press MENU to return to the Main Menu. 42 65-780.fm Page 43 Friday, August 20, 1999 3:48 PM RECALLING TO-DO RECORDS You can recall to-do records using sequential recall, priority recall, or keyword search. Sequential Recall 1. Select the To-Do function (T ). .to view 2. Repeatedly press SEARCH records in order of priority, or SEARCH .to view records in order of entry, last entered first. Priority Recall 1. Select the To-Do function (T ). 2. Press ENTER. 43 65-780.fm Page 44 Friday, August 20, 1999 3:48 PM 3. Enter a priority level (1, 2, or 3). .or SEARCH 4. Press SEARCH find the records having that priority. .to Note: If no matching record exists, Not Found! appears briefly. 5. Press MENU to return to the Main Menu. Keyword Search 1. Select the To-Do function (T ). 2. Enter a character pattern (up to 8 characters) that is anywhere in the desired to-do record. .or 3. Press SHIFT then SEARCH SEARCH .to search the records for a record that has the matching character pattern. 44 65-780.fm Page 45 Friday, August 20, 1999 3:48 PM Note: If no matching record exists, Not Found! appears briefly. 4. Press MENU to return to the Main Menu. EDITING A TO-DO RECORD 1. Recall the to-do record you want to edit. 2. Press EDIT. A flashing cursor appears on the first character of the message. 3. Use the arrow keys to move to where you want to make your edits. (See “Entering Records” on Page 15.) 4. Press ENTER. The priority number flashes. Enter a new priority number, if desired. 5. Press ENTER. Todo? reappears. 6. Press MENU to return to the Main Menu. 45 65-780.fm Page 46 Friday, August 20, 1999 3:48 PM SECRET RECORDS You can keep confidential phone directory, schedule alarm, memo, to-do, and expense records. A password you choose protects the confidential information records. You must enter the password before you can store or recall secret records. You cannot change existing records into secret records except by re-entering them. ENTERING SECRET RECORDS 1. Press SHIFT then SPACE. The Configuration Menu appears. 2. Select 1 then press ENTER. Password? appears. 46 65-780.fm Page 47 Friday, August 20, 1999 3:48 PM 3. Enter a password (up to 8 characters), appears on the then press ENTER. display. Notes: • Your password can include any combination of letters, numbers, or symbols. • Be sure you can remember your password! If you forget it, you must reset the secret area, which clears all of your secret records. (See “Resetting the Secret Memory” on Page 77.) 4. Press MENU, then select the function (Phone, Schedule, Memo, To-Do, or expense) where you want to store secret records. 47 65-780.fm Page 48 Friday, August 20, 1999 3:48 PM 5. Enter the record (see “Entering a Phone Directory Record” on Page 22, “Entering a Schedule Alarm” on Page 32, “Entering a Memo” on Page 38, or “Entering a To-Do Record” on Page 42). When you turn off the organizer (or it automatically turns off), the organizer exits the secret area. To re-enter the secret area, repeat Steps 1 and 2. RECALLING SECRET RECORDS 1. Press SHIFT then SPACE. 2. Press 1 then ENTER. 3. Enter the password, then press ENTER. appears. 48 65-780.fm Page 49 Friday, August 20, 1999 3:48 PM 4. Press MENU then select the Phone, Schedule, Memo, To-Do, or Expense Manager function. 5. Recall the record you want to see. EDITING SECRET RECORDS Recall the secret record you want to edit, then press EDIT. A flashing cursor appears on the first character of the display. See “Entering Records” on Page 15 to edit the record. CHANGING THE PASSWORD 1. Press SHIFT then SPACE. The Configuration Menu appears. 2. Press 1 then ENTER. 49 65-780.fm Page 50 Friday, August 20, 1999 3:48 PM 3. Enter the password, then press ENTER. 4. Press 1 then ENTER. New Password? appears. 5. Enter a new password, then press ENTER to change the password. 6. Press MENU to return to the Main Menu. 50 65-780.fm Page 51 Friday, August 20, 1999 3:48 PM CALCULATOR Select the Calculator function (F play shows . ). The dis- Press the keys in the order they appear in the arithmetic operation. For example: You press: 3+4= 8×3–4= 6÷2= You see: 7 20 3 To clear a calculation, press C/CE. Notes: • If the result of a calculation has more than 10 digits, or if you try to divide by 0, E (error) appears. To clear the error, press C/CE. 51 65-780.fm Page 52 Friday, August 20, 1999 3:48 PM • If you enter a wrong number, press C/CE and re-enter the correct number before you press =. SQUARE CALCULATIONS To do square calculations, follow this example. To calculate 42: You press: 4×= You see: 16 MEMORY CALCULATIONS The memory calculation feature lets you easily do multi-step calculations. 52 65-780.fm Page 53 Friday, August 20, 1999 3:48 PM Use the following keys to perform memory calculations: • Press M+ to total a calculation and add the total to the value in memory. • Press M– to total a calculation and subtract the total from the value in memory. • Press MR to recall (display) the value in memory. • Press MC to clear the memory. For example: (4 × 5) + (28 + 2) – (7 – 2) + (75 ÷ 5): You press: Display's last line shows: 4 × 5 = M+ M 20. 28 + 2 = M+ M 30. 7 – 2 = M– M 5. 53 65-780.fm Page 54 Friday, August 20, 1999 3:48 PM You press: Display's last line shows: 75 ÷ 5 = M+ M 15. MR M 60. MC 60. Note: M appears on the display when a value is stored in memory. M disappears when you clear the memory. PERCENTAGE CALCULATIONS To find a percentage of a number, type the number, then ×, the percentage, and %. You press: 12 × 3 % 54 You see: = 0.36 65-780.fm Page 55 Friday, August 20, 1999 3:48 PM EXPENSE MANAGER The expense manager can help you organize your business and daily expenses. The expense manager also creates an expense report by date and expense type. The organizer has the following fields where you can enter, change, and explain the expense information. • • • • • Date Expense Type Amount Payment Type With/Without Receipt 55 65-780.fm Page 56 Friday, August 20, 1999 3:48 PM ENTERING EXPENSE RECORDS 1. Select the Expense Manager function (G ). The Expense Manager Menu appears. 2. Press 1 then ENTER. The current date appears. 3. Use , , and the number keys to enter the expense date. 4. Press ENTER. appears. Expense Type? 5. Select the expense type by typing the number that appears next to that type. Note: Press SEARCH .or SEARCH to view all of the types of expenses. 6. Press ENTER. Amount: appears. 56 65-780.fm Page 57 Friday, August 20, 1999 3:48 PM 7. Enter the amount. Notes: • The expense amount is limited to 10 numbers, plus the decimal point. • Press +/– (Y) to switch between a positive and negative number. • Press C/CE (DEL) to clear the amount entry. 8. Press ENTER. appears. Payment Type? 9. Select the payment type by pressing the number that appears next to that type. 10. Press ENTER. appears. Receipt Y/N? 11. Enter Y for Yes or N for No. 12. Press ENTER. Note? appears. 57 65-780.fm Page 58 Friday, August 20, 1999 3:48 PM 13. Enter the note (up to 512 characters). 14. Press ENTER to store the expense record. 15. Press MENU to return to the Main Menu. RECALLING EXPENSE RECORDS You can recall expense information by date or keyword search by note field information. By Date 1. Select the Expense Manager function (G ). 2. Press 1 then ENTER. 58 65-780.fm Page 59 Friday, August 20, 1999 3:48 PM 3. Use , , and number keys to enter the expense date. .or SEARCH 4. Press SEARCH recall the records for that date. .to Notes: • Press record. or to scroll through the Press SEARCH . or SEARCH .to display the previous or next record. • If there is no expense record for the specified date, Not Found! appears briefly. By Keyword Search 1. Select the Expense Manager function (G ). 59 65-780.fm Page 60 Friday, August 20, 1999 3:48 PM 2. Press ENTER repeatedly until Note? appears. 3. Enter a character pattern (up to 8 characters) that is anywhere in the note. .or 4. Press SHIFT then SEARCH SEARCH .to search the expense records for a record that has the matching character pattern. Note: If no record match is found, Not Found! appears briefly. 5. Press MENU to return to the Main Menu. EDITING EXPENSE RECORDS 1. Recall the expense record you want to change. 60 65-780.fm Page 61 Friday, August 20, 1999 3:48 PM 2. Press EDIT. Edit Date? appears. The first digit of the date flashes. 3. Use the , , and number keys to enter the correct date, then press ENTER. Expense Type? appears. 4. Select the expense type by typing the number that appears next to that type. Note: Press or types of expenses. to view all of the 5. Press ENTER. Amount: appears. 6. Type the correct amount and press ENTER. Payment Type? appears. 7. Enter the correct payment type, then press ENTER. Receipt Y/N? appears. 8. Enter Y for Yes or N for No, then press ENTER. Note? appears. 61 65-780.fm Page 62 Friday, August 20, 1999 3:48 PM 9. Enter the correct note. 10. Press ENTER to store the edited record. 11. Press MENU to return to the Main Menu. VIEWING AN EXPENSE REPORT The expense report displays totals of each expense category for a specified date or time span. 1. Select the Expense Manager function (G ). 2. Press 2 then ENTER. 3. Use the , , and number keys to enter the start date for the report, then press ENTER. 62 65-780.fm Page 63 Friday, August 20, 1999 3:48 PM 4. Use the , , and number keys to enter the end date for the report, then press ENTER. The organizer calculates and displays each expense type subtotal and an overall expense total of all expense types for the specified time period. Notes: • Press report. or to scroll through the • If the subtotal expense is more than 9 digits, E appears on the item line. • The total amount of the 8 expense types appears at the bottom of the report. If the total is more than 10 digits, E appears in the total line. 5. Press MENU to return to the Main Menu. 63 65-780.fm Page 64 Friday, August 20, 1999 3:48 PM RENAMING AN EXPENSE TYPE You can rename the expense types to personalize the organizer to your specific needs. 1. Select the Expense Manager function (G ). 2. Press 3 then ENTER. 3. Press expense or to scroll through the types line-by-line, or use SEARCH .or SEARCH .to scroll through the expense types screen-byscreen. When the expense type you want to rename appears in the top line, press ENTER. Or, type the number of the expense type and press ENTER. 64 65-780.fm Page 65 Friday, August 20, 1999 3:48 PM 4. Enter the new expense type label (up to 7 characters). 5. Press ENTER to store expense type label. the edited 6. Press MENU to return to the Main Menu. 65 65-780.fm Page 66 Friday, August 20, 1999 3:48 PM DATA TRANSMISSION You can transfer telephone directory, schedule, memo, to-do, and expense records from your organizer to other 256K electronic organizers with infrared data transfer capability, or to a personal computer using an optional PC Link cable (available through RadioShack Unlimited). BETWEEN ORGANIZERS Notes: • You must first prepare the receiving organizer to accept data and then immediately transmit data from the transmitting organizer. • Do not move the organizers during data transfer. If you do, the transmission might be interrupted. ERROR appears in the receiving organizer's display. 66 65-780.fm Page 67 Friday, August 20, 1999 3:48 PM 1. Place the organizers side by side with the sending organizer on the left and the receiving organizer on the right. Align the IR TRANSMIT window on the sending organizer with the IR RECEIVE window on the receiving organizer. 2. On the sending organizer, select the function (Phone, Schedule, Memo, ToDo, and Expense Manager) for the records you want to transfer. All records from the selected function will be transmitted. To transmit an individual record, recall the desired record. 3. On the sending organizer, press LINK. TX. RX.? (T/R) appears. 67 65-780.fm Page 68 Friday, August 20, 1999 3:48 PM 4. On the receiving organizer, select the function where you want the records stored (the same function you selected in Step 2). 5. On the receiving organizer, press LINK. TX. RX.? (T/R) appears. 6. On the receiving organizer, press R. Receive by 1. IR. 2.Cable appears. 7. On the receiving organizer, press 1 for infrared transfer. Receiving... appears. 8. On the sending organizer, press T to Transmitstart the transfer. ting... appears on the display. Note: If there is a delay of more than 8 seconds, the receiving organizer displays Error... for 2 seconds. 68 65-780.fm Page 69 Friday, August 20, 1999 3:48 PM To cancel the transfer, press C/CE on the sending organizer. Abort! appears. TO A PERSONAL COMPUTER You can transfer data from your organizer to a computer by plugging a PC Link cable (available through RadioShack Unlimited) into the PC PORT jack on the organizer and connecting the cable's other end to the computer. 1. Load the PC Link software onto the computer according to the PC Link's Owner's Manual. Select "Model G" on the PC Link Menu. 69 65-780.fm Page 70 Friday, August 20, 1999 3:48 PM 2. On the organizer, select the function (Phone, Schedule, Memo, To-Do, or Expense Manager) for the records you want to transfer. All records from the selected area will be transmitted. To transmit an individual record, recall the desired record. 3. Follow the directions in the PC Link's Owner's Manual to specify the serial port used to connect the computer and organizer, and to select the same function that you selected on the organizer. 4. Press LINK. appears. TX.RX.? (T/R) 5. Type T on the organizer to start the Transmitting... transfer. appears. To cancel the transfer, press C/CE. 70 65-780.fm Page 71 Friday, August 20, 1999 3:48 PM FROM A PERSONAL COMPUTER You can transfer data from a computer to your organizer by plugging a PC Link cable (available through RadioShack Unlimited) into the PC PORT jack on the organizer and connecting the cable's other end to the computer. 1. Load the PC Link software onto the computer according to the PC Link's Owner's Manual. Select "Model G" on the PC Link Menu. 2. Follow the directions in the PC Link's Owner's Manual to specify the serial port used to connect the computer and organizer, and to select the data you want to transfer. 71 65-780.fm Page 72 Friday, August 20, 1999 3:48 PM 3. On the organizer, select the function (Phone, Schedule, Memo, To-Do, and Expense Manager) where you want to receive the records. All records from the selected area will be transmitted. To transmit an individual record, recall the desired record. 4. Press LINK. appears. TX. RX.? (T/R) 5. Press R on the organizer. Receive by 1. IR. 2. Cable appears. 6. Press 2 to select cable. Receiving... appears. 72 65-780.fm Page 73 Friday, August 20, 1999 3:48 PM CARE To enjoy your RadioShack 256K Organizer for a long time: • Keep the organizer dry. If it gets wet, wipe it dry immediately. • Use and store the organizer only in normal temperature environments. • Handle the organizer gently and carefully. Don’t drop it. • Keep the organizer away from dust and dirt. • Wipe the organizer with a damp cloth occasionally to keep it looking new. Modifying or tampering with the organizer’s internal components can cause a malfunction and invalidate its warranty. If your organizer is not performing as it should, take it to your local RadioShack store for assistance. 73 65-780.fm Page 74 Friday, August 20, 1999 3:48 PM REPLACING THE BATTERIES Your organizer is powered by three 3-volt CR2032 lithium batteries: two main batteries and one backup battery. When the display dims, stops working properly, or appears on the display, replace the main batteries. To protect the data stored in your organizer, replace the backup battery once a year. We recommend RadioShack batteries. Cautions: • Never remove all three batteries from the battery compartment at the same time. If you do, you might lose stored information. • Be sure to turn off your organizer when replacing any batteries. Otherwise, you might lose stored information. 74 65-780.fm Page 75 Friday, August 20, 1999 3:48 PM Follow these steps to replace the batteries. 1. Press ON/OFF to turn off the organizer. 2. Use a Phillips screwdriver to remove the screws on the battery compartment cover, then carefully remove the cover. 3. Remove the old batteries and install the new batteries with the positive (+) side facing up. Caution: Be sure to keep the backup battery in the battery compartment when replacing the main batteries. 4. Replace the battery compartment cover and secure it with the screws. Warnings: • Always dispose of the old batteries promptly and properly. • Never bury or burn batteries. 75 65-780.fm Page 76 Friday, August 20, 1999 3:48 PM • Do not allow children to play with a battery. Swallowing a battery could be fatal. RESETTING THE ORGANIZER You can reset the organizer’s display, the secret memory, or all memory. Resetting the Display If the display locks up, follow these steps to reset it. Note: Resetting the display does not affect information stored in memory. 76 65-780.fm Page 77 Friday, August 20, 1999 3:48 PM 1. Insert a straightened paper clip into the RESET hole on the bottom of your organizer. Reset? (Y/N) appears. 2. Press any key except Y. The display returns to the Main Menu. Note: You must turn the on the key tone again after resetting the display. Resetting the Secret Memory If you forget the password, follow these steps to reset the organizer and clear the records stored in the secret memory. Caution: Resetting the secret memory clears all information stored in secret memory and the key tone, but does not affect daily alarm settings, the current date and time, phone di- 77 65-780.fm Page 78 Friday, August 20, 1999 3:48 PM rectory, schedule, memo, or to-do records stored outside the secret memory area. 1. Insert a straightened paper clip into the RESET hole on the bottom of your organizer. Reset? (Y/N) appears on the display. 2. Press Y. Delete Secret? appears. 3. Press Y. Delete... appears then the display returns to the Main Menu. All the data stored in the organizer's secret memory is cleared. Note: You must turn on the key tone again after resetting the secret memory. 78 65-780.fm Page 79 Friday, August 20, 1999 3:48 PM Resetting All Memory If you want to clear all the records in the organizer, follow these steps to completely reset the organizer. Caution: Resetting all memory clears all information stored in the organizer. 1. Insert a straightened paper clip into the RESET hole on the bottom of your organizer. Reset? (Y/N) appears. 2. Press Y. Delete Secret? appears. 3. Press any key except Y. Del All Data? appears. 4. Press Y to reset all memory. Reset... appears followed by the Main Menu display. All the information stored in the organizer's memory (including records and alarms in the 79 65-780.fm Page 80 Friday, August 20, 1999 3:48 PM secret area) is cleared. You must turn on the key tone again, re-enter daily alarm settings, and set the current date and time. 80 65-780.fm Page 81 Friday, August 20, 1999 3:48 PM SPECIFICATIONS Power Source: Main ............... Two Lithium Batteries, 6V Backup .............. One Lithium Battery, 3V Type ........................................... CR2032 (RadioShack Cat. No. 23-162) Battery Life: Main ............................... About 6 Months Backup ............................... About 1 Year Automatic Power-Off .......... About 7 Minutes Operating Temperature ................. 32–104°F (0–43°C) Dimensions (HWD): 41/3 × 25/8 × 11/16 Inches (110 × 66 × 18 mm) Weight (with Batteries) ..................... 4.83 oz (136.9 g) Specifications are typical; individual units might vary. Specifications are subject to change and improvement without notice. 81 65-780.fm Page 82 Friday, August 20, 1999 3:48 PM Limited One-Year Warranty This product is warranted by RadioShack against manufacturing defects in material and workmanship under normal use for one (1) year from the date of purchase from RadioShack company-owned stores and authorized RadioShack franchisees and dealers. EXCEPT AS PROVIDED HEREIN, RadioShack MAKES NO EXPRESS WARRANTIES AND ANY IMPLIED WARRANTIES, INCLUDING THOSE OF MERCHANTABILITY AND FITNESS FOR A PARTICULAR PURPOSE, ARE LIMITED IN DURATION TO THE DURATION OF THE WRITTEN LIMITED WARRANTIES CONTAINED HEREIN. EXCEPT AS PROVIDED HEREIN, RadioShack SHALL HAVE NO LIABILITY OR RESPONSIBILITY TO CUSTOMER OR ANY OTHER PERSON OR ENTITY WITH RESPECT TO ANY LIABILITY, LOSS OR DAMAGE CAUSED DIRECTLY OR INDIRECTLY BY USE OR PERFORMANCE OF THE PRODUCT OR ARISING OUT OF ANY BREACH OF THIS WARRANTY, INCLUDING, BUT NOT LIMITED TO, ANY DAMAGES RESULTING FROM INCONVENIENCE, LOSS OF TIME, DATA, PROPERTY, REVENUE, OR PROFIT OR ANY INDIRECT, SPECIAL, INCIDENTAL, OR CONSEQUENTIAL DAMAGES, EVEN IF RadioShack HAS BEEN ADVISED OF THE POSSIBILITY OF SUCH DAMAGES. Some states do not allow the limitations on how long an implied warranty lasts or the exclusion of incidental or consequential damages, so the above limitations or exclusions may not apply to you. (Continued) 82 65-780.fm Page 83 Friday, August 20, 1999 3:48 PM (Continued) In the event of a product defect during the warranty period, take the product and the RadioShack sales receipt as proof of purchase date to any RadioShack store. RadioShack will, at its option, unless otherwise provided by law: (a) correct the defect by product repair without charge for parts and labor; (b) replace the product with one of the same or similar design; or (c) refund the purchase price. All replaced parts and products, and products on which a refund is made, become the property of RadioShack. New or reconditioned parts and products may be used in the performance of warranty service. Repaired or replaced parts and products are warranted for the remainder of the original warranty period. You will be charged for repair or replacement of the product made after the expiration of the warranty period. This warranty does not cover: (a) damage or failure caused by or attributable to acts of God, abuse, accident, misuse, improper or abnormal usage, failure to follow instructions, improper installation or maintenance, alteration, lightning or other incidence of excess voltage or current; (b) any repairs other than those provided by a RadioShack Authorized Service Facility; (c) consumables such as fuses or batteries; (d) cosmetic damage; (e) transportation, shipping or insurance costs; or (f) costs of product removal, installation, setup service adjustment or reinstallation. This warranty gives you specific legal rights, and you may also have other rights which vary from state to state. (Continued) 83 65-780.fm Page 84 Friday, August 20, 1999 3:48 PM (Continued) RadioShack Customer Relations, 200 Taylor Street, 6th Floor, Fort Worth, TX 76102 Service What We Sell 04/99 RadioShack A Division of Tandy Corporation Fort Worth, Texas 76102 08A99 Printed in China