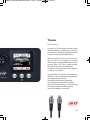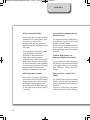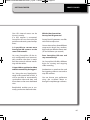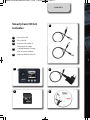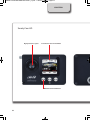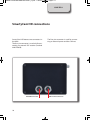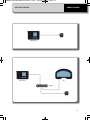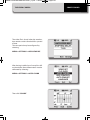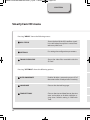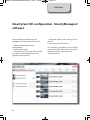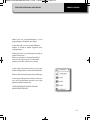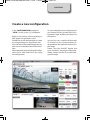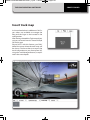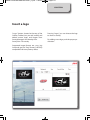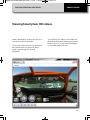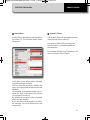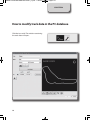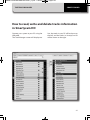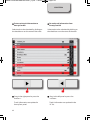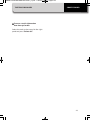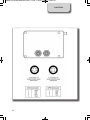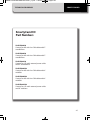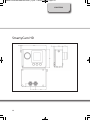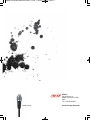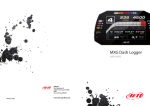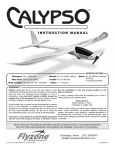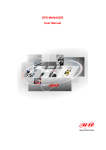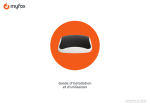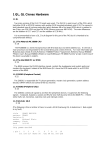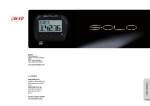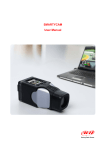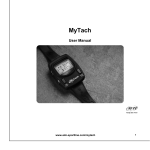Download Aim Smartycam User guide
Transcript
SMARTYCAM HD MANUALE ENG _Layout 1 24/07/13 20.40 Pagina 2 SmartyCam HD USER GUIDE SMARTYCAM HD MANUALE ENG _Layout 1 24/07/13 20.40 Pagina 3 SmartyCam HD 02 04 GETTING STARTED 12 THE VIDEO CAMERA 26 THE CONfIGURATION SOfTWARE 34 THE TRACK MANAGER 44 TECHNICAL DRAWINGS SMARTYCAM HD MANUALE ENG _Layout 1 24/07/13 20.40 Pagina 4 Thanks Dear Customer, SmartyCam HD, the AiM on board camera with data overlay, is a product of our extensive experience in developing data acquisition systems for motorsport applications. With SmartyCam HD you can review your laps on a PC or TV, merging crystal clear video images with graphical data overlays coming from GPS, from accelerometer, from the ECU or from an AiM logger. SmartyCam HD can be used in any situation, on any sort of vehicle. Acquired data is overlaid on to the video in real time, with a multitude of gauge choices, all configurable by the user. We recommend regularly checking www.AIM-Sportline.com for software and/or firmware updates or subscribing to the AIM-Sportline faceBook page to receive all updates in real time. 03 SMARTYCAM HD MANUALE ENG _Layout 1 24/07/13 20.40 Pagina 5 ChApTer 1 What is SmartyCam hD? SmartyCam HD is a video recorder developed for motorsports environments. SmartyCam HD automatically overlays graphical indications of the vehicle data to an HD video. Its components have been specifically designed to meet the demands of the extremes of motorsports environments: specialty lenses, CMOS sensor, reliability under vibrations, connectivity to the vehicle data, and capability to start and stop video recording automatically are among the features customized for our sport. Which data does it show? Data shown in overlay come from your vehicle ECU, from the internal accelerometers, from GPS and from datalogger analog/digital inputs. It is also possible to display the map of the track and personal images (i.e. logos). 04 Is it possible to configure the graphical overlays? You can choose from a wide library of graphical overlays and set the position of each of them. End of scales and measure units can also be easily defined using the SmartyManager software included in the kit. To which AiM systems can SmartyCam hD be connected? It is possible to connect SmartyCam HD, through CAN network, to all the AiM Loggers, that is to say, to MXL, EVO, MyChron, SoloDL and ECU Bridge. Does it work in a stand alone mode? Yes, SmartyCam HD has an internal battery and can work also without being connected to the AiM CAN network. Of course, in this case, only lateral acceleration coming from Smarty- SMARTYCAM HD MANUALE ENG _Layout 1 24/07/13 20.40 Pagina 6 GeTTING STArTeD Cam HD’s internal sensor can be shown in overlay. If a GPS receiver is connected, SmartyCam HD can show also the position on the track, speed and lap times. Is it possible to connect more SmartyCam hD cameras on the same CAN network? Yes, every SmartyCam HD has its own configuration and automatically retrieves the data it needs from the network, without interfering with the others. Is it possible to synchronize video and data recorded by the loggers? Yes. Using the new RaceStudio3, ready in the second half of 2013, it will be possible to automatically synchronize video and data, and show them on the same dedicated view. SMArTYCAM hD Which video format does SmartyCam hD generate? SmartyCam HD generates .mov files with H264 compression. You can choose from three different compression levels (low, medium, high) and two different frame rates (25 and 30 frames per second). Does SmartyCam hD start and stop automatically? Yes. SmartyCam HD offers different logics for starting and stopping video recording. Acceleration or speed can be used for triggering when to start and to stop the activities. You can choose your preference using the on-board Menu or through SmartyManager software. RaceStudio2 enables you to manually synchronize data and video. 05 SMARTYCAM HD MANUALE ENG _Layout 1 24/07/13 20.40 Pagina 7 ChApTer 1 SmartyCam HD kit includes: 1 - SmartyCam HD 2 - SD Card 4GB 3 - External CAN Cable or 3 External power cable 4 - 110/220v Battery Charger with AC power adapter 5 06 - Software RaceStudio2 CD 1 4 2 5 SMARTYCAM HD MANUALE ENG _Layout 1 24/07/13 20.40 Pagina 8 GeTTING STArTeD SMArTYCAM hD 07 SMARTYCAM HD MANUALE ENG _Layout 1 24/07/13 20.41 Pagina 9 ChApTer 1 SmartyCam HD high performance optics Front mount color TFT viewfinder Multifunctional pushbuttons 08 SMARTYCAM HD MANUALE ENG _Layout 1 24/07/13 20.41 Pagina 10 GeTTING STArTeD Aluminum Body GpS05B Connection CAN - power Connection SMArTYCAM hD Watertight door latch design SD and USB capable 09 SMARTYCAM HD MANUALE ENG _Layout 1 24/07/13 20.41 Pagina 11 ChApTer 1 SmartyCam HD connections SmartyCam HD features two connectors in the back. The four-pin connector is used only for connecting an external GPS receiver (module AiM GPS05B). GpS05B Connection 10 The five-pin connector is used for connecting an external power and the CAN net. CAN - power Connection SMARTYCAM HD MANUALE ENG _Layout 1 24/07/13 20.41 Pagina 12 SMArTYCAM hD GeTTING STArTeD GPS05B GPS05B 11 SMARTYCAM HD MANUALE ENG _Layout 1 24/07/13 20.41 Pagina 13 ChApTer 2 Power On/Off Battery Level SmartyCam hD NOT connected to an external power source. SmartyCam HD has an internal Lithium ion battery, which provides 1.5 hours of life, so SmartyCam HD may be used with or without external power. The level of the battery is always shown on the display. After using SmartyCam HD without external power, please do not forget to charge the internal battery, using the battery charger included in the kit. In order to turn it on push the center pushbutton.(1) 1 12 SMARTYCAM HD MANUALE ENG _Layout 1 24/07/13 20.41 Pagina 14 The VIDeO CAMerA SMArTYCAM hD In order to turn it off push the center pushbutton. SmartyCam HD can be set to automatically turn itself Off after a period of no activity (from five minutes to two hours). In order to configure this feature, select: MeNU>>SeTTINGS>> AUTO pOWerOFF and set the desired value When the battery is too low, a warning message appears for a few seconds on the video. The video file itself is closed and the camera automatically shuts down. 13 SMARTYCAM HD MANUALE ENG _Layout 1 24/07/13 20.41 Pagina 15 ChApTer 2 SD card insert and removal The housing is under the lateral door (close carefully after insertion). A microswitch detects when you open the door, and the video file is automatically closed in less than one second, allowing for safe removal of the SD card. Recording Support SmartyCam HD kit includes a 4 GB SD card and can support up to 128 GB. 14 SMARTYCAM HD MANUALE ENG _Layout 1 24/07/13 20.41 Pagina 16 SMArTYCAM hD The VIDeO CAMerA SmartyCam HD buttons and display SmartyCam HD is managed using the three buttons located under the display: 1, 2 and 3 in the image. 1 2 3 The functions of each button are shown on the LCD screen display, immediately above each button. All SmartyCam HD pages are made up of three parts: • The “Battery and Memory Status” field is always displayed at the top of the page; • Specific info is displayed in the middle of the page; • The functions of the buttons are displayed on the lower part the page. 15 SMARTYCAM HD MANUALE ENG _Layout 1 24/07/13 20.41 Pagina 17 ChApTer 2 SmartyCam HD battery charge SmartyCam HD is supplied with a 1040mAh 3.7 Volt internal rechargeable lithium battery. It can be charged using either the cable connected to the five-pin connector or the USB battery charger inserted into the USB port, as shown in the following image: When the battery is fully charged, the LED is GREEN The battery charge status is shown on the display. When the battery is charging by USB cable, an internal LED becomes RED 16 SMARTYCAM HD MANUALE ENG _Layout 1 24/07/13 20.41 Pagina 18 The VIDeO CAMerA SMArTYCAM hD SmartyCam HD On/Off SmartyCam HD can be switched on in two ways: SmartyCam HD can be switched off in the following ways: • Pressing the center (“2”) button • Pressing the center (“2”) button any time the “Off” option is available • Connecting the external power cable to SmartyCam HD. As soon as the camera detects the 12V power on pin three of the five-pin connector (see scheme at page 44) it switches on. • Pressing the center (“2”) button for ten seconds. This force-shutdown option is to be used ONLY in case the camera locks up. • Automatic switch-off: if idle for a fixed amount of time (no button pushed, no acceleration/speed detected), SmartyCam HD will switch off automatically. This time period can be set by selecting MeNU>>SeTTINGS>>AUTO pOWerOFF Available options are: 15 min, 30 min, one hour, and two hours. 2 17 SMARTYCAM HD MANUALE ENG _Layout 1 24/07/13 20.41 Pagina 19 ChApTer 2 SmartyCam HD connected to an external power source In case SmartyCam HD is connected to an external 12V power or to the AiM CAN Network, it works in a fully automatic way: it turns itself ON and Off when the external power drops down. The internal battery is charged during the activity. Start/Stop recording There are three ways for starting and stopping video recording: n Manually push the pushbutton REC to start recording and the pushbutton STOP to stop recording. n Depending upon the acceleration SmartyCam HD has an internal, three-axis accelerometer that controls the start/stop recording. It is possible to define three different thresholds: Low, Medium and High. These thresholds may be configured by selecting MeNU>>SeTTINGS>>AUTO STArT reC 18 SMARTYCAM HD MANUALE ENG _Layout 1 24/07/13 20.41 Pagina 20 The VIDeO CAMerA SMArTYCAM hD The video file is closed when the acceleration remains under a threshold for a period of time. This time period may be configured by selecting MeNU>>SeTTINGS>>AUTO STOp reC After having installed your SmartyCam HD on the vehicle, the accelerometers must be calibrated by selecting MeNU>>SeTTINGS>>ACCeL CALIBr Then click “CALIBr” 19 SMARTYCAM HD MANUALE ENG _Layout 1 24/07/13 20.41 Pagina 21 ChApTer 2 n When SmartyCam hD is connected to an AiM CAN Network and the logger starts recording: SmartyCam HD starts and stop recording in tandem with the logger, in dependence upon the logic implemented in the logger. All AiM loggers begin recording at speeds higher than 10 km/h or rpm higher than a 500 rpm threshold. To disable the automatic start/stop video recording from accelerometers or/and from the logger signal, select MeNU>>SeTTINGS>>AUTO STArT reC >>DISABLe 20 SMARTYCAM HD MANUALE ENG _Layout 1 24/07/13 20.41 Pagina 22 The VIDeO CAMerA SMArTYCAM hD 21 SMARTYCAM HD MANUALE ENG _Layout 1 24/07/13 20.41 Pagina 23 ChApTer 2 Video recording Video recording can start and stop manually or automatically. Please, ensure that the SD is properly inserted into the slot and that the door is properly closed. Note that the system stops recording as soon as you open the door. On the other side if you forget to close the door when the recording starts, it tries to record anyway. n Manual recording At power on, if the SD card is inserted and the door closed, SmartyCam HD display will show this page: To start recording, press “reC”: SmartyCam HD will show this page: To stop recording, press “STOp”: SmartyCam HD will switch to “Online Status” 22 SMARTYCAM HD MANUALE ENG _Layout 1 24/07/13 20.41 Pagina 24 SMArTYCAM hD The VIDeO CAMerA n Automatic recording • In slave mode (SmartyCam HD connected to an AiM logger). The logger transmits a ‘Start Recording’ signal to SmartyCam HD as soon as it starts recording the data. • In stand alone mode (SmartyCam HD not connected to any AiM logger). SmartyCam HD can start and stop the video recording automatically, depending upon the accelerations it detects. To enable the Automatic Start/Stop mode, select: MeNU>>SeTTINGS>>AUTO STArT reC This generally happens when it detects rpm or a speed higher than 10 km/h. The logger transmits a ‘Stop Recording’ signal when it stops recording data. This generally happens when the speed goes under 10 km/h, or when RPM turn Off. And select the acceleration threshold value at which recording starts. You have three possibilities: Low acceleration (0.2 G) Medium (0.4 G) High (0.8 G). • After receiving the ‘Stop Recording’ signal, SmartyCam HD continues recording for a period from five seconds to five minutes. To configure this setting, select: • When SmartyCam HD does not detect acceleration, it will stop recording after the delay (from five seconds to five minutes) set by selecting: MeNU>>SeTTINGS>>AUTO STOp reC MeNU>>SeTTINGS>>AUTO STOp reC 23 SMARTYCAM HD MANUALE ENG _Layout 1 24/07/13 20.41 Pagina 25 ChApTer 2 SmartyCam HD menu Pressing “MeNU” shows the following menus: n GpS STATUS Shows the level of the GPS satellites signals. It is useful when SmartyCam is not connected to any AiM Dash. n SeTTINGS for setting the configuration parameters. n TrACkS VIDeO FILe Shows the video files recorded inside the SD Card Pressing “SeTTINGS” shows the following options: 24 n AUTO pOWerOFF Enables/disables automatic power-off of the camera after a fixed period of inactivity n LANGUAGe Chooses the desired language. n TIMe SeTTINGS Chooses the time and date format, the time zone and enables or disables daylight savings time. Default setting is Greenwich Time. SMARTYCAM HD MANUALE ENG _Layout 1 24/07/13 20.41 Pagina 26 SMArTYCAM hD The VIDeO CAMerA n CONF LOAD Allows configuration files to be loaded from the SD. You have to select from: • Overlay • Tracks • Parameters n INFO Shows information about the camera and its software n VIDeO SeT Sets some Video options: Video quality: High, Medium, Low frame rate :25, 30, 15 Open/closed roof mode (choosing the spot light settings) n FLIp OVer Reverses the video image (i.e. when the camera is affixed to a roll-bar). n ACCeL CALIBr Calibrates the 3D accelerometer: samples acceleration and tunes SmartyCam frame. n AUTO STArT reC Enables automatic recording. n AUTO STOp reC Enables automatic stop of recording. 25 SMARTYCAM HD MANUALE ENG _Layout 1 24/07/13 20.41 Pagina 27 ChApTer 3 SmartyCam HD configuration SmartyManager2 software SmartyManager 2 software lets you configure your SmartyCam HD. You can: • Create/modify/delete overlay configurations. • Transmit track maps. • Download new firmware releases from our site www.Aim-Sportline.com and upgrade SmartyCam HD. 26 • Download movies from SmartyCam to your PC. • View SmartyCam HD movies. This software is provided on a CD included in the SmartyCam HD or can be downloaded from www.Aim-Sportline.com, “Download” area. SMARTYCAM HD MANUALE ENG _Layout 1 24/07/13 20.41 Pagina 28 The CONFIGUrATION SOFTWAre SMArTYCAM hD When you run SmartyManager2, a first page appears, divided in two sides. In the left side, you can create different folders, in order to better organize your configurations. Simply push the [+] pushbutton in order to create a new one. When you connect a SmartyCam HD, or insert an SD card in your PC, they both appear in the left side of your screen. In the right side of the screen you can see all the configurations of the selected folder. Please, click on the desired one for editing it. In the upper left position of the screen you can see a pushbutton that lets you swap between different features: CONfIGURATIONS/TRACKS/ONLINE/ MOVIES/PREfERENCES 27 SMARTYCAM HD MANUALE ENG _Layout 1 24/07/13 20.41 Pagina 29 ChApTer 3 Create a new configuration In the CONFIGUrATIONS page push “NeW”, or click on the [+] pushbutton. Right of the preview panel available graphic objects are grouped in “Sets” ; double click on the desired object to select it or drag and drop it in the preview area fill in the layer of the loaded object that appears down on the left of the software window. When the panel shows the desired configuration, push “SAVE and CLOSE” for saving the configuration. 28 for transmitting the new configuration to your SmartyCam HD, go back to the “Configurations Page” and drag and drop it to the camera. You can also use a snapshot of the image of SmartyCam HD, in order to better understand how the graphical controls fit in the image. Please, start the “ONLINE” feature and push “SnapShot”: the image will be immediately saved in the list of possible background images SMARTYCAM HD MANUALE ENG _Layout 1 24/07/13 20.41 Pagina 30 The CONFIGUrATION SOFTWAre SMArTYCAM hD Insert track map As shown here below, in addition to “Set” layers others are available to manage the Map and the logos to be inserted in the configuration. After having selected the Track map object, you can resize and move it. The track shape will fit this area Please, NOTE: with this feature, you ONLY define the space where the track map will be shown. You have then to transmit the tracks information to your SmartyCam HD, using the Track Manager feature, as explained in the next chapter. 29 SMARTYCAM HD MANUALE ENG _Layout 1 24/07/13 20.41 Pagina 31 ChApTer 3 Insert a logo “Logos” button, located at the top of the Overlay Toolbox, lets you add, modify and delete custom logos and images from SmartyManager2 and thereby from SmartyCam HD overlay. Supported image formats are: .png, .jpg .bmp and .tga but “.Png” format is the only compatible with transparency effect. 30 Pressing “Logos”, you can choose the logo to show as overlay. for adding a new logo push the proper pushbutton. SMARTYCAM HD MANUALE ENG _Layout 1 24/07/13 20.41 Pagina 32 SMArTYCAM hD The CONFIGUrATION SOFTWAre Modify or delete an existing configuration for modifying or deleting an existing configuration, select the desired configuration to be modified and double click on it: then, proceed like in the creation of the configuration. Transmit a configuration to SmartyCam HD You can transmit a configuration to Smartycam HD in two different ways: n Connect SmartyCam hD to the pC: n Use SD card: • Select the desired data overlay clicking on it and simply drag and drop on the SmartyCam HD Icon in the left side of the display. • Insert the SD card into your PC. An Icon will appear on the left side of the display. • SmartyCam will automatically select that configuration. • Drag and drop the desired data overlay to the SD Card Icon. • Insert the SD card into your SmartyCam. • Go to “Settings / Conf. load” option and select “Smarty Conf” following the requests. In case you connect your SmartyCam HD to an AiM logger, you need to configure the logger using AiM Race Studio2 software. 31 SMARTYCAM HD MANUALE ENG _Layout 1 24/07/13 20.41 Pagina 33 ChApTer 3 On line view If you select the SmartyCam HD Icon on the left side of your screen, the online view will appear on the right side of your screen. 32 SMARTYCAM HD MANUALE ENG _Layout 1 24/07/13 20.41 Pagina 34 SMArTYCAM hD The CONFIGUrATION SOFTWAre Viewing SmartyCam HD videos Videos recorded on SmartyCam HD are in .mov format with H.264 codec. To view the videos on your PC remove SD from SmartyCam HD, place it in the PC reader and manage it as an USB peripheral. You will find your videos in the “Video” folder and can view them, after having copied them to your PC, using Smarty Manager2 or any video player you wish. 33 SMARTYCAM HD MANUALE ENG _Layout 1 24/07/13 20.41 Pagina 35 ChApTer 4 Track Manager feature Using Track Manager, you can update, modify, transmit and receive to and from SmartyCam HD the coordinates of finish line and split points of all the tracks where you are going to run. 1 8 When opening the software, if there is no system connected to your PC via USB cable, you will see the screen shown. As you can see, the screen is divided into two parts. On the left you see the track list, arranged by country of origin. If available, you will see the track layout and the type of vehicle that usually race on the track: car, motorcycle or kart. On the right side of the screen, you will find a big picture of the track. 1 Track management command 2 Selection window for dynamic filters 3 Track type: car, bike, karts 4 Track data manager 5 Track shape, with starting line and split points position 6 Small track shape 7 Track selection 8 Open/Close Country track data 34 7 SMARTYCAM HD MANUALE ENG _Layout 1 24/07/13 20.41 Pagina 36 The TrACk MANAGer 2 3 4 SMArTYCAM hD 5 6 35 SMARTYCAM HD MANUALE ENG _Layout 1 24/07/13 20.41 Pagina 37 ChApTer 4 Filters in track data base management In order to see only tracks you need, you can filter the list of tracks in different ways. The filters can be static (1) (i.e. recorded and used every time you use Track Manager), or dynamic (2) (i.e. not saved when quitting the program. 1 36 2 SMARTYCAM HD MANUALE ENG _Layout 1 24/07/13 21.01 Pagina 38 SMArTYCAM hD The TrACk MANAGer n Static Filters n Dynamic Filters A static filter is activated by pressing the filter button [1]. The window shown below will appear. The dynamic filters are activated in the box at the top left of the screen [2]: The dynamic filters allow you to further filter the tracks by combining different characteristics. for example, filtering using "Spain kart," will show only kart circuits in Spain. It will allow you to select nations, the type of vehicle and type of circuit. The lists show only countries, vehicles and types of circuit present at least once in the database. for example, if the database does not include any track in Germany, this country will not appear in the list. By default, all countries, types of vehicle and tracks are enabled. If you are interested in only the car tracks, for example, you must disable karts and motorcycles. 37 SMARTYCAM HD MANUALE ENG _Layout 1 24/07/13 21.01 Pagina 39 ChApTer 4 How to add a new track to the PC database The official AiM track Database is continuously expanding. To update your PC database, you can import the new tracks by selecting OpTIONS / IMpOrT TrACkS FrOM AIM WeBSITe To add a new track 1)) Press the “New” button 1 2) Enter the name of the track. 2 3) Enter the required information: Country, Type of circuit (Closed, Oval or Open) (asphalt, dirt, ice, water). finally, using the icon buttons, set the type of vehicle that usually run on the circuit: Cars, Motorcycles or karts. If you have already run a test on the track and have downloaded data, you can associate the shape of the track, pressing the “Load Shape” button. 38 3 SMARTYCAM HD MANUALE ENG _Layout 1 24/07/13 21.01 Pagina 40 SMArTYCAM hD The TrACk MANAGer You can now select the file “Gpk”, containing the GPS map of your track session. Select the proper file, carefully checking name, date and time of the files. The shape of the track will appear, split in different laps of the test. It is possible to scroll through the different laps, to zoom, to rotate the drawing. After having selected the desired lap, push “OK” to save the image of that lap. That image will be used as a reference shape for the future. finish line coordinates are automatically calculated but can be modified as desired in one of the following ways: Define the coordinate by hand (1) Position the cursor on the desired point of the track and click the pushbutton “Cursor Pos” (2) In case of a point-to-point track, it is necessary to define the coordinates of the starting and finish line. Push “OK” for saving the configuration. 1 2 39 SMARTYCAM HD MANUALE ENG _Layout 1 24/07/13 21.01 Pagina 41 ChApTer 4 How to modify track data in the PC database Click the icon aside. The window containing the track data will open.. 40 SMARTYCAM HD MANUALE ENG _Layout 1 24/07/13 21.01 Pagina 42 The TrACk MANAGer SMArTYCAM hD How to read, write and delete tracks information in Smartycam HD Connect your system to your PC using the USB cable. The Track Manager screen will display two lists: the tracks in your PC will be shown on the left, and the tracks in SmartyCam HD will be shown on the right. 41 SMARTYCAM HD MANUALE ENG _Layout 1 24/07/13 21.01 Pagina 43 ChApTer 4 n To transmit track information to SmartyCam hD n To read track information from SmartyCam hD Select tracks to be submitted by clicking on the checkbox or on the name of the track. Select tracks to be submitted by clicking on the checkbox or on the name of the track 1 2 n Drag in the right panel or press the button ►. Tracks’ information are updated in SmartyCam panel. 42 n Drag in the left panel or press the ◄ button. Tracks’ information are updated in the PC list. SMARTYCAM HD MANUALE ENG _Layout 1 24/07/13 21.01 Pagina 44 The TrACk MANAGer SMArTYCAM hD n To erase a track’s information from SmartyCam hD Select the track to be erased in the right panel and press "Delete Sel". 43 SMARTYCAM HD MANUALE ENG _Layout 1 24/07/13 21.01 Pagina 45 ChApTer 5 44 SMARTYCAM HD MANUALE ENG _Layout 1 24/07/13 21.02 Pagina 46 TeChNICAL DrAWINGS SMArTYCAM hD SmartyCam HD Part Numbers X94ShD002S0 SmartyCam HD with 2m CAN cable and 67° standard lens X94ShD004S0 SmartyCam HD with 4m CAN cable and 67° standard lens X94ShD001S0 SmartyCam HD with external power cable and 67° standard lens X94ShD002W0 SmartyCam HD with 2m CAN cable and 84° wide lens X94ShD004W0 SmartyCam HD with 4m CAN cable and 84° wide lens X94ShD001W0 SmartyCam HD with external power cable and 84° wide lens 45 SMARTYCAM HD MANUALE ENG _Layout 1 24/07/13 21.02 Pagina 47 ChApTer 5 SmartyCam HD 46 SMARTYCAM HD MANUALE ENG _Layout 1 24/07/13 21.02 Pagina 48 TeChNICAL DrAWINGS n Video format H.264 1280x700 pixel @ 30 fps n Accelerometer: three-axial ±5G n Internal battery: 1.040 mAh 3.7 Volt lithium – rechargeable n Battery charge: 700 mAh max 12V n Battery life: three hours with acquisition n Temperature working range: -20°C/+60°C n Display size: 128*160 pixel n Memory: 4 GB (up to 128 Gigabytes supported) n Memory consumption: 1 hour recording = about 4 GB HQ n Aluminum body n Dimensions: 87x63x48 mm n Weight: 250g battery included n Waterproof IP67 SMArTYCAM hD Our web site aim-sportline.com is constantly updated. Please, constantly check it and download the last versions of the firmware of your products. 47 SMARTYCAM HD MANUALE ENG _Layout 1 24/07/13 20.40 Pagina 1 AiM Srl. Via Cavalcanti, 8 20063 Cernusco S/N (MI) Italia Tel. (+39) 02.9290571 Made in Italy www.aim-sportline.com