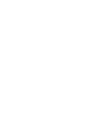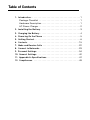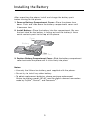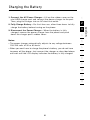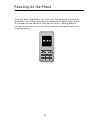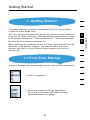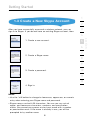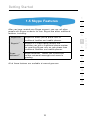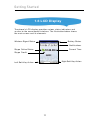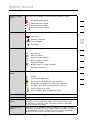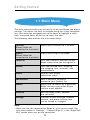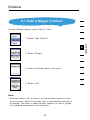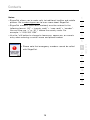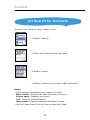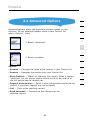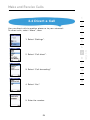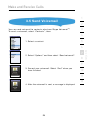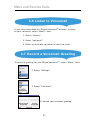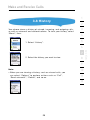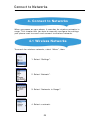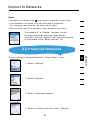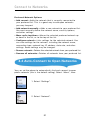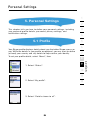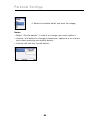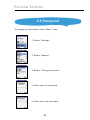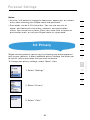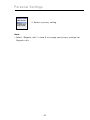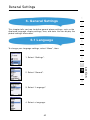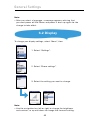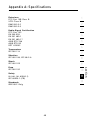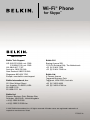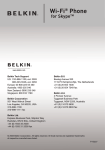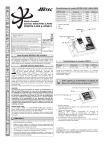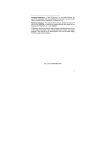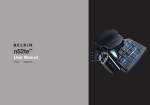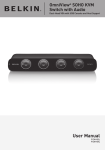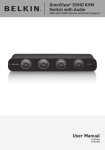Download Belkin WI-FI PHONE FOR SKYPE User manual
Transcript
Wi-Fi® Phone for Skype TM User Manual F1PP000GN-SK Table of Contents 1. Introduction . . . . . . . . . . . . . . . . . . . . . . . . . . . . . . . . . . . . . . 1 Package Checklist . . . . . . . . . . . . . . . . . . . . . . . . . . . . . . . . 1 Hardware Description . . . . . . . . . . . . . . . . . . . . . . . . . . . . . . 1 AC Power Charger . . . . . . . . . . . . . . . . . . . . . . . . . . . . . . . . 2 2. Installing the Battery . . . . . . . . . . . . . . . . . . . . . . . . . . . . . . . 3 3. Charging the Battery . . . . . . . . . . . . . . . . . . . . . . . . . . . . . . . 4 4. Powering On the Phone . . . . . . . . . . . . . . . . . . . . . . . . . . . . . 5 5. Getting Started. . . . . . . . . . . . . . . . . . . . . . . . . . . . . . . . . . . . 6 6. Contacts . . . . . . . . . . . . . . . . . . . . . . . . . . . . . . . . . . . . . . . . 15 7. Make and Receive Calls . . . . . . . . . . . . . . . . . . . . . . . . . . . . 22 8. Connect to Networks . . . . . . . . . . . . . . . . . . . . . . . . . . . . . . 29 9. Personal Settings . . . . . . . . . . . . . . . . . . . . . . . . . . . . . . . . . 34 10. General Settings. . . . . . . . . . . . . . . . . . . . . . . . . . . . . . . . . 42 11. Appendix A: Specifications . . . . . . . . . . . . . . . . . . . . . . . . . 47 12. Compliances . . . . . . . . . . . . . . . . . . . . . . . . . . . . . . . . . . . . 49 Introduction The Wi-Fi Phone for Skype (the phone) enables you to use your normal Skype account to make Skype calls without using a computer. This affords you complete mobility, allowing you to talk from any location from which you have an Internet connection through an access point. Package Checklist The phone package includes these items: • One Wi-Fi Phone for Skype (F1PP000GN-SK) • One Lithium-Ion Battery • One AC Power Charger • Quick Start Guide • User Guide CD Hardware Description Before preparing the phone for use, first become familiar with its main keys, buttons, and other hardware features. ������������� �������������� ������������� �������� ����������� ��������� �������������� ������������� ������������ 1 Introduction 2. Right Soft Key—Selects the option at the bottom right corner of the screen. 3. End/Power Key—Ends an active call. 1 2 • In OFF mode, turns the power on when held more than 2 seconds. 3 • In ON mode, turns the phone off when held for more than 4 seconds. 4 • In ON, press for two seconds to access the power-key menu. 4. Headset Jack—Jack for a headset connection (2.5mm mono/mic). 5 5. USB/Power Charge Port—Power-charger connection for charging the battery. 6 6. Alphanumeric Keypad—Includes 0–9, A–Z, *, and # keys. • The [a/A *] key selects upper- or lowercase characters, numbers, or hexadecimal characters. • The [ 1 ] key selects common punctuation marks during text input. • The [ # ] key selects special characters and symbols during text input. 7. Send Key—Calls a selected contact. 8. Left Soft Key—Selects the option at the bottom left corner of the screen. 9. Volume Button—Adjusts volume of the speaker. 7 8 9 10 11 12 AC Power Charger The phone charges its installed battery when connected to the AC power charger, when the charger is connected to a power source such as a wall outlet. The power charger automatically adjusts to any voltage between 100–240 volts at 50 or 60 hertz. No voltage-range settings are required. 2 13 section 1. Navigation Key—Four-direction user-interface navigation key. Installing the Battery After unpacking the phone, install and charge the battery pack before turning on the phone. 1. Remove Battery-Compartment Cover—Place the phone face down. Push and slide down the battery-compartment cover until it becomes free. 2. Install Battery—Place the battery into the compartment. Be sure the text label on the battery is facing out and the battery’s three metal contacts point to the top of the phone. ����� ������� ���������� 3. Replace Battery-Compartment Cover—Slide the battery-compartment cover back onto the phone until it clicks firmly into place. Notes: • Use only the lithium-ion battery pack supplied with the phone. • Do not try to install any other battery. • To obtain replacement batteries, please purchase replacement lithium-ion battery model: NP-60, used for digital cameras/camcorders made by Fujifilm®, Pentax®, and Panasonic®. 3 Charging the Battery 1. Connect the AC Power Charger—Lift up the rubber cover on the mini-USB charger port and connect the power charger to the port. Then, plug the charger into an AC electrical outlet. 3. Disconnect the Power Charger—When the battery is fully charged, remove the power charger from the phone and push down the charger port’s rubber cover. Notes: • The power charger automatically adjusts to any voltage between 100–240 volts at 50 or 60 hertz. • When you next have to charge the phone’s battery, you do not have to power off the phone. Just connect the charger as described above and wait until the LCD display indicates the battery is fully charged. 2 3 4 5 6 7 8 9 10 11 12 4 section 2. Fully Charge Battery—For first-time use, allow three hours to fully charge the battery before turning on the phone. 1 Powering On the Phone Push and hold “End/Power” for more than two seconds to power on the phone. The LCD display turns on showing the Belkin logo. Allow 30 seconds for the phone to start up. Go to the “Getting Started” section to learn how to set up a Wi-Fi-network connection and start using the phone. 5 Getting Started 1. Getting Started 1 2 3 You can configure the phone to connect to specific wireless networks or search for “open” networks. Wireless-network information is stored in the phone’s memory as “Preferred Networks”. These are searched for each time the phone is powered on. 4 5 When powering on the phone for the first time, there are no Preferred Networks in the phone’s memory. You need to select a wireless network and sign in to your Skype account before you can start making calls. 6 1.1 First-Time Startup 8 You must complete the following steps the first time you use your phone. 7 9 10 1. Select a language. 11 12 13 2. Read and accept the Skype Agreement. Be sure to scroll down and read the entire agreement before accepting. 6 section The phone requires a wireless connection to a Wi-Fi access point in order to make Skype calls. Getting Started 1.2 Connect to a Network After you have selected a language and accepted the Skype agreement, your phone searches for available networks. This also occurs whenever you power on the phone. 1. The Phone scans for available wireless networks. 2. Select a network. Notes: • If a network requires a security key, the phone prompts you for the key. • Use the *a/A button to change to lowercase, uppercase, or numeric entry when entering a network key. • The access-key information is stored in the phone’s memory as a “Preferred Network” and will be used the next time the phone is powered on. • Normally, you need to be within 300 feet (90m) of the wireless access point to connect successfully. 7 Getting Started 1.3 Create a New Skype Account After you have successfully accessed a wireless network, you can sign in to Skype. If you do not have an existing Skype account, then: 1 2 3 4 5 6 7 2. Create a Skype name. 8 9 3. Create a password. 10 11 12 4. Sign in. 13 Notes: • Use the *a/A button to change to lowercase, uppercase, or numeric entry when entering your Skype name and password. • Skype names can be 6–30 characters. You can use any mix of upper- and lowercase characters, numbers, and punctuation marks. You cannot use spaces or start your name with a number or punctuation mark. If the name is already in use, you will be prompted to try another name. 8 section 1. Create a new account. Getting Started • Passwords can be 4–20 characters. You can use any mix of upper- and lowercase characters, numbers, and punctuation marks. You cannot use spaces, start your name with a number or punctuation mark, or use your Skype name as a password. 1.4 Sign In to Skype When you have a Skype account, you can sign in to Skype. 1. Sign in to Skype. 2. Enter your Skype name. 3. Enter your password. Notes: • Use the *a/A button to change to lowercase, uppercase, or numeric entry when entering your password. • You can choose to automatically sign in with your Skype name and password on subsequent sign-ins. • On initial startup, it may take a few minutes to upload a large Contact list. 9 Getting Started 1.5 Skype Features After you have created your Skype account, you can call other people with Skype accounts for free. Skype also offers additional features, including: SkypeOut allows you to place calls to traditional landline and mobile phones. SkypeIn ™ SkypeIn is a subscription feature that provides you with a traditional phone number for receiving Skype calls on your phone from traditional landlines and mobile phones. Skype Voicemail ™ Skype Voicemail TM allows you to send and receive voicemail messages and record a greeting. All of these features are available at www.skype.com. 2 3 4 5 6 7 8 9 10 11 12 13 10 section SkypeOut ™ 1 Getting Started 1.6 LCD Display The phone’s LCD display provides various status indicators and access to the menu-based interface. The illustration below shows the main screen and its elements. Battery Status Wireless-Signal Status Notifications Skype Online Status Current Time Skype Credit Right Soft Key Action Left Soft Key Action 11 Getting Started Wireless-Signal Status Indicates the strength of the wireless-network signal. No detectable signal Weak wireless signal Good wireless signal Strong wireless signal Battery Status 2 3 Indicates the status of the battery. 4 Low level Fully charged Charging Displays notification icons. 5 6 7 Missed call New voicemail Authorization request Silent mode is active Keypad locked Skype credit is close to expiry Headset attached Skype Online Status Indicates your current Skype online status. 8 9 10 11 Online Offline (not signed in) Do not Disturb. Indicates you are busy. Skype Me. Available for calls from anyone. Invisible. Still online, but unseen by others. Away. Away for a while. Not available. Not available for calls. Current Time The currently set time. Skype Credit Your current Skype-credit balance. Left Soft Key Action The action that happens when you press the left soft key. Typically, the left soft key selects the current menu item or confirms a setting. From the main screen, it provides access to the user menu. Right Soft Key Action The action that happens when you press the right soft key. Typically, the right soft key cancels the last action or returns to the previous screen. From the main screen, it provides access to your list of contacts once signed in. 12 12 13 section Partially charged Notifications 1 Getting Started 1.7 Main Menu The main menu provides easy access to all of your Skype and phone settings. The menus are easy to navigate using the 4-way navigation key. Just move the navigation key up or down to highlight a menu item, then push down on the key to select the item. The following table outlines the main-menu items. Connect (Shown when not connected to a network) Allows you to connect to a network. Sign In (Shown when not connected to a network) Allows you to sign in to Skype. Contacts Lists your contacts and their current Skype status once you are signed in. History Lists your missed calls, incoming and outgoing calls, voicemail, and authorizations. Status Displays your Skype connection status. Add contact Adds a Skype or SkypeOut number to your Contact list. Search Allows user to search for a particular Skype account using either Skype name or email address. Services Sets up Skype credit, SkypeIn, and voicemail. Settings Provides access to Skype, wireless network, and phone settings that can be viewed or changed. Note: • When you are not connected to Skype or to an access point, the only menu option is “Settings”. “Connect/Sign In” is the “Right Soft Key” option when you are not connected 13 Getting Started 1.8 Power-Key Menu Access the power-key menu by pressing “End/Power” for more than two seconds and then releasing it. Be sure not to press the key for more than four seconds—this immediately switches the phone OFF. The following table outlines the main-menu items. 2 3 4 5 6 7 Sign In (Shown when not connected to a network) Allows you to connect to a network and sign in to Skype. Switch off Powers off the phone. Silent Sets the ringtone volume to off. Change Status Allows user to change the login status. My profile Allows you to change your Skype-profile information. Sign In/Out Signs in or out of Skype. Find/View Networks Displays a list of detected wireless networks. 12 Network Status Displays wireless-network-connection information. 13 14 8 9 10 11 section The items listed in the power-key menu depend on your current network connection and Skype sign-in status. If you are not connected to a network and not signed in to Skype, only a few menu items are displayed. If you are connected and signed in, all of the items are displayed. 1 Contacts 2. Contacts Your Contact list displays all of the names to which you can make calls. If you have an existing Skype account, your Contact list is automatically downloaded when you sign in. If you are new to Skype and have just created an account, your Contact list will be empty. You will need to add contacts to your list. Skype protects the privacy of users by requiring authorization on names that you wish to add to your Contact list. When you add a name to your list, an authorization request is sent to the user. The user can accept or deny the request. When a request is accepted, you can see when the contact is online and make calls to him or her. You can also view his or her personal-profile details. 15 Contacts 2.1 Add a Skype Contact To add a Skype contact, select “Menu”, then: 1 2 3 4 1. Select “Add Contact”. 5 7 2. Select “Skype”. 8 9 3. Enter the Skype name or full name. 10 11 12 4. Select “OK”. 13 Note: • After you select “OK” in step 4, an authorization request is sent to the contact. When it has been sent, a confirmation message is displayed. The name is added to your Contact list, but is grayed out, pending authorization by the contact. 16 section 6 Contacts 2.2 Add a SkypeOut Contact To add a SkypeOut contact, select “Menu”, then: 1. Select “Add Contact”. 2. Select “SkypeOut number”. 3. Enter contact’s name. 4. Enter full phone number. 5. The number is added to your contact list. 17 Contacts Notes: • SkypeOut allows you to make calls to traditional landline and mobile phones. Go to www.skype.com to learn more about SkypeOut. • SkypeOut numbers (even local numbers) must be entered in the following format: “00” + “country code” + “area code” + “number”. You can also use “+” or “011” before the country code. For example: “+1 555 555 1234”. • Use the *a/A button to change to lowercase, uppercase, or numeric entry when entering a contact name and phone number. 1 2 3 4 5 6 7 8 9 10 11 12 13 18 section • Please note that emergency numbers cannot be called with SkypeOut. Contacts 2.3 Search for Contacts To search for contacts, select “Menu”, then: 1. Select “Search”. 2. Enter the Skype name or full name. 3. Select a name. 4. Select “Options” then select “Add to Contacts”. Notes: • Other options available during a search include: More results—Displays the next 20 names in the list. Search again—Repeats the search. Call—Calls the selected name. View profile—Displays the selected name’s profile. • You can stop a search at any time by pressing “Stop”. 19 Contacts 2.4 Advanced Options Advanced options allow you to perform actions related to your contacts. To use advanced options while in your Contact list, select “Options”, then: 1. Select “Advanced”. 1 2 3 4 5 7 2. Select an option. 8 9 Options: • Rename — Changes the name of the contact in your Contact list. • Remove — Removes the contact from your Contact list. • Block/Unblock — Blocks or unblocks the contact. When a contact is blocked, you will always appear offline to him or her and he or she will not be able to contact you. • Request Authorization — Sends a new authorization request to the contact if a previous request was not accepted. • Call — Calls to the selected contact. • Send Voicemail — Connects to the voicemail of the selected contact. 20 10 11 12 13 section 6 Contacts 3. Make and Receive Calls This chapter tells you how to make and receive calls on your phone. It also provides information on using voicemail and call history. The procedures for making and receiving calls apply to any type of call—Skype-to-Skype calls, directly dialed calls, SkypeOut calls you receive or send, and SkypeIn calls you receive. 3.1 Make a Call to a Contact To make a Skype or SkypeOut call to a contact, select “Contacts”, then: 1. Select a contact and then press on the Phone. 2. Wait for the call to connect, ring, and be answered. 3. Press to end. Options (during a call): • Hold — Places the call on hold. • Mute/Unmute — Turns the sound off and on. • Hang Up — Ends the call. 21 Make and Receive Calls 1 3.2 Dial a Direct Call 2 3 To call a number directly: 4 1. Dial the number and then press . 5 6 3. Press to end. 7 8 9 Notes: • SkypeOut allows you to make calls to traditional landline and mobile phones. Go to www.skype.com to learn more about SkypeOut. 10 • SkypeOut numbers (even local numbers) must be entered in the following format: “00” + “country code” + “area code” + “number”. You can also use “+” or “011” before the country code. For example: “+1 555 555 1234”. 11 • Use the *a/A button to change to lowercase, uppercase, or numeric entry when dialing a phone number. Options (during a call): • Hold — Places the call on hold. • Mute/Unmute — Turns the sound off and on. • Hang Up — Ends the call. 22 12 13 section 2. Wait for the call to connect, ring, and be answered. Make and Receive Calls 3.3 Receive a Call When someone calls you, the ringtone sounds and the incoming-call message is displayed. To receive a Skype or SkypeIn call: 1. Press 2. Press to receive the call. to end. Options (during a call): • Hold — Places the call on hold. • Mute/Unmute — Turns the sound off and on. • Hang Up — Ends the call. 23 Make and Receive Calls 3.4 Divert a Call You can divert calls to another phone or to your voicemail. To divert calls, select “Menu”, then: 1 2 3 4 1. Select “Settings”. 5 6 7 8 9 3. Select “Call forwarding”. 10 11 12 4. Select “Yes”. 13 5. Enter the number. 24 section 2. Select “Call divert”. Make and Receive Calls Notes: • You can select the “Forward To” option to change or delete the number you specified in step 5. User can also select this option to forward to another Skype name. Please note that the phone will only “forward” calls when the phone is turned off. • After you enter a number, the number is saved in the phone’s memory until you change it. This means that you can turn off call forwarding, and when you turn it on again, the number is available to set for forwarding. • You can choose to forward to a phone number, your voicemail, or both. • SkypeOut numbers (even local numbers) must be entered in the following format: “00” + “country code” + “area code” + “number”. You can also use “+” or “011” before the country code. For example: “+1 555 555 1234”. • Use the *a/A button to change to lowercase, uppercase, or numeric entry when dialing a phone number. 25 Make and Receive Calls 3.5 Send Voicemail You can send voicemail to contacts who have Skype Voicemail TM. To send a voicemail, select “Contacts”, then: 1 2 3 4 1. Select a contact. 5 6 7 8 9 3. Record your voicemail. Select “End” when you have finished. 10 11 12 4. After the voicemail is sent, a message is displayed. 13 26 section 2. Select “Options” and then select “Send voicemail”. Make and Receive Calls 3.6 Listen to Voicemail If you have subscribed to a Skype Voicemail TM account, to listen to your voicemail, select “Menu”, then: 1. Select “History”. 2. Select “Voicemail”. 3. Select an available voicemail to which to listen. 3.7 Record a Voicemail Greeting To record a greeting for your Skype Voicemail TM, select “Menu”, then: 1. Select “Settings”. 2. Select “Call divert”. 3. Record your voicemail greeting. 27 Make and Receive Calls 3.8 History Your phone stores a history of missed, incoming, and outgoing calls, as well as voicemail and authentications. To view your history, select “Menu”, then: 1. Select “History”. 1 2 3 4 5 6 2. Select the history you want to view. 8 9 Note: 10 • When you are viewing a history, such as missed calls, you can select “Options” to perform actions such as “Call”, “Send voicemail”, “Delete”, and so on. 11 12 13 28 section 7 Connect to Networks 4. Connect to Networks When you power on your phone, it searches for wireless networks in range. This chapter tells you how to manually configure the settings your phone uses to search and connect to wireless networks. 4.1 Wireless Networks To search for wireless networks, select “Menu”, then: 1. Select “Settings”. 2. Select “Network”. 3. Select “Networks in Range”. 4. Select a network. 29 Connect to Networks Notes: • Networks that display the icon require a network-access key. 1 • If no networks are found, an error message is displayed. Try changing your location and then search again. 2 • You can also search for networks from the power-key menu. 3 “Un-broadcast” or “Hidden” networks can be manually entered by selecting “Add network manually” from the “Options” soft-key menu located at the bottom of the “Select network” list. 4.2 Preferred Networks 1. Select “Settings”. 5 6 7 8 9 10 2. Select “Network”. 11 12 13 3. Select “Preferred networks”. 4. Select a network and then select “Options”. 30 section To work with your preferred networks, select “Menu”, then: 4 Connect to Networks Preferred-Network Options: • Add current—Adds the network that is currently connected to your preferred list. This is a good way to add open networks you may frequent. • Add network manually—Adds a new network to your preferred list. You must manually define the network name, security options, and other settings. • Move up/to top/down—Moves the selected preferred network up or down in the list, or to the top of the list. • Configure network—Lists settings for the selected network. You can view settings for the network, including the network name, connection type, network key, IP address, data rate, and other settings. Some settings may be changed. • Remove network—Deletes the selected network from your preferred list. • Remove all networks—Deletes all networks from your preferred list. 4.3 Auto-Connect to Open Networks You can set the phone to automatically find and connect to open public networks (this is the default setting). Select “Menu”, then: 1. Select “Settings”. 2. Select “Network”. 31 Connect to Networks 1 3. Select “Auto-connect”. 2 3 4 4. Select “Yes” to auto-connect. Select “No” to turn off auto-connect. 5 6 4.4 Define a New Network 7 9 10 1. Select “Settings”. 11 12 2. Select “Network”. 3. Select “Preferred networks”. 32 13 section 8 You can manually define a new wireless network to which to connect. Select “Menu”, then: Personal Settings Connect to Networks 4. Select “Options”. 5. Select “Add network manually”. 6. Enter a network name and press “OK”. 7. Configure the settings of the new network. 33 Personal Settings 5. Personal Settings This chapter tells you how to define your personal settings, including your personal-profile details, password, privacy settings, and notification settings. 5.1 Profile Your Skype profile displays details about you that other Skype users can see. While the details in your profile are optional, you may want to define (at least) your country and city details to help confirm your identity. To set your profile details, select “Menu”, then: 1 2 3 4 5 6 7 8 10 11 2. Select “My profile”. 12 13 3. Select “Details shown to all”. 34 section 9 1. Select “Status”. Personal Settings 4. Select the profile detail you want to change. Notes: • Select “Private details” in step 3 to change your email address. • Use the *a/A button to change to lowercase, uppercase, or numeric entry when entering your profile details. • Use the left soft key to edit details. 35 Personal Settings 5.2 Change Status You can view and change the status of account-login details that other Skype users can see. 1 2 3 4 5 1. Select “Status”. 6 7 2. Select “Change status”. 8 3. Select from the following account-status options. 10 11 Skype Online Status Indicates your current Skype online status. 12 13 Online Offline (not signed in) Do not Disturb. Indicates you are busy. Skype Me. Available for calls from anyone. Invisible. Still online, but unseen by others. Away. Away for a while. Not available. Not available for calls. 36 section 9 Personal Settings 5.3 Mood Messages You can view and change your mood-message details that other Skype users can see. 1. Select “Status”. 2. Select “Mood message”. 3. Enter your preferred mood message. 37 Personal Settings 5.4 Sign Out You can sign out from your Skype account following the procedure below. 1 2 3 4 5 1. Select “Status”. 6 7 2. Select “Sign out”. 8 10 3. Click “Sign out”. 11 12 13 38 section 9 Personal Settings 5.5 Password To change your password, select “Menu”, then: 1. Select “Settings”. 2. Select “General”. 3. Select “Change password”. 4. Enter your old password. 5. Enter your new password. 39 Personal Settings Notes: • Use the *a/A button to change to lowercase, uppercase, or numeric entry when entering your Skype name and password. • Passwords can be 4–20 characters. You can use any mix of upper- and lowercase characters, numbers, and punctuation marks. You cannot use spaces. Start your name with a number or punctuation mark, or use your Skype name as a password. 1 2 3 4 5 5.6 Privacy Skype not only protects your privacy by showing your online presence only to your contacts, it offers additional privacy settings that allow you to restrict calls to only those that you want to receive. 1. Select “Settings”. 7 8 9 10 11 12 2. Select “Privacy”. 13 3. Select “Calls”. 40 section To change your privacy settings, select “Menu”, then: 6 Personal Settings 4. Select a privacy setting. Note: • Select “SkypeIn calls” in step 3 to change your privacy settings for SkypeIn calls. 41 General Settings 6. General Settings This chapter tells you how to define general phone settings, such as the displayed language, display settings, time, and date. You can display the phone-settings information. 6.1 Language To change your language settings, select “Menu”, then: 1 2 3 4 5 6 7 1. Select “Settings”. 8 9 10 11 12 3. Select “Language”. 4. Select a language. 42 13 section 2. Select “General”. General Settings Note: • After you select a language, a message appears advising that you must power off the Phone and power it back up again for the change to take effect. 6.2 Display To change your display settings, select “Menu”, then: 1. Select “Settings”. 2. Select “Phone settings”. 3. Select the setting you want to change. Note: • Use the navigation key left or right to change the brightness and contrast, or up and down to change the time-out setting. 43 General Settings 6.3 Tones To change the tone settings, select “Menu”, then: 1 2 3 4 1. Select “Settings”. 5 6 7 2. Select “Tones”. 8 9 10 11 Tone Settings: • Incoming call alert—Set this as “Ringing”, “Ring once”, “Beep once”, or “Off”. 12 • Ringing tone—Select the ringtone from the displayed list. 13 • Ringing volume—Set the volume level of the ringing tone. Use the navigation key left or right to change the volume. • Vibrating alert—Select “Always”, “When silent”, or “Never”. • Notification tones—Set this as “Beep”, “Vibrating”, or “Silent”. • Keypad tones—Set this as either “On” or “Off”. 44 section 3. Select a setting. General Settings 6.4 Time and Date To change the time and date settings, select “Menu”, then: 1. Select “Settings”. 2. Select “Time and Date”. 3. Select the setting you want to change. Note: • Use the navigation key left and right or up and down to change the settings. 45 General Settings 6.5 Phone Information To display phone information, select “Menu”, then: 1 2 3 4 1. Select “Settings”. 5 6 2. Select “Information”. 7 8 9 10 11 Note: • You can reset all the phone’s settings from the “Settings > General > reset” menu. 12 13 46 section 3. Scroll to view information. Appendix A: Specifications Battery Life Use Time: 3 hours Standby Time: 50 hours LiIon 3.7V minimum 1100mAh Physical Size 4.53 x 1.93 x 0.71 in. (115 x 49 x 18mm) Temperature Operating: 32° to 104° F (0° to 40° C) Storage: -4° to 158° F (-20° to 70° C) Humidity 10% to 85% (non-condensing) Maximum 802.11b/g Channels FCC/IC: 1–11 ETSI: 1–13 France: 10–13 MKK: 1–14 Operating Frequency 2.4–2.4835GHz (US, Canada, ETSI) 2.4–2.497GHz (Japan) Data Rate 802.11g: 6-, 9-, 11-, 12-, 18-, 24-, 36-, 48-, 54Mbps (automatic fallback) 802.11b: 1-, 2-, 5.5-, 11Mbps (automatic fallback) Modulation Type 802.11g: CCK, BPSK, QPSK, OFDM 802.11b: CCK, BPSK, QPSK RF Output Power 802.11b: 16 dBm 802.11g: 12 dBm Antenna Gain 5.5 dBi 47 Appendix A: Specifications 1 Emissions FCC Part 15B Class B VCCI Class B EN61000-3-2 EN61000-3-3 2 3 Radio-Signal Certification FCC Part 15C EN 300-328 EN 301 489-1 EN 301 489-17 ARIB STD-T66 ARIB STD-33 DGT LP0002 4 5 6 Temperature IEC 68-2-14 7 Vibration IEC 68-2-36, IEC 68-2-6 8 Shock IEC 68-2-29 9 10 Safety UL/cUL (UL 60950-1) IEC 60950-1 (CB) 11 12 Standards IEEE 802.11b/g 13 48 section Drop IEC 68-2-32 Compliances Federal Communication Commission Interference Statement This equipment has been tested and found to comply with the limits for a Class B digital device, pursuant to Part 15 of the FCC Rules. These limits are designed to provide reasonable protection against harmful interference in a residential installation. This equipment generates, uses, and can radiate radio frequency energy and, if not installed and used in accordance with the instructions, may cause harmful interference to radio communications. However, there is no guarantee that interference will not occur in a particular installation. If this equipment does cause harmful interference to radio or television reception, which can be determined by turning the equipment off and on, the user is encouraged to try to correct the interference by one of the following measures: • Reorient or relocate the receiving antenna • Increase the separation between the equipment and receiver • Connect the equipment into an outlet on a circuit different from that to which the receiver is connected • Consult the dealer or an experienced radio/TV technician for help This device complies with Part 15 of the FCC Rules. Operation is subject to the following two conditions: (1) This device may not cause harmful interference, and (2) this device must accept any interference received, including interference that may cause undesired operation. FCC Caution: Any changes or modifications not expressly approved by the party responsible for compliance could void the user’s authority to operate this equipment. IMPORTANT NOTE: FCC Radiation Exposure Statement This equipment complies with FCC radiation exposure limits set forth for an uncontrolled environment. End users must follow the specific operating instructions for satisfying RF exposure compliance. This transmitter must not be co-located or operating in conjunction with any other antenna or transmitter. IEEE 802.11b or 802.11g operation of this product in the USA is firmware-limited to channels 1 through 11. Japan VCCI Class B 49 Compliances EC Conformance Declaration Marking by the above symbol indicates compliance with the Essential Requirements of the R&TTE Directive of the European Union (1999/5/EC). This equipment meets the following conformance standards: • EN 60950-1 (IEC 60950-1) - Product Safety • EN 300 328 - Technical requirements for 2.4GHz radio equipment • EN 301 489-1, EN 301 489-17 - EMC requirements for radio equipment This device is intended for use in the following European Community countries: Requirements for indoor vs. outdoor operation, license requirements, and allowed channels of operation apply in some countries as described below: 1 2 3 4 5 • In Italy the end-user must apply for a license from the national spectrum authority to operate this device outdoors. 6 • In Belgium outdoor operation is only permitted using the 2.46–2.4835GHz band: Channel 13. 7 • In France outdoor operation is only permitted using the 2.4–2.454GHz band: Channels 1–7. 8 • Austria • Belgium • Denmark 9 • Finland • France • Germany 10 • Norway • Spain • Sweden • Switzerland • United Kingdom • Portugal • Greece • Ireland • Iceland 11 12 50 section • Italy • Luxembourg • Netherlands Wi-Fi® Phone for Skype Belkin Tech Support US: 800-223-5546, ext. 2263 310-898-1100, ext. 2263 UK: 0845 607 77 87 Australia: 1800 235 546 New Zealand: 0800 235 546 Singapore: 800 616 1790 Europe: www.belkin.com/support Belkin International, Inc. 501 West Walnut Street Los Angeles, CA 90220, USA 310-898-1100 310-898-1111 fax TM Belkin B.V. Boeing Avenue 333 1119 PH Schiphol-Rijk, The Netherlands +31 (0) 20 654 7300 +31 (0) 20 654 7349 fax Belkin Ltd. 4 Pioneer Avenue Tuggerah Business Park Tuggerah, NSW 2259, Australia +61 (0) 2 4350 4600 +61 (0) 2 4350 4700 fax Belkin Ltd. Express Business Park, Shipton Way Rushden, NN10 6GL, United Kingdom +44 (0) 1933 35 2000 +44 (0) 1933 31 2000 fax © 2007 Belkin International, Inc. All rights reserved. All trade names are registered trademarks of respective manufacturers listed. P75237-A