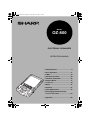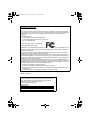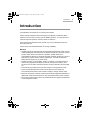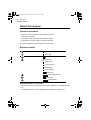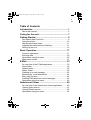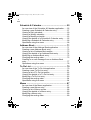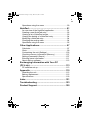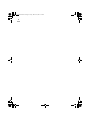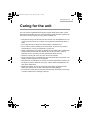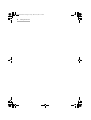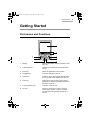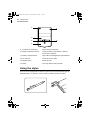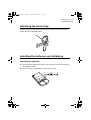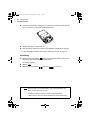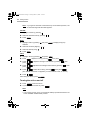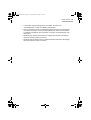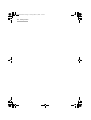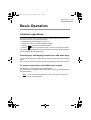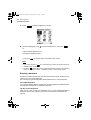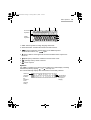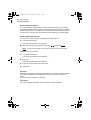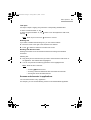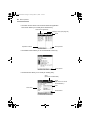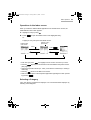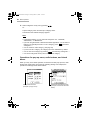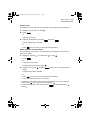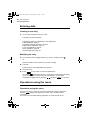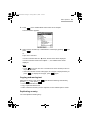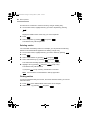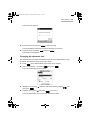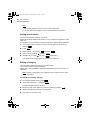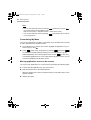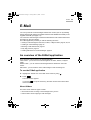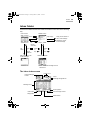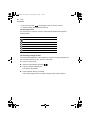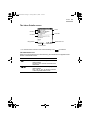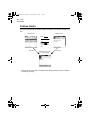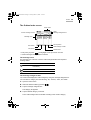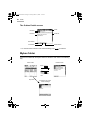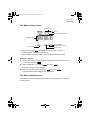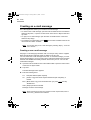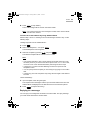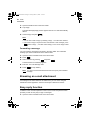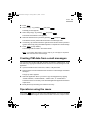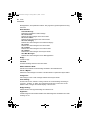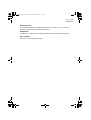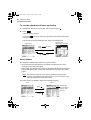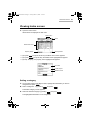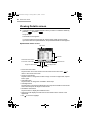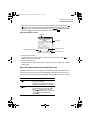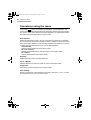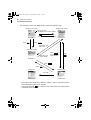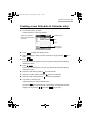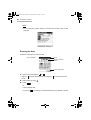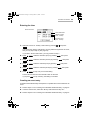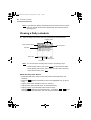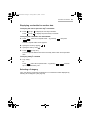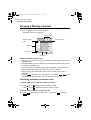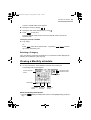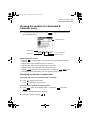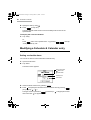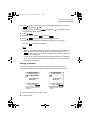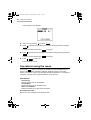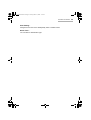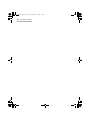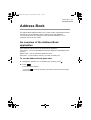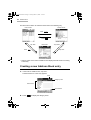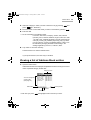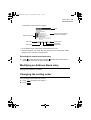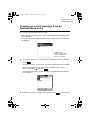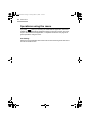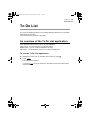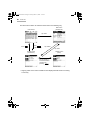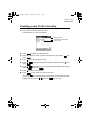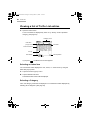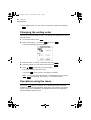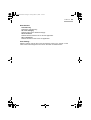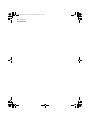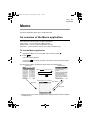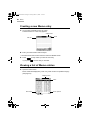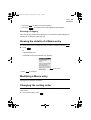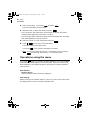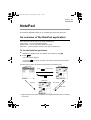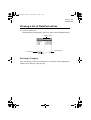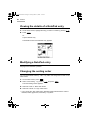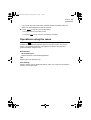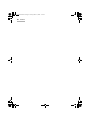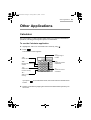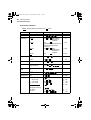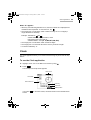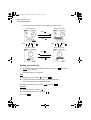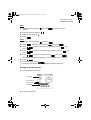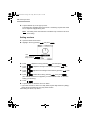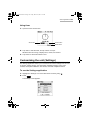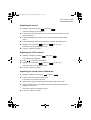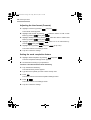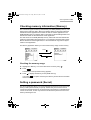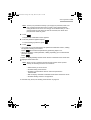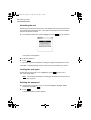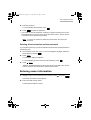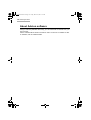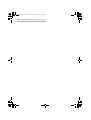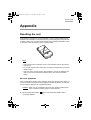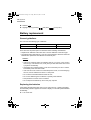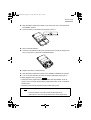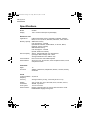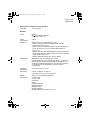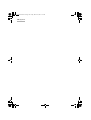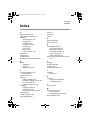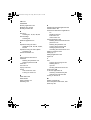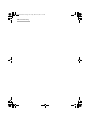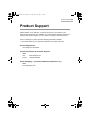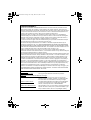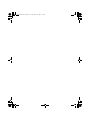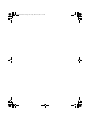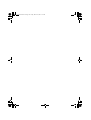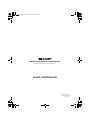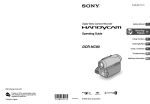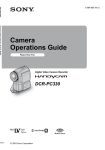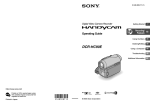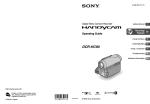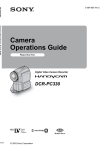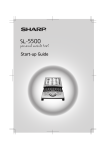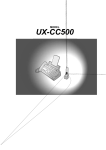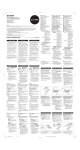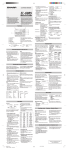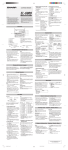Download Sharp OZ-800 Specifications
Transcript
00.Introduction.book Page 1 Friday, March 15, 2002 3:17 PM MODEL OZ-800 ELECTRONIC ORGANIZER OPERATION MANUAL • Getting Started .................................. 9 • Basic Operation ............................... 17 • E-Mail ................................................ 33 • Attachment Viewer .......................... 49 • Schedule & Calendar ...................... 55 • Address Book .................................. 71 • To Do List ......................................... 79 • Memo ................................................ 87 • NotePad ............................................ 91 • Other Applications .......................... 97 • Exchanging Information with Your PC (PC-Link).......................... 113 • Appendix ........................................ 115 00.Introduction.book Page 2 Friday, March 15, 2002 3:17 PM Declaration of Conformity Electronic Organizer: OZ-800 This device complies with Part 15 of the FCC Rules. Operation is subject to the following two conditions: (1) This device may not cause harmful interference, and (2) this device must accept any interference received, including interference that may cause undesired operation. Responsible Party: SHARP ELECTRONICS CORPORATION Sharp Plaza, Mahwah, New Jersey 07430-1163 TEL: 1-800-BE-SHARP Tested To Comply With FCC Standards FOR HOME OR OFFICE USE WARNING - FCC Regulations state that any unauthorized changes or modifications to this equipment not expressly approved by the manufacturer could void the user's authority to operate this equipment. Note: This equipment has been tested and found to comply with the limits for a Class B digital device, pursuant to Part 15 of the FCC Rules. These limits are designed to provide reasonable protection against harmful interference in a residential installation. This equipment generates, uses, and can radiate radio frequency energy and, if not installed and used in accordance with the instructions, may cause harmful interference to radio communications. However, there is no guarantee that interference will not occur in a particular installation. If this equipment does cause harmful interference to radio or television reception, which can be determined by turning the equipment off and on, the user is encouraged to try to correct the interference by one or more of the following measures: — Reorient or relocate the receiving antenna. — Increase the separation between the equipment and receiver. — Connect the equipment into an outlet on a circuit different from that to which the receiver is connected. — Consult the dealer or an experienced radio/TV technician for help. Note:A shielded interface cable is required to ensure compliance with FCC regulations for Class B certification. FOR YOUR RECORDS... For your assistance in reporting this product in case of loss or theft, please record the model number and serial number (located on the bottom of the unit) below. Please retain this information. Model Number Serial Number Date of Purchase Place of Purchase 00.Introduction.book Page 1 Friday, March 15, 2002 3:17 PM Introduction Introduction Congratulations and thank you for choosing the OZ-800! Please read this operation manual thoroughly to familiarize yourself with all the features of the unit and to ensure years of reliable operation. You may also find it useful to keep this operation manual on hand for reference. Some accessories described in this manual may not be available at the time of purchasing this unit. Check with your local SHARP dealer concerning availability. NOTICE • SHARP strongly recommends that you keep separate permanent written records of all important data. Data may be lost or altered in virtually any electronic memory product under certain circumstances. Therefore, SHARP assumes no responsibility for data lost or otherwise rendered unusable, whether as a result of improper use, repairs, defects, battery replacement, use after the specified battery life has expired, or any other cause. • SHARP assumes no responsibility, directly or indirectly, for financial losses or claims from third parties resulting from the use of this product and any of its functions, such as stolen credit card numbers, the loss or alteration of stored data, etc. • The information provided in this manual is subject to change without notice. • Screen layouts illustrated in this manual may differ from the actual one. The information described in this manual is subject to change without notice. • Microsoft, Powerpoint, Outlook, and Windows are either registered trademarks or trademarks of Microsoft Corporation in the United States and/or other countries. • All company and/or product names are trademarks and/or registered trademarks of their respective holders. 1 00.Introduction.book Page 2 Friday, March 15, 2002 3:17 PM 2 Introduction About this manual Operation procedure This product can be operated by the following three ways. • Press keys to operate. • Tap keys on tablet keyboard with the attached stylus. • Tap buttons, icons and entries on screens with stylus. This manual explains the basic operation for using keys. Buttons and keys : Alphabetic Q key : SHIFT key : Escape key : Scroll keys : Scroll up key : Scroll down key : Scroll left key : Scroll right key : Enter key : Power (ON/OFF) key : Menu key : Backlight key Operation buttons on the screen • These buttons, such as “OK button” for executing operation, are indicated as “OK” etc. • The application icons, such as [Address], are indicated as “Address” etc. 00.Introduction.book Page 3 Friday, March 15, 2002 3:17 PM 3 Table of Contents Introduction............................................................ 1 About this manual.............................................................. 2 Caring for the unit.................................................. 7 Getting Started....................................................... 9 Part names and Functions................................................. 9 Using the stylus ............................................................... 10 Attaching the hand strap.................................................. 11 Installing the batteries and Initializing .............................. 11 Setting up the unit............................................................ 13 Basic Operation ................................................... 17 Common operations ........................................................ 17 Entering data ................................................................... 26 Operations using the menu ............................................. 26 Main menu screen ........................................................... 31 E-Mail .................................................................... 33 An overview of the E-Mail application.............................. 33 Inbox folder...................................................................... 35 Outbox folder ................................................................... 38 Mybox folder .................................................................... 40 Creating an e-mail message............................................ 42 Browsing an e-mail attachment ....................................... 44 Easy reply function .......................................................... 44 Creating PIM data from e-mail messages ....................... 45 Operations using the menu ............................................. 45 Attachment Viewer .............................................. 49 An overview of the Attachment Viewer application.......... 49 Viewing Index screen ...................................................... 51 Viewing Details screen .................................................... 52 Operations using the menu ............................................. 54 00.Introduction.book Page 4 Friday, March 15, 2002 3:17 PM 4 Schedule & Calendar ........................................... 55 An overview of the Schedule & Calendar application ...... 55 Creating a new Schedule & Calendar entry .................... 57 Viewing a Daily schedule................................................. 60 Viewing a Weekly schedule............................................. 62 Viewing a Monthly schedule ............................................ 63 Viewing the details of a Schedule & Calendar entry........ 65 Modifying a Schedule & Calendar entry .......................... 66 Operations using the menu ............................................. 68 Address Book ...................................................... 71 An overview of the Address Book application ................. 71 Creating a new Address Book entry ................................ 72 Viewing a list of Address Book entries ............................ 73 Viewing the details of an Address Book entry ................. 74 Modifying an Address Book entry.................................... 75 Changing the sorting order .............................................. 75 Creating an e-mail message from an Address Book entry................................................................................. 77 Operations using the menu ............................................. 78 To Do List ............................................................. 79 An overview of the To Do List application ....................... 79 Creating a new To Do List entry ...................................... 81 Viewing a list of To Do List entries .................................. 82 Viewing the details of a To Do List entry ......................... 83 Modifying a To Do List entry ............................................ 83 Changing the sorting order .............................................. 84 Operations using the menu ............................................. 84 Memo .................................................................... 87 An overview of the Memo application .............................. 87 Creating a new Memo entry ............................................ 88 Viewing a list of Memo entries ......................................... 88 Viewing the details of a Memo entry................................ 89 Modifying a Memo entry .................................................. 89 Changing the sorting order .............................................. 89 00.Introduction.book Page 5 Friday, March 15, 2002 3:17 PM 5 Operations using the menu ............................................. 90 NotePad ................................................................ 91 An overview of the NotePad application.......................... 91 Creating a new NotePad entry ........................................ 92 Viewing a list of NotePad entries..................................... 93 Viewing the details of a NotePad entry............................ 94 Modifying a NotePad entry .............................................. 94 Changing the sorting order .............................................. 94 Operations using the menu ............................................. 95 Other Applications............................................... 97 Calculator ........................................................................ 97 Clock................................................................................ 99 Customizing the unit (Settings)...................................... 103 Checking memory information (Memory) ...................... 107 Setting a password (Secret) .......................................... 107 Entering owner information............................................ 111 About Add-on software .................................................. 112 Exchanging Information with Your PC (PC-Link) ............................................................. 113 PC software set up ........................................................ 113 Appendix ............................................................ 115 Resetting the unit........................................................... 115 Battery replacement ...................................................... 116 Specifications ................................................................ 118 Index ................................................................... 121 Troubleshooting ................................................ 123 Product Support ................................................ 125 00.Introduction.book Page 6 Friday, March 15, 2002 3:17 PM 6 00.Introduction.book Page 7 Friday, March 15, 2002 3:17 PM Caring for the unit Caring for the unit The unit contains sophisticated circuitry and a glass display panel, which can be damaged if not handled with care. A few precautions should be taken regarding the unit’s care to ensure it gives you many years of reliable use. • Keep the unit away from extreme heat. Do not leave it on the dashboard of a car or near any heat source. Do not leave it in any place that is extremely damp or dusty. • Do not drop the unit or subject it to severe impact or extreme force. • Do not use force when pressing on the touch panel. Do not use any sharp or pointed objects, or even your fingernails, to press on it. • Sharp or hard objects can scratch or damage the unit. Make sure it is adequately protected when carried with other objects. Do not carry it loose in a bag or briefcase. Put it in a pocket or secure compartment within your bag. • Clean the unit only with a soft, dry cloth. Do not use solvents. • Do not carry the unit in your back pocket, as it may break when you sit down. The display is made of glass and is very delicate. • This product is not waterproof. Do not use it or store it near liquids or where it can be subject to extreme moisture. Rain, juice, coffee, steam and perspiration can also cause malfunctions. • Replace the battery as soon as it becomes weak. Failing to replace a weak battery may result in loss of data or damage from battery leakage. • Do not throw or swing the unit around by its hand strap, as this may cause injury or result in malfunction or damage to the unit. 7 00.Introduction.book Page 8 Friday, March 15, 2002 3:17 PM 8 Caring for the unit 00.Introduction.book Page 9 Friday, March 15, 2002 3:17 PM Getting Started Getting Started Part names and Functions 1 2 8 7 6 3 4 5 1. Display: Displays information, selects operations, data entry, etc. 2. Tablet keyboard: Used to input characters and execute quick search. 3. Menu key: Opens the application menu window. 4. Backlight key: Turns the backlight on and off. 5. Scroll keys: Scrolls up, down, left and right through items (icons). Scrolls index, detailed text view, etc. 6. Enter key: Selects item. Goes to next screen. (Starts application or displays the Details screen from the Index screen etc.) 7. Power (ON/OFF) key: Turns the unit on and off. 8. Esc key: Returns to the previous screen. Closes a current menu window. Jumps to the Main menu screen when pressed and held for 1 second. 9 00.Introduction.book Page 10 Friday, March 15, 2002 3:17 PM 10 Getting Started 14 9 13 12 10 11 9. Eyelet for the hand strap: Attach the hand strap here. 10. Battery replacement switch: Locks the battery compartment to prevent access to the batteries. 11. Battery compartment lid: Open it when installing/removing the batteries. 12. PC-Link port: Connects PC-Link cable. 13. RESET button: Resets the unit. 14. Stylus: Use to tap buttons and input data. Using the stylus This unit comes equipped with a telescopic stylus. Remove and extend the stylus as illustrated below. To replace it, insert it until the pointed end locks into place. . 00.Introduction.book Page 11 Friday, March 15, 2002 3:17 PM Getting Started Attaching the hand strap Pass the small loop of the hand strap through the eyelet and pass the other end through the loop as illustrated below. Installing the batteries and Initializing Installing the batteries 1. Slide the battery replacement switch on the back of the unit to the “REPLACE BATTERIES” position. 2. Open the battery compartment lid, then gently remove it. 11 00.Introduction.book Page 12 Friday, March 15, 2002 3:17 PM 12 Getting Started 3. Insert two AAA batteries, making sure to position them correctly according to the plus (+) and minus (-) terminals, as illustrated below. 4. Replace the battery compartment lid. 5. Slide the battery replacement switch to the “NORMAL OPERATION” position. Follow the setup procedures described in “Setting up the unit” on page 13. Initializing 1. While pressing and holding , press and release the RESET button on the back of the unit using the stylus or similar object. A message appears. 2. Release . 3. Highlight “OK” by pressing and press (or tap “OK”). Note: The following data will be lost when the batteries are replaced or extremely low. It is recommended to copy important data to the Mybox folder. (See page 34, 50) • E-Mail messages in the Inbox folder (E-Mail application). • Attachments in the Inbox folder (Attachment Viewer application). 00.Introduction.book Page 13 Friday, March 15, 2002 3:17 PM Getting Started Setting up the unit After battery installation, the unit takes you through various steps needed to setup the unit before use. It is recommended to complete the entire setup procedures described below. Adjusting the touch panel The Calibration screen appears. 1. Tap the center of the target with the stylus. The target moves to another position. 2. Repeat step 1 until you tap the target at the bottom right of the screen. 3. Tap “Q” followed by “P” on the tablet keyboard according to the instructions displayed on the screen. Adjusting the LCD contrast After adjusting the touch panel, the Contrast screen appears. 1. Press or tap icons on the screen to adjust the LCD contrast. 2. Tap “NEXT”. Setting the CLOCK After setting the LCD contrast, the Time/Date Setting screen appears. City: 1. Highlight “City” by pressing and press 2. Select the desired city by pressing . and press . 13 00.Introduction.book Page 14 Friday, March 15, 2002 3:17 PM 14 Getting Started Note: If you type the first letter of the desired city on the tablet keyboard, a list of cities that begin with that letter appears. Format: 1. Highlight “Format” by pressing . 2. Select the desired format by pressing 3. Press . . Date: 1. Highlight “Date” by pressing and press to display the pop-up calendar. 2. Select the month by tapping “ ” “ ”. 3. Select the date by using 4. Press . . Time: 1. Highlight “Time” by pressing 2. Press 3. Press press 4. Press press 5. Press and press . , adjust the hour by pressing , then press , adjust the first digit of the minute by pressing . , then . , adjust the second digit of the minute by pressing , then , select AM or PM by pressing . . , then press (The AM/PM menu does not appear if you have selected “24hr” for format.) 6. Press . After setting the above, press . Turning the unit on and off 1. Press to turn the unit on. 2. If you want to turn the unit off, press . Note: • If you cannot turn the unit on, check that the battery replacement switch is set to the “NORMAL OPERATION” position. 00.Introduction.book Page 15 Friday, March 15, 2002 3:17 PM Getting Started • If a message appears saying there is a problem, see page 123 “Troubleshooting” or page 116 “Battery replacement”. • If you do not tap the screen or operate the buttons and keys for more than the set number of minutes, the unit will automatically turn off to save the battery. For details on setting the Auto-off function, see page 104 “Adjusting the Autooff function:”. • Restarting the unit will restore the most recently used screen to the display when the resume function is turned on. • Restarting the unit while an entry is edited will restore that entry to the display when the resume function is turned on. 15 00.Introduction.book Page 16 Friday, March 15, 2002 3:17 PM 16 Getting Started 00.Introduction.book Page 17 Friday, March 15, 2002 3:17 PM Basic Operation Basic Operation Common operations This section explains how to select applications, entries and items, how to enter characters, and how to scroll through screens. • Highlight the selected application, entry or item. • Using the scroll keys moves the highlighted position. • Pressing • Pressing executes the selected operation. returns to the previous screen or closes a current menu window. The Address Book application is used in the following examples. These techniques can be applied to all of the applications. Pressing keys and tapping buttons/icons and tablet keys You can operate the unit by pressing keys on the unit and selecting commands from menus. The unit can be operated by pressing the keys or tapping on-screen with the stylus. To open an application on the Main menu screen The Main menu screen displays all major applications. This outlines, how to display the Main menu screen, and how to select applications are explained here. Note: You can customize the Main menu screen. See page 31 “Main menu screen” for further details. 17 00.Introduction.book Page 18 Friday, March 15, 2002 3:17 PM 18 Basic Operation 1. Press to display the Main menu screen. 2. Move the highlight by using to select the desired icon, and press . Or Tap the desired application icon. The selected application opens. If you press , the screen returns to the Main menu screen. Note: • If you press and hold the Main menu screen. for 1 second in any screen, the screen returns to • Pressing on the Main menu screen switches the screen in the following order: Add-on menu screen → My Menu screen → Main menu screen Entering characters This section explains general data entry techniques used to edit an existing entry or create a new one in each application. The unit has two types of keyboards: tablet keyboard and on-screen keyboard. The Tablet keyboard You can input alphabet letters, commas and periods by tapping the tablet keyboard. The keyboard corresponds to a QWERTY keyboard. The On-screen keyboard When you tap “New” or “Edit” in an application, the on-screen keyboard appears at the bottom of the screen, allowing you to input certain types of characters and symbols. 00.Introduction.book Page 19 Friday, March 15, 2002 3:17 PM Basic Operation 1 2 3 4 On-screen keyboard Tablet keyboard 5 6 7 1. SMBL: Enters symbols or foreign language characters. 2. Words & Phrases: Activates the Words & Phrases function. 3. : Enters uppercase (capital) letters on the tablet keyboard. To cancel the function, tap “ ” again. 4. SHIFT: Shifts to enter uppercase or lowercase letters when Caps lock is turned on. 5. 6. 7. (Back space): Deletes the character to the left of the cursor. (Carriage return): Starts a new line. : Inserts a space. Symbols Tap “SMBL” to display the symbol keyboard. Select the symbol display containing the desired symbol by tapping “ ” or “ ”, then tap on it. The unit automatically displays the 18 characters most recently selected. Close box (Tap here to return the keyboard to the previous mode.) Scroll buttons (Tap to scroll the symbol display.) 19 00.Introduction.book Page 20 Friday, March 15, 2002 3:17 PM 20 Basic Operation Word completion feature The word completion feature helps you enter characters by giving you four word suggestions that begin with the letters you have entered on the keyboard. In addition to easy character input, you can also store frequently used words and phrases in the user dictionary. See page 103 “Customizing the unit (Settings)” for further details. Words and phrase function You can enter a word or phrase by selecting from the preset text. 1. Tap “Words & Phrases”. The Words and Phrases screen appears. 2. Select the desired word or phrase by pressing and press . Note: You can quickly find a word or phrase by typing it in the “Find” field. Adding a new word or phrase: 1. Tap “Words & Phrases”. The Words and Phrases screen appears. 2. Tap “New”. The Enter Word/Phrase screen appears. 3. Enter the word or phrase you want to store. 4. Tap “SAVE”. The field Most applications divide the display into field boxes. The number and types of fields varies in each application. The field types include text, date, time, and pop-up menus. You can enter any character in a text field. The cursor The cursor indicates the position where text will be entered or deleted. 00.Introduction.book Page 21 Friday, March 15, 2002 3:17 PM Basic Operation Text input Text input is simple. Tapping a key enters the corresponding standard letter. To enter a lowercase letter “h”, tap . To enter an uppercase letter “H”, tap SHIFT to turn the keyboard to shift mode, then tap . Note: While Caps lock is active, functions in reverse. Deleting text If you make a mistake while entering text, you can erase as follows: 1. Move the cursor to the right of the character to be deleted. 2. Press to delete a character to the left of the cursor. Working with blocks of text Working with a block of text is sometimes easier than working with individual characters. Selecting text: 1. Drag the stylus over the entire text you want to work with in the Edit screen of an application. The selected text is highlighted. 2. You can now perform the following operations on the highlighted text. Note: While the text is selected: • Pressing deletes the text. • Entering a character deletes the text and inserts the character. • Moving the cursor de-selects the text. Screens and elements in applications You can switch screens in any application. For example, you can see the following screens in the Address Book application. 21 00.Introduction.book Page 22 Friday, March 15, 2002 3:17 PM 22 Basic Operation • The Index screen shows a list of entries within the application. This screen allows you to easily find a desired entry. Name of the application Category menu (See page 23) Close Scroll up/down Operation buttons • The Details screen allows you to see the details of the entry. Scroll buttons • The Edit screen allows you to modify an existing entry. Save (Saves the modified data.) Close (Tap this box to cancel the modification.) Data Field name Scroll buttons 00.Introduction.book Page 23 Friday, March 15, 2002 3:17 PM Basic Operation Operations in the Index screen When you select the Address Book application from the Main menu screen, the Address Book Index screen appears. 1. Highlight an entry by using 2. Press . to open the Details screen of the highlighted entry. Or Tapping an entry also opens the Details screen. Category menu (See below) Address Book Index screen Press Press . Press . Press . . Tapping an entry directly opens the Details screen. • Each time you press , the highlight moves one line at a time up or down. • Pressing displays the commands of menus available in the present screen. (See page 26) • Tapping the operation button (ex. “New” ) executes the command (ex. creating a new entry). • Pressing returns to the Main menu screen. • Refer to the description of the respective application regarding the screen opened by pressing . Selecting a Category In the “All” category, all entries are displayed. You can limit the entries displayed by selecting other categories. 23 00.Introduction.book Page 24 Friday, March 15, 2002 3:17 PM 24 Basic Operation 1. Select categories one by one by pressing . Or Tap the category menu and then tap a category name. The entries in the selected category appears. Note: • In the default setting, you can select the categories “All”, “UNFILED”, “PERSONAL”, or “BUSINESS”. • If you are using the E-Mail or Attachment Viewer application, you can select a category only with Mybox folder. To set a category, press and select “Categorize...”. • You can create or edit a category. (See page 30) • If you do not set a category, the category becomes “UNFILED” by default. • You can also set a category by pressing and selecting “Categorize...”. • You cannot categorize an entry into more than one category. Operations for pop-up menu, radio buttons, and check boxes When you carry out a certain operation, screens that contain pop-up menu, radio buttons and check boxes may appear for selecting settings. For example, the operations in Settings screen are as follows. Start-up/Auto-off screen (example of pop-up menu) E-Mail Index View Setting screen (example of check box and radio button) 00.Introduction.book Page 25 Friday, March 15, 2002 3:17 PM Basic Operation Pop-up menu The operations for pop-up menu in the example on the previous page are as follows. 1. Highlight a pop-up menu by using 2. Press . . Or Tap the pop-up menu. 3. Select the desired item by pressing and press . The new setting will be activated. Or Press (or tap “Cancel”) to cancel the selected setting. Radio buttons and Check boxes The operations for radio buttons and check boxes in the example on the previous page are as follows. 1. Highlight a check box Press or a radio button by using . . Or Tap the box or the button. The selected item is turned on 2. Highlight “OK” by using or . and press (or tap “OK”) to store the selected setting. The new setting will be activated. Or Press (or tap “Cancel”) to cancel the selected setting. The former setting will continue to be active. • In selecting a radio button, you can select only one item out of many. When you select an item , other items become unselectable . • In selecting a check box, each time you press and off . it switches between on 25 00.Introduction.book Page 26 Friday, March 15, 2002 3:17 PM 26 Basic Operation Entering data Creating a new entry 1. On the Index or Details screen, tap “New”. The New Entry screen appears. The following steps vary depending on the applications. E-Mail application: page 42 Schedule & Calendar application: page 57 Address Book application: page 72 To Do List application: page 81 Memo application: page 88 NotePad application: page 92 Modifying an entry 1. On the Index screen, highlight the entry you want to modify by using . Or Open the Details screen of the entry you want to modify. 2. Tap “Edit”. The Edit screen of the highlighted entry appears. 3. Modify the entry. 4. Press (or tap “SAVE”) to store the modification. If you press (or tap the close box), a confirmation message appears asking you if you really want to throw away all of the changes. To cancel the modification, highlight “OK” by pressing and press (or tap “OK”). Operations using the menu Operations using the menu The menu system is a quick way to issue commands and perform operations. Pressing displays the specific menu. Each menu contains various commands. The menus and commands differ by application or mode currently in use. 00.Introduction.book Page 27 Friday, March 15, 2002 3:17 PM Basic Operation 1. Press on the Address Book Index screen as an example. The menu window appears. 2. Select a menu command (ex. “Data Deletion” command) by pressing press and . Or Tap a menu command. If a menu command line has “ ” mark, the sub menu will be displayed. If a menu command name has an ellipsis “...”, the related screen will be displayed. Note: • Press (or tap the close box or outside of the menu window) to return to the previous screen. • If the menu window consists of two pages, the 1/2 page is displayed when you press . To display the 2/2 page, press again. Copying and moving text Select the text at first. Then press pressing . Then press and select the following commands by . • Cut: Cuts the selected text. • Copy: Copies the selected text. • Paste: Pastes the text that you have copied or cut at a selected point in a field. Duplicating an entry You can duplicate an existing entry. 27 00.Introduction.book Page 28 Friday, March 15, 2002 3:17 PM 28 Basic Operation This function is convenient to create a new entry using an existing entry. 1. On the Index screen, highlight the entry you want to duplicate by pressing . Or Display the Details screen of the entry you want to duplicate. 2. Press . 3. Select “Duplicate” by pressing and press . The selected entry will be duplicated. Deleting entries You can delete unnecessary entries. For example, you can perform the following deletion in the Address Book application for deleting a single entry. 1. On the Index screen, highlight the entry you want to delete by pressing 2. Press . . 3. Select “Data Deletion” by pressing 4. Select “Selected Entry” by pressing and press . and press . The confirmation message appears before the entry is deleted. 5. Highlight ”OK” by pressing and press (or tap “OK”). The selected entry will be deleted. If you press (or tap “Cancel”), the deletion is canceled. Note: The sub menus of “Data Deletion” differ by application. Finding entries If you know a particular entry is in the unit, but cannot remember where, you can use the Find function. 1. Press on the Address Book Index screen as an example. 2. Select “Find...” by pressing and press . 00.Introduction.book Page 29 Friday, March 15, 2002 3:17 PM Basic Operation The Find screen appears. 3. Enter the keywords and press to start searching. The unit will display entries that contain the keywords you entered. 4. Select the entry by pressing and press . The Details screen appears. Changing the character size The character size of the Index and Details screens can be changed between Large and Small. The default character size is set to Small. 1. Press on the Address Book Index screen as an example. 2. Select “View Setting...” by pressing and press . The Index View Setting screen appears. 3. Highlight “Font” by using , select the desired font size by pressing 4. Highlight “OK” by using and press then press . (or tap “OK”). The Index View Setting screen returns to the previous screen. , and 29 00.Introduction.book Page 30 Friday, March 15, 2002 3:17 PM 30 Basic Operation Note: • The font size setting is only active in the current application. • Font size cannot be changed in some of the applications and screens. Setting secret entries You can mark entries as secret or non-secret. Secret entries will be hidden from screens (“Lock”) in the Secret application. (See page 107) For example, you can perform the following steps in the Address Book application. 1. On the Index screen, select the entry you want to hide from the screen by pressing 2. Press . . 3. Select “Secret...” by pressing 4. Select “ON” by pressing 5. Highlight “OK” by using The secret status icon and press and press . . and press (or tap “OK”). appears to the left of the close box. Editing a Category You can classify entries into a category for easy review. You can also rename an existing category. “PERSONAL” and “BUSINESS” are default categories and you can use up to 12 categories. Note: Editing of categories in one application does not affect those in other applications. To rename an existing category 1. On the Index, Details screen, press 2. Select “Edit Categories...” and press . . The Edit Categories screen appears. 3. Move the cursor to the category you want to rename by pressing 4. Rename the category using up to 20 characters. 5. Tap “SAVE” to store the name. . e03_zq800(basic)60.fm Page 31 Thursday, May 9, 2002 3:44 PM Basic Operation Main menu screen The unit displays the Main menu screen when you turn on the unit. Application menu Application icons Clock Alarm icon • Use Scroll up/down Secret icon to move the highlight. • Press to scroll. • Press or tap the desired application icon to launch it. • Battery indicator appears only when the battery level becomes low. See page 116 “Battery replacement” for further details. • Alarm icon appears only when a schedule alarm is set in the Schedule & Calendar application. • Secret icon appears only when you lock the unit with a password. Changing the Application menu The unit has three Application menu screens. You can select the desired screen by using the application menu at the top of the screen. 1. Press to turn the unit on. Main menu Add-on software menu (See page 112) User defined menu (See page 32) 2. Tap the desired application menu. 31 00.Introduction.book Page 32 Friday, March 15, 2002 3:17 PM 32 Basic Operation Note: • You can also select the menu by pressing . Each time you press the screen switches in the following order: Add-on menu screen → My Menu screen → Main menu screen • You can also select the menu by pressing or “Go to My Menu”. , and selecting “Go to Add-on” Customizing My Menu You can copy application icons that you frequently use on the Main menu and Addon menu screens into the My Menu screen. 1. On the Main menu or Add-on menu screen, highlight the application icon you want to copy by using 2. Press . , select “Copy to My Menu” by pressing , then press . A confirmation message appears asking you if you really want to copy the selected application icon to the My Menu screen. Press (or tap “OK”). The selected application icon is now copied into the My Menu screen. You can confirm it by displaying the My Menu screen. Moving application icons on the screen You can move an application icon on the screen by performing the following steps. 1. Tap and hold the application icon you want to move. 2. Drag the selected icon to the desired position. When the dragged icon comes to a position where you are able to drop it, a box appears around it. 3. Release the stylus. 00.Introduction.book Page 33 Friday, March 15, 2002 3:17 PM E-Mail E-Mail You can synchronize e-mail messages between the unit and your PC by installing the PC software (OZ-800 Synchronization Software and WIZARD STATION) on the supplied CD-ROM. (See page 113) You can view e-mail messages or browse the attachments such as Microsoft® Word documents on the unit’s display. The E-Mail application provides you with the following functions: • Viewing e-mail messages for the Inbox, Outbox, or Mybox folder: page 35, 38, 40 • Creating an e-mail message: page 42 • Browsing e-mail attachments: page 44 • Easy reply function: page 44 • Creating PIM data from e-mail messages: page 45 An overview of the E-Mail application There are three main screens in the E-Mail application. Index screen - you can check e-mail messages for the Inbox, Outbox, or Mybox folder. Details screen - you can read e-mail messages that are selected on the Index screen. Edit screen - you can create a new e-mail message or edit an existing one. To use the E-Mail application 1. Highlight the “E-Mail” icon on the Main menu screen by using 2. Press . . The Index screen appears. If you press menu screen. (or tap the close box), the Index screen returns to the Main About folders The Index screen has three types of folder. • Inbox folder: Stores incoming e-mail messages from your PC. • Outbox folder: Stores outgoing e-mail messages. 33 00.Introduction.book Page 34 Friday, March 15, 2002 3:17 PM 34 E-Mail • Mybox folder: Stores e-mail messages that are copied from Inbox or Outbox folder as important e-mail messages. Index screens are related with each other in the following way. Inbox Outbox Press Press Mybox Press . . Press Press . Press . . . Note: E-mail messages stored in the Inbox folder and any attachments that accompany the e-mail message will be lost when the batteries are replaced or the batteries are extremely low. It is recommended to copy important messages from the Inbox folder to the Mybox folder. 00.Introduction.book Page 35 Friday, March 15, 2002 3:17 PM E-Mail Inbox folder Screens associated with the Inbox folder are related to each other in the following way. Index screen Details screen Press Tap “Reply”. . Tap “Del”. Press or tap the close box. Tap “New”. Press or tap the close box. Edit screen for a new e-mail message Press or tap “ ”. Press or tap “ Reply to the sender of the e-mail message. Delete the current e-mail message. ”. Attachment screen * Where an e-mail message has one attachment. The Inbox Index screen Folder menu Unread message counter Close Message categories box Message icons Scroll up/down New button Reply button Total message number Delete button 35 00.Introduction.book Page 36 Friday, March 15, 2002 3:17 PM 36 E-Mail • Every time you press , the highlight moves up or down one line. • Unread messages are displayed in bold font. The message icons The message icon at the left of each e-mail message indicates the respective message status. This icon Indicates Unread Unread (with attachment) Read Read (with attachment) Message has been replied Message has been forwarded The message categories box You can limit the displayed e-mail messages by using the message categories box. You can select a filter from “All”, “Unread”, and “Read”. 1. Open the Index screen. 2. Select the Inbox folder by pressing . 3. Tap the message categories box. The category list appears. 4. Tap the desired category command. The e-mail messages are now limited according to the chosen category. 00.Introduction.book Page 37 Friday, March 15, 2002 3:17 PM E-Mail The Inbox Details screen Close Headers Scroll bar Contents Reply button Attachment icon Delete button • To read the entire contents of the e-mail message, use or scroll bar. The attachment icon When the e-mail message has an attachment(s), the attachment icon appears at the bottom of the Details screen. This icon Indicates One attachment accompanies the email message. Tap this icon to view the contents of the attachment. Several attachments accompany the email message. Tap “ ” or “ ” to view the contents of the respective attachments. 37 00.Introduction.book Page 38 Friday, March 15, 2002 3:17 PM 38 E-Mail Outbox folder Screens associated with the Outbox folder are related to each other in the following way. Index screen Details screen Press . Press or tap the close box. Tap “New”. Edit screen for a new e-mail message Tap “New”. • Tapping “Edit” on the Index or Details screen displays the Edit screen for editing an existing message. 00.Introduction.book Page 39 Friday, March 15, 2002 3:17 PM E-Mail The Outbox Index screen Folder menu Close Message categories box Unsent message counter Message icons Scroll up/down New button Total message number Edit button • Every time you press Delete button , the highlight moves up or down one line. • Unsent messages are displayed in bold font. The message icons The message icon at the left of each e-mail message indicates the respective message status. This icon Indicates Unsent (will be sent in next PC-Link connection) Sent Draft The message categories box You can limit the displayed e-mail messages by using the message categories box. You can select a category from the following: “All”, “Unsent”, “Sent”, and “Draft”. 1. Open the Index screen. 2. Select the Outbox folder by pressing . 3. Tap the message categories box. The category list appears. 4. Tap the desired category command. The e-mail messages are now limited according to the chosen category. 39 00.Introduction.book Page 40 Friday, March 15, 2002 3:17 PM 40 E-Mail The Outbox Details screen Close Headers Scroll bar Contents New button Edit button Delete button • To read the entire contents of the e-mail message, use or scroll bar. Mybox folder Screens associated with the Mybox folder are related to each other in the following way. Details screen Index screen Press . Press or tap the close box. Tap “New”. Edit screen for a new e-mail message 00.Introduction.book Page 41 Friday, March 15, 2002 3:17 PM E-Mail The Mybox Index screen Folder menu Close Message categories box Message icons Scroll up/down Total message number Delete button New button • Every time you press , the highlight moves up or down one line. • Unread messages are displayed in bold font. • Draft message in the Outbox folder cannot be copied to the Mybox folder. Setting a category 1. On the Index screen of the Mybox folder, highlight the e-mail message you want to categorize and press . 2. Select “Categorize...” by pressing and press . The Select Category screen appears. 3. Select the desired category by pressing and press . The highlighted e-mail message is now categorized. The Mybox Details screen The Details screen of the Mybox folder is common to the Details screen of the Inbox or Outbox folder. 41 00.Introduction.book Page 42 Friday, March 15, 2002 3:17 PM 42 E-Mail Creating an e-mail message The E-Mail application allows you to create an e-mail message. • To create a new e-mail message, open the Index or Details screen of the Outbox folder and tap “New”, or open the Index screen of the Inbox or Mybox folder and tap “New”. • To reply to an e-mail message, open the Index or Details screen of the Inbox folder and tap “Reply”. • To forward an e-mail message, press Inbox folder and select “Forward”. on the Index or Details screen of the Note: You can also reply to an e-mail message by selecting “Reply...” from the menu window. Creating a new e-mail message See page 113 “Exchanging Information with Your PC (PC-Link)” and the supplied Quick Start Guide and Software Guide for details on the PC-Link. You can create new e-mail messages to be sent. To send the message, you must transfer the message to your PC by using the PC software (OZ-800 Synchronization Software and WIZARD STATION), and then send it from your PC. You can also create draft messages. 1. Open the Index or Details screen of the Outbox folder or open the Index screen of the Inbox or Mybox folder. 2. Tap “New”. The New Message screen appears. 3. Enter the following items: TO: Recipient address (Main recipient) CC: (Carbon copy) Enter other recipient addresses (Sub recipients), if needed. BCC: (Blind carbon copy) Can be entered when you press “Enable BCC”. and tap SUB: (Subject) Enter the mail title. Message: Enter the mail message. Note: When entering more than one recipient in each recipient field, enter a semicolon (;) between each address. 00.Introduction.book Page 43 Friday, March 15, 2002 3:17 PM E-Mail 4. Press (or tap “SEND”). The e-mail message will be stored in the Outbox folder. Note: If you want to save the e-mail message as a draft, select “Save as Draft” from the menu window. To enter the e-mail address by using Address Book Perform steps 1 and 2 in “Creating a new e-mail message” and then carry out the following steps. <Adding recipients from the Address Book> 1. Press . 2. Select “Add Recipients...” and press . The Add Recipients screen appears. 3. Select the recipient by pressing and press . The selected recipient will be entered in the “TO” field. Note: • The recipient selected in step 3 will be entered in the field where the cursor has been placed. If you want to enter the recipient in the “CC” or “BCC” field, move the cursor to the desired field before performing the above steps. • Tapping the “TO” field in the New Message screen also opens the Add Recipients screen. • You can quickly find the recipient you are looking for by typing it in the “FIND:” field. • Tapping any part of the recipient’s entry brings the full-length e-mail address into view. <Smart Addressing> 1. Input a recipient name using the stylus. The recipient name that begins with the input character will be found from the Address Book and displayed in the field where the cursor has been placed. 2. Press (or tap the return key). Replying to a message You can reply to a message that is stored in the Inbox folder. The reply message you create will be stored in the Outbox folder. 43 00.Introduction.book Page 44 Friday, March 15, 2002 3:17 PM 44 E-Mail 1. Open the Details screen of the Inbox folder. 2. Tap “Reply”. The New Message (Reply) screen appears with the “TO” field automatically filled in. 3. Create a reply and press . Note: • You can also create a reply by selecting “Reply...” from the menu window. • If you want to reply to all persons who received the e-mail message, press , select “Reply...”, and then select “Reply To All” on the Reply screen. Forwarding a message You can forward a message that is stored in the Inbox folder. The forwarded message you create will be stored in the Outbox folder. 1. Open the Index or Details screen of the Inbox folder. 2. Press . 3. Select “Forward” by pressing and press . The Edit screen for forwarding appears. 4. Enter the “TO” and “Message” field. 5. Press (or tap “SEND”). Note: You cannot forward the attachments that accompany the forwarded message. Browsing an e-mail attachment If a message in the Inbox folder has an attachment, you can view it using the Attachment Viewer application. See the next chapter “Attachment Viewer”. Easy reply function In addition to the one-hand operation of the unit, the words and phrase function provides you with an easy way to reply to messages. 1. Open the Index or Details screen of the Inbox folder. 00.Introduction.book Page 45 Friday, March 15, 2002 3:17 PM E-Mail 2. Press . 3. Select “Reply...” by pressing and press . The Reply screen appears. 4. Select “Easy Reply” by pressing and press . The Words and Phrases screen appears. 5. Select the desired word or phrase by pressing and press . The selected word or phrase will be entered in the “Message” field. 6. If necessary, tap “Words & Phrases” again and enter another word or phrase or type the sentence(s) using the tablet keyboard to complete the e-mail message. 7. Press (or tap “SEND”). The message will be stored in the Outbox folder. Note: If you select “Easy Reply To All” in step 4, you can reply to all persons who received the e-mail message. Creating PIM data from e-mail messages You can save time creating PIM data (Schedule & Calendar, Address Book, To Do List, Memo) by copying the desired block of text from an e-mail message to a PIM application. 1. Open the Details screen of the Inbox, Outbox, or Mybox folder. 2. Drag the stylus over the desired block of text of the e-mail message and release the stylus. The pop-up menu appears. 3. Select the application where you want to copy the dragged text by tapping “Create Schedule”, “Create Address”, “Create ToDo”, or “Create Memo”. The Edit screen for a new entry of the selected application appears with the text copied into it. 4. Modify the text (if necessary) and create a new entry. Operations using the menu If you press when you are using the E-Mail application, the menus available for the E-Mail application appear in the menu window. The menus, unique to the E- 45 00.Introduction.book Page 46 Friday, March 15, 2002 3:17 PM 46 E-Mail Mail application, are explained as follows. See page 26 for general operations using the menu. Data Deletion Selected Message Deletes the highlighted e-mail message. All read in Inbox Deletes all read messages in the Inbox folder. All sent in Outbox Deletes all sent messages in the Outbox folder. All In this Category Deletes all e-mail messages in the selected category. All in Inbox Deletes all e-mail messages in the Inbox folder. All in Outbox Deletes all e-mail messages in the Outbox folder. All in Mybox Deletes all e-mail messages in the Mybox folder. All E-Mail Messages Deletes all e-mail messages in the E-Mail application. Reply... Creates a reply. Forward Forwards message stored in the Inbox folder. Add to Address Book Sender of the selected e-mail message is added to the Address Book. File to “Mybox” Selected e-mail message in the Inbox or Outbox folder is copied to the Mybox folder. Categorize... Sets category to the e-mail message selected in the Mybox folder. View Setting... On the Index screen, selects a sorting order for the e-mail message according to “From/To”, “Subject”, or “Date”, and changes the index item or font size. On the Details screen, changes the header display or the font size. Reply Setting... Selects whether the original message is included or not. Signature... Creates a signature and selects whether the created signature is added to the e-mail message or not. 00.Introduction.book Page 47 Friday, March 15, 2002 3:17 PM E-Mail Add Recipients... The selected recipient in the Address Book is entered in the “TO”, “CC”, or “BCC” field of the Edit screen for a new e-mail message. Enable BCC Enables you to enter the “BCC” field of the Edit screen for a new e-mail message. Save as Draft Saves the e-mail message as a draft. 47 00.Introduction.book Page 48 Friday, March 15, 2002 3:17 PM 48 E-Mail 00.Introduction.book Page 49 Friday, March 15, 2002 3:17 PM Attachment Viewer Attachment Viewer The Attachment Viewer application allows you to view documents or spreadsheet files attached to e-mail messages. An overview of the Attachment Viewer application There are two main screens in the Attachment Viewer application. Index screen - you can view a list of attachments. Details screen - you can confirm the details of an attachment. The following files can be viewed with the Attachment Viewer application. Type of the file Extension Microsoft® Word file .doc ® Microsoft Excel file .xls ® Microsoft PowerPoint® file .ppt Type in the Attachment Viewer Attachment icon Document type Spreadsheet type Document type PDF format file .pdf Document type Text file .txt Document type HTML format file .html/.htm Document type Note: • You cannot edit attachments of any type. • If the attachment contains information on a format (leading, track, tab, font, ruled line, etc.) or images that the Attachment Viewer application does not support, the file may be laid out incorrectly. • If an Excel file has more than one sheet, each sheet is handled as a separate file. (Empty sheets are removed.) Title (FileName) field has sheet order and number with original filename. (Example, “1/3-OZ800 spec. xls”) 49 05.Attach.fm Page 50 Thursday, May 9, 2002 1:57 PM 50 Attachment Viewer To use the Attachment Viewer application 1. Highlight the “Attach” icon on the Main menu screen by using 2. Press . . The Index screen appears. If you press menu screen. (or tap the close box), the Index screen returns to the Main The two main screens are related to each other in the following way. Details screen (xls file as an example) Index screen Press attachment. or tap the Press twice or tap the close box. About folders The Attachment Viewer Index screen has 2 types of folders. • Inbox folder: All of the attachments in this folder are linked with the e-mail messages in the E-Mail Inbox folder. • Mybox folder: The attachments in this folder are linked with the e-mail messages in the E-Mail Mybox folder, except when separated from messages and solely copied. Note: Attachments in the Inbox folder will be lost when the batteries are replaced or the batteries are extremely low. It is recommended to copy important attachments to the Mybox folder. The Index screens are related to each other in the following way. Inbox Mybox Press Press Category box You can select a category. (See page 51) . . 00.Introduction.book Page 51 Friday, March 15, 2002 3:17 PM Attachment Viewer Viewing Index screen 1. Open the Index screen. Attachments are displayed in date order. Folder menu Close Attachment icons Scroll up/down Property button • If you press • If you press (or tap the close box), the Main menu screen appears. (or tap the file), the Details of the highlighted file appears. • If you tap “Property”, the property of the highlighted file appears. File name E-mail subject Sender’s name Setting a category 1. On the Index screen of the Mybox folder, highlight the attachment you want to categorize and press . 2. Select “Categorize...” by pressing and press . The Select Category screen appears. 3. Select the desired category by pressing and press The highlighted attachment is now categorized. . 51 00.Introduction.book Page 52 Friday, March 15, 2002 3:17 PM 52 Attachment Viewer Viewing Details screen 1. In the Index screen, highlight the file of which you want to confirm the details by pressing and press . Or tap the file. The Details screen appears. If you have selected a document file, the document details screen appears. If you have selected a spreadsheet file, the spreadsheet details screen appears. Spreadsheet details screen File name Scroll bar Worksheet name button E-Mail link icon Full screen view button Large font view button Cell height button Cell width button • Full screen view button Tap this button to turn the screen to the full screen view mode. Press return to the normal view mode. to • Large font view button Tap this button to change the font size to large. To return to original size, tap this button again. • Cell width button Tap this button to change the cell width in three steps. • Cell height button Tap this button to change the cell height in four steps for the small font view mode and in three steps for the large font view mode. • Worksheet name button Tap this button to display the worksheet name. • Tapping the cell displays the Cell View screen that shows the content of the tapped cell. • Use to move the highlight. 00.Introduction.book Page 53 Friday, March 15, 2002 3:17 PM Attachment Viewer • When the e-mail link icon is active (it appears with the box around it), pressing brings you to the e-mail message or attachment that is linked to the current file. If you want to scroll through the worksheet, press to highlight the sheet cell and use . To make the e-mail link icon active, press . Document details screen File name Scroll bar Attachment icon Full screen view button Large font view button E-mail link icon • Full screen view button Tap this button to turn the screen to the full screen view mode. Press return to the normal view mode. to • Large font view button Tap this button to change the font size to large. To return to original size, tap this button again. About the attachment and e-mail link icons By tapping these icons, you can jump to the e-mail message (E-Mail Details screen) that links to the current file, or, if that E-Mail Details screen links to another file, you can jump directly to that file (Attachment Viewer Details screen) from the current file. This icon Indicates Only the current file accompanies the e-mail message. Tap this icon to jump to the e-mail message that links to the current file. Another file other than the current file accompanies the e-mail message. Tap “ ” to jump to the e-mail message that links to the current file or tap “ ” to jump directly to another file. 53 00.Introduction.book Page 54 Friday, March 15, 2002 3:17 PM 54 Attachment Viewer Operations using the menu If you press when you are using the Attachment Viewer application, the menus available for the Attachment Viewer application appear in the menu window. The menus, unique to the Attachment Viewer application, are explained as follows. See page 26 for general operations using the menu. Data Deletion Deletes the attachment stored in the unit. The following sub menus are available only for the attachment stored in the Mybox folder. To delete an attachment stored in the Inbox folder, delete the e-mail message that links to the attachment you want to delete using the Data Deletion menu in the E-Mail application. Selected Entry Deletes selected attachment in the Mybox folder. All in this category Deletes all attachments in the selected category of the Mybox folder. All in Mybox Deletes all attachments in the Mybox folder. Property... Displays properties of the selected attachment. File to “Mybox” Selected attachment in the Inbox folder is copied to the Mybox folder. Categorize... Sets category to the file selected in the Mybox folder. View Setting... Selects a sorting order of the attachment according to “File name”, “From”, or “Date”, and changes the font size on the Index screen. 00.Introduction.book Page 55 Friday, March 15, 2002 3:17 PM Schedule & Calendar Schedule & Calendar The Schedule & Calendar application allows you to organize your schedule and events. You can view your schedule by day, week, and month. The built-in alarm reminds you of important appointments and dates. An overview of the Schedule & Calendar application There are five main screens in the Schedule & Calendar application. Monthly Index screen (Calendar) - you can view the monthly calendar with various icons indicating your schedule. Daily Index screen - you can view a schedule list on a specified date. Weekly Index screen - you can view weekly schedules. Details screen - you can view the details of the schedule entry. Edit screen - you can create a new entry or modify an existing entry. To use the Schedule & Calendar application 1. Highlight the “Schedule” icon on the Main menu screen by using 2. Press . . The Monthly Index screen appears. If you press (or tap the close box), the Monthly Index screen returns to the Main menu screen. 55 00.Introduction.book Page 56 Friday, March 15, 2002 3:17 PM 56 Schedule & Calendar The five major screens are related to each other in the following way. Monthly Index screen Weekly Index screen View mode menu Tap “MONTH” and select “WEEK”. Tap “WEEK” and select “MONTH”. Press . Press . Tap “WEEK” and select “DAY”. Daily Index screen Tap “DAY” and select “WEEK”. Press Press Press or tap a Schedule & Calendar entry. Press . . . Details screen Edit screen Tap “Edit”. • If you tap the view mode menu “MONTH”, “WEEK”, “DAY” in each Index screen, the corresponding Index screen appears. • If you press and hold for 1 second in any Index screen, the screen returns to the Main menu screen. 00.Introduction.book Page 57 Friday, March 15, 2002 3:17 PM Schedule & Calendar Creating a new Schedule & Calendar entry 1. On the Index screen, tap “New”. The Edit screen for a new entry appears. Category menu Today or the specified date on the Index screens is entered. Date Time Alarm button (See page 66) 2. Press to display the category menu. 3. Select the category in which you want to store the entry by pressing press 4. Press and . . The pop-up calendar appears, and you may enter the date (see the following “Entering the date“). 5. Press . The Set Time screen appears, and you may enter the time (see the following “Entering the time“). 6. Select the “Title” field by pressing and enter the title. 7. Select the “Location” field by pressing 8. Select the “Note” field by pressing and enter the location. and enter the description. 9. Tap “SAVE” to store the entry. The Edit screen turns into the Details screen. If you press (or tap the close box), a confirmation message appears asking you if you really want to throw away all of the changes. To cancel the new entry, highlight “OK” by pressing and press (or tap “OK”). 57 00.Introduction.book Page 58 Friday, March 15, 2002 3:17 PM 58 Schedule & Calendar Note: • For an event entry, select “All Day” on the Set Time screen in step 5. (See page 59) Entering the date Follow the steps below to enter the date. Pop-up calendar Close Monthly calendar button Current day button 1. Select a month by tapping “ ” or “ ”. • Tapping “ ” chooses the next month, and tapping “ ” chooses the previous month. 2. Select a date by using 3. Press . . Or Tap the desired date. If you press , the setting is canceled and the pop-up calendar is closed. 00.Introduction.book Page 59 Friday, March 15, 2002 3:17 PM Schedule & Calendar Entering the time Set Time screen Time radio button Start time menu (hour : minute) End time menu (hour : minute) 1. Select the “Timed” or “All Day” radio button by pressing and press . If you select the “All Day” radio button, the entry will be recognized as an event, and you may skip to step 6. (See page 58) If you select “Timed” radio button, you may proceed to step 2. 2. Press 3. Press 4. Press 5. Press , select the start time (hour) by pressing , then press . , select the start time (minute) by pressing , then press . , select the end time (hour) by pressing , then press . , select the end time (minute) by pressing , then press . 6. Press (or tap “OK”) to store the setting. The Set Time screen turns into the Edit screen for the time. If you press (or tap “Cancel”), the setting is canceled. Creating an event entry A schedule that will last all day and requires no specified time can be entered as an event. 1. Perform steps 1 to 5 in “Creating a new Schedule & Calendar entry” on page 57. 2. In the Set Time screen, select the “All Day” radio button and tap “OK”. 3. Perform steps 6 to 9 in “Creating a new Schedule & Calendar entry” on page 57. 59 00.Introduction.book Page 60 Friday, March 15, 2002 3:17 PM 60 Schedule & Calendar Note: If you select the “All Day” radio button in the Set Time screen, the “Alarm” button on the Edit screen will be replaced with the “Reminder” button. (See page 67) Viewing a Daily schedule 1. Open the Daily Index screen after storing Schedule & Calendar entries. Category menu Daily calendar button View mode menu Schedule New button Current day button Edit button Note: You can also open the Daily Index screen in the following ways: • In the Monthly Index screen, press (or tap the desired date). • In the Weekly Index screen, select “DAY” from the view mode menu. • In the Details screen, press . About the Daily Index Screen • Entries are listed in the order of event (entry without a specified time), and schedule. • Pressing entry). displays the Details screen for the highlighted entry (or tap an • Tapping “New” opens the Edit screen for a new entry. • Tapping “Edit” opens the Edit screen for the selected entry. • Tapping “Today” opens the Daily Index screen for today. Pressing , selecting “Go to Specific Date...” by pressing then tapping “Today” followed by “OK” also opens the today screen. , and 00.Introduction.book Page 61 Friday, March 15, 2002 3:17 PM Schedule & Calendar Displaying a schedule for another date To display the next or previous day’s schedules 1. Press (or tap “ ”) to display the next day’s schedule. Press (or tap “ ”) to display the previous day’s schedule. To display the schedules of a desired date 1. Press , select “Go to Specific Date...” by pressing , then press . The Go to Specific Date screen appears. 2. Specify the month by tapping “ ” “ ”. 3. Specify the date by using 4. Press . (or tap “OK”). The Go to Specific Date screen turns to the Daily Index screen for the specified date. To display today’s schedule 1. Tap “Today”. Or Press , select “Go to Specific Date...” by pressing tap “Today” followed by “OK”. , and then Selecting a Category In the “All” category, all entries are displayed. You can limit the entries displayed by selecting other categories. (See page 23) 61 00.Introduction.book Page 62 Friday, March 15, 2002 3:17 PM 62 Schedule & Calendar Viewing a Weekly schedule 1. Select “WEEK” from the view mode menu. The Weekly Index screen appears. Category menu Weekly calendar button View mode menu Date box New button Current day button Edit button About the Weekly Index Screen • Selecting “DAY” from the view mode menu displays the Daily Index screen for the highlighted entry. • Selecting “MONTH” from the view mode menu displays the Monthly Index screen including the highlighted entry. • Tapping a Schedule & Calendar entry displays the Details screen for that entry. • Tapping the date box displays the Daily Index screen for that date. • Tapping “Today” opens the Weekly Index screen on which today’s date is highlighted. Pressing , selecting “Go to Specific Date...” by pressing , and then tapping “Today” followed by “OK” also opens the today screen. Displaying schedules for another week To display the next or previous week’s schedule 1. Press (or tap ) to display the next week’s schedule. Press (or tap ) to display the previous week’s schedule. To display the schedule of a desired week 1. Press , select “Go to Specific Date...” by pressing . , then press 00.Introduction.book Page 63 Friday, March 15, 2002 3:17 PM Schedule & Calendar The Go to Specific Date screen appears. 2. Specify the month by tapping “ ” “ ”. 3. Specify the date of the desired week by using 4. Press . (or tap “OK”). The Go to Specific Date screen turns into the Weekly Index screen of the specified week. To display current schedule 1. Tap “Today”. Or Press , select “Go to Specific Date...” by pressing tap “Today” followed by “OK”. , and then Selecting a Category In the “All” category, all entries are displayed. You can limit the entries displayed by selecting other categories. (See page 23) Viewing a Monthly schedule 1. On any Index screen, select “MONTH” from the view mode menu. The Monthly Index screen appears. Scheduled at AM Scheduled at PM Monthly calendar button All day event New button Current day button Number of the week Number of the day About the Monthly Index Screen • Pressing day). displays the Daily Index screen for the highlighted day (or tap the 63 00.Introduction.book Page 64 Friday, March 15, 2002 3:17 PM 64 Schedule & Calendar • Tapping “New” opens the Edit screen for a new entry. • Tapping “Today” opens the Monthly Index screen on which today’s date is highlighted. • Pressing , selecting “Go to Specific Date...” by pressing , and then tapping “Today” followed by “OK” also opens the Monthly Index screen for this month. Displaying a schedule of another month To display the next or previous month’s schedules 1. Tap “ ” to display the next month’s schedule. Tap “ ” to display the previous month’s schedule. To display the schedule of a desired month 1. Press , select “Go to Specific Date...” by pressing , then press . The Go to Specific Date screen appears. 2. Select the desired month by tapping “ ” or “ ” and press . The Go to Specific Date screen turns into the Monthly Index screen of the specified month. To display schedule of this month 1. Tap “Today”. Or Press , select “Go to Specific Date...” by pressing “Today” followed by “OK”. , then tap Selecting a Category In the “All” category, all entries are displayed. You can limit the entries displayed by selecting other categories. (See page 23) 06.Schedule.fm Page 65 Thursday, May 9, 2002 1:58 PM Schedule & Calendar Viewing the details of a Schedule & Calendar entry 1. In the Weekly or Daily Index screen, press to display the Details screen for the highlighted entry. View mode menu New button Edit button Current day button Deletion button About the Details Screen • Pressing or selecting “DAY” from the view mode menu displays the Daily Index screen. • Tapping “New” opens the Edit screen for a new entry. • Tapping “Edit” opens the Edit screen for the current entry. • Tapping “Today” opens the Daily Index screen for today. Pressing , selecting “Go to Specific Date...” by pressing then tapping “Today” followed by “OK” also opens the today screen. , and Displaying a schedule of another date To display the next or the previous day’s schedule 1. Press to display the next entry. Press to display the previous entry. To display the schedule of a desired date 1. Press , select “Go to Specific Date...” by pressing . The Go to Specific Date screen appears. 2. Specify the month by tapping “ ” “ ”. , then press 65 00.Introduction.book Page 66 Friday, March 15, 2002 3:17 PM 66 Schedule & Calendar 3. Specify the date by using 4. Press . (or tap “OK”). The Go to Specific Date screen turns into the Daily Index screen for the specified date. To display the current schedules 1. Tap “Today”. Or Press , select “Go to Specific Date...” by pressing “Today” followed by “OK” . , then tap Modifying a Schedule & Calendar entry See page 26 for the basic operations. Setting a schedule alarm You can set an alarm for each Schedule & Calendar entry. 1. Open the Edit screen. 2. Tap “Alarm”. The Alarm screen appears. Alarm check box Alarm ON Alarm OFF Minutes box Unit menu 3. Check the alarm check box by pressing . 4. Press and specify the reminder time in increments of ten by pressing (or by tapping “ ” “ ”). The figure counts up each time down each time “ ” is tapped. is pressed (or “ ” is tapped) and counts 00.Introduction.book Page 67 Friday, March 15, 2002 3:17 PM Schedule & Calendar 5. Press and specify the reminder time in single digit increments by pressing (or by tapping “ ” “ ”). The figure counts up each time down each time “ ” is tapped. 6. Press is pressed (or “ ” is tapped) and counts . 7. Select the unit by pressing 8. Press and press . (or tap “OK”) to complete the alarm setting. • The Alarm will sound before the appointment according to your settings. If you press , the setting is canceled. Note: • When the specified time before the Schedule & Calendar entry is reached, the alarm will sound and the Schedule Alarm screen will be displayed. Press (or tap “OK”) to stop the alarm. The Daily Index screen including that schedule will be displayed. • The title, date, and time for the appointment will be displayed in the Schedule Alarm screen. If the appointment has been designated as secret, only the date and time will be displayed. Setting a reminder You can set a reminder for all day event entries instead of an alarm setting. If you set a reminder, the following screens appear when the unit is turned on. * Where the entry is not set as secret. 1. Open the Edit screen for an all day event. 2. Tap “Reminder”. * Where the entry is set as secret. 67 00.Introduction.book Page 68 Friday, March 15, 2002 3:17 PM 68 Schedule & Calendar The Reminder screen appears. 3. Select “ON” by pressing 4. Press and press and select the first digit for the number of day(s) before by pressing . The figure counts up each time 5. Press . is pressed. and select the second digit for the number of day(s) before by pressing . The figure counts up each time 6. Press is pressed. (or tap “OK”). The reminder is now set. Operations using the menu If you press when you are using the Schedule & Calendar application, the menus available for the Schedule & Calendar application appear in the menu window. The menus, unique to the Schedule & Calendar application, are explained as follows. See page 26 for general operations using the menu. Data Deletion Selected Day Deletes all entries for the selected day. All this Month Deletes all entries for the selected month. Delete to Last Month Deletes all entries for the last month and before. Go to Specific Date... Brings you to the schedule for the specified date. 00.Introduction.book Page 69 Friday, March 15, 2002 3:17 PM Schedule & Calendar View Setting... Changes the font size on the Weekly/Daily Index or Details screen. Alarm Tone... You can select a desired alarm type. 69 00.Introduction.book Page 70 Friday, March 15, 2002 3:17 PM 70 Schedule & Calendar 00.Introduction.book Page 71 Friday, March 15, 2002 3:17 PM Address Book Address Book The Address Book application allows you to create, modify, and manage all contact information, such as addresses, phone numbers, and E-mail addresses. You can classify them into categories such as Personal or Business, or can customize them to suit your needs. An overview of the Address Book application There are three main screens in the Address Book application. Index screen - you can view Address Book entries displayed in alphabetical order by name. Details screen - you can review the details of an entry. Edit screen - you can create a new entry or modify an existing one. To use the Address Book application 1. Highlight the “Address” icon on the Main menu screen by using 2. Press . . The Index screen appears. If you press menu screen. (or tap the close box), the Index screen returns to the Main 71 00.Introduction.book Page 72 Friday, March 15, 2002 3:17 PM 72 Address Book The three main screens are related to each other in the following way. Index screen Details screen Press . Press Tap “Edit”. Press . Edit screen . Tap “SAVE”. Tap “Edit”. • Tapping “New” on the Index or Details screen displays the Edit screen for creating a new entry. Creating a new Address Book entry 1. In the Index or Details screen, tap “New”. The Edit screen for a new entry appears. Save Category menu Field names Scroll buttons 2. Press to display the category menu. 00.Introduction.book Page 73 Friday, March 15, 2002 3:17 PM Address Book 3. Select the category in which you want to store the entry by pressing press and (ex. “Business”). 4. Move the cursor to each field where you want to enter data by pressing . 5. Enter the data. • You can enter data in the following fields: Last name, First name, Company, Section, Title, Office # (number), Fax #, Home #, Mobile #, Pager #, Other #, E-mail 1, E-mail 2, URL, Address (W (Work)), City (W), State (W), Zip code (W), Country (W), Address (H (Home)), City (H), State (H), Zip code (H), Country (H), Birthday (M/D/Y or D.M.Y can be selected by changing the Date Format setting in the Settings application), Custom 1, Custom 2, Note. 6. Tap “SAVE” to store the new entry. The Edit screen turns into the Details screen. If you tap the close box, the new entry is canceled. Viewing a list of Address Book entries 1. Open the Index screen. Address Book entries are displayed in alphabetical order according to the name under a specified category and list item. Category menu You can change the sorting order. (See page 75) Scroll up/down New button Mail button Edit button • Each time you press the highlight moves one line up or down. 73 00.Introduction.book Page 74 Friday, March 15, 2002 3:17 PM 74 Address Book Searching for an entry (Direct search) In the Index screen, you can recall entries by the first character(s) of the last name (or first name, or company). 1. Open the Index screen. 2. Tap the desired character(s) of the last name on the tablet keyboard. • You can enter a maximum of 5 characters. • If you tap the desired character(s) on the Index screen, the entries starting with the characters will be displayed at the top of the entry list and the first entry will be highlighted. • If the desired entry is not found, the subsequent entry will be displayed. • Entries can also be recalled directly by using the first name or company by setting the 1st field using the menu command (“View Setting...” menu). 3. Press when the desired listing or entry is recalled. Note: On the Details screen, you can recall the entries only by the last name. Selecting a Category In the “All” category, all entries are displayed. You can limit the entries displayed by selecting other categories. (See page 23) Viewing the details of an Address Book entry 1. On the Index screen, highlight the entry you want to review by pressing 2. Press . Or Tap the desired entry. . 00.Introduction.book Page 75 Friday, March 15, 2002 3:17 PM Address Book The Details screen of the entry appears. Close Only the fields containing the data are displayed. Address field icons New button Scroll buttons Mail button Edit button Delete button • On the Details screen, field names are represented by icons. • Field data (Address, City, State, Zip code, Country) on the Index screen will be displayed in one field on the Details screen. Selecting the next or previous entry 1. Press to select the next entry and press alphabetical order under the same category. to select the previous entry in Modifying an Address Book entry See page 26 for the basic operations. Changing the sorting order You can change view on the Index screen. 1. Press and select “View Setting...”. 2. Press . 75 00.Introduction.book Page 76 Friday, March 15, 2002 3:17 PM 76 Address Book The Index View Setting screen appears. 1st field menu 2nd field menu 3. Press to display the 1st field menu. 4. Select the desired item for the 1st field of the Index screen by pressing and press . • If you select “Last Name, First Name”, the last and first name will be displayed in the 1st field of the Index screen with a comma (,) inserted between them (default setting). • If you select “First Name Last Name”, the first and last name will be displayed in the 1st field of the Index screen. 5. Press to display the 2nd field menu. 6. Select the desired item for the 2nd field of the Index screen by pressing and press 7. Press . twice and press (or tap “OK”) to save the setting. The screen returns to the Index screen. If you press (or tap “Cancel”), the setting is canceled. 00.Introduction.book Page 77 Friday, March 15, 2002 3:17 PM Address Book Creating an e-mail message from an Address Book entry 1. On the Index or Details screen, tap “Mail”. • If you tap “Mail” on the Index screen, the e-mail address from the highlighted entry will be displayed. • If you tap “Mail” on the Details screen, the e-mail address of the current entry will be displayed. * Where both the “E-mail 1” and “E-mail 2” fields for the Address Book entry are filled. 2. <If either the “E-mail 1” or “E-mail 2” field for the Address Book entry is filled > Press . <If both the “E-mail 1” and “E-mail 2” field for the Address Book entry are filled> Select the e-mail address you want to send a message to from “MAIL 1” or “MAIL 2” by pressing and press . The New Message screen appears with the “TO” field filled with the selected e-mail address. 3. Enter the “CC”, “SUB”, “Message” field, and then press (or tap “SEND”). 77 00.Introduction.book Page 78 Friday, March 15, 2002 3:17 PM 78 Address Book Operations using the menu If you press when you are using the Address Book application, the menus available for the Address Book application appear in the menu window. The menu, unique to the Address Book application, is explained as follows. See page 26 for general operations using the menu. View Setting... Selects the 1st and 2nd field view for the Index screen and changes the font size of the Index or Details screen. 00.Introduction.book Page 79 Friday, March 15, 2002 3:17 PM To Do List To Do List The To Do List application allows you to manage tasks and reminds you to complete them before the due date. You can list them by due date or by priority. An overview of the To Do List application There are three main screens in the To Do List application. Index screen - you can view a list of To Do List entries. Details screen - you can confirm the details of an entry. Edit screen - you can create a new entry or modify an existing one. To use the To Do List application 1. Highlight the “ToDo” icon on the Main menu screen by using 2. Press . . The Index screen appears. If you press menu screen. (or tap the close box), the Index screen returns to the Main 79 00.Introduction.book Page 80 Friday, March 15, 2002 3:17 PM 80 To Do List The three main screens are related to each other in the following way. Edit screen (To Be Done) Index screen Tap “Edit”. Press . Press or tap the entry. Tap “SAVE”. Details screen (To Be Done) Tap “Edit”. Details screen (Done) You can check or uncheck the status check box by pressing . • Tapping “New” on the Index or Details screen displays the Edit screen for creating a new entry. 00.Introduction.book Page 81 Friday, March 15, 2002 3:17 PM To Do List Creating a new To Do List entry 1. On the Index or Details screen, tap “New”. The Edit screen for a new entry appears. Category menu Due date pop-up calendar Priority menu 2. Press to display the category menu. 3. Select the category in which you want to store the entry by pressing press 4. Press 5. Press press 6. Press pressing 7. Press 8. Press and . and enter the title of the entry. , select the due date on the pop-up calendar by using , then . , select priority from 1 (most important) to 5 (least important) by , then press . and enter the description. (or tap “SAVE”) to store the new entry. If you press (or tap the close box), a confirmation message appears asking you if you really want to throw away all of the changes. To cancel the new entry, highlight “OK” by pressing and press (or tap “OK”). 81 00.Introduction.book Page 82 Friday, March 15, 2002 3:17 PM 82 To Do List Viewing a list of To Do List entries 1. Open the Index screen. To Do List entries are displayed by “Date” or by “Priority” under a specified category. (See page 23) . Category menu Index item pop-up menu Due date Finish check box Priority New button Scroll up/down Edit button If you press , the Main menu screen appears. Selecting an index item You can limit the entries displayed to “All”, “Done”, or “To Be Done” by using the index item pop-up menu. 1. Tap the index item pop-up menu. 2. Tap the desired index item. The desired index screen will be displayed. Selecting a Category In the “All” category, all entries are displayed. You can limit the entries displayed by selecting other categories. (See page 23) 00.Introduction.book Page 83 Friday, March 15, 2002 3:17 PM To Do List Viewing the details of a To Do List entry 1. On the Index screen, highlight the entry you want to confirm by pressing 2. Press . Or Tap the desired entry. The Details screen of the selected entry appears. Done To Be Done To Do field icons Status (To Be Done) Status (Done) Due date Done date Modifying a To Do List entry See page 26 for the basic operations. Note: If you change the index item from “To Be Done” to “Done”, the “DUE DATE” field changes to “DONE DATE” field. Checking a finished entry When you finish a To Do List task, check the Finish check box. If you do not check the box, the To Do List entry is recognized as unfinished. To check on the Index or Details screen 1. On the Index screen, highlight the finished entry by pressing Or Open the Details screen. 2. Tap (check box). “DUE DATE” will change to “DONE DATE” that has today’s date. • Repeating the above procedures removes the check. . . 83 00.Introduction.book Page 84 Friday, March 15, 2002 3:17 PM 84 To Do List • On the Details screen, you can check or uncheck the check box by pressing . Changing the sorting order You can sort To Do List entries by “Date” or by “Priority” and change the font size on the Index screen. 1. On the Index screen, press . 2. Select “View Setting...” by pressing and press . 3. Select the “Date” or “Priority” radio button and press . 4. Select the “Small” or “Large” radio button and press . The Index View Setting screen appears. 5. Press (or tap “OK”) to store the setting. The screen returns to the Index screen. If you press (or tap “Cancel”), the setting is canceled. Note: You can also change the font size on the Details screen by pressing and selecting “View Setting...” on the Details screen. Operations using the menu If you press when you are using the To Do List application, the menus available for the To Do List application appear in the menu window. The menus, unique to the To Do List application, are explained as follows. See page 26 for general operations using the menu. 00.Introduction.book Page 85 Friday, March 15, 2002 3:17 PM To Do List Data Deletion Selected Entry Deletes the selected entry. All in this Category Deletes entries in the selected category. All Done Entries Deletes all Done entries in the To Do List application. All To Do Entries Deletes all entries in the To Do List application. View Setting... Selects a sorting order for the To Do List entries by “Date” or by “Priority” on the Index screen and changes the font size on the Index or Details screen. 85 00.Introduction.book Page 86 Friday, March 15, 2002 3:17 PM 86 To Do List 00.Introduction.book Page 87 Friday, March 15, 2002 3:17 PM Memo Memo The Memo application allows you to make brief notes. An overview of the Memo application There are three main screens in the Memo application. Index screen - you can view a list of Memo entries. Details screen - you can confirm the details of an entry. Edit screen - you can create a new entry or modify an existing entry. To use the Memo application 1. Highlight the “Memo” icon on the Main menu screen by using 2. Press . . The Index screen appears. If you press menu screen. (or tap the close box), the Index screen returns to the Main The three main screens are related to each other in the following way. Index screen Details screen Press or tap the entry. Press . Edit screen for a new entry Tap “New”. Tap “SAVE”. Tap “New”. • Tapping “Edit” on the Index or Details screen displays the Edit screen for editing an existing entry. 87 00.Introduction.book Page 88 Friday, March 15, 2002 3:17 PM 88 Memo Creating a new Memo entry 1. On the Index or Details screen, tap “New”. The Edit screen for a new entry appears. SAVE button Close Title line 2. Enter your memorandum with the stylus. • The first line becomes a title in both the Index and Details screen. 3. Press (or tap “SAVE”) to store the new entry. If you press , the new entry is canceled. Viewing a list of Memo entries 1. Open the Index screen. Memo entries are displayed by “Title” or by “Date” under in a specified category. (See page 23) Category menu Close New button Scroll up/down Edit button 00.Introduction.book Page 89 Friday, March 15, 2002 3:17 PM Memo • If you press , the Main menu screen appears. • If you press , the Details screen of the highlighted entry appears. Selecting a Category In the “All” category, all entries are displayed. You can limit the entries displayed by selecting other categories. (See page 23) Viewing the details of a Memo entry 1. On the Index screen, highlight the entry you want to confirm by pressing 2. Press . Or Tap the desired entry. The Details screen of the selected entry appears. Scroll buttons • Press to scroll line. Modifying a Memo entry See page 26 for the basic operations. Changing the sorting order You can sort Memo entries by “Title” or by “Date” and change the font size on the Index screen. 1. On the Index screen, press . . 89 00.Introduction.book Page 90 Friday, March 15, 2002 3:17 PM 90 Memo 2. Select “View Setting...” by pressing and press . The Index View Setting screen appears. 3. Select the “Title” or “Date” radio button and press . • If you choose the “Title” radio button, memo entries are listed in the order of numbers, letters (uppercase, lowercase), or symbols. • If you choose the “Date” radio button, Memo entries are listed by date. The oldest entry will be displayed on the top of the list. 4. Select the “Small” or “Large” radio button and press 5. Press . (or tap “OK”) to store the setting. The screen returns to the Index screen. If you press (or tap “Cancel”), the setting is canceled. Note: You can also change the font size on the Details screen by pressing and selecting “View Setting...” on the Details screen. Operations using the menu If you press when you are using the Memo application, the menus available for the Memo application appear in the menu window. The menus, unique to the Memo application, are explained as follows. See page 26 for general operations using the menu. Data Deletion All Memo Entries Deletes all Memo entries in the Memo application. View Setting... Selects a sorting order for Memo entries by “Title” or by “Date” on the Index screen and changes the font size on the Index or Details screen. 00.Introduction.book Page 91 Friday, March 15, 2002 3:17 PM NotePad NotePad The NotePad application allows you to manually write notes using the stylus. An overview of the NotePad application There are three main screens in the NotePad application. Index screen - you can view NotePad entries. Details screen - you can review the details of an entry. Edit screen - you can create a new entry or modify an existing one. To use the NotePad application 1. Highlight the “NotePad” icon on the Main menu screen by using 2. Press . . The Index screen appears. If you press menu screen. (or tap the close box), the Index screen returns to the Main The three main screens are related to each other in the following way. Index screen Details screen Press or tap the entry. Press . Edit screen Tap “Edit”. Tap “SAVE”. Tap “Edit”. • Tapping “New” on the Index or Details screen displays the Edit screen for creating a new entry. 91 00.Introduction.book Page 92 Friday, March 15, 2002 3:17 PM 92 NotePad Creating a new NotePad entry 1. On the Index or Details screen, tap “New”. The Edit screen for a new entry appears. SAVE Close Tool box : Draws a free-hand line. You can select three types of lines. Tap this icon to display line options and then select the desired line by tapping it. : Draws a straight line starting from the point where the stylus is in contact with the screen to the point where the stylus is released. : Erases graphics on the screen. The eraser is available in three sizes. : Draws a box whose line starts from the point where the stylus is in contact with the screen to the point where the stylus is released. : Draws a circle whose line starts from the point where the stylus is in contact with the screen to the point where the stylus is released. : Clears the screen. 2. Draw a desired line with the stylus by using the tool box. 3. Press (or tap “SAVE”) to store the new entry. The entry will be saved as “Untitled”. If you press , the new entry is canceled. • To specify a title for an entry, tap “Title” on the Details screen. 00.Introduction.book Page 93 Friday, March 15, 2002 3:17 PM NotePad Viewing a list of NotePad entries 1. Open the Index screen. NotePad entries are displayed by “Title” or by “Date” under a specified category. Category menu Scroll up/down New button Edit button Selecting a Category In the “All” category, all entries are displayed. You can limit the entries displayed by selecting other categories. (See page 23) 93 00.Introduction.book Page 94 Friday, March 15, 2002 3:17 PM 94 NotePad Viewing the details of a NotePad entry 1. On the Index screen, highlight the entry you want to confirm by pressing 2. Press . . Or Tap the desired entry. The Details screen of the selected entry appears. Modifying a NotePad entry See page 26 for the basic operation. Changing the sorting order You can sort NotePad entries by “Title” or by “Date” and change the font size on the Index screen. 1. On the Index screen, press . 2. Select “View Setting...” by pressing and press . The View Setting screen appears. 3. Select the “Title” or “Date” radio button. 4. Select the “Small” or “Large” radio button. • If you choose the “Title” radio button, NotePad entries are listed in the order of numbers, letters (uppercase, lowercase), or symbols. 00.Introduction.book Page 95 Friday, March 15, 2002 3:17 PM NotePad • If you choose the “Date” radio button, NotePad entries are listed by date. The oldest entry will be displayed on the top of the list. 5. Press (or tap “OK”) to store the setting. The screen returns to the Index screen. If you press (or tap “Cancel”), the setting is canceled. Operations using the menu If you press when you are using the NotePad application, the menus available for the NotePad application appear in the menu window. The menus, unique to the NotePad application, are explained as follows. See page 26 for general operations using the menu. Data Deletion All Notepad Entries Deletes all entries in the NotePad application. Title Edits the title of the selected entry. View Setting... Selects a sorting order for NotePad entries by “Title” or by “Date” and changes the font size on the Index screen. 95 00.Introduction.book Page 96 Friday, March 15, 2002 3:17 PM 96 NotePad 00.Introduction.book Page 97 Friday, March 15, 2002 3:17 PM Other Applications Other Applications Calculator The unit provides a 12-digit calculator which allows you to perform mathematical operations, including percentage and square root calculations. To use the Calculator application 1. Highlight the “Calc” icon on the Main menu screen by using 2. Press . . The Calculator screen appears. “+/-”: Changes sign of number. “CM”: Clears the memory. “RM”: Displays the memory’s content. “M-”: Subtracts a number from the memory. “CE”: Clears the number entered last. “C”: Clears the current calculation. “M+”: Adds a number to the memory. If you press screen. on the Calculator screen, the screen returns to the Main menu 3. Perform a calculation by tapping the numeric and mathematical symbol keys on the screen. 97 00.Introduction.book Page 98 Friday, March 15, 2002 3:17 PM 98 Other Applications Calculation examples Note: Before starting calculation, tap Calculation Example twice. Tap operation Arithmetic (–24+2)÷4= 24 Constant 34+57= 34 45+57= 68×40= 45 (Subtraction and division are performed in the same manner.) 68 25 The multiplicand becomes a constant. 40 200×10%= 200 9÷36= 9 Add-on 200+(200×10%)= 200 Discount What is 500 after a 20% discount? 500 20 (or 500 20 68×25= Percentage Square root 25 – 9 = 25 2 Display 57 4 –5.5 91. The addend becomes a constant. 102. 1,700. 2,720. 10 20. 36 25. 10 220. 400. ) 9 4. Power (43)2= 4 4,096. Reciprocal 1/8= 8 0.125 Memory Summation 25×5=125 –) 84÷3=28 +) 68+17=85 25 84 68 (Clear the memory) 5 3 17 (Total) Temporary memory (14-3x2)x (52-35)= 14 52 3 35 2 M 125. 28. M 85. M 182. M M M 6. 136. 00.Introduction.book Page 99 Friday, March 15, 2002 3:17 PM Other Applications When “E” appears • When any of the following situations occur, the error indicator “E” is displayed and calculations are suspended. To clear the error, tap . • The integer part of a calculation result is within the range of 13 to 24 digits (a rough calculation is obtained). Example: 4567890123 456 2.08295789608 is displayed with E, which indicates that the rough result is: 2.08295789608 × 1012 (le. 2,082,957,896,080) • The integer part of a calculation result exceeds 24 digits. • The integer part of a numerical value in the memory exceeds 12 digits. • A number is divided by “0”. Clock The Clock application allows you to check local and foreign city times and set daily alarms. To use the Clock application 1. Highlight “Clock” icon on the Main menu screen by using 2. Press . . The Clock (Local Clock) screen appears. Clock menu Local Date DST check box Local city Local time Setting button If you press screen. on the Clock screen, the Clock screen turns to the Main menu 99 00.Introduction.book Page 100 Friday, March 15, 2002 3:17 PM 100 Other Applications The major screens are related to each other in the following way. Local Clock screen World Clock screen Press . Press Press . Press . . Press Timer Clock screen . Press . Alarm Clock screen Press Press . . Setting your local city 1. On the Local Clock screen, highlight “Setting” by pressing and press (or tap “Setting”). Time/Date Setting screen appears. City: 1. Highlight “City” by pressing and press . 2. Type the first letter of the desired city on the tablet keyboard. A list of cities that begin with that letter appears. 3. Select the desired city by pressing and press Format: 1. Highlight “Format” by pressing . 2. Select the desired format by pressing 3. Press . . . 00.Introduction.book Page 101 Friday, March 15, 2002 3:17 PM Other Applications 101 Date: 1. Highlight “Date” by pressing and press to display the pop-up calendar. 2. Select the month by tapping “ ” “ ”. 3. Select the date by using 4. Press . . Time: 1. Highlight “Time” by pressing 2. Press 3. Press press 4. Press press and press , adjust the hour by pressing . , then press . , adjust the first digit of the minute by pressing , then . , adjust the second digit of the minute by pressing , then , select AM or PM by pressing . . 5. Press , then press (The AM/PM menu does not appear if you have selected “24hr” for format.) 6. Press . After setting the above, press . • If necessary, tap the DST check box to adjust for daylight saving time. Setting a world city time 1. Open the World Clock screen. World Date DST check box World city box World time 2. Tap the world city box. 00.Introduction.book Page 102 Friday, March 15, 2002 3:17 PM 102 Other Applications 3. Tap the desired city on the pop-up menu. The World Time will adjust to that city’s time. If necessary, tap the DST check box to adjust for daylight saving time. Note: The setting of the date and time in the World city is based on the local clock setting. Setting an alarm 1. Open the Alarm Clock screen. 2. Highlight “Time” by pressing and press . Time Alarm check box Daily check box 3. Press 4. Press press 5. Press press 6. Press , adjust the hour by pressing , and then press , adjust the first digit of the minute by pressing . , then . , adjust the second digit of the minute by pressing , then , select AM or PM by pressing . . , then press (The AM/PM menu does not appear if you have selected “24hr” for format in setting your local city.) 7. Press . 8. Tap the Alarm on check box to turn on alarm. • If you want an alarm to sound on a daily basis, tap the daily check box (“Daily”). Alarm will sound same time every day at the set time. After setting the above, tap “Done”. 00.Introduction.book Page 103 Friday, March 15, 2002 3:17 PM Other Applications 103 Using timer 1. Open the Timer Clock screen. Start button Pause button Reset button 2. Tap “Start” to start the timer, and tap “Pause” to stop it. While the timer is running, it displays hour, minute, and second. 3. Tap “Reset” to set the time back to zero. Customizing the unit (Settings) The Settings application allows you to customize the various settings such as startup screen, opening screen, auto-off function, backlight function, sound, LCD contrast, touch panel calibration, time format, and word completion feature. To use the Settings application 1. Highlight the “Settings” icon on the Main menu screen by using 2. Press . The Settings screen appears. . 00.Introduction.book Page 104 Friday, March 15, 2002 3:17 PM 104 Other Applications • When you complete the settings, tap “OK” on the Settings screen. The screen returns to the Main menu screen. • The settings you made will not be stored unless you tap “OK” on the Settings screen. Setting the Start-up screen/Opening screen/Auto-off function/Backlight function Highlight “Start-up/Auto-off” by pressing The Start-up/Auto-off screen appears. and press . Selecting the Start-up screen: You can select the start-up screen when the unit is turned on. 1. Highlight “Start-up” by pressing and press 2. Select the desired start-up screen by pressing . and press . Setting the Opening screen: You can select whether the opening screen is displayed or not when the unit is turned on. 1. Highlight “Opening” by pressing . 2. Select the “On” or “Off” radio button by pressing and press . Adjusting the Auto-off function: To conserve the battery power, the unit will turn itself off if it has not been used for a set number of minutes. 1. Highlight “Auto-off” by pressing and press 2. Select the desired auto-off time by pressing . and press . Note: In order to avoid accidentally interrupting data transfers, the Auto-off function is automatically disabled while communicating with your PC. Adjusting the Backlight function 1. Highlight “Backlight” by pressing and press 2. Select the desired backlight time by pressing . and press . After setting the above, highlight “OK” by pressing and press (or tap “OK”). The screen returns to the Settings screen. Tap “OK” to store the settings. 00.Introduction.book Page 105 Friday, March 15, 2002 3:17 PM Other Applications 105 Adjusting the sound 1. Highlight “Sound” by pressing and press . The Sound Settings screen appears. 2. Tap the Key Sound check box if you want to mute the sound when you press the hardware keys. 3. Tap the Schedule Alarm check box if you want to mute the schedule alarm sound. 4. Tap the Daily Alarm check box if you want to mute the daily alarm sound. 5. Highlight “OK” by pressing and press (or tap “OK”). The screen returns to the Settings screen. 6. Tap “OK” to store the settings. Adjusting the LCD contrast 1. Highlight “Contrast” by pressing and press . The Contrast screen appears. 2. Press to adjust the LCD contrast. 3. Highlight “OK” by pressing and press (or tap “OK”). The screen returns to the Settings screen. 4. Tap “OK” to store the settings. Adjusting the touch panel (Calibration) 1. Highlight “Calibration” by pressing and press . 2. Tap the center of the target with the stylus. The target moves to another position. 3. Repeat step 2 until you tap the target at the bottom right of the screen. 4. Tap “Q” followed by “P” on the tablet keyboard according to the instructions displayed on the screen. The screen returns to the Settings screen. 5. Tap “OK” to store the settings. 00.Introduction.book Page 106 Friday, March 15, 2002 3:17 PM 106 Other Applications Adjusting the time format (Formats) 1. Highlight “Formats” by pressing and press . The Formats screen appears. 2. Highlight “Date Format” by pressing button by pressing , then press , select the “M/D/Y” or “D.M.Y” radio . 3. Highlight “Weekly Format” by pressing , then press , select the “SUN” or “MON” radio . 4. Highlight “Time System” by pressing , select “12” or “24” radio button by button by pressing pressing , then press 5. Highlight “OK” by pressing . and press (or tap “OK”). The screen returns to the Settings screen. 6. Tap “OK” to store the settings. Setting the word completion feature 1. Highlight “Word Completion” by pressing and press The Word Completion Settings screen appears. 2. Set each item according to your preference. To store a new word into the user dictionary 1. Tap “Add Word to Dictionary”. The User Dictionary screen appears. 2. Type the word or phrase you want to store and tap “Add”. 3. Press . The screen returns to the Word Completion Settings screen. 4. Press . The screen returns to the Settings screen. 5. Tap “OK” to store the settings. . 00.Introduction.book Page 107 Friday, March 15, 2002 3:17 PM Other Applications 107 Checking memory information (Memory) The unit has two types of memory: flash memory and RAM (SDRAM) memory. The flash memory holds the data in Mybox and Outbox folders for both the E-Mail and Attachment Viewer applications as well as the data in another applications. The RAM (SDRAM) memory holds the data in Inbox folder for the E-Mail application and data in Inbox folder for the Attachment Viewer application. The data stored on the RAM (SDRAM) memory will be lost when the batteries are replaced or the batteries are extremely low. To avoid losing important data in the EMail or Attachment Viewer application, it is recommended to copy them to Mybox folder for each application. The Memory application allows you to check the memory usage of each memory. Press Press . . Checking the memory usage 1. Highlight the “Memory” icon on the Main menu screen by using 2. Press . . The Memory screen (FLASH memory) appears. 3. Press to display the Memory screen (RAM memory). If you press menu screen. (or tap the close box), the Memory screen returns to the Main Setting a password (Secret) The Secret application allows you to keep selected information in the unit secure by locking it with a password that you specify. Entries that you have set as secret cannot be accessed until the unit is unlocked using the password. Individual entries can be set as secret, so that only someone who knows the password can access them by unlocking the unit. 00.Introduction.book Page 108 Friday, March 15, 2002 3:17 PM 108 Other Applications Note: • If you forget the password, but you have not yet turned the unit off, you must delete all secret entries and the password from the unit. As a safeguard, be sure to make a written record of the password. • If you forget the password and have already turned the unit off, you must do a complete reset of the unit. When you do a complete reset of the unit, all data in the unit will be deleted. See page 115 “All reset operation” for further details. To use the Secret application 1. Highlight the “Secret” icon on the Main menu screen by using 2. Press . . The Secret screen appears. If you press menu screen. (or tap the close box), the Secret screen returns to the Main Setting a password and locking the unit 1. On the Secret screen with “Lock” highlighted, press (or tap “Lock”). The Lock screen appears. 2. Enter a password within 20 characters. Entered characters are displayed as “ ”. Letters, numbers, and symbols can all be used. The text field is case-sensitive, which means that upper and lower case letters are treated differently. The password “SHARP”, for example, is different from the passwords “Sharp” or “sharp”. 00.Introduction.book Page 109 Friday, March 15, 2002 3:17 PM Other Applications 109 Note: Choose your password carefully. If you forget your password, there is no way to bypass the Secret function or enter a new password without losing all data set as secret. It is strongly recommended that you use a password that you will always be able to remember, but which other people will be unable to guess. 3. Press . The password confirmation screen appears. 4. Enter the password again and press To cancel setting a password, press 5. Press . . . • If you enter an incorrect password in the password confirmation screen, a dialog box appears showing it is incorrect. Press and re-enter the password by performing steps 2 to 5. • When you enter the correct password, a dialog requesting you to memorize the password appears. Press . “Locked.” is displayed briefly and the screen returns to the Main menu screen with displayed at the bottom of it. Note: When you set a password and the security function works (locked status), the following functions are carried out. • Hides entries you set as secret. • Prohibits finding secret entries. • Prohibits synchronization with PC unless the password is authenticated. • Will not display Schedule & Calendar entries when marked as secret. • Prohibits deleting entries in an application. To set each entry secret, see “Setting secret entries” on page 30. 00.Introduction.book Page 110 Friday, March 15, 2002 3:17 PM 110 Other Applications Unlocking the unit Entries set as secret are not shown in the unit’s display when it is locked, and cannot be accessed using the find function. To be able to recall and access secret entries, the unit must first be unlocked. 1. On the Secret screen with “Unlock” highlighted, press (or tap “Unlock”). The Unlock screen appears. 2. Enter the password. 3. Press . • If you enter an incorrect password, a dialog box appears showing it is incorrect. “Unlocked.” is displayed briefly and the screen returns to the Main menu screen. Locking the unit again On the Security screen with “Lock” highlighted, press The unit is locked again. (or tap “Lock”). Note: The unit will automatically be locked again when the unit is turned off and then turned on. Deleting the password 1. On the Secret screen with “Lock” or “Unlock” highlighted, highlight “Delete Password” by pressing 2. Press . . The Delete Password screen appears. 00.Introduction.book Page 111 Friday, March 15, 2002 3:17 PM Other Applications 111 3. Enter the password. To cancel deleting the password, press 4. Press . to delete the password. • If you enter an incorrect password, a dialog box appears showing it is incorrect. The Delete Password screen returns to the Main menu screen. The unit returns to the status with no password (Unlocked). Note: To change the password, delete the password first, then set a new password. Deleting all secret entries and the password If you forget the password, you have to delete all secret entries and the password in the following way. 1. On the Secret screen with “Lock” or “Unlock” highlighted, highlight “Delete All Secret Data” by pressing 2. Press . . A confirmation dialog box appears. To cancel deleting all secret entries and the password, press 3. Press . . “Deleted.” is displayed briefly and the screen returns to the Main menu screen. The unit returns to the status with no password (Unlocked). Entering owner information 1. Highlight “Owner” icon on the Main menu screen by using The Owner Information screen appears. 2. Enter each field and tap “SAVE”. The entered information is saved. and press . 00.Introduction.book Page 112 Friday, March 15, 2002 3:17 PM 112 Other Applications About Add-on software Using PC software (WIZARD STATION), you can install Add-on software from your PC to the unit. Add-on software will be saved in the Add-on menu on the unit. For details on Addon software, refer to Software Guide. 12.PC Link.fm Page 113 Thursday, May 9, 2002 1:59 PM Exchanging Information with Your PC (PC-Link) 113 Exchanging Information with Your PC (PC-Link) Using the included OZ-800 PC software (OZ-800 Synchronization Software and WIZARD STATION) and cable, you can exchange data with a PC. This makes it possible to transfer e-mail messages from your PC to the unit and read them while outside your home. You can also install Add-on software from your PC to the unit. PC software set up 1. Turn off your PC and unit before connecting them with the supplied cable. 2. Connect the standard 9-pin connector of the supplied cable to one of the Serial Ports on your PC. 3. Connect the supplied cable to the PC-Link port of the unit. 4. Turn on the unit and your PC. The connection between the unit and your PC is automatically established and the unit is now ready to exchange data. Note: • Press at any time to exit the PC-Link mode. If you leave the unit in PCLink mode, more power is consumed from the batteries than usual, and the Auto-off function will not work. To conserve battery power, always press to leave the PC-Link mode as soon as you have finished transferring data. • For e-mail synchronization, only the e-mail message in the Inbox folder will be synchronized between the unit and your PC. • For details on exchanging information with your PC, refer to the separately supplied Quick Start Guide and Software Guide. 00.Introduction.book Page 114 Friday, March 15, 2002 3:17 PM 114 Exchanging Information with Your PC (PC-Link) 00.Introduction.book Page 115 Friday, March 15, 2002 3:17 PM Appendix 115 Appendix Resetting the unit A strong impact, exposure to an electrical field, or other unusual conditions may render the unit inoperable, and pressing the keys and tapping the buttons will have no effect. If this occurs, you will have to reset the unit by pressing the RESET button on the back of the unit using the stylus or similar object. Note: • If the unit becomes inoperable, some or all of the data stored in the memory may be lost. • Do not use anything with a sharp tip or anything that might break to press the RESET button. • If the unit does not work properly after resetting it, remove the batteries and wait for several seconds before replacing them. Then press the RESET button. All reset operation If the unit still fails to function after it has been reset using the procedure above, or you have forgotten the password to be entered in the start-up display, you will have to reset it using a slightly more complicated method: Caution: When you do a complete reset of the unit, all data created and all Add-on software installed in the unit will be deleted. 1. While pressing and holding A message appears. , press and release the RESET button. 00.Introduction.book Page 116 Friday, March 15, 2002 3:17 PM 116 Appendix 2. Release . 3. Highlight “OK” by pressing and press (or tap “OK”). Battery replacement General guidelines The unit uses the following type of batteries: Type Size / Model Qty. Alkaline batteries Size “AAA”/LR03 2 There are some important points to remember when installing new batteries: • Replace both batteries at the same time. Use new batteries of the same type. • The data stored in RAM memory, such as e-mail messages, will be lost when the batteries are replaced or the batteries are extremely low. Caution: • If fluid from a leaking battery accidentally gets into your eyes, it may result in serious injury. Should this occur, flush your eyes with clean water and consult a physician immediately. • Should fluid from a leaking battery come into contact with your skin or clothes, immediately wash with clean water. • If the unit will not be used for an extended period of time, to avoid damaging the unit, remove batteries and store in a safe place. • Do not leave exhausted batteries inside the unit. • Do not mix different types of batteries or partially used batteries. • Keep batteries out of the reach of children. • Do not dispose of batteries by fire as they may explode. Replacing the batteries If the battery level becomes low when you are using the unit, a warning message and the battery indicator appears on the unit’s display. You should replace batteries immediately. 1. Turn off the unit. 00.Introduction.book Page 117 Friday, March 15, 2002 3:17 PM Appendix 117 2. Slide the battery replacement switch on the back of the unit to the “REPLACE BATTERIES” position. 3. Open the battery compartment lid and gently remove it. 4. Remove the old batteries. 5. Insert two new batteries, making sure to position them correctly according to the plus (+) and minus (-) terminals, as illustrated below. 6. Replace the battery compartment lid. 7. Slide the battery replacement switch to the “NORMAL OPERATION” position. 8. Turn on the unit and follow the setup procedures displayed. (See page 13) If nothing happens when you press : • Setting the battery replacement switch to “REPLACE BATTERIES” shuts off power to the unit. Check that the battery replacement switch is set to “NORMAL OPERATION”. • Repeat the above battery replacement procedure step by step. Note: The following data will be lost when the batteries are replaced. • E-mail messages in the Inbox folder (E-Mail application) • Attachments in the Inbox folder (Attachment Viewer application) 00.Introduction.book Page 118 Friday, March 15, 2002 3:17 PM 118 Appendix Specifications Model OZ-800 Display 160 x 160 dot matrix liquid crystal display Electronic unit Applications E-Mail, Attachment Viewer, Schedule & Calendar, Address Book, To Do List, Memo, NotePad, Calculator, Clock, Add-on Memory capacity 2MB Flash memory User area approx. 1540KB (Schedule & Calendar, Address Book, To Do List, Memo, NotePad, Add-on software) 8MB SDRAM memory User area approx. 7370KB (E-Mail, Attachment Viewer) Record capacity Approx. 1650 E-Mails with 10% attachments. (Average E-Mail message size: 2.5KB Average attachment size: 30KB on PC) User interfaces Pen touch screen and Tablet keyboard Other features Secret, PC-Link, find function, word completion feature, words and phrase function Calculator Digits 12 Functions Addition, subtraction, multiplication, division, constant, memory calculation Clock Crystal oscillation 32,768 Hz frequency Accuracy Average variance per day, 2 seconds (at 25°C/77°F) Display information Year, month, day, day of the week, hours, minutes, second, AM/PM, city names. Time system 12-hour or 24-hour Other functions Display of date and time for various cities around the world. Enable/disable daylight saving time. 00.Introduction.book Page 119 Friday, March 15, 2002 3:17 PM Appendix 119 Peripherals and Data transfer interface Cable jack 4-pin connector General Power Battery: 3V DC, alkaline batteries (LR03 (size “AAA”) x 2) Power consumption 0.36 W Battery Life Battery life may vary depending on usage. * Approx. 80 hours. Continuous display at an ambient temperature of 25°C (77°F). * Approx. 50 hours. Searching data for 5 minutes and display on for 55 minutes per hour, at an ambient temperature of 25°C(77°F). * Approx. 45 hours. Using the Backlight for 2 minutes per hourly use and searching for 5 minutes per hourly use at an ambient temperature of 25°C(77°F). * Replace batteries at least once every 2 months. Backlight life Backlight life may vary depending on usage. If the backlight is on for 10 minutes per day (e.g. 1 minute 10 times a day), the brightness will be reduced by half after 10* years (at an ambient temperature of 25°C and 65% humidity). * This figure may vary depending on the surrounding environment. Operating temperature 0°C to 40°C (32°F to 104°F) Dimensions 67.5(W) x 108(D) x 12.4(H) mm 2-21/ 32"(W) x 4-1/ 4"(D) x 1/ 2"(H) inch Weight 108 g (3.81 oz.) (including batteries) Accessories PC-Link cable Carrying case Hand strap Stylus CD-ROM Software Quick Start Guide Software Guide Operation Manual Alkaline batteries LR03 (size “AAA”) x 2 00.Introduction.book Page 120 Friday, March 15, 2002 3:17 PM 120 Appendix 00.Introduction.book Page 121 Friday, March 15, 2002 3:17 PM Index 121 Index A Add-on software 112 Address Book application 71 Adjusting Auto-off function 104 Backlight 104 Calibration 105 LCD contrast 105 Opening 104 Sound 105 Start-up 104 Touch panel 13, 105 Alarm 102 All reset 115 Attachment 49 Attachment Viewer application 49 Copy 27 Cursor 20 Cut 27 D Daily schedule 60 Direct search 74 E E-Mail application 33 Creating PIM data 45 Easy reply function 44 Forwarded message 44 Reply message 43 Smart Addressing 43 Exchanging information with your PC 113 B F Battery Installing 11 Life 119 Replacement 116 Field 20 Finding entries 28 Formats 106 Forwarded message 44 C I Calculator application 97 Examples 98 Caring for the unit 7 Category Editing a Category 30 Selecting a category 23, 61, 63, Installing Batteries 11 64, 74, 82, 89, 93 Setting a category 41, 51 Changing Application menu 31 Character size 29 Sorting order 75, 84, 89, 94 Check box 25 Checking memory 107 Clock application 99 K Keyboard On-screen keyboard 18 Tablet keyboard 18 L Local city 100 M Main menu screen 31 Customizing 32 Moving application icon 32 Memo application 87 00.Introduction.book Page 122 Friday, March 15, 2002 3:17 PM 122 Index Memory application 107 Message icon 36, 39 Monthly schedule 63 N New entry Creating 57, 72, 81, 88, 92 New message Creating 42 NotePad application 91 O Operations using the menu (Application) 45, 54, 68, 78, 84, 90, 95 Operations using the menu (Basic Operation) 26 Owner information 111 P Part names and functions 9 Password Deleting the password 110 Setting a password 108 Paste 27 PC-Link 113 Pop-up menu 25 Power Auto-off function 104 Turning on and off 14 R Radio button 25 Reminder 67 Reply message 43 Resetting 115 S Schedule & Calendar application 55 Schedule alarm 66 Screens and elements in applications 21 Details screen 22 Edit screen 22 Index screen 22 Secret application 108 Deleting all secret entries and the password 111 Deleting the password 110 Locking secret entries 108 Setting a password 108 Unlocking the secret entries 110 Setting a password 108 Setting up 13 Settings application 103 Stylus 10 T Text Copying and moving text 27 Deleting text 21 Input 21 Working with blocks of text 21 Time format 106 To Do List application 79 Checking a finished entry 83 Selecting an index item 82 Turning on and off 14 W Weekly schedule 62 Word completion feature 20, 106 World city 101 00.Introduction.book Page 123 Friday, March 15, 2002 3:17 PM Troubleshooting 123 Troubleshooting If you have a problem with the unit, check the following points before you contact the Customer Assistance Center. If the problem persists, contact the Customer Assistance Center. The device does not turn on. Make sure the batteries are properly installed or the batteries are not becoming weak. Check the battery indicator status on the Main menu screen. If it appears on the screen, change the batteries. The keys do not function. Or, nothing appears on the display. Reset the unit. (See page 115) Check the battery indicator status on the Main menu screen. If it appears on the screen, change the batteries. A message notifying “Not enough memory” appears. Delete unnecessary messages and entries. (See page 28) The device turns itself off. You have not operated the unit for a certain period and Auto-off function is activated. (See page 104) Check the battery indicator status on the Main menu screen. If it appears on the screen, change the batteries. Forgot the password and the Secret function is activated. Delete all secret entries and the password. (See page 111) 00.Introduction.book Page 124 Friday, March 15, 2002 3:17 PM 124 Troubleshooting 00.Introduction.book Page 125 Friday, March 15, 2002 3:17 PM Product Support 125 Product Support Please register on our Web site, so that we can keep you up-to-date as new products and services become available. If you have read the operation manual and require further product support, you can contact us using the information below. Prior to contacting us, please have the following information available: • The serial number of your Organizer (indicated on the back of the unit). Product Registration: www.sharpusa.com/OZ800 Product Information & Customer Support: USA: URL: www.sharpusa.com Phone: 1-800 BE-SHARP Online Shopping: – (purchase additional peripherals, etc.) USA: www.sharpplace.com 00.Introduction.book Page 126 Friday, March 15, 2002 3:17 PM LIMITED WARRANTY SHARP ELECTRONICS CORPORATION warrants to the first consumer purchaser that this Sharp brand product (the “Product”), when shipped in its original container, will be free from defective workmanship and materials, and agrees that it will, at its option, either repair the defect or replace the defective Product or part thereof with a new or remanufactured equivalent at no charge to the purchaser for parts or labor for the period(s) set forth below. This warranty does not apply to any appearance items of the Product nor to the additional excluded item(s) set forth below nor to any Product the exterior of which has been damaged or defaced, which has been subjected to improper voltage or other misuse, abnormal service or handling, or which has been altered or modified in design or construction. In order to enforce the rights under this limited warranty, the purchaser should follow the steps set forth below and provide proof of purchase to the servicer. The limited warranty described herein is in addition to whatever implied warranties may be granted to purchasers by law. ALL IMPLIED WARRANTIES INCLUDING THE WARRANTIES OF MERCHANTABILITY AND FITNESS FOR USE ARE LIMITED TO THE PERIOD(S) FROM THE DATE OF PURCHASE SET FORTH BELOW. Some states do not allow limitations on how long an implied warranty lasts, so the above limitation may not apply to you. Neither the sales personnel of the seller nor any other person is authorized to make any warranties other than those described herein, or to extend the duration of any warranties beyond the time period described herein on behalf of Sharp. The warranties described herein shall be the sole and exclusive warranties granted by Sharp and shall be the sole and exclusive remedy available to the purchaser. Correction of defects, in the manner and for the period of time described herein, shall constitute complete fulfillment of all liabilities and responsibilities of Sharp to the purchaser with respect to the Product, and shall constitute full satisfaction of all claims, whether based on contract, negligence, strict liability or otherwise. In no event shall Sharp be liable, or in any way responsible, for any damages or defects in the Product which were caused by repairs or attempted repairs performed by anyone other than an authorized servicer. Nor shall Sharp be liable or in any way responsible for any incidental or consequential economic or property damage. Some states do not allow the exclusion of incidental or consequential damages, so the above exclusion may not apply to you. THIS WARRANTY GIVES YOU SPECIFIC LEGAL RIGHTS. YOU MAY ALSO HAVE OTHER RIGHTS WHICH VARY FROM STATE TO STATE. Your Product : Electronic Organizer One (1) year parts and labor from date of purchase. Warranty Period for this Product : Additional Items Excluded from Warranty Coverage : Any consumable items (such as paper or ink) and any external hardware, software, firmware, or peripherals other than the Product are excluded from warranty coverage. Where to Obtain Service : At a Sharp Authorized Servicer located in the United States. To find out the location of the nearest Sharp Authorized Servicer, call Sharp toll free at 1-800-BE-SHARP. What to do to Obtain Service : Ship (prepaid) or carry in your Product to a Sharp Authorized Servicer. Be sure to have proof of purchase available. If you ship or mail the Product, be sure it is packaged carefully. TO OBTAIN SUPPLY, ACCESSORY OR PRODUCT INFORMATION, CALL 1-800-BE-SHARP. 00.Introduction.book Page 127 Friday, March 15, 2002 3:17 PM 00.Introduction.book Page 128 Friday, March 15, 2002 3:17 PM 00.Introduction.book Page 129 Friday, March 15, 2002 3:17 PM 17.h4.fm Page 130 Thursday, May 9, 2002 3:03 PM SHARP ELECTRONICS CORPORATION Sharp Plaza, Mahwah, New Jersey 07430-1163. SHARP CORPORATION PRINTED IN CHINA 02CTO(0LY85JS010022) 85-JS01-002207