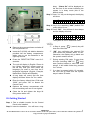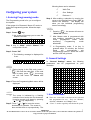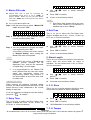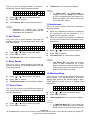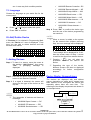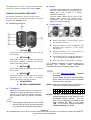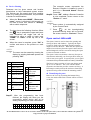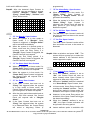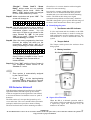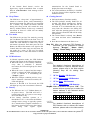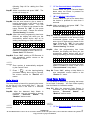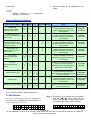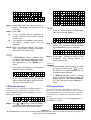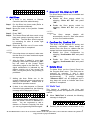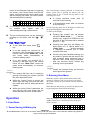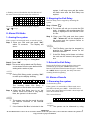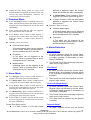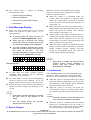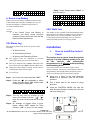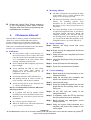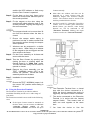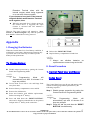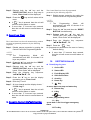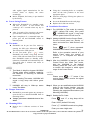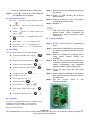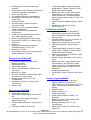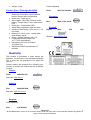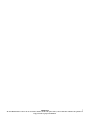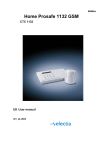Download Eden HA2000 Specifications
Transcript
HA2000 HA2000Y Wirefree Alarm System 20 Zones Installation & Operating Manual Introduction and Overview CONGRATULATIONS, you have just passed to the next higher level of protection, the one for your home and its belongings against violation and theft. Although an alarm system does not constitute a full guarantee against those threats, it provides a clear discouraging aspect. The EDEN HA2000 alarm system was created according to the following principles: - Easy installation: The system can be installed by anyone. It does not require any specific technical knowledge on alarms. No need for any special tools. - Easy use: The system is set on and off via a remote control, by simply pressing on a button. - Flexibility: or annoyances for yourself or your neighborhood. We advice you to read carefully this manual before starting any installation and to follow the installation instructions by order, with all the parts on a table. WARRANTY This product (except for the batteries) has a 4 years warranty for the parts and workmanship. Contact our assistance hotline according to your country (shown at the end of the manual) to confirm the origin and reason of the malfunctions. IMPORTANT: Except for the HA2000E deporting siren and the HA2000K radio digit-code, HA2000 is not intended for outdoor use and should not be exposed to bad weather. Not respecting this rule will invalidate the applicable warranty for each of the parts concerned. The EDEN HA2000 system can be adapted according to your needs. You just need to add extra detectors where you need them. It is completely changeable and allows you to use deporting, internal or external sirens and those from a phone alert transmission system. The possibility of turning off one or several zones corresponding to some detectors allows you to protect unoccupied areas (garage, ground floor, office, garden house, etc.) when you are present in your house. - Built-in power supply: All parts of the system are supplied with two years lifetime batteries; the system can be installed in a place where 220V power supply is not available. - Easy to move when relocating: If necessary, the system can be dismantled easily and be installed in your new home. - Reliability: All parts of the EDEN HA2000 system undergo high quality controls so as to ensure the security of your home for many years. Each part has undergone a serious ratification by the Telecommunication Regulation Authority (ART) and works on a ratified frequency (868,63MHz), perfectly secured (coding set by the factory with more than 16 million of possibilities), which does not represent any risk of interferences PROBLEM? 2 Do not HESITATE to call us via our assistance hotline (at the end of the notice). Our technicians will have the pleasure to help you make a perfect installation. Kit Contents I. z 1 x PIR Detector HA2000P z 1 x Keypad HA2000K z 1 x RTC Dialler HA2000RTC z Extra Fixing pack z Batteries HA2000 The Alarm System HA2000 should contain the following components: z z z z 1 x LCD Control Panel (20 Zones) 1 x PIR Detector HA2000P 1 x Door Contact HA2000M 1 x Remote Control HA2000R 3.6V ½ AA Size Lithium battery for Door Contact z Installation & Operating Manual z Fixing pack z 1*3 V CR2032 Lithium z Batteries II. HA2000Y The Alarm Sustem HA2000Y should contain the same elements as the kit HA2000 and these elements in addition: 1.5 V D Size Alkaline battery for Control panel and External siren 3V CR2032 Lithium Cell for Remote control 3.6 V AA Size Lithium battery for PIR detector PROBLEM? 3 Do not HESITATE to call us via our assistance hotline (at the end of the notice). Our technicians will have the pleasure to help you make a perfect installation. PLANNING OF THE INSTALLATION As there is no wiring work, a wireless alarm system is especially easy to installed. Easy to make any modification also, as it will be very easy to move a detector in order to put it at a more efficient location, if necessary. For that reason, you do not need to worry about a perfect installation before use. Before any installation, it is important to evaluate carefully the intrusion risks within your house, and particularly the external openings. This will allow you to define the best locations and the number of infrared or magnetic detectors, the need to install a deporting siren, a phone alert transmitter, etc. Even if the EDEN HA2000 system allows you to manage up to 20 accessories, keep in mind that it is not necessary to protect all the rooms in your house: it is important to protect the main entrances or those that have more risks of an intrusion, as well as rooms where passage is mandatory (hall, access corridor), and those where there are the most valuable objects. Each home has its own orientation, and the figure below is only for your reference. A magnetic detector with a HA2000M opening protects the entrance window and door. We have protected the living room, where there are a stereo, TV, video recorder, etc, with a HA2000P infrared detector as well as the bedroom and the garage. PROBLEM? 4 Do not HESITATE to call us via our assistance hotline (at the end of the notice). Our technicians will have the pleasure to help you make a perfect installation. The main alarm was placed in the hall. Generally, it should be put in a central area of the house and not visible from the windows. current screen and returning to the previous screen etc. 6. “OK” Key The HA2000E outdoor flash-siren warns immediately the neighborhood in case of triggering the alarms. The HA2000I internal radio siren allows not only to protect the main alarm (silence mode) but also to deafen the thieves or burglars. The phone alert transmitter will be in charge of calling people further away. This one must be put nearby a telephone line, only for the HA2000RTC. When the owners are in the house, it is possible thanks to the selective setting function (partial) to only keep active the detectors placed in the unoccupied areas. Application Overview I. Identifying the parts To confirm the keyed-in data or confirm the selection. 7. Key To enter the Programming mode. 8. “ * “ Key: Not used II. The Power Supply The Control Panel features completely wire-free operation and uses four alkaline D cells. The battery-life is estimated for 2 years or more. z Battery Insertion: The easiest way to get to know the system and get it up and running quickly is to get all the devices and accessories programmed on a tabletop before locating and mounting them. Remove the Wall Mounting Bracket. 1. Backlit LCD Display 2. Numeric keys 3. “S” Key 4. “T” Key The battery compartment is a large box in the Control Panel with a lid secured with 1 screw. In Programming mode or in Users menu, press these keys to move the cursor and scroll the display upwards or downwards. 5. Key In Programming mode or Users menu, use this key for deleting a digit, canceling the selection, aborting the PROBLEM? 5 Do not HESITATE to call us via our assistance hotline (at the end of the notice). Our technicians will have the pleasure to help you make a perfect installation. beep. “Alarm On” will be displayed on the first line of the screen indicating the system is in Away mode (this is the default mode) Step 3. Press “ 0 “ key on the keypad, the display will show. E n t e r C o d e * _ _ _ Step 4. Key in the remaining “000” (default PIN code) within 10 sec. Step 5. Press “OK”. You will hear 2 short beeps and the display will show. A l a r m O f f The system is now in Disarmed mode. <NOTE> z Remove the screw as shown and take off ) In Step 4, press “ clear the code field. ) “OK” key confirming the entered PIN code should be pressed within 10 sec. Otherwise, the display will go blank and the system remains armed. ) During entering PIN code, if more than 20 keys (including “OK” & “ “ key) were pressed without a valid PIN code strings, it will inhibit further key presses for 1 minute. ) If no key is pressed within 10 seconds, the LCD will go blank and the system stays in alarm off mode. the compartment lid. z Insert the D (LR20) cell alkaline batteries provided into the battery compartment, taking care to put the batteries in the right way around. z Press the “RESET BUTTON” once for 3 seconds. z The unit will display in English “Press ok key, Select Language” please press on the Ok Key then you must chose the language you want to use from the 5 languages displayed (English, Français, Nederlands, Deutsh and Español). z A long beep will sound and the front display will show “Alarm On” for a while. z Enter the factory default User1 PIN code “0000” and press “OK” to disarm the Control Panel z Replace the battery compartment with the screw taking care not to over tighten z Close the lid and tighten the large lid fixing screw with a coin. “ (cancel) key will III. Getting Started Step 1. Find a suitable location for the Control Panel to be installed. Step 2. Insert the batteries. You will hear a long PROBLEM? 6 Do not HESITATE to call us via our assistance hotline (at the end of the notice). Our technicians will have the pleasure to help you make a perfect installation. following items can be selected. 9 9 9 Configuring your system I. Entering Programming mode The Programming mode is for you to configure the system. If the system is in Disarmed “Alarm off” mode, to enter the Programming mode, follow the steps below. Step 1. Press “ ” key. ∇ the screen will prompt you to enter the Master PIN code. Step 3. Press “OK” ∇ The following message is displayed for 2 sec. P r o g r a m M e n u M a k e a S e l e c t I o n <NOTE> ) During keying in the PIN code, press “ “ will clear the code field. If the code field is empty, press “ “, the screen will exit and return to “Alarm off” screen. Step 4. Then the Programming Main menu will be displayed. W a l k T e s t G e n . S e t t I n g s <NOTE> ) The cursor is indicated by a flashing underline found under the first character. It can be moved up & down by pressing ”S “& “T” key respectively. Step 5. Press ” S “ ,”T “to move the cursor downwards or upwards. The screen is also scrolled down or up respectively. The Gen. Settings. Devices +/- Step 6. After making a selection by moving the cursor to the desired item, press “OK” to confirm the selection. The display will show you the individual programming screen accordingly. <NOTE> ) Pressing “ “, the screen will return to “Alarm off” screen. ) After Master code is programmed with new numbers, remember to enter the newly programmed codes when accessing Programming mode afterwards. ) In Programming mode, if no key is pressed within 10 minutes, the Control Panel will automatically exit Programming mode to “Alarm Off” mode and the LCD will go blank. P - M o d e E n t e r M - C o d e . . . . Step 2. Key in “0000” (default “Master” PIN code) within 10 sec. Walk Test II. General Settings In “General Settings” menu, the following parameters can be programmed at your discretion. U s M a E n E x A l C . C . E x E n D o I n Wa L a e s t i a U U i t o t r n r t r t r . . t r r e n g P I e r y T T i m L S i T a S o y S Ch r f e i n g u a g N P i m e r m u o i r I m e n e p n u m e B c o d e s N c o d e e (1) (1) g t h (1) n e r d n d e n c e e e p e 1. User PIN codes z There are 4 user PIN codes that can be activated and programmed for use. They are “User1”, “User2”, “Cleaner” and “Temp” codes. z “User1” is used to regularly arm/disarm the sytem PROBLEM? 7 Do not HESITATE to call us via our assistance hotline (at the end of the notice). Our technicians will have the pleasure to help you make a perfect installation. z “User2” is used to regularly arm and disarm the system. z The “Cleaner” code can only be used to Away Step 5. Follow the same steps to program and activate User2, Cleaner and the Temp PIN codes respectively. <NOTE> arm the system. z The “Temp” code will only disarm and Away arm ) the system once. When away arming, the system will automatically erase the code. z Each PIN code consists of 4 digits and only User1 PIN code is activated with “0000” as factory default. Before you set your own PIN Code, “0000” has to be keyed in every time “Entering PIN code” is required. z To Activate & Deactivate User PIN codes z z To set your own PIN code Step 1. Move the cursor to the item “User PIN Codes” then press “OK” the following screen is displayed. U U C T s s l e e e e m r 1 r 2 a n e r p ( ( ( ( o x x x “User1”, “User2”, “Cleaner” and “Temp” codes have to be different. When identical codes are selected, the LCD will display a message “PIN in use, select another!” to prompt the user to choose a different code. Each PIN code except “User1” can be enabled/disabled at your discretion by pressing the “ ) 0 0 0 0 ) ) ) z Use the “T”,”S” keys to select the code number for deactivation and activation. z Press the “ z The display will toggle from enabled: <NOTE> ) ) U s e r 2 The “o” displayed next to “User1” indicates only “User1” is activated with “0000” factory default. U s e r 2 The “x” displayed next to “User2”, “Cleaner” and “Temp” indicates the codes are disabled and can’t be activated before a new PIN code have been programmed for each of them. E n t e r N e w z code is not ( o ) 1 1 1 1 The original PIN code resumes and is displayed with a (o) indicating it is in use. <NOTE> Step 4. The screen will return to the previous screen where the new code will be shown. Setting the User1 PIN code is completed. ( x ) Pressing the “ ” key again, the display toggles from disabled back to enabled: U s e r 2 Step 3. You can key in your preferred 4-digit number then press “OK” Pressing “ “ will clear the code field. “ while the code field is Pressing “ empty, the screen will return to “General Settings” screen, the original PIN Code is retained. ( o ) 1 1 1 1 And the “User2” available for use. C o d e . . . . <NOTE> ” key. to disabled: Step 2. Use the arrow keys to select “User1”and press “OK” ) ” key. ) ) User1 PIN code cannot be deactivated. ) Attempt to activate the “User2”, “Temp”, or “Cleaner” codes before they are programmed is prevented by a prompt message “No code exist!” and you are requested to enter a new code for it. When “User2”, “Cleaner” and “Temp” codes are disabled, their codes retain unless they are re-programmed again. PROBLEM? 8 Do not HESITATE to call us via our assistance hotline (at the end of the notice). Our technicians will have the pleasure to help you make a perfect installation. 1 0 2. Master PIN code z Master PIN code is used for accessing the programming mode and it is set to “0000” as factory default. Before you set your own Master PIN code, “0000” has to be keyed in every time it is required. z Use “S”,“T” keys to switch between options. z Press “OK” to confirm. z 10 sec. is set as factory default. <NOTE> ) z To set your Master PIN code Step 1. Use the arrow keys to select “Master PIN code” and press “OK” E n t e r N e w C o d e . . . . Step 2. You can key in your preferred 4-digit number and then press “OK” R e p e a t N e w If the code is correct, the screen returns to “General Setting” menu, setting the Master PIN code is completed. <NOTE> ) If the code is not correct, a “Code is not correct” prompt message will be displayed 2 sec., and you are requested to repeat Step 3 to enter again. ) It is recommended to set “Master PIN code” different from the rest user codes, where one responsible person has programming access only, however, it can be the same as one of the user code for easier use. <IMPORTANT N NOTE> When entering the following individual setting screens, the value displayed on the screen or the option that the cursor underlined is the current setting of each item. Entry Delay time applies only to the zone that a Door Contact or PIR Detector is installed and is set to “Entry”. 4. Exit Time This is for you to select the Exit Delay time. Options available are 0 sec., 10 sec., 20 sec. up to 70 sec. in 10-sec increments. E x i t 1 0 C o d e . . . . Step 3. You are prompted to re-enter the same code again and press “OK” s e c . T i m e s e c . z Use “S”,“T” keys to switch between options. z Press “OK” to confirm. z 10 sec. is set as factory default. 5. Alarm Length This is for you to select the period of time that the built-in siren will sound when an alarm is activated. You can choose from 1 min. to 10 min. in 1-min increments. A l a r m 0 3 L e n g t h m i n . z Use “S”,“T” keys to switch between options. z Press “OK” to confirm. z 3 minutes is set as factory default. 6. C.U. Siren This is for you to decide whether the built-in siren will sound or not when an alarm is activated. If it is not necessary to change the current setting, just press “ “ to escape. C . U . C . U . S i r e n S i r e n O n O f f 3. Entry Time z Press “S”,” T” keys to select the option. This is for you to select the Entry Delay time. Options available are 0 sec., 10 sec., 20 sec., up to 70 sec. in 10-sec increments. z Press “OK” to confirm. z “C.U. Siren On” is set as factory default. E n t r y T i m e 7. C.U. Tamper PROBLEM? 9 Do not HESITATE to call us via our assistance hotline (at the end of the notice). Our technicians will have the pleasure to help you make a perfect installation. This is for you to decide whether to enable or disable the Control Panel Tamper protection. z “Chime Low” is set as factory default. <NOTE> C . U . C . U . T a m p e r T a m p e r O n O f f z Press “S”,” T” keys to select the option. z Press “OK” to confirm. z “C.U. Tamper Off” is set as factory default. <NOTE> ) Remember to enable the Tamper protection after all the programming and installations are completed. 8. Exit Sound This is for you to select between high and low audible volume for the warning beeps during the Exit Delay period. E x i t E x i t S o u n d S o u n d ) 11.Interference This is for you to switch on/off the interference detection function. z When the interference detection is switched on, interference will be detected if it is present for 30 seconds or longer. z When the interference detection is switched off, the Control Panel will not respond at all to interference. I n t . I n t . L o w H i g h z Press “S”,” T” keys to select the option. z Press “OK” to confirm z “Exit Sound Low” is set as factory default. If “Chime Low” or “Chime High” is selected, when an “Entry” Door Contact or PIR is triggered while the system is in Disarmed mode, the Control Panel will sound the Door Chime. D e t e c t D e t e c t O n O f f z Press “S”,” T” keys to select the option. z Press “OK” to confirm z “Int. Detect Off” is set as factory default. <NOTE> 9. Entry Sound ) This is for you to select between high and low audible volume for the warning beeps during the Entry Delay period. E n t r y E n t r y S o u n d S o u n d L o w H i g h z Press “S”,” T” keys to select the option. z Press “OK” to confirm. z “Entry Sound Low” is set as factory default. 12. Warning Beep This is for you to turn on and off the system fault warning beep. The Warning Beep is a periodic warning tone given by the Control Panel to draw user’s attention in the event of a system fault being active. 10. Door Chime This is for you to turn on and off the door chime in the Control panel and select the volume between high and low volume. C h i m e C h i m e C h i m e L o w H i g h O f f z Press “S”,” T” keys to select the option. z Press “OK” to confirm “Int. Detect On” will enable the Control Panel to treat interference as a fault when in Disarmed mode or Home mode. When Away armed, the Control Panel will produce a full alarm once only. W a r n i n g W a r n i n g B e e p B e e p O n O f f z Press “S”,” T” keys to select the option. z Press “OK” to confirm z “Warning Beep On” is set as factory default. <NOTE> ) If “Warning Beep On” is set, when the system is in Disarmed mode, the Control Panel will sound a short beep every 30 PROBLEM? 10 Do not HESITATE to call us via our assistance hotline (at the end of the notice). Our technicians will have the pleasure to help you make a perfect installation. sec. in case any fault condition persists. 13. Language Choose the language as you would like for the control panel. E F N D n r e e g a d u l n e t i ç r s s a l c h i s a n d s h z Press “S”,” T” keys to select the option. z Press “OK” to confirm. III. Add/ Delete Device If “Devices +/-“ is selected in Programming Main menu, the “Device +/-“ menu is displayed. From here you can add or delete devices and edit devices zone names. A E R P d d e r 9 HA2000R Remote Controller - RC 9 HA2000K Remote Keypad ---- KP 9 HA2000SOS Help Watch ---- HW 9 HA2000PB Panic button ---- PB 9 HA2000NS Night Switch ---- NS 9 HA2000WS Water detector ---- W 9 HA2000M CO detector ---- CO 9 HA2000GLS Glass detector ---GLS Step 4. Press “OK” to confirm the device type and the rest of the device programming can continue. <NOTE> ) When a sensor is added to the system for the second time (without removing first). An error message will be displayed. A l r e a d y i n s y s t e m d D e v i c e i t D e v i c e m o v e D e v i c e o g r a m S i r e n ! The message will be displayed for 2 sec. then the screen return to Step 1. screen to wait for the signal from another device. 1. Adding Devices ) Step 1. To learn in a sensor, move the cursor to the position “Add Device”, then press “OK”, a prompting message is displayed. Pressing “ “ key will abort the procedure and will not learn-in the device. ) Depending the type of the device, different screens will then be displayed accordingly for further configuration purpose. P u s h b u t t o n o n d e v i c e t o a d d ! Step 2. Press the test button on the sensor or any button on the Remote Controller. Step 3. If a signal is detected, the screen will show you the type of the device on the top line. D o o r C o n t a c t D e t e c t e d ( O k ? ) <NOTE> ) Device Display Nomenclature The devices are displayed with and without names, depending on mode and if names have been entered or not, throughout the menus and especially where there are zone lists. The meanings of the display components are shown in an example below: Zone number Device type Zone type and attribute The categories of devices are listed as followings: 9 HA2000M Open Contact ---- DC 9 HA2000P PIR detector ---- PIR 9 HA2000S Smoke detector ---- SD Hall Name, if programmed PROBLEM? 11 Do not HESITATE to call us via our assistance hotline (at the end of the notice). Our technicians will have the pleasure to help you make a perfect installation. The PIR detector is in zone 3, programmed for burglar mode with an Instant attribute and is named “Hall”. Remote Controller HA2000R The Remote Controller is used to remotely arm or disarm the system, activate the panic alarm, and put the system in the "HOME" mode. z Identifying the parts 1. BUTTON Pressing this button will put the system into the Armed mode. 2. BUTTON Pressing this button for 3 seconds will trigger the panic alarm regardless of whether the system is Armed, Disarmed or Home. 3. BUTTON Pressing this button will put the system into the Home mode. 4. BUTTON Pressing this button will put the system into the Disarmed mode. If the alarm is sounding, pressing this button will stop the alarm. 5. TX INDICATOR 6. BATTERY COMPARTMENT z TX Indicator When any of these four buttons is pressed, TX LED will on. Please hold the button until the TX LED is off to indicate the Remote Controller has successfully sent out a signal to the Main Unit. <NOTE> ) On pressing of Panic button, the TX LED will first flash for three seconds then stay on to indicate a successful transmission. z Battery The Remote Controller uses one “CR2032” 3V 230 mAh Lithium battery as its power source. Battery life is over 2 years in a normal domestic environment. The low battery status will be sent to the Control Panel along with regular signal transmission, and, the Control Panel will display the status accordingly. z Getting Started z Remove the battery cover by using a coin to turn counter-clockwise. z Insert the battery as shown in diagram, with unmarked side (negative) of the battery facing down. z Replace the battery cover – secure the cover by using a coin to turn clockwise. z The Control Panel is already into “Device +/“ menu and then select “Add Device” menu. z Press any buttons on the Remote Controller. For a Remote Controller, no option needs to be selected, the Control Panel automatically assigned it to work in Personal Attack mode. <NOTE> ) “P” for Personal Attack Controller Remote Control Panel will give a Personal Attack alarm when the panic button is pressed for more than 2 seconds. StepC5. After the detected Remote Controller is confirmed, the screen will change to: E n t e r z o n e N A M E . . . . . . . . . . . . . + O K StepC6. You are now invited to give a name or location description to the device to help understand system events. You can enter up to 12 digits as you please for the name followed by “OK” or just press “OK “ for no name. Please see section “Device Naming” for details. PROBLEM? 12 Do not HESITATE to call us via our assistance hotline (at the end of the notice). Our technicians will have the pleasure to help you make a perfect installation. The example screen represents the Remote Controller is installed in zone 3 and it is a “Personal Attack” Remote Controller. z Device Naming Detectors can be given names and location descriptions to help understand system events. The devices can be named when first installing them or by editing them afterwards, the procedure is similar for both situations. When the “Enter zone NAME”, “Enter zone name” screen is displayed, the keypad can be used to enter text, similar to “texting” with a mobile telephone. z The keys have the following functions When z the “ ” key is pressed the upper and lower case characters will toggle and will be indicated by either a upper or lower case “NAME” or “name” in the top line of the screen. When the name is complete, press “OK” to confirm and return to the previous or main menu. z <NOTE> ) 1 2 3 4 5 6 7 8 9 0 The name can be erased by clearing the display by entering backward spaces and pressing “OK”. 1 ABC2(abc2) DEF3(def3) GHI4(ghi4) JKL5(jkl5) MNO6(mno6 ) PQRS7(pqrs7 ) TUV8(tuv8) WXYZ9(wxy z9) <space>0 StepC7. /&.’, Upper or lower case selection Forward S space Backward T space Delete 4 character and backspace StepC8. Press “OK”, adding a Remote Controller is now completed, screen returns to the “Device +/-“ menu. <NOTE> ) Zone number is automatically assigned by the Control Panel. ) Press “ “, all the learning/setting processes having done will be ignored, the screen returns to “Device+/-“ menu. Open contact HA2000M The Open Contact is used to detect the opening and closing of doors and windows. Typically the Open Contact is fixed to the doorframe and the actuating magnet is fixed to the door. When the door opens, the magnet is moved away from the Open Contact and an internal magnetic switch is activated causing the Open Contact to transmit an alarm. The Open Contact can monitor a doorway for open or closed status and notify you of an open door when you wish to arm your system. It can also alert you to signal communication problems and low battery situations. The Door Contact consists of a two-part design made up of a cover and base. The cover contains all the electronics and the base provides a means of fixing. A PCB tamper switch protects the enclosure from being opened or being removed from the mounting surface. z Identifying the parts Remove the cover by loosening the bottom fixing screw, the inside of the Door Contact will be revealed as shown. After the programming has been finished, the display will show you the successfully added device with all its setting requesting your final confirmaiton: R C Z o n e 0 3 P I n s t a l l ( O K ? ) PROBLEM? 13 Do not HESITATE to call us via our assistance hotline (at the end of the notice). Our technicians will have the pleasure to help you make a perfect installation. z When the Open Contact is in Low battery condition, every time the Open Contact is activated (door opened or door closed), the LED will light. z When the cover is opened and the tamper switch is violated, the LED will light. z When the tamper condition persists, every time the Open Contact is activated, the LED will light. 1. LED indicator 2. Learn / Test button This button is used for testing the radio performance and for learning purpose. 3. Tamper Switch The Tamper Switch protects the enclosure from being opened or being removed from the mounting surface. 4. Extension Terminal In addition to the built-in magnet switch, you can connect an additional “extension magnet switch” or any device with N,C. (Normally Closed) dry contact to this 2-pin terminal for installation convenience. 5. Test / Normal Mode Jumper (JP1) This jumper is used to put the Open Contact in a Test mode. If the jumper is ON (the jumper is inserted connecting the two pins), the Open Contact is in Test mode. If the jumper is OFF (if the jumper is removed or “parked” on one pin), the Open Contact is in Normal mode. (Factory Default) However, if the Open Contact is in Test mode, the LED will flash every time it is activated. z Battery The Open Contact uses one 1/2 AA, 3.6V Lithium battery as its power source. The Open Contact will have a typical battery life of over 3 years at an average of 50 activations a day. Please note to always replace battery with the correct size and voltage. Low battery detection operates at a threshold of 3.2V ±5 % where the Open Contact has enough reserve power to typically operate for 1 month before complete exhaustion. When Open Contact is in low battery, the LED will flash and a low battery signal will be sent to the Control Panel along with regular signal transmissions for the Control Panel to display the status accordingly. z Supervisory Signal z After installation, the Open Contact will automatically transmit Supervisory Signals periodically to the Control Panel at intervals of 30 min to 50 min randomly. z If the Control Panel has not received the signal from the Open Contact for a preset period time, the Control Panel will indicate it on its display to show that particular Open Contact is experiencing an out-of-signal problem. 6. Internal Magnet Switch Bypass Jumper Switch. (JP2) This 2-pin jumper switch is to select whether the internal magnet switch is being used. If the jumper is ON (the jumper link is inserted connecting the two pins), the internal magnet switch is bypass. Only the device connected to the Extension Terminal will activate the Open Contact. If the jumper is OFF (if the jumper link is removed or “parked” on one pin), the internal magnet Switch is in use. (Factory Default) z LED Indicator In Normal operation mode, the LED indicator will not light except in the following situations: z Getting Started z Remove the fixing screw and cover assembly z Insert the “1/2 AA” battery into the battery holder taking care to connect the polarity correctly. z The LED indicator will flash briefly, then, wait for 10 seconds. z The Control Panel is already into into “Device +/-“ menu and then select “Add Device” menu. z Press the test buttons inside the Open Contact. For an Open Contact, you can further specify how PROBLEM? 14 Do not HESITATE to call us via our assistance hotline (at the end of the notice). Our technicians will have the pleasure to help you make a perfect installation. programmed). it will work in different modes. StepA5. After the detected Open Contact is confirmed, you are requested to choose between “Burglar”, “Home Omit”, “Entry”, “Home Delay”, “24 Hour” and “Fire” device mode. B H E H 2 F u o n o 4 i r m t m r g l a r e O m i t r y e D e l a y H o u r e <NOTE> ) “B” for Burglar Open Contact z When the system is in Arm mode or Home mode, if a “Burglar” Open Contact is triggered, a “Burglar Alarm” will be activated immediately. z When the system is in Armed mode or Home mode and the Control Panel is counting down the Entry Delay, if a “Burglar” Open Contact is triggered, the Control Panel will not respond. z During the Exit Delay period, if a “Burglar” Open Contact is triggered, the Control Panel will not respond. ) “O” for Home Omit Door Contact z When the system is in Home mode, if a “Home Omit” Open Contact is triggered, the Control Panel does not respond. z When the system is in Arm mode, if a “Home Omit” Open Contact is triggered, the Control Panel will respond with a “Burglar Alarm”. ) “E” for Entry Door Contact z If the Open Contact has been set to “Entry” and triggered when the system is in Arm mode or Home mode, the Control Panel will start an entry period to give enough time to disarm the system. z After the delay period has expired and no correct PIN code entered, the Control Panel will respond with a “Burglar Alarm”. z If the Open Contact has been set to “Entry” and triggered when the system is in Disarmed mode, the Control Panel will sound a ding-dong Chime (if ) “D” for Home Delay Open Contact z When the system is in Arm mode, if a “Home Delay” Open Contact is triggered, a “Burglar Alarm” will be generated immediately. z When the system is in Home mode, if a “Home Delay” Open Contact is triggered, the Control Panel will start an entry period to give enough time to disarm the system. ) “H” for 24 Hour Open Contact z The “24 Hour” Open Contact is active all the time and does not have to be armed or disarmed. ) “F” for Fire Open Contact The “Fire” Open Contact is active all the time and does not have to be armed or disarmed. StepA6. Make a selection and press “OK”. The screen will then prompt you to select the Instant attribute if the selected device mode supports the option. I n s t a n t I n s t a n t O f f O n <NOTE> ) “I” for Instant Open Contact z When the “Instant” attribute is set to “On”, the Control Panel will start an alarm instantly when Open Contact is triggered in Away arm entry period. z Where the “Instant” attribute is attached to a “Home Delay” Open Contact, then: z In Home mode, Home Delay function will override the “Instant” attribute. That is, during Entry period in Home mode, the activation of the Open Contact is ignored. z However, in Arm mode Entry period, the activation of the Open Contact will trigger the alarm immediately. z When the “Instant” attribute is set to “Off”, the Open Contact activation will be ignored in the entry period. z Instant attribute option is available with PROBLEM? 15 Do not HESITATE to call us via our assistance hotline (at the end of the notice). Our technicians will have the pleasure to help you make a perfect installation. “Burglar”, “Home Omit”& “Home Delay” device mode, but not available with “Entry” device mode. While “24 Hour”, “Fire” device mode are assignd to have Instant attribute by nature. StepA7. Make a selection and press “OK”. The screen will change to: E n t e r z o n e N A M E . . . . . . . . . . . . . + O K StepA8. You are now invited to give a name or location description to the device to help understand system events. You can enter up to 12 digits as you please for the name followed by “OK” or just press “OK” for no name. Please see section “Device Naming” for details. StepA9. After the name programming has been finished, the display will show you the successfully added device with all its setting requesting your final confirmation: D C Z o n e 0 1 B I I n s t a l l ( O K ? ) flat surface or in a corner situation with a triangular bracket for corner mounting. Provision for a tamper switch that will be activated when the cover is detached from the base prevents unauthorized access and removal from the mounting surface. The PIR can also alert you to signal communication problems and low battery situations. The PIR is designed to give a typical detection range of 12 meters when mounted at 2 meters above ground. z Identifying the parts. 7. Test Button aka LED indicator It is the test button and also doubles as the LED indicator. The test button is used for testing the radio performance and for learning purpose. The LED indicator is used to indicate the status of system. 8. Tamper Switch The Tamper switch protects the enclosure from being opened. 9. Battery Insulator 10. Corner mounting bracket The example screen represents the Open Contact is installed in zone 1 and it is a “Burglar” Door Contact with an Instant attribute. Step A10. Press “OK”, adding a Open Contact is now completed, screen returns to the “Device +/-“ menu. <NOTE> ) Zone number is automatically assigned by the Control Panel. ) Press “ “, all the learning/setting processes having done will be ignored, the screen returns to “Device+/-“ menu. PIR Detector HA2000P With Digitalized Adaptive Signal Processor (DASP) algorithm enables this PIR to pick up movements within an assigned area and signals the Control Panel to activate the alarm if an intruder crosses its’ path of detection. The PIR consists of a two-part design made up of a cover and a base. The cover contains all the electronics and optics and the base provides a means of fixing. The base has knockouts to allow mounting on either a z Supervision Function When the PIR is in Normal operation mode it will conduct a Self-test randomly by transmitting a supervisory signal once between every 20 minutes to 50 minutes PROBLEM? 16 Do not HESITATE to call us via our assistance hotline (at the end of the notice). Our technicians will have the pleasure to help you make a perfect installation. If the Control Panel doesn’t receive the Supervisory signals transmitted from a certain PIR, an “Out-Of-Order” fault message will be generated. z Sleep Timer The PIR has a “sleep time” of approximately 1 minute to conserve power. After transmitting a detected movement, the PIR will not retransmit for 1 minute; any further movement detected during this sleep period will extend the sleep time by another minute. In this way continuous movement in front of a PIR will not unduly exhaust the battery. z Test mode The PIR can be put into Test mode by pressing the Test Button aka LED on the front cover. In Test mode, it will disable the sleep timer and will enable the LED indicator to flash every time a movement is detected. Each time press the Test Button, the PIR will transmit a test signal to the Control Panel for radio range test and enter the test mode for 3 mins. It will exit Test Mode automatically after 3 mins and returns to normal mode. z transmissions for the Control Panel to display the status accordingly. For each installation, the battery is installed in by the factory before shipment with an Insulator inserted. z Getting Started z z z z Pull out the battery Insulator steadily. The LED indicator steadily flashes for 30 seconds. (The PIR is warming up). During the warming period, the PIR will not be activated. It is recommended that you stay away from the detection area during this time. After the warming period is over, the light will turn off and the PIR will be ready for operation. The Control Panel is already into “Device +/-“ menu and then select “Add Device” menu. Press the test buttons on the front cover. Step B5. After the detected PIR Detector is confirmed, you are requested to choose between “Burglar”, “Home Omit”, “Entry”, “Home Delay” device mode. B H E H z LED Indicator In Normal operation mode, the LED Indicator will not light except in the following situations: z When the PIR is in low battery condition, every time it transmits a detected movement, the LED will light up for about 2 seconds. z When the cover is opened and the tamper switch is violated, the LED will light up for 2 sec. to indicate it is transmitting the “Tamper” signal. z When the Tamper condition persists, every time it transmits a detected movement, the LED will light up. However, if the PIR is in Test mode, the LED will light up every time a movement is detected. z Battery z z The PIR uses one 3.6 V Lithium battery as its power source. The PIR will have a typical battery life of 5 years at an average of 20 activations a day. Low battery detection operates at a threshold of 3.2V+/-2.4% where the PIR has enough reserve energy to typically operate for 1 month before complete exhaustion. A low battery signal will be sent to the Control Panel along with regular signal u o n o r m t m g l a r e O m i t r y e D e l a y <NOTE> For detailed functional descriptions of PIR Detector in these 4 different device modes, please refer to the Note section following Step A5 for adding Door Contact. ) ) ) ) “B” for Burglar PIR Detector “O” for Home Omit PIR Detector “E” for Entry PIR Detector “D” for Home Delay PIR Detector StepB6. Make a selection and press “OK”. The screen will then prompt you to select the Instant attribute if the selected device mode supports the option. I n s t a n t I n s t a n t O f f O n <NOTE> For detailed functional descriptions of PIR Detector with or without the Instant attribute, please refer to the Note section PROBLEM? 17 Do not HESITATE to call us via our assistance hotline (at the end of the notice). Our technicians will have the pleasure to help you make a perfect installation. following Step A6 for adding the Door Contact. ) Control Panel will give a Personal Attack alarm when the button is pressed for more than 2 seconds. StepB7. Make a selection and press “OK”. The screen will change to: E n t e r z o n e N A M E . . . . . . . . . . . . . + O K StepB8. You are now invited to give a name or location description to the device to help understand system events. You can enter up to 12 digits as you please for the name followed by “OK” or just press “OK” for no name. Please see section “Device Naming” for details. StepB9. After the name programming has been finished, the display will show you the successfully added device with all its setting requesting your final confirmaiton: P I R Z o n e 0 2 O I n s t a l l ( O k ? ) The example screen represents the PIR Detector is installed in zone 2 and it is a “Home Omit” PIR Detector. “P” for Personal Attack Help Watch ) “M” for Medical Help Watch Control Panel will give a Fire alarm when the button is pressed for more than 2 seconds. StepD6. Make a selection and press “OK”. The screen will change to: E n t e r z o n e N A M E . . . . . . . . . . . . . + O K Step D7. You are now invited to give a name or location description to the device to help understand system events. You can enter up to 12 digits as you please for the name followed by “OK” or just press “OK” for no name. Please see section “Device Naming” for details. StepD8. StepB10. Press “OK”, adding a PIR Detector is now completed, screen returns to the “Device +/-“ menu. After the programming has been finished, the display will show you the successfully added device with all its setting requesting your final confirmaiton: H W Z o n e 0 4 P I n s t a l l ( O k ? ) <NOTE> ) Zone number is automatically assigned by the Control Panel. The example screen represents the Help Watch is installed in zone 4 and it is a “Personal Attack” Help Watch. ) Press “ “, all the learning/setting processes having done will be ignored, the screen returns to “Device +/-“ Step D9. Press “OK”, adding a Help Watch is now completed, screen returns to the “Device +/-“ menu. menu. Fixed Panic Button Help Watch The Help Watch is learnt-in by pressing the button on the top of it for more than 2sec.. You can further specify how it will work in 2 different modes. StepD5. After the detected Help Watch is confirmed, you are requested to choose between “Personal Attack” or “Medical” device mode. P e r s o n a l M e d i c a l <NOTE> The FP Button is learnt-in by pressing the button for at least 2 seconds. You can further specify how it will work in 2 different modes. Step E5. After the detected Panic Button is confirmed, you are requested to choose between “Personal Attack” or “Medical” device mode. P e r s o n a l M e d i c a l A t t a c k A t t a c k <NOTE> ) “P” for Personal Attack Panic Button PROBLEM? 18 Do not HESITATE to call us via our assistance hotline (at the end of the notice). Our technicians will have the pleasure to help you make a perfect installation. Control Panel will give a Personal Attack alarm when the Panic Button is pressed for more than 2 seconds. ) <NOTE> ) “M” for Medical Button E n t e r z o n e N A M E . . . . . . . . . . . . . + O K Step E7. You are now invited to give a name or location description to the device to help understand system events. You can enter up to 12 digits as you please for the name followed by “OK” or just press “OK” for no name. Please see section “Device Naming” for details. StepE8. CO When the Internal Alarm detector is activated, only the Control Panel will sound alarm and the External Siren does not respond. Control Panel will give a Medical alarm when the Panic Button is pressed for more than 2 seconds. StepE6. Make a selection and press “OK”. The screen will change to: “IA” for Internal Alarm Detector/Water Detector ) “EA” for External Alarm Detector/Water Detector CO When the External Alarm detector is activated, both the Control Panel and the External Siren (if available) will sound alarm together. StepF6. Make a selection and press “OK”. The screen will change to: E n t e r z o n e N A M E . . . . . . . . . . . . . + O K P B Z o n e 0 5 M I n s t a l l ( O K ? ) Step F7. You are now invited to give a name or location description to the device to help understand system events. You can enter up to 12 digits as you please for the name followed by “OK” or just press “OK” for no name. Please see section “Device Naming” for details. The example screen represents the Fixed Panic Button is installed in zone 5 and it is a “Fire” Fixed Panic Button. StepF8. After the programming has been finished, the display will show you the successfully added device with all its setting requesting your final confirmaiton: After the programming has been finished, the display will show you the successfully added device with all its setting requesting your final confirmation: Step E9. Press “OK”, adding a Help Watch is now completed, screen returns to the “Device +/-“ menu. C O Z o n e 0 6 I A I n s t a l l ( O k ? ) Carbon Monoxide Detector & Water The example screen represents the CO Detector is installed in zone 6 and it is an “Internal” Alarm CO Detector. Detector The CO Detector is learnt-in simply by pressing the button while the Water Detector is learnt-in by shorting the sensor probes and pressing the internal learn button immediately within the 3second beeping. Afterwards, you can further specify how they will work in 2 different device modes. Step F5. After the detected device is confirmed, you are requested to choose between “Internal Alarm” or “External Alarm” mode. I n t e r n a l E x t e r n a l A l a r m A l a r m Step F9. Press “OK”, adding a CO Detector or Water Detector is now completed, screen returns to the “Device+/-“ menu. Smoke Detector & Remote Keypad For Smoke Detector and Remote Keypad, no further option needs to be specified, hence after the zone name programming has been finished, the following screen is displayed. S D Z o n e 0 8 F I n s t a l l ( O k ? ) Press “OK” to confirm, adding a device is now PROBLEM? 19 Do not HESITATE to call us via our assistance hotline (at the end of the notice). Our technicians will have the pleasure to help you make a perfect installation. ) completed. Remote Keypad is not assigned to any mode <NOTE> ) Smoke Detector is assigned to Fire mode automatically Device Mode by Alarms Type of Device Mode Arm Home Instant Delayed Chime Mode Mode (I) Burglar (B) Detector supervised in Arm and Home mode √ √ √ Home Omit (O) Detector not supervised in Home mode √ √ √ Entry (E) Detector delayed in Arm and Home mode. Chiming in disarmed mode * Home Delay (D) Detector delayed only in Home mode 24 Hour (H) Detector supervised 24h/24h Fire (F) Detector supervised 24h/24 √ √ √ √ √ √ √ √ (f) √ √ √ (f) Personal Attack (P) √ √ √ (f) Medical (M) √ √ √ (f) Int (IA) or Ext (EA) Alarm √ √ √ (f) √ Alarm definitions by Device mode Sirens (Ext, Int and Control panel) strong and swept sound with Burglar message for dialler and Control Panel Sirens (Ext, Int and Control panel) strong and swept sound with Burglar message for dialler and Control Panel Sirens (Ext, Int and Control panel) strong and swept sound with Burglar message for dialler and Control Panel Sirens (Ext, Int and Control panel) strong and swept sound with Burglar message for dialler and Control Panel Sirens (Ext, Int and Control panel) strong and swept sound with Burglar message for dialler and Control Panel Sirens (Ext, Int and Control panel) strong and swept sound by alternance with Fire message for dialler and Control Panel Sirens (Ext, Int and Control panel) strong and swept sound with Personal Attack message for dialler and Control Panel Sirens (Ext, Int and Control panel) strong and swept sound with Medical message for dialler and Control Panel Beeps on the Control Panel and/or the others Sirens strong and swept sound by alternance. Accessorises HA2000P HA2000M HA2000P HA2000M HA2000P HA2000M HA2000P HA2000M HA2000M HA2000M HA2000S HA2000R HA2000PB HA2000SOS HA2000SOS HA2000PB HA2000CO HA2000WS *Chime mode should be selected into the Mode programmation (f) Cannot be modified. Mode Instant fixed 2. Edit Device To alter or rename detectors that have already been installed, choose “Edit Device” in the “Device +/-“ menu. The display will show: S T A R T T Step 1. The device to be edited can be selected with the “T”,”S” keys where all the zones with the sensor types and names are listed in the order of zone number. R C Z o n e 0 1 P J o h n . . . . . . . . PROBLEM? 20 Do not HESITATE to call us via our assistance hotline (at the end of the notice). Our technicians will have the pleasure to help you make a perfect installation. D C P I R Z o n e 0 2 B H a l l . . . . . . . . Z o n e 0 3 O I . . . . . . . . . . . . Step 2. Press “OK” when the required device is found. The display will prompt you to reconfirm. Step 3. Press “OK”. z z R C Z o n e 0 1 P J o h n . . . . . . . . D C Z o n e 0 2 B H a l l . . . . . . . . P I R Z o n e 0 3 O I . . . . . . . . . . . . <NOTE> ) If the end of the display is encountered then the screen will display: A list of options will be displayed to choose, followed by the device naming screen menu. If no options are available for the device, the device naming menu will be displayed. Step4. When the desired changes have been done , press “OK” to confirm, the screen will return to the previous list. S E N D Step 2. Press “OK” when the required device is found. The following prompt message will be displayed for you to reconfirm. P I R <NOTE> ) ) If “Edit Device” menu is chosen while no device has been installed, the display will show “No device available” for 2 sec. and return to the “Device +/- “ menu. if the end of the display is encountered then the screen will display: S E N D ) Press “ “ anytime to exit if you do not want to make any edition and the screen will return to the previous list. Z o n e 0 3 R e m o v e O I ( O k ? ) Step 3. Press “OK”. Deleting a device is now completed. The screen returns to previous device list. <NOTE> ) If the selected sensor/zone is not what you want to delete, press “ “ to exit, the device list is again displayed for you to make another selection. ) If “Remove Device” menu is chosen while no device has been installed, the display will show “No device available” for 2 sec. and return to the “Device +/- “ menu. 3.Remove Devices 4. Program Siren Adding a device a second time is prohibited unless it is removed from the system first. To delete a device, choose “Remove Device” in the “Device +/-“ menu. The display will show: If an outdoor Bell Box, Auto Dialler or Universal Receiver etc. is to be included in the system, it should be programmed first by the Control Panel, so that the Control Panel can communicate with these auxiliary devices. S T A R T T Step 1. Use “S”, “T” keys to scroll the display. All the used zones with the device names are listed in order of the zone number. To program the Bell Box, select “Program Siren” in the “Device +/-“ menu. L e a r n S i r e n S i r e n S i r e n A / T O n A / T O f f PROBLEM? 5 Do not HESITATE to call us via our assistance hotline (at the end of the notice). Our technicians will have the pleasure to help you make a perfect installation. C o n f i r m C o n f i r m O n O f f z Siren A/T On, Siren A/T Off The Siren tamper switch can be enabled and disabled remotely. z Add Siren z If there is any detector or Remote Controller has been added already, Step 1. Put the Siren into learn mode (Refer to Siren Operational Manual). Step 2. Move the cursor to the position “Learn Siren”. Step 3. Press “OK”. Step 4. The Control Panel will then sound a long beep and transmit Learning code to the Bell Box. The Bell Box should respond by activating its siren & strobe light momentarily. ) After the Siren is added in, every time pressing a PIN code & followed by “OK” key will result in the Control Panel transmitting signal to the Bell Box. The signal transmission is indicated by the display running out of the screen and back. During this period, key pressing is prohibited. ) Adding the Auto Dialer…etc. in the system follows the same procedures as adding in the Bell Box. Please refer to each relative operation manual. z If there is no other detector or Remote Controller being added first, the following message will be displayed in Step 3. P l e a s e a d d o n e d e v i c e The message will be displayed for 2 sec. then the screen returns to “Device +/-“ menu. You are requested to add a detector or Remote Controller first then you can try programming Bell Box again. z Enable the Siren tamper switch by selecting “Siren A/T On” and press “OK”. ) The Siren tamper disable will automatically revert to “On” after about an hour if not switched back. z Confirm On, Confirm Off The Siren can be enabled for arming and disarming confirmation where beeps are emitted from the Siren to validate that the system has been armed and disarmed. <NOTE> If the siren does not respond, make sure that the Siren is in learn mode and repeat the steps again. Disable the Siren tamper switch by selecting “Siren A/T Off” and press “OK”. <NOTE> Step 5. Place the Bell Box out of Learn mode. Adding the siren is completed. ) z z Disable the Siren Confirmation by selecting “Confirmation Off” and press “OK”. z Enable the Siren Confirmation by selecting “Confirmation On” and press “OK”. z Delete Siren To delete Siren, put the Control Panel into the Program Siren menu. The Siren can be removed by pressing 1 and 3 keys simultaneously or by pressing 4 and 6 keys simultaneously. A prompt message “!!Remove BX!!” will be displayed and a long beep will sound to indicate that Siren deletion is completed. IV. Walk Test This feature is available in the User and Programming menus and operates in an identical manner. z When “Walk Test” is selected, the following message is displayed. * z W a l k T e s t * Pressing the test button on the sensor or any PROBLEM? 6 Do not HESITATE to call us via our assistance hotline (at the end of the notice). Our technicians will have the pleasure to help you make a perfect installation. button on the Remote Controller or triggering the sensor, if the Control Panel received the signal, it will sound a high volume door chime and the display will show you which sensor with its description is reacting. P I R z Z o n e 0 2 B H A L L D O O R The message will be displayed until replaced by another test signal, with an acknowledgement high volume chime. The Control Panel is battery powered, to conserve the battery power and to prolong the battery life, the Control Panel is put in Power Saving mode in the following two cases. z In normal operation mode, after 10 seconds of key inactivity. z In Programming mode, after 10 minutes of key inactivity. In Power Saving mode, the LCD display is blank and the keypad backlight is also turned off. To wake up the display: z The list of tested devices can be viewed by scrolling up and down with the “S”, “T” keys. z Exit “Walk Test” z To exit “Walk Test” mode, press ” key. z If no test signals are received for 10 minutes in the Programming mode, the Control Panel will exit “Walk Test” mode and power down automatically to conserve battery power. z “ If no test signals are received for 3 minutes in the User menu, the Control Panel will exit “Walk Test” mode and power down automatically to conserve battery power. < <NOTE> ) The outdoor Bell Box can be tested by arming & disarming the system, the Bell Box will respond as below: z While the Control Panel is armed, the strobe light will beep once and will flash the strobe after the Exit delay period has expired. z While the Control Panel is disarmed, the siren will give two short beeps and the strobe will flash from side to side twice. z Pressing any numeric key, the display will show “Enter Code, *_ _ _ “ with the number key entered be treated as the first digit of the PIN code and is masked by the “ * ” sign. z Pressing any other key, the display will show Alarm off ( or Home) status or a “Enter Code _ _ _ _ ” prompt message is displayed to request you to enter complete PIN code. z If there is any fault condition existing, any key stroke is ignored but will result in the fault message being displayed with a two-tone fault sound being generated. After the two-tone sound, normal key pressing can be proceeded. <NOTE> ) Further key strokes during the two-tone sound period are ignored. 2. Entering User Menu When the system is in Disarmed mode (Alarm off), entering a valid user code can access the user menu, the system can then be away armed or home armed via this menu. When the first numeric key is pressed, the display and keypad light up with the following display: E n t e r Operation I. User Menu 1. Power Saving & Waking Up C o d e * _ _ _ When the complete PIN code is keyed in followed by “OK”, within 10 sec., the first two lines of the user menu is shown: A w a y H o m e A r m A r m PROBLEM? 7 Do not HESITATE to call us via our assistance hotline (at the end of the notice). Our technicians will have the pleasure to help you make a perfect installation. system, it will beep once and the strobe will flash once after the Exit Delay has expired. A flashing cursor will underline the first character of the menu selected; the total menu list consists of: A H W L w o a o a y m e l k g A r m A r m T e s t These items can be scrolled through by using the “S”, “T” keys. II. Alarm ON Mode 1. Arming the system If the system is in Disarmed mode, to arm the system. Step 1. Enter your PIN code and press “OK” within 10 seconds. The display will show: A H W L w o a o a y m e l k g A r m A r m T e s t 2. Stopping the Exit Delay The Exit Delay can be stopped by disarming the system. Step 1. Press “ Step 2. The screen will ask you to enter the PIN code. In addition, the counting down Exit Delay is displayed on the left side of the 2nd line. Step 3. Enter your PIN code and then press “OK”. “Alarm off” will be displayed on the screen and the system returns to Disarmed mode. <NOTE> ) The Exit Delay can also be stopped by pressing the “Disarm” button on the Remote Controller. ) If the Exit Delay period times out before the code can be entered, the system will arm. and the cursor stays at “ Away Arm” Step 2. Press “OK” 3. Extend the Exit Delay Step 3. The screen will go blank and Exit Delay counts down from the user-defined time setting with a series of pips. <NOTE> ) During Exit Delay period, pressing “OK” to wake up the display showing: T i m e t o 1 0 s e c E x i t The counting down Exit Delay is displayed on the left side of the 2nd line. Step 4. When the Exit Delay time is up, the Control Panel will sound a long beep. Now, the system is in Arm mode. During the Exit Delay period, the delay time can be extended by pressing the “ARM” button on the Remote Controller and the Remote Keypad. Each time the “ARM” button is pressed, the delay time starts counting from the beginning. III. Alarm off mode 1. Disarming the system To disarm the system If the system is in Arm mode or Home mode, enter your PIN code and press “OK”. If the PIN code is correct, the Control Panel will sound 2 short beeps and return to Disarmed mode. The screen will show. <NOTE> ) ) “ A l a r m The system can also be armed by using the Remote controller or the Remote Keypad. If the Outdoor Bell Box is included in the O f f <NOTE> ) The system can be disarmed by using PROBLEM? 8 Do not HESITATE to call us via our assistance hotline (at the end of the notice). Our technicians will have the pleasure to help you make a perfect installation. the Remote Controller. Keypad or Remote ) 2. Door Chime If an “Entry” Door Contact or PIR Detector is triggered, the Control Panel will sound a ding-dong door chime, (if Door Chime function is enabled) The Home mode allows the home to be Armed so that no one can get inside without first disarming the system, yet the person already inside the house can move freely without self triggering the alarm. 1. Entering the Home mode To put the system into the HOME mode: Step 1. Enter your PIN code and press “OK” within 10 seconds. The display will show: w o a o a y m e l k g A r m A r m T e s t and the cursor stays at “ Away Arm” Step 2. Press “T “ to move the cursor down to select “Home Arm”. Step 3. Press “OK” Step 4. The following screen will be displayed. T i m e t o 1 0 s e c E x i t The counting down Exit Delay is displayed on the left side of the 2nd line in silence. <NOTE> ) 2. Stopping the Exit Delay The Exit Delay can be stopped by disarming the system. IV. Home mode A H W L You can also put the system into the Home mode by pressing the “Home” button on the Remote Controller and the Remote Keypad, however, there will be no Exit Delay by this command. The screen will go blank after 10 sec. but the counting down countinues. Pressing “OK” will pop the display up for another 10 sec.. Step 5. When the Exit Delay time is up, the Control Panel will sound three short beeps. The system is in Home Arm Mode and the LCD display stays blank. Step 1. Press “ “ Step 2. The screen will ask you to enter the PIN code. In addition, the counting down Exit Delay is displayed on the left side of the 2nd line. Step 3. Enter your PIN code and then press “OK”. “Alarm off” will be displayed on the screen and the system returns to Disarmed mode. <NOTE> ) The Exit Delay can also be stopped by pressing the “ Controller. ) ” button on the Remote If the Exit Delay period times out before the code can be entered, the system will arm. 3. Extend the Exit Delay During the Exit Delay period, the delay time can be extended by pressing the “ ” button on the Remote Controller and the Remote Keypad. Each time the ” button is pressed, the delay time starts counting “ from the beginning. V. Alarm Activation 1. Away Arm Mode z If any of the sensors are triggered, the Control Panel will activate the alarm. z If an “Entry” Door Contact or PIR Detector is triggered, the alarm will sound providing the Entry Delay has expired. z If other sensors are triggered, the alarm will be activated immediately. <NOTE> PROBLEM? 9 Do not HESITATE to call us via our assistance hotline (at the end of the notice). Our technicians will have the pleasure to help you make a perfect installation. z During the Entry Delay period, if a sensor with Instant attribute is triggered, the Control Panel will activate the alarm immediately, otherwise the control Panel will not respond. 2. Disarmed Mode attribute is triggered again, the Control Panel will activate the alarm immediately. z If “Home Delay” Door Contact or PIR is triggered, the Control Panel will ignore it. z If a Door Contact or PIR with Non-Instant attribute is triggered, the Control Panel also ignores it. z In the DISARMED mode; if a 24Hour alarm, Fire alarm, Personal Attack alarm, and Tamper alarm is triggered, the Control Panel will activate the alarm immediately. z If any sensors other than the above are triggered, z Dual-Key Alarm Activation: z A Personal Attack alarm can be triggered at the Control Panel by pressing keys 1 and 3 simultaneously for 2 seconds. the Control Panel will not respond. z If an “Entry” Door Contact or PIR Detector is triggered, the Control Panel will sound a dingdong door chime, ( if Door Chime function is enabled) z Dual-Key Alarm Activation: z z Personal Attack Alarm: Fire Alarm: A Fire alarm can be triggered at the Control Panel by pressing keys 4 and 6 simultaneously for 2 seconds. 4. Alarm Definition Fire Alarm: 1. An alarm condition where the Control Panel, External Siren are activated in concert, where a burglar message is transmitted (if AutoDialer is available) “Burglar Alarm” Medical Alarm: 2. The Control Panel will sound swept frequency alarm tone in high volume. A Medical alarm can be triggered at the Control Panel by pressing keys 7 and 9 simultaneously for 2 seconds. “Fire Alarm” 3. Home Mode z If a “Burglar” Door Contact or PIR Detector is triggered, the alarm will sound immediately. z If a “Home Omit” Door Contact or PIR Detector is triggered, the Control Panel will not respond. z If an “Entry” Door Contact or PIR Detector is triggered, the Control Panel will activate the alarm providing the Entry Delay has expired. z If a “Home Delay” Door Contact or PIR Sensor is triggered, the Control Panel will activate the alarm providing the Entry Delay has expired. z If the 24 HR, Fire alarm, Personal Attack Alarm device is triggered, the Control Panel will activate the alarm immediately. During Entry Delay period, z z A Personal Attack alarm can be triggered at the Control Panel by pressing keys 1 and 3 simultaneously for 2 seconds. A Fire alarm can be triggered at the Control Panel by pressing keys 4 and 6 simultaneously for 2 seconds. z Personal Attack Alarm: If a Door Contact or PIR with instant 1. An alarm condition where the Control Panel, External Siren are activated in concert, where a Fire message is transmitted (if Auto-Dialer is available) 2. The Control Panel will sound pulsed fire alarm output in high volume. “Personal Attack Alarm” 1. An alarm condition where the Control Panel, External Siren are activated in concert, where a Personal Attack message is transmitted (if Auto-Dialer is available) 2. The Control Panel will sound swept frequency alarm tone in high volume. 3. This alarm can’t be silenced by the Remote Controller. “Internal Alarm” 1. An alarm condition where only the Control PROBLEM? 10 Do not HESITATE to call us via our assistance hotline (at the end of the notice). Our technicians will have the pleasure to help you make a perfect installation. will show the source of the alarm: Panel is sounded. 2. The Control Panel will sound swept frequency alarm tone in high volume. A l a r m e d b y P I R Z 0 1 . . . . . . . . . . . . “Water Alarm” The sensor which triggers the alarm is displayed on the top line while its zone number and name (if entered) are displayed on the second line. 1. There are two types of Water Alarm: z For Internal Alarm Water Detector--an alarm condition where the Control Panel is activated. z For External Alarm Water Detector-- An alarm condition where the Control Panel, External Siren are activated in concert 2. The Control Panel will sound pulsed 4 highpitched beeps in high volume. <NOTE> ) When any alarm is triggered while the Control Panel is in low battery condition, the Control Panel will sound a broken swept frequency alarm tone in high volume to further remind the user to replace the battery. <NOTE> ) All sensors displayed are abbriviated whereas “C.U.” stands for “Control Unit”. Step 3. Press “OK”, the display will be cleared and replaced with “Alarm Off”. <NOTE> ) Panic Alarm must be silenced at the Control Panel. This is to prevent the Remote Controller from being snatched from the user and silence the alarm using the Disarm button. VI. Stop the Alarm and Alarm Display 2. Alarm memory During any alarm except “Fire” alarm, the Control Panel will sound its siren while the LCD remains blank. z When you come back and disarm the system by During a “Fire” alarm, the Control Panel will not only sound its siren but also show the following display automatically: F I R E ! F I R E ! 1. Stopping the Alarm During an alarm, to stop the siren and clear display: Step 1. Key in your PIN code, and then press “OK”. <NOTE> ) If an alarm was raised without being silenced during your absence: entering your PIN code followed by “OK”, the Control Panel will sound 5 beeps instead of 2 beeps with LCD display showing the source of the alarm. You are requested to press “OK” to clear the alarm display. z When you disarm the system by a Remote Controller or Remote Keypad, the Control Panel will also sound 5 beeps to alert the user that an alarm has been occurred. z When the system is in Disarmed mode and the screen is blank, press any key on the Control Panel, the memorized alarm events will be displayed. You are requested to press “OK” to clear the alarm display first before you can proceed. <NOTE> if you press any key other than the first digit of your PIN code, the screen will prompt you to enter your PIN code. Step 2. If the PIN code is correct, then the alarm sounding will be stopped and the display ) The alarm event will be memorized and be displayed unless it is cleared by pressing “OK” key manually. VII. Faulty Situations PROBLEM? 11 Do not HESITATE to call us via our assistance hotline (at the end of the notice). Our technicians will have the pleasure to help you make a perfect installation. z The Control Panel is capable of detecting following fault events: 9 Control Panel Low Battery 9 Device Low Battery 9 Device and Control Panel Tamper 9 Interference 1. Fault Message Display z When any fault situation persists, the Control Panel will respond as below when it is in Disarmed mode: z A warning beep will sound at every 30 seconds (if “Warning Beep On” is set). z When any key is pressed, the Control Panel will sound a two-tone fault sound and the fault message will be displayed. z The fault message indicates the device type with its zone number and name and the nature of the fault. The fault message alternates at 2-second intervals with the normal “Alarm Off” message. P I R Z 0 5 L o w B a t t e r y H A L L . . . . . . . . When any of Door Contact, PIR detector, Remote Keypad or Control Panel is sabotaged, the Control Panel will respond as below: z When the system is in Disarmed mode, the Control Panel will generate an Internal alarm where the Control Panel will sound its internal siren, not activate its External Siren, Bell Box or Auto Dialer ..etc. z When the system is in Away arm or Home mode, a burglar alarm will be generated where the Control Panel will activate its internal siren, External Siren, Bell Box, Auto Dialer…etc. z After the alarm, if the tamper condition persists, a Tamper fault message together with the two-tone fault sound will be generated every time the Control Panel is accessed. The warning beep will also be produced every 30 seconds. z When the tamper condition is remedied, the fault display will be cleared automatically or when the tamper condition persists, entering and then exiting the Programming mode once will also clear the tamper display and warning. <NOTE> ) Alternating with: A l a r m O f f z If more than one faulty situation persists, individual fault message will be displayed sequentially at 2-sec intervals. z The fault display will be cleared automatically when the fault has been remedied. If not, the display will be shown every time a key is pressed. Remember to enable the Control Panel Tamper during normal operation to ensure that the Control Panel is protected from sabotage. 3. Interference If the “Int. Detect On” is set in Programming mode, interference will be detected if it is present for more than 30 sec. The Control Panel will respond as below: z When the system is in Disarm mode, the Control z Keying in the user codes while the fault display is Panel will sound a warning beep every 30 sec. and the Interference fault message will be displayed when the Control Panel is accessed. shown will allow arming and disarming of the system. z When the system is in Away arm mode, the <NOTE> ) ) Control Panel will give an Internal alarm where the Control Panel will sound its internal siren only. Even when the fault message is cleared, the fault event is still retained in the “Log”. <NOTE> Any key stroke during the two-tone warning sound is ignored. z When the system is in Home mode, the Control 2. Device Tamper ) Interference alarm will be activated only once even if the interference persists. Panel gives a warning beep every 30 seconds. If the Control Panel is accessed by pressing “OK” key, the following message will be displayed: PROBLEM? 12 Do not HESITATE to call us via our assistance hotline (at the end of the notice). Our technicians will have the pleasure to help you make a perfect installation. “Tamp” means Tamper where “Rest”. is short for restore. H o m e I n t e r f e r e n c e 4. Device Low Battery When a device low battery condition is detected, the Control Panel only sounds a warning beep every 30 seconds and displays a fault message when it is accessed in Disarm mode. L B . R e s t o r e H A L L P I R Z 0 2 T a m p . R e s t . K I T C H E N VIIII. Walk Test <NOTE> ) D C Z 0 1 If the Control Panel Low Battery is detected, the alarm sound becomes broken to further remind the user that the battery needs replacement. This feature is also available in the Programming menu and operates in an identical manner except in this user menu, when no key is pressed within 3 minutes, the Control Panel will automatically exit User menu to Alarm Off mode and the LCD will go blank. VIII. Alarm Log The alarm log memorises the last 20 system events including Installation 9 All Alarm Events I. 9 All Fault Warning Events 9 All Arming And Disarming Events z The logged events are displayed in reversed chorological order, (most recent event first). z The log is marked with a “Start” label before the most recent entry and “End” after the oldest entry. z When the Control Panel is armed, only the device initiating the alarm will be logged. z To View Log: Step 1. Key in the user code and press “OK”. Step 2. Press the “T” key repeatedly to select “Log” and then press “OK” and the start of the log will be displayed. S T A R T T How to install the Control Panel The easiest way to get to know the system and get it up and running quickly is to get all the devices and accessories programmed on a tabletop before locating and mounting them. The Control Panel can be mounted on the wall or wherever desired. Ensure the Control Panel is fitted at approximately chest height where the display can be easily seen and the keypad convenient to operate. z Using the 2 holes of the Wall Mounting Bracket as a template, mark off the holes’ positions. z Drill 2 holes and fix the screws & plugs provided. z Hook the CONTROL PANEL unit onto the Wall Mounting Bracket (holding the unit with the front facing you). Step 3. The log can now be scrolled up and down and viewed with the “S”, “T” keys; the most recent event will be at the start. Step 4. An example of logged event is given below; where “DC” stands for Door Contact, “LB” is short for low battery, PROBLEM? 13 Do not HESITATE to call us via our assistance hotline (at the end of the notice). Our technicians will have the pleasure to help you make a perfect installation. z Mounting Method z Enable the Control Panel Tamper protection in the Programming mode under General Setting’s menu after all the programming and installations are completed. II. PIR detector HA2000P After the PIR is learnt-in, put the Control Panel into “Walk Test” mode, hold the PIR in the desired location, and press the Test button to confirm this location is within signal range of the Control Panel. When you are satisfied that the PIR work in the chosen location, you can proceed with installation. z Limitations z z The PIR is designed to be mounted on either a flat surface or in a corner situation with fixing screws and plugs provided. z The base has knockouts, where the plastic is thinner, for mounting purpose. Four knockouts are for surface fixing and four knockouts are for corner fixing as shown in the picture. z For corner mounting, at user’s own dicretion, an optional triangular bracket is provided to add Back Tamper Protection. Mount the triangular bracket on he wall first with the two pointing sticks on top facing you. Then, you can just fit the PIR onto the hooks of the triangular bracket or screw the PIR onto it. z Surface mounting: Step1. Remove the fixing screw and cover assembly. Step 2. Break through the appropriate knockouts on the base. Do not position a PIR to look directly at a door protected by a Door Contact, this could cause the Door Contact and PIR radio signals to be transmitted at the same instant when entering, canceling each other out. Step 3. Using the holes as a template, drill holes in the surface. z Do not install the PIR completely exposed to direct sunlight. Step 5. Screw the base into the wall plugs. z Avoid installing the PIR in areas where devices may cause rapid change of temperature in the detection area, i.e. air conditioner, heaters, etc. z Avoid large obstacles in the detection area. z Not pointing directly at sources of heat e.g. Fires or boilers, and not above radiators. z Avoid moving objects in the detection area i.e. curtain, wall hanging etc. But It is recommended to install the PIR in the following locations: z In a position such that an intruder would normally move across the PIR’s field of view. z Between 2 and 2.5m above ground for best performance. z In a corner to give the widest view. z Where its field of view will not be obstructed e.g. by curtains, ornaments etc. Step 4. Insert the wall plugs if fixing it into plaster or brick. Step 6. Screw the cover back onto its base. z Corner mounting: Step 1. Break through the two knockouts on the triangular bracket. Step 2. Using the two holes as a template, drill holes in the surface of the corner Step 3. Insert the wall plugs Step 4. Screw the triangular bracket into the wall plugs with the two pointing sticks on top facing you. Step 5. Fit the PIR onto the hooks of the triangular bracket Step 6. If necessary, open the PIR by removing the fixing screw and cover assembly Step 7. Break through the appropriate corner fixing knockouts. Step 8. Using the corner fixing knockouts as a template, drill holes in the surface in the corner again PROBLEM? 14 Do not HESITATE to call us via our assistance hotline (at the end of the notice). Our technicians will have the pleasure to help you make a perfect installation. Step 9. Insert the wall plugs if fixing it into plaster or brick. Step 10. Screw the base into the wall plugs Step 11. Screw the cover back onto its base degreaser. Step 2. Remove the protective covering from one side of the double-sided adhesive pad and firmly apply to the back of the device. Step 3. Next remove the other cover and firmly press the item onto the desired location. <NOTE> ) Do not use the adhesive pad method of installation on a surface with peeling or cracked paint, or on a rough surface. z Screw mounting The Base has two knockouts, where the plastic is thinner, for mounting purpose. To mount the Open Contact Step 1. Remove the cover Step 2. Break through the knockouts on the base Step 3. Using the holes as a template, drill holes in the surface Step 4. Insert the wall plugs if fixing into plaster or brick Step 5. Screw the base into the wall plugs Step 6. Screw the cover back on to its base z Installation z Decide on the location of the PIR and if it is to be corner or surface mounted. z After the installation Windowssite is selected, follow the steps described above to mount the PIR. z Press the Test Button to enter Test Mode. Walk around the protected area noting when the LED lights up and check that the detection coverage is adequate. z When detection coverage is found to be satisfying, installation is now completed. III. Door/ Open Contact HA2000M z Mounting Methods There are two ways to mount the Open Contact, by either Self-adhesive installation or Screw mounting. z Self adhesive mounting Step 1. Clean the surface with a suitable z Installation Step 1. Ensure the Test/Normal mode jumper switch is in “ON” position. This is to PROBLEM? 15 Do not HESITATE to call us via our assistance hotline (at the end of the notice). Our technicians will have the pleasure to help you make a perfect installation. enable the LED indicator to flash every time the Door Contact is operated. Contact remotely. z More than one window and door can be protected by a Open Contact using the additional magnet and extension magnet switch. The switches must be wired to the auxiliary terminal block as shown: z Any device with N.C. (Normally Closed) dry contact, such as broken glass detectector, Smoke Sensor, gas detector, water leabag detector etc, can be connected to the “Extension Terminal” Making the Open Contact served as an “Universal Transmit”. Step 2. Fit the base on the door frame using either the double sided adhesive pad or the screws provided. Step 3. Fit the magnet on the door using the small double sided adhesive pad or the screws provided. Aligning the magnet by the arrow as shown. < N NOTE > > ) The magnet should not be more than 30 mm from the detector when the door is closed. ) Ensure the tamper switch spring is positioned so that it makes contact with the mounting surface through the tamper switch aperture. ) Windows can be protected in a similar way to doors. When fitting to a window fix the magnet to the moving part and the door switch to the frame. Step 4. Fix the Cover assembly on its base and secure with the screw. Step 5. Test the Door Contact by opening and closing the door or window when the Control Panel is in “Walk Test” mode. The LED will flash every time the door is opened or closed. Step 6. Remove the Cover assembly; put the TEST / NORMAL jumper (JP1) in the normal ‘Off’ position. Screw the Cover assembly back onto its base. Step 7. Installation is now completed. <NOTE> ) Ensure the TEST / NORMAL jumper is in the normal “Off” position when testing is finished. z Using the Extension Terminal. The Extension Terminal is provided to enhance installation flexibility and to serve a wider range of your meds. The Extension terminal is most useful in the following cases. z If the Open Contact cannot be mounted on the door frame, you can connect an additional “extension magnet switch” to the “Extension Terminal” and mount the Open < N NOTE > > ) The Extension Terminal form a closed loop with the device connected to it. When the Loop is opened (the device is triggered), the Open Contact is activated. ) The device connected to the Extension Terminal is in series with the internal magnet Switch. That means both of them can work together at the same time. ) You have the choice to Use the PROBLEM? 16 Do not HESITATE to call us via our assistance hotline (at the end of the notice). Our technicians will have the pleasure to help you make a perfect installation. Extension Terminal alone with the internal magnet switch being bypassed or to use both of them together. If you choose to have both of the internal magnetic Switch and Extension Terminal work together, then. z When the protected door is being opened or the enteral device is triggered, the Open Contact is activated and will transmit a violation signal However The Open Contact will transmit a “Door Closed” or “Restored Signal” only affer the protected door and the violated device being restored. Appendix I. Changing the Batteries When the Control Panel is in Low Battery condition, it will display a low battery fault message when any key is pressed, with a two-tone beep to remind you the battery needs replacement. To Change Battery: z Release the “RESET BUTTON” z Replace battery compartment lid and front. <NOTE> ) Always use alkaline batteries as replacements to ensure long service life. II. Reset Procedure z Disable tamper protection by putting the Control Panel into Programming Mode. 1. Control Panel User and Master <NOTE> ) The Programming Mode will automatically quit after 10 minutes if no keys are pressed. z Loosen front screw with a coin and hinge front away from base. z Remove battery compartment screws and lid. z Remove the old batteries. z Insert new batteries with alkaline replacements. Before inserting the 4th battery: z Press and hold down the “RESET BUTTON” (that can be found as pointed below in the picture) and put in the 4th battery at the same time. : Codes Reset The Control Panel can reset all user and master codes without resetting programmed parameters by the following sequence: Step 1. Disable tamper protection by putting the Control Panel into Programming Mode. <NOTE> ) The Programming Mode will automatically quit after 10 minutes if no keys are pressed. Step 2. Press the “S” key and then the “RESET BUTTON” simultaneously. PROBLEM? 17 Do not HESITATE to call us via our assistance hotline (at the end of the notice). Our technicians will have the pleasure to help you make a perfect installation. Step 3. Release both the “S” key and the “RESET BUTTON” when a long beep is heard, “Enter Code” will be displayed. Step 4. Press the “ reset. ” key and all codes will be Step 1. Disable tamper protection by putting the Control Panel into Programming Mode. <NOTE> z If “ ” key is pressed, then the unit will revert to normal alarm on mode. z If more than 17 incorrect keys entered, then the unit will revert to normal alarm on mode. ) The Control Panel can clear all memorized log without resetting programmed parameters by the following sequence: Step 1. Disable tamper protection by putting the Control Panel into Programming Mode. Step 2. Press the “S” key and then the “RESET BUTTON” simultaneously. Step 4. Enter the following key “STSTSTST”, OK Step 5. Press the “ The Programming Mode will automatically quit after 10 minutes if no keys are pressed. Step 2. Press the “S” key and then the “RESET BUTTON” simultaneously. Step 3. Release both the “S” key and the “RESET BUTTON” when a long beep is heard, “Enter Code” will be displayed. sequence: Step 5. Press the “#” key to see the display requesting you to “Enter Code” IV. KEYPAD HA2000K z Identifying the parts: 1. Active LED 2. Status LED 3. Fault Display LED 4. Slide Out Section 5. Arm Key 6. Home key Step 7. All logs cleared and the display shows ” !! Clear Log !!”. 7. Key z ” key is pressed, then the unit will If “ revert to normal alarm on mode. If more than 17 incorrect keys entered, then the unit will revert to normal alarm on mode. 3. Reset to Factory Default Setting “ key If more than 17 incorrect keys entered, then the unit will revert to normal alarm on mode. Step 6. Enter key 7 and 9 z sequence: All programmed parameters are reset to factory default setting. z <NOTE> Step 4. Enter the following key “STSTSTST”, OK The Programming Mode will automatically quit after 10 minutes if no keys are pressed. Step 3. Release both the “S” key and the “RESET BUTTON” when a long beep is heard, “Enter Code” will be displayed. 2. Event Log Clear ) The Control Panel can clear all programmed parameters by the following sequence: -to move back one step and status key 8. Disarm Key 9. # Key 10. Key -to enter programming menu 11. + Key -press both 7 and 9 to trigger emergency alarm 12. Fire Key PROBLEM? 18 Do not HESITATE to call us via our assistance hotline (at the end of the notice). Our technicians will have the pleasure to help you make a perfect installation. -press both 4 and 6 to trigger fire alarm 13. A Key -press both 1 and 3 to trigger panic alarm 14. Mounting Hole z Orange LED indicates Away Mode z Orange LED flash indicates Home Mode. z Green LED indicates Disarm Mode. z Green LED flash indicates failure due to the following reasons: 15. Tamper Swtich ¾ No response sent by the control panel within 4 seconds. 16. Numeric Key ¾ PIN code was incorrect. ¾ Request for “Home” mode during “Arm” mode. ¾ Request for “Force” arm. FAULT LED (Orange): z Orange LED on – Arm Memory z Orange LED flash – system failure (panel tamper, AC fault, sensor temper, sensor out of order, open door) <NOTE> ) When idle, all LED’s are off. After any key press, the Orange Active LED goes on for 5 seconds indicating that HA2000K is active. ) LED 1 turns off after successful completion of a valid keystroke sequence, or when the pause in between key stokes is longer than 5 seconds. ) When the Orange LED turns off before a valid keystroke sequence is completed, the previous entered keys are ignored. ) Please press and hold the button until a short beep is displayed, which confirms the button pressed is valid. ) Three continuous beeps will sound indicating the user to repeat the process again. z LED Indicator: Active LED (Green/Orange): z Green LED indicates Test Mode. z Flashing green LED indicates low battery in Test Mode. z Orange LED on 5 seconds indicates Normal Mode. z Flashing Orange LED for 5 seconds indicates low battery in Normal Mode. LED Status (Green/Orange): z Power: z HA2000K uses CR2450 3V 540mAH lithium battery as its power source. Its typical battery life is over 3 years at an average of 5 activations a day. z HA2000K can also detect the battery status. If the battery voltage is low, the Active LED will flash (Green in Test mode or Orange in Normal mode) during operation. Low battery signal will be sent to the Control Panel along PROBLEM? 19 Do not HESITATE to call us via our assistance hotline (at the end of the notice). Our technicians will have the pleasure to help you make a perfect installation. z with regular signal transmissions for the Control Panel to display the status accordingly. z Using the 2 mounting holes as a template, mark off the hole positions in the most appropriate place. Before shipment, the battery is pre-installed by the factory. z Insert the wall plugs if fixing into plaster or brick surface. z Screw the HA2000K onto the wall plugs. z Replace the 2 slide-out sections. z Power Saving Feature: z When idle, HA2000K is in “standby” mode and uses no power. It will activate and “wake-up” for 5 seconds when any key is pressed. z After 5 seconds of key inactivity, the power goes off and it returns to Stand-by mode. z Upon completion of a command input, the power goes off and HA2000K returns to Stand-by mode. z Installation Procedures: Step 1. Put HA2000K in Test mode by entering “0000” (default PIN code), then press “ ”. HA2000K will sound 1 long beep and the green Active LED will turn on. Step 2. Adding HA2000K into the Control Panel: Put the Control panel into “Device +/-” menu and select the “Add Devices” sub menu. z Test mode: z HA2000K can be put into Test mode by entering the PIN code followed by “ The Green Active LED goes on. z To exit Test mode, press “ ” twice, HA2000K will sound a long beep and the Active LED will turn from Green to Orange, then HA2000K returns to Standby mode. Otherwise, HA2000K will automatically exit Test mode after 5 minutes and return to Standby mode. <NOTE> ) Test Mode is helpful to bypass HA2000K Tamper alarm when installing, replacing low batteries or removing to different mount site. ) When entering Test mode, HA2000K will sound a long beep with Active green LED. ) HA2000K will stay in Wake-up status under Test Mode. z Tamper Protection: z z HA2000K is protected against any attempt to open the lid or to detach HA2000K from its mounting surface. Tamper protection is disabled when in Test Mode. z Mounting KP-9: z Press “ ” and “7” when requested. HA2000K and Control Panel will beep. ”. Remove the 2 slide-out sections of front cover. Refer to the operation manual of your control Panel under the section of “Device +/-” to complete the learn-in process. Step 3. After the HA2000K is learnt-in, put the Control Panel into “Walk Test” mode, hold the HA2000K in the desired location, press the “Test” and “7” button to confirm this location is within signal range of the Control Panel. <NOTE> Please press “ ” + “7” button if the control panel doesn’t receive the signal from HA2000K. Step 4. When you are satisfied that the HA2000K works in the chosen location, you can proceed with mounting the HA2000K following the steps described above (see Mounting HA2000K). Step 5. Setting the Pin Code: Press “ “ and “6”, a long beep will be sound. Enter “0000” (default PIN code) Press “”, HA2000K sounds a long beep. Enter your new 4-digit code PROBLEM? 20 Do not HESITATE to call us via our assistance hotline (at the end of the notice). Our technicians will have the pleasure to help you make a perfect installation. Press “#”, HA2000K sounds a long beep ” twice to exit Test mode and Step 6. Press” the installation is completed. z Functions Overview: z z Step 3 Continue pressing “3” until 3 short beeps to indicate successful reset +“ Step 4 Release “3” ” Part Arm — Anyone of Control Panel user ” Disarm — Anyone of Control Panel user codes + “ z Step 2 Press “3” while inserting the removed battery back in Arm — Anyone of Control Panel user codes codes + “ z Step 1 Remove one of the batteries and release the tamper ” Enter Test mode — HA2000K PIN code + “ <NOTE> ) After reset, PIN code reverts to factory default values, “0000”. HA2000K will need a new learn-in process to start functioning. z Change of battery ” z Panic Alarm — “1” + “3” simultaneously z Fire Alarm — “4” + “6” simultaneously z Medical Alarm — “7” + “9” simultaneously z Test Mode: The Test mode enables the following functions: z Transmit HA2000K learn signal — “ “7” z Dual-key Panic Alarm Enable —“ z Dual-key Fire Alarm Enable —“ z Dual-key Medical Alarm Enable —“ “4” z Change the Pin Code –“ z Old Pin Code + “” z New 4-digit Pin Code + “ # ” z Dual Key Disable –“ ” + “5” z Quit Test Mode — “ ”+“ z Arm/ Home without PIN Code — “ “8” z Arm/ Home with PIN Code — “ ”+ ” + “2” ” + “3” ” + ” + “6” Step 1 Put the Control Panel to programming menu. Step 2 Dismount the HA2000K, by first removing the slide-out sections then the mounting screws. Step 3 Open the Keypad by loosening the 2 fixing screw located behind the HA2000K. Step 4 Take out the old battery and wait for 5 minutes to replace the new battery in the battery compartment, with unmarked (negative) side of battery facing down. Step 5 Close the case using the rear fixing screws. Step 6 Screw back the HA2000K to the surface with mounting screws, and then re-insert the slide-outs. Step 7 Put the Control Programming Menu. Panel to exit ” “ + “ + “9” z Appendix If you have forgotten the Pin Code or anything wrong happened in the HA2000K, you can reset the HA2000K to factory default and reinitialize it. Reset to factory default: PROBLEM? 21 Do not HESITATE to call us via our assistance hotline (at the end of the notice). Our technicians will have the pleasure to help you make a perfect installation. Alarm record Zone Complete the following information during installation for future reference when adding to your system and to assist Trouble Shooting. Detector Type(s) Location Type of device mode Final Exit Entry Delay Chime Away Arm Home Arm 1 2 3 4 5 6 7 8 9 10 11 12 13 14 15 16 17 18 19 20 You may make a note of your User Password and Installer Password below. • System Password User 1: _______________________ User 2: _______________________ Cleaner: _______________________ Temp: _______________________ _________________________________________ • • • Voice Dialer Phone Numbers Phone No. 1: ______________________________ Phone No. 2: ______________________________ Phone No. 3: ______________________________ Phone No. 4: ______________________________ Phone No. 5: ______________________________ Phone No. 6: ______________________________ • • This information is confidential and should be kept in a safe location. • Control Panel • • • • • Specifications: Comun Technical Specifications • • • Radio Frequency: 868.6375MHz +-2.5ppm Modulation/ Demodulation: FM Narrow band over 15KHz bandwidth with temperature compensated Crystal (VCTCXO) Sensitivity: >105dbm @S/N +20db Transmitting power : E.I.R.P. -8dbm +-3db Working Radio range: 300 mtrs in free space Factory defined fixed code on each accessory out of 16 777 216 codes Working Temperature: -10°C~+45°C Humidity rate: < 90% Fully wireless/battery operated. LCD Display 2 x 16 characters. Backlight on keypad and LCD display Can manage up to 20 wireless accessories. means 1 detector/zone Working mode/zone according to the type of detector (Burglar, Home omit, , Entry, Home delay, 24 hour, Fire, Medical,Instant) 5 Alarms Mode (Burglar, Fire, Medical, Panic, Technical) Supervised detectors. PROBLEM? 22 Do not HESITATE to call us via our assistance hotline (at the end of the notice). Our technicians will have the pleasure to help you make a perfect installation. • • • • • • • • • • • • • • • • Rolling code for remote controls and keypads. Fixed code for other accessories with over 16 millions possible combinations. Silent alarm possible. Anti jamming function, programmable. Arm/disarm confirmation on outdoor & indoor siren. Doorbell function. Keypad locking in case of multiple erroneous codes. Volume set up for integrated speaker sound confirmations. Tamper protection connectable for maintenance. 5 different user codes (main/secondary user, maid, temporary code) Event log showing last 20 occurrences. Dimensions: 265mm (L) x 180mm (W) x 65.mm (H) Weight : g Power by normal alkaline batteries: 4*Alkaline battery “D cell” 1.5V Battery life: 2 years Power adaptor connection for permanent display (batteries in rescue) • • • • PIR Detector HA2000P • • • • • • Remote Control HA2000R • • • • • • • • • • • 4 functions: Away Arm, Home Arm, Disarm and Panic. Weatherproof IP44 Weak battery signal Power : Lithium battery “CR2032” 3.0V 180 mA/H Battery life: 3 years Bi-color LED: Red for transmission signal and Green for weak battery Rolling code among 16 777 216 Combinations Dimensions: 65mm (L) x 38mm (W) x 15.00mm (H) Weight : 35g Open contact HA2000M • • • • • Weak battery detection Supervised: random signal 30 min to 50 min Terminal for connecting extra wired detectors (NC loop) Double tamper protection : back mount + cover LED light: Default & Test mode. Transmitted signals: Opening, Closing, Weak battery, Tamper, Tamper closed, Supervision and Test Mode. Battery life: Over 3 years assuming 50 transmissions / day. Roughly 5 years under normal use. 1 month after weak battery signal. Lithium battery 1/2 AA 3.6V 1000mAH Space Tolerance against magnet : 30mm max Dimensions : 103mm (L)*31mm (W)*20.5mm (H) • • Analysis by Conversion A/N (MSLT), temperature compensation Protection High Frequencies (magnetic and radio interferences) Detection range: 90° over 12 meters, 19 sectors with 9 on same line Supervision: Random 30 min to 50 min LED light and button: Default & Test Mode. Transmitted signals: Opening, Closing, Weak battery, Tamper, Tamper closed, Supervision and Test Mode. White lens reflecting up à 6000 lux (solar rays, vehicle beams…) Double Tamper protection : rear mount + cover Battery life: Over 3 years assuming 50 transmissions / day. Roughly 5 years under normal use. 1 month after weak battery signal. Lithium battery AA 3.6V 2400mAH Weak battery detection Dimensions: 93mm (L)*64mm (W)*42mm (H) Remote keypad HA2000K • • • • • • • • • 6 functions: Away arm, Home arm, Disarm, Medical, Fire and Panic. LED confirming: Transmission, fault, Test mode, Control panel status and Weak battery Backlit keypad Weatherproof IP 44 Tamper protection Power: lithium battery CR2032, 3V 220mA/H Battery life: Over 4 years assuming 8 transmissions per day. Rolling code among 16 777 216 Combinations Dimensions: 122mm (L) x 93mm (W) x 25mm (H) PROBLEM? 5 Do not HESITATE to call us via our assistance hotline (at the end of the notice). Our technicians will have the pleasure to help you make a perfect installation. • Weight : 190g Outdoor Siren / Flashlight HA2000E • • • • • • • • • • • 8 functions: Intrusion, Fire, arming + disarming confirmation, weak batteries, tamper, tamper fault, anti jamming. Noise level: 104db @ 1m Sound types : Bips (Arm, Disarm, Weak battery, Tamper fault) + Siren (Intrusion & Fire) Flash type : 3 high power LEDs Weak battery signal thru bips and flash maximum Siren timing: 1/5/10 min or 1 s in test mode Battery life: over 3 years. 1 month after weak battery signal. Power : alkaline batteries 4*D 1.5V Fixed signal factory preset from 16 777 216 combinations Dimensions: 257mm (L)*220mm (W)*69mm (H) Waterproof IP44 Polycarbonate UV resistant French Speaking Eden: 0033 825 560 650 Germany: Elro: 0049 17755 24123 England: Byron: 0845 230 1231 Website: www.chbyron.com Guaranty This product is guarantee 4 years except the batteries. The first year is by standard exchange. The 3 years left, the guarantee is for parts and labours. Please contact, the technical line, following your country, to confirm the default and the guarantee process. France: Eden: 0825 560 650 Web site: www.eden.fr Holland: Elro: 0900 208 8888 Web site: www.elro-nl.com Belgium: Dutch speaking Elro: 070 2330031 PROBLEM? 6 Do not HESITATE to call us via our assistance hotline (at the end of the notice). Our technicians will have the pleasure to help you make a perfect installation. PROBLEM? 7 Do not HESITATE to call us via our assistance hotline (at the end of the notice). Our technicians will have the pleasure to help you make a perfect installation.