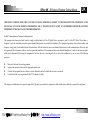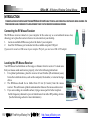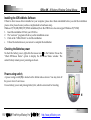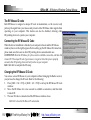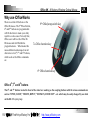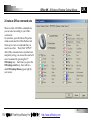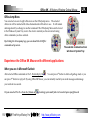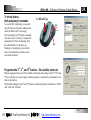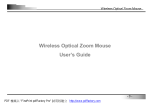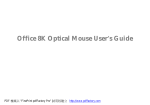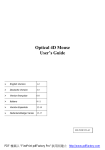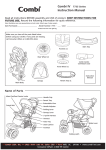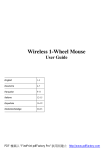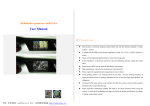Download A4 Tech. Office 8K User`s guide
Transcript
Office 8K - 8 Buttons Wireless Optical Mouse Office 8K Wireless User’s Guide -0PDF 檔案以 "FinePrint pdfFactory Pro" 試用版建立 http://www.pdffactory.com UK Office 8K - 8 Buttons Wireless Optical Mouse UK THIS DEVICE COMPLIES WITH PART 15 OF THE FCC RULES. OPERATION IS SUBJECT TO THE FOLLOWING TWO CONDITIONS: (1) THIS DEVICE MAY NOT CAUSE HARMFUL INTERFERENCE AND (2) THIS DEVICE MUST ACCEPT ANY INTERFERENCE RECEIVED, INCLUDING INTERFERENCE THAT MAY CAUSE UNDESIRED OPERATION. Federal Communications Commission Requirements The equipment has been tested and found to comply with the limits for Class B Digital Device, pursuant to part 15 of the FCC Rules. These limits a designed to provide reasonable protection against harmful interference in a residential installation. This equipment generates, uses and can radiate radio frequency energy and, if not installed and used in accordance with the instruction, may cause harmful interference to radio communication. However, there is no guarantee that interference will not occur in a particular installation. If this equipment does cause harmful interference to radio or television reception, which can be determined by turning the equipment off and on, the user is encouraged to try to correct the interference by one or more of the following measures: l l l l Reorient of relocate the receiving antenna. Increase the separation between the equipment and receiver. Connect the equipment into an outlet on a circuit different from that to which the receiver is connected. Consult the dealer or an experienced radio/TV technician for help. The changes or modifications not expressly approved by the party responsible for compliance could void the user's authority to operate the equipment. -1PDF 檔案以 "FinePrint pdfFactory Pro" 試用版建立 http://www.pdffactory.com Office 8K - 8 Buttons Wireless Optical Mouse INTRODUCTION UK CONGRATULATIONS ON YOUR PURCHASE! YOUR NEW RF-MOUSE OFFICE 8K IS EASY TO INSTALL AND OFFERS YOU A COUNTLESS OF USEFUL FEATURES. THE RADIO RECEIVER CAN BE CONVENIENTLY PLACED ANYWHERE TO GIVE YOU THE FREEDOM YOU NEED WHILE WORKING. Connecting the RF-Mouse Receiver The RF-Mouse receiver connects to your computer in the same way as a conventional mouse does; allowing you to place the receiver wherever is convenient on your desktop. 1. Locate an available USB mouse port on the back of your computer. 2. Insert the USB mouse port connector into the available computer USB port. If you want to connect an USB mouse to your computer PS2 port, you must use a USB to PS2 adapter. Locating the RF-Mouse Receiver Your RF-Mouse has limitations on the range or distance from its receiver. To make sure that your mouse sends and receives properly, refer to the following instructions: 1. For optimal performance, place the receiver at least 8 inches (20 centimeters) away from other electrical devices, such as the computer, the monitor, or external storage drives. 2. The RF-Mouse should be no farther than 3.3 feet (1.0 meter) from the mouse receiver. This will ensure optimal communication between the mouse and receiver. 3. If you are working on a metallic surface, trying a mouse pad for better reception. Switch frequency channels to prevent interference from other RF pointing devices. (See the following section for more information.) -2PDF 檔案以 "FinePrint pdfFactory Pro" 試用版建立 http://www.pdffactory.com Office 8K - 8 Buttons Wireless Optical Mouse UK Selecting the Frequency Channel The RF-Mouse operates on two frequency channels. To prevent interference when using two RF Mice in close proximity, a different frequency channel should be used for each mouse. Refer to the following instructions to change the frequency channel for your mouse: 1. Set the frequency channel (B) on the receiver to 1 or 2. 2. Remove the battery cover from the mouse (see the following Inserting the Batteries section). 3. Set the frequency channel (L) on the mouse to 1 or 2. (The frequency channel for mouse and receiver must be the same). B L Inserting the Batteries The RF-Mouse uses two batteries. Refer to the following to insert the batteries: 1. Press the tab on the bottom of the mouse cover as shown here and remove the cover. 2. Insert the two batteries. (The correct polarity is indicated on the battery compartment casing.) 3. Replace the cover. -3PDF 檔案以 "FinePrint pdfFactory Pro" 試用版建立 http://www.pdffactory.com Office 8K - 8 Buttons Wireless Optical Mouse Receiver works as a charger The receiver can work as a charger which you can put the spare rechargeable batteries on the charging compartment. The LED (K) light shows you that the mouse is working properly. The LED (M) is the charging LED. The bright charging red light shows you that the batteries are low. The light turns to dim as the batteries are charged for some time. When the light turns off, it implies the battery power is fully charged. *. DON’T CHARGE NON-RECHARGEABLE BATTERY TO THIS RECEIVER. About the indicating light (LED) on receiver 1. 2. 3. When using the mouse, the left working light(K) is blinking and in Green. If the rechargeable batteries are charged, the left LED (M) is in red. The bright red light(M) shows you that batteries are low. The light(M) turns to dim as the batteries are charged for some time. When the light(M) turns off, it implies the battery power is fully charged. K M -4PDF 檔案以 "FinePrint pdfFactory Pro" 試用版建立 http://www.pdffactory.com UK Office 8K - 8 Buttons Wireless Optical Mouse UK Installing the iOfficeWorks Software If there’re other mouse drivers installed on your computer, please have them uninstalled before you start the installation process. Also please be sure you have completed above hardware setup. Windows 95/98/ME/2000/XP/NT4.0 installation (Note: the USB Device does not support Windows 95/NT4.0) 1. Insert the installation CD into your CD drive. 2. The “auto run” program will show you the installation screen. 3. Click on the “iOfficeWorks” to start the installation. 4. Follow the instructions on your screen to complete the installation Checking the Batteries power To check the battery power, right-click the mouse icon in the Taskbar. Choose the “Check RF-Mouse Status” option to display the RF-Mouse Status window. The current battery remain power percentage is shown. Power saving switch A power saving switch (N) is located on the bottom side as shown. You may turn off the power when it’s not in use. It saves battery power and prolongs battery life, which is convenient for traveling. N -5PDF 檔案以 "FinePrint pdfFactory Pro" 試用版建立 http://www.pdffactory.com Office 8K - 8 Buttons Wireless Optical Mouse The RF-Mouse ID code Each RF-Mouse is assigned a unique ID code at manufacture, so the receiver only picks up the signal from your mouse and prevents other RF-Mouse radio signals from operating on your computer. This feature can also be disabled, allowing other RF-pointing devices to operate your computer. Connecting the RF-Mouse ID Code When the driver installation is finished your computer reboots and the RF-Mouse window (shown on the right) appears. Before setting up the RF-Mouse ID connection, please make sure there are no other RF pointing devices around and in use. CONNECT ID: Move the RF-Mouse for a few seconds to establish a connection, and then click Connect ID. The unique ID code of your mouse is recognized. Once this process properly executed, other RF pointing devices will not function on your computer. Exit: Click Exit to complete the ID setup. Changing the RF-Mouse ID Code You can use a new RF-Mouse on your computer without changing the Radio receiver; you just need to change the ID code. Refer to the following: 1. Press [Shift + Alt + F11] or [Shift + Alt + F12] to call up the RF-Mouse ID Code window. 2. Move the RF-Mouse for a few seconds to establish a connection, and then click Connect ID. 3. The new ID code is connected and the RF-Mouse window closes. Click Exit to close the RF-Mouse ID code window. -6PDF 檔案以 "FinePrint pdfFactory Pro" 試用版建立 http://www.pdffactory.com UK Office 8K - 8 Buttons Wireless Optical Mouse UK Why use iOfficeWorks There are a total of 8 buttons on the Office 8K mouse. The 3rd Wheel button, 4th and 5th buttons are programmable with 54 shortcuts to make your daily repetitive works easier. Not only that, Office users will love the Office 8K RF-mouse and its iOfficeWorks program features. What makes this mouse different and unique from all other mice is its 6th, 7th and 8th buttons, which work as the Office commands set. 8th OfficeJump switch key 7th Office function key 6th Office function key Office 6th,7th and 8th buttons The 6th and 7th buttons located in front of the wheel are working as the coupling buttons with 24 various command sets such as “OPEN, CLOSE”; “DELETE, REPLY”, “ZOOM IN, ZOOM OUT”…etc. which may be easily changed by one click on the 8th OfficeJump key. -7PDF 檔案以 "FinePrint pdfFactory Pro" 試用版建立 http://www.pdffactory.com Office 8K - 8 Buttons Wireless Optical Mouse 24 various Office command sets There are total of 24 Office command sets you can select according to your Office work needs. To customize, open the Mouse Properties window and select the Office Buttons tab. Check up to 8 sets of command that you need to use often. Then Click “APPLY”. After Office command sets screen has been completely setup, you can use the selected 8 sets of command by pressing the 8th OfficeJump key. Each time you press the OfficeJump switch key, there will be a small OfficeJump Menu appear right by your cursor. -8PDF 檔案以 "FinePrint pdfFactory Pro" 試用版建立 http://www.pdffactory.com UK Office 8K - 8 Buttons Wireless Optical Mouse UK OfficeJump Menu You can select one out of eight office icons on the OfficeJump menu. The selected office icon will be marked with a blue diamond and will be able to use. It will remain unchanged until you change to another command. The OfficeJump Menu can be found in the Windows System Tray next to the clock to remind you the current activating office commands you have selected. By clicking the A4 company logo, you can launch the 24 Office commands setup screen. The selected command set icon will show in System Tray Experience the Office 8K Mouse with different applications When you are in Microsoft Outlook After selected Office command set No.5 - Delete-Reply All . You can press 6th button to delete all garbage mail, or you can press 7th button to reply all. By using Office 8K Mouse, you can instantly read all your email messages and manage your outlook in a second. Or you can select No.15 - Zoom In- \Zoom out to enlarge your email font size to match your eyesight needs -9PDF 檔案以 "FinePrint pdfFactory Pro" 試用版建立 http://www.pdffactory.com Office 8K - 8 Buttons Wireless Optical Mouse UK When you are in Microsoft Word After selected Office Command set No.1 - Copy-Paste simply two clicks. . You can adjust your paragraph length or edit sentences with Instead of looking for copy icon and paste icon in the MS Word or Ctrl+C and Ctrl+V on the Keyboard. or you can select No.15 - Zoom In- \Zoom out to enlarge the page view size to match your eyesight needs. When you are in Microsoft Excel After selected Office command set No.14 - Scroll left-Scroll right . You can edit your wide spreadsheet in a second with such a handful function When you are in Photoshop, Illustrator, Pro-E or other applications After selected Office Command Set No.15 - Zoom In- \Zoom out , you can enlarge or shrink the image size whether to do some editing to the image or just to view the image more clearly with just two clicks. More than 100 useful applications are supported with our “Zoom in-Zoom out” command set There are so many different computer applications that provides zoom in and out functions. However, each of these various applications uses different ways to execute the Zoom function, which can be difficult to neither learn nor remember the proper way in performing the Zoom functions. Now, with A4 Tech Zoom in and out function, whether you are an Artis Designer or Office user, you can easily press the two zoom buttons to interactive with more than hundreds of applications. We integrated and standardized different Zoom commands into our two office fingertips, and this function can be use in all Windows applications that use Zoom-supported functions. For more information please visit our website to check supported application list. If your favorite application does not appear on the list, please contact us through the URL: http://www.a4tech.com/EN/tellus.asp We are more than happy to hear from you! - 10 PDF 檔案以 "FinePrint pdfFactory Pro" 試用版建立 http://www.pdffactory.com Office 8K - 8 Buttons Wireless Optical Mouse 3rd wheel button Net/LuckyJump Commands To use the Net/LuckJump, you need to open the Mouse Properties window and select the Button tab. Then assign Net/LuckyJump in 3rd button command. You also can use “Setting” to update the command list of Net/LuckJump. Press the wheel button, it will show up NetJump or LuckyJump screen which shows 14 commonly used tasks as for convenient shortcut. 3rd Wheel Key 5th Key 4th Programmable 3rd, 4th, and 5th buttons – 54 available shortcuts Button assignment lists out of 54 available commands and settings for the 3 rd, 4th and 5th keys which you can open many useful programs or execute the commands by one click on the button. The default setting for the 4th and 5th buttons is Internet Explorer and Browser “Back” and “Forward” function. - 11 PDF 檔案以 "FinePrint pdfFactory Pro" 試用版建立 http://www.pdffactory.com UK