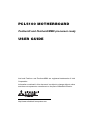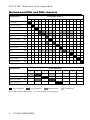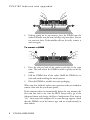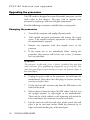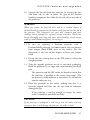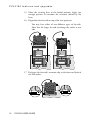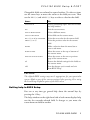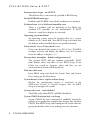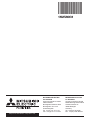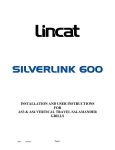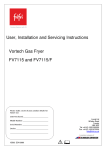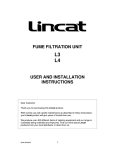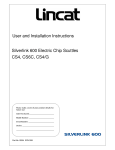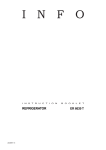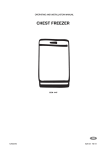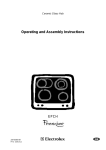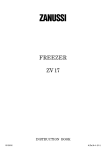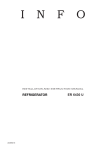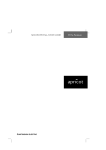Download Mitsubishi PENTIUM PCL5100 User guide
Transcript
PCL5100 MOTHERBOARD Pentium® and Pentium®MMX processor ready USER GUIDE Intel and Pentium® and Pentium®MMX are registered trademarks of Intel Corporation. Information contained in this document is subject to change without notice and does not represent a commitment on the part of Mitsubishi Electric. http://www.mitsubishi-computers.com FEATURES AND UPGRADES This chapter describes the features of the PCL5100 motherboard and gives step-by-step instructions for adding more system or video memory, upgrading the processor, and replacing the configuration battery. Details of all relevant motherboard connectors and jumper settings are included. This motherboard and all its components extremely sensitive to static electricity. Observe strict antistatic precautions at all times when handling the board, or any components that you are removing or fitting to it. CAUTION Do not alter any jumpers or switch settings other than those identified here, unless told to by your Mitsubishi Electric PC supplier or an authorised maintainer. Otherwise, you may damage the system processor, the motherboard, or both. NOTE After you have upgraded the computer, it may not at first recognise the new configuration. Start the BIOS Setup utility, go to the Advanced menu and change the Reset Configuration Data item to “Yes”, then restart the computer. PCL5100 USER GUIDE 1 PCL5100 features and upgrades Motherboard features Parallel Video USB (optional) Com 1 Mouse Key/Bd Out In 18 1 17 16 2 15 14 PL11 3 PL4 PL3 13 4 12 PL19 11 5 6 PL201 PL 202 1 2 3 4 5 6 7 8 9 10 PL 18 Video memory sockets Motherboard power connector VESA/AMC feature connector PSU logic connector DIMM sockets Processor fan-sink connector Processor ZIF socket Riser board connector Internal speaker connector Front panel connector Pins 1-2 Power button Pins 3-4 HD indicator light Pins 5-6 Unused Pins 7-8 Power Mode light 2 7 PCL5100 USER GUIDE 8 11 12 13 14 15 16 17 18 9 10 Secondary E-IDE connector Primary E-IDE connector CMOS battery “Wake on LAN” connector 1.44 Mb diskette drive connector Second serial port connector Modem audio connector CD audio connector PCL5100 features and upgrades Motherboard jumper settings There are only a few jumpers on the motherboard that you may need to alter. All others are set at the factory and should not be changed. On the motherboard, pin 1 of each jumper block is indicated by a small triangular marking. Processor voltage and bus speed (PL19, PL18) CAUTION Do not change these jumpers unless you have upgraded the processor. If they are set incorrectly the processor and other vital motherboard components could be destroyed. The BF0 and BF1 jumpers on jumper block PL19 may be fitted in the High (“1”) or Low (“0”) position; the FS, PW2, PW1 and PW0 jumpers may simply be either fitted across both pins (“In”) or not (“Out”). See the table on the next page for the correct configurations. PL19 PL 18 For Pentium processors only, two jumpers must also be fitted on PL18. These jumpers must not be fitted for Pentium/MMX processors. PCL5100 USER GUIDE 3 PCL5100 features and upgrades Processor Speed Jumper block PL19 BF1 BF0 FS PW2 PW1 PW0 Pentium Pentium Pentium Pentium Pentium Pentium Pentium Pentium/MMX Pentium/MMX Pentium/MMX 90 MHz 100 MHz 120 MHz 133 MHz 150 MHz 166 MHz 200 MHz 166 MHz 200 MHz 233 MHz High High High High Low Low Low Low Low High High High Low Low Low Low High Low High High In Out In Out In Out Out Out Out Out In In In In In In In Out Out Out In In In In In In In Out Out Out In In In In In In In Out Out Out On-board video disabling (PL19) If you install a video adapter expansion card, the computer should automatically detect this and disable the on-board video adapter. If for some reason this does not happen, and you experience problems with a newly-fitted card, you can manually disable the on-board video adapter by removing the VGA jumper from jumper block PL19. Audio disabling (PL19) The on-board audio system can be disabled by removing the AUD jumper from jumper block PL19. Disabling the audio system frees the interrupt and DMA channel used by that system (normally IRQ5 and DMA1). 4 PCL5100 USER GUIDE PCL5100 features and upgrades BIOS upgrade and recovery (PL11, PL3) These jumpers should not normally be changed except by a service engineer or at the direction of a service engineer. CMOS is cleared by moving the PL11 jumper to the 2-3 position for a few moments while the system is turned off, then returning it to the normal 1-2 position. Clearing CMOS PL11 CMOS battery connected (default) 1-2 CMOS battery disconnected 2-3 BIOS reprogramming PL3 Enabled (default) 1-2 (PROG) Disabled 2-3 (DIS) Power Mode light colour (PL201) Normally, the Power Mode light is [red] when the system is in Off mode. If you move the jumper on block PL201 to pins 2-3 (OFF) the light is extinguished in Off mode. PCL5100 USER GUIDE 5 PCL5100 features and upgrades Motherboard IRQs and DMA channels Components Interrupts (IRQs) 0 1 2 3 4 5 6 7 8 9 10 11 12 13 14 15 System timer Keyboard controller PIC daisy chain Serial port 2 BS Serial port 1 BS Audio JS Diskette controller BS Parallel port BS Real time clock On-board video JS USB BS Mouse BS Co-processor Primary E-IDE BS Secondary E-IDE BS Components DMA channels 0 Audio JS Diskette controller BS Parallel port (ECP) BS 1 2 3 4 5 6 DMAC daisy chain Fixed assignment Usual assignment BS = Can be disabled by BIOS Setup 6 BIOS alternative JS = Can be disabled by moving a jumper PCL5100 USER GUIDE PnP alternative 7 PCL5100 features and upgrades Adding more memory You can give your PC more memory by adding or replacing memory modules called “DIMMs”. The motherboard’s two DIMM sockets accept DIMMs of up to 128 Mbytes in any combination (giving a maximum memory capacity of 256 Mbytes). IMPORTANT The DIMMs you use must have the following specification: gold contacts, 3.3V, 64-bit, unbuffered, either SDRAM-type with Serial Presence Detect (SPD) and a CAS latency of 2 at 66 MHz or else EDO-type with 60 ns timing. If you use any other type of DIMM you risk damaging the motherboard. Fitting and removing DIMMs Before you begin 1. Turn off the computer and unplug all power cords. 2. Take suitable anti-static precautions and remove the system covers. Take suitable antistatic precautions at all times while the motherboard is exposed. 3. Remove any expansion cards that impede access to the DIMM sockets. To install a DIMM 1. Take the DIMM out of its anti-static packaging. Hold it by its ends and avoid touching the metal contacts. 2. Align the DIMM with the chosen socket, ensuring that the socket end clips are not obstructing. ◊ The indents along the connector edge are asymmetrical to prevent the DIMM being fitted into the socket the wrong way round. PCL5100 USER GUIDE 7 PCL5100 features and upgrades 3. Pushing gently on its top corners, press the DIMM into the socket and make sure the two end clips snap into place. Do not use excessive force. If the module will not fit easily, remove it and start again. To remove a DIMM 1. Press the tabs on both of the socket’s end clips at the same time. This will release the DIMM and lift it partly out of the socket. 2. Pull the DIMM clear of the socket. Hold the DIMM by its ends and avoid touching the metal contacts. 3. Place the DIMM in suitable anti-static packaging. When you have finished, replace any expansion cards you needed to remove, then refit the system unit panels. If the computer does not automatically detect the new memory the first time you turn it on, start the BIOS Setup utility, go to the Advanced menu and change the Reset Configuration Data item to “Yes”, then restart the computer. If an error message appears, check that the DIMMs are of the correct type and are seated correctly in their sockets. 8 PCL5100 USER GUIDE PCL5100 features and upgrades Adding more video memory Video memory is memory reserved for use by the on-board video controller. More video memory can provide more colours or higher resolutions to an extent determined by the capabilities of your monitor. If your computer has 1 Mbyte of video memory, you can upgrade it to the maximum of 2 Mbytes. To add video memory 1. Turn off the computer and unplug all power cords. 2. Take suitable anti-static precautions and remove the system covers. Take suitable antistatic precautions at all times while the motherboard is exposed. 3. Remove any expansion cards that impede access to the video memory upgrade sockets (see the motherboard diagram at the start of this chapter). 4. Unpack the upgrade kit and lay the memory chips out on an antistatic surface. Hold each chip by its edges and be careful not to touch the metal pins. 5. One by one, insert the chips in the sockets. ◊ It is important that the chips are fitted the right way round. Some chips have a single bevelled edge at one end. Others have a small semicircular notch at one end and a bevel at one corner. In either case, the bevelled or notched end must be aligned with the bevelled corner on the socket itself. 6. Replace any expansion cards you removed earlier and refit the system covers. If the computer does not automatically detect the new memory the first time you turn it on, start the BIOS Setup utility, go to the Advanced menu and change the Reset Configuration Data item to “Yes”, then restart the computer. PCL5100 USER GUIDE 9 PCL5100 features and upgrades Upgrading the processor The ZIF socket is designed to accept Pentium® processors (see the table earlier in this chapter). You may wish to upgrade your processor by replacing it with one of higher performance. Read the following instructions carefully before starting work. Changing the processor 1. Turn off the computer and unplug all power cords. 2. Take suitable anti-static precautions and remove the system covers. Take suitable antistatic precautions at all times while the motherboard is exposed. 3. Remove any expansion cards that impede access to the processor. 4. If the system was in use immediately before starting this procedure, the processor will be hot; wait at least 15 minutes for it to cool down. WARNING The processor, its fan-sink, if one is fitted, (combined fan and heat sink), and some of its neighbouring components can get very hot. You may burn your fingers if you attempt to remove the processor before it has cooled down. 10 6. Unplug the power cable of the processor’s fan-sink from the motherboard. Note where the cable plugs in because you may need to re-attach it later. 7. Unclip the fan-sink’s retention clip from the ZIF socket at the front and the back. 8. Release the lever from the side of the ZIF socket and raise it to the upright position (at right-angles to the motherboard). There may be a little stiffness at the beginning and end of the lever’s movement; be careful not to use excessive force. 9. Lift the processor (with fan-sink) clear of the system unit and place it on an anti-static surface. Hold the processor by its edges and avoid touching any of the metal pins. PCL5100 USER GUIDE PCL5100 features and upgrades 10. Separate the fan-sink from the processor by twisting the fansink from side to side to loosen the grip of the thermal bonding compound, then slide the fan-sink off to one side of the processor. WARNING When you remove the fan-sink there will be a residual deposit of thermal bonding compound on the bottom of the fan-sink and the top of the processor. This compound can cause skin irritation and stain clothing. Avoid prolonged or repeated contact with skin. Wash your hands thoroughly with soap and water after handling. Avoid contact with eyes and inhalation of fumes. Do not ingest. 11. If you are replacing a Pentium processor with a Pentium/MMX processor, you must remove the two jumpers from jumper block PL18 (next to the socket). Use the illustration at the start of this chapter to locate this jumper block. 12. Ensure that the securing lever on the ZIF socket is still in the upright position. 13. Take the upgrade processor out of its anti-static packaging. Hold the processor by its edges and avoid touching the metal pins. ◊ The processor and the ZIF socket are keyed to ensure that the processor is installed in the correct orientation. (The pin pattern is totally different at one corner.) It will only fit into the socket one way. 14. Place the processor in the socket, making sure that it is correctly aligned and that you do not bend or otherwise damage the pins. ◊ If the processor is not big enough to occupy the entire socket it should be positioned centrally. CAUTION If the processor is misaligned it will not go into the socket, and any attempt to force it will damage the processor, the socket or both. PCL5100 USER GUIDE 11 PCL5100 features and upgrades 15. Move the securing lever to the locked position. Apply just enough pressure to overcome the resistance offered by the lever. 16. Reposition the fan-sink on top of the new processor. ◊ You may have either of two different types of fan-sink. Note that the larger fan-sink overhangs the socket at one side. 1 2 1 2 17. Re-fasten the fan-sink’s retention clip to the front and back of the ZIF socket. 12 PCL5100 USER GUIDE PCL5100 features and upgrades 18. Reconnect the fan-sink’s power cable to the motherboard. It goes on the connector labelled FAN 2 or PL200 as shown on the motherboard diagram. CAUTION If the fan-sink power cable is not reconnected properly the processor may overheat and be permanently damaged. 19. Adjust the processor voltage and bus speed selection jumpers in block PL19 as described at the start of this chapter. When you have finished, replace any expansion cards you needed to remove, then refit the system covers. Replacing the configuration battery The computer keeps a record of its current hardware configuration in a CMOS memory chip which is sustained by a small battery. This battery has a life of up to 5 years. If you find that you have to reconfigure the computer every time you turn it on, the battery is probably failing and needs to be replaced. The battery is a 3 volt lithium type (CR2032 or equivalent) typically used in calculators and other small, battery-powered electronic items. PCL5100 USER GUIDE 13 PCL5100 features and upgrades To replace the battery 1. Turn off the computer and unplug all power cords. 2. Take suitable anti-static precautions and remove the system covers. Take suitable antistatic precautions at all times while the motherboard is exposed. 3. Remove any expansion cards or drives that may impede access to the battery. 4. Using a non-conductive implement, release the latch that holds the battery in place. The battery will pop up allowing you to lift it out of the holder. WARNING You must not use a metal or other conductive implement to remove the battery. If a short-circuit is accidentally made between the battery’s positive and negative terminals, the battery may explode. 5. Check that the replacement battery looks the same as the battery you have removed. 6. Taking care not to touch the top or bottom surface of the battery, pick up the replacement with the positive (+) terminal upwards. Press the battery into the holder using a nonconductive implement. 7. Refit any cards or drives in their original places that had to be removed in step 3, and then refit the system covers. 8. Dispose of the discharged battery in accordance with the battery manufacturer’s instructions. The next time you turn on the computer you will have to run the BIOS Setup utility to reset the hardware configuration. 14 PCL5100 USER GUIDE BIOS SETUP & POST BIOS (pronounced “bye-oss”) stands for ‘basic input/output system’. The BIOS mediates between the computer’s hardware – the processor, memory, and so on – and its software – the operating system and your programs. The BIOS program is kept in permanent, read-only memory or ROM (although if necessary it can be upgraded by an authorised maintainer). BIOS Setup is a helpful utility that forms part of the BIOS program. It allows you to view and alter the computer’s hardware configuration. It is also used to configure various security and power-saving options. Configuring the computer is necessary to ensure that the software you use can recognise and exploit the hardware’s capabilities. The current configuration is kept in a special area of memory, called CMOS memory, and maintained by a battery so that the configuration is preserved even while the computer is switched off. Whenever the computer is turned on, the BIOS power-on self-test (POST) routine tests various hardware components, including memory, and compares the actual configuration of the computer with that recorded in permanent (CMOS) memory. A configuration discrepancy could arise if you have just installed or removed a hardware option (for example, if you have added or replaced memory). In this case you may be diverted directly into the BIOS Setup utility. PCL5100 USER GUIDE 1 PCL5100 BIOS Setup & POST BIOS Setup To start the BIOS Setup utility: 1. Turn on or restart your computer. 2. Wait until the Mitsubishi Electric logo appears on the screen. 3. Press the F2 key. 4. If you have previously defined a Supervisor password, you are prompted for it before BIOS Setup starts. If BIOS Setup starts on its own BIOS Setup might start on its own for three reasons: ♦ The power-on self-test (POST) detects a configuration error or fault. This may be signalled by one or more POST error messages. If a persistent fault is indicated, make a note of any error messages and the current configuration settings before calling an authorised maintainer. ♦ The CMOS battery may be running down. This may cause spurious POST error messages. If this happens every time you turn on the computer, you may have to change the battery. ♦ The computer’s configuration may have changed, for example by the addition of more system memory or an expansion card. In this case you may have to define the new configuration. Control keys Use the keys listed in the legend bar at the bottom of the BIOS Setup screen to make your selections or exit the current menu. Sub-menus are marked by a pointer. To display a sub-menu, use the arrow keys to move the cursor to the sub-menu you want, then press ENTER. 2 PCL5100 USER GUIDE PCL5100 BIOS Setup & POST Changeable fields are enclosed in square brackets. To select an item, use the arrow keys to move the cursor to the field you want. Then use the PLUS (+) and MINUS (–) keys to select a value for that field. Press To F1 View a general help topic. Press ESC to close the help window. or ALT-H ESC Exit the current menu. LEFT or RIGHT arrow Select a different menu. UP or DOWN arrow Select fields on the current menu. PLUS (+) Select the next value for the current field. or F6 or SPACEBAR MINUS (-) or F5 Select the previous value for the current field. ENTER Make a selection from the menu bar or enter a sub-menu. HOME or END Move the cursor to the top or bottom of the current menu. PAGE UP or PAGE DOWN Move the cursor to the next or previous page of the current menu. F9 Restore the default settings for the fields on the current menu. F10 Save the changes you’ve made and exit from BIOS Setup. CAUTION The default BIOS settings may not be appropriate for your particular system. Make a note of the current settings before pressing F9 or using the Load Setup Defaults option of the Exit menu. Getting help in BIOS Setup You can at any time get general help about the control keys by pressing the F1 key. The help window on the right-hand side of each menu displays help text for the currently-selected field. It changes as you move the cursor from one field to another. PCL5100 USER GUIDE 3 PCL5100 BIOS Setup & POST Reserving ISA legacy resources To reserve interrupts and upper memory block (UMB) regions for ISA expansion cards, go to the Advanced menu, select PCI Configuration, then select PCI/PNP ISA IRQ Resource Exclusion or PCI/PNP ISA UMB Region Exclusion as required. Multi-boot facility Immediately after the first screen, a second screen displays various POST messages such as the memory test. While this screen is on display, a message at the bottom says: Press <F2> to enter setup or <ESC> to enter Boot Menu Even if this message is not displayed, you can press the <ESC> key and this menu will appear: Boot Menu 1. 2. 3. 4. 5. Diskette Drive Removable Devices Hard Disk Drive ATAPI CD-ROM Drive Network Boot < Enter Setup> This menu can be used to temporarily use another drive or device to boot your system, for example a bootable CD-ROM, without having to enter the BIOS setup. Simply use the up and down arrows to make a selection. This change will not be permanent and the system boot will revert to the normal BIOS setting the next time you switch on your system. 4 PCL5100 USER GUIDE PCL5100 BIOS Setup & POST Power-on self-test Recoverable POST errors Whenever a recoverable (non-terminal) error occurs during POST, the BIOS displays an error message describing the problem (the most usual are described below). After some messages, you may be prompted to Press <F1> to resume, <F2> to enter Setup or just Press <F2> to enter Setup. In general, you should respond to these errors as follows: ♦ Shut down the computer, wait 20 to 30 seconds, and then turn it on again to see if the problem is still reported. ♦ Check that all external cables are securely connected. ♦ Try running the BIOS Setup utility to reconfigure the system. If the computer won’t start after you make changes in BIOS Setup, try restoring the original values. ♦ Open up the system unit and check that all internal signal and power cables are securely connected. ♦ If the problem persists, contact your supplier or authorised maintainer. Diskette drive A error Drive A: is present but fails the POST diskette tests. Check that the drive is defined correctly in BIOS Setup. If necessary, open the system unit and check that the drive’s signal (ribbon) cable is connected. System/Extended/Shadow RAM failed at offset: xxxx Failing bits: yyyy System, extended or shadow memory is not working, or not configured properly, at offset xxxx. The hexadecimal number yyyy is a map of the bits at the address which failed the memory test. Each “1” in the map represents a failed bit. Fixed disk X failure or Fixed disk controller failure A fixed (hard) disk drive is not working or not configured properly. Check that the drive is defined correctly in BIOS Setup. If necessary, open the system unit and check that the drive’s signal (ribbon) cable is connected. PCL5100 USER GUIDE 5 PCL5100 BIOS Setup & POST Incorrect drive A type - run SETUP The diskette drive is not correctly specified in BIOS Setup. Invalid NVRAM media type Problem with NVRAM (non-volatile random-access memory). Keyboard error [nn] or Keyboard controller error There is a problem with the keyboard or (less likely) the standard I/O controller on the motherboard. If POST discovers a stuck key it displays its scan code. Operating system not found An operating system cannot be located either on a system diskette or on a hard disk. Start BIOS Setup and check that the diskette and/or hard disk drives are specified correctly. Parity check 1 xxxx or Parity check 2 xxxx Parity error found on the system (1) or I/O (2) bus. The BIOS attempts to locate and display the address xxxx. If it cannot locate the address, it displays “????”. Previous boot incomplete - default configuration used The previous POST did not complete successfully. POST loads default values and offers to start BIOS Setup. If the failure was caused by incorrect values and they are not corrected, the next boot will likely fail too. Real-time clock error Enter BIOS setup and check the System Time and System Date settings on the Main menu. System battery is dead - replace and run Setup Replace the configuration battery as instructed in the Motherboard Features & Upgrades chapter, then use BIOS Setup to reconfigure the system. System cache error - cache disabled The RAM cache failed POST and BIOS disabled it. System CMOS checksum bad - run Setup System CMOS has been corrupted or modified incorrectly, perhaps by an application program that changes data stored in CMOS. Run BIOS Setup and reconfigure the system either by getting the default values or by making your own selections. 6 PCL5100 USER GUIDE PCL5100 BIOS Setup & POST Terminal POST errors and beep codes There are several POST routines that shut down the computer if they fail. If possible, the BIOS displays a two-digit hexadecimal code and/or sounds a sequence of beeps to identify the point at which POST failed. The most usual errors are listed below. The BIOS also issues one long tone followed by two short tones if the video system is faulty or if an external ROM module (including video ROM) fails. Turn off the computer for 30 seconds and then try again. If the fault persists, make a note of the error code (if any) and call your supplier or authorised maintainer. Code Beeps Test which failed 16 1-2-2-3 BIOS ROM checksum 20 1-3-1-1 DRAM refresh. 22 1-3-1-3 8742 keyboard controller 2C xxxx 1-3-4-1 RAM failure on address line xxxx. 2E xxxx 1-3-4-3 RAM failure on data bits xxxx of low byte of memory bus. 30 xxxx 1-4-1-1 RAM failure on data bits xxxx of high byte of memory bus. 46 2-1-2-3 Check ROM copyright notice 58 2-2-3-1 Test for unexpected interrupts 98 1-2 Video configuration failure, or option ROM checksum failure. (One long, two short beeps.) PCL5100 USER GUIDE 7 http://www.mitsubishi-computers.com MITSUBISHI ELECTRIC PC DIVISION Apricot Computers Limited 3500 Parkside Birmingham Business Park Birmingham B37 7YS United Kingdom MITSUBISHI ELECTRIC PC DIVISION Apricot Computers Limited Niederlassung Deutschland Gothaer Strasse 27 40880 Ratingen Germany Tel +44 (0) 121 717 7171 Fax +44 (0) 121 717 7799 Tel +49 (0) 2102 4556 Fax +49 (0) 2102 455700