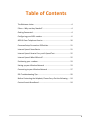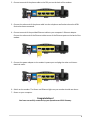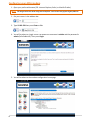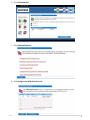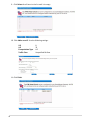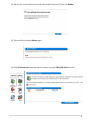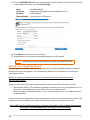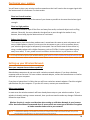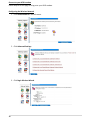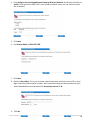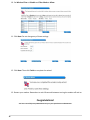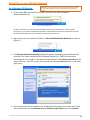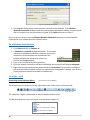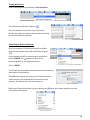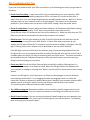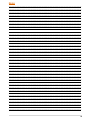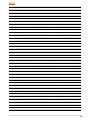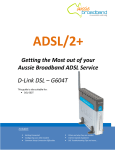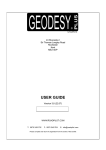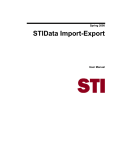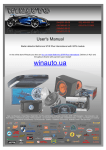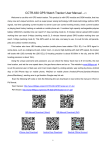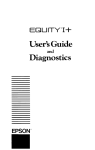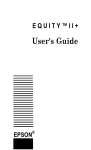Download Siemens SpeedStream 6500 Series Specifications
Transcript
ADSL/2+ Getting the Most out of your Aussie Broadband ADSL Service Speedstream 6520 Included: • • • Getting Connected Configuring your ADSL modem Common Setup Connection Difficulties • • • Filters and why they are needed Internet Speeds Explained DSL Troubleshooting Tips and more… 1 2 Table of Contents The Welcome Letter ...........................................................................4 Filters – Why are they Needed?..........................................................4 Getting Connected… ...........................................................................4 Configuring your ADSL modem ...........................................................6 ADSL & Your Telephone Service ........................................................10 Common Setup Connection Difficulties.............................................11 Internet Speed: Some Basics.............................................................11 Internet Speed: How to Carry out A Speed Test................................12 Internet Speed: What Affects It?.......................................................12 Positioning your modem ..................................................................13 Setting up your Wireless Network ....................................................13 Connecting to your Wireless Network ..............................................17 DSL Troubleshooting Tips..................................................................20 Before Contacting the Helpdesk, Please Carry Out the following......24 Contact Aussie Broadband ................................................................24 3 The welcome letter If you have not already, you will receive a Welcome Letter from Aussie Broadband. This includes details such as your username, passwords and email addresses. We recommend that you keep this letter in a safe place near your computer, as it holds important information that you may need in the future. Filters – why are they needed? Connecting line filters to your ADSL service may be one of the most tedious parts of the setup but it is also one of the most important! An ADSL filter is a small plastic box with a short lead that plugs into your phone socket and has two outputs, one for your ADSL modem and the other for a telephone. Due to the fact that your Aussie Broadband ADSL service and normal Voice Telephone Service operate on the same copper cable, an ADSL Filter is required to keep these systems apart to stop the signals from interfering with each other. Aussie Broadband recommends the Australian manufactured C10 Communications Pty Ltd filters, which can be obtained by contacting us. You will need to install one line filter for each device that is connected to a telephone socket Aussie Broadband recommends that a centrally located filter/splitter is installed if you have: • More than 3 telephone devices connected to the one telephone line (i.e. all on the same telephone number). • Answering machines. • Fax machines. • A home alarm system. • Any other device that could potentially cause interference on the line. The Central filter/splitter will isolate the premises cabling from your ADSL modem. A Centrally located splitter must be installed by a suitably qualified installation technician. Getting Connected Your existing ADSL modem needs to be configured for your new ADSL service. To connect your modem: 1. Make sure that all the devices that you are working with are powered down. This includes your computer and the modem. If you have a modem connected that is not the one originally specified during your application, please disconnect it. NOTE: Line Filters must be installed onto all telephone wall sockets before you proceed with this Process. For More Information on Line Filters, see the “Filters – Why are they needed?” section above. 4 2. Connect one end of the phone cable to the DSL port on the back of the modem. 3. Connect the other end of the phone cable into the telephone wall socket where the ADSL Service has been connected. 4. Connect one end of the provided Ethernet cable to your computer’s Ethernet adapter. Connect the other end of the Ethernet cable to one of the Ethernet ports on the back of the modem. 5. Connect the power adapter to the modem’s power port and plug the other end into an electrical outlet. 6. Switch on the modem. The Power and Ethernet lights on your modem should now be on. 7. Power on your computer. Congratulations! You have successfully connected up your Speedstream ADSL Gateway. 5 Configuring your ADSL modem 1. Open your preferred browser (EG: Internet Explorer, Safari, or Mozilla Firefox). NOTE: The images below are shown using Internet Explorer. Your browser may appear slightly different. 2. Put your cursor in the address bar. 3. Type 10.0.0.138 then press Enter or Go. 4. You will be taken to a login screen. By default the username is admin and the password is admin (CaSe SeNsItIvE). Then press Login. 5. You will be taken to the modem configuration home page. 6 6. Click ISP Connection. 7. Click Advanced Settings. 8. Click Configure the ATM Virtual Circuit. 7 9. Click Delete for all items in the list until it is empty. 10. Click Add a new VC. Use the following settings. VPI VCI Encapsulation Type Traffic Class 11. Click Finish. 8 8 35 LLC Unspecified Bit Rate 12. Place a tick in the tick box next to the new Virtual Circuit entry. Then click Reboot 13. Then confirm by clicking Reboot again. 14. Click ISP Connection. Note that there is now an icon with PPPoE(00) 8/35 next to it. 9 15. Click on PPPoE(00) 8/35 and insert the following information (Note: This information is found on your Welcome Letter). Then click Save Settings. Name Username Password Time-out Mode AussieBroadband [email protected] CaSe SeNsItIvE Auto-Connect on Disconnect 16. Click Reboot on the left menu, and confirm. 17. Congratulations! You have now successfully setup your ADSL modem. NOTE: It can take up to 5 minutes after settings are saved for your modem to connect. ADSL & Your Telephone Service Even though your telephone voice service and your ADSL may be provided by different companies, they are still closely tied together. This is because the ADSL Service and Voice Service share the same telephone line. Before you make any changes to your voice service always ask if the change will interfere with your ADSL service. Changes to your voice service that could potentially interrupt your ADSL connection include: • Non Payment of Bill – If the telephone company interrupts your voice service because of nonpayment or other billing issues, your ADSL service will be disconnected. • Disconnecting your Telephone Service – If you cancel your phone line, your ADSL Service will be disconnected. If there are temporary telephone service outages due to storms or other unusual occurrences, In the majority of cases, the ADSL service will be restored at the same time as your voice service. If your ADSL service gets disconnected, to reconnect it may take a couple of weeks depending on the situation. Aussie Broadband may also charge a reconnection fee. 10 Common Setup Connection Difficulties Your Computer Cannot Connect to the Internet (If connected to modem via an Ethernet Cable) Follow the instructions until your computer can connect to the Internet: • Make sure that the modem is powered on. The power LED should be green and not flashing. • If the power LED is flashing, then power off all of your network devices, including the modem and computers. Then power on each device in the following order: 1. Modem 2. Computer • Check the LEDs on the front panel of the modem. Make sure the power, DSL, and at least one of the numbered Ethernet LEDs are lit. If they are not, then check the cable connections. The computer should be connected to one of the Ethernet ports numbered 1-4 on the modem, and the DSL port of the modem must be connected to the ADSL line. Internet Speed: Some Basics When you sign up with Aussie Broadband your internet speed is determined by the Plan that you selected. This speed determines how fast you can transfer data to and from the internet. For example, you may have selected the 1500/256 plan with 10GB Peak data and 10GB Off-Peak data. The 1500 represents the download speed and the 256 represents the upload speed. This means that you will be able to potentially download data from the internet at 1500kbps and be able to upload data to the internet at speeds up to 256kbps. Download & Uploads A download is any data that you receive from the internet. This includes any files downloaded from the internet and any websites that are displayed in your browser. An upload is any data that you send from your computer to the internet such as sending an email. kbps vs. KBps Your broadband plan is displayed in kilobits (e.g. 1500/256Kbps). Most applications, including your browser, display your download and upload speeds in kilobytes. This is important to note as it is easy to misinterpret your internet speeds based on your selected plan. In simple terms, 1500kbps (kilobits) is equivalent to 187.5KBps (Kilobytes). Local Network The speed displayed by your network connections (e.g. 100Mbps for Ethernet) represents the local network speed only and does not relate to your internet speed. 11 Internet Speed: How to Carry out A Speed Test If you are experiencing any connection issues relating to speeds it is recommended that you carry out a speed test. Before starting the test please make sure that you have no other programs running that may be using the internet connection as this will cause the results to be inaccurate. Please ensure that you are not currently shaped, this can be check by accessing your account details from our homepage. To carry out a speed test go to: http://speedcheck.aussiebroadband.com.au/SpeedCheck.php Select a file to download (preferably a file larger than 10Mb). Save this file to your desktop or somewhere that you can easily find to delete it later on. Wait for a minute or two until the transfer rate settles somewhat and take note of it. This is your current download speed. Internet Speed: What Affects It? The speed of your ADSL connection can be affected by numerous factors, as shown below. Some of these you may be able to improve yourself, while others you have no control over. • Distance from the exchange: One of the main factors that determine the speed of your ADSL connection is the cable distance from the telephone exchange to your property. The closer you are to the exchange, the faster your broadband connection speed can be. • Number of people sharing the connection & how many tasks are being carried out online at once: If there are multiple computers or other devices connected to the ADSL service within your home, it’s possible that one of them may be causing slow speeds. When a computer downloads large files or updates they can effectively slow down all other internet traffic on your network. This also applies if you are attempting to carry out multiple tasks online at the same time. • The Quality of your cables and modem: The cabling, both to your house and inside it, play a significant role in determining your internet speed. If the phone lines are in good condition, your internet speeds will increase. Similarly, the better the quality of the modem or router, the faster your internet connection. Hence good quality wiring and short cables should be used. • The Website you are looking at: If there are a lot of people attempting to access the same website at the same time (such as bank sites) this will affect your internet speed. The server that hosts the website has to work harder to serve the requests, hence if more people request the site than the server can handle then the speed of that site will decrease. If this happens, try accessing the website at a less busy time. • Spyware, Viruses & Adware: If there is any form of infection on your computer, this can seriously slow down your internet speed. Make sure that you have an anti-virus program installed onto your computer and that you regularly remove any spyware or adware that may be on your PC. 12 Positioning your modem You will want to place your wireless modem somewhere that it will receive the strongest signal with the least amount of interference. For best results: Place in a Central Location: Place the modem as close to the centre of your home as possible to increase the wireless signal strength. Place in a High position: The modem should be kept off the floor and away from walls, and metal objects such as filing cabinets. Generally, the more obstacles the signal has to pass through the weaker it may become, hence keep physical obstructions to a minimum. Reduce Interference: The frequency that the wireless modem uses is sometimes the same as most microwaves and many cordless phones. Hence if you turn on the microwave or get a call on a cordless phone, your wireless signal might be temporarily interrupted. You can avoid most of these issues by using a cordless phone with a higher frequency, such as 5.8 GHz. It’s also a good idea to keep away from radios, TV sets, power sources and other wireless devices in your home or office TIP: For tips on how to improve your wireless network, go to: www.microsoft.com/athome/setup/wirelesstips.aspx Setting up your Wireless Network Does your computer have wireless capability? Most desktop computers do not come with a wireless network adapter. If you have a desktop computer and are not sure if it has a wireless network adapter, contact the manufacturer or retailer who sold you your computer. If you have a laptop then it is likely that you will have a wireless network adapter. Check the original specifications for your computer. If you are still unsure, contact your manufacturer. Before you continue In most cases the wireless network will have already been setup on your wireless modem. If your wireless is already running a secure network, then you do not need to make any changes. Otherwise follow the steps below. Wireless Security is a major consideration when setting up a Wireless Network in your home or office. Aussie Broadband recommends that all access points use some type of Wireless Encryption to hinder unauthorized access to your network. NOTE: To Setup Wireless Settings in your modem, first connect your computer to the modem with an Ethernet Cable. Once you have finished Configuring the Settings you can remove the cable and connect wirelessly. 13 Connect to your ADSL modem Follow steps 1 to 4 on page 6 to log onto your ADSL modem Configuring the Wireless Network 1. Click Home Network in the left menu. 2. Click Advanced Settings. 3. Click Begin Wireless Wizard. 14 4. Click Configure the Local SpeedStream Gateway Wireless Network. Set Wireless Interface to Enable. Then specify the SSID (This is your wireless network name, you can choose to leave this as default). 5. Click Next. 6. Set Security Mode to WPA-PSK TKIP. 7. Click Next. 8. Specify a Shared Key. This is your wireless network password and must consist of 8 or more digits containing letters and/or numbers. We recommend using the same password as your Aussie Broadband account password. Set Group Key Interval to 30. 9. Click Next. 15 10. Set Wireless Filter to Disable and Filter Mode to Allow. 11. Click Next. Do not change any of these settings. 12. Click Next. Then click Finish to complete the wizard 13. Restart your modem. Remember to wait 10 seconds between turning the modem off and on. Congratulations! You have successfully Setup WPA-PSK Security on your Speedstream modem Router. 16 Connecting to your Wireless Network On a Windows XP Machine If Windows is not your wireless connectivity tool you will need to contact your computer manufacturer to find out how to connect wirelessly to a network 1. On the Lower Right hand side of the screen, near the time, there should be a Wireless Network icon. Fig 3.1 – Wireless Network Icon If unable to find this icon, Left click on the Start Menu and select the Control Panel. Choose Network Connections. (If you cannot see Network Connections, choose Network and Internet Connections and then Choose Network Connections.) Find the Wireless Network Connection icon. 2. Right click on this icon and then left click on View Available Wireless Networks as shown in figure 3.2. Fig 3.2 – View Available Wireless Networks 3. The Wireless Network Connection window will appears and display the available wireless networks. This should include the SSID or Network Name (E.g.: SMITH) that has been preconfigured in the modem. If you don't see your network, click Refresh network list in the upper left corner. Left click on your network and then click the Connect button on the lower right corner. Fig 3.3 – Choose a wireless network 4. If the network has security enabled on it, Windows XP will prompt you to enter a key. Type the encryption key into the Network Key and Confirm network Key boxes. Click Connect. 17 Fig 3.4 – Type in Network Key & Confirm 5. The progress will be shown as the computer connects to the network. If the Wireless Network Connection window continues to show acquiring Network Address, the pre-shared key or encryption key may have been mistyped. Click Cancel and return to Step 3. Once you are connected, close the Wireless Network Connection window. You should now be connected to your network and have internet access. On a Windows Vista Machine 1. Go to Start and click on Connect to. 2. A Connect to a network window will appear. This window will show all available connections. Focus on the wireless connections and scroll down the list and select the wireless network that you wish to connect to. Click on the Connect button. Fig 3.5 – Windows Vista 3. Type in the Pre-Shared Key/Encryption Key. 4. Once the wireless connection has been established, the connection will display connected. 5. Right click the connected wireless network and click properties. The connection settings of this network will be displayed and you can make further configuration changes, such as set it as the preferred network to connect to automatically. On a Mac – OS X Connecting Via the Wireless Menu (This menu item can be hidden) The wireless menu is located in the top right hand corner of the screen in the menu bar. Fig 3.6 – Menu Bar This menu bar is highly customizable so may not display all these icons. The Wireless Menu icon has three states, as show below in figure 3.7. - Off - On, not connected to a network - On, connected to a network Fig 3.7 – Wireless States 18 Turning Wireless On Click on the Wireless icon and Select Turn Airport On. Fig 3.8 – Turning Airport on The wireless icon will then change to Once the wireless is turned on, if you click on the wireless icon again you will see the computer searching for available wireless networks. Fig 3.9 – Searching for Available Networks Connecting to Wireless Networks Once the computer is finished scanning for available networks the wireless menu will look similar to figure 3.10. In this example we will be connecting to the wireless network SMITH. The next to the name of the network signifies an encrypted connection. Fig 3.10 – SMITH Network Click on SMITH. You will then be prompted to authenticate on the network by entering the Encryption key. Click OK and as long as the access point is functional and is setup correctly, the computer will now connect to the network. The wireless icon will then change to. Fig 3.11 – Password Box When you click on the wireless icon you should see a successfully connected to. next to the wireless network you have Fig 3.12 – Password Box 19 DSL Troubleshooting Tips If you ever have problems with your ADSL connections try the following tips to help you get back on line faster: • Power Cycle Everything: It may seem trivial, but you should always turn your computer, ADSL modem and any other networking equipment off for a minimum of 1 minute at least once a week. Once done, turn your Networking Equipment and ADSL modem back on. Wait for 1 minute and then power up your computer and try connecting again. This solves a lot of connection problems. If your modem does not have an on/off switch, unplug it from the power outlet. • Check all connections: Check all cabling and Power Adapters. All Telephone and Network cabling including the filters will audibly “Click” when they have been connected correctly. Check that the Power LED located on the front of the modem is lit. Make sure that there are C10 filters on each device connected to the phone lines except for the modem. • Check for sync: The DSL Light should be lit solid. If the DSL Light flashes this indicates that the modem is trying to connect to your ADSL Service . In Most cases when you power up your modem the DSL light will flash for 15 seconds to a minute and then display a solid light. If the DSL light is flashing, carry out an isolation test (as described on the rear of this booklet). If the DSL light continues to flash after the isolation, plug a known working telephone into the first phone line in to your property and check the phone line for dial tone and line noise. If there is audible phone line noise, this may be interfering with your ADSL service. This noise will need to be checked out by your Telephone Company as they may need to repair your house wiring or wiring from the exchange to your house. • Check your LAN: One of the LAN or Ethernet lights should be lit solidly or flashing when it is connected to a computer via an Ethernet cable. When the LED light flashes this indicates that your computer is sending or receiving data. While it remains solid this shows that no data is being passed. If there is no LED Light on, check that there is an Ethernet cable plugged in correctly between your computer and modem. Try un-plugging the cable and plugging it back in to check the connection. Remove or bypass any network device that is between your computer and your ADSL modem (such as a switch or router). Connect the Ethernet cable directly to the modem. Try connecting with a different Ethernet cable if possible. • Try a different program: Sometimes problems can be caused by specific programs and not the connection itself. Hence if you can’t open any websites try checking your email and vice versa. • Check Firewall settings: If you are running a third-party firewall program on your computer such as Zone Alarm, Norton or Vet, these may be interfering with your Internet Service. Try Disabling them and trying your connection again. 20 Notes __________________________________________________________________ __________________________________________________________________ __________________________________________________________________ __________________________________________________________________ __________________________________________________________________ __________________________________________________________________ __________________________________________________________________ __________________________________________________________________ __________________________________________________________________ __________________________________________________________________ __________________________________________________________________ __________________________________________________________________ __________________________________________________________________ __________________________________________________________________ __________________________________________________________________ __________________________________________________________________ __________________________________________________________________ __________________________________________________________________ __________________________________________________________________ __________________________________________________________________ __________________________________________________________________ __________________________________________________________________ __________________________________________________________________ __________________________________________________________________ __________________________________________________________________ __________________________________________________________________ __________________________________________________________________ __________________________________________________________________ __________________________________________________________________ __________________________________________________________________ __________________________________________________________________ __________________________________________________________________ __________________________________________________________________ __________________________________________________________________ __________________________________________________________________ __________________________________________________________________ __________________________________________________________________ __________________________________________________________________ 21 Notes __________________________________________________________________ __________________________________________________________________ __________________________________________________________________ __________________________________________________________________ __________________________________________________________________ __________________________________________________________________ __________________________________________________________________ __________________________________________________________________ __________________________________________________________________ __________________________________________________________________ __________________________________________________________________ __________________________________________________________________ __________________________________________________________________ __________________________________________________________________ __________________________________________________________________ __________________________________________________________________ __________________________________________________________________ __________________________________________________________________ __________________________________________________________________ __________________________________________________________________ __________________________________________________________________ __________________________________________________________________ __________________________________________________________________ __________________________________________________________________ __________________________________________________________________ __________________________________________________________________ __________________________________________________________________ __________________________________________________________________ __________________________________________________________________ __________________________________________________________________ __________________________________________________________________ __________________________________________________________________ __________________________________________________________________ __________________________________________________________________ __________________________________________________________________ __________________________________________________________________ __________________________________________________________________ __________________________________________________________________ 22 Notes __________________________________________________________________ __________________________________________________________________ __________________________________________________________________ __________________________________________________________________ __________________________________________________________________ __________________________________________________________________ __________________________________________________________________ __________________________________________________________________ __________________________________________________________________ __________________________________________________________________ __________________________________________________________________ __________________________________________________________________ __________________________________________________________________ __________________________________________________________________ __________________________________________________________________ __________________________________________________________________ __________________________________________________________________ __________________________________________________________________ __________________________________________________________________ __________________________________________________________________ __________________________________________________________________ __________________________________________________________________ __________________________________________________________________ __________________________________________________________________ __________________________________________________________________ __________________________________________________________________ __________________________________________________________________ __________________________________________________________________ __________________________________________________________________ __________________________________________________________________ __________________________________________________________________ __________________________________________________________________ __________________________________________________________________ __________________________________________________________________ __________________________________________________________________ __________________________________________________________________ __________________________________________________________________ __________________________________________________________________ 23 Before Contacting the Helpdesk, Please Carry Out the following An Isolation Test: To do this, unplug all devices such as phones, answering machines, fax machines, home alarm system etc from your telephone line. Test your Internet with only your ADSL2+ modem/router plugged into the first telephone line into the property. If the problem has disappeared, sequentially plug devices back in and test until you locate the interfering device or phone point. Check to make sure suitable filters are installed. You may need a qualified technician to repair your problem. If Possible, test the ADSL connection with another working ADSL modem. Look for Patterns: Please take notice of what happens to your ADSL connection and at what time it occurs. If your modem’s DSL light flashes every day at 12:04pm this provides us with more information than the “service drops out”. The more specific the information you provide, the more readily our technicians can diagnose the fault. Contact Aussie Broadband Email Sales & Support Phone: 1300 880 905 Fax: 1300 121 677 Sales: [email protected] Accounts: [email protected] Support: [email protected] Plan Changes: [email protected] Support Hours: 8am to 8:30pm Monday to Friday 10am to 4pm Weekends & Public Holidays AEST Sales & Account Hours: 9am to 5:30pm Monday to Friday 10am to 4pm Saturday & Sunday AEST http://aussiebroadband.com.au/ 24