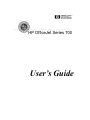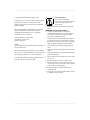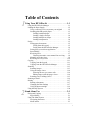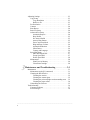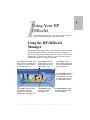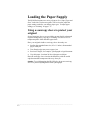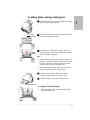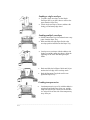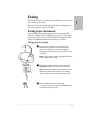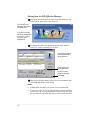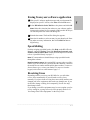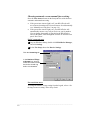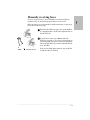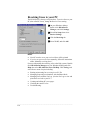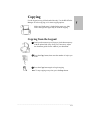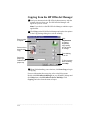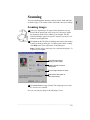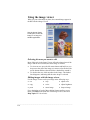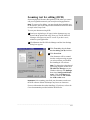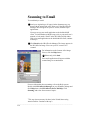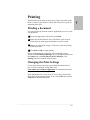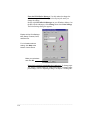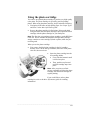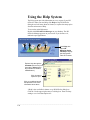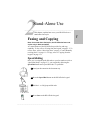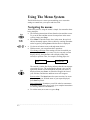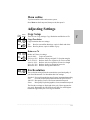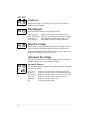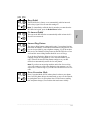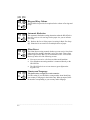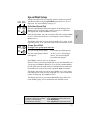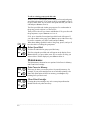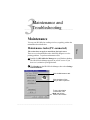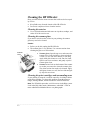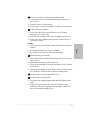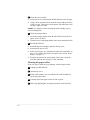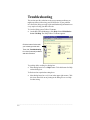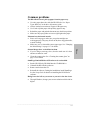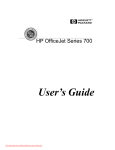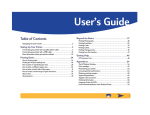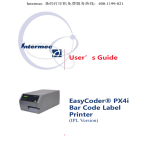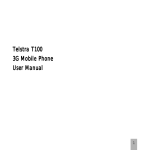Download HP DeskJet 700 User`s guide
Transcript
H ............ ................................................................................................... HP OfficeJet Series 700 User’s Guide ......................................................................................................................................................... © Copyright Hewlett-Packard Company 1998 All rights are reserved. No part of the document may be photocopied, reproduced, or translated to another language without the prior written consent of HewlettPackard Company. Safety Information Always follow basic safety precautions when using this product to reduce risk of injury from fire or electric shock. 1. Read and understand all instructions in the Setup Guide. Microsoft®, Windows®, and Windows NT® are U.S. WARNING: Potential Shock Hazard registered trademarks of Microsoft Corporation. 2. Use only a grounded electrical outlet when OmniPage® Limited Edition is a U.S. registered connecting the HP OfficeJet to a power source. If trademark of Caere Corporation. you don’t know whether the outlet is grounded, check with a qualified electrician. Publication number: C6661-90001 3. Telephone lines can develop hazardous voltages. To First Edition, October 1998 avoid electrical shock, do not touch the contacts on Printed in Singapore the end of the cord, or any of the sockets on the HP OfficeJet. Replace damaged cords immediately. Notice 4. Never install telephone wiring during a lightning The information contained in this document is subject to storm. change without notice. 5. Observe all warnings and instructions marked on the product. Hewlett-Packard shall not be liable for errors contained herein or for consequential damages in connection with 6. Unplug this product from wall outlets and telephone the furnishing, performance, or use of this material. jacks before cleaning. 7. Do not install or use this product near water or when Governmental regulations regarding communication can you are wet. be found in the More Information guide. 8. Install the product securely on a stable surface. 9. Install the product in a protected location where no one can step on or trip over the line cord, and where the line cord will not be damaged. 10. If the product does not operate normally, see Troubleshooting. 11. No operator-serviceable parts inside. Refer servicing to qualified service personnel. ....................................................................................................................................................... Table of Contents 1 Using Your HP OfficeJet . . . . . . . . . . . . . . . . . . .1-1 2 Using the HP OfficeJet Manager . . . . . . . . . . . . . . . . . . . . . . 1-1 Loading the Paper Supply . . . . . . . . . . . . . . . . . . . . . . . . . . . . 1-2 Using a scan/copy sleeve to protect your original . . . . . . 1-2 Loading plain and special papers . . . . . . . . . . . . . . . . . . . 1-3 Loading letterhead paper . . . . . . . . . . . . . . . . . . . . . . 1-3 Loading a single envelope . . . . . . . . . . . . . . . . . . . . . 1-4 Loading multiple envelopes . . . . . . . . . . . . . . . . . . . . 1-4 Loading transparencies . . . . . . . . . . . . . . . . . . . . . . . 1-4 Faxing . . . . . . . . . . . . . . . . . . . . . . . . . . . . . . . . . . . . . . . . . . . 1-5 Faxing paper documents . . . . . . . . . . . . . . . . . . . . . . . . . . 1-5 Faxing from the keypad . . . . . . . . . . . . . . . . . . . . . . . 1-5 Faxing from the HP OfficeJet Manager . . . . . . . . . . . 1-6 Faxing from your software application . . . . . . . . . . . . . . 1-7 Speed dialing . . . . . . . . . . . . . . . . . . . . . . . . . . . . . . . . . . 1-7 Receiving faxes . . . . . . . . . . . . . . . . . . . . . . . . . . . . . . . . 1-7 Choosing automatic versus manual fax receiving . . . 1-8 Manually receiving faxes . . . . . . . . . . . . . . . . . . . . . . . . . 1-9 Receiving faxes to your PC . . . . . . . . . . . . . . . . . . . . . . 1-10 Copying . . . . . . . . . . . . . . . . . . . . . . . . . . . . . . . . . . . . . . . . . 1-11 Copying from the keypad . . . . . . . . . . . . . . . . . . . . . . . . 1-11 Copying from the HP OfficeJet Manager . . . . . . . . . . . . 1-12 Scanning . . . . . . . . . . . . . . . . . . . . . . . . . . . . . . . . . . . . . . . . 1-13 Scanning images . . . . . . . . . . . . . . . . . . . . . . . . . . . . . . . 1-13 Using the image viewer . . . . . . . . . . . . . . . . . . . . . . . . . 1-14 Selecting the area you want to edit . . . . . . . . . . . . . 1-14 Editing images with the image viewer . . . . . . . . . . . 1-14 Scanning text for editing (OCR) . . . . . . . . . . . . . . . . . . 1-15 Scanning to Email . . . . . . . . . . . . . . . . . . . . . . . . . . . . . . . . . 1-16 Printing . . . . . . . . . . . . . . . . . . . . . . . . . . . . . . . . . . . . . . . . . 1-17 Printing a document . . . . . . . . . . . . . . . . . . . . . . . . . . . . 1-17 Changing the Print Settings . . . . . . . . . . . . . . . . . . . . . . 1-17 Using the photo cartridge . . . . . . . . . . . . . . . . . . . . . . . . 1-19 Using the Help System . . . . . . . . . . . . . . . . . . . . . . . . . . . . . 1-20 Stand-Alone Use . . . . . . . . . . . . . . . . . . . . . . . . . .2-1 Faxing and Copying . . . . . . . . . . . . . . . . . . . . . . . . . . . . . . . . Speed dialing . . . . . . . . . . . . . . . . . . . . . . . . . . . . . . . . . . Using The Menu System . . . . . . . . . . . . . . . . . . . . . . . . . . . . . Navigating the menus . . . . . . . . . . . . . . . . . . . . . . . . . . . . Menu outline . . . . . . . . . . . . . . . . . . . . . . . . . . . . . . . . . . . 2-1 2-1 2-2 2-2 2-3 ............................................................................................................................. i Adjusting Settings . . . . . . . . . . . . . . . . . . . . . . . . . . . . . . . . . . Copy Setup . . . . . . . . . . . . . . . . . . . . . . . . . . . . . . . . . . . . Copy Resolution . . . . . . . . . . . . . . . . . . . . . . . . . . . . Reduce to Fit . . . . . . . . . . . . . . . . . . . . . . . . . . . . . . . Fax Resolution . . . . . . . . . . . . . . . . . . . . . . . . . . . . . . . . . Contrast . . . . . . . . . . . . . . . . . . . . . . . . . . . . . . . . . . . . . . Print Report . . . . . . . . . . . . . . . . . . . . . . . . . . . . . . . . . . . Basic Fax Setup . . . . . . . . . . . . . . . . . . . . . . . . . . . . . . . . Advanced Fax Setup . . . . . . . . . . . . . . . . . . . . . . . . . . . . . Automatic Reports . . . . . . . . . . . . . . . . . . . . . . . . . . . Busy Redial . . . . . . . . . . . . . . . . . . . . . . . . . . . . . . . . No Answer Redial . . . . . . . . . . . . . . . . . . . . . . . . . . . Answer Ring Pattern . . . . . . . . . . . . . . . . . . . . . . . . . Error Correction Mode . . . . . . . . . . . . . . . . . . . . . . . . Ring and Beep Volume . . . . . . . . . . . . . . . . . . . . . . . Automatic Reduction . . . . . . . . . . . . . . . . . . . . . . . . . Silent Detect . . . . . . . . . . . . . . . . . . . . . . . . . . . . . . . . Country and Language . . . . . . . . . . . . . . . . . . . . . . . . Speed Dial Setup . . . . . . . . . . . . . . . . . . . . . . . . . . . . . . . Individual Speed Dial . . . . . . . . . . . . . . . . . . . . . . . . Group Speed Dial . . . . . . . . . . . . . . . . . . . . . . . . . . . . Delete Speed Dial . . . . . . . . . . . . . . . . . . . . . . . . . . . Maintenance . . . . . . . . . . . . . . . . . . . . . . . . . . . . . . . . . . . Print Faxes in Memory . . . . . . . . . . . . . . . . . . . . . . . Clean Print Cartridge . . . . . . . . . . . . . . . . . . . . . . . . . 3 2-3 2-3 2-3 2-3 2-3 2-4 2-4 2-4 2-4 2-4 2-5 2-5 2-5 2-5 2-6 2-6 2-6 2-6 2-7 2-7 2-7 2-8 2-8 2-8 2-8 Maintenance and Troubleshooting . . . . . . . . . . .3-1 Maintenance . . . . . . . . . . . . . . . . . . . . . . . . . . . . . . . . . . . . . . Maintenance tasks (PC-connected) . . . . . . . . . . . . . . . . . Cleaning the HP OfficeJet . . . . . . . . . . . . . . . . . . . . . . . . Cleaning the exterior . . . . . . . . . . . . . . . . . . . . . . . . . Cleaning the scanner glass . . . . . . . . . . . . . . . . . . . . . Cleaning the print cartridges and surrounding areas . Cleaning the paper rollers . . . . . . . . . . . . . . . . . . . . . Uninstalling the software . . . . . . . . . . . . . . . . . . . . . . . . . Troubleshooting . . . . . . . . . . . . . . . . . . . . . . . . . . . . . . . . . . . Common problems . . . . . . . . . . . . . . . . . . . . . . . . . . . . . . Error messages . . . . . . . . . . . . . . . . . . . . . . . . . . . . . . . . . 3-1 3-1 3-2 3-2 3-2 3-2 3-4 3-5 3-6 3-7 3-8 ......................................................................................................................................... ii ............................................................................................................ This chapter explains how to use your HP OfficeJet and how to find help using the online Help system. Using the HP OfficeJet Manager The HP OfficeJet Manager controls what happens to your document. Double-click the HP OfficeJet Manager icon on your Windows® desktop. If the HP OfficeJet Manager does not appear, minimize open applications. Use the overview below to explore the many features available through the HP OfficeJet Manager. Click Fax to fax in black and white or color, to change fax resolution, or make a cover sheet. See page 1-6. Click Scan to scan an image (page 1-13) or to scan text to edit using OCR (page 1-15). Click Help for online help, trouble-shooting, or to see information about your HP OfficeJet. Click Settings to change fax, print, and scan to email settings, or to see the phone book, fax log, or maintenance tasks. Click Copy to copy in black and white or color or to change copy settings or adjustments. See page 1-12. Click Email to scan directly into email. See page 1-16. Click My Images to open the default folder for your scanned images. ......................................................................................................................................... One 1 Using Your HP OfficeJet Loading the Paper Supply The HP OfficeJet prints on a variety of papers. (See “Paper Types and Sizes” in the More Information guide.) For best results, adjust the paper settings each time you change paper types. To adjust paper settings, see “Printing” on page 1-17. Using a scan/copy sleeve to protect your original Several scan/copy sleeves are provided to protect fragile or damaged originals during faxing, copying, or scanning. The sleeves have a transparent plastic front and white paper back. Place your originals inside a scan/copy sleeve when they are: Smaller than standard letter size (8.5 x 11 inches). Nonstandard pages could jam. l Torn. Rough edges may cause a paper jam. l Precious or fragile, for example, a photograph or legal document. l Very thin paper. Less than 20-lb weight paper could jam. Place the scan/copy sleeve into the document tray with the sealed edge down and the transparent side away from you. l Caution: To avoid damaging the HP OfficeJet, do not use scan/copy sleeves to protect anything thicker than a photograph. ......................................................................................................................................... 1-2 Loading plain and special papers snaps into the upright position. Paper extension 2 Pull up the Paper Extension at the back of the HP OfficeJet to support the paper. 3 Load about a 1/2-inch stack of paper, print side Stack guides forward, into the Paper Tray. Fit the paper behind the Stack Guides as shown. Tips: When loading specialty paper like photo paper, letterhead, or a card, pull out the entire stack of regular paper, place the specialty paper on top, then return the entire stack to the Paper Tray. After loading paper in the Paper Tray, tap the top edge of the stack to settle it into the tray. l l 4 Push the Document Tray back to its normal position, resting in front of the Paper Tray. 5 Extend the Output Tray slowly until it stops. Output Tray Loading letterhead paper l Load letterhead paper with the letterhead edge down and facing you. ......................................................................................................................................... 1-3 One 1 Pull the Document Tray forward all the way until it Loading a single envelope l l To print a single envelope, use the SingleEnvelope Slot so you don’t have to remove the paper from the Paper Tray. Load a single envelope as shown, address side facing you and stamp edge down. Loading multiple envelopes l l Pull the Document Tray forward and remove any paper from the Paper Tray. Pinch and slide the right Paper Guide to the envelope position inscribed on the Paper Tray. l Load up to ten envelopes with the address side facing you and the stamp edge down. Align the right edge of the stack with the right Paper Guide. l Pinch and slide the left Paper Guide until it just touches the left edge of the envelope stack. Push the Document Tray back until it rests against the Paper Tray. l Loading transparencies l Load transparencies (up to 50) with the adhesivestrip down and facing away from you, and the rough side toward you. The arrows on the adhesive strip will be on the side of the transparency away from you. ......................................................................................................................................... 1-4 Faxing Note: You can fax in color through the HP OfficeJet Manager if the fax recipient also has color fax capability. Faxing paper documents You can fax paper documents using either the keypad on the HP OfficeJet or the HP OfficeJet Manager on your PC. Use the keypad for black and white faxing; use the HP OfficeJet Manager for color faxing or for additional options like attaching a cover sheet. Faxing from the keypad 1 Load your document (up to 20 pages) in the document tray top down with the printed side facing away from you. If necessary, adjust the document guides on the tray for the width of your document. Note: Always remove staples and paper clips from your original before faxing. 2 Dial the fax number on the keypad, or press the Speed Dial button and enter a speed dial code. Note: Enter all the numbers you would if you were dialing the number from a phone. For example, enter 1 and the area code for long-distance calls. 3 Press the Start button to begin faxing. To cancel a fax in progress, press the Stop button on the HP OfficeJet keypad. ......................................................................................................................................... 1-5 One With the HP OfficeJet, you can fax paper documents or you can send faxes directly from your PC. Faxing from the HP OfficeJet Manager 1 Load your document (up to 20 pages) in the document tray top down with the printed side away from you. The HP OfficeJet Manager asks what you want to do. If you don’t see the HP OfficeJet Manager on your PC screen, minimize open applications. 2 Click Fax and explore the additional options in the Send Fax dialog box, such as attaching a cover sheet. The Send Fax dialog box has additional faxing features. Check this box to send color faxes. To find out more about fax settings, click Help. 3 Enter the fax number and any other necessary information, then click Send Fax Now to begin faxing. Notes: l l Sending black and white text in color is not recommended. If you send a color fax to a recipient without color fax capability, you’ll receive an error message and the recipient may also. Then the HP OfficeJet will redial and send your fax in black and white. ......................................................................................................................................... 1-6 Faxing from your software application displayed on your PC screen, select Print from the File menu. 2 Select HP OfficeJet Series 700 Fax as the printer and click OK. Note: Make this selection from wherever your software applica- tion stores the printer list. For example, in Microsoft® Word you can find the printer list in the Print dialog box. 3 Print the document. The Send Fax dialog box appears. 4 Enter the fax number or select an entry in your phone book. Enter any other necessary information, then click Send Fax Now to begin faxing. Speed dialing For help assigning speed dial codes, click Help on the HP OfficeJet Manager, and select Faxing. Then click Managing frequently used numbers with the Phone Book. Stand-alone fax/copier users should refer to “Speed Dial Setup” on page 2-7. Note: PC-connected users should always assign speed dial codes through the software. Note for Austrian users: In Austrian PBX systems (where you dial a number to get an outside line) you must enter the character w between the outside access number and the public phone number. To enter a w from software, type a w into your number. To enter a w from the keypad, refer to the box at the bottom of page 2-7. Receiving faxes Depending on how you set up your HP OfficeJet, you will either receive faxes automatically or you will need to receive faxes manually. If you have been receiving faxes successfully and have not changed your office equipment, don’t make any changes now. If you do decide to change a setting, do it temporarily (for one fax only), then change it back. If you change your office equipment setup, be sure to update your fax receive settings or you may not receive faxes properly. Refer to “If You Change Your Office Equipment” in the Setup Guide. ......................................................................................................................................... 1-7 One 1 With your PC software application open and your document file Choosing automatic versus manual fax receiving Press the Auto Answer button on the front panel to switch between automatic and manual answering. If the green Auto Answer light is off, your HP OfficeJet will never answer incoming calls. You must answer fax calls manually (see “Manually receiving faxes” on page 1-9). l If the green Auto Answer light is on, your HP OfficeJet will automatically answer every call you receive at you fax number. You can change the number of rings before the HP OfficeJet answers the phone, either through the software or from the front panel. Here’s how: For PC-connected users l 1 On your Windows desktop, double-click HP OfficeJet Manager, and click Settings. 2 Select Fax Setup, then select Receive Settings. Click the Answering tab. In the Number of Rings to Answer box, enter or select the number of times the fax line should ring before it is answered. For stand-alone users To change the number of rings setting from the keypad, refer to “Set the rings to answer setting” in the Setup Guide. ......................................................................................................................................... 1-8 Manually receiving faxes Make sure there are no documents in the document tray, or they may be faxed after the next steps. 1 When the HP OfficeJet rings, pick up the handset of a telephone that’s on the same telephone line as the HP OfficeJet. 2 If you hear fax tones, press Start on the HP OfficeJet’s keypad, or, if you’re receiving from an extension phone (one that’s on the same telephone line as the HP OfficeJet, but not connected directly to it), dial 123. Press Start or Dial 123 from an extension phone Now you can hang up the phone or stay on the line to talk after the fax finishes. ......................................................................................................................................... 1-9 One If you’re set up to receive faxes manually (Auto Answer light on keypad is off), use the following procedure to receive faxes. Receiving faxes to your PC The HP OfficeJet is factory set to print faxes. To receive faxes to your PC (also called PC faxes), change the Receive Faxes setting. 1 On your Windows desktop, double-click HP OfficeJet Manager, and click Settings. 2 Select Fax Setup, then select Receive Settings. 3 Click the Receiving tab. 4 Select To PC, and click OK. Notes: Your PC must be on or your received faxes will be printed. l If you’re set up to receive faxes manually, follow the instructions under “Manually receiving faxes.” For more information about faxing, refer to the Help system: Doubleclick HP OfficeJet Manager on your Windows desktop and click Help, then select HP OfficeJet Series 700 Help. Click Faxing, and select from a menu of topics including: l l l l l l l Printing an incoming fax or saving it to a PC file. Managing frequently used numbers with the Phone Book. Managing faxes with the Fax Log. (See the Fax Log to view and print faxes received to your PC.) Creating and editing PC cover pages. Checking the status of a fax. Troubleshooting. ......................................................................................................................................... 1-10 Copying Make sure blank paper is loaded in the paper tray. Only letter- and legal-size paper may be used for copying. Copying from the keypad 1 Load your document (up to 20 pages) in the document tray with the printed side away from you. If necessary, adjust the document guides for the width of your document. 2 Press the Copy button, then enter the number of copies you want. 3 Press the Copy button again to begin copying. Note: To stop copying at any time, press the Stop button. ......................................................................................................................................... 1-11 One Use the keypad to copy in black and white only. Use the HP OfficeJet Manager for color copying, or for more copying options. Copying from the HP OfficeJet Manager 1 Load your document in the HP OfficeJet document tray with the printed side away from you. The HP OfficeJet Manager will appear on your PC screen. Note: If you don’t see the HP OfficeJet Manager, minimize open applications. 2 Click Copy on the HP OfficeJet Manager and explore the options in the Copy Settings dialog box, such as collating. Click Adjustments to change brightness, copy quality, and to reduce or enlarge. Enter number of copies. Select color or black & white copy. Turn collating on or off. Select the paper type loaded in the paper tray. To find out more about a setting, click Help. 3 When finished making your selections, click Start Copy to begin copying. For more information about copying, refer to the Help system: Double-click HP OfficeJet Manager on your Windows desktop and click Help, then select HP OfficeJet Series 700 Help. Click Copying, and select from the menu of topics. ......................................................................................................................................... 1-12 Scanning Scanning images 1 Load your original (up to 20 pages) in the document tray, top down with the printed side away from you. If necessary, adjust the document guides for the width of your original. The HP OfficeJet Manager appears on your PC screen. If you don’t see it, minimize open applications. 2 Click Scan on the HP OfficeJet Manager and explore the settings in the Scan Settings dialog box. To find out more about a setting, click Help in the lower right corner of the dialog box. Note: Consider using a scan/copy sleeve (discussed on page 1-2) to protect your original. Select the appropriate setting for your image. Explore Optical Character Recognition. Discover approximate file sizes. Read a brief description of each scan setting. 3 Click Start Scan to begin scanning. The image appears on your PC screen as it is scanned. Now you can edit your image in the HP Image Viewer. ......................................................................................................................................... 1-13 One You can scan photographs, drawings, and text in color, black and white, or shades of gray. You can also scan to email and scan text for editing. Using the image viewer When you scan a document or photo, the scanned image appears in the HP OfficeJet Image Viewer. Use the Image Viewer to edit, print, or save an image, or to copy it to another application. Selecting the area you want to edit Most of the tools in the Image Viewer affect the selected area of the image. With no area selected, the entire image is affected. l l To select an area, press the left mouse button and hold it as you drag across the part of the image you want to select. Release the mouse button and the selected area has a dashed line around it. To deselect the area, click anywhere in the image. The dashed line disappears, indicating that the entire image is selected. Editing images with the image viewer Use the Image Viewer to edit your image in the following ways: cut l crop l adjust color l l copy l resize l adjust brightness l paste l rotate image l sharpen image For a description of each of these editing features and how to use them, click Help in the menu bar of the Image Viewer, then click Help Topics for a list of tools. ......................................................................................................................................... 1-14 Scanning text for editing (OCR) Note: To scan text for editing, you must already have installed your OCR software, such as the one provided with the HP OfficeJet. Refer to step 8 in the Setup Guide. To scan your document using OCR: 1 Load your original (up to 20 pages) in the document tray, top down with the printed side away from you. The HP OfficeJet Manager will appear on your PC screen. If you don’t see it, minimize open applications. 2 Click Scan on the HP OfficeJet Manager and the Scan Settings dialog box appears. 3 Click Text Only, then the Scan text for editing (OCR) checkbox. 4 Click Start Scan. Your document will be scanned into the word processing program you selected when you installed the OmniPage® LE software. Note: To change the selected word processing program, double-click HP OfficeJet Manager on your Windows desktop, click Settings, then select Settings and Maintenance. Click the Software tab, and select from the File format for OCR results menu. Important: After scanning, proofread your document to make sure the OCR software did not misinterpret any letters or characters. For more information about the OmniPage LE software, refer to the Caere documentation provided with the HP OfficeJet. ......................................................................................................................................... 1-15 One Scan using Optical Character Recognition (OCR) when you want to edit your original document in your word processing application. Scanning to Email To scan directly to email: 1 Load your original (up to 20 pages) in the document tray, top down with the printed side away from you. If the HP OfficeJet Manager does not appear on your PC screen, minimize open applications. You must set up your email application as the default MAPI client.1 For information on MAPI setup, refer to your email user’s manual, or look under “Email” in the HP OfficeJet Help index. With your email application as the default MAPI client, continue with step 2. 2 Click Email on the HP OfficeJet Manager. The image appears in the HP OfficeJet Image Viewer on your PC screen as it is scanned. For information on the features of the Image Viewer, click the Help button. 3 When ready, click Send. Your email application will appear with the scanned image as an attachment. For more information about scanning, refer to the Help system: Double-click HP OfficeJet Manager on your Windows desktop and click Help, then select HP OfficeJet Series 700 Help. Click Scanning, and select from a menu of topics. 1 This step is not necessary for those in the United States using AmericaOnLine. Continue with step 2. ......................................................................................................................................... 1-16 Printing Printing a document You can print directly from the software application you use to create your document. 1 From your application’s File menu, select Print. 2 Make sure the HP OfficeJet Series 700 Printer is the selected printer. Specify which pages and number of copies to print. 3 Change any other print settings, if necessary, as discussed in the following section. 4 Click Print or OK to begin printing. For more information about printing, refer to the Help system: Double-click HP OfficeJet Manager on your Windows desktop and click Help, then select HP OfficeJet Series 700 Help. Click Printing, and select from the menu of topics. Changing the Print Settings Correct print settings ensure that your printed document looks its best. You can access print settings three ways: From within your Windows application. Use this method to make temporary changes to the settings. Most applications have a Page Setup or Print Settings option from which you can adjust print settings. If not, select Print, then look for Properties in the Print dialog box. ......................................................................................................................................... 1-17 One The HP OfficeJet can print on many types of paper and other media. Refer to “Paper Types and Sizes” in the More Information guide for supported paper types. From the HP OfficeJet Manager. Use this method to change the default settings, which will be applied to all print jobs until you change the setting. Double-click HP OfficeJet Manager on your Windows desktop. On the HP OfficeJet Manager, click Settings, then select Print Settings. The Print Settings dialog box appears. Explore all four Print Settings tabs: Setup, Features, Color, and Services. For information about a setting, click Help at the bottom of each screen. Make your selections and click OK. From the front panel (stand-alone fax/copier use). To change paper size, refer to “Set the paper size” in the Setup Guide. To change other print settings, refer to “Adjusting Settings” in Chapter 2 of this guide. ......................................................................................................................................... 1-18 Using the photo cartridge Final prints look better on high-quality paper. See “Paper Types and Sizes” in the More Information guide. l Reserve the photo cartridge for final prints. Print rough drafts using the black and color print cartridges, then replace the black cartridge with the photo cartridge for your final print. Note: The first time you purchase a photo cartridge, get the HP Photo Color Kit. The kit includes the HP photo cartridge and a cartridge storage container to store cartridges (black or photo) while they are not being used. l When you use the photo cartridge: l First remove the black print cartridge (in the left cartridge holder). Store it in the storage container (that came in the photo color kit) when not in use. Insert the photo cartridge into the left cartridge holder. l First, slide the bottom in until it clicks into place. l Then, push the top forward until the cartridge snaps into place. Note: After you print your final project, remember to replace the photo cartridge with the black cartridge for regular printing. l 2 1 If you would like to order a photo cartridge kit, refer to the More Information guide for ordering information. ......................................................................................................................................... 1-19 One You can use an optional photo cartridge to produce very high quality color prints. The photo cartridge is especially good for printing photos. When using the photo cartridge, keep in mind the following: Using the Help System The Help system provides information on every aspect of your HP OfficeJet. When you need help, click Help on any HP OfficeJet dialog box to learn more about its features, or explore the many topics from the main menu of Help. To access the main Help menu: Double-click HP OfficeJet Manager on your desktop. The HP OfficeJet Manager appears on your screen. If you do not see it, minimize open applications. Click Help, then select HP OfficeJet Series 700 Help to display the Help system Table of Contents. Explore Help through the Contents (this screen) or through the Index (which also contains a contains a Find button). Click a button to explore a topic. Click on underlined words and phrases to see more information about them. ?-Help is also available in almost every HP OfficeJet dialog box. Click the ? in the upper right corner of a dialog box. Then click any setting to see a brief description of it. ......................................................................................................................................... 1-20 2 Stand-Alone Use .............................................................................................................. Faxing and Copying Note: As a stand-alone fax/copier, the HP OfficeJet faxes and copies only in black and white. As a stand-alone tool, the HP OfficeJet provides fax and copy capability. To fax, refer to “Faxing from the keypad” on page 1-5. To receive faxes, refer to “Receiving faxes” on page 1-7 and “Manually receiving faxes” on page 1-9. To copy, refer to “Copying from the keypad” on page 1-11. Speed dialing Once you’ve assigned speed dial codes to your fax numbers (refer to “Speed Dial Setup” on page 2-7), you can quickly dial using the Speed Dial button and a speed dial code. To speed dial: 1 Load your document in the document tray. 2 Press the Speed Dial button on the HP OfficeJet keypad. 3 Dial the 1- or 2-digit speed dial code. 4 Press Start on the HP OfficeJet keypad. ......................................................................................................................................... Two This chapter explains how to use your HP OfficeJet as a stand-alone fax/copier. Using The Menu System The HP OfficeJet uses a menu system enabling you to customize settings to control how your copies and faxes look. Navigating the menus With a little practice, using the menus is simple. Just remember these basic principles: Stop l l Menu l l The following instructions all start from the time and date screen. To get to the time and date screen from anywhere in the menu system, simply press Stop. Press Menu to enter the menu. Once in the menu, the top-level choices alternately appear. Select a choice by entering its number on the keypad or pressing Start while the choice is displayed. Use the arrow buttons to move through menu choices. Within a menu, you can perform three operations: View/change selections: Most settings are lists from which you select your choice. When you enter a list, the currently set item displays briefly, then alternates with a display telling what action(s) to perform. Take, for example, selecting paper size: Paper Size *Letter Use and press START The asterisk (*) in the first display indicates that the current paper size setting is Letter. The second display directs you to use the right arrow button to scroll through the list until your choice is displayed, then press Start. An asterisk will appear in front of your selection, and the time and date screen will reappear. Start Start an action: The Start button also starts an action, for example printing a report. With the name of your report displayed, press Start to print it. Enter information: Sometimes you will be asked to enter names or numbers. Step 9 in the Setup guide gives complete instructions for entering characters and numbers. l To exit the menu, or to start over, press Stop. ......................................................................................................................................... 2-2 Menu outline To print an outline of the entire menu system: Press Menu on the front panel, then press 4, then press 3. Adjusting Settings Menu then press Menu then press Menu 1 1 1 2 2 Copy Setup There are two Copy settings: Copy Resolution and Reduce to Fit: Copy Resolution Copy Resolution has two settings: Text: Best for text and line drawings; copies in black and white Photo: Best for photos; copies in shades of gray Reduce to Fit Reduce to Fit has six settings: Actual-100%: Full page-95%: Ltr to A4-93%: A4 to Ltr-89%: Lgl to Ltr-74%: Minimum-50%: Copies at actual size Reduces full page original 5% for print margins Reduces letter-size original to fit A4-size width Reduces A4-size original to fit letter-size length Reduces legal-size original to letter-size Reduces an original to half size Fax Resolution The resolution setting affects the transmission speed and quality of your faxed documents. Fax Resolution has four settings: Standard: Fine: 300 DPI: Photo: For text if transmission speed is more important than quality Good all-around quality and transmission speed for text Best quality for text, but slower transmission speed Best quality for photos/graphics; slowest transmission speed The first three settings are black and white only. Photo supports the gray scale. Remember, the HP OfficeJet will only fax at the highest resolution supported by the receiving fax machine. ......................................................................................................................................... 2-3 Two First then press press First then press press Menu Menu 3 4 Contrast Change this setting if you want your copy or fax to be darker or lighter than your original. Print Report The HP OfficeJet enables you to print four reports: Fax Log Report: Speed Dial Report: Menu Report: Self Test Report: Menu 5 Lists your last 30 faxes sent and received Lists your speed dial/group speed dial numbers Lists in outline form the entire menu system Helps diagnose print cartridge problems Basic Fax Setup During setup, you already defined your basic fax settings: Time & Date, Fax Header, Dial Mode, Rings to Answer, and Paper Size. If you need help changing any of these settings, refer to step “9. Set the Basic Fax Settings” of the Setup Guide. Advanced Fax Setup There are nine advanced fax settings to help you further customize your HP OfficeJet fax to your particular situation. Menu then press 6 1 Automatic Reports The Automatic Reports setting lets you control automatic fax reports. You have six options: Every Error: Send Error: Receive Error: Every Fax: Send Only: Off: Reports every time there is any kind of fax error Reports every time there is a fax transmission error Reports every time there is an error receiving a fax Reports every time a fax is sent or received Reports every time a fax is sent Does not send fax reports ......................................................................................................................................... 2-4 First then press press Menu then press 6 2 Busy Redial The HP OfficeJet is factory set to automatically redial at intervals after a busy signal. You can turn this setting off. Note: To immediately redial the last fax number you entered on the HP OfficeJet keypad, press the Redial/Pause button. then press Menu then press No Answer Redial You can set the HP OfficeJet to automatically redial at intervals if a fax call is not answered. 3 6 4 Answer Ring Pattern The Answer Ring Pattern setting applies only if your phone line has more than one number, each with its own distinctive ring pattern. This is a service provided by your telephone company. If you do not have this service, the Distinctive Ring feature on the HP OfficeJet will not work and the Answer Ring Pattern should be set to All Rings. If you do have Distinctive Ring service, have your telephone company assign one ring pattern to voice calls and another to fax calls. Then use the Answer Ring Pattern setting to set your HP OfficeJet to automatically answer the fax call pattern. Note: If you have an answering machine on this line for receiving voice calls (using one of the other distinctive ring patterns), set it to answer after 3 or more rings or your HP OfficeJet will not receive fax calls. Menu then press 6 5 Error Correction Mode Error Correction Mode (ECM) reduces data lost due to poor phone lines. In ECM, phone charges are unaffected, or may even be reduced, on good phone lines. On poor phone lines, ECM increases sending time and phone charges, but sends the data much more reliably. ......................................................................................................................................... 2-5 Two Menu 6 First then press press Menu then press Menu then press 6 6 6 7 Ring and Beep Volume The HP OfficeJet provides four options for the volume of its rings and beeps. Automatic Reduction The Automatic Reduction setting determines what the HP OfficeJet does if it receives a fax too large for the paper size you set in Basic Fax Setup: On: Reduces the fax to fit the paper size setting in Basic Fax Setup Off: Prints the fax at actual size on multiple sheets of paper Menu then press 6 8 Silent Detect The Silent Detect setting controls whether you can receive faxes from older-model fax machines that don’t emit a fax signal. These silent models represent less than 5% of fax machines in use. Leave Silent Detect off unless all of the following are true: l l l Menu then press 6 9 You expect to receive a fax from an older-model machine. Your telephone answering machine is connected directly to the HP OfficeJet. The HP OfficeJet is set to Auto Answer (green light on the keypad is on). Country and Language This feature does not apply in certain countries. Use this setting if you entered the wrong number when identifying your country or language in the initial setup. When prompted, enter the number corresponding to your country and/or language. ......................................................................................................................................... 2-6 Speed Dial Setup First then press press Menu then press 7 1 Assign Speed Dial codes to frequently used fax numbers to quickly dial those numbers using the Speed Dial button and a one- or twodigit code. See “Speed dialing” on page 2-1. Individual Speed Dial The first unassigned speed dial code appears on the display. Press Start to select it (or press either arrow key to move to a different unassigned code, and press Start to select it). The display will ask if you want to enter another. If Yes, enter 1, and repeat the process. If No, enter 2 to return to the time and date screen. Menu then press 7 2 Group Speed Dial To assign a new group speed dial code: For your first speed dial group: For all other speed dial groups: The first unassigned speed dial code appears. At the 1=New 2=Edit prompt, enter 1. The first unassigned speed dial code appears. Press Start to select it. Add 1 of 20 appears. Below it will be your first speed dial code. If you want that number in your group, press Start to include it. If you do not want that number in your group, press the right arrow key multiple times to scroll to the next number you want in your group, and press Start to include it. The display will ask if you want to enter another. If Yes, press 1 and repeat the process in the previous paragraph. If No, press 2, and enter a name for the group. Press Start to save it. The display then asks if you want to add another group. Enter 1 to create another group, or 2 to return to the time and date screen. Special Speed Dial Functions To wait for a dial tone in a number: Press *(Symbols) 5 times (enters a W) To enter a 3-second pause: Press Redial/Pause To simulate the Flash Key: Press *(Symbols) 6 times (enters an R) ......................................................................................................................................... 2-7 Two Enter the fax number you want to assign to that code, and press Start to save it. Then enter the person’s (or company’s) name, and press Start to save it. To edit an existing group speed dial code: At the 1=New 2=Edit prompt, press 2, and your first assigned group speed dial code appears. If you want to edit it, press Start to select it (or press either arrow key to scroll to the speed dial code you want to edit and press Start to select it). The first speed dial code in that group appears. For each number in the group, press 1 to delete it, or 2 to keep it. Then you’ll be asked if you want to add another. If No, press 2 to edit the group name, or press Start to save it as is. If Yes, press 1 and the first assigned speed dial code will appear. If you want to add it to the group, press Start (or press either arrow key to scroll to a number you’d like to add, and press Start.) First then press press Menu then press 7 3 When done adding speed dial codes to the group, press 2, and you’ll have the choice of editing the group name. Delete Speed Dial To delete an individual or group speed dial entry: The first assigned speed dial code will appear on the display. Press Start to delete it, or press either arrow key to scroll to an entry you want to delete. With it displayed, press Start to delete it. Maintenance The Maintenance submenu has two options: Print Faxes in Memory and Clean Print Cartridge. Menu then press Menu then press 8 1 8 Print Faxes in Memory There may be times you need to print a fax stored in memory, for example, if your print cartridge runs out of ink while printing a fax. Since this option prints all faxes in memory, press Stop to stop printing faxes you don’t need. Clean Print Cartridge Cleaning the print cartridges may solve some print problems but should be done only when necessary. 2 ......................................................................................................................................... 2-8 3 Maintenance and Troubleshooting .............................................................................................................. Maintenance To keep your HP OfficeJet working at its best, regularly perform the maintenance described below. This section does not apply to stand-alone fax/copier users. There are several maintenance tasks which help diagnose or solve printing problems. To perform maintenance tasks: 1 Double-click HP OfficeJet Manager on your Windows desktop. The HP OfficeJet Manager appears on your PC screen. If you don’t see it, minimize open applications. 2 Click Settings on the HP OfficeJet Manager, then select Settings and Maintenance. Click the Maintenance tab. Click the button of the task you want to perform. To see a description of each task, click Help and choose from the list of tasks. ......................................................................................................................................... Three Maintenance tasks (PC-connected) Cleaning the HP OfficeJet Keep your HP OfficeJet clean to ensure that it delivers the best quality service. l l Keep fluids away from the interior of the HP OfficeJet. Do not use compressed air to clean the interior. Cleaning the exterior l Use a soft cloth moistened with water to wipe dust, smudges, and stains off of the exterior case. Cleaning the scanner glass If you notice vertical streaks or lines in your printing, the scanner glass may need to be cleaned. Caution: l l Scanner cover Before you do this, unplug the HP OfficeJet. The scanner glass is very delicate. Use extreme caution when cleaning the glass to avoid scratches. l l Scanner glass: Open the top cover and remove the scanner cover. Look inside for a glass strip about ¾-inch (1.9 cm) wide and 9 inches (23 cm) long. Apply mild glass cleaner to a soft, lint-free cloth, squeeze out excess moisture, and gently wipe the scanner glass clean. Scanner cover: Look on the bottom of the scanner cover that you removed to clean the scanner glass. The white section also needs to be cleaned. Apply mild glass cleaner to a soft, lint-free cloth and gently wipe this area clean. Cleaning the print cartridges and surrounding areas If your printing is smeared, it could be caused by a buildup of debris on the print cartridge. To correct this problem, clean the print cartridges, cartridge holder, and the inside area of the HP OfficeJet. Note: You’ll find this procedure with illustrations in the Help system. Look in the Help index under “Maintenance, scheduled.” Click on terms underlined with dashed lines to see photographs. ......................................................................................................................................... 3-2 1 Make sure you have the following materials at hand: l l l Cotton swabs or any soft material that will not come apart or leave fibers. Distilled, filtered, or bottled water. Scrap paper to set the print cartridges on while you are working. 2 Remove the print cartridges: l l l Turn on the HP OfficeJet and lift the top cover. The print cartridges move to the center. With the print cartridges in the center, unplug the power cord. Remove the print cartridges and place them on their sides on a scrap piece of paper. Caution: l l 3 Clean the black print cartridge: l l l l Dip a clean cotton swab into distilled water and squeeze out any excess water. Hold the print cartridge by the colored cap. Clean the face and edges of the print cartridge. DO NOT wipe the nozzle plate. Hold the print cartridge up to the light to inspect for fibers on the face and edges. If fibers remain, clean the cartridge again. 4 Clean the color print cartridge (Repeat step 3.) 5 Clean the print cartridge holder: l l Locate the print cartridge holder inside the HP OfficeJet in the center. Using clean, moistened swabs, wipe the flat surface of the underside of the arms on the bottom of the holder. Clean from back to front until thoroughly clean. ......................................................................................................................................... 3-3 Three l Don’t leave the print cartridges outside the printer more than 30 minutes. Keep print cartridges out of reach of children. Be careful not to get ink on your hands or clothing. 6 Clean the service station: Locate the service station inside the HP OfficeJet to the far right. l Using a clean, moistened swab, clean the wipers and top surfaces of the two caps. The caps are black squares with white dots; each cap has a wiper on its left. Caution: Use light force when cleaning the print cartridge caps to avoid unseating them. l 7 Clean the sponge holders: l l Locate the sponge holders inside the HP OfficeJet to the far left (there are two of them). Clean the rim of each sponge holder with a clean, moistened swab. 8 Test the HP OfficeJet: l l l l Reinstall the print cartridges, and close the top cover. Reconnect the power cord. Print a self test page. See “Maintenance tasks (PC-connected)” on page 3-1 for details. Stand-alone fax/copier users refer to “Print Report” on page 2-4. Examine the printout for ink streaking. If necessary, repeat the procedure until the self test page is clear and sharp. Cleaning the paper rollers If you see spots or stains on your printouts, clean the paper rollers: 1 Unplug your HP OfficeJet. 2 Open the top cover. 3 Remove the scanner cover (toward the back of the machine) to expose the paper rollers. 4 Carefully inspect the paper rollers for ink or grease. 5 With a rag dipped lightly in isopropyl alcohol, clean the rollers. ......................................................................................................................................... 3-4 6 Let the rollers dry. 7 Replace the scanner cover, and close the top cover. 8 Plug in the HP OfficeJet. Caution: l Do not pour isopropyl alcohol directly onto the rollers. l Do not use soap and water to clean the rollers. Uninstalling the software This process is required only if you are upgrading from an older HP OfficeJet, updating the software, or if your installation failed. 1 Insert the HP OfficeJet Series 700 CD into your CD-ROM drive. The Welcome Screen appears on your PC screen. a:\setup.exe where a: represents the letter of your floppy drive. Click OK. 2 At the HP OfficeJet Welcome screen, click Uninstall the HP OfficeJet Series 700 software. You will be asked to confirm the process, then the Uninstaller dialog box appears on your screen. Clear the checkboxes for all items you want to retain. ......................................................................................................................................... 3-5 Three If you have floppy disks, insert Disk #1 into your floppy drive. Choose Run from the Start menu in Windows, then type: Troubleshooting This section provides solutions to the most common problems you might experience while using your HP OfficeJet. If your problem isn’t listed, the Help system provides troubleshooting information on every aspect of using your HP OfficeJet. To view the Help system Table of Contents: l On the HP OfficeJet Manager, click Help. Select HP OfficeJet Series 700 Help. The Help Table of Contents appears. Click the button for the task you’re having trouble with. Then click Troubleshooting for a list of potential problems and their solutions. To get help while working in a dialog box: l Most dialog boxes have a Help button. Click this button for Help on that dialog box. To find out what a particular setting does: l Most dialog boxes have a (?) icon in the upper right corner. Click this icon, then click on any setting in the dialog box to see Help for that setting. ......................................................................................................................................... 3-6 Common problems The HP OfficeJet won’t pick up paper from the paper tray. Use only paper that works with the HP OfficeJet. See “Paper Types and Sizes” in the More Information guide. l Always load at least ten sheets of paper in the paper tray. l Use a stack of plain paper with specialty paper on top. l Reload the paper and push the document tray back into position. l Make sure the paper guides are not too tight against the paper. Printouts have horizontal streaks. l Print a self test page to make sure your print cartridges are working properly. They may be low on ink, have clogged nozzles, or need cleaning. l Make sure you’ve selected the correct paper type. See “Changing the Print Settings” on page 1-17 for details. Scanned images have vertical lines in them. l Put the HP OfficeJet CD-ROM into the CD-ROM drive. l Uninstall the HP OfficeJet software. l Remove and reinsert the CD. l Reinstall the software. During the installation, install OmniPage. See the Setup Guide for details on installing the HP OfficeJet software. Dialog boxes don’t fit on you screen or you can’t close the viewer. l l Through Windows, change your screen resolution to 800 x 600 or higher. ......................................................................................................................................... 3-7 Three If you’re using a scan/copy sleeve, check to make sure it’s clean and not scratched or worn. l Clean the scanner glass. See “Cleaning the scanner glass” on page 3-2 for details. OmniPage Limited Edition OCR software is not installed. l Error messages You might see some of the following error messages on the front panel display. l Clear document jam, then press START Problem: Either your document jammed, or the HP OfficeJet loaded more than one sheet at a time, or you loaded a document longer than the 14-inch (35.6-cm) maximum. Solution: Remove the document from the document tray, then reload it and press Start to clear the message. Restart your job. Note: If the document is jammed, lift the cover and clear the jam. To display document jam-clearing instructions on your PC screen, from the Help index, double-click “Jammed paper.” l Clear paper jam, then press START, or, Clear paper jam Problem: Either the paper jammed, or the HP OfficeJet loaded more than one sheet at a time, or you loaded paper longer than the 14-inch (35.6-cm) maximum. Solution: Remove the paper from the paper tray, open the cover, and clear the paper path. (To display document jam-clearing instructions on your PC screen, from the Help index, double-click “Jammed paper.”) Then reload the paper, and press Start to clear the message and reset the HP OfficeJet. l Replace scanner cover Problem: Either you removed the scanner cover from inside the HP OfficeJet and didn’t replace it, or you replaced the scanner cover incorrectly. Solution: Open the HP OfficeJet’s top cover. Either replace the scanner cover and close the cover, or remove the scanner cover, replace it, then close the cover. Scanner cover ......................................................................................................................................... 3-8