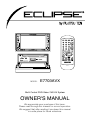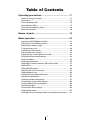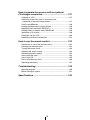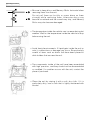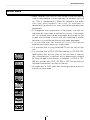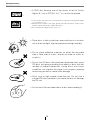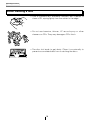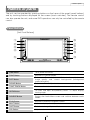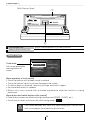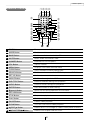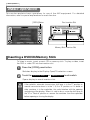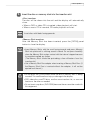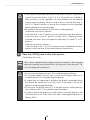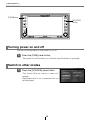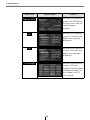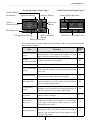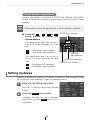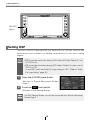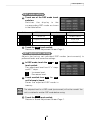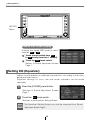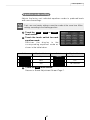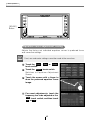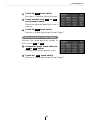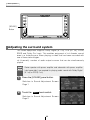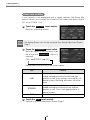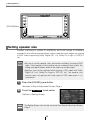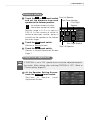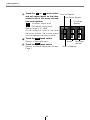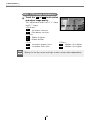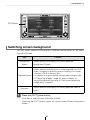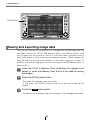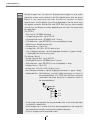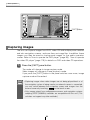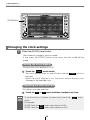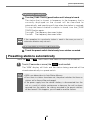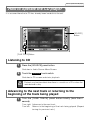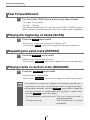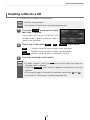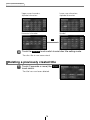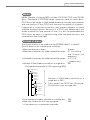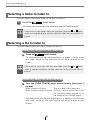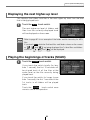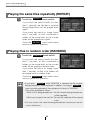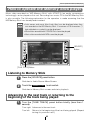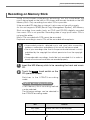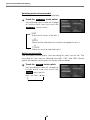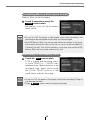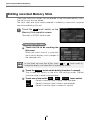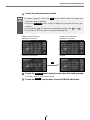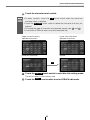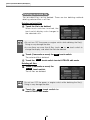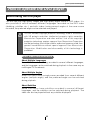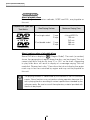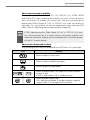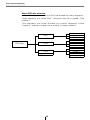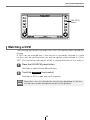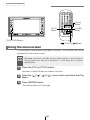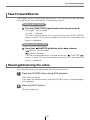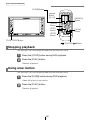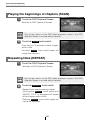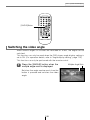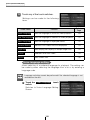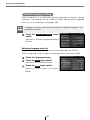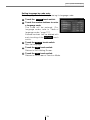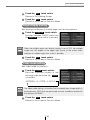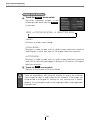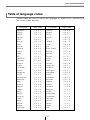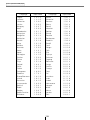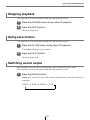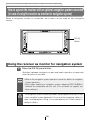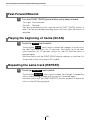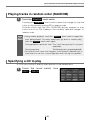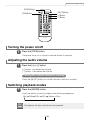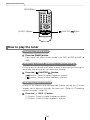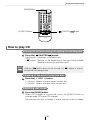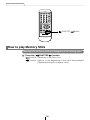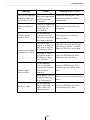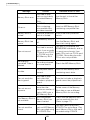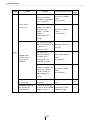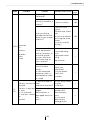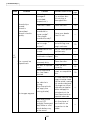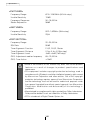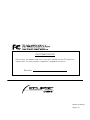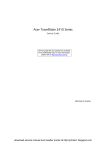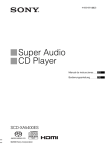Download Eclipse E7703AVX Owner`s manual
Transcript
MODEL
E7703AVX
Multi Control DVD-Video / MS AV System
OWNER'S MANUAL
We appreciate your purchase of this tuner.
Please read through this manual for correct operation.
We suggest that after reading it you keep this manual
in a safe place for future reference.
For your safety in using the
E7703AVX
Warnings and caution signs, illustrated below, are posted
throughout this manual as well as on the E7703AVX. They show
safe and correct ways to handle the product so as to prevent
personal injury to you and others and avoid damage to property.
Before reading through the manual, take time to read through and
learn the important information listed in this section.
Warning
Caution
This sign indicates a situation in which
incorrect handling through disregard of a sign
might result in death or serious personal injury.
This sign indicates a situation in which
incorrect handling through disregard of a sign
might result in personal injury or may result
solely in damage to property.
Warning
• Do not watch moving images on the display while driving.
Doing so may lead to an accident resulting in serious injury or
death.
• Do not modify this system for use other than that specified
herein. Also, do not deviate from the installation procedures
described herein; Eclipse will not be held liable for damages
including, but not limited to serious injury, death or property
damage resulting from installations that enable unintended
operation.
• This unit is intended for operation in DC 12-volt, negativegrounded vehicles only. Never use it in 24-volt vehicles such
as heavy trucks or diesel cars with cold-region specifications.
• Do not change disc or Memory Stick while driving. Doing so
may result in an accident.
2
Warning
• Do not place the vinyl storage bag over a person. It may cause
a serious accident or death by suffocation.
• Do not adjust the controls while driving the car. To adjust the
controls, stop the car in a safe location.
• To prevent accidents, store batteries for the remote control out
of the reach of small children. In case a child swallows a
battery, consult a physician immediately.
• Do not disassemble or rebuild this product. Doing so may
cause an accident, fire or electrical shock.
• When it is necessary to replace the fuse, always use a fuse of
the correct rating (number of amperes). Use of fuses with
higher amperage ratings may cause a fire.
• Do not operate the product in a malfunctioning condition, for
instance, when the audio does not play. Doing so may result in
an accident, fire or electrical shock.
• If an abnormal situation occurs, such as foreign matter
entering or liquid splashing on the product, or smoke or a
strange odor emitting from the unit, shut off the product
immediately and consult the dealer from whom you purchased
it. Continued operation may cause an accident, fire or
electrical shock.
• Do not install this product in locations where it may obstruct
the driver's view, or where it may endanger passengers in the
vehicle. Otherwise, an accident or injury may result.
• Do not install this product in locations where it may interfere
with the operation of the steering wheel, shift lever, brake
pedal, etc. Otherwise, an accident or injury may result.
• When installing this product, never use existing nuts or bolts
that secure parts of the fuel tank, or the steering or braking
systems. Otherwise improper steering or braking or a fire may
result.
3
Warning
• To prevent a short circuit from occurring, disconnect the
battery's negative terminal before installing this product.
Otherwise, an electric shock or injury may result.
• When using an existing nut and/or bolt from the vehicle to
ground this product, do not use any that secure parts of the
steering or braking systems. Otherwise, an accident may
result.
• Bundle cables and harnesses with electrical tape or wire ties to
prevent them from interfering with moving parts. If they should
entangle the steering wheel, shift lever or brake pedal, an
accident may result.
• Never supply power to another electrical appliance by splicing
or tapping into this product's power lead (wire). Otherwise, the
current capacity of the wire will be exceeded, resulting in a fire
or electric shock.
• Never attempt to disassemble or modify the product.
Otherwise, an accident, fire or electric shock may result.
• When installing the product into a vehicle with a passenger
side air bag, do not secure it to the air bag's cover or in places
where it may impede air bag deployment. Otherwise, proper
air bag operation may not be ensured in the event of an
accident, causing injury or death.
• When making holes using a drill or similar tool, be sure to wear
protective eyewear. Otherwise, an injury such as loss of
eyesight may result.
• Exposed wires must be insulated with electrical tape.
Otherwise, a short circuit, fire, or electric shock may result.
4
Caution
• Play the audio at a moderate volume level that permits you to
hear sounds from outside the car. Driving without being able to
hear outside sounds may result in an accident.
• Keep foreign objects out of the disc or Memory Stick slot. They
may cause fire or electrical shock. Another possibility is that
discs may be damaged or become stuck.
• Do not stick your fingers or hands into the disc or Memory
Stick slot. Doing so may cause personal injury.
• This product must be operated only as on-board equipment, or
it may cause electrical shock or injury.
• Do not play distorted sounds for long periods of time;
the speakers may overheat and cause a fire.
• This product uses an invisible laser light. In case a problem
develops, be sure to consult the dealer from whom you
purchased the product. Do not disassemble or rebuild the unit;
rebuilding it may expose you and others to a dangerous laser
emission (which would damage eyesight) or cause an
accident.
• Never use batteries other than those specified. Do not mix new
and old cells. Doing so may cause a fire or personal injury due
to a battery explosion or chemical leaks.
• Pay attention to the (+) and (-) polarity of the battery when
installing them in the product. Incorrect installation may cause
personal injury or product damage spoilage due to a battery
explosion or chemical leakage.
• For best results, this product should be installed by a
professional installer.
Contact the dealer whom you purchased the product for an
appointment.
• When installing this product, be sure to use the supplied
mounting hardware. If parts other than those supplied are
used, the unit may be damaged internally, or may not be held
in place securely and become dislodged.
5
Caution
• Avoid installing this product in places where it may get wet,
such as near windows, or in places that are moist or dusty.
Presence of liquid, moisture or dust inside this product can
cause short circuiting, resulting in smoke or fire.
• Do not install this product in locations where it cannot be
fastened securely, such as places subject to frequent
vibration. Otherwise, it may become dislodged and cause an
accident or injury.
• Do not block this product's vent or heat sink. If either is
blocked, excessive heat build-up may occur and cause a fire.
• If this product is not connected properly, a short circuit, fire or
accident may occur.
• When routing cables, use care so that they do not contact
sharp metal parts such as brackets or screw tips. Otherwise, a
short circuit, electric shock, fire or accident may result.
• Do not obstruct the vent on this product. If blocked, excessive
heat build-up may occur and cause a fire.
6
Table of Contents
Operating precautions ............................................ 11
Notes on using the system .......................................................... 11
About discs ................................................................................. 13
About cleaning a disc ................................................................. 16
About Memory Sticks ................................................................. 17
About cleaning Memory Sticks ................................................... 18
About cleaning unit ..................................................................... 18
Names of parts ......................................................... 19
Basic operation ........................................................ 22
Inserting a DVD/CD/Memory Stick .............................................. 22
Ejecting a DVD/CD/Memory Stick ............................................... 24
Adjusting the display angle.......................................................... 26
Turning power on/off ................................................................... 28
Switching to other modes ............................................................ 28
Adjusting the main volume .......................................................... 31
Displaying the sound adjustment screen..................................... 32
Setting position/volume balance.................................................. 34
Setting loudness.......................................................................... 35
Setting the subwoofer.................................................................. 36
Setting MP3 sound correction (MP3 harmonizer) ....................... 37
Setting DSP................................................................................. 38
Setting EQ(Equalizer).................................................................. 40
Adjusting the surround system .................................................... 44
Setting speaker size .................................................................... 50
Setting time alignment/output level ............................................. 52
Adjusting image quality ............................................................... 55
Switching screen background ..................................................... 57
Changing the touch switch display ...............................................59
Saving and exporting image data.................................................60
Capturing images .........................................................................64
Changing the clock settings .........................................................66
Setting guide tones.......................................................................67
Setting the reverse linking function for the back-eye camera.......67
7
How to operate the tuner ........................................ 68
Listening to tuner.........................................................................68
Selecting a broadcast station .......................................................68
Presetting stations automatically..................................................69
Presetting stations manually ........................................................70
Checking preset stations ..............................................................70
FM reception characteristics ........................................................71
How to operate the CD player.................................. 73
Listening to CD.............................................................................73
Advancing to the next track or returning to the
beginning of the track being played...........................................73
Fast Forward/Rewind ...................................................................74
Playing the beginning of tracks (SCAN) .......................................74
Repeating the same track (REPEAT)...........................................74
Playing tracks in random order (RANDOM) .................................74
Creating a title for a CD................................................................75
Deleting a previously created title ................................................76
Displaying CD TEXT by scrolling .................................................77
How to operate the MP3 player ............................... 78
About MP3....................................................................................78
Listening to MP3 files ...................................................................81
Selecting a folder to listen to ........................................................82
Selecting a file to listen to.............................................................82
Displaying the next higher-up level ..............................................83
Playing the beginning of tracks (SCAN) .......................................83
Repeating the same track (REPEAT)...........................................84
Playing tracks in random order (RANDOM) .................................84
How to operate the Memory Stick player .............. 85
Listening to Memory Stick ............................................................85
Advancing to the next track or returning to the
beginning of the track being played...........................................85
Playing the beginning of tracks (SCAN) .......................................86
Repeating the same track (REPEAT)...........................................86
Playing tracks in random order (RANDOM) .................................86
Recording on Memory Stick .........................................................87
Editing recorded Memory Stick ....................................................90
8
How to operate the DVD player .............................. 95
Before using the DVD player........................................................95
Watching a DVD...........................................................................99
Using the menu screen ..............................................................100
Fast-Forward/Rewind .................................................................101
Pausing/Advancing the video .....................................................101
Stopping playback ......................................................................102
Using slow motion ......................................................................102
Searching for a desired chapter .................................................103
Playing the beginnings of chapters (SCAN) ...............................104
Repeating titles (REPEAT).........................................................104
Switching the video angle...........................................................105
Switching subtitle languages ......................................................106
Switching dubbed voice languages ............................................106
Setting the DVD player...............................................................107
Table of language codes ............................................................117
How to operate the video CD player ..................... 119
Watching a video CD..................................................................119
Using the menu screen ..............................................................120
Advancing to the next scene or returning to the
beginning of the scene being played.......................................121
Fast-Forward/Rewind .................................................................121
Specifying a track to playback....................................................122
Pausing/Advancing the video .....................................................122
Stopping playback ......................................................................123
Using slow motion ......................................................................123
Switching sound output ..............................................................123
How to operate multi-window display .................. 124
Setting multi-window ..................................................................124
Switching multi-window display ..................................................125
Adjusting multi-window display size ...........................................125
How to operate the receiver with an optional navigation system connected
(In case of using the receiver as monitor for navigation system).... 126
Using the receiver as monitor for navigation system..................126
9
How to operate the receiver with an optional
CD changer connected........................................... 127
Listening to a CD........................................................................127
Advancing to the next track or returning to the
beginning of the track being played.........................................127
Fast-Forward/Rewind .................................................................128
Playing the beginning of tracks (SCAN) .....................................128
Repeating the same track (REPEAT).........................................128
Playing tracks in random order (RANDOM) ...............................129
Specifying a CD to play ..............................................................129
Creating a title for a CD..............................................................130
Deleting a previously created title ..............................................131
How to use the remote control .............................. 132
Precautions in use of the remote control....................................132
Cleaning the remote control .......................................................132
Turning the power on/off ............................................................133
Adjusting the audio volume ........................................................133
Switching playback modes .........................................................133
How to play the tuner .................................................................134
How to play CD ..........................................................................135
How to play Memory Stick..........................................................136
Replacing the battery .................................................................137
Troubleshooting ..................................................... 138
Message displays.......................................................................138
Before asking for repairs ............................................................141
Specifications ......................................................... 145
10
Operating precautions
Operating precautions
Warning
Be very careful and pay full attention to safety when operating the audio
controls while driving, otherwise accidents may occur.
Notes on using the system
• Some functions cannot be used while driving. These
functions will appear in lighter color than normal to indicate
that they cannot be used.
• For safety, keep the volume at a low enough level so that
sounds outside the vehicle can still be heard while driving.
• Never continue to use the system if it is malfunctioning in
any way.
If smoke, abnormal noises or abnormal odors are noticed,
turn off the power immediately.
• The driver should avoid operating the system as much as
possible while driving.
• Do not apply excessive force to the monitor, otherwise it
may become damaged.
• Do not place items such as cups or cans on top of the
monitor, and do not leave the monitor tilted down when not
in use, otherwise damage may occur.
• Never insert foreign objects such as coins, plastic cards
into the disc insertion slot. The only objects that should be
inserted into this slot are the appropriate CDs, DVDs, and
Memory Sticks. Be particularly careful not to let children
interfere with the system.
11
Operating precautions
• Be sure to keep discs and Memory Sticks horizontal when
removing them from the unit.
Do not pull them up forcibly or press down on them
strongly while removing them, otherwise discs may
become scratched and the sound may skip, and Memory
Sticks may also become damaged.
• The temperature inside the vehicle can increase during hot
weather. Wait for the temperature inside the vehicle to drop
before using the unit.
• Avoid humid environments. If liquid gets inside the unit or
onto it, malfunctions or damage may occur. Be particularly
careful of items such as drinks that have been placed in
drink holders that are near the unit.
• The components inside of the unit have been assembled
with high precision, and they should not be disassembled
or modified. If a problem occurs with the unit, contact the
place of purchase.
• Clean the unit by wiping it with a soft, dry cloth. If it is
particularly dirty, use a cloth that is lightly moistened with
alcohol.
12
Operating precautions
About discs
TEXT
• Water droplets can form on the inside of the unit during
cold or rainy weather in the same way car windows can fog
up. (This is condensation.) When this happens, the audio
can jump and playback can stop, so ventilate or
dehumidify the vehicle for a short time before operating the
equipment.
• To safeguard the components of the player, the unit will
automatically stop when a malfunction occurs. If the player
will not operate even when messages displayed on the
screen are followed, consult with your equipment retailer
because it is possible that the unit has been damaged.
• It is possible that the sound will skip if the vehicle
experiences violent motion on rough roads.
• It is possible that a copy protected CD will not play on the
unit.
• It is possible that a CD-R (CD-Recordable) or CD-RW (CDReWritable) disc will not play on the unit due to special
disc characteristics, scratches, dirt or deterioration caused
by long storage in the vehicle. In addition, a CD-R or CDRW disc written with CD-R, CD-RW or UDF format that has
not been finalized will not play on the unit.
• An audio disc or DVD video disc bearing one the marks on
the left can be played.
13
Operating precautions
• A DVD disc bearing one of the marks at left for Dolby
Digital (5.1 ch) or DTS (5.1 ch) *1 or can also be played.
*2
*1 Center speaker and subwoofers (sold separately) are required for playing Dolby Digital
(5.1 ch) or DTS (5.1 ch).
*3
*2 Manufactured in compliance with rights granted from Dolby Laboratories. Dolby and the
double D mark are trademarks of Dolby Laboratories.
*3 DTS is a trademark of Digital Theater System, Inc.
• Place discs in their protective cases and store in a location
out of direct sunlight, high temperature and high humidity.
• Do not place adhesive materials on either the recorded
side or label side of a disc, and do not write on a disc or
scratch it.
• Do not use CD discs with attached cellophane tape, rental
CD discs with glue protruding from labels or discs with the
residue of peeled adhesives. Using discs with those
conditions can prevent the player from properly opening
and closing as well as cause other damage.
• Discs spin at high speed inside the unit. Do not use a
cracked CD disc because it can cause the disc to damage
the CD unit.
• Do not touch the recorded side of a disc when handling it.
14
Operating precautions
Rough Edges
Ballpoint
pen
• You may notice that some brand new discs are rough
around the center hole or outside edge.
Remove the rough edges with the side of a ballpoint pen,
etc. Rough edges may prevent proper loading in the unit.
Flakes from the rough edges may also stick to the
recorded surface and interfere with playback.
Rough Edges
Flakes
Recorded surface
• Do not use accessories
(stabilizers, protective seals, laser lens cleaners, etc.) sold
for "improving sound performance" or "protecting CDs." The
changes in CD thickness or outside dimensions made by
these accessories may cause problems in the player.
• Please be sure NOT to attach any ring-shape protector (or
other accessory) to your discs. Those protectors are
commercially available and said to protect disc and to
improve sound quality (and antivibration effect), but they
can do more harm than good in regular uses. The most
common problems are insert/Eject related problems and
"No playback" problems due to the protector ring that come
off in the disc mechanism.
• Specially-shaped or octagonal CDs, like heart-shaped
cannot be played. Do not attempt to play them, even with
an adapter, since they may damage the player.
• The unit can play 8 cm CDs without the need for an
adapter.
8cm CD
8cm CD
Adapter
• Do not play back 8 cm CDs with a single adapter attached,
as malfunctions may occur if such discs are used.
15
Operating precautions
About cleaning a disc
• Use a commercially available compact disc cleaner to
clean a CD, wiping lightly from the center to the edge.
• Do not use benzine, thinner, LP record spray or other
cleaners on CDs. They may damage a CD's finish.
Th
inn
er
• The disc slot tends to get dusty. Clean it occasionally to
prevent accumulated dust from scratching the discs.
16
Operating precautions
About Memory Sticks
• Do not store Memory Sticks in places that are subject to
static electricity and electrical interference, otherwise the
data they contain may become corrupted.
• In order to protect the player, the player's functions will be
stopped automatically if a problem occurs. If the player
cannot be operated even after following the instructions
that appear on the screen, the unit is malfunctioning, and
you should ask the place of purchase for further advice.
• If using a Memory Stick Duo, you will need to use it with a
Memory Stick Duo adapter.
• Only Memory Sticks with a capacity of up to 128 MB can
be used in the unit.
• Memory Stick PRO types of Memory Stick cannot be used.
• After playing back a MG Memory Stick and after
transferring data to a MG Memory Stick or other Memory
Stick, remove the Memory Stick immediately.
• MG Memory Sticks bearing one of the marks at the left can
be used.
• Memory Sticks bearing one of the marks at the left can be
used for loading images into the unit and for saving
captured images.
MagicGate Memory Stick
and Memory Stick
are trademarks of
Sony Corporation.
• If the write protection switch on a MG Memory Stick or
Memory Stick is at the lock position, audio recordings and
other data cannot be saved onto it.
• Do not remove a MG Memory Stick while it is being
accessed for playback or recording, otherwise the data on
the MG Memory Stick may become corrupted. If the data
becomes corrupted, it can no longer be retrieved.
• Formatting (initializing) MG Memory Sticks requires special
equipment. If a MG Memory Stick is formatted using some
other type of equipment, you will not be able to play it back
on this unit.
• It may not be possible to use MG Memory Sticks that have
just been purchased. If this happens, use the unit to format
the MG Memory Stick. Refer to "Formatting Memory Stick
(quick format)" on page 89 for instructions on formatting
MG Memory Sticks.
• Some recordings and other data may not be played back
or displayed, depending on the device that was used to
save the data.
17
Operating precautions
• Do not use Memory Sticks with labels that are peeling off or
that have name tags (labels) attached.
• Store Memory Sticks in places away from direct sunlight
and high humidity, otherwise the Memory Sticks may
become unusable.
• Place Memory Sticks in their protective cases during
transportation and storage.
• Do not touch the terminals with your hands or with metallic
objects.
About cleaning Memory Sticks
• In order to maintain good audio performance from Memory
Sticks, periodically wipe the cartridge clean of any dust
and other contamination with a dry cloth.
About cleaning unit
• Use a soft cloth (such as a silicon cloth) to clean the unit.
If it is particularly dirty, use a cloth that is lightly moistened with a weak solution of
household detergent.
Be particularly careful when wiping the touch panel, as it scratches easily.
If using a chemically-treated cloth, follow the instructions provided with the cloth.
• Do not use volatile solvents such as acetone or thinner, as they can cause discoloration
and peeling of the unit's finish.
18
Names of parts
Names of parts
The unit can be operated by pressing buttons on the frame of the panel (panel buttons)
and by touching buttons displayed on the screen (touch switches). The remote control
can also operate the unit, and some DVD operations can only be controlled by the remote
control.
Panel Buttons
[Unit Front Surface]
①
②
③
④
⑥
⑦
⑧
⑨
⑩
⑤
⑪
① PWR Button
Turns power on and off.
② FUNC Button
Switches to Function Mode.
③ PICT Button
Switches to Screen Adjustment Mode to allow adjustment of
image quality and screen background (background
screen/animation).
④ SOUND Button
Switches to Sound Adjustment screen.
⑤ TUNE TRACK Button
Selects radio stations and fast forwards or rewinds discs.
⑥ OPEN Button
To insert and eject discs/Memory Sticks. To adjust display
viewing angle.
⑦ SOURCE Button
Displays the Audio Menu screen and switches between audio
modes.
⑧ EX-IN Button
Switches to external navigation screen.
⑨ MULT Button
Activates display of multiple windows.
⑩ CAPT Button
Switches to Image Capture Mode.
⑪ VOL Button
Adjusts volume.
19
Names of parts
[With Display Open]
①
②
① Disc Insertion Slot
Slot for insertion/ejection of CD and DVD discs.
② Memory Stick Insertion Slot
Slot for insertion/ejection of Memory Sticks.
Touch Panel
Touch switch
Unit can be operated by
touching buttons on
screen.
[About operation of touch switch]
• Touch the buttons until a beep sound is emitted.
• Touch the buttons lightly to prevent damage to the screen.
• If a button does not respond, remove your finger and touch it again.
• An unavailable button is shaded.
• Button color may continue with activated appearance while the function is being
performed.
[About button and switch display in this manual]
• Panel button names are shown with light background ([PWR], [FUNC], etc.).
• Touch switch names are shown with dark background ( ○○○ ).
Caution
If the screen becomes dirty, clean it by lightly wiping with a soft dry cloth
such as an eyeglass tissue meant for plastic lenses.
20
Names of parts
Remote Control
①②③④
⑤
⑥
⑧
⑩
⑪
⑭
⑯
⑰
⑱
⑦
⑨
⑬
⑫
⑮
⑲
⑳
① PWR Button
Turns power on and off.
② MODE Button
Switches audio source mode.
③ BAND Button
Switches radio band and video CD menu.
④ MUTE Button
Mutes audio and cancels mute.
⑤ NUMBER Button
Searches for DVD chapters.
⑥ VOL Button
Adjusts volume.
⑦ MENU Button
Displays DVD menu and Title menu.
⑧ CLEAR Button
Clears numbers currently being input.
⑨ SEARCH Button
Switches between search for DVD chapters and DVD titles.
⑩ SET UP Button
No function set at this time.
⑪ ANGLE Button
Switches the angle of the DVD.
⑫ SUB TITLE Button
Switches subtitles during DVD playback.
⑬ AUDIO Button
Switches voices during DVD playback.
⑭ ENTER Button
Sets the content for each setting.
⑮
Moves cursor during operation of DVD menu.
(cursor) Button
⑯ RETURN Button
Returns to previous screen.
⑰ STOP Button
Stops video playback.
⑱ PLAY Button
Starts (restarts) video playback.
⑲ PAUSE Button
Pauses video playback.
⑳ SLOW Button
Activates slow-motion video playback.
DISC
Button
CHAPTER
Selects disc in CD changer or selects radio preset channels.
Button
Selects DVD chapter and disc track.
21
Basic operation
Basic operation
This section explains basic operations for use of the AVX equipment. For detailed
information, refer to special explanations for each function.
[OPEN] Button
Disc Insertion Slot
Memory Stick Insertion Slot
Inserting a DVD/CD/Memory Stick
To listen to music, insert a music CD or memory stick. To play a video, insert
the DVD or video CD into the insertion slot.
1
Press the [OPEN] panel button.
Switches display to the Display Open/Tilt selection screen.
2
Touch the DVD/CD EJECT or Memory Stick touch switch.
Opens display to reveal insertion slots.
Caution
If the vehicle's automatic transmission shift lever is in the "P" position or
manual transmission lever is in the 1, 3, 5 or "R" position, or if a bottle or
other container is in the cupholder, this could interfere with the opening
and closing of the display. When it is safe to do so, move the shift lever to
the "N" or "Neutral" position or remove the container from the cupholder
before opening or closing the display.
22
Basic operation
3
Insert the disc or memory stick into the insertion slot.
<Disc insertion>
The disc will be drawn into the unit and the display will automatically
close.
• When a DVD or video CD is inserted, video playback will start.
• When a music CD is inserted, CD audio playback will start.
Insert discs with labels facing upwards.
ATTENTION
<Memory Stick insertion>
After the Memory Stick has been inserted, press the [OPEN] panel
button to close the display.
ATTENTION
Caution
•Insert Memory Sticks with the mark facing inwards and press Memory
Stick into place until a clicking sound is heard. Do not press forcefully
when the Memory Stick makes contact with the internal stopper because
it cannot be inserted any further.
(The Memory Stick should be protruding a few millimeters from the
insertion slot.)
•Use a Memory Stick Duo adapter when inserting a Memory Stick Duo. (If
the Memory Stick Duo is inserted without the adapter, it will not be
ejected from the unit.)
•Do not press the [OPEN] button while the disc or Memory Stick is being
inserted. This could cause an injury or damage to the display.
•DVD video discs and CD discs use the same insertion slot, so use one
function or the other as needed.
•Do not insert map discs (DVD-ROM) because these cannot be used with
this equipment.
23
Basic operation
[OPEN] Button
Disc Insertion Slot
Memory Stick Insertion Slot
Ejecting a DVD/CD/Memory Stick
1
Press the [OPEN] panel button.
The display switches to the Display Open/Tilt selection screen.
2
Touch the DVD/CD EJECT or Memory Stick touch switch to eject
the disc or Memory Stick.
<Disc ejection>
DVD/CD EJECT
Touch the
automatically ejected.
ATTENTION
touch switch and the disc will be
If the disc is not ejected (stuck), touch the DVD/CD EJECT touch switch
for 5 seconds or more. The disc will be ejected.
<Memory Stick ejection>
Touch the Memory Stick touch switch and the display will open. Then
lightly press the Memory Stick one time.
24
Basic operation
•If the vehicle's automatic transmission shift lever is in the "P" position or
manual transmission lever is in the 1, 3, 5 or "R" position, or if a bottle or
other container is in the cupholder, this could interfere with the opening
and closing of the display. When it is safe to do so, move the shift lever to
the "N" or "Neutral" position or remove the container from the cupholder
before opening or closing the display.
•Be careful of the following items while a disc is being ejected.
<Automatic transmission vehicle>
If the shift lever in the "P" position causes interference with disc ejection,
switch the lever to the "N" position to eject discs. (Steering column
mounted shift levers allow unit operation while lever is in either "P" or "N"
position.)
<Manual transmission vehicle>
If the shift lever in the 1, 3, 5 or "R" position causes interference with disc
ejection, switch the lever to the Neutral position to eject discs.
Caution
3
Press the [OPEN] panel button after ejection.
The display will close.
ATTENTION
Caution
After a disc is ejected and the display closes, the sound of a disc spinning
operation (reading) can be heard, but it will stop after a few seconds. This
is not an equipment malfunction.
•Do not close the display by hand. This could damage the display.
•Do not place objects such as cups or cans on the display when it is in
the open position. This could damage the display.
•If a liquid such as a beverage is spilled on the display, immediately clean
the display by wiping with a soft dry cloth. If the liquid is left on the
display it could damage the display.
•Do not close the display when it is in the open position while ejecting a
disc or Memory Stick. This could damage the products.
•In order to protect the display from heat and dust, leave the display in the
closed position at all times other than when inserting/ejecting discs or
Memory Sticks.
25
Basic operation
[OPEN]
Button
Adjusting the display angle
The screen viewing angle can be adjusted to any of 6 stepped positions
when light from outside the vehicle makes viewing difficult.
1
Press the [OPEN] panel button.
The display switches to the Display Open/Tilt selection screen.
2
Touch the TILT touch switch.
The display will tilt upwards by one step (5°). Each press of the button
tilts the panel by another step.
Touching the TILT touch switch when the display is at step 6 (30°) will
cause the display to return to the original position (0°).
26
Basic operation
ATTENTION
Caution
•Even in an adjusted angle position, touching the DVD/CD EJECT touch
switch or the Memory Stick will open the display. When the display
closes, it will return to the adjusted angle position.
•If the display is in an adjusted angle position when the vehicle ignition is
turned off, the display will automatically return to the original position (0°).
If the ignition switch is then turned to ACC or ON, the display will return to
the adjusted angle position.
•Be careful not to pinch your hands or other objects when adjusting the
angle of the display. This could cause an injury or damage to the display.
•Observe the following cautions when adjusting the angle of the display.
<Automatic transmission vehicle>
When setting the tilt position, choose an angle that does not interfere with
operation of the shift lever in the "P", "R" or "N" lever positions. (If there is
interference with the shift lever in operating positions, do not set a tilt
position.)
<Manual transmission vehicle>
When setting the tilt position, choose an angle that does not interfere with
operation of the shift lever in the 1, 3, 5 or "R" lever positions. (If there is
interference, do not set a tilt position.)
27
Basic operation
[PWR]Button
[SOURCE]
Button
Turning power on and off
Use the following steps to turn power on or off.
1
Press the [PWR] panel button.
The power will be turned on or off each time the button is pressed.
Switch to other modes
1
Press the [SOURCE] panel button.
The Audio Source menu screen will
appear.
Equipment that is not connected will not
be displayed.
28
Basic operation
2
Touch a touch switch for an audio mode.
The operation screen for each audio mode will appear when its button
is touched.
Touch switch
DVD/CD
Display Screen
■CD
Function
•Switches to the operation
screen for the type of
disc inserted and begins
playback.
•Switches to the video
projection screen if a
DVD or video CD is
inserted.
Touch the display to
switch to the operation
screen. (Only for DVD
video)
■MP3
■DVD
(Touch the display)
■Video CD
29
Basic operation
Touch switch
Display Screen
Function
Memory Stick
Switches to the operation
screen if the MG Memory
Stick has music data in it
and then begins
playback.
AM
Switches to the operation
screen for AM radio and
begins receiving radio
broadcasts.
FM
Switches to the operation
screen for FM radio and
begins receiving radio
broadcasts.
CD Changer
Switches to the operation
screen for CD autochanger (sold separately)
and begins playback of
disc loaded in the CD
auto-changer.
30
Basic operation
[VOL]
Button
Adjusting the main volume
1
Turn the [VOL] panel button left or right.
Right: Increases volume.
Left: Decreases volume.
31
Basic operation
[SOUND]
Button
Displaying the sound adjustment screen
Sound quality can differ greatly from the original recording due to various
factors such as the media being played in the vehicle, the type of music
selected and the distance from the speakers. This unit allows setting
optimum sound quality by making adjustments for each of those factors.
1
Press the [SOUND] panel button.
Sound Adjustment Screen Page 1
Switches to Sound Adjustment Screen
Page 1.
2
Touch the NEXT touch switch.
Switches to Sound Adjustment Screen Sound Adjustment Screen Page 2
Page 2.
Touching the RETURN touch switch will
return the display to Sound Adjustment
Screen Page 1.
ATTENTION
•The touch switches for DSP , EQ and SETTING bring up both Page 1
and Page 2 of the Sound Adjustment screen, and adjustments can be
made from either screen.
•Pressing the [SOUND] panel button a second time returns the display to
the audio operation screen previously in use.
32
Basic operation
• Sound Adjustment Screen Page 1
• Sound Adjustment Screen Page 2
Position Setting/
Cancellation
Subwoofer Setting
Loudness Setting
Center Blend Adjustment
Subwoofer
Setting
Position
Balance Setting
DSP Adjustment
EQ (equalizer) Setting
MP3 Harmonizer
Setting
Setting Adjustment
Center/Rear Level Adjustment
The adjustments shown below are possible in the corresponding Sound
Adjustment screen.
Item
Function
Refer to
page
Enables switching of stereo positioning to match
Position Balance
seating position and number of passengers and also
Setting
adjusts front/rear and left/right volume balance.
34
Position
Enables cancellation of set position.
Setting/Cancellation
34
Loudness Setting
35
Enables emphasizing low/high sounds at low volume.
Enables setting of sound correction level for playback
MP3 Harmonizer
at best possible original sound for MP3 compressed
Setting
music data.
37
Subwoofer Setting
Enables switching of phase when subwoofers are
connected and enables adjustment of output.
36
DSP Adjustment
Enables selection and adjustment of preferred DSP
levels for previously set DSP modes so they will match
each music genre to be played.
38
EQ (equalizer)
Setting
Enables selection and adjustment of preferred
equalizer curves for previously set equalizer settings so
they will match each music genre to be played.
40
Center/Rear Level Enables adjustment of output levels for the center
Adjustment
speaker and rear speakers.
45, 46
Center Blend
Adjustment
Enables blending of dialog from center speaker with
dialog from left/right front speakers when playing a
DVD video and enables adjustment of stereo
positioning for the center.
45
Setting Adjustment
Enables switching of Dolby Pro Logic, adjustment of
compression level, setting of Down Mix, setting of
speaker sizes and adjustment of time alignment when
playing a DVD video.
47
33
Basic operation
[SOUND]
Button
Setting position/volume balance
Setting the position of the listeners will adjust the time of sound delivery from
the speakers to the listeners so a more natural stereo positioning is obtained.
One method easily switches stereo positioning by touching a seat image. A
different method adjusts volume balance to match preferences.
Position and volume balance cannot be set at the same time.
ATTENTION
1
Press the [SOUND] panel button.
Switches to Sound Adjustment Screen Page 1.
Position Button
(front left seat)
Position setting
1 Touch a position (seat) touch
switch.
The color of the selected position will
change to the selection color.
Touching the button again will cancel
the setting.
Touching the OFF touch switch will
cancel all settings.
Position Button
(front right seat)
Position Button
(rear seats)
34
Basic operation
Volume balance adjustment
Enables adjustment of front/rear (FADER) and right/left (BALANCE)
volume balance and enables emphasizing sound from hard to hear
speakers.
Volume balance cannot be adjusted when a Position Setting is selected.
ATTENTION
1 Touch the ∧ , ∨ , > or < FADER (front speakers)
touch switch to adjust the
volume balance.
The adjustment level can be set to
one of 15 levels between front and
rear.
∧ : Emphasizes front speakers.
∨ : Emphasizes rear speakers.
The adjustment level can be set to
one of 15 levels between left and
right.
BALANCE
(right speakers)
FADER (rear speakers)
BALANCE (left speakers)
< : Emphasizes left speakers.
> : Emphasizes right speakers.
Setting loudness
Enables modulation of sound for correction of sensation that low/high sounds
are insufficient when listening to audio at reduced volume.
1
Press the [SOUND] panel button.
Switches to Sound Adjustment Screen
Page 1.
2
Touch the LOUD touch switch.
Loudness function will switch between
on/off each time the LOUD touch switch
is pressed.
35
Basic operation
[SOUND]
Button
Setting the subwoofer
This function switches the phase (the output timing) and adjusts the output
when a subwoofer is connected.
1
Press the [SOUND] panel button.
Switches to Sound Adjustment Screen Page 1.
Switching phase with (phase control)
Some sounds output from the subwoofer are in the same frequency
range as the sounds from the front/rear speakers, and depending on
the conditions inside the vehicle, these sounds can cancel each other
out. The subwoofer uses phase switching to guard against this
phenomenon.
To match the conditions in the vehicle, this function can be set to either
"Normal" (subwoofer output timing is the same as the front/rear
speakers) or "Reverse" (subwoofer output timing is offset from the
front/rear speakers).
1 Touch the PH touch switch.
Each time the PH touch switch is
pressed the phase will switch
between Normal/Reverse. The color
of the button will change when
Reverse is selected.
36
Basic operation
Subwoofer output adjustment
The output level of the subwoofer can be
adjusted.
1 Touch the ∧ or ∨ touch switch.
The adjustment level has 10 "+" steps
and 10 "-" steps.
∧ : Increases level.
∨ : Decreases level.
Subwoofer
Output Level
Button
Setting MP3 sound correction (MP3 harmonizer)
When an audio recording is converted to MP3, it is compressed to a sound
range that cannot be heard by the average person. The MP3 Harmonizer
plays the audio after returning the compressed sound range to the original
recording as much as possible, thereby allowing enjoyment of clear, vibrant
audio.
1
Press the [SOUND] panel button.
Switches to Sound Adjustment Screen Page 1.
2
Touch the MP3 touch switch.
Switches to Hi ➔ Lo ➔ OFF each time the
MP3 touch switch is pressed.
Hi : Raises correction level.
Lo : Lowers correction level.
OFF : No correction.
37
Basic operation
[SOUND]
Button
Setting DSP
The DSP function reproduces the sensation of various factory set
performance environments by adding reverberation to the music being
played.
ATTENTION
1
•DSP cannot be used when playing DVD video with Dolby Digital (5.1 ch)
or DTS (5.1 ch).
•DSP cannot be used when playing DVD video if Dolby Pro Logic is set to
"AUTO" or "ON".
To use DSP, switch the Dolby Pro Logic setting to "OFF". (Refer to "Dolby
Pro Logic setting " page 49.)
Press the [SOUND] panel button.
Switches to Sound Adjustment Screen
Page 1.
2
Touch the DSP touch switch.
Switches to DSP Setting Screen.
ATTENTION
The DSP Setting Screen can also be accessed from Sound Adjustment
Screen Page 2.
38
Basic operation
DSP mode setting
1 Touch one of the DSP mode touch
switches.
Switches the display to the
corresponding DSP mode as shown
in the table below.
Switch
DSP Environment
Switch
DSP Environment
Concert
Concert hall
Stadium
Outdoor stadium
Live
Live performance arena
Club
Disco, Club
Cathedral
Church with echo
DEFEAT
DSP OFF
2 Touch the ESC touch switch.
Returns to Sound Adjustment Screen Page 1.
DSP adjustment, saving
Adjusts the factory set individual DSP modes (environments) to
preferred levels and saves the settings.
1 In DSP mode, touch the ∧ or ∨
touch switch.
The adjustment level has 5 "+" steps
and 5 "-" steps.
∧ : Increases level.
∨ : Decreases level.
2 Touch a switch from ch1 to ch6
until a beep is heard.
Saves the adjusted DSP mode in
memory.
ATTENTION
The adjusted level for a DSP mode (environment) will not be saved if the
unit is switched to another DSP mode before saving.
3 Touch the ESC touch switch.
Returns to Sound Adjustment Screen Page 1.
39
Basic operation
[SOUND]
Button
Saved DSP mode display
Displays the saved DSP mode for touch
switches ch1 to ch6 .
1 Touch a touch switch from ch1
to ch6 briefly (less than 1 second).
2 Touch the ESC touch switch.
Returns to Sound Adjustment Screen
Page 1.
Setting EQ (Equalizer)
Adjusts sound qualities to preferred characteristics according to the music
genre and audio source.
Equalizer settings for front, rear and center speakers can be made
separately.
1
Press the [SOUND] panel button.
Switches to Sound Adjustment Screen
Page 1.
2
Touch the
EQ
touch switch.
Switches to the Equalizer Setting Screen.
ATTENTION
The Equalizer Setting Screen can also be accessed from Sound
Adjustment Screen Page 2.
40
Basic operation
Equalizer mode setting
Adjusts the factory set individual equalizer modes to preferred levels
and saves the settings.
ATTENTION
Front, rear and center settings cannot be made at the same time. Make
settings according to the listening position.
1 Touch the Front , Rear or Center
touch switch.
2 Touch the touch switch for each
equalizer mode.
Switches the display to the
corresponding equalizer mode as
shown in the table below.
Switch
Equalizer Mode
Switch
Equalizer Mode
Pops
Pop
Classic
Classical
Rock
Rock
Movie
Film
Jazz
Jazz
FLAT
No Correction
3 Touch the ESC touch switch.
Returns to Sound Adjustment Screen Page 1.
41
Basic operation
[SOUND]
Button
Equalizer curve adjustment, saving
Adjusts the factory set individual equalizer curves to preferred forms
and saves the settings.
Front, rear and center settings cannot be made at the same time.
ATTENTION
1 Touch the Front , Rear or Center
touch switch.
2 Touch the Adjust touch switch.
Switches to Equalizer Adjustment
Screen.
3 Touch the screen with a finger to
draw the preferred equalizer curve
image.
4 For exact adjustments, touch the
frequency bar to be adjusted or the
Freq touch switch, and then touch
∧ or ∨ .
42
Basic operation
5 Touch the ESC touch switch.
Switches to Equalizer Setting Screen.
6 Touch a switch from ch1 to ch6
until a beep is heard.
Saves the adjusted equalizer curve in
memory.
7 Touch the ESC touch switch.
Returns to Sound Adjustment Screen Page 1.
Saved equalizer mode display
Displays the saved equalizer modes for
touch switch ch1 to ch6 .
1 In Equalizer mode, touch either the
ch1 or ch6 button.
Displays the saved equalizer curve.
2 Touch the ESC touch switch.
Returns to Sound Adjustment Screen Page 1.
43
Basic operation
[SOUND]
Button
Adjusting the surround system
This audio equipment supports Dolby Digital (5.1 ch), DTS (5.1 ch), LPCM,
SDDS and Dolby Pro Logic. This enables enjoyment of rich theater sound,
even in a limited space, when playing a video that has been recorded with
one of these technologies.
ch (channels)...number of audio output sources that can be simultaneously
played.
ATTENTION
1
Center speaker with power amplifier and subwoofer with power amplifier
(sold separately) are required for playing audio sound with Dolby Digital
(5.1 ch) or DTS (5.1 ch).
Press the [SOUND] panel button.
Switches to Sound Adjustment Screen
Page 1.
2
Touch the
NEXT
touch switch.
Switches to Sound Adjustment Screen
Page 2.
44
Basic operation
Center blend adjustment
Blends dialog from center speaker with dialog from front speakers (left
and right) when a DVD video with Dolby Digital (5.1 ch) or DTS (5.1 ch)
is played and adjusts stereo positioning for the center.
ATTENTION
Center Blend cannot be adjusted if Dolby Pro Logic is set to "OFF". Switch
Dolby Pro Logic to "ON" to make adjustments. (Refer to "Dolby Pro Logic
setting," page 49.)
1 Touch the ∧ or ∨ touch switch.
The adjustment level has 5 "+" steps
and 5 "-" steps.
∧ : Increases output level.
∨ : Decreases output level.
Center level adjustment
Adjusts the dialog and music output level heard from the center
speaker when playing a DVD with Dolby Digital (5.1 ch) or DTS (5.1 ch)
or playing a music CD so that the dialog or voice will be easier to hear.
1 Touch the ∧ or ∨ touch switch.
The adjustment level has 10 "+" steps
and 10 "-" steps.
∧ : Increases output level.
∨ : Decreases output level.
45
Basic operation
Rear level adjustment
Adjusts the output level of sound effects and music heard from the rear
speaker when playing a DVD with Dolby Digital (5.1 ch) or DTS (5.1 ch)
or playing a music CD.
1 Touch the ∧ or ∨ touch switch.
The adjustment level has 10 "+" steps
and 10 "-" steps.
∧ : Increases output level.
∨ : Decreases output level.
46
Basic operation
Compression adjustment
Adjusts the sound sensation range (difference between maximum and
minimum) when playing a DVD with Dolby Digital (5.1 ch) or DTS (5.1
ch).
Adjusts the sound sensation range (difference between maximum and
minimum) when playing a DVD with Dolby Digital (5.1 ch). Raising the
numerical value of the Compression level will narrow the sound range
so that dialog and voices will be easier to hear even when background
sounds are intense.
1 Touch the SETTING touch switch.
Switches to Setting Screen.
ATTENTION
•The Setting Screen can also be accessed from Sound Adjustment
Screen Page 1.
•Compression cannot be adjusted if "Woofer" is set to "NO" at the Speaker
Size Setting Screen. Adjust Compression after switching "Woofer" to
"YES". (Refer to "Setting speaker size," page 50)
2 Touch the ∧ or ∨ touch switch.
Adjustment levels are "OFF", "MID"
and "FULL".
∧ : Touch and hold to increase
level, reach FULL.
∨ : Touch and hold to decrease
level, reach OFF.
Adjustment Level
Function
OFF
Compression function effect is off.
MID
Compression function effect can be adjusted in a
middle range.
FULL
Compression function effect is at maximum.
3 Touch the ESC touch switch.
Returns to Sound Adjustment Screen Page 1.
47
Basic operation
Down mix setting
If your vehicle is not equipped with a center speaker, the Down Mix
function allows you to enjoy the sound of DVD video with Dolby Digital
(5.1 ch) or DTS (5.1 ch).
1 Touch the SETTING touch switch.
Switches to Setting Screen.
ATTENTION
The Setting Screen can also be accessed from Sound Adjustment Screen
Page 1.
2 Touch the DOWN MIX touch switch.
Switches items in the following order
each time the DOWN MIX switch is
touched.
Lt/Rt
STEREO
OFF
Setting items and functions are shown below.
Item
Lt/Rt
STEREO
OFF
Function
Dialog and voices heard from the center speaker are
divided and output from the front left and right
speakers as well. If this setting is not made for a 2speaker system, the dialog and voices will not be
heard.
Dialog and voices heard from the center speaker are
divided and output from the front rear and rear
speakers as well. This is most appropriate for 4speaker systems.
Down Mix function is off.
3 Touch the ESC touch switch.
Returns to Sound Adjustment Screen Page 1.
48
Basic operation
Dolby Pro Logic setting
Switches ON or OFF Dolby Pro Logic when playing a DVD with Dolby
Pro Logic.
1 Touch the SETTING touch switch.
Switches to Setting Screen.
ATTENTION
The Setting Screen can also be accessed from Sound Adjustment Screen
Page 1.
2 Touch the Dolby PL touch switch.
Switches to item in the following
order each time the Dolby PL switch
is touched.
AUTO
ON
OFF
Setting items and functions are shown below.
Item
AUTO
Function
Switches to ON only when playing a DVD video
recorded with Dolby Pro Logic and stays OFF at all
other times.
ON
Remains ON for playing of DVD videos recorded
with 2 channels.
OFF
The Dolby Pro Logic function remains OFF.
3 Touch the ESC touch switch.
Returns to Sound Adjustment Screen Page 1.
49
Basic operation
[SOUND]Button
Setting speaker size
Enables matching of system to availability and size (range) of speakers
mounted in the vehicle and optimizes output channels and ranges for playing
of DVD video supporting Dolby Digital (5.1 ch), Dolby Pro Logic or DTS (5.1
ch).
ATTENTION
1
•Be sure to set the speaker sizes and woofer availability for playing DVD
video. If the speakers of the vehicle are not matched to the system, the
dialog and special effects audio of the video may not be output.
•Speaker size can be adjusted while playing a DVD video with Dolby
Digital (5.1 ch), Dolby Pro Logic or DTS (5.1 ch). The speaker size
function does not operate with other types of DVD video even if it is
switched on.
Press the [SOUND] panel button.
Switches to Sound Adjustment Screen Page 1.
2
Touch the SETTING touch switch.
Returns to Setting Screen.
ATTENTION
The Setting Screen can also be accessed from Sound Adjustment Screen
Page 2.
50
Basic operation
3
Touch the Speaker touch switch.
Switches to Speaker Size Setting Screen.
4
Touch the Center , Rear or Woofer
switch and select speaker size and
woofer availability.
Switches items in the following order
each time any of the above buttons is
touched.
Switch
Speaker Size Switching
LARGE
Center
→ SMALL →
NONE
Rear
Woofer
ATTENTION
5
YES
•Front is always set to "LARGE".
•It is recommended that "LARGE" be set for speakers capable of playing
low ranges of 100Hz or lower and "SMALL" be set for speakers not
capable of playing low ranges of 100Hz or lower.
•When no front center speaker is connected, DVD video with 5.1 channels
can be enjoyed by setting Center to "NONE".
•DVD videos recorded with monaural are only output from the center
speaker. By setting Center to "NONE", the sound will be divided and
output from the left and right front speakers even though the center
speaker is connected.
Touch the ESC touch switch.
Returns to Setting Screen.
6
←→ NO
Touch the ESC touch switch.
Returns to Sound Adjustment Screen Page 1.
51
Basic operation
[SOUND]Button
Setting time alignment/output level
By adjusting the distance of the listener position from the speakers and the
output level of each speaker, the difference of sound arrival times for the
different distances can be corrected.
ATTENTION
1
If a speaker is not connected or if "NONE", "NO", "Center", "Rear" or
"Woofer" is set for the size of the speaker, the numerical values will not be
effective even though adjustments have been made for distances to the
listener position and for speaker output levels.
Press the [SOUND] panel button.
Switches to Sound Adjustment Screen Page 1.
2
Touch the SETTING touch switch.
Switches to Setting Screen.
ATTENTION
3
The Setting Screen can also be accessed from Sound Adjustment Screen
Page 2.
Touch the Speaker touch switch.
Switches to Speaker Size Adjustment
Screen.
52
Basic operation
Distance setting
1 Touch the ∧ or ∨ touch switch Front Left Speaker
Front Center Speaker
and set the distance from each
Front Right
speaker to the listener position.
Speaker
∧ : Increases numerical value.
∨ : Decreases numerical value.
Setting range is 0~4 m in steps of
0.05 m. As the numerical value for
distance becomes smaller, delay of
sound from the speaker to the listener
becomes larger.
2 Touch the ESC touch switch.
Returns to Setting Screen.
Rear Right Speaker
Rear Left Speaker
3 Touch the ESC touch switch.
Returns to Sound Adjustment Screen
Page 1.
Output level adjustment
ATTENTION
If POSITION is set to "ON", speaker levels cannot be adjusted except for
the woofer. Make settings after switching POSITION to "OFF". (Refer to
"Position setting," page 34.)
1 At the Speaker Setting Screen,
touch the SP level touch switch.
Switches to Speaker Level
Adjustment Screen.
53
Basic operation
2 Touch the ∧ or ∨ touch switch Front Left Speaker
and set output levels so that they
Front Center Speaker
sound to be at the same volume
from each speaker.
Front Right
∧ : Increases output level.
Speaker
∨ : Decreases output level.
Setting range is -6~+6dB.
As the numerical value for the level
becomes smaller, the sound output
from the speaker becomes smaller.
3 Touch the ESC touch switch.
Returns to Setting Screen.
4 Touch the ESC touch switch.
Returns to Sound Adjustment Screen
Page 1.
54
Woofer
Rear Right
Speaker
Rear Left Speaker
Basic operation
[PICT]Button
Adjusting image quality
Contrast, brightness and other picture settings can be adjusted to match
preferences for viewing DVD video or the audio operation screen.
To make viewing easier, the display switches between day screen/night
screen according to whether the vehicle lights (parking lights, taillights,
license plate lights) are on/off.
1
Press the [PICT] panel button.
Switches to Audio Screen Adjustment Mode.
Pressing the [PICT] button again will cancel Audio Screen Adjustment
Mode.
Audio operation screen image adjustment
1 Touch the ∧ or ∨ touch switch.
The adjustment level has 5 "+" steps
and 5 "-" steps.
<Contrast Adjustment>
∧ : Increases contrast.
∨ : Decreases contrast.
<Brightness Adjustment>
∧ : Makes brighter.
∨ : Makes darker.
55
Basic operation
DVD, VTR image adjustment
1 Touch the ∧ or ∨ touch switch
and adjust image quality.
The adjustment level has 5 "+" steps
and 5 "-" steps.
<Contrast>
∧ : Increases contrast.
∨ : Decreases contrast.
<Bright>
∧ : Makes brighter.
∨ : Makes darker.
<Color>
<Tint>
∧ : Makes color darker.
∧ : Increases green colors.
∨ : Makes color lighter.
∨ : Increases red colors.
Settings for the day screen and night screen can be made independently.
ATTENTION
56
Basic operation
[PICT]Button
Switching screen background
This unit allows selection and display of different backgrounds for the Audio
Operation Screen.
Item
Background
Screen
Captured Screen
Animation
1
Function
Allows selection and display of a factory-prepared
background (2 types).
Allows selection and display of an image captured from DVD
video, navigation or external camera or display of an image
saved on a CD-R or Memory Stick.
For details on capturing and saving video images refer
to "Capturing images," page 64, and for details on
saving image data files refer to "Saving and exporting
image data," page 60.
Allows selection and display of a factory-prepared video (6
types).
Press the [PICT] panel button.
Switches to Audio Screen Adjustment Mode.
Pressing the [PICT] button again will cancel Audio Screen Adjustment
Mode.
57
Basic operation
Background screen display
1 Touch the Picture touch switch.
Switches backgrounds in the following
order each time the Picture switch is
touched.
Background 1 (solid blue)
Background 2 (gradation)
Captured image display
1 Touch the Capture touch switch.
Switches saved images (6 maximum)
in order each time the Capture button
is touched.
Video display
1 Touch the Animation touch switch.
Switches between 6 videos in order
each time the Animation switch is
touched.
58
Basic operation
[PICT]Button
Changing the touch switch display
The display color and text color for the touch switches can be changed.
1
Press the [PICT] panel button.
The mode will change to audio screen adjustment mode.
If you press the [PICT] panel button once more, audio screen
adjustment mode will be exited.
Changing the touch switch display color
1 Touch the Button Color touch switch.
The button background color will change as follows each time you
touch the Button Color touch switch.
Aqua
Green
Red
Purple
Changing the text display color
1 Touch the TEXT Color touch switch.
The color for text such as frequency, elapsed time and level
displays will change as follows each time you touch the
TEXT Color touch switch.
Green
Orange
White
59
Aqua
Basic operation
[FUNC]Button
Saving and exporting image data
The unit can save up to a maximum of six image files using image data that
has been saved onto CD-Rs, MG Memory Sticks and Memory Sticks, and
also images that are stored on DVDs or that have been captured using a
back-eye camera or other multi-purpose external camera. These images can
then be used as background images for the audio operation screen. In
addition, the saved image data can also be saved to an MG Memory Stick or
Memory Stick.
1
Insert the CD-R or Memory Stick containing the images to be
saved, or insert the Memory Stick that is to be used for saving
the images.
2
Press the [FUNC] panel button.
The mode will change to function mode.
If you press the [FUNC] button once more, function mode will be
exited.
3
Touch the FILE touch switch.
The display will change to the menu screen for file management mode.
60
Basic operation
Saving image data
1 If reading images from a CD-R,
touch the
touch
Read (CD-R)
switch. If reading images from a
Memory
Stick,
touch
the
Read (Memory Stick) touch switch.
The file reading screen will then be
displayed.
2 Touch the image file to be read and
saved.
The image for the selected file will be
displayed.
If there are more than six files on the
media, touch ∧ or ∨ to search
through the list of image files for the
files you would like to read and save.
3 Touch (2 seconds or more) one of the touch switches from
1 to 6 .
The image file that was selected in step 2 above will then be
saved.
If an image file has already been saved, it will be overwritten.
ATTENTION
Images cannot be read from Memory Sticks while MP3 files are being
played.
4 Touch the ESC touch switch.
The display will return to the menu screen for file management
mode.
5 Touch the ESC touch switch.
The display will return to the initial function mode screen.
61
Basic operation
ATTENTION
Saved images that are used as background images for the audio
operation screen must conform to the file specifications that are given
below. If you read and save files that do not conform to these
specifications, the list display may not be displayed or the file names may
not appear correctly. Bitmap files and JPEG files that you have created
yourself may not display correctly depending on the tools that were used
to create them.
[For CD-Rs]
•Disc format: ISO9660 standard
• Image size (per file): Up to 512 KB
• Displayed file name: ISO9660 Level 1 format
• File extension: .jpg (JPEG2000 is not compatible) or .bmp
•Write format: Single session only
• Display file no.: Up to 100
• Image size: 400 (W) x 240 (H) dots or less
• No. of display characters: Up to 8 single-byte characters (+ .jpg or +.bmp)
• Displayed files: Root directory only
[For Memory Sticks]
•Image size (per file): Up to 512 KB
•Displayed file name: ISO9660 Level 1 format
•File extension: .jpg (JPEG2000 is not compatible) or .bmp
•Display file no.: Up to 100
•Image size: 400 (W) x 240 (H) dots or less
•No. of display characters: Up to 8 single-byte characters (+ .jpg or +.bmp)
•Displayed files: Root directory, and also folder hierarchies as shown in
the example below. (For JPEG files, the files cannot be
read unless the folder hierarchy is created as shown in
the example below.)
MSFTEN
PIC
1 .JPG
2 .JPG
3 .JPG
.......
.......
•If the image size exceeds the recommended size, it will not be possible
to display or read the file.
•If the image size is smaller than the recommended size, the image will
be centered horizontally and vertically middle of display).
•Only six images can be read and saved.
62
Basic operation
Saving images to a Memory Stick
1 Touch the Write (Memory Stick)
touch switch.
The file exporting screen will be
displayed.
2 Touch one of the touch switches
from 1 to 6 .
The image file that has been saved
for that touch switch will then be
saved onto the Memory Stick.
ATTENTION
•Do not turn off the power or turn off the engine switch while a file is being
saved onto a Memory Stick, otherwise the file data may become
corrupted.
•Images captured from a DVD and video CD cannot be saved onto a
Memory Stick.
•The format for files that are saved onto a Memory Stick is bitmap (BMP).
Files cannot be saved as JPEG images.
3 Touch the ESC touch switch.
The display will return to the menu screen for file management
mode.
4 Touch the ESC touch switch.
The display will return to the initial function mode screen.
63
Basic operation
[CAPT]Button
Capturing images
The unit can capture images from DVD, video CD and multipurpose cameras
and also navigation screens, and save them as image files. In addition, these
images can then be used as background images for the audio operation
screen. Refer to "How to operate the DVD player" (page 95), "How to operate
the video CD player" (page 119) for details on DVD and video CD operations.
1
Press the [CAPT] panel button.
The mode will change to image capture mode.
Video images will change to frame playback mode.
If you press the [CAPT] button in the panel switches once more, image
capture mode will be exited.
ATTENTION
•Capturing images when video images are not being played back or of
the navigation system is being used or an external camera is connected,
you can switch between the navigation screen and images from the
external camera by touching Input on the touch screen.
•Only images output from multipurpose cameras and navigation systems
adopting NTSC (3.58MHz) methods are compatible with this unit. (This
unit does not support any other methods.)
64
Basic operation
2
Touch the Capture touch switch.
The image being displayed when you touched Capture will then be
captured and displayed as a still image.
If you touch the Cancel touch switch, the image capture will be
canceled and you can redo it.
ATTENTION
3
•When capturing video images, the captured image will be slightly more
elongated in height than the original image.
•When capturing video images, the screen will appear momentarily as a
blue background until the capturing operation is completed.
•Video images will be captured in wide size.
Touch (2 seconds or more) one of the
touch switches from 1 to 6 .
The captured image file will then be
saved.
If an image file has already been saved, it will be over written.
ATTENTION
4
Touch one of the touch switches from 1 to 6 briefly (less than
1 second).
You can then check the image that has been captured.
5
Touch the Input touch switch.
The mode will return to image capture mode.
ATTENTION
If no operation is carried out for 6 seconds, the display will return to the
image capture mode screen.
65
Basic operation
[FUNC]Button
Changing the clock settings
1
Press the [FUNC] panel button.
The mode will change to function mode.
If you press the [FUNC] button once more, function mode will be
exited.
Setting the clock display
This turns the clock display on or off.
1 Touch the Clock touch switch.
The clock display turns on and off each time the Clock switch is
touched.
When the clock display is on, the touch switch display color
changes to the selected color.
Adjusting the date and time
This adjusts the date and time.
1 Touch the ∧ or ∨ touch switches to adjust each item.
ATTENTION
To set the clock to 0 minutes (an exact hour), touch the
switch.
For example:
At 3:29: Touch the SET touch switch returns to 3:00.
At 3:30: Touch the SET touch switch advance to 4:00.
66
SET
touch
Basic operation
Setting guide tones
You can turn guide tones on and off.
At the time of purchase, the unit is set so that a beep sounds as a guide tone
when an operation is carried out.
1
Press the [FUNC] panel button.
The mode will change to function mode.
If you press the [FUNC] button once more, function mode will be
exited.
2
Touch the Guide Tone touch switch.
The guide tones are turned on and off each time the Guide Tone
touch switch is touched.
When the guide tones are turned off, the touch switch display color
changes to the selected color.
Setting the reverse linking function for the back-eye camera
Back-eye cameras other than ECLIPSE products are connected to the
CAPTURE IN terminal, the camera images from the rear of the vehicle can be
automatically displayed on the unit's monitor screen when the vehicle's
transmission is placed into reverse. This function for displaying images in this
way can be turned on and off.
1
Press the [FUNC] panel button.
The mode will change to function mode.
If you press the [FUNC] button once more, function mode will be
exited.
2
Touch the Reverse touch switch.
The reverse linking function is turned on and off each time the
Reverse touch switch is touched.
When the reverse linking function is turned on, the touch switch
display color changes to the selected color.
67
How to operate the tuner
How to operate the tuner
The unit has four built-in radio bands: AM1, AM2, FM1 and FM2. You can preset up to six
channels for each band.
[SOURCE]
Button
[TUNE TRACK]Button
Preset Switch
Listening to the tuner
1
Press the [SOURCE] panel button.
The display will change to the audio source menu screen.
2
Touch the AM or FM touch switch to select the band.
ATTENTION
To change to AM1, AM2, FM1 or FM2, change back to the audio source
menu screen and touch AM or FM again.
Selecting a broadcast station
Manual selection
1 Turn the [TUNE TRACK] panel button briefly (less than 1
second).
The frequency changes by a single step each time the button is
turned.
(1 step is 9 kHz (for AM) and 0.05 MHz (for FM).)
Turn right: The frequency becomes higher.
Turn left: The frequency becomes lower.
68
How to operate the tuner
Automatic selection
1 Turn the [TUNE TRACK] panel button until a beep is heard.
The station that is closest in frequency to the frequency that is
currently displayed on the screen will be searched for
automatically, and searching will stop when the station is received.
To stop the search before a station is found, turn the [TUNE
TRACK] button again.
Turn right: The frequency becomes higher.
Turn left: The frequency becomes lower.
ATTENTION
If the reception for a particular station is weak in the area you are in,
automatic selection may not work.
Selection using preset switches
1 Touch the preset switch that already has a station recorded.
Presetting stations automatically
Touch the FM or AM touch switch and select an FM or AM broadcast.
1
Touch (2 seconds or more) the ASM touch switch.
The "ASM" display will flash and the station being received will be
stored automatically in a preset switch.
ATTENTION
•ASM is an abbreviation for Auto Station Memory.
•If less than six stations have been set, the preset switches that have no
stations set for them will be unchanged.
•If the power supply from the vehicle's battery is disconnected from the
unit as a result of vehicle maintenance or because the unit has been
removed from the vehicle, the stations recorded in the preset switches
will be cleared. If this happens, you will need to reset the stations.
69
How to operate the tuner
Presetting stations manually
Touch the FM or AM touch switch and select an FM or AM broadcast.
1
Turn the [TUNE TRACK] panel button to select the frequency to
be preset.
2
Touch (2 seconds or more) a preset
switch.
The selected frequency will be set for
that preset switch, and the frequency will
be displayed on the screen.
ATTENTION
If the power supply from the vehicle's battery is disconnected from the unit
as a result of vehicle maintenance or because the unit has been removed
from the vehicle, the stations recorded in the preset switches will be
cleared. If this happens, you will need to reset the stations.
Checking preset stations
This recalls all the stations that have been preset either automatically or
manually and plays them each for 5 seconds.
1
Touch the ASM touch switch briefly
(less than 1 second).
"P.SCAN" will be displayed, and the
preset stations will each be played back
for 5 seconds.
2
Touch
more.
ASM
touch switch briefly (less than 1 second) once
The station that was being played when the switch was touched will
then be played continuously.
70
How to operate the tuner
FM reception characteristics
In general, FM has much better tonal quality than AM. However, FM and FM
stereo reception encounter several characteristic problems not encountered
with AM. FM is more difficult to receive than AM in a moving vehicle. The
following are explanatory notes on what to expect from FM reception and on
how to get satisfactory performance.
FM RECEPTION DIFFERS FROM AM
A characteristic of transmitted signals is that lower frequencies travel
further. FM frequencies are much higher than AM’s (similar to a ray of
light): they won’t bend but they will reflect. Often, they will be
interrupted by tall buildings, mountains, etc., taking direct and indirect
paths to your vehicle’s antenna. The distance at which FM stations can
be received satisfactorily is usually not nearly as far as that which AM
stations can be received.
AM Radio Waves
Ionosphere
FM Radio Waves
Ionosphere
FADING OUT
In weak signal or “fringe” reception areas, FM stations may fade out
completely, or fade in and out. When driving in weak signal areas, such
as near hills, through valleys or tunnels, among tall buildings, etc., you
may encounter unusual noise interference. THIS IS NOT A TUNER
PROBLEM. In this case, you can only wait until you are in a better
reception area, tune to a stronger station, or reduce the treble level.
71
How to operate the tuner
RECEPTION AREA OF FM BROADCASTS
A home receiver can catch weak FM stereo signals through the use of a
tall, directional or ultra-sensitive antenna. In a moving vehicle, the area
for good reception is limited because of varying conditions
encountered while driving, including the types and heights of broadcast
antenna structures, signal strength, engine noise, etc. For best
reception with manual antenna, extend the antenna mast as far as
possible.
Transmitting Antenna 100 Meters High
Effective Radiation Power 1kW
FM Stereo Auto Radio 20 km
FM Monaural Auto Radio 50 km
Home FM Stereo Receiver 100 km
Reception quality varies depending on the power of the FM
station, natural and artificial barriers,weather conditions, etc.
MULTIPATH
The reflection characteristics of FM waves cause another problem
called multipath–FM wave signals reflecting off of buildings, mountains,
etc. When the antenna receives direct and reflected waves at the same
time, distortion of sound in the treble range often occurs, such as static
or harsh-sounding voices. THIS IS NOT A TUNER PROBLEM. Only
moving to another area with a clearer signal path can remedy the
situation.
DIRECT
WAVE
RE
ED
T
EC
FL E
E
R AV
W
FL
EC
W TED
AV
E
72
How to operate the CD player
How to operate the CD player
It is assumed here that a CD has already been loaded into the unit.
[SOURCE]
Button
[TUNE TRACK]Button
Listening to CD
1
Press the [SOURCE] panel button.
Switches to Audio Source Menu Screen.
2
Touch the DVD/CD touch switch.
Switches to CD screen and starts playback.
Caution
Playback may be intermittent when there is a scratch on a CD or when the
recorded side is dirty.
Advancing to the next track or returning to the
beginning of the track being played
1
Turn the [TUNE TRACK] panel button briefly (less than 1
second).
Turn right: Advances to the next track.
Turn left: Returns to the beginning of the track being played. (Repeat
turning for previous track.)
73
How to operate the CD player
Fast Forward/Rewind
1
Turn the [TUNE TRACK] panel button until a beep is heard.
Turn right: Fast forward.
Turn left: Rewind.
The fast-forward/rewind will continue while [TUNE TRACK] button is
held. The fast-forward/rewind action will stop when button is released.
Playing the beginning of tracks (SCAN)
1
Touch the SCAN touch switch.
Play the first 10 seconds of each track within a CD.
Touching the SCAN touch switch again will cancel the operation.
Repeating the same track (REPEAT)
1
Touch the REPEAT touch switch.
Repeats the currently playing track.
Touching the REPEAT touch switch again will cancel the operation.
Playing tracks in random order (RANDOM)
1
Touch the RANDOM touch switch.
Plays the tracks random order.
Touching the RANDOM touch switch again will cancel the operation.
ATTENTION
•Occasionally the same track happens to be played (selected) two or
more times in a row; this is normal operation and is no sign of a problem.
•Doing random playback, touch the REPEAT touch switch to repeat the
track being played. To cancel repeat play (go back to random play),
touch the REPEAT touch switch again.
During playback a particular track: The track being played is
played repeatedly.
During searching:
The following track is played
repeatedly.
74
How to operate the CD player
Creating a title for a CD
A CD title can be created and displayed.
ATTENTION
1
•30 titles can be stored.
•A maximum of 18 characters may be entered per title.
Touch the TITLE touch switch briefly
(less than 1 second).
The screen will switch to the disc title
setting mode. Default character type is
upper-case alphabet.
2
Touch one of the switch ABC , abc , 123/!"#
touch switch.
Default character type is upper-case alphabet.
ABC :
Default character type is lower-case alphabet.
abc :
123/!"# : Default character type is numerical, symbol.
3
Touch the character touch switch.
ATTENTION
•To enter symbols, touch the !"# touch switch when the numerical
character input is selected.
•Touch the RETURN touch switch to delete the character that was just
entered.
•To change the type of character to be entered, repeat step 2 and 3 .
•A maximum of 18 characters may be entered per title.
75
How to operate the CD player
Upper case characters,
alphabet characters
Lower case characters,
alphabet characters
Numerical character
Symbol
!"#
4
Touch the ENTER touch switch to exist disc title setting mode.
The disc title is now memorized.
Deleting a previously created title
1
Touch (2 seconds or more) the TITLE
touch switch.
The title has now been deleted.
76
How to operate the CD player
Displaying CD TEXT by scrolling
CD TEXT (such as disc titles and track titles) stored in the memory can be
displayed. A maximum of 18 characters are displayed on the display area at
one time. When the CD TEXT exceeds 18 characters, it is displayed by
scrolling.
After the disc title is displayed by scrolling, track titles are displayed by
scrolling.
The title display will be fixed after track titles are scrolled.
ATTENTION
1
•This function cannot be used when no CD titles or track titles are
displayed on the display screen of this unit.
•Depending on the equipment used for entering titles, the titles may not
be displayed properly.
•Some title characters may not be displayed for some discs.
Touch the TEXT touch switch briefly
(less than 1 second).
77
How to operate the MP3 player
How to operate the MP3 player
It is assumed here that a CD has already been loaded into the unit.
About MP3
ATTENTION
The making of MP3 files by recording from sources such as broadcasts,
records, recordings, videos and live performances without permission
from the copyright holder for uses other than personal enjoyment is
prohibited.
What is MP3?
MP3 (MPEG Audio Layer III) is a standard format for audio compression
technology. By using MP3, a file can be compressed to one-tenth the
size of the original.
This unit has limitations on MP3 file standards and recorded media and
formats that can be used.
Playable MP3 file standards
• Supported standards: MPEG-1 Audio Layer III
MPEG-2 Audio Layer III
• Supported sampling frequencies: 32, 44.1, 48 (kHz)
• Supported bit rate: 8, 16, 24, 32, 40, 48, 56, 64, 80, 96, 112, 128, 144,
160, 192, 224, 256, 320 (kbps)
*Supports VBR.
* Does not support free format.
* Bit rates vary for MPEG-1 and MPEG-2.
• Supported channel modes: stereo, joint stereo, dual channel,
monaural
ID3 tags
MP3 files have an "ID3 Tag" that allows input of information so that data
such as song title and artist can be saved.
This unit supports ID3v.1.0 and ID3v.1.1 tags.
78
How to operate the MP3 player
Media
Media capable of playing MP3 includes CD-ROM, CD-R and CD-RW
discs. Compared to CD-ROM media commonly used for music discs,
CD-R discs are fragile in high temperature/high humidity environments
and one section of the CD-R may become incapable of playback.
Fingerprints or scratches on the disc may prevent playback or cause
skipping during playback. Sections of a CD-R may deteriorate if left
inside a vehicle for long periods of time. It is also recommended that
CD-R discs be kept in a light-blocking case because the discs are
vulnerable to ultra-violet light.
Format of discs
The format of discs to be used must be ISO9660 Level 1 or Level 2.
Control items for this standard are as follows:
• Maximum directory layers:
8 layers
• Maximum characters for folder names/file names: 31 (including "."
and 3 letter file
extension)
• Allowable characters for folder names/file names: A~Z, 0~9,
_ (underscore)
• Number of files/folders possible on a single disc: 250
[Configuration example for CD supporting MP3]
Root directory (F1)
F2
Folder 2
001.mp3
002.mp3
003.mp3
Number of files/folders possible on a
single disc is 250.
Files aside from MP3 files (Example:
004.txt) also count as single files.
004.txt
005.mp3
F158
Folder 158
F159
Folder 159
001.mp3
002.mp3
F250
Folder 250
• Total number of folders possible on a single disc:
• Maximum folders this unit can recognize:
*: A root directory is counted as one folder.
79
250
250*
How to operate the MP3 player
File names
Only files with the MP3 file extension ".mp3" can be recognized as MP3
and played. Be sure to save MP3 files with the ".mp3" file extension. The
"MP" letters of the file extension will be recognized whether entered as
uppercase letters or lowercase letters.
Caution
If the ".mp3" file extension is attached to a file other than an MP3 file, that
file will be mistakenly recognized by the unit as an MP3 file and played,
resulting in loud noise output that can damage the speakers. Be sure to
avoid attaching the ".mp3" file extension to files that are not MP3 files.
Multi-sessions
Multi-sessions are supported, and playing of CD-R and CD-RW discs
with annotated MP3 files is possible. However, when "Track at once"
has been written, close the session or process the warning message.
Standardize the format of each session without changing the format.
Playing MP3
When a disc with recorded MP3 files is inserted, the unit first checks all
the files on the disc. No sound is output while the unit is checking the
files on the disc. It is recommended that the disc be recorded without
files other than MP3 files and without unnecessary folders in order to
speed up the checking of disc files by the unit.
MP3 playing time display
It is possible that playing time will not be correct, depending on the
writing condition of the MP3 file.
* It is possible that playing time will not be correct when VBR Fast
Up/Down is operated.
Display order of MP3 file/folder names
Names of MP3 folders and files within the same level are displayed in
the following order.
1. MP3 folders displayed first, by ascending order of numbers, letters.
2. Files displayed next, by ascending order of numbers, letters.
80
How to operate the MP3 player
[SOURCE]
Example of MP3 file structure
Button
Folder
MP3 audio file
4th level
1st level
2nd level
3rd level
[TUNE TRACK]Button
ATTENTION
The following operations are based on the example MP3 file structure
given above.
Listening to MP3 files
1
Press the [SOURCE] button in the panel switches.
The display will change to the audio source menu screen.
2
Touch the DVD/CD touch switch.
Playback will then start.
ATTENTION
•Normally, tracks are played back in the order
➔
➔ ➔
➔
➔
➔ .
•If there is more than one MP3 file or folder at a particular level, the files
will be played back in alphanumeric character order.
•If Audio CD tracks (CD-DA) and MP3 data are mixed together on the same
disc, touch the DVD/CD touch switch to change to MP3 playback.
81
How to operate the MP3 player
Selecting a folder to listen to
You can select a particular folder on the disc to listen to.
1
Touch the
touch switch.
The audio files contained in the selected folder will be displayed.
ATTENTION
If there are 3 or more folders within the same level, touch the ∧ or ∨ touch
switch to change the display and then select the folder that you would like to
listen to.
Selecting a file to listen to
You can select a particular file in a folder to listen to.
Selecting using the touch switches
touch switch.
1 Touch the
The selected file will then be played back. In addition, the file name
and folder name for the selected file will be displayed on the
screen.
ATTENTION
If there are 3 or more files within the same folder, touch the ∧ or ∨ touch
switch to change the display and then select the file that you would like to
listen to.
Selecting using the panel switches
1 Turn the [TUNE TRACK] panel button briefly (less than 1
second).
When turned clockwise:
The next audio file is selected
When turned counterclockwise: Playback returns to the start of the
file currently being played (or to
the previous file if turned again)
The selected file will then be played back. In addition, the file name
and folder name for the selected file will be displayed on the
screen.
82
How to operate the MP3 player
Displaying the next higher-up level
This displays the folders and files in the next higher-up level from the level
that is being played back.
1
Touch the RTN touch switch.
The next higher-up level of folders and
files from the currently-displayed level
will be displayed on the screen.
ATTENTION
Refer to page 81 for an example of the folder and file hierarchy for MP3
files.
If you touch RTN while the 2nd level files and folders shown on the screen
as " ", " " and " 2 " are being displayed, the 1st level files and folders
shown as "
", " 1 " and " 4 " will be displayed.
Playing the beginnings of tracks (SCAN)
1
Touch the SCAN touch switch.
If you touch the switch briefly (for less
than 1 second), the first 10 seconds will
be played back of all the files at the
same level as the file currently being
played back.
If you touch the switch for longer (more
than 1 second), the first 1 seconds of the
1st tracks in all folders will be played
back.
Touch the SCAN touch switch once
more to cancel this operation.
83
How to operate the MP3 player
Playing the same files repeatedly (REPEAT)
1
Touch the REPEAT touch switch.
If you touch the switch briefly (for less
than 1 second), the file that is currently
being played back will be played back
again.
If you touch the switch for longer (more
than 1 second), all files contained in
folders at the same level as the current
folder will be played back again.
Touch the REPEAT touch switch once
more to cancel this operation.
Playing files in random order (RANDOM)
1
Touch the RANDOM touch switch.
If you touch the switch briefly (for less
than 1 second), all files contained in
folders at the same level as the current
folder will be played in random order.
If you touch the switch for longer (more
than 1 second), all files in all folders will
be played back in random order.
Touch the RANDOM touch switch once
more to cancel this operation.
ATTENTION
•If you touch REPEAT while "RANDOM" is selected, the file currently
being played back will be repeated. In addition, if you press REPEAT
once more during playback, then playback will return to "RANDOM".
Files will be repeated as follows.
•While a file is being played back: The file currently being played back
will be repeated.
•When you change to the next file: The next file selected will be played
back.
•This may result in the same file being played back continuously, but this
is not a malfunction.
84
How to operate the Memory Stick player
How to operate the Memory Stick player
Music data recorded on "MG Memory Stick" with ATRAC 3 (an audio compression
technology) can be played on this unit. Recording from music CD to the MG Memory Stick
is also possible. The following explanation for the operation is made assuming that the
MG Memory Stick has already been inserted.
ATTENTION
•Artist names and music titles (track titles) can be displayed when they
are recorded on the MG Memory Stick. A maximum of 18 characters (1
byte alphabets or symbols) can be displayed.
•Music data recorded with ATRAC3 Plus cannot be played.
•Music data recorded with MP3 cannot be played.
[SOURCE]
Button
[TUNE TRACK]Button
Listening to Memory Stick
1
Press the [SOURCE] panel button.
Switches to Audio Source Menu Screen.
2
Touch the Memory Stick touch switch.
Switches to Memory Stick screen and starts playback.
Advancing to the next track or returning to the
beginning of the track being played
1
Turn the [TUNE TRACK] panel button briefly (less than 1
second).
Turn right: Advances to the next track.
Turn left: Returns to the beginning of the track being played. (Repeat
turning for previous track.)
85
How to operate the Memory Stick player
Playing the beginning of tracks (SCAN)
1
Touch the SCAN touch switch.
Play the first 10 seconds of each track within a Memory Stick.
Touching the SCAN touch switch again will cancel the operation.
Repeating the same track (REPEAT)
1
Touch the REPEAT touch switch.
Repeats the currently playing track.
Touching the REPEAT touch switch again will cancel the operation.
Playing tracks in random order (RANDOM)
1
Touch the RANDOM touch switch.
Plays the tracks random order.
Touching the RANDOM touch switch again will cancel the operation.
ATTENTION
•Occasionally the same track happens to be played (selected) two or
more times in a row; this is normal operation and is no sign of a problem.
•Doing random playback, touch the REPEAT touch switch to repeat the
track being played. To cancel repeat play (go back to random play),
touch the REPEAT touch switch again.
During playback a particular track: The track being played is played
repeatedly.
During searching:
The following track is played
repeatedly.
86
How to operate the Memory Stick player
Recording on Memory Stick
Using ATRAC3 audio compression technology, this unit compresses the
music data played on the built-in CD player and records the data on the MG
Memory Stick. Only recording from music CDs is possible.
If the recorded CD data has no interval, tracks may not be split properly.
As this unit supports SCMS (Serial Copy Management System), MG Memory
Stick recording from media (such as CD-R and CD-RW) digitally recorded
from music CDs is not possible. Recording data of copy-proof music CDs is
not possible either.
Music CDs recorded with DTS cannot be recorded.
Emphasis-recording in music CDs will be recorded with emphasis.
Caution
•Unrecorded contents, deleted music and vocal data caused by
problems, malfunctions and defects of this unit will not be warranted.
•Use of your recordings other than for the personal entertainment is strictly
prohibited by the copyright law without permission from the copyright
holder.
•Unreprodusable recordings should be test recorded first in order to
ensure all music and vocal data are recorded properly.
1
Insert the MG Memory stick to be recording the track and music
CD.
2
Touch the REC touch switch on the
CD operation screen.
Switches to the ATRAC3 recording
mode.
Setting recording method
A MG Memory Stick recording method
can be selected.
The following settings can be selected in
the ATRAC3 recording mode.
Item
Rec Mode
Quality
Function
Selects the tracks to be recorded.
Selects the recording sound quality.
87
How to operate the Memory Stick player
Selecting tracks to be recorded
The tracks to be recorded can be selected.
1 Touch the Rec Mode touch switch.
The selecting track mode will change
as follows each time you touch the
Rec Mode touch switch.
DISC
(Records all tracks in the disc.)
TRACK
(Records the selected track and all subsequent tracks.)
1 TRACK
(Records only the selected track.)
Setting sound quality
The recording sound quality (the recording bit rate) can be set. The
recording bit rate may be selected from 66k, 105k, and 132k. Sound
quality and data size increases as the bit rate increases.
1 Touch the Quality touch switch.
The recording bit rate will change as
follows each time you touch the
Quality touch switch.
132k
105k
66k
88
How to operate the Memory Stick player
Formatting Memory Stick (quick format)
Memory Stick can be formatted.
1 Touch (2 seconds or more) the
Format touch switch.
MG Memory stick will be formatted.
touch switch.
ATTENTION
•Do not turn OFF the power or the engine switch while formatting. The
recording will be interrupted and the data may be damaged.
•New MG Memory Stick may not be used without formatting. In that case,
format (quick format) the stick on this unit so music can be recorded (HiFi directory format). The stick formatted on a unit other than exclusive MG
Memory Stick unit may not be usable on this unit.
Recording on MG Memory Stick
1 Touch the REC touch switch.
A CD is played and recording starts.
In case TRACK or 1 TRACK was
selected at the “Selecting tracks to be
recorded” step, select tracks using
the [TUNE TRACK] button of the
panel switch and start recording.
ATTENTION
•Do not turn OFF the power or the engine switch while recording. Doing so
may damage the data.
•Touch ■ STOP touch switch to stop the recording.
89
How to operate the Memory Stick player
Editing recorded Memory Stick
Track titles and artist names can be entered to the recorded Memory Stick.
The file list may also be edited.
The track titles and artist names entered or edited by a personal computer
cannot be edited on this unit.
1
Touch the Edit touch switch on the
Memory Stick operation screen.
Switches to ATRAC 3 edit mode.
Creating title name
1 Touch the file to be creating the
title name.
When the touch switch is pressed,
touch switch display color changes to
the selected color.
ATTENTION
In case there are more than 6 files, touch ∧ or ∨ touch switch to
change the display, and select files for entering title names.
2 Touch the TITLE touch switch briefly (less than 1 second).
The screen will switch to the disc title setting mode. Default
character type is upper-case alphabet.
3 Touch one of the switch ABC , abc , 123/!"# touch switch
ABC
: Default character type is upper-case alphabet.
abc
: Default character type is lower-case alphabet.
123/!"# : Default character type is numerical, symbol.
90
How to operate the Memory Stick player
4 Touch the character touch switch.
ATTENTION
•To enter symbols, touch the !"# touch switch when the numerical
character input is selected.
•Touch the RETURN touch switch to delete the character that was just
entered.
•To change the type of character to be entered, repeat step 3 and 4 .
•A maximum of 256 characters may be entered per title.
Upper case characters,
alphabet characters
Lower case characters,
alphabet characters
Numerical character
Symbol
!"#
5 Touch the ENTER touch switch to exist disc title setting mode.
The title name is now memorized.
6 Touch the ESC touch switch to exist ATRAC3 edit mode.
91
How to operate the Memory Stick player
Creating artist name
1 Touch the file to be creating the
artist name.
When the touch switch is pressed,
touch switch display color changes to
the selected color.
ATTENTION
In case there are more than 6 files, touch ∧ or ∨ touch switch to
change the display, and select files for entering artist names.
2 Touch the ARTIST touch switch briefly (less than 1 second).
The screen will switch to the disc title setting mode. Default
character type is upper-case alphabet.
3 Touch one of the switch ABC , abc , 123/!"# touch switch.
ABC
: Default character type is upper-case alphabet.
: Default character type is lower-case alphabet.
abc
123/!"# : Default character type is numerical, symbol.
92
How to operate the Memory Stick player
4 Touch the character touch switch.
ATTENTION
•To enter symbols, touch the !"# touch switch when the numerical
character input is selected.
•Touch the RETURN touch switch to delete the character that was just
entered.
•To change the type of character to be entered, repeat step 3 and 4 .
•A maximum of 256 characters may be entered per title.
Upper case characters,
alphabet characters
Lower case characters,
alphabet characters
Numerical character
Symbol
!"#
5 Touch the ENTER touch switch to exist disc title setting mode.
The artist name is now memorized.
6 Touch the ESC touch switch to exist ATRAC3 edit mode.
93
How to operate the Memory Stick player
Deleting recorded file
The recorded files can be deleted. There are two deleting methods:
deleting selected files or all files.
Deleting selected files
1 Touch the file to be deleted.
When touch switches touched, the
touch switch display color changes to
the selected color.
ATTENTION
•Do not turn OFF the power or engine switch while deleting the file(s).
Doing so may damage the data.
•In case there are more than 6 files, touch ∧ or ∨ touch switch to
change the display, and select the file to be deleted.
2 Touch (2 seconds or more) the Del touch switch.
The selected file is deleted.
3 Touch the ESC touch switch to exist ATRAC3 edit mode.
Deleting all files
1 Touch (2 seconds or more) the
All Del touch switch.
The all files are deleted.
ATTENTION
Do not turn OFF the power or engine switch while deleting the file(s).
Doing so may damage the data.
2 Touch the ESC touch switch to
exist ATRAC3 edit mode.
94
How to operate the DVD player
How to operate the DVD player
Before using the DVD player
This unit can play high quality images and high quality digital sound of DVD videos. It is
also possible to switch between different languages recorded on the DVD video
(dubbing, subtitles, etc.), and with videos having several angles of the same scene
recorded, the preferred angle can be selected and played.
Caution
This unit includes copyright protection technology used in accordance
with US patents and other intellectual property rights owned by
Macrovision Corporation and other entities. Use of this copyright
protection technology requires approval from Macrovision Corporation
and the technology must not be used for audiovisual purposes aside from
general household use without special approval from Macrovision
Corporation. Modification and disassembly of this technology is
prohibited.
DVD video characteristics
About Multiple Languages
Some DVD discs have dialog recorded in several different languages,
and the language can be switched during playback in the same way as
multilingual TV broadcasts.
About Multiple Angles
Some DVD discs have a single scene recorded from several different
angles (multiple angle), and the preferred angle can be switched
during playback.
About Subtitles
Some DVD discs have subtitles recorded in several different
languages, and the subtitles can be switched during playback. The
video can also be played without any subtitles displayed.
95
How to operate the DVD player
About discs
About playable discs
Discs using color television methods, NTSC and PAL, are playable on
this unit.
Playable Disc Types and
Their Marks
Size/Playing Surface
12 cm/single-sided
1 layer
2 layer
12 cm/double-sided
1 layer
2 layer
Maximum Playing Time
<Using MPEG 2>
133 min.
242 min.
266 min.
484 min.
About region codes of playable discs
Some DVD discs display a 4 ("Region Code"). The mark (a number)
shows the geographical region where the disc can be played. This unit
cannot play discs that do not show "4" or "ALL" on the mark. Attempting
to play other discs will result in display of a message saying "Can not
read disk. Please check disc." Even discs that do not display the region
mark may in fact be controlled by region and may not be playable on
this unit.
Caution
The playing condition is determined by the intention of the DVD/software
creator. Some functions may not perform during operation because this
unit is playing the disc according to content specifications intended by the
software creator. Be sure to consult the explanatory material provided with
the disc to be played.
96
How to operate the DVD player
About sound system capability
This unit supports Dolby Digital (5.1 ch), DTS (5.1 ch), LPCM, SDDS
and Dolby Pro Logic, enabling the creation of richly vibrant acoustics
such as found in a theater or concert hall. The unit can play discs
bearing the "Dolby Digital (5.1 ch)" or "DTS (5.1 ch)" mark on the disc or
package. For information on sound adjustment when playing DVD
video, refer to "Adjusting the surround system" (page 44).
ATTENTION
A DVD video bearing the "Dolby Digital (5.1 ch)" or "DTS (5.1 ch)" mark
can still be played even if a center speaker with power amplifier and
subwoofer with power amplifier are not connected, but it will not be played
with the 5.1 channel method.
About marks displayed on discs
The following marks may be displayed on a DVD disc or its package.
Mark
Meaning
Shows number of voice tracks.
3
2
Shows number of subtitle languages.
Shows number of filmed angles.
3
16:9 LB
4:3
ALL
4
Shows available aspect ratio (television screen horizontal
to vertical ratio).
•"16:9" is wide screen, "4:3" is standard screen.
Shows playable region code.
•ALL indicates worldwide. A number indicates a specific
region code. "4" is the region for the Australia.
97
How to operate the DVD player
About DVD disc structure
Videos and songs recorded on a DVD are divided into many segments.
Large segments are called "titles", and each title has a number ("title
number").
Title segments are further divided into smaller segments called
"chapters", and each chapter has a number ("chapter number").
DVD-Video
Title 1
Chapter 1
Chapter 2
Chapter 3
Title 2
Chapter 1
Chapter 2
Chapter 3
Title 3
Chapter 1
Chapter 2
Chapter 3
Title Number
Chapter Number
98
How to operate the DVD player
[SOURCE]
Button
Watching a DVD
The following explanation assumes that a DVD has already been inserted into
the unit.
A DVD can be watched only if the vehicle is completely stopped in a safe
location with the parking brake set and the ignition switch turned to ON or
ACC. (Only sound can be heard if a DVD is played while the car is in motion.)
1
Press the [SOURCE] panel button.
Switches to Audio Source Menu Screen.
2
Touch the DVD/CD touch switch.
Switches to DVD screen and starts playback.
ATTENTION
Some discs may not automatically start playing, depending on the disc.
Use the menu screen recorded on the disc to start playback.
99
How to operate the DVD player
[Cursor]
Button
[PLAY]
Button
[PAUSE]
Button
[TUNE TRACK]Button
[
CHAPTER
]Button
Using the menu screen
It is possible to use the menu recorded on the disc. This function can only be
operated with the remote control.
ATTENTION
1
Recorded menu items will differ by disc. Some functions may not perform
during operation because playback is following disc content
specifications.
Press the [TOP] or [TITLE] button.
Switches to Menu Screen recorded on the disc.
2
Press the [ ], [ ], [ ] or [ ] cursor button and select the Play
Menu.
3
Press [ENTER] button.
The selected item will be played.
100
How to operate the DVD player
Fast-Forward/Rewind
The image can be controlled during playback. This function can be operated
by using either the panel buttons or the remote control.
Using panel button
1 Turn the [TUNE TRACK] panel button until a beep is heard.
Turn right: Fast-forwards.
Turn left: Rewinds.
The fast-forward/rewind will continue while the [TUNE TRACK]
button is held. The fast-forward/rewind action will stop when the
button is released.
Using remote control
1 Press the [ CHAPTER ] button until a beep is heard.
[ ] button: Fast-forwards.
[ ] button: Rewinds.
The fast-forward/rewind will continue while the [
CHAPTER
]
button is held. The fast-forward/rewind action will stop when the
button is released.
Pausing/Advancing the video
This function can only be performed with the remote control.
1
Press the [PAUSE] button during DVD playback.
The video will pause.
The video will advance each time the [PAUSE] button is pressed again
while paused.
2
Press the [PLAY] button.
Restarts playback.
101
How to operate the DVD player
[CLEAR]Button
Number
Button
[0]∼[9]
[SEARCH]
Button
[ENTER]
Button
[PLAY]
Button
[SLOW]
Button
[STOP]
Button
[TUNE TRACK]Button
[
CHAPTER
Stopping playback
This function can only be performed with the remote control.
1
Press the [STOP] button during DVD playback.
2
Press the [PLAY] button.
Restarts playback.
Using slow motion
This function can only be performed with the remote control.
1
Press the [SLOW] button during DVD playback.
Video will play in slow motion.
2
Press the [PLAY] button.
Restarts playback.
102
]Button
How to operate the DVD player
Searching for a desired chapter
It is possible to search for a particular video segment by title and chapter or
by menu number (number for divided segments).
Searching by chapter
This function can be performed with either the panel buttons or the
remote control.
Using the panel buttons
1 Turn the [TUNE TRACK] panel button briefly (less than 1
second).
Turn right: Advances to next chapter.
Turn left: Returns to previous chapter.
The currently selected chapter number will be shown on the
display.
Using the remote control
1 Press the [ CHAPTER ] button briefly (less than 1 second).
[
]: Advances to next chapter.
[
]: Returns to previous chapter.
The currently selected chapter number will be shown on the
display.
Searching by chapter/title number
This function can only be performed with the remote control.
1 Press the [SEARCH] button.
Switches to next chapter and then title each time the [SEARCH]
button is pressed.
2 Enter a menu number with the [0]~[9] number buttons.
Entered numbers can be deleted with each pressing of the
[CLEAR] button.
3 Press the [ENTER] button.
Begins playing the selected chapter.
103
How to operate the DVD player
Playing the beginnings of chapters (SCAN)
1
Touch the DVD Playback Screen.
Switches to DVD Operation Screen.
ATTENTION
2
The system returns to the DVD video playback screen if the DVD
Operation Screen is not used within 6 seconds.
Touch the SCAN touch switch.
Plays the first 10 seconds of each chapter
within a title.
Pressing SCAN touch switch again will
cancel the operation.
Repeating titles (REPEAT)
1
Touch the DVD Playback Screen.
Switches to DVD Operation Screen.
ATTENTION
2
The system returns to the DVD video playback screen if the DVD
Operation Screen is not used within 6 seconds.
Touch the REPEAT touch switch.
Repeats the currently playing chapter.
Touching the REPEAT touch switch until
"REPEAT TITLE" is displayed will repeat
all the chapters within a title.
Pressing REPEAT touch switch again will
cancel the operation.
104
How to operate the DVD player
[ANGLE]Button
Switching the video angle
When several angles of a scene are recorded on a disc, the angle can be
switched.
This function can only be used when the DVD player angle display setting is
set to ON. (For operation details, refer to "Angle display setting," page 115.)
This function can only be performed with the remote control.
1
Press the [ANGLE] button when the
multiple angle mark is displayed.
Switches the angle number each time the
button is pressed and switches the video
angle.
105
Multiple Angle Mark
How to operate the DVD player
[SUB TITLE]
Button
[AUDIO]Button
Switching subtitle languages
When subtitles in several languages are recorded on a disc, the subtitles can
be switched.
This function can only be performed with the remote control.
1
Press the [SUB TITLE] button.
Switches the subtitle number each time the button is pressed and
switches the displayed subtitle language.
Switching dubbed voice languages
When dubbed voices in several languages are recorded on a disc, the
voices can be switched.
This function can only be performed with the remote control.
1
Press the [AUDIO] button.
Switches the voice number each time the button is pressed and
switches the language of played voices.
106
How to operate the DVD player
[FUNC]
Button
Setting the DVD player
The language preference for voices, subtitles and menu display used during
DVD playback can be set in advance. Optional display of the multiple angle
mark, viewer restriction and other functions can also be set.
1
Press the [FUNC] panel button.
Switches to Function Mode.
Pressing the [FUNC] button again will cancel Function Mode.
2
Touch the DVD touch switch.
Switches to DVD Setting Screen.
107
How to operate the DVD player
3
Touch any of the touch switches.
Settings can be made for the following
items.
Touch Switch
Function
Refer to
Page
Audio Language
Sets the language of voices for video playback.
108
Sub Title Language
Sets the language of subtitles for video playback.
110
Menu Language
Sets the language of displayed menus.
112
Parental Setting
Restricts DVD videos that can be played.
114
Angle Indi
Sets display/non-display of multiple angle mark.
115
Picture
Reduces noise from video.
115
Monitor
Sets screen size.
116
Voice language setting
Allows selection of a preferred language for playback. The setting can
be made by either selecting the language from a list or by entering a
language code.
ATTENTION
Language switching cannot be performed if the selected language is not
recorded on the disc.
1 Touch the Audio Language touch
switch.
Switches to Voice Language Setting
Screen.
108
How to operate the DVD player
Selecting language from list
English, Japanese, Italian or French can be selected from the list.
Enter a language code to select a language other than one of these.
1 Touch the language to play.
2 Touch the ESC touch switch.
Returns to DVD Setting Screen.
3 Touch the ESC touch switch.
Returns to first screen of Function
Mode.
Setting language by code entry
Set a language not on the list by entering its language code.
1 Touch the OTHER touch switch.
2 Touch the number buttons to enter
a language code.
The code will be entered. (For
language codes, refer to "Table of
language codes," page 117).
Entered numbers can be deleted with
each touching of the RETURN touch
switch.
3 Touch the ENTER touch switch.
Sets the language.
4 Touch the ESC touch switch.
Returns to DVD Setting Screen.
5 Touch the ESC touch switch.
Returns to first screen of Function Mode.
109
How to operate the DVD player
Subtitle language setting
Allows selection of a preferred subtitle language for display during
playback. The setting can be made by either selecting the language
from a list or by entering a language code.
ATTENTION
Language switching cannot be performed if the selected language is not
recorded on the disc.
1 Touch the Sub Title Language touch
switch.
Switches to Subtitle Language Setting
Screen.
Selecting language from list
English, Japanese, Italian or French can be selected from the list.
Enter a language code to select a language other than one of these.
1 Touch the language to play.
2 Touch the ESC touch switch.
Returns to DVD Setting Screen.
3 Touch the ESC touch switch.
Returns to first screen of Function
Mode.
110
How to operate the DVD player
Setting language by code entry
Set a language not on the list by entering its language code.
1 Touch the OTHER touch switch.
2 Touch the number buttons to enter
a language code.
The code will be entered. (For
language codes, refer to "Table of
language codes," page 117).
Entered numbers can be deleted with
each touching of the RETURN touch
switch.
3 Touch the ENTER touch switch.
Sets the language.
4 Touch the ESC touch switch.
Returns to DVD Setting Screen.
5 Touch the ESC touch switch.
Returns to first screen of Function Mode.
111
How to operate the DVD player
Menu language setting
Allows selection of a preferred menu language from those recorded on
the disc. The setting can be made by either selecting the language
from a list or by entering a language code.
ATTENTION
Language switching cannot be performed if the selected language is not
recorded on the disc.
touch
1 Touch the Menu Language
switch.
Switches to Menu Language Setting
Screen.
Selecting language from list
English, Japanese, Italian or French can be selected from the list.
Enter a language code to select a language other than one of these.
1 Touch the language to display.
2 Touch the ESC touch switch.
Returns to DVD Setting Screen.
3 Touch the ESC touch switch.
Returns to first screen of Function
Mode.
112
How to operate the DVD player
Setting language by code entry
Set a language not on the list by entering its language code.
1 Touch the OTHER touch switch.
2 Touch the number buttons to enter
a language code.
The code will be entered. (For
language codes, refer to "Table of
language codes," page 117).
Entered numbers can be deleted with
each touching of the RETURN touch
switch.
3 Touch the ENTER touch switch.
Sets the language.
4 Touch the ESC touch switch.
Returns to DVD Setting Screen.
5 Touch the ESC touch switch.
Returns to first screen of Function Mode.
113
How to operate the DVD player
Viewer restriction setting
This function allows restriction of viewing so that discs with adult
themes or violent scenes will not be available to children. Viewer
restriction can be set at different levels to match restriction ratings.
ATTENTION
Restriction cannot be set for discs not having a viewer restriction level
recorded.
Parental Setting touch
1 Touch the
switch.
Switches to Viewer Parental Setting
Screen.
2 Touch the number buttons to enter
a password number (4 digits).
Entered numbers can be deleted with
each touching of the RETURN touch
switch.
ATTENTION
•Password condition at time of product purchase is "0000".
•Be sure to enter a password number. If a number is not entered, setting
of viewer restriction will not be possible.
3 Touch the ENTER touch switch.
Registers the password number.
4 Touch the viewer restriction level
to be set.
ATTENTION
Viewer restriction levels are classified in 3 types.
Level 1 ...Plays only DVD software intended for children. (Playing of
DVD software intended for general audiences or adult
audiences is prohibited.)
Level 2~7...Plays only DVD software intended for children or general
audiences. (Playing of DVD software intended for adult
audiences is prohibited.)
Level 8 ...Plays all DVD software. (Factory setting)
114
How to operate the DVD player
5 Touch the ESC touch switch.
Returns to DVD Setting Screen.
6 Touch the ESC touch switch.
Returns to first screen of Function Mode.
Angle display setting
Sets display/non-display of multiple angle mark during playback.
1 Touch the Angle Indi touch switch.
Switches between ON/OFF each time
the Angle Indi touch switch is touched.
ATTENTION
When the multiple angle mark display setting is set to "ON", the multiple
angle mark will appear in the upper right corner of the screen when
selection of multiple angles from a disc is possible.
2 Touch the ESC touch switch.
Returns to first screen of Function Mode.
Video mode setting
Sets video mode for playback.
1 Touch the Picture touch switch.
Switches between modes in the
following order each time the Picture
is touched.
NORMAL
ATTENTION
→ H-PRE →
N-FLK
The video mode setting is a function that is enabled when image quality is
extremely poor. DVDs that are purchased normally should be viewed with
the setting at "NORMAL".
2 Touch the ESC touch switch.
Returns to first screen of Function Mode.
115
How to operate the DVD player
Image size setting
1 Touch the Monitor touch switch.
Switches between modes in the
following order each time the Monitor
is touched.
WIDE
→ PS(PAN & SCAN) →
LB(LETTER BOX)
<WIDE>
Displays as wide screen image.
<PAN & SCAN>
Displays in wide screen size for wide screen television monitors
and displays in letter box size for 4:3 regular television monitors.
<LETTER BOX>
Displays in wide screen size for wide screen television monitors
and cuts off left and right edges to display in 4:3 size for 4:3 regular
television monitors.
2 Touch the ESC touch switch.
Returns to first screen of Function Mode.
Caution
There are no problems with using this function as long as the customer
views images privately in wide-screen format. However, if the images are
compressed or enlarged for viewing for any commercial or public
purpose, it may infringe the rights of the copyright holder under applicable
copyright laws.
116
How to operate the DVD player
Table of language codes
These codes are used to specify the language for audio tracks, subtitles and
on-screen menu displays.
Language
Japanese
English
French
German
Italian
Spanish
Dutch
Russian
Chinese
Korean
Greek
Afar
Abkhazian
Afrikaans
Amharic
Arabic
Assamese
Aymara
Azerbaijani
Bashkir
Byelorussian
Bulgarian
Bihari
Bislama
Bengali
Tibetan
Breton
Catalan
Corsican
Czech
Welsh
Danish
Bhutani
Esperanto
Input code
1
0
0
0
0
0
1
1
2
1
0
0
0
0
0
0
0
0
0
0
0
0
0
0
0
0
0
0
0
0
0
0
0
0
0
5
6
4
9
5
4
8
6
1
5
1
1
1
1
1
1
1
1
2
2
2
2
2
2
2
2
3
3
3
3
4
4
5
0
1
1
0
2
1
1
2
0
1
1
0
0
0
1
1
1
2
2
0
0
0
0
0
1
1
1
0
1
1
2
0
2
1
1
4
8
5
0
9
2
1
8
5
2
1
2
6
3
8
9
5
6
1
5
7
8
9
4
5
8
1
5
9
5
1
6
5
Language
Estonian
Basque
Persian
Finnish
Fiji
Faroese
Frisian
Irish
Scots- Gaelic
Galician
Guarani
Gujarati
Hausa
Hindi
Croatian
Hungarian
Armenian
Interlingua
Interlingue
Inupiak
Indonesian
Icelandic
Hebrew
Yiddish
Javanese
Georgian
Kazakh
Greenlandic
Cambodian
Kannada
Kashmiri
Kurdish
Kirghiz
Latin
117
Input code
0
0
0
0
0
0
0
0
0
0
0
0
0
0
0
0
0
0
0
0
0
0
0
1
1
1
1
1
1
1
1
1
1
1
5
5
6
6
6
6
6
7
7
7
7
7
8
8
8
8
8
9
9
9
9
9
9
0
0
1
1
1
1
1
1
1
1
2
2
2
0
0
1
1
2
0
0
1
1
2
0
0
1
2
2
0
0
1
1
1
2
0
2
0
1
1
1
1
1
2
2
0
0
1
1
9
0
5
5
1
4
2
4
1
1
9
8
1
5
1
5
1
4
9
3
9
3
1
1
2
3
4
9
1
5
1
How to operate the DVD player
Language
Lingala
Laothian
Lithuanian
Latvian
Malagasy
Maori
Macedonian
Malayalam
Mongolian
Moldavian
Marathi
Malay
Maltese
Burmese
Nauru
Nepali
Norwegian
Occitan
Oromo
Oriya
Panjabi
Polish
Pashto
Portuguese
Quechua
Rhaeto-Romance
Kirundi
Romanian
Kinyarwanda
Sanskrit
Sindhi
Sangho
Serbo-Croatian
Sinhalese
Input code
1
1
1
1
1
1
1
1
1
1
1
1
1
1
1
1
1
1
1
1
1
1
1
1
1
1
1
1
1
1
1
1
1
1
2
2
2
2
3
3
3
3
3
3
3
3
3
3
4
4
4
5
5
5
6
6
6
6
7
8
8
8
8
9
9
9
9
9
1
1
2
2
0
0
1
1
1
1
1
1
2
2
0
0
1
0
1
1
0
1
1
2
2
1
1
1
2
0
0
0
0
0
4
5
0
2
7
9
1
2
4
5
8
9
0
5
1
5
5
3
3
8
1
2
9
0
1
3
4
5
3
1
4
7
8
9
Language
Slovak
Slovenian
Samoan
Shona
Somali
Albanian
Serbian
Siswati
Sesotho
Sundanese
Swedish
Swahili
Tamil
Telugu
Tajik
Thai
Tigrinya
Turkmen
Tagalog
Setswana
Tonga
Turkish
Tsonga
Tatar
Twi
Ukrainian
Urdu
Uzbek
Vietnamese
Volapuk
Wolof
Xhosa
Yoruba
Zulu
118
Input code
1
1
1
1
1
1
1
1
1
1
1
1
2
2
2
2
2
2
2
2
2
2
2
2
2
2
2
2
2
2
2
2
2
2
9
9
9
9
9
9
9
9
9
9
9
9
0
0
0
0
0
0
0
0
0
0
0
0
0
1
1
1
2
2
3
4
5
6
1
1
1
1
1
1
1
1
2
2
2
2
0
0
0
0
0
1
1
1
1
1
1
2
2
1
1
2
0
1
1
0
1
2
1
2
3
4
5
7
8
9
0
1
2
3
1
5
7
8
9
1
2
4
5
8
9
0
3
1
8
6
9
5
5
8
5
1
How to operate the video CD player
How to operate the video CD player
A video CD recorded with Video-CD ver.2.0 can be played on this unit.
ATTENTION
Video CD will be played as designed by producter, and may not be
played as operated.
[SOURCE]
Button
Watching a video CD
The following explanation assumes that a video CD has already been
inserted into the unit.
A video CD can be watched only if the vehicle is completely stopped in a
safe location with the parking brake set and the ignition switch turned to ON
or ACC. (Only sound can be heard if a video CD is played while the car is in
motion.)
1
Press the [SOURCE] panel button.
Switches to Audio Source Menu screen.
2
Touch the DVD/CD touch switch.
Switches to video CD screen and starts playback.
119
How to operate the video CD player
[CLEAR]Button
Number
Button
[0]∼[9]
[ENTER]
Button
[RETURN]
Button
[TUNE TRACK]Button
[
CHAPTER
]Button
Using the menu screen
When a video CD featuring PBC (Play Back Control) function is played, the
menu screen will be displayed. With the PBC function, original menu items of
a disc can be displayed and operated while PBC disc is played.
Displaying menu screen
The menu screen can be displayed while a video CD featuring the PBC
function is played.
1 Press the [RETURN] remote control button.
Switches display to the menu screen.
ATTENTION
When a CD contains more than 1 page of the menu screen, the display
can be switched by turning the [TUNE TRACK] button of the panel switch
or by pressing the [
CHAPTER
] button of the remote control.
Selecting menu list
1 Enter a menu number with the [0] to [9] number button.
Entered numbers can be deleted with each pressing of the
[CLEAR] button.
2 Press the [ENTER] button.
Begins playing the selected menu.
120
How to operate the video CD player
Advancing to the next scene or returning to the
beginning of the scene being played
The image can be controlled during playback.
This function can be operated by using either the panel buttons or the remote
control.
Using panel button
1 Turn the [TUNE TRACK] panel button briefly (less than 1
second).
Turn right: Advances to next track.
Turn left: Return to previous track.
The currently selected track number will be shown on the display.
Using remote control
CHAPTER
] button briefly (less than 1
1 Press the [
second).
[
] button: Advances to next track.
[
] button: Return to previous track.
The currently selected track number will be shown on the display.
Fast-Forward/Rewind
The image can be controlled during playback.
This function can be operated by using either the panel buttons or the remote
control.
Using panel button
1 Turn the [TUNE TRACK] panel button until a beep is heard.
Turn right: Fast-forward.
Turn left: Rewinds.
The fast-forward/rewind will continue while [TUNE TRACK] button is
held. The fast-forward/rewind action will stop when button is
released.
Using remote control
CHAPTER
] button until a beep is heard.
1 Press the [
[
] button: Advances to next track.
[
] button: Return to previous track.
The fast-forward/rewind will continue [
CHAPTER
] button is
held. The fast-forward/rewind action will stop when the button is
released.
121
How to operate the video CD player
Number
Button
[0]∼[9]
[SEARCH]
Button
[ENTER]
Button
[AUDIO]
Button
[PLAY]
Button
[PAUSE]
Button
[STOP]
Button
[SLOW]
Button
Specifying a track to playback
A track of your choice is directly selectable.
This function can only be performed with the remote control.
1
Enter a track number with the [0] to [9] number button during
video CD playback.
Entered numbers can be deleted with each pressing of the [CLEAR]
button.
2
Press [ENTER] button.
Begins playing the selected track.
Pausing/Advancing the video
This function can only be performed with the remote control.
1
Press the [PAUSE] button during video CD playback.
The video will pause.
The video will advance each time [PAUSE] button is pressed again
while paused.
2
Press the [PLAY] button.
Restarts playback.
122
How to operate the video CD player
Stopping playback
This function can only be performed with the remote control.
1
Press the [PAUSE] button during video CD playback.
2
Press the [PLAY] button.
Restarts playback.
Using slow motion
This function can only be performed with the remote control.
1
Press the [SLOW] button during video CD playback.
The video will play in slow motion.
2
Press the [PLAY] button.
Restarts playback.
Switching sound output
Sound output may be switched between main sound and sub sound.
This function can only be performed with the remote control.
1
Press the [AUDIO] button.
Mode will switch in the order shown below each time the button is
pressed.
MAIN
→ SUB → MAIN + SUB
123
How to operate multi-window display
How to operate multi-window display
The screen can be divided into two sections (left and right) to display video images,
capture images* taken from CD-R and Memory Stick.
*: Includes images taken from CD-R and Memory Stick.
[MULT]Button
Setting multi-window
1
Press (2 seconds or more) the [MULT] panel button.
Switches to multi-window setting mode.
When the power of the unit is turned ON for the first time or when it is
switched ON after the battery is reconnected, capture images are
displayed on the left and right of the screen.
2
Touch the Pict touch switch to select
the display list.
Switches between display lists in the
following order each time the Pict is
touched.
Capture image*1
Multipurpose cameras image
Navigation screen
*1: Includes images taken from CD-R and Memory Stick.
ATTENTION
•Blue back screen is displayed when unconnected equipment is selected.
•The same image cannot be displayed on left and right display sections
simultaneously. (When the power is switched ON for the first time or it is
switched ON after the battery is reconnected, both left and right display
sections display capture images and the display will return to the
previously set screen.)
124
How to operate multi-window display
3
Touch the Sel touch switch to select
the capture image. (Only for capture
image)
Every time the Sel touch switch is
touched, stored images (a maximum of 6
files) are displayed sequentially.
4
Touch the Pos touch switch to select the display position.
Switches between display position in the following order each time the
Pos is touched.
Upper
5
Lower
OFF
Press the [MULT] panel button to exit multi-display setting mode.
Switching multi-window display
The previously set multi-window can be displayed on the audio operation
screen.
Multi-windows cannot be activated when the navigation screen is displayed.
1
Touch the [MULT] panel button briefly (less than 1 second).
Multi-window display switches on or off each times the button is
pressed.
ATTENTION
Multi-windows cannot be activated when the navigation screen is
displayed. In this case, turn off the multi-window display.
Adjusting multi-window display size
The size of the multi-window display can be adjusted.
1
Touch the multi-window screen.
Switches between display size in the
following order each time the screen is
touched.
<Multi-window 1 (left)>
1/1.5
1/2
1/3
<Multi-window 2 (right)>
1/2
1/3
125
How to operate the receiver with an optional navigation system connected (In case of using the receiver as monitor for navigation system)
How to operate the receiver with an optional navigation system connected
(In case of using the receiver as monitor for navigation system)
When a navigation system is connected, the screen can be used as the navigation
monitor.
[EX-IN]
Button
Using the receiver as monitor for navigation system
1
Press the [EX-IN] panel button.
Switches between navigation screen and audio operation screen each
time the button is pressed.
ATTENTION
Caution
•Refer to the navigation system operation manual for details of navigation
system operations.
•Only images output from navigation systems adopting NTSC (3.58MHz)
methods are compatible with this unit. (This unit does not support any
other methods.)
The navigation system connecting cables are designed exclusively for the
visual navigation system equipment. Do not use the connecting cables for
other visual equipment. Doing so may damage the unit. Please contact a
dealer for details.
126
How to operate the receiver with an optional CD changer connected
How to operate the receiver with an optional CD changer connected
This section covers the operation an optional CD changer that is connected to the
receiver.
[SOURCE]
Button
[TUNE TRACK]Button
Listening to a CD
1
Press the [SOURCE] panel button.
Switches display to the Audio Source Menu screen.
2
Touch the CD Changer touch switch.
Switches CD changer screen and starts playback.
Advancing to the next track or returning to the
beginning of the track being played
1
Turn the [TUNE TRACK] panel button briefly (less than 1
second).
Turn right: Advances to the next track.
Turn left: Returns to the beginning of the track being played. (Repeat
turning for previous tracks.)
127
How to operate the receiver with an optional CD changer connected
Fast-Forward/Rewind
1
Turn the [TUNE TRACK] panel button until a beep is heard.
Turn right: Fast-forwards.
Turn left: Rewinds.
The fast-forward/rewind will continue while [TUNE TRACK] button is
held. The fast-forwarding/rewinding action will stop when the button is
released.
Playing the beginning of tracks (SCAN)
1
Touch the SCAN touch switch.
Touching the SCAN touch switch causes the changer to move up to
the next track and play it for 10 seconds, then move up to the next
track and play it for 10 seconds, and so on, one CD, until the switch is
pressed again.
Hold the switch until the [DISC SCAN] display appears to play the first
10 seconds of the first of every CD loaded.
Repeating the same track (REPEAT)
1
Touch the REPEAT touch switch.
Touching the REPEAT touch switch causes the changer to repeat the
track currently being played, until the switch is pressed again.
Hold the switch until the [DISC REPEAT] display appears to repeat all
tracks on the CD being played.
128
How to operate the receiver with an optional CD changer connected
Playing tracks in random order (RANDOM)
1
Touch the RANDOM touch switch.
Touching the RANDOM touch switch causes the changer to play the
tracks on the currently playing CD in random order.
Hold the switch until the [ALL RANDOM] display appears to play
tracks from all of CDs loaded in the currently selected changer, in
random order.
ATTENTION
•Doing random playback, touch the REPEAT touch switch to repeat the
track being played. To cancel repeat play (go back to random play),
touch the REPEAT touch switch again.
During playback a particular track: The track being played is played
repeatedly.
During searching:
The following track is played repeatedly.
•Occasionally the same track happens to be played (selected) two or
more times in a row; this is normal operation and is no sign of a problem.
Specifying a CD to play
A CD of your choice is directly selectable out of the loaded discs.
1
Touch the touch switch from
DISC1 to DISC12 .
129
How to operate the receiver with an optional CD changer connected
Creating a title for a CD
A CD title can be created and displayed.
ATTENTION
1
•30 title can be stored.
•A maximum of 18 characters may be entered per title.
Touch the TITLE touch switch briefly
(less than 1 second).
The screen will switch to the disc title
setting mode. Default character type is
upper-case alphabet.
2
Touch one of the switch ABC , abc , 123/!"#
touch switch.
Default character type is upper-case alphabet.
ABC :
Default character type is lower-case alphabet.
abc :
123/!"# : Default character type is numerical, symbol.
3
Touch the character touch switch.
ATTENTION
•To enter symbols, touch the !"# touch switch when the numerical
character input is selected.
•Touch the RETURN touch switch to delete the character that was just
entered.
•To change the type of character to be entered, repeat step 2 and 3 .
•A maximum of 18 characters may be entered per title.
130
How to operate the receiver with an optional CD changer connected
Upper case characters,
alphabet characters
Lower case characters,
alphabet characters
Numerical character
Symbol
!"#
4
Touch the ENTER touch switch to exist disc title setting mode.
The disc title is now memorized.
Deleting a previously created title
1
Touch (2 seconds or more) the
TITLE touch switch.
The title has now been deleted.
131
How to use the remote control
How to use the remote control
Precautions in use of the remote control
• Be careful when handling the control, especially because it is small and light.
Dropping or striking it hard may damage it, wear out the battery or cause a
malfunction.
• Keep the remote control free of moisture, dust and water. Do not subject it to
shock.
• Do not place the remote control unit where it will get hot, such as on the
dashboard or near a heater vent. Allowing the remote control unit to overheat
may warp its case or cause other problems.
• Do not operate the remote control unit while driving because doing so could
cause an accident.
• When using the remote control, point it directly at the remote control light
receptor.
• The light receptor may not operate correctly if it is exposed to bright light
such as direct sunlight.
• Remove the batteries from the remote control unit whenever it is not to be
used for a long time.
Cleaning the remote control
• Use a dry cloth to keep the unit clean. If the remote control unit gets
extremely dirty, clean it with a cloth moistened in dilute liquid detergent. Do
not use alcohol or thinner; these compounds may damage the finish.
• In no event should benzine or thinner be used. These substances will
damage the case or finish.
132
How to use the remote control
[MODE]Button
[MUTE]Button
[+]Button
[-]Button
[PWR]Button
Turning the power on/off
1
Press the [PWR] button.
The power turns on or off each time the button is pressed.
Adjusting the audio volume
1
Press the [+] or [-] button.
[+] button: Increases the volume.
[ - ] button: Decreases the volume.
Cutting the volume instantly (muting)
Press the [MUTE] button to cut the volume or restore it instantly.
Switching playback modes
1
Press the [MODE] button.
Press the button to switch modes in the following sequence:
AM
FM
DVD
CD
Memory Stick
The indicator will skip a unit that has no connected.
ATTENTION
133
How to use the remote control
[BAND]Button
[< DISC >]Button
[
CHAPTER
]Button
How to play the tuner
Selecting FM/AM band
1 Press the [BAND] button.
Each press will switch tuner modes from FM1 ➔ FM2 ➔ AM1 ➔
AM2.
Selecting a station (manually or automatically)
A short press of the button will allow manual station tuning. Pressing for
more than one second will start automatic turning.
CHAPTER
] button.
1 Press the [
[
] button: Tunes to higher frequency stations.
[
] button: Tunes to lower frequency stations.
Selecting preset stations
A total of six stations may be selected (preset tuning) out of those
already set in memory through the main unit. (Refer to “Presetting
stations manually”, page 70)
1 Press the [ < DISC >] button.
[>] button: Tunes to higher frequency stations.
[<] button: Tunes to lower frequency stations.
134
How to use the remote control
[BAND]Button
[< DISC >]Button
[
CHAPTER
]Button
How to play CD
Advancing to the next track or returning to the beginning of the track being played
CHAPTER
] button.
1 Press the [
[
] button: Advances to the next track.
[
] button: Returns to the beginning of the track being played.
(Repeat pressing for previous track.)
ATTENTION
Hold the [
] button down to fast forward, or [
through the track being played.
] button to rewind
Skipping to the next or previous disc
1 Press the [ < DISC >] button.
[>] button: Selects the next higher number disc.
[<] button: Selects the next lower number disc.
Switching disc mode
1 Press the [BAND] button.
When CD changer is connected, press the [BAND] button to
change mode CD player CD changer.
The indicator will skip a changer or player that has no discs loaded.
135
How to use the remote control
[
CHAPTER
]Button
How to play Memory Stick
Advancing to the next track or returning to the beginning of the track being played
CHAPTER
] button.
1 Press the [
[
] button: Advances to the next track.
[
] button: Returns to the beginning of the track being played.
(Repeat pressing for previous track.)
136
How to use the remote control
Replacing the battery
Warning
To prevent accidents, store batteries out of the reach of children. If a child
has swallowed one, consult a doctor immediately.
Use two AA-size batteries.
1
Remove the back cover of the remote control unit by gently
pressing and sliding it in the direction indicated by the arrow.
2
Install the two batteries provided into the compartment as
illustrated inside the compartment.
3
Return the back cover into place by sliding it in the direction
indicated by the arrow.
Caution
•Be extremely careful not to swallow the battery.
•The battery life is approximately one year. If the remote control unit does
not operate correctly or if the button lamp gets dim, replace the batteries.
•Be sure to orient the batteries correctly so that the positive and negative
poles match the diagram.
•Do not use one new battery and one old one; use two new batteries.
•Use only two of the same kind of battery.
•If any liquid is seen leaking from the batteries, remove both batteries and
dispose of them properly. Thoroughly clean the battery compartment with
a dry cloth. Then install new batteries.
137
Troubleshooting
Troubleshooting
Check the following before asking for service.
Message displays
If any of the following messages are displayed, check the unit while referring
to the Cause and Remedy columns.
Message
Causes
Remedial action to take
Reading disc.
The unit is identifying Wait until the unit has finished
the type of disc.
identifying the type of disc.
Please check disc.
The disc is dirty or
upside-down, or it is
a type of disc that
cannot be played
back.
Clean the disc if it is dirty.
Insert the disc correctly if it is
upside-down. Check that the
disc is of a type that can be
played back.
There is no
corresponding
language code.
The language code
selected does not
match the DVD.
Check that the language code
matches the DVD.
Incorrect PIN
An incorrect PIN
was entered.
Enter the correct PIN.
Can not read disc.
Please check disc.
A DVD with an
incompatible region
code has been
inserted.
Insert a DVD with a compatible
region code.
The CD•DVD player
cannot work for
some reason.
Eject the disc.
Please eject disc.
(*1)
The temperature of
Playing paused due
the CD•DVD player
to overheating. (*2)
is abnormally high.
While vehicle is in
motion, the video
portion has been
disabled.
Wait for a while until the
temperature drops.
Stop the vehicle in a safe place
You tried to view the
and apply the parking brake
video while driving.
before viewing the video.
*1: If the DVD player still will not work after the disc is ejected, contact the
place of purchase.
2:
If this happens, wait for a while. When the temperature inside the unit
*
returns to normal, the message will disappear and playback will start. If the
message does not disappear after a long period of waiting, contact the
place of purchase.
138
Troubleshooting
Message
Causes
The number of CD
You can not register
disc titles registered
anymore. Memory
has reached the
for CD titles is full.
maximum.
The unit is checking
the Memory Stick to
Checking Memory
verify that it is
Stick.
recordable.
Please format
Memory Stick.
Please Insert Magic
Gate Memory Stick.
Please check
Memory Stick.
No Music data.
Remedial action to take
Delete an existing disc title
registration before adding
another one.
Wait until the verification is
complete.
An MG Memory
Stick with no Hi-Fi
directory formatting
has been inserted.
Use the unit to format the
Memory Stick.
You started to
record to a Memory
Stick that is not an
MG Memory Stick.
This unit can only record onto
MG Memory Sticks. Use MG
Memory Sticks for recording.
You tried to start
recording when no
MG Memory Stick
was inserted.
Insert an MG Memory Stick
and then start recording
An MG Memory
Stick containing
incompatible audio
files has been
inserted.
Insert an MG Memory Stick
containing compatible audio
files.
Static electricity has
made the Memory
Stick unplayable.
Wait for a brief period and then
retry.
An MG Memory
Stick containing no
music data has
been inserted.
Insert an MG Memory Stick
containing music data.
139
Troubleshooting
Message
Causes
Remedial action to take
Memory Stick error.
You tried to play
back an incorrectly
formatted Memory
Stick.
Use the unit to format the
Memory Stick.
File error.
An MG Memory
Stick containing
incompatible files
has been inserted.
Insert an MG Memory Stick
containing compatible files.
Memory Stick is
locked.
The write protection
switch is locked.
Unlock the write protection
switch.
Please check
Memory Stick free
space.
Delete some of the music data
The Memory Stick is
from the Memory Stick and
full.
then start saving again.
Can not record.
You tried to record
music from an audio
CD such as a CD-R
or CD-RW onto the
MG Memory Stick.
This unit is compatible with
SCMS/SDMI standards, and so
it cannot record music from
audio CDs such as CD-Rs and
CD-RWs. Recording from dtsCDs is also not possible.
Recording is
cancelled. Data is
deleted.
Recording stopped
for some reason.
Check the MG Memory Stick.
No data.
No playable data is
present.
Insert an MG Memory Stick
containing music data.
Can not read disc
due to guard.
Can not record
anymore.
You tried to play
back data that
includes a playback
guard.
You tried to record
more than the
maximum number of
tracks (400) onto a
MG Memory Stick.
An incompatible
This Memory Stick is
Memory Stick has
not available.
been inserted.
Can not read the
format.
You tried to play
back an MG Memory
Stick recorded using
an ATRAC3 Plus.
140
Data that includes a playback
guard cannot be played back.
Delete some of the Memory
Stick data or use a different
Memory Stick for recording.
Check that the Memory Stick
can be used with this unit.
(Refer to page 17.)
This unit cannot play back
ATRAC3 Plus recordings. Play
back Memory Sticks that were
recorded using ATRAC3.
Troubleshooting
Message
Causes
Remedial action to take
Can not edit Artist
name.
You tried to edit a
title or artist's name
that was entered or
edited using a
computer.
Titles and artist's names that
were entered or edited using a
computer cannot be edited
using this unit.
No disc in the
magazine.
There is no disc in
the magazine or
player.
Load a disc in the magazine.
Can not edit title.
Before asking for repairs
Slight differences in operation can sometimes be mistaken for malfunctions,
so check the following table before asking for any repairs.
If the following fail to solve the problem, contact the place of purchase.
Mode
Problem
The screen is dark
for a brief period
when the power is
turned on at low
temperatures.
Causes
This is a
characteristic of
LCDs.
Dead or
weak sound
This is not a
malfunction. Wait for
a brief period.
Refer to
page
ー
This is not a
malfunction. The
display will stabilize
after a brief period.
ー
Is the volume
control up
sufficiently?
Turn up the volume
control.
31,
133
Is the muting
function in effect
(MUTE)?
Cancel the muting
(MUTE) function.
133
Readjust the fader
Is the fader or
and balance
balance control set
controls to more
far to one side?
normal positions.
34
Other probable
Have your dealer
causes include
broken audio-signal check
the problem.
wiring or a faulty
speaker.
—
The display is
This is a
distorted for a brief
characteristic of
period after the
LCD backlighting.
power is turned on.
Common
to all
Remedial action to take
141
Troubleshooting
Mode
Problem
Power does
not turn on.
Common
to all
Frequencies
or titles set in
memory are
deleted.
No guide
tone sounds.
Causes
Remedial action to take
Refer to
page
Are too many
Have your dealer
electrical items
check
installed, causing a
the problem.
lack of power?
—
Other probable
causes include a
run-down car
battery, broken
power or
interconnection
wiring.
Have your dealer
check
the problem.
—
Has the car battery
been disconnected Reenter them into
for repair or
memory.
checked out?
—
Are too many
electrical items
installed and
causing lack of
available power?
Have your dealer
check
the problem.
—
Other probable
causes include runHave your dealer
down car battery,
check
broken power or
the problem.
interconnection
wiring.
—
Enable the guide
tone.
67
Is the guide tone
disabled?
Loaded images do Is the size and file Check the size and
not appear as
format of the loaded file format of the
loaded image.
background
image correct?
142
ー
Troubleshooting
Mode
Problem
Causes
Remedial action to take
Extend the antenna.
Is the antenna
retracted?
Is the tuner
correctly tuned to a Tune to a station.
station?
TUNER
CD.
DVD
Receives
no
stations,
or
receives
static
noise.
The disc cannot be
inserted.
The disc is ejected
as soon
as it is inserted.
Or, the disc cannot
be
ejected.
Refer to
page
—
68
Are you driving
outside the service
area of your preset
stations?
Tune to a local
station.
(Please note, there
may
be no local stations
servicing the area
where
you are currently
driving.)
68
Are you operating
other equipment
with a computer, or
a mobile phone,
in your vehicle at
the same time as
your receiver?
Avoid operating
such
equipment while
using
the receiver.
—
Other problems
may include a
loose
or disconnected
antenna cable, a
bad antenna cable
or a bad
Have your
authorized
Eclipse retailer
check the
problem.
—
Is an extra label or Do not apply labels
seal
or seals
applied to the disc? to the disc.
Are there rough
edges,
deformations or
damaged areas on
the
disc?
143
Try inserting
another disc.
Removed any
burrs.
Do not use a
deformed or
damaged disc.
—
—
Troubleshooting
Mode
Problem
Sound skips
around.
Sound is
intermittent.
Sound is bad in
quality.
CD.
DVD
Disc cannot be
played back.
Causes
Remedial action to take
Refer to
page
Is the disc
damaged?
(scratched,
warped, etc.)
Try another disc.
Do not play a
damaged disc.
—
Is the disc clean?
Clean the disc.
16
Is the player
mounted at a
proper angle?
Is the player
mounted loosely?
Have your dealer
check it out.
—
Are you driving
over a rough
surface?
Avoid playback
while driving over
rough surfaces.
13
Condensation has
formed.
Wait for a brief period
and then retry.
ー
The disc is badly
Insert a different
scratched or warped. disc.
ー
The disc is
extremely dirty.
Clean the disc.
16
Insert the disc
correctly.
22
Insert a compatible
disc.
13
The vehicle is
moving.
(Stop the vehicle
and apply the
parking brake.)
As a safety measure, video
images cannot be viewed
while the vehicle is moving.
Only sound can be heard.
If the images are still not
visible after you stop the
vehicle and apply the
parking brake, ask the
place of purchase for an
inspection to be made.
ー
Some other cause
such as LCD
backlight (fluorescent
tube) failure or a flat
vehicle battery may
be the reason.
Ask the place of
purchase for an
inspection to be
made.
ー
The disc is upsidedown.
An incompatible
disc has been
inserted.
No images appear.
144
Specifications
Specifications
<GENERAL>
Power Output
Output Level/Impedance
LINE OUT Output Level
Power Supply
Current Drain
Dimensions (W x H x D)
Mass (Weight)
50W x 4 (Max.)
4Ω
180mV/-20dB
13.2V DC (11-16V)
2A(0.5W)
7" x 4" x 6-1/2" (180 x 100 x 165 mm)
2.8 kg
<DISPLAY>
Liquid Crystal Panel
Display Dimensions
(W x H; Diagonal)
Total Number of Dots
Useful Pixels
Display Method
Drive System
Operating Temperature Range
Storage Temperature Range
5.8" wide (16: 9), low-glare panel
5" x 3"; 6" (127.2 x 71.8; 146mm)
280,800 dots (234 vertical x 1,200 horizontal)
99.99%, minimum
Transmission type, color filter system
TFT (thin-film transistor) active matrix system
-20˚C~+65˚C (-4˚F~149˚F)
-40˚C~+85˚C (-40˚F~185˚F)
<CD SECTION>
Frequency Response
Dynamic Range
S/N Ratio
Total Harmonic Distortion
Wow & Flutter
20~20,000Hz
93dB
96dB (IHF-A Network)
0.03% (0dB, 1kHz)
Below Measurable Limits
<MEMORY STICK PLAYER SECTION>
Frequency Response
Dynamic Range
S/N Ratio
Total Harmonic Distortion
20~20,000Hz
93dB
96dB
0.03% (0dB, 1kHz)
145
Specifications
<FM TUNER>
Frequency Range
Usable Sensitivity
Frequency Response
Stereo Separation
87.5~108.0MHz (50 kHz step)
12dBf
30~15,000Hz
38dB
<AM TUNER>
Frequency Range
Usable Sensitivity
522~1,629kHz (9kHz step)
22µV
<DSP SECTION>
Frequency Range
S/N Ratio
Time Alignment: Function
Time Alignment: Distance
Time Alignment: Level
GEQ: Adjustment median frequency
GEQ: Tone Action
Caution
20~20,000Hz
90dB
F-L/R, R-L/R, Center
0.0m~0.4m (0.05m step)
-6dB~+6dB (1dB step)
63~12,000Hz
±10dB
•Some of the contents of this manual may differ from actual product
features as a result of changes to product specifications and
appearance.
•This equipment includes copyright protection technology used in
accordance with US patents and other intellectual property rights owned
by Macrovision Corporation and other entities. Use of this copyright
protection technology requires approval from Macrovision Corporation
and the technology must not be used for audiovisual purposes aside
from general household use without special approval from Macrovision
Corporation. Modification and disassembly of this technology is
prohibited.
•Manufactured in compliance with rights granted from Dolby Laboratories.
Dolby and the double D mark are trademarks of Dolby Laboratories.
•DTS is a trademark of Digital Theater System, Inc.
146
CUSTOMER NOTICE
Please retain this booklet and write in the serial number of your E7703AVX for
identification. The serial number is labeled or stamped on the chassis.
Serial No.
090002-26490700
0309C (N)