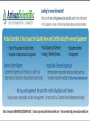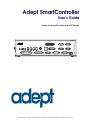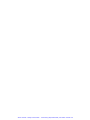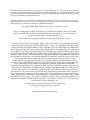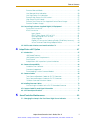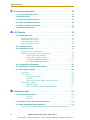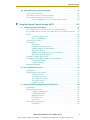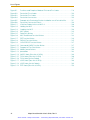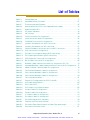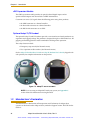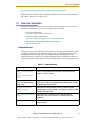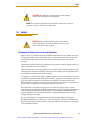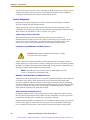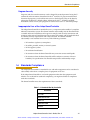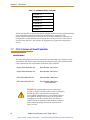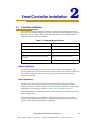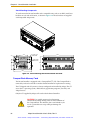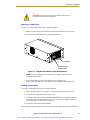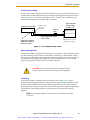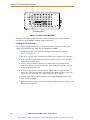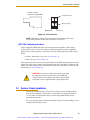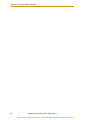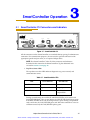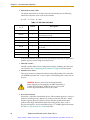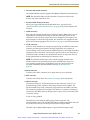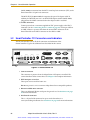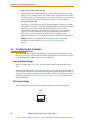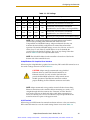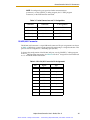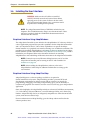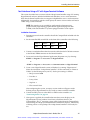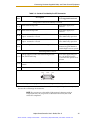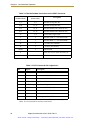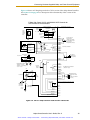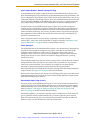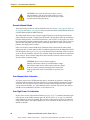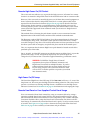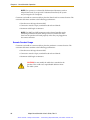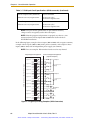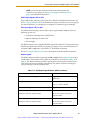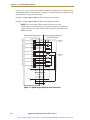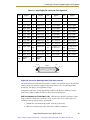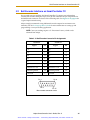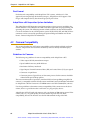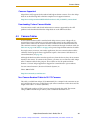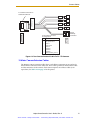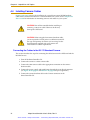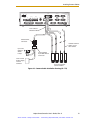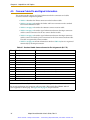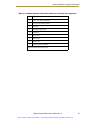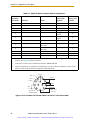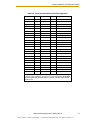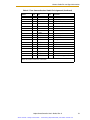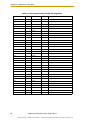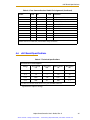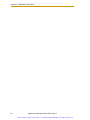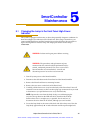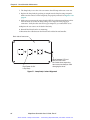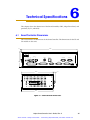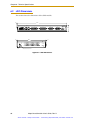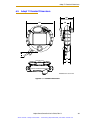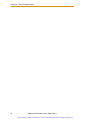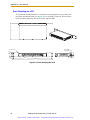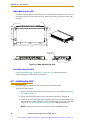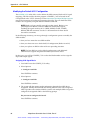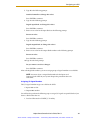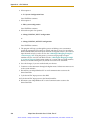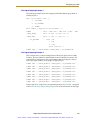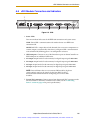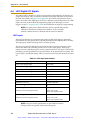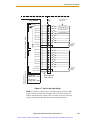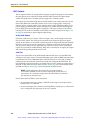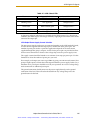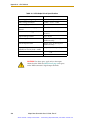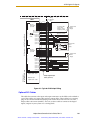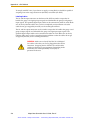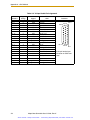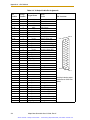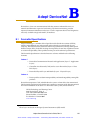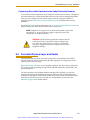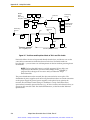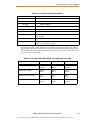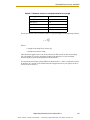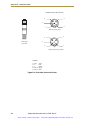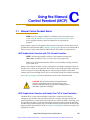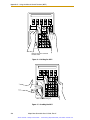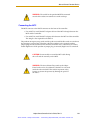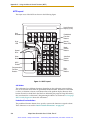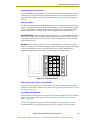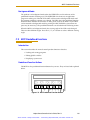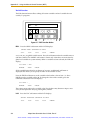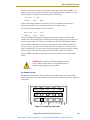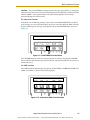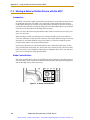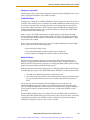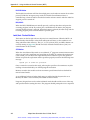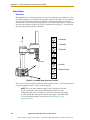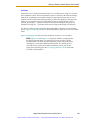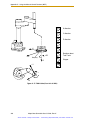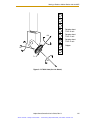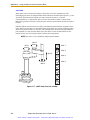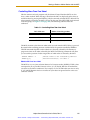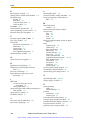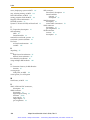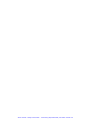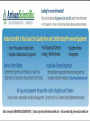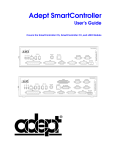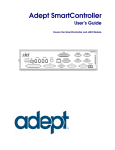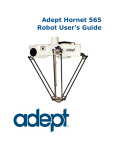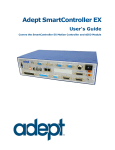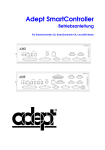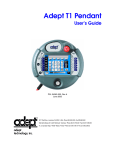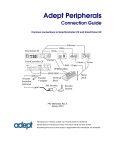Download adept technology Adept XUSR Specifications
Transcript
Looking for more information? Visit us on the web at http://www.artisan-scientific.com for more information: • Price Quotations • Drivers· Technical Specifications. Manuals and Documentation Artisan Scientific is You~ Source for: Quality New and Certified-Used/Pre:-awned ECJuiflment • Fast Shipping and DelIve1y • Tens of Thousands of In-Stock Items • Equipment Demos • Hundreds of Manufacturers Supported • Leasing / Monthly Rentals Service Center Repairs Experienced Engineers and Technicians on staff in our State-of-the-art Full-Service In-House Service Center Facility • Consignment InstraView Remote Inspection Remotely inspect equipment before purchasing with our Innovative InstraView-website at http://www.instraview.com We bUy used equipment! We also offer credit for Buy-Backs and Trade-Ins Sell your excess. underutilized. and idle used equipment. Contact one of our Customer Service Representatives todayl Talk to a live person: 88EM38-S0URCE fB88-887-68721 I Contact us by email: [email protected] I Visit our website: http://www.artisan-scientific.com Adept SmartController User’s Guide Covers the SmartController and sDIO Module SmartServo OK HPE LAN SF ES HD 1.1 SW1 1 2 3 4 1.2 IEEE-1394 2.1 Device Net 2.2 RS-232/TERM RS-422/485 RS-232-1 RS-232-2 Eth 10/100 BELT ENCODER ON OFF 1 2 3 XDIO XUSR XSYS XFP XMCP XDC1 XDC2 24V 5A -+ -+ Artisan Scientific - Quality Instrumentation ... Guaranteed | (888) 88-SOURCE | www.artisan-scientific.com SmartController CX *S/N 3562-XXXXX* CAMERA R Artisan Scientific - Quality Instrumentation ... Guaranteed | (888) 88-SOURCE | www.artisan-scientific.com Adept SmartController User’s Guide Covers the SmartController and sDIO Module SmartServo OK HPE LAN SF ES HD 1.1 SW1 1 2 3 4 1.2 IEEE-1394 2.1 Device Net 2.2 RS-232/TERM RS-422/485 RS-232-1 RS-232-2 Eth 10/100 BELT ENCODER ON OFF 1 2 3 XDIO XUSR XSYS XFP XMCP XDC1 XDC2 24V 5A -+ -+ SmartController CX *S/N 3562-XXXXX* CAMERA R P/N: 00356-00100, Rev. H June, 2009 5960 Inglewood Drive • Pleasanton, CA 94588 • USA • Phone 925.245.3400 • Fax 925.960.0452 Otto-Hahn-Strasse 23 • 44227 Dortmund • Germany • Phone +49.231.75.89.40 • Fax +49.231.75.89.450 Block 5000 Ang Mo Kio Avenue 5 • #05-12 Techplace II • Singapore 569870 • Phone +65.6755 2258 • Fax +65.6755 0598 Artisan Scientific - Quality Instrumentation ... Guaranteed | (888) 88-SOURCE | www.artisan-scientific.com The information contained herein is the property of Adept Technology, Inc., and shall not be reproduced in whole or in part without prior written approval of Adept Technology, Inc. The information herein is subject to change without notice and should not be construed as a commitment by Adept Technology, Inc. This manual is periodically reviewed and revised. Adept Technology, Inc., assumes no responsibility for any errors or omissions in this document. Critical evaluation of this manual by the user is welcomed. Your comments assist us in preparation of future documentation. Please email your comments to: [email protected]. Copyright © 2003-2009 by Adept Technology, Inc. All rights reserved. Adept, the Adept logo, the Adept Technology logo, AdeptVision, AIM, Blox, Bloxview, FireBlox, Fireview, HexSight, Meta Controls, MetaControls, Metawire, Soft Machines, and Visual Machines are registered trademarks of Adept Technology, Inc. Brain on Board is a registered trademark of Adept Technology, Inc. in Germany. Adept ACE, ACE PackXpert, Adept 1060 / 1060+, Adept 1850 / 1850 XP, Adept 540 Adept 560, Adept AnyFeeder, Adept Award, Adept C40, Adept C60, Adept CC, Adept Cobra 350, Adept Cobra 350 CR/ESD, Adept Cobra 550, Adept 550 CleanRoom, Adept Cobra 600, Adept Cobra 800, Adept Cobra i600, Adept Cobra i800, Adept Cobra PLC server, Adept Cobra PLC800, Adept Cobra s600, Adept Cobra s800, Adept Cobra s800 Inverted, Adept Cobra s850, Adept Cobra Smart600, Adept Cobra Smart800, Adept DeskTop, Adept FFE, Adept FlexFeeder 250, Adept IC, Adept iSight, Adept Impulse Feeder, Adept LineVision, Adept MB-10 ServoKit, Adept MC, Adept MotionBlox-10, Adept MotionBlox-40L, Adept MotionBlox-40R, Adept MV Adept MV-10, Adept MV-19, Adept MV4, Adept MV-5, Adept MV-8, Adept OC, Adept Python, Adept Quattro s650, Adept Quattro s650H, Adept sDIO, Adept SmartAmp, Adept SmartAxis, Adept SmartController CS, Adept SmartController CX, Adept SmartModule, Adept SmartMotion, Adept SmartServo, Adept sMI6, Adept sSight, Adept Viper s650, Adept Viper s850, Adept Viper s1300, Adept Viper s1700, AdeptCartesian, AdeptCast, AdeptForce, AdeptFTP, AdeptGEM, AdeptModules, AdeptMotion, AdeptMotion Servo, AdeptMotion VME, AdeptNet, AdeptNFS, AdeptOne, AdeptOne-MV, AdeptOne-XL, AdeptRAPID, AdeptSight, AdeptSix, AdeptSix 300, AdeptSix 300 CL, AdeptSix 300 CR, AdeptSix 600, AdeptTCP/IP, AdeptThree, AdeptThree-MV, AdeptThree-XL, AdeptTwo, AdeptVision, AVI AdeptVision, AGS AdeptVision GV, AdeptVision I, AdeptVision II, AdeptVision VME, AdeptVision VXL, AdeptVision XGS, AdeptVision XGS II, AdeptWindows, AdeptWindows Controller, AdeptWindows DDE, AdeptWindows Offline Editor, AdeptWindows PC, AIM Command Server, AIM Dispense, AIM PCB, AIM VisionWare, A-Series, FlexFeedWare, HyperDrive, IO Blox, MicroV+, MotionBlox, MotionWare, ObjectFinder, ObjectFinder 2000, PackOne, PalletWare, sAVI, S-Series, UltraOne, V, V+ and VisionTeach are trademarks of Adept Technology, Inc. Any trademarks from other companies used in this publication are the property of those respective companies. Printed in the United States of America Artisan Scientific - Quality Instrumentation ... Guaranteed | (888) 88-SOURCE | www.artisan-scientific.com Table of Contents 1 Introduction . . . . . . . . . . . . . . . . . . . . . . . . . . . . . . . . . . . . . . . . . . . . . . . 15 1.1 Product Description. . . . . . . . . . . . . . . . . . . . . . . . . . . . . . . . . . . . . . . . . . . . . . . . 15 Adept SmartController CS. . . . . . . . . . . . . . . . . . . . . . . . . . . . . . . . . . . . . . . . Adept SmartController CX . . . . . . . . . . . . . . . . . . . . . . . . . . . . . . . . . . . . . . . sDIO Expansion Module. . . . . . . . . . . . . . . . . . . . . . . . . . . . . . . . . . . . . . . . . . Optional Adept T1/T2 Pendant . . . . . . . . . . . . . . . . . . . . . . . . . . . . . . . . . . . 15 15 16 16 1.2 Manufacturer’s Declaration . . . . . . . . . . . . . . . . . . . . . . . . . . . . . . . . . . . . . . . . . 16 1.3 How Can I Get Help? . . . . . . . . . . . . . . . . . . . . . . . . . . . . . . . . . . . . . . . . . . . . . . 17 Related Manuals . . . . . . . . . . . . . . . . . . . . . . . . . . . . . . . . . . . . . . . . . . . . . . . 17 Adept Document Library . . . . . . . . . . . . . . . . . . . . . . . . . . . . . . . . . . . . . . . . 18 1.4 Dangers, Warnings, Cautions, and Notes in Manual . . . . . . . . . . . . . . . . . . . . . 18 1.5 Safety . . . . . . . . . . . . . . . . . . . . . . . . . . . . . . . . . . . . . . . . . . . . . . . . . . . . . . . . . . . 19 Reading and Training for Users and Operators . . . . . . . . . . . . . . . . . . . . . . System Safeguards. . . . . . . . . . . . . . . . . . . . . . . . . . . . . . . . . . . . . . . . . . . . . . Safety Features on the Front Panel . . . . . . . . . . . . . . . . . . . . . . . . . Computer-Controlled Robots and Motion Devices . . . . . . . . . . . . Manually Controlled Robots and Motion Devices . . . . . . . . . . . . . Other Computer-Controlled Devices . . . . . . . . . . . . . . . . . . . . . . . . Program Security . . . . . . . . . . . . . . . . . . . . . . . . . . . . . . . . . . . . . . . . . . . . . . . Inappropriate Uses of the Adept SmartController . . . . . . . . . . . . . . . . . . . . 19 20 20 20 20 20 21 21 1.6 Standards Compliance . . . . . . . . . . . . . . . . . . . . . . . . . . . . . . . . . . . . . . . . . . . . 21 1.7 CAT-3 Version of SmartController . . . . . . . . . . . . . . . . . . . . . . . . . . . . . . . . . . . . 22 Identification . . . . . . . . . . . . . . . . . . . . . . . . . . . . . . . . . . . . . . . . . . . . . . . . . . Functionality Changes . . . . . . . . . . . . . . . . . . . . . . . . . . . . . . . . . . . . . . . . . . Pendant Enable Switch Not Functional in Auto Mode . . . . . . . . . High Power Indication on XDIO Connector. . . . . . . . . . . . . . . . . . . E-Stop Circuit . . . . . . . . . . . . . . . . . . . . . . . . . . . . . . . . . . . . . . . . . . . . . . . . . . Operational Change in SmartModule Systems . . . . . . . . . . . . . . . . . . . . . . 2 22 23 23 23 23 24 SmartController Installation . . . . . . . . . . . . . . . . . . . . . . . . . . . . . . . . . . 25 2.1 Controller Installation . . . . . . . . . . . . . . . . . . . . . . . . . . . . . . . . . . . . . . . . . . . . . . 25 Before Unpacking . . . . . . . . . . . . . . . . . . . . . . . . . . . . . . . . . . . . . . . . . . . . . . Upon Unpacking . . . . . . . . . . . . . . . . . . . . . . . . . . . . . . . . . . . . . . . . . . . . . . . Repacking for Relocation . . . . . . . . . . . . . . . . . . . . . . . . . . . . . . . . . . . . . . . . Space Around the Chassis . . . . . . . . . . . . . . . . . . . . . . . . . . . . . . . . . . . . . . . Adept SmartController User’s Guide, Rev. H Artisan Scientific - Quality Instrumentation ... Guaranteed | (888) 88-SOURCE | www.artisan-scientific.com 25 25 26 26 5 Table of Contents Mounting the SmartController . . . . . . . . . . . . . . . . . . . . . . . . . . . . . . . . . . . . . 26 Rack-Mounting the SmartController . . . . . . . . . . . . . . . . . . . . . . . . . 27 Panel-Mounting the SmartController . . . . . . . . . . . . . . . . . . . . . . . . . 28 Table-Mounting the SmartController . . . . . . . . . . . . . . . . . . . . . . . . . 29 Stack-Mounting Components . . . . . . . . . . . . . . . . . . . . . . . . . . . . . . 30 CompactFlash Memory Card . . . . . . . . . . . . . . . . . . . . . . . . . . . . . . . . . . . . . 30 Removing CompactFlash . . . . . . . . . . . . . . . . . . . . . . . . . . . . . . . . . . 31 Installing CompactFlash . . . . . . . . . . . . . . . . . . . . . . . . . . . . . . . . . . . 31 Connecting Power . . . . . . . . . . . . . . . . . . . . . . . . . . . . . . . . . . . . . . . . . . . . . . 32 24 VDC Power Specifications . . . . . . . . . . . . . . . . . . . . . . . . . . . . . . 32 24 VDC Power Cabling . . . . . . . . . . . . . . . . . . . . . . . . . . . . . . . . . . . . 33 Daisy-Chaining Power . . . . . . . . . . . . . . . . . . . . . . . . . . . . . . . . . . . . . 33 Grounding . . . . . . . . . . . . . . . . . . . . . . . . . . . . . . . . . . . . . . . . . . . . . . 33 Installing 24 VDC Connectors . . . . . . . . . . . . . . . . . . . . . . . . . . . . . . 34 IEEE 1394 Cable Specifications . . . . . . . . . . . . . . . . . . . . . . . . . . . . . . . . . . . . 35 2.2 System Cable Installation . . . . . . . . . . . . . . . . . . . . . . . . . . . . . . . . . . . . . . . . . . . 35 3 SmartController Operation . . . . . . . . . . . . . . . . . . . . . . . . . . . . . . . . . . . 37 3.1 SmartController CS Connectors and Indicators . . . . . . . . . . . . . . . . . . . . . . . . . 37 3.2 SmartController CX Connectors and Indicators . . . . . . . . . . . . . . . . . . . . . . . . . 40 3.3 Front Panel . . . . . . . . . . . . . . . . . . . . . . . . . . . . . . . . . . . . . . . . . . . . . . . . . . . . . . . 41 3.4 Configuring the Controller. . . . . . . . . . . . . . . . . . . . . . . . . . . . . . . . . . . . . . . . . . . 42 Factory Default Settings . . . . . . . . . . . . . . . . . . . . . . . . . . . . . . . . . . . . . . . . . . 42 DIP-Switch Settings . . . . . . . . . . . . . . . . . . . . . . . . . . . . . . . . . . . . . . . . . . . . . . 42 AdeptWindows PC Graphical User Interface. . . . . . . . . . . . . . . . . . 43 ASCII Terminal . . . . . . . . . . . . . . . . . . . . . . . . . . . . . . . . . . . . . . . . . . . . 43 AUTO Boot. . . . . . . . . . . . . . . . . . . . . . . . . . . . . . . . . . . . . . . . . . . . . . . 44 3.5 SmartController Serial I/O Connectors . . . . . . . . . . . . . . . . . . . . . . . . . . . . . . . . 44 RS-232 Connectors . . . . . . . . . . . . . . . . . . . . . . . . . . . . . . . . . . . . . . . . . . . . . . 44 RS-422/485 Connector . . . . . . . . . . . . . . . . . . . . . . . . . . . . . . . . . . . . . . . . . . . 45 3.6 Installing the User Interface . . . . . . . . . . . . . . . . . . . . . . . . . . . . . . . . . . . . . . . . . 46 Graphical Interface Using AdeptWindows . . . . . . . . . . . . . . . . . . . . . . . . . . 46 Graphical Interface Using Adept DeskTop . . . . . . . . . . . . . . . . . . . . . . . . . . 46 Text Interface Using a PC with HyperTerminal Software. . . . . . . . . . . . . . . . 47 Installation Procedure . . . . . . . . . . . . . . . . . . . . . . . . . . . . . . . . . . . . . 47 Text Interface Using a Terminal . . . . . . . . . . . . . . . . . . . . . . . . . . . . . . . . . . . . 48 Recommended Terminal for Text-Based Systems . . . . . . . . . . . . . . 48 Installation Procedure . . . . . . . . . . . . . . . . . . . . . . . . . . . . . . . . . . . . . 48 3.7 Connecting Customer-Supplied Safety and Power-Control Equipment . . . . . 49 Connecting Equipment to the System . . . . . . . . . . . . . . . . . . . . . . . . . . . . . . 49 Emergency Stop Circuits . . . . . . . . . . . . . . . . . . . . . . . . . . . . . . . . . . . . . . . . . 54 User E-Stop Indication - Remote Sensing of E-Stop . . . . . . . . . . . . . 55 Line E-Stop Input. . . . . . . . . . . . . . . . . . . . . . . . . . . . . . . . . . . . . . . . . . 55 Muted Safety Gate E-Stop Circuitry. . . . . . . . . . . . . . . . . . . . . . . . . . 55 6 Adept SmartController User’s Guide, Rev. H Artisan Scientific - Quality Instrumentation ... Guaranteed | (888) 88-SOURCE | www.artisan-scientific.com Table of Contents Remote Manual Mode . . . . . . . . . . . . . . . . . . . . . . . . . . . . . . . . . . . . . . . . . . User Manual/Auto Indication . . . . . . . . . . . . . . . . . . . . . . . . . . . . . . . . . . . . User High Power On Indication . . . . . . . . . . . . . . . . . . . . . . . . . . . . . . . . . . . Remote High Power On/Off Control . . . . . . . . . . . . . . . . . . . . . . . . . . . . . . . High Power On/Off Lamp . . . . . . . . . . . . . . . . . . . . . . . . . . . . . . . . . . . . . . . Remote Front Panel or User-Supplied Control Panel Usage . . . . . . . . . . . . Remote Pendant Usage . . . . . . . . . . . . . . . . . . . . . . . . . . . . . . . . . . . . . . . . . 56 56 56 57 57 57 58 3.8 Connecting Customer-Supplied Digital I/O Equipment . . . . . . . . . . . . . . . . . . 59 DeviceNet Connector. . . . . . . . . . . . . . . . . . . . . . . . . . . . . . . . . . . . . . . . . . . XDIO Connector. . . . . . . . . . . . . . . . . . . . . . . . . . . . . . . . . . . . . . . . . . . . . . . . Input Signals. . . . . . . . . . . . . . . . . . . . . . . . . . . . . . . . . . . . . . . . . . . . . REACT Input Signals 1001 to 1012 . . . . . . . . . . . . . . . . . . . . . . . . . . . Fast Input Signals 1001 to 1004 . . . . . . . . . . . . . . . . . . . . . . . . . . . . . Output Signals . . . . . . . . . . . . . . . . . . . . . . . . . . . . . . . . . . . . . . . . . . . Digital I/O Connector Ordering Details (Third-Party Sources) . . . . Screw-Terminal Field-Wiring Adapter Blocks . . . . . . . . . . . . . . . . . . 59 59 59 61 61 61 63 64 3.9 Belt Encoder Interface on SmartController CX. . . . . . . . . . . . . . . . . . . . . . . . . . 65 4 AdeptVision sAVI Option . . . . . . . . . . . . . . . . . . . . . . . . . . . . . . . . . . . . 67 4.1 Introduction . . . . . . . . . . . . . . . . . . . . . . . . . . . . . . . . . . . . . . . . . . . . . . . . . . . . . . 67 sAVI Board Features . . . . . . . . . . . . . . . . . . . . . . . . . . . . . . . . . . . . . . . . . . . . sAVI Board System Requirements . . . . . . . . . . . . . . . . . . . . . . . . . . . . . . . . . . Pixel Format . . . . . . . . . . . . . . . . . . . . . . . . . . . . . . . . . . . . . . . . . . . . . . . . . . . AdeptVision sAVI Inspection System Limitations . . . . . . . . . . . . . . . . . . . . . 67 67 68 68 4.2 Camera Compatibility . . . . . . . . . . . . . . . . . . . . . . . . . . . . . . . . . . . . . . . . . . . . . 68 Guidelines for Cameras. . . . . . . . . . . . . . . . . . . . . . . . . . . . . . . . . . . . . . . . . . 68 Cameras Supported . . . . . . . . . . . . . . . . . . . . . . . . . . . . . . . . . . . . . . . . . . . . 69 Downloading Custom Camera Models . . . . . . . . . . . . . . . . . . . . . . . . . . . . 69 4.3 Camera Cables . . . . . . . . . . . . . . . . . . . . . . . . . . . . . . . . . . . . . . . . . . . . . . . . . . 69 Two-Camera Breakout Cable for RS-170 Cameras . . . . . . . . . . . . . . . . . . . 69 Four-Camera Breakout Cable for RS-170 Cameras . . . . . . . . . . . . . . . . . . . 70 10-Meter Camera Extension Cables . . . . . . . . . . . . . . . . . . . . . . . . . . . . . . . 71 4.4 Installing Camera Cables . . . . . . . . . . . . . . . . . . . . . . . . . . . . . . . . . . . . . . . . . . 72 Connecting the Cables to the RS-170 Standard Camera . . . . . . . . . . . . . 72 4.5 Camera Cable Pin and Signal Information . . . . . . . . . . . . . . . . . . . . . . . . . . . . 74 4.6 sAVI Board Specifications . . . . . . . . . . . . . . . . . . . . . . . . . . . . . . . . . . . . . . . . . . 81 5 SmartController Maintenance . . . . . . . . . . . . . . . . . . . . . . . . . . . . . . . . 83 5.1 Changing the Lamp in the Front Panel High-Power Indicator . . . . . . . . . . . . . 83 Adept SmartController User’s Guide, Rev. H Artisan Scientific - Quality Instrumentation ... Guaranteed | (888) 88-SOURCE | www.artisan-scientific.com 7 Table of Contents 6 Technical Specifications . . . . . . . . . . . . . . . . . . . . . . . . . . . . . . . . . . . . . 85 6.1 SmartController Dimensions . . . . . . . . . . . . . . . . . . . . . . . . . . . . . . . . . . . . . . . . . 85 6.2 sDIO Dimensions . . . . . . . . . . . . . . . . . . . . . . . . . . . . . . . . . . . . . . . . . . . . . . . . . . 86 6.3 Adept Front Panel Dimensions . . . . . . . . . . . . . . . . . . . . . . . . . . . . . . . . . . . . . . . 87 6.4 Adept T2 Pendant Dimensions . . . . . . . . . . . . . . . . . . . . . . . . . . . . . . . . . . . . . . . 88 6.5 Adept T1 Pendant Dimensions . . . . . . . . . . . . . . . . . . . . . . . . . . . . . . . . . . . . . . . 89 6.6 Adept MCP Dimensions . . . . . . . . . . . . . . . . . . . . . . . . . . . . . . . . . . . . . . . . . . . . 90 A sDIO Module . . . . . . . . . . . . . . . . . . . . . . . . . . . . . . . . . . . . . . . . . . . . . . . 93 A.1 Mounting the sDIO . . . . . . . . . . . . . . . . . . . . . . . . . . . . . . . . . . . . . . . . . . . . . . . . 93 Rack-Mounting the sDIO . . . . . . . . . . . . . . . . . . . . . . . . . . . . . . . . . . . . . . . . . 94 Panel-Mounting the sDIO . . . . . . . . . . . . . . . . . . . . . . . . . . . . . . . . . . . . . . . . . 95 Table-Mounting the sDIO . . . . . . . . . . . . . . . . . . . . . . . . . . . . . . . . . . . . . . . . . 96 Stack-Mounting the sDIO . . . . . . . . . . . . . . . . . . . . . . . . . . . . . . . . . . . . . . . . . 96 A.2 Installing the sDIO . . . . . . . . . . . . . . . . . . . . . . . . . . . . . . . . . . . . . . . . . . . . . . . . . 96 A.3 Configuring an sDIO . . . . . . . . . . . . . . . . . . . . . . . . . . . . . . . . . . . . . . . . . . . . . . . 97 Default sDIO I/O Configuration . . . . . . . . . . . . . . . . . . . . . . . . . . . . . . . . . . . . 97 Modifying the Default sDIO Configuration. . . . . . . . . . . . . . . . . . . . . . . . . . . 98 Assigning sDIO Signal Blocks . . . . . . . . . . . . . . . . . . . . . . . . . . . . . . . . 98 Assigning I/O Signal Numbers . . . . . . . . . . . . . . . . . . . . . . . . . . . . . . . 99 sDIO Signal Mapping Example 1 . . . . . . . . . . . . . . . . . . . . . . . . . . . 101 sDIO Signal Mapping Example 2 . . . . . . . . . . . . . . . . . . . . . . . . . . . 101 A.4 Using Multiple sDIO Modules . . . . . . . . . . . . . . . . . . . . . . . . . . . . . . . . . . . . . . . 102 A.5 sDIO Module Connectors and Indicators . . . . . . . . . . . . . . . . . . . . . . . . . . . . 103 A.6 sDIO Digital I/O Signals . . . . . . . . . . . . . . . . . . . . . . . . . . . . . . . . . . . . . . . . . . . 104 sDIO Inputs . . . . . . . . . . . . . . . . . . . . . . . . . . . . . . . . . . . . . . . . . . . . . . . . . . . . 104 sDIO Outputs . . . . . . . . . . . . . . . . . . . . . . . . . . . . . . . . . . . . . . . . . . . . . . . . . . 106 Testing sDIO Outputs . . . . . . . . . . . . . . . . . . . . . . . . . . . . . . . . . . . . . 106 sDIO LEDs. . . . . . . . . . . . . . . . . . . . . . . . . . . . . . . . . . . . . . . . . . . . . . . 106 sDIO Output Power Supply Current Selection . . . . . . . . . . . . . . . . 107 Optional DIO Cables . . . . . . . . . . . . . . . . . . . . . . . . . . . . . . . . . . . . . . . . . . . 109 Labeling Cables . . . . . . . . . . . . . . . . . . . . . . . . . . . . . . . . . . . . . . . . . 110 Input and Output Cable Wiring Information . . . . . . . . . . . . . . . . . 111 B Adept DeviceNet . . . . . . . . . . . . . . . . . . . . . . . . . . . . . . . . . . . . . . . . . . 115 B.1 DeviceNet Specifications . . . . . . . . . . . . . . . . . . . . . . . . . . . . . . . . . . . . . . . . . 115 Volume 1 . . . . . . . . . . . . . . . . . . . . . . . . . . . . . . . . . . . . . . . . . . . . . . . 115 Volume 2 . . . . . . . . . . . . . . . . . . . . . . . . . . . . . . . . . . . . . . . . . . . . . . . 115 B.2 Limitations of the Adept DeviceNet Scanner . . . . . . . . . . . . . . . . . . . . . . . . . . 116 B.3 Adept Supplied DeviceNet Hardware . . . . . . . . . . . . . . . . . . . . . . . . . . . . . . . 116 Connecting DeviceNet Hardware to the Adept DeviceNet Scanner. . . 117 8 Adept SmartController User’s Guide, Rev. H Artisan Scientific - Quality Instrumentation ... Guaranteed | (888) 88-SOURCE | www.artisan-scientific.com Table of Contents B.4 DeviceNet Physical Layer and Media . . . . . . . . . . . . . . . . . . . . . . . . . . . . . . . 117 DeviceNet Connectors . . . . . . . . . . . . . . . . . . . . . . . . . . . . . . . . . . . . . . . . . Termination of the DeviceNet Network . . . . . . . . . . . . . . . . . . . . . . . . . . . . Power Supply and the DeviceNet Bus. . . . . . . . . . . . . . . . . . . . . . . . . . . . . Power Capabilities of a DeviceNet Cable System . . . . . . . . . . . . C 120 121 122 122 Using the Manual Control Pendant (MCP) . . . . . . . . . . . . . . . . . . . . . 125 C.1 Manual Control Pendant Basics . . . . . . . . . . . . . . . . . . . . . . . . . . . . . . . . . . . . 125 MCP Enable Switch Function with CAT-3 SmartControllers . . . . . . . . . . . . MCP Enable Switch Function with Earlier (Pre-CAT-3) SmartControllers . MCP-4 . . . . . . . . . . . . . . . . . . . . . . . . . . . . . . . . . . . . . . . . . . . . . . . . . . . . . . . 3-Position Enable Switch. . . . . . . . . . . . . . . . . . . . . . . . . . . . . . . . . . MCP-4 Compatibility. . . . . . . . . . . . . . . . . . . . . . . . . . . . . . . . . . . . . Connecting the MCP . . . . . . . . . . . . . . . . . . . . . . . . . . . . . . . . . . . . . . . . . . MCP Layout . . . . . . . . . . . . . . . . . . . . . . . . . . . . . . . . . . . . . . . . . . . . . . . . . . Soft Buttons . . . . . . . . . . . . . . . . . . . . . . . . . . . . . . . . . . . . . . . . . . . . Predefined Function Buttons . . . . . . . . . . . . . . . . . . . . . . . . . . . . . . Programmable Function Buttons . . . . . . . . . . . . . . . . . . . . . . . . . . Data Entry Buttons. . . . . . . . . . . . . . . . . . . . . . . . . . . . . . . . . . . . . . . Mode Control and Joint/Axis Control Buttons . . . . . . . . . . . . . . . . Speed Bars and Slow Button . . . . . . . . . . . . . . . . . . . . . . . . . . . . . . Emergency Stop From the MCP . . . . . . . . . . . . . . . . . . . . . . . . . . . . . . . . . . Re-Enabling Power after Enable Switch Released. . . . . . . . . . . . . . . . . . . In Automatic Mode . . . . . . . . . . . . . . . . . . . . . . . . . . . . . . . . . . . . . In Manual Mode . . . . . . . . . . . . . . . . . . . . . . . . . . . . . . . . . . . . . . . . Background Mode. . . . . . . . . . . . . . . . . . . . . . . . . . . . . . . . . . . . . . . . . . . . . 125 125 126 126 127 129 130 130 130 131 131 131 131 132 132 132 132 133 C.2 MCP Predefined Functions . . . . . . . . . . . . . . . . . . . . . . . . . . . . . . . . . . . . . . . . 133 Introduction . . . . . . . . . . . . . . . . . . . . . . . . . . . . . . . . . . . . . . . . . . . . . . . . . . Predefined Function Buttons. . . . . . . . . . . . . . . . . . . . . . . . . . . . . . . . . . . . . The Edit Function . . . . . . . . . . . . . . . . . . . . . . . . . . . . . . . . . . . . . . . . The Display Function . . . . . . . . . . . . . . . . . . . . . . . . . . . . . . . . . . . . . The Clear Error Function . . . . . . . . . . . . . . . . . . . . . . . . . . . . . . . . . . The CMD Function . . . . . . . . . . . . . . . . . . . . . . . . . . . . . . . . . . . . . . Prog Set Function . . . . . . . . . . . . . . . . . . . . . . . . . . . . . . . . . . . . . . . 133 133 134 135 137 137 139 C.3 Moving a Robot or Motion Device with the MCP . . . . . . . . . . . . . . . . . . . . . . 140 Introduction . . . . . . . . . . . . . . . . . . . . . . . . . . . . . . . . . . . . . . . . . . . . . . . . . . Mode Control Buttons . . . . . . . . . . . . . . . . . . . . . . . . . . . . . . . . . . . . . . . . . . Emergency Stop Switch . . . . . . . . . . . . . . . . . . . . . . . . . . . . . . . . . . COMP/PWR Button . . . . . . . . . . . . . . . . . . . . . . . . . . . . . . . . . . . . . . MAN/HALT Button . . . . . . . . . . . . . . . . . . . . . . . . . . . . . . . . . . . . . . . DIS PWR Button . . . . . . . . . . . . . . . . . . . . . . . . . . . . . . . . . . . . . . . . . RUN/HOLD . . . . . . . . . . . . . . . . . . . . . . . . . . . . . . . . . . . . . . . . . . . . . Joint/Axis Control Buttons . . . . . . . . . . . . . . . . . . . . . . . . . . . . . . . . . . . . . . . STEP Button. . . . . . . . . . . . . . . . . . . . . . . . . . . . . . . . . . . . . . . . . . . . . Adept SmartController User’s Guide, Rev. H Artisan Scientific - Quality Instrumentation ... Guaranteed | (888) 88-SOURCE | www.artisan-scientific.com 140 140 141 141 141 142 142 142 142 9 Table of Contents Speed Bars . . . . . . . . . . . . . . . . . . . . . . . . . . . . . . . . . . . . . . . . . . . . . . . . . . . . 143 In World, Tool, and Joint Mode . . . . . . . . . . . . . . . . . . . . . . . . . . . . 143 In Comp Mode. . . . . . . . . . . . . . . . . . . . . . . . . . . . . . . . . . . . . . . . . . 143 Slow Button . . . . . . . . . . . . . . . . . . . . . . . . . . . . . . . . . . . . . . . . . . . . . . . . . . . 143 Robot States . . . . . . . . . . . . . . . . . . . . . . . . . . . . . . . . . . . . . . . . . . . . . . . . . . 144 World State . . . . . . . . . . . . . . . . . . . . . . . . . . . . . . . . . . . . . . . . . . . . 144 Tool State . . . . . . . . . . . . . . . . . . . . . . . . . . . . . . . . . . . . . . . . . . . . . . 145 Joint State . . . . . . . . . . . . . . . . . . . . . . . . . . . . . . . . . . . . . . . . . . . . . . 148 Free State . . . . . . . . . . . . . . . . . . . . . . . . . . . . . . . . . . . . . . . . . . . . . . 149 Controlling More Than One Robot . . . . . . . . . . . . . . . . . . . . . . . . . . . . . . . . 151 Robots with Six or Less Joints . . . . . . . . . . . . . . . . . . . . . . . . . . . . . . . 151 Robots with More Than Six Joints . . . . . . . . . . . . . . . . . . . . . . . . . . . 152 Index . . . . . . . . . . . . . . . . . . . . . . . . . . . . . . . . . . . . . . . . . . . . . . . . . . . . . . . 153 10 Adept SmartController User’s Guide, Rev. H Artisan Scientific - Quality Instrumentation ... Guaranteed | (888) 88-SOURCE | www.artisan-scientific.com List of Figures Figure 1-1. Adept SmartController CX . . . . . . . . . . . . . . . . . . . . . . . . . . . . . . . . . . . . . . . . 15 Figure 1-2. Adept T1 and T2 Pendants . . . . . . . . . . . . . . . . . . . . . . . . . . . . . . . . . . . . . . . . 16 Figure 2-1. Rack-Mounting the SmartController . . . . . . . . . . . . . . . . . . . . . . . . . . . . . . . . 27 Figure 2-2. Panel-Mounting the SmartController . . . . . . . . . . . . . . . . . . . . . . . . . . . . . . . 28 Figure 2-3. Table-Mounting the SmartController . . . . . . . . . . . . . . . . . . . . . . . . . . . . . . . . 29 Figure 2-4. Stack-Mounting the SmartController and sDIO . . . . . . . . . . . . . . . . . . . . . . . 30 Figure 2-5. CompactFlash Memory Card Compartment . . . . . . . . . . . . . . . . . . . . . . . . 31 Figure 2-6. User-Supplied 24 VDC Cable . . . . . . . . . . . . . . . . . . . . . . . . . . . . . . . . . . . . . . 32 Figure 2-7. User-Supplied Power Cable . . . . . . . . . . . . . . . . . . . . . . . . . . . . . . . . . . . . . . . 33 Figure 2-8. Chassis Grounding Point . . . . . . . . . . . . . . . . . . . . . . . . . . . . . . . . . . . . . . . . . . 34 Figure 2-9. 24 V Connector . . . . . . . . . . . . . . . . . . . . . . . . . . . . . . . . . . . . . . . . . . . . . . . . . 35 Figure 3-1. SmartController CS . . . . . . . . . . . . . . . . . . . . . . . . . . . . . . . . . . . . . . . . . . . . . . 37 Figure 3-2. SmartController CX . . . . . . . . . . . . . . . . . . . . . . . . . . . . . . . . . . . . . . . . . . . . . . 40 Figure 3-3. Front Panel . . . . . . . . . . . . . . . . . . . . . . . . . . . . . . . . . . . . . . . . . . . . . . . . . . . . . 41 Figure 3-4. CAT-3 E-Stop Circuit on XUSR and XFP Connectors . . . . . . . . . . . . . . . . . . . 53 Figure 3-5. Front Panel Schematic Figure 3-6. Digital Input Wiring Examples (XDIO Connector) . . . . . . . . . . . . . . . . . . . . . 60 Figure 3-7. Digital Output Wiring for XDIO Connector . . . . . . . . . . . . . . . . . . . . . . . . . . . 62 . . . . . . . . . . . . . . . . . . . . . . . . . . . . . . . . . . . . . . . . . . 54 Figure 3-8. Belt Encoder Typical Input Circuit . . . . . . . . . . . . . . . . . . . . . . . . . . . . . . . . . . 66 Figure 4-1. Two-Camera Breakout Cable for RS-170 Cameras . . . . . . . . . . . . . . . . . . . . 70 Figure 4-2. Four-Camera Breakout Cable For RS-170 Cameras . . . . . . . . . . . . . . . . . . . 71 Figure 4-3. Camera Cable Installation Drawing (RS-170) . . . . . . . . . . . . . . . . . . . . . . . . 73 Figure 4-4. Pin Locations for Camera Cable Connector (12-Pin Hirose Male) . . . . . . . 76 Figure 5-1. Lamp Body Contact Alignment . . . . . . . . . . . . . . . . . . . . . . . . . . . . . . . . . . . 84 Figure 6-1. SmartController Dimensions . . . . . . . . . . . . . . . . . . . . . . . . . . . . . . . . . . . . . . . 85 Figure 6-2. sDIO Dimensions . . . . . . . . . . . . . . . . . . . . . . . . . . . . . . . . . . . . . . . . . . . . . . . . 86 Figure 6-3. Adept Front Panel Dimensions . . . . . . . . . . . . . . . . . . . . . . . . . . . . . . . . . . . . . 87 Figure 6-4. T2 Pendant Dimensions . . . . . . . . . . . . . . . . . . . . . . . . . . . . . . . . . . . . . . . . . . . 88 Figure 6-5. T1 Pendant Dimensions . . . . . . . . . . . . . . . . . . . . . . . . . . . . . . . . . . . . . . . . . . . 89 Figure 6-6. MCP Dimensions . . . . . . . . . . . . . . . . . . . . . . . . . . . . . . . . . . . . . . . . . . . . . . . . 90 Figure 6-7. MCP Cradle Dimensions . . . . . . . . . . . . . . . . . . . . . . . . . . . . . . . . . . . . . . . . . . 91 Figure A-1. sDIO Module . . . . . . . . . . . . . . . . . . . . . . . . . . . . . . . . . . . . . . . . . . . . . . . . . . . 93 Figure A-2. Rack-Mounting the sDIO . . . . . . . . . . . . . . . . . . . . . . . . . . . . . . . . . . . . . . . . . 94 Figure A-3. Panel-Mounting the sDIO . . . . . . . . . . . . . . . . . . . . . . . . . . . . . . . . . . . . . . . . . 95 Figure A-4. Table-Mounting the sDIO . . . . . . . . . . . . . . . . . . . . . . . . . . . . . . . . . . . . . . . . . 96 Figure A-5. Using Multiple sDIO Modules . . . . . . . . . . . . . . . . . . . . . . . . . . . . . . . . . . . . . 102 Figure A-6. sDIO . . . . . . . . . . . . . . . . . . . . . . . . . . . . . . . . . . . . . . . . . . . . . . . . . . . . . . . . . . 103 Figure A-7. Typical sDIO Input Wiring . . . . . . . . . . . . . . . . . . . . . . . . . . . . . . . . . . . . . . . . 105 Figure A-8. Typical sDIO Output Wiring . . . . . . . . . . . . . . . . . . . . . . . . . . . . . . . . . . . . . . 109 Adept SmartController User’s Guide, Rev. H Artisan Scientific - Quality Instrumentation ... Guaranteed | (888) 88-SOURCE | www.artisan-scientific.com 11 List of Figures Figure B-1. Trunklines and Droplines Made of Thick and Thin Cable . . . . . . . . . . . . . . . 118 Figure B-2. DeviceNet Thick Cable . . . . . . . . . . . . . . . . . . . . . . . . . . . . . . . . . . . . . . . . . . 120 Figure B-3. DeviceNet Thin Cable . . . . . . . . . . . . . . . . . . . . . . . . . . . . . . . . . . . . . . . . . . . 120 Figure B-4. DeviceNet Connectors . . . . . . . . . . . . . . . . . . . . . . . . . . . . . . . . . . . . . . . . . . 120 Figure B-5. Example of a Terminating Resistor Installation on a DeviceNet Bus . . . . . . 121 Figure B-6. DeviceNet Connector Pinouts . . . . . . . . . . . . . . . . . . . . . . . . . . . . . . . . . . . . 124 Figure C-1. 3-Position Enable Switch on MCP-4 . . . . . . . . . . . . . . . . . . . . . . . . . . . . . . . . 126 Figure C-2. Holding the MCP . . . . . . . . . . . . . . . . . . . . . . . . . . . . . . . . . . . . . . . . . . . . . . . 128 Figure C-3. Cradling the MCP . . . . . . . . . . . . . . . . . . . . . . . . . . . . . . . . . . . . . . . . . . . . . . . 128 Figure C-4. MCP Layout . . . . . . . . . . . . . . . . . . . . . . . . . . . . . . . . . . . . . . . . . . . . . . . . . . . 130 Figure C-5. Data Entry Buttons . . . . . . . . . . . . . . . . . . . . . . . . . . . . . . . . . . . . . . . . . . . . . . 131 Figure C-6. MCP Predefined Function Buttons . . . . . . . . . . . . . . . . . . . . . . . . . . . . . . . . . 133 Figure C-7. EDIT Function Button . . . . . . . . . . . . . . . . . . . . . . . . . . . . . . . . . . . . . . . . . . . . 134 Figure C-8. DISPLAY Function Button . . . . . . . . . . . . . . . . . . . . . . . . . . . . . . . . . . . . . . . . . 135 Figure C-9. CLEAR ERROR Function Button . . . . . . . . . . . . . . . . . . . . . . . . . . . . . . . . . . . . 137 Figure C-10. Command (CMD) Function Button . . . . . . . . . . . . . . . . . . . . . . . . . . . . . . . . 137 Figure C-11. Program Set Function Button . . . . . . . . . . . . . . . . . . . . . . . . . . . . . . . . . . . . . 139 Figure C-12. Mode Control Buttons . . . . . . . . . . . . . . . . . . . . . . . . . . . . . . . . . . . . . . . . . . . 140 Figure C-13. Speed Bars . . . . . . . . . . . . . . . . . . . . . . . . . . . . . . . . . . . . . . . . . . . . . . . . . . . . 143 Figure C-14. WORLD State (Four-Axis SCARA) . . . . . . . . . . . . . . . . . . . . . . . . . . . . . . . . . . 144 Figure C-15. TOOL State (Four-Axis SCARA) . . . . . . . . . . . . . . . . . . . . . . . . . . . . . . . . . . . . 146 Figure C-16. TOOL State (Six-Axis Robot) . . . . . . . . . . . . . . . . . . . . . . . . . . . . . . . . . . . . . . . 147 Figure C-17. JOINT State (Four-Axis SCARA) . . . . . . . . . . . . . . . . . . . . . . . . . . . . . . . . . . . . 148 Figure C-18. JOINT State (Six-Axis Robot) . . . . . . . . . . . . . . . . . . . . . . . . . . . . . . . . . . . . . . . 149 Figure C-19. FREE State (Four-Axis SCARA) . . . . . . . . . . . . . . . . . . . . . . . . . . . . . . . . . . . . . 150 12 Adept SmartController User’s Guide, Rev. H Artisan Scientific - Quality Instrumentation ... Guaranteed | (888) 88-SOURCE | www.artisan-scientific.com List of Tables Table 1-1. Related Manuals . . . . . . . . . . . . . . . . . . . . . . . . . . . . . . . . . . . . . . . . . . . . . . . . . .17 Table 1-2. Standards Met by Controller . . . . . . . . . . . . . . . . . . . . . . . . . . . . . . . . . . . . . . . .21 Table 2-1. Environmental Specifications . . . . . . . . . . . . . . . . . . . . . . . . . . . . . . . . . . . . . . .25 Table 2-2. Specifications for 24 VDC User-Supplied Power Supply . . . . . . . . . . . . . . . . . .32 Table 3-1. SmartController LEDs . . . . . . . . . . . . . . . . . . . . . . . . . . . . . . . . . . . . . . . . . . . . . . .37 Table 3-2. LED Status Indicators . . . . . . . . . . . . . . . . . . . . . . . . . . . . . . . . . . . . . . . . . . . . . . .38 Table 3-3. SW1 Settings . . . . . . . . . . . . . . . . . . . . . . . . . . . . . . . . . . . . . . . . . . . . . . . . . . . . . .43 Table 3-4. RS-232 Connector Pin Assignments . . . . . . . . . . . . . . . . . . . . . . . . . . . . . . . . . . .44 Table 3-5. Serial Connectors and V+ Designations . . . . . . . . . . . . . . . . . . . . . . . . . . . . . . .45 Table 3-6. RS-422/485 Connector Pin Assignments . . . . . . . . . . . . . . . . . . . . . . . . . . . . . . .45 Table 3-7. Contacts Provided by the XUSR Connector . . . . . . . . . . . . . . . . . . . . . . . . . . .49 Table 3-8. Contacts Provided by the XFP Connector. . . . . . . . . . . . . . . . . . . . . . . . . . . . .51 Table 3-9. Remote Pendant Connections on the XMCP Connector . . . . . . . . . . . . . . . .52 Table 3-10. XSYS Connector Pin Assignments . . . . . . . . . . . . . . . . . . . . . . . . . . . . . . . . . . . .52 Table 3-11. DIO Input Circuit Specifications (XDIO connector). . . . . . . . . . . . . . . . . . . . . .59 Table 3-12. DIO Output Specifications (XDIO connector) . . . . . . . . . . . . . . . . . . . . . . . . . .61 Table 3-13. XDIO Digital I/O Connector Pin Assignments . . . . . . . . . . . . . . . . . . . . . . . . . .63 Table 3-14. Belt Encoder Connector Pin Assignments . . . . . . . . . . . . . . . . . . . . . . . . . . . . .65 Table 4-1. Breakout Cable Camera Connector Pin Assignments (RS-170) . . . . . . . . . . .74 Table 4-2. Standard Breakout Cable Strobe and Power Connector Pin Assignments . .75 Table 4-3. Adept 10-Meter Camera Cable Pin Assignments . . . . . . . . . . . . . . . . . . . . . . .76 Table 4-4. Two-Camera Breakout Cable Pin Assignments . . . . . . . . . . . . . . . . . . . . . . . . .77 Table 4-5. Four-Camera Breakout Cable Pin Assignments. . . . . . . . . . . . . . . . . . . . . . . . .78 Table 4-6. Four-Camera Breakout Cable Pin Assignments. . . . . . . . . . . . . . . . . . . . . . . . .80 Table 4-7. Technical Specifications. . . . . . . . . . . . . . . . . . . . . . . . . . . . . . . . . . . . . . . . . . . .81 Table A-1. Default I/O Configuration for sDIO #1 and #2 . . . . . . . . . . . . . . . . . . . . . . . . . .97 Table A-2. sDIO Input Specifications . . . . . . . . . . . . . . . . . . . . . . . . . . . . . . . . . . . . . . . . . .104 Table A-3. sDIO Chassis LEDs . . . . . . . . . . . . . . . . . . . . . . . . . . . . . . . . . . . . . . . . . . . . . . . .107 Table A-4. sDIO Output Circuit Specifications . . . . . . . . . . . . . . . . . . . . . . . . . . . . . . . . . .108 Table A-5. X3 Input Cable Pin Assignments . . . . . . . . . . . . . . . . . . . . . . . . . . . . . . . . . . . .111 Table A-6. X4 Input Cable Pin Assignments . . . . . . . . . . . . . . . . . . . . . . . . . . . . . . . . . . . .112 Table A-7. X1 Output Cable Pin Assignments. . . . . . . . . . . . . . . . . . . . . . . . . . . . . . . . . . .113 Table A-8. X2 Output Cable Pin Assignments. . . . . . . . . . . . . . . . . . . . . . . . . . . . . . . . . . .114 Table B-1. DeviceNet Signal to Pin Locations . . . . . . . . . . . . . . . . . . . . . . . . . . . . . . . . . .116 Table B-2. Features of a DeviceNet Network. . . . . . . . . . . . . . . . . . . . . . . . . . . . . . . . . . .119 Table B-3. DeviceNet Data Rates Relative to Cable Type and Length . . . . . . . . . . . . .119 Table B-4. DeviceNet Connector Styles . . . . . . . . . . . . . . . . . . . . . . . . . . . . . . . . . . . . . . .121 Adept SmartController User’s Guide, Rev. H Artisan Scientific - Quality Instrumentation ... Guaranteed | (888) 88-SOURCE | www.artisan-scientific.com 13 List of Tables Table B-5. Maximum Current on a Dropline Relative to its Length. . . . . . . . . . . . . . . . . 123 Table C-1. MCP-4 Compatibility Guidelines. . . . . . . . . . . . . . . . . . . . . . . . . . . . . . . . . . . . 127 Table C-2. Controlling More Than One Robot . . . . . . . . . . . . . . . . . . . . . . . . . . . . . . . . . . 151 Table C-3. Robots With More Than 6 Axes . . . . . . . . . . . . . . . . . . . . . . . . . . . . . . . . . . . . . 152 14 Adept SmartController User’s Guide, Rev. H Artisan Scientific - Quality Instrumentation ... Guaranteed | (888) 88-SOURCE | www.artisan-scientific.com 1 Introduction 1.1 Product Description The Adept SmartController is a member of Adept’s family of high-performance distributed motion and vision controllers. The Adept SmartController is designed for use with Adept Python Linear Modules, Adept Cobra s-series robots, the Adept Viper line of six-axis robots, the Adept sMI6 Module for the SmartMotion product, Adept SmartServo kits, and Adept Quattros. All Adept SmartControllers offer known scalability and support for IEEE 1394-based digital I/O and general motion expansion modules. Adept SmartController CS The Adept SmartController CS is designed for applications that do not require vision or conveyor belt tracking. The controller features several high-speed communication interfaces, including Fast Ethernet, IEEE 1394, and DeviceNet. The SmartController offers scalability and support for Adept’s IEEE 1394-based digital I/O and general motion expansion modules. Adept SmartController CX The Adept SmartController CX is a high-performance motion and vision controller. It has the same capability as the SmartController CS, plus support for an integrated vision option, a conveyor tracking option, a more powerful processor, an additional pair of serial ports, and a second pair of IEEE 1394 network ports. NOTE: The information in this manual applies to both the CS and CX models, except where differences are specifically noted. SmartServo OK HPE LAN SF ES HD 1.1 SW1 1 2 3 4 1.2 IEEE-1394 2.1 Device Net 2.2 RS-232/TERM RS-422/485 RS-232-1 RS-232-2 Eth 10/100 BELT ENCODER ON OFF 1 2 3 XDIO XUSR XSYS XFP XMCP XDC1 XDC2 24V 5A -+ -+ SmartController CX *S/N 3562-XXXXX* CAMERA R Figure 1-1. Adept SmartController CX Adept SmartController User’s Guide, Rev. H Artisan Scientific - Quality Instrumentation ... Guaranteed | (888) 88-SOURCE | www.artisan-scientific.com 15 Chapter 1 - Introduction sDIO Expansion Module The sDIO expansion module provides 32 optical-isolated digital inputs and 32 optical-isolated outputs and also includes an IEEE 1394 interface. Customers can access I/O signals from the following points using these products: • the XDIO connector on a SmartController • the DeviceNet connector on a SmartController • the DIO X1-X4 connectors on an sDIO Optional Adept T1/T2 Pendant The optional Adept T1 and T2 Pendants provides a user interface and teach pendant in an ergonomic and rugged package. The pendant is designed for right- or left-handed use. All gripping and holding positions enable comfortable and fatigue-free operation. The safety features include: • Emergency-stop switch (dual channel circuit) • Two 3-position enable switches (dual channel circuits) See the Adept T1 Pendant User’s Guide or Adept T2 Pendant User’s Guide, shipped with each pendant, for complete information on the product. Figure 1-2. Adept T1 and T2 Pendants NOTE: If you are using an Adept MCP with your system, see Appendix C in this manual for information on using the MCP. 1.2 Manufacturer’s Declaration The Manufacturer’s Declaration of Incorporation and Conformity for Adept robot systems can be found on the Adept web site, under the Support section. The URL for the folder is: 16 Adept SmartController User’s Guide, Rev. H Artisan Scientific - Quality Instrumentation ... Guaranteed | (888) 88-SOURCE | www.artisan-scientific.com How Can I Get Help? ftp://ftp1.adept.com/Download-Library/Manufacturer-Declarations/ Each Manufacturer’s Declaration is supplied in PDF format and stored on the website in a ZIP archive, which you can open or save. 1.3 How Can I Get Help? For details on getting assistance with your Adept software or hardware, you can access the following information sources on the Adept corporate website: • For Contact information: http://www.adept.com/contact/americas • For Product Support information: http://www.adept.com/support/service-and-support/main • For further information about Adept Technology, Inc.: http://www.adept.com Related Manuals This manual covers the installation and maintenance of an Adept SmartController system, including the sDIO. There are additional manuals that cover programming the system, reconfiguring installed components, and adding other optional components. The following manuals (available on the Adept Document Library CD-ROM provided with each system) provide information on advanced configurations and system specifications. Table 1-1. Related Manuals Manual Title Description Adept T1 Pendant User’s Guide Contain information on the installation and operation of the Adept T1 and T2 Pendant. Adept T2 Pendant User’s Guide AdeptWindows Installation Guide and AdeptWindows Online Help Describes complex network installations, installation and use of NFS server software, the AdeptWindows Offline Editor, and the AdeptWindows DDE software. Instructions for Adept Utility Programs Describes the utility programs used for advanced system configurations, system upgrades, file copying, and other system configuration procedures. V+ Operating System User’s Guide Describes the V+ operating system, including disk file operations, monitor commands, and monitor command programs. V+ Language User’s Guide Describes the V+ language and programming of an Adept control system. Adept SmartController User’s Guide, Rev. H Artisan Scientific - Quality Instrumentation ... Guaranteed | (888) 88-SOURCE | www.artisan-scientific.com 17 Chapter 1 - Introduction Adept Document Library The Adept Document Library (ADL) contains documentation for Adept products. You can access the ADL as follows: • Select Support > Document Library from the menu bar on the Adept website Home page. • Type the following URL into your web browser: http://www.adept.com/Main/KE/DATA/adept_search.htm To locate information on a specific topic, use the Document Library search engine on the ADL main page. 1.4 Dangers, Warnings, Cautions, and Notes in Manual There are six levels of special alert notation used in this manual. In descending order of importance, they are: DANGER: This indicates an imminently hazardous electrical situation which, if not avoided, will result in death or serious injury. DANGER: This indicates an imminently hazardous situation which, if not avoided, will result in death or serious injury. WARNING: This indicates a potentially hazardous electrical situation which, if not avoided, could result in injury or major damage to the equipment. WARNING: This indicates a potentially hazardous situation which, if not avoided, could result in injury or major damage to the equipment. 18 Adept SmartController User’s Guide, Rev. H Artisan Scientific - Quality Instrumentation ... Guaranteed | (888) 88-SOURCE | www.artisan-scientific.com Safety CAUTION: This indicates a situation which, if not avoided, could result in damage to the equipment. NOTE: This provides supplementary information, emphasizes a point or procedure, or gives a tip for easier operation. 1.5 Safety WARNING: This manual must be read by all personnel who install, operate, or maintain Adept systems, or who work within or near the workcell. Reading and Training for Users and Operators Adept systems can include computer-controlled mechanisms that are capable of moving at high speeds and exerting considerable force. Like all robot and motion systems, and most industrial equipment, they must be treated with respect by the user and the operator. This manual should be read by all personnel who operate or maintain Adept systems, or who work within or near the workcell. The installation and use of Adept products must comply with all safety instructions and warnings in this manual. Installation and use must also comply with all applicable local and national requirements and safety standards. The machine, as delivered by Adept, complies with the relevant and fundamental safety and health requirements defined by the EC Directive, Appendix I. The machine must not be put into operation until all the machinery into which it is incorporated has been declared to be in compliance with the provisions of the effective versions of the directives. This includes all supplementary equipment and protective devices. We recommend you read the American National Standard for Industrial Robot Systems Safety Requirements, published by the Robotic Industries Association (RIA) in conjunction with the American National Standards Institute. The publication, ANSI/RIA R15.06, contains guidelines for robot system installation, safeguarding, maintenance, testing, startup, and operator training. We also recommend you read the International Standard IEC 204 or the European Standard EN 60204, Safety of Machinery – Electrical Equipment of Machines, and ISO 10218 (EN 775), Manipulating Industrial Robots – Safety, particularly if the country of use requires a CE-certified installation. Adept SmartController User’s Guide, Rev. H Artisan Scientific - Quality Instrumentation ... Guaranteed | (888) 88-SOURCE | www.artisan-scientific.com 19 Chapter 1 - Introduction This manual assumes that the user has attended an Adept training course and has a basic working knowledge of the system. The user should provide the necessary additional training for all personnel who will be working with the system. System Safeguards Safeguards must be an integral part of robot or motion workcell design, installation, operator training, and operating procedures. Adept systems have various communication features to aid in constructing system safeguards. These include the emergency-stop circuitry and digital input and output lines. These features are described in Chapter 3 of this user’s guide. Safety Features on the Front Panel The external Front Panel has three important safety features: the High Power indicator/button, the Manual/Automatic switch, and the Emergency Stop button. If you choose not to use the Front Panel, you should provide similar safety features in the system. See Chapter 3 for more information, or call Adept Customer Service. Computer-Controlled Robots and Motion Devices DANGER: Entering the workcell when the High Power light is on can result in severe injury. Adept systems are computer controlled, and the program that is running the robot or motion device may cause it to move at times or along paths you may not anticipate. When the High Power light on the Front Panel is illuminated, do not enter the workcell, because the robot or motion device might move unexpectedly. NOTE: If this bulb fails, you will not be able to enable High Power. See Chapter 5 for details on replacing the bulb. Manually Controlled Robots and Motion Devices Adept robots and other motion devices can also be controlled manually, with a keyboard or pendant. If you have to enter the workcell, turn the Front Panel keyswitch from Automatic to Manual, and remove the key. This will prevent anyone else from initiating unexpected motion from the system keyboard. Switching the key actually turns the robot off, if it was already on. In this case, you will need to re-enable high power in Manual mode, from the pendant, once inside the workcell. Other Computer-Controlled Devices In addition, Adept systems can be programmed to control equipment or devices other than the robot or main motion device. Make sure that safeguards are in place to prevent personnel from entering the workcell when a program is running. Adept Technology highly recommends the use of additional safety features, such as light curtains, safety gates, or safety floor mats to prevent entry to the workcell while High Power is enabled. These devices can be connected using the emergency-stop circuitry. 20 Adept SmartController User’s Guide, Rev. H Artisan Scientific - Quality Instrumentation ... Guaranteed | (888) 88-SOURCE | www.artisan-scientific.com Standards Compliance Program Security Programs and data stored in memory can be changed by trained personnel using the V+ commands and instructions documented in the V+ manuals. To prevent unauthorized alteration of programs, you should restrict access to the keyboard. This can be done by placing the keyboard in a locked cabinet. Alternatively, the V+ ATTACH and FSET instructions can be used in your programs to restrict access to the V+ command prompt. Inappropriate Uses of the Adept SmartController The Adept SmartController is intended for use as a component subassembly of a complete industrial automation system. The SmartController subassembly must be installed inside a suitable enclosure. Installation and usage must comply with all safety instructions and warnings in this manual. Installation and usage must also comply with all applicable local or national statutory requirements and safety standards. The SmartController subassembly is not intended for use in any of the following situations: • In hazardous (explosive) atmospheres • In mobile, portable, marine, or aircraft systems • In life-support systems • In residential installations • In situations where the SmartController may come into contact with liquids. • In situations where the SmartController will be subject to extremes of heat or humidity. See specifications for allowable temperature and humidity ranges. 1.6 Standards Compliance The Adept SmartController is intended for use with other equipment and is considered a subassembly rather than a complete piece of equipment on its own. If the Adept SmartController is used with equipment other than the equipment with which it was evaluated for standards compliance, you might invalidate its compliance with these standards. The SmartController meets the requirements of these standards: Table 1-2. Standards Met by Controller Standard UL 1740 ANSI/RIA R15.06 NFPA 79 CSA/CAN Z434 EN 954 Adept SmartController User’s Guide, Rev. H Artisan Scientific - Quality Instrumentation ... Guaranteed | (888) 88-SOURCE | www.artisan-scientific.com 21 Chapter 1 - Introduction Table 1-2. Standards Met by Controller EN 61000-4-2 EN 61000-4-3 EN 61000-4-4 EN 61000-4-5 EN 61000-4-6 EN 50081-2 The SmartController, as delivered by Adept, complies with the relevant and fundamental safety and health requirements defined by the EC Directive, Appendix I. The SmartController must not be put into operation until all the machinery with which it is incorporated has been declared to be in compliance with the provisions of the effective versions of the directives. This includes all supplementary equipment and protective devices. 1.7 CAT-3 Version of SmartController Identification The Adept SmartController has been modified to be compatible with Category-3 safety requirements. The CAT-3 version of both the CS and CX models of the SmartController can be identified by the serial number on the front of the controller. Original SmartController CS Serial Number: 3561-xxxxx Original SmartController CX Serial Number: 3562-xxxxx CAT-3 SmartController CS Serial Number: 1000-xxxxx CAT-3 SmartController CX Serial Number: 2000-xxxxx and 2100-xxxxx DANGER: The Adept-supplied system components provide a Category 3 E-Stop control system as defined by EN 954. The robot system must be installed with user-supplied interlock barriers. The interlocked barrier must open the E-Stop circuit in the event of personnel attempting to enter the workcell when Arm Power is enabled, except for teaching in Manual Mode. Failure to install suitable guarding or interlocks could result in injury or death. 22 Adept SmartController User’s Guide, Rev. H Artisan Scientific - Quality Instrumentation ... Guaranteed | (888) 88-SOURCE | www.artisan-scientific.com CAT-3 Version of SmartController The E-stop CIRCUIT is "category 3" as defined by EN 954 (dual channel: redundant, diverse, and control-reliable). Activating the E-stop system causes a Category 1, Controlled stop as defined by NFPA79. Functionality Changes Pendant Enable Switch Not Functional in Auto Mode The CAT-3 version of the SmartController has a significant functional difference from the original SmartController. When a CAT-3 SmartController system is operating in Auto Mode, the Enable Switch on the pendant has no effect on the operation. This means that, in the Auto mode, the Enable switch does not have to be pressed to enable High Power, and releasing the Enable switch while running will not turn off High Power. This is true for all Adept pendants. CAUTION: The new functionality of the pendant Enable switch in Auto Mode must be recognized by persons familiar with older Adept systems, and working patterns and habits must be adjusted accordingly. High Power Indication on XDIO Connector In the CAT-3 SmartController, a V+-controlled, normally-open relay contact on the XDIO connector (pins 45 and 46), will close when High Power has been enabled. The user can use this feature to power an indicator lamp, or other device, that signals High Power is On. E-Stop Circuit The E-Stop diagram in Figure 3-4 on page 53 shows the CAT-3 SmartController. If you have an original model of the SmartController, refer to the Rev E version of this manual, located in the Archived Documents section of the Adept Document Library on the Adept Web site. Adept SmartController User’s Guide, Rev. H Artisan Scientific - Quality Instrumentation ... Guaranteed | (888) 88-SOURCE | www.artisan-scientific.com 23 Chapter 1 - Introduction Operational Change in SmartModule Systems When a CAT-3 SmartController is used in an Adept system that includes a PDU-2 or PDU-3, there is a minor change in operation compared to the original SmartController. The sequence would be: 1. In a SmartModule system with a CAT-3 SmartController, while operating in Manual Mode, power is turned off by releasing the Enable switch on the pendant. 2. To re-enable power, the user must press and hold the Enable switch. 3. Next the user must press the COMP/PWR button on the pendant. 4. Then the user must press the High Power button on the Front Panel to turn on High Power to the robot. The LCD display on the pendant will instruct the user to press the button. The button will be blinking, and must be pressed within 10 seconds. (Ten seconds is the default timeout for the High Power button to be pressed. This timeout can be changed using the CONFIG_C utility.) 24 Adept SmartController User’s Guide, Rev. H Artisan Scientific - Quality Instrumentation ... Guaranteed | (888) 88-SOURCE | www.artisan-scientific.com SmartController Installation 2.1 2 Controller Installation This equipment must be shipped and stored in a temperature-controlled environment. See Table 2-1. It should be shipped and stored in the Adept-supplied packaging, which is designed to prevent damage from normal shock and vibration. You should protect the package from excess shock and vibration. Table 2-1. Environmental Specifications Ambient temperature 5° C to 40° C Storage and shipment temperature –25° C to +55° C Humidity range 5 to 90%, non-condensing Altitude up to 2000 m (6500 feet) Free space around controller (for proper cooling) 10 mm at back, 13 mm on sides Chassis protection class IP-20 (NEMA Type 1) Before Unpacking Carefully inspect all shipping containers for evidence of damage during transit. Pay special attention to any tilt and shock indication labels on the exteriors of the containers. If any damage is indicated, request that the carrier’s agent be present at the time the container is unpacked. Upon Unpacking Compare the actual items received (not just the packing slip) with your equipment purchase order, and verify that all items are present and that the shipment is correct. Inspect each item for external damage as it is removed from its container. Contact Adept immediately if any damage is evident. See “How Can I Get Help?” on page 17. Retain all containers and packaging materials. These items may be needed in the future to settle a damage claim. Perform the following steps to unpack the Adept SmartController and Front Panel, optional Adept sDIO Expansion Module, and optional pendant. Refer to the following sections for information on mounting the equipment. Adept SmartController User’s Guide, Rev. H Artisan Scientific - Quality Instrumentation ... Guaranteed | (888) 88-SOURCE | www.artisan-scientific.com 25 Chapter 2 - SmartController Installation 1. Remove the Adept SmartController and any optional sDIO from their boxes. Place them near the robot, or mount them in a rack. See “Mounting the SmartController”. 2. Remove the Front Panel from its box and set it on a flat surface near the Adept SmartController. 3. Remove the optional pendant from its box and place it on a flat surface near the Front Panel. Repacking for Relocation If the controller needs to be relocated, reverse the steps in the installation procedure. Reuse all original packing containers and materials and follow all safety notes used for installation. Improper packaging for shipment will void your warranty. Space Around the Chassis When the SmartController and/or sDIO is installed, you must allow 10 mm at the back of the unit and 13 mm on the sides of the unit for proper air cooling. To facilitate installation, make sure that the factory-installed CompactFlash Memory Card is in place within the SmartController prior to mounting it. This is important if you plan to mount it in a way that restricts access to the side of the unit, and thus to the CompactFlash Memory compartment (see the “CompactFlash Memory Card” section on page 30 for information). Mounting the SmartController The following mounting options are available for the SmartController: • Rack • Panel • Table • Stack The SmartController and compatible Adept units can be mounted with one unit placed on top of another. See page 93 for information on mounting the sDIO. NOTE: To maintain compliance with EN 60204 in European installations, the mounting of the controller and all terminations at the controller must be performed in accordance with this standard. 26 Adept SmartController User’s Guide, Rev. H Artisan Scientific - Quality Instrumentation ... Guaranteed | (888) 88-SOURCE | www.artisan-scientific.com Controller Installation Rack-Mounting the SmartController To rack-mount the SmartController in a standard 19-inch equipment rack, install the optional mounting brackets on the side of the controller, as shown in Figure 2-1. These brackets must be ordered separately. They do not come with the SmartController. 190.0 R 3.6 3X M3 x 6MM BOTH SIDES 2X 40356-00004 88.1 44.4 2X 25.0 21.8 3.6 TYP. 19.1 3.8 462.0 14.2 482.8 Figure 2-1. Rack-Mounting the SmartController Adept SmartController User’s Guide, Rev. H Artisan Scientific - Quality Instrumentation ... Guaranteed | (888) 88-SOURCE | www.artisan-scientific.com 27 Chapter 2 - SmartController Installation Panel-Mounting the SmartController To panel-mount the SmartController, install two brackets on each side at the rear of the unit, as shown in Figure 2-2. Use the screws from the accessories kit. 200.5 14.0 4X 40356-00000 273.9 27.4 R3.6 TYP. 8X M3 x 6MM 8.1 16.1 16.0 44.9 44.9 6.6 346.6 359.8 Figure 2-2. Panel-Mounting the SmartController 28 Adept SmartController User’s Guide, Rev. H Artisan Scientific - Quality Instrumentation ... Guaranteed | (888) 88-SOURCE | www.artisan-scientific.com Controller Installation Table-Mounting the SmartController To table-mount the SmartController, install two brackets on each side near the bottom of the unit, as shown in Figure 2-3. These brackets must be ordered separately. They do not come with the SmartController. 4X 40356-00001 R 3.6 12.1 29.5 24.1 120.9 24.9 378.6 391.8 4X M3 x 6MM BOTH SIDES 16.2 16.0 21.6 120.9 Figure 2-3. Table-Mounting the SmartController Adept SmartController User’s Guide, Rev. H Artisan Scientific - Quality Instrumentation ... Guaranteed | (888) 88-SOURCE | www.artisan-scientific.com 29 Chapter 2 - SmartController Installation Stack-Mounting Components To stack-mount the SmartController and a compatible unit, such as an sDIO, install two brackets on each side of the units, as shown in Figure 2-4. These brackets are supplied with compatible Adept units. 16.0 2X 40356-00002 BOTH SIDES 328.9 IEEE-1394 1.1 R *S/N 3563-XXXXX* 1.2 X1 X2 X4 X3 LINK XDC1 XDC2 24V OK SF -+ 8X M3 x 6MM BOTH SIDES 30.7 SC-DIO 120.9 28.1 0.5A -+ *S/N 3561-XXXXX* R IEEE-1394 OK SF 76.5 HPE ES LAN HD SW1 1.1 1.2 Device Net Eth 10/100 RS-232/TERM RS-422/485 1 2 3 4 ON OFF 1 2 3 XDIO XUSR XSYS XFP XMCP XDC1 XDC2 24V 5A -+ -+ SmartController CS 133.0 186.5 Figure 2-4. Stack-Mounting the SmartController and sDIO CompactFlash Memory Card The SmartController is equipped with a CompactFlash™ (CF). The CompactFlash is removable, and can be moved to another SmartController for replacement or testing. The CF shipped with all systems is factory-configured and installed by Adept. The CF stores the V+ operating system, AIM software, application programs, data files, and Adept licenses. Only the CF supplied by Adept will work with the SmartController. CAUTION: Use suitable measures for eliminating electrostatic discharge during removal and installation of the CompactFlash. This includes, but is not limited to, the use of a grounded wrist strap while performing this operation. 30 Adept SmartController User’s Guide, Rev. H Artisan Scientific - Quality Instrumentation ... Guaranteed | (888) 88-SOURCE | www.artisan-scientific.com Controller Installation CAUTION: Do not remove the CompactFlash when power is connected to the SmartController. Removing CompactFlash To remove a CompactFlash (CF) from a SmartController: 1. Make sure that the SmartController is disconnected from its power source. 2. Locate the CF compartment (see the following figure). Eject Button CompactFlash Compartment Figure 2-5. CompactFlash Memory Card Compartment NOTE: If you are replacing an existing CF, the original must be sent to Adept for replacement. 3. Press the button inside the CF compartment to eject the card. Remove the card and return it to Adept. Contact Adept Customer Service. Installing CompactFlash To install a CompactFlash (CF) into a SmartController: 1. Make sure that the SmartController is disconnected from its power source. 2. Locate the CF compartment (see Figure 2-5). 3. Carefully remove the CF from the READ ME FIRST box or shipping container. Locate the CF slot and position the card so its contacts are facing towards the SmartController and the label is facing up. 4. Insert the CF into the SmartController. Once installed, Adept recommends that you do not repeatedly remove and insert the CF. Adept SmartController User’s Guide, Rev. H Artisan Scientific - Quality Instrumentation ... Guaranteed | (888) 88-SOURCE | www.artisan-scientific.com 31 Chapter 2 - SmartController Installation Connecting Power The SmartController and sDIO require filtered 24 VDC power. NOTE: Users must provide their own power supply. Make sure the power cables and power supply conform to the specifications below. 24 VDC Power Specifications Table 2-2. Specifications for 24 VDC User-Supplied Power Supply Customer-Supplied Power Supply 24 VDC (-10%, +5%), 120 W (5 A) Circuit Protection Not more than 8 A (below the amperage rating of the cable used) Power Cabling 1.5 - 1.85 mm2 (16-14 AWG), full-cover, braided shield cable, maximum length 10 meters Shield Termination Braided shield connected to the marked frame ground screw on the right side of the controller (near the XDC connector). On the other end of the cable, the shield should be connected to the power supply chassis. 11 mm (0.43) Outside Diameter 65% Coverage Tinned Copper Braid Shield Shield Drain Wire External Jacket Aluminum/Mylar Shield Over Each Pair DC Power Pair PVC (16-14 AWG Tinned & Stranded Copper Conductors) Figure 2-6. User-Supplied 24 VDC Cable NOTE: The power requirements for the user-supplied power supply will vary depending on the configuration of the SmartController and connected devices. A minimum configuration of the controller, front panel, and pendant will require 2 A at 24 VDC. However, a 24 V, 5 A power supply is recommended to allow for additional current draw from connected devices, such as external IEEE 1394 devices and digital I/O loads. 32 Adept SmartController User’s Guide, Rev. H Artisan Scientific - Quality Instrumentation ... Guaranteed | (888) 88-SOURCE | www.artisan-scientific.com Controller Installation 24 VDC Power Cabling In order to maintain compliance with EN standards, DC power must be delivered over a shielded cable, with the shield connected to the frame ground at both ends of the cable, as shown in Figure 2-7. Conductors should be 1.5 mm2- 1.85 mm2 (16 to 14 AWG) in size. The maximum length for the 24 VDC cable is 10 meters. Adept SmartController -+ Shield from cable Star washer M3 x 6 screw User-Provided Power Supply 24 VDC, 5 A Optional Fuse Frame Ground + Note: Use connector supplied by Adept at this end of cable. Circuit protection < 8A User-Supplied Shielded Power Cable Shield from cable to frame ground on power supply Figure 2-7. User-Supplied Power Cable Daisy-Chaining Power The SmartController is equipped with two DC power connectors. These connectors allow the daisy-chaining of power from one controller to another or to a sDIO module. When daisy-chaining power, the power supply circuit must be limited to the lesser of 8 Amps or the ampacity of the cabling. This can be done with a circuit breaker or a fuse. The DC power can be applied to either the XDC1 or XDC2 connector. CAUTION: Use only one 24 VDC power supply per circuit. Failure to do this could result in damage to the equipment. Grounding The SmartController is equipped with a grounding point. See Figure 2-8. Adept recommends connecting a ground wire from the ground point on the controller to earth ground and that all other interconnected Adept components share the same electrical ground potential. The ground wire must meet all local regulations. Additional grounding information for other Adept products is provided in the documentation for those products. NOTE: The maximum length for the ground wire for the SmartController is 3 meters. Adept SmartController User’s Guide, Rev. H Artisan Scientific - Quality Instrumentation ... Guaranteed | (888) 88-SOURCE | www.artisan-scientific.com 33 Chapter 2 - SmartController Installation Grounding Point Figure 2-8. Chassis Grounding Point In Europe, the mounting of the controller and all terminations must be performed in accordance with EN 60204 to maintain proper compliance. Installing 24 VDC Connectors Use the Adept-supplied connectors to connect the customer-supplied 24 VDC power supply to the controller. The connectors are Weidmuller #169042. 1. Locate two 24 VDC connectors that are shipped with the controller. See Figure 2-9 on page 35. 2. Use 14 or 16 gauge wires to connect the 24 VDC power supply to the controller. 3. Strip 7 mm of insulation from the end of the wire that connects to the positive output of the 24 VDC supply. 4. Insert a small, flat-blade screwdriver (2.5 mm) into the top opening on the right-hand (positive) side of the connector. Push the blade in until the clamp in the lower opening folds back. 5. Insert the stripped end of the wire into the right-hand lower opening, then remove the screwdriver from the top opening. The clamp will close on the wire. Pull on the wire to confirm it is securely attached in the connector. 6. Visually inspect the connection to make sure that the clamp has closed on the wire, not the insulation. 7. Repeat this process for the wire from the negative side of the power supply to the left side of the connector. 34 Adept SmartController User’s Guide, Rev. H Artisan Scientific - Quality Instrumentation ... Guaranteed | (888) 88-SOURCE | www.artisan-scientific.com System Cable Installation 24 VDC connector Adept Part # 25040-00201 Screwdriver slots Wire openings Negative (-) Positive (+) Figure 2-9. 24 V Connector NOTE: Although no damage will occur, the SmartController will not turn on if the DC polarities on the XDC connectors are reversed. IEEE 1394 Cable Specifications Adept supplies the IEEE 1394 cables to connect the SmartController to other Adept devices in the system. If you need a cable of a different length than those supplied by Adept, then you must purchase a cable from one of the Adept-approved vendors listed below: • Newnex Technology Corp. Go to www.newnex.com • Molex, Inc. Go to www.molex.com These purchased cables must meet all specifications of the IEEE 1394 standard. Note that Adept uses 6-pin to 6-pin cables. The maximum length for a 1394 cable is 4.5 meters. The 1394 Trade Association provides detailed specifications for 1394 cables and other related information, see www.1394ta.org. WARNING: You must use cables from vendors approved by Adept that meet all specifications of the IEEE 1394 standard. Using a non-approved or inferior quality IEEE 1394 cable can cause unpredictable system performance. 2.2 System Cable Installation The Adept SmartController is used in many Adept systems, including Adept Python Linear Modules, Adept Cobra s-series robots, the Adept Viper line of six-axis robots, Adept Quattro robots, and the Adept sMI6 Module for the SmartMotion product. See your specific product manual for complete details on system cabling for your Adept SmartController system. Adept SmartController User’s Guide, Rev. H Artisan Scientific - Quality Instrumentation ... Guaranteed | (888) 88-SOURCE | www.artisan-scientific.com 35 Chapter 2 - SmartController Installation 36 Adept SmartController User’s Guide, Rev. H Artisan Scientific - Quality Instrumentation ... Guaranteed | (888) 88-SOURCE | www.artisan-scientific.com SmartController Operation 3.1 3 SmartController CS Connectors and Indicators *S/N 1000-XXXXX* SmartServo OK SF HPE ES LAN HD SW1 1.1 Device Net Eth 10/100 1.2 RS-232/TERM RS-422/485 1 2 3 4 ON OFF 1 2 3 XDIO XFP XSYS XUSR XMCP XDC1 XDC2 24V 5A -+ -+ SmartController CS R Figure 3-1. SmartController CS All the connectors on the SmartController use standard-density spacing, D-subminiature connectors. For customization purposes, the user needs to provide connectors of the appropriate gender and pin count, or use optional Adept cables. NOTE: The SmartController CX has all of the connectors and indicators described in this section for the SmartController CS, plus additional ones covered in Section 3.2 on page 40. 1. Top Three Status LEDs The top three two-color LEDs indicate diagnostic test, power control, and communication status. Table 3-1. SmartController LEDs LED Green Indicates Red Indicates OK/SF System OK System Fault HPE/ES High Power Enabled E-Stop Open LAN/HD Ethernet Access Read/Write from CompactFlash During system bootup, the red OK/SF and HPE/ES LEDs are lit and the red LAN/HD LED blinks. After system bootup, the OK/SF LED should show green. If the HPE/ES LED shows red, the E-Stop circuit is open. During CompactFlash reads and writes, the LAN/HD LED pulses red. When the controller is active on an Ethernet network, the LAN/HD LED pulses green. Adept SmartController User’s Guide, Rev. H Artisan Scientific - Quality Instrumentation ... Guaranteed | (888) 88-SOURCE | www.artisan-scientific.com 37 Chapter 3 - SmartController Operation 2. Bottom Three Status LEDs The bottom three LEDs on the front of the SmartController give the following information about the status of the main controller. O = Off G = Green R = Red Table 3-2. LED Status Indicators LED Display 1 2 3 Error # O-O-O 0 No error. R-O-O 1 System clock is dead or too fast. Clock interrupts are not being received. O-R-O 2 Hardware configuration error. O-O-R 4 Memory test failure. Free storage error. O-R-R 6 Software serial I/O configuration error. R-R-R 7 Initial display set by hardware before software has started. G-O-O 9 Transient display set when PCI is configured. O-O-G C Uninitialized trap. G-O-G D Bus error detected. Description If the SmartController displays an error, cycle the power off, then on again. If the problem persists, contact Adept Customer Service. 3. SW1 DIP switches The DIP switches define certain configuration settings (including auto boot and user interface). See “Configuring the Controller” on page 42 for information. 4. SmartServo 1.1 and 1.2 These ports connect any Adept SmartServo-compatible product to the controller via the IEEE-1394 cable. The 1.1 and 1.2 ports are interchangeable - either one can be used. WARNING: Remove power from the SmartController before plugging in or unplugging any IEEE-1394 cables to or from these connectors. Failure to remove power could result in unpredictable behavior by the system. 5. DeviceNet connector DeviceNet is a field bus for industrial devices. This standard supports a variety of products, including sensors, digital I/O, analog I/O, RS-232, and PLCs. Adept directly supports digital I/O devices and has currently qualified DeviceNet products from Wago and Beckhoff. Other DeviceNet product types, such as keypads and displays, can be controlled using the V+ FCMD program instruction (see the V+ Language Reference Guide for details). 38 Adept SmartController User’s Guide, Rev. H Artisan Scientific - Quality Instrumentation ... Guaranteed | (888) 88-SOURCE | www.artisan-scientific.com SmartController CS Connectors and Indicators 6. Ethernet (Eth 10/100) connector The shielded RJ-45 receptacle supports 10/100 BaseT Ethernet communications. NOTE: The default IP address for the controller is located on a label on the bottom side of the controller chassis. 7. RS-232 and RS-422/485 connectors These ports support RS-232 and RS-422/485 devices, respectively. See “SmartController Serial I/O Connectors” on page 44 for pin descriptions and locations. 8. XDIO connector This connector includes 20 signal pairs; 8 digital outputs (100 mA max) and 12 digital inputs, including four fast inputs (the first four input signals on this connector are the only input signals that can be configured as fast inputs). The digital outputs are short-circuit protected. This connector also supplies 24 VDC power for customer equipment. See Section 3.8 on page 59 for more information. 9. XUSR connector Provides switch functions for emergency stop (E-Stop) and Manual/Automatic interfaces to external push-buttons and other equipment. For example, an external E-Stop can be connected to the XUSR connector. A line E-Stop from other equipment can be connected. A muted safety gate that causes an E-Stop only in Automatic mode is included. Also included are contacts to report the status of E-Stop push-buttons and the Manual/Automatic switch. NOTE: The SmartController ships with a terminator plug attached to the XUSR connector. The terminator plug must be installed in the absence of any customer-supplied safety equipment used to close the E-Stop circuit. For more information about the XUSR connector, see Section 3.7 on page 49. 10. XSYS connector Connects to the XSLV connector on an Adept robot or servo controller. 11. XFP connector Connects to the Front Panel. See Section 3.7 on page 49 for information. 12. XMCP connector The optional Adept T1/T2 Pendant plugs into this connector, via the T1/T2 Pendant Adapter cable, which has the mating connector for the XMPC. The SmartController ships with a terminator plug attached to the XMCP connector. The terminator plug must be installed in the absence of a pendant. If nothing is connected to the XMCP, then the E-Stop circuit is open, and you will not be able to start the system. If you are using an MCP: The Manual Control Pendant (MCP) plugs into this connector. The SmartController works with the MCP-III or MCP-4. Older Adept MCP units will not work because they do not incorporate the dual E-Stop channels. The MCP-4 (P/N 90332-12506) requires a special 6' MCP-4 adapter cable Adept SmartController User’s Guide, Rev. H Artisan Scientific - Quality Instrumentation ... Guaranteed | (888) 88-SOURCE | www.artisan-scientific.com 39 Chapter 3 - SmartController Operation (10356-10400) to transition from the MCP’s circular plastic connector (CPC) to the SmartController’s 15-pin D-sub connector. The MCP-III (P/N 90332-48050) also requires the special 6' adapter cable. In addition, the MCP-III must use a small MCP-III adapter module (10356-10370) plugged into the XMCP connector before the adapter cable is attached. 13. 24 VDC connectors Connect power from a customer-supplied 24 VDC power supply to the XDC1 connector (see the “Connecting Power” section on page 32). If using an sDIO or an sMI6, connect a separate cable from the unused XDC connector on the SmartController to the XDC1 connector on the sDIO or sMI6. 3.2 SmartController CX Connectors and Indicators The SmartController CX has all the of connectors and indicators of the SmartController CS, plus the additional ones described in this section. SmartServo OK HPE LAN SF ES HD 1.1 SW1 1 2 3 4 IEEE-1394 1.2 2.1 Device Net 2.2 RS-232/TERM RS-422/485 RS-232-1 RS-232-2 Eth 10/100 BELT ENCODER ON OFF 1 2 3 XDIO XUSR XSYS XFP XMCP XDC1 XDC2 24V 5A -+ -+ SmartController CX *S/N 3562-XXXXX* CAMERA R Figure 3-2. SmartController CX 1. Camera connector This connector is present when the AdeptVision sAVI option is installed. The camera breakout cables connect here. See Chapter 4 for complete information. 2. IEEE-1394 ports 2.1 and 2.2 These ports are reserved for future use. Do not use ports 2.1 or 2.2 to connect Adept Smart Servo-compatible products. 3. RS-232-1 and RS-232-2 connector These are additional RS-232 serial ports for general use. See Section 3.5 on page 44 for more information. 4. Belt Encoder connector This is a 15-pin D-Sub connector for up to two belt encoders in a conveyor-tracking installation. See Section 3.9 on page 65 for more information. 40 Adept SmartController User’s Guide, Rev. H Artisan Scientific - Quality Instrumentation ... Guaranteed | (888) 88-SOURCE | www.artisan-scientific.com Front Panel 3.3 Front Panel 2 4 1 STOP 5 R 3 Figure 3-3. Front Panel Before running programs, either the Adept Front Panel or customer-supplied switches for High Power On/Off, MAN/AUTO, and E-Stop must be connected to the XFP connector on the SmartController to enable power safely. NOTE: Safety regulations dictate the sequence of events required for the user to enable high power. For instance, a user may be required to press the High Power On button on the Front Panel after pressing the COMP/PWR button on the pendant or issuing the V+ “enable power” command. Users cannot jumper this button input and still enable power (see your robot manual for further details). Figure 3-3 shows an Adept Front Panel. 1. XFP connector Connects to the XFP connector on the SmartController. 2. System 5 V Power-On LED Indicates whether or not power is connected to the controller. 3. Manual/Automatic Mode Switch Switches between Manual and Automatic mode. In Automatic mode, executing programs control the mechanism, and the mechanism can run at full speed. In Manual mode, the system limits mechanism speed and torque so that an operator can safely work in the cell. Manual mode initiates software restrictions on robot speed, commanding no more than 250 mm/sec as required by RIA and ISO standards. Please refer to your robot manual for further details. Adept SmartController User’s Guide, Rev. H Artisan Scientific - Quality Instrumentation ... Guaranteed | (888) 88-SOURCE | www.artisan-scientific.com 41 Chapter 3 - SmartController Operation 4. High Power On/Off Switch & Lamp Controls high power, which is the flow of current to the robot motors. Enabling high power is a two-step process. An “Enable Power” request must be sent from the user terminal, an executing program, or a pendant. Once this request has been made, the operator must press this button and high power will be applied. 5. Emergency Stop Switch The E-Stop is a dual-channel, passive E-Stop that supports Category 3 CE safety requirements. It supports a customer-programmable E-Stop delay that maintains motor power for a programmed time after the E-Stop is activated. This customizable feature allows the motors to decelerate under servo control to a stop. This can aid in eliminating coasting or overshooting on low friction mechanisms. It can also aid in the reduction of wear on highly-geared, high-inertia mechanisms, while maintaining safety compliance per all standards. NOTE: Instructions on configuring the E-Stop delay can be found within the SPEC.V2 section of the Instructions for Adept Utility Programs manual. 3.4 Configuring the Controller The SmartController is shipped with the factory configuration described in this section. See Figure 3-1 on page 37 for the location of DIP switch SW1. If you need to make changes to this configuration, set DIP switch SW1 as described here. Factory Default Settings Refer to row #5 in Table 3-3 on page 43 for the factory default settings for DIP switch SW1. With this default DIP switch setting, the system will read the configuration data from the CompactFlash. This allows you to set all the configuration options using the CONFIG_C utility in software without changing the physical DIP switches. See the description of the CONFIG_C program in the Instructions for Adept Utility Programs documentation for further information. DIP-Switch Settings The following table shows the options for DIP switch SW1 on the SmartController. SW1 1 2 3 4 ON OFF 42 Adept SmartController User’s Guide, Rev. H Artisan Scientific - Quality Instrumentation ... Guaranteed | (888) 88-SOURCE | www.artisan-scientific.com Configuring the Controller Table 3-3. SW1 Settings Row # SW1-1 SW1-2 SW1-3 SW1-4 Interpretation 1 ON ON ON ON No auto boot, all other settings per CompactFlash 2 OFF ON ON ON No auto boot, user interface via serial port 3 ON ON OFF ON No auto boot, user interface via Ethernet AdeptWindows (use IP address in CompactFlash) 4 OFF ON OFF ON No auto boot, user interface via Ethernet AdeptWindows (use default IP address) 5 OFF OFF OFF OFF Operation per CompactFlash and NVRAM settings NOTE: SW1 is configured by Adept to a default configuration listed in row #5 of the preceding table (OFF-OFF-OFF-OFF) to use the CompactFlash and NVRAM settings. Adept recommends that the user maintain this default SW1 configuration for normal SmartController operation. The default NVRAM settings are auto boot, Ethernet, and use IP address from CF card. If the CF card IP address is not set (0.0.0.0), the system will use the default IP address. The use of any settings other than those in Table 3-3 will cause unpredictable results. NOTE: The default IP address for the controller is located on a label on the bottom side of the controller chassis. AdeptWindows PC Graphical User Interface When using the AdeptWindows graphical user interface, DIP switch SW1 cannot be set to the switch settings shown in row #2 of Table 3-3. CAUTION: Adept strongly recommends using shielded Ethernet cables to connect the SmartController to an Ethernet network. Use only switches (not hubs) that provide shielded RJ-45 connectors. Adept cannot ensure reliable operation of the Ethernet connection without proper shielding of all the Ethernet connectors and cables. NOTE: Adept recommends using switches instead of hubs when making Ethernet connections to the controller. When connecting to a switch, use a straight-through cable that connects the “Transmit” and the “Receive” pairs to the same pins on both ends of the cable. When connecting to a server/PC directly, use a cross-over cable that swaps the placement of the transmit and receive pairs on the opposite ends. ASCII Terminal When using an ASCII Terminal or terminal-emulation software as the user interface, DIP-switch SW1 must be set to the switch settings shown in row #2 of Table 3-3. Adept SmartController User’s Guide, Rev. H Artisan Scientific - Quality Instrumentation ... Guaranteed | (888) 88-SOURCE | www.artisan-scientific.com 43 Chapter 3 - SmartController Operation AUTO Boot When using the SmartController in an AUTO Boot configuration, DIP-switch SW1 must be set to the switch settings shown in row #5 of Table 3-3 and the NVRAM switches set for AUTO boot. 3.5 SmartController Serial I/O Connectors The SmartController CS has two serial I/O connectors: an RS-232/Term and an RS-422/485 port. See Figure 3-1 on page 37 for the connector locations. The SmartController CX has two additional serial connectors: RS-232-1 and RS-232-2. See Figure 3-2 on page 40 for the connector locations. RS-232 Connectors All three types of RS-232 connectors are 9-pin DB9 male (standard PC) connectors. The user-supplied cable to connect to the RS-232 connectors should be a DB9, F/F, null-modem data-transfer cable. The pin assignments are the same for all three connectors and are shown in Table 3-4. These ports support the DTR, DCD, RTS, and CTS signals used for hardware handshaking (also known as modem control). By default, these signals are not enabled. To configure hardware handshaking and other communication parameters, use the CONFIG_C utility program, the V+ FSET program instruction, or the FSET monitor command. The V+ designations for these ports when referenced in a V+ ATTACH or FSET instruction are shown in Table 3-5 on page 45. If you are using a customer-supplied ASCII terminal, it plugs into the RS-232/Term connector on the SmartController. Table 3-4. RS-232 Connector Pin Assignments 44 Pin Signal Type 1 DCD Input 2 RXD Input 3 TXD Output 4 DTR Output 5 GND Ground 6 NC 7 RTS Output 8 CTS Input 9 NC Adept SmartController User’s Guide, Rev. H Artisan Scientific - Quality Instrumentation ... Guaranteed | (888) 88-SOURCE | www.artisan-scientific.com SmartController Serial I/O Connectors NOTE: To configure the port speed and other communications parameters, use the CONFIG_C utility program, the V+ FSET program instruction, or the FSET monitor command. Table 3-5. Serial Connectors and V+ Designations Controller Connector V+ Designation CS and CX RS-422/485 LOCAL.SERIAL:1 CS and CX RS-232/Term LOCAL.SERIAL:2 CX only RS-232-1 SERIAL:1 CX only RS-232-2 SERIAL:2 RS-422/485 Connector The RS-422/485 connector is a 9-pin DB9 male connector. The pin assignments are shown in Table 3-6. RS-422 is a point-to-point protocol for connecting to a single destination. This port can also be configured as a multidrop port (RS-485). To change the configuration of the RS-422/485 port, use the CONFIG_C utility program or the V+ FSET program instruction. See Table 3-5 for the V+ designation when referenced in a V+ ATTACH or FSET instruction. Table 3-6. RS-422/485 Connector Pin Assignments Pin Signal Type 1 NC 2 RXD+ Input 3 TXD+ Output 4 TXD- Output 5 GND Ground 6 RXD– Input 7 NC 8 NC 9 NC Adept SmartController User’s Guide, Rev. H Artisan Scientific - Quality Instrumentation ... Guaranteed | (888) 88-SOURCE | www.artisan-scientific.com 45 Chapter 3 - SmartController Operation 3.6 Installing the User Interface WARNING: Make sure that all cables are installed correctly and fully inserted and screwed down before applying power to the system. Failure to do this could cause unexpected robot motion. Also, a connector could be pulled out or dislodged unexpectedly. NOTE: The Adept Document Library CD-ROM is included in your shipment. This CD-ROM contains Adept’s user documentation. Unless otherwise specified, check this CD-ROM for documentation that is referenced in this manual. Graphical Interface Using AdeptWindows The Adept SmartController system includes the AdeptWindows PC software, which is a suite of application programs that provides capabilities for the Adept SmartController and a user interface for the PC. One of these capabilities is to operate the Adept SmartController via a graphical user interface running over an Ethernet connection. The procedure for installing AdeptWindows and setting up the user interface for the Adept SmartController system is described in the AdeptWindows Installation Guide, which is included in your shipment. Refer to this document for details on installing AdeptWindows and establishing an Ethernet connection to the Adept SmartController. NOTE: Connect the necessary Ethernet cabling between your PC and the Adept SmartController prior to turning on the PC and controller. See Section 2.2 on page 35. NOTE: After installing the AdeptWindows software, refer to the AdeptWindows online help for additional information on setting up the user interface. Graphical Interface Using Adept DeskTop Adept DeskTop 4.0 is a software package available as an option for SmartController-based systems. Adept DeskTop provides a powerful PC-based development environment for Adept systems with an extensive set of tools for programming, debugging, and testing. Adept DeskTop gives you the flexibility to customize the graphical user interface and user-access level for any given Adept robotic application. Some of the highlights of Adept DeskTop include an advanced Code Editor environment, a V+ Code Library, a Keyword Browser, a new File Manager Utility, and a Virtual Jog Pendant. Adept DeskTop also has an integrated, comprehensive online documentation system, with context-sensitive help. For more information on Adept DeskTop, go to the Adept website and look in the software products area. 46 Adept SmartController User’s Guide, Rev. H Artisan Scientific - Quality Instrumentation ... Guaranteed | (888) 88-SOURCE | www.artisan-scientific.com Installing the User Interface Text Interface Using a PC with HyperTerminal Software This section describes how to connect with the Adept SmartController using a PC running HyperTerminal software (included with Microsoft Windows) over a serial connection. Note that the SmartController does not support AdeptWindows over a serial connection. Additionally, for controllers with the vision option, the camera vision window will not be visible using a serial connection. NOTE: This interface is not suitable for application development using graphics-based programming, graphics-based application programs such as AIM, or SmartController CX systems equipped with the vision option. Installation Procedure 1. Disconnect power from the controller. Install the CompactFlash included with the controller. 2. Set the controller DIP-switch SW1 on the front of the controller to the following: SW1-1 OFF SW1-2 ON SW1-3 SW1-4 ON ON 3. Connect a standard null-modem data transfer cable from the PC RS-232 connector to the RS-232/TERM connector on the SmartController. 4. Locate and start the HyperTerminal application (Hypertrm.exe), by selecting: START => Programs => Accessories => HyperTerminal or START => Programs => Accessories => Communications => HyperTerminal 5. Create a new HyperTerminal session in Windows by running “Hypertrm.exe”. Name the connection “Adept SmartController”. Set the connection as “Direct to COM1” (or the RS-232 port on your PC). Set the port settings as follows: • Bits per second: 9600 • Data bits: 8 • Parity: None • Stop bits: 1 • Flow control: None After configuring the session, an empty session window will appear with a flashing cursor. HyperTerminal is now ready to connect with the controller. 6. Connect 24 VDC power to either XDC1 or XDC2 on the controller. See “Connecting Power” on page 32. 7. After power is applied, the controller firmware boot screen displays in the HyperTerminal session window. Press Enter to load from drive D: (the CompactFlash). The V+ operating system will be loaded from the CompactFlash. After loading, the Adept system identification information displays, followed by a flashing cursor at a dot prompt. The Adept SmartController is now ready for use. Adept SmartController User’s Guide, Rev. H Artisan Scientific - Quality Instrumentation ... Guaranteed | (888) 88-SOURCE | www.artisan-scientific.com 47 Chapter 3 - SmartController Operation Text Interface Using a Terminal With an Adept SmartController system that does not have the graphical user interface, the customer must supply the terminal and cable to interface to the controller. The terminal must be a Wyse Model 60 or 75 with an ANSI keyboard, or a compatible terminal. You may also use a computer with suitable terminal-emulation software. For DOS or Windows-compatible computers, the programs “ProcommPlus” or “Procomm for Windows” (available from many computer stores) include software emulation for the Wyse-75. The HyperTerminal terminal-emulation program included with Windows can also be used. This type of interface is not suitable for any graphics-based programming, graphics-based application programs such as AIM, or SmartController CX systems equipped with the vision option. Recommended Terminal for Text-Based Systems The recommended text-based terminal for use with the Adept SmartController is the Wyse WY-60. You must also specify the Wyse ANSI/VT100 style keyboard (Wyse p/n 900127-02 or 900128-02). Note: The WY-60 is also available with ASCII and IBM Enhanced PC keyboards. These are not Adept-compatible. You must make sure you order the correct keyboard. The WY-60 is available in both 220V and 110V versions. Installation Procedure 1. Make sure the controller is turned off before making any connections. 2. Verify that the voltage range marked on the terminal is compatible with your local voltage source. Connect the AC power cord to the terminal, then plug it into an appropriate voltage source. 3. Connect a suitable serial cable between the terminal and the RS-232/Term connector on the Adept SmartController. (If you need to fabricate this cable, see page 44 for the RS-232 pin description.) 4. If the terminal is a Wyse 60, use the setup mode to set the personality to “WY-75”. If you are using terminal-emulation software on a computer, set the software to “WY-75” emulation. If “WY-75” is not available, try “VT102” or “VT100” (you will not be able to use all of the function keys). 5. Set the terminal baud rate to 9600, the default rate for the Adept system. To change the baud rate, refer to the information on CONFIG_C in the Instructions for Adept Utility Programs. 48 Adept SmartController User’s Guide, Rev. H Artisan Scientific - Quality Instrumentation ... Guaranteed | (888) 88-SOURCE | www.artisan-scientific.com Connecting Customer-Supplied Safety and Power-Control Equipment 3.7 Connecting Customer-Supplied Safety and Power-Control Equipment Connecting Equipment to the System The connection of the customer-supplied safety and power-control equipment to the system is done through the XUSR and XFP connectors on the SmartController. The XUSR connector (25-pin) and XFP (15-pin) connector are both female D-sub connectors located on the front panel of the SmartController. Refer to Table 3-7 for the XUSR pin-out descriptions. Refer to Table 3-8 on page 51 for the XFP pin-out descriptions. See Figure 3-4 on page 53 for the XUSR wiring diagram. Table 3-7. Contacts Provided by the XUSR Connector Pin Pairs Description Comments Shorted if NOT Used Voltage-Free Contacts Provided by Customer 1, 14 User E-Stop CH 1 (mushroom push-button, safety gates, etc.) N/C contacts 2, 15 User E-Stop CH 2 (same as pins 1, 14) N/C contacts N/C contacts 3, 16 Line E-Stop (used for other robot or assembly line E-Stop interconnection. Does not affect E-Stop indication (pins 7, 20)) 4, 17 Line E-Stop (same as pins 3, 16) N/C contacts 5, 18 Muted safety gate CH 1 (causes E-Stop in Automatic mode only) N/C contacts 6, 19 Muted Safety Gate CH 2 (same as pins 5, 18) N/C contacts Yes Yes Yes Yes Yes Yes Voltage-Free Contacts provided by Adept E-Stop indication CH 1 Contacts are closed when Front Panel, pendant, and customer E-Stops are not tripped E-Stop indication CH 2 (same as pins 7, 20) Contacts are closed when Front Panel, pendant, and customer E-Stops are not tripped Manual/Automatic indication CH 1 Contacts are closed in Automatic mode Manual/Automatic indication CH 2 Contacts are closed in Automatic mode 7, 20 8, 21 9, 22 10, 23 Adept SmartController User’s Guide, Rev. H Artisan Scientific - Quality Instrumentation ... Guaranteed | (888) 88-SOURCE | www.artisan-scientific.com 49 Chapter 3 - SmartController Operation Table 3-7. Contacts Provided by the XUSR Connector (Continued) Pin Pairs 11, 12, 13, 24, 25 Description Shorted if NOT Used No connection Pin 13 Pin 25 50 Comments XUSR Pin 1 Pin 14 Adept SmartController User’s Guide, Rev. H Artisan Scientific - Quality Instrumentation ... Guaranteed | (888) 88-SOURCE | www.artisan-scientific.com Connecting Customer-Supplied Safety and Power-Control Equipment Table 3-8. Contacts Provided by the XFP Connector Pin Pairs Requirements for User-Supplied Front Panel Description Voltage-Free Contacts Provided by Customer Front Panel E-Stop CH 1 User must supply N/C contacts Front Panel E-Stop CH 2 User must supply N/C contacts 3, 11 Remote Manual/Automatic switch CH 1. Manual = Open Automatic = Closed Optional - jumper closed for Auto Mode-only operation 4, 12 Remote Manual/Automatic switch CH 2. Manual = Open Automatic = Closed Optional - jumper closed for Auto Mode-only operation Remote High Power on/off momentary push-button User must supply momentary push-button to enable High Power to system 1, 9 2, 10 6, 14 Nonvoltage-Free Contacts 5, 13a 7, 15a 8 Adept Supplied 5 VDC and GND for High Power On/Off Switch Lamp User must supply lamp, or use 1 W, 47 ohm resistor system will not operate if not present SmartController system 5 V power on LED, 5 V, 20 mA Optional - indicator only No connection Pin 8 Pin 15 XFP Pin 1 Pin 9 See Figure 3-5 on page 54 for a schematic diagram of the Adept Front Panel. a Users must exercise caution to avoid inadvertently connecting 24 V signals to these pins, because this will damage the electronics. NOTE: The system was evaluated by Underwriters Laboratory with an Adept Front Panel. If you provide a substitute Front Panel, this could violate UL compliance. Adept SmartController User’s Guide, Rev. H Artisan Scientific - Quality Instrumentation ... Guaranteed | (888) 88-SOURCE | www.artisan-scientific.com 51 Chapter 3 - SmartController Operation Table 3-9. Remote Pendant Connections on the XMCP Connector Pin XMCP (15-Pin D-Sub) Pin Pendant (16-Pin CPC) 1, 9 6, 7 Pendant E-Stop PB CH 1 2, 10 11, 12 Pendant E-Stop PB CH 2 3, 11 14, 16 Pendant Enable CH 1 (Hold-to-run) 4, 12 13, 15 Pendant Enable CH 2 (Hold-to-run) 13 1, 4 7 2 Pendant TXD: “V+ to Pendant TXD” 8 3 Pendant RXD: “V+ to Pendant RXD” 14 5 +12 VDC (max 350 mA) 15 8 –12 VDC (max 50 mA) Shield 9 Shield GND 6 Description Serial GND/Logic GND 24 V (not used on MCP III or MCP 4) 5 10 No connection Table 3-10. XSYS Connector Pin Assignmentsa Pin a 52 Signal Description 1 ESTOPGND GND Return 2 MANUAL1 Manual Mode ESTOP Ckt. CH 1 3 MANUAL2 Manual Mode ESTOP Ckt. CH 2 4 HIPWRDIS High Power Disable 5 HIPWRREQ High Power Request 6 AUTO1 Auto Mode ESTOP Ckt. CH 1 7 AUTO2 Auto Mode ESTOP Ckt. CH 2 8 N/C No Connection 9 ESTOPSRC 24 V Output to Slave ESTOP Note: The XSYS connector is used to link the E-Stop system to Adept robots. It is not intended for customer connections. Adept SmartController User’s Guide, Rev. H Artisan Scientific - Quality Instrumentation ... Guaranteed | (888) 88-SOURCE | www.artisan-scientific.com Connecting Customer-Supplied Safety and Power-Control Equipment Figure 3-4 shows an E-Stop diagram for the CAT-3 version of the Adept SmartController. See Section 1.7 on page 22 for a description of the functionality of this version of the controller. E-Stop, High Power On/Off, and MANUAL/AUTO Controls for CAT-3 Version of SmartController F Internal Connections 5V 24 V E-Stop Enable XFP-7 Front Panel System Power LED Ilimit = 1.4 A Front Panel E-Stop Grn Channel 1 ESTOPSRC M User Supplied Connections Channel 2 XFP-1 XFP-2 XFP-9 XFP-10 XFP-15 Pendant E-Stop XUSER-2 XUSER-1 XUSER-14 ES1 XUSER-15 XUSER-7 Logic cyclic check state machines ES2 ES1 User E-Stop and Gate Interlock (Jumper closed when not used, MUST open both channels independently if used) XUSER-8 ES2 User E-Stop Indication Channel 1 ES1 ES2 XUSER-21 XUSER-20 ESTOPSRC Channel 2 XUSER-4 XUSER-3 24 V Manual/Auto Enable Front Panel Line E-Stop (External User E-Stop system) XFP-3 XFP-4 XFP-11 XFP-12 XUSER-16 XUSER-17 MM1 MM1 MM2 MM2 XUSER-9 Manual/Auto Keyswitch - Manual = Open (|)? - Manual => (<250 mm/s) - Auto => 100% Pendant Enable Switch XUSER-10 MM2 MM1 XUSER-23 5V User Manual / Auto Indication (Manual = Open) XUSER-22 24 V XFP-5 XUSER-6 XFP-6 6V, 1.2 W bulb Front Panel XUSER-5 High Power On / Off XUSER-18 XFP-14 XFP-13 + XUSER-19 ESTOPSRC 0.24V + V burned out bulb notify (prevents High Power enable) HP Light Enable) 4.7 V+ High Power request Muted Safety Gate - Active in auto mode only (Jumper closed when not used) Connections at Adept Robot or Module system (No user connections) XSYS-1 XSYS-9 Auto 2 Auto 1 Manual 2 Manual 1 High Power Request XSYS-7 XSYS-6 XSYS-3 XSYS-2 XSYS-5 Figure 3-4. CAT-3 E-Stop Circuit on XUSR and XFP Connectors Adept SmartController User’s Guide, Rev. H Artisan Scientific - Quality Instrumentation ... Guaranteed | (888) 88-SOURCE | www.artisan-scientific.com 53 Chapter 3 - SmartController Operation Adept Front Panel Schematic ESTOPSRC XFP 24 VS MANUALSRC1 MANUALSRC2 HPLT5V 5 VD SYSPWRLT NC 16 15PDSUBM 1 2 3 4 5 6 7 8 9 10 11 12 13 14 15 ESTOPFP1 ESTOPFP2 MANUALRLY1 MANUALRLY2 HIPWRLT HIPWRREQ 17 D "System Power LED" "MANUAL/AUTO" "HIGH POWER ON/OFF" "EMERGENCY STOP" 5 VD HPLT5 V ESTOPSRC 24 VS MANUALSRC2 SYSPWRLT MANUALSRC1 2-PIN_MINI D SWL1 D SW2 SW1 HIPWRLT MANUALRLY2 MANUALRLY1 HIPWRREQ ESTOPFP2 ESTOPFP1 Figure 3-5. Front Panel Schematic Emergency Stop Circuits The SmartController provides connections for Emergency Stop (E-Stop) circuits on the XUSR and XFP connectors. This gives the SmartController system the ability to duplicate E-Stop functionality from a remote location using voltage-free contacts. See Figure 3-4 on page 53. The XUSR connector provides external two-channel E-Stop input on pins 1, 14 and 2, 15. The XFP connector provides two-channel E-Stop input on pins 1 to 9 and 2 to 10. NOTE: These pins must be shorted if not used. Both channels must open independently if used. Although an Emergency Stop will occur, the SmartController will flag an error state if one channel is jumpered closed and the other channel is opened. It will also flag an error state if the channels are shorted together. 54 Adept SmartController User’s Guide, Rev. H Artisan Scientific - Quality Instrumentation ... Guaranteed | (888) 88-SOURCE | www.artisan-scientific.com Connecting Customer-Supplied Safety and Power-Control Equipment User E-Stop Indication - Remote Sensing of E-Stop A method has been provided to indicate the status of the ESTOP chain, inclusive of the Front Panel Emergency Stop push-button, the pendant Emergency Stop push-button, and the User Emergency Stop Contacts. Note: These contacts do not indicate the status of any connections below the User E-Stop contacts. Thus, they will NOT indicate the status of the Line E-Stop, MCP ENABLE, or the Muted Safety gate. If you have a specific need in this area, contact Adept Customer Service for information on alternate indicating modes. Two pairs of pins on the XUSR connector (pins 7, 20 and 8, 21) provide voltage-free contacts, one for each channel, to indicate whether the E-Stop chain, as described above, on that channel is closed. Both switches are closed on each of the redundant circuits in normal condition (no E-Stop). The user may use these contacts to generate an E-Stop for other equipment in the workcell. The load on the contacts must not exceed 40 VDC or 30 VAC at a maximum of 1 A. These voltage-free contacts are provided by a redundant, cyclically checked, positive-drive, safety relay circuit for EN-954-1 Category 3 operation (see Figure 3-4 on page 53 and Table 3-7 on page 49 for the customer E-Stop circuitry). Line E-Stop Input The XUSR connector on the SmartController contains a two-channel Line E-Stop input for workcell or other equipment emergency-stop inputs. Generally, the customer E-Stop Indication contact outputs are used to cause an emergency stop in such external equipment. Thus, if one were to wire the same equipment’s outputs into the customer E-Stop input (that is, in series with the local robot’s E-Stop push-buttons), a lock-up situation can occur. The Line E-Stop input comes into the circuit at a point where it cannot affect the customer E-Stop indication relays and will not cause such a lock-up situation. For any situation where two systems should be “cross-coupled,” for example, the customer E-Stop indication of one SmartController is to be connected to the input of another SmartController, the Line E-Stop input is the point to bring in the other SmartController’s output contacts. See Figure 3-4 on page 53 for more information. Do not use the Line E-Stop for such devices as local E-Stop push-buttons, since their status should be reported to the outside on the local customer E-Stop indication output contact while the Line E-Stop inputs will not. Muted Safety Gate E-Stop Circuitry Two pairs of pins on the XUSR connector (pins 5, 18 and 6, 19) provide connections for a safety gate designed to yield an E-Stop allowing access to the workspace of the robot in Manual mode only, not in Automatic mode. The E-Stop is said to be “muted” in Manual mode (see Figure 3-4 on page 53, Table 3-7 on page 49, Table 3-8 on page 51, and Table 3-9 on page 52 for the customer E-Stop circuitry). The muted capability is useful for the situation where a shutdown must occur if the cell gate is opened in normal production mode, but you need to open the gate in manual mode. In muted mode, the gate can be left open for personnel to work in the robot cell. However, safety is maintained because of the speed restriction. Adept SmartController User’s Guide, Rev. H Artisan Scientific - Quality Instrumentation ... Guaranteed | (888) 88-SOURCE | www.artisan-scientific.com 55 Chapter 3 - SmartController Operation CAUTION: If you want the cell gate to always cause a robot shutdown, wire the gate switch contacts in series with the user E-Stop inputs. Do not wire the gate switch into the muted safety gate inputs. Remote Manual Mode The Front Panel provides for a Manual Mode circuit (see Figure 3-4 on page 53, Table 3-7 on page 49, and Table 3-8 on page 51, and your robot manual for further details about the customer Remote Manual Mode circuitry). The Adept Front Panel, or the customer-supplied panel, must be incorporated into the robot workcell to provide a “Single Point of Control” (the pendant) when the controller is placed in Manual mode. Certain workcell devices, such as PLCs or conveyors, may need to be turned off when the operating mode switch is set to Manual mode. This is to ensure that the robot controller does not receive commands from devices other than from the pendant, the single point of control. If the user needs to control the Manual/Automatic mode selection from other control equipment, then a custom splitter cable or complete replacement of the Adept Front Panel may be required. See Figure 3-5 on page 54 for the Front Panel schematic. In this situation, a pair of contacts should be wired in series with the Adept Front Panel Manual/Automatic mode contacts. Thus, both the Adept Front Panel and the customer contacts need to be closed to allow Automatic mode. WARNING: Do not wire customer-supplied Manual/Automatic contacts in parallel with the Adept Front Panel switch contact. This would violate the “Single Point of Control” principle and might allow Automatic (high-speed) mode to be selected while an operator is in the cell. User Manual/Auto Indication Two pairs of pins on the XUSR connector (pins 9, 22 and 10, 23) provide a voltage-free contact to indicate whether the Front Panel and/or remote Manual/Automatic switches are closed. The user may use these contacts to control other mechanisms (for example, conveyor, linear modules, etc.) when Manual mode is selected. The load on the contacts should not exceed 40 VDC or 30 VAC at a maximum of 1 A. User High Power On Indication In the CAT-3 version of the SmartController (see page 23), a V+-controlled, normally-open relay contact, on the XDIO connector (pins 45, 46, see Table 3-13 on page 63), will close when High Power has been enabled. The user can use this feature to power an indicator lamp or other device, that signals High Power is On. The limit on these contacts is 1 A at 30 VDC or 30 VAC. 56 Adept SmartController User’s Guide, Rev. H Artisan Scientific - Quality Instrumentation ... Guaranteed | (888) 88-SOURCE | www.artisan-scientific.com Connecting Customer-Supplied Safety and Power-Control Equipment Remote High Power On/Off Control The easiest and most effective way to provide the high power on/off control in a remote location is to mount the Adept Front Panel in the desired location with an extension cable. However, if the user needs to control high power on/off from other control equipment or from a location other than the Adept Front Panel, then a custom splitter cable will be required. See the Front Panel schematic (Figure 3-5 on page 54) for details of the Front Panel’s wiring. In this situation, a second momentary contact for high power on/off would be placed in parallel with the Adept Front Panel push-button contact. This second contact should be suppressed when in Manual mode (see the note on “Single Point of Control” below). This method allows relocating the push-button switch to a more convenient location. Implementation of this method must conform to EN standard recommendations. The European standard, EN 775, Ind. Robots, Part 6, Recommendations for Safety: Item 7.2.5 Emergency Stop, reads: “Each robot system operator station shall have a readily accessible emergency stop device. The manual intervention and reset procedure to restart the robot system after an emergency stop shall take place outside the restricted space.” Thus, it is important that the remote High Power push-button be located outside of the protected space of the robot. Pins 6, 14 and 5, 13 of the XFP connector provide this remote capability. Pins 5, 13 provide power for the lamp, +5 VDC and ground, respectively. Pins 6, 14 are inputs for voltage-free N/O contacts from a customer-supplied momentary push-button switch. WARNING: To fulfill the “Single Point of Control” requirement, do not place the Manual/Automatic and High Power On controls in multiple locations. To put the robot into Manual mode, the operator should remove the key for safety purposes. The system should not be wired so that a PLC or another operator can put the system back into Automatic mode. High Power On/Off Lamp The Front Panel High Power On/Off Lamp (P/N 27400-29006) will cause a V+ error if the lamp burns out. This error prevents High Power from being turned on. This safety feature prevents a user from not realizing that High Power is enabled because the High Power indicator is burned out. See Section 5.1 on page 83 for information on changing this lamp. Remote Front Panel or User-Supplied Control Panel Usage Users can mount the Front Panel remotely by using an extension cable or by wiring a customer-supplied Front Panel (control panel) to the SmartController using the 15-pin XFP connector. The Front Panel contains no active components, only switches and lights. Customers should be able to adapt the Front Panel’s functionality into their own Front Panel design. To automatically control the Front Panel’s signals, use relay contacts instead of switches. See Figure 3-5 on page 54 for a schematic drawing of the Front Panel and Table 3-8 on page 51 for a summary of connections and pin numbers. Adept SmartController User’s Guide, Rev. H Artisan Scientific - Quality Instrumentation ... Guaranteed | (888) 88-SOURCE | www.artisan-scientific.com 57 Chapter 3 - SmartController Operation NOTE: The system was evaluated by Underwriters Laboratory with an Adept Front Panel. If you provide a substitute Front Panel, the system may no longer be UL compliant. Customers can build an extension cable to place the Front Panel in a remote location. The extension cable must conform to the following specifications: • Wire Size: must be larger than 26 AWG. • Connectors: must be 15-pin, standard D-sub male and female. • Maximum cable length is 10 meters. NOTE: The XMCP and XFP connectors on the SmartController can be interchanged without electrical damage. However, neither the Front Panel nor the pendant will work properly unless they are plugged into the correct connector. Remote Pendant Usage Customers can build an extension cable to place the pendant in a remote location. The extension cable must conform to the following specifications: • Wire Size: must be larger than 26 AWG. • Connectors: must be 15-pin, standard D-sub male and female. • Maximum cable length is 10 meters. CAUTION: Do not modify the cable that is attached to the pendant. This could cause unpredictable behavior from the robot system. 58 Adept SmartController User’s Guide, Rev. H Artisan Scientific - Quality Instrumentation ... Guaranteed | (888) 88-SOURCE | www.artisan-scientific.com Connecting Customer-Supplied Digital I/O Equipment 3.8 Connecting Customer-Supplied Digital I/O Equipment The SmartController contains two options for connecting Inputs and Outputs (I/O). I/O can be hard-wired to the XDIO and /or Controller Area Network (CAN) connectors. DeviceNet Connector The DeviceNet connector on the SmartController is used to interface to a CAN using the DeviceNet protocol. See “Adept DeviceNet” on page 115 for more details. XDIO Connector The XDIO connector on the SmartController is a 50-pin, standard density D-Sub female connector (see Figure 3-1 on page 37 for location). There are 12 inputs and 8 outputs, each optically isolated from the circuitry of the SmartController. The signals are numbered 1001 through 1012 for the inputs and 1 through 8 for the outputs. All the signals have independent source and ground connections. These inputs contain the four high-speed inputs that are used by the system for interrupts and latching. The outputs, although independent, have a lower current rating of 100 mA compared to 700 mA for the extended outputs on the sDIO (described in Section A.6 on page 104). See the V+ Language User’s Guide for information on digital I/O programming. The connector also provides 24 V pins for powering customer equipment. There are four 24 V pins and four ground pins, which are limited to a total of 1 A of current. The source of the 24 V is the XDC connector on the front of the SmartController. Input Signals The XDIO connector handles input signals 1001 to 1012. Each channel has an input and a corresponding return line. See the following table for input specifications. The connector pin-outs are shown in Table 3-13 on page 63. Table 3-11. DIO Input Circuit Specifications (XDIO connector) Operational voltage range 0 to 30 VDC “Off” state voltage range 0 to 3 VDC “On” state voltage range 10 to 30 VDC Typical threshold voltage Vin = 8 VDC Operational current range 0 to 7.5 mA “Off” state current range 0 to 0.5 mA “On” state current range 2.5 to 7.5 mA Typical threshold current 2.0 mA Impedance (Vin/Iin) 3.9 K Ω minimum Current at Vin = +24 VDC Iin ≤ 6 mA Adept SmartController User’s Guide, Rev. H Artisan Scientific - Quality Instrumentation ... Guaranteed | (888) 88-SOURCE | www.artisan-scientific.com 59 Chapter 3 - SmartController Operation Table 3-11. DIO Input Circuit Specifications (XDIO connector) (Continued) Turn-on response time (hardware) 5 µsec maximum Software scan rate/response time 16 ms scan cycle/ 32 ms max response time Turn-off response time (hardware) 5 µsec maximum Software scan rate/response time 16 ms scan cycle/ 32 ms max response time NOTE: The input current specifications are provided for reference; voltage sources are typically used to drive the inputs. NOTE: When the program task priorities are properly set, there is a 2 ms maximum latency for fast inputs 1001 to 1004 when used with the V+ INT.EVENT instruction. In the following figure, example 1 shows inputs (1001 to 1004) with a negative common, example 2 shows inputs (1005 to 1008) with a positive common, and example 3 shows inputs (1009 to 1012) with an independent power supply (no common). NOTE: These are examples. Either method can be used on any channel. Adept-Supplied Equipment Customer-Supplied Equipment (Typical Examples) (equivalent circuit) Signal 1001 XDIO Connector on SmartController - Inputs Signal 1002 Signal 1003 Signal 1004 Signal 1005 Signal 1006 Signal 1007 Signal 1008 Signal 1009 Signal 1010 Signal 1011 Signal 1012 + 1 – 2 + 3 – 4 + 5 – 6 + 7 – 8 + 9 – 10 + 11 – 12 + 13 – 14 + 15 – 16 + 17 – 18 + 19 – 20 + 21 – 22 + 23 – 24 Example 1 + – Customer power supply Example 2 + – Customer power supply + – Example 3 Sourcing + – + – Sinking + – Figure 3-6. Digital Input Wiring Examples (XDIO Connector) 60 Adept SmartController User’s Guide, Rev. H Artisan Scientific - Quality Instrumentation ... Guaranteed | (888) 88-SOURCE | www.artisan-scientific.com Connecting Customer-Supplied Digital I/O Equipment NOTE: Power from pins 41-44 and 47-50 can be substituted for the customer power supply. See Figure 3-7 on page 62 and Table 3-12 on page 61 for additional information. REACT Input Signals 1001 to 1012 Inputs 1001 to 1012 (only) may be used by the V+ REACT and REACTI instructions. See the V+ Language Reference Guide for information on these instructions. If you are going to use these instructions, you should plan your digital I/O channel usage accordingly. Fast Input Signals 1001 to 1004 In addition to functioning as normal input signals, signals 1001 to 1004 can have the following special uses: • Fast DIO V+ Interrupt Events (INT.EVENT) • Robot and Encoder Position Latch • Vision Trigger Fast DIO interrupt events (using INT.EVENT) require the optional V+ Extensions License. When the program task priorities are properly set, there is a 2 ms maximum latency for fast inputs 1001 to 1004 when used with the V+ INT.EVENT instruction. See the V+ Language Reference Guide for a description of the INT.EVENT instruction. Output Signals The XDIO connector handles output signals 0001 to 0008. Refer to Table 3-12 for output specifications. The locations of the signals on the connector are shown in Table 3-13 on page 63. The XDIO connector provides separate positive and negative connections for each channel (no internal common connections). This allows the choice of wiring for current-sourcing or current-sinking modes. Table 3-12. DIO Output Specifications (XDIO connector) Operating voltage range 0 to 24 VDC Operational current range, per channel I out ≤ 100 mA, short-circuit protected Vdrop across output in “on” condition V drop ≤ 2.7 V at 100 mA V drop ≤ 2.0 V at 10 mA Output off leakage current I out ≤ 600 µA Turn-on response time (hardware) 3 µsec maximum Software scan rate/response time 16 ms scan cycle/ 32 ms max. response time Turn-off response time (hardware) 200 µsec maximum Software scan rate/response time 16 ms scan cycle/ 32 ms max. response time Adept SmartController User’s Guide, Rev. H Artisan Scientific - Quality Instrumentation ... Guaranteed | (888) 88-SOURCE | www.artisan-scientific.com 61 Chapter 3 - SmartController Operation Figure 3-7 on page 62 shows two examples of different connections to the digital outputs on the XDIO connector. The examples are negative common and positive common using the internal 24 V and ground connections. Example 1: outputs 0001 to 0004 are shown with positive common. Example 2: outputs 0005 to 0008 are shown with negative common. NOTE: These are examples. Either method can be used, in any combination, on any channel. Also, an external customer-provided power supply could have been provided instead of the power provided on the XDIO connector. Adept-Supplied Equipment XDIO Connector on the SmartController - Outputs (equivalent circuit) Signal 0001 Signal 0002 Signal 0003 Signal 0004 Signal 0005 Signal 0006 Signal 0007 Signal 0008 + 25 – 26 + 27 – 28 + 29 – 30 + 31 – 32 + 33 – 34 + 35 – 36 Customer-Supplied Equipment (Typical Examples) Example 1 Sourcing Load Load Example 2 Sinking + 37 – 38 + 39 – 40 Load Load 41 +24 V (1 A) 42 43 44 X X Ground 45 46 47 48 49 50 Figure 3-7. Digital Output Wiring for XDIO Connector 62 Adept SmartController User’s Guide, Rev. H Artisan Scientific - Quality Instrumentation ... Guaranteed | (888) 88-SOURCE | www.artisan-scientific.com Connecting Customer-Supplied Digital I/O Equipment Table 3-13. XDIO Digital I/O Connector Pin Assignments Pin Signal Pin Signal Pin Signal Pin Signal 1 Input 1001 2 1001 return 27 Output 0002+ 28 Output 0002– 3 Input 1002 4 1002 return 29 Output 0003+ 30 Output 0003– 5 Input 1003 6 1003 return 31 Output 0004+ 32 Output 0004– 7 Input 1004 8 1004 return 33 Output 0005+ 34 Output 0005– 9 Input 1005 10 1005 return 35 Output 0006+ 36 Output 0006– 11 Input 1006 12 1006 return 37 Output 0007+ 38 Output 0007– 13 Input 1007 14 1007 return 39 Output 0008+ 40 Output 0008– 15 Input 1008 16 1008 return 41 24 V Outputa 42 24 V Outputa 17 Input 1009 18 1009 return 43 24 V Outputa 44 24 V Outputa 45 V+ High Power On Indicator + 46 V+ High Power On Indicator – 19 Input 1010 1010 return 20 21 Input 1011 22 1011 return 47 24 V return 48 24 V return 23 Input 1012 24 1012 return 49 24 V return 50 24 V return 25 Output 0001+ 26 Output 0001– Pin 17 Pin 33 XDIO Pin 50 a Pin 1 Pin 18 Pin 34 Limited to combined total of 1 A of current. Digital I/O Connector Ordering Details (Third-Party Sources) The XDIO connector on the SmartController is a 50-pin, standard-density D sub-miniature female socket. The customer-supplied cable must terminate in a suitable 50-pin Male D-sub plug. The plug is not supplied by Adept. Compatible connectors are manufactured by AMP and by Thomas and Betts. Contact your nearest AMP or T&B Sales Office to find your local distributor. AMP Part Numbers for 50-Pin Male D-Sub HDP-20 series D-Sub Connectors. Crimp snap-in contacts. Order item 1 (includes cover) or item 2 (no cover). Contact pins not included, order separately (item 3, quantity 50). 1. 747960-1 Kit (Connector body, shield, enclosure, jackscrews) 2. 205212-3 Connector body only (alternatives: 205212-1, 205212-2) Adept SmartController User’s Guide, Rev. H Artisan Scientific - Quality Instrumentation ... Guaranteed | (888) 88-SOURCE | www.artisan-scientific.com 63 Chapter 3 - SmartController Operation 3. 1-66682-1 Contact Pin, Male, wire size 28-24AWG (0.08-0.2mm 2) (Alternatives: 66682-9, 66682-2, 66682-4, 66682-6, 66682-8) (Pins also available for other wire sizes, contact AMP) Thomas and Betts Part Numbers for 50-Pin Male D-Sub HOLMBERG-series D-Sub Connectors. Crimp snap-in contacts. Contact pins not included, order separately (item 2, quantity 50). 1. HM50A Connector body only (alternative: HM50B) 2. 1008424C-02-25 Contact Pin, Male, wire size 28-24AWG (0.08-0.2mm 2) (Alternatives: 1008404C-02-25, 1008429C-02-25, 1008449C-02-25) (Pins also available for other wire sizes, contact T&B) Screw-Terminal Field-Wiring Adapter Blocks Several manufacturers make screw-terminal field-wiring blocks, usually DIN-rail mountable. These can be connected to the XDIO via a suitable shielded 50-pin cable (user-supplied). Phoenix Contact Inc. FLKM-D 50 SUB/B “DIN rail mount interface block screw terminal to 50-pin D connector (female).” (Alternative: FLK-D 50 SUB/B) Weidmüller AD911886 - RD 50 ASJS -”D-Sub to wire transition module, 50-pin female D-Sub with jackscrews.” 64 Adept SmartController User’s Guide, Rev. H Artisan Scientific - Quality Instrumentation ... Guaranteed | (888) 88-SOURCE | www.artisan-scientific.com Belt Encoder Interface on SmartController CX 3.9 Belt Encoder Interface on SmartController CX For use with conveyor tracking, the SmartController CX supports two independent external belt encoders through a 15-pin, male, D-sub connector. The pin assignments for the Belt Encoder connector are shown in the following table. See Figure 3-8 on page 66 for a typical input circuit drawing. Adept strongly recommends using differential encoder outputs for maximum noise immunity. See the V+ Language User’s Guide for more information on setting up and programming a conveyor-tracking application. NOTE: Conveyor tracking requires a V+ Extensions License, which can be obtained from Adept. Table 3-14. Belt Encoder Connector Pin Assignments Channel 1 Signal Channel 2 Pin Signal Pin A+ 15 A+ 11 A– 7 A– 3 B+ 14 B+ 10 B– 6 B– 2 I+ 13 I+ 9 I– 5 I– 1 Encoder 5 V out 4 Encoder 5 V out 4 Encoder ground 12 Encoder ground 12 not used 8 not used 8 Pin 1 Pin 9 Pin 8 Pin 15 Belt Encoder Connector Pinout Adept SmartController User’s Guide, Rev. H Artisan Scientific - Quality Instrumentation ... Guaranteed | (888) 88-SOURCE | www.artisan-scientific.com 65 Chapter 3 - SmartController Operation SmartController CX Belt Encoder Connector 5V Typical input circuit, same for A, B, and I for both encoders. Encoder Channel 1 2.2K 26LS33 220 2.2K A+ Encoder A– B+ B– + – I+ I– Encoder power output: 5 V at 800 mA max. (1 A fuse) Enc. Pwr Enc. Gnd Shield A+ Encoder Channel 2 + Encoder – A– B+ B– I+ I– Figure 3-8. Belt Encoder Typical Input Circuit 66 Adept SmartController User’s Guide, Rev. H Artisan Scientific - Quality Instrumentation ... Guaranteed | (888) 88-SOURCE | www.artisan-scientific.com AdeptVision sAVI Option 4.1 4 Introduction The AdeptVision Advanced Vision Interface (sAVI) product is offered in two forms: • AdeptVision sAVI Inspection System - this is a stand-alone machine-vision system based on the SmartController CX. See page 68 for more information and limitations. • AdeptVision sAVI option for robot systems - this is the machine-vision capability added to a SmartController CX in a complete robot or motion-control system. The AdeptVision sAVI board is an assembly of two boards in a PMC form factor. The sAVI board is installed inside the Adept SmartController CX and serves as both frame grabber and vision processor for the AdeptVision sAVI product. The sAVI board uses a digital signal processor (DSP) and features four 640 x 480 pixel frame buffers. Support for 1K x 1K pixel cameras is also available. Refer to the AdeptVision User’s Guide and the AdeptVision Reference Guide for complete information on installing, configuring, operating, and programming your vision system. NOTE: If you are installing the sAVI board in the field, please refer to the AdeptVision sAVI Board Installation Instructions (P/N 01263-000) supplied with your AdeptVision sAVI board. sAVI Board Features These features are supported by the sAVI board: • Asynchronous frame reset • Strobe signals • External trigger • Field acquire mode (for interlaced cameras) • Ping-pong mode sAVI Board System Requirements The sAVI board requires the following software versions: • AdeptWindows version 3.0 or later • V+ version 15.1 or later • AIM version 4.1 or later Adept SmartController User’s Guide, Rev. H Artisan Scientific - Quality Instrumentation ... Guaranteed | (888) 88-SOURCE | www.artisan-scientific.com 67 Chapter 4 - AdeptVision sAVI Option Pixel Format For backwards compatibility with AdeptVision VXL systems, which used a 7-bit approach (reserving the high bit for binary images), AdeptVision sAVI supports 7-bit images and computes binary data from the grayscale pixel values. AdeptVision sAVI Inspection System Limitations The AdeptVision sAVI Inspection stand-alone machine-vision system is installed in the SmartController CX and includes the AIM VisionWare application for programming and operating the system. The following motion-related connectors on the SmartController CX are not functional in an sAVI Inspection system: XUSR, XSYS, XFP, and XMCP. These connectors can be activated by purchasing the optional Integrated Motion and Vision license. Contact Adept Sales for information. 4.2 Camera Compatibility This section describes the sAVI option compatibility with standard and high-resolution cameras. AdeptVision sAVI customers should buy cameras directly from third-party vendors. Guidelines for Cameras The following are guidelines for camera compatibility with AdeptVision sAVI: • Video output: RS-170, monochrome output • Speed: 30 Hz frame rate, 60 Hz field rate • Resolution: 525 lines, interlaced • Signal inputs: External horizontal drive (Hd) and vertical drive (Vd) sync signals • Connector: 12-pin Hirose • Connector pin-out: Typical Sony or Panasonic pin-out. Pulnix cameras should be ordered with special Adept options. The most common mode of operation, interlaced field or frame grabbing using RS-170 cameras, is compatible with the default camera model #0. Camera model #0 is embedded in AdeptVision sAVI for Panasonic's GP-MF602 camera and Teli CS8620i (EIA) cameras. Use these guidelines to determine camera compatibility. If the camera meets the above criteria, there is a good chance that it will work as a plug and play device. AdeptVision sAVI will work with cameras with a resolution of 500 x 480 or greater. If the camera, lens, etc., are good quality, the actual number of pixels does not affect compatibility, because the interface uses the RS-170-standard analog video-link. 68 Adept SmartController User’s Guide, Rev. H Artisan Scientific - Quality Instrumentation ... Guaranteed | (888) 88-SOURCE | www.artisan-scientific.com Camera Cables Cameras Supported AdeptVision sAVI supports both standard and high-resolution cameras. Go to the Adept Web site at the following link to find the complete list of supported cameras. http://www1.adept.com/main/KE/DATA/Procedures/sAVI_CCM/AVI_cameras.html Downloading Custom Camera Models Custom camera models and related information on cameras supported by the sAVI product can be downloaded from the Adept Web site at the URL listed above. 4.3 Camera Cables A two-camera breakout cable is standard with Adept vision systems. Adept sells an optional four-camera cable that is used for connecting cameras to the sAVI board. The camera cables connect to the Camera connector on the front of the SmartController CX. This connector contains support for two strobe connections through a breakout cable. See Table 4-1 on page 74 to Table 4-6 on page 80 for pin and signal information for the cables. For single camera, non-reset, non-strobe applications, the two-camera breakout cable is sufficient. Dual megapixel camera applications require a four-camera cable because of current limitations (see page 70). Although the breakout cables route the signals away from the chassis, they do not connect directly to the camera. To connect to the cameras, you must use an extension cable. Adept offers a 10 meter cable for this purpose. These cables can also be purchased from Intercon 1. Contact Adept Applications Support for current Intercon 1 part numbers. You can contact Intercon 1 (division of Nortech Systems) at: Phone: 800-237-9576 http://www.nortechsys.com/intercon Two-Camera Breakout Cable for RS-170 Cameras This cable, available from Adept (P/N 10332-01367), has a 44-pin D-sub connector on one end, and it breaks out to two 12-pin Hirose-style camera connectors on the other end. The length of the cable is 1.8 meters (70 inches). The sAVI board supplies 12 VDC power for cameras through this cable. The current rating is 500 mA maximum per camera, with a combined maximum of 1 A. Adept SmartController User’s Guide, Rev. H Artisan Scientific - Quality Instrumentation ... Guaranteed | (888) 88-SOURCE | www.artisan-scientific.com 69 Chapter 4 - AdeptVision sAVI Option ADEPT CABLE ASSY. CAMERA INTERFACE 2X To Camera connector on SmartController CX CAM 1 CAM 2 31 1 44 15 Figure 4-1. Two-Camera Breakout Cable for RS-170 Cameras Four-Camera Breakout Cable for RS-170 Cameras This cable, available from Adept (P/N 10332-01375) has a 44-pin D-sub connector on one end, and it breaks out to four 12-pin Hirose-style camera connectors and one 9-pin D-sub connector on the other end. The length of the cable is 1.8 meters (70 inches). Dual megapixel camera applications require a four-camera cable since their combined current draw exceeds the sAVI board's 1 A limit in the absence of external power. An external 12 V power supply is required for this application. Similarly, due to the current limitation of the sAVI board, it cannot supply enough current to operate all four cameras from the four-camera cable. You must supply the external power to operate the cameras when using this cable. This power must be routed through the 9-pin D-sub connector, see Figure 4-2 on page 71 and Table 4-2 on page 75 for pin information. Connect the power and ground on the breakout cable to a 12 V power supply producing 2.0 A at 12 VDC. 70 Adept SmartController User’s Guide, Rev. H Artisan Scientific - Quality Instrumentation ... Guaranteed | (888) 88-SOURCE | www.artisan-scientific.com Camera Cables To Camera connector on SmartController CX CABLE ASSY. CAMERA INTERFACE 4X ADEPT CAM 1 CAM 2 CAM 3 CAM 4 1 31 D-sub Auxiliary Connector 1 6 Signal User +12 V to cameras User power return Strobe 1 Strobe return Strobe 2 Reserved Reserved Reserved Shield (chassis ground) 9 15 44 Pin 1 2 3 4 5 6 7 8 9 5 D-sub Auxiliary Connector Pin Assignments Figure 4-2. Four-Camera Breakout Cable For RS-170 Cameras 10-Meter Camera Extension Cables The 10-meter camera extension cables have a male Hirose connector on one end and a female Hirose connector on the other end. These cables go between the breakout cables and the connectors on the cameras. Each camera requires one of these cables (or an equivalent). See Table 4-3 on page 76 for the pinout. Adept SmartController User’s Guide, Rev. H Artisan Scientific - Quality Instrumentation ... Guaranteed | (888) 88-SOURCE | www.artisan-scientific.com 71 Chapter 4 - AdeptVision sAVI Option 4.4 Installing Camera Cables Figure 4-3 on page 73 shows the installation of a typical four-camera RS-170 breakout cable and the associated hardware in a SmartController CX system. See the AdeptVision User’s Guide for information on mounting cameras and strobes in your system. CAUTION: Turn off the controller before installing or removing a camera or cable. Failure to do this may damage the sAVI board. CAUTION: When using the four-camera breakout cable, you must provide 12 VDC power at sufficient current for the type and quantity of cameras you are using. See the documentation supplied with your cameras for information on current requirements. Connecting the Cables to the RS-170 Standard Camera This section describes the steps for connecting the cables between the sAVI board and the RS-170 Cameras. 1. Turn off the SmartController CX. 2. Connect the camera to a 10 m camera cable. 3. Connect the 10 m camera cable to the appropriate connection on the camera breakout cable. 4. Connect the power supply and strobe lamps through the 9-pin D-sub connector (see Figure 4-2 on page 71 and Table 4-2 on page 75 for pin assignments). 5. Connect the camera breakout cable to the Camera connector on the SmartController CX. 72 Adept SmartController User’s Guide, Rev. H Artisan Scientific - Quality Instrumentation ... Guaranteed | (888) 88-SOURCE | www.artisan-scientific.com Installing Camera Cables SmartServo OK HPE LAN SF ES HD 1.1 SW1 1 2 3 4 1.2 IEEE-1394 2.1 Device Net 2.2 RS-232/TERM RS-422/485 RS-232-1 RS-232-2 Eth 10/100 BELT ENCODER ON OFF 1 2 3 XDIO XUSR XSYS XFP XMCP XDC1 XDC2 24V 5A -+ -+ SmartController CX *S/N 3562-XXXXX* CAMERA R Four-Camera Breakout Cable Strobe/Power Connector 10-Meter Camera Cable, one for each camera Up to Two Optional Strobe Lamps User 12 VDC Power Supply to Drive Cameras User-Supplied 9-pin Male D-Sub Connector Up to four cameras can be installed. Figure 4-3. Camera Cable Installation Drawing (RS-170) Adept SmartController User’s Guide, Rev. H Artisan Scientific - Quality Instrumentation ... Guaranteed | (888) 88-SOURCE | www.artisan-scientific.com 73 Chapter 4 - AdeptVision sAVI Option 4.5 Camera Cable Pin and Signal Information This section provides the pin and signal information for the connectors and cables associated with the AdeptVision product. • Table 4-1 describes the Hirose connector on the breakout cables. • Table 4-2 on page 75 describes the Strobe and Power connector on the standard Four-Camera Breakout Cable. • Table 4-3 on page 76 describes the 10-meter camera extension cable. • Table 4-4 on page 77 describes signal information between the 44-pin connector and the camera connectors for the two-camera breakout cable. • Table 4-5 on page 78 describes signal information between the 44-pin connector and the camera and strobe/power connectors for the four-camera breakout cable. The table is organized by camera number. • Table 4-6 on page 80 contains information similar to Table 4-5, but it is organized numerically by the 44-pin connector. Table 4-1. Breakout Cable Camera Connector Pin Assignments (RS-170) Pin Function Notes 1 Power return 2 +12 V power 3 Shield (video) 4 Video 5 Shield (Hd) 6 Hd (horizontal drive) to camera 7 Vd (vertical drive) to camera 8 Shield (Clock) from camera (camera 1 & 2 only) from camera (camera 1 & 2 only) 9 Clock 10 not connected 11 not connected 12 Shield (Vd) to camera from camera 12-Pin Hirose Female Jack, HR10A-10J-12S This connector will normally be connected to the camera using a 10-meter camera extension cable. For special applications, this connector will mate with a Hirose Male Plug HR10A-10P-12P (user-supplied) or similar plug. See Figure 4-4 on page 76 for pin locations. 74 Adept SmartController User’s Guide, Rev. H Artisan Scientific - Quality Instrumentation ... Guaranteed | (888) 88-SOURCE | www.artisan-scientific.com Camera Cable Pin and Signal Information Table 4-2. Standard Breakout Cable Strobe and Power Connector Pin Assignments Pin Function 1 User +12 VDC to cameras 2 User power return (Gnd) 3 Strobe 1 4 Strobe return (Gnd) 5 Strobe 2 6 Reserved 7 Reserved 8 Reserved 9 Shield (chassis ground) 9-Pin D-Sub Female Receptacle Adept SmartController User’s Guide, Rev. H Artisan Scientific - Quality Instrumentation ... Guaranteed | (888) 88-SOURCE | www.artisan-scientific.com 75 Chapter 4 - AdeptVision sAVI Option Table 4-3. Adept 10-Meter Camera Cable Pin Assignments Pin # at controller end (male) Function Notes 1 Power return 2 +12 V power 3 Shield (video) 4 Video 5 6 7 Wire Color (typical) gray 1 to camera yellow 2 red-shield 3 from camera red-signal 4 orangeshield 5 orangesignal 6 7 Shield (Hd) Hd (horizontal drive) to camera Vd (vertical drive) to camera white-signal Shield (Clock) from camera (cam. 1 & 2 only) black-shield Pixel clock from camera (cam. 1 & 2 only) black-signal 10 not used reserved brown 11 not used reserved 12 Shield (Vd) 8 9 Pin # at camera end, (female) 8 9 10 blue 11 white-shield 12 • Connector at controller end: 12-Pin Hirose Male, HR10A-10P-12P, with ground terminal lug (shield). See Figure 4-4 for pin locations. • Connector at camera end: 12-Pin Hirose Female, HR10A-10P-12S. • Cable specifications: 12 conductors, including 4 coax pairs, 4 discrete conductors, and overall shield. At each end, the shield is clamped to connector body. Brown Gray Blue 1 Yellow 2 8 10 11 3 Red Black 9 12 4 6 5 Overall Braided Shield 7 White Orange Wire colors may vary Figure 4-4. Pin Locations for Camera Cable Connector (12-Pin Hirose Male) 76 Adept SmartController User’s Guide, Rev. H Artisan Scientific - Quality Instrumentation ... Guaranteed | (888) 88-SOURCE | www.artisan-scientific.com Camera Cable Pin and Signal Information Table 4-4. Two-Camera Breakout Cable Pin Assignments From: Pin To: Pin Function AVI 8 CAM1 1 Power return AVI 7 CAM1 2 +12 V power AVI 12 CAM1 3 Shield (video) AVI 42 CAM1 4 Video AVI 38 CAM1 5 Shield (Hd) AVI 36 CAM1 6 Hd (horizontal drive) AVI 37 CAM1 7 Vd (vertical drive) AVI 38 CAM1 8 Shield (Clock) AVI 22 CAM1 9 Clock -- -- CAM1 10 not connected -- -- CAM1 11 not connected AVI 38 CAM1 12 Shield (Vd) AVI 6 CAM2 1 Power return AVI 5 CAM2 2 +12 V power AVI 43 CAM2 3 Shield (video) AVI 29 CAM2 4 Video AVI 35 CAM2 5 Shield (Hd) AVI 34 CAM2 6 Hd (horizontal drive) AVI 19 CAM2 7 Vd (vertical drive) AVI 35 CAM2 8 Shield (Clock) AVI 20 CAM2 9 Clock -- -- CAM2 10 not connected -- -- CAM2 11 not connected AVI 35 CAM2 12 Shield (Vd) Note that this cable provides 12 VDC (fused 1 A max) to the cameras from the Adept controller. The fuse is not user replaceable. If the total current required by the two cameras exceeds 1 A, this cable should not be used. Adept SmartController User’s Guide, Rev. H Artisan Scientific - Quality Instrumentation ... Guaranteed | (888) 88-SOURCE | www.artisan-scientific.com 77 Chapter 4 - AdeptVision sAVI Option Table 4-5. Four-Camera Breakout Cable Pin Assignments 78 From: Pin To: Pin Function Str/Pwr 2 CAM1 1 Power return Str/Pwr 1 CAM1 2 +12 V power AVI 12 CAM1 3 Shield (video) AVI 42 CAM1 4 Video AVI 38 CAM1 5 Shield (Hd) AVI 36 CAM1 6 Hd (horizontal drive) AVI 37 CAM1 7 Vd (vertical drive) AVI 38 CAM1 8 Shield (Clock) AVI 22 CAM1 9 Clock -- -- CAM1 10 not connected -- -- CAM1 11 not connected AVI 38 CAM1 12 Shield (Vd) Str/Pwr 2 CAM2 1 Power return Str/Pwr 1 CAM2 2 +12 V power AVI 43 CAM2 3 Shield (video) AVI 29 CAM2 4 Video AVI 35 CAM2 5 Shield (Hd) AVI 34 CAM2 6 Hd (horizontal drive) AVI 19 CAM2 7 Vd (vertical drive) AVI 35 CAM2 8 Shield (Clock) AVI 20 CAM2 9 Clock -- -- CAM2 10 not connected -- -- CAM2 11 not connected AVI 35 CAM2 12 Shield (Vd) Str/Pwr 2 CAM3 1 Power return Str/Pwr 1 CAM3 2 +12 V power AVI 14 CAM3 3 Shield (video) AVI 44 CAM3 4 Video AVI 33 CAM3 5 Shield (Hd) AVI 32 CAM3 6 Hd (horizontal drive) AVI 18 CAM3 7 Vd (vertical drive) -- -- CAM3 8 not connected -- -- CAM3 9 not connected -- -- CAM3 10 not connected -- -- CAM3 11 not connected AVI 33 CAM3 12 Shield (Vd) Str/Pwr 2 CAM4 1 Power return Str/Pwr 1 CAM4 2 +12 V power AVI 12 CAM4 3 Shield (video) Adept SmartController User’s Guide, Rev. H Artisan Scientific - Quality Instrumentation ... Guaranteed | (888) 88-SOURCE | www.artisan-scientific.com Camera Cable Pin and Signal Information Table 4-5. Four-Camera Breakout Cable Pin Assignments (Continued) From: Pin To: Pin Function AVI 42 CAM4 4 Video AVI 38 CAM4 5 Shield (Hd) AVI 36 CAM4 6 Hd (horizontal drive) AVI 37 CAM4 7 Vd (vertical drive) -- 38 CAM4 8 not connected -- 22 CAM4 9 not connected -- -- CAM4 10 not connected -- -- CAM4 11 not connected AVI 17 CAM4 12 Shield (Vd) -- -- Str/Pwr 1 User +12 V to cameras -- -- Str/Pwr 2 User power return AVI 26 Str/Pwr 3 Strobe 1 AVI 11 Str/Pwr 4 Strobe return AVI 39 Str/Pwr 5 Strobe 2 AVI 11 Str/Pwr 6 Reserved AVI 40 Str/Pwr 7 Reserved AVI 11 Str/Pwr 8 Reserved AVI -- Str/Pwr 9 Shield (chassis ground) Note that this cable provides user-supplied 12 VDC to the cameras obtained from the Strobe and Power connector. Adept SmartController User’s Guide, Rev. H Artisan Scientific - Quality Instrumentation ... Guaranteed | (888) 88-SOURCE | www.artisan-scientific.com 79 Chapter 4 - AdeptVision sAVI Option Table 4-6. Four-Camera Breakout Cable Pin Assignments From: 80 Pin To: Pin Function Str/Pwr 1 CAM1 2 +12 V power Str/Pwr 1 CAM2 2 +12 V power Str/Pwr 1 CAM3 2 +12 V power Str/Pwr 1 CAM4 2 +12 V power Str/Pwr 2 CAM1 1 Power return Str/Pwr 2 CAM2 1 Power return Str/Pwr 2 CAM3 1 Power return Str/Pwr 2 CAM4 1 Power return AVI -- Str/Pwr 9 Shield (chassis ground) AVI 11 Str/Pwr 4 Strobe return AVI 11 Str/Pwr 6 Reserved AVI 11 Str/Pwr 8 Reserved AVI 12 CAM1 3 Shield (video) AVI 14 CAM3 3 Shield (video) AVI 15 CAM4 4 Video AVI 16 CAM4 6 Hd (horizontal drive) AVI 17 CAM4 5 Shield (Hd) AVI 17 CAM4 12 Shield (Vd) AVI 18 CAM3 7 Vd (vertical drive) AVI 19 CAM2 7 Vd (vertical drive) AVI 20 CAM2 9 Clock AVI 22 CAM1 9 Clock AVI 26 Str/Pwr 3 Strobe 1 AVI 29 CAM2 4 Video AVI 30 CAM4 3 Shield (video) AVI 31 CAM4 7 Vd (vertical drive) AVI 32 CAM3 6 Hd (horizontal drive) AVI 33 CAM3 5 Shield (Hd) AVI 33 CAM3 12 Shield (Vd) AVI 34 CAM2 6 Hd (horizontal drive) AVI 35 CAM2 5 Shield (Hd) AVI 35 CAM2 8 Shield (Clock) AVI 35 CAM2 12 Shield (Vd) Adept SmartController User’s Guide, Rev. H Artisan Scientific - Quality Instrumentation ... Guaranteed | (888) 88-SOURCE | www.artisan-scientific.com sAVI Board Specifications Table 4-6. Four-Camera Breakout Cable Pin Assignments (Continued) Pin From: Pin To: Function AVI 36 CAM1 6 Hd (horizontal drive) AVI 37 CAM1 7 Vd (vertical drive) AVI 38 CAM1 5 Shield (Hd) AVI 38 CAM1 8 Shield (Clock) AVI 38 CAM1 12 Shield (Vd) AVI 39 Str/Pwr 5 Strobe 2 AVI 40 Str/Pwr 7 Reserved AVI 42 CAM1 4 Video AVI 43 CAM2 3 Shield (video) AVI 44 CAM3 4 Video Note that this cable provides user-supplied 12 VDC to the cameras obtained from the Strobe and Power connector, not from the Adept controller. 4.6 sAVI Board Specifications Table 4-7. Technical Specifications1 Electrical Power Consumption Voltage Avg Current (A) Avg Power (W) Max Current (A) Max Power (W) +3.3 V 0 0 0 0 +5 V 1.4 7 2.0 10 +12 V 0.08* 1.0* 0.11* 1.3* -12 V 0.06 0.7 0.09 1.1 *assumes no current drawn from +12 V pins of DB44 connector 1 Specifications subject to change. Adept SmartController User’s Guide, Rev. H Artisan Scientific - Quality Instrumentation ... Guaranteed | (888) 88-SOURCE | www.artisan-scientific.com 81 Chapter 4 - AdeptVision sAVI Option 82 Adept SmartController User’s Guide, Rev. H Artisan Scientific - Quality Instrumentation ... Guaranteed | (888) 88-SOURCE | www.artisan-scientific.com SmartController Maintenance 5.1 5 Changing the Lamp in the Front Panel High-Power Indicator The system is equipped with circuitry to detect the potentially dangerous condition of a burned-out High Power indicator on the Front Panel. If this lamp is burned out, you cannot enable High Power until the lamp has been replaced. Follow this procedure to replace the High Power indicator lamp. The Adept part number for the lamp is 27400-29006. WARNING: Lockout and tagout power before servicing. WARNING: The procedures and replacement of parts mentioned in this section should be performed only by trained, authorized personnel. The access covers on the SmartController are not interlocked – turn off and disconnect power if covers have to be removed. 1. Turn off system power to the SmartController. 2. Disconnect the cable between the Front Panel and the SmartController. 3. Remove the Front Panel from its mounting location. 4. Remove the two screws on the back of the Front Panel. 5. Carefully pull the front cover away from the body of the Front Panel. You will encounter some resistance as there are three plug-type connectors that you need to disconnect as you pull the front cover away from the body. NOTE: Separate the cover from the body slowly to avoid damaging the two wires that go between the LED and the PC board inside the body. Pull the front cover as straight away as possible. You do not have to disconnect the wires from the PC board, although you can if needed. 6. Locate the lamp body in the center of the back side of the front cover. Turn the lamp body approximately 20° in either direction and then pull straight back. Adept SmartController User’s Guide, Rev. H Artisan Scientific - Quality Instrumentation ... Guaranteed | (888) 88-SOURCE | www.artisan-scientific.com 83 Chapter 5 - SmartController Maintenance 7. The lamp body is now free. You can remove the old lamp and insert a new one. 8. Replace the lamp body by pushing it straight into the lamp housing receptacle. Make sure the contacts on the lamp body are properly oriented. See Figure 5-1 on page 84. 9. Make sure to reconnect the wires from the LED if you disconnected them earlier. Push the front cover into the body, taking care to align all of the plug-type connectors. Verify that the wires do not get crimped as you reinstall the cover. 10. Replace the two screws on the back of the body. 11. Reinstall the Front Panel in its mounting. 12. Reconnect the cable between the Front Panel and the SmartController. Back side of front cover High Power On/Off Lamp Body Wires between LED and body of Front Panel. Be careful when separating front cover from body to avoid damaging the wires. Figure 5-1. Lamp Body Contact Alignment 84 Adept SmartController User’s Guide, Rev. H Artisan Scientific - Quality Instrumentation ... Guaranteed | (888) 88-SOURCE | www.artisan-scientific.com Technical Specifications 6 This chapter shows the dimensions of the SmartController, sDIO, Adept Front Panel, and pendants (T2, T1, and MCP). 6.1 SmartController Dimensions This section shows the dimensions of the SmartController. The dimensions for the CS and CX models are the same. 328.9 4.4 *S/N 3561-XXXXX* IEEE-1394 OK SF HPE ES LAN HD SW1 1.1 Device Net Eth 10/100 1.2 RS-232/TERM RS-422/485 1 2 3 4 ON OFF 86.0 1 2 3 XDIO XUSR 186.5 XFP XSYS XMCP XDC1 XDC2 24V 5A -+ -+ SmartController CS R 12.1 189.1 Figure 6-1. SmartController Dimensions Adept SmartController User’s Guide, Rev. H Artisan Scientific - Quality Instrumentation ... Guaranteed | (888) 88-SOURCE | www.artisan-scientific.com 85 Chapter 6 - Technical Specifications 6.2 sDIO Dimensions This section shows the dimensions of the sDIO module. 328.9 4.4 *S/N 3563-XXXXX* X1 X3 X2 LINK XDC1 XDC2 24V -+ OK SF 2.5 X4 186.5 0.5A SC-DIO IEEE-1394 1.1 1.2 R 41.6 -+ 5.5 Ground Connection Point Figure 6-2. sDIO Dimensions 86 Adept SmartController User’s Guide, Rev. H Artisan Scientific - Quality Instrumentation ... Guaranteed | (888) 88-SOURCE | www.artisan-scientific.com Adept Front Panel Dimensions 6.3 Adept Front Panel Dimensions 152.4 38.7 STOP 55.9 88.9 R 16.5 30 13.1 129.5 4X M4 x 18 MM 76.2 6.4 6.4 139.7 Figure 6-3. Adept Front Panel Dimensions Adept SmartController User’s Guide, Rev. H Artisan Scientific - Quality Instrumentation ... Guaranteed | (888) 88-SOURCE | www.artisan-scientific.com 87 Chapter 6 - Technical Specifications 6.4 Adept T2 Pendant Dimensions ø 240 ø 252 37,2 55,3 21,5 Figure 6-4. T2 Pendant Dimensions 88 Adept SmartController User’s Guide, Rev. H Artisan Scientific - Quality Instrumentation ... Guaranteed | (888) 88-SOURCE | www.artisan-scientific.com Adept T1 Pendant Dimensions 6.5 Adept T1 Pendant Dimensions 130 (Switch Extended) 100 250 40 60 75 All dimensions are in mm. Figure 6-5. T1 Pendant Dimensions Adept SmartController User’s Guide, Rev. H Artisan Scientific - Quality Instrumentation ... Guaranteed | (888) 88-SOURCE | www.artisan-scientific.com 89 Chapter 6 - Technical Specifications 6.6 Adept MCP Dimensions 221.74 mm (8.74 in.) 184.15 mm (7.26 in.) EDIT 114.30 mm (4.50 in.) DISP EDIT CLR ERR DISP USER USER PROG SET CMD WORLD TOOL JOINT FREE -+ -+ MAIN DEV 250.70 mm (9.88 in.) X 1 HALT Y 2 RUN DIS COMP HOLD PWR PWR REC Z 3 NO YES 7 8 9 F1 F1 4 5 6 J7ÐJ 12 F2 J7ÐJ 12 F2 1 2 3 T1 DEV DEV F3 F3 0 ¥ DEL STEP SLOW SLOW 103.12 mm (4.06 in.) DONE 279.40 mm (11.01 in.) 114.30 mm (4.50 in.) 52.07 mm (2.05 in.) 11.66 mm (0.46 in.) ESTOP Button 5.84 mm (0.23 in.) Switch Depressed 48.26 mm (1.90 in.) Figure 6-6. MCP Dimensions 90 Adept SmartController User’s Guide, Rev. H Artisan Scientific - Quality Instrumentation ... Guaranteed | (888) 88-SOURCE | www.artisan-scientific.com Adept MCP Dimensions 28.7 mm (1.13 in.) (2 X) 10.2 mm (0.40 in.) (4 X) 271.5 mm (10.69 in.) 203.2 mm (8.0 in.) (2 X) 4.8 mm (0.19 in.) (4 X) 9.7 mm (0.38 in.) (4 X) 201 mm (7.91 in.) ø 9.7 mm (ø 0.38 in.) (4 X) 221 mm (8.70 in.) Figure 6-7. MCP Cradle Dimensions Adept SmartController User’s Guide, Rev. H Artisan Scientific - Quality Instrumentation ... Guaranteed | (888) 88-SOURCE | www.artisan-scientific.com 91 Chapter 6 - Technical Specifications 92 Adept SmartController User’s Guide, Rev. H Artisan Scientific - Quality Instrumentation ... Guaranteed | (888) 88-SOURCE | www.artisan-scientific.com sDIO Module A The sDIO expansion module provides 32 optically-isolated digital inputs and 32 optically-isolated outputs and also includes an IEEE 1394 interface. Figure A-1. sDIO Module A.1 Mounting the sDIO The following mounting options are available for the sDIO: • Rack mounting • Panel mounting • Table mounting • Stack mounting NOTE: To maintain compliance with EN 60204 in European installations, the mounting of the controller and all terminations at the controller must be performed in accordance with this standard. Adept SmartController User’s Guide, Rev. H Artisan Scientific - Quality Instrumentation ... Guaranteed | (888) 88-SOURCE | www.artisan-scientific.com 93 Appendix A - sDIO Module Rack-Mounting the sDIO To rack-mount the sDIO module in a standard 19-inch equipment rack, you must first install the mounting brackets (see Figure A-2) on each side of the unit. These brackets must be ordered separately, they do not come with the sDIO. 190.0 2X M3 x 6MM BOTH SIDES 2X 40356-00003 R 3.6 16.0 43.9 31.8 14.0 6.1 3.6 TYP. 4.2 462.0 14.2 482.8 Figure A-2. Rack-Mounting the sDIO 94 Adept SmartController User’s Guide, Rev. H Artisan Scientific - Quality Instrumentation ... Guaranteed | (888) 88-SOURCE | www.artisan-scientific.com Mounting the sDIO Panel-Mounting the sDIO To panel-mount the sDIO, install one bracket on each side of the back of the unit. Use the screws from the accessories kit. See the following figure. 186.5 14.0 273.9 27.6 10.0 2X 40356-00000 18.0 4X M3 x 6 MM R 3.6 16.0 6.6 346.4 359.6 Figure A-3. Panel-Mounting the sDIO Adept SmartController User’s Guide, Rev. H Artisan Scientific - Quality Instrumentation ... Guaranteed | (888) 88-SOURCE | www.artisan-scientific.com 95 Appendix A - sDIO Module Table-Mounting the sDIO To table-mount the sDIO, install two brackets on each side near the bottom of the unit. See the following figure. These brackets must be ordered separately. They do not come with the sDIO. R 3.6 4X 40356-00001 12.1 29.5 24.1 120.9 24.9 378.7 391.9 4X M3 x 6 MM BOTH SIDES 16.3 16.0 21.7 120.8 Figure A-4. Table-Mounting the sDIO Stack-Mounting the sDIO See the “Stack-Mounting Components” section on page 30 for information on stack-mounting the sDIO and SmartController. A.2 Installing the sDIO The following procedure details the steps required to install the sDIO. To install the sDIO module: 1. Remove the sDIO module from its box and mount it as described in “Mounting the sDIO” on page 93. 2. Ensure that the 24 VDC input power to the SmartController is disengaged. 3. Connect a 24 VDC cable from the unused XDC port on the SmartController to the XDC1 port on the sDIO. Continue to daisy-chain the input power from each sDIO to the next. See “Connecting Power” on page 32 for cabling requirements. NOTE: European installations must conform with the EN60204 standard. 96 Adept SmartController User’s Guide, Rev. H Artisan Scientific - Quality Instrumentation ... Guaranteed | (888) 88-SOURCE | www.artisan-scientific.com Configuring an sDIO 4. Connect an IEEE 1394 cable from one of the SmartServo ports (1.1 or 1.2) on the SmartController to one of the IEEE 1394 ports on the sDIO. Continue to daisy-chain IEEE 1394 cables from each sDIO to the next. WARNING: Remove power from the SmartController before plugging in or unplugging any IEEE-1394 cables to SmartServo IEEE-1394 connectors. Failure to remove power could result in unpredictable behavior by the system. 5. Connect a user-supplied ground wire to earth ground on each sDIO. 6. Connect the 24 VDC input power to the SmartController. A.3 Configuring an sDIO The SmartController is preconfigured to support two sDIO modules. Its configuration is based upon an I/O block assignment method that uses 4 bytes per block and 8 signals per byte. Thus, each byte within a block represents a range of eight Input or Output signals. Block numbers for general digital I/O can range from 16 to 31. the default block is 16 for sDIO #1, and 17 for sDIO #2. Input blocks and output blocks are numbered independently so you can use the same number for both an input and an output block. You must be sure that the block number you specify is not used for the same type of block (Input or Output) in any other sDIO module or IO Blox devices in your system. Default sDIO I/O Configuration Two sDIO modules can be used with the default I/O signal configuration and no additional configuration is required. The default configuration consists of the settings shown in the following table. Table A-1. Default I/O Configuration for sDIO #1 and #2 Input Signal Numbers sDIO #1 sDIO #2 Block Byte Output Signal Numbers Block Byte 1033 to 1040 16 1 0033 to 0040 16 1 1041 to 1048 16 2 0041 to 0048 16 2 1049 to 1056 16 3 0049 to 0056 16 3 1057 to 1064 16 4 0057 to 0064 16 4 1065 to 1072 17 1 0065 to 0072 17 1 1073 to 1080 17 2 0073 to 0080 17 2 1081 to 1088 17 3 0081 to 0088 17 3 1089 to 1096 17 4 0089 to 0096 17 4 Adept SmartController User’s Guide, Rev. H Artisan Scientific - Quality Instrumentation ... Guaranteed | (888) 88-SOURCE | www.artisan-scientific.com 97 Appendix A - sDIO Module Modifying the Default sDIO Configuration The CONFIG_C.V2 utility file is used to define the sDIO memory block and I/O signal mappings. This file contains the main program A.CONFIG_C and is located on the CompactFlash in the \UTIL\ directory. See the Instructions for Adept Utility Programs manual for instruction on loading and executing this utility. You can check how block numbers are assigned by using the SRV.NET monitor command. NOTE: Blocks 1-15 are typically reserved for robot signals. Blocks 1-6 are preconfigured for Robots 1-6 for the 3000 series hand control signals, including the signals used by the V+ OPEN, OPENI, CLOSE, CLOSEI, RELAX, RELAXI statements. See the V+ documentation for more details about these statements. In the following situations, you must go through a configuration process to modify the sDIO modules: • when you have more than two sDIO modules • when you choose not to use the default I/O configuration (blocks 16 and 17) • when you replace an sDIO in either of the two preceding situations NOTE: The first sDIO can use the default configuration; each additional sDIO must be assigned unique block numbers, between 16 and 31. In these cases you will use CONFIG_C.V2 to select the block number and to assign the Input and Output signals. Assigning sDIO Signal Blocks 1. Load and Execute the CONFIG_C.V2 utility. 2. Select Option 6: 6 - Configure 1394 DIO Press ENTER to continue. 3. Select Option 1: 1 - Configure 1394 DIO Press ENTER to continue. 4. The system will then report specific information about the first sDIO that it recognized. Identify the sDIO with the flashing OK LED. This is the recognized sDIO. Type N to select another sDIO for systems with multiple sDIOs or type Y to configure the recognized sDIO at the following prompt: Do you want to configure this board? Press ENTER to continue. 98 Adept SmartController User’s Guide, Rev. H Artisan Scientific - Quality Instrumentation ... Guaranteed | (888) 88-SOURCE | www.artisan-scientific.com Configuring an sDIO 5. Type N at the following prompt: Attached controller 0. Change this value? Press ENTER to continue. 6. Type Y at the following prompt: Digital input block: 16 Change this value? Press ENTER to continue. 7. Enter a new value for the input block at the following prompt: Enter new value: Press ENTER to continue. 8. Type Y at the following prompt: Digital output block: 16 Change this value? Press ENTER to continue. 9. Enter a new value for the output block number at the following prompt: Enter new value: Press ENTER to continue. 10. Type Y at the final prompt: Do you want to save these changes? Press ENTER to continue. After selecting block numbers, you must assign groups of signal numbers to each block. NOTE: You must select a unique block number for the Inputs and Outputs of each sDIO in your system. Repeat the procedure above for each sDIO. Assigning I/O Signal Numbers The I/O signal number ranges are valid for the sDIO: • Inputs 1033 to 1512 • Outputs 0033 to 0512 You will need to perform the following steps to assign I/O signals to specific blocks if you choose a block other than 16. 1. Load and Execute the CONFIG_C.V2 utility. Adept SmartController User’s Guide, Rev. H Artisan Scientific - Quality Instrumentation ... Guaranteed | (888) 88-SOURCE | www.artisan-scientific.com 99 Appendix A - sDIO Module 2. Select option 2: 2 - V+ System Configuration Data Press ENTER to continue. 3. Select option 2: 2 - Edit system configuration Press ENTER to continue. 4. Select either option 5 or option 6: 5 - Change DIGITAL_INPUT configuration or 6 - Change DIGITAL_OUTPUT configuration Press ENTER to continue. 5. The program will step you through the process of adding a new statement to assign the appropriate I/O signals to a block, and then to a byte (1 to 4) within a block. With the sDIO, the first 8 input channels are mapped to byte 1, the second 8 input channels to byte 2, and so on. See the “sDIO Signal Mapping Example 1” section on page 101. Using this process, you must assign groups of signal numbers to bytes 1 to 4 for each block. See the “sDIO Signal Mapping Example 2” section on page 101 for the input settings of a system with two sDIO modules. When you are done editing the I/O, choose not to add a new statement. 6. Save the changes, if you are satisfied with your choices. 7. Continue to select 0 to return through the higher menus. Select 0 once more to exit to the system monitor. 8. Disconnect your AdeptWindowsPC or serial communication session to the SmartController. 9. Cycle the 24 VDC input power to the sDIO. 10. Cycle the 24 VDC input power to the SmartController. 11. Reconnect your AdeptWindowsPC or serial communication session to the SmartController. 100 Adept SmartController User’s Guide, Rev. H Artisan Scientific - Quality Instrumentation ... Guaranteed | (888) 88-SOURCE | www.artisan-scientific.com Configuring an sDIO sDIO Signal Mapping Example 1 The following example shows the mapping of SIGNAL 1065 to Input_Block 17 and Input_Byte 1. Add a new statement (Y/N)? 1: POS_LATCH 2: VIS_TRIGGER 3: SIGNAL y Enter number of keyword for new statement: 3 SIGNAL : Value = 1001 (min = 1001, max = 1505): /INPUT_BLOCK : Value = 0 (min = 0, max = 31): 17 /INPUT_BYTE : Value = 1 (min = 1, max = 4): /IO_OPTIONAL : 1065 1 Value = NO 1 > NO 2 > YES Enter selection: 1 SIGNAL 1065 = "/INPUT_BLOCK 17/INPUT_BYTE 1 /IO_OPTIONAL NO" sDIO Signal Mapping Example 2 This example shows a sample configuration of the Input signals for two sDIO modules. The first sDIO uses default block 16 and is configured as shown. The second sDIO is configured so that signals 1065 to 1098 are assigned as shown. Notice the signal numbers are in groups of eight per byte. SIGNAL 1033 = "/INPUT_BLOCK 16 /INPUT_BYTE 1 /IO_OPTIONAL YES" SIGNAL 1041 = "/INPUT_BLOCK 16 /INPUT_BYTE 2 /IO_OPTIONAL YES" SIGNAL 1049 = "/INPUT_BLOCK 16 /INPUT_BYTE 3 /IO_OPTIONAL YES" SIGNAL 1057 = "/INPUT_BLOCK 16 /INPUT_BYTE 4 /IO_OPTIONAL YES" SIGNAL 1065 = "/INPUT_BLOCK 17 /INPUT_BYTE 1 /IO_OPTIONAL YES" SIGNAL 1073 = "/INPUT_BLOCK 17 /INPUT_BYTE 2 /IO_OPTIONAL YES" SIGNAL 1081 = "/INPUT_BLOCK 17 /INPUT_BYTE 3 /IO_OPTIONAL YES" SIGNAL 1089 = "/INPUT_BLOCK 17 /INPUT_BYTE 4 /IO_OPTIONAL YES" Output signals are assigned in a corresponding manner. See CONFIG_C program in the Instructions for Adept Utility Programs for more information on this topic. Adept SmartController User’s Guide, Rev. H Artisan Scientific - Quality Instrumentation ... Guaranteed | (888) 88-SOURCE | www.artisan-scientific.com 101 Appendix A - sDIO Module A.4 Using Multiple sDIO Modules Additional sDIO modules can be added to a system. The recommended maximum is four sDIO modules for a SmartController CS system and eight sDIO modules for a CX. See Figure A-5 for cabling and configuration information. Note that each sDIO must have a unique block number (between 16 and 31) for both the input and output signals. 1. Connect a 24 VDC cable from the XDC2 port on sDIO #1 to the XDC1 port on sDIO #2. See the “Connecting Power” on page 32 for cabling requirements. 2. Connect an IEEE 1394 cable from one of the IEEE 1394 ports on sDIO #1 to one of the IEEE 1394 ports on sDIO #2. 3. Execute CONFIG_C and select a block number for sDIO #3. Block 18 is recommended. See “Modifying the Default sDIO Configuration” on page 98 for details on this process. 4. In CONFIG_C, continue to assign groups of signal numbers to bytes 1 to 4 in the block. See “sDIO Signal Mapping Example 2” on page 101. 5. Repeat steps 1 to 4 for each additional sDIO module. 6. Exit CONFIG_C and reboot the controller. Recommended Configurations IEEE-1394 1.1 1.2 X3 X2 X4 XDC1 XDC2 24V -+ IEEE-1394 1.1 1.2 X3 X2 X4 XDC1 XDC2 24V -+ Adept sDIO Module #4 Block 19 Input Signals 1233 to 1264 Output Signals 0233 to 0264 -+ Adept sDIO Module #3 Block 18 Input Signals 1201 to 1232 Output Signals 0201 to 0232 Adept sDIO Module #2 Block 17 Input Signals 1065 to 1096 Output Signals 0065 to 0096 Adept sDIO Module #1 Block 16 (default) Input Signals 1033 to 1064 Output Signals 0033 to 0064 24 VDC cable 1394 cable IEEE-1394 1.1 1.2 X3 X2 X4 XDC1 XDC2 24V -+ 0.5A SC-DIO *S/N 3563-XXXXX* X1 LINK OK SF -+ 24 VDC cable 1394 cable IEEE-1394 1.1 1.2 R 0.5A SC-DIO *S/N 3563-XXXXX* X1 LINK OK SF R -+ 24 VDC cable 1394 cable R 0.5A SC-DIO *S/N 3563-XXXXX* X1 LINK OK SF *S/N 3563-XXXXX* X1 X3 X2 X4 XDC1 XDC2 LINK 24V -+ OK SF 0.5A SC-DIO R -+ 24 VDC cable 1394 cable *S/N 3561-XXXXX* IEEE-1394 HPE ES LAN HD 1 2 3 SW1 1.1 Device Net Eth 10/100 1.2 RS-232/TERM RS-422/485 1 2 3 4 ON OFF XDIO XUSR 1394 cable XSYS XFP XMCP XDC1 XDC2 24V 5A -+ -+ SmartController CS R OK SF Adept SmartController 24 VDC from Customer-supplied power supply Figure A-5. Using Multiple sDIO Modules NOTE: When adding additional sDIO modules, each additional sDIO module must be grounded per all applicable regulations. 102 Adept SmartController User’s Guide, Rev. H Artisan Scientific - Quality Instrumentation ... Guaranteed | (888) 88-SOURCE | www.artisan-scientific.com sDIO Module Connectors and Indicators A.5 sDIO Module Connectors and Indicators 1 IEEE-1394 1.1 1.2 *S/N 3563-XXXXX* X1 X2 X3 X4 LINK XDC1 XDC2 24V 0.5A -+ OK SF 3 2 4 5 6 SC-DIO R -+ 7 Figure A-6. sDIO 1. Status LEDs. Two LEDs indicate link status of the IEEE 1394 connection and system status. LINK: Green LED = communication with another device over IEEE 1394 connection OK. OK/SF: Red LED = output driver fault detected due to excessive temperature or current (output is automatically shut down), solid green LED = communication with controller OK, blinking green = not configured in software. 2. IEEE 1394 ports: Connects to one of the SmartServo ports on SmartController or IEEE 1394 ports on additional sDIO units. 3. X1 Output: 44-pin female D-sub connector, for digital output signals 0033-0048. 4. X2 Output: 44-pin female D-sub connector, for digital output signals 0049-0064. 5. X3 Input: 26-pin female D-sub connector, for digital input signals 1033-1048. 6. X4 Input: 26-pin female D-sub connector, for digital input signals 1049-1064. NOTE: For installations that use two or more sDIO modules, the above signal numbers apply to the signals for the first sDIO. See the V+ documentation for information on configuring two or more sDIO modules. 7. Two 24 VDC connectors: Connect power from the unused XDC connector on the SmartController to the XDC1 connector on the sDIO (see the “Connecting Power” section on page 32 for power specifications). Adept SmartController User’s Guide, Rev. H Artisan Scientific - Quality Instrumentation ... Guaranteed | (888) 88-SOURCE | www.artisan-scientific.com 103 Appendix A - sDIO Module A.6 sDIO Digital I/O Signals The sDIO module’s digital I/O signals are 64 optically-isolated digital I/O channels (32 output and 32 input). They are wired to connectors X1 through X4, which are located on the front of the sDIO (see Figure A-6 on page 103). The electrical specifications for the inputs are similar to the XDIO inputs, but have a different wiring configuration. The sDIO inputs cannot be used for REACTI programming, high-speed interrupts, or vision triggers. See the V+ Language User’s Guide for information on digital I/O programming. NOTE: The signals on the sDIO connectors can be superseded by another sDIO that is installed and addressed as sDIO #1. To use two sDIO modules, address the first as sDIO #1 and the second as sDIO #2. sDIO Inputs The 32 input channels are arranged in four groups of eight. Each group is electrically isolated from the other groups and is optically isolated from the sDIO module’s circuitry. The eight inputs within each group share a common ground. The inputs are accessed through the two female 26-pin D-sub input connectors on the front of the sDIO. Each connector provides access to two input groups. Each group requires ten pins, eight input signals, and two ground references. An input is activated by providing a positive potential on its input pin relative to the ground pin of its group. This type of input is considered sinking. That is, current must flow into the input pin to turn it on. Table A-2. sDIO Input Specifications Operational voltage range 0 to 30 VDC “Off” state voltage range 0 to 3 VDC “On” state voltage range 10 to 30 VDC Typical threshold voltage Vin = 8 VDC Operational current range 0 to 7.5 mA “Off” state current range 0 to 0.5 mA “On” state current range 2.5 to 7.5 mA Typical threshold current 2.0 mA Impedance (Vin/Iin) 3.9 K Ω minimum Current at Vin = +24 VDC Iin ≤ 6 mA Turn on response time (hardware) 5 µsec maximum Software scan rate/response time 16 ms scan cycle/ 32 ms max response time Turn off response time (hardware) 5 µsec maximum Software scan rate/response time 16 ms scan cycle/ 32 ms max response time NOTE: The input current specifications are provided for reference. Voltage sources are typically used to drive the inputs. 104 Adept SmartController User’s Guide, Rev. H Artisan Scientific - Quality Instrumentation ... Guaranteed | (888) 88-SOURCE | www.artisan-scientific.com sDIO Digital I/O Signals Adept-Supplied Equipment Wiring Terminal Block sDIO Module (equivalent circuit) Signal 1033 Signal 1034 Input Group 1 Signal 1036 Signal 1037 Signal 1038 Signal 1039 Signal 1040 Group 1 Return Group 1 Return Signal 1041 Signal 1042 Signal 1043 Input Group 2 X3 Connector – 26-Pin Female D-Sub Signal 1035 Signal 1044 Signal 1045 Signal 1046 Signal 1047 Signal 1048 X4 Connector – 26-Pin Female D-Sub Group 2 Return Group 2 Retur n Input Group 3 Signals 1049 – 1056 Customer-Supplied Equipment Typical Customer Input Signals 15 Part Present Sensor 6 Feeder Empty Sensor 16 Part Jammed Sensor 7 Sealant Ready Sensor 17 8 18 9 25 + – Customer Power Supply + – Customer Power Supply 26 10 1 11 2 12 3 13 4 19 20 Adept Digital Input Cable (optional) Input Group 4 Signals 1057 – 1064 Figure A-7. Typical sDIO Input Wiring NOTE: The off-state current range exceeds the leakage current of sDIO outputs. This guarantees that the inputs will not be turned on by the leakage current from the outputs. This is useful in situations where the outputs are looped-back to the inputs for monitoring purposes. Adept SmartController User’s Guide, Rev. H Artisan Scientific - Quality Instrumentation ... Guaranteed | (888) 88-SOURCE | www.artisan-scientific.com 105 Appendix A - sDIO Module sDIO Outputs The 32 output channels are arranged in four groups of eight. Each group is isolated from the other groups and is optically isolated from the sDIO circuitry. The eight outputs within each group share a common power supply and a common ground. The outputs are accessed through the two female 44-pin D-sub output connectors on the front of the sDIO. Each connector provides access to two output groups. Each group requires 19 pins: 8 output signals, 1 test signal, 9 power supply (all tied together), and 1 power supply ground reference. When an output is on, current will flow in through the power supply pins and out through the output pins. This type of output is considered sourcing, that is, in the On condition, current flows out of the output pin. See Figure A-8 on page 109 for details on typical digital output wiring. Testing sDIO Outputs Like many solid-state I/O systems, when an output is off, a small leakage current will flow out of the output. This will raise the potential of the output to the power supply voltage level if there is no load. With a load connected, the output will function normally. However, if you need to test the output with a voltmeter with a load disconnected, you will get a false reading. The test signal provides a bias that can be used as a pull-down resistor for system-level troubleshooting. When this is connected to an output, the output will assume the ground potential when it is off. sDIO LEDs A pair of two-color LEDs on the sDIO module indicate link status over the IEEE 1394 connection and system status. The upper LED lights green when an IEEE 1394 connection is established. The lower LED blinks green when the software is active and switches to solid green after the controller software has found and configured the DIO block. The lower LED lights solid red whenever an output fault (excessive current or temperature) is detected on any of the 32 outputs. Refer to Table A-3 on page 107 for information about the LEDs and Figure A-6 on page 103 for information on their location. NOTE: A fault indication is the result of an over-temperature or over-current condition on one or more of the outputs, usually due to a short-circuit. As a result, the output driver IC will oscillate on and off as the chip tries to drive the load. Note that this red fault LED is active only when: • An extended output (for example, a SIGNAL in the range of 33 to 64) has been turned on by a V+ command. • An activated output has a thermal-overload problem, usually due to a short in the user’s wiring from the output pin to the user’s ground. 106 Adept SmartController User’s Guide, Rev. H Artisan Scientific - Quality Instrumentation ... Guaranteed | (888) 88-SOURCE | www.artisan-scientific.com sDIO Digital I/O Signals Table A-3. sDIO Chassis LEDs Illumination Upper LED (LINK) Lower LED (OK SF) None No IEEE 1394 link Blinking Green Not Applicable Solid Green IEEE 1394 link good Blinking Red Solid Red Not Applicable Not Applicable Local software not running Local software active, not configured in V+ Local software active, and configured in V+ Output fault Output fault A diagnostic software indicator is not available for the XDIO outputs. In a short-circuit condition, the XDIO outputs will simply fold back, supplying the maximum short-circuit current to the output pin. sDIO Output Power Supply Current Selection The nine power pins for each group are connected together on the sDIO module’s board, and the current supplied from the output pins is drawn from these power pins. The number of power pins used in a particular application depends on the total current supplied through that group’s outputs. A total of nine power pins are provided to allow for more wire connections to decrease the voltage drop across the power supply wires. The supply current should be limited to a maximum of one amp per power pin. Use this limitation to select the number of power pins you need. For example, each output can source up to 700 mA, giving a maximum total current (for a group of eight outputs) of 5.6A that will be required from the power supply. In this case, a minimum of six power pins should be used. If you experience an excessive voltage drop, make connections to additional power pins. The ground connection should connect to the power supply directly, not the ground connection of the load. This will isolate the board from any voltage drop across the ground return for the load. Adept SmartController User’s Guide, Rev. H Artisan Scientific - Quality Instrumentation ... Guaranteed | (888) 88-SOURCE | www.artisan-scientific.com 107 Appendix A - sDIO Module Table A-4. sDIO Output Circuit Specifications Parameter Value Under voltage shutdown 10 VDC ≤ Vsup ≤ 30 VDC 5 VDC ≤ Vusd ≤ 8 VDC Power supply ground current Ig ≤ 60 mA Operational current range, per channel Iout ≤ 700 mA On state resistance (Iout = 0.5 A) Ron ≤ 0.32 Ω @ 85° C (Ron 0.4 Ω @ 125° C) Output leakage current Iout ≤ 25 µA Turn on response time 175 µsec. max., 80 µsec typical (hardware only) Turn off response time 60 µsec. max., 28 µsec typical (hardware only) Output voltage at inductive load turnoff (Iout = 0.5 A, Load = 1 mH) (Vsup - 65) ≤ Vdemag ≤ (Vsup - 45) DC short circuit current limit 0.7 A ≤ ILIM ≤ 2.5 A Peak short circuit current Iovpk ≤ 4 A Power supply voltage range CAUTION: The above specs. apply only to the output channels on the sDIO. See Table 3-12 on page 61 for specs. on the XDIO connectors’ digital output channels. 108 Adept SmartController User’s Guide, Rev. H Artisan Scientific - Quality Instrumentation ... Guaranteed | (888) 88-SOURCE | www.artisan-scientific.com sDIO Digital I/O Signals Adept-Supplied Equipment Wiring Terminal Block sDIO Output Group 1 ? Group 1 Return Group 1 Test Signal 0033 (equivalent circuit) Signal 0034 Signal 0035 Signal 0036 Signal 0037 Signal 0038 Signal 0039 Signal 0040 25 26 38 39 40 41 42 43 44 Connect module power return directly to power supply if possible. Group 2 Power Pins (see text) Group 2 Return Group 2 Test Signal 0041 Signal 0042 Signal 0043 Signal 0044 Signal 0045 Signal 0046 Signal 0047 Signal 0048 + – Customer DC Power Supply 28 29 Typical User Loads 30 15 14 13 Load 12 Load 11 Load 10 9 M L Output Group 2 X1 Connector – 44-Pin Female D-Sub Group 1 Power Pins (see text) X2 Connector – 44-Pin Female D-Sub Customer-Supplied Equipment 17 18 19 31 32 33 34 35 36 N Customer AC Power Supply M + – 21 Customer DC Power Supply 22 7 Load 6 Load 5 Load 4 3 2 Load Load Load 1 Load 16 Load Output Group 3 Signals 0049 – 0056 Output Group 4 Signals 0057 – 0064 Adept Digital Output Cable (optional) Figure A-8. Typical sDIO Output Wiring Optional DIO Cables The cables that connect to the input and output connectors on the sDIO can be ordered as a set of four cables: two input cables and two output cables. These cables have a mating plug on one end and unterminated flying leads on the other end. The wire size of the Adept cables is 0.18 mm2 (24 AWG). You can use these cables to connect to the digital inputs/outputs in your system or to a wiring block. Adept SmartController User’s Guide, Rev. H Artisan Scientific - Quality Instrumentation ... Guaranteed | (888) 88-SOURCE | www.artisan-scientific.com 109 Appendix A - sDIO Module To comply with IEC 1131, if you choose to supply a wiring block, it should be capable of accepting wire in the range of 0.18 mm2 (24 AWG) to 2.0 mm2 (14 AWG). Labeling Cables The X3 and X4 input connectors on the front of the sDIO are similar except that X3 handles the group 1 and group 2 input signals and X4 handles the group 3 and group 4 input signals. The optional digital input cables can be connected to either X3 or X4. Make sure to clearly label the cables once you have completed your installation so that the cables do not get swapped by mistake; see the warning that follows. The X1 and X2 output connectors are also similar except that X1 handles the group 1 and group 2 output signals and X2 handles the group 3 and group 4 output signals. The optional digital output cables can be connected to either X1 or X2. Make sure to clearly label the cables once you have completed your installation so that the cables do not get swapped by mistake; see the warning that follows. WARNING: Make sure to clearly label the X1 to X4 digital I/O cables so that they are always plugged into the correct connectors. Swapping the X3 and X4 or X1 and X2 cables could cause damage to your equipment. Depending on the installation, this could potentially cause injury to personnel in the area. 110 Adept SmartController User’s Guide, Rev. H Artisan Scientific - Quality Instrumentation ... Guaranteed | (888) 88-SOURCE | www.artisan-scientific.com sDIO Digital I/O Signals Input and Output Cable Wiring Information The pinouts, signal names, and wire color information for the input and output cables are shown in the next four tables. Table A-5. X3 Input Cable Pin Assignments Pin Number X3–15 X3–6 X3–16 X3–7 X3–17 X3–8 X3–18 X3–9 X3–25 X3–26 X3–10 X3–1 X3–11 X3–2 X3–12 X3–3 X3–13 X3–4 X3–19 X3–20 Signal Group Signal 1 1 1 1 1 1 1 1 1 1 2 2 2 2 2 2 2 2 2 2 1033 1034 1035 1036 1037 1038 1039 1040 group 1 return group 1 return 1041 1042 1043 1044 1045 1046 1047 1048 group 2 return group 2 return Wire Color red/white orange green/white blue blue/white white/black black/red red/black blue/red red/green green/black black orange/black white blue/black red black/white green white/red orange/red Pin Locations Pin 26 Pin 9 Pin 18 Pin 19 Pin 10 Pin 1 X3 26-pin female input connector on sDIO front panel Adept SmartController User’s Guide, Rev. H Artisan Scientific - Quality Instrumentation ... Guaranteed | (888) 88-SOURCE | www.artisan-scientific.com 111 Appendix A - sDIO Module Table A-6. X4 Input Cable Pin Assignments Pin Number X4–15 X4–6 X4–16 X4–7 X4–17 X4–8 X4–18 X4–9 X4–25 X4–26 X4–10 X4–1 X4–11 X4–2 X4–12 X4–3 X4–13 X4–4 X4–19 X4–20 112 Signal Group Signal 3 3 3 3 3 3 3 3 3 3 4 4 4 4 4 4 4 4 4 4 1049 1050 1051 1052 1053 1054 1055 1056 group 3 return group 3 return 1057 1058 1059 1060 1061 1062 1063 1064 group 4 return group 4 return Wire color red/white orange green/white blue blue/white white/black black/red red/black blue/red red/green green/black black orange/black white blue/black red black/white green white/red orange/red Pin Locations Pin 26 Pin 18 Pin 9 Pin 19 Pin 10 Pin 1 X4 26-pin female input connector on sDIO front panel Adept SmartController User’s Guide, Rev. H Artisan Scientific - Quality Instrumentation ... Guaranteed | (888) 88-SOURCE | www.artisan-scientific.com sDIO Digital I/O Signals Table A-7. X1 Output Cable Pin Assignments Pin Number X1–30 X1–15 X1–14 X1–13 X1–12 X1–11 X1–10 X1–9 X1–25 X1–26 X1–38 X1–39 X1–40 X1–41 X1–42 X1–43 X1–44 X1–28 X1–29 X1–7 X1–6 X1–5 X1–4 X1–3 X1–2 X1–1 X1–16 X1–17 X1–18 X1–19 X1–31 X1–32 X1–33 X1–34 X1–35 X1–36 X1–21 X1–22 Group Number 1 1 1 1 1 1 1 1 1 1 1 1 1 1 1 1 1 1 1 2 2 2 2 2 2 2 2 2 2 2 2 2 2 2 2 2 2 2 Signal name Wire Color 0033 0034 0035 0036 0037 0038 0039 0040 power power power power power power power power power group 1 return group 1 test 0041 0042 0043 0044 0045 0046 0047 0048 power power power power power power power power power group 2 return group 2 test green/black/white green/white red/white black/white blue/black orange/black green/black red/black orange/green black/white/red orange/black/green blue/white/orange black/white/orange white/red/orange orange/white/blue white/red/blue black/white/green white/black/red red/black/white white/black blue orange green red white black blue/white black/red white/red orange/red orange/black/white blue/black/white black/red/green white/red green red/black/green green/black/orange blue/red red/green Pin Locations Pin 44 Pin 31 Pin 30 Pin 16 Pin 15 Pin 1 X1 44-pin female output connector on sDIO front panel Adept SmartController User’s Guide, Rev. H Artisan Scientific - Quality Instrumentation ... Guaranteed | (888) 88-SOURCE | www.artisan-scientific.com 113 Appendix A - sDIO Module Table A-8. X2 Output Cable Pin Assignments Pin Number X2–30 X2–15 X2–14 X2–13 X2–12 X2–11 X2–10 X2–9 X2–25 X2–26 X2–38 X2–39 X2–40 X2–41 X2–42 X2–43 X2–44 X2–28 X2–29 X2–7 X2–6 X2–5 X2–4 X2–3 X2–2 X2–1 X2–16 X2–17 X2–18 X2–19 X2–31 X2–32 X2–33 X2–34 X2–35 X2–36 X2–21 X2–22 114 Group Number 3 3 3 3 3 3 3 3 3 3 3 3 3 3 3 3 3 3 3 4 4 4 4 4 4 4 4 4 4 4 4 4 4 4 4 4 4 4 Signal Name 0049 0050 0051 0052 0053 0054 0055 0056 power power power power power power power power power group 3 return group 3 test 0057 0058 0059 0060 0061 0062 0063 0064 power power power power power power power power power group 4 return group 4 test Wire Color green/black/white green/white red/white black/white blue/black orange/black green/black red/black orange/green black/white/red orange/black/green blue/white/orange black/white/orange white/red/orange orange/white/blue white/red/blue black/white/green white/black/red red/black/white white/black blue orange green red white black blue/white black/red white/red orange/red orange/black/white blue/black/white black/red/green white/red/green red/black/green green/black/orange blue/red red/green Pin Locations Pin 44 Pin 31 Pin 30 Pin 16 Pin 15 Pin 1 X2 44-pin female output connector on sDIO front panel Adept SmartController User’s Guide, Rev. H Artisan Scientific - Quality Instrumentation ... Guaranteed | (888) 88-SOURCE | www.artisan-scientific.com Adept DeviceNet B DeviceNet is a low-cost communications link that connects industrial devices to a network and eliminates expensive hard-wiring. The direct connectivity provides improved communication between devices as well as important device-level diagnostics not easily available using hard-wired I/O interfaces. B.1 DeviceNet Specifications Adept Technology is a member of the Open DeviceNet Vendor Association (ODVA), which is independently run and operated and not directly associated with any one company. The ODVA controls DeviceNet technical specifications with help from Special Interest Groups (SIGs). Each SIG develops device profiles for one line of product features to ensure interoperability. These profiles become part of the technical specifications. The DeviceNet Specification is divided into two volumes and defines the following elements: Volume 1 • DeviceNet Communication Protocol and Application (Layer 7 - Application Layer1) • Controller Area Network (CAN) and its use in DeviceNet (Layer 2 - Data Link Layer) • DeviceNet Physical Layer and Media (Layer 1 - Physical Layer) Volume 2 • Device profiles to obtain interoperability and interchangeability among like products DeviceNet incorporates CAN, which defines the syntax or form of the data transmitted. The DeviceNet application layer defines the semantics or meaning of the data transmitted. For more information on the basics of a DeviceNet cable system, contact ODVA at: ODVA Technology and Training Center 4220 Varsity Drive, Suite A Ann Arbor, MI 48108-5006 USA Phone Number: 1-734-975-8840 Fax Number: 1-734-922-0027 www.odva.org 1 These layers are based on the Open Systems Interconnect (OSI) model. Adept SmartController User’s Guide, Rev. H Artisan Scientific - Quality Instrumentation ... Guaranteed | (888) 88-SOURCE | www.artisan-scientific.com 115 Appendix B - Adept DeviceNet B.2 Limitations of the Adept DeviceNet Scanner The DeviceNet Scanner that Adept has incorporated into the SmartController hardware and the V+ operating system currently supports only a subset of full DeviceNet functionality. The following is a summary of the DeviceNet implementation: • Implemented the Master-Slave operation. This is a complete subset of Peer-to-Peer operation. • Implemented the Unconnected Message Manager (UCMM) in its DeviceNet Scanner to establish connections. • UCMM is used to establish I/O Connections. • The Adept DeviceNet Scanner can be a Client or a Server on the network. • The Adept DeviceNet Scanner currently does not support Cyclic or Change-of-State connections. • Only I/O Messaging is supported. I/O messages contain only data. • Currently, only the Message Group 2 of the Predefined Master/Slave Connection Set is supported. • Adept Message Group 2 I/O connections support only the I/O Poll Command/Response Message of the possible message types. B.3 Adept Supplied DeviceNet Hardware Adept supplies the following DeviceNet hardware in the SmartController: Micro-style 12 mm thread DIN connector (female). See Table B-1 for Pin assignments. Table B-1. DeviceNet Signal to Pin Locations Pin Signal Name 1 Drain 2 V+ 3 V- 4 CAN_H 5 CAN_L See Figure B-6 on page 124 for a drawing of the connectors. 116 Adept SmartController User’s Guide, Rev. H Artisan Scientific - Quality Instrumentation ... Guaranteed | (888) 88-SOURCE | www.artisan-scientific.com DeviceNet Physical Layer and Media Connecting DeviceNet Hardware to the Adept DeviceNet Scanner To connect DeviceNet components to the Adept DeviceNet Scanner, connect a dropline to the female Micro-style 12 mm thread DIN connector on the front of the SmartController. Then you must configure the DeviceNet Scanner correctly using the CONFIG_C program. See the Instructions for Adept Utility Programs for information on using CONFIG_C. See the DEVICENET monitor command in the V+ Operating System Reference Guide for detailed information about the DeviceNet software setup in V+. NOTE: Adept does not supply 24 V on the SmartController to power the DeviceNet bus. A separate power supply is required to power the components on the DeviceNet bus. WARNING: The DeviceNet specification requires that the CAN_H and CAN_L signal lines tolerate voltages up to 18 V. Since the supply voltage exceeds 18 V, improperly wiring the supply voltage to these signal lines may cause equipment damage. B.4 DeviceNet Physical Layer and Media The DeviceNet physical layer and media specifications are published in the ODVA manual, chapter 9, volume 1. It describes possible topologies and components of the physical layer of the DeviceNet. Figure B-1 on page 118 shows several possible topologies. The DeviceNet specifications also specify system grounding, mixing of thick and thin cable media, termination, and power distribution. The basic topology is the trunkline-dropline topology. This topology uses separate twisted-pair buses for the distribution of signals and power. The specifications allow trunklines and droplines made of thick or thin cable. The baud rate, maximum distance from end-to-end of the network, and cable size are dependent on each other. See Table B-2 on page 119 for further details. Adept SmartController User’s Guide, Rev. H Artisan Scientific - Quality Instrumentation ... Guaranteed | (888) 88-SOURCE | www.artisan-scientific.com 117 Appendix B - Adept DeviceNet Multiple Node Branching Drop Line Node Node Terminating Resistor Trunk Line Multi-Port Tap Node Node Drop Line Node Node Node Terminating Resistor Tap Multi-Port Tap Multiple Node Daisy Chain Drop Line Node Node Node Drop Line Node Node Node Zero Length Drop Line Node Short Drop Lines (6 m/20 ft) Figure B-1. Trunklines and Droplines Made of Thick and Thin Cable DeviceNet allows devices to be powered directly from the bus, and devices can use the same cable to communicate with other devices on the bus. DeviceNet nodes are hot-plugable — you can remove or add components on the bus without powering down the network. NOTE: This hot-plugable feature is not fully supported. If you add a new component to the network, you must make changes in the CONFIG_C program. Those changes are not active until you reboot the Adept SmartController. The power distribution on the network/bus does not need to be in one place. The distribution of power supplies needs to be well planned since there are certain constraints on the power supply. In general, power supplies can be placed at any point in the network. The maximum current rating of a trunkline is 8 amps. DeviceNet allows opto-isolated, externally powered devices (e.g., AC drive starters and solenoid valves) to operate on the same bus cable. For detailed information, see the DeviceNet Technical Specifications. 118 Adept SmartController User’s Guide, Rev. H Artisan Scientific - Quality Instrumentation ... Guaranteed | (888) 88-SOURCE | www.artisan-scientific.com DeviceNet Physical Layer and Media Table B-2. Features of a DeviceNet Network Network Size A maximum of 64 nodes [0...63] Network Length Selectable, end-to-end network distance varies with speed Baud Rate Distance (thick cable) 125 Kbps 500 m (1,640 ft.) 250 Kbps 250 m (820 ft.) 500 Kbps 100 m (328 ft.) Data Packets 0-8 bytes Bus Topology Linear (trunkline/dropline); power and signal on the same network cable Bus Addressing Multi-Master and Master/Slave special case; polled System Features Removal and replacement of devices from the network under power not supported by Adept The baud rate of the system depends on the length of the network (end-to-end) and the type of cable. The following table shows how cable selection and trunkline length affect the maximum data rate on the network. Figure B-2 on page 120 shows a thick cable, and Figure B-3 shows a thin cable. Table B-3. DeviceNet Data Rates Relative to Cable Type and Length Data Rates 125 Kbps 250 Kbps 500 Kbps Thick Trunk Length 500 m (1,640 ft.) 250 m (820 ft.) 100 m (328 ft.) Thin Trunk Length 100 m (328 ft.) 100 m (328 ft.) 100 m (328 ft.) Maximum Drop Length 6m (20 ft.) 6m (20 ft.) 6m (20 ft.) Cumulative Drop Length 156 m (512 ft.) 78 m (256 ft.) 39 m (128 ft.) Adept SmartController User’s Guide, Rev. H Artisan Scientific - Quality Instrumentation ... Guaranteed | (888) 88-SOURCE | www.artisan-scientific.com 119 Appendix B - Adept DeviceNet 11mm (0.43) Outside Diameter 65% Coverage Tinned Copper Braid Shield Polypropylene Fillers Blue & White Data-Pair Polyethylene (18 AWG 19 x 30 Tinned & Stranded Copper Conductors) External Jacket Aluminum/Mylar Shield Over Each Pair 18 AWG 19 x 30 Tinned Copper-Stranded Drain Wire Red & Black DC Power Pair PVC (15 AWG 19 x 28 Tinned & Stranded Copper Conductors) Figure B-2. DeviceNet Thick Cable 7.2mm (0.285 in) Outside Diameter 65% Coverage Tinned Copper Braid Shield Polypropylene Fillers External Jacket Blue & White Data-Pair Polyethylene (18 AWG 19 x 30 Tinned & Stranded Copper Conductors) Overall Non-Hydroscopic Wrap Aluminum/Mylar Shield Over Each Pair 18 AWG 19 x 30 Tinned Copper-Stranded Drain Wire Red & Black DC Power Pair PVC (15 AWG 19 x 28 Tinned & Stranded Copper Conductors) Figure B-3. DeviceNet Thin Cable DeviceNet Connectors DeviceNet allows different connectors, which may be grouped into open and sealed connectors. The open connectors are available with screw or with crimp connectors. The sealed connectors are available in mini-style and micro-style sizes. See Figure B-4 and Table B-4 for more details. Unsealed Screw Connector Unsealed Hard-Wired Sealed Mini-Style Sealed Micro-Style Connector Figure B-4. DeviceNet Connectors 120 Adept SmartController User’s Guide, Rev. H Artisan Scientific - Quality Instrumentation ... Guaranteed | (888) 88-SOURCE | www.artisan-scientific.com DeviceNet Physical Layer and Media Table B-4. DeviceNet Connector Styles Connector Description Open plugable Uses screws to attach cable wires to a removable connector Open hard-wire Uses wires attached directly to screw terminals Sealed mini-style Attaches to taps and thick or thin cable Sealed micro-style Attaches to thin cable only – has a reduced current rating Termination of the DeviceNet Network The DeviceNet network uses the Controller Area Network (CAN) bus as the physical layer. This requires that the trunk line of your DeviceNet network be terminated with a resistor at each end. This terminates the signal lines. The terminating resistor: • Prevents reflection of communication signals on the network. • Connects the two signal conductors. • Must be sealed if the end node uses a sealed tee. • Must be open if the end node uses an open-style tap. When using the open-style terminating resistor, connect a 121 ohm, ¼ W resistor to CAN_H and CAN_L (between blue and white data-pair wires). NOTE: A terminating resistor must also be used whenever a short drop line exceeds 6 m (20 ft.). Pin 4 Pin 5 Terminating Resistor Figure B-5. Example of a Terminating Resistor Installation on a DeviceNet Bus Adept SmartController User’s Guide, Rev. H Artisan Scientific - Quality Instrumentation ... Guaranteed | (888) 88-SOURCE | www.artisan-scientific.com 121 Appendix B - Adept DeviceNet Power Supply and the DeviceNet Bus The DeviceNet network allows distribution of power supplies on the network cable system. Follow these general rules to achieve safe and reliable operation: • Use power supplies rated at 24 V • Minimize installation problems by using a single power supply with sufficient current to operate all the attached nodes. This must comply with national and international safety standards. • Make sure that each power supply incorporates current-limit protection. • Make sure each power supply is temperature compensated. • Provide over-current protection for each segment of your DeviceNet cable installation. NOTE: Adept does not supply the 24 V operating voltage for the DeviceNet bus on the SmartController or any other Adept component. Power Capabilities of a DeviceNet Cable System WARNING: The DeviceNet specification requires that the CAN_H and CAN_L signal lines tolerate voltages up to 18 V. Since the supply voltage exceeds 18 V, improperly wiring the supply voltage to these signal lines may cause equipment damage. A DeviceNet cable system has several power rating constraints. The cable type and the length of the cable specify the maximum current on a cable. Thick and thin cable have: • 24 VDC power rating • Optional power-supply tabs If the power supplies are equipped with Schottky diodes, the optional power supply tabs must be protected from bus back-feeding of current among the power supplies on the bus. We also recommended the use of fuse protection for every trunkline in the cable system. The maximum current rating of a thick cable trunk line is 8 A.Verify that this complies with your national and international standards. It might be necessary to limit the maximum current to a lower value if standards in the U.S. or Canada apply. The maximum current value is a theoretical value. The cable size supports a higher current than 8 A. Depending on the topology of nodes relative to the power supply, higher currents might be possible. See the DeviceNet technical specifications for further information. The maximum current rating of a thin cable trunk line is 3 A. If you use the thin cable on a long line, the resistance of the cable decreases the maximum current value. See Table B-5 and the DeviceNet technical specifications for further information. 122 Adept SmartController User’s Guide, Rev. H Artisan Scientific - Quality Instrumentation ... Guaranteed | (888) 88-SOURCE | www.artisan-scientific.com DeviceNet Physical Layer and Media Table B-5. Maximum Current on a Dropline Relative to its Length Length of Dropline Maximum Current 1.5 m (5 ft.) 3A 2.0 m (6.6 ft.) 2A 3.3 m (10 ft.) 1 1.5 A 4.5 m (15 ft.) 1A 6 m (20 ft.) 0.75 A For the calculation of the maximum current at a specific length, use the following formula: 4.57 i = ---------l Where: l= Length of the drop line in meters (m) i= Maximum current in amps This calculation applies to the sum of the currents of all the nodes on the selected drop line. The length (l) is not the cumulative length of the drop line; it is the maximum distance from any node on the dropline to the trunk line. It is important to note that voltage differences between the V– and V+ conductors need to be between 11 V and 25 V. The common-mode voltage between any two places on the V– wire must not exceed 5 V. Adept SmartController User’s Guide, Rev. H Artisan Scientific - Quality Instrumentation ... Guaranteed | (888) 88-SOURCE | www.artisan-scientific.com 123 Appendix B - Adept DeviceNet (VIEWED FROM CONTACT END) 4 3 1 2 5 Male Connector (pins) 3 4 2 1 5 Micro-Style Connector Female Connector (sockets) LEGEND: 1 2 3 4 5 Drain V+ VCAN_H CAN_L (bare) (red) (black) (white) (blue) Figure B-6. DeviceNet Connector Pinouts 124 Adept SmartController User’s Guide, Rev. H Artisan Scientific - Quality Instrumentation ... Guaranteed | (888) 88-SOURCE | www.artisan-scientific.com Using the Manual Control Pendant (MCP) C C.1 Manual Control Pendant Basics NOTE: If you are using the Adept T1/T2 Pendant with your system, refer to the Adept T1 Pendant User’s Guide or Adept T2 Pendant User’s Guide that is supplied with the system for information on operating the pendant. Adept motion systems are designed to allow control of the robot or motion device from the Manual Control Pendant (MCP). Figure C-2 on page 128 shows how to hold the MCP. There are two versions of the MCP: the MCP III (also called MCP-3) and the MCP-4. MCP Enable Switch Function with CAT-3 SmartControllers NOTE: CAT-3 SmartControllers will have serial numbers starting with 1000-, 2000-, or 2100- (for CS, CX, and CX with AVI, respectively). Older, non-CAT-3 SmartControllers will have serial numbers starting with 3561(CS) or 3562- (CX). When a CAT-3 SmartController system is operating in Auto Mode, the Enable Switch on the MCP has no effect on the operation. This means in Auto mode, the Enable switch does not have to be pressed to enable High Power, and releasing the Enable switch while running will not turn off High Power. This is true for both the MCP-3 and MCP-4 models. See Section 1.7 on page 22 for more information on the CAT-3 SmartController. CAUTION: The new functionality of the MCP Enable switch in Auto Mode must be recognized by persons familiar with older Adept systems, and working patterns and habits adjusted accordingly. MCP Enable Switch Function with Earlier (Pre-CAT-3) SmartControllers The MCP III has a palm-activated Enable switch that is connected to the remote emergency-stop circuitry of the controller. When this switch is released in Automatic mode, High Power is removed from the motion device. When the MCP is not being used, the operator must place it in the special cradle provided or remove it from the controller and install the pendant jumper plug. The cradle retaining clip will keep the Enable switch depressed when the pendant is not in use. Figure C-3 on page 128 shows how to place the pendant in its cradle. Adept SmartController User’s Guide, Rev. H Artisan Scientific - Quality Instrumentation ... Guaranteed | (888) 88-SOURCE | www.artisan-scientific.com 125 Appendix C - Using the Manual Control Pendant (MCP) To operate the MCP, put your left hand through the opening on the left-hand side of the pendant and use your left thumb to operate the pendant speed bars. Use your right hand for all the other function buttons. The various button groupings of the pendant are reviewed in this section. MCP-4 The MCP-4 has the same functionality as the MCP III, except that it has a 3-position enable switch and a dual-channel E-Stop circuit. The 3-position enable switch provides additional safety for the operator. See the following section for a description of the enable switch. 3-Position Enable Switch The 3-position enable switch on the MCP-4 works as follows (see Figure C-1): Position 1 - switch is not pressed, high power cannot be enabled. (Switch is open.) Position 2 - switch is pressed in to the middle position, high power can be enabled. (Switch is closed.) Position 3 - switch is pressed in past the middle position, high power is removed. (Switch is open.) Position 1: switch is not pressed Position 2: switch is pressed in to the middle position Position 3: switch is pressed in past the middle position Figure C-1. 3-Position Enable Switch on MCP-4 126 Adept SmartController User’s Guide, Rev. H Artisan Scientific - Quality Instrumentation ... Guaranteed | (888) 88-SOURCE | www.artisan-scientific.com Manual Control Pendant Basics MCP-4 Compatibility The MCP-4 has a dual-channel (four-wire) E-Stop circuit in which the switch contacts are in parallel. This is different from the MCP III, in which the switch contacts are in series. This difference affects how the MCP-4 is used in various Adept systems. Table C-1 covers the compatibility status for the MCP-4. Table C-1. MCP-4 Compatibility Guidelines In Adept systems rated for Category 1 Safety In MV Controller-based systems with CIP2, CIP1, or VFP MCP-4 is compatible, there are no issues. In SmartController-based systems In systems that are shipped from the factory with an MCP-4, there are no compatibility issues. If you are installing an MCP-4 in a system that originally used an MCP III, then Adept recommends removing 10356-10370, CIM TO MCPIII Adapter for reliability, but not for compliance reasons. In Adept systems rated for Category 3 Safety (CE: Redundant Channel, RIA: Control Reliable) In MV Controller-based systems with CIP2 or CIP1 To maintain a dual contact enable in CE Category 3 Emergency Stop systems, remove jumper JP3 inside CIP. In MV Controller-based systems with VFP3 MCP-4 not compatible. Cannot maintain a dual contact enable with the MCP-4, must use MCP III. In SmartController-based systems In systems that are shipped from the factory with an MCP-4, there are no compatibility issues. If you are installing an MCP-4 in a system that originally used an MCP III, then you must remove 10356-10370, CIM TO MCPIII Adapter. This must be done for compliance reasons in order to maintain a dual contact enable in CE Category 3 Emergency Stop systems. Adept SmartController User’s Guide, Rev. H Artisan Scientific - Quality Instrumentation ... Guaranteed | (888) 88-SOURCE | www.artisan-scientific.com 127 Appendix C - Using the Manual Control Pendant (MCP) EDIT CLR ERR DISP USER PROG SET CMD WORLD TOOL JOINT FREE -+ DEV X 1 MAIN HALT Y 2 RUN DIS COMP HOLD PWR PWR NO YES 7 8 9 F1 4 5 6 J –J 7 12 F2 1 2 3 T1 0 • DEL STEP REC SLOW DEV F3 DONE Z 3 Depress the palm-activated Enable switch Figure C-2. Holding the MCP EDIT CLR ERR DISP USER PROG SET CMD WORLD TOOL JOINT FREE -+ MAIN DEV X 1 HALT Y 2 RUN DIS COMP HOLD PWR PWR Z 3 NO YES RX 4 7 8 9 RY 5 F1 4 5 6 RZ 6 J7 – J 12 F2 1 2 3 T1 DEV F3 0 • DEL STEP REC SLOW DONE MCP cradle retaining clip Figure C-3. Cradling the MCP 128 Adept SmartController User’s Guide, Rev. H Artisan Scientific - Quality Instrumentation ... Guaranteed | (888) 88-SOURCE | www.artisan-scientific.com Manual Control Pendant Basics WARNING: The cradle for the pendant MUST be mounted outside of the robot or motion device work envelope. Connecting the MCP The MCP connects to the XMCP connector on the front of the controller. • For an MCP-3, install the MCP adapter cable and the MCP-3 dongle between the MCP and the controller. • For an MCP-4, install the MCP adapter cable between the MCP and the controller. The dongle is not required for the MCP-4. The pendant emergency-stop switch and the palm-activated Enable switch are wired into the emergency-stop circuitry. Therefore, either the pendant or the optional pendant jumper plug must be attached to this connector. If neither one is connected, you cannot enable High Power. If the pendant or jumper plug is removed, High Power is turned off. CAUTION: Do not modify or extend the MCP cable. Doing this will void the warranty on the MCP. WARNING: The Auto/Manual keyswitch on the Adept Front Panel must be set to Manual if the MCP is to be used inside the robot workcell. This enables important safety features to protect the operator by limiting the speed of the robot. Adept SmartController User’s Guide, Rev. H Artisan Scientific - Quality Instrumentation ... Guaranteed | (888) 88-SOURCE | www.artisan-scientific.com 129 Appendix C - Using the Manual Control Pendant (MCP) MCP Layout The major areas of the MCP are shown in the following figure: Liquid Crystal Display (LCD) Soft Buttons EDIT User LED CLR ERR DISP USER PROG SET CMD WORLD TOOL Predefined Function Buttons JOINT FREE - + MAN DEV X 1 HALT Y 2 Speed Bars RUN DIS COMP HOLD PWR PWR Z 3 NO YES RX 4 7 8 9 RY 5 F1 4 5 6 RZ 6 J7 – J 12 F2 1 2 3 T1 0 • DEL STEP REC Slow Button SLOW MCP Enable Programmable Function Buttons DEV F 3 DONE Manual State LEDs Mode Control Buttons Joint/Axis Control Buttons Data Entry Buttons Figure C-4. MCP Layout Soft Buttons The soft buttons have different functions depending on the application program being run, or the selection made from the predefined function buttons. Whenever a soft button is active, its function is shown on the bottom line of the pendant display. Because these buttons do not have fixed labels (the labels are defined by the program using the buttons), they are referred to as soft buttons. (Programming the MCP is covered in the V+ Language User’s Guide.) Figure C-4 shows the soft buttons. Predefined Function Buttons The predefined function buttons have specific, system-wide functions assigned to them. These functions are covered in “MCP Predefined Functions” on page 133. 130 Adept SmartController User’s Guide, Rev. H Artisan Scientific - Quality Instrumentation ... Guaranteed | (888) 88-SOURCE | www.artisan-scientific.com Manual Control Pendant Basics Programmable Function Buttons The programmable function buttons are used in custom application programs, and their functions will vary depending upon the program being run. See the documentation for your application programs for details on these buttons. Figure C-4 shows the function buttons. Data Entry Buttons The data entry buttons shown in the following figure are used to input data, normally in response to prompts that appear on the pendant display. The data entry buttons include, +/YES, –/NO, DEL, the numeric buttons (0-9), the decimal point, and the REC/DONE button. These buttons are similar to the numeric keypad on a standard keyboard. REC/DONE Button Behaves like the Return or Enter key on a standard keyboard. When data entry is complete, pressing REC/DONE sends the entry to the controller. In many cases, application programs have users press the REC/DONE button to signal that they have completed a task. DEL Button Acts like the backspace key on a standard keyboard. When data is being entered, it will appear on the pendant display. DEL will delete any characters that appear on the pendant display but have not been entered using the REC/DONE button. Application programs may also assign special functions to the DEL button. REC NO YES RX 4 7 8 9 RY 5 4 5 6 RZ 6 J –J 7 12 F 1 2 3 T1 DEV F3 0 • DEL STEP SLOW F1 DONE Figure C-5. Data Entry Buttons Mode Control and Joint/Axis Control Buttons The mode control and joint/axis control buttons are used to control the robot from the pendant. The use of these buttons is covered in “Moving a Robot or Motion Device with the MCP” on page 140. Speed Bars and Slow Button The speed bars and slow button are used primarily to move the robot when it is in Manual mode. These options are described in “Moving a Robot or Motion Device with the MCP” on page 140. In some cases, application programs will make special use of the speed bars. See the documentation for any application program for details on how it uses these buttons. Adept SmartController User’s Guide, Rev. H Artisan Scientific - Quality Instrumentation ... Guaranteed | (888) 88-SOURCE | www.artisan-scientific.com 131 Appendix C - Using the Manual Control Pendant (MCP) Emergency Stop From the MCP To immediately halt program execution and turn off High Power, press the emergency stop switch on the MCP. This switch has the same effect as pressing the emergency stop switch on the Front Panel. To re-enable High Power after pressing the MCP emergency stop switch, follow this process: 1. Turn the emergency stop switch to the right (clockwise). The switch is spring loaded and will return to its normal position. 2. Depress the Enable switch. High Power can now be re-enabled by pressing the COMP/PWR button (mode control group), or by entering the ENABLE POWER command from the keyboard. 3. Press the blinking High Power button on the Front Panel (or CIP2 in an MV controller system). High Power is enabled. Re-Enabling Power after Enable Switch Released In Automatic Mode Original SmartController When the system is operating in Automatic Mode and you release the Enable switch (or go to position 3 in the 3-position switch), the system turns off the same as an E-Stop condition. To re-enable high power, you must follow the steps from the previous section. CAT-3 SmartController In a CAT-3 SmartController, when operating in Automatic Mode, the Enable switch is ignored by the system. Releasing the Enable switch has no effect on operation. See Section 1.7 on page 22 for more information. In Manual Mode When the system is operating in Manual Mode and you release the Enable switch (or go to position 3 in the 3-position switch), the system turns off in a controlled manner. This puts the system in a different state than when the E-Stop button is pressed. To re-enable high power, follow this process: Depress the Enable switch. High Power can now be re-enabled by pressing the COMP/PWR button (mode control group), or by entering the ENABLE POWER command from the keyboard. High Power is enabled. This makes it more convenient during development and when programming a system. NOTE: The exception to this situation is when a CAT-3 SmartController is used in a system with a PDU-2 or PDU-3. With these systems, you have to press the blinking High Power button on the Front Panel. See “Operational Change in SmartModule Systems” on page 24. 132 Adept SmartController User’s Guide, Rev. H Artisan Scientific - Quality Instrumentation ... Guaranteed | (888) 88-SOURCE | www.artisan-scientific.com MCP Predefined Functions Background Mode The pendant is in background mode when the USER LED is not lit and none of the predefined functions are being used. The USER LED is lit whenever an application program is making use of the MCP. The MCP will not return to background mode until the program completes execution or is aborted. The LEDs above the predefined function buttons indicate whether the functions are being used. If one of the LEDs is lit, the MCP can be returned to background mode by pressing the REC/DONE key (more than one press may be necessary). The predefined functions are described in the following section. When the MCP is in background mode, the viewing angle of the LCD can be changed. There are three different angles. Press the ‘2’, ‘5’, or ‘8’ button to select a different viewing angle. C.2 MCP Predefined Functions Introduction This section describes the manual control pendant functions related to: • Loading and starting programs • Editing global variables • Displaying system status Predefined Function Buttons The MCP has five predefined function buttons for your use. They are listed and explained below. EDIT CLR ERR DISP USER CMD WORLD TOOL JOINT PROG SET FREE DEV Figure C-6. MCP Predefined Function Buttons Adept SmartController User’s Guide, Rev. H Artisan Scientific - Quality Instrumentation ... Guaranteed | (888) 88-SOURCE | www.artisan-scientific.com 133 Appendix C - Using the Manual Control Pendant (MCP) The Edit Function The Edit function button allows editing of location variables and real variables that are used by V+ programs. REAL EDIT SELECT DATA TO MODIFY LOC CLR ERR DISP USER PROG SET CMD WORLD TOOL JOINT FREE DEV Figure C-7. EDIT Function Button REAL Press the REAL soft button and the LCD displays: SELECT REAL VARIABLE TO EDIT var1 var2 var3 var4 <MORE> var1, var2, etc., are global variable names. Press the soft button under the variable name to edit that variable. The <MORE> soft button is shown only when there are more than five global real variables in system memory. When a variable has been selected, the LCD will display: var.name = xxx CHANGE TRUE FALSE (If the variable being edited is an element of an array, an additional soft button is displayed that allows you to specify the index of the variable to edit.) Press the TRUE soft button to set the variable to the boolean value of true (–1). Press FALSE to set the variable to false (0). To change the value of the variable, press the CHANGE soft button. The LCD displays: var.name = _ CHANGE TRUE FALSE The typing cursor replaces the variable value. Use the data entry buttons to input a new value, and complete the entry by pressing REC/DONE. LOC Press the LOC soft button and the LCD displays: SELECT LOCATION VARIABLE TO EDIT loc1 134 loc2 loc3 loc4 <MORE> Adept SmartController User’s Guide, Rev. H Artisan Scientific - Quality Instrumentation ... Guaranteed | (888) 88-SOURCE | www.artisan-scientific.com MCP Predefined Functions Press the soft button under the variable name to edit that variable. The <MORE> soft button is shown only when there are more than five global location variables in system memory. When a variable has been selected, the LCD will show: loc.name: X = 500 CHANGE NEXT HERE (If the variable being edited is an element of an array, an additional soft button is displayed that allows you to specify the index of the variable to edit.) If a precision point is selected, the LCD will show: #loc.name: Jt1 = -210 CHANGE NEXT HERE Press the CHANGE soft button to change the displayed component of the location variable. The value will disappear and be replaced with the typing cursor. Use the data entry buttons to enter a new value, and complete the entry by pressing REC/DONE. Press the NEXT soft button to show the next component of the location variable. The location’s X, Y, Z, y, p, and r values will be shown in succession. X, Y, and Z values are given in millimeters; y, p, and r values are given in degrees. If a precision point is being edited, the joint values for all the joints in the robot will be shown in succession. Press the HERE soft button to record the current robot location in the variable being edited. WARNING: Be extremely careful when changing location values. When the robot moves to a modified location, it could damage equipment in the workcell. The Display Function The Display function button allows either the current joint values, the current world location, the system status, the digital I/O status, or the last error message to be displayed on the MCP. JOINT VALUES WORLD LOCATION STATUS & ID DIGITAL I/O EDIT DISP CLR ERR CMD USER WORLD TOOL LAST ERROR PROG SET JOINT FREE DEV Figure C-8. DISPLAY Function Button Adept SmartController User’s Guide, Rev. H Artisan Scientific - Quality Instrumentation ... Guaranteed | (888) 88-SOURCE | www.artisan-scientific.com 135 Appendix C - Using the Manual Control Pendant (MCP) Joint Values When this button is pressed, the display shows: J1 = x.xx J2 = x.xx J3 = x.xx J4 = x.xx J5 = x.xx J6 = x.xx These values represent the current joint positions of the robot or motion device. Values will be shown only for joints the robot or motion device actually has. Rotational joint values are expressed in degrees, and translational joint values are expressed in millimeters. WORLD LOCATION When this button is pressed, the display shows: X = xxx.xxmm Y = xxx.xxmm Z = xxx.xxmm y = xxx.xx° p = xxx.xx° r = xxx.xx° The values represent the current location of the robot or motion device in world coordinates. See Section C.3 on page 140 for details on world coordinates. Status & ID When this button is pressed, the display shows: Status SOFTWARE CNTRLR ROBOT ID ID ID The Status button displays: program.name Program 50 Speed 1 Cycle 0 Left Program shows the name of the currently executing or most recently executed program. Speed shows the current monitor speed. Cycle shows the total number of cycles specified when the program was executed. Left shows the number of cycles of the program remaining to execute. The Software, Controller, and Robot ID buttons display the ID information for those items. Digital I/O When this button is pressed, the display shows: ---- ---- ---- ---- ---- ---- 0000 0011 + 0032-0001 - OUT IN SOFT The top line shows the status of the range of digital I/O signals indicated on the second line (1-32 in the above example). A ‘–’ indicates the channel is not installed, a ‘1’ indicates the signal is on, and a ‘0’ indicates the signal is off. The type of signal that is being displayed is indicated by the LED on the soft buttons labeled OUT, IN, and SOFT. The above example shows digital output signals in the range 1 to 32. Signals 1-2 are on, signals 3-8 are off, and no other signals in this range are installed. See Section 3.8 on page 59 for more information on digital I/O signal ranges. To display a different range of signals, press the soft buttons under the ‘+’ or ‘–’ labels. The next or previous range of signals will be displayed. Press the OUT, IN, and SOFT soft buttons to display input, output, or soft signal ranges. 136 Adept SmartController User’s Guide, Rev. H Artisan Scientific - Quality Instrumentation ... Guaranteed | (888) 88-SOURCE | www.artisan-scientific.com MCP Predefined Functions Last Error Press LAST ERROR to display the error messages generated by V+ during the current session. The most recent error will be displayed. The right-most soft button will be labeled <MORE>. Pressing this button will cycle back through the error messages generated during the current session. The Clear Error Function If the MCP is in the Manual position, or the system switch MCP.MESSAGES is enabled, error messages are sent to the MCP. When an error is sent to the MCP, the MCP will beep, display a blinking error message, and light the LED on the CLR ERR button, shown in Figure C-9. *EXTERNAL E-STOP* EDIT CLR ERR DISP WORLD USER PROG SET CMD TOOL JOINT FREE DEV Figure C-9. CLEAR ERROR Function Button The CLR ERR button must be pressed for operation to continue. Pressing the CLR ERR button will clear the error message from the display and return the MCP to the state it was in before the error. The CMD Function The CMD function button displays the options AUTO START, CALIBRATE, STORE ALL, CMD1, and CMD2, as shown in the following figure. AUTO START CALIB STORE ALL CMD1 CMD2 EDIT DISP CLR ERR CMD PROG SET USER WORLD TOOL JOINT FREE DEV Figure C-10. Command (CMD) Function Button Adept SmartController User’s Guide, Rev. H Artisan Scientific - Quality Instrumentation ... Guaranteed | (888) 88-SOURCE | www.artisan-scientific.com 137 Appendix C - Using the Manual Control Pendant (MCP) The AUTO START, CALIB, CMD1, and CMD2 functions require the MCP to be in Auto mode. If one of these function buttons is pressed while the MCP is in Manual mode, the MCP prompts you to place the keyswitch in the Auto position. The operation is halted and you must press the function button again. The programs started by these buttons may include a WAIT.START instruction, in which case the program will pause and the MCP will display START and CANCEL buttons over the two right soft buttons. Pressing START allows the program to continue. Pressing CANCEL halts program execution. The programs started by these functions run in task 0. Therefore, High Power must be enabled and the robot must be calibrated. Auto Start When AUTO START is pressed, the pendant display shows: Enter last two digits of file name: auto_ Enter one or two digits and press REC/DONE. The system attempts to load the file AUTOxx.V2 from the default disk, and COMMAND the program “autoxx” (xx refers to the digits you entered). The program file AUTOxx.V2 must reside on the default disk, and it must contain a monitor command program named “autoxx”. If the file does not exist, or does not contain a correctly named program, the operation will be aborted and the appropriate error message will be displayed on the LCD. For example, if you had entered ‘9’, the system would attempt to load the file AUTO9.V2 and COMMAND the program “auto9”. Calib When CALIB is pressed, the robot calibration procedure begins (High Power must be enabled). Store All When STORE ALL is pressed, the pendant displays: Enter last two digits of file name: STORE auto_ Enter one or two digits, press REC/DONE, and all programs and variables in system memory will be stored to a file on the default disk with the name autoxx.v2. For example, if you had entered ’11’, the file AUTO11.V2 would be created, and all programs and global variables in system memory would be stored to that file. CMD1 and CMD2 When CMD1 is pressed, the system attempts to load the file CMD1.V2 from the default disk, and COMMAND the program CMD1. The program file CMD1.V2 must reside on the default disk, and it must contain a command program named “cmd1”. If the file does not exist, or does not contain a correctly-named program, the operation will be aborted and the appropriate error message will be displayed on the LCD. If CMD2 is pressed, the file CMD2.V2 will be loaded and “cmd2” will be COMMANDed. 138 Adept SmartController User’s Guide, Rev. H Artisan Scientific - Quality Instrumentation ... Guaranteed | (888) 88-SOURCE | www.artisan-scientific.com MCP Predefined Functions Prog Set Function Using the Prog Set button, you may select a new program to execute, set the starting step number, set how many cycles of the program to perform, set the monitor speed, and start a memory-resident application program. See the following figure. NEW 1 STEP 1 CYCLE 50 SPEED START EDIT DISP CLR ERR CMD PROG SET USER WORLD TOOL JOINT FREE DEV 2 Figure C-11. Program Set Function Button New Press the NEW soft button and the LCD displays: SELECT A NEW PROGRAM prog1 prog2 prog3 prog4 <MORE> To select a different program, press the soft button under the program name. To see additional programs (if there are more programs), press the <MORE> soft button. Step Press STEP and the step number will blink, and the typing cursor will appear next to the step number. Use the data entry buttons to enter the program step to start execution. Complete the entry by pressing REC/DONE. Cycle Press CYCLE and the cycle count will blink, and the typing cursor will appear next to the cycle count. Use the data entry keys to enter the number of program cycles to execute. Complete the entry by pressing REC/DONE. Speed Press SPEED and the current monitor speed will blink, and the typing cursor will appear next to the monitor speed. Use the data entry keys to enter a new monitor speed. Complete the entry by pressing REC/DONE. Start The START button works only when High Power is enabled (this option cannot be used with DRY.RUN enabled). Press START and the program displayed above the NEW soft button will begin execution. Adept SmartController User’s Guide, Rev. H Artisan Scientific - Quality Instrumentation ... Guaranteed | (888) 88-SOURCE | www.artisan-scientific.com 139 Appendix C - Using the Manual Control Pendant (MCP) C.3 Moving a Robot or Motion Device with the MCP Introduction The MCP is used with a robot or motion device primarily to teach robot locations for use in application programs. The MCP is also used with custom applications that employ teach routines that pause execution at specified points and allow an operator to teach or reteach the robot locations used by the program. The Adept AIM software system makes extensive use of the pendant for teaching robot locations. When you move the robot using the MCP, motion will be in world state, tool state, joint state, or in free state. When moving in world state, directions are sent from the MCP to move the robot in a Cartesian coordinate system centered at the base of the robot. When moving in tool state, directions are sent from the MCP to move the robot in a Cartesian coordinate system centered at the robot’s end-of-arm tooling location. In joint state, directions are sent from the MCP to move individual robot joints. In free state, selected joints of the robot are “freed” from servo control so they can be moved by hand. Free state is not available for Adept Viper or AdeptSix robots. Free state and joint state are not available for Adept Quattro robots. Mode Control Buttons The mode control buttons, shown in the following figure, change the state being used to move the robot, switch control of the robot between the MCP and application programs, and enable High Power (when necessary). USER WORLD TOOL JOINT FREE -+ MAN DEV X 1 HALT Y 2 RUN DIS COMP HOLD PWR PWR Z 3 Figure C-12. Mode Control Buttons 140 Adept SmartController User’s Guide, Rev. H Artisan Scientific - Quality Instrumentation ... Guaranteed | (888) 88-SOURCE | www.artisan-scientific.com Moving a Robot or Motion Device with the MCP Emergency Stop Switch The emergency-stop switch will stop program execution and turn off High Power. If your robot is equipped with brakes, they will be activated. COMP/PWR Button If high power is enabled, the COMP/PWR button selects computer mode. If the system is in AUTO mode and high power is disabled, the COMP/PWR button enables high power and selects Computer mode. In Computer mode, an executing program or the system terminal has control of the robot. (If the robot has not been calibrated and high power is turned on, the MCP emergency stop switch LED will be lit, and both the COMP/PWR and MAN/HALT LEDs will be off.) After you press the COMP/PWR button to enable high power, the Front Panel High Power lamp begins blinking and the LCD prompts you to press the High Power button. You must press this button within the allowed time (this time is programmable) or high power will not be enabled. If the system is in Manual mode and you press the COMP/PWR button to enable High Power, you need to take the following actions: • Release the MCP enable switch • Press and hold the MCP enable switch (position 2 on MCP-4) • Press the Front Panel High Power button within the allowed time MAN/HALT Button When there is no program executing, or a program has paused for a pendant teach routine, pressing the MAN/HALT button selects Manual mode. In Manual mode, the MCP has control of the robot. If a program is executing, the MAN/HALT button will stop program execution (without shutting off high power). Manual mode cannot be entered if high power is off (E-Stop button LED not illuminated). To enable high power, press the COMP/PWR button. The MCP is in Manual mode when: 1. The LED on the MAN/HALT button is illuminated, and 2. One of the manual state LEDs is also illuminated (the manual state LEDs indicate the type of manual motion that has been selected, either World, Tool, Joint, or Free). The system will remain in Manual mode until High Power is turned off or the COMP/PWR button is pressed. When you have finished moving the robot manually, press the COMP/PWR button to return control to the controller. If a program attempts to execute while the MCP is in Manual mode, the error “Comp mode disabled” will be generated. When the MAN/HALT button is pressed the first time, the MCP will be in World state. Pressing the MAN/HALT button again selects the next state (Tool, Joint, Free), eventually wrapping back to World state. If Manual mode is terminated and reentered (without turning off system power), the last active state is selected. Adept SmartController User’s Guide, Rev. H Artisan Scientific - Quality Instrumentation ... Guaranteed | (888) 88-SOURCE | www.artisan-scientific.com 141 Appendix C - Using the Manual Control Pendant (MCP) DIS PWR Button The Disable Power button will shut down high power to the robot or motion device when pressed. Unlike the emergency-stop switch, the Disable Power Button initiates a controlled stop, where the robot is decelerated under software control. After the robot has stopped, power is turned off. RUN/HOLD When the RUN/HOLD button is initially pressed, it will stop the robot and pause the executing program (task 0). If you then press and hold down the button, the program proceeds until the button is released. When the button is released, the robot stops and the executing program pauses until the button is pressed again. Joint/Axis Control Buttons The buttons on the far right side are the joint/axis control buttons. When the MCP is in Manual mode, these buttons select which robot joint will move, or the coordinate axis along which the robot will move. The X/1, Y/2, Z/3, RX/4, RY/5, and RZ/6 buttons are covered starting on page 144. (The MCP must be in Manual mode before a joint/axis control button can be selected.) STEP Button When the Auto/Manual keyswitch is set to Manual, V+ programs cannot initiate motions unless you press the step button and speed bar on the MCP. To continue the motion once it has started, you can release the step button but must continue to press the speed bar. Failure to operate the step button and the speed bar properly results in the following error message: *Speed pot or STEP not pressed* Once a motion has started in this mode, releasing the speed bar also terminates any belt tracking or motion defined by an ALTER program instruction. Motions started in this mode have their maximum speeds limited to those defined for manual control mode. As an additional safeguard, when high power is enabled and the keyswitch is set to Manual, the MCP is set to off mode, not COMP or Manual mode. Programs designed to move the robot in Manual mode should read the status of the step and speed bar before starting the move. The program should prompt the user as required. 142 Adept SmartController User’s Guide, Rev. H Artisan Scientific - Quality Instrumentation ... Guaranteed | (888) 88-SOURCE | www.artisan-scientific.com Moving a Robot or Motion Device with the MCP Speed Bars In World, Tool, and Joint Mode The speed bars are used to control the robot’s speed and direction. The joint(s) that will move when the speed bars are pressed depends on the state selected with the MAN/HALT button. Press the speed bars with your left thumb. Pressing the speed bars near the outer ends will move the robot faster; pressing the speed bar near the center will move the robot slower. See page 144 for details on positive and negative directions. In Comp Mode See the description of the Step Button on page 142. Fast Slow USER WORLD TOOL JOINT FREE -+ PANIC MAN DEV X 1 HALT Y 2 RUN DIS COMP HOLD PWR PWR Z 3 Fast Figure C-13. Speed Bars Slow Button The slow button selects between the two different speed ranges of the speed bars. When the slow button LED is lit, the slower speed range is selected. This slower speed is 25% of the normal speed bar speed. Adept SmartController User’s Guide, Rev. H Artisan Scientific - Quality Instrumentation ... Guaranteed | (888) 88-SOURCE | www.artisan-scientific.com 143 Appendix C - Using the Manual Control Pendant (MCP) Robot States World State When World state is selected, movement in the X, Y, or Z direction is parallel to an axis of the World coordinate system. Before the speed bars will move the robot, an axis of motion must be selected from the manual control buttons. The World coordinate system for a SCARA robot is shown in the following figure. If X1 is selected, pressing the ’+’ speed bar will move the robot tool flange in the positive X direction. Pressing the ’–’ speed bar will move the flange in the negative X direction. +Z adept X 1 X direction Y 2 Y direction Z 3 Z direction RX 4 +RZ (CCW) +Y RY 5 RZ 6 Rotation T1 Gripper Activity STEP +X Figure C-14. WORLD State (Four-Axis SCARA) The T1 button cycles the gripper solenoids. Press anywhere on the ’+’ side of the speed bar to open the gripper, on the ’–’ side to close the gripper. NOTE: This is the most common gripper setup. The gripper solenoids may be configured so they operate differently (or they may not be configured at all). Place your robot in a safe location and cycle the gripper to verify which side of the speed bar opens the gripper. (The SPEC utility is used to configure gripper activity. See the Instructions for Adept Utility Programs.) 144 Adept SmartController User’s Guide, Rev. H Artisan Scientific - Quality Instrumentation ... Guaranteed | (888) 88-SOURCE | www.artisan-scientific.com Moving a Robot or Motion Device with the MCP Tool State When Tool state is selected, movement in the X, Y, or Z direction is along an axis of the Tool coordinate system. The Tool coordinate system is centered at the robot tool flange with the Z axis pointing away from the flange. On most robots, the positive X axis is aligned with the center of the tool flange keyway. Before the speed bars will move the robot, an axis of motion must be selected from the manual control buttons. If X1 is selected, pressing the ’+’ speed bar will move the robot tool flange in the positive X direction. Pressing the ’–’ speed bar will move the flange in the negative X direction. In a four-axis robot, positive rotation of the gripper (RZ) is clockwise as viewed from above. Figure C-15 on page 146 shows the tool coordinate system for a four-axis SCARA robot. Figure C-16 on page 147 shows the Tool coordinate system on a six-axis robot. NOTE: Figure C-15 and Figure C-16 are drawn with the assumption that the TOOL transformation is set to NULL (all values are 0). If a TOOL transformation is in effect, the Tool coordinate system will be offset and rotated by the value of the TOOL transformation. Any motion in Tool state will now be relative to the offset coordinate system, and not the center of the tool flange. See the V+ Language Reference Guide f or details on TOOL transformations. Adept SmartController User’s Guide, Rev. H Artisan Scientific - Quality Instrumentation ... Guaranteed | (888) 88-SOURCE | www.artisan-scientific.com 145 Appendix C - Using the Manual Control Pendant (MCP) X 1 X direction Y 2 Y direction Z 3 Z direction RX 4 +Y +X RY 5 +RZ Keyway +Z +Y RZ 6 Rotation about Tool Z axis T1 Gripper STEP + +X Figure C-15. TOOL State (Four-Axis SCARA) 146 Adept SmartController User’s Guide, Rev. H Artisan Scientific - Quality Instrumentation ... Guaranteed | (888) 88-SOURCE | www.artisan-scientific.com Moving a Robot or Motion Device with the MCP X 1 Y 2 Z 3 RX RY RX 4 Rotation about TOOL X axis RY 5 Rotation about TOOL Y axis RZ 6 Rotation about TOOL Z axis T1 Gripper STEP T1 RZ Figure C-16. TOOL State (Six-Axis Robot) Adept SmartController User’s Guide, Rev. H Artisan Scientific - Quality Instrumentation ... Guaranteed | (888) 88-SOURCE | www.artisan-scientific.com 147 Appendix C - Using the Manual Control Pendant (MCP) Joint State When Joint state is selected, movement is about the axis of the specified joint. The following figure shows an Adept SCARA robot with three rotational joints (Joints 1, 2, and 4) and one translational joint (Joint 3). Positive rotation of joints 1, 2, and 4 is counterclockwise as viewed from above. Positive movement of Joint 3 is downward. Before the speed bars will move a joint, the joint must be selected from the manual control buttons. Different robots or motion devices will have the different joint numbers assigned to their joints. When you first move an unfamiliar robot using Joint state, set the monitor speed to 10 or lower, put the robot in a safe area, and carefully move the robot using the different joint numbers to verify how the MCP moves the robot. See the documentation for the motion devices you are using for details on their joint assignments. NOTE: Joint state is not available for Adept Quattro Robots. Joint 2 X 1 Joint 1 Y 2 Joint 2 Z 3 Joint 3 RX 4 Joint 4 Joint 1 Joint 3 Joint 4 RY 5 RZ 6 T1 STEP Figure C-17. JOINT State (Four-Axis SCARA) 148 Adept SmartController User’s Guide, Rev. H Artisan Scientific - Quality Instrumentation ... Guaranteed | (888) 88-SOURCE | www.artisan-scientific.com Moving a Robot or Motion Device with the MCP The following figure shows the joint assignments for a typical six-axis robot (as always, the first time you move a robot, carefully verify the joint assignments). X 1 Y 2 Z 3 Joint 4 Joint 5 RX 4 Joint 4 RY 5 Joint 5 RZ 6 Joint 6 T1 Gripper STEP T1 Joint 6 Figure C-18. JOINT State (Six-Axis Robot) Free State When Free state is selected, individual joints are freed from servo control, and the robot brakes (if any) are released. Unlike the other states, you can make multiple selections from the manual control buttons to free as many joints as required. In some cases, such as Joints 1 and 2 on an AdeptOne/AdeptThree robot, multiple joints are freed by selecting a single button. On some robots, free state may have been disabled by the manufacturer on some or all joints. NOTE: Free state, also referred to as Free mode, is disabled on Adept Viper, AdeptSix, and Adept Quattro robots. As soon as the COMP/PWR button is pressed, or another selection is made from the manual control buttons, all joints are placed back under servo control and will not move freely. Figure C-19 on page 150 shows the Free state for a four-axis SCARA robot. The joint assignments in the Free state are the same as the joint assignments in Joint state. Adept SmartController User’s Guide, Rev. H Artisan Scientific - Quality Instrumentation ... Guaranteed | (888) 88-SOURCE | www.artisan-scientific.com 149 Appendix C - Using the Manual Control Pendant (MCP) WARNING: As soon as a joint is selected from the manual control buttons, the related joint is free to move (in some cases, multiple joints may be freed up). In many cases, the weight on the joint will be sufficient to move the joint and cause damage or harm. For example, when joint 3 on a SCARA or Cartesian robot is freed, the joint is free to fall to the end of its travel. In articulated robots, multiple links of the robot may be free to fall when a single joint is freed up. Be extremely careful when selecting a joint in free mode. Joint 2 Joint 1 Joint 3 Joint 4 X 1 Joint 1 Free Y 2 Joint 2 Free Z 3 Joint 3 Free RX 4 Joint 4 Free RY 5 RZ 6 T1 Gripper STEP Figure C-19. FREE State (Four-Axis SCARA) 150 Adept SmartController User’s Guide, Rev. H Artisan Scientific - Quality Instrumentation ... Guaranteed | (888) 88-SOURCE | www.artisan-scientific.com Moving a Robot or Motion Device with the MCP Controlling More Than One Robot Like the monitor and each program task, the Manual Control Pendant (MCP) can also have a robot attached. When moving a robot from the MCP or displaying joint values or world locations by pressing the DISP key, only the currently selected robot is affected. The robot currently selected by the MCP is shown by the state of the DEV LED (in the manual state LED group; see Figure C-4 on page 130). The following table describes the conditions. Table C-2. Controlling More Than One Robot DEV LED state Robot selected by pendant OFF 1 ON 2 FLASHING 3 (and above) The MCP selection cycles from one robot to the next each time the DEV/F3 key is pressed. Be careful when recording positions with the MCP; the position recorded by HERE or TEACH commands depends on the robot that is currently selected by the monitor or program and not on the robot selected by the MCP. The following commands will allow you to teach the position of robot 2 regardless of which robot is selected by the MCP. .SELECT ROBOT = 2 .TEACH p[1] ;Choose robot to be accessed by Monitor ;Record location(s) of robot 2 Robots with Six or Less Joints The MCP has six axis/joint selection buttons. In Cartesian modes (WORLD, TOOL), these correspond to all six possible Cartesian values: X, Y, Z, RX, RY, RZ. Not all mechanisms can move in all of these coordinates. For example, a 4-axis SCARA robot can move in only X, Y, Z and RZ. Buttons that have no effect on your robot are ignored and in some cases cannot be selected. Adept SmartController User’s Guide, Rev. H Artisan Scientific - Quality Instrumentation ... Guaranteed | (888) 88-SOURCE | www.artisan-scientific.com 151 Appendix C - Using the Manual Control Pendant (MCP) Robots with More Than Six Joints In JOINT mode, each of the six buttons is used to control a specific joint of the robot. If the robot has more than six joints, the F2/J7-J12 key can be used to access the 7th to 12th joints. Only the robot currently selected by the MCP is affected. The currently selected joint is shown by the state of the LED on the joint/axis key as described below. If you press the key for joint 1, and the LED is steady, you are controlling joint 1. If you press F2/J7-J12, then press the key for joint 1, the LED will flash, indicating that you are controlling joint 7. Table C-3. Robots With More Than 6 Axes Joint/Axis LED state Joint range OFF None STEADY 1 to 6 FLASHING 7 to 12 The MCP cycles from one range to the other each time the F2/J7-J12 key is pressed. 152 Adept SmartController User’s Guide, Rev. H Artisan Scientific - Quality Instrumentation ... Guaranteed | (888) 88-SOURCE | www.artisan-scientific.com Index Numerics 24 VDC grounding 33 power specifications 32 A Adept DeskTop software 46 Adept Document Library 18 AdeptWindows DIP switch setting 43 Graphical User Interface 46 installation 46 ASCII Terminal 43 assigning I/O signal numbers 99 assigning sDIO signal blocks 98 AUTO Boot 44 Auto start from the MCP 138 AUTO.V2 138 B background mode, on MCP 133 Belt Encoder on CX connector description 40 connector pin assignments 65 interface description 65 typical input circuit 66 C calibrating the robot from the MCP 138 camera cables 10-Meter extension cable 71 four-camera breakout 70 installation 72 pin/signal information 74–81 two-camera breakout 69 camera compatibility for sAVI option 68 camera connector on CX, description 40 CAT-3 SmartController change in SmartModule systems 24 description 22 E-Stop diagram 53 identification 22 MCP Enable switch function change 23 changing the lamp on the High Power indicator 83 Clear Error button, on MCP 137 function, on MCP 137 Comp/Pwr button, on MCP 141 CompactFlash installation 31 mounting considerations 26 removal 31 compliance with international standards 21 configuring a single sDIO 97 connecting DC Power 32 conveyor tracking, using Belt Encoder 65 Customer Service assistance 17 cycle setting, on MCP 139 D data entry buttons, on MCP 131 default sDIO configuration 97 DEL button, on MCP 131 DeviceNet connector, description 38 how to use 115–124 digital I/O connectors on controller 59 displaying on MCP 136 digital input wiring examples (XDIO connector) 60 digital output wiring (XDIO connector) 62 dimensions Front Panel 87 MCP 90 sDIO module 86 SmartController 85 T1 pendant 89 T2 pendant 88 DIO output specifications (XDIO connector) 61 DIP switch settings, on SmartController 42 Document Library CD-ROM 17–18 Adept SmartController User’s Guide, Rev. H Artisan Scientific - Quality Instrumentation ... Guaranteed | (888) 88-SOURCE | www.artisan-scientific.com 153 Index E L Edit function, on MCP 134 editing global variables with the MCP 134 Emergency Stop circuits 54 from MCP 132 switch on Front Panel 42 switch on MCP 141 EN 60204 19, 21 environmental specifications 25 errors, displaying system on MCP 137 Ethernet connector, description 39 labeling DIO cables 110 location variables, editing with MCP location, displaying current robot on MCP 136 F fast input signals (1001 to 1004) 61 Free state, on MCP 149 Front Panel connectors and indicators 41 dimensions 87 remote usage 57 safety features 20 user-supplied replacement 57 function buttons, on MCP 131 G ground wire, user-supplied 33 H High Power On/Off lamp 57 High Power On/Off Switch, on Front Panel 42 How Can I Get Help? 17 HyperTerminal software, for serial connection 47 I IEEE 1394 1.1 and 1.2 connectors on CX, description 40 cable specifications 35 input and output cable wiring information, on sDIO module 111 input signals, on XDIO 59 IP address, default 39 J Joint state, with SCARA robot joint values, displaying 136 154 148 134 M Man/Halt button on MCP 141 Manual Control Pendant, see MCP manual states Free 149 Joint 148 Tool 145 World 144 Manual/Automatic Mode switch, on Front Panel 41 MCP CMD function 137 CMD1 and 2 138 data entry buttons 131 DEL button 131 function buttons 131 how to use 125–152 mode control buttons 140 predefined function buttons 133–139 REC/DONE button 131 slow button 131 soft buttons 130 speed bars 131 viewing angle 133 monitor speed, setting on MCP 139 mounting the SmartController 26 muted safety gate E-Stop circuitry 55 O optional DIO cables 109–112 output signals, on XDIO 61 P panel mounting sDIO 95 SmartController 28 pendant dimensions 88–90 remote usage 58 Power On LED, on Front Panel 41 precision point, displayed on MCP 135 predefined function buttons, on MCP 131 Prog Set function, on MCP 139 program cycles, setting on MCP 139 Adept SmartController User’s Guide, Rev. H Artisan Scientific - Quality Instrumentation ... Guaranteed | (888) 88-SOURCE | www.artisan-scientific.com Index program step, selecting starting 139 program, starting execution on MCP 139 programmable function buttons, on MCP 131 R rack mounting sDIO 94 SmartController 27 REACT/REACTI input signals (1001 to 1012) 61 real variables, editing with MCP 134 REC/DONE button, on MCP 131 related manuals 17 remote Manual Mode control 56 remote pendant connections on XMCP connector 52 remote sensing of user E-Stop switches robot location, displaying 136 robot states in manual mode Free 149 Joint 148 Tool 145 World 144 Robotic Industries Association 19 RS-232 connector description 39–40 pin assignments 44 with V+ designations 45 RS-422/485 connector 45 description 39 pin assignments 45 S safety 19 sAVI board, description 67 camera cables 69–81 camera compatibility 68 cameras supported 69 Inspection System description 68 limitations 68 technical specifications 81 55 sDIO module assigning signal blocks 98 connectors 103 default configuration 97 digital input circuit specifications 104 digital output circuit specifications 107 dimensions 86 mounting options 93 optional DIO cables 109–112 output power supply current selection 107 signal number mapping 101 testing outputs 106 using multiple modules 102 selecting a new program, on MCP 139 serial connection to PC using HyperTerminal software 47 serial connectors with V+ designations 45 serial port 1 (RS-232/TERM) 44 slow button, on MCP 131, 143 SmartController CS connectors and indicators 37 description 15 SmartController CX connectors and indicators 40 description 15 SmartController, CAT-3 version, see CAT-3 SmartController SmartServo 1.1 and 1.2 connectors, description 38 soft buttons, on MCP 130 specifications 85–91 24 VDC power 32 DeviceNet 115 DIO inputs 59 DIO output 61 environmental 25 Front Panel 87 Front Panel extension 58 IEEE 1394 cables 35 remote pendant 58 sAVI board 81 sDIO inputs 104 sDIO outputs 108 speed bars on MCP 131, 143 speed, setting on MCP 139 stack mounting sDIO 96 SmartController 30 standards compliance 21 starting program execution, on MCP 139 status LEDs, functions 37 Adept SmartController User’s Guide, Rev. H Artisan Scientific - Quality Instrumentation ... Guaranteed | (888) 88-SOURCE | www.artisan-scientific.com 155 Index status, displaying system on MCP 136 step, selecting starting, on MCP 139 Store All function, on MCP 138 storing programs with the MCP 138 Support, contact information 17 SW1 DIP switches 38 System 5 V Power On LED, on Front Panel T T1/T2 pendant, description 16 table mounting sDIO 96 SmartController 29 terminal for text-based systems 48 text-based system installation 48 Tool state and tool transformation 145 on MCP 145 41 XFP connector Front Panel, description 41 SmartController contacts 51 description 39 XMCP connector description 39 remote MCP connections 52 XSYS connector description 39 pin assignments 52 XUSR connector contacts 49 description 39 U unpacking 25 User High Power On indication 56 Manual/Auto indication 56 User Interface, installation 46 using multiple sDIO modules 102 V V+ Extensions License, for Belt Encoder function 65 viewing angle LCD panel, on MCP 133 vision option, see sAVI option W World state, on MCP 144 X XDC1/XDC2 24 VDC connectors, description 40 XDIO connector description 39 digital output wiring 62 functions 59–64 input signals 59 output signals 61 pin assignments 63 156 Adept SmartController User’s Guide, Rev. H Artisan Scientific - Quality Instrumentation ... Guaranteed | (888) 88-SOURCE | www.artisan-scientific.com Artisan Scientific - Quality Instrumentation ... Guaranteed | (888) 88-SOURCE | www.artisan-scientific.com P/N: 00356-00100, Rev. H 5960 Inglewood Drive Pleasanton, CA 94588 925•245•3400 Artisan Scientific - Quality Instrumentation ... Guaranteed | (888) 88-SOURCE | www.artisan-scientific.com Looking for more information? Visit us on the web at http://www.artisan-scientific.com for more information: • Price Quotations • Drivers· Technical Specifications. Manuals and Documentation Artisan Scientific is You~ Source for: Quality New and Certified-Used/Pre:-awned ECJuiflment • Fast Shipping and DelIve1y • Tens of Thousands of In-Stock Items • Equipment Demos • Hundreds of Manufacturers Supported • Leasing / Monthly Rentals Service Center Repairs Experienced Engineers and Technicians on staff in our State-of-the-art Full-Service In-House Service Center Facility • Consignment InstraView Remote Inspection Remotely inspect equipment before purchasing with our Innovative InstraView-website at http://www.instraview.com We bUy used equipment! We also offer credit for Buy-Backs and Trade-Ins Sell your excess. underutilized. and idle used equipment. Contact one of our Customer Service Representatives todayl Talk to a live person: 88EM38-S0URCE fB88-887-68721 I Contact us by email: [email protected] I Visit our website: http://www.artisan-scientific.com