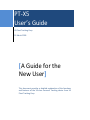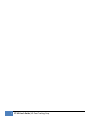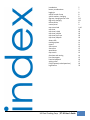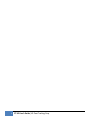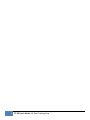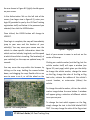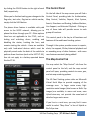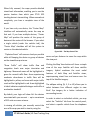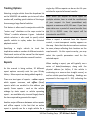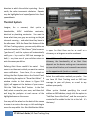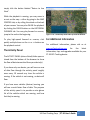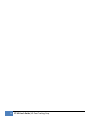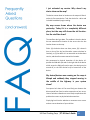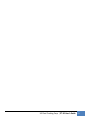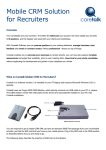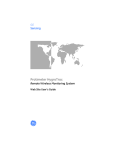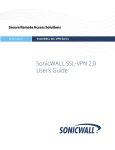Download US Fleet Tracking PT-X5 User`s guide
Transcript
PT-X5 User’s Guide US Fleet Tracking Corp. 23 March 2009 [A Guide for the New User] This document provides a detailed explanation of the functions and features of the X5-class Personal Tracking device from US Fleet Tracking Corp. 2 PT-X5 User’s Guide| US Fleet Tracking Corp. introduction battery considerations logging in mouse control of map vehicle markers, changing flag text, changing text or color flag color, changing follow vehicle control panel map control tab map view map view, hybrid map view, satellite map view, bird’s eye map view, obliques show traffic tracking options reports alert system alert zones speed alerts map search directions and routing live chat support historical playback activity panel FAQ (frequently asked questions) legal notices US Fleet Tracking Corp. | PT-X5 User’s Guide 5 7 8 8 8 8,9 8,9 8 9 9, 10 10 10 10 10 10 10 11 11 12 12 13 13 14 15 16 17 19 23 3 4 PT-X5 User’s Guide| US Fleet Tracking Corp. introduction Thank you for purchasing the PT-X5 batteryoperated GPS tracking device! As we print this manual (second edition, 23 March 2009), the PT-X5 remains the most technologically advanced battery-operated GPS tracking device on the market, providing location updates every 20 feet when walking (speed less than 10mph) or every 10 seconds if the speed exceeds 10mph. The truly LIVE tracking methods employed by the PT-X5 enable it to perform under a wide variety of applications, providing GPS tracking for everyone from Alzheimer’s patients to athletes (cyclists and runners), from toddlers to teens, from freight shipments to airport luggage. The applications for the PT-X5 are limited only by the human imagination. Options for the PT-X5 GPS tracking unit include extended-life battery kits providing up to 230 hours of actual movement on a single charge. We offer runners’ and cyclists’ pouches for tracking athletic events such as cycling circuits and marathons, and even magnetic watertight boxes enabling covert placement under a vehicle. Not surprisingly, the PT-X5 has garnered rave product reviews in the press. GPS Magazine calls it “The most accurate, easy to use GPS Tracker available.” It’s a testament to our staff and their dedication to design and build nothing less than the best product of its kind on the market, without exception. At US Fleet Tracking, we go to extremes to deliver a world-class product, and are equally dedicated delivering of a comparably world-class customer service experience. For this reason, LIVE support is embedded directly into our tracking system. If you encounter difficulties, have additional questions, or simply want to say “job well done”, we’re always delighted to hear from you! Use common sense when cleaning your PT-X5 – use a soft damp cloth, do not use solvents or alcohol-based cleaning agents. The PT-X5 is not waterproof, so don’t submerge it in water. And the housing - like any plastic - can melt under extreme heat, so don’t subject it to environments where temperatures exceed 160oF. Given proper care, your PT-X5 GPS Tracking device will provide reliable service for years to come. Thank you for choosing the PT-X5. We appreciate your business! US Fleet Tracking Corp. | PT-X5 User’s Guide 5 6 PT-X5 User’s Guide| US Fleet Tracking Corp. The PT-X5: Battery Considerations The single biggest dilemma confronting a batteryoperated product of this nature is managing the delicate balance between battery life and update performance. Everyone wants the fastest update possible so they can see the device as it moves in real-time. The problem is that faster updates burn more battery… and packing additional battery into a device increases cost, weight, and size. Other products on the market are comparatively primitive, solving the battery dilemma by providing 2-minute, 5-minute, or even 15-minute updates. Some are even “ping” based, updating their location only when you specifically ask for it. The problem with such slow updates is that they cannot provide an historical playback to enable you to see (with any degree of accuracy) where the GPS tracking device has been. Conversely, the PT-X5 provides real-time 10second updates, recording history for later playback so that you can see everywhere the device has been – even if you weren’t watching at the time. We balance the need for long battery life by embedding an on-board motion sensor, enabling the device to power off and conserve power after 120 seconds of no movement. The instant the device moves, it powers back up, reconnects, and resumes transmission. Using this method, the PT-X5 doesn’t last X number of hours after a charge. Rather, it lasts 10 to 18 hours of actual movement time. If a device on a vehicle only moves 1 hour per day, the battery will last approximately 18 days on a single battery charge. If it moves 2 hours per day, the battery will last roughly 7 days. If it moves nonstop, it will last between 8 and 10 hours. Bearing this in mind, we must also mention that the motion sensor is incredibly sensitive to vibration – even a passing vehicle may vibrate the vehicle on which the PT-X5 is installed enough to wake it. Under normal circumstances this isn’t a problem, as the PT-X5 will go back to sleep after 120 seconds of no movement, but if the vehicle is parked on a busy street it can lead to a dramatically reduced operating period for that specific battery charge. If you’re aware beforehand that this may be the case, it might be wise to purchase an extended battery kit to enable your PT-X5 to operate for a longer period of time between charges. Live Tracking with the PT-X5 In order to access the live tracking features of the PT-X5, simply load your web browser on your PC (or Apple) and go to www.usfleettracking.com. If you do not already have login credentials, contact US Fleet Tracking at 405.749.1105 to arrange for service. With the login ID and password assigned to you by US Fleet Tracking registration, go to www.usfleettracking.com . A screen similar to US Fleet Tracking Corp. | PT-X5 User’s Guide 7 the one shown in Figure 8.0 (right) should appear on your screen. In the Authorization Tab on the left side of the screen, (see larger view in figure 8.1), enter your login ID (provided to you by the US Fleet Tracking registration staff) and below it the password you selected, then click the LOGIN button. Once clicked, the LOGIN button will change to LOGOUT. Once login is complete, the map will immediately jump to your area and the location of your vehicle(s). You may move your mouse over the vehicle to show specific information about the vehicle such as latitude, longitude, and the speed at which the vehicle is traveling. The location(s) of your vehicle(s) on the map are updated every 10 seconds. You may move the map within the browser by clicking on the map, holding the mouse button down, and dragging the map. Double-click on an area to zoom in on it, or roll the wheel on the Figure 8.1 – Logging In. back of your mouse to zoom in and out on the center of the map. Clicking on a vehicle marker (not the flag, but the vehicle marker itself) will open a window (see figure 9.0, next page) which gives you the ability to change the vehicle marker, change the name on the flag, change the color of the flag or flag text color, retrieve the address of the vehicle’s current location, or auto-center (follow) the vehicle. To change the vehicle marker, click on the vehicle marker image below the save button. A window will appear giving a selection of different vehicle icons you may use. Figure 8.0 – The Tracking Website. 8 To change the text which appears on the flag, simply change the text in the field labeled FLAG TEXT. You may change the color of the flag or text PT-X5 User’s Guide| US Fleet Tracking Corp. by clicking the COLOR button to the right of each field, respectively. When you’ve finished making your changes to the flag color, text color, flag text or vehicle marker, simply click the SAVE button. The phone driver feature is available with paid access to the SKYPE network, allowing you to phone the driver through your PC. Other options listed are not applicable to the PT-X5, such as locking and unlocking doors, enabling and disabling the starter, honking the horn, and remote starting the vehicle - these are available only with hard-wired devices which must be physically wired under the dash of the vehicle to perform these functions (such as the USFT VT-X5), thus do not apply to a battery-operated device like the PT-X5. The Control Panel On the left side of the map screen you will find a Control Panel, providing tabs for Authorization, Map Control, Vehicles, Reports, Alert System, Search, Directions and Routing, Address Markers, Live Support, and Historical Playback. Clicking on any of these tabs will provide access to each group of functions. This control panel is the key to all functions and features of the web-based tracking system. Through it the system provides access to reports, alerts, live support, 90-day historical playback and an unending array of other features – with more new features constantly being added! The Map Control Tab You may select the “Map Control” tab from the control panel to the left, and the map control panel will open, providing controls to zoom, pan, and set map rendering options. The US Fleet Tracking system relies on Microsoft Virtual Earth Maps to provide mapping of the coverage area. In larger metro areas, highresolution aerial images (also known as Bird’s Eye images) are available; in more rural areas, even Hybrid view may not provide the same level of detail as larger metro areas. Figure 9.0 – The Vehicle Control Window. If you live in a rural area, you may find it more useful to select “Map View” in lieu of Hybrid or Bird’s Eye view. US Fleet Tracking Corp. | PT-X5 User’s Guide 9 When fully zoomed, the maps provide detailed street-level information, enabling you to see the precise location from which your PT-X5 GPS tracking device is transmitting. When zoomed out completely, you have a complete view of the world. If you have only one device, the “Center Map” checkbox will automatically center the map on that unit. If you have multiple devices, “Center Map” will position the center of the group of devices at the center of the browser. If you select a single vehicle (under the vehicles tab), the “Center Map” checkbox will tell the system to center on the selected vehicle. Figure 10.0 – The Map Control Tab. “Optimize Zoom” will zoom as closely as possible while still keeping the device or group of devices on the viewable map at once. “Show Traffic” will show traffic flow and congestion levels over major interstates and highways. Measured areas will be highlighted in green for normal traffic flow. Areas experiencing moderate slow-downs in traffic flow will be highlighted in yellow, and areas with major traffic snarls will be highlighted in red. Areas highlighted in black indicate complete blockages and traffic at an absolute standstill. By default, your login will show ALL the devices associated with your account – up to a maximum of 512 units on screen at once. In viewing all vehicles, you manually control the area of the map you wish to view by using the 10 zoom and pan features to move the map within the view port. Clicking the Map View button will show a simple view of the map. Satellite will show satellite imagery. Hybrid combines the most useful features of both Map and Satellite views, superimposing street lines and names over the top of the Satellite imagery. The oblique setting (N, S, E or W) allows you to select between four different angles to view Birds’ Eye imagery for a better indication of surrounding terrain. In order to select an individual vehicle, you may select the “Vehicles” tab from the control panel, and select a specific vehicle from the dropdown list. PT-X5 User’s Guide| US Fleet Tracking Corp. single day. Offline reports can be run for ALL your vehicles for a period of several months. Tracking Options Selecting a single vehicle from the dropdown list on the VEHICLES tab enables you to turn all other markers off, enabling quick isolation of the target from among a large fleet of vehicles. This feature is often used in conjunction with the “center map” checkbox on the map control to “follow” a vehicle wherever it goes. Individual vehicle selection is also used to specify which specific vehicle to replay under the historical playback control. Specifying a single vehicle to track has implications under a number of different controls. Check each section of the manual for the impact of individual vehicle selection on each function. Reports As this manual is being written, 20 different report options currently exist for your 90-day history. More reports are being added regularly. There are two types of reports – online reports which appear onscreen, and offline (Excel) reports which are emailed to the address you specify. Some reports - such as the vehicle mileage by state report or vehicle operating report – are available only via email largely due to the time required to generate the report. Another major difference between online reports and offline reports is the fact that an online report is typically run for a single vehicle for a Note: When you request an offline report for multiple vehicles, bear in mind the ramifications of your request. An Excel spreadsheet only supports a maximum of 65,535 rows. If you have more data over a period of several months than can fit in 65,535 rows, the report will be truncated at row 65535. When a report is selected from the Reports control, a semi-transparent overlay appears on the map. Note that the device markers continue to move, always reflecting their locations on the map beneath. On this reports overlay, you may select the specific parameters used for the selected report. When reading a report, you will typically see a series of dates/timestamps, along with the physical address (or lat/lon, if the vehicle is continuing on a more-or-less straight course), as well as vehicle speed and heading. Headings are expressed in the range of 0 – 359, indicating the Figure 11.0 – An Online Report. Offline reports are emailed. US Fleet Tracking Corp. | PT-X5 User’s Guide 11 direction in which the vehicle is pointing. Zero is north; the value increments clockwise. Reports may be highlighted and copied/pasted into Excel spreadsheets. The Alert System Imagine, for a moment, that you’re a homebuilder, HVAC installation contractor, electrical or plumbing contractor. You want to know what time your guys are arriving on the job site each morning…. and what time they leave in the afternoon. With the Zone Alert feature of the US Fleet Tracking system, you can easily define an unlimited number of “Alert Zones” (also known as “geo-fences”) and the system will automatically notify you – by e-mail or SMS text message (or both) – any time one of your vehicles enters or exits the zones you define. Defining Alert Zones couldn’t be easier! First, zoom in on the area in which you want to create a zone notification. From here, it’s as simple as clicking the Alert System tab on the Control Panel and selecting the option to “Show Alert Editor”. A window similar to that shown in Figure 10.0 (right) will appear at the bottom of your screen. Click the “Add Zone Alert” button. In the first field, select a name for your zone, and then click and drag the pushpins at each corner of the highlighted zone on the screen. You may roll the wheel on the back of the mouse to zoom in or out on the map, or click and drag to move the map while the Alert Notification Editor 12 Figure 12.0 – Creating an Alert Zone. is open. An Alert Zone can be as small as a driveway, or as large as an entire continent. Note: While an Alert Zone can be as small as a driveway, the functionality of an Alert Zone depends on the device making one transmission on one side of the box, and a second transmission on the opposite side (inside vs. outside). Select the notification method you prefer. You can have US Fleet Tracking send an SMS text message to your cell phone, or e-mail to any address you specify. When you’ve finished specifying the e-mail address or SMS address, simply click the option to “Add Geo Fence Alert Zone”, and the zone you’ve created will be added to the list at the left. It’s that easy! PT-X5 User’s Guide| US Fleet Tracking Corp. It’s possible to draw a zone so small that the device is unlikely to make a transmission from within the defined area. When in doubt, to increase reliability of Alert Zone notifications, it is recommended that you make the box larger than the simple edges of a driveway. In fact, an area of 100 feet square is the recommended minimum size. Note: SMS addresses are like email addresses. Some wireless carriers define their SMS addresses as 1 + areacode + cellnumber@[yourcarrier.com] (e.g. [email protected]). Others do not recognize the address if there exists a 1 before the area code. If your SMS alerts are not arriving at your cell phone, try changing the SMS address without the 1 and saving the change to see if it makes a difference. With a correctly defined zone, you receive notification anytime a vehicle enters or exits the area you’ve specified. The Speed Alert is a close relative of the Zone Alert. Speed Alert enables you to define speeds at which you are notified. Speeds (like Alert Zones) can be defined for specific vehicles, or for every vehicle in your fleet. Any time one of the specified vehicles exceeds the defined speed; the US Fleet Tracking system will notify you with an SMS text message to your cell phone, an e-mail, or both. From the same Alert Editor window, select the option to “Add Speed Alert”. Specify a name for your alert (so that you can find it later in the list at the left), and select whether you want the alert to apply to all vehicles or a specific vehicle by selecting a vehicle from the dropdown list. Fill in the speed in the next field, and you’re almost finished. Check the appropriate box and populate the fields for SMS text message or e-mail notifications (depending on the method you prefer), and select the option to “Save Speed Alert”. You’ll see your alert added to the list box at the left. Alerts are easily removed by selecting the items in the Alerts list on the left side of the Alert Editor Window and clicking the “Remove” button.When you are finished creating or editing Alert Zones and Speed Alerts, click the [X] at the upper right corner of the Alert Editor Window to close it and resume normal operation. Search The “Search” feature enables the user to find locations of selected subjects within a certain area. For instance, if you were to type in “pizza” or “gas stations” in the “Find” window pushpins Figure 13.0 – Searching for FUEL on the tracking system. US Fleet Tracking Corp. | PT-X5 User’s Guide 13 would populate on the map of the closest locations that matched your search criteria. A “Search Results” box will open on the right side of your screen (See Figure 13.0) with addresses and phone numbers for the locations appearing on the screen. In the simplest of terms, if it is in the phone book, the US Fleet Tracking system will show it to you on the map. Directions and Routing The “Directions and Routing” feature enables the user to enter a start and stop address, along with up to 20 additional stops on a route. The system will plot the route with driving directions. By default, “no optimization” is checked. This will show the route in the order in which the stops were entered. Note: Popups must be enabled on your browser in order to receive driving directions. Most browsers (IE, FireFox, Safari, Chrome, etc.) allow you to enable popups from our site specifically while continuing to block popups from unwanted sites. If the checkbox is turned on for “Fastest Time”, the route will be optimized and the stops reordered in such a manner as to allow the driver to complete all stops in the shortest amount of time. 14 If the checkbox is turned on for “Shortest Distance”, the route will be optimized and the stops reordered in such a manner to allow the driver to complete all stops with the lowest possible mileage. Please note that the shortest mileage is not always the fastest time – for example, interstate travel might predicate slightly higher mileage, but also higher speed and thus shortest time. In order to receive driving directions, the popup blocker on your browser may need to be disabled temporarily to enable the pop-up window with driving directions to appear. Address Markers The Address Markers tab exists to enable the placement of user-defined markers on the map. These markers can provide quick and easy location of warehouses, offices, and other landmarks relevant to your daily use of the US Fleet Tracking vehicle tracking system. To access this feature, select the “Address Markers” tab and click “Show Address Editor”. After typing the name you wish to appear on the marker label, type the address into the address field and click the “Find Lat:Lon” button. The system will find the closest match in the database and populate the latitude and longitude with that location. Alternatively, if you know the latitude and longitude (based on the position of a vehicle), you PT-X5 User’s Guide| US Fleet Tracking Corp. can simply type the latitude and longitude and click the “Find Street Address” button. To place the marker on the map, click the “Add Address” button at the lower right corner of the Address Editor window. A target icon will appear at the location specified. When your mouse is placed over this target icon on the map, a small window will appear providing complete address information. To remove an address marker, simply select that item in the list on the left side of the Address Editor Window and click the “Remove” button. When you are finished creating or editing your address markers, click the [X] at the upper right corner of the Address Editor Window to close and resume normal operations. LIVE Chat Support In yet another of our continuing pattern of industry firsts (and our undying dedication to world-class customer support), US Fleet Tracking provides LIVE on-line chat support from within the vehicle tracking application itself. With LIVE Chat Support embedded directly into our tracking system (See Figure 15.0), you can ask questions or be given direction on how to use specific parts of our system even while you continue to interact with the system. There is no need to close the chat window or go try something and come back. In fact, you can leave the Live Support window open even while you manipulate the map – zoom in, zoom out, pan the 15.0 – Live Chat Support is an integral part of our product. map, select an individual vehicle or all vehicles, or even run reports or historical playback. No other vehicle tracking product on the market provides such an advanced level of technical support and assistance to the user community – because no other vehicle tracking company cares as deeply about the satisfaction of its clients. To talk with a LIVE support engineer, simply select the Live Support tab on the control panel, and click the button labeled “Live Support System”. A window will appear at the top of your screen similar to the one provided in figure 15.0. To send a message to Tech Support, simply type your question into the lower box, and hit “enter” when you are finished. The upper box will show the conversation between yourself and US Fleet Tracking support as each question is answered. Currently, we provide live online support between 7am and 7pm (Central Time) Monday through Friday and 9am through 4pm (Central Time) on Saturday. US Fleet Tracking Corp. | PT-X5 User’s Guide 15 90-Day Historical Playback The Historical Playback feature enables you to geographically reanimate the path taken by a specific vehicle based on historical (report) data. Before we can begin an historical playback, we must first select the specific device we intend to replay from the VEHICLES list on the Vehicles Tab. Once this is complete, select the HISTORICAL PLAYBACK tab, and click the date on the calendar for which you’d like to see a playback. Finally, click the PLAY button on the top of the Historical Playback control. Once the PLAY button has been clicked, the vehicle marker will begin reanimating the precise path taken on the date selected. Figure 16.0 – An historical playback. The marker will leave a vapor trail over the route taken to enable you to easily view the route. At the lower left corner of the browser (on the browser status bar) you will see the date and timestamp corresponding to the vehicle’s marker placement. This value will increment as records are read from the historical database as the vehicle moves about the map. As with the normal (live) playback, you may zoom or pan the map even as the playback continues to run. Likewise, you may mouse over the vehicle to see its speed at any point during the playback. The playback will begin at midnight on the date selected and continue until the last record transmitted that day has been rendered. To terminate the playback and return to LIVE mode, Figure 16.1 – The Historical Playback control tab. 16 PT-X5 User’s Guide| US Fleet Tracking Corp. simply click the button labeled “Return to Live View”. While the playback is running, you may zoom in or out on the map – either by going to the MAP CONTROL tab, or by rolling the wheel on the back of your mouse. You may also PAUSE the playback by clicking the PAUSE button on the HISTORICAL PLAYBACK tab. You may play forward or reverse, jump to the end or the beginning. To play high-speed forward or reverse, click quickly multiple times on the >> or << buttons on the playback control. The Activity Panel The ACTIVITY PANEL (when clicked) slides open or closed from the bottom of the browser to show the flow of data transmitted from your device(s). Figure 17.0 – The Activity Panel slides up from the bottom. For Additional Information For additional information, please visit us at www.usfleettracking.com for the latest information, tips, and upgrades available for your PT-X5 GPS Tracking device. If you have only one device, you will see one row of data flow through the activity panel roughly once every 10 seconds any time the vehicle is moving. If the vehicle is not moving, no data will flow. If you have more vehicles (devices) moving, you will see a much faster flow of data. The purpose of the activity panel is to provide an at-a-glance list of the vehicles which are moving, and how fast they’re moving. US Fleet Tracking Corp. | PT-X5 User’s Guide 17 18 PT-X5 User’s Guide| US Fleet Tracking Corp. I just activated my service. Why doesn’t my device show on the map? The device cannot show its location on the map until after it makes its first transmission. Take the device for a drive and it should immediately begin tracking. My map screen shows where the device was yesterday. Today it’s in a completely different place, but the map still shows the old location. Are the satellites down? The satellites don’t go down. The problem is that the device has not transmitted its location to the server since the last location shown on the map. Either (A) the device does not have power, (B) it doesn’t have a view of the sky (and therefore cannot calculate its location), or (C) the device is in an area with no wireless data service, and therefore cannot transmit its location. We recommend a physical inspection of the device. It’s possible the SIM door (the tab on the right side of the device which covers the SIM card) may be open, the device may be turned off, or the GPS receiver may be turned off on the device. My device/devices were moving on the map at 60mph and suddenly they stopped moving in the middle of the highway. Is your system down? Our system isn’t down. It’s far more likely your browser has disconnected from (lost its socket connection to) our server. Users of wireless networks are more likely to experience this problem than users on physical wired connections. Simply log back into the website to reconnect to our server and see current locations of your vehicles. US Fleet Tracking Corp. | PT-X5 User’s Guide 19 I got onto Live Chat Support at 4am and nobody answered. When I go into Directions & Routing, I don’t get the directions. Live Chat is staffed from 7am to 7pm Monday through Friday, and 9am to 4pm on Saturdays. Our intent here is to fully support business hours throughout the continental US, opening at 8am New York time and closing at 5pm California time. Your browser is disabling pop-ups. Enable pop-ups (either once, or for the entire site) and a separate browser will appear with turn-by-turn driving directions when you request a route. We could conceivably farm our live support out to India, but… we doubt our customers would appreciate that. And if we staffed personnel around-the-clock to accommodate that occasional 4am support call, the cost of monthly service would have to increase to offset the costs to pay those additional personnel (and we know nobody wants higher monthly rates). When I search for any item – tires, food, fuel, etc - nothing comes up on the map. The map will show telephone book entries for the area viewed on the map. You may want to zoom the map out slightly to encompass a larger area to ensure the viewed map area includes businesses like those for which you’ve searched. As we continue to grow, we may well evolve into a 24x7 technical support schedule. At this time, however, tech support is only staffed from 7am to 7pm. My activity panel doesn’t show anything moving. What’s up with that? My SMS alerts and/or email alerts aren’t coming through. What’s wrong with the system? The activity panel shows the flow of data as it is received from your devices. If you have only a single device which is not moving, you will see nothing scrolling. When the vehicle moves, you will see one line scroll past each time the vehicle updates its position. There are several possible reasons for this problem. Either (A) you did not check the box in front of the SMS entry on the Alert Editor, (B) you have a 1 in front of your number (14057491105) when the 1 is not supported by your wireless carrier, (C) you do NOT have a 1 in front of your number and the carrier requires it, (D) the SMS text message was caught by a spam filter at your local wireless carrier (they decided it was spam), or (E) the wireless carrier simply failed to deliver the message. Wireless carriers do not guarantee delivery of SMS text messages. We’ve seen cases where some messages were delivered in 20 seconds, while others were delivered days later. To confirm Alert notifications are being sent properly, set up an email alert (and make sure the email isn’t going into your spam filter). 20 The more moving vehicles you have on the map, the more data is transmitted, thus the data will transmit more frequently and scroll through the Activity Panel faster. The purpose of the Activity Panel is to enable you to quickly see which vehicles are moving. I Have Questions Not Listed Here For additional information, please visit us at www.usfleettracking.com for the latest information, tips, and upgrades available for your PT-X5 GPS tracking device. PT-X5 User’s Guide| US Fleet Tracking Corp. US Fleet Tracking Corp. | PT-X5 User’s Guide 21 22 PT-X5 User’s Guide| US Fleet Tracking Corp. Legal Notice © 2005,2006,2007,2008,2009 US Fleet Tracking Corp., All rights reserved. This product or document is protected by copyright and distributed under the terms of a license agreement, restricting its use, copying, distribution and decompilation (“License Agreement”). No part of this document may be distributed without written consent from US Fleet Tracking Corp. The product described in this document may be protected by one or more U.S. patents, foreign patents, or pending applications. U.S. Patent Number 5,963,956 and 6,647,269. U.S. Patents Pending. RESTRICTED RIGHTS SPECIAL LICENSE RIGHTS The documentation is provided with RESTRICTED RIGHTS. Use, duplication, or disclosure by the Government is subject to restrictions as set forth in the License Agreement and in subparagraphs (c)(1)(ii) of the Rights in Technical Data and Computer Software clause at DFARS 252.227-7013 or subparagraphs (c)(1) and (2) of the Commercial Computer Software—Restricted Rights at 48 CFR 52.227-19, or their equivalent, as applicable. Manufacturer is US Fleet Tracking Corp., 11032 Quail Creek Road, Oklahoma City, OK 73120. WARRANTY COVERAGE US Fleet Tracking Corp (USFT)’s warranty obligations for this X5 series tracking unit are limited to the terms set forth below: USFT warrants the USFT X5 series tracking unit against defects in materials and workmanship for a period of one (1) year from the date of original purchase ("Warranty Period"). Specifically, the date the equipment is shipped to the customer. If a defect arises and a valid claim is received by USFT within the Warranty Period, at its option, USFT will (1) repair the product at no charge, using new or refurbished replacement parts, (2) exchange the product with a product that is new or which has been manufactured from new or serviceable used parts and is at least functionally equivalent to the original product, or (3) refund the purchase price of the product. USFT warrants replacement products or parts provided under this warranty against defects in materials and workmanship from the date of the replacement or repair for ninety (90) days OR for the remaining portion of the original product's warranty, whichever provides longer coverage for you. When a product or part is exchanged, any replacement item becomes your property and the replaced item becomes USFT's property. When a refund is given, your product becomes USFT's property. This Limited Warranty does not apply to any non-USFT hardware product or any software. USFT is not liable for any damage to or loss of any programs, data, or other information stored on any media contained within the vehicle tracking or navigation systems. This warranty does not apply: (a) to damage caused by accident, abuse, misuse, misapplication, or non-USFT products; (b) to damage caused by electrical connection not conforming to instructions; (c) to a product or a part that has been modified without the written permission of USFT; (d) if any USFT serial number has been removed or defaced; (e) in the event of interruption or discontinuation of GPS satellite signal; or (f) in the event of interruption or discontinuation of the wireless coverage. To the maximum extent permitted by law, this warranty and the remedies set forth above are exclusive and in lieu of all other warranties, remedies and conditions, whether oral or written, express or implied. USFT specifically disclaims any and all implied warranties, including, without limitation, warranties of merchantability and fitness for a particular purpose. If USFT cannot lawfully disclaim or exclude implied warranties under applicable law, then to the extent possible any claims under such implied warranties shall expire on expiration of the warranty period. No USFT reseller, agent, or employee is authorized to make any modification, extension, or addition to this warranty. SPECIFIC LIMITATION OF LIABILITY To the maximum extent permitted by law, USFT assumes no liability for direct, special, incidental or consequential damages of any kind under any circumstance resulting from the use of or inability to use USFT products. Use of USFT products constitutes your agreement to and acceptance of this limitation of USFT liability. As a knowledgeable and informed person, the user specifically acknowledges USFT is not responsible for direct, special, incidental or consequential damages resulting from any breach of warranty or condition, or under any other legal theory, including any costs of recovering or reproducing any program or data stored in or used with the USFT product, and any failure to maintain restricted airtime usage or failure to maintain the confidentiality of data stored on the product. USFT specifically does not represent that it will be able to repair any product under this warranty or make a product exchange without risk to or loss of programs or data. OBTAINING WARRANTY SERVICE Please email [email protected] with your USFT model and serial number, and describe the anomaly in detail. USFT will respond to your email with proper user diagnosis and repair or provide you with an authorization number and instruction for shipment for authorized repair. Use care and original shipping container to prevent shipping damage. No repair work will be done and your tracking unit will not be returned if an authorization number is not obtained in advance. EXCLUSIONS AND LIMITATIONS US Fleet Tracking Corp. | PT-X5 User’s Guide 23