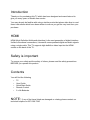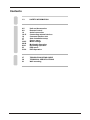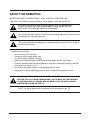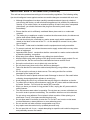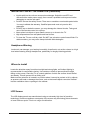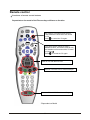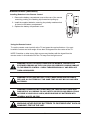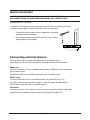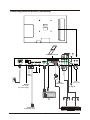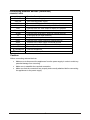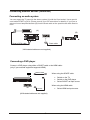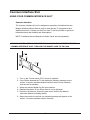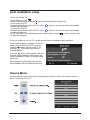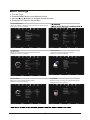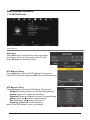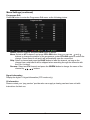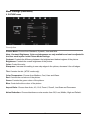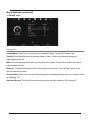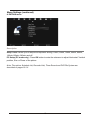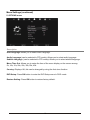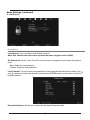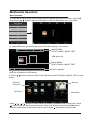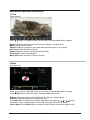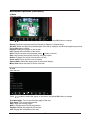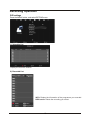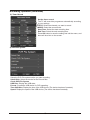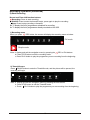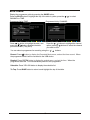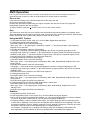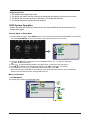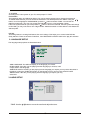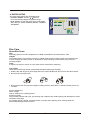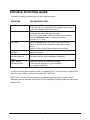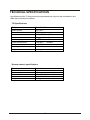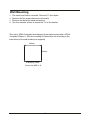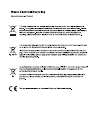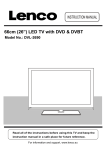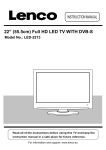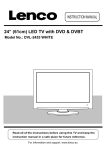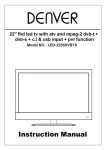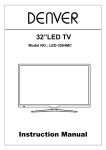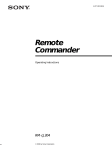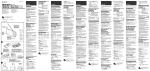Download Cello C1697F User guide
Transcript
LCD digital colour TV C3298F USER GUIDE Introduction Thank you for purchasing this TV which has been designed and manufactured to give you many years of trouble free service. You may already be familiar with using a similar product but please take time to read these instructions which have been written to ensure you get the very best from your purchase. HDMI HDMI (High Definition Multimedia Interface) is the next generation of digital interface. Unlike conventional connections, it transmits uncompressed digital and audio signals using a single cable. This TV supports high-definition video input via the HDMI socket on the back of the TV. Safety is important To ensure your safety and the safety of others, please read the safety precautions BEFORE you operate this product. Contents You will find the following • • • • • TV User Guide Quick Start Guide Remote Control 2 x AA Batteries NOTE: If any of the items listed are damaged or missing please contact our technical helpline on 0871 288 7345 Contents 1-3 SAFETY INFORMATION 4-5 6-9 10 10-15 16 17 17 18-25 26-28 29-31 32 33-36 Unit and Accessories Remote Control Aerial connection Connecting external devices Common Interface slot Auto installation setup Source menu Menu settings Multimedia Operation Recording Operation EPG menu DVD Operation 37 38 39 TROUBLE SHOOTING GUIDE TECHNICAL SPECIFICATIONS Wall mounting options SAFETY INFORMATION IMPORTANT SAFETY INSTRUCTIONS - READ CAREFULLY BEFORE USE. Take note of the following safety information which appears on the back of the TV. CAUTION TO PREVENT ELECTRICAL SHOCK, DO NOT REMOVE ANY COVER SCREWS, NO USER SERVICEABLE PARTS INSIDE, REFER SERVICING TO QUALIFIED SERVICE PERSONNEL. This symbol indicates that there are important operating maintenance instructions in the literature accompanying this unit. This symbol indicates that dangerous voltage constituting a risk of electric shock is present within this unit. Keep these instructions • • • • • • • Do not use this TV near water. Clean only with a slightly damp cloth. Do not block any ventilation openings. Install in accordance with the supplied Quick Start Guide and this User Guide. Protect the power chord from being walked on or pinched, particularly at plugs, and the point where it exits from the TV. Do not allow the power chord to overhang the edge of a table. Unplug this TV during lightening storms or when unused for long periods of time. WARNING! TO REDUCE THE RISK OF FIRE OR ELECTRICAL SHOCK, DO NOT EXPOSE THIS TV TO RAIN OR MOISTURE. THE TV MUST NOT BE EXPOSED TO DRIPPING AND SPLASHING AND NO OBJECTS FILLED WITH LIQUIDS SHOULD BE PLACED ON THE TV. NOTE: No naked flames such as candles should be placed on the TV. 1 IMPORTANT SAFETY INFORMATION(Continued) This unit has been produced according to all current safety regulations. The following safety tips should safeguard users against careless use and the dangers connected with such use. x Although this appliance has been carefully manufactured and rigorously checked prior leaving the factory, as with all electrical appliances it is possible for problems to develop. If you notice smoke, an excessive build up of heat or any other unexpected phenomena, you should disconnect the plug from the mains power socket immediately. x Ensure that the unit is sufficiently ventilated! Never place next to or underneath curtains! x The mains plug or appliance coupler is used as the disconnect device, the disconnect device shall remain readily operarble. x This set should only be connected to a mains power supply which matches that stated on the label on the rear of the TV – do not attempt to connect it to any other type of supply. x The socket – outlet must be installed near the equipment and easily accessible. x To prevent overload, don’t share the same mains supply socket with too many other items of equipment. x Apparatus with Class 1 construction shall be connected to a mains socket outlet with a protective earthing connection. x Keep away from rodents. Rodents enjoy biting into electric flexes. x Always hold the plug when pulling out the plug from the mains supply socket. Do not pull on the flex, the flex can become overloaded and cause a short circuit. x Set up the unit so that no one is able to trip over the flex. x Do not place heavy items on the flex, which may damage it. x Take note that the flex cannot be reached and pulled by young children, avoiding injury. x Do not set up the unit near to heat sources. The casing and the flex could be damaged by the impact of heat. x The screen is made of plastic and can break if damage is done to it. Be careful when collecting sharp edged plastic splinters to avoid injury. x Avoid placing the unit on any surfaces that may be subject to vibrations or shocks. x To protect the unit during a thunderstorm unplug the AC power cable and disconnect the aerial. Caution: Do not touch the aerial (RF) connector. x When you leave your home for long periods of time, unplug the AC power cable for safety reasons. x The unit becomes warm when in operation. Do not place any covers or blankets on the unit in order to prevent overheating. The ventilation holes are not to be blocked. Do not set up near radiators. Do not place in direct sunshine. When placing on a shelf leave 5 cm (2”) free space around the whole unit. x Do not allow water or moisture to enter the TV. Do NOT use in wet or moist areas such as Bathrooms, steamy kitchens or near swimming pools. x Do not use this unit when moisture condensation may occur x Any repairs must be carried out by qualified personnel only. x Do not open this unit. A non – expert attempting to repair the unit could be dangerous and potentially cause a fire hazard. 2 IMPORTANT SAFETY INFORMATION (continued) x x x x x Liquids spilt into the unit can cause serious damage. Switch the set OFF and disconnect the mains power supply, then consult a qualified service person before attempting to use the unit again. Do NOT remove the safety covers. There are no useable or serviceable parts inside. You may invalidate the warranty. Qualified personnel must only service this apperatus. Do NOT tap or shake the screen, you may damage the internal circuits. Take good care of the remote control, do not drop. Never place hot objects or open flame sources on or close to the TV. High temperatures can melt plastic and lead to fires. x To clean the TV use a soft dry cloth. Do NOT use solvents or petrol based fluids. For stubborn stains, you may use a damp cloth with dilute detergent. Headphone Warning Loud music can damage your hearing irreversibly, therefore do not set the volume to a high level when listening through headphones, particularly for lengthy listening periods. Where to install Locate the television away from direct sunlight and strong lights, soft indirect lighting is recommended for comfortable viewing. Use curtains or blinds to prevent direct sunlight falling on the screen. Place the TV on a sturdy platform of which the surface should be flat and steady. This will prevent it from falling over. Make sure the television is located in a position where it cannot be pushed or hit by objects, as pressure will break or damage the screen, and so that small objects cannot be inserted into the ventilation slots or openings in the cabinet. LCD Screen The LCD display panels are manufactured using an extremely high level of precision technology, however sometimes some parts of the screen may be missing picture elements or have luminous spots. This is not a sign of malfunction. 3 Unit and Accessories Insert disc according to the label next to the disc slot LED Indicator Remote Control Window(keep clear) The functions of the TV buttons are described below. Menu : Press to display the OSD menu, press again to exit the menu. Vol +/- : Press to adjust the volume. CH+/- : Press to skip through the channels. TV/AV : Press to display the input source menu. Power : Press ON/OFF the TV set. The functions of the DVD buttons are described below. Eject the disc Play the previous track or chapter Play the next track or chapter Stop the disc playing Pause the disc playing Play the disc playing 4 Unit and Accessories (continued) U TV set Remote Control Batteries Power cable Remote Guide Remote Guide QUICK START GUIDE Quick Start Guide 5 Warranty Card USER GUIDE Warranty Card User Guide Remote control Functions of remote control buttons Dependant on the model of theTV some keys will have no function iViewer Only used on TVs with Internet Player*. In this mode the remote does not control the TV. to control the TV again. Press If you have set the remote to work a Satellite receiver, the remote controls only the Satellite receiver and not the TV when you press Press to control the TV again. Used on TVs with DVD or PVR Used on TVs with PVR or Internet Player* HOLD TEXT Used on TVs with PVR or Internet Player* *Dependant on Model 6 Remote control (continued) Dependant on the Model of the TV some keys will have no function Menu TV Settings Picture Sound Extras Option Language DVD setup Restore Setting *Dependant on Model Source Menu ATV (Analogue) DTV ( Freeview ) SD1 (red card)* SD2 (green card)* AV Scart 1 Scart 2 * S-Video* HDMI 1 HDMI 2 HDMI 3 YPbPr DVD VGA USB Help This displays a page that gives telephone numbers for service. Press to enter, press again to exit. iViewer Quick Start Searches all ATV and DTV channels by a single key (can take up to 10 Mins). Lock Info-Taste In DTV mode shows Now / Next. 2nd Press Extended programme Info. Whilst Recording* Shows details of the recording and space available on the card. Back Exit from any Menu Guide(DTV) Press to enter, press again to exit. DVD Eject Stop For DVD , iPlayer*, PVR, SD1*and SD2*. Fast forward - DVD &SD1*, SD2*, PVR Reverse - DVD &SD1*, SD2*, PVR DVD Disc Menu Picture Mode Displays picture and aspect function Sound - changes the sound Pause/Play DVD , iPlayer*, SD1* und SD2* PVR and Time shift Next - DVD , iPlayer*, PVR Display the Playback list on SD1* (red card) Display the Recorded list Previous- DVD , iPlayer*, PVR Soft Keys The action they perform is shown on the menu and changes for each menu . Display the Playback list on SD2* (green card) Subtitles DVD and DTV mode only. Teletext / MHEG5 (You can not record this) HOLD TEXT A Displays the red recording list. (The programmes you have booked to be recorded). Displays the timer schedule list. B* Displays the green recording list. (The programmes you have booked to be recorded). 7 Remote control (continued) Dependant on the model of TV some keys will have no function *Dependant on Model iViewer HOLD TEXT DVD 8 S Remote control (continued) Installing Batteries in the Remote Control 1. Remove the battery compartment cover at the rear of the remote control by pushing the retaining clip forward and pulling up. 2. Install the supplied batteries, ensuring the polarity matches what is shown in the battery compartment. 3. Replace the battery compartment cover. Using the Remote Control To use the remote control point it at the TV and press the required buttons. You must be within 6 meters and at an angle of less than 30 degrees from the center of the TV. NOTE: Sunshine or other strong light sources may interfere with the signal from the remote control. In this situation turn the TV away from the light source. WARNING! DO NOT LEAVE BATTERIES IN THE REMOTE CONTROL FOR EXTENDED PERIODS AS THEY CAN LEAK OR CORRODE CAUSING DAMAGE TO THE REMOTE CONTROL. CHECK THEM PERIODICALLY AND REPLACE THEM AS REQUIRED. WARNING! DO NOT MIX BATTERY TYPES. WHEN INSERTING BATTERIES, REPLACE ALL BATTERIES AT THE SAME TIME. DO NOT MIX OLD AND NEW BATTERIES. WARNING! EXHAUSTED BATTERIES MUST BE TREATED WITH CARE AND DISPOSED OF ACCORDING TO ANY SAFETY OR RECYCLING REGULATIONS IN FORCE IN YOUR LOCAL AREA, NEVER DISPOSE OF BATTERIES INTO GENERAL WASTE, OR FIRE. WARNING! NEVER EXPOSE BATTERIES TO EXCESSIVE HEAT SUCH AS SUNSHINE, FIRE OR THE LIKE. 9 Aerial connection USER GUIDE WARNING! ENSURE THE TV AND ALL ANCILLARY EQUIPMENT IS UNPLUGGED FROM THE MAINS BEFORE MAKING ANY CONNECTIONS! Connecting the TV Antenna Connect the TV antenna to the aerial socket with a 75 ohm co-axial plug. For best results use a high gain TV aerial, preferably roof or loft mounted. • To improve picture quality in a poor signal area, purchase and install a signal amplifier. • If the antenna needs to be split for two TVs, use a 2-Way Signal Splitter (not supplied). Connecting external devices This instruction manual shows the simplest and most effective way of connecting your TV to ancillary equipment. Alternate methods are listed below. HDMI Lead You can connect this TV to a compatible device using a HDMI lead. This method will give the best picture. Connect the cable from the HDMI equipment to the TV HDMI socket. SCART Lead You can connect this TV to a compatible device using a SCART lead. The connection uses component video signals, i.e. the red, green and blue (RGB) content of the video are sent on separate signals. VGA Cable You can use your TV as a monitor for your personal computer by using a VGA cable. Sound from your personal computer may also be played through the TV. 10 Connecting external devices (continued) Common Interface USB device Output to Audio amplifier Switch: Turn on/off the power supply Output to Audio amplifier TV Signal Satellite Box or Blue Ray DVD 11 Connecting external devices (continued) CONNECTIONS Name AC POWER IN SWITCH USB Function Description Connect to power supply Turn on/off the power supply Connect to USB device for multimedia HDMI1/2/3 Connect to the HDMI socket of your DVD or Satellite Box VGA PC audio in Connect to the PC VGA output to display PC graphics PC audio input SCART CI Connect to the scart input / output of external devices CI slot (pay as you view card slot) COAX YPbPr Video (AUDIO)L/R IN RF Headphone (AUDIO)L/R out Output to audio amplifier Connect to the YPbPr output on external devices Connect to the video output of external devices Audio signal input for AV(Shared with YPbPr) Connect to antenna or cable source Connect Headphone Output to audio amplifier Caution: Before connecting external devices: x Makes sure to disconnect the appliances from the power supply in order to avoid any potential damage from occurring. x Make sure to establish the required connection. x Make sure that the connectors are properly and correctly attached before connecting the appliances to the power supply. 6 12 Connecting external devices (continued) PC connection As PCs are sometimes still supplied with a ‘conventional’ CRT monitor, you may need to adjust the display settings of your PCs graphics card, otherwise the pictures may not appear correctly. Switch on your PC (still with your original monitor connected) no w select the screen resolution, and select 60Hz refresh rate. Switch off your PC, then connec t it to your TV while both appliances are still switched off. VGA, HDMI PC Connection Use a PC-VGA cable (not supplied) to connect the TV to your PC. You can also use an HDMI cable to connect to your PC (if your PC Graphic card supports HDMI). When the HDMI cable is used, the PC audio cable is no longer required. If you use the HDMI to DVI cable, you will need to use the PC audio cable. Connect all cables carefully and do not bend or break the connector pins. When using the VGA cable x Switch on the TV x Switch on the PC x Select PC/VGA as input source VGA cable HDMI to DVI cable When using the HDMI cable Audio cable x Select HDMI as input source HDMI to HDMI ( All illustrated cables are not supplied) 13 Connecting external devices (continued) Connecting Video camera and Video recorder Video camera x x x x Connect the AV cable to the TV and to the video camera. Turn on both video camera and the TV. Select AV/CVBS source You can now see the playback picture from the video camera. Note: x To connect the video camera using other cables, refer to the video camera instruction manual. Video recorder x x x x Connect the Scart cable to the TV and video recorder. Turn on both video recorder and the TV. Select Scart source You can now see the playback picture from the video recorder. Note: x To connect the video recorder using other cables, refer to the video recorder instruction manual. Video recorder Scart cable Video camera AV cable All illustrated cables are not supplied 14 Connecting external devices (continued) Connecting an audio system You can supply the TV sound to the stereo system (A) with the Scart socket. Use a special scart cable SCART to RCA. (Please consult your hi-fi instructions for details). If you have a surround sound amplifier/decoder (B) Use the Scart cable or the special scart cable Scart to RCA. (A) Scart to RCA cable (B) Scart cable All illustrated cables are not supplied) Connecting a DVD player Connect a DVD player using either a SCART cable or the HDMI cable. (only if your external equipment supports HDMI). HDMI to HDMI When using the SCART cable x Switch on the TV x Switch on the DVD player x Select SCART as input source When using the HDMI cable SCART x Select HDMI as input source (All illustrated cables are not supplied) 15 USER GUIDE Common Interface Slot USING YOUR COMMON INTERFACE SLOT Common Interface The Common Interface (CI) slot is designed to accept the Conditional Access Module (CAM) and Smart Card in order to view the pay TV programmes and additional services. Contact your Pay Per View TV service provider to get more information about the modules and subscriptions. NOTE: Conditional Access Module and Smart Cards are sold separately. WARNING! SWITCH OFF YOUR TV BEFORE ANY MODULE IS INSERTED INTO THE COMMON INTERFACE SLOT, THEN ADD THE SMART CARD TO THE CAM. 1. Turn on the TV and ensure ‘DTV’ Source is selected. 2. If the CAM is detected the TV will display the following message on the screen. "Common Interface Module inserted" wait for a few moments until the card is activated. 3. Select the relevant digital Pay Per View channel. 4. Detailed information on the Smart Card in use is displayed 5. Press the Ok button to access the card menu. Refer to the Module Instruction Manual for setting details. 6. When the module is removed, the following message will appear on the screen. "Common Interface module removed". 16 Auto installation setup Power On / Off the TV Power Switch On / Off Press the power switch to setting and the standby indicator will light red. To turn on the LCD TV Press the power button on the LCD TV or the button on the remote control, the standby indicator will light green. To turn off the LCD TV Press the power button on the LCD TV or the button on the remote control, the standby indicator will light red. To turn the LCD TV off completely press the power switch to setting and the standby indicator light will extinguish. When you initially turn on the TV you will see the first time installation menu as below: Ensure that the aerial is plugged in to the TV, Make sure your Remote is in TV mode (by pressing TV button), switch on the TV by pressing . You will see the first time installation menu. Press the button on the remote control to start the tuning procedure. This process will find all available ATV and DTV channels and store them. By pressing the Quick Start button the first time installation can be recalled at any time. Source Menu You can select the input source menu by pressing the Source button on the remote control or the TV / AV button on the TV. DTV Source ATV SCART YPBPR DVD PC HDMI1 HDMI2 HDMI3 AV OK USB 17 BasLc Use Menu Settings 1. Turn the TV on. 2. Press the MENU button on the Remote Control. 3. Use the and buttons to navigate through the menu. 4. Press the EXIT button to exit the Menu. TV SETTINGS MENU Allows you to search channels and set up a variety of channel options. (Select DTV source for example) (Select DTV source for example) EXTRAS MENU: Allows you to setup a variety of time options. (Select DTV source for example) Allows you to customize the sound options and effects. (Select DTV source for example) OPTIONS MENU: LOCK MENU: Allows you to setup a variety of setup options. (Select DTV source for example) Allows you to set up a variety of lock and setup options. (Select DTV source for example) DVD Setup Restore Setting 18 Application Menu Settings (continued) 1. TV SETTINGS menu Description Auto Scan Press OK button to enter the hint menu, and select the Country and Tune Type mode for the TV, then press OK button to start auto tuning. DTV Manual Tuning Press OK button to enter the DTV Manual Tuning menu, select a DTV channel, and press OK button to start searching. ATV Manual Tuning Press OK button to enter the ATV Manual Tuning menu. Storage To: Select a position for storing the programme. System: Select a TV system for searching. Current CH: Select the channel you want to manual tuning. Search: Press / button to manual search. Fine Tune: Press / button to fine-tune. Frequency: Display the current frequency. Note: Press RED button to save your settings 19 Menu Settings (continued) Programme Edit Press OK button to enter the Programme Edit menu as the following picture. Delete: Select a channel and press RED button to delete. Move: Select an ATV channel, and press YELLOW button, then you can use and buttons to change the position of the programme, press YELLOW again to confirm the change. Press menu to exit and it will automatically save the current set. Skip: Select a channel and press the BLUE button to label the channel, as long as the channel has a skip label it will be skipped when searching through the channels with the CH+/- buttons. Rename: Select an ATV channel and press the GREEN button to change the name of the channel by buttons Signal Information Display the digital TV-signal information (DTV mode only). CI Information Please contact your “pay perview” provider who can supply a viewing card and cam unit with instructions for their use. 20 Menu Settings (continued) 2. PICTURE menu Description Picture Mode: Choose from Standard, Dynamic, User and Mild. Note: Contrast, Brightness, Color and sharpness are only available and can be adjusted in the User mode option in the Picture Mode Settings. Contrast: Controls the difference between the brightest and darkest regions of the picture. Brightness: Controls the overall brightness of the picture. Color: Control the color. Sharpness: Increase this setting to see crisp edges in the picture; decrease it for soft edges. Tint: Controls the tint ( NTSC mode only). Color Temperature: Choose from Medium, Cool, User and Warm. Red: Controls the red colour of the picture. Green: Controls the green colour of the picture. Blue: Controls the blue colour of the picture. Aspect Ratio: Choose from Auto, 4:3, 16:9, Zoom1, Zoom2, Just Scan and Panorama. Noise Reduction: Choose interference noise modes form Off, Low, Middle, High and Default. 21 Application Menu Settings (continued) 3. SOUND menu Description Sound Mode: Allows you to select among: Standard, Music, Movie, Sports and User. Treble(Can be adjusted when the sound mode is User): Controls the relative intensity of higher pitched sounds. Bass (Can be adjusted when the sound mode is set to User): Controls the relative intensity of lower pitched sounds. Balance: To adjust the balance of the left and right sound track, or turn off the volume of the left and right sound track. Auto Volume: Control the volume of the programme automatically when you turn on the function by selecting “On”. Surround Sound: Turn on/off the surround sound function by selecting “off”/“surround”. 22 Menu Settings (continued) 4. EXTRAS menu Description Sleep Timer: Allows you to setup the sleep timer among: 10min, 20min, 30min, 60min, 90min, 120min,180min, 240min and off. PC Setup (PC mode only) : Press OK button to enter the submenu to adjust Horizontal / Vertical position, Size or Phase of the picture. Note: The options Schedule List, Recorded List, Timer Record and PVR File System are described on pages 29 -31. 23 Menu Settings (continued) 5. OPTIONS menu DVD Setup Restore Setting Description OSD Language: Allows you to select menu language. Audio Language (can be selected in DTV mode): Allows you to select audio language. Subtitle Language (can be selected in DTV mode): Allows you to select subtitle language. Menu Time Out: Allows you to setup the time of the menu display on the screen among: 5s, 10s, 15s, 20s, 25s, 30s, 35s, 40s. Country: Displays UK, this can be changed by using the Auto tune function. DVD Setup: Press OK button to enter the DVD Setup menu in DVD mode. Restore Setting: Press OK button to restore factory default. 24 Menu Settings (continued) 6. LOCK menu Description Lock System: Turn on/off the Lock System function. Note: You should enter the code to operate the menu.(original code is 0000) Set Password: Set pin code. If the Pin code has been changed you must enter the present code. New : Enter the new password. Confirm: Enter the new password. Lock Channel: You must enter the password to view channels that have been locked. Use and buttons to select the channel and press the GREEN button on the remote control to lock the channel. Parental Guidance: Allows you to select the Parental Guidance mode. 25 Multimedia Operation Basic Operation 1). Press the SOURCE button on the remote control to display the input source menu, select USB source by the / buttons, and press OK button to enter the Multimedia menu seen below. DTV ATV SCART YPBPR DVD PC HDMI1 HDMI2 HDMI3 AV USB Select 2). Insert USB device, you will find the name of the device display on the screen. MAINS MENU PHOTO MUSIC MOVIE TEXT USB device list Disk C: MAINS MENU PHOTO MUSIC MOVIE TEXT Hints for operation Select Hints and informations of USB device 3). Press or play. / button to select the files on the USB device (PHOTO, MUSIC, MOVIE, TEXT) to view Preview Return to device list Up Folder Information Press / / / buttons to select and the OK button to activate the file or open folder. Press button to play the files in full screen mode. When in full screen mode press the OK button to show the option menu on the bottom of the screen or press stop button to return to files. 26 Multimedia Operation (continued) 1. Photo Photo viewing Press / button to select the option on the menu, and press OK button to change. Repeat: Select the repeat mode from Repeat All, Repeat 1, Repeat None. Music: Play/Pause the music. Playlist: Display the playlist on the screen and select the photo of your choice. Info: Display the information of the file. Rotate: Rotate the photo clockwise/counterclockwise. Zoom Out/In: Zoom out/in the photo. Move View: Move the photo in Zoom out mode. 2. Music Play the music Screen Saver Search Press Press / / button to select the option on the menu, and press OK button to change. button to select the music, and press OK button to play. Repeat: Select the repeat mode from Repeat All, Repeat 1, Repeat None. Search: Program the music from the time you set. Press OK button to display the time table, and select the position by / / / button, set the time by the number buttons, select “OK” and press OK button to search. Screen Saver: Press BLUE button to enter the Screen Saver mode, press again to exit. 27 Multimedia Operation (continued) 3. Movie Play the movie Press / button to select the option on the menu, and press OK button to change. Repeat: Select the repeat mode from Repeat All, Repeat 1, Repeat None. Set A-B: Select and play the preferable part of the file by setting A and B at the beginning and end. Press OK button to cancel. Playlist: Display the playlist on the screen. Info: Display the information of the movie. Slow: Play the movies at slow speed, press button to cancel. Step: Step quickly through the movie by using this option Search: Program the movie form the time you set. Zoom out/in: Zoom out/in the movie screen. Aspect Ratio: Select the aspect ratio of the screen display. Move View: Move the photo in Zoom out mode. 4. Text View the text Press / button to select the option on the menu, and press OK button to change. Prev/Next page: Turn to previous/next page of the text. Prev./Next: Turn to previous/next file. Stop: Stop auto turning pages. Music: Play/pause the music programme. Playlist: Display the playlist on the screen. Info: Display the information of the text. 28 Recording Operation PVR settings Press the MENU button, and select EXTRAS menu. 1). Schedule List Display the recorder shedule. 2). Recorded List INFO: Display the information of the programme you recorded. RED button: Delete the recording you select. 29 Recording Operation (continued) 3). Timer Record Set the timer record The TV will record the programme automatically according to your settings. TITLE: Select the channel you want to record. MODE: Select the record mode. Start Time: Select the start recording time. End Time: Select the end recording time. Press OK button to save the setting and exit the menu, and there will be a hint on the screen. 4). PVR File System Setup the PVR File system before you start recording. Select Disk: Select the device for the Record files. Check PVR File System USB Disc: Display the USB state. Format: Format the USB device for PVR operating. Time Shift Size: Display the size of the USB device (The device has been formated). Speed: Display the speed of the USB device (The device has been formated). 30 Recording Operation (continued) 5) Start Recording Record and Time shift function buttons Recording: Press to start recording. PAUSE: Press to enter the timeshift mode, press again to play the recording. Stop: Press to stop recording or timeshift. B: To display the list of programmes scheduled for recording. A: To display the list of programmes already recorded on the USB. 1) Recording menu When you press REC button, the screen will display the recording menu as below: Full mode Simple mode Note: a. display and exit the navigation menu by pressing the REC or Exit buttons. b. Press STOP button to exit the recording mode. c. Press PLAY button to play the programme you are recording from the beginning. 2) Timeshift menu Press PAUSE button to enter the Timeshift mode, and the picture will be paused, the recording will begin. Note: a. Display and exit the navigation menu by pressing the Exit buttons. b. Press STOP button to exit the Timeshift mode. c. Press PLAY button to play the programme you are recording from the beginning. 31 EPG menu Display the programme guide by pressing the GUIDE button. Press the BLUE button to highlight the top of the table in yellow, press the CHANNEL or TIME. Programme list by TIME / to select Programme list by CHANNEL Press / button to highlight the date, now press the / buttons to select the date you want to view (7 day EPG) Press the / buttons to highlight the channel option, press / buttons to select the channel you want to view. You can select a programme for recording using the / buttons. Record: Press R button to display the Recorded Mode menu, and set the timer record. When the programme starts it will be recorded to the USB device. Remind: Press GREEN button to display the remind menu, and set the time. When the programme starts the TV will automatically switch to this programme. Schedule: Press YELLOW button to display the schedule list. To Top: Press BLUE button to return to and highlight the top of the table. 32 DVD Operation Turn on your TV then use the Source button on the remote control or the TV/AV button on the TV to select DVD mode.. If there is no disc in the DVD player the screen will show “NO DISC”. Place a disc Insert a disc according to the instruction label next to the dvd insert slot. Do not touch the playing surface. Hold the disc around the outside with your fingers and place the disc into the slot. The player will automatically draw the disc into the player. To "Eject" the disc, press the " " button on the TV or on the remote control. Play The contents of each disc vary, as to how the disc was authored and what features are included. Some discs start playing as soon as they have been read, some need "Play" selecting in the Menu. Different play modes are offered, such as Menu Play, Sequence Play and other modes. Using the INFO Feature 1. Compatible with DVD, SVCD, VCD, CD, HD-CD, WMA, Digital Audio disc discs. 2. Loading and playing DVDs (two pages) - Press INFO button once to show the first page: - "Disc Type, Title * / * (the playing title / total titles), Chapter * / * (the playing chapter / total chapters), Elapsed Time of the Disc". - Press the button again to show the second page: - "Language */* (the serial number of playing language / the amount of optional languages) or Off, Language Type, Audio Type, Subtitle * / * (the serial number of playing subtitle /the amount of optional subtitles) or Off, Angle * / * (the serial number of playing angle / the amount of optional angles) or Off". - Press the button for the third time, the INFO menu fades out. 3. Loading and playing SVCD discs (two pages) - Press INFO button once to show the first page: - "Disc Type, Track * / * (the playing track / total tracks), Mute, PBC, Repeat Mode, Elapsed Time of the Playing Track". - Press the button again to show the second page: - "Language * / * (the serial number of playing language/ the amount of optional languages) or Off, Language Type, Audio Type, Subtitle * / * (the serial number of playing subtitle / the amount of optional subtitles) or Off". - Press the button for the third time, the INFO menu fades out. 4. Loading and playing VCD - Press INFO button once to show the first page: - "Disc Type, Track * / * (the playing track / total tracks), Mute, PBC, Repeat Mode, Elapsed Time of the Playing Track". - Press the button again, the INFO menu fades out. 5. Loading and playing CD, HD-CD, WMA, Digital Audio / JPEG discs - Press INFO button once to show the first page: - "Disc Type, Track * / * (the playing track / total tracks), Mute, Repeat Mode, Elapsed Time of the Playing Track". - Press the button again, the INFO menu fades out. Subtitles 1. Compatible with DVD, SVCD discs. 2. Press the Subtitle button on the remote once, and the subtitle info banner appears 3. When a DVD or SVCD is recorded with subtitles, you can use the Subtitle feature to view the subtitles on-screen. By default, subtitles are off. The info banner will display Subtitle Off. 4. To display subtitles, press the Subtitle button again. The default language with its responding serial number will be displayed in the info banner and subtitles will be displayed in that language. There are 8 supported subtitles: Chinese, English, Japanese, French, Spanish, Portuguese, Germany and Latin. With each consecutive press of the Subtitle button, the subtitle switches. For example, "Language Icon: [1 English DTS 6CH] or [Off]" (the availability of the subtitles are disc-dependent). To turn subtitles off, press the Subtitle button until Subtitle Off is displayed. 33 Digital Audio Disc 1. Compatible with Digital Audio discs 2. The player will search the disc directory automatically and display the contents on screen. 3. The player will then start to play the first track, of the selected directory. 4. To change directories use the direction buttons. DVD System Operation System operation will define the setting of the set; these definitions will be stored until you change them again. General Steps of Setup Menu 1. Pause or Stop the player. Press MENU button on the remote control and select OPTIONS menu as below, then select DVD SETUP, press the OK button to enter the DVD main menu as below. DVD Setup Restore Setting 2. Press the / buttons to select the Icon of the desired section, e.g. “TV System" and press button to open that section. button to open that section. 3. Press / to select the desired feature and again press 4. Press / to select the desired feature and then press "OK" to select the new setting. 5 To exit the menu, press or to select EXIT SETUP and then press "OK" When launching the setup routine, the pressing of the following buttons will turn off the setup menu, while the choices that have been changed will be saved. Menu specification 1. SYSTEM SETUP The system setup options are illustrated below: 34 TV SYSTEM According to the Color system of your TV, select proper TV TYPE. PASSWORD The password option is initialized as locked. You cannot set the ratings limit or change the password. To enable these features you must unlock the Password. The default password is "0000". Using the / button, move the highlight to "PASSWORD", press the button and enter "0000". You will see the padlock symbol open. You may now change the RATING or put in a new password number. button to enter the lock field, the lock symbol will change If the Lock symbol is BLUE you must press the to YELLOW, you may now enter a new 4 digit number. Please remember or write down the new Password and keep safe. RATING The Rating feature is a rating limit feature, like movie ratings. This helps you to control what DVD the family watches. There are 8 levels of selection, from KIDS SAFE to ADULT. Adult is the "play all" selection. 2. LANGUAGE SETUP The language setup options are illustrated below: - OSD LANGUAGE: The OSD will display in the language you choose. - AUDIO LANG: If the disc you are playing has the language you choose, it will output audio in that language. - SUBTITLE LANG: If the disc you are playing has the language you require you may select this either in the Menu or using the "SUBTITLE" button on the Remote control. You may also switch this OFF. - MENU LANG: If the disc you are playing has the language you require you may select this. 3. AUDIO SETUP -TONE: Use the / button to move the scroll and adjust the tone. 35 4. DIGITAL SETUP The video setup options are illustrated below: - DYNAMIC RANGE: Use the / button to move the scroll and adjust the dynamic range. - DUAL MONO: Choose the mode of the audio output. - There are four modes: STEREO, MONO L, MONO R, MIX MONO. Disc Care About Disc Terms Title Generally, pictures or music compressed on a DVD are divided into several sections, "title". Chapter The smaller section unit of picture or music in a DVD under the title, usually one title is comprised of one or more chapters and each of them is numbered for easy searching, but some discs may not have a recording chapter. Track A segment of picture or music on a CD, Each track is numbered for searching. Care of Disc Video disc contains high-density compressed data that needs proper handling. 1. Hold the disc with fingers by outer edge and/or the center spindle hole. Do not touch the discs surface. 2. Do not bend or press the disc. 3. Do not expose the disc to direct sunlight or heating sources, Stere discs in cabinet vertically, and in dry condition. Prevent exposure to: Direct sunlight Heat or exhaust from a heating device Extreme humidity Clean the disc surface with a soft, dry cleaning cloth, Wipe the disc surface gently and radically from center toward the outer edge. Do not apply thinner, alcohol, chemical solvent, or sprays when cleaning. Such cleaning fluids will permanently damage the disc surface. 36 USER GUIDE TROUBLE SHOOTING GUIDE To assist in locating possible faults use the help guide below. SYMPTOM TROUBLESHOOTING No Picture, no sound Check that the TV is correctly plugged in. Check that the TV is connected to a suitable power source. Check the electrical supply is turned on. Ensure that the TV is powered on. Check that the cables are fitted securely. Ensure the aerial and/or external sources are connected. Press the SOURCE button to change the source. Turn the TV on or off. Press the MUTE button and check if Mute mode is set. Switch to another channel and see if the same problem occurs. Press V+ button to see if the problem can be solved. Check that correct channel is selected Adjust the antenna. Check if the same problem exists on other channels. Ensure the correct picture settings are selected. No Picture No Sound No picture on some channels No colour on some channels (black & white) Noisy, Snowy, Ghosting picture. Check the antenna is connected correctly. Check that the antenna Is in good condition. Try moving the antenna. If none of the suggestions seem to work, try switching your TV off and then on again. If this does not work contact our technical helpline 0871 288 7345. NOTE: The TV must only be repaired by a qualified registered service person. Never attempt to remove the back cover as the TV has dangerous voltages inside that may cause fatality or fire. 37 TECHNICAL SPECIFICATIONS Specifications of the TV that you have just purchased may vary from the information in this table due to technical innovations. TV Specifications TV System PAL / BG / DK / I Audio System BG / DK / I Screensize 32”(Diagonal) Resolution 1366 x 768Pixels(RGB) Aerial input 75 Audio output power 2 x 6W Power requirements 100-240V ̚ 50/60Hz Power consumption < 180W Standby power consumption <1W Weight 12.0 kg (unbalanced) Remotecontrol specifications Type Controldistance ControlanglH Batteries Dimensions Weight Infrared 5m 30 degrees(Horizontal) 2 x 1.5V,SizeAA 60 x204 x32mm 140g(withoutbatteries) 38 Wall Mounting 1. The stand must first be removed. Place the TV face down. 2. Remove the five screws that secure the stand. 3. Remove and store the stand and screws. 4. Use four machine screws to mount the TV on the bracket. This unit is VESA-Compliant and designed to be wall mounted with a VESACompliant 200mm x 200 mm mounting kit. Mount this unit according to the instructions of the wall bracket (not supplied) 200mm 200mm 4 Mounting holes Screw size MB5 x 10 39