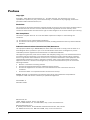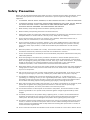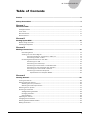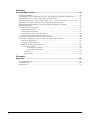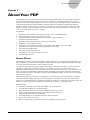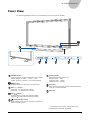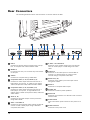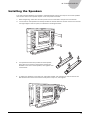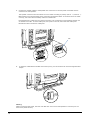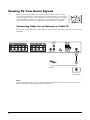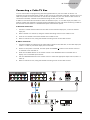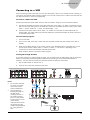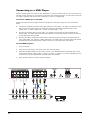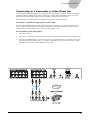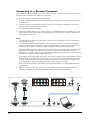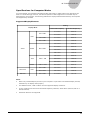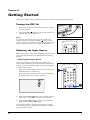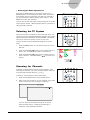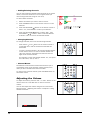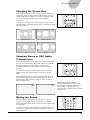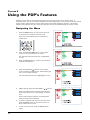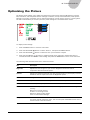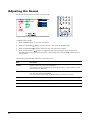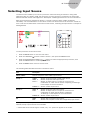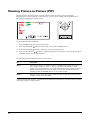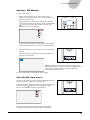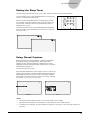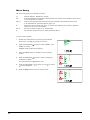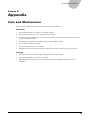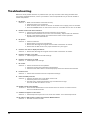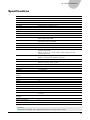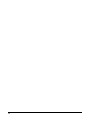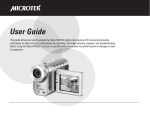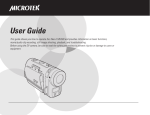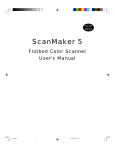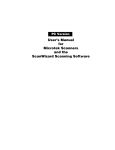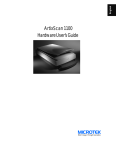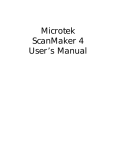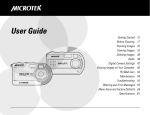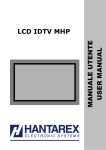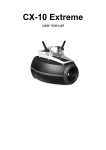Download Microtek MHP1 User manual
Transcript
www.microtek.com PLASMA DISPLAY USER MANUAL MHP1-HD Preface Copyright Copyright © 2005, Microtek International, Inc., all rights reserved. This document may not be reproduced or copied in any way, stored electronically, or translated into any language, without the permission of Microtek International, Inc. Disclaimer The contents of this manual have been checked carefully for accuracy and every effort has been made to ensure that there are no errors. However, Microtek makes no guarantee as to the accuracy of the contents of this document and reserves the right to make changes to the contents without prior warning. FCC Compliance This device complies with Part 15 of the FCC Rules. Operation is subject to the following two conditions: (1) This device may not cause harmful interference. (2) This device must accept any interference received, including interference that may cause undesired operation. Federal Communications Commission (FCC) Statement This equipment (Model Type: MP42H2NS) has been tested and found to comply with the limits for a Class B digital device, pursuant to part 15 of the FCC Rules. These limits are designed to provide reasonable protection against harmful interference in a residential installation. This equipment generates, uses and can radiate radio frequency energy and, if not installed and used in accordance with the instructions, may cause harmful interference to radio communications. However, there is no guarantee that interference will not occur in a particular installation. If this equipment does cause harmful interference to radio or television reception, which can be determined by turning the equipment off and on, the user is encouraged to try to correct the interference by one or more of the following measures: • • • • Reorient or relocate the receiving antenna. Increase the separation between the equipment and the receiver. Connect the equipment to an outlet on a circuit different from that to which the receiver is connected. Consult the dealer or an experienced radio/TV technician for help. Caution: Changes or modifications not expressly approved by the manufacturer responsible for compliance could void the user's authority to operate the equipment. I49-003994 A November 2005 Microtek Lab, Inc. 16941 Keegan Avenue, Carson, CA 90746 Main: 310-687-5800, Fax: 310-687-5950, http://www.microtekusa.com Microtek International, Inc. 6, Industry East Road 3, Science Based Industrial Park Hsinchu, 300, Taiwan Tel: 886-3-5772155, Fax: 886-3-5772598, http://www.microtek.com 2 42" PLASMA DISPLAY Safety Precaution Before you use the Plasma Display Panel (PDP), be sure to read the following safety precautions, which detail the proper operation of the PDP and its accessories to prevent injuries or damage to users or equipment. • TO PREVENT FIRE OR SHOCK HAZARDS, DO NOT EXPOSE THIS UNIT TO RAIN OR MOISTURE. • TO REDUCE THE RISK OF ELECTRIC SHOCK FROM DANGEROUS VOLTAGES, DO NOT REMOVE THE FRONT OR BACK COVER. THERE ARE NO USER SERVICEABLE INSIDE. CONSULT QUALIFIED SERVICE PERSONNEL FOR MAINTENANCE AND SERVICE. 1. Read all safety and operating instructions before operating the product. 2. Retain all safety and operating instructions for future reference. 3. Unplug this product from the power outlet before cleaning it or performing any maintenance. Do not use liquid cleaners or aerosol cleaners. Use only a soft, damp cloth for cleaning. 4. Do not use this product near water, for instance, near a bathtub, wash basin, kitchen sink, or laundry tub, in a wet basement, or near a swimming pool. 5. Do not place this product on a slippery, slanted, or any other unstable surface. The product may slide or fall, causing serious injury to people as well as serious damage to the product. Use only with a cart, stand, tripod, bracket, or table recommended by the manufacturer or sold with the product. 6. Move the product on a suitable cart or trolley, with care and caution. Quick stops, excessive force, and uneven surfaces may cause the product and cart combination to overturn. 7. Do not use attachments or accessories not recommended by the product manufacturer as they may cause safety hazards. 8. Slots and openings in the cabinet are provided for ventilation to ensure reliable operation of the product and to protect it from overheating; these openings must not be blocked or covered. Never block the openings by placing the product on a bed, sofa, rug, or other similar surface. This product should not be placed in an enclosed installation such as a bookcase or rack, unless proper ventilation is provided, or the manufacturer’s instructions have been adhered to. 9. Never push objects of any kind into this product through its openings as they may touch dangerous voltage points or short-circuit parts that could result in a fire or electric shock. Never spill liquid of any kind on the product. 10. Use a power source only with a power rating specified on the marking label. If you are not sure of the type of power supply in your home, consult your product dealer or local power company. 11. This product is equipped with a three-wire grounding type plug, i.e., a plug having a third (grounding) pin. This plug will only fit into a grounded power outlet. This is a safety feature. If you are unable to insert the plug into the outlet, contact your electrician to replace the obsolete outlet. Do not defeat the safety purpose of the grounding-type plug by removing the third pin. 12. Place and route the power supply cord such that it is not likely to be walked on or pinched by items placed upon or against them, paying particular attention to the cord near the power plugs, convenience receptacles, and at the point where it exits from the product. 13. If an outdoor antenna or cable system is connected to the product, be sure the antenna or cable system is grounded so as to provide some protection against voltage surges and built-up static charges. 14. For added protection for this product during a lightning storm, or when it is left unattended and unused for long periods of time, unplug it from the power outlet and disconnect the antenna or cable system. This will prevent damage to the product due to lightning and power surges. 15. An outdoor antenna system should not be located in the vicinity of overhead power lines or power circuits, or where it can fall into such power lines or circuits. When installing an outdoor antenna system, extreme care should be taken to keep them from touching such power lines or circuits, as contact with them might be fatal. 16. Do not overload wall outlets and extension cords as this can result in a risk of fire or electric shock. 3 17. Unplug this product from the power outlet and consult qualified service personnel for servicing under the following conditions: a) b) c) d) e) f) If the power-supply cord or plug is damaged. If liquid has been spilled or objects have fallen into the product. If the product has been exposed to rain or water. If the product does not operate normally by following the operating instructions. Adjust only those controls that are covered by the operating instructions as an improper adjustment of other controls may result in damage and will often require extensive work by a qualified technician to restore the product to its normal operation. If the product has been damaged after falling or being dropped If the product appears to be operating abnormally. 18. When replacement parts are required, be sure the service technician has used replacement parts that are specified by the manufacturer or have the same characteristics as the original part. Unauthorized substitutions may result in fire, electric shock, or other hazards. 19. Upon completion of any service or repairs to this product, ask the service technician to perform safety checks to determine that the product is in proper operating condition. 20. The product should be situated away from heat sources such as radiators, heat registers, stoves, or other products (including amplifiers) that produce heat. 21. If you smell or see smoke coming from the product, turn off the product and disconnect the power plug from the mains immediately. Contact a service center right away. If you continue to operate the device under abnormal conditions, it may cause fire or you may receive an electric shock. 22. Do not hit or scratch the panel surface as this causes flaws on the surface of the screen. 23. Recommendations to avoid or minimize phosphor burn-in: Like all phosphor-based display devices and all other gas plasma displays, plasma monitors can be susceptible to phosphor burn-in under certain circumstances. Certain operating conditions, such as the continuous display of a static image over a prolonged period of time, can result in phosphor burn if proper precautions are not taken. To protect your investment in this plasma monitor, please adhere to the following guidelines and recommendations to minimize the occurrence of image burn: • • • • Always enable and use your computer’s screen saver function during use with a computer input source. Display moving images whenever possible. Change the position of the menu display from time to time. Always turn off the monitor when you are finished using it. 24. If the plasma monitor is in long-term use or continuous operation, take the following measures to reduce the likelihood of phosphor burn: Lower the brightness and contrast levels as much as possible without impairing image readability. • Display an image with maximum number of colors and color gradations (for instant color photographs). • Create image content with minimal contrast between light and dark areas, for example white characters on black backgrounds. Use complementary or pastel colors whenever possible. • Avoid displaying images with few colors and distinct, sharply defined borders between colors. NOTE: Burn-in is not covered by the warranty. 25. This monitor has been designed pursuant to the FCC class B Rules This is to prevent reception problems for radio receivers. • Keep the monitor away from radio receivers. • Adjust radio antennas such that the monitor does not receive interference. • The antenna cable of radio receivers should be kept away from the monitor. • Use a coaxial cable for the antenna. You can check if this monitor influences radio receivers by turning off all other equipment other than the monitor. If you find a problem receiving radio when using the monitor, make sure that you follow all the instructions mentioned above. 4 42" PLASMA DISPLAY Table of Contents Preface ................................................................................................................. 2 Safety Precautions ................................................................................................ 3 CHAPTER 1 About Your PDP .................................................................................................... 7 Package Contents .............................................................................................................. 8 Front View ....................................................................................................................... 9 Rear Connectors .............................................................................................................. 10 Remote Control ............................................................................................................... 11 CHAPTER 2 Setting Up the PDP ............................................................................................. 12 Before Using Your PDP .................................................................................................... 12 Installing the Speakers ..................................................................................................... 13 CHAPTER 3 Making Connections ........................................................................................... 15 Connecting Power ..................................................................................................... Viewing TV from Aerial Signals ................................................................................... Connecting Cable for an Antenna or Cable TV ................................................... Connecting a Cable TV Box ............................................................................ Connecting External Devices to Your PDP ..................................................................... Connecting to a VCR ..................................................................................... Connecting to a DVD Player ........................................................................... Connecting to a Camcorder or Video Game Set .................................................. Connecting to a DTV Receiver (Set-Top Box) .................................................... Connecting to a Second PDP or Monitor ........................................................... Connecting to a Personal Computer .................................................................. Specifications for Computer Modes ........................................................... 15 16 16 17 18 19 20 21 22 23 24 25 CHAPTER 4 Getting Started ................................................................................................... 26 Turning the PDP On ........................................................................................................ Selecting the Input Source ................................................................................................ Selecting the TV Input Source ..................................................................................... Selecting the Video Input Source ................................................................................. Selecting the TV System .................................................................................................. Scanning for Channels ..................................................................................................... Adding/Deleting Channels .......................................................................................... Changing Channels .................................................................................................... Channel Return ......................................................................................................... Adjusting the Volume ...................................................................................................... Changing the Screen Size ................................................................................................. Selecting Stereo/SAP Broadcasts ....................................................................................... Muting the Sound ........................................................................................................... 26 26 26 27 27 27 28 28 28 28 29 29 29 5 CHAPTER 5 Using the PDP’s Features .................................................................................... 30 Navigating the Menu ....................................................................................................... Optimizing the Picture – Brightness, Contrast, Hue, Saturation, Sharpness, Mode, Swap ........... Adjusting the Sound – Volume, Mute, Bass, Treble, Balance ................................................. Selecting Input Source – HDTV, YCbCr, Video 1 or 2, TV1 or 2, S-Video 1 or 2, VGA, DVI ... Adjusting TV Settings – Antenna, System, MTS, Scan, Edit, Preview .................................... Adjusting PC Display Settings – Auto, Clock, Phase, H Position, V Position, Contrast, Brightness ........................................................................................................ Viewing Picture-in-Picture (PIP) .......................................................................................... Opening a PIP Window .............................................................................................. Selecting PIP Input Source .......................................................................................... Changing the Location of the PIP Window ..................................................................... Alternating the PIP and Main Screen Sources ................................................................. Changing the Aspect Ratio – Normal, Wide, Fill, Zoom ......................................................... PDP Setup – Language, CC Type, V-Chip, Color Temp, Sleep, Default .................................... Setting the Sleep Timer .............................................................................................. Using the Closed Captions .......................................................................................... Using the V-Chip Parental Control ................................................................................ Using the V-Chip ................................................................................................ A. Turning the V-Chip on ............................................................................... B. Changing the PIN code ............................................................................... TV Rating .......................................................................................................... Movie Rating ...................................................................................................... 30 31 32 33 34 35 36 37 37 38 38 39 40 41 41 42 42 42 42 43 44 CHAPTER 6 Appendix ............................................................................................................ 45 Care and Maintenance ...................................................................................................... 45 Troubleshooting .............................................................................................................. 46 Specifications ................................................................................................................. 47 6 42" PLASMA DISPLAY CHAPTER 1 About Your PDP Congratulations on your purchase of the 42" Plasma Display Panel (PDP). Your new PDP incorporates the latest plasma technology, along with a variety of options for connecting an input source and an easy-to-use on screen display (OSD) to help you in fine-tuning your viewing experience. The PDP with an attached optional tuner module supports the latest digital TV standards, including high-definition digital TV (HDTV), while, multilayer on-screen menus give you control and access to the various PDP features. The PDP is also designed to be versatile to meet your viewing needs and fit neatly into any room. It can be mounted on a wall or a stand. Key features: • • • • • • • • • • • • World-wide multistandard video support for NTSC, PAL, or SECAM systems High-performance panel with 10-bit output format Inverse 3:2 NTSC/2:2 PAL pulldown for a smoother, superior picture Picture In Picture (PIP) support Easy PIP swap and PIP placement, with built in de-interlace Multilayer on-screen display menus Progressive and interlaced component video inputs: 480i, 480p, 720p, and 1080i Auto detection of input format with programmable input window Auto clock-phase adjustment Auto input timing mode detection V-Chip function for parental control of content Closed Caption function Picture Effects Plasma displays provide you with an excellent viewing experience, providing images of high quality and high resolution. The picture remains bright and vibrant under all types of lighting conditions; the image is smooth and even because there are no visible scan lines. The PDP not only supports the latest digital technologies, it also offers the means to view the type of high-quality images that only HDTV and DVD can provide. The color is rich and realistic, with a spectrum of literally millions of color variations, far beyond what a conventional TV or even an LCD can offer. Your 42-inch plasma display takes the plasma technology a step further with pixel enhancement and color space converters. The digital comb filter eliminates blurred edges, so that the picture remains in sharp focus at all times. Wide viewing angles let you watch comfortably from anywhere in the room, and the wide 16:9 aspect ratio takes full advantage of the large screen, especially for viewing HDTV, which also uses the same aspect ratio. And because many TV programs continue to broadcast in the narrower 4:3 aspect ratio, the PDP also includes aspect ratio conversion to automatically convert to a 16:9 aspect ratio. Picture features: • • • • • • • • 3D Motion de-interlace, 3D comb filter (NTSC), 3D noise reduction Processing and reduction of 3D jagged edges Auto Film Mode detection with inverse 3:2 NTSC/2:2 PAL pull down Color Transient Improvement (CTI)/Luma Transient Improvement (LTI) Proprietary pixel enhancement technology 4:3 image display on 16:9 output and aspect ratio conversion Frame rate up/down conversion Built-in programmable color space converters to enhance color performance 7 Package Contents Ensure that the following items are included in your package. If there are any damaged or missing parts, contact customer service. Two AAA batteries (for use with remote control) PDP with base stand attached Remote control User Manual Power cable Accessories for PDP Speakers Speakers for the PDP are included in your plasma display as standard accessories. Make sure that the following items are included after you have unpacked your speakers. Screws (8) Speakers (2) Speaker cables (2) 8 Speaker brackets (4) Cable clamps (2) 42" PLASMA DISPLAY Front View The following illustration shows the components on the front side of the PDP. SOURCE SOURCE button Press this button to switch between source signals: HDTV (YPbPr), S-Video 1, Video 1, TV1 YCbCr, S-Video 2, Video 2, and TV2 (optional) MENU button Press this button to open the on-screen menu. VOL (–/+) button Press VOL+ to increase the volume. Press VOL – to decrease the volume. MENU VOL CH Power indicator Indicates when the power is on. Standby state — Red Operating state — Green Warm up state – Orange IR receiver Point the remote control at the IR (Infrared Remote) receiver to operate the PDP. Base unit* CH ( / ) button Press CH to increase the channel number. Press CH to decrease the channel number. (Power/Standby) button Press this button to turn on the PDP or switch the PDP to standby mode. * The base unit you receive will depend on the configuration of the PDP purchased. 9 Rear Connectors The following illustration show the connectors on the rear side of the PDP. DVI In Connects to devices such as a DVD player, set top box, or computer with a DVI interface cable. RS232 In For Factory use only. Do not make any connections to this port. VGA In Connects to computer using a VGA cable. Component Video (Y, Cb, Cr)/Audio (L, R) Connects to video output from devices such as a DVD player, set top box, or cable TV box using a YCbCr (Component video) cable and audio cables. Component Video (Y, Pb, Pr)/Audio (L, R) Connects to video output from devices such as a DVD player, set top box, or high-definition TV (HDTV) using a YPbPr (Component video) cable and audio cables. Audio (L, R) Connects to the audio output of the input source using audio cables. Video 1 and Video 2 Connects to the composite video outputs of devices such as a VCR or DVD player using a Standard composite (AV) cable. 10 S-Video 1 and S-Video 2 Connects to the S-Video output port from devices such as a DVD player or VCR using an S-Video cable. Video Out Connects to the video input of a second PDP or monitor or to devices such as a VCR or DVD recorder using a composite video cable. Audio Out (L, R) Connects to the audio input of the input source using audio cables. Audio In Connects to computer audio output. Speaker Out Connects to auxiliary stereo speakers. Antenna In Connects to an antenna or a cable box with a coaxial antenna cable. Power Switch This is the master power switch to turn power on or off. Power Connector Connects to the power cord. 42" PLASMA DISPLAY Remote Control TV/VIDEO: Selects main source signals. DISPLAY: Displays the source and channel information. MUTE: Enables or disables audio. SLEEP: Sets a time interval after which the PDP powers off (0, 30, 60, 90, 120 minutes). CAPTION: Press to enable closed captions and teletext mode (OFF, CC1, CC2, CC3, CC4, T1, T2, T3, T4). PREVIEW: Enables you to preview channels in nine thumbnail windows. CH SCAN: Auto scan TV channels. ANT/CABLE: Selects TV source (antenna, cable TV). MTS: Multi-Channel Sound selection (Mono, Stereo, SAP). POWER ( ): Press to turn the PDP on and off. CHANNEL NUMBERS: Use these buttons to input the channel number directly. BACK: Returns to the previously viewed channel. MENU: Opens or exit on-screen menu. WIDE: Sets the aspect ratios. (Normal, Wide, Zoom, Fill). CH : Moves up to the next channel. CH : Moves down to the next channel. VOL+: Increases the volume. VOL–: Lowers the volume. ENTER: Enters settings or executes a command. 4-Way Arrow buttons ( / / / ): Used for navigating the OSD menus (up, down, left and right) or for adjusting the settings when OSD menu is present. PIP: Press to enable PIP (Picture In Picture) mode. SOURCE: Press to select the source signal for the PIP window. POSITION: Press to change the position of the PIP window. SWAP: Alternates main screen and PIP window input sources. Inserting Remote Control Batteries Remove the cover from the remote control battery compartment. Insert two AAA batteries into the compartment, aligned according to the correct polarity. Effective Operating Range For best results, point the remote control directly at the PDP and make sure nothing is blocking the signal from the remote control to the PDP. SOURCE MENU VOL CH Replace the cover. 11 CHAPTER 2 Setting Up the PDP This section explains how to install the PDP, connect it to power, and connect it to an antenna or TV cable to view TV programs. It also explains how to connect to various audio/video devices using the inputs located on the rear panel of the PDP. Before Using Your PDP Follow these guidelines when placing your PDP: 12 • Use only the stand (or wall mount unit) or mounting kit made especially for the PDP to mount the PDP. • Improper installation (or incorrect mounting steps) could result in damage to the PDP or injury to the installer. • Ensure that the PDP has adequate ventilation. Do not block the ventilation slots, and do not place the rear of the PDP too close to a wall or furniture. • Do not use the PDP in locations where there are extremes of temperature. Do not place the PDP in direct sunlight. • Do not expose the PDP to excessive humidity or dust. • Do not place the PDP in locations where it may come in contact with water or liquids. • Do not place the PDP on furniture that is unstable. The PDP could fall, causing harm to others, and damage to the PDP. • Do not place objects on the PDP. 42" PLASMA DISPLAY Installing the Speakers Two side-mounted speakers are included in the PDP package. Follow the steps to mount the speakers and connect them to the speaker outputs on the rear panel of the PDP: 1. Before beginning, make sure the main power switch on the PDP’s rear panel is switched off. 2. The screws for the speakers are already installed in the PDP. Remove the four screws from the left and right edges of the rear panel, as indicated in the diagram below. . 3. Two speaker brackets are provided for each speaker, along with two screws for each bracket. Attach the brackets to the rear of each speakers, then tighten with a screwdriver. 4. To fasten the speakers to the PDP unit, align each speaker with the holes on the rear side of the PDP. Reinsert the screws removed from the panel in step one, then tighten. 13 5. Connect the speaker cables to the Speaker Out connectors on the rear panel of the PDP and the connectors on the speakers . The speaker connectors and the cables are color coded according to polarity (red for +, black for –). Match these colors and polarities when connecting the speaker cables. If connections are not made correctly, the sound will lack fidelity and have a weak bass. Each speaker has a cable with two jacks at each end. The connectors on the speakers and the rear of the PDP have tabs. To insert cable jacks, first press on the tab, then insert the cable jacks. Release the tabs to secure the cable jacks. Tab 6. To keep the cables behind the PDP neat and in place, you can secure them with the supplied cable clamps. Warning: When moving the PDP panel, hold the main PDP unit. Do not hold the speakers in case they are not fixed to the panel securely. 14 42" PLASMA DISPLAY CHAPTER 3 Making Connections Follow the instructions in this section to connect your PDP to various audio/video devices, or to view TV programming from an aerial signal, cable box, or a digital set-top box. Connecting Power A master power switch is located at the rear of the PDP to completely turn power on and off. After connecting the power cord, you can control the PDP’s power with this switch. For everyday use, you can quickly and conveniently turn the PDP on or put it in standby mode by pressing the POWER ( ) button on the remote control. 1. Plug the power cord into the power connector on the rear of the PDP unit. 2. Plug the other end of the power cord into a wall socket. Power switch To turn on the PDP: 1. Switch the power of the PDP to on. The power indicator on the front panel should stay in standby (lights in red) status. 2. Press the POWER ( ) button on the remote control or on the PDP to turn on the PDP. When the PDP is turned on, the power indicator changes from red to green; the PDP begins to detect the previously set input signal source. When an input signal source is detected, the source will be displayed on the PDP screen. If no signal is detected, a “No input signal” message will be displayed on the PDP screen To turn off the PDP: 1. Press the POWER ( ) button on the remote control or on the PDP to turn off the PDP. When the PDP is turned off, the power indicator then changes to red, indicating the PDP is in standby mode. You can leave the PDP in this state or switch the power to the “OFF” position. Disconnect the power cord when the PDP is not used for an extended period of time. 2. Disconnect the power cord from the PDP. NOTE: • Only use the provided power cable. The cable includes a three-prong grounded plug. To keep power properly grounded, use an appropriate outlet or converter plug. • Use only the indicated voltages (AC 100 – 240 V, 50/60 Hz) to avoid fire or electric shock. 15 Viewing TV from Aerial Signals You can receive aerial signals in two ways: 1) Receive direct aerial TV signals, or 2) receive signals from a cable connected to a rooftop antenna. If you wish to view direct aerial TV signals, you should set the PDP source to ANT by pushing the ANT/CABLE button on the remote control or in the PDP Source on-screen menu. For more information, see “Adjusting the PDP Settings,” in Chapter 5. Connecting Cable for an Antenna or Cable TV Connect the coaxial cable from a VHF antenna or from the cable TV provider, as shown in the following illustration: Antenna Connecting Coaxial cable NOTE: For optimum picture quality, you may need to adjust the direction of the rooftop antenna. Contact your dealer for assistance if the antenna is installed incorrectly. 16 42" PLASMA DISPLAY Connecting a Cable TV Box You can watch cable TV programming after having subscribed to your local cable TV service. TV programs can only be viewed when a cable TV box or tuner is connected to the PDP. Contact your local cable TV provider for more information on the services available in your area. When a cable TV box is connected to the PDP, channels can be selected using the box, not the PDP. A cable TV box should be connected to either the Antenna In port, or to a video input port (Video 1 or Video 2). Ensure that the PDP is switched off and unplugged from the wall when connecting a cable TV box. See the section below for a detailed description of connection options. A. Antenna connection 1. Connect a coaxial antenna cable from the cable TV box antenna output port, to the TV antenna input port. 2. Select channel 3 or channel 4, using the channel switching control on the cable TV box. 3. Tune the TV channel to the same channel as the cable TV box. 4. Select a channel to view, using the channel switching control on the cable TV box. B. Video connection 1. Connect standard AV cables from the video/audio outputs on the cable box, to the video input port (video 1 or video 2), and audio input ports on the PDP. 2. Switch on the power to the PDP, and then press the POWER ( ) button on the remote control or on the PDP to turn the PDP on. 3. Press the TV/VIDEO button on the remote control or the SOURCE button on the PDP unit to display a list of available input sources. 4. Use the UP/DOWN buttons on the remote control to select the appropriate input source (video 1 or video 2) 5. Select a channel to view, using the channel switching control on the cable TV box. B A 17 Connecting External Devices to Your PDP You can connect many types of audio visual and entertainment devices to the PDP. Most audio/video devices offer a choice of several connection types. The most common types are Standard composite (AV) cable, S-Video cable, and Component cable (YCbCr/YPbPr). S-Video provides higher quality picture transmission than composite cable, and Component cable (YCbCr/YPbPr) provides the highest quality picture transmission. Some devices, including projectors, computers, and set-top boxes, also have DVI interfaces. You may choose any of the connection types offered on a device, based on the convenience or quality of the connection type. Prior to making any connections to your PDP, ensure that the power switch at the rear of the PDP is switched off. Please note that the cables mentioned in this section are not included with your PDP package. NOTE: 18 • The examples given in this manual reflect common connection types. Actual connection types may vary according to model. Refer to the user manual for the device if you need additional assistance. • Do not connect devices to both Video 1 or Video 2 and S-Video connections at the same time. If you connect devices to both the composite video and S-video connections, the S-video connection overrides the other connection. 42" PLASMA DISPLAY Connecting to a VCR After connecting a VCR to the PDP, you can view VHS tapes, record a TV channel you are watching, or record from one channel while watching another. You can also connect the TV cable to the VCR and use the VCR connection to view TV programming. To connect a VCR to the PDP: Connect the audio and video cables from the VCR to the PDP, using one of the connections below. A. Connect the Standard composite (AV) cable video jack to the Video 1 or Video 2 connectors on the PDP. Connect the audio jacks to the Audio R/L connectors. Standard composite (AV) is color coded. Video = yellow, Audio Left = white, and Audio Right = red. B. Connect the S-Video cable to the S-Video 1 or S-Video 2 on the PDP. S-Video cable does not include audio. The audio cable (L/R) should be separately connected between the audio connectors on the VCR and the PDP. To watch video programs: 1. Turn on the PDP. 2. Turn on your VCR, then inset a video tape into the VCR. Consult the user manual of the VCR if needed. 3. Press the TV/VIDEO button on the remote control or the SOURCE button on the PDP unit to view and set input sources. Select Video 1, Video 2, S-Video 1, or S-Video 2, depending on the connection you have made between the VCR and the PDP. 4. Press the PLAY button to watch the video program. Viewing TV through the VCR: If you have routed a TV cable through the VCR, you will need to set the VCR output and the TV source before viewing cable programming. Most VCRs are set according to the procedure defined below. However, you may need to consult your VCR user manual for specific instructions. 1. Set the VCR output to channel 3 or 4. 2. Tune the TV to the same channel as the VCR. NOTE: • • Do not place the VCR too close to the PDP, as this may cause picture interference. A B Avoid pausing or freezing an image on the PDP while watching movies on the VCR to prevent burn in of the plasma screen. Burn in occurs when lasting impressions are left on the screen from still images being displayed for a long period of time. 19 Connecting to a DVD Player Connect a DVD player to the PDP to view DVD discs. If you have a DVD recorder, you can record a TV channel you are watching, or record from one channel while watching another. You can also connect the TV cable to the DVD and use the DVD connection to view TV programming. To connect a DVD player to the PDP: Connect the audio and video cables from the DVD player to the PDP, using one of the connections below. A. Connect the Standard composite (AV) cable video jack to the Video 1 or Video 2 connectors on the PDP. Connect the audio jacks to the Audio R/L connectors. Standard composite (AV) is color coded. Video = yellow, Audio Left = white, and Audio Right = red. B. Connect the S-Video cable to the S-Video 1 or S-Video 2 on the PDP. S-Video cable does not include audio. The audio cable (L/R) should be separately connected between the audio connectors on the DVD player and the PDP. C. Connect the YCbCr (component video) cable to the YCbCr input on the PDP. The YCbCr cable is color coded green, red, and blue. YCbCr cable does not include audio. The audio cable (L/R) should be separately connected between the audio connectors on the DVD player and the PDP. To watch DVD programs: 1. Turn on the PDP. 2. Turn on your DVD player, then inset a DVD into the DVD player. 3. Press the TV/VIDEO button on the remote control or the SOURCE button on the PDP unit to view and set input sources. Select Video 1, Video 2, S-Video 1, S-Video 2, or YCbCr, depending on the connection you have made between the DVD player and the PDP. 4. Press the PLAY button to watch the DVD program. C A 20 B 42" PLASMA DISPLAY Connec ting to a Camcorder or Video Game Set Connecting to a camcorder enables you to play and view videos directly from the camcorder without transferring first to another tape or disk. Connecting to a video game set enables you to play video games and enjoy high quality graphics and on the large, colorful picture of the PDP. Both camcorders and video game sets generally use composite video connections. To connect a camcorder or video game set to the PDP: Connect the Standard composite (AV) cable video jack to the Video 1 or Video 2 connectors on the PDP. Connect the audio jacks to the Audio R/L connectors. Standard composite (AV) cable is color coded. Video = yellow, Audio Left = white, and Audio Right = red. To view videos or play video games: 1. Turn on the PDP. 2. Turn on your camcorder or video game set, then inset a tape into the camcorder or video game set. 3. Press the TV/VIDEO button on the remote control or the SOURCE button on the PDP unit to view and set input sources. Select Video 1, or Video 2, depending on the connection you have made between the camcorder or video game set and the PDP. Or 21 Connecting to a DTV Receiver (Set-Top Box) Digital TV (DTV) broadcasting is now available in many areas, and the PDP supports DTV technology needed to receive DTV broadcasting. With DTV broadcasting, you can enjoy high definition picture, a wide 16:9 aspect ratio, and Dolby Digital surround sound. Most DTV services provide you with a digital set-top box. These digital set-top boxes usually use component video (YPbPr) connections To connect a DTV receiver (set-top box) to the PDP: Connect the YPbPr (component video) cable to the YPbPr input on the PDP. YPbPr cable is color coded green, red, and blue; YPbPr cable does not include audio. The audio cable (L/R) should be separately connected between the audio connectors on the DTV receiver and the PDP. Alternatively, you can use composite video to connect to the Video 1 or Video 2 connections or SVideo cable to connect to the S-Video 1 or S-Video 2 connectors on the rear of the PDP. To receive DTV broadcasting programs: 22 1. Turn on the PDP. 2. Turn on the set-top box. Consult the user manual for the DTV set-top box if you need additional information. 3. Press the TV/VIDEO button on the remote control or the SOURCE button on the PDP unit to view and set input sources. Select HDTV (YPbPr), Video 1, Video 2, S-Video 1 or S-Video 2 depending on the connection you have made between the set-top box and the PDP. 42" PLASMA DISPLAY Connecting to a Second PDP or Monitor You can send output from the PDP to a second PDP or other video device by connecting a composite video cable from the TV1 and Video 1 outputs on the rear of the PDP. To connect to a second PDP follow these steps: 1. Connect the Video Out output of the PDP to the video input of the secondary device using a composite video cable. Connect the audio (white and red) to Audio Out (L, R) connectors. 2. Turn on the PDP and the second PDP or monitor. 3. Set the second PDP to receive composite video input. Refer to the user manual of the second PDP or monitor for further details. NOTE: • The output displayed on a second PDP is the same as the current input of the PDP. • You can only connect to a second PDP using the Video Out/Audio Out connectors and composite cable. 23 Connecting to a Personal Computer You can use the PDP as a monitor for your PC. VGA is the most common type of computer connection; however, some computers also include DVI connections. To connect to a personal computer, follow these steps: 1. Connect the VGA or DVI cable from the computer to the VGA In or DVI In connections on the rear of the PDP unit. 2. For audio, connect computer audio cable from the Line out of the PC to the Audio In on the rear panel of the PDP using a phono audio cable. 3. Turn on the PDP and the computer. 4. Press the TV/VIDEO button on the remote control or the SOURCE button on the PDP unit to view and set input sources. Select VGA or DVI, depending on the connection you have made between the computer and the PDP. NOTE: • To avoid burn-in, do not leave a still image on the screen for long periods of time. Screen savers may help prevent burn-in. • The PDP includes Plug-and-Play capability, which allows the computer to automatically adjust its settings to match those of the monitor. Often, the image needs no adjusting. There may be some variations in the image due to different models or different versions of operating systems. If there are problems with the image, however, such as flicker or an unclear image, adjust computer settings using the PDP’s on-screen menu. For flicker, you may need to adjust clock or phase settings; for an unclear image, you may need to adjust brightness or contrast. For more information, see chapter 4, “Adjusting the PC Display Settings”. If you cannot improve the image, the problem may be in the graphic card in your computer. Consult the user manual or manufacturer for your graphics card to see if there are settings such as refresh rate that can be adjusted in your graphics card. In some cases, the limitations of the graphics card and its settings may require upgrading the graphics card to improve the image. Refer to the following section, “Specifications for Computer Modes,” for details about supported configurations. • 24 With some graphic cards, DOS mode may not work when using a DVI connection. With some models of computers, the DOS or CMOS BIOS mode may not work with the PDP. 42" PLASMA DISPLAY Specifications for Computer Modes For most settings, the computer uses Plug and Play technology to adjust itself to the settings of the PDP. For certain settings, however, the size and position of the image shown on the PDP may be determined by the computer. The following table shows display elements determined by the computer and supported by the PDP. Supported Display Elements Analog Display Mode Horizontal Frequency Vertical Frequency 31.5 KHz 60.0 Hz 37.5 KHz 75.0 Hz 720 x 400 37.9 KHz 85.0 Hz 640 x 480 37.9 KHz 72.0 Hz 35.2 KHz 56.3 Hz 37.9 KHz 60.3 Hz 46.9 KHz 75.0 Hz 48.1 KHz 72.0 Hz 48.4 KHz 60.0 Hz 56.6 KHz 70.0 Hz 60.0 KHz 75.0 Hz 1280 x 1024 64.0 KHz 60.0 Hz 640 x 480 35.0 KHz 66.7Hz 832 x 624 49.7 KHz 74.6 Hz 640 x 350 31.5 KHz 70.1 Hz 640 x 480 VGA VESA SVGA XGA SXGA Macintosh MS-DOS VGA 800 x 600 1024 x 768 NOTE: • Select only standard display formats in your computer. If you select non-standard display formats, the PDP may not display them properly. • For WXGA formats, 1280 x 768 is the lone supported display resolution. • If your computer has vertical and horizontal frequency selection, select 60 Hz (vertical) and 31.5 kHZ (horizontal). • Interlaced refresh is not supported. 25 CHAPTER 4 Getting Started This section explains some of the basic features to set up so you can begin using the PDP. Turning the PDP On 1. Press the main power switch on the rear panel to supply power to the PDP. 2. Press the POWER ( ) button on the remote control or on the PDP unit to turn the PDP on. NOTE: If you need to disconnect power, first put the PDP into standby mode by pressing the POWER ( ) button on the remote control or on the PDP unit, then turn off power using the main power switch on the rear panel of the PDP unit. Selecting the Input Source Before viewing TV or video input, familiarize yourself with the source and channel selection as described in the following sections. • Selecting the TV Input Source You can set the PDP to directly receive air signals, or to receive cable signals from the cable attached to the Antenna In input, if you have attached a cable from a rooftop antenna or cable service provider. 1. Press the TV/VIDEO button on the remote control or the SOURCE button on the PDP unit. When the button is pressed, a list of the available input sources appears on the screen for selection. 2. Press the UP/DOWN ( / ) button on the remote control to select “TV1”, then ENTER to confirm your selection. 3. Press the ANT/CABLE button on the remote control to toggle between AIR or CABLE input. You can also set the TV input source using the on-screen menu. See the section, “Adjusting TV Settings” in Chapter 5: Using the PDP’s Features. 26 42" PLASMA DISPLAY • Selecting the Video Input Source Press the TV/VIDEO button on the remote control or the SOURCE button on the PDP unit to select video input source from another device connected to your PDP. For example, if you are connected to HDTV (YPbPr), select “HDTV”, then ENTER to confirm your selection. You can also set the video input source through the on-screen menu. See the section, “Selecting Input Source” in Chapter 5: Using the PDP’s Features. Selecting the TV System There are several TV standards in use around the world. The two most common standards are NTSC and PAL. This product supports both these standards and also SECAM. Your dealer can tell you which TV system is in use in your area. You can set the TV input standard through the on-screen menu. 1. Press the MENU button on the remote control or on the PDP unit. 2. Press the UP/DOWN ( / ) button on the remote control to select “TV”, then ENTER to confirm your selection. 3. Press the UP/DOWN ( / ) button on the remote control to select “System”, then LEFT/RIGHT ( / ) to switch your system. Scanning for Channels Your PDP can automatically scan for active channels. After scanning for channels, only active channels appear when you move through channels using CH or CH . To scan for active channels, follow these steps: 1. Press the CH SCAN button on the remote control. 2. Allow some time for the TV to scan channels. Do not use other TV functions until scanning is completed. You can also scan for channels using the on-screen menu. See the section, “Adjusting TV Settings” in Chapter 5: Using the PDP’s Features. 27 • Adding/Deleting Channels You can add or delete individual channels using the on-screen menus, so that the menus do or do not appear when you move through channels using CH or CH . To add or delete channels: 1. Select the channel you want to add or remove. 2. Press the MENU button on the remote control or on the PDP unit. 3. Press the UP/DOWN ( / ) button on the remote control to select “TV”, then ENTER to confirm your selection. 4. Press the UP/DOWN ( / ) button to select “Edit”, then LEFT/RIGHT ( / ) to select “Add” to add the selected channel or “Del” to remove the selected channel. • Changing Channels To change channels, use one of the following methods: – Press the CH or CH button on the remote control or on the PDP unit to see the channel that the PDP has memorized. – To enter a channel number 1-99, use the number buttons on the remote control. To enter a channel number over 100, first press the 100 button and then the last two digits of the channel number. For example, to enter the channel number 121, first press the 100 button, then 2, then 1. • Channel Return The PDP has a channel return feature which allows you to conveniently return to the previous channel viewed, even when you don’t remember the channel number. To return to the previous channel, press the BACK button on the remote control. Adjusting the Volume To adjust the volume, press the VOL+ or VOL– button on the remote control or on the PDP unit to raise or lower the volume. You can also adjust the volume using the on-screen menu. See the section, “Adjusting the Sound” in Chapter 5: Using the PDP’s Features. 28 AIR STD ENTER ADD OFF 42" PLASMA DISPLAY Changing the Screen Size Press the WIDE button on the remote control to change the screen size. Each time you press the WIDE button, you can toggle though Normal, Wide, Fill, and Zoom settings. Select one of the settings, and the screen size is changed immediately. You can also change screen size using the on-screen menu. See the section, “Changing Aspect Ratio” in Chapter 5: Using the PDP’s Features. Normal (4:3) Wide (16:9) Fill Zoom Selecting Stereo or SAP Audio Transmissions Some TV broadcasts may include a secondary audio channel that may be in another language. SAP operates on an NTSC television feature called MTS (Multi-Channel Sound). Availability depends on the program and on your service provider. To select Stereo, Mono, or SAP audio channel, press the MTS button on the remote control, or use the on-screen menu. Pressing the MTS button cycles through the audio channel options, Mono, Stereo, and SAP. Select Stereo or Mono to hear the main audio channel in stereo or mono, or SAP to hear secondary audio. When an SAP audio channel is selected, SAP appears on the screen. Some programs are broadcast with no SAP channel. If no SAP channel is available, only the stereo audio channel can be used. Muting the Sound Press the MUTE button on the remote control to turn the sound on or off. When the sound is muted, the “MUTE” message appears on the screen. Press the button again to turn the sound on. You can also mute the sound using the on-screen menu. See the section, “Adjusting the Sound” in Chapter 5: Using the PDP’s Features. 29 CHAPTER 5 Using the PDP’s Features Features in your PDP can be accessed through remote control buttons, the on-screen menu, or sometimes both. The on-screen menu enable you to make adjustments to the picture and sound, change source modes, enable picture-in-picture (PIP) mode, set the menu language, and more. This chapter explains each submenu in order, noting also functions that are accessed through the remote control. Navigating the Menu 1. Press the MENU button on the remote control or on the PDP unit to display the main menu. Each main menu heading opens a submenu of related items. 2. Press the UP/DOWN ( / ) button on the remote control to move up and down in menus. The selected individual menu item is highlighted in color. 3. Press the ENTER button to confirm your selection and enter the submenu. 4. Press the UP/DOWN ( / ) button on the remote control to select a submenu item. After selecting an item, you can adjust settings. The selected submenu item is highlighted in color. 5. Adjust settings using the LEFT/RIGHT ( / ) button. Some item settings are controlled with slider bars, while others have one or more settings to choose from. Once a user setting is selected, the setting takes effect on the screen immediately. 30 6. To leave a submenu and return to the main menu, press the MENU button on the remote control or select “Back” item in menu. 7. To exit the main menu, press the MENU button again. 42" PLASMA DISPLAY Optimizing the Picture The Picture menu enables you to adjust the appearance of the picture using the Brightness, Contrast, Hue, Saturation, and Sharpness function settings. In addition, four picture modes have preset picture settings to provide a convenient way to optimize settings for normal viewing, movies, or video games. The User mode enables you to enter your own preset settings for convenient future access. To adjust picture settings: 1. Press the MENU button to view the main menu. 2 Press the UP/DOWN ( / ) button to select “Picture”, then press the ENTER button. 3. Press the UP/DOWN ( / ) button to select the item you would like to adjust. 4. Press the LEFT/RIGHT ( / ) button to toggle through option settings or adjust slider bars to increase/decrease the value of a user setting, then press the MENU button twice to exit the menu. The following table describes each item in the Picture menu: Item Description Brightness Adjusts the level of light on your screen. Brightness should be used in conjunction with the Contrast option. Contrast Adjusts the difference between the dark and light levels on your display. Contrast should be used in conjunction with the Brightness option. Hue Changes the dominant color on your screen. Saturation Adjusts the saturation or intensity of the color levels on your screen. Sharpness Enhances picture quality. Mode There are four preset picture modes, with settings optimized for various types of viewing: Normal: For normal viewing. Theater: For viewing movies. Game: For playing video games. User: For customized settings. Swap Alternates the source for the main screen and the PIP window. This feature works only when the PIP window is open. You can also press the SWAP button on the remote control to use this feature. 31 Adjusting the Sound The Sound menu gives you access to sound settings. To adjust sound settings: 1. Press the MENU button to view the main menu. 2 Press the UP/DOWN ( / ) button to select “Sound”, then press the ENTER button. 3. Press the UP/DOWN ( / ) button to select the item you would like to adjust. 4. Press the LEFT/RIGHT ( / ) button to toggle through option settings or adjust slider bars to increase/decrease the value of the setting for a user setting, then press the MENU button twice to exit the menu. The following table describes each item in the Sound menu: 32 Item Description Volume Adjusts the overall volume of the speakers. This feature can also be adjusted by pressing the VOL+ or VOL- buttons on the remote control or PDP unit. Mute On: The mute function is enabled. Off: The mute function is disabled. It can also be set by pressing the MUTE button on the remote control. Bass Adjusts the low frequency audio range. Treble Adjusts the high frequency audio range. Balance Balances the volume of the left and right speakers. 42" PLASMA DISPLAY Selecting Input Source The Source menu enables you to set an input source when connecting an antenna or using video equipment (such as a DVD or VCR). Set the source to match the type of connection you have made between the PDP and the video equipment. See Chapter 3 “Making Connections” for more information. Most of the sources are grouped into Group 1 or Group 2 sources. HDTV (YPbPr) is selected individually. The TV/Video button on the remote control can also be used to set the source. Details on how to use the TV/Video button can be found in the section, “Selecting the Input Source” in Chapter 4: Getting Started. To set input source for the main screen: 1. Press the MENU button to view the main menu. 2 Press the UP/DOWN ( / ) button to select “Source”, then press the ENTER button. 3. Press the UP/DOWN/LEFT/RIGHT ( / / / ) button to select the appropriate input source, then press the ENTER button to confirm your selection. 4. Press the MENU button twice to exit the menu. The following table describes each item in the Source menu: Item Description HDTV (YPbPr) Selects component video (YPbPr) input source. Group 1* YCbCr: Video 1: TV1**: Group 2* Video 2: TV2: PC VGA: DVI: Selects component video (YCbCr) input source. Selects composite video input source. Selects TV input source. TV input can come from air transmission or cable. See the section “Adjusting TV Settings” in this chapter for more information. S-Video 1: Selects S-Video input source. Selects composite video input source. Selects TV input source. TV input can come from air transmission or cable. See the section “Adjusting TV Settings” in this chapter for more information. S-Video 2: Selects S-Video input source. Selects VGA (computer) input source. Selects DVI (computer or DVI device equipment) input source. * Group 1 and Group 2 input sources cannot be selected together. Thus, if a Group 1 input source is selected, Group 2 input sources are unavailable. ** When PDP has one-tuner support module, only “TV” option will appear on the screen. 33 Adjusting TV Settings The TV menu enables you to set the PDP source, set up channels, and access secondary audio programs. To access TV settings: 1. Press the MENU button to view the main menu. 2 Press the UP/DOWN ( / ) button to select “TV”, then press the ENTER button. 3. Press the UP/DOWN ( / ) button to select the item you would like to set. 4. Press the LEFT/RIGHT ( / ) button to toggle through option settings for a user setting. If you choose “Scan”, press the ENTER button to start scanning for channels. 5. Press the MENU button twice to exit the menu. The following table describes each item in the TV submenu: Item Description Antenna* Sets the TV input source. Select Air or Cable. This feature can also be adjusted by pressing the AIR/CABLE button on the remote control. System* Selects the TV standard used in your region. Choose STD, HRC, or IRC for NTSC system; BG, DK, DK, I, or SECAM for PAL system, depending on the type of cable system you used for connection. MTS* The Multi-Channel Sound (MTS) feature enables you to switch between high quality stereo sound and secondary audio channel (SAP), if available. Secondary audio channels are often used to broadcast the audio element in a second language, music, or other information. Set to SAP, MONO, or STEREO. This feature can also be adjusted by pressing the MTS button on the remote control. Scan* Scans for active channels and hides inactive channels. The Scan feature can also be started by pressing the CH SCAN button on the remote control. Edit* Enables the addition or deletion of individual channels. Preview Shows a preview of channels in nine-thumbnail pictures. Use the UP/DOWN/ LEFT/RIGHT ( / / / ) button to select a channel you would like to view, then ENTER to watch the TV program. * For more details on Antenna, System, MTS, Scan, and Edit functions, see Chapter 4: Getting Started. 34 42" PLASMA DISPLAY Adjusting PC Display Settings Individual PC display settings can be adjusted in the PC menu. PC settings can also be automatically adjusted by selecting the Auto option. To access PC display settings, 1. Press the MENU button to view the main menu. 2 Press the UP/DOWN ( / ) button to select “PC”, then press the ENTER button. 3. Press the UP/DOWN ( / ) button to select the item you would like to adjust. 4. Press the LEFT/RIGHT ( / ) button to adjust slider bars or to increase/decrease the value of a user setting. If you choose “Auto”, press the ENTER button to adjust automatically. 5. Press the MENU button twice to exit the menu. The following table describes each item in the PC menu: Item Description Auto Automatically adjusts image Clock, Phase, H-Position, V-Position, Contrast, and Brightness settings. Clock Adjusts the display’s pixel alignment and corrects flickering when connected to a computer output. The PDP must be properly synchronized with the computer display output to avoid flickering and unclear images. Phase Adjusts the clarity and focus of the display when connected to a computer output. The PDP must be properly synchronized with the computer display output to avoid unclear images. H Position Adjusts the horizontal position of the display. V Position Adjusts the vertical position of the display. Contrast Adjusts the difference between the lightest and darkest shades on the display. Brightness Adjusts the level of light of the display. 35 Viewing Picture-in-Picture (PIP) The PIP (Picture-in-Picture) window is a small window within the main window that displays programming from other channels or input sources. You can control the PIP source and PIP position through the PIP submenu or remote control. To access PIP the window settings: 1. Press the MENU button to view the main menu. 2. Press the UP/DOWN ( / ) button to select “PIP”, then press the ENTER button. 3. Press the UP/DOWN ( / ) button to select the item you would like to set. 4. Press the LEFT/RIGHT ( / ) button to toggle through option settings for a user setting, then press the MENU button twice to exit the menu. The following table describes each item in the PIP menu: Item Description Source Sets the input source for the PIP window. Available input sources are: Video 1, TV1, YCbCr, S-Video 1, Video 2, TV2, and S-Video 2. By default, the PIP window is not activated, but it is activated automatically when a source is set for the PIP window using the on-screen menu. You can also set the PIP source by pressing the PIP and SOURCE button on the remote control. Position Sets the position of the PIP window within the main screen. Select from Up Left, Up Right, Lower Left, Lower Right. * Before opening a PIP window, you should set the desired input sources for the main screen and select a PIP input souce for the PIP window. 36 42" PLASMA DISPLAY Opening a PIP Window To open a PIP window: 1. Select an input source for the main screen first by pressing the TV/VIDEO button on the control button or use the on-screen menu. When the button is pressed, the name of the available input sources appear on the screen. Press the UP/DOWN ( / ) button to move through available sources, then ENTER to confirm your selection. If the main screen detects the input source, the detected image will be displayed on the main screen immediately. 2. Press the PIP button on the remote control to open a PIP window. When the button is pressed, the PIP window appears in the corner of the screen. NOTE: If the PIP window does not appear on the screen when the PIP button is pressed, press the SOURCE button on the remote control to select an available PIP input source from the displayed list. To close a PIP window, press the PIP button again. Selecting PIP Input Source To select a PIP window source, press the SOURCE button on the remote control or use the on-screen menu. The name of the available input sources appear on the screen. Press UP/DOWN ( / ) button to move through available sources, then ENTER to confirm your selection. If the PIP window detects the input source, the detected image will be displayed on the PIP window immediately. 37 NOTE: The main and PIP windows are each limited to one type of source at a time. Thus, if the main screen is set to a Group 1 source (Video 1, TV1, YCbCr, or S-Video 1), the PIP screen can be set to other sources, such as Group 2 (Video 2, TV2, S-Video 2), but not Group 1 sources. Group 1 HDTV (YPbPr) Video 1 TV 1 YCbCr S-Video 1 Video 2 TV 2 S-Video 2 Video 1 v _ _ _ _ v v v TV 1 v _ _ _ _ v v v YCbCr v _ _ _ _ v v v S-Video 1 v _ _ _ _ v v v Video 2 v v v v v _ _ _ TV 2 v v v v v _ _ _ S-Video 2 v v v v v _ _ _ Main screen source PIP Group 2 (v: Available, —: Not available) Changing the Location of the PIP Window To change the location of the PIP window, press the POSITION button on the remote control, or use the on-screen menu. Each time you press the POSITION button, you can toggle though Up Left, Up Right, Lower Left, and Lower Right options. The selected option takes effect on the screen immediately. Alternating the PIP and Main Screen Sources To alternate the PIP and main screen sources, press the SWAP button on the remote control or use the on-screen menu. NOTE: If you swap a window to a Group 1 source or Group 2 source (Video 1 or Video 2, for example), then other sources from the group become available. For example, if the PIP window is set to Video 2 and the main window is set to Video 1, after swapping, you can select other Group 1 sources for the PIP window, such as S-Video 1 or YCbCr. Changing the PIP Channel If the PIP window is currently set to TV programming, press the CH or CH buttons on the remote control to move channels up or down 38 42" PLASMA DISPLAY Changing the Aspect Ratio The Aspect menu enables you to set aspect ratios (ratios of width to height) for the display. When watching a movie, for example, you may wish to select Wide to recreate the dimensions of a theater screen. To access aspect ratio settings: 1. Press the MENU button to view the main menu. 2 Press the UP/DOWN ( / ) button to select “Aspect”, then press the ENTER button. 3. Press the LEFT/RIGHT ( / ) button to toggle through option settings for a user setting, then press the MENU button twice to exit the menu. The aspect ratios can also be selected by pressing the WIDE button on the remote control. See the “Changing the Aspect Ratio” in Chapter 4: Getting Started. Four aspect ratio options are available: Aspect Ratio Description Normal* Sets the picture to 4:3 aspect ratio. Wide Sets the picture to 16:9 aspect ratio. Fill The image fills the entire screen. Zoom The central portion of the image is enlarged to fill the screen. * When viewing in Normal mode, black bars appear on the left and right sides of the screen. Over a long time, this may causes “burn in”, a process where a faint image appears permanently on the screen. We recommend viewing in Wide or Fill mode. 39 PDP Setup In the PDP setup menu, you can set the on-screen display language, color temperature, the sleep timer, or restore factory default settings. To adjust PDP settings: 1. Press the MENU button to view the main menu. 2. Press the UP/DOWN ( / ) button to select “Setup”, then press the ENTER button. 3. Press the UP/DOWN ( / ) button to select the item you would like to set. 4. Press the LEFT/RIGHT ( / ) button to toggle through option settings for a user setting, then press the MENU button twice to exit the menu. The following table describes each item in the Setup menu: 40 Item Description Language Sets the on-screen display language to English, Traditional Chinese, etc. CC Type Controls the caption decoder. Select closed captions (CC1, CC2, CC3, CC4) or teletext (T1, T2, T3, T4). You can also turn closed captions or teletext on or off by pressing the CAPTION button on the remote control. This function is available only in NTSC color system. V-CHIP A device that enables certain programs that may contain unsuitable content to be blocked so that children cannot see them. This function is available only in NTSC color system. Color Temp Sets color temperature to WARM, DAYLIGHT, or COOL. Color temperature adjusts the proportion of red and blue colors. A cool temperature has more blues, and a warm temperature has more reds. Sleep Sets a time after which the PDP automatically turns off. The available sleep timer settings are 30, 60, 90, and 120 minutes. You can also set the sleep timer by pressing the SLEEP button on the remote control. Default Restores settings to factory default values. 42" PLASMA DISPLAY Setting the Sleep Timer Use the Sleep Timer function to set a time, after which the PDP will turn off automatically. To set the sleep timer, press the SLEEP button on the remote control, or use the on-screen menu. When you press the SLEEP button, the PDP cycles through the available sleep timer options: 000, 030, 060, 090, and 120 minutes. The PDP will turn off automatically after the length of time you set. To cancel the sleep timer, press the SLEEP button repeatedly until the “000” minute is displayed on the screen, or use the on-screen menu. Using Closed Captions Some programs offer closed captions, which are subtitles for the spoken portions of programming. These often offer subtitles for the hearing impaired or translations into other languages. Programming with closed captions often carries the closed caption symbol, cc. To view the captions or text: Press the CAPTION button on the remote control or use the onscreen menu to enable or disable closed captions. Pressing the CAPTION button also gives you a choice of several different closed caption streams. Select from CC1, CC2, CC3, and CC4 for caption, T1, T2, T3, or T4 for text. Captions Text NOTE: • The closed caption function does not work with DVD or DTV signals. • No captions are displayed if the program or video does not have closed captions. • If teletext is not available, an empty black box appears on the screen. Turn off closed captions in this case. 41 Using the V-Chip Controls The V-chip is an electronic circuit that enables families to block content that is unsuitable or objectionable for children. V-chip-enabled programming is available in certain countries, including Canada and the USA. Users must enter the PIN (personal identification number) to change V-Chip settings. The default PIN is 1234. Use the default PIN to access V-Chip settings for the first time, then change. Only V-Chip systems from the U.S. are supported. Using the V-Chip To use the V-Chip feature, perform the following steps using the on-screen menu: A. Turning the V-Chip on 1. Press the MENU button. 2. Press the UP/DOWN ( / ) button to select “Setup”, then ENTER to confirm. 3. Press the UP/DOWN ( / ) button to select “V-Chip”. You will be prompted to enter a 4-digit PIN. 4. Enter the 4-digit PIN “1234,” using the number buttons (0-9) on the remote control. 5. After the 4-digit PIN is entered, a V-Chip menu appears. Press the ENTER button to highlight the “Set V-Chip” item. 6. Press the LEFT/RIGHT ( / ) button to select “ON”, then ENTER to enable the V-Chip. 7. Press the MENU button twice to exit the menu. Once the V-Chip function is enabled, the TV rating and movie rating systems are enabled as well. You are then ready to control the setting for TV and movie ratings. B. Changing the PIN code The change PIN feature allows you to change the current PIN to a new secret PIN to protect certain settings from being changed. 1. Enable the V-Chip function, following the procedures listed in the “Turning the V-Chip on” section. 2. Press the UP/DOWN ( / ) button to select “Change PIN”. You will be prompted to enter 4-digit PIN. 3. Enter your new secret PIN using the number buttons (09) on the remote control. After the 4-digit PIN is entered, you will be prompted to enter the new 4-digit PIN again. 4. Enter the 4-digit PIN again to confirm it. 5. Press the MENU button twice to exit the menu. When a new PIN is created, the new PIN is remembered and must be used when you use the V-Chip the next time. 42 42" PLASMA DISPLAY TV Rating The TV rating system is defined as follows: TV-Y TV-Y7 TV-G TV-PG - TV-14 TV-MA - Suitable for all audiences, including children. Primarily intended for children over the age of 7 years. For a general audience. Parental guidance recommended. May contain some elements that parents think are unsuitable for children. Parents strongly cautioned. Likely to contain some elements that parents think are unsuitable for young children. Only suitable for adults. Content-based TV Rating Age-based Status (Unlocked/Locked) FV (Fantasy violence) D (Suggestive dialogue) L (Strong language) S (Sexual situations) V (Violence) TV-Y v TV-Y7 v TV-G v TV-PG v v v v v TV-14 v v v v v TV-MA v v v (v: Available) To lock TV programs: 1. Enable the V-Chip function, following the procedures listed in the “Turning the V-Chip on” section. 2. Press the UP/DOWN ( / ) button to select “USTV-Chip”, then ENTER to confirm. A TV rating system screen appears. 3. Press the ENTER button to enable the TV ratings control. 4. Press the UP/DOWN ( / ) button to select a rating you would like to adjust. The selected item is highlighted. 5. Press the LEFT/RIGHT ( / ) button to select a rating from the TV ratings system. The selected content program rating is displayed in a different color. 6. Press the ENTER button to lock ( ) or unlock ( ) content program. 7. Press the MENU button twice to exit the menu. 43 Movie Rating The movie rating system is defined as follows: G - General audience. Suitable for all ages. PG - Parental guidance recommended. Some parents may consider some elements of the movie not to be suitable for children. PG-13 - Parents strongly cautioned. Some parents may consider some elements of the movie to be unsuitable for children under the age of 13. R - Restricted. Viewers under the age of 17 must be accompanied by an adult or guardian (age level may vary in some areas). NC-17 - No viewers under the age of 17 are permitted. X An obsolete rating that has now been replaced by NC-17. - To lock movie programs: 1. Enable the V-Chip function, following the procedures listed in the “Turning the V-Chip on” section. 2. Press the UP/DOWN ( / ) button to select “MAPP”, then ENTER to confirm. A MAPP rating system screen appears. 3. Press the ENTER button to enable the movie ratings control. 4. Press the UP/DOWN ( / ) button to select a rating you would like to adjust. The selected item is highlighted in color. 44 5. Press the LEFT/RIGHT ( / ) button to lock ( ) or unlock ( ) content programs. 6. Press the MENU button twice to exit the menu. 42" PLASMA DISPLAY CHAPTER 6 Appendix Care and Maintenance Read and follow these instructions to keep your PDP in good condition. Placement • Do not place the PDP on an uneven or unstable surface. • Avoid extremes of hot and cold. Avoid humidity and dust. • If the PDP is moved rapidly from cold to hot environments, disconnect power and allow two hours for any condensation to dry. • Keep the PDP at a distance from appliances that create magnetic fields. • Do not block ventilation openings. • Do not place liquids near or on the PDP. • Arrange the power cord neatly. Knotting or bending with other cords may pose a fire hazard. Cleaning • Use a clean lens cloth to remove dust and fingerprints from the screen. • Do not open the PDP or touch the parts inside. • Wipe the PDP with a clean, dry cloth. Never use water, cleaning fluids, petroleum, wax, or chemicals. 45 Troubleshooting Below are some possible solutions to problems that you may encounter while using the PDP. After trying these possible solutions, contact your dealer or service representative if you are still unable to resolve the problem. 1. No Power. Solution: • • • • Make sure the PDP is connected correctly. Check the power cord connection. Press the main power switch on the rear of the PDP unit to supply power to the PDP. Press the POWER button on the remote control or on the PDP unit to turn on the PDP. 2. Remote control unit doesn’t function. Solution: • Check that the batteries are inserted, using the correct polarity. • Ensure that the batteries are not worn out. If necessary, replace with new batteries. • Strong or fluorescent lighting may interfere with remote control operation. Operate away from such sources. 3. No picture. Solution: • • • • Check connections. Ensure that the correct input is selected. Ensure that cable signals are good and that cable connections are secure. Ensure that the PDP is set to the proper standard for your region. 4. Picture is not clear or display has flurries. Solution: • Ensure that cable signals are good and that cable connections are secure. 5. Picture is too light or too dark Solution: • Check brightness and contrast settings. 6. Picture is too large or too small Solution: • Check aspect ratio settings. 7. No sound. Solution: • Check connections for the speakers. • Check the volume and mute buttons and settings. • Check that the audio cable is connected properly when other devices are attached. 8. Incorrect color. Solution: • Check color saturation and color temperature settings. 9. Power suddenly turns off. Solution: • Check if the sleep timer in the Setup menu is set. • Check the power cord connection. • The PDP unit’s internal temperature may have become too high. Turn off the PDP and allow it to cool. 10. Unable to view some channels. Solution: • Press the CH SCAN button on the remote control or use the on-screen menu to scan for available channels. 11. A black box appears on the screen. Solution: • Closed captions may be set to one of the text modes. Turn closed captions off. 12. No stereo or SAP sound is coming from a known MTS broadcast. Solution: • Set MTS to Stereo or SAP. 46 42" PLASMA DISPLAY Specifications Model Type Display Area Screen Size Display Color Resolution Dot Pitch Scanning Frequency Aspect Ratio Brightness Contrast Ratio Viewing Angle Video System Color System PC VGA Support Power Source Power Consumption Dimensions (H x W x D) Net Weight Lift Time Environment Audio Power EMI & Regulatory Compliance Electrical Safety Speakers Wall-mount Bracket MP42H2NS 36.73” x 20.97” (932.94 x 532.80 mm) 42” diagonal 1.07 billion 1024 (H) x 768 (V) pixels 0.912 mm (H) x 0.693 mm (v) 31.5~64.0 KHz (H); 56.3~75.0 Hz (V) 16:9 1100 nit (Max.) 10000:1 (Max.) 173° SDTV/EDTV/HDTV 480i/480p/720p/1080i NTSC M, NTSC Japan, NTSC 4.43, PAL M, PAL B, D, G, H, I, N, Combination PAL N, SECAM VGA, SVGA, XGA, SXGA AC 100V to 240V; 50/60Hz 310 W (Operation state) 25.51” x 41.53" x 3.68" (648 x 1055 x 93.5 mm) without speakers and stand 28.27” x 49.21" x 11.42" (718 x 1250 x 290 mm) with speakers and stand 54.56 lbs. (24.8 kg) without speakers and stand 85.8 lbs. (39 kg) with speakers and stand 60,000 hours Operation Temperature: 50° F to 95° F (10° C to 35° C) Relative Humidity: 20% to 85% 10 W x 2 FCC, BSMI,CE, C-Tick, CCC ETL, CB, CCC Yes (Supplied) Yes (Optional) Inputs Antenna (75-ohm) VGA (D-Sub 15-pin) DVI-D Video (Composite) S-Video Component (YPbPr) Component (YCbCr) Audio L/R (RCA) Audio In x1 (VHF/UHF) x1 x1 x2 x2 x1 (480i, 480p, 720p, 1080i) x1 (480i) x4 (Video, S-Video, Component) x1 (VGA) x1 (DVI) Outputs Video (Composite) Audio L/R (RCA) Speakers x1 x1 10 W x 2 (8-ohm) Max. Important: Specifications, bundles, and accessories are subject to change without notice. 47 48