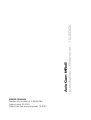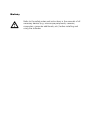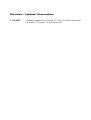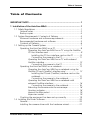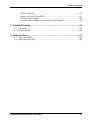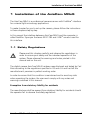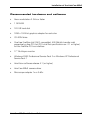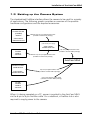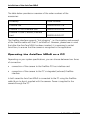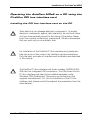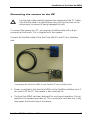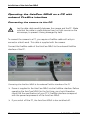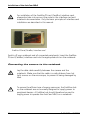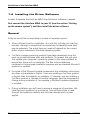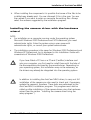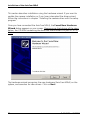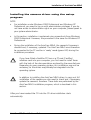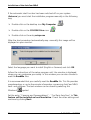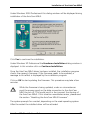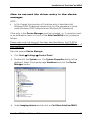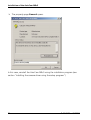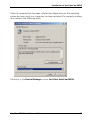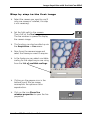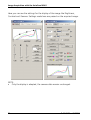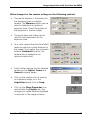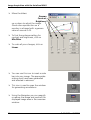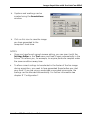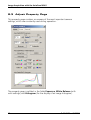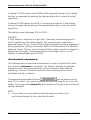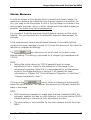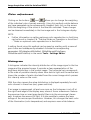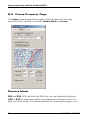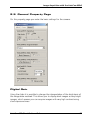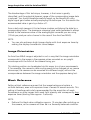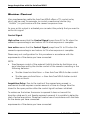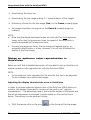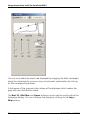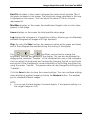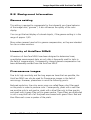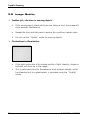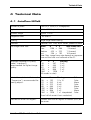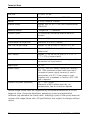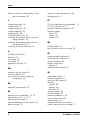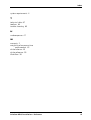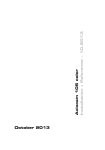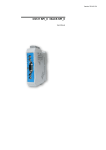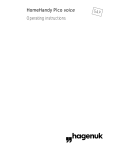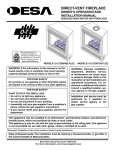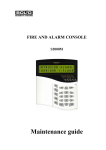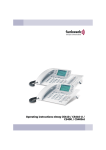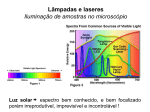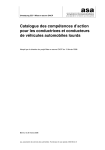Download Zeiss AxioCam MRc5 Technical data
Transcript
AxioCam MRc5 Installation + Reference - 10.2003 000000-1256-586 Number of this manual: B 48-0028 e Date of issue: 05.2003 Date of the last revision/update: 10.2003 Carl Zeiss Vision draws the User's attention to the fact that the information and references contained in these documents may be subject to technical modifications, in particular due to the continuous further development of Carl Zeiss Vision's products. The documents enclosed do not contain any warranty by Carl Zeiss Vision with regard to the technical processes described in the documentation or to certain reproduced product characteristics. Furthermore, Carl Zeiss Vision shall not be held liable for any possible printing errors or other inaccuracies in this documentation, unless proof can be furnished that any such errors or inaccuracies are already known by Carl Zeiss Vision or that these are not known to Carl Zeiss Vision due to gross negligence and that furthermore Carl Zeiss Vision has for these reasons refrained from eliminating these errors or inaccuracies appropriately. Carl Zeiss Vision hereby explicitly draws the User's attention to the fact that this manual only contains a general description of the technical processes and information, the implementation of which in any individual case may not be appropriate in the form described here. In cases of doubt, we recommend the User to consult Carl Zeiss Vision. This manual is protected by copyright. Carl Zeiss Vision has reserved all rights to this documentation. It is prohibited to make copies, partial copies, or to translate this manual into any other language. Carl Zeiss Vision explicitly draws attention to the fact that the information contained in this manual will be updated regularly in compliance with the technical modifications and supplements carried out in the products and furthermore that this manual only reflects the technical status of Carl Zeiss Vision's products at the time of printing. © Copyright 2003 by Carl Zeiss Vision GmbH Reproductions, copies, and even excerpts may only be made with explicit approval from Carl Zeiss Vision GmbH Zeppelinstraße 4 85399 München-Hallbergmoos Germany http://www.zeiss.de [email protected] References Microsoft, Windows, Windows 2000 Professional and Windows XP Professional are registered trademarks or trademarks of Microsoft Corporation in the U.S. and/or other countries. FireWire is a registered trademark of Apple Computer, Inc., in the U.S. and/or other countries. i.LINK is a registered trademark of Sony Corporation in Japan and/or other countries. Safety Refer to the safety notes and instructions in the manuals of all necessary devices (e.g. microscope peripherals, cameras, computers, computer additionals, etc.) before installing and using the software. Revision / Update Information 27.10.2003 Installation adapted from Product CD 07.2003 to the installation of the product CD number 15 of October 2003. Table of Contents Table of Contents IMPORTANT NOTE ..................................................................................... 1 1 Installation of the AxioCam MRc5........................................................ 1 1.1 Safety Regulations........................................................................... 1 General notes .............................................................................. 3 Backup copies.............................................................................. 4 1.2 System Requirements / Contents of Delivery .................................... 4 Minimum hardware and software requirements............................ 4 Recommended hardware and software ........................................ 5 Contents of Delivery..................................................................... 6 1.3 Setting up the Camera System ........................................................ 7 Operating the AxioCam MRc5 on a PC ......................................... 8 Operating the AxioCam MRc5 on a PC using the FireWire PCI bus interface card ..................................................... 9 Installing the PCI bus interface card on the PC ........... 9 Connecting the camera to the PC............................ 11 Operating the AxioCam MRc5 on a PC with onboard FireWire interface.......................................................... 12 Connecting the camera to the PC............................ 12 Operating the AxioCam MRc5 on a notebook............................. 13 Operating the AxioCam MRc5 on a notebook using the FireWire PCcard (CardBus) interface card ....................... 13 Installing the PCcard (CardBus) interface card on the notebook................................................................ 13 Connecting the camera to the notebook ................. 14 Operating the AxioCam MRc5 on a notebook with onboard FireWire interfaces........................................... 16 Connecting the camera to the notebook ................. 16 Mounting the camera onto the microscope ................... 18 Function indicator ......................................................... 18 Second FireWire socket ................................................. 19 Expansion socket .......................................................... 19 Checking the equipment has been set up correctly ..................... 19 1.4 Installing the Driver Software......................................................... 20 General...................................................................................... 20 Installing the camera driver with the hardware wizard................. 21 AxioCam MRc5 Installation + Reference i Table of Contents Installing the camera driver using the setup program .................. 25 How to correct the driver entry in the device manager ... 29 Resetting the AxioCam MRc5 firmware ......................... 32 1.5 Notes on Maintenance .................................................................. 33 Camera Electronic ...................................................................... 33 Optical System ........................................................................... 33 Cleaning the Infra-red Barrier Filter ............................................. 33 Important Note on the Use of C-mount Objectives...................... 33 2 Image Acquisition with the AxioCam MRc5 ...................................... 34 2.1 General 34 2.2 Quick Guide to the First Image with AxioVision.............................. 35 The Workflow Standard ............................................................. 36 Step by step to the first image.................................................... 37 2.3 Adjust Property Page..................................................................... 42 Exposure.................................................................................... 43 Automatic exposure ...................................................... 44 White Balance............................................................................ 45 Color adjustment .......................................................... 46 Histogram.................................................................................. 46 2.4 Frame Property Page ..................................................................... 48 Camera Mode............................................................................ 48 Acquisition modes......................................................... 49 Binning......................................................................... 51 Resulting file size .......................................................... 51 2.5 2.6 2.7 2.8 ii Frame 52 General Property Page................................................................... 53 Digital Gain................................................................................ 53 Image Orientation ...................................................................... 54 Black Reference.......................................................................... 54 White Reference ........................................................................ 55 Shutter Control .......................................................................... 56 Practical Notes on Operation in AxioVision..................................... 57 Speed of the live image .............................................................. 57 Notes on optimum color reproduction in AxioVision.................... 58 Information for Displaying 12 Bit Images in AxioVision ................... 59 Recommended camera settings .................................................. 62 Recommended monitor settings ................................................. 62 Background Information................................................................ 63 B 48-0028 e 10.2003 Table of Contents Gamma setting .......................................................................... 63 Linearity of AxioCam MRc5 ........................................................ 63 Fluorescence images .................................................................. 63 Configurable toolbars for operating the camera.......................... 64 3 Trouble Shooting ................................................................................ 65 3.1 Software....................................................................................... 65 3.2 Image Quality ............................................................................... 66 4 Technical Data ..................................................................................... 67 4.1 AxioCam MRc5 ............................................................................. 67 4.2 Spectral Sensitivity......................................................................... 69 AxioCam MRc5 Installation + Reference iii IMPORTANT NOTE FireWire (IEEE 1394) Interface The FireWire (IEEE 1394) interface is defined as a "hot plugging" interconnection, i.e. peripherals (cameras, drives, etc.) may be connected or disconnected while the computer is powered up. In connection with this "hot plugging" feature in isolated cases damages being caused to interface components were reported, presumably due to a discharge of static electricity during the insertion of the cables. To avoid this kind of damage, we urge you to take careful note of the following points before inserting or removing the AxioCam MRc5’s FireWire cable: • Avoid "hot plugging" with devices that are powered via the FireWire bus, i.e. do not insert or remove the camera while the computer is switched on. • Use only high-quality and undamaged FireWire cables. It is recommended to use FireWire interface cards even with computers with onboard FireWire interfaces, if you cannot abandon "hot plugging". Carl Zeiss is unable to accept any liability for damage that results from failure to comply with these safety recommendations. 26.05.2003 Installation of the AxioCam MRc5 1 Installation of the AxioCam MRc5 The AxioCam MRc5 is a professional camera scanner with FireWire interface for universal light-microscopy applications. To make it easier for you to set up the camera, please follow the instructions in these chapters step by step. In this manual the interface between AxioCam MRc5 and the computer is called FireWire. Synonym the terms IEEE 1394 and i.LINK are also used for this interface. 1.1 Safety Regulations Please read this chapter carefully and observe the regulations in order to ensure your safety and the intended operation of the system. Please observe the warnings and notes printed in this manual and on the unit. The digital camera AxioCam MRc5 has been manufactured and tested by Carl Zeiss according to the regulations specified in GS and cUL and has left the manufacturer’s premises in perfect working order. In order to ensure that this condition is maintained and to avoid any risks when operating the system, the user must comply with any notes and warnings contained in this manual. Exemption from statutory liability for accidents The manufacturer shall be exempt from statutory liability for accidents should the operator fail to observe the safety regulations. AxioCam MRc5 Installation + Reference 1 Installation of the AxioCam MRc5 Limitation of liability No warranty shall be assumed by Carl Zeiss during the warranty period if the equipment is operated without observing the safety regulations. In any such case, Carl Zeiss shall be exempt from statutory liability for accidents resulting from such operation. Exemption from warranty Carl Zeiss shall be exempt from any warranty obligations should the user fail to observe the safety regulations. Carl Zeiss only guarantees the safety, reliability, and performance of the system if the following safety regulations are closely observed. The electrical installations of the room where the system is to be set up must conform to IEC requirements. Warning: Any interruption of the PE conductor, either internally or externally, or removal of the earthed conductor will make the system unsafe to use. Any intentional interruption of the earthed conductor is illegal. Attention: To interrupt the power supply simply disconnect the data cable. Setup, expansions, re-adjustments, alterations, and repairs must only be carried out by persons who have been authorized by Carl Zeiss. Use only those cables supplied by Carl Zeiss. Do not allow any cables, particularly power cords, to trail across the floor, where they can be snagged by people walking past. 2 B 48-0028 e 10.2003 Installation of the AxioCam MRc5 General notes Please ensure the notes described below are adhered to when setting up and operating the AxioCam MRc5 camera. All connectors must be firmly and securely attached. Please protect the data cable from excessive heat (e.g. halogen lamps, microscope fluorescence illumination). Only use the camera in a clean and dry location. The camera must be protected against mechanical impact. External damage may affect the operation of inner components. Keep chemicals and fluids away from the camera. To avoid the risk of fire, do not use near inflammable liquids or gases. Make sure there is sufficient ventilation of the camera head. Avoid direct exposure to sunlight and locations near to heat sources (radiators, stoves). Overheating can cause noisy images. The camera housing can be cleaned using normal microscope cleaning material. If a repair is necessary send the camera including all cables with a detailed description of the fault to: Carl Zeiss Service Mikroskopie Abt. MS-LO2 Königsallee 9-21 D-37081 Göttingen Tel.: (++49) 551 5060 428 Fax: (++49) 551 5060 325 eMail: [email protected] AxioCam MRc5 Installation + Reference 3 Installation of the AxioCam MRc5 Backup copies We strongly recommend that all users save the data they create, such as images, measurement data, archives, reports, forms and documents, at regular intervals on an external medium. Otherwise it cannot be excluded that access to this data may be lost as a result of operational errors or hardware defects. Carl Zeiss accepts no liability for consequential damage resulting from insufficient data protection. 1.2 System Requirements / Contents of Delivery Minimum hardware and software requirements INTEL Pentium III processor 600 MHz or faster 256 MB RAM 20 GB hard disk 1280 x 1024 bit graphics adapter for real color CD-ROM drive One free FireWire slot (OHCI compatibel, 400 Mbit/s transfer rate) respectively a free PCI slot (PCI Local Bus specification rev. 2.1 or higher) for the FireWire PCI bus interface 17" Multisync monitor Windows 2000 Professional SP 3 or Windows XP Professional SP 1 AxioVision software release 4.1 (or higher) AxioCam MRc5 camera driver Microscope adapter 1x or 0.63x 4 B 48-0028 e 10.2003 Installation of the AxioCam MRc5 Recommended hardware and software Xeon workstation 2 GHz or faster 1 GB RAM 120 GB hard disk 1280 x 1024 bit graphics adapter for real color CD-ROM drive One free FireWire slot (OHCI compatibel, 400 Mbits/s transfer rate) respectively a free PCI slot (PCI Local Bus specification rev. 2.1 or higher) for the FireWire PCI bus interface 17" Multisync monitor Windows 2000 Professional Service Pack 3 or Windows XP Professional Service Pack 1 AxioVision software release 4.1 (or higher) AxioCam MRc5 camera driver Microscope adapter 1x or 0.63x AxioCam MRc5 Installation + Reference 5 Installation of the AxioCam MRc5 Contents of Delivery AxioCam MRc5 camera head FireWire data cable (6-pin to 6-pin) for power supply to the AxioCam MRc5 and for data transmission between camera and computer CD-ROM with device driver for AxioVision This Installation+Reference Guide Camera, data cable 6 B 48-0028 e 10.2003 Installation of the AxioCam MRc5 1.3 Setting up the Camera System The standardized FireWire interface allows the camera to be used for a variety of applications. The following graphic provides an overview of the possible hardware configurations and the required accessories: Notebook with FireWire PCcard (CardBus) Interface order number: 000000-0452-037 additional 6-pin to 6-pin digital FireWire cable (included in FireWire Hub package) FireWire Hub (w ith external pow er supply) order number: 000000-0452-376 Notebook with FireWire interface "onboard" 6-pin to 6-pin digital FireWire cable (included in AxioCam MRc5 package) additional 4-pin to 6-pin digital FireWire cable (included in FireWire Hub package) AxioCam MRc5 PC with FireWire PCI-Bus Interfaceboard order number: 000000-0452-036 6-pin to 6-pin digital FireWire cable (included in AxioCam MRc5 package) 6-pin to 6-pin digital FireWire cable (included in AxioCam MRc5 package) PC with FireWire interface "onboard" When it is being operated on a PC, power is supplied to the AxioCam MRc5 via the 6-pin to 6-pin FireWire cable. On a notebook, a FireWire hub is also required to supply power to the camera. AxioCam MRc5 Installation + Reference 7 Installation of the AxioCam MRc5 The table below provides an overview of the order numbers of the accessories: Accessory Order Number FireWire hub 000000-0452-376 FireWire PCI bus interface card 000000-0452-036 FireWire PCcard (CardBus) interface card 000000-0452-037 The FireWire interface supports "hot plugging", i.e. the insertion and removal of the FireWire cable with the PC switched on. However, please bear in mind that after the AxioCam MRc5 has been inserted, it is necessary to restart AxioVision, to ensure that the camera is recognized in the application. Operating the AxioCam MRc5 on a PC Depending on your system specifications, you can choose between two forms of connection: connection of the camera to the FireWire PCI bus interface card connection of the camera to the PC’s integrated (onboard) FireWire interface In both cases the AxioCam MRc5 is connected to the PC using the FireWire cable (6-pin to 6-pin) supplied with the camera. Power is supplied to the camera through the PC. 8 B 48-0028 e 10.2003 Installation of the AxioCam MRc5 Operating the AxioCam MRc5 on a PC using the FireWire PCI bus interface card Installing the PCI bus interface card on the PC Static electricity can damage electronic components. To protect electronic components against static electricity, do not touch them until you have earthed yourself to the casing of the device. Never touch the contacts of electronic components. We also recommend that you work only on an antistatic mat. For installation of the FireWire PCI bus interface card, please also take into account the notes in the interface card documentation. Only the basic principles of interface card installation are described in this manual. The FireWire PCI bus interface card (order number: 000000-0452036) also has integrated USB connections. The USB drivers for this PCI bus interface card need to be installed separately under Windows 2000 Professional. The drivers can be found on the supplied manufacturer’s CD. For the installation of the PCI bus interface card, please consult the relevant documentation from the manufacturer. AxioCam MRc5 Installation + Reference 9 Installation of the AxioCam MRc5 FireWire PCI bus interface card To ensure that power is supplied to the AxioCam MRc5, no other devices should be connected to the FireWire or USB ports of the FireWire PCI bus interface card. If you wish to operate other FireWire or USB devices, you can configure the FireWire PCI bus interface card in accordance with the manufacturer’s documentation. Switch off your PC and all connected peripherals. Disconnect the PC and the peripherals from the mains. The FireWire PCI bus interface card can now be fitted into the appropriate slot on your computer. Special details on opening your computer and on the slots it contains can be found in the relevant documentation from your PC’s manufacturer. 10 B 48-0028 e 10.2003 Installation of the AxioCam MRc5 Connecting the camera to the PC Lay the data cable carefully between the camera and the PC. Make sure that the cable is a safe distance from hot light sources on the microscope, to prevent it being damaged by heat. To connect the camera to a PC, you require a FireWire cable with a 6-pin connector at both ends. This is supplied with the camera. Connect the FireWire cable of the AxioCam MRc5 to the PCI bus interface card. Connecting the AxioCam MRc5 to the FireWire PCI bus interface card Power is supplied to the AxioCam MRc5 via the FireWire interface card. If you switch off the PC, the camera is also switched off. The AxioCam MRc5 has been designed for continuous operation. During operation the camera may heat up. This is quite safe, and does not in any way impair the functioning of the device. AxioCam MRc5 Installation + Reference 11 Installation of the AxioCam MRc5 Operating the AxioCam MRc5 on a PC with onboard FireWire interface Connecting the camera to the PC Lay the data cable carefully between the camera and the PC. Make sure that the cable is a safe distance from hot light sources on the microscope, to prevent it being damaged by heat. To connect the camera to a PC, you require a FireWire cable with a 6-pin connector at both ends. This cable is supplied with the camera. Connect the FireWire cable of the AxioCam MRc5 to the onboard FireWire interface of the PC. Connecting the AxioCam MRc5 to the onboard FireWire interface of the PC Power is supplied to the AxioCam MRc5 via the FireWire interface. Before operating the AxioCam MRc5 for the first time, you should therefore check that the specifications of your PC’s FireWire interface correspond with the power requirements of the AxioCam MRc5. If you switch off the PC, the AxioCam MRc5 is also switched off. 12 B 48-0028 e 10.2003 Installation of the AxioCam MRc5 The AxioCam MRc5 has been designed for continuous operation. During operation the camera may heat up. This is quite safe, and does not in any way impair the functioning of the device. Operating the AxioCam MRc5 on a notebook Depending on your notebook’s specifications, you can choose between two forms of connection: connection of the camera to the FireWire PCcard (CardBus) interface card connection of the camera to the notebook’s integrated (onboard) FireWire interface In both cases the FireWire hub is also required to supply power to the AxioCam MRc5. The AxioCam MRc5 is connected using the cables supplied with the camera and the hub. Operating the AxioCam MRc5 on a notebook using the FireWire PCcard (CardBus) interface card Installing the PCcard (CardBus) interface card on the notebook Static electricity can damage electronic components. To protect electronic components against static electricity, do not touch them until you have earthed yourself to the casing of the device. Never touch the contacts of electronic components. AxioCam MRc5 Installation + Reference 13 Installation of the AxioCam MRc5 For installation of the FireWire PCcard (CardBus) interface card, please also take into account the notes in the interface card and notebook documentation. Only the basic principles of interface card installation are described in this manual. FireWire PCcard (CardBus) interface card Switch off your notebook and all connected peripherals. Insert the FireWire PCcard (CardBus) interface card into the appropriate slot on the notebook. Connecting the camera to the notebook Lay the data cable carefully between the camera and the notebook. Make sure that the cable is a safe distance from hot light sources on the microscope, to prevent it being damaged by heat. To ensure the efficient use of energy resources, the FireWire slots on the notebook are not normally designed to supply power to peripheral devices. A FireWire hub should therefore be used to supply power to operate the AxioCam MRc5 on a notebook. 14 B 48-0028 e 10.2003 Installation of the AxioCam MRc5 The following components are required: FireWire hub with power supply (order number: 000000-0452-376) 6-pin to 6-pin FireWire cable (supplied with the AxioCam MRc5) to connect the AxioCam MRc5 to the FireWire hub. A second 6-pin to 6-pin FireWire cable (supplied with the FireWire hub) to connect the FireWire hub to the PCcard (CardBus) interface card. Connecting the AxioCam MRc5 to the FireWire PCcard interface card The camera is powered by the FireWire hub. The hub must therefore be connected to the power supply. If you switch off the FireWire hub, the camera is also switched off. When the power supply of the FireWire hub is connected, the red LED of the FireWire hub lights up. The green LED of the FireWire hub lights up as soon as a FireWire device is connected. The AxioCam MRc5 has been designed for continuous operation. During operation the camera may heat up. This is quite safe, and does not in any way impair the functioning of the device. AxioCam MRc5 Installation + Reference 15 Installation of the AxioCam MRc5 Operating the AxioCam MRc5 on a notebook with onboard FireWire interfaces Connecting the camera to the notebook Lay the data cable carefully between the camera and the notebook. Make sure that the cable is a safe distance from hot light sources on the microscope, to prevent it being damaged by heat. To ensure the efficient use of energy resources, the FireWire slots on the notebook are not designed to supply power to peripheral devices. A FireWire hub should therefore be used to supply power to operate the AxioCam MRc5 on a notebook. The following components are required: FireWire hub with power supply (order number: 000000-0452-376) 6-pin to 6-pin FireWire cable (supplied with the AxioCam MRc5) to connect the AxioCam MRc5 to the FireWire hub. 4-pin to 6-pin FireWire cable (supplied with the FireWire hub) to connect the FireWire hub to the notebook. 16 B 48-0028 e 10.2003 Installation of the AxioCam MRc5 Connecting the AxioCam MRc5 to the onboard FireWire interface of the notebook The camera is powered by the FireWire hub. The hub must therefore be connected to the power supply. If you switch off the FireWire hub, the camera is also switched off. When the power supply of the FireWire hub is connected, the red LED of the FireWire hub lights up. The green LED of the FireWire hub lights up as soon as a FireWire device is connected. The AxioCam MRc5 has been designed for continuous operation. During operation the camera may heat up. This is quite safe, and does not in any way impair the functioning of the device. AxioCam MRc5 Installation + Reference 17 Installation of the AxioCam MRc5 Mounting the camera onto the microscope To mount the camera onto your microscope’s TV port, use a 1.0x or a 0.63x C-mount adapter. Suitable adapters (example): 1.0 x 0.63 x Port 44 No. 452995 (44 C2/3" 1.0x) No. 452997 (44 C2/3" 0.63x) Port 60 No. 456105 (60 C2/3" 1.0x) No. 1069-414 (60 C2/3" 0.63x) For the Axiovert 25 please use adapter 451268. The adapters are not supplied with the camera. To mount the camera onto the microscope, remove the dust cap from the camera’s C-mount port. Screw the adapter in as far as it will go. Then mount the camera onto the microscope’s TV port. Please ensure that no dust enters the opening on the camera. Never touch the surface of the infrared barrier filter or CCD sensor with your fingers. If you remove the camera from the microscope, make sure you immediately cover the C-mount opening with the dust cap provided, to prevent dust getting in. Function indicator After you have switched on the PC or the FireWire hub, the LED on the camera lights up in red for a short time, before changing to green. If the LED goes out instead of turning green, this indicates that the camera’s firmware is not functioning correctly. In this case please consult the notes in the section "Resetting the AxioCam MRc5 firmware". As a rule, if the LED is green, this indicates that power is being properly supplied to the AxioCam MRc5 via the data cable. During continuous image acquisition, the color of the LED switches between red (exposure) and green (ready). 18 B 48-0028 e 10.2003 Installation of the AxioCam MRc5 Second FireWire socket This FireWire socket may be used to cascade FireWire devices. This feature should only be used, if you are sure that the power specification of your computer's FireWire interface fits the needs of all connected devices. Expansion socket In addition to the socket for the data cable, the camera also has an additional socket. This socket can be used to open and close an external shutter via trigger output signals. This functionality is not yet available in the current version of the driver. Checking the equipment has been set up correctly Check the following connections: The AxioCam MRc5 is mounted onto the microscope and is receiving light. The AxioCam MRc5 is connected to the PC or notebook via the FireWire data cable. If you are operating the AxioCam MRc5 on a notebook, the FireWire hub is also connected. Now start your PC or notebook. If the LED on the AxioCam MRc5 does not turn green now, please check that you have carried out all of the above steps correctly. AxioCam MRc5 Installation + Reference 19 Installation of the AxioCam MRc5 1.4 Installing the Driver Software In order to operate the AxioCam MRc5 the AxioVision software is needed. First connect the AxioCam MRc5 to your PC (see the section "Setting up the camera system"), and then install the driver software. General Firstly we would like to emphasize a number of important points: Allow sufficient time for installation. As a rule this will take just over five minutes, although in exceptional circumstances considerably more time may be necessary. The actual time you need will depend on the current status of your computer's Windows operating system. Carl Zeiss's image processing products have been developed using the most up-to-date software tools and methods. This means that you must first update your computer's operating system to this same standard to ensure that things will run smoothly. The files to be installed are contained in the enclosed installation program and are standard Microsoft products or updates. For some of the Microsoft update components the installation instructions are often only available in English. If you are installing a Carl Zeiss product in English then this presents no problems. If, however, you are installing a Carl Zeiss product in German or another language, then the language will change during installation if, for example, a Microsoft update component is installed. During installation you will have to answer a sequence of questions. We have kept such questions to a minimum. Take sufficient time to read through the questions carefully and only then decide which answer applies. 20 B 48-0028 e 10.2003 Installation of the AxioCam MRc5 When installing the components it is possible that some of the files to be installed may already exist. You are informed if this is the case. You are then asked if you want to retain or overwrite the existing files. Always select the answers suggested by the installation program. Installing the camera driver with the hardware wizard NOTE: For installation on a computer running under the operating system Microsoft Windows 2000 Professional and XP Professional, you need administrator rights. Enter the system using a user name with administrator rights, or consult your system administrator. The installation procedure is the same for Windows 2000 Professional and Windows XP Professional, but is displayed in this Installation Guide with screenshots of Windows 2000 Professional. If you have fitted a PCI bus or a PCcard (CardBus) interface card into your computer, you first need to install these with the help of the documentation enclosed by the manufacturer. Depending on your operating system, this installation may not be necessary, as the drivers may already be integrated into the operating system. In addition to installing the AxioCam MRc5 driver, to carry out full installation of the camera you also need to check and, if necessary, update the camera’s firmware. These tasks are performed by the AxioCam MRc5 installation program. This program must also be called up after installation of the camera driver using the hardware wizard (see the section "Installing the camera driver using the setup program"). AxioCam MRc5 Installation + Reference 21 Installation of the AxioCam MRc5 This section describes installation using the hardware wizard. If you want to update the camera installation or if you have interrupted the driver wizard, follow the instructions in chapter "Installing the camera driver with the setup program". Once you have connected the AxioCam MRc5, the Found New Hardware Wizard dialog appears on your screen. Please ensure that during all the steps below, the CD-ROM containing the AxioCam MRc5 driver is in your PC’s CD drive. The hardware wizard recognizes the new hardware (AxioCam MRc5) on the system, and searches for new drivers. Click on Next. 22 B 48-0028 e 10.2003 Installation of the AxioCam MRc5 Select the option Search for a suitable driver for my device (recommended). Click Next. Activate the check box CD-ROM drives. Click Next. The following dialog window shows the actual path of the AxioCam MRc5 driver. Click Next. AxioCam MRc5 Installation + Reference 23 Installation of the AxioCam MRc5 Under Windows 2000 Professional this dialog window is displayed. Click Yes to continue. Under Windows XP Professional the Hardware Installation dialog window is displayed. In this window click on Continue Installation. The last dialog window of the hardware wizard is displayed. Click Finish to close the Hardware Wizard. To complete the installation follow the steps in the next chapter. 24 B 48-0028 e 10.2003 Installation of the AxioCam MRc5 Installing the camera driver using the setup program NOTE: For installation under Windows 2000 Professional and Windows XP Professional, you need to log on with administrator privileges. If you do not have access to administrator rights on your computer, please speak to your system administrator. In this section, installation is explained using screenshots from Windows 2000 Professional. However, the procedure is the same for Windows XP Professional. During the installation of the AxioCam MRc5, the camera’s firmware is checked and, if necessary, updated. The AxioCam MRc5 must therefore be connected to the PC and be in ‘ready’ mode (green LED) during the installation procedure. If you have fitted a FireWire PCI bus or a PCcard (CardBus) interface card into your computer, you first need to install these with the help of the documentation enclosed by the manufacturer. Depending on your operating system, this installation may not be necessary, as the drivers may already be integrated into the operating system. In addition to installing the AxioCam MRc5 driver, to carry out full installation of the camera you also need to check and, if necessary, update the camera’s firmware. These tasks are performed by the AxioCam MRc5 installation program, which is described in this section. After you have inserted the CD into the CD drive installation starts automatically. AxioCam MRc5 Installation + Reference 25 Installation of the AxioCam MRc5 If the automatic start function has been switched off on your system (Autorun) you must start the installation program manually in the following way: Double-click on the desktop icon My Computer Double-click on the CD-ROM Drive icon Double-click on the entry setup.exe After the start procedure (automatically resp. manually) this image will be displayed on your monitor: Select the language you want to install (English or German) and click OK. Follow the instructions of the setup program until the window is displayed, where you can customize your setup. In this window you can also choose to read the ReadMe files. It is recommended that you carefully read the ReadMe file. This file provides complementary or up-to-the-minute information concerning AxioCam MRc5 hard- and software. The text window can be closed by selecting this Window's symbol. Set the entry "Cameras and Framegrabbers" - "Carl Zeiss AxioCam" to This feature will be installed on local hard drive. Check the other settings and continue by clicking Next. 26 B 48-0028 e 10.2003 Installation of the AxioCam MRc5 Under Windows 2000 Professional this dialog window will be displayed during installation of the AxioCam MRc5. Click Yes to continue the installation. Under Windows XP Professional the Hardware Installation dialog window is displayed. In this window click on Continue Installation. Once the AxioCam MRc5 driver has been installed, the installation program checks the camera’s firmware. If the firmware needs to be updated, a message to this effect is displayed by the installation program. Click on OK to start updating the firmware. This procedure may take a few minutes. While the firmware is being updated, under no circumstances must the power supply or the data connection to the AxioCam MRc5 be cut off. This would result in the incorrect functioning of the AxioCam MRc5. If this situation nevertheless arises, please read the section "Resetting the AxioCam MRc5 firmware". The system prompts for a restart, depending on the used operating system. After the restart the installed driver will be activated. AxioCam MRc5 Installation + Reference 27 Installation of the AxioCam MRc5 Start the systems Device Manager to check the installation: Click Start ⇒ Settings ⇒ Control Panel. Double-click the System icon. The System Properties dialog will be displayed. Select the property page Hardware and here the Device Manager button. Now double-click the entry Imaging devices to check the entry Carl Zeiss AxioCam MRc5. 28 B 48-0028 e 10.2003 Installation of the AxioCam MRc5 How to correct the driver entry in the device manager NOTE: In this chapter the correction of the driver entry is described with Windows 2000 Professional screen shots, but the procedure is similar under Windows 2000 Professional and Windows XP Professional. If the entry in the Device Manager must be corrected, i.e. if a question mark or an exclamation mark is in front of the AxioCam MRc5 entry, proceed as follows. Please make sure that during all the steps described below, the CD-ROM containing the AxioCam MRc5 driver remains inserted in the CD-ROM drive of your computer. Start the systems Device Manager: Click Start ⇒ Settings ⇒ Control Panel. Double-click the System icon. The System Properties dialog will be displayed. Select the property page Hardware and click the Device Manager button. Under Imaging devices double-click on Carl Zeiss AxioCam MRc5. AxioCam MRc5 Installation + Reference 29 Installation of the AxioCam MRc5 The property page General opens. In this case, reinstall the AxioCam MRc5 using the installation program (see section "Installing the camera driver using the setup program"). 30 B 48-0028 e 10.2003 Installation of the AxioCam MRc5 After the camera driver has been installed and (depending on the operating system you are using) your computer has been restarted, the property window now contains the following entry: The entry in the Device Manager is now Carl Zeiss AxioCam MRc5. AxioCam MRc5 Installation + Reference 31 Installation of the AxioCam MRc5 Resetting the AxioCam MRc5 firmware If the color of the LED on the back of the AxioCam MRc5 does not immediately change from red to green but goes out after the insertion of the FireWire cable, this means that the AxioCam MRc5’s firmware is not functioning properly. This error can occur, for example, if the data transmission or power supply to the camera has been cut off during the firmware recording procedure. If this happens, you need to record the firmware of the AxioCam MRc5 again: Connect the AxioCam MRc5 to your computer in accordance with the description in the section "Setting up the camera system". The LED on the back of the camera lights up in red briefly and then goes out. Press the button next to the expansion socket of the AxioCam MRc5 using a pointed object (e.g. a pencil). Keeping the button depressed, briefly remove and then reinsert the FireWire connector on the camera. Now the LED lights up red and then changes to green. Do not press down hard on the button. This can damage the camera’s electronics. Update the firmware of the AxioCam MRc5 by running the installation program. Here follow the description in the section "Installing the camera driver using the setup program". At the end of the installation program the firmware of the AxioCam MRc5 must be updated. Follow the instructions on the monitor. 32 B 48-0028 e 10.2003 Installation of the AxioCam MRc5 1.5 Notes on Maintenance Camera Electronic Camera, interface and power supply are maintenance free. Optical System The internal optical components of the camera should always be protected. If no lens or TV adapter incorporating optics is screwed into the camera's CMount thread, the camera's sensor and IR-filter must be protected by screwing the protective cap into the camera's C-Mount thread. Cleaning the Infra-red Barrier Filter Contamination of the infrared filter has an adverse effect on the quality of the resulting image (dark points, cloudy structures in the image). If there is dry dust on the front side of the infrared filter, you can remove it with a soft brush or with cotton (wool) after unscrewing the lens or TV adapter. Important Note on the Use of C-mount Objectives The camera can be mounted onto microscopes with standard TV-adapters with C-mount connections. Carl Zeiss supplies the camera complete with a pre-mounted infrared barrier filter, which offers the optical advantage for use on microscopes of a lower sensitivity to dust. The IR barrier filter is situated 5 mm behind the outer edge of the C-mount opening in the camera. Due to this pre-mounted IR barrier filter, C-mount objectives that screw more than 5 mm into the thread cannot be screwed into the camera. AxioCam MRc5 Installation + Reference 33 Image Acquisition with the AxioCam MRc5 2 Image Acquisition with the AxioCam MRc5 2.1 General The AxioCam MRc5 is a professional digital camera with a high-resolution 5 megapixel CCD color sensor for universal application in the field of light microscopy. The color camera is suitable for all situations where stained or naturally colored samples need to be acquired quickly and with very high camera resolution. As it has a number of selectable acquisition modes, the camera can be adapted flexibly in terms of acquisition speed and quality to suit a variety of acquisition conditions. The 12-bit digitization of the sensor signals ensures an optimum combination of spatial definition and outstanding resolution of intensity levels. The camera’s very low level of background noise (supported by active Peltier cooling of the sensor), and possible exposure times ranging from 1 ms up to 60 sec, make it suitable for an extremely wide range of applications in the field of microscopy. 34 B 48-0028 e 10.2003 Image Acquisition with the AxioCam MRc5 2.2 Quick Guide to the First Image with AxioVision and AxioCam MRc5 If you are using several cameras on your system you must always make the AxioCam MRc5 camera the active camera before proceeding. Start AxioVision by double-clicking on the corresponding symbol. Select from the Acquisition menu the Select AxioCam MRc5 function. The image acquisition can also be easily done via the toolbar. Open the corresponding menu by clicking on . The text below describes how to achieve your first image in AxioVision with just a few clicks of the mouse. The Standard workflow is the easiest way to control image acquisition. If the workflows are not displayed, in the View menu select the Windows function, and there select the Workflow command. NOTE: The workbar may in fact be open but covered by the work area. If that is the case, simply click on the Workflow tab at the bottom edge of the work area AxioCam MRc5 Installation + Reference . 35 Image Acquisition with the AxioCam MRc5 The Workflow Standard Live starts and closes the live window. Show live window properties opens and closes the window for adjusting the display characteristic curve and for controlling the camera (exposure time, white balance etc.). Snap acquires an image using the active camera. Show Properties adapts the image display using a characteristic curve and shows the parameters of the image. Scale bar inserts a scale bar. Annotations inserts a caption and scale bar into the acquired image. Navigator opens the Navigator window for zooming. Save saves the image. As the icons are identical on all menus, the following description applies both to operation via the toolbar and to the workflow. 36 B 48-0028 e 10.2003 Image Acquisition with the AxioCam MRc5 Step by step to the first image Select the camera you want to use (if only one camera is installed, this step is not necessary). Set the light path to the camera. Then click on the live image icon. The live window is opened to display the camera image. This function can also be called up via the Acquisition ⇒ Live menu. Now focus the camera image and select the frame you want to acquire. In the footer you can select a suitable scaling for the objective you are using from the List of available scalings. Clicking on the gamma icon in the bottom line of the live image accomplishs the optimum color reproduction. Click on the icon Show live window properties to open the live properties. AxioCam MRc5 Installation + Reference 37 Image Acquisition with the AxioCam MRc5 Here you can see the settings for the display of the image like Brightness, Contrast and Gamma. Settings made here are passed on the acquired image. NOTE: Only the display is adapted, the camera data remain unchanged. 38 B 48-0028 e 10.2003 Image Acquisition with the AxioCam MRc5 Make changes for the camera settings on the following controls: The central element is the setting for the exposure time on a digital camera. The Measure button can be used to determine an optimum exposure time. Check the quality of the exposure in the live image. The arrow keys and sliders can be used for fine adjustment of the exposure time. As a color camera the AxioCam MRc5 needs to perform a white balance for the image. If you select the automatic balance (Automatic button), the camera tries to determine an optimum value itself. Enter further settings for the selected camera on the Adjust, Frame and General property pages. Click on the camera icon to acquire an individual image, or in the Acquisition menu click on Snap. Click on the Show Properties icon and activate the Display tab. Any changes you make here are displayed in real time in the image window. AxioCam MRc5 Installation + Reference 39 Image Acquisition with the AxioCam MRc5 Move the sliders Gamma Contrast Brightness up or down to adjust the image. Good color reproduction on a monitor is achieved with a gamma value of around 0.45. To find the optimum setting for contrast and brightness, click on Min/Max. To undo all your changes, click on Linear. You can use this icon to insert a scale bar into your image. The appropriate scaling must have been generated and selected in advance. This icon is used to open the window for generating annotations. Using the Navigator you can magnify or reduce the image and position the displayed image area in the overview window. 40 B 48-0028 e 10.2003 Image Acquisition with the AxioCam MRc5 Captions and markings can be inserted using the Annotations window. Click on this icon to save the image you have generated to the computer’s hard drive. NOTES: Once you have found a good camera setting, you can save it with the Settings Editor in the Tool menu and load it again automatically in the future. This allows you, for example, to acquire particular samples under the same conditions every time. To allow correct scalings to be selected in the footer of the live image during acquisition, you need to have generated these before you start your work. If you are using a motorized or encoded microscope, the scalings can be allocated automatically. For further information see chapter 9 "Configuration". AxioCam MRc5 Installation + Reference 41 Image Acquisition with the AxioCam MRc5 2.3 Adjust Property Page This property page contains a summary of the most important camera settings, which are constantly used during operation. The property page is splitted in the fields Exposure, White Balance (with color settings) and Histogram (for the display of an image histogram). 42 B 48-0028 e 10.2003 Image Acquisition with the AxioCam MRc5 Exposure The camera’s exposure time can be adjusted to the lighting conditions on the microscope using a slider or by entering an exposure time directly into the input field. When entering the exposure time manually you can state the value range directly using the abbreviations "ms" for milliseconds and "s" for seconds. Exposure time measurement The program supports you in calculating an optimum exposure time, at which the camera will be maximally saturated without being overexposed. To perform this calculation, click on the button. The exposure time calculated is available for subsequent images. It can be changed at any time by moving the slider or by entering a new exposure time manually. This measurement function uses all the image information from the camera sensor for the exposure measurement as standard (integral measurement). NOTE: More detailed information of the live image you can find in chapter 2.6 "Practical Notes on Operation in AxioVision" - " Speed of the live image". Weighting of exposure time measurement During an exposure time measurement an attempt is made to expose the camera in such a way that the sensor is not overexposed in any area of the image. The value calculated therefore corresponds to 100% of the camera’s maximum exposure range. The exposure time measurement can also be adjusted to particular lighting conditions. If under certain acquisition conditions the exposure time measurement does not achieve satisfactory exposure of the areas of the image in which you are interested, it is possible to influence the result of this measurement by adjusting the weighting. AxioCam MRc5 Installation + Reference 43 Image Acquisition with the AxioCam MRc5 A setting of 200% means that 200% of the exposure time set in the display window or measured by pressing the appropriate button is used for actual acquisition. A setting of 50% means that 50% of the exposure time set in the display window or measured by pressing the appropriate button is used for actual acquisition. The setting range is between 5% to 500%. EXAMPLE: A thick sample is acquired in bright field. The empty image background is much brighter than the darker sample. The measurement produced an exposure time of 50 ms, at which the background would not be overexposed during acquisition. Setting a correction factor of 200% extends the effective exposure time to 100 ms, which ensures that the darker area of the sample is exposed more brightly. The brightest area of the image, which is not of interest, is overexposed here by 200%. Automatic exposure The software sets the exposure automatically for each individual shot when the check box Automatic is activated. This makes it possible to generate acquisitions with the correct exposure without having to enter manual presettings. For each individual acquisition the correct exposure time is calculated and set in advance. can be pressed at any The exposure measurement button time. This is useful if you want to update the exposure time for a current live image. If you deactivate Automatic, the program will continue to use the last setting calculated. NOTE: In this mode it is not possible to edit the exposure times in the multichannel mode for the individual channels. 44 B 48-0028 e 10.2003 Image Acquisition with the AxioCam MRc5 White Balance In order to achieve a color display which is neutral and close to reality it is necessary to balance the individual color channels against one another. For this, you need to use the pointer to click in the live image on an area of the microscope’s specimen, which is white, neutral and illuminated as evenly as possible. The scene must not be overexposed. It is important to set the exposure correctly before carrying out the white balance. This can be carried out via automatic exposure measurement, for example. If the measurement cannot be performed because of unsuitable lighting conditions an error message is issued. In this case the amount of light must be reduced or increased accordingly. The icon allows you to switch back to the basic white balance setting. This setting is optimized for a halogen light temperature at 3.200 K. NOTE: Setting the white balance to 3200 K generally leads to image reproduction that is closest to the impression of the image in the microscope’s eyepiece. Note that it is recommended to set the gamma curve for the image display on a value of 0,45 (please find more information in Chapter 2.6 "Practical Notes on Operation in AxioVision" "Display characteristic curve"). Clicking on the button starts an attempt to automatically adjust the white balance. This requires the presence of sufficient neutral-tint areas in the image. NOTE: With fluorescence samples or image areas that are completely filled, this automatic method can lead to color distortion. In this case use the 3200 K standard setting or the manual color adjustment function. The color setting is only available for the color cameras like the AxioCam MRc5. AxioCam MRc5 Installation + Reference 45 Image Acquisition with the AxioCam MRc5 Color adjustment Clicking on the buttons and allows you to change the weighting of the individual color channels manually. Using this method a white balance you have generated can be subsequently changed. Each click on the arrows shifts the weighting of the colors in the direction indicated. These changes can be observed immediately in the live image and in the histogram display. NOTE: Further information on setting optimum color reproduction in AxioVision can be found in chapter 2.6 "Practical Notes on Operation in AxioVision" - "Notes on optimum color reproduction in AxioVision". A setting found using this method can be saved as a setting with a name of your choice and subsequently reloaded. Activate the corresponding parameters (WhitebalanceWhiteRed, WhiteBalanceWhiteGreen, WhiteBalanceWhiteBlue) in the menu Tools - Settings Editor. Histogram A histogram indicates the intensity distribution of the image signal in the live image and the acquired image. It provides a clear representation of the brightness distribution in the current image. The horizontal axis corresponds to the scale of possible intensity values from dark to light and the vertical axis shows the number of pixels calculated from the current image which possess this intensity value on the x axis. With the color camera the value distribution is displayed separately for each color channel in three lines (red, green and blue). If an image is overexposed, at least one curve on the histogram is cut off at the right-hand edge of the display area, where it forms a maximum. Reduce the exposure time or insert gray density filters into the microscope’s beam path to reduce the amount of light. It is also possible to reduce the lamp voltage of the microscope illumination. However, this changes the basic color of the illumination (color temperature) and requires a new white balance. 46 B 48-0028 e 10.2003 Image Acquisition with the AxioCam MRc5 If an image is underexposed, the histogram does not reach the right-hand edge of the display area. As a result optimum use is not made of the camera’s resolvable gray value range. You should therefore increase the exposure time or the amount of light in the microscope. Log: By clicking on this button it is possible to influence the histogram display. You can toggle between a linear scaling and a logarithmic display of the signals represented in the histogram. The logarithmic display makes it possible to view small amplitudes and high peaks at the same time in a single overview. Otherwise, because of the automatic scaling of the display, small signal values are often not visible in the diagram. Skip: This function can be used to influence the automatic scaling of the histogram. If an image contains an extremely bright glare or extremely dark features the result will be overexposure or underexposure of the image in these areas. All of these pixels possess the maximum / minimum numerical value which can be displayed (e.g. in an 8-bit image 255 for overexposure or 0 for underexposure). Consequently, for the gray value 255 the histogram has to display an extremely high number of pixels with the same value. As the scaling of the histogram curves is automatically adjusted to this high value, smaller values can no longer be resolved in the display. By using the Skip function the maximum values at the upper and lower end of the histogram are omitted during the scaling of the display. AxioCam MRc5 Installation + Reference 47 Image Acquisition with the AxioCam MRc5 2.4 Frame Property Page The Frame property page can be used to select a frame for the image acquisition and is splitted in the fields Camera Mode and Frame. Camera Mode RGB and B/W: With the AxioCam MRc5 you can use these setting options (RGB or B/W) to determine whether the camera should supply a color or a black and white image. This may be desirable for fluorescence images, or to 48 B 48-0028 e 10.2003 Image Acquisition with the AxioCam MRc5 reduce the amount of data. The camera will always acquire a color image, which is then converted to a black and white image. Depending on the selected mode certain binning modes are available. Acquisition modes The AxioCam MRc5 essentially offers two acquisition modes: "Quality" mode and "Fast" mode. These modes are determined by the technical functioning of the sensor. The sensor is a so-called "Interlace" sensor, which reads out an image with full sensor resolution in two interlaced acquisition steps. This technique is used in "Quality" mode and offers the highest possible resolution of detail. This mode should therefore also be the preferred mode at low microscope magnifications, to ensure the optimum recording of the objective’s resolution. The disadvantage of this technique, however, is that it is less well suited to changing acquisition conditions or moving objects. This is because the moments of acquisition of the two component images are very slightly different. If the object being acquired moves during acquisition, this can lead to disruptive effects. For this reason "Fast" mode is available for the acquisition of changing objects. This mode uses only one sensor field. This can be generated and read out in a single exposure, allowing moving objects to be acquired effectively. In the specialist literature, this mode is also described as "Progressive" mode. The compromise here is that the spatial resolution in the vertical direction is halved. However, this has no effect at high microscope magnifications. The following table provides an overview of the selectable camera modes and resolutions. AxioCam MRc5 Installation + Reference 49 Image Acquisition with the AxioCam MRc5 Selectable resolution in "Quality" mode ("Iinterlaced") – recommended for highest resolution of detail: H V 516 x x 387 Binning 5x5 646 x 484 4x4 861 x 645 3x3 1292 x 968 2x2 2584 x 1936 Standard single exposure at sensor’s highest basic resolution (All modes in color) Selectable resolution in "Fast" mode ("Progressive") – recommended for moving objects: H 258 x x V 193 Binning 10x10 Color Color 323 x 242 8x8 Mono 430 x 322 6x6 Color 646 x 484 4x4 Mono 1292 x 968 2x2 Color 1292 x 968 2x2 Mono 2584 x 1936 Single exposure (interpolated from half of sensor’s basic resolution) Color Optical adaptation of the camera The camera has a 2/3" CCD sensor with dimensions of 8.8 mm x 6.6 mm, which corresponds to an image diagonal of approx. 11 mm. To optimize the size of the camera’s field of view, a camera adapter with a magnification factor of 0.63x is recommended. This means that approx. 42% of the intermediate image is acquired in the case of a microscope field of view with a 20 mm diameter. This also makes optimum use of the camera’s resolving power. 50 B 48-0028 e 10.2003 Image Acquisition with the AxioCam MRc5 Binning The process of Binning ensures that the information in neighboring pixels, in both a horizontal and vertical direction, is summarized on the camera's sensor. This increases image brightness in accordance with the number of pixels summarized. However, this process also reduces the sensor's spatial resolution accordingly. Since the amount of data to be transferred is reduced, the potential image rate is increased. EXAMPLE: In the case of 2x2 binning, out of 2584x1936 pixels 1292x1936 pixels remain. Resulting file size The size of the resulting image file depends on the choice of binning mode and, consequently, the resolution. The following table provides an overview: Image size 12 bit 2584 x 1936 30 MB color 1292 x 968 7.5 MB color 1292 x 968 2.5 MB mono In AxioVision, images in 12 bits/pixel mode or in 3x12 bits/pixel mode can be saved in ZVI image format. When exporting the images to other image formats (TIF, BMP, JPG etc.), this option is not available. With these image formats the image data are converted from 12 bit to 8 bit data in accordance with the display characteristic curve that has been set. The file size changes accordingly. AxioCam MRc5 Installation + Reference 51 Image Acquisition with the AxioCam MRc5 Frame In this field you can specify whether the frame or the entire area of the sensor is used for the acquisition. Refresh overview: This button makes it possible to insert an overview image into the area where the frame can be positioned. This makes it extremely easy to target your specific area of interest. In the displayed overview image a frame can be positioned by using the mouse, which corresponds to the selected frame of the acquired image. The shape and size of the frame can be changed by clicking on and dragging the edges of the frame while holding down the left-hand mouse button. It is also possible to move the frame by clicking inside it and keeping the button depressed as you change its position. Center: By clicking on Center you can automatically center the selected frame. This can be useful as interesting parts of the sample are usually moved to the center of the view area. In addition the center of the view area is the place of the highest optical quality. Framestart / Framesize: The start point and the selected frame size will be displayed in these input fields. Alternatively you can enter the values manually. It is also possible to select default frame sizes from the drop-down list box and position it in the center of the image by using the Center button. Memory used: Memory used shows the memory size of the acquired image, which depends on the camera resolution, the image size of the selected image frame and of the selected gray value scaling. 52 B 48-0028 e 10.2003 Image Acquisition with the AxioCam MRc5 2.5 General Property Page On this property page you enter the basic settings for the camera. Digital Gain Using the slider it is possible to change the interpretation of the brightness of the image data received. This allows you to display dark images as very bright images, which means you can acquire images with very high contrast using short exposure times. AxioCam MRc5 Installation + Reference 53 Image Acquisition with the AxioCam MRc5 The disadvantage of this technique, however, is that noise is greatly intensified, and the potential dynamic range of the corresponding image data is reduced. You should therefore carefully weigh up the benefits of using digital signal gain before actually employing the technique. For this reason the recommended value is gain by a factor of 1. From a technical viewpoint, this technique involves multiplying the data by a corresponding factor. The maximum numerical pixel value generated is always limited to the maximum value of the analog/digital converter you are using (12 bits per pixel per color channel in the case of the AxioCam MRc5). NOTE: You can also achieve a bright image display with short exposure times by making the display characteristic curve steeper. Image Orientation An AxioCam MRc5 image is adjusted in such a way that the image orientation corresponds to the image in the eyepiece when mounted on an upright microscope with the front of the camera facing you. This starting position can be adapted via this menu to suit your requirements. If, for example, the camera’s cable routing needs to be changed on an inverse microscope, the camera can be mounted at a different angle, without the correspondence between the image orientation and the eyepiece being lost. Black Reference Setting a black reference ensures that the image background retains a uniform darkness, even with exposure times in excess of several seconds. This setting is therefore particularly recommended for the acquisition of weak fluorescence or other images with weak light intensity and consequently long exposure times (starting from approx. 3 seconds). NOTE: Perform this black-value calibration approx. 15 minutes after switching on the camera, as the camera will then be in a thermally balanced condition. 54 B 48-0028 e 10.2003 Image Acquisition with the AxioCam MRc5 For this calibration process make sure that the camera is viewing a completely black image. For example, close the light path to the camera on the microscope. In exceptional cases it may be necessary to remove the camera from the microscope for this calibration process and to cover the sensor with the cap provided. Calibration takes approx. 20 seconds. At the end of this period it will continue to be available even if the software is restarted. Under certain circumstances it may be necessary to repeat this calibration process from time to time. NOTE: The black reference is needed to correct deviations in the dark current for individual pixels. This measure is additional to the camera’s available Peltier cooling, and allows a uniformly dark and even image background to be achieved, even with long integration times. Activating the black reference can reduce the maximum possible speed of the live image due to additional computations. White Reference Activate this setting to compensate a decrease of image brightness to the borders of the view area. For this calibration process ensure that the camera is exposed to a completely empty image. To do so place the sample to a completely empty position of the slide. NOTE: Use a clean slide, a clean objective and defocuse your microscope in order to avoid the footprint of dust particles. Ensure that the microscope is properly adjusted (Köhler illumination). After changing the objective a white reference must be done. Activating the white reference can reduce the maximal possible speed of the live image. AxioCam MRc5 Installation + Reference 55 Image Acquisition with the AxioCam MRc5 Shutter Control Via a supplementary cable the AxioCam MRc5 offers a TTL control pulse, which can be used, for example, to control a mechanical shutter (e.g. "Uniblitz") in synchronism with the camera’s exposure time. As soon as this output is activated you can select the polarity that you want to set for this signal: Control Signal: High active means that the Control Signal jumps from 0V to 5V when the camera’s exposure begins and returns to 0V when exposure is complete. Low active means that the Control Signal jumps from 5V to 0V when the camera’s exposure begins and returns to 5V when exposure is complete. Please carry out configuration for this procedure in accordance with the requirements of the device you have connected. NOTE: Simultaneous control of the external Uniblitz shutter by AxioVision via a serial interface and by the shutter control of the camera is resulting in the following behavior: • Shutter closed via AxioVision → than AxioCam MRc5 shutter control. • Shutter open via AxioVision → than AxioCam MRc5 shutter control does not work. Acquisition Delay: Due to the inertia of the masses being moved, a mechanical shutter requires a certain amount of time to change from the closed to the open position after the control signal has been initialized. To make sure that when the sensor is exposed it does not record this transition state and is not thereby exposed unevenly it is possible to delay the start of actual acquisition. Please set a value here in accordance with the data for the device you have connected. requirements of the device you have connected. 56 B 48-0028 e 10.2003 Image Acquisition with the AxioCam MRc5 Enhance Color: Activating this check box enables you to switch the color optimization algorithm on or off. Under normal circumstances this check box should always be activated in order to obtain vivid color reproduction during image acquisition. If it is deactivated the noise in the image is reduced and the speed of the live image increased. NOTE: For the Gamma curve a value of approx. 0,45 is recommended as a setting for the image display (please read also the chapter. 2.6 "Practical Notes on Operation in AxioVision" – "Display characteristic curve"). 2.6 Practical Notes on Operation in AxioVision Below you will find a few practical notes on the speed of the live image, color adjustment, working with exposure times, fluorescence images and configurable toolbars. Speed of the live image There are three speed modes available for the AxioCam MRc5 live image. If you use the pointer to click on the icon at the bottom edge of the live image, a pop-up menu with the possible setting options appears. The current setting is displayed at the bottom edge of the live image. Each mode has its own particular compromises. Live mode Description Fast Greatly reduced resolution, fast frame rate Medium Medium resolution, moderate frame rate Slow High resolution, slow frame rate The image rate can be further increased by deactivating certain AxioVision features: AxioCam MRc5 Installation + Reference 57 Image Acquisition with the AxioCam MRc5 Deactivating the focus bar. Deactivating the live image scaling (1:1 representation of the image). Activating a frame for the live image (Size) on the Frame property page. Set image orientation to original on the General property page (no rotation). NOTE: Note that the above mentioned notes are only valid for short exposure times, as for very long exposure times the speed of the acquisition is mainly dominated by the exposure time. For very long exposure times, the live image will appear grainy, as automatic amplification is active. However, this will not influence the quality of the final image. Notes on optimum color reproduction in AxioVision Below you will find a detailed description of how best to set up AxioVision to achieve optimum color reproduction with the AxioCam MRc5. NOTE: For an optimum color reproduction the monitor first has to be adjusted. To do so please use a well-suited image. Adjusting the display characteristic curve in AxioVision In order to achieve optimum reproduction of the AxioCam MRc5 data on a monitor, the display characteristic curve must be used to set "gamma compensation". The advantage here is that only the display is influenced and the actual data remain unchanged. Further details on this can be found below. The settings can be done as follows: With the mouse click on the icon 58 in the footer of the live image. B 48-0028 e 10.2003 Image Acquisition with the AxioCam MRc5 This adjusts the display characteristic curve automatically for an optimum color reproduction of the monitor (gamma = 0.45). In the Properties dialog window, set the gamma characteristic curve in the histogram image on the Display property page. NOTE: This also influences the reproduction of the color saturation. For fluorescence images, background correction can also be carried out simply by shifting the offset of the characteristic curve. Clicking on this icon returns to a linear display of the data. 2.7 Information for Displaying 12 Bit Images in AxioVision A PC graphics card cannot display more than 3 x 8 bits per pixel. However, as we have already mentioned, the AxioCam MRc5 is able to generate 3 x 12 bits per pixel. So that intelligent use can be made of this feature, the display's characteristic curve can be altered in AxioVision. To do this, right-click in the image acquired and select from the context menu the Properties function. The display window Properties is displayed on the screen: AxioCam MRc5 Installation + Reference 59 Image Acquisition with the AxioCam MRc5 You can now select the area to be displayed by dragging the black rectangles along the characteristic curve or carry out automatic optimization by clicking on the corresponding buttons. A histogram of the gray and color values will be displayed which makes the gray and color distribution visible. The Best Fit, Min/Max and Linear buttons can be used to quickly adjust the histogram display. You can influence the display by clicking on the Log or Skip buttons. 60 B 48-0028 e 10.2003 Image Acquisition with the AxioCam MRc5 Best Fit calculates in the current histogram the values which exclude 1‰ of the pixels contained in the image. The color/color range calculated in this way is displayed on the screen. (You can adjust the value of 1‰ to suit your requirements). Min/Max displays on the screen the smallest and largest color or color value present in the image. Linear displays on the screen the total possible value range. Log displays the histogram in a logarithmic scaling, allowing you to effectively evaluate histograms of images with high dynamics. Skip: By using the Skip function the maximum values at the upper and lower end of the histogram are omitted during the scaling of the display. , and scrollbars can be used to change the The brightness, contrast and gamma of the display. This can also be achieved by dragging the individual "handles" of the characteristic curve in the histogram. You can adjust the brightness and contrast by changing the left or right-hand end points of the characteristic curve individually or by shifting the entire line using the center "handle". The gamma value can be changed by shifting both "handles". Click the Save button to store the current settings. You can use these settings when displaying another image by clicking the Restore button. This enables you to compare different images. NOTE: You can get the best display of colored objects, if the gamma setting is in the range of approx. 0,45. AxioCam MRc5 Installation + Reference 61 Image Acquisition with the AxioCam MRc5 Recommended camera settings Activate the Enhance Color check box on the General property page to improve the color reproduction quality (this slows down the live image rate on older PCs slightly as additional calculations are required). The standard setting installed for 3200 K (3200 K button on the Adjust property page) often offers the camera the most natural reproduction of the image situation on the microscope. Here the image background is reproduced as it appears on the microscope. This setting is also useful in acquisition situations where no neutral-tint area is available to carry out a balance manually, e.g.: fluorescence. If the image background in the acquired image is to be displayed with a neutral tint (gray), a manual white balance is required. Click on the White Balance button; then click on an area in the image that has a neutral tint and is not overexposed. If the lamp voltage selected on the microscope is too low, the color of the image background may have been shifted a long way into the red. If a white balance is carried out in this event, the result may be visible deviations in the display of the color of the current sample. Correct this situation by increasing the lamp voltage to achieve a more neutral background, and insert gray filters into the microscope’s illumination beam path to adjust the intensity. Recommended monitor settings The output medium has a significant influence on color perception! Use a familiar specimen to adjust the brightness and contrast rendering. If possible also set the color temperature of the monitor to approx. 5000 K or 6500 K. 62 B 48-0028 e 10.2003 Image Acquisition with the AxioCam MRc5 2.8 Background Information Gamma setting This setting is required to compensate for the inherently non-linear behavior of the image tube ("gamma"). It also influences the quality of the color display. You can get the best display of colored objects, if the gamma setting is in the range of approx. 0,45. Many video cameras have built-in gamma compensation, as they are intended for use on video monitors. Linearity of AxioCam MRc5 All versions of AxioCam MRc5 have been designed to determine linear, quantitative measurement data, as such data is frequently used for tasks in the field of image analysis. Consequently, internal gamma compensation has been deliberately omitted from the AxioCam MRc5. Fluorescence images Due to its high sensitivity and the long exposure times that are possible, the AxioCam MRc5 can also be used for fluorescence images in the field of microscopy. However, please bear in mind the following points: Reduced resolution: the color sensor uses a so-called Bayer color filter mask on the pixels in order to produce color. Consequently, pixels with a red filter are sensitive only to red spectra, pixels with a blue filter only to blue spectra, and pixels with a green filter only to green spectra. These filters are distributed in such a way that half of all the pixels are covered with green filters. Red and blue filters each cover a quarter of the pixels. AxioCam MRc5 Installation + Reference 63 Image Acquisition with the AxioCam MRc5 In the case of fluorescence, however, only very narrow-band light is emitted. This is received only by the color pixels that are sensitive to it. Consequently, the resolution of images of this type is reduced in comparison with white light. As fluorescence samples can be subject to bleaching during exposure, there is a risk that the image intensity of images in “quality” mode may diminish from one component image to another. This can lead to artifacts in the final image. Check if your fluorescence sample will bleach out within the necessary exposure time. If it will, you will have to revert to "Fast" mode with 1292 x 968 pixels. A way to reduce the effects of bleaching out is to reduce the exposure time required by the camera by increasing the gain. Configurable toolbars for operating the camera The AxioVision software allows you to configure your own toolbars. This means that the procedure can be tailored to your own requirements, and thus optimized. The size of the toolbar buttons can also be adjusted, helping you to work quickly with the mouse. A detailed description of how to create toolbars can be found in chapter 9 "Configuration" - "Adapting Toolbars" in the AxioVision Manual. 64 B 48-0028 e 10.2003 Trouble Shooting 3 Trouble Shooting If errors occur, check first the setup instructions of the camera. 3.1 Software Please also pay attention to all the comments in the file ReadMe.TXT, which is displayed during the driver installation. AxioCam MRc5 does not appear in the menu of selectable cameras Make sure that the AxioCam MRc5 files have been installed in accordance with the installation of the software. For Windows 2000 Professional and XP Professional: Make sure that the camera drivers have been installed with administrator rights. No camera image on your screen Check the light setting of the microscope. Is the green control light on the camera on? If not, check the cable connections between camera and computer. Execute an automatic exposure measurement. Check display adjustments for the live image . Check the aperture diaphragm of the microscope. Check the position of the beam splitter between the ocular and the TV port. The color of the image is not realistic coloring Check white balance and, if necessary, repeat white balance. AxioCam MRc5 Installation + Reference 65 Trouble Shooting 3.2 Image Quality Sudden jolt, vibration or moving objects If the microscope is jolted whilst you are taking a shot, the image will show periodic interference. Repeat the shot and take care to ensure the conditions remain calm. Do not use the "Quality" mode for moving objects. Fluctuations in illumination If the light source has a fluctuating quality of light intensity, stripes or blotches will show up in the image. This is particularly true for fluorescence shots where a sample, which has bleached out to a great extent, is recorded using the "Quality" mode. 66 B 48-0028 e 10.2003 Technical Data 4 Technical Data 4.1 AxioCam MRc5 Number of pixels: 2584 (H) x 1936 (V) = 5 Megapixels Digitization: 12 bit / 12 Mhz pixel clock Dynamic range: Typical 1:1300 Integration time: 1 ms to 60 s Cooling: Single stage Peltier cooling Interface: FireWire / IEEE 1394, 6-pin socket, speed 400 Mbit Live image frame rate: Mode H x V Max.frame rate Slow 1296 x 968 3 frames/s Medium 430 x 322 11 frames/s Fast 258 x 193 16 frames/s Note: Max. image frame rate depends on exposure time and the hard- and software of the PC. Selectable resolution in Quality mode ("Interlaced"), recommended for highest image quality: H x V 516 x 387 646 x 484 861 x 645 1292 x 968 2584 x 1936 (All modes in color) Binning 5x5 4x4 3x3 2x2 1x1 Selectable resolution in Fast mode H x V Binning ("Progressive"), recommended for 258 x 193 10 x 10 moving objects: 323 x 242 8x8 430 x 322 6x6 646 x 484 4x4 1292 x 968 2x2 1292 x 968 2x2 2584 x 1936 1 x 1 interpolated (From half of sensor’s basic resolution) Read-out of sensor sub-regions: Color Color Mono Color Mono Color Mono Color Random definition of regions of interest (ROIs) on the sensor AxioCam MRc5 Installation + Reference 67 Technical Data Pixel size: 3,4 µm x 3,4 µm Sensor size: 8,7 mm x 6,6 mm entspricht 2/3" CCD Sensor: ICX 282, Interline Transfer Spectral range: Approx. 400 nm to 710 nm with infrared barrier filter BG40 Read-out modes: "Progressive" / "Interlaced" Control signals: TTL-output for controlling external electrical shutters Optical interface: C-mount (17,5 mm) Thread depth for objectives: Maximum of 5 mm (C-mount) Max. file size per image: Approx. 30 MB at 2584 x 1936 at 3 x 12 bit Operating systems: Windows 2000 Professional, Windows XP Professional Size / weight: Approx. 11 cm x 8 cm x 4,5 cm (2.3" x 3.2" x 1.7") / 370 g (camera head) Housing: Blue anodized aluminum, with cooling fins, ¼" connection for tripod mount Registration: CE, cUL Power supply: 12 V DC, 250 mA, power supplied via FireWire / IEEE 1394 interface and data cable from the PC (no external power supply necessary if used in combination with PC). If the camera is used together with a notebook, a FireWire / IEEE 1394 hub is required. Ambient condition (operation): +5° ... +35° Celsius Maximum of 80% relative humidity, no condensation, free air circulation required Above image frame rates are supported by the camera electronics at 20 ms exposure time. Computer hardware, operating system and application software may decrease the frame rates. Selecting a part of the sensor area can increase the image frame rate. All specifications are subject to change without notice. 68 B 48-0028 e 10.2003 Technical Data 4.2 Spectral Sensitivity Standardized at maximum amplitude It does not make sense to operate the AxioCam MRc5 (color version) without an infrared barrier filter, as color is only defined for the visible wavelength range. AxioCam MRc5 Installation + Reference 69 Index Index control signal 56 D 1 12-bit images 59 A acquisition delay 56 acquisition modes 49 Adjust property page 42 automatic exposure 44 automaticalle adjust white balance 45 B background information 63 backup copies 4 basic settings 53 binning 51 black reference 54 brightness, change 61 C camera adaption 50 camera electronic 33 camera mode 48 camera settings 42, 62 camera system 7 center frame 52 C-mount objectives 33 color adjustment 46, 57 color channel balance 45 color reproduction 58 color value, change 61 components 15, 16 configurable toolbars 64 connecting to the notebook 14, 16 connecting to the PC 11, 12 contents of delivery 4 contrast, change 61 AxioCam MRc5 Installation + Reference delivery 6 device manager 28, 29 digital gain 53 driver software 20 E enhance color 57 ensure the notes 3 equipment 19 expansion socket 19 exposure 43 exposure time measurement 43 F Fast mode 50 file size 51 first image 37 fluorescence images 63 frame 52 Frame property page 48 frame selection 48 frame size 52 frame start 52 function indicator 18, 19 G gamma settings 63 general notes 3 General property page 53 H hardware wizard 21 histogogram, influence 47 histogram 46, 47 I Index How to correct the driver entry in the device manager 29 optimum color reproduction 58 overexposure 47 I P image acquisition 34 image frame 48 image orientation 54 image properties 59 image quality 66 infra-red barrier filter 33 installing the camera driver using the setup program 25 installing the camera driver with the hardware wizard 21 installing the driver software 20 PCcard interface on the notebook 13 PCI bus interface card 9 practical notes on operation 57 property pages Adjust 42 Frame 48 General 53 Q Quality mode 50 quick guide to the first image 35 L R limitation of liability 2 linearity 63 live image 57 live mode 57 logarithmic display 47 M memory size for image 52 monitor settings 62 mounting the camera onto the microscope 18 N notes on maintenance 33 O operating on a notebook 13, 16 operating on a PC 8, 9, 12 operating the camera 3 optical adaptation of the camera 50 optical system 33 II recommended hardware 5 recommended software 5 refresh overview 52 repair is necessary address 3 resetting the firmware 32 S Safety Regulations 1 scaling histogram 47 seting up the camera 3 settings camera 62 gamma 63 monitor 62 setup program 25 shutter control 56 software problems? 65 spectral sensitivity 69 speed modes 57 statutory liability for accidents 1 step by step to the first image 37 B 48-0028 e 10.2003 Index system requirements 4 T technical data 67 toolbars 64 trouble shooting 65 U underexposure 47 W warranty 2 weighting of exposure time measurement 43 white balance 45 white reference 55 Workflow 36 AxioCam MRc5 Installation + Reference III