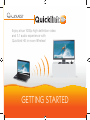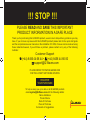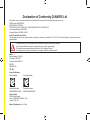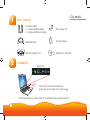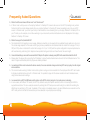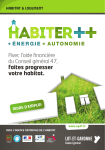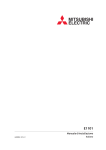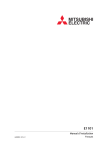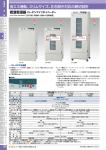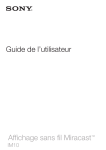Download Q-Waves Wireless USB Audio/Video Adapter Set Specifications
Transcript
Enjoy a true 1080p high definition video and 5.1 audio experience with Quicklink HD in-room Wireless! GETTING STARTED !!! STOP !!! PLEASE READ AND SAVE THIS IMPORTANT PRODUCT INFORMATION IN A SAFE PLACE Thank you for purchasing this Q-WAVES product, we are here to help with any problems you may have. If you do have any issues with this Q-WAVES product please refer to the quick start guide and the comprehensive user manuals on the installation CD. 99% of issues can be resolved using these materials however, if you still have a problem, please contact us by any of the following methods: Customer Support (+44) 8456 44 66 44 • (+44) 8456 44 66 00 [email protected] PLEASE REFER TO WWW.Q-WAVES.COM FOR THE LATEST SOFTWARE UPDATES REGISTER YOUR PURCHASE To help us keep you up to date on all Q-WAVES products email [email protected] with the following details: Name & Address Product Name Date of Purchase Place of Purchase Comments or Suggestions Declaration of Conformity Q-WAVES Ltd We declare under our sole responsibility the Quicklink HD conforms to the following directives and norms: EMC Directive 2004/108/EC EMC: EN55022, EN55024 ETSI: EN301 489-33; EN301 489-1; EN302 065; EN61000-3-2; EN61000-3-3 Low Voltage Directive 2006/95/EC Electrical Safety: EN 60950-1:2006 Indoor Granted Product Notice This equipment may only be operated indoors. Operation outdoors in violation of 47 U.S.C.301 and could subject the operator to serious legal penalties. This equipment may only be operated with the power supply provided in this package. It is strictly prohibited to operate the equipment with any other power supply. The equipment operating temperature range is 0 to 40 degrees Celsius. This equipment may only be connected to a computer that has an approved LPS. Model Device adapter: 601SD-D PC Adapter: 601SD-D A/V base: WSR-AVB-001 FCC ID RN2601SD-D CE 1588 Korea Certification Device Adapter Computer Adapter Certificate Number: UWB-WSR601M-HD3U Certificate Number: UWB-WSR601M-HD2U Power Supply AC/DC power supply: Input: 100-240VAC, 50/60Hz, 0.3A; Output: 5VDC, 2A Mass of Equipment: Up to 0.5Kg 1 Box Contents 2 x Wireless USB’s: • 1 x Wireless USB PC Adapter • 1 x Wireless USB Device Adapter GU FREE HDMI Cable USB HDTV Adapter Dock 2 Installation Power Supply Unit ID E Quick Start Guide WARRANTY Installation CD & Warranty System Tray Insert the CD and install software drivers (a new grey icon will appear in the sytem tray ) Note: Please refer to the “How to video” for more details & step-by-step instructions 3 3 PC Adapter Plug the PC Adapter into a USB port on your Laptop, Netbook* or Desktop PC (the tray icon turns red ) Keep the PC Adapter in an upright position only PC ADAPTER 4 Device Adapter You can either wall mount or table mount your USB dock For table top positioning For wall mounting Flip open the shutter & insert the USB Device Adapter into the USB port Close the shutter & insert the USB Device Adapter into the USB port Keep the Device Adapter in an upright position only 4 5 Wiring 1. Connect the USB HDTV Adapter Dock using the HDMI cable provided 2. Connect the power cable, (the tray icon turns green and the display icon appears 3. Set the HDTV input for signal Remove the sticker before you connect the power and audio cable The green connector is for the audio (3.5mm) 5 ) 6 Positioning To ensure proper device pairing, the PC Adapter & the the USB HDTV Adapter Dock should be placed no more than 3m apart (or 10ft), within the line of sight You can now watch content** on your HDTV that is playing on your Laptop, Netbook* or Desktop PC (‘Mirror mode’ is set as a default) If this is not the case please right-click the Wireless USB Manager taskbar icon and select ‘Troubleshooting’ In ‘Mirror mode’ the screen resolution is chosen automatically for both the Laptop, Netbook* or Desktop PC and the HDTV. A better resolution my be found under the display icon in the tray, ‘Advanced’ 6 System Requirements For best performance: 1. The PC Adapter & the USB HDTV Adapter Dock should be placed no more than 6m apart (or 20ft), within the line of sight 2. The PC Adapter & the USB HDTV Adapter Dock should be mounted in a vertical position 3. The recommended minimum system requirements are: Windows XP: Windows Vista or Windows 7: • For office use, web browsing etc., at least 1.6GHz Atom or Celeron processor and 512MB memory • For office use, web browsing etc., at least 1.6GHz Core Solo processor and 1GB memory • For 720p / full screen video, at least 1.8GHz Core2 Duo processor and 1GB memory • For 1080p / full screen video, at least 1.8GHz Core2 Duo processor and 1GB memory A • For 720p full screen video, at least 1.8GHz Core2 Duo processor and 1GB memory • For 1080p full screen video, at least 2.4GHz Core2 Duo processor and 2GB memory When playing a video... Under the display icon in the tray 1. If available it is recommended to use ‘Optimize for Video’ mode 2. Use ‘Extend mode’ and limit the extended screen resolution to 1080p (1900x1080) 7 B When streaming online video make sure the ‘Enable hardware acceleration’ is deselected on your Flash Player 1. Right-click on the video you’re watching, choose ‘Settings’ 2. Deselect ‘Enable hardware acceleration’ Need more info? Right-click the Wireless USB Manager taskbar icon and select ‘Troubleshooting’ 8 Frequently Asked Questions Q. What is the difference between “Mirror mode” and “Extend mode”? A. In ‘Mirror mode’ what you see on the Laptop, Netbook* or Desktop PC screen is also seen on the HDTV (including icons), while in ‘Extend mode’ the remote display extends from your Laptop, Netbook* or Desktop PC screen (excluding icons) onto your HDTV screen. In ‘Extend mode’ you can let your family or friends watch a movie streaming from your Laptop, Netbook* or Desktop PC on your TV while you for example, can continue working on your documents, emails and facebook account displayed on the Laptop, Netbook* or Desktop PC screen. Q. What is the range of the Quicklink HD Kit? A. The Quicklink HD Kit is targeting in-room usage. Wireless connectivity is not expected to be available through walls (room-to-room). The actual range depends on the visual content type (pictures, presentations and standard Internet content with a range of 10m (or 30ft) and 720p video or Internet HD content with a range of 5-7m (or 15-20ft) and the system configuration. Improved performance will be achieved by positioning the 2 adapters where possible facing each other and have them at the same height. Q. I have started watching a movie and then connected the PC Adapter. The picture is showing on my HDTV but the sound did not switch to the TV. A. Please restart the player after connecting the PC Adapter, to allow the default audio device to switch to the USB audio device. This doesn’t happen automatically after the player was already activated. Q. I am working in ‘Mirror mode’ and when the device connects, the screen resolution changes on both my HDTV and my Laptop, from the original native resolution. A. This is normal when working in ‘Mirror mode’ as the system is using a common resolution for the Laptop and the HDTV as it needs to display an identical picture on both. In ‘Extend mode’ it is possible to play with the screen resolution of each individual screen, using the windows screen settings. Q. I am connected to my HDTV in HDMI mode and the picture on the HDTV is too big (only part of my Laptop screen is showing). A. In some cases, with different TV brands, the HDTV by default is setup to a specific resolution, and is not scanning the HDMI for supported resolutions. This can usually be resolved by entering the HDTV setup screen and looking for a method for enabling the HDMI scan (or switching to ‘PC mode’ if available). If this mode is not available please try to select different screen resolutions in the HDTV until you find one that fits the resolution you have selected on your laptop screen settings. 9 Q. I am connected to my HDTV in HDMI mode and the picture on the HDTV is too small (black areas are seen around the picture). A. In some cases, with different TV brands, the HDTV by default is setup to a specific resolution, and is not scanning the HDMI for supported resolutions. This can usually be resolved by entering the HDTV setup screen and looking for a method for enabling the HDMI scan (or switching to ‘PC mode’ if available). If this mode is not available please try to select different screen resolutions in the HDTV until you find one that fits the resolution you have selected on your Laptop, Netbook* or Desktop PC screen settings. Q. I am watching a YouTube movie and the picture is corrupted. A. When running flash based viewers or real player based viewers (such as YouTube, DailyMotion etc.) the movie should be played after deselecting the ‘Enabling hardware acceleration’ in the player. (Right-click on the video window -> Settings -> and Deselect the ‘Enable hardware acceleration’ check box). Q. I am watching a movie inside a window on Windows 7 or Windows Vista while having another application in another window and the fonts flicker between sharp and fuzzy. A. Please disable the ‘Optimize for Video’ option in the ‘DisplayLink’ icon in the task bar as it applies compression to the text resulting with the issue described. Q. The picture has disappeared and the ‘DisplayLink’ icon in the task bar is not showing. A. Try unplugging the PC Adapter and then plug it it back in again, if this does not resolve the issue, unplug the host adapter, reboot the Laptop, Netbook* or Desktop PC and only after the Laptop, Netbook* or Desktop PC has re-booted fully, plug the adapter back in. Q. The PC Adapter is attached to the Laptop, but I see the grey icon in System Tray. A. Please try the following: Disconnect and re-attach PC Adapter, if this doesn’t help, exit from the Wireless USB Manager (right-click on the System Tray icon and select ‘Exit’) and restart the Wireless USB Manager. If this still doesn’t help, disconnect the PC Adapter, restart the Laptop and then re-connect the PC Adapter. Q. I am using Windows Media Player and sometimes during movie play in full screen mode the media player application window becomes black. A. Please try resizing the application window. * minimum specifications required and must be checked ** Blu-rayTM streaming is not supported 10 WWW.Q-WAVES.COM