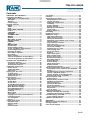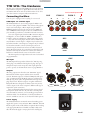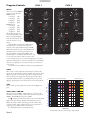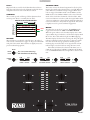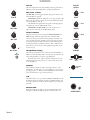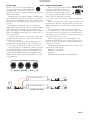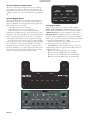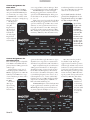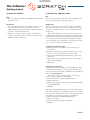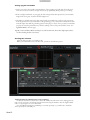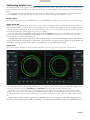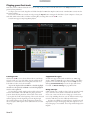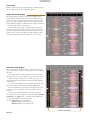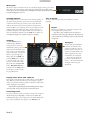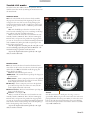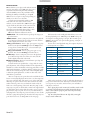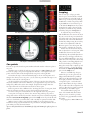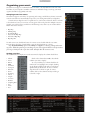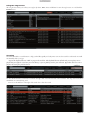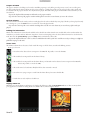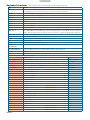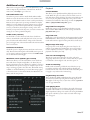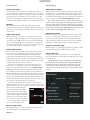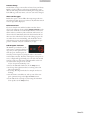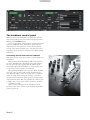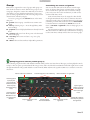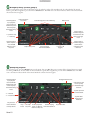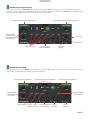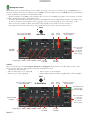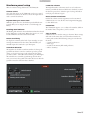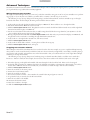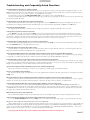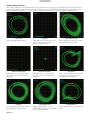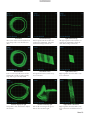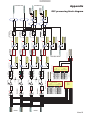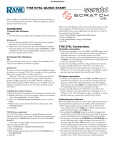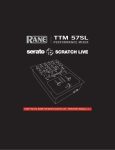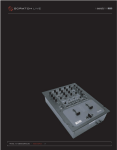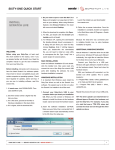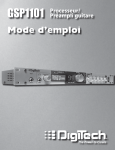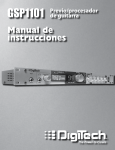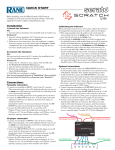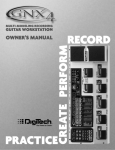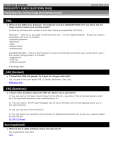Download Rane TTM 57SL Operator`s manual
Transcript
TTM 57SL MIXER Contents TTM 57SL: The Hardware................................. 3 Connecting the Mixer.......................................... 3 PGM Inputs 1-4 and Aux Input.......................... 3 Mic Input.......................................................... 3 Outputs............................................................ 3 Power Supply.................................................... 3 Program Controls................................................. 4 INPUT............................................................... 4 GAIN................................................................ 4 PAN.................................................................. 4 HIGH / MID / LOW EQ....................................... 4 Faders.............................................................. 5 CONTOUR......................................................... 5 REVERSE.......................................................... 5 CHANNEL SWAP............................................... 5 METER.............................................................. 5 AUX IN............................................................. 6 MIC LEVEL and EQ............................................ 6 OUTPUT LEVELS............................................... 6 PHONES........................................................... 6 CUE.................................................................. 6 MASTER CUE.................................................... 6 FlexFX Loop...................................................... 7 USB Streaming Audio........................................ 7 Serato and Effects Control Panel....................... 8 Internal Digital Effects..................................... 8 Inserting an Effect............................................ 8 Basic Effects Controls....................................... 9 Footswitch........................................................ 9 Effects Cueing.................................................. 9 Control Assignments for Echo Effect................10 Control Assignments for Filter Effect...............10 Scratch LIVE: The Software.............................11 Install the software.........................................11 Setting up your turntables...............................12 Starting the software......................................12 Calibrating Scratch LIVE......................................13 Audio output...................................................13 Signal threshold..............................................13 Scope view......................................................13 Playing your first track.......................................14 Loading tracks.................................................14 Supported file types........................................14 Using tool tips.................................................14 Playing tracks.....................................................15 The control record...........................................15 Vinyl Scroll......................................................15 Virtual Deck....................................................15 Visual aids.......................................................16 Tempo Matching display..................................16 Track Overview display....................................16 Main Waveform display....................................17 Beat Matching display.....................................17 Tracking indicator...........................................18 Autoplay..........................................................18 Master gain.....................................................18 Track gain.......................................................18 Playing tracks direct from audio CD.................18 Previewing tracks............................................18 33 / 45 Speeds.................................................18 Repeat.............................................................18 Scratch LIVE modes............................................19 Absolute mode................................................19 Relative mode..................................................19 Censor.............................................................19 Internal mode................................................. 20 OPERATOR’S MANUAL Scratch LIVE Version 1.6 Cue points......................................................... 21 Looping............................................................. 21 Organizing your music....................................... 22 Grouping tracks into crates............................ 22 Sorting your files............................................ 22 Using the song browser.................................. 23 Searching....................................................... 23 Prepare window............................................. 24 Review window.............................................. 24 Editing file information.................................. 24 Status icons.................................................... 24 Display album art........................................... 24 Recording.......................................................... 25 Keyboard shortcuts........................................... 26 Additional setup................................................ 27 USB audio buffer size...................................... 27 Audio cache (seconds).................................... 27 Horizontal waveforms..................................... 27 Maximum screen updates (per second)........... 27 Instant doubles.............................................. 27 Play from first cue point................................. 27 Play from start................................................ 27 Sort cues chronologically................................ 27 Track end warning.......................................... 27 Playback keys use shift................................... 27 Lock playing deck........................................... 27 Track start offset............................................ 28 Braking........................................................... 28 Vinyl scroll speed........................................... 28 Drift compensation......................................... 28 Reverse vinyl select........................................ 28 Read iTunes™ library...................................... 28 Auto fill overviews.......................................... 28 Rescan ID3 tags.............................................. 28 Protect library................................................ 28 Show all file types.......................................... 29 Build overviews.............................................. 29 USB dropout indicator.................................... 29 The mixer hardware control panel..................... 30 Controlling Scratch LIVE from the TTM 57SL.... 30 Groups............................................................ 31 Customizing the control assignments............. 31 Library & playback groups.............................. 32 Cueing, looping & recording groups............... 33 Effects group: Delay & LP Filter...................... 34 Hardware panel setup....................................... 35 Control source................................................ 35 Expand library on track scroll......................... 35 Flashing deck indicator................................... 35 Phono sensitivity............................................ 35 Transform direction........................................ 35 Latch kill switches.......................................... 35 Reset controls to defaults............................... 35 Footswitch...................................................... 35 Save to mixer.................................................. 35 Advanced Techniques........................................ 36 Mixing with only one turntable...................... 36 Swapping the turntables mid-mix................... 36 Troubleshooting and FAQ.................................. 37 Scope reading and fixes.................................. 38 TTM 57SL Specifications..................................... 40 Appendix......................................................... 41 DSP processing block diagram........................... 41 Analog diagram................................................. 42 Foot switch diagram.......................................... 42 Manual- TTM 57SL Mixer Overview Advanced recording capabilities Record your mix directly to hard drive. Choose between one single mixed output, or recording PGM 1 and 2 post-fader separately. Perfect for editing after the mix (a mix-tape DJ’s dream!). The TTM 57SL Performance Mixer combines the best technologies that Rane and Serato have to offer in a single high-performance mixer. The TTM 57SL fully integrates Rane’s proven hardware and Serato Scratch LIVE , creating a whole new range of possibilities for your performance. The TTM 57SL was specifically designed to work with Scratch LIVE and the available features are best served when used with Scratch LIVE . The TTM 57SL is also a very competent standalone performance mixer. External sound card interface Use the TTM 57SL as a high quality USB audio interface for your favorite Mac or PC software — USB 1.1 with 8 channels of streaming 16 bit / 44.1 kHz audio with onboard DSP effects processing. Magnetic faders Rane's legendary patented magnetic faders are the fastest, most accurate, and longest lasting on the planet. The TTM 57SL uses the same faders and performance oriented layout that made the TTM 56 famous. Future proof The features and functionality of your mixer will improve with each new release of the Scratch LIVE software – and all Scratch LIVE updates are free Scratch LIVE control surface Control Scratch LIVE without taking your hands off the mixer. Navigate though your library, load tracks, hit cues, loop and control effects via the integrated control surface. Control includes an input for connecting a Footswitch for hands free looping, sampling and effects. Hardware features • Internal universal power supply works in almost any country. • 4 line / phono switchable inputs. • “Kills” on each EQ band, on each bus; six total. • Dual headphone outputs: ¼" jack and 3.5mm mini-jack. • Rane’s famous “FlexFX” effects loop system, in addition to built-in effects. • RCA, ¼" and XLR outputs, each with an independent volume control. • USB 1.1 with 8 channels of streaming 16 bit / 44.1 kHz audio • Mic input EQ and Engage switch. Effects 24-bit effects using Rane and Serato's award winning studio and live sound software technologies give you professional studioquality sound. The mixer is introduced with Echo and Filter effects with more to follow. USB DUAL CD PLAYER OUTS TURNTABLE OUT GROUND GROUND TURNTABLE OUT PGM 1 PGM 2 2 1 D 4 -15 INPUT AUX IN +12 -12 +12 PAN R FlexFX 4 6 0 10 +15 OL OFF +6 OFF +6 OFF +6 OFF +6 PAN R +6 OFF DECK B1 10:00 8 4 6 0 10 8 AUX OUT +6 P2 4 6 0 10 2 8 GROUP 2 B2 B3 B4 B5 PGM 1 B6 CUE STEREO HOUSE CHANNEL SWAP J1 SLOW MASTER CUE J2 FAST FADER 1 CONTOUR SLOW REVERSE FAST CROSSFADE CONTOUR SLOW REVERSE FADER 2 CONTOUR REVERSE OL +2 0 –2 –4 –8 –16 –24 B 15:00 CV02 12-125-33 RECORDS This record contains a control signal only and is intended solely for use in conjunction with Serato Scratch LIVE software. +8 A B CONTROL RECORD FAST +4 Manual- PGM 2 METER RECORDS CONTROL RECORD This record contains a control signal only and is intended solely for use in conjunction with Serato Scratch LIVE software. ©2004 Serato Audio Research ©2004 Rane Corporation All rights reserved. 14368 10 BOOTH 2 PHONES 1 CV02 0 8 FlexFX LOW MIC ON 12-125-33 6 2 MIC LEVEL A 10 4 MAIN L MID OFF P1 6 0 HIGH LOW 8 4 2 INPUT GAIN MID MIC LOW 2 -15 HIGH L -12 +15 GAIN 10 MIC HIGH OUTPUT LEVELS A 8 0 2 1 D A 6 2 TTM 57SL PERFORMANCE MIXER ©2004 Serato Audio Research ©2004 Rane Corporation All rights reserved. 14368 TTM 57SL: The Hardware The best way to understand the TTM 57SL is to learn the basic mixer without a computer or digital effects first. Only after you are familiar with the ins and outs of all this mixer can do on its own, then connect a computer and learn Scratch LIVE . PGM 1 4 2 3 1 LINE 4 L L L PHONO R R R BALANCED INPUT AUX OUT BALANCED RIGHT MAIN LEFT RIGHT LEFT BOOTH POWER Power Supply The TTM 57SL features an internal universal switching power supply that operates on any AC mains 100 to 240 VAC, 50 or 60 Hz (most places in the world). All that is required when traveling is the appropriate IEC line cord which is usually readily available. The universal supply is a major plus for the traveling DJ. R MIC Mic Input The Mic Input will accept either a balanced ¼" TRS (tip-ringsleeve) plug or an unbalanced TS (tip-sleeve) plug. Any type of microphone may be used, except those that require phantom power to operate. See the Mic Level section on page Manual-6. Outputs All analog outputs come from the same “Main Mix” signal. Main, Booth and Aux outputs each have their own Level controls. The Main output is on balanced XLR jacks with pin 2 “hot” per AES standards. The Booth output is on balanced ¼" TRS (tip-ring-sleeve) jacks, though unbalanced TS (tip-sleeve) plugs may be used. The Aux output is on regular unbalanced RCA jacks. Because all signals are identical, users may use any of these outputs as the “main” output if a different cable type is required for system connection. Rane recommends balanced wiring for the strongest signal and rejection of hum and noise. If your cable to the amp rack is less than 10 feet (3 meters), you can usually get away with an unbalanced cable. See the RaneNote “Sound System Interconnection” available at www.rane.com for details and cable options. L ON PGM Inputs 1-4 and Aux Input The TTM 57SL has two stereo analog inputs for PGM 1 and two stereo analog inputs for PGM 2. Any of these analog inputs may be set for Line Input or Phono Input using the LINE / PHONO switches located on the rear panel. Up is LINE and down is PHONO. Unused inputs are best set to LINE. Attach your turntable’s ground wires to the Phono Ground connectors. Two stereo digital inputs from the USB connection, Digital 1 and Digital 2, are also available for PGM 1 and PGM 2. It is possible to select any combination of digital and analog signals. Any of the four analog inputs may be used for Scratch LIVE vinyl emulation control. Input 1 or Input 2 may be selected for Scratch LIVE Deck 1 control. Input 3 or Input 4 may be selected for Scratch LIVE Deck 2 control. Control input sources are selected using the Scratch LIVE software. As will be discussed later in Program Controls, if a source has been selected for vinyl emulation control by the Scratch LIVE software, the number is back-lit as a reminder that the source is selected for control. The Aux input has an independent Level control as described on page Manual-6. 3 IN PGM 2 2 Leave the power unplugged until everything else is connected! AUX 1 Connecting the Mixer Set the unused inputs to LINE. 100-240V 50/60 Hz 20 WATTS Manual- Program Controls PGM 1 PGM 2 2 INPUT 1 D Choose one of four INPUT sources for each Program. A PGM 1 selects: • Analog-1 (A1) -15 +15 • Analog-2 (A2) INPUT GAIN • Digital-l (D1) • Digital-2. (D2) HIGH PGM 2 selects: • Analog-3 (A3) • Analog-4 (A4) L R OFF +6 • Digital-l (D1) PAN • Digital-2. (D2) The Analog Inputs come MID FlexFX from your turntables or CD players. The Digital Inputs come from the Scratch LIVE OFF +6 software “Decks” in your laptop. If the number for A1 or A2 is illuminated, LOW the Input has been selected by Scratch LIVE software as the vinyl emulation input for Deck One. If the number for A3 or A4 is illuminated, OFF +6 the Input has been selected by Scratch LIVE as the vinyl emulation input for Deck Two. The backlit number is a reminder that this source may be a control signal and not audio. You may select a control input and use it as a normal analog input at any time without de-selecting it for control in Scratch LIVE , but remember that if you are playing a control record or CD, you will hear the control signal. See Control source and Phono sensitivity on page Manual-33. GAIN These “trim” controls adjust the selected input to match other inputs. These controls have a built-in Limiter that prevents signal clipping regardless of the Gain setting. If increasing the Gain does not increase the signal level, then the signal is already at maximum and the Limiter is controlling the signal to prevent clipping. Turning this control down does not turn the signal off. 10 +15 INPUT GAIN HIGH OFF L +6 MID OFF PAN R FlexFX +6 LOW OFF +6 LOW+ 23 MAY 102 16:39:24 MID+ HIGH+ 0 G -5 A I -10 N -15 LO W– -20 -25 MID– GH – Manual- -15 HI HIGH / MID / LOW EQ The control range is OFF to +6 dB. These use 2nd-order, Linkwitz-Riley, Accelerated Slope™ filters. The Low-Mid crosspoint is 300 Hz. The Mid-High crosspoint is 4 kHz. Kill switches provide instant-off for each control. The skull lights red and the band is off when its Kill switch is pressed. When the switch is released, the EQ goes back to the setting of its EQ control. These switches may be set to momentary or toggle operation within Scratch LIVE software. See Latch kill switches on page Manual-33. A AUDIO PRECISION AMPL (dBr) vs AMPL (dBr) 5 PAN These controls pan the signal between the Left and Right outputs. 2 1 D -30 -35 -40 20 100 1k FREQUENCY 10k Interactivity of the Accelerated-Slope™ EQ controls 20 k Faders Magnetic faders are used for both Channel Faders and Crossfader (the same faders used in the TTM 56). Each fader has an independent Contour control and a Reverse switch. CHANNEL SWAP This button reverses the channel assignment for all three faders. Pressing the switch toggles Channel Swap on and off. When the yellow indicator is lit, Channel Swap is engaged. When channels are swapped, the PGM 1 Fader controls PGM 2 and the PGM 2 Fader controls PGM 1. PGM 1 is also moved from the A side of the Crossfader to the B side of the Crossfader. Fader Contour and Reverse controls stay with the original Fader. Fader 1 Contour and Reverse is always with the left Fader and Fader 2 Contour and Reverse is always with the right Fader. This switch is slightly recessed to prevent accidental engagement. CONTOUR These controls provide a full range of fader adjustment from constant power (Slow) to extremely fast cut (Fast). dB Attenuation Channel and CrossFader Contour travel 0 20 METER The Meter has two modes of operation. The METER switch toggles between dual mono CUE and STEREO HOUSE. When the green indicator is lit, the Meter displays Stereo Mix output. When the green indicator is off, the Meter displays Dual Mono Cue. The red OL indicator lights at 0 dBFS (clipping). The Meter displays both true rms and true peak. The peak signal indicates remaining headroom (how close to clipping) and the rms meter shows the average signal level, which is good for matching the perceived loudness of two signals. If the red OL indicator lights, turn the level down using the Gain control. OL indicators follow mode selection. If the Meter is set to CUE, OL is independent for PGM 1 and PGM 2. If the Meter is set to STEREO HOUSE, left and right OL are shown for the mix. SLOW FAST 40 60 80 100 REVERSE These switches are provided for each fader just to the right of each Contour control. Reverse toggles on (lit green) and off with each push of the switch. These switches are slightly recessed to prevent accidental engagement. METER STEREO HOUSE CHANNEL SWAP On = Stereo House Metering Off = Dual Mono Cue Metering SLOW FAST FADER 1 CONTOUR SLOW REVERSE FAST CROSSFADE CONTOUR SLOW REVERSE FAST FADER 2 CONTOUR REVERSE OL +8 +4 +2 0 –2 –4 –8 –16 –24 A B TTM 57SL PERFORMANCE MIXER Manual- 4 AUX IN This level adjusts the level of the Auxiliary Input signal. This is a full-range control providing Off to +6 dB gain adjustment. 6 2 MIC LEVEL and EQ The MIC ON switch engages the Mic. The green indicator is lit when the MIC is engaged. MIC LEVEL adjusts the Mic gain over a range of Off to +50 dB. Set the gain where you want it and use the MIC ON switch to turn the MIC on and off. The OL indicator lights when the signal reaches clipping. If this lights red, turn the MIC LEVEL down. MIC HIGH and MIC LOW tone controls allow you to adjust the bass and treble of the MIC Input signal. 8 0 10 AUX IN -12 +12 MIC HIGH -12 +12 MIC LOW 4 6 2 8 0 10 MIC LEVEL MIC ON OL OUTPUT LEVELS Output Level controls are provided for MAIN, BOOTH and AUX Outputs. All three outputs have the same Main Mix source. As shown previously in Analog Outputs, the Main output is a balanced output on XLR connectors, the Booth output is a balanced signal on TRS connectors and the AUX output is an unbalanced signal on RCA connectors. This combination of jacks allows you to hook into other equipment regardless of the connector type. OUTPUT LEVELS 4 2 PHONES The headphone output can deliver very high volume to some headphones. To avoid pain, never put headphones on your head before plugging them in. Always start with the Phones Level turned down, and then turn it up to the desired level. 0 10 4 6 8 (XLR) 8 (TRS) 8 (RCA) MAIN 2 0 10 4 6 BOOTH 2 0 10 4 6 AUX OUT 2 8 0 10 PHONES Headphone Cueing The Cueing system allows users to Pan the Cue from PGM 1 to PGM 2 or select the Master Mix. Cueing is also provided for the internal digital effects, covered on page Manual-9. Both 3.5 mm and ¼" jacks are provided. These can be used simultaneously, but using only one at a time yields more power to the headphones. 6 PGM 1 CUE PGM 2 MASTER CUE CUE This slider allows you to pan between PGM 1 and PGM 2 in the headphones when the Master Cue light is off. When Master Cue is on, this control has no effect. The cue signals are post-EQ and pre-fader. MASTER CUE Press this switch (green light on) to hear the Main Mix in the headphones. When this light is off, the Cue slider takes over. Manual- HEADPHONES FlexFX Loop FlexFX This stereo loop connects an external effects processor. The signals coming from the PGM 1 fader, the PGM 2 fader, or both may be routed to the FlexFX loop. This allows a single external effects unit to process PGM 1 and/or PGM 2. FlexFX switches are provided for PGM 1 and PGM 2. Pressing the FlexFX switch lights the green indicator and sends the signal to the external FlexFX Loop. Press the switch again and the channel is unassigned from the loop and the green indicator goes off. FlexFX jacks are unbalanced mono ¼" TS (Tip/Sleeve). SEND jacks provide output to the effects processor. RETURN jacks provide input from the effects processor. Effects insert devices with a single in/out TRS jack place Send on the TIP and Return on the RING. For this application, you will need a “Y” cable, as shown below. Send signals may be used as another auxiliary output, allowing PGM 1, PGM 2 or both to be routed to an external source (another amp or recorder). It is not necessary to connect cables from FlexFX Send to FlexFX Return as the FlexFX Return jack automatically connects the Send to the Return when a cable is not connected. Any signal assigned to the FlexFX Loop will be processed by any internal digital effect assigned to the AUX BUS. This has the advantage of allowing one of the two internal effects to be assigned to the AUX BUS and then assigning PGM 1 and/or PGM 2 to the FlexFX Loop. Internal digital effects are covered on page Manual-8. USB Streaming Audio There are up to eight channels of streaming audio over the USB port. Two stereo channels from the computer and two stereo channels to the computer. While internal processing is all 24-bit 44.1 kHz, streaming USB audio is 16-bit 44.1 kHz. If the blue indicator is on, the device is connected and communicating with the computer. Two stereo signals from the computer appear as Digital 1 and Digital 2 inputs. These stereo digital signals may be selected for PGM 1 and/or PGM 2 (see source selection in Program Controls section). Two stereo channels are sent to the computer. These may be two independent stereo audio streams for recording -or- one stereo audio stream for recording and one 4-channel stream for vinyl emulation control. Scratch LIVE software selects the record and vinyl emulation control sources. When not using Scratch LIVE , the mixer appears as an 8channel sound card with two stereo channels in and two stereo channels out. The source for the stereo output channels must be selected in your software. The following signals may be selected as the source for either digital output to the computer: PGM 1 Pre- or Post- Fader PGM 2 Pre- or Post-Fader Main Mix AUX BUS (sum of MIC, AUX and FlexFX Return). UNBALANCED RIGHT LEFT RIGHT LEFT SEND RETURN FlexFX + 1-CONDUCTOR SHIELDED CABLE + SEND T = SEND R = RETURN S = SHIELD SHIELD + 1-CONDUCTOR SHIELDED CABLE SHIELD + RETURN SHIELD Send/Return Cable Wiring Manual- Serato and Effects Control Panel These “soft” controls have multiple functions for controlling Serato Scratch LIVE software. These also control the Internal Digital Effects when the mixer is operated stand-alone without a computer. Scratch LIVE controls are described on page Manual30. Internal Digital Effects There are two Effects Processors available in the TTM 57SL. Digital Effects hang out in the mixer instead of the software so they are available for processing digital and analog signals even when Scratch LIVE is not running. • The effect for Processor 1 is the Echo. • The effect for Processor 2 is the LFO Filter. When Scratch LIVE is running, the deployed Effect is indicated for each Effect Processor along with all of the control assignments and settings. The Effects are still available when the mixer is operating stand-alone, however, there is no display for indicating the deployed Effect, control assignment or settings. For this reason, you may want to begin by using the Effects with Scratch LIVE to learn control assignments. Typically, Effects are controlled by ear. If you know which Effect is installed in the Effects Processors and what controls are assigned to what functions, the Effects are very usable without the software. The function of the controls has been standardized for stand-alone operation to help keep stand-alone operation simple. DECK ECHO 1 PROCESSOR 1 B1 B2 B3 B4 AUX B MAIN INSERT PGM 1 PGM 2 Inserting an Effect There are four possible insert points for a deployed Effect: PGM 1, PGM 2, AUX BUS or Main Mix. An insert point can only be used by one Effects Processor at a time. For example, if Effects Processor 1 is inserted in PGM 1, and you insert Effects Processor 2 in PGM 1, Processor 1 is replaced by Processor 2. When an Effects Processor is inserted in PGM 1 or PGM 2, pre- or post-fader operation is determined by the Effect. For example, the Echo Effect is post-fader. The controls required to select an Effects Processor and determine it’s insert point are shown here: The DECK button selects the Effects Processor to be controlled. Pressing the button toggles between Effects Processor 1 and Effects Processor 2. B1 inserts the selected Effects Processor in PGM 1. B2 inserts the selected Effects Processor in PGM 2. B3 inserts the selected Effects Processor in AUX BUS. B4 inserts the selected Effects Processor in Main Mix. P1 P2 DECK 1 B1 GROUP 2 B2 B3 B4 B5 B6 J1 J2 Scratch LIVE software effect controls mirror the TTM 57SL front panel. Manual- 2 LFO FILTER PROCESSOR 2 Basic Effects Controls The selected effect is edited with the remaining soft controls. The function of some controls depends on the selected Effect. Specific control funtions are outlined in the operational details for each Effect (see page Manual-10). The basic operation of these controls is outlined here: B5 B6 CUE EFFECT ON ON TRANSFORM J2 Footswitch The last soft control is the optional footswitch. A footswitch allows hands-free control of: • Looping: in point, out point, and loop. • Recording: start /stop record and load to either Virtual Deck. Three buttons gives the most flexibility, but you can use setup in the Scratch LIVE effects control panel for one- or twobutton footswitches (see page Manual-33). The foot switch needs to be a passive pull-down device capable of grounding the TIP, RING or TIP and RING to get the three possible states. Good choices are the DigiTech FS300 or GNXFC. A schematic of a 3-switch foot switch is in the Appendix on page Manual-40: B5 Toggles the Effects Cue On / Off. This is a global setting and does not change state when toggling between Effects Processors. See the Effects Cueing section for details. FOOT SWITCH B6 toggles the selected Effects Processor On / Off. J1 and J2 joy-switches may operate as transform switches or to control effects parameters. J1 and J2 each feature an eight-position joy switch, a push switch and a green mode indicator. If the green mode indicator is off, the associated joystick operates as a transform switch. If the green mode indicator is lit, the joystick is assigned to an effect parameter as outlined below. Pressing the joystick toggles between the two modes of operation. If a second function is not available, pressing the joystick has no effect. P1 and P2 encoders may be used to control Effect parameters. P1 and P2 each feature a rotary encoder, a push switch and a green mode indicator. There are two basic modes of operation for each of these controls: 1) The first mode of operation allows the encoder to present two controls, with the push switch toggling between the two. • Green mode indicator is off, the encoder adjusts parameter #1. • Green mode indicator is on, the encoder adjusts parameter #2. If the second parameter is not used, pushing the control does nothing and the green mode indicator remains off. 2) The second mode of operation allows the encoder to operate as a single rotary encoder with a Tap function. In this mode of operation the green mode indicator is normally off and lights only while the push switch is pressed, indicating a Tap is being read. There is no second rotary encoder function in this mode. Effects Cueing Inserting an Effects Processor in one of the four possible insert points automatically sends and returns audio to the appropriate insert point, and connects the Effects Processor Cue signal to the proper location. The Effect Cue switch is global, meaning that if it’s on it stays on when switching between Effects Processor 1 and Effects Processor 2. The Effect Cue is only active for the selected Effects Processor. To Cue an Effect before it is heard in the Main Mix, leave the Effect off and engage the Effect Cue (B5). For an Effect Cue to be heard in the headphones, the Effect Processor must be selected, Effect Cue must be on and the Cue Pan and Master Cue controls must be in the correct position. The Effects Cue for an Effect inserted in PGM 1 or PGM 2 is sent to the appropriate side of the Cue Pan control, and like a normal PGM 1 or PGM 2 Cue, is only heard if the Master Cue switch is off. Panning between PGM 1 and PGM 2 Cue works the same for both Effects Cue and normal Cue. The Effects Cue for an Effect inserted in Master or Aux Bus is only heard in the headphones if the Master Cue switch is on. This scheme leaves Cue Pan and Master Cue features intact, even when Cueing effects. AUX BUS EFFECT CUE MAIN MIX EFFECT CUE MAIN MIX CUE PGM 1 EFFECT CUE PGM 1 CUE CUE PAN PGM 2 EFFECT CUE PGM 2 CUE MASTER CUE ON CUE OFF Effects Cue Block Diagram Manual- Control Assignments for Echo Effect Delay Time is calibrated in BPM. There are two ways to set the BPM using encoder P1. The BPM may be set continuously over a range of 40 to 240 BPM with a resolution of 0.1 BPM by rotating P1 or simply by tapping P1 to the beat. The Regeneration is adjusted DELAY IN BPM using P2. Regeneration is the amount of TAP BPM delayed signal P1 fed back into the delay input. Regeneration may be adjusted continuously TRANSFORM / BPM x1 2 J1 over a range of 10% to 94% in 256 steps. There is no second function for P2 in the Echo Effect. The BPM Multiplier is selected using J1. Pressing J1 toggles between normal transform operation and the BPM multiplier. If the green mode indicator is lit, J1 adjusts the multiplier to ½, 1, 2, or 4. A Wet / Dry control is provided for all effects with J2. Pressing J2 toggles between transform operation (indicator off ) and Wet / Dry control (indicator on). Left joystick movement is more Dry, right movement is more Wet. Moving the joystick up provides instant, momentary 100% Wet. Moving the joystick down provides instant, momentary 100% Dry. This allows Wet or Dry DECK ECHO 1 PROCESSOR 1 B1 Control Assignments for LFO Filter Effect Filter Cutoff Frequency is adjustable from 40 Hz to 10.24 kHz with the primary function of P1 (green mode indicator off ). LFO frequency (sweep rate of modulating signal) is calibrated in BPM by tapping the beat on P1. The TAP may set the BPM over a range of 24 to 240 beats per minute with a resolution of 0.1 BPM. FILTER FREQUENCY Resonance (filter Q) is adjusted using TAP / LFO BPM the primary P1 function of P2 B2 B3 B4 PGM 2 2 J1 Manual-10 P2 AUX B MAIN ON ECHO 1 PROCESSOR 1 B1 MORE EFFECT DRY Wet / Dry control is provided for all effects on J2. Pressing J2 toggles between transform operation (indicator off ) and Wet / Dry control (indicator on). Left joystick movement is more Dry, right movement is more Wet. Moving the joystick up provides instant momentary 100% Wet. Moving the joystick down provides instant momentary 100% Dry. This allows Wet or Dry transforming FILTER RESONANCE with the control returning to the set Wet / FILTER DEPTH Dry ratio when P2 the control is at rest (in the center). 2 LFO FILTER PROCESSOR 2 B2 B3 B4 PGM 2 AUX B MAIN MORE WET Tip: To share an effect with both PGM 1 and PGM 2, insert the effect in the Aux Bus and use the FlexFX switches. Remember that an effect in the Aux Bus affects the FlexFX, Mic and Aux Inputs. ALL DRY J2 ON GROUP INSERT PGM 1 TRANSFORM / ALL WET B6 (green mode indicator off ). Resonance or (Q) is adjustable over a range of 0.7 to 15. Resonance determines how peaked the cutoff of the filter is. Depth is adjusted using the second function of P2 (green mode indicator on). The Depth is adjustable from 0 to 4 octaves. Depth sets how far the Filter Cutoff Frequency is moved from the set value, at the LFO (low frequency oscillator) modulating frequency. One octave is 2x, so if the Depth were set to 1 octave and the filter frequency were set to 1 kHz, the filter would be swept from a cutoff frequency of 500 Hz to 2 kHz at the LFO modulating rate. The BPM Multiplier is selected with J1. Pressing J1 toggles between transform operation and BPM multiplier. If the green mode indicator is on, J1 may adjust the multiplier to ½, 1, 2, or 4. ½ 4 B5 CUE DECK TRANSFORM / BPM x1 ECHO REGENERATION GROUP INSERT PGM 1 Tip: To build an Echo in the background, leave the Effect Cue on. To empty the Echo memory, turn Effect Cue (B5) and Effect (B6) off. 2 LFO FILTER PROCESSOR 2 ½ 4 transforming with the control returning to the set Wet/Dry ratio when the control is at rest (in the center). B5 B6 CUE EFFECT ON ON TRANSFORM / ALL WET MORE DRY MORE WET ALL DRY J2 The Software: Getting started 1) Install the software 2) Connect the TTM 57SL mixer Mac 1. Insert the Software Installation CD-ROM and double-click the installer icon. Mac Mac users need only connect the mixer after installing the software. No extra hardware installation is required. Windows XP 1. Insert the Software Installation CD-ROM. If Setup doesn’t start automatically, browse to the CD drive and run setup.exe. Note: Select custom install to change the directory you wish to install Scratch LIVE into. 2. Follow the on-screen instructions. Once the installation is complete, Scratch Live appears in the Start Menu under All Programs > Serato > Scratch Live. Windows XP There are two drivers to install. The first is the standard Windows driver that allows you to use your TTM 57SL as a sound card. The second driver allows you to use the TTM 57SL with Scratch LIVE . When the TTM 57SL is connected to the computer with the USB cable for the first time, Windows will recognize it with 'Found New Hardware' bubbles appearing in the taskbar. Wait for it to finish as it loads the default sound card driver. When you see the bubble "Your new hardware is installed and ready to use," proceed to install the Scratch LIVE driver. Installing the Scratch LIVE driver. 4. With the Scratch LIVE installation CD in the drive, run Scratch LIVE . 5. Windows will ask you if you wish to search for drivers on the internet – select “No, not this time”, and click “Next” 6. Choose the “Install the software automatically” option, and click “Next” 7. Windows may warn you that the driver has not been signed. Click “Continue Anyway” 8. Click Finish. TTM 57SL as a sound card The TTM 57SL will be available as a standard Windows sound card whenever Scratch LIVE is not running. It will replace the previous sound card and default to TTM57SL Line 2 (select D 2 on either of the PGM INPUTS). If you wish to change to Line 1 or back to your previous sound card when not using the TTM 57SL: 1. Start > Control Panel > Sounds and Audio Devices. 2. Click the Audio tab. 3. Make changes using the drop menus for both Sound Playback and Sound Recording. 4. Click OK . Tip: Be aware that Windows system event sounds (beeps, dings, etc.) will come through your TTM 57SL when it is your sound card. To prevent embarrassment, have no other applications running. Better yet, turn off your computer’s sound scheme: 1. Start > Control Panel > Sounds and Audio Devices. 2. Click the Sounds tab. 3. Under Sound scheme, change to No Sounds. 4. Click OK . Manual-11 Setting up your turntables 1. Set the tone arms to the specific recommendations of the cartridge used, such that the needle never leaves the record, but not heavy enough that it heats up significantly. Both produce poor tracking. 2. If the track plays backwards, try swapping the left and right cables. The inputs from your turntables might be the wrong way around. Left=white, Right=red. 3. Grounding is extremely important when using Scratch LIVE . Make sure you have good connections from the ground wires of your turntables to the grounding post of your DJ mixer. All DJ mixers with turntable inputs have built in grounding points for this purpose. If you do not ground your turntables properly, the control signal will be noisy and the tracking of the record position will be erratic. (See signal threshold on the next page. Tip: We recommend Shure M44-7 needles for use with Scratch LIVE , due to their high output volume, excellent tracking and low record wear. Starting the software Close all other programs on your Mac or PC. When you load Scratch LIVE for the first time, you will see the following screen: Troubleshooting: The TTM 57SL mixer is not recognized It takes five seconds for Scratch LIVE to detect the TTM 57SL. The mixer can be unplugged at any time; you do not need to exit Scratch LIVE before disconnecting the hardware. Use the supplied USB cable — longer lengths are not recommended. On some Windows machines each USB port is treated separately, so you will need to install the driver separately for each USB port. Manual-12 Calibrating Scratch LIVE The TTM 57SL interprets the signal on record and communicates with the software. The signal needs to be clear for Scratch LIVE to perform well. This section describes how to calibrate Scratch LIVE to optimize reading the control signal from your turntables or CD players. For best results, re-calibrate Scratch LIVE each time you move or make changes to your DJ equipment. To calibrate Scratch LIVE , go to the setup screen by pressing the button at the top of the main screen, to the right of the Scratch LIVE logo. Audio output By default the output of Scratch LIVE is stereo. You can also select mono output. This setting is saved when you exit Scratch LIVE . Signal threshold The first step is to set signal threshold. There is always a certain amount of background noise, particularly when using turntables in a club environment. With a normal turntable setup, this background noise is transmitted through the body of the turntable and platter to the stylus, and can cause stylus feedback. In Scratch LIVE , this can cause errors on the reading of the position and velocity of the control record, resulting in a garbled digital noise and/or poor tracking. Place the needle on the record with the record stopped. Click the estimate button to measure the background noise and estimate the appropriate threshold. Moving the threshold slider to the left will make Scratch LIVE more sensitive to slow record movement, but also more sensitive to background noise. Tip: If the slider jumps to the far right, then you have a problem with noise in your turntables/CD players/mixer. Check all your connections and make sure your equipment is well earthed. In some situations you will not be able to improve the signal quality, and you will have to play on regardless. In this situation, stick to rel mode. (See page Manual-19 for details) Scope view Once you have set the threshold, start both turntables. You will see green rings appear in the scope view, as shown below. For optimal performance the inner ring should be as close to circular as possible. Use the scope zoom slider (1x to 16x) to zoom in or out as necessary. Use the scope L/R balance and P/A balance controls to adjust the shape of the inner ring. The number in the top left corner of the scope view gives the current absolute position within the control record or CD. The number in the top right corner is the current speed in RPM. In the bottom left is the current threshold setting, and the number in the bottom right shows the percentage of readable signal – this number should be at least 85% when your system is calibrated properly. Tip: If you have trouble getting the rings circular, you probably need to clean or change your needles. If the image appears as a line, then one of the channels of the turntable is not working. See examples of potential problems and fixes on pages Manual-23-24. Manual-13 Playing your first track Now that you have calibrated Scratch LIVE , you are ready to play your first track. We will return to the setup screen later to set general system preferences. To import your own tracks, drag files and folders directly from Windows Explorer (PC version) or Finder (Mac version) into the Scratch LIVE library. You can also load files into Scratch LIVE by pressing the import button. Navigate the hard drive of your computer to locate your audio files. Click on these files (or folders containing files) and drag them onto the ✽ All… icon. Scratch LIVE supports importing M3U playlists. Loading tracks Click on the ✽ All… icon to show all the tracks in your library. To load a track on to one of the decks, drag the track from the track list on to either deck. You can drag the same track on to both decks to load it onto both turntables. Tip: Use the keyboard shortcut shift to load the highlighted track on to the left deck, and shift to load the highlighted track on to the right deck. To start playing a track, simply put the needle on the record and start the turntable. The track will start playing from the position dictated by the placement of the needle on the record – if you place the needle at the beginning of the record, the track will start playing from the beginning. You can skip through the track by picking up the needle and placing it further into the record, just as with regular records (This is known as needle dropping). Manual-14 Supported file types Scratch LIVE supports fixed and variable bit rate .MP3, Ogg Vorbis, .AIFF, and .WAV file types. iTunes™ library and iTunes playlists can be automatically imported in the setup screen by clicking read iTunes library. You can also play audio direct from CD. See Rescan 1D3 tags on page Manual-28. Using tool tips Click on the ? icon to enable tool tips. Tool tips provide a handy way to learn the various features of Scratch LIVE . Move the mouse over a section of the screen to bring up a context-sensitive tool tip. Holding the mouse over the ? button with tool tips turned on will show you a list of all keyboard shortcuts. Tool tips are available in several languages. Scratch LIVE will display the tool tips in the language that your computer is set to. If your language is not available, the tool tips will be displayed in English. Playing tracks When a track is loaded, the track name, artist and length are displayed in the track title bar, and the Virtual Deck shows a solid black line. The track will start playing as soon as it detects the signal from the control vinyl (or CD). The control record The control record has two sides. The first side is 10 minutes long and contains the Vinyl Scroll section. The second side is 15 minutes long. Scratch LIVE can be configured to work with records playing at either 33 RPM or 45 RPM, depending on your preference. The record has thin marks every minute, and a thicker mark every 5 minutes (when playing at 33 RPM). These marks are to assist you when using needle dropping to move through the track. These marks do not affect the playback of the track. Vinyl Scroll Vinyl Scroll allows you to select and load tracks using only your turntables (or CD player) – no contact with the computer necessary! To use Vinyl Scroll with turntables, lift the needle off the record and drop it into special “bonus track” section at the end of the record’s A side. The movement of the control disk now controls the selected track within your library. Lift the needle out of the Vinyl Scroll section of the record and into the lead out (between the Vinyl Scroll area and the end of the record) to change crates or iTunes playlists. Go back to the Vinyl Scroll area of the record to choose a track within the crate or playlist. Once you have found the track you wish to play, put the needle back at the beginning of the record and it will load automatically. This feature is available to CD users. Go to track 2 on the control CD to access Vinyl Scroll. Find the track you want to load, and go back to track 1. The track you selected will be loaded and ready to play. You can reverse the direction of Vinyl Scroll and set the sensitivity in the setup screen (page Manual-20). Tip: You can also use Vinyl Scroll in the prepare window. See page Manual-24. Virtual Deck Virtual Deck shows everything about the speed and position of a track. As the vinyl rotates, so does the line on the label. The circular progress bar around the edge is a visual representation of the position within the song, and can be set to flash to warn you that the track is nearing its end. The time and remaining time are displayed in minutes and seconds. The turntable speed as a percentage pitch shift is shown on the left of the Virtual Deck, and the pitched BPM (BPM with pitch adjustment multiplier added) is shown on the right of the virtual Deck. If the track has no BPM information, pitched BPM will not be shown. You can change the color of the record label by clicking on the Label button to help identify records of different types. The color information is stored with the file, and is displayed every time the song is loaded. A small icon showing the label color is displayed left of the track information in the main library. If you are playing regular vinyl, notice that the Virtual Deck behaves strangely as Scratch LIVE attempts to decode the incoming signal. This will not cause any problems, but you may find it distracting. You can unload the currently loaded track using the eject button next to each Virtual Deck. Tip: Use the keyboard shortcut shift-alt-arrow to unload a track from the Virtual Deck. Eject button Manual-15 Visual aids When the track is playing several waveforms are displayed. Each shows a different aspect of the track being played. Tempo Matching display The Tempo Matching display area provides a helpful tool for beat matching. Scratch LIVE detects the beats within the track, and places a row of orange peaks (for the track on the left side) above a row of blue peaks (for the track on the right side) in the Tempo Matching display area. When the two tracks are matched to the same tempo, the peaks will line up. Note that the tempo display is aligned with the beginning of the bar, so the peaks keep their relative position as the track plays. This display does not show the relative timing of the beats, only the tempos of the tracks. The peaks will still line up when the tracks are playing at the same tempo, but are out of sync. Track Overview display This view provides a complete overview of the waveform of the track, and includes a marker to show the current position within the track. This view is useful for finding transitions within the track. The waveform is colored according to the spectrum of the sound – red representing low frequency bass sounds, green representing mid frequency sounds and blue representing high frequency treble sounds. You can jump to different positions within the track by clicking on the Track Overview display (disabled in abs mode). Grey lines behind the overview show the length of the track – a thin grey line every minute, and a thick grey line every 5 minutes. The overview will be filled when you load the track onto a Virtual Deck. On slower computers, you should disable auto fill overviews in the setup screen – with this setting disabled, the overview will be filled as you play the track. See also:Cue points on page Manual-21 Absolute mode on page Manual-19 Build overviews on page Manual-29 Manual-16 Track overview display Main Waveform display This view provides a close-up view of the track, including colorcoding to show the frequency of the sound; red representing lowfrequency bass sounds, green representing mid-frequency sounds and blue representing high-frequency treble sounds. You can also switch to a three-band spectrum view by holding the crtl key and clicking on the waveform. Click on the waveform to ‘scrub’ or make fine adjustments to your position within the track. This applies to int mode only, and may be useful if you wish to set cue points in your tracks without your turntables or CD players connected. The Main Waveform is zoomed around the current position in the track. See also:Internal mode on page Manual-20. Cue points on page Manual-21. Tip: Use the + and – keys to zoom in and out. In the example below, the red part of the wave represents a kick drum, while the purple part represents a snare drum. Kick Drum Main waveform display Snare Drum Tempo Matching display Beat Matching display This view shows the position of beats within the track. When beat matching, this view helps align the downbeats of the two tracks. The markers are matched up when the two tracks are beat matched. Example The following is a demonstration of using the visual aids to help beat match. In this example, the track that is playing is on the left deck, and the track to be mixed in is on the right deck. 1.Start the track playing on the right deck. After a few seconds, blue peaks appear in the Tempo Matching display. 2.Adjust the pitch of the right turntable until the blue peaks sit under the orange peaks in the Tempo Matching display. Once they are aligned, the two tracks have the same tempo. 3.Next align the markers in the Beat Matching display. Watch the color of the items passing by in the Main Waveform display. Remember that a kick or bass drum will be red in color, and a snare drum will be green or blue. This technique will by no means guarantee perfect mixes, but may help to speed up the process of beat matching. Beat matching display Manual-17 Master gain The master output of Scratch LIVE can be controlled using the master gain control. This adjusts the output volume of all tracks played. Note: for best results, set the master gain to the 12 o’clock position, and adjust the volume of individual tracks using the track gain adjustment. Tracking indicator The tracking indicators on the main screen show the quality of the signal coming from the control record or CD. The length of the bar indicates the speed of the record or CD. The color indicates the amount of position information Scratch LIVE is receiving. When you are playing the record at normal speed, the tracking indicator should be grey. If it is mostly red there is a problem reading the control signal. Make sure your needles are clean, and check the calibration in the setup screen. Note: it is normal for the light to be red when cueing or scratching. Autoplay Click the auto button to enable autoplay. With this setting turned on, when one track finishes playing, the next track starts automatically. Load from a crate to play through the songs in that crate, or from your library to play through your library. Use the next | and previous | buttons to jump to the next track or go to the previous track in the list. Autoplay works in both rel and int modes. Play from start must be checked in the setup screen for autoplay to work correctly. See page Manual-27. Playing tracks direct from audio CD You can play tracks direct from an audio CD in your CD-ROM drive. When you insert the CD into your computer, it appears under your Scratch LIVE library. Click on the CD and the tracks will be displayed in the track list. Tip: Disable any third-party CD Auto-Play functions before inserting a CD, as they may interfere with Scratch LIVE . Previewing tracks You can preview the tracks in your library using your computer’s default media player. Highlight a track and press ctrl-o. This will launch the player your computer has associated with the file type, and start playback. Also applies to the import panel. Manual-18 33 / 45 Speeds Set this to match the speed of your turntable for normal playback. Repeat Use the repeat function to repeat the song across the entire length of the control record. Tip: Short “ loop” samples can be turned into a continuous track using repeat function. The loops need to be less than 10 seconds long, and cut at the start and end of a bar. Track gain Use the track gain adjustment to balance the volume of the tracks in your library. Any adjustment made to the gain of a track is saved with the file, and will be reapplied to the entire track when it is loaded again. The level meter shows the level sent to the hardware interface — after both individual track gain and master gain adjustment. Scratch LIVE modes Scratch LIVE has three different modes of operation. You can switch between these modes by clicking the mode buttons near the Virtual Deck. Absolute mode Abs mode is the default mode, and most closely resembles the properties of normal vinyl. The beginning of the track is mapped to the start of the record, and by picking up the tone arm and moving the needle to another part of the record (needle dropping) you can move to a different position within the track. Abs mode faithfully reproduces the movement of vinyl control records, including stops, starts, scratching, needle dropping, rubbing and other turntablist techniques. When you reach the end of the record, Scratch LIVE automatically switches to int mode. This is known as Emergency Internal mode, and prevents long tracks from stopping when you run out of record. You can switch from Emergency Internal mode to rel mode by lifting the needle and placing it in the lead-in of the control record. Note: Be careful when scratching near the end of the record not to accidentally go past this point and into int mode – the track will no longer respond to record movement! Tip: Use the keyboard shortcut F1 (left deck) or F6 (right deck) to switch to abs mode. Relative mode Rel mode observes the relative forward and backward movement of the record, but does not take into account the position within the record. Rel mode disables needle dropping, but allows skip-free scratching. Rel mode adds additional speed controls: Rewind – The rewind function speeds up the longer you press the button. Bend down – Create a temporary decrease in the playback speed. Use bend down if the two tracks are in time, but this track is slightly ahead of the other track. Bend up – Create a temporary increase in the playback speed. Use bend up if the two tracks are in time, but this track is slightly behind the other track. Fast forward – The fast forward function speeds up the longer you hold the button. Censor – see description When you reach the end of the record, Scratch LIVE automatically switches to int mode. This is known as Emergency Internal mode, and prevents long tracks from stopping when you run out of record. You can switch from Emergency Internal mode back to relative mode by lifting the needle and placing it back at the beginning of the control record. Tip: Use the keyboard shortcut F2 (left deck) or F7 (right deck) to switch to rel mode. Censor Use the censor button to ‘mask’ parts of a song, or use as a special effect. When you press the censor button, the track starts playing backwards from that point. When you release the censor button, the track plays forward from the point you would have been, had you not pressed the censor button. Censor is available only in rel and int modes. Manual-19 Internal mode Int mode allows you to play tracks without external vinyl (or CD player) control. Int mode has a start / stop function and virtual pitch slider. Holding down the shift key moves the pitch slider slowly. Holding the ctrl key and clicking on the pitch slider resets it to 33 rpm or 45 rpm, depending on which you are closest to at the time. Scratch LIVE automatically switches to int mode when the end of the control record is reached; you can switch back to abs mode by placing the needle in the lead-in of the control record. If you switch from abs or rel into int mode, Scratch LIVE automatically adjusts pitch to maintain playback speed as set by the turntable. Int mode adds these additional controls. Rewind – The rewind function speeds up the longer you press the button. Bend down – Create a temporary decrease in the playback speed. Use bend down if the two tracks are in time, but this track is slightly ahead of the other track. Play / pause reverse – Press to play, press again to stop playback. You can adjust the braking knob in the setup screen to range from an immediate stop to a slow turntable-style ‘power down’. See page Manual-20. Play / pause forward – Press to play, press again to stop playback. Uses the same braking as described above. Bend up – Create a temporary increase in the playback speed. Use bend up if the two tracks are in time, but this track is slightly behind the other track. Fast forward – The fast forward function speeds up the longer you hold the button. Scratch LIVE has two pitch sliders – a large slider for coarse pitch adjustment, and a small pitch slider for fine adjustments. Click above or below the handle on the large pitch slider to make small pitch adjustments, or hold the shift key and drag the pitch slider to move it slowly. Drag the center of the small pitch slider to make fine pitch adjustments, or click on either side of the small slider to pitch bend. There is a temporary cue point that can be used like the Cue button on many DJ CD players. Press ctrl-I to set this temporary cue point on the left deck, and ctrl-K to set it on the right deck. This temp cue point is shown in the main waveform as a white marker. This cue point is not saved with the track, and by default is set to the beginning of the track. Press I to jump to this temporary cue point on the left deck, and K for the right deck. If you hold down the I or K key while the track is stopped, it will play from the temp cue point. As soon as you release the key, it will jump back to the temp cue point. Note that you can use this shortcut to jump the beginning of the track if the temporary cue point has not been set. See Cue points on the next page. Manual-20 The buttons above the small pitch slider allow you to seed the base playback speed – 1/2 (half speed), 33/45 or the speed of a 45 rpm recording playing at 33 rpm, 1x or normal speed, 45/33 or the speed of a 33 rpm recording playing at 45 rpm, or 2x (double speed). You can also control playback using the computer keyboard — turn Caps Lock on to enable. Left Deck Function Right Deck Q play / pause reverse A W play / pause forward S E pitch down D R pitch up F T bend down G Y bend up H Alt-Q load previous track Alt-W load next track Alt-S Alt-E rewind Alt-D Alt-R fast forward Alt-F Ctrl-I set temporary cue point Ctrl-K Alt-A Click on the waveform to ‘scrub’ or make fine adjustments to your position within the track. This may be useful if you wish to set cue points in your tracks, and don’t have your turntables or CD players connected. Note : If you play a track in int mode, and then switch to abs or rel mode, the pitch adjustment will be dictated by the turntable, so there will be a jump in pitch unless they are already perfectly matched. Tip: Use the keyboard shortcut F3 (left deck) or F8 (right deck) to switch to int mode. Looping The stripe grows a fifth by each rotation closer to the cue point The stripe is a solid color at the cue point Cue points You can set up to five visual cue points within each track. Use the + button to place a cue point. Click the arrow to the left of each cue point to jump to it (rel and int mode only). You can also jump to cue points using keyboard shortcuts – 1 through 5 for the cue points on the left deck, and 6 through 0 for the cue points on the right deck. Notice that the stripe on the Virtual Deck jumps to the 12 o’clock position and changes color when you set a cue point – you are at the cue point when the stripe is one solid color and at the 12 o’clock position. As the record plays on beyond the position of the cue point, the colored bar will shorten by a fifth for each rotation. Likewise, as you approach the cue point, the color will grow by a fifth each rotation. For example, the picture below right shows the record just before the end of the 5th rotation before the cue point. Each cue point can have a different color. To change the color of a cue point, click on the colored square and choose a new color from the drop down menu. To remove a cue point, use the x button on the right side of the cue point panel. A cue point can occupy any of the 5 slots. You can drag and drop cue points to change their order in the list. If you wish to have the cue points sorted chronologically, check the sort cues chronologically option in the setup screen. If you load the same track on to both decks, you will be able to add or modify cue points from either deck. When you press a jump to cue point button while you are not playing, it plays forward for as long as you hold down the cue point button, and jumps back to the cue point when you release the mouse button. Tip: use the keyboard shortcuts ctrl-comma (for left) and ctrl-dot (for right) to place cue points. You can save up to 9 loops per track; these loops are saved in the file, and will be present when you reload the track. To make a loop, set the in-point by clicking the in button, and the out-point by clicking the out button. To turn the loop on or off, click the loop button. If you want the playhead to jump to the start of the loop when you enable the loop, hold the control key and press the loop button. To adjust the in-point of the loop, click the in button. You can use the arrow keys: to move the in-point towards the start of the track, to move the in-point towards the end of the track. Hold down the shift key while pressing the arrow key to make coarse adjustments. Click the in button again to save the in-point. The same applies to adjusting the out-point. You can also use the control vinyl (or CD) to adjust the in- and out-point. Click the in button, then move the control vinyl. Moving the vinyl will adjust the inpoint. Once you are happy with the new in-point, click the in button to save, and release the control vinyl. The control vinyl will go back to controlling playback once the record is back up to normal speed. Using the control vinyl to adjust loop end points is optional — to turn this feature off, disable the adjust loops with vinyl option in the setup screen. There are 9 available loop slots per track. If a loop is set in a given slot, the background (behind the loop number) will be green. Press the x button to clear the loop. If you click on the number of a occupied loop slot, a red border will appear. This indicates the loop is locked, and you will not be able to adjust the end points or delete the loop until you unlock it, by clicking on the number again. A footswitch makes looping even easier. A footswitch with three buttons will give you in, out and loop controls at your feet. See page Manual-9 and the Appendix. Looping applies to rel and int modes. Manual-21 Organizing your music Scratch LIVE can support an unlimited number of tracks – the only limitation is the size of the hard drive of your computer. A number of features are included to help you to keep your music organized and find songs quickly and easily. Grouping tracks into crates Scratch LIVE supports several ways of organizing and sorting your file library. iTunes™ users will notice that Scratch LIVE automatically incorporates your existing iTunes library and playlists. Scratch LIVE uses digital “crates” for quick access to your favorite collections. There is no limit to the number of crates you can create, and any given track can be placed in multiple crates. For example, you could organize your files into the following crates, where any one track would be filed in more than one crate: • • • • • • Hip Hop UK Hip Hop French Hip Hop Instrumental Hip Hop Old School Hip Hop Hip Hop LPs To make a new crate, click the + button. To rename a crate, double click the crate name. You can change the order of tracks within a crate by dragging them up or down. Tip: The protect library option in the setup screen applies to removing, editing and renaming crates. Check this option to prevent changes to your crates. If you do delete a crate by accident, you can get it back from the recycle bin / trash. Crate files have the extension .crate. Sorting your files The track information display area can be customized to display the columns listed below: • • • • • • • • • • • • • • • • • Album Artist Bitrate BPM Comment Composer Filename Genre Grouping Label Length Location Remixer Sampling Rate Size Track Year Manual-22 Click on the column button to select which columns you want to display. To sort your library by a column, click the column header so it highlights. For example, clicking on the album column header will sort your library alphabetically by album title. To move a column, drag the header to the left or right. To resize a column, click on the column boundary and drag it to the left or right. Using the song browser The song browser allows you to filter your song list by Genre, BPM, Artist and Album. To turn the song browser on or off, click the browse button. Searching Scratch LIVE includes a search function to help you find files quickly and easily. Enter text into the search box and Scratch LIVE will automatically find as you type. Tip: Use the keyboard shortcut ‘ctrl-f’ to jump to the search box. This keyboard shortcut will also take you out of any crate or playlist that you might be in and into your main library, so you can find any track in your collection. If you then click on a crate or playlist, the search query will be cleared. search box To select which fields the search function will look through, click on the left hand side of the search box. The drop down menu shows which fields are currently being used. Press esc or the x button on the right of the search box to clear the search. Manual-23 Prepare window The prepare window is a holding area for tracks, much like preparing a set by lifting records part way out of your record bag. You can drag tracks from the main track list into the prepare window, or simply drag tracks onto the prepare button. These tracks will be removed from the prepare window once they have been played. All tracks in the prepare window will be discarded when you exit Scratch LIVE . Tip: Use the keyboard shortcut ctrl-p to add tracks to the prepare window. Tip: Select the contents of the prepare window and drag them onto the new crate button (+) to save the selection. Review window The review window shows the tracks you have recently played in the order in which they were played. Tracks you have played recently are colored green – press the clear button to reset the list of recently played tracks. Tip: Select the contents of the review window and drag them onto the new crate button (+) to save a history of the tracks you played. Editing file information Much of the information associated with each file can be edited from within Scratch LIVE . Double click on the attribute within the main library to edit the attribute. Filename, length, size, bit rate and sampling cannot be edited. This information is saved in the file itself. Note that the protect library option in setup must be unchecked to allow edits. Tip: Use the keyboard shortcut “ctrl-e” to edit text. Hold down the ctrl key and move with the arrow keys to change to a different field while staying in edit mode. Status icons The leftmost column shows the status of each track. The image to the left shows 5 tracks with differing statuses. From top to bottom: • Scratch LIVE has detected some corruption in the MP3 file. If possible, re-encode the MP3. • The track has been imported from the iTunes™ library. • The track has been imported from the iTunes library, and Scratch LIVE has detected some corruption in the MP3 file. Solution: If possible, re-encode the MP3. • The track cannot be found. Most likely the file has been renamed or moved. • Scratch LIVE is trying to import a track from the iTunes library, but cannot find the file. • Tracks that are read-only have a locked icon. Display album art MP3 files can contain album art information. To display this album art, click the show album art button. There are many third party applications available for adding album art to MP3s. We recommend Apple’s iTunes™. Manual-24 Recording Scratch LIVE allows you to record one of six stereo signals from the TTM 57SL: • Main Mix • AUX BUS (sum of MIC, AUX and Flex-FX Return) • PGM 1 (a) Pre-Fader • PGM 1 (a) Post -Fader • PGM 2 (b) Pre-Fader • PGM 2 (b) Post -Fader Stereo recording is possible even while using two stereo vinyl control inputs. Input Record Select Meter Recording Time Elapsed Save File Name Box Save File 1. Click on the downward arrow (icon) to get the drop menu displaying the six possible record sources. 2. Select the desired source and press the record icon to start recording. 3. The record icon flashes while recording and the display shows the elapsed recording time. 4. Press the record icon again to stop the recording. 5. To save the recording, type in a name for the recording and click the save icon. 6. The recording is automatically placed in a crate named “RECORDED”. If the crate does not already exist, it will be created automatically. 7. To start a new recording without saving, simply click the record button again. Recordings can be loaded onto the decks, renamed and managed like other files. Recordings are saved in “MyDocuments\MyMusic\ScratchLIVE\Recording” on a PC and “~/Music/ScratchLIVE/ Recording Temp” on a Mac. Recordings are saved as 16-bit, 44.1 kHz stereo AIFF files Tips: • The keyboard shortcut ctrl-n turns recording on and off • You can load a recording without saving it using the short cut keys shift to deck 1 or shift to deck 2. • If the Virtual Deck is set to int mode and is unloaded, the input record level is sent to the Virtual Deck’s higher resolution stereo meters. E.g., if you're recording from input 2, set the right Virtual Deck to int, eject the track if there is one loaded, and the Virtual Deck’s meters will show the signal coming into input 2. Recording directly with the TTM 57SL soft controls is possible using the Record Group and an optional footswitch. See page Mauanl-31. Manual-25 Keyboard shortcuts Key ctrl - L ctrl - R ctrl - F ctrl - A ctrl - C ctrl - E ctrl - V ctrl - X ctrl - Z shift - ctrl - shift - ctrl - These actions can be accessed directly from the computer keyboard. Action Locate the current track. This will highlight the track you most recently loaded. Pressing ctrl - L again will alternate between the tracks recently loaded on both decks. Reveal - the highlighted song is opened in a file browser. Find - moves the cursor to the search box. Select all. Copy text in edit mode. Edit text. Paste text in edit mode. Cut text in edit mode. Undo last track load. Move focus up / down through the library or crates. Note that if you have a song highlighted in the song view, and use shift - ctrl - you will move up or down through the library or crates. When you release the shift or ctrl key, the focus will go back to the song view so that you can move up and down through songs using . Add tracks to the prepare window. Start a new mic recording. Open the track in your default MP3/WAV/OGG/AIF player. Zoom the main waveform display. Alternate focus between crates or songs. Remove track from library, remove track from crate, delete crate (does not delete the file). ctrl - P ctrl - N ctrl - O - or + tab ctrl - del and ctrl - backspace Delete the file from your library and send to the recycle bin. ctrl - shift - del and (Note to iTunes users: files in your iTunes library cannot be deleted this way). ctrl - shift - backspace Toggle the input reverse switch ctrl - shift - / Clear search string if searching, or exit Scratch LIVE . esc Note: Playback, cue and speed controls use Shift or Caps Lock Left Deck Action Load the highlighted song to a deck. ctrl - or shift - Load the track currently on one deck onto the other deck as well. ctrl - shift - Swap the two currently playing tracks from one deck to the other. ctrl - / shift - alt - ctrl - , (comma) 12345 F1 F2 F3 Q W E R T Unload the track from a deck. (shift - option - or on some Macs). Place a cue point. Jump to cue points in track. (rel and int modes) Switch deck to abs mode. Switch deck to rel mode. Switch deck to int mode. Play / pause reverse. Play / pause forward. Pitch down. Pitch up. Bend down. (rel and int modes) Y U I O P [ ctrl - [ alt - Q alt - W alt - E alt - R ctrl - I Bend up. Censor. Go to temporary cue point. Set / adjust loop in-point. Set / adjust loop out-point. Loop on / off. Loop with jump. Load previous track. Load next track. Rewind. Fast forward. Set temporary cue point. Manual-26 (rel and int modes) (rel and int modes) (rel and int modes) (rel and int modes) (rel and int modes) (rel and int modes) Right Deck ctrl - or shift - ctrl - shift - ctrl - / shift - alt - ctrl - . (period) 67890 F6 F7 F8 A S D F G H J K L ; ' ctrl - ' alt - A alt - S alt - D alt - F ctrl - K Additional setup This section covers general preferences and adjustments you can make to improve the performance of Scratch LIVE . From the main screen, tick setup to get to this area. USB audio buffer size Scratch LIVE processes audio in small chunks. When smaller chunks are used, the movement of the record is translated into audio more often which results in a lower overall system latency. However, this requires more processing and therefore a higher CPU load, so lower buffer size settings require a more powerful computer to produce uninterrupted audio. If you want tighter control, you should try decreasing this setting, on the other hand, if you experience audio dropouts, you need to increase this setting (or use a more powerful computer). Audio cache (seconds) Use the slider to set the amount of audio that is loaded into memory. A small audio cache will place less load on your computer, and the tracks will load faster. A large audio cache will give you a bigger view of the waveform when the main waveform view is zoomed out. Horizontal waveforms Check this option to display the main waveform view horizontally. The waveform will expand to fill available screen space. If you are using a widescreen computer, increase the audio cache size to make the waveform bigger. Maximum screen updates (per second) This feature allows you to throttle back the screen refresh rate. Users with slower computers might like to do this if they are having performance issues. It could also be useful if you want to limit Scratch LIVE’s processor usage, for example if you are running a recording program at the same time. The default setting is 60 Hz, or refreshed 60 times per second. This setting applies to the entire screen (i.e. the Virtual Decks, the Waveforms, the library, and the setup screen). Playback Instant doubles This allows you to quickly match the playhead position of two tracks. With this option set, when you load a track on one virtual deck that is already loaded on the other virtual deck (it must be the same file), the playhead will jump to the position of the track that was loaded first. This setting overrides the play from start and play from first cue point options. Play from first cue point Enable this option to start all tracks from the first cue point when loaded in rel and int modes. This setting overrides the play from start option. Play from start Enable this to start all tracks from the beginning when loaded in rel and int modes. If this setting is not enabled, freshly loaded tracks will continue to play from the point the last track was at. Adjust loops with vinyl Loop end points can be adjust using the control vinyl, as described on page Manual-13. Disable this option if you wish to use the computer’s arrow keys to adjust loops, and keep audio playback controlled by the vinyl. Sort cues chronologically The five cue points can be placed in any order, and can be dragged up and down if you wish to reorder them. If you prefer to lock them to chronological order, turn this option on. Track end warning Enable track end warning to flash the virtual deck as you approach the end of the track. The label will start flashing 20 seconds from the end of the record. The track end warning does not apply to any tracks under 1 minute long. Playback keys use shift This is checked by default. Unchecking this option will enable all of these keys without pressing shift or having caps lock on. This applies to all cue points (1...0) and cue controls (QWERTY etc). See page Manual-26. Lock playing deck Every DJs nightmare used to be lifting the needle of the wrong turntable in the middle of a set. This setting helps to avoid the digital equivalent; loading a new track to the wrong deck. When this option is checked, you can only load a track if the target deck is stopped. Manual-27 Vinyl Control Song Library Track start offset If you find that you have cue burn at the beginning of the record, you will notice that the tracking will be poor at this point. Use the two knobs to offset the start point, so that the track will start playing from a point further into the control record. The first knob sets the number of whole minutes to offset by, the second knob sets the number of whole rotations within that minute. Read iTunes™ library Existing iTunes users will recognize many features from iTunes. Scratch LIVE can read the iTunes library format, and will automatically import the iTunes library and iTunes playlists. iTunes is available for Mac and PC, for more information about iTunes, visit www.apple.com. Click read iTunes library to activate. Note: it may take some time to read your iTunes library if it contains a lot of tracks. If you edit the file information of tracks from your iTunes library, the changes will not appear in iTunes until after you play the track. Scratch LIVE cannot play files that have been protected by Digital Rights Management systems, such as those sold through the Apple iTunes Music Store. Braking This controls how fast the deck stops when play is stopped. Counterclockwise, the stop is immediate. Clockwise rotation increases the stop from a finger grab all the way to a slow turntable power-down. Vinyl scroll speed Vinyl Scroll allows you to load a new track without touching the computer, simply by lifting the needle and placing it in the special section of side A of the control record. For a full description, see page Manual-15. This setting allows you to adjust the sensitivity of Vinyl Scroll, so that you can control the amount of record movement required to move between tracks. Drift compensation Scratch LIVE works by tracking a control signal that is pressed onto vinyl records, and applying that movement to audio files. It does this exceptionally accurately at low and high speeds, both forwards and backwards. Users have reported drifting of tracks during long mixes, and after careful investigation we have found the lathe that mastered the original CV01 control records induced pitch variations in the vinyl master. Because every CV01 control record pressed had the same pitch variation, it is possible to compensate these variations in software. To turn drift compensation on, check drift compensation. The drift compensation is unique for each side of the record. When you turn drift compensation on, notice the letter A in the Virtual Deck, indicating drift compensation is enabled for the A side (10 minute side). To compensate for drift on the B side, place the needle anywhere after the 10 minute mark on the B side. To switch back to drift compensation for the A side, place the needle into the Vinyl Scroll area of the A side. This issue only affected the first batch of control records labelled CV01. If you are using control records from a later batch with Scratch LIVE version 1.2 or greater, you do not need to have drift correction enabled. The new corrected vinyl label reads CV02, with “second edition” on the upper right of the sleeve. You may purchase “second edition” vinyl from the Rane website if you are in the USA. Outside of the USA, call your distributor. If you are using the control CDs, do not use drift compensation. Reverse vinyl select This setting allows you to reverse the direction of Vinyl Scroll. For a full description, see page Manual-15. Manual-28 Auto fill overviews Enable this setting to automatically generate the track overview as soon as a track is loaded. If this setting is not enabled, the track overview will be generated as the track plays. Automatically generating the track overview uses more of the computer’s CPU power, and should be disabled on slower computers. Center on selected song With this option on, scrolling up and down in your library holds the selected track in the middle of the library panel. Rescan ID3 tags Click this button to force Scratch LIVE to re-read all file tags. Use this function if you have edited or modified file tags outside of Scratch LIVE . Tip: Rescanning the tags is a handy way to identify all the files that Scratch LIVE can’t find (for example if the files have been altered or moved). These tracks will show up red in the main track list, with an exclamation mark in the status column. You can sort by the status column to group all these tracks together. Protect library Uncheck this setting to remove files and crates from your library. Enable to lock your library and prevent accidental file or crate deletion while using Scratch LIVE . Enabling this setting will also lock all file tags and crate names, so that no text can be changed. Show all file types Enable this option to show all files when importing tracks into Scratch LIVE . If this option is not selected, only files that Scratch LIVE can play will be displayed. Build overviews If you run Scratch LIVE with the hardware interface disconnected, you will notice a button labeled build overviews on the main screen. Click this to automatically build the overviews for all the tracks in your library. The track name (and location) are shown in the bar immediately below the button. Below this are three more bars. The first bar shows track reading progress, the second bar shows overview building, and the third bar shows track writing progress. Use the build overview function to prepare the overviews of all your tracks before you play. USB dropout indicator The USB dropout indicator on the main screen is a useful trouble shooting tool if you have problems with audio dropouts. Such dropouts are caused by an interruption in passing the audio to the Scratch LIVE hardware interface. If such an interruption (or dropout) occurs, a red light will appear briefly, just to the left of the Scratch LIVE logo at the top of the screen. The light will be red for one second, and then orange for four seconds. If you do experience USB drop outs: • Increase the USB audio buffer size (in the setup screen). • Try closing other applications that are running at the same time as Scratch LIVE . • Try turning off background tasks, for example, wireless networking. • Visit the forum at scratchlive.net, and try some of the computer optimization tips in the Tips and Tricks section. • If your CPU load is very high, try decreasing the maximum screen updates (in the setup screen). Manual-29 The hardware control panel When you connect the TTM 57SL to Scratch LIVE , the hardware control panel appears. You can show or hide this panel by clicking on the hardware button. You can control many of the features of Scratch LIVE directly from your TTM 57SL mixer. The hardware panel shows you what functions in the software are connected to the physical controls on the mixer, and allows you to customize the control assignments. It also provides an interface for the effects running in the mixer. Controlling Scratch LIVE from the TTM 57SL Each of the controls on the mixer controls a software function in Scratch LIVE . Each parameter knob (labeled P1 and P2 on the mixer) has two states. The LED next to P1 and P2 on the mixer indicates the state: the control above applies when the LED is off, the control below applies when the LED is on. Some controls, such as “tap tempo”, and “load track” are momentary. The joysticks J1 and J2 also have two states. When the LED next to J1 or J2 is on, the joystick controls Scratch LIVE software. When the LED is not lit, the joystick acts as a transform switch. To switch between using the joystick as a control for Scratch LIVE and a transform switch, press the joystick straight down and hold it down. Note: the joystick is also a button, press it straight down, as if you were trying to push it into the mixer — you will hear it click. When you are in transform mode, the LED next to the joystick is not lit, and its controls on the Scratch LIVE hardware panel are grayed out. Manual-30 Groups Functions are organized in a series of groups. Each group contains a bank of software controls. The first two groups are custom groups, designed to contain the commands you need most often during a set. You should customize these groups to suit your needs (see page Manual-34). The next four groups contain other functions ordered by category. To access a group, press the GROUP button on the mixer, then press: B1 – general: Custom group 1, with the most common commands. B2 – library: Custom group 2 — move through library, make new recordings. B3 – playback: Control all playback functions directly from the mixer. B4 – cue/loop: Full control over all cue points on both Virtual Decks and looping. B5 – recording: Select source and start / stop / save / play recordings. B6 – effects: Select and insert effects. Adjust effect parameters. Customizing the control assignments You can customize almost all of the software control assignments. To change what a button, parameter knob or joystick does to Scratch LIVE , right-click on the control label. A list appears, and you can choose the new function you wish to have associated with that control. Some software functions can be assigned to either the left or the right Virtual Deck. If you choose a function that can be assigned to a Deck, after you select the function from the menu, you will be presented with another list. Choose selected deck to have the function controlled by the DECK button on the mixer, or left deck or right deck to have it always apply to one of the decks. Any customization resides in the computer, not in the mixer. This means that if two different DJs, each with their own laptop, use the same mixer, each DJ can have their own custom groups. (Group B1) general controls (custom group 1) This is the first group shown below with default commands when you first start Scratch LIVE . These give you basic playback controls and up to three cue points per Virtual Deck. The orange arrows (left) control the left Virtual Deck and the blue (right) arrows control the right Virtual Deck. The joysticks default to transform mode (LEDs off). Press the joystick in (LED on) to activate its controls as shown here. Push to load track on left Deck. Scroll through your crates and library. Push to load track on right Deck. Hold the joystick up to play the track backwards momentarily then release to jump ahead with timing intact. Hold the joystick down and press a B button to set a cue point on the left Deck. Joystick right to ‘Double’ : Copy the track from the left Deck to the right Deck. Jump to Cue points on the left Deck. Control looping from the footswitch. Jump to Cue points on the right Deck. Joystick left to jump to the temporary point on the right Deck. Manual-31 (Group B2) library (custom group 2) In this second custom group, many of the functions can be applied to either of the Virtual Decks. To select which of the Virtual Decks a given effect is applied to, press the mixer’s DECK button. The LED next to the button indicates which of the Virtual Decks the software function applies. Hold the joystick up to play the track backwards momentarily then release to jump ahead with timing intact. Push to undo the last action. Scroll through your crates and library. Push to load. Joystick right to ‘Double’: Copy the track from the left Deck to the right Deck. < = previous loop. > = next loop. Hold the joystick down and press one of the B buttons to set a cue point. Jump to Cue points. Control looping from the footswitch. Loop on / off (toggle). Joystick right to ‘Double’: Copy the track from the right Deck to the left Deck. (Group B3) playback To access this group, press the GROUP button on the mixer, then press B3. This group contains all the software functions required for mixing in int mode. To select which of the Virtual Decks a given effect is applied to, press the mixer’s DECK button. The LED next to the button indicates which of the Virtual Decks the software function applies. Hold the joystick up to play the track backwards momentarily then release to jump ahead with timing intact. Nudge forward or back. Push (LED on) and turn to quickly shuttle through the track. Joystick up: Zoom in the waveform. << = Rewind. >> = Fast forward. Play the track reverse from the current position. Manual-32 Joystick down: Zoom out the waveform. Play / Set temp Pause. cue point. Control looping Hold to play from Playback modes. temp cue. Release from the footswitch. returns to temp cue. (Group B4) cueing & looping To access this group, press the GROUP button on the mixer, then press B4. This group gives you access to all the cue points and looping functions. To select which of the Virtual Decks a given effect is applied to, press the mixer’s DECK button. The LED next to the button indicates which of the Virtual Decks the software function applies. Turn to adjust, and push to set loop in point. Turn to adjust, and push to set loop out point. Hold the joystick up or down and press a B button to set a cue point. Next loop. Previous loop. Jump to Cue points. Control looping from the footswitch. Loop on / off (toggle). (Group B5) recording To access this group, press the GROUP button on the mixer, then press B5. In this group you can select your input source, start and stop recording, and load this new recording to either Virtual Deck. Push to load track on left deck. Scroll through your crates and library. Push to load track on right deck. Select recording source by scrolling up or down. Stop and erase the last recording. Start recording. Load to Load to Start recording from the footswitch. left deck. right deck. Load to left deck. Load to right deck. Manual-33 (Group B6) effects Echo The TTM 57SL has two built in effects processors. Unlike other groups, when you are in the effects group, the DECK button on the mixer switches between these two effects processors. DECK 1 activates the Echo controls, and DECK 2 activates the LFO Filter controls. Each effect has parameters controlled by P1 and P2. The left joystick, J1, sets the BPM (tempo) multiplier. Once you have set your BPM by tapping P1 or the footswitch, use the left joystick to quickly halve, double or quadruple the tempo. The buttons B1 through B4 set the effect’s insert point: either PGM, the Aux bus (which includes the Mic) or the Master output. To listen to the effect in your headphones before engaging it, turn on cue by pressing B5. To turn on the effect, press B6. There are currently two effects available. More effects will be available for free download at www.scratchlive.net. The diagram below details the Echo controls. See pages Manual 8-9 for details on the mixer effects controls. DECK 1 Tap to set the echo BPM. Turn to adjust echo BPM. Echo Effect Cue effect. Effect on / off. Adjust the amount of echo feedback. Wet / Dry control. – = more dry. + = more wet. up = all wet. down = all dry. Echo BPM multiplier. Assign effect to: PGM 1. PGM 2. AUX BUS. MAIN. Tap left Deck BPM. Tap right Deck BPM. LFO Filter There are three filter types available: low-pass, band-pass and high-pass. Click anywhere on the filter effect window to cycle between the three filter types. The diagram below details the LFO Filter controls. The filter has these parameters: • Filter cut-off frequency. Set by turning P1. • Filter resonance. Set by turning P2. • LFO sweep rate. Set by tapping P1. • LFO modulation depth. Set by first pressing P2 (LED on) then turning P2. DECK 2 Tap to set, and turn to adjust the modulator BPM. LP Filter Effect Cue effect. Effect on / off. Adjust the amount of filter resonance. Push (LED on) and turn to adjust modulator depth. Wet / Dry control. – = more dry. + = more wet. up = all wet. down = all dry. Modulator BPM multiplier. Assign effect to: PGM 1. PGM 2. AUX BUS. MAIN. Manual-34 Tap left Deck BPM. Tap right Deck BPM. Hardware panel setup This area contains settings dedicated to the TTM 57SL. Control source Any of the four inputs on the TTM 57SL can be set to control Scratch LIVE . Use these two knobs to choose the inputs that are used to control Scratch LIVE . Expand library on track scroll With this option turned on, the hardware panel will hide temporarily while you are using the mixer to scroll through your library. Flashing deck indicator The flashing deck indicator shows which Virtual Deck is selected by the deck button on the mixer. When this option is on, a red border will flash around the selected virtual deck. Phono sensitivity Set the phono sensitivity at the level of your cartridge (see your cartridge documentation for the value). This will make your turntable inputs the same level as your line inputs. Transform direction The Joysticks also double as transform switches. To change the joystick from software control to transform, press the joystick down – as if you were trying to push it down into the mixer, you’ll here a click – and hold it down until the green LED lights. The 8 check boxes around the joystick image show the directions you can move the joystick. The audio will cut out when the joystick is moved in a direction that is checked. Latch kill switches The EQ kill switches on the mixer can be set to be either momentary (on while the button is held down) or latched (on until the button is pressed on). Select this option to keep the kills on until you press the button again. Reset controls to defaults Each of the software control assignments can be customized. Click this button to reset all the control assignments/mappings to their default state. Footswitch The TTM 57SL supports 1, 2 or 3 button footswitches. Click on the number that corresponds to your foot switch. Save to mixer Click this button to transfer settings to the mixer. These settings will reside in the mixer when it is used without Scratch LIVE running and attached. The following settings are transferred to the mixer: • Transform direction. • Filter type. • Latched or momentary kill switch preference. • Phono sensitivity. Manual-35 Advanced Techniques Scratch LIVE contains features that allow some advanced techniques. These techniques will require practice to perfect, but will allow you to perform feats not possible with normal DJ equipment. Mixing with only one turntable The single turntable technique allows you to mix as if you had two turntables, using just one. If one of your turntables is not performing properly, or if you only have one available, you will be able to continue to mix the way you are used to. The following is a step-by-step description of mixing using a standard 2-channel mixer, with one turntable set up on the right hand side of the mixer. In this example, all mixing is done with the mixer crossfader. 1. Load a track onto the right deck in Scratch LIVE and play it in abs mode. The crossfader is set to the right hand side. 2.Put the left hand deck into int mode and load a track. 3.Flick the reverse input control switch. The physical record now controls the left hand deck in Scratch LIVE , and the right hand channel of Scratch LIVE plays on in int mode. 4.Cue the record and mix in the track. Note that you will be using what feels like the wrong channel of your DJ mixer to do this – the crossfader will be moving away from the turntable. 5.Having completed the first mix, flick the reverse input control switch. The track you just mixed in will play on in int mode, and the physical record is now back to controlling the right hand deck in Scratch LIVE . 6.Load a track on to the right deck in Scratch LIVE , and mix as normal. 7. Flick the reverse input control switch. 8.Load a track on the left deck, and mix — moving the cross fader the wrong way. 9. Flick the reverse input control switch, and repeat. Swapping the turntables mid-mix This technique is intended for scratch DJs who favor one hand over the other. For example, say you are a right handed DJ (meaning that you like to use the crossfader with your left hand, and move the record with your right hand), occasionally you will be playing a record on the right turntable, and wish that it was on the left turntable so that you could scratch over it on the right. This technique will allow you to swap the turntables. The following is a step-by-step description of scratching using a 2-channel mixer fitted with a crossfader reverse switch (also known as a “hamster” switch). In this example, the user wants to have the crossfader in the left hand, and record on the right. 1. The track is playing on the right hand turntable. The scratch sample is loaded on the left side. These need to be swapped. 2.Set the left deck in Scratch LIVE to int mode and close the left hand vertical fader on the DJ mixer. (Alternatively, you could set the left deck to rel mode and start the turntable, but you would have to match the tempo with the other turntable). 3.Flick the reverse input control switch. 4.Move the crossfader to the center position. 5.Activate the reverse hamster switch. 6.Move the crossfader to the left. 7. You can now scratch as normal — but remember, the vertical faders, EQ and gain are reversed! 8.To get back to how you started, close the left vertical fader. 9. Move the cross fader to the middle. 10. Deactivate the hamster switch. 11. Move the crossfader to the right. 12. Flick the reverse input control switch. Manual-36 Troubleshooting and Frequently Asked Questions The audio playback is dropping out / clicking / popping Scratch LIVE is not getting a clear signal from the record, or your computer is not able to process the information quickly enough. Go to the setup screen and check the scope views. When the record is playing, the circles should be round, and the value in the bottom right corner should be 100%. If this is not the case, you need to calibrate. See page Manual–13 for details. You should also try increasing the USB audio buffer size if your computer is close to the minimum spec. Clean your needles! This is the most common cause of audio drop-out. Because you are playing the same record over and over, the needles will get dirty more quickly than usual. The threshold goes to the far right when I click the estimate button Make sure the needle is on the record and the record is stopped when you click estimate. If the slider goes hard right and stays there, you most likely have an earthing problem with your turntables/mixer. If you cannot eliminate this problem, use rel mode over abs mode. The tracks are playing backwards! The inputs (from the turntables or CD players) are the wrong way around. Try swapping red and white wires at one end. I can’t get the Scope View to show nice clean circles Select phono as the audio input level in the setup screen if you are using vinyl. Check your needles and make sure they are clean. If the circles look fuzzy, try cleaning your control record. If the Scope View shows a line instead of a circle, Scratch LIVE is only receiving a signal from one channel — check all your cables, and the connection between your cartridges and the tone arm. You can order replacement control records from your local distributor. You may also order these in the online store at www.rane.com if you are in the USA. Scratch LIVE makes a strange “digital” noise, even when no track is playing Scratch LIVE is interpreting background noise as record movement. Go to the setup screen and move the threshold slider (located to the left side of the estimate button) to the right until the noise stops. The first time I play a new track, it takes a while to load Scratch LIVE has to read the entire file and create a file index the first time it is loaded. This may take a few seconds for longer files. After the first load, it should load instantly. See Build Overviews on page Manual-21. I have a particular MP3 that won’t play / plays badly / takes a long time to load / crashes the program. What should I do? The file may be damaged. Please go to the forum at scratchlive.net and notify the support team that you have a bad file. By reporting damaged or corrupt files, you will help the developers to improve Scratch LIVE’s ability to play damaged MP3 files in the future. Scratch LIVE freaks out when I use the master tempo (key correction) function on my CD player Scratch LIVE interprets the signal coming out of the CD player, and uses this information to control the play back of the files on your computer. Any audio processing performed on the signal before it reaches the hardware interface, such as key correction, will scramble the signal making it illegible to Scratch LIVE . Key correction will be available in Scratch LIVE in the future. I get a loud screeching sound like a fax machine and no music, what am I doing wrong? That is the sound of the control signal — make sure you are listening to the line outputs of the hardware interface. Can I use one turntable and one CD player? Yes. You need a phono preamp (as in a DJ mixer) to boost the signal from the turntable to line level, and you need to set the input to line in the setup screen. When I do transform scratches (switching between phono and line level inputs) I hear a crazy noise; what’s happening? When you switch to phono level, you will hear the sound of the control vinyl. If you want to use the transform switches to scratch, use separate channels on your mixer if you have more than four channels, or disconnect the phono thrus if you have a two channel mixer. I want to backup my library and crates or move them to another machine, so where are they stored? Your database and crates are stored in the folder Home\Music\ScratchLIVE on a Mac, and My Documents\My Music\ScratchLIVE on a PC. Crates have the file extension .slc. If your library contains tracks that are stored on a drive other than your boot drive, a hidden folder called .scratchLIVE will be created in the root of that drive, and a separate database will be made in this folder. If it is a removable drive, the tracks will only appear in your library when the drive is connected. What needles are best for use with Scratch LIVE? We recommend Shure M44-7 needles for use with Scratch LIVE , due to their high output volume, excellent tracking and low record wear. I have cue burn at the beginning of my control record, does that mean I need to replace it? No, use the track start offset function (in the setup screen) to move the point at which tracks begin to a position further into the vinyl. Why do none of the songs I have imported from iTunes show up in Scratch LIVE? iTunes’ default encoder is set to AAC, which Scratch LIVE currently does not support. You need to re-encode those files to a supported file type (AIFF, WAV, OGG, MP3). To change the default encoding preferences in iTunes, go to Preferences > Importing. Change the “import using” option to a supported file type and click OK. To re-encode a track, select/highlight it. Go to Advanced > Convert Selection to... . You can lose quality after you re-encode a track, so it's best to start from the original source if possible. To keep up with the latest tips, visit the Official Scratch LIVE Forum online at scratchlive.net Manual-37 Scope reading and fixes Most of the problems that occur with Scratch LIVE can be attributed to it not getting a good reading of the control signal from your records or CDs. These examples show what the scopes on the setup screen can look like to help solve possible problems. Some problems cause similar looking scopes, e.g. if your scope looks like the Dusty Needle one, the cause could be a damaged needle. Good Signal Clean signal with 100% tracking. CD Player into Phono Input TTM 57SL is set to receive phono level input. Set to the correct value on the setup page. Unearthed Very susceptible to interference. Attach the turntable’s green (ground) wire. Manual-38 No Signal TTM 57SL is not receiving any control signal — check your connections as shown on page Manual-3. Phono into Line Input TTM 57SL is set to receive line level input. Set to the correct value on the setup page. Using Piggyback Cables Picking up huge amounts of noise, barely tracking. Connect your turntables directly to the TTM 57SL. Bad Turntable Vibration Bass is reaching the stylus. Try to isolate the turntable from the speakers. Dusty Needle Dust is preventing the stylus from tracking the groove correctly. Clean your needle and the control vinyl. Damaged Needle Try re-seating, cleaning or replacing your stylus. Record Burn This section of the control vinyl has been worn. Swap sides or use the track start offset. Bad Record Burn Your record is very badly worn and the TTM 57SL is unable to track correctly. Swap sides or get new vinyl ASAP. Tonearm is Slightly too Light Susceptible to dust and vibration. Adjust the tonearm. Left Channel Missing The left signal from the needle is not reaching the TTM 57SL. Check the cable and cartridge connections. Left Channel is Noise Left signal has been lost with a noisy loose connection. Tonearm is Extremely Light The needle isn’t sitting in the groove. Increase the tonearm weight. Right Channel Missing The right signal from the needle is not reaching the TTM 57SL. Check the cable and cartridge connections. Right Channel is Noise Right signal has been lost with a noisy loose connection. Right Channel is Interference Right signal has been lost with a noisy loose connection and left channel crosstalk. Manual-39 TTM 57SL Specifications Parameter Specification Conditions & Comments Analog Inputs: 4 Stereo, Unbalanced RCA jacks: ..........Phono or line level input ..........Phono Response: RIAA ±1 dB, Gain: 30 dB at 1 kHz ..........Max input 133 mV ..........Input Impedance: 47.5k Ω, 200 pF ..........Line Gain: ±15 dB 1 kHz ..........Auxiliary Input: Stereo Unbalanced RCA jacks ..........Gain: Off to +6 dB FlexFX Return: Stereo Unbalanced ¼" TS (tip-sleeve) phone jack FlexFX Send: Stereo Unbalanced ¼" TS phone jack Mic Input: Active Balanced: ¼" TRS (tip-ring-sleeve) phone jack ..........Input Impedance: 511Ω, each leg to ground ..........Gain: 50 dB 1 kHz ..........Frequency Response: 30 to 20 kHz +0, -3 dB, max gain ..........CMMR: >40 dB 1 kHz, max gain ..........S/N: 76 dB Re 0 dBFS, max gain, 20 kHz BW ..........Tone Controls: 2-Band Master/Booth Outputs: Stereo balanced XLR/TRS jacks ..........Frequency Response 15 Hz to 20 kHz +0, -3 dB ..........THD+N <0.005% re 0 dBFS, 20 to 20 kHz, 20 kHz BW ..........S/N (balanced output) 102 dB re 0 dBFS+4 dBu, A-weighted Auxiliary Output: Stereo Unbalanced RCA jacks General Specifications: ..........Maximum Input (all inputs): 4Vrms ..........Maximum balanced output (main and booth): 8Vrms ..........Maximum unbalanced output (FlexFx and AUX): 4Vrms ..........Mixer digital audio: 24-bit, 44.1 kHz, 102 dB dynamic range ..........USB digital audio: 16-bit, 44.1 kHz, 102 dB dynamic range ..........Crosstalk: -75 dB re 0 dBFS, 1 kHz Universal Power Supply: 100 to 240 VAC, 50 Hz to 60 Hz USB Power: Mixer is self powered. Note: All specifications are typical unless otherwise stated. Manual-40 ANALOG 1L ANALOG 2L DIGITAL 1L DIGITAL 2L INPUTS ANALOG 3L ANALOG 4L ANALOG 1R ANALOG 2R DIGITAL 1R DIGITAL 2R INPUTS ANALOG 3R ANALOG 4R 15 Hz HP OL 15 Hz HP 15 Hz HP A3 A4 A5 A6 B1 B2 B3 B4 B5 B6 MIX PGM 2 PRE PGM 2 POST AUX BUS PGM 1 PRE PGM 1 POST MIX PGM 2 PRE PGM 2 POST AUX BUS RIGHT A3R A4R +6 +6 HIGH OFF HIGH OFF HIGH B6 AUX BUS CONTROL RIGHT CONTROL LEFT B4 B5 PGM 2 PRE PGM 2 POST B3 A4 A5 A6 PGM 2 PRE PGM 2 POST AUX BUS MIX A3 MIX B1 B2 A2 PGM 1 POST PGM 1 PRE PGM 1 POST A1 PGM 1 PRE DIGITAL RECORD 1 B A ON/OFF EFFECTS INSERT ON/OFF EFFECTS INSERT ON/OFF EFFECTS INSERT ON/OFF EFFECTS INSERT RECORD 1 SOURCE SELECT RECORD 2 RIGHT B +6 OFF HIGH OFF +6 EFFECTS SEND EFFECTS RETURN OL EFFECTS SEND EFFECTS RETURN OL EFFECTS SEND EFFECTS RETURN OL EFFECTS SEND EFFECTS RETURN OL AUX BUS RIGHT AUX BUS LEFT (xfader / ch fader) GAIN BLOCK RECORD CUE (xfader / ch fader) GAIN BLOCK RECORD CUE (xfader / ch fader) GAIN BLOCK CUE RECORD (xfader / ch fader) GAIN BLOCK CUE RECORD RECORD 1 RIGHT RECORD 1 LEFT RECORD OR CONTROL AUX BUS INPUT A3L A4L DIGITAL RECORD 2 LEFT CONTROL SOURCE SELECT A2 PGM 1 POST RECORD 2 LEFT A LOW MID EQ KILLS LOW MID EQ KILLS LOW MID EQ KILLS LOW MID EQ KILLS LEFT A1L A2L A1R A2R A1 RECORD 2 SOURCE SELECT 15 Hz HP LIMIT GAIN TRIM -15 +15 L/R PAN LIMIT GAIN TRIM -15 +15 LIMIT GAIN TRIM -15 +15 L/R PAN LIMIT GAIN TRIM -15 +15 ON/OFF EFFECTS INSERT ON/OFF EFFECTS INSERT ON/OFF EFFECTS INSERT ON/OFF EFFECTS INSERT ON/OFF EFFECTS INSERT ON/OFF EFFECTS INSERT RECORD EFFECTS SEND EFFECTS RETURN OL RECORD EFFECTS SEND EFFECTS RETURN OL EFFECTS SEND EFFECTS RETURN OL EFFECTS SEND EFFECTS RETURN OL EFFECTS SEND EFFECTS RETURN OL EFFECTS SEND EFFETS RETURN OL RECORD FlexFX ASSIGN RECORD FlexFX ASSIGN RECORD FlexFX ASSIGN RECORD FlexFX ASSIGN ON/OFF EFFECTS SEND EFFECTS RETURN MIX RIGHT CUE RECORD MIX LEFT RECORD CUE EFFECTS RETURN EFFECTS SEND EFFECTS INSERT OL ON/OFF EFFECTS INSERT OL FlexFX SEND RIGHT FlexFX SEND LEFT MIX OUTPUT PGM 1 PRE SOURCE OL PROGRAM 2 SOURCE SOURCE OL PROGRAM 1 SOURCE OL FlexFX OUTPUT Appendix DSP processing block diagram RIGHT Manual-41 Analog diagram Simplified block diagram of the analog inputs and outputs around the DSP. Only one channel is shown. PHONO / LINE ANALOG 1 RIAA ADC RECORD 2 L/R RECORD 1 L/R ANALOG 1 L/R DIGITAL 2 L/R DIGITAL 1 L/R PHONO / LINE ANALOG 2 RIAA ADC ANALOG 2 L/R MAIN LEVEL PHONO / LINE ANALOG 3 DSP RIAA ADC USB MIX OUT L/R ANALOG 3 L/R DAC BOOTH LEVEL PHONO / LINE ANALOG 4 RIAA ADC AUX LEVEL ANALOG 4 L/R CUE OUT FlexFX OUT BOOTH OUT AUX OUT AUX INPUT L/R AUX IN AUX IN DAC MAIN OUT FlexFX SEND ADC FlexFX RETURN PHONES DAC 1/4" 3.5mm HEADPHONE OUTPUTS OL MIC LEVEL LOW HIGH MIC ON MIC/LINE INPUT EQ Foot switch diagram Rane does not manufacture or distribute the optional foot switch at this time. The foot switch needs to be a passive pull-down device capable of grounding the TIP, RING or TIP and RING to get the three possible states. Good choices are the DigiTech FS300 or GNXFC. Here is a basic diagram of a 3-switch foot switch: S1 RING TIP S2 SLEEVE S3 ©Rane Corporation 10802 47th Ave. W., Mukilteo WA 98275-5098 USA TEL 425-355-6000 FAX 425-347-7757 WEB www.rane.com Manual-42 All features & specifications subject to change without notice. Build 16108 Doc 109871