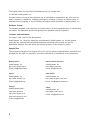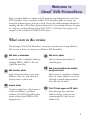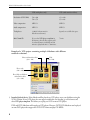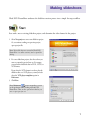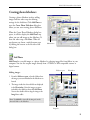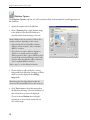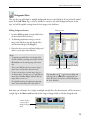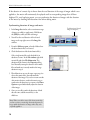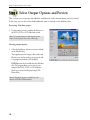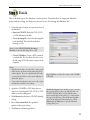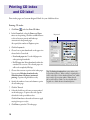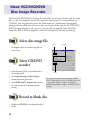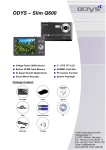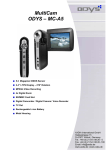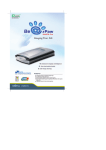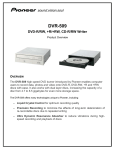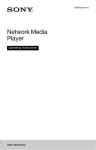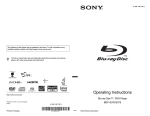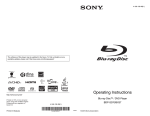Download Ulead 1.0 User guide
Transcript
User Guide Ulead Systems, Inc. October 2002 First English edition for Ulead DVD PictureShow version 2.0, October 2002. © 1992-2002 Ulead Systems, Inc. All rights reserved. No part of this publication may be reproduced or transmitted in any form or by any means, electronic or mechanical, including photocopying, recording or storing in a retrieval system, or translated into any language in any form without the express written permission of Ulead Systems, Inc. Software license The software described in this document is furnished under a License Agreement which is included with the product. This Agreement specifies the permitted and prohibited uses of the product. Licenses and trademarks ICI Library © 1991–1992 C-Cube Microsystems. Ulead Systems, Inc., Ulead, the Ulead logo are trademarks of Ulead Systems, Inc. All other product names and any registered and unregistered trademarks mentioned in this manual are used for identification purposes only and remain the exclusive property of their respective owners. Sample files Files provided as samples on the program CD can be used for personal demonstrations, productions and presentations. No rights are granted for commercial reproduction or redistribution of any sample files. Headquarters: North & South America: Ulead Systems, Inc. Ulead Systems, Inc. http://www.ulead.com.tw http://www.ulead.com E-mail: [email protected] E-mail: [email protected] Japan: Asia-Pacific: Ulead Systems, Inc. Ulead Systems, Inc. http://www.ulead.co.jp http://www.asiapac.ulead.com E-mail: [email protected] E-mail: [email protected] Europe: China: Ulead Systems GmbH Ulead Systems, Inc. http://www.ulead.de http://www.ulead.com.cn http://www.ulead.co.uk E-mail: [email protected] http://www.ulead.co.uk/fr E-mail: [email protected] 2 Welcome to Ulead® DVD PictureShow Easily create photo slideshows, complete with selection menus and background music, with Ulead DVD PictureShow. Using a wizard-type workflow, DVD PictureShow guides you step by step through the production process from start to finish. You can also include multimedia slideshows by importing video files or Ulead Photo Explorer slideshow files. Create multiple slideshows for output on a single disc, and burn slideshow discs in DVD, SVCD, or VCD format that can play on the computer as well as standalone DVD/SVCD/VCD players. What's new in this version Take advantage of Ulead DVD PictureShow's new features to produce more exciting slideshows. Here are some of the best new features you will find in DVD PictureShow: #1 Add video as slideshows #4 Include video files as multimedia slideshows (including MPEG-1, MPEG-2, AVI, and QuickTime movie files). Add text with drop-down shadow on individual photos. #5 #2 Add transition effects Add sound annotation and multiple background music Add narration or a sound file to individual photos. In a photo slideshow, you can also add single or multiple background music with audio fade out effects. Apply cool transition effects to your photo slideshows. There are a wide selection of transition effects to choose from. #3 Add text on photos Acquire photos Get photos straight from a digital camera or scanner and add them to your photo slideshows. Ulead DVD PictureShow allows transfer of photos from TWAIN or WIA imaging devices. #6 Print CD index pages and CD labels Print index pages that visually show slideshow contents. Create your own custom-designed CD labels for your slideshow disc. 3 Preparation Before you start creating slideshows, have the photos and other media files ready, and plan ahead what output format to use for burning the final slideshow disc. Also familiarize yourself first with the Ulead DVD PictureShow program interface. About file format types Ulead DVD PictureShow supports a number of image formats that can be used to create photo slideshows. Popular video and audio file formats can also be added to a slideshow project in DVD PictureShow. Image formats • BMP, GIF, IFF, IMG, JP2 (JPEG 2000 with Exif ), JPC (JPEG 2000), JPG, PNG, PSD, TIF Video formats • Animation and video: AVI, FLC, FLI, FLX, GIF, MOV, QT, MPG, QVT, WAV, AVA, MID, MP3 Audio formats • WAV, MP3, MPA Proprietary format • Slideshow: DPS (Ulead DVD PictureShow project), UPS (Ulead DVD PictureShow 1.0 project), UES (Ulead Photo Explorer slideshow) Selecting an output format Ulead DVD PictureShow lets you create slideshows in three types of output formats: DVD, SVCD or VCD. In selecting a format, things to consider are: 1. The available burning hardware To output a DVD slideshow, you must have a DVD burner and DVD recordable discs (DVD-R/RWs or DVD+R/RWs). For a VCD or SVCD slideshow, you will need a CD burner and CD-R/RWs. 4 Ulead DVD PictureShow User Guide 2. The content and resolution of the slideshow In choosing an output format, take into consideration how complex your slideshow will be composed and what your desired resolution is for the slideshow. • If the slideshow is added with music, video or transition effects, the maximum number of images will depend on the available disc space. • Slideshows that are created for VCD can have varying resolutions, depending on their content: • Imported video files and Ulead Photo Explorer slideshows that have transition effects will be rendered as video in standard MPEG-1 resolution. • The resolution of a photo slideshow depends on whether or not transition effects are applied. Without transition effects, a photo slideshow will be created in high resolution still image format. If with transition effects, the slideshow will be rendered as video in standard MPEG-1 resolution. DVD (with photos only) DVD (photos only and with transition effects) Resolution (NTSC/PAL) 720 x 480 720 x 576 720 x 480 720 x 576 Video compression MPEG-2 MPEG-2 Audio compression MPEG-1 MPEG-1 Total photos depends on available disc space depends on available disc space Min/74 min CD 15 - 20 min. Min/120 min DVD 90 - 120 min. SVCD (with photos only) SVCD (with transition effects) Resolution (NTSC/PAL) 480 x 480 480 x 576 480 x 480 480 x 576 Video compression MPEG-2 MPEG-2 Audio compression MPEG-1 MPEG-1 Total photos 1,900 (if without music in slideshows and menus) depends on available disc space Min/74 minCD 35 - 60 min. 5 Ulead DVD PictureShow User Guide VCD (with photos only) VCD (with transition effects) Resolution (NTSC/PAL) 704 x 480 704 x 576 352 x 240 352 x 288 Video compression MPEG-1 MPEG-1 Audio compression MPEG-1 MPEG-1 Total photos 1,900 (if without music in slideshows and menus) depends on available disc space Min/74 minCD If you select VCD player compliant in Preferences, then the disc capacity will be reduced if music is added from 430 minutes of playback time to 70 minutes. 74 min. Example of a VCD project containing multiple slideshows with different rendered resolutions: Photos with transition effect (352 x 240) Video (352 x 240) Photos only (704 x 480) Photo Explorer slideshow with transition effect (352 x 240) 3. Intended playback device If the slideshow will be played on a VCD player, create your slideshows using the VCD 2.0 format. If your VCD player does not support variable-bit-rate decoding, go to Preferences and select VCD player compliant. This allows you to play your VCD on most VCD players. DVD and SVCD slideshows will not play on VCD players. However, SVCD/VCD slideshows can be played on some DVD players that support the SVCD/VCD format and play CD-R/RWs. 6 Making slideshows Ulead DVD PictureShow condenses the slideshow creation process into a simple five-step workflow. Start Start with a new or existing slideshow project, and determine the video format for the project. 1. Select New project to start a new slideshow project. Or, to continue working on a previous project, open a project file. Note: Project files that were created in Ulead DVD PictureShow 2 or earlier version(s) can be opened for editing. 2. For a new slideshow project, also choose how you want to output the project later on. For output, you can burn a slideshow disc in DVD , SVCD, or VCD format. If you select the VCD format in order to play the slideshow disc on a VCD player, you may need to select the VCD player compliant option in Preferences. 3. Click Next. Note: Main menu opens a menu where you can set the preferences while working in Ulead DVD PictureShow. There are also options here that let you save or open a project, etc. 7 Ulead DVD PictureShow User Guide Create Slideshow The Create Slideshow step allows you to add slideshows to the project. This is also where you can modify slideshows already included in the project. Assembling different types of slideshows: 1. Click the buttons in the Create Slideshow dialog box to choose the type of slideshow to add to the project. Photo slideshow Video Ulead Photo Explorer slideshow • New Slideshow Use images from your computer to create a photo slideshow. • Add Video If you have multimedia slideshows on video, you can import video files to the project. Only a single video file can be added at a time. • Add UES Slideshow Import an existing Photo Explorer Slideshow file (UES) to create the slideshow. 2. If you have numerous images, video files, or Photo Explorer slideshows scattered in different folders, you can easily add those files to your project without manually locating them. Simply click Batch Collect to select which of the three types of files to collect and add them to your project. When collecting images, images in each subfolder will be added as a separate photo slideshow in the project. Editing slideshows: • To rearrange slideshows in the project, drag and drop the slideshow thumbnails to the desired order in the Slideshow list window. • To edit a slideshow, double-click the slideshow thumbnail or click . Notes: • When you edit a Photo Explorer slideshow, it will first be converted into a photo slideshow. A confirmation message appears when you attempt to open it for editing. Changes will reflect only in your DVD PictureShow project and will not affect the original Photo Explorer slideshow file. • Video cannot be edited in DVD PictureShow. 8 Ulead DVD PictureShow User Guide Creating photo slideshows Creating a photo slideshow involves adding images and four other steps for defining settings for the slideshow. Click Add Photo to open the Create Photo Slideshow dialog box where you can start creating photo slideshows. When the Create Photo Slideshow dialog box opens, it will first display the Add Photo step where you can add images to the slideshow. To show the other steps, click More. When all step buttons are shown, switch between steps by clicking the buttons at the left side of the dialog box. More button Add Photo Add Photo lets you add images to a photo slideshow by selecting image files from folders in your computer. You can also acquire images directly from a TWAIN or WIA compatible scanner or digital camera. Folder tree pane File window Adding images: 1. From the Folder tree pane, select the folder where the images you want included in the slideshow are located. 2. The images inside the selected folder are displayed in the File window. Select the images you want included in the slideshow then click Add Photo. You can also double-click or drag the image to the Image list to add it. Note: Use Add All to insert all the images from the selected folder to the slideshow. Image list 9 Ulead DVD PictureShow User Guide 3. Rearrange the positions of the images of your slideshow by clicking Arrange . This opens a dialog box where you can drag and drop the images to change the order. Tip: You can also rearrange the images directly on the Image list. Drag and drop the images to rearrange them. 4. To display each image at the same length of time, specify a constant duration in Default duration. 5. You can add an audio file to the slideshow by . clicking Background music This adds a single audio file only. To add multiple files as background music, go to the Add Background Music step. Slideshow being previewed in the Add Photo step Note: When creating slideshows in the VCD format, it may happen that the required CD space will be reduced after adding background music. Also, when background music is added to the slideshow, you won't be able to use the remote control to go through the images in the slideshows when viewing it on a stand alone DVD player. 6. Preview how the slideshow looks like by clicking . Preview 7. Click OK to add the slideshow to the project. This takes you back to the Create Slideshow step where you can continue adding slideshows to the project. Acquiring images from an imaging device: 1. Click Acquire and select either TWAIN or WIA in the Acquire menu, depending on the type of scanner or digital camera you are using. 2. Follow the dialog box instructions to specify file names and folder to use for saving images. 3. Make sure you select Add acquired images to slideshow. Otherwise, the acquired images will only be saved to the destination folder and will not be added to the photo slideshow you are working on. 10 Note: WIA (Windows Imaging Acquisition) is a feature in Microsoft Windows Me and Windows XP that enables applications to directly interact with imaging devices such as scanners or digital cameras. If you have Ulead DVD PictureShow installed in either of these Windows systems and your imaging device is WIA compatible, you can directly acquire images in DVD PictureShow without the need to install device drivers. Ulead DVD PictureShow User Guide Photo Options In Photo Options, specify varying display durations for the images in the slideshow. For each image, you can also add a textual description and include sound annotation. 1. In the Image list window, click the image you want to customize. 2. To specify descriptive information about the selected image, type your text in the Description window. 3. Select Enable sound annotation to add sound to the current image. Then, select one of the following types of sound to be added: • Embedded sound This option is enabled only when the selected photo contains embedded sound. Select this option to use its embedded sound. • Select sound file Allows you to select an audio file (MP3, MPA, and WAV) to add to the image. • Recorded sound Allows you to record ambient sound or your voice narration and add it to the image. 4. Determine the length of time to display the selected image in the slideshow by selecting one of these options: Tip: If you added sound annotation to an image, you may want to select Pause background music. This temporarily pauses background music when an image is displayed during slideshow playback. This may be necessary when the sound annotation included with the image does not blend well with the background music. • Default duration Displays the image at the preset duration defined in the Add Photo step. • Custom Specify the desired length of time for displaying the image. • Same as sound annotation If the image is added with sound, synchronize the duration of both image and sound by selecting this option. 11 Ulead DVD PictureShow User Guide Slideshow Options The Slideshow Options step lets you add a transition effect and customize the overall appearance of the slideshow. 1. Specify a descriptive title for the slideshow. 2. Select a Transition effect to apply between images in the slideshow. This allows the slideshow to smoothly advance from one image to the next. Notes: Slideshows that are created for VCD can have varying resolutions, depending on their content: • Imported video files and Ulead Photo Explorer slideshows will be rendered as video in standard MPEG-1 resolution. • The resolution of a photo slideshow depends on whether or not transition effects are applied. Without transition effects, a photo slideshow will be created in high resolution still image format. If with transition effects, the slideshow will be rendered as video in standard MPEG-1 resolution. Refer to page 5 to see the different resolutions. 3. Choose whether to add a solid color or texture background for the slideshow. For images to fill the whole screen when displayed, select Enlarge images to fit . Note: Images that have larger dimensions than the screen size will automatically be fit into the screen size. 4. Select Text on screen to show information about the slideshow and images. Select the checkboxes of those information you want to be displayed. Choose the desired Position where to display information on-screen. Also determine the text color and font type. 12 Ulead DVD PictureShow User Guide Background Music This step lets you add single or multiple background music to the slideshow. If you previously added music in the Add Photo step, it will, by default, be treated as the initial background music in this step, and will be applied starting from the first image in the slideshow. Adding background music: Folder tree pane 1. From the Folder tree pane, select the folder where the desired music files are located. 2. To add background music starting at a certain image in the slideshow, drag and drop the file(s) onto the desired image in the Image list. 3. Repeat the above process to add more background music to various parts of the slideshow. Notes: • To append more music files to a music clip, hold down the [Ctrl] key and drag selected files from the File window onto the starting image of the music clip. Also use the [Ctrl] key when you want to merge a music clip to another clip in the music track. • To move a music clip to another image, drag it to the desired image. (Another way is to right-click the music clip, select Move Music, and then click the image where to move it to.) If, originally, the image already had accompanying music, the transferred clip will totally replace it. Image list Music track Tip: Auto fade-out toggles between adding and removing fade-out sound effects. Applying fade-out effects allows smooth transition of music throughout the entire slideshow. Each time you add music, be it single or multiple selected files, the selected music will be inserted as a single clip in the Music track beneath the the range of images which it will play alongside with. A music clip may contain single or multiple background music. 13 Ulead DVD PictureShow User Guide If the duration of a music clip is shorter than the total duration of the range of images which it was applied to, the music will continuously be replayed until its corresponding images have all been displayed. To avoid replaying music, you can synchronize the duration of images with the duration of the music by checking both durations first before adding music. Synchronizing durations of images and music: 1. In the Image list window, select a continuous range of images on which to apply music. Hold down the [Shift] key while you click each image. 2. You will see the total duration of the selected images at the top right corner of the Image list window. 3. From the Folder tree pane, select the folder where the desired music file(s) are located. 4. Check the duration of the desired music file(s). Only a single music file can be checked for its duration at a time. In the File window, right-click a music file and select File Information. The duration will be shown in the Properties dialog box. Manually sum up the duration of the music files and make sure it exactly matches the image duration in step 2. 5. If both durations are not the same, repeat step 4 to select other music file(s) that will match the duration of the images. If you do not want to make other music selections, another alternative way to synchronize the durations is to return to the Photo Options step and individually adjust the duration of the images. 6. Once you are able to make the durations of both sides the same, add the music file(s) to the slideshow. Note: When you add or remove files from a music clip, or when you move a music clip, the music clips may no longer match the duration of images where they were originally applied to. 14 Total duration of selected images in Image list Ulead DVD PictureShow User Guide Preview Slideshow The Preview Slideshow step automatically displays a preview of the photo slideshow you are working on. Click Play/Pause to resume/pause the preview, or click Stop to end the preview. Select Menu Template In this step, you can create the selection menu to allow the viewer to instantly access the various slideshows. DVD PictureShow provides several preset template layouts to set the theme of your menus. If you have multiple slideshows in your project, several menu pages may be created, depending on the selected menu template. Click the navigation buttons inside the Preview window to go forward or backward through the menu pages and customize them. 1. Select a preset template layout theme from the drop-down menu. 2. Apply the desired preset template layout by double-clicking the thumbnail from the list. 3. Click "My Title" on each menu page to give a different descriptive title for each page. 4. Click the text near the slideshow holders in the Preview window to enter a longer slideshow description. 5. Use your own custom backgrounds for the layout templates. Click Background image to open a dialog box where you can set your background. Slideshow text changes are retained when changing backgrounds. 6. Add music to your menus by clicking Background music . This opens a menu where you can select the music file you want to add to the slideshow selection menu. This background music is different from the background music of your slideshows. 7. Click Next. The Show slideshow number option is only available when creating DVD slideshows. Tip: When creating your own menu backgrounds, the recommended dimensions to use is either 640x480 pixels or 768x576 pixels. The background image will be stretched to fill the entire TV screen. For image dimensions other than the recommended size, to avoid distortion, the ratio of the width and height need to be 4:3, same as a TV screen. Please also note that about 15% of edges (7.5% each side) will be outside the TV screen and therefore not viewable. 15 Ulead DVD PictureShow User Guide Select Output Options and Preview This is where you can preview the slideshow and behavior of the selection menu you have created. In this step, you can also select which additional items to include on the slideshow disc. Previewing slideshow project: 1. Use the remote control to simulate the behavior of the DVD, SVCD, or VCD slideshow created. Note: To learn the functions of the buttons on the remote control, please refer to the online help. Selecting output options: 1. Select the checkboxes of items you want to include on the slideshow disc. The original project file, images, video, and sound files that were used in creating your project as well as copyright information can be included. DVD Player can also be included on the slideshow disc. This program allows you to view on your computer the DVD, SVCD or VCD slideshow disc that you created and burned using DVD PictureShow. Note: DVD player may not be available in some editions of Ulead DVD PictureShow. 16 Ulead DVD PictureShow User Guide Finish This is the final step in the slideshow creation process. Determine how to output the slideshow project and the settings for the device you want to use for burning the slideshow disc. 1. Select what type of output you want created out of the slideshow: • Record to CD/DVD Burns the DVD, SVCD or VCD slideshow to the disc. • Create disc image file Creates the disc image file in the hard disk. This is the file used when burning to a CD. Note: Use the VCD/SVCD/DVD Disc Image Recorder to burn the disc image file to a disc. • Create DVD folders Creates a DVD volume in your hard disk. This also allows the user to view the file using DVD-Video player software in the computer. Notes: • You will only be able to test the video content of the DVD and not the selection menu when using DVD software players. If you are satisfied with the results, you can burn the folders to a disc and it will play on stand alone players. Tip: Click Erase to delete the contents of the CD-RW/ DVD-RW. • Some software-based players may not be able to play the slideshow with the correct timing. 2. Specify the CD-R/RW or DVD drive that you want to use in burning the DVD, SVCD or VCD slideshow and recording speed. 3. Click Advanced to select more CD/DVD burning settings. 4. Enter a Disc volume label. Also specify the number of disc copies to burn. Troubleshooting tip: If you find that you get a "mosaiclike" pattern when you play your slideshow disc on a VCD/SVCD/DVD player, or if the slideshow disc cannot entirely play on the player, try to burn another disc again, but this time, select the Do not close disc option in the Advanced Settings dialog box. (Click Advanced in the Finish step to open the Advanced Settings dialog box.) 5. Click Start to start burning the disc(s). 17 Printing CD index and CD label Print index pages and custom-designed labels for your slideshow discs. Printing CD index: 1. Click Print and select Print CD Index. 2. In the General tab, select the Printer and Paper size to use for printing. Click the available buttons to choose between portrait and landscape orientation for the printed pages. Layout tab Also specify the number of Copies to print. 3. Click the Layout tab. 4. Choose how to print thumbnails on the paper size selected in the General tab. • Fit selected paper size Uses the full paper size when printing thumbnails. • Fit CD cover size Prints thumbnails within the standard CD cover size. The selected paper size will not be completely filled up. 5. Choose what contents to print on the index pages. You can print Slideshow thumbnails only, Slideshow photos, All photos (continuous printing), or print a single slideshow only. 6. Specify the number of rows and columns to print on each index page. 7. Click the Text tab. 8. Select the check boxes of items you want printed on the index pages. To print a disc title, type the desired title in the provided text box. Click the Font button beneath each item to apply varying font types or styles. 9. Click Print to print the CD index pages. 18 Tip: The Enlarge thumbnail size option affects only low-resolution photos. When selected, original photos will be scaled up to fit the thumbnail frame size, which may result in poorer print quality. When cleared, photos will only be scaled to at most double their original size, which enhances thumbnail prints. Ulead DVD PictureShow User Guide Printing CD label: 1. Click Print and select Print CD Label. 2. Under Output options, select the Printer and Paper size to use for printing. Click the available buttons to choose between portrait and landscape orientation. 3. If you will be designing and printing dual label stickers on a single page, click the CD icons in Edited CD label to switch between the two labels and create different designs for each. 4. To apply a solid color as the base for the CD label, click the color box and select a background color. 5. Click Add Image to select one or more images to add on the CD label. To resize an image, drag the surrounding handles. To move an image, click and drag it to the desired position on the label. 6. Click the Image tab. 7. Adjust Brightness, Contrast and Transparency levels of each added image. Tips: If you added several elements, such as images and text, on the CD label: 8. To add text, double-click on the CD image in the preview window and type your text. • Press [Ctrl] and click each element to select multiple elements. 9. Click the Text tab. 10. Format each added text by changing the font type, size, style, text color and alignment. Adjust the text Transparency level accordingly. 11. Select the Shadow checkbox to add a drop-down shadow to the selected text, and click the color box to set the shadow color. Adjust the X/Y offset values to set the shadow position in relative to the position of the text. • Right-click the selected elements and select commands from the menu to align the elements, arrange their order, etc. Tip: The shadow position can also be flexibly adjusted by simply dragging the shadow. The shadow has a round, green handle which you can click and drag to adjust its position. 12. Click Save CD Label to save your work on a CD label file (*.UPL). 13. Click Print to print the CD label. 19 Ulead VCD/SVCD/DVD Disc Image Recorder The Ulead VCD/SVCD/DVD Disc Image Recorder allows you to burn previously saved disc image files to a disc. Disc image files are files that contain the entire content of a storage medium (e.g. CD-ROM). Disc image files help prevent the "buffer under run" problem from occurring when burning and is also useful when you want to burn several copies of the same file. The VCD/SVCD/ DVD Disc Image Recorder is real easy to use, just open the disc image file (either Ulead Disc Image files (IXA) or ISO disc image files), select the recording device and then start burning. Select disc image file Step 1 Step 2 1. Click Open to browse for the disc image file you want to burn. Select CD/DVD recorder 2. Select the burning device to use in Drive and set the recording speed. 3. Select Perform writing test before writing to simulate the burning process first. 4. Select BURN-Proof™ disc protection to prevent the “buffer under run” from occurring while burning. Step 3 Note: Your burning device must support the BURNProof™ technology in order to use it. Buffer under run is the problem when the computer system fails to deliver the data quickly enough to the CD/DVD when burning. Record to blank disc 5. Click Record CD/DVD to start burning the file to the disc. 20